Konica Minolta C351, 420, 650, 451, 361 User Manual
...
,
t
The Konica Minolta Guide to LDAP
This guide details how to set up the:
Bizhub 250/350, 420/500, 361/421/501, 600/750
Bizhub C250,
Bizhub C203
C252, C300, C351, C352, C450
253, 451, ,550, 650
Created by Hotline Suppor
Konica Minolta Hotline Support (UK)
V1.2
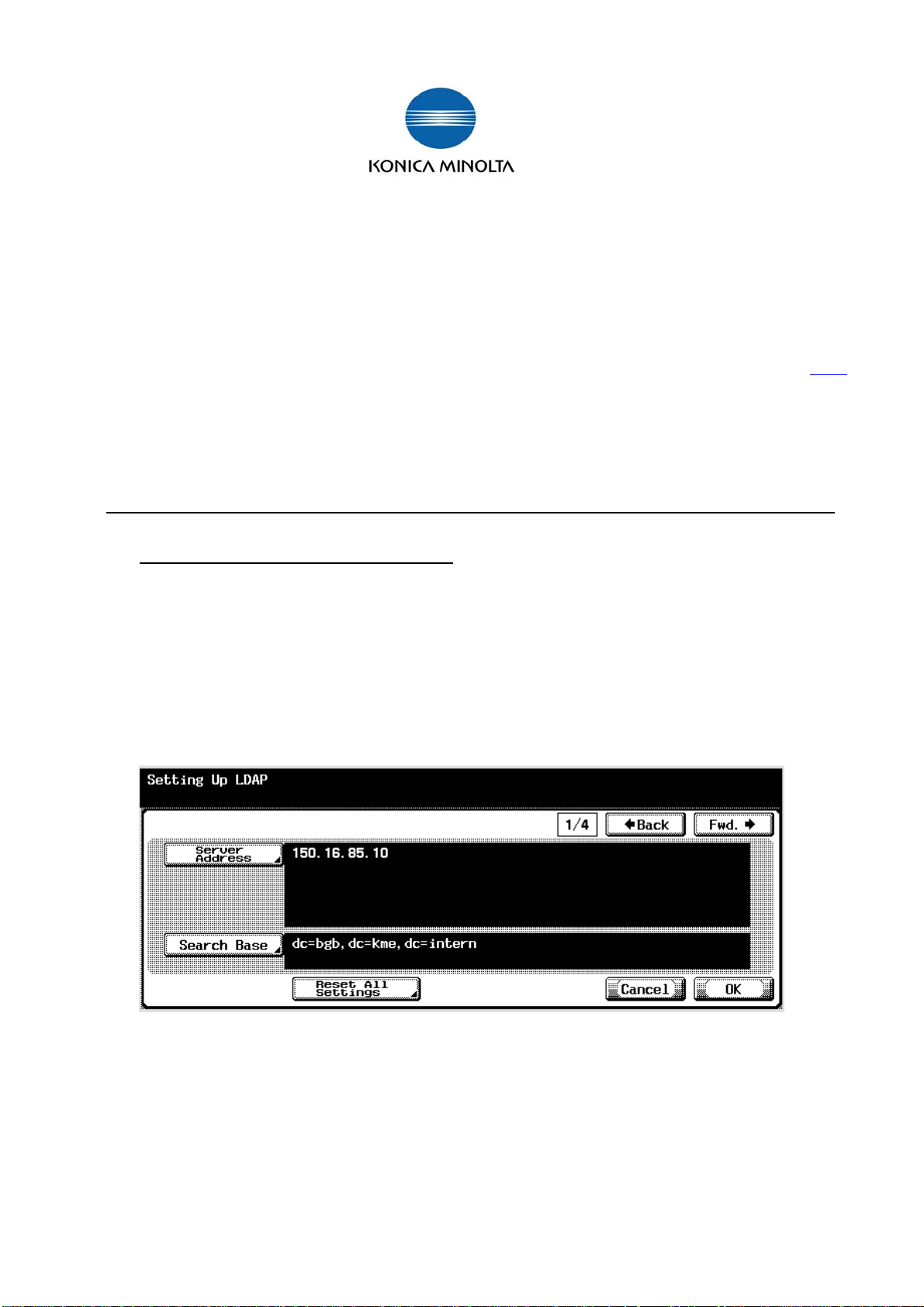
LDAP, Lightweight Directory Access Protocol, is an Internet protocol that
Konica Minolta machines can use to look up E-Mail
Addresses from a server running Active Directory with LDAP Service*
*Server 2008, LDAP is installed separately to Active Directory*
To set up LDAP on the Konica Minolta Bizhub machines, please follow the instructions
below:
NB: this is a guide only and is not indicative of actual settings for your
network or machine as the LDAP structure varies from Network to Network and
machine.
It is advisable for the Network Administrator to configure settings as a knowledge of
the Network is required.
C250, 252, C300, C351, C352, C450, BH420/BH500, BH600/BH750
Setting up via the Control Panel –
1) Press on Utility/Counter
2) Press on Administrator Setting and enter the Admin code of 12345678
3) Press on Network Setting
4) Press on LDAP Setting
5) Press on ‘Enabling LDAP Function’ and select ‘ON’. Press ‘OK’
6) The machine will then take you out of Network Settings and you will have to follow
steps 3 & 4 again
7) Press on ‘Setting Up LDAP’ and the following screen will appear
8) Enter the IP address of the server where LDAP is configured
9) Enter in the ‘Search Base’ of the domain.
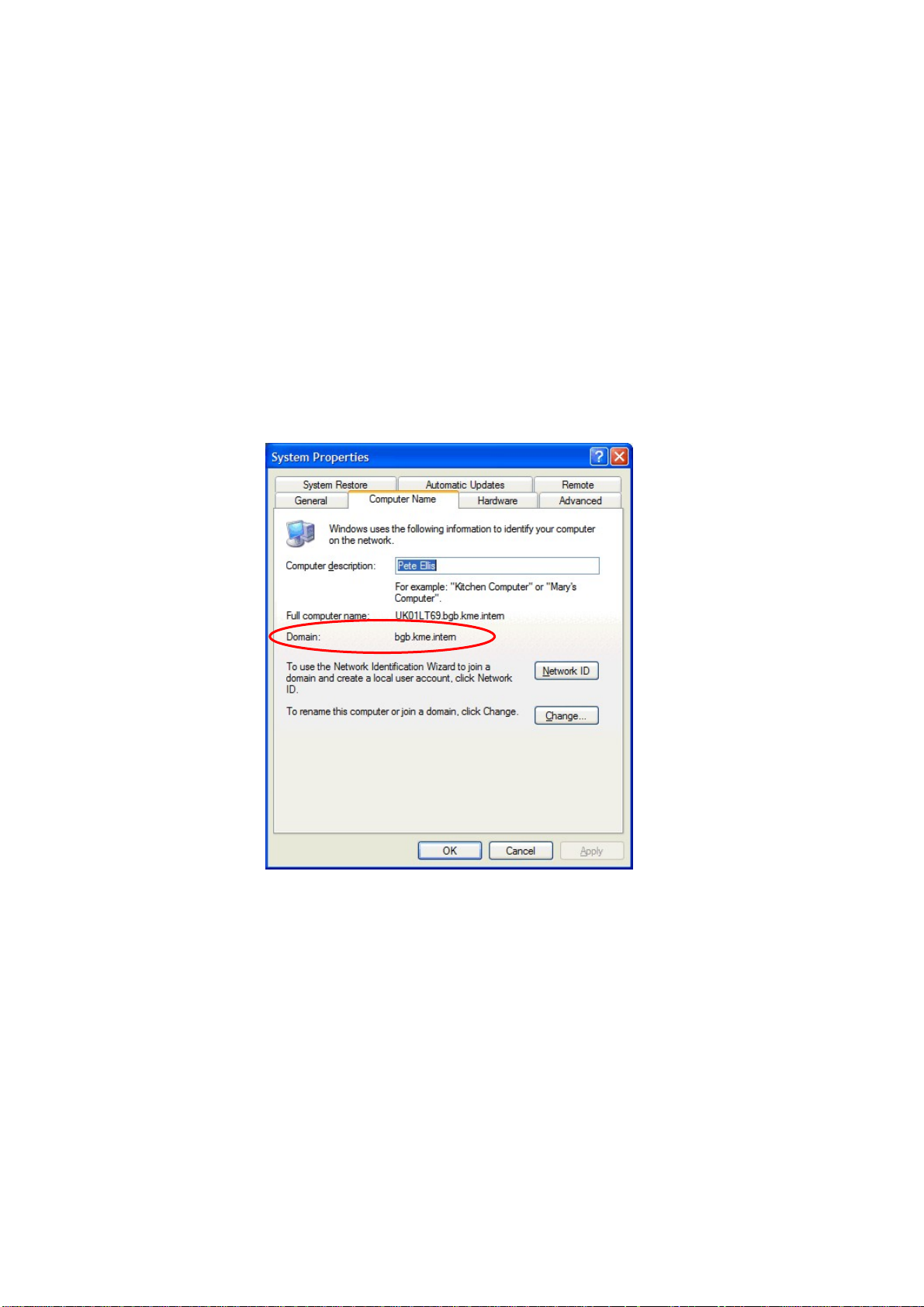
As a rough guide you can find the domain by right clicking ‘My Computer’ and going
in to the Properties. Under the ‘Computer Name’ tab it will say ‘Domain’ as below.
The basic rule for the Search Base is if the customer has a separate container of
employee e-mail addresses that are outside of the root of the domain this must also
be specified. If they do not, you only need to input the root.
For example, the customer has a container called Sales, and his domain is
mydomain.co.uk. The search base would be: ou=Sales,dc=mydomain,dc=co,dc=uk
Without the Sales container, it would be dc=mydomain,dc=co,dc=uk(Searches entire
domain)
My Computer Properties
10) Press the ‘FWD’ button to progress to the next screen
11) These next settings are very much dependent on the customer’s server and how
it has been set up. For example, the Hotline in Basildon runs on a different network
to the LDAP server. On our machines, we have to set the ‘General Settings’ to
‘Simple’ but on the next screen we have to force the domain within the User Name.
On other machines in the building that are on the same network as the server,
‘General Settings’ are set to GSS-SPNEG0 and the domain does not need to forced.
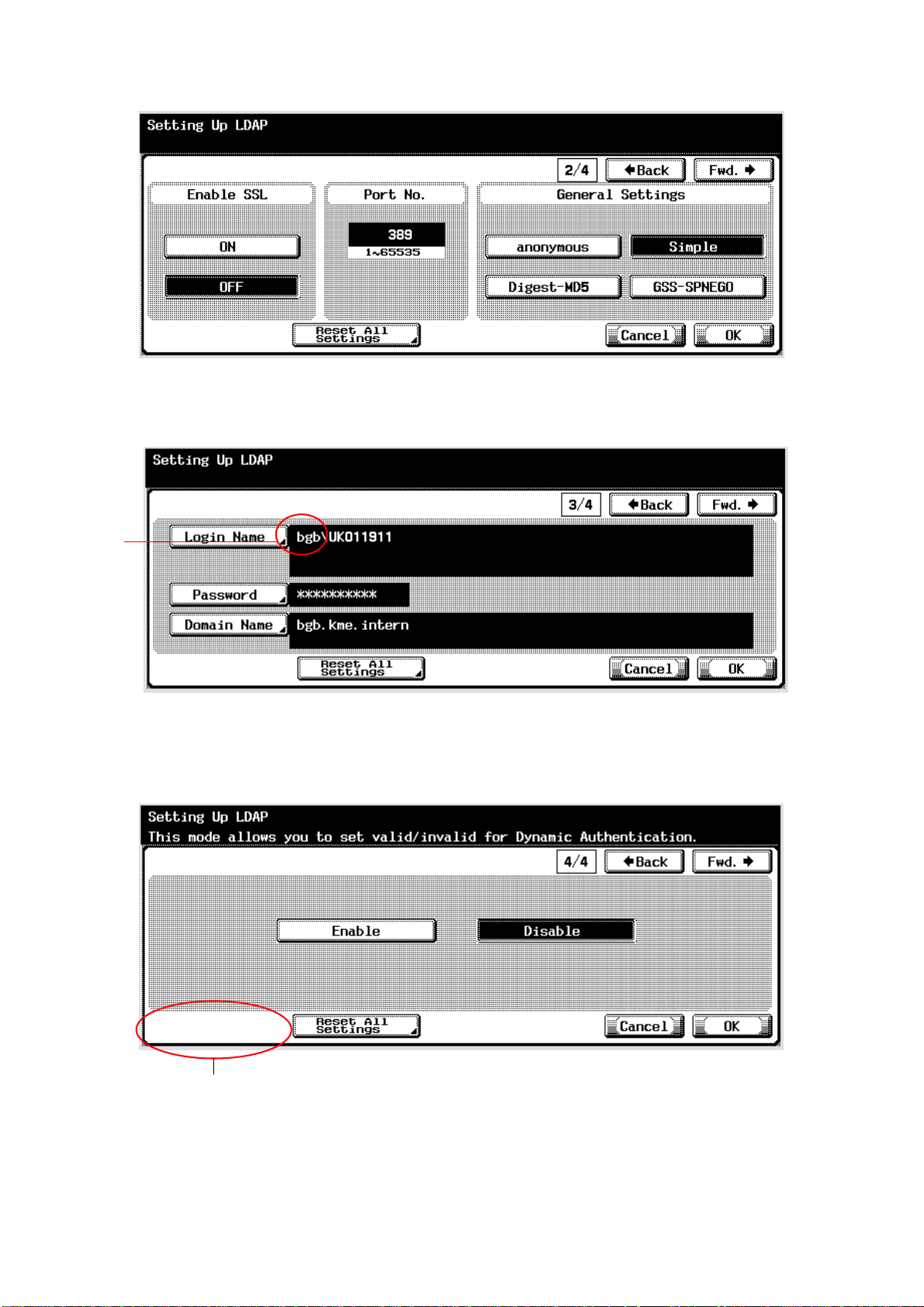
T
his is us
g
g
forcin
the
domain
12) Press the ‘FWD’ button to progress to the next screen
13) Enter the ‘Login Name’ and ‘Password’ of an account that is set up on the server.
14) Enter in the ‘Domain Name’ as discovered in Step 9.
15) Press the ‘FWD’ button to progress to the next screen
16) Set as required
On the machine, a ‘Check Connection’ button will appear here. Once you
have entered the settin
see the LDAP server
Set up of LDAP is now complete.
s, press on this button to ensure the machine can
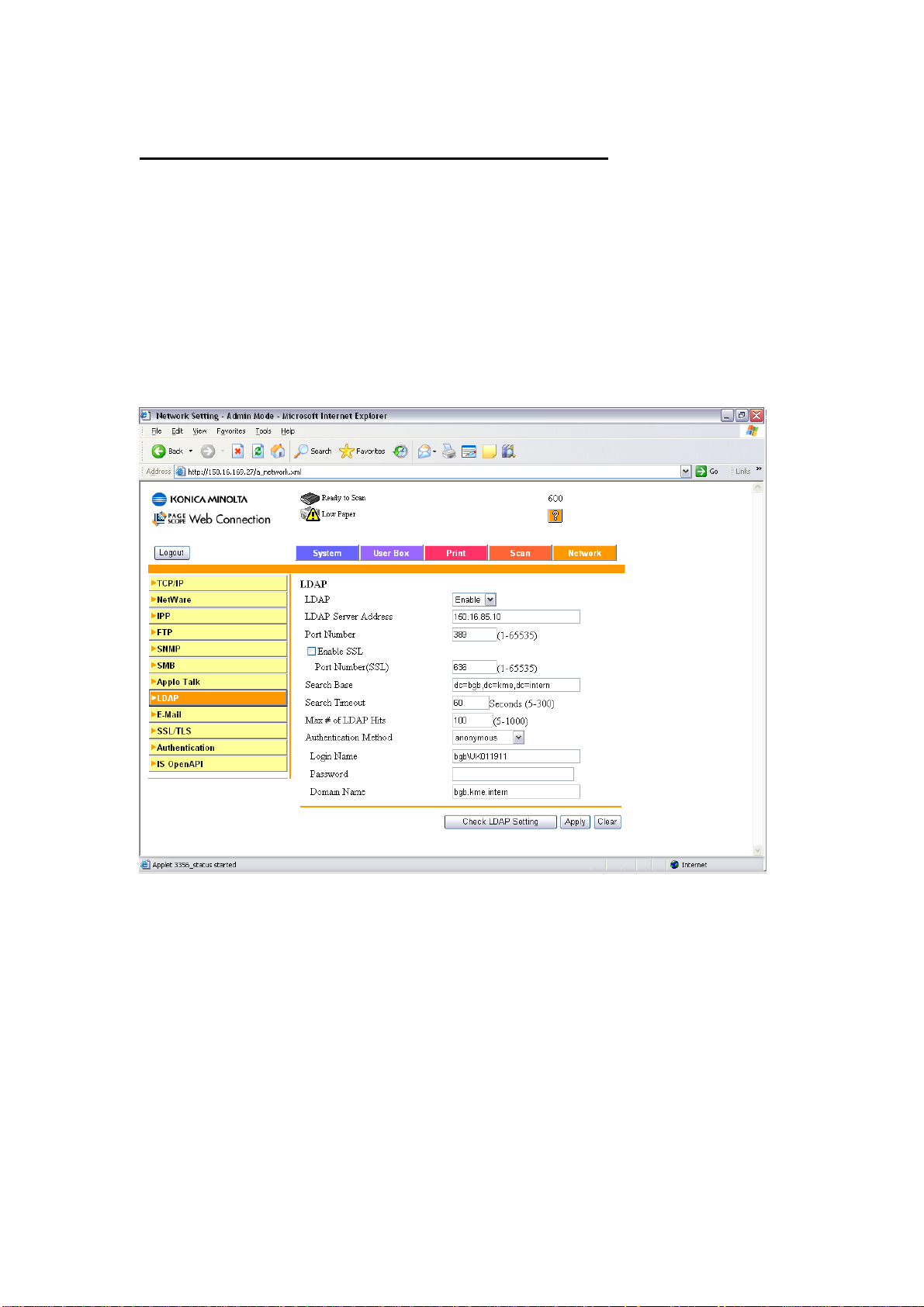
You can also set this up via a web browser.
To do this, follow the instructions below:
1) Enter the IP address of the Konica Minolta machine into Internet Explorer and
press Go
2) Log into the web page using the Admin code for the machine. Depending on
which machine you have, this will either be 8 x 0’s (00000000) or 12345678.
3) Click on the Network tab at the top of the screen
4) Then click on LDAP
5) Once you have input the settings, be sure to click on ‘Check LDAP Setting’
 Loading...
Loading...