Konica Minolta 2450 User Manual
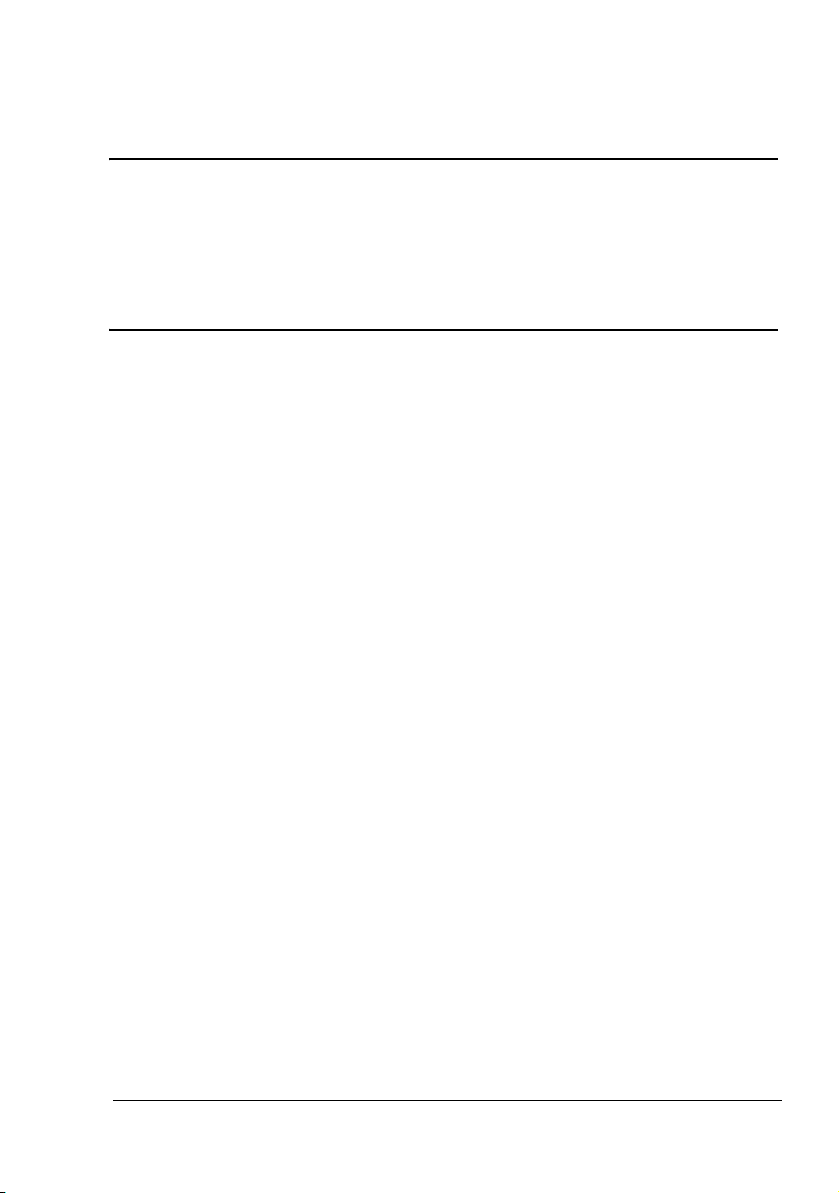
®
magicolor 2450
User’s Guide
4139-7747-02A
1800772-001B
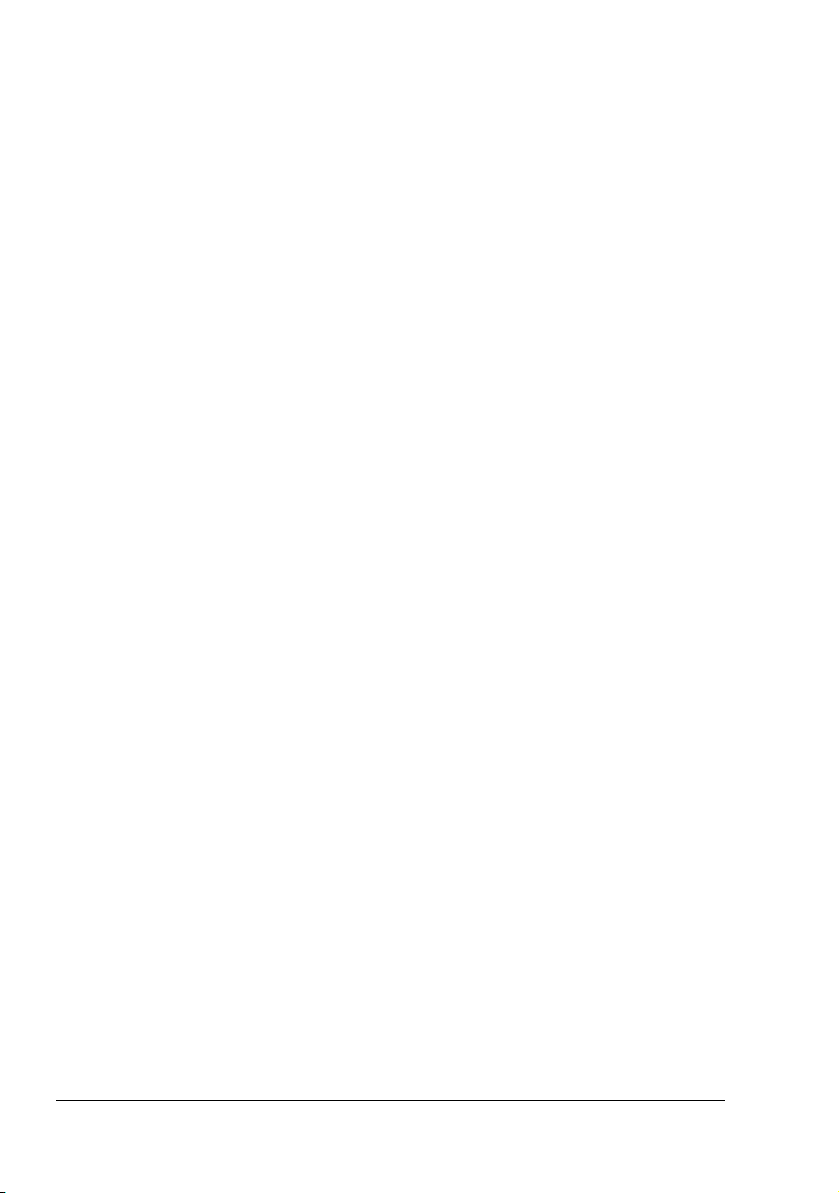
Trademarks
KONICA MINOLTA and the KONICA MINOLTA logo are trademarks or registered
trademarks of KONICA MINOLTA HOLDINGS, INC.
magicolor is a trademark or registered trademark of KONICA MINOLTA PRINTING
SOLUTIONS U.S.A., INC.
All other trademarks and registered trademarks are the property of their respective
owners.
Copyright Notice
Copyright © 2005 KONICA MINOLTA BUSINESS TECHNOLOGIES, INC., Marunouchi Center Building, 1-6-1 Marunouchi, Chiyoda-ku, Tokyo, 100-0005, Japan. All
Rights Reserved. This document may not be copied, in whole or part, nor transferred
to any other media or language, without written permission of KONICA MINOLTA
BUSINESS TECHNOLOGIES, INC.
Notice
KONICA MINOLTA BUSINESS TECHNOLOGIES, INC. reserves the right to make
changes to this guide and to the equipment described herein without notice. Considerable effort has been made to ensure that this guide is free of inaccuracies and
omissions. However, KONICA MINOLTA BUSINESS TECHNOLOGIES, INC. makes
no warranty of any kind including, but not limited to, any implied warranties of mer
chantability and fitness for a particular purpose with regard to this guide.
KONICA MINOLTA BUSINESS TECHNOLOGIES, INC. assumes no responsibility
for, or liability for, errors contained in this guide or for incidental, special, or consequential damages arising out of the furnishing of this guide, or the use of this guide in
operating the equipment, or in connection with the performance of the equipment
when so operated.
-
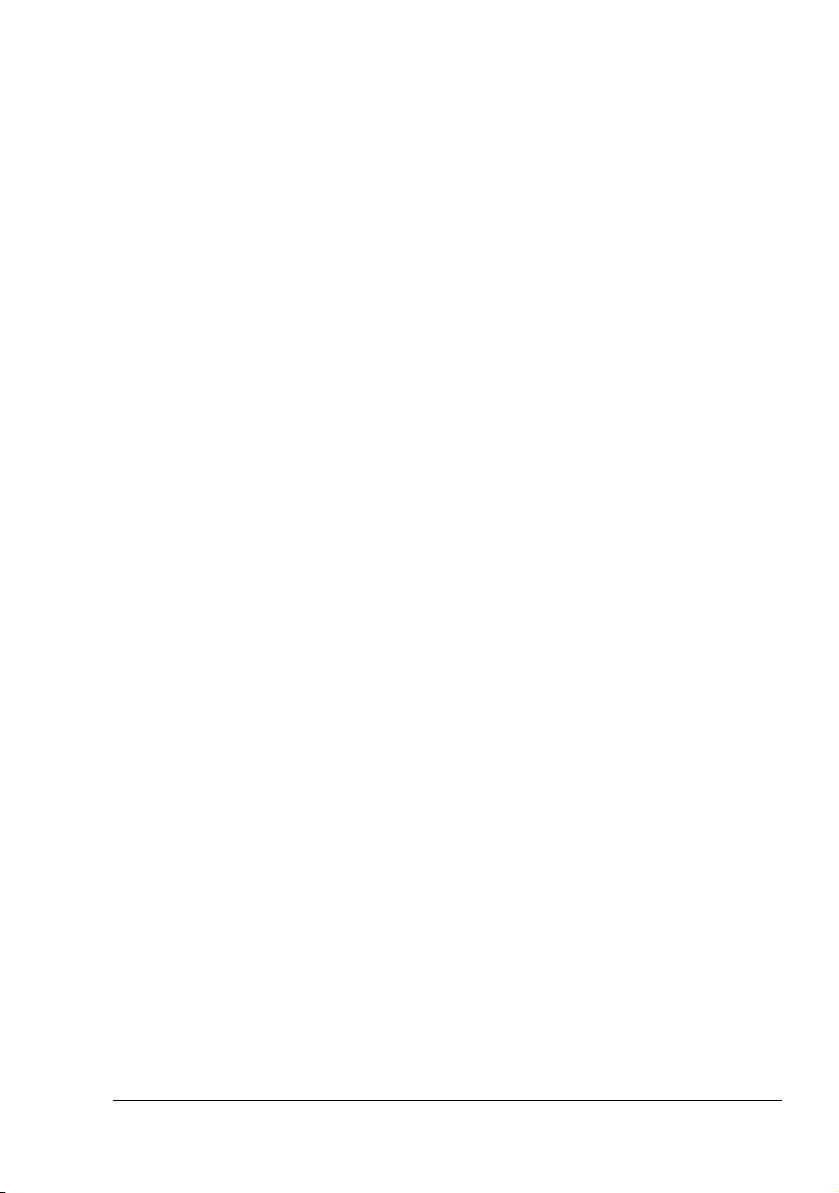
SOFTWARE LICENSE AGREEMENT
This package contains the following materials provided by Konica Minolta Business Technologies, Inc. (KMBT): software included as part of the printing system, the digitally-encoded
machine-readable outline data encoded in the special format and in the encrypted form (“Font
Programs”), other software which runs on a computer system for use in conjunction with the
Printing Software (“Host Software”), and related explanatory written materials (“Documenta
tion”). The term “Software” shall be used to describe Printing Software, Font Programs and/or
Host Software and also include any upgrades, modified versions, additions, and copies of the
Software.
The Software is being licensed to you under the terms of this Agreement.
KMBT grants to you a non-exclusive sublicense to use the Software and Documentation, provided that you agree to the following:
1. You may use the Printing Software and accompanying Font Programs for imaging to the
licensed output device(s), solely for your own internal business purposes.
2. In addition to the license for Font Programs set forth in Section 1 (“Printing Software”)
above, you may use Roman Font Programs to reproduce weights, styles, and versions of
letters, numerals, characters and symbols (“Typefaces”) on the display or monitor for your
own internal business purposes.
3. You may make one backup copy of the Host Software, provided your backup copy is not
installed or used on any computer. Notwithstanding the above restrictions, you may install
the Host Software on any number of computers solely for use with one or more printing
systems running the Printing Software.
4. You may assign its rights under this Agreement to an assignee of all of Licensee’s right and
interest to such Software and Documentation (“Assignee”) provided you transfer to
Assignee all copies of such Software and Documentation Assignee agrees to be bound by
all of the terms and conditions of this Agreement.
5. You agree not to modify, adapt or translate the Software and Documentation.
6. You agree that you will not attempt to alter, disassemble, decrypt, reverse engineer or
decompile the Software.
7. Title to and ownership of the Software and Documentation and any reproductions thereof
shall remain with KMBT.
8. Trademarks shall be used in accordance with accepted trademark practice, including identification of the trademark owner’s name. Trademarks can only be used to identify printed
output produced by the Software. Such use of any trademark does not give you any rights
of ownership in that trademark.
9. You may not rent, lease, sublicense, lend or transfer versions or copies of the Software that
the Licensee does not use, or Software contained on any unused media, except as part of
the permanent transfer of all Software and Documentation as described above.
10. In no event will KMBT or its licensor be liable to you for any consequential, incidental INDIRECT, PUNITIVE or special damages, including any lost profits or lost saving, even if
KMBT has been advised of the possibility of such damages, or for any claim by any third
party. KMBT or its licensor disclaims all warranties with regard to the software, express or
implied, including, without limitation implied warranties of merchantability, fitness for a par
ticular purpose, title and non-infringement of third party rights. Some states or jurisdictions
do not allow the exclusion or limitation of incidental, consequential or special damages, so
the above limitations may not apply to you.
-
-
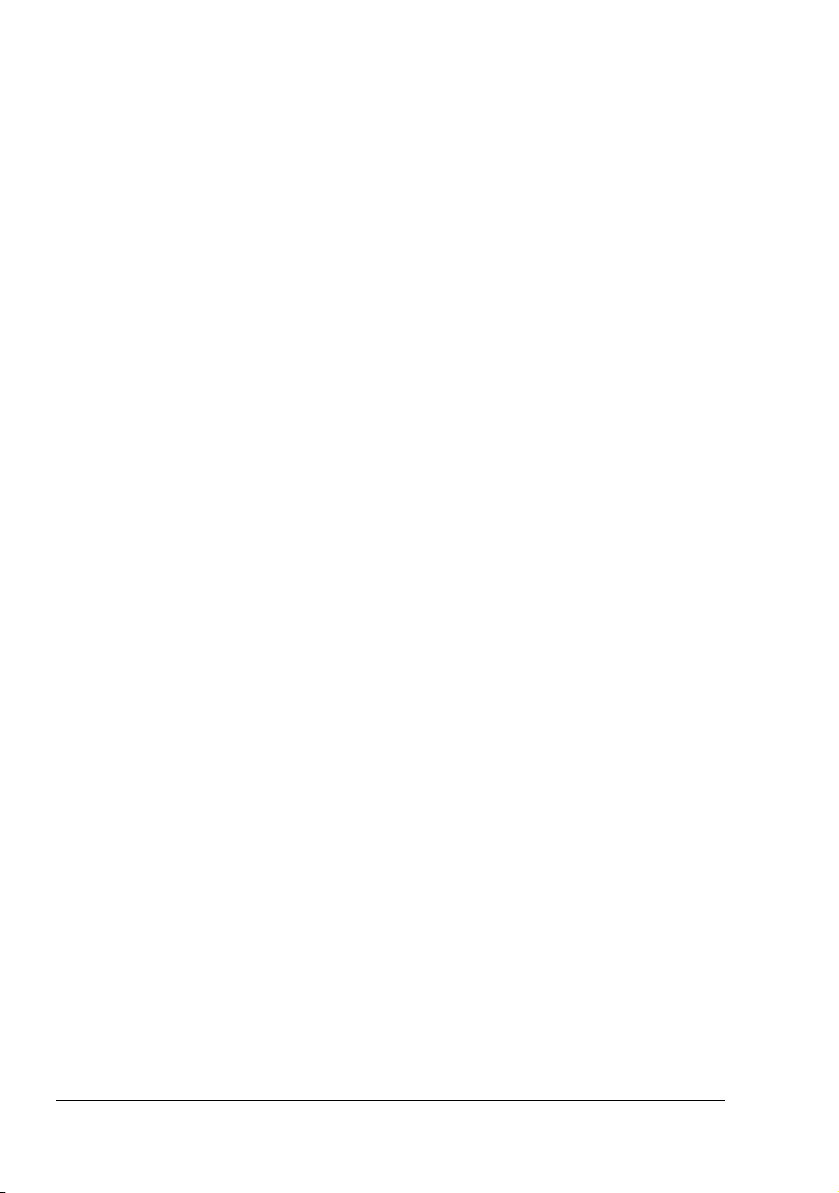
11. Notice to Government End Users: The Software is a “commercial item,” as that term is
defined at 48 C.F.R.2.101, consisting of “commercial computer software” and “commercial
computer software documentation,” as such terms are used in 48 C.F.R. 12.212. Consis
tent with 48 C.F.R. 12.212 and 48 C.F.R. 227.7202-1 through 227.7202-4, all U.S. Government End Users acquire the Software with only those rights set forth herein.
12. You agree that you will not export the Software in any form in violation of any applicable
laws and regulations regarding export control of any countries.
-
About Adobe Color Profile
ADOBE SYSTEMS INCORPORATED
COLOR PROFILE LICENSE AGREEMENT
NOTICE TO USER: PLEASE READ THIS CONTRACT CAREFULLY. BY USING ALL OR ANY
PORTION OF THE SOFTWARE YOU ACCEPT ALL THE TERMS AND CONDITIONS OF
THIS SOFTWARE YOU ACCEPT ALL THE TERMS AND CONDITIONS OF THIS AGREE
MENT. IF YOU DO NOT AGREE WITH THE TERMS OF THIS AGREEMENT, DO NOT USE
THE SOFTWARE.
1. DEFINITIONS In this Agreement, “Adobe” means Adobe Systems Incorporated, a Delaware corporation, located at 345 Park Avenue, San Jose, California 95110. "Software"
means the software and related items with which this Agreement is provided.
2. LICENSE Subject to the terms of this Agreement, Adobe hereby grants you the worldwide,
non-exclusive, nontransferable, royalty-free license to use, reproduce and publicly display
the Software. Adobe also grants you the rights to distribute the Software only (a) as embed
ded within digital image files and (b) on a standalone basis. No other distribution of the
Software is allowed; including, without limitation, distribution of the Software when incorpo
rated into or bundled with any application software. All individual profiles must be referenced by their ICC Profile description string. You may not modify the Software. Adobe is
under no obligation to provide any support under this Agreement, including upgrades or
future versions of the Software or other items. No title to the intellectual property in the Soft
ware is transferred to you under the terms of this Agreement. You do not acquire any rights
to the Software except as expressly set forth in this Agreement.
3. DISTRIBUTION If you choose to distribute the Software, you do so with the understanding
that you agree to defend, indemnify and hold harmless Adobe against any losses, dam
ages or costs arising from any claims, lawsuits or other legal actions arising out of such distribution, including without limitation, your failure to comply with this Section 3. If you
distribute the Software on a standalone basis, you will do so under the terms of this Agree
ment or your own license agreement which (a) complies with the terms and conditions of
this Agreement; (b) effectively disclaims all warranties and conditions, express or implied,
on behalf of Adobe; (c) effectively excludes all liability for damages on behalf of Adobe; (d)
states that any provisions that differ from this Agreement are offered by you alone and not
Adobe and (e) states that the Software is available from you or Adobe and informs licens
ees how to obtain it in a reasonable manner on or through a medium customarily used for
software exchange. Any distributed Software will include the Adobe copyright notices as
included in the Software provided to you by Adobe.
-
-
-
-
-
-
-
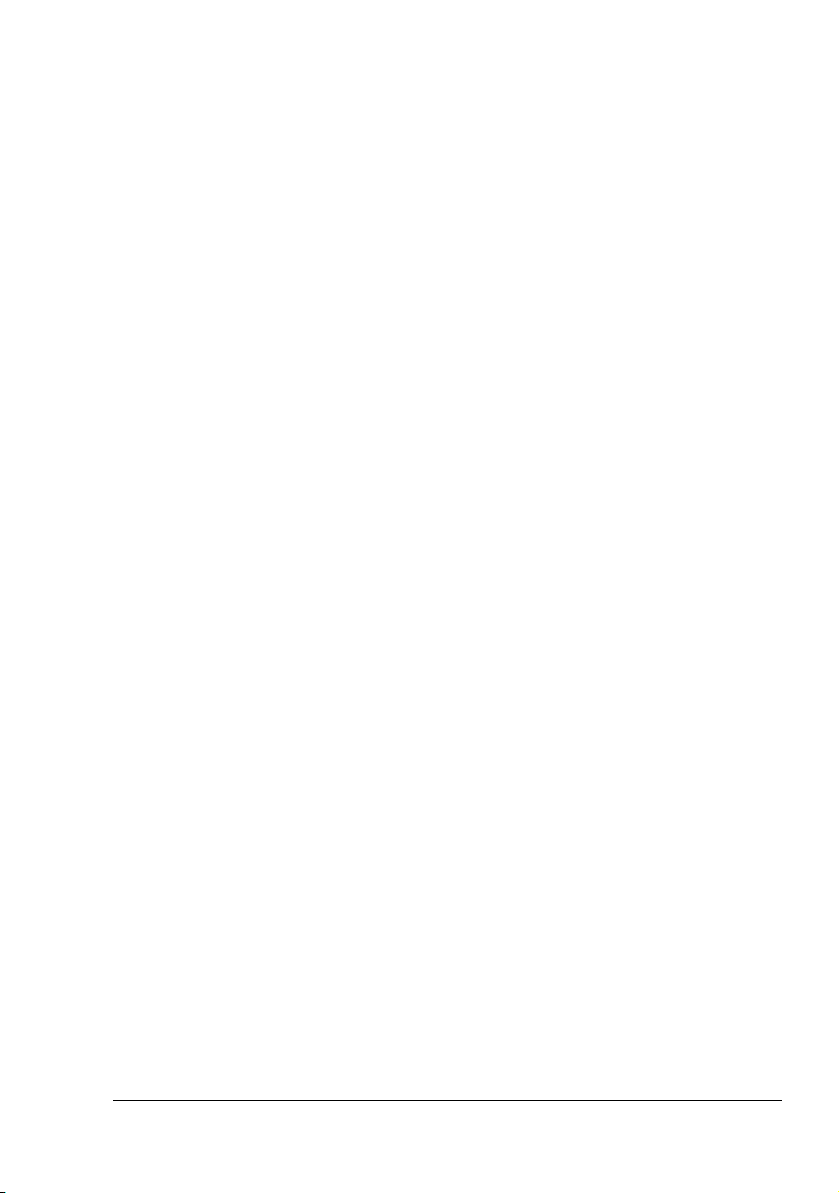
4. DISCLAIMER OF WARRANTY Adobe licenses the Software to you on an “AS IS” basis.
Adobe makes no representation as to the adequacy of the Software for any particular pur
pose or to produce any particular result. Adobe shall not be liable for loss or damage arising out of this Agreement or from the distribution or use of the Software or any other
materials. ADOBE AND ITS SUPPLIERS DO NOT AND CANNOT WARRANT THE PER
FORMANCE OR RESULTS YOU MAY OBTAIN BY USING THE SOFTWARE, EXCEPT
FOR ANY WARRANTY, CONDITION, REPRESENTATION OR TERM TO THE EXTENT
TO WHICH THE SAME CANNOT OR MAY NOT BE EXCLUDED OR LIMITED BY LAW
APPLICABLE TO YOU IN YOUR JURISDICTION, ADOBE AND ITS SUPPLIERS MAKE
NO WARRANTIES, CONDITIONS, REPRESENTATIONS OR TERMS, EXPRESS OR
IMPLIED, WHETHER BY STATUTE, COMMON LAW, CUSTOM, USAGE OR OTHER
WISE AS TO ANY OTHER MATTERS, INCLUDING BUT NOT LIMITED TO NONINFRINGEMENT OF THIRD PARTY RIGHTS, INTEGRATION, SATISFACTORY QUALITY
OR FITNESS FOR ANY PARTICULAR PURPOSE. YOU MAY HAVE ADDITIONAL
RIGHTS WHICH VARY FROM JURISDICTION TO JURISDICTION. The provisions of Sec
tions 4, 5 and 6 shall survive the termination of this Agreement, howsoever caused, but this
shall not imply or create any continued right to use the Software after termination of this
Agreement.
5. LIMITATION OF LIABILITY IN NO EVENT WILL ADOBE OR ITS SUPPLIERS BE LIABLE
TO YOU FOR ANY DAMAGES, CLAIMS OR COSTS WHATSOEVER OR ANY CONSE
QUENTIAL, INDIRECT, INCIDENTAL DAMAGES, OR ANY LOST PROFITS OR LOST
SAVINGS, EVEN IF AN ADOBE REPRESENTATIVE HAS BEEN ADVISED OF THE POS
SIBILITY OF SUCH LOSS, DAMAGES, CLAIMS OR COSTS OR FOR ANY CLAIM BY
ANY THIRD PARTY. THE FOREGOING LIMITATIONS AND EXCLUSIONS APPLY TO
THE EXTENT PERMITTED BY APPLICABLE LAW IN YOUR JURISDICTION. ADOBE'S
AGGREGATE LIABILITY AND THAT OF ITS SUPPLIERS UNDER OR IN CONNECTION
WITH THIS AGREEMENT SHALL BE LIMITED TO THE AMOUNT PAID FOR THE SOFT
WARE. Nothing contained in this Agreement limits Adobe’s liability to you in the event of
death or personal injury resulting from Adobe’s negligence or for the tort of deceit (fraud).
Adobe is acting on behalf of its suppliers for the purpose of disclaiming, excluding and/or
limiting obligations, warranties and liability as provided in this Agreement, but in no other
respects and for no other purpose.
6. TRADEMARKS Adobe and the Adobe logo are the registered trademarks or trademarks of
Adobe in the United States and other countries. With the exception of referential use, you
will not use such trademarks or any other Adobe trademark or logo without separate prior
written permission granted by Adobe.
7. TERM This Agreement is effective until terminated. Adobe has the right to terminate this
Agreement immediately if you fail to comply with any term hereof. Upon any such termina
tion, you must return to Adobe all full and partial copies of the Software in your possession
or control.
8. GOVERNMENT REGULATIONS If any part of the Software is identified as an export controlled item under the United States Export Administration Act or any other export law,
restriction or regulation (the “Export Laws”), you represent and warrant that you are not a
citizen, or otherwise located within, an embargoed nation (including without limitation Iran,
Iraq, Syria, Sudan, Libya, Cuba, North Korea, and Serbia) and that you are not otherwise
prohibited under the Export Laws from receiving the Software. All rights to use the Software
are granted on condition that such rights are forfeited if you fail to comply with the terms of
this Agreement.
-
-
-
-
-
-
-
-
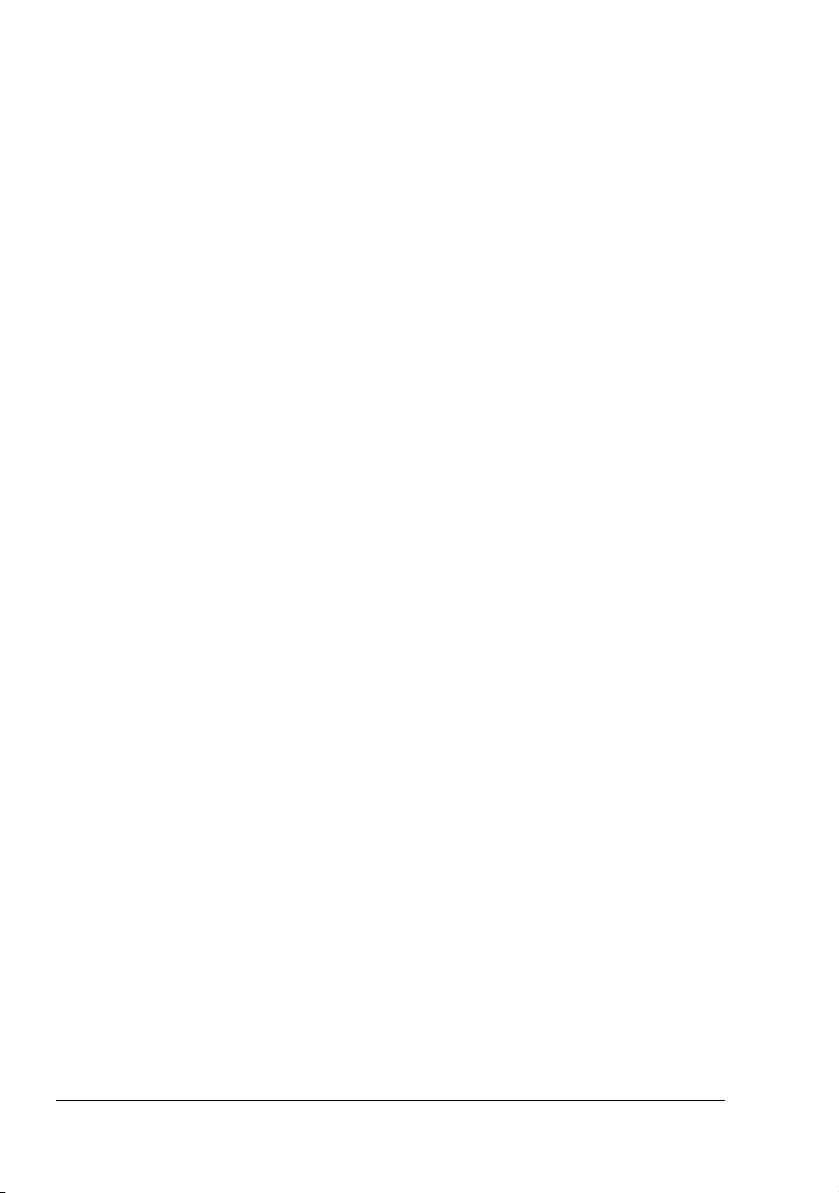
9. GOVERNING LAW This Agreement will be governed by and construed in accordance with
the substantive laws in force in the State of California as such laws are applied to agree
ments entered into and to be performed entirely within California between California residents. This Agreement will not be governed by the conflict of law rules of any jurisdiction or
the United Nations Convention on Contracts for the International Sale of Goods, the appli
cation of which is expressly excluded. All disputes arising out of, under or related to this
Agreement will be brought exclusively in the state Santa Clara County, California, USA.
10. GENERAL You may not assign your rights or obligations granted under this Agreement
without the prior written consent of Adobe. None of the provisions of this Agreement shall
be deemed to have been waived by any act or acquiescence on the part of Adobe, its
agents, or employees, but only by an instrument in writing signed by an authorized signa
tory of Adobe. When conflicting language exists between this Agreement and any other
agreement included in the Software, the terms of such included agreement shall apply. If
either you or Adobe employs attorneys to enforce any rights arising out of or relating to this
Agreement, the prevailing party shall be entitled to recover reasonable attorneys’ fees. You
acknowledge that you have read this Agreement, understand it, and that it is the complete
and exclusive statement of your agreement with Adobe which supersedes any prior agree
ment, oral or written, between Adobe and you with respect to the licensing to you of the
Software. No variation of the terms of this Agreement will be enforceable against Adobe
unless Adobe gives its express consent, in writing, signed by an authorized signatory of
Adobe.
-
ICC Profile for TOYO INK Standard Color on Coated paper
(TOYO Offset Coated 2.0)
This ICC Profile (TOYO Offset Coated 2.0) characterizes Japanese offset press on Coated
paper and is fully compatible with ICC profile format.
-
-
-
About “TOYO INK Standard Color on Coated paper”
This is the standard for color reproduction of sheet-fed offset press on Coated paper made by
TOYO INK MFG.CO., LTD. (“TOYO INK”).
This standard is made from printing test with using TOYO INK’s sheet-fed offset printing inks
and TOYO INK’s own printing conditions.
“TOYO INK Standard Color on Coated paper” is compatible with “JAPAN COLOR”.
Agreement
1. The reproduction of images on a printer or a monitor using this ICC Profile do not completely match the TOYO INK Standard Color on Coated paper.
2. Any and all copyrights of this ICC Profile shall remain in TOYO INK; therefore you shall not
transfer, provide, rent, distribute, disclose, or grant any rights in this ICC Profile to any third
party without the prior written consent of TOYO INK.
3. In no event will TOYO INK its directors, officers, employees or agents be liable to you for
any consequential or incidential, either direct or indirect, damages(including damages for
loss of business profits, business interruption, loss of business information, and the
like)arising out of the use or inability to use this ICC Profile.
4. TOYO INK shall not be responsible for answering any question related to this ICC Profile.
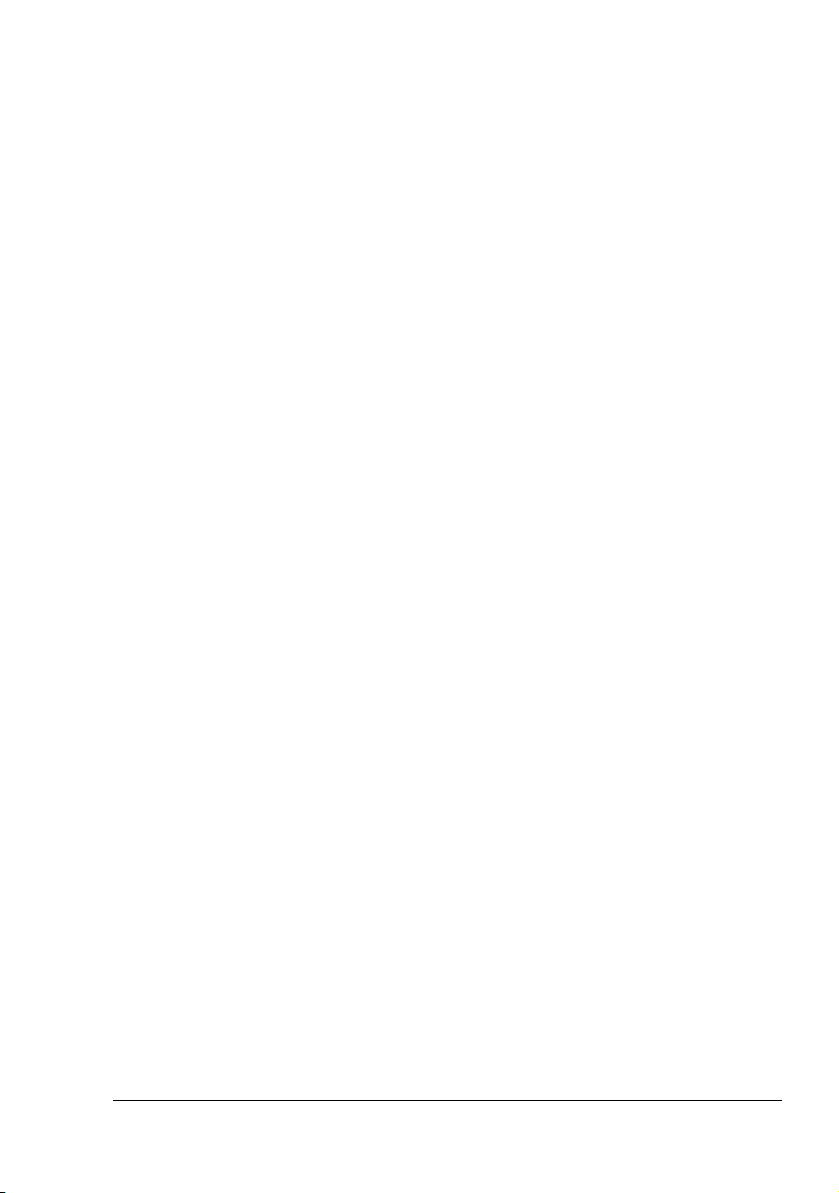
5. All company names and product names used in this document is the trademarks or registered trademarks of their respective holder.
This ICC Profile made by GretagMacbeth ProfileMaker and granted TOYO INK certain license
to distribute by GretagMacbeth AG.
TOYO Offset Coated 2.0 © TOYO INK MFG. CO., LTD. 2004
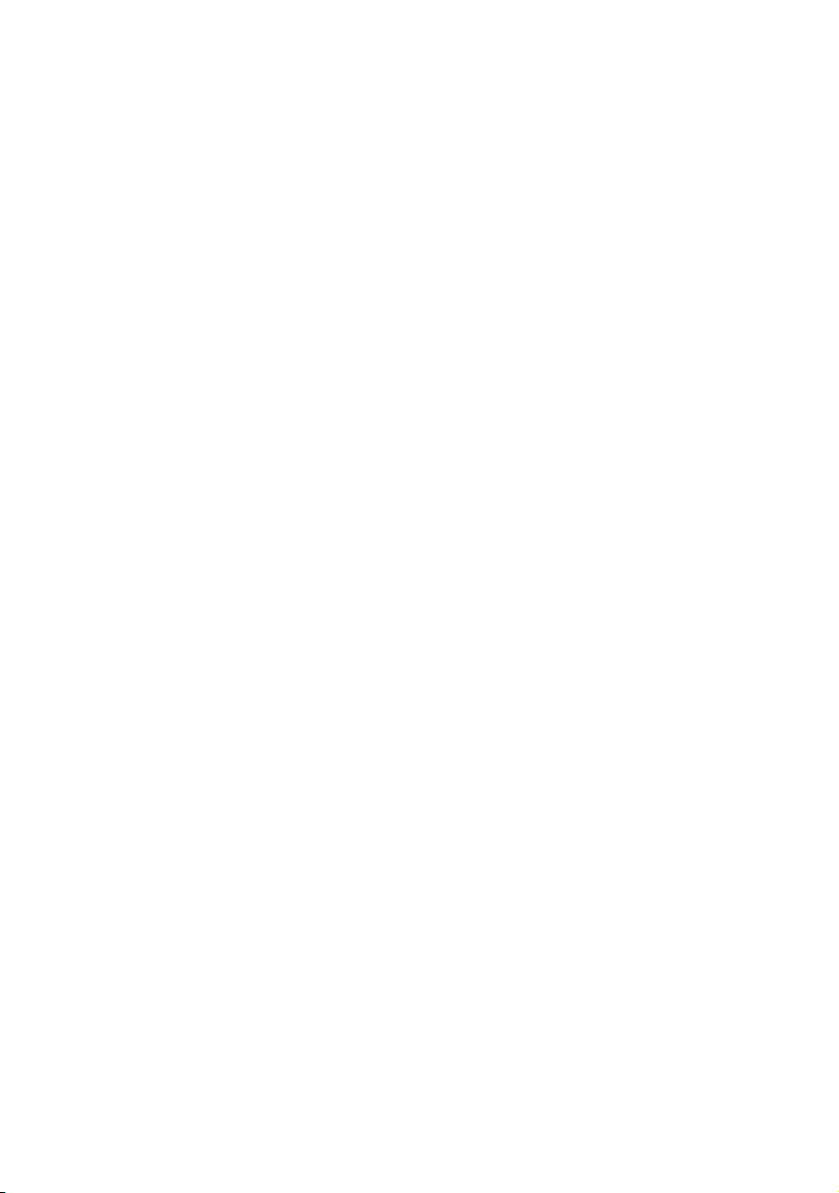
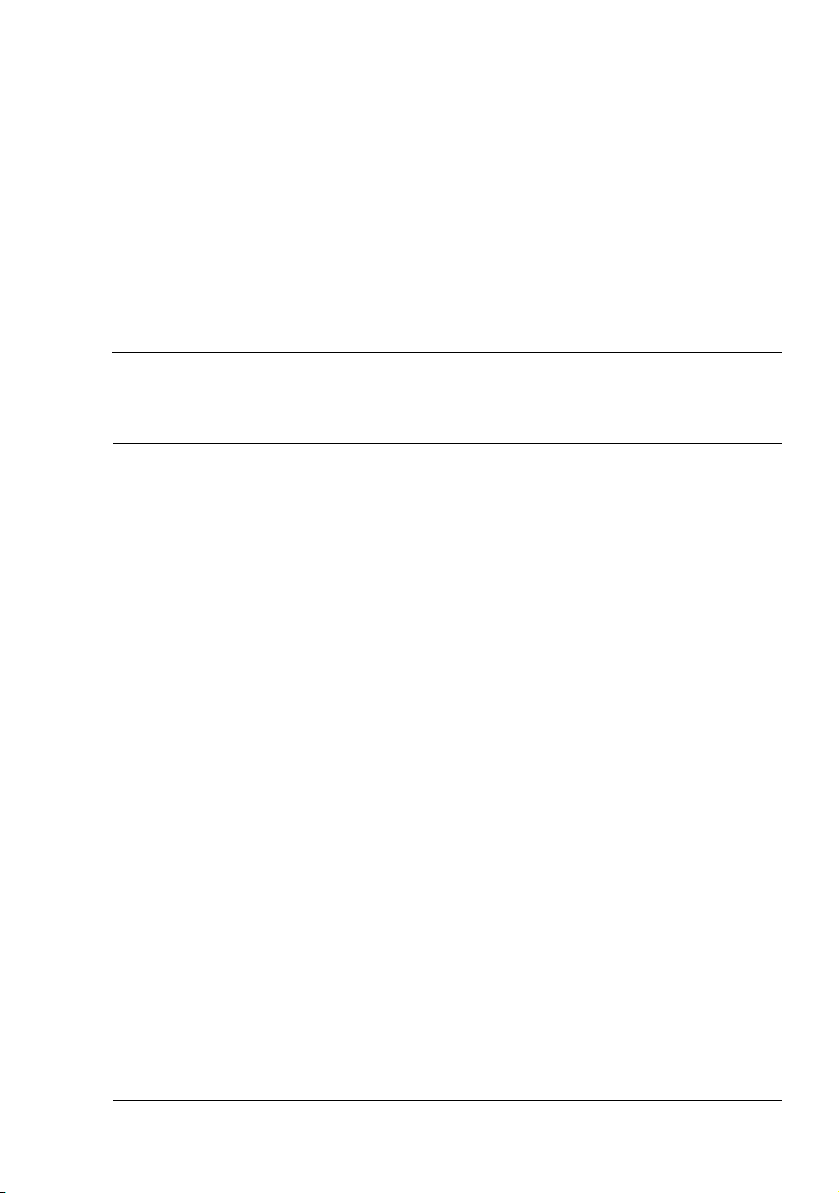
Contents
1 Introduction ....................................................................................................... 1
Getting Acquainted with Your Printer 2
Space Requirements 2
Printer Parts 3
Front View 3
Front View with Options 4
Rear View with Options 4
2 About the Software ...........................................................................................5
Software Utilities CD-ROM 6
PostScript Drivers 6
PCL Drivers 6
PPD Files 7
Utilities 7
System Requirements 9
Selecting Driver Options/Defaults (for Windows) 10
Windows XP/Server 2003/2000/NT 4.0 10
Windows Me/98SE (KONICA MINOLTA mc2450 PCL6) 11
Windows Me/98SE (KONICA MINOLTA mc2450 PPD) 12
Uninstalling the Printer Driver (for Windows) 12
Contents
i
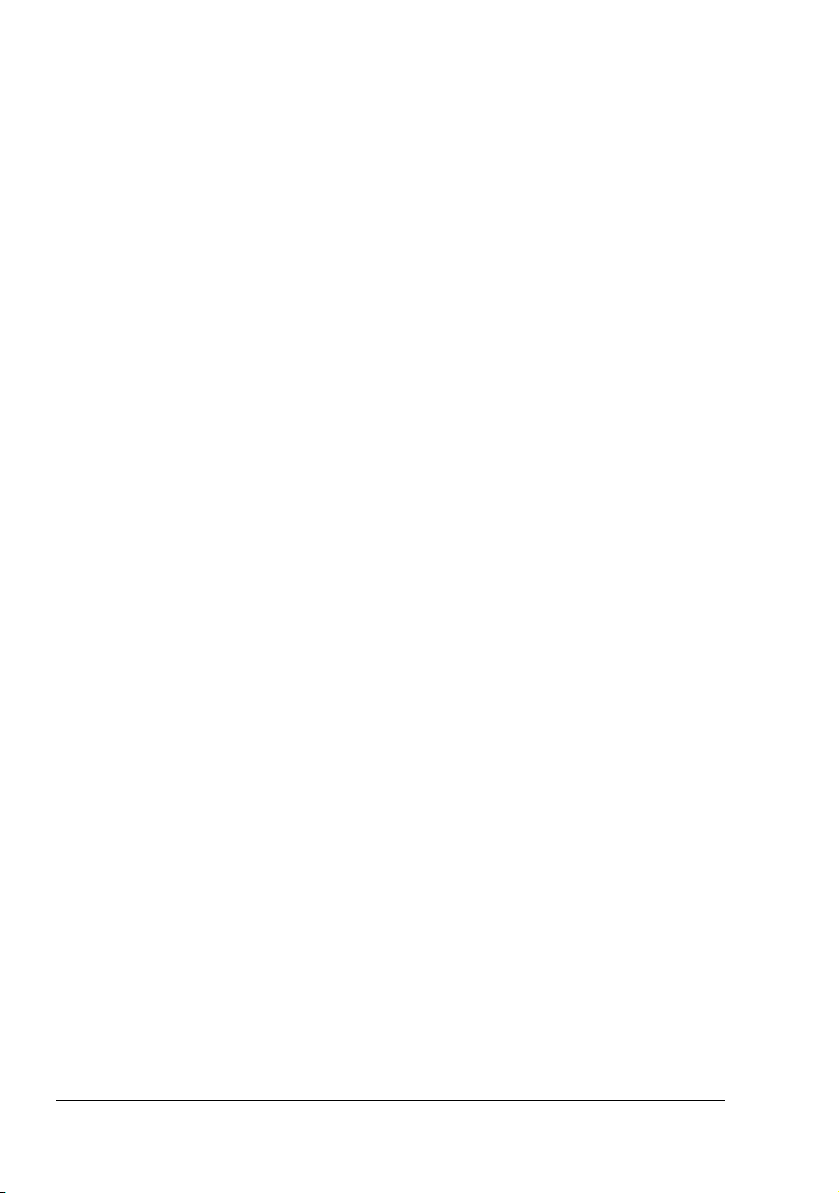
Displaying Printer Driver Settings (for Windows) 13
Windows XP/Server 2003 13
Windows 2000/Me/98SE/NT 4.0 13
Using the PostScript and PCL Printer Driver 14
Common Buttons 14
OK 14
Cancel 14
Apply 14
Help 14
Easy Set 15
Paper View 15
Printer View 15
Watermark View 15
Quality View 15
Default 15
Advanced Tab (PostScript Printer Driver Only) 16
Basic Tab 16
Layout Tab 16
Cover Page Setting Tab 17
Overlay Tab 17
Watermark Tab 17
Quality Tab 18
Version Tab 18
Using the Windows Me/98SE PPD File 19
Common Buttons 19
OK 19
Cancel 19
Apply 19
Restore Defaults 19
Paper Tab 19
Graphics Tab 20
3 Using the Status Monitor (Windows Only) ....................................................21
Working with the Status Monitor 22
Introduction 22
Operating Environment 22
Opening the Status Monitor 22
Using the Status Monitor 22
Recognizing Status Monitor Alerts 23
Recovering from a Status Monitor Alert 23
Closing the Status Monitor 23
Contents ii
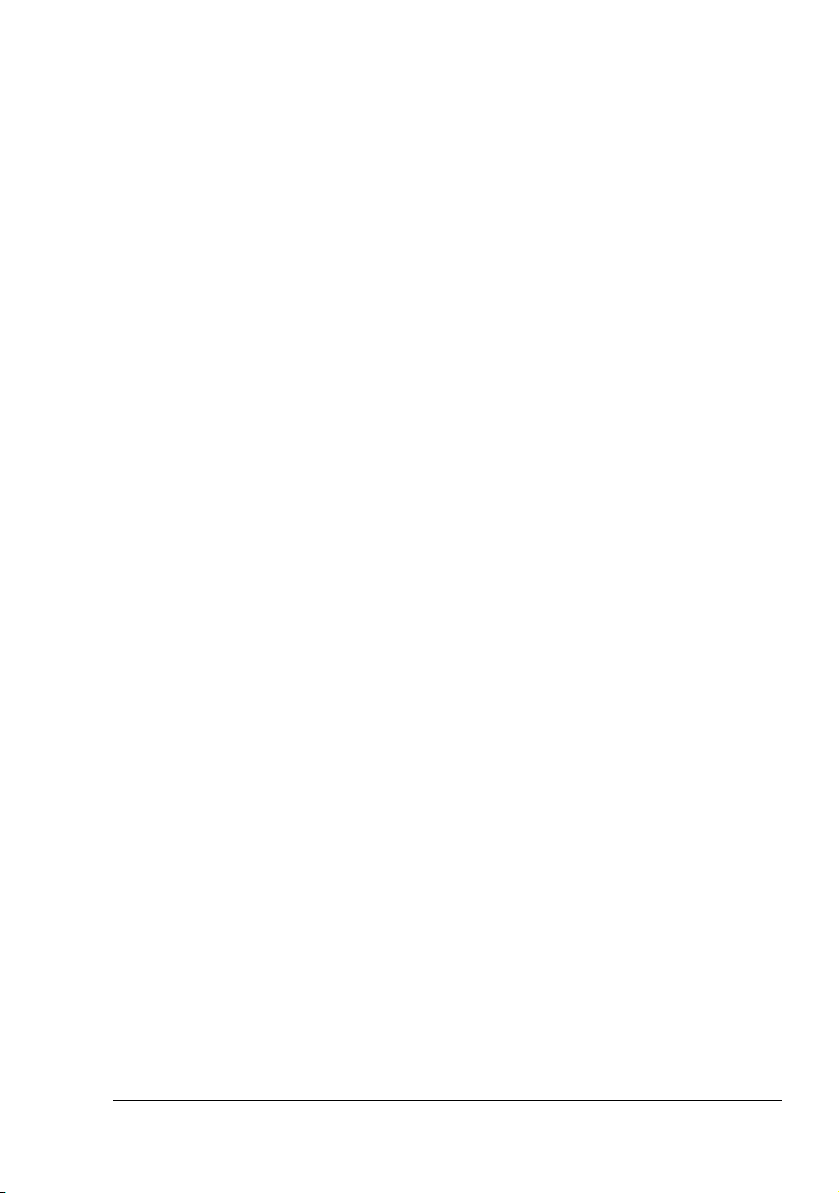
4 Printer Control Panel and Configuration Menu ............................................25
About the Control Panel 26
Control Panel Indicators and Keys 26
Toner Supply Indicators 28
Configuration Menu Overview 29
Main Menu 29
PROOF/PRINT MENU 30
Entering the Password 31
PRINT MENU 32
PAPER MENU 34
QUALITY MENU 38
INTERFACE MENU 41
SYSTEM DEFAULT MENU 45
SERVICE MENU 49
LANGUAGE MENU 50
5 Using Media .....................................................................................................51
Media Specifications 52
Media Types 53
Plain Paper 53
Thick Stock 54
Envelopes 55
Labels 56
Letterhead 57
Postcards 57
Transparencies 58
Glossy Stock 59
What Is the Guaranteed Imageable (Printable) Area? 60
Imageable Area—Envelopes 60
Page Margins 60
Loading Media 61
Tray 1 (Multipurpose Tray) 61
Loading Plain Paper 61
Other Media 63
Loading Envelopes 64
Loading Labels/Postcard/Thick Stock/Glossy Stock and Transparency 67
Tray 2 69
Loading Plain Paper 69
Duplexing 73
Output Tray 74
Media Storage 75
Contents
iii
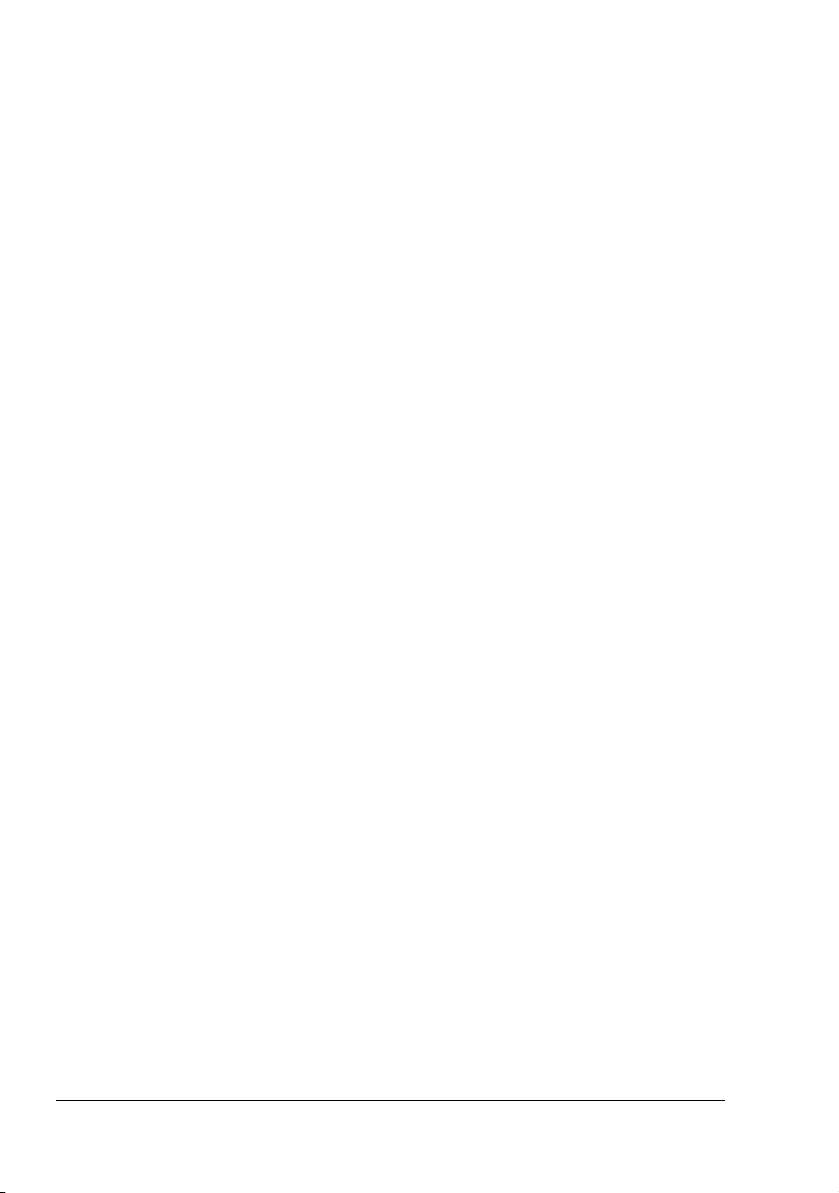
6 Replacing Consumables .................................................................................77
Replacing Consumables 78
About Toner Cartridges 78
Replacing a Toner Cartridge 81
Replacing the Drum Cartridge 86
Replacing the Backup Battery 89
7 Maintaining the Printer ....................................................................................93
Maintaining the Printer 94
Cleaning the Printer 96
Exterior 96
Interior 97
Cleaning the Media Feed Roller and Laser Lens 97
Cleaning the Duplex Option Feed Rollers 100
Cleaning the Media Feed Rollers for Tray 2 101
Storing the Printer 102
8 Troubleshooting ............................................................................................103
Introduction 104
Printing a Configuration Page 104
Preventing Media Misfeeds 105
Understanding the Media Path 106
Clearing Media Misfeeds 106
Media Misfeed Messages and Clearing Procedures 107
Clearing a Media Misfeed in the Printer 107
Clearing a Media Misfeed From Tray 2 110
Clearing a Media Misfeed from the Duplex Option 112
Solving Problems with Media Misfeeds 114
Solving Other Problems 117
Solving Problems with Printing Quality 121
Status, Error, and Service Messages 127
Standard Status Messages 127
Error Messages (Warning) 128
Error Messages (Operator Call) 130
Service Messages 132
9 Installing Accessories ..................................................................................133
Introduction 134
Antistatic Protection 134
Dual In-Line Memory Module (DIMM) 135
Installing a DIMM 135
Hard Disk 138
Installing a Hard Disk 138
Duplex Option 141
Installing the Duplex Option 141
Contents iv
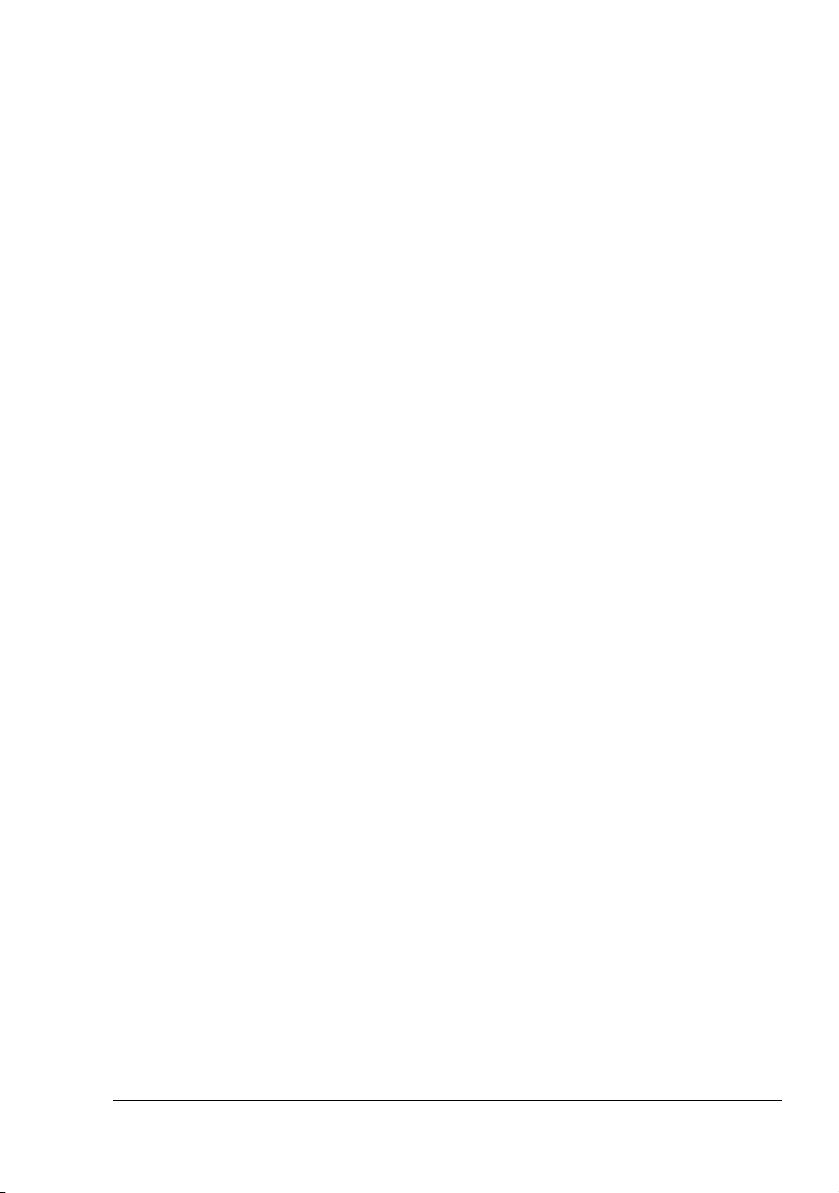
Tray 2 144
Installing Tray 2 144
A Appendix ........................................................................................................ 147
Safety Specifications 148
Technical Specifications 148
Printer 148
Consumable Life Expectancy Chart 151
Our Concern for Environmental Protection 152
What is an ENERGY STAR product? 152
Contents
v
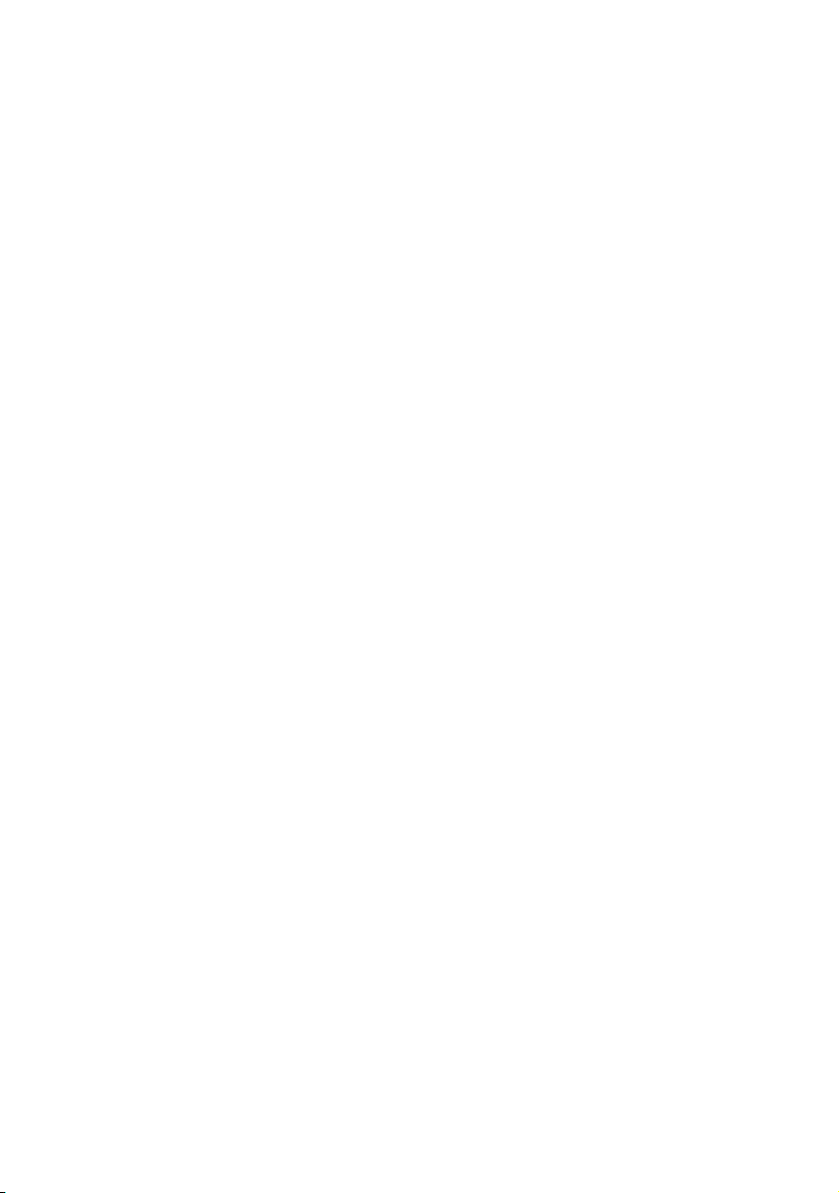
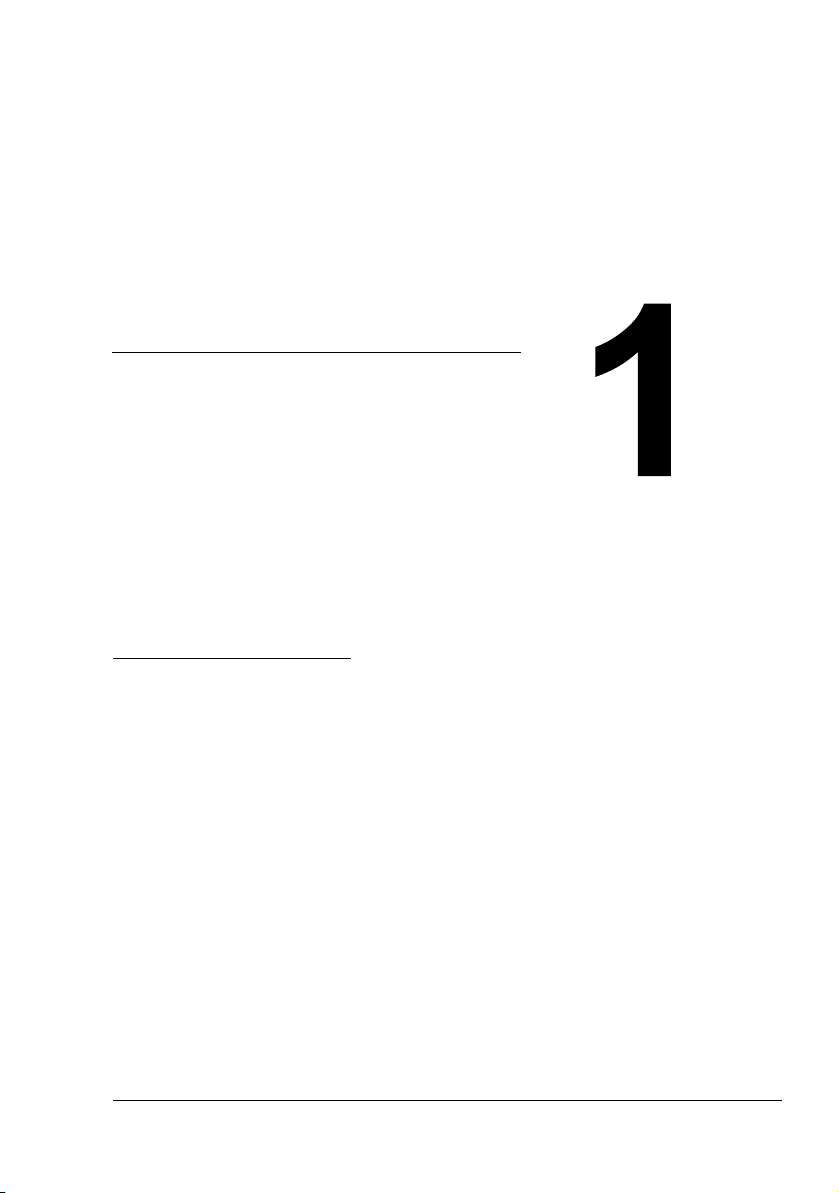
Introduction
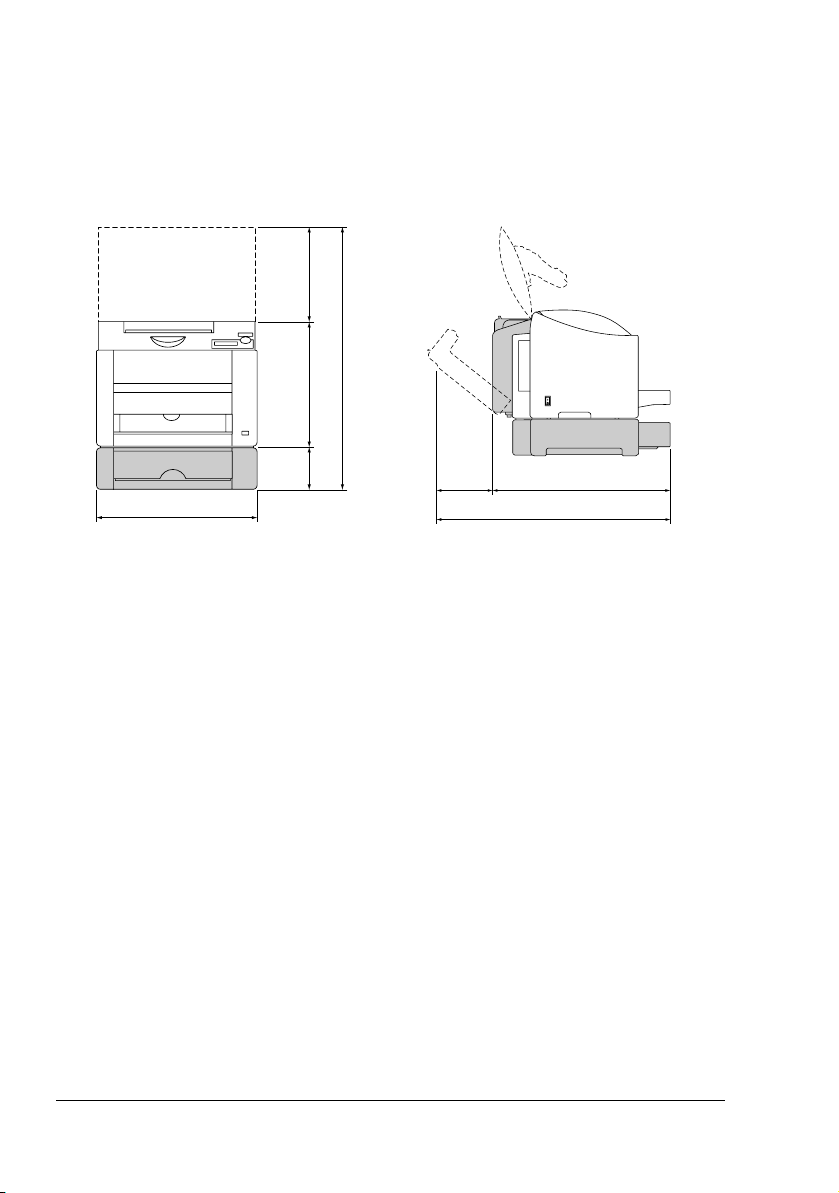
Getting Acquainted with Your Printer
Space Requirements
To ensure easy operation, consumable replacement and maintenance,
adhere to the recommended space requirements detailed below.
259 mm
(10.2")
715.8 mm (28.2")
341 mm (13.4")
115 .8
mm
(4.6")
430 mm (16.9")
Front View Side View
210.2
mm
(8.3")
771.0 mm (30.4")
560.8 mm (22.1")
" The options appear shaded in the above illustration.
Getting Acquainted with Your Printer2
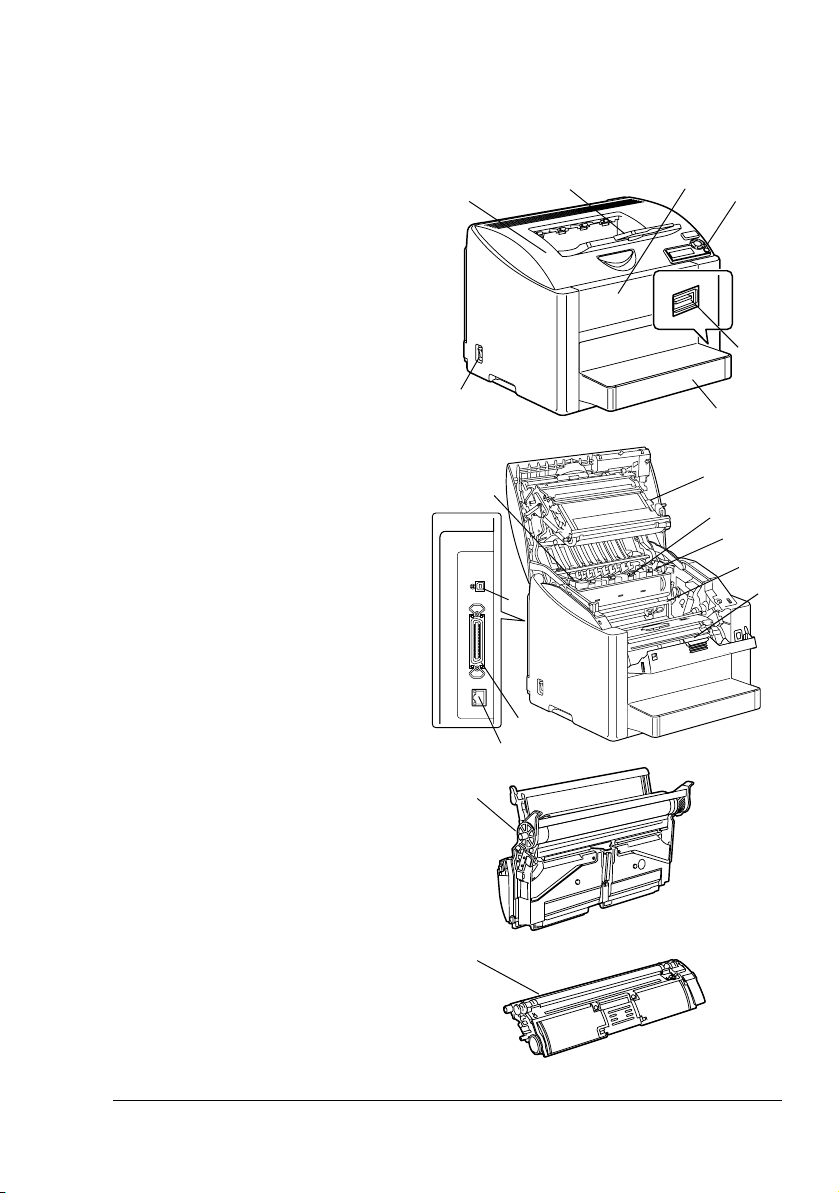
Printer Parts
The following drawings illustrate the parts of your printer referred to throughout this guide, so please take some time to become familiar with them.
Front View
1—Output tray
2—Front cover
3—Control panel
4—KONICA MINOLTA
Digital Camera Direct
Print port
5—Tray 1 (Multipurpose
tray)
6—Power switch
7—Top cover
8—Transfer belt unit
9—Fuser unit
10—Fuser separator levers
11—Drum cartridge
12—Toner cartridge carou-
sel (containing 4 toner
cartridges: C, M, Y and
K)
13—USB port
14—Parallel port
15—10Base-T/100Base-TX
(IEEE 802.3) Ethernet
Interface port
16—Toner cartridge
1
7
6
10
13
14
15
11
2
3
4
5
8
9
10
11
12
16
Getting Acquainted with Your Printer
3
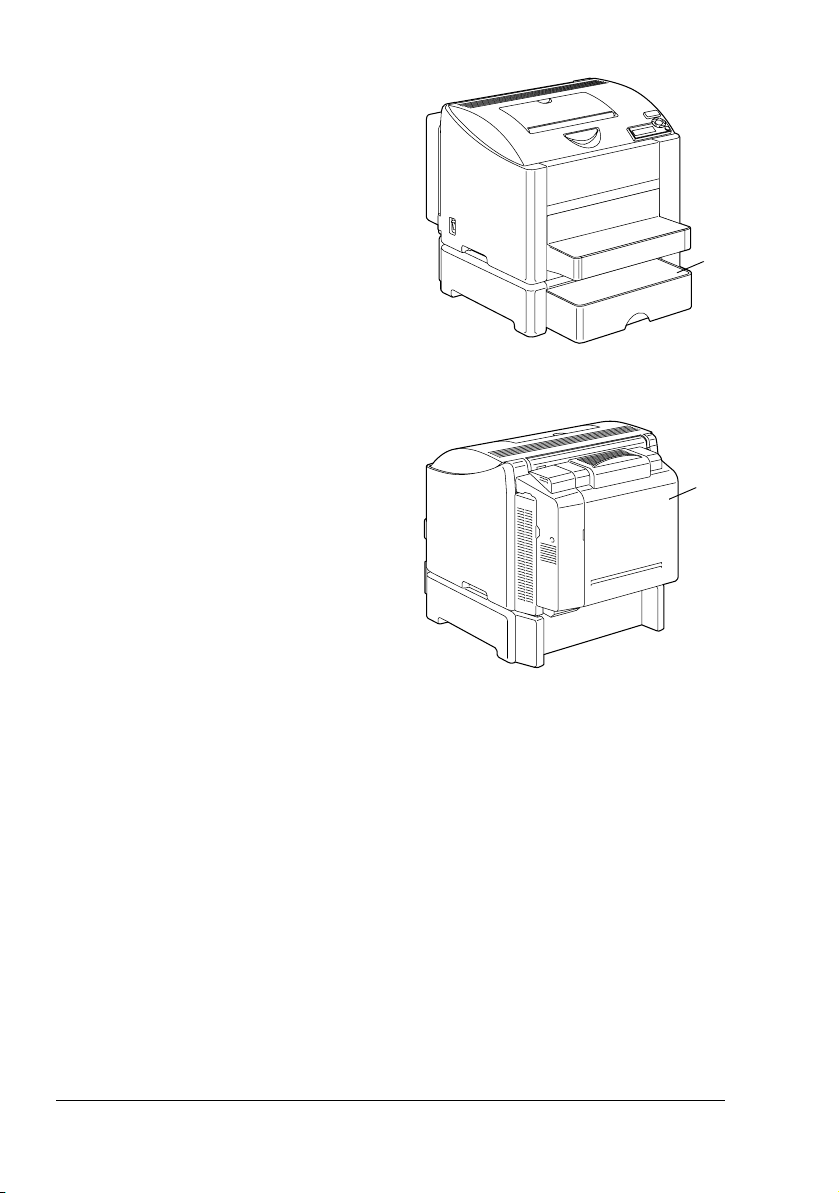
Front View with Options
1—Tray 2
Rear View with Options
1—Duplex option
1
1
Getting Acquainted with Your Printer4
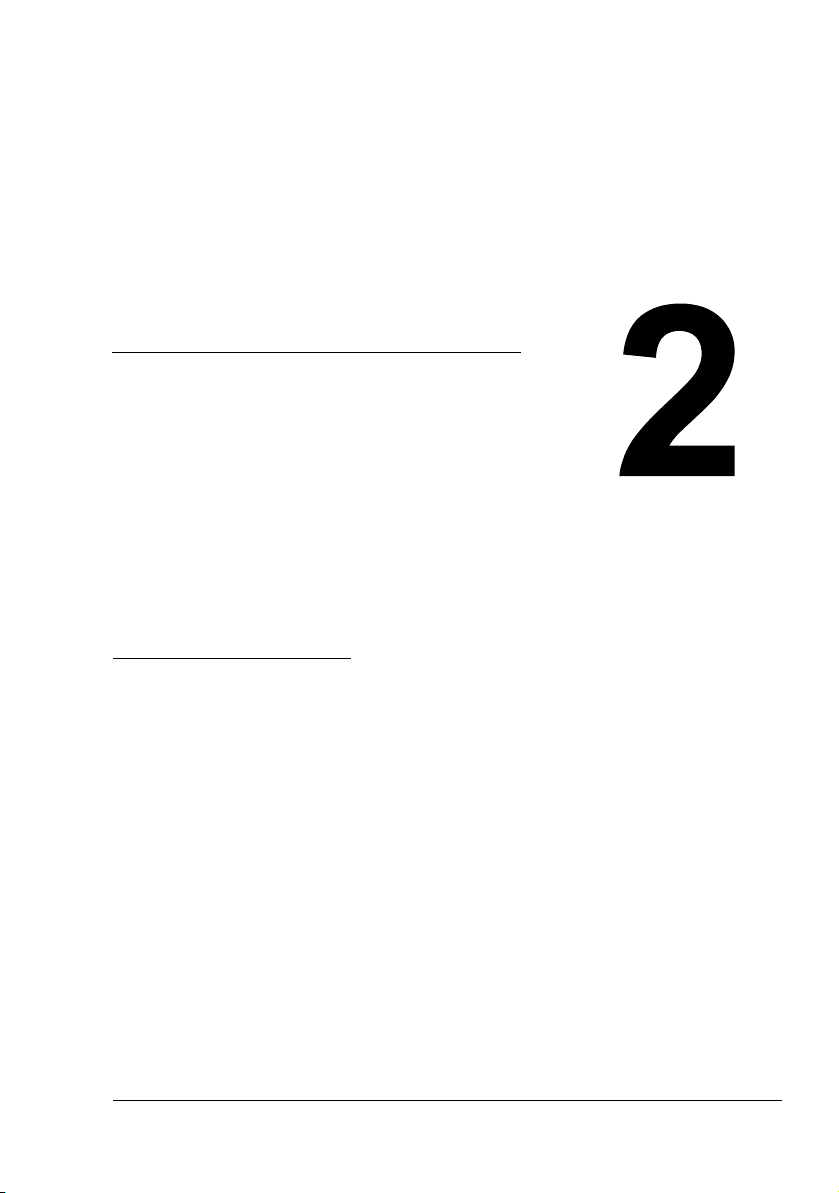
About the
Software
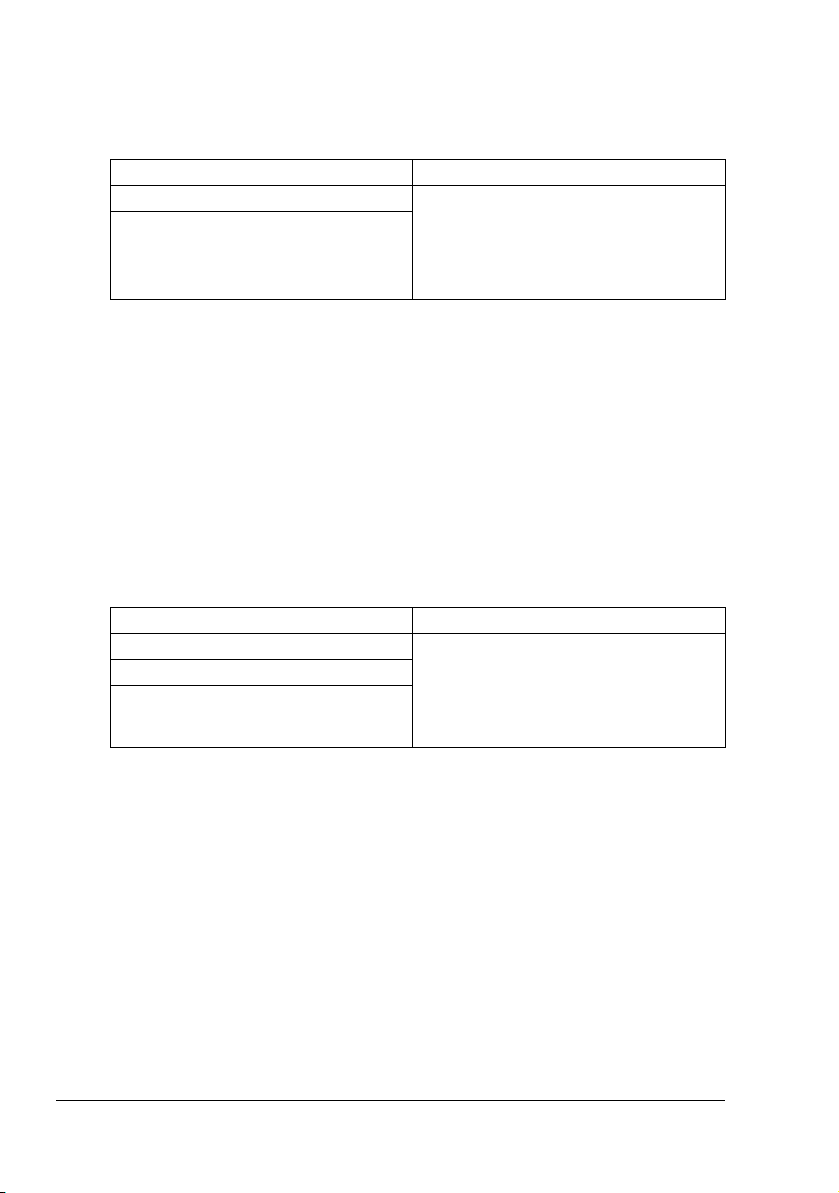
Software Utilities CD-ROM
PostScript Drivers
Operating System Use/Benefit
Windows XP/Server 2003/2000 These drivers give you access to all of
Windows NT 4.0
the printer features, including finish
ing and advanced layout. See also
“Displaying Printer Driver Settings (for
Windows)” on page 13.
" When using Windows Me/98SE, use the PPD file for Windows Me/
98SE. See also
page 13.
“Displaying Printer Driver Settings (for Windows)” on
" A specific PPD file has been prepared for applications (such as Page-
Maker and Corel Draw) that require that a PPD file be specified when
printing.
When specifying a PPD file while printing on Windows XP, Server
2003, 2000 and NT 4.0, use the specific PPD file provided on the Soft
ware Utilities CD-ROM in drivers\<operating_system>\PPD.
PCL Drivers
Operating System Use/Benefit
Windows XP/Server 2003/2000 These drivers give you access to all of
Windows Me/98SE
Windows NT 4.0
the printer features, including finishing and advanced layout. See also
“Displaying Printer Driver Settings (for
Windows)” on page 13.
-
-
Software Utilities CD-ROM6
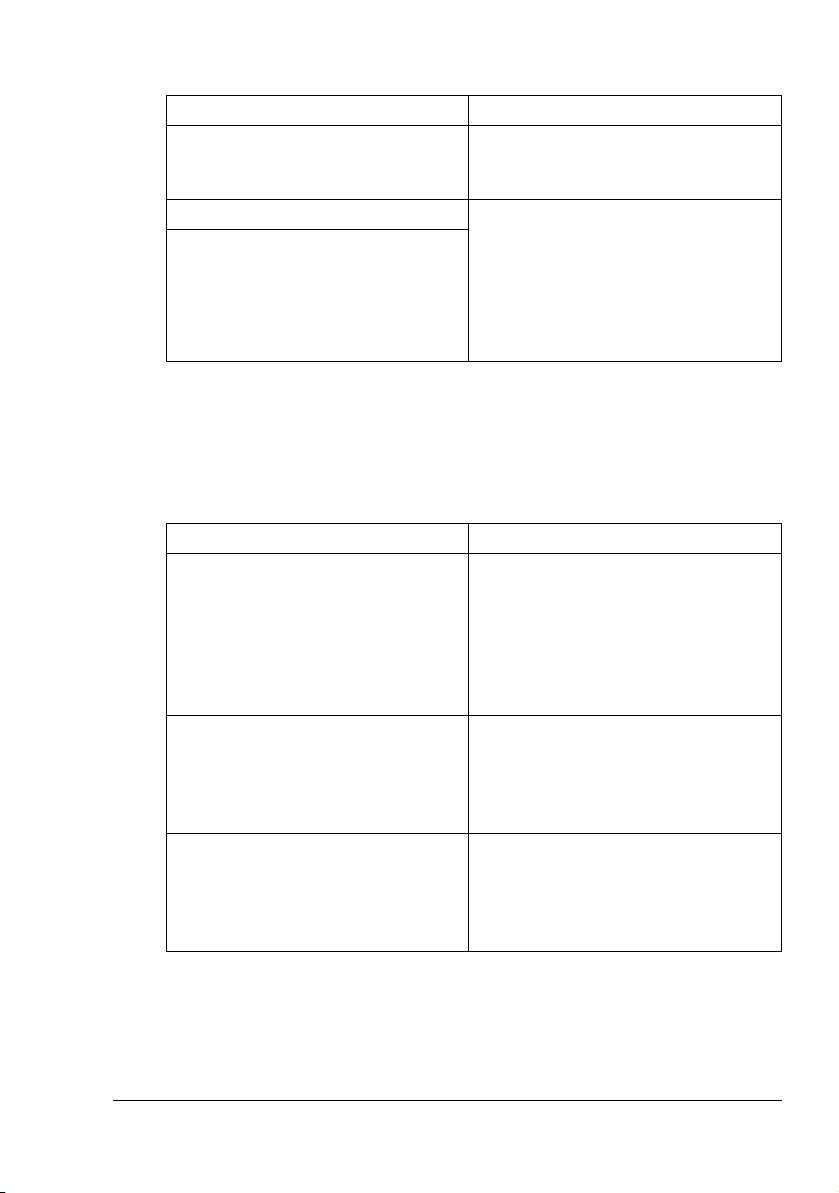
PPD Files
Operating System Use/Benefit
Windows XP/Server 2003/2000/Me/
98SE/NT 4.0
Macintosh OS 9/X These files are required in order to
Linux
These PPD files allow you to install
the printer for a variety of platforms,
drivers, and applications.
use the printer driver for each operat
ing system.
For details of the Macintosh and Linux
printer drivers, refer to the magicolor
2450 Reference Guide on the Docu
mentation CD-ROM.
" For details on the installation of the Windows printer drivers, refer to
the magicolor 2450 Installation Guide on the Documentation
CD-ROM.
Utilities
Utility Use/Benefit
Download Manager This utility, which can be used only if
the optional hard disk is installed,
enables fonts and overlay data to be
downloaded to the printer hard disk.
For details, refer to the magicolor
2450 Reference Guide on the Documentation CD-ROM.
Crown Print Monitor for Windows Using the TCP/IP protocol, print jobs
can be sent directly to the printer. For
details, refer to the magicolor 2450
Reference Guide on the Documenta
tion CD-ROM.
Status Monitor (Windows only) The current status of the printer in
addition to the status of consumables
and error information can be viewed.
For details, refer to “Using the Status
Monitor (Windows Only)” on page 21.
-
-
-
Software Utilities CD-ROM
7
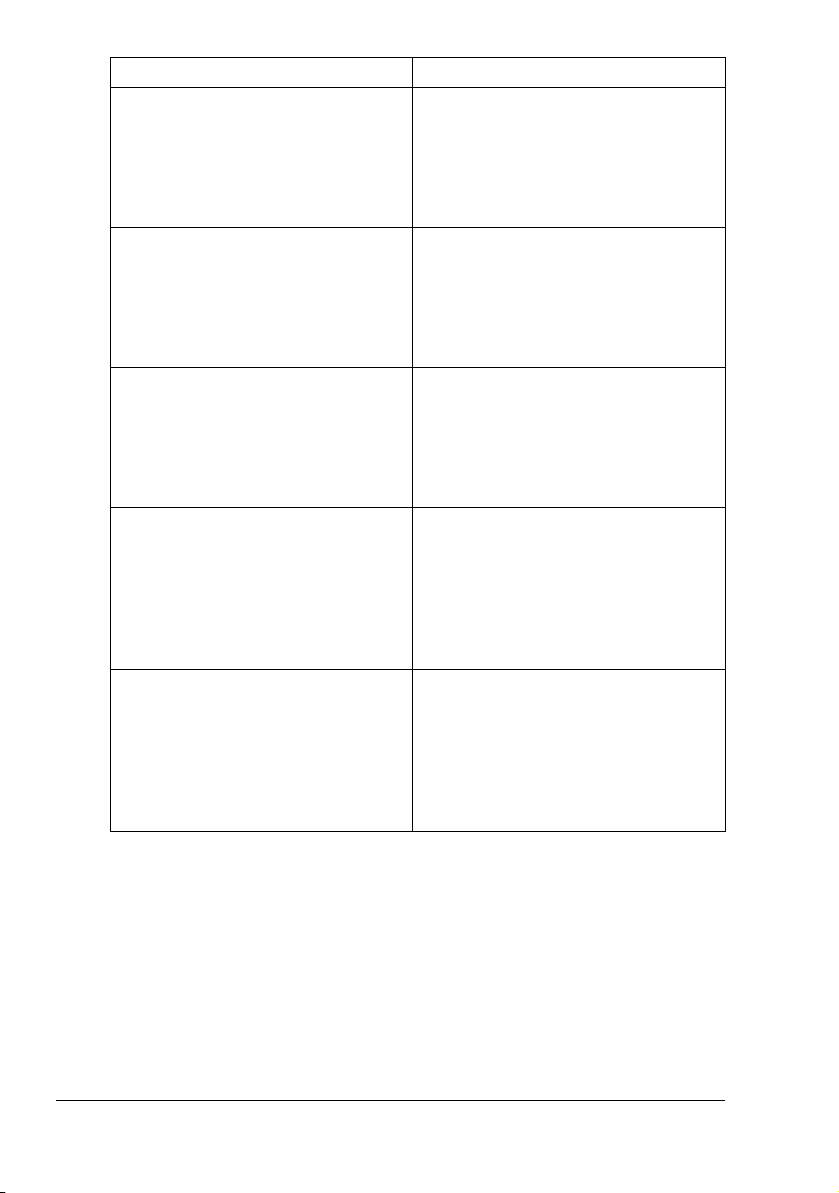
Utility Use/Benefit
PageScope Net Care Printer management functions such as
status monitoring and network settings
can be accessed.
For details, refer to the PageScope
Net Care Quick Guide on the Documentation CD-ROM.
PageScope Web Connection With a Web browser, the status of
printers can be checked, and the various settings can be changed.
For details, refer to the magicolor
2450 Reference Guide on the Documentation CD-ROM.
PageScope Network Setup Using the TCP/IP and IPX protocols,
basic network printer settings can be
specified.
For details, refer to the PageScope
Network Setup User Manual on the
Documentation CD-ROM.
PageScope Plug and Print This utility automatically detects a new
printer connected to the network and
creates a print object on the Windows
print server.
For details, refer to the PageScope
Plug and Print Quick Guide on the
Documentation CD-ROM.
PageScope NDPS Gateway This network utility enables printers
and KONICA MINOLTA multifunctional
products to be used in an NDPS envi
ronment.
For details, refer to the PageScope
NDPS Gateway User Manual on the
Documentation CD-ROM.
-
Software Utilities CD-ROM8
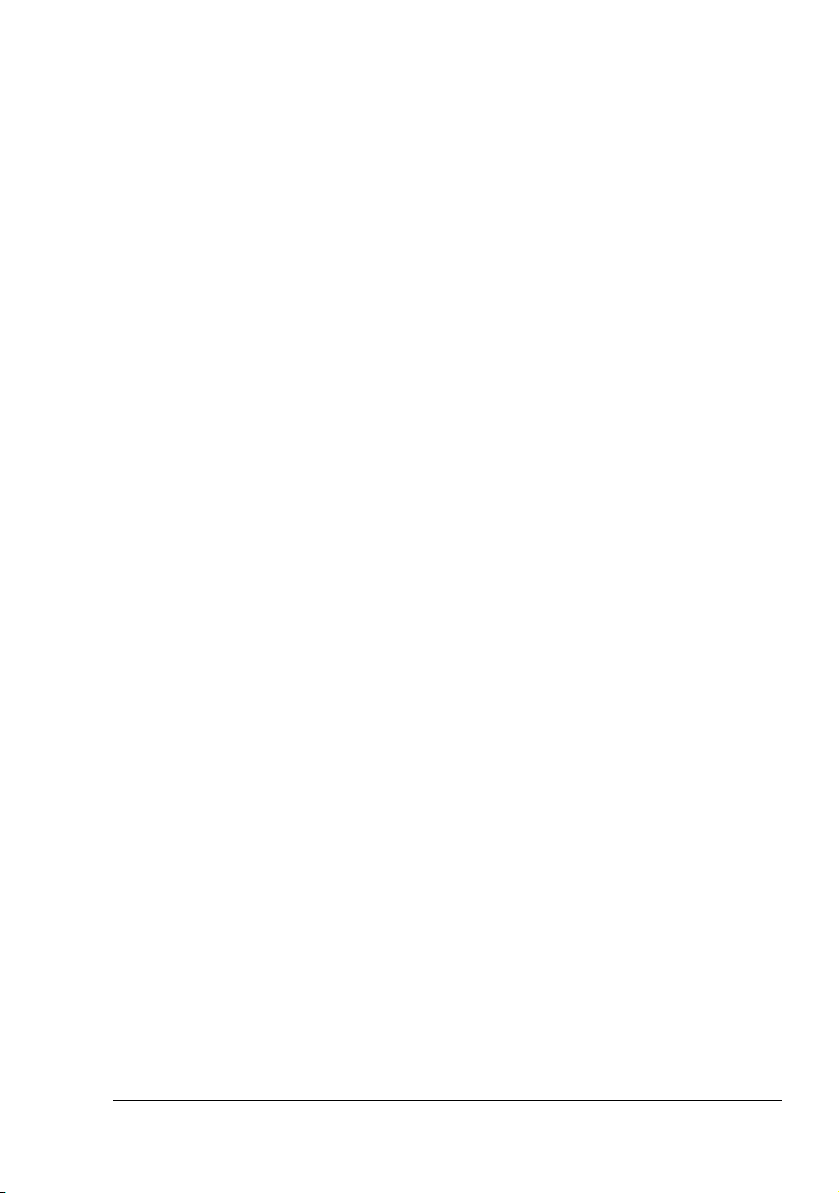
System Requirements
Personal computer
– Pentium 2: 400 MHz (Pentium 3: 500 MHz or higher is recommended)
– Power Mac G3 or later (G4 or later is recommended)
Operating System
– Microsoft Windows XP Home Edition/Professional (Service Pack 1 or
later), Windows
Windows Me, Windows 98SE, Windows NT 4.0 (Service Pack 6 or
later)
– Mac OS 9 (9.1 or later)
– Mac OS X (10.2 or later), Mac OS X Server (10.2 or later)
– Red Hat Linux 9.0 or later, SuSE Linux 8.2 or later
Free hard disk space
– Approximately 20 MB of free hard disk space for printer driver and
Status Monitor
– Approximately 128 MB of free hard disk space for image processing
RAM
128 MB or more
CD-ROM/DVD drive
I/O interface
– 10Base-T/100Base-TX (IEEE 802.3) Ethernet interface port
– USB Revision 2.0 and USB Revision 1.1 compliant port
– IEEE 1284 compatible parallel port
Server 2003, Windows 2000 (Service Pack 4 or later),
" For details of the Macintosh and Linux printer drivers, refer to the mag-
icolor 2450 Reference Guide on the Documentation CD-ROM.
System Requirements
9
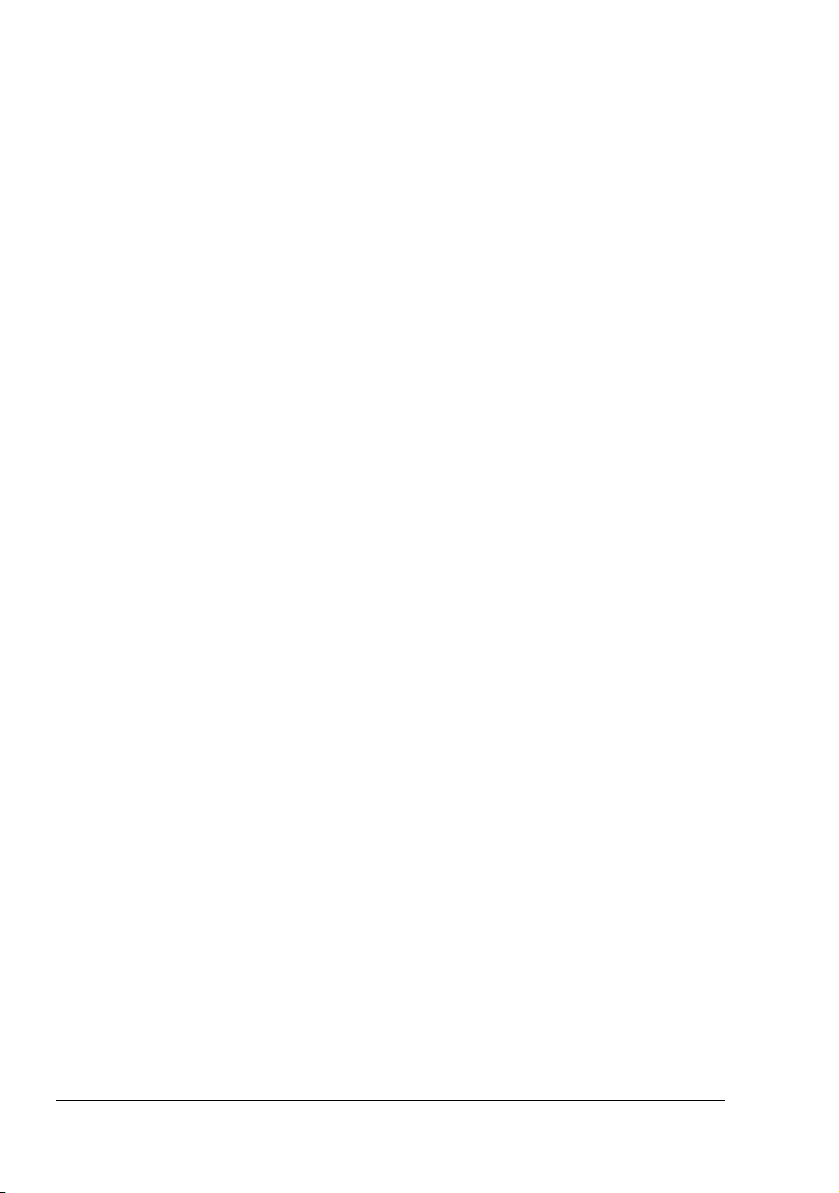
Selecting Driver Options/Defaults (for Windows)
Before you start working with your printer, you are advised to verify/change
the default driver settings. Also, in case you have options installed, you
should “declare” the options in the driver.
Windows XP/Server 2003/2000/NT 4.0
1 Choose the driver’s properties as follows:
– (Windows XP/Server 2003)
From the Start menu, choose Printers and Faxes to display the
Printers and Faxes directory. Right-click the KONICA MINOLTA
mc2450 PCL6 or KONICA MINOLTA mc2450 PS printer icon and
choose Properties.
– (Windows 2000/NT 4.0)
From the Start menu, choose Settings and then Printers to display
the Printers directory. Right-click the KONICA MINOLTA mc2450
PCL6 or KONICA MINOLTA mc2450 PS printer icon and choose
Properties.
2 If you have installed options, proceed with the next step. Otherwise, skip
to step 9.
3 Select the Configure tab.
4 Check that the installed options are correctly listed. If not, proceed with
the next step. Otherwise, continue with step 8.
5 Click the Refresh to automatically configure installed options.
" The Refresh is available only if bi-directional communication is
available with the printer; otherwise it is grayed out.
6 From the Device Option list, select an option, one at a time, and then
select Enable or Disable from the Setting menu.
" If Printer Memory is selected, select 128 MB, 384 MB or 640 MB,
according to the installed memory. The factory default setting is
128 MB.
7 Click Apply.
" Depending on the version of the operating system, Apply may not
appear. If this is the case, continue with the next step.
Selecting Driver Options/Defaults (for Windows)10
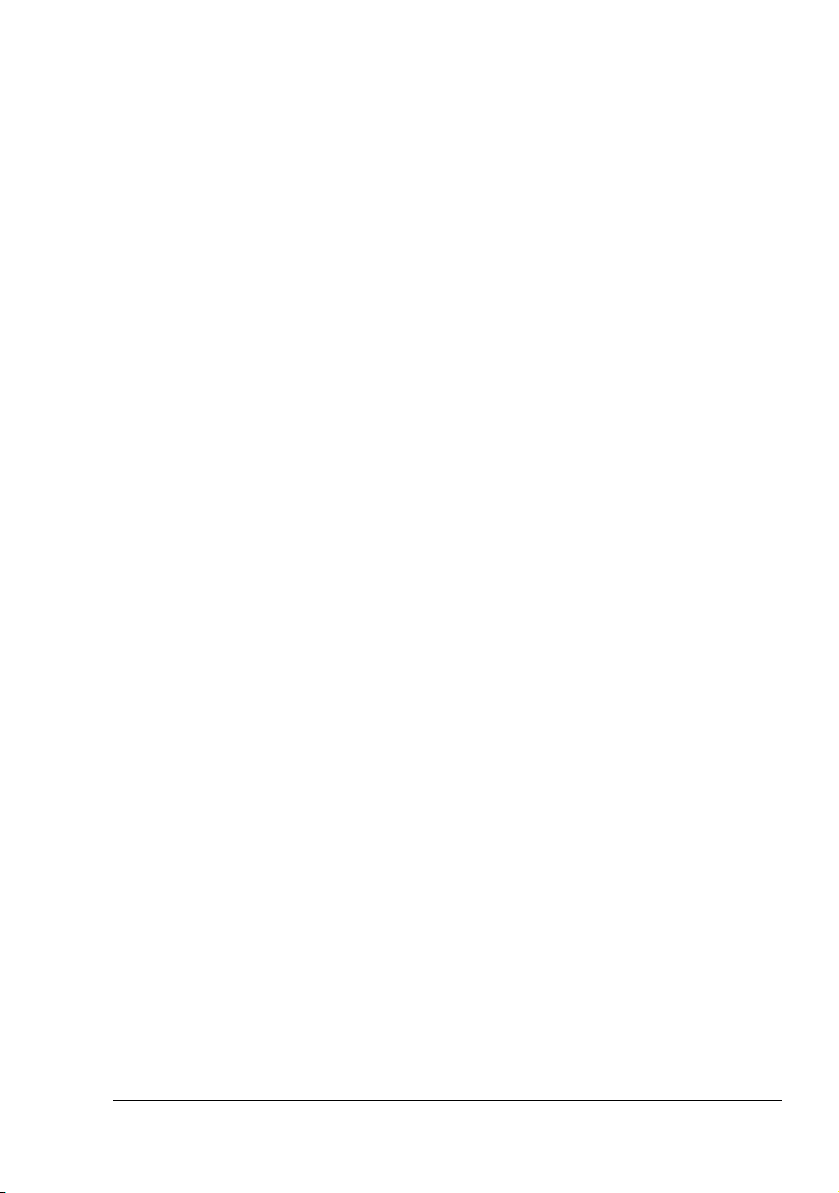
" With Windows NT 4.0, right-click the KONICA MINOLTA mc2450
PCL6 printer icon or the KONICA MINOLTA mc2450 PS printer
icon in the Printers directory, and then click Document Defaults.
Skip to step 10.
8 Select the General tab.
9 Click Printing Preferences.
Printing Preference dialog box appears.
10 Select the default settings for your printer, such as the default media for-
mat you use, on the appropriate tabs.
11 Click Apply.
12 Click OK to exit from the Print preference dialog box.
13 Click OK to exit from the Properties dialog box.
Windows Me/98SE (KONICA MINOLTA mc2450 PCL6)
1 Choose the driver’s properties as follows:
– From the Start menu, choose Settings and then Printers to display
the Printers directory. Right-click the KONICA MINOLTA mc2450
PCL6 printer icon and choose Properties.
2 Select the Configure tab.
3 Check that the installed options are correctly listed. If not, proceed with
the next step. Otherwise, continue with step 7.
4 Click the Refresh to automatically configure installable options.
" The Refresh is available only if bi-directional communication is
available with the printer; otherwise it is grayed out.
5 From the Device Options list, select an option, one at a time, and then
select Enable or Disable from the Settings menu.
" If Printer Memory is selected, select 128 MB, 384 MB or 640 MB,
according to the installed memory. The factory default setting is
128 MB.
6 Click Apply.
7 Select the default settings for your printer, such as the default media for-
mat you use, on the appropriate tabs.
8 Click Apply.
9 Click OK.
Selecting Driver Options/Defaults (for Windows)
11
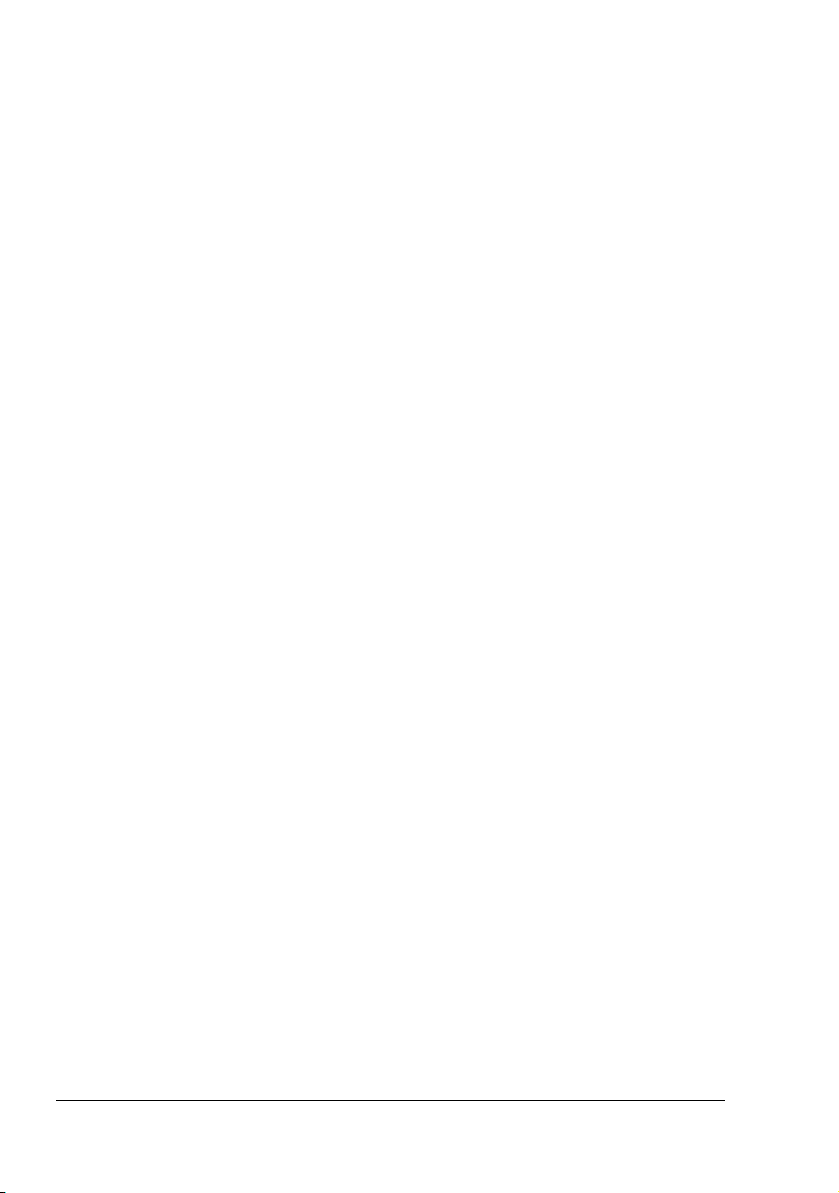
Windows Me/98SE (KONICA MINOLTA mc2450 PPD)
1 Choose the driver’s properties as follows:
– From the Start menu, choose Settings and then Printers to display
the Printers directory. Right-click the KONICA MINOLTA mc2450 PPD
printer icon and choose Properties.
2 Select the Device Options tab.
3 Check that the installed options are correctly listed. If not, proceed with
the next step. Otherwise, continue with step 6.
4 From the Installable options list, select an option, one at a time, and
then select Installed or Not Installed from the Change setting for:
menu.
5 Click Apply.
6 Select the default settings for your printer, such as the default media for-
mat you use, on the appropriate tabs.
7 Click Apply.
8 Click OK.
Uninstalling the Printer Driver (for Windows)
This section describes how to uninstall the KONICA MINOLTA mc2450 printer
driver if necessary.
1 Close all applications.
2 Open the Printers directory.
– (Windows XP/Server 2003)
From the Start menu, choose Printers and Faxes to display the
Printers and Faxes directory.
– (Windows 2000/Me/98SE/NT 4.0)
From the Start menu, choose Settings and then Printers to display
the Printers directory.
3 Right-click the KONICA MINOLTA mc2450 PCL6 or KONICA MINOLTA
mc2450 PS printer icon or KONICA MINOLTA mc2450 PPD printer icon
and choose Delete.
4 Click Yes to verify the driver deletion.
" When using Windows ME/98SE/NT 4.0, Skip to Step 8.
Uninstalling the Printer Driver (for Windows)12
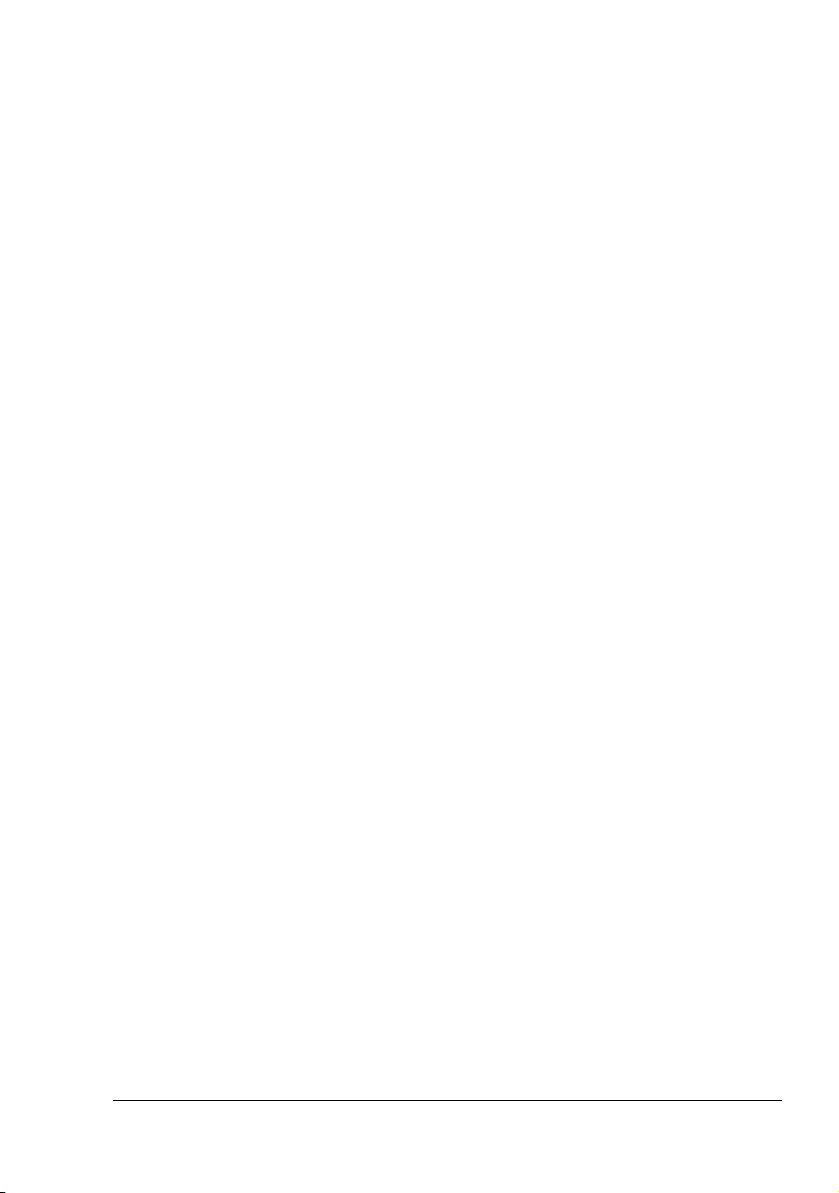
5 (Windows XP/Server2003/2000) Select File / Server Properties from the
menu.
6 (Windows XP/Server2003/2000) Go to the Driver tab and select KONICA
MINOLTA mc2450 PCL6 or KONICA MINOLTA mc2450 PS driver and
then click on Remove.
7 (Windows XP/Server2003/2000) Click Yes to verify the driver removal.
8 Restart your computer.
9 The KONICA MINOLTA mc2450 printer driver will be uninstalled from your
computer.
Displaying Printer Driver Settings (for Windows)
Windows XP/Server 2003
1 From the Start menu, choose Printers and Faxes to display the Printers
and Faxes directory.
2 Right-click the KONICA MINOLTA mc2450 PCL6 or KONICA MINOLTA
mc2450 PS printer icon and choose Printing Preferences.
Windows 2000/Me/98SE/NT 4.0
1 From the Start menu, point to Settings, and then click Printers to display
the Printers directory.
2 Display the printer driver settings:
Windows 2000—Right-click the KONICA MINOLTA mc2450 PCL6 or
KONICA MINOLTA mc2450 PS printer icon and choose Printing Pref
erences.
Windows Me/98SE—Right- click the KONICA MINOLTA mc2450
PCL6 or KONICA MINOLTA mc2450 PPD printer icon and choose
Properties.
Windows NT 4.0—Right-click the KONICA MINOLTA mc2450 PCL6
or KONICA MINOLTA mc2450 PS printer icon and choose Document
Defaults.
Displaying Printer Driver Settings (for Windows)
-
13
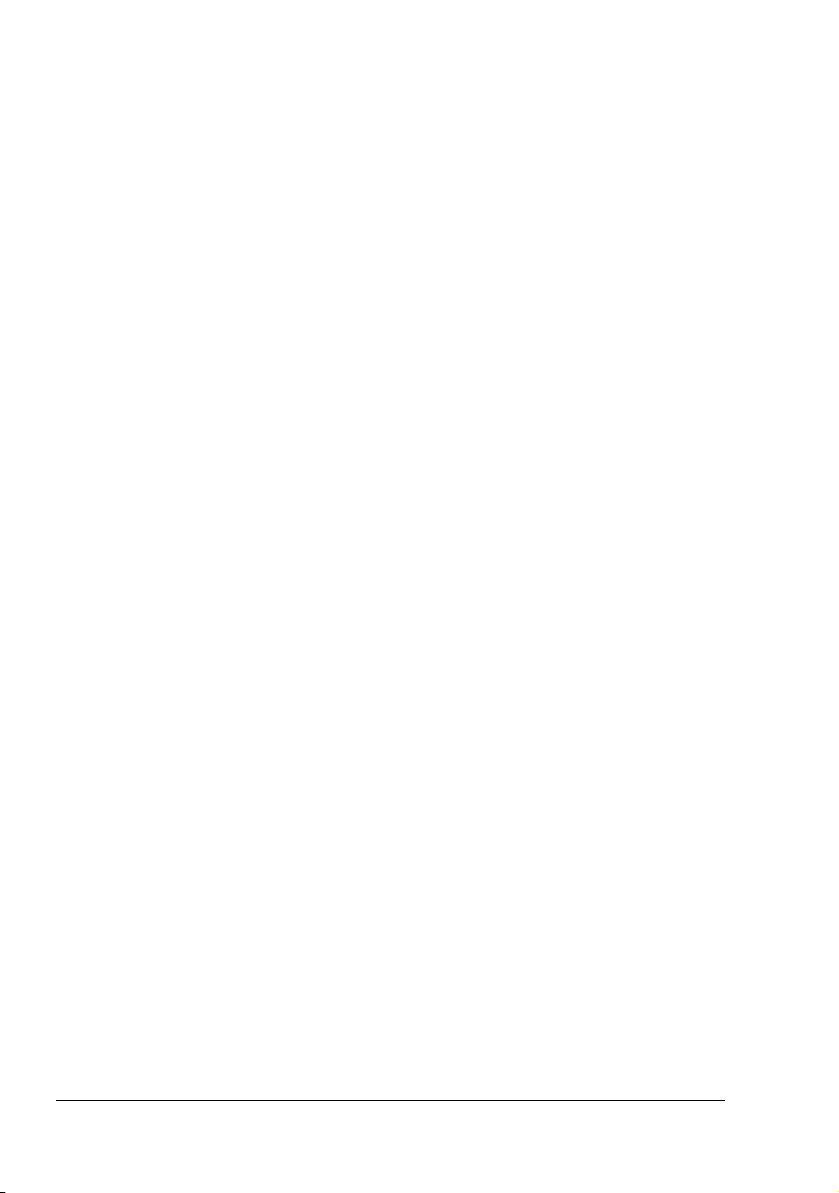
Using the PostScript and PCL Printer Driver
" When using KONICA MINOLTA mc2450 PCL6 printer driver on Win-
dows Me/98SE, a tab for specifying printer settings appears in the dialog box.
For details on using KONICA MINOLTA mc2450 PPD on Windows
Me/98SE, refer to “Using the Windows Me/98SE PPD File” on page
19.
Common Buttons
The buttons described below appear on each tab.
OK
Click to exit the Properties dialog box, saving any changes made.
Cancel
Click to exit the Properties dialog box without saving any changes made.
Apply
Click to save all changes without exiting the Properties dialog box.
" Depending on the version of the operating system, Apply may not
appear.
Help
Click to view the help.
Using the PostScript and PCL Printer Driver14
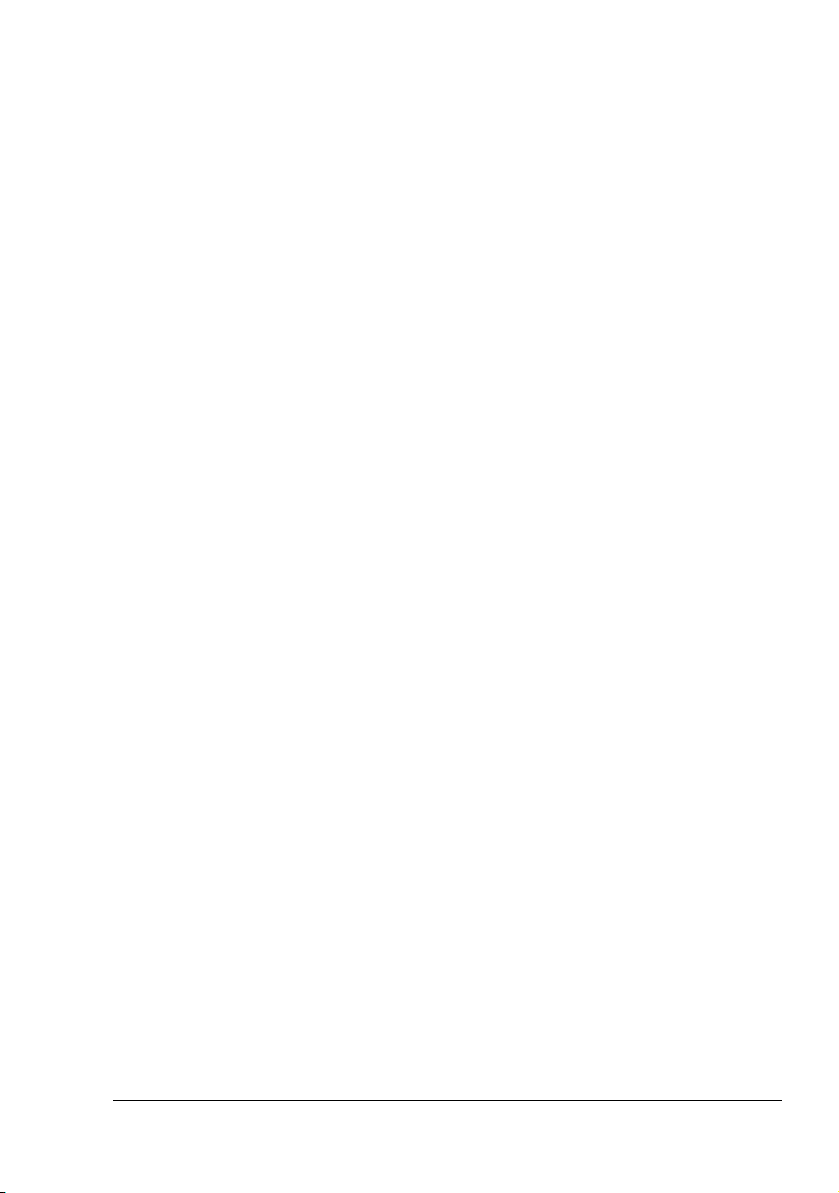
Easy Set
To save the current settings, enter a name, and then click Save. Afterward,
the saved settings can be selected from the drop-down list. To change the
registered setting, click Edit.
Select Defaults from the drop-down list to reset the functions in all tabs to
their default values.
Name: Type in the name of the settings to be saved.
Comment: Add a simple comment to the settings to be saved.
Sharing: Specify whether or not the settings to be saved can be used by
other users logged onto the computer.
Paper View
Click the button to display a sample of the page layout in the figure area.
" This button does not appear on the Advanced, Watermark, Quality
and Version tabs.
Printer View
Click the button to display an image of the printer (with all installed options) in
the figure area.
" This button does not appear on the Advanced and Version tabs.
Watermark View
Click this button to display a preview of the watermark.
" This button only appears when the Watermark tab is selected.
Quality View
Click this button to display a sample of the settings selected in the Quality
tab.
" This button only appears when the Quality tab is selected.
Default
Click this button to reset the settings to their defaults.
" This button does not appear on the Advanced and Version tabs.
Using the PostScript and PCL Printer Driver
15
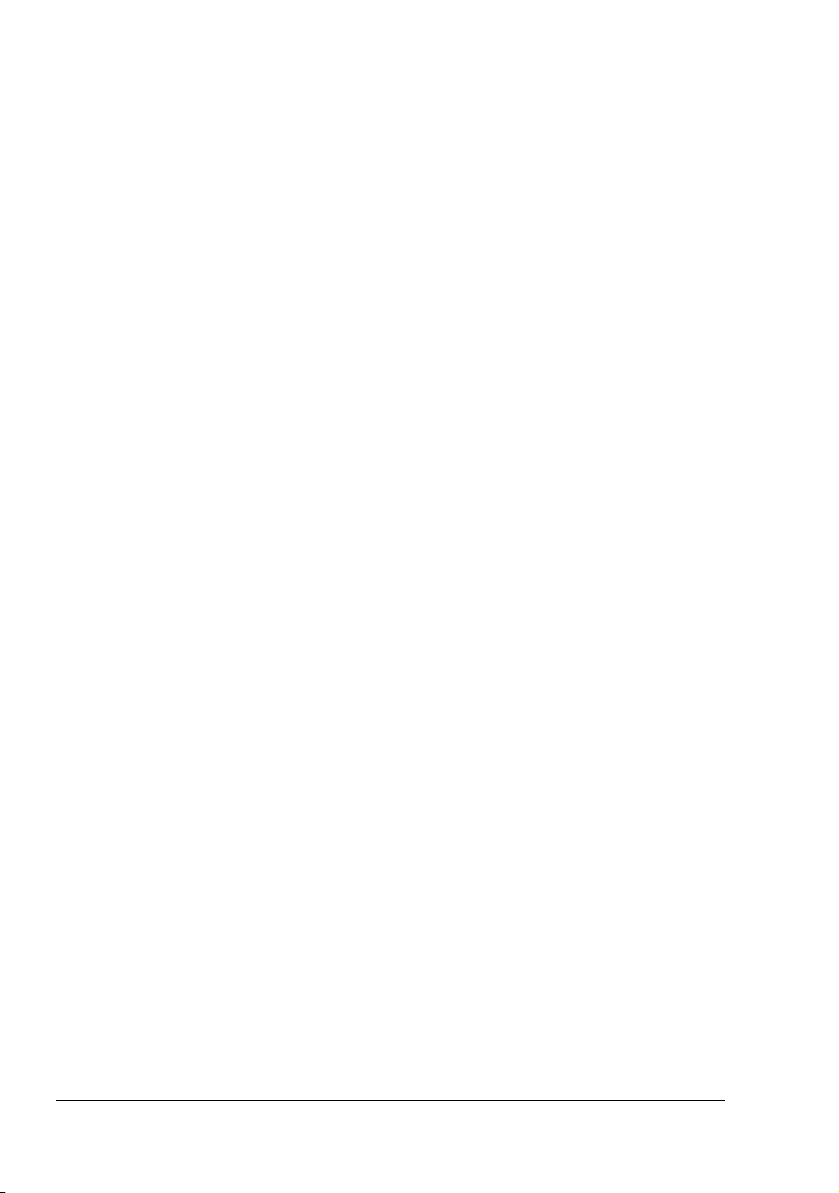
Advanced Tab (PostScript Printer Driver Only)
The Advanced Tab allows you to
Specify the PostScript output method
Specify whether or not the error messages of a print job are printed
Print a mirror image
Specify whether or not the application can directly output PostScript data
Basic Tab
The Basic Tab allows you to
Specify the orientation of the media
Specify the size of the original document
Select the output media size
Zoom (expand/reduce) documents
Specify the paper source
Specify the type of media
Specify the number of copies
Turn on/off job collation
Save a print job on the printer and print it later (Job Retention)
Save a confidential job on the printer and protect it with a password
Print a single copy for proofing
Send a notification by e-mail when printing is finished
Specify user information such as e-mail addresses and passwords
Layout Tab
The Layout Tab allows you to
Print several pages of a document on the same page (N-up printing)
Specify booklet printing
Rotate the print image 180 degrees
Specify duplex printing
Specify whether or not blank pages are printed (PCL printer driver only)
Adjust the binding margin (PCL printer driver only)
Adjust the printing position (PCL printer driver only)
Using the PostScript and PCL Printer Driver16
 Loading...
Loading...