Konica minolta 240F Brochure [nl]

Afdrukbewerkingen
Handleiding
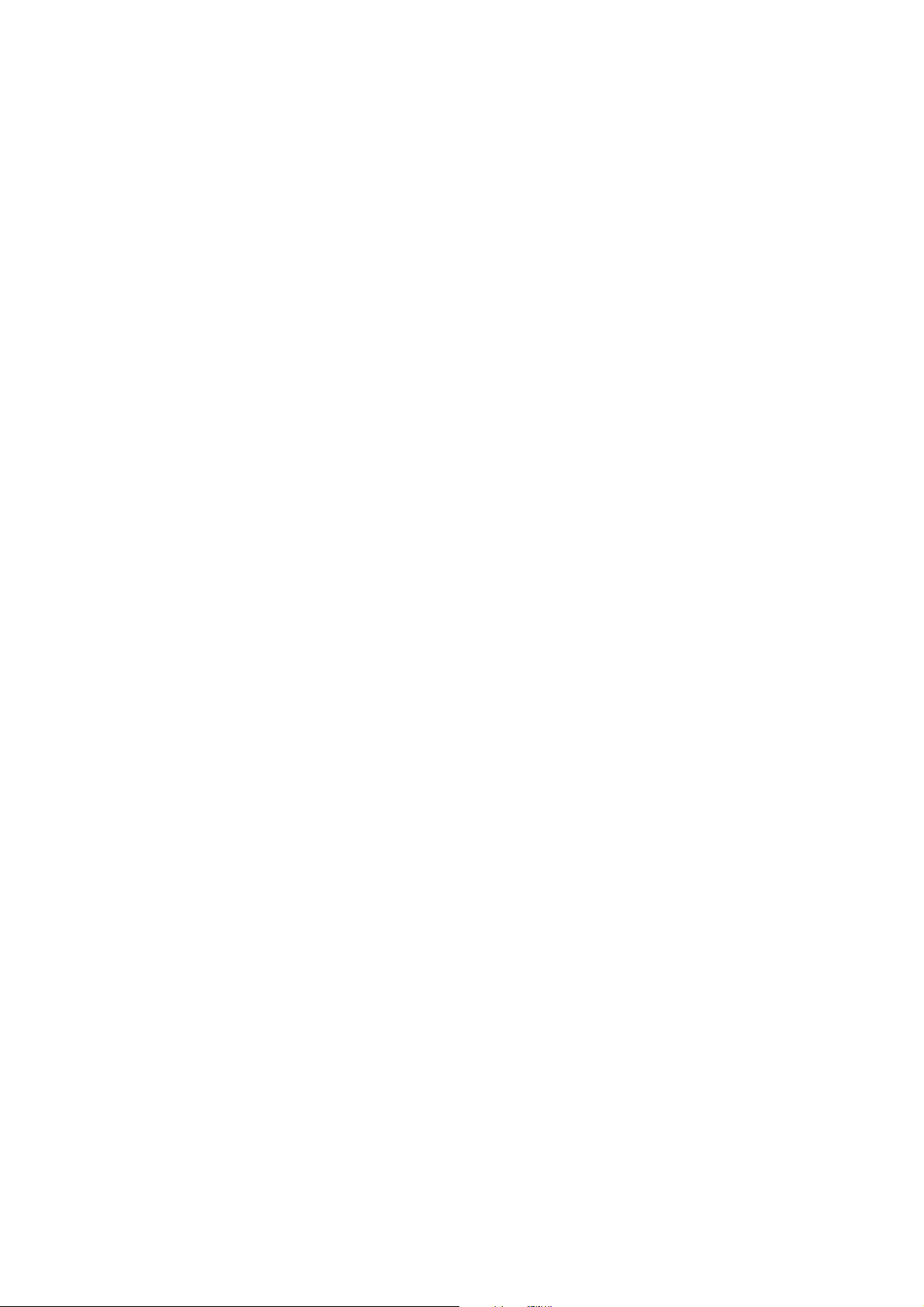
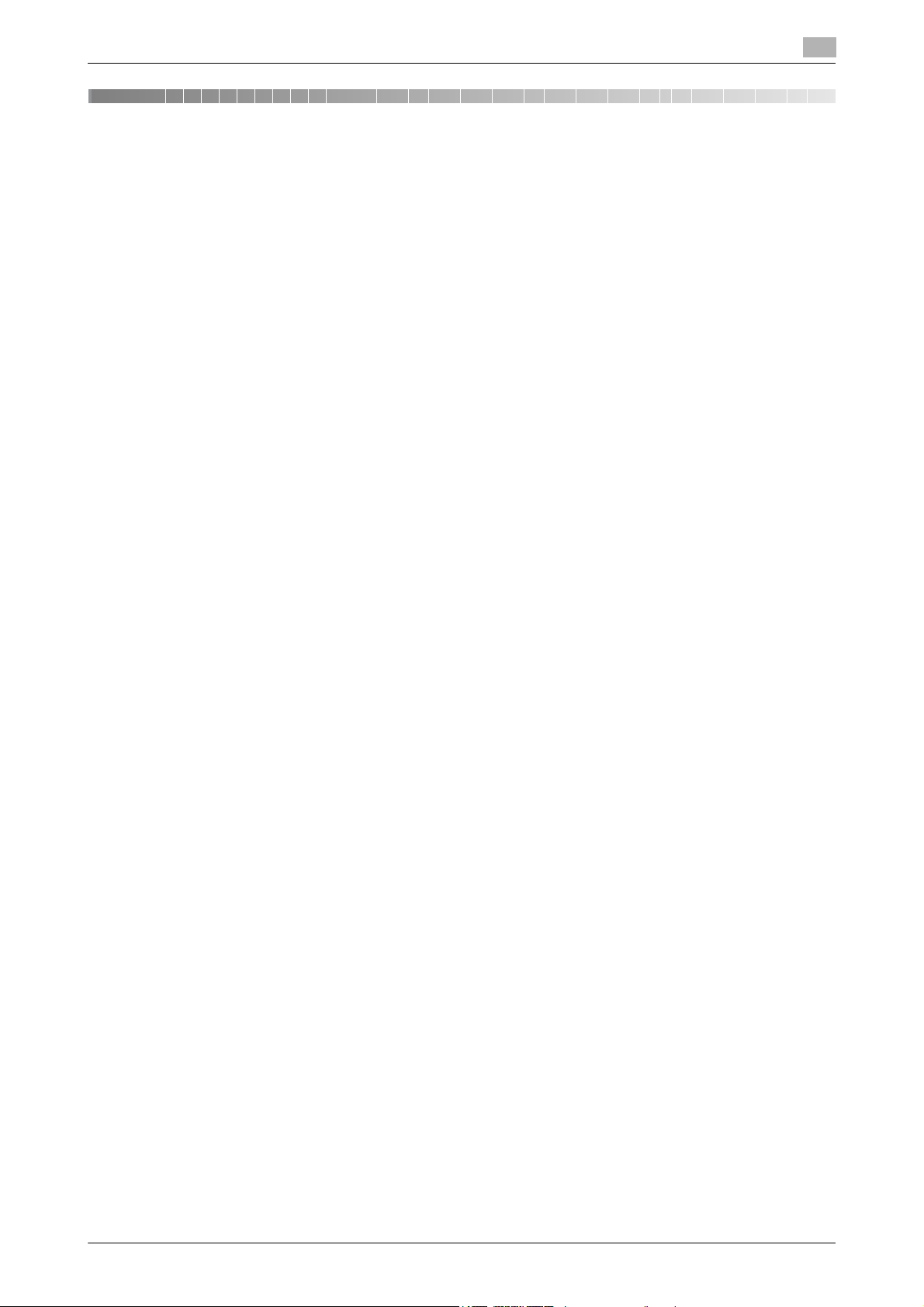
Inhoud
1 Inleiding
1.1 Hoe u deze handleiding moet lezen .............................................................................................. 1-3
1.1.1 Symbolen ........................................................................................................................................... 1-3
1.1.2 Toetsbeschrijvingen ........................................................................................................................... 1-4
1.1.3 Schermen........................................................................................................................................... 1-4
2 Overzicht
2.1 Overzicht van de stuurprogramma's............................................................................................. 2-3
2.2 Overzicht van hulpprogramma's ................................................................................................... 2-4
2.3 Systeemeisen .................................................................................................................................. 2-5
2.4 Online- en offline-status................................................................................................................. 2-7
3 Installeren onder Windows
3.1 Installeren via een netwerkverbinding.......................................................................................... 3-3
3.1.1 Stuurprogramma's en hulpprogramma's installeren ......................................................................... 3-3
3.2 Installeren via een lokale verbinding............................................................................................. 3-5
3.2.1 Installeren met het installatieprogramma........................................................................................... 3-5
3.2.2 Voorbereiding voor Windows 7-gebruikers ....................................................................................... 3-6
3.2.3 Installeren zonder het installatieprogramma...................................................................................... 3-6
3.3 Installeren vanaf de wizard Printer toevoegen............................................................................. 3-7
3.3.1 Het printerstuurprogramma gebruiken met een standaard TCP/IP-poort......................................... 3-7
3.3.2 Het printerstuurprogramma gebruiken met IPP................................................................................. 3-8
3.3.3 Het faxstuurprogramma gebruiken met een standaard TCP/IP-poort .............................................. 3-9
4 Installeren op Mac OS X
4.1 Installeren via een netwerkverbinding.......................................................................................... 4-3
4.1.1 Installeren op Mac OS X 10.5 of 10.4 ................................................................................................ 4-3
4.1.2 Installeren op Mac OS X10.3 ............................................................................................................. 4-4
4.1.3 Installeren op Mac OS X 10.2 ............................................................................................................ 4-5
4.2 Installeren via een lokale verbinding............................................................................................. 4-6
5 Een gedeelde printer instellen
5.1 Overzicht van gedeelde printers.................................................................................................... 5-3
5.2 Een voorbeeld instellen in Windows ............................................................................................. 5-4
5.2.1 De instellingen voor de serverzijde opgeven ..................................................................................... 5-4
5.2.2 De instellingen voor de clientzijde opgeven....................................................................................... 5-5
5.3 Instelvoorbeeld voor een Macintosh............................................................................................. 5-5
5.3.1 De instellingen voor de serverzijde opgeven ..................................................................................... 5-5
5.3.2 De instellingen voor de clientzijde opgeven....................................................................................... 5-6
5.3.3 Een printer delen tussen verschillende versies besturingssystemen................................................. 5-7
6 Stuurprogramma's bijwerken/verwijderen
6.1 Stuurprogramma's bijwerken/verwijderen in Windows.............................................................. 6-3
6.1.1 Bijwerken met het installatieprogramma............................................................................................ 6-3
6.1.2 Handmatig 's bijwerken/verwijderen.................................................................................................. 6-4
Konica Minolta 240f Inhoud-1
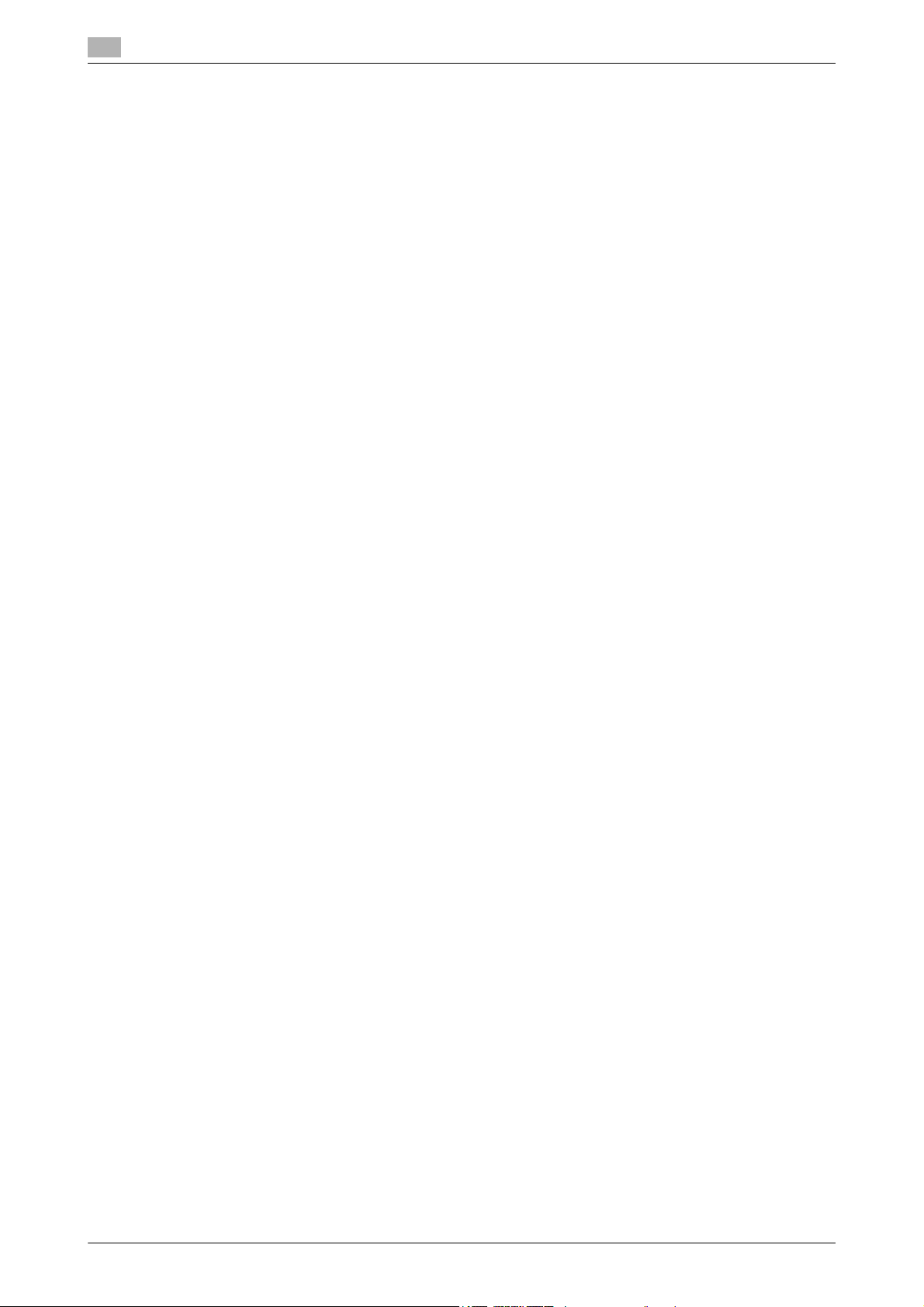
6.2 Stuurprogramma's bijwerken/verwijderen op een Macintosh ................................................... 6-7
6.2.1 Bijwerken/verwijderen in Mac OS X 10.5 of 10.4............................................................................... 6-7
6.2.2 Bijwerken/verwijderen in Mac OS X 10.3........................................................................................... 6-7
6.2.3 Bijwerken/verwijderen in Mac OS X 10.2........................................................................................... 6-7
7 Afdrukken vanaf Windows
7.1 Standaard afdrukbewerking .......................................................................................................... 7-3
7.2 Verschillende afdrukmethoden...................................................................................................... 7-3
7.2.1 Het papier selecteren......................................................................................................................... 7-3
7.2.2 Afdrukken op een aangepast papierformaat ..................................................................................... 7-5
7.2.3 Afdrukken op speciaal papier ............................................................................................................ 7-7
7.2.4 Dubbelzijdig afdrukken ...................................................................................................................... 7-9
7.2.5 Meerdere pagina's op één vel papier afdrukken ............................................................................. 7-10
7.2.6 Afdrukken met een aangepaste zoomfactor.................................................................................... 7-12
7.2.7 De zoomfactor aanpassen aan een papierformaat.......................................................................... 7-13
7.2.8 De uitvoer sorteren........................................................................................................................... 7-14
7.2.9 Afdrukken met een marge (Inbindpositie)........................................................................................ 7-15
7.2.10 Een boekje afdrukken ...................................................................................................................... 7-17
7.2.11 Document veilig afdrukken .............................................................................................................. 7-18
7.2.12 Toner besparen................................................................................................................................ 7-20
7.2.13 De resolutie wijzigen ........................................................................................................................ 7-21
7.2.14 De afdrukdensiteit wijzigen.............................................................................................................. 7-22
7.2.15 Het lettertype voor de afdruk vervangen ......................................................................................... 7-23
7.2.16 Afdrukken met een computerlettertype ........................................................................................... 7-25
7.2.17 Een watermerk afdrukken ................................................................................................................ 7-26
7.3 Het afdrukken annuleren.............................................................................................................. 7-30
7.3.1 Afdrukken annuleren in Windows .................................................................................................... 7-30
7.3.2 Afdrukken annuleren op de machine............................................................................................... 7-30
7.4 Instellingen printerstuurprogramma........................................................................................... 7-31
7.4.1 Het scherm met de afdrukinstellingen weergeven........................................................................... 7-31
7.4.2 Algemene instellingen ...................................................................................................................... 7-32
7.4.3 Tabblad "Papier".............................................................................................................................. 7-33
7.4.4 Tabblad "Pagina-opmaak"............................................................................................................... 7-36
7.4.5 Tabblad "Afdrukkwaliteit" ................................................................................................................ 7-39
7.4.6 Tabblad "Bestemming".................................................................................................................... 7-40
7.4.7 Tabblad "Uitgebreide functies"........................................................................................................ 7-41
7.5 Directe PDF / XPS-afdruk............................................................................................................. 7-42
7.5.1 Afdrukinstelling ................................................................................................................................ 7-42
8 Afdrukken vanaf een Macintosh
8.1 Standaard afdrukbewerking .......................................................................................................... 8-3
8.2 Verschillende afdrukmethoden...................................................................................................... 8-4
8.2.1 De uitvoer sorteren............................................................................................................................. 8-4
8.2.2 Het papier selecteren......................................................................................................................... 8-5
8.2.3 Afdrukken op een aangepast papierformaat ..................................................................................... 8-7
8.2.4 Afdrukken op speciaal papier ............................................................................................................ 8-8
8.2.5 Dubbelzijdig afdrukken .................................................................................................................... 8-10
8.2.6 Meerdere pagina's op één vel papier afdrukken ............................................................................. 8-11
8.2.7 Afdrukken met een aangepaste zoomfactor.................................................................................... 8-13
8.2.8 De zoomfactor aanpassen aan een papierformaat.......................................................................... 8-14
8.2.9 Afdrukken met een marge (Inbindpositie)........................................................................................ 8-16
8.2.10 Een watermerk afdrukken ................................................................................................................ 8-18
Inhoud-2 Konica Minolta 240f
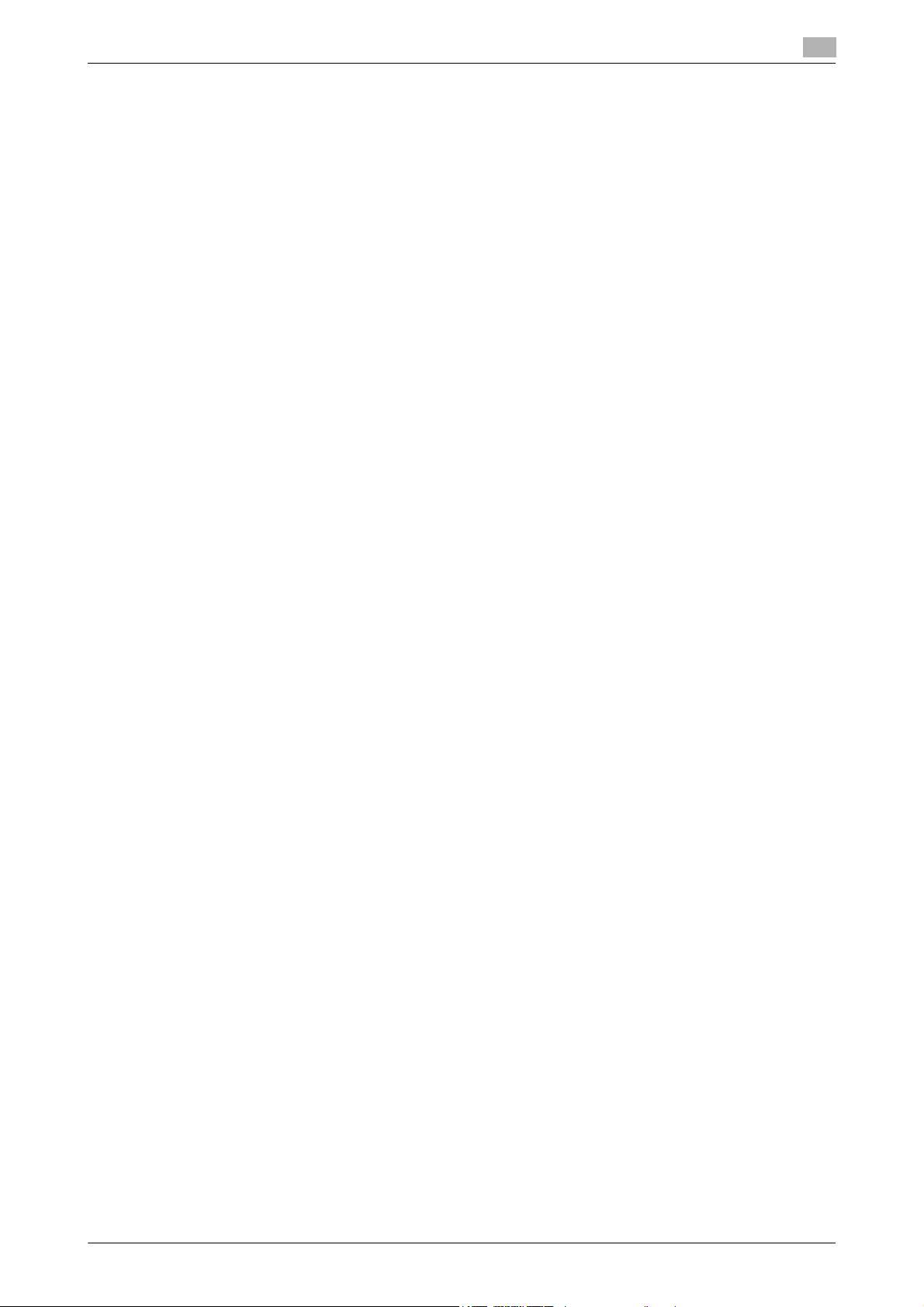
8.3 Het afdrukken annuleren.............................................................................................................. 8-20
8.3.1 Afdrukken annuleren op de Macintosh............................................................................................ 8-20
8.3.2 Afdrukken annuleren op de machine............................................................................................... 8-20
8.4 Instellingen printerstuurprogramma ........................................................................................... 8-21
8.4.1 Het scherm met de afdrukinstellingen weergeven........................................................................... 8-21
8.4.2 Functieset: JCL 1 ............................................................................................................................. 8-22
8.4.3 Functieset: JCL 2 ............................................................................................................................. 8-23
8.4.4 Functieset: Watermark 1.................................................................................................................. 8-24
8.4.5 Functieset: Watermark 2.................................................................................................................. 8-25
9 Afdrukken met de afdrukfunctie
9.1 Message board-boxdocumenten afdrukken ................................................................................ 9-3
9.1.1 Documenten afdrukken...................................................................................................................... 9-3
9.1.2 Documenten verwijderen ................................................................................................................... 9-6
9.2 Documenten afdrukken die in een gedeelde map zijn opgeslagen ........................................... 9-7
9.3 Documenten afdrukken die in het USB-geheugen zijn opgeslagen .......................................... 9-9
9.4 Afdrukken van documenten voor beveiligd afdrukken ............................................................. 9-11
10 Functie-instelling
10.1 De afdrukcontroller instellen ....................................................................................................... 10-3
10.1.1 Instelvoorbeeld................................................................................................................................. 10-3
10.1.2 Lijst van printcontrollerinstellingen .................................................................................................. 10-5
10.2 De tijd voor automatisch verwijderen instellen voor beveiligde afdruk ................................. 10-6
10.3 De lijst met apparaatinstellingen afdrukken............................................................................... 10-7
10.4 De beheerderinstellingen voor Message board openen ........................................................... 10-8
Konica Minolta 240f Inhoud-3
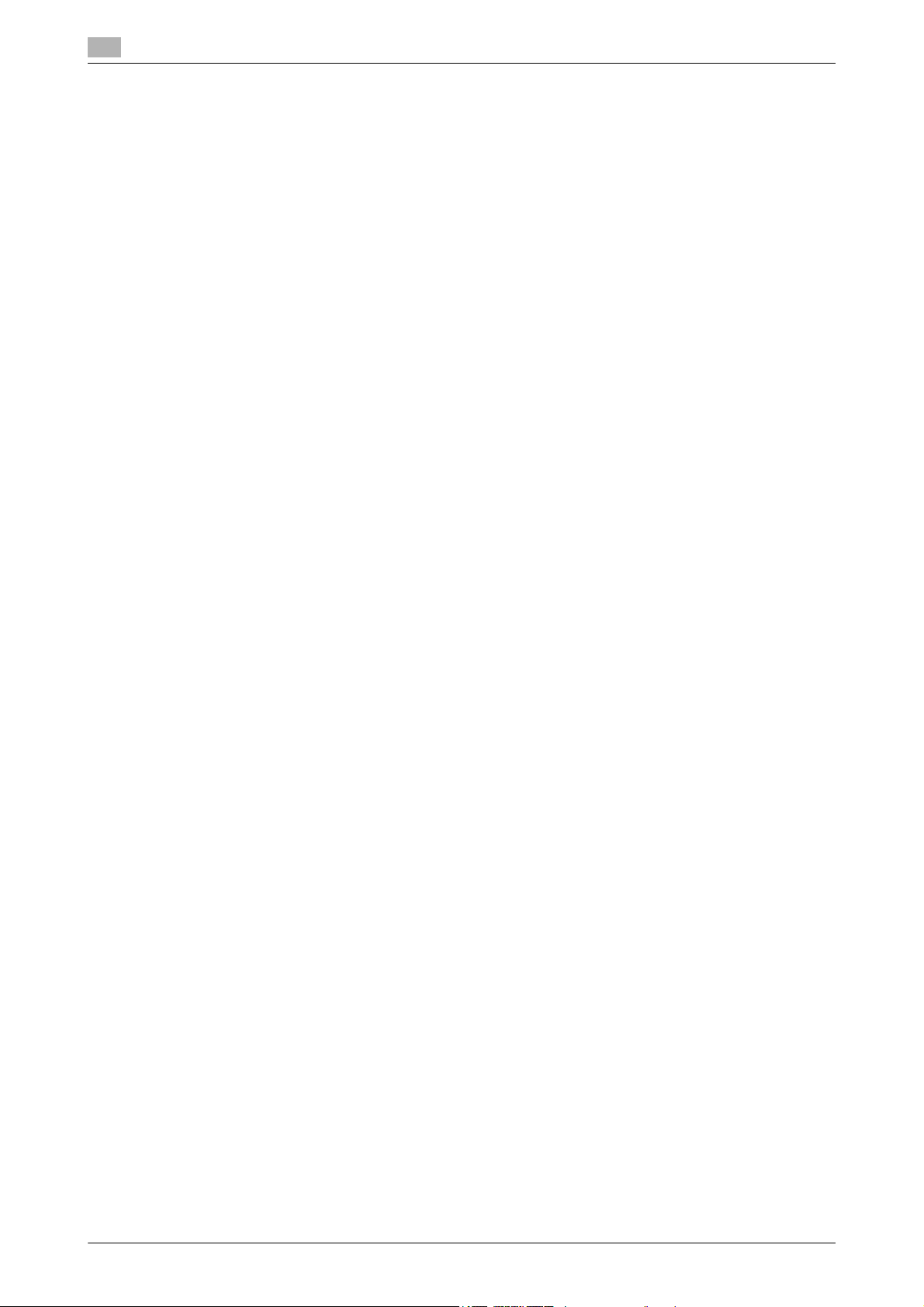
Inhoud-4 Konica Minolta 240f
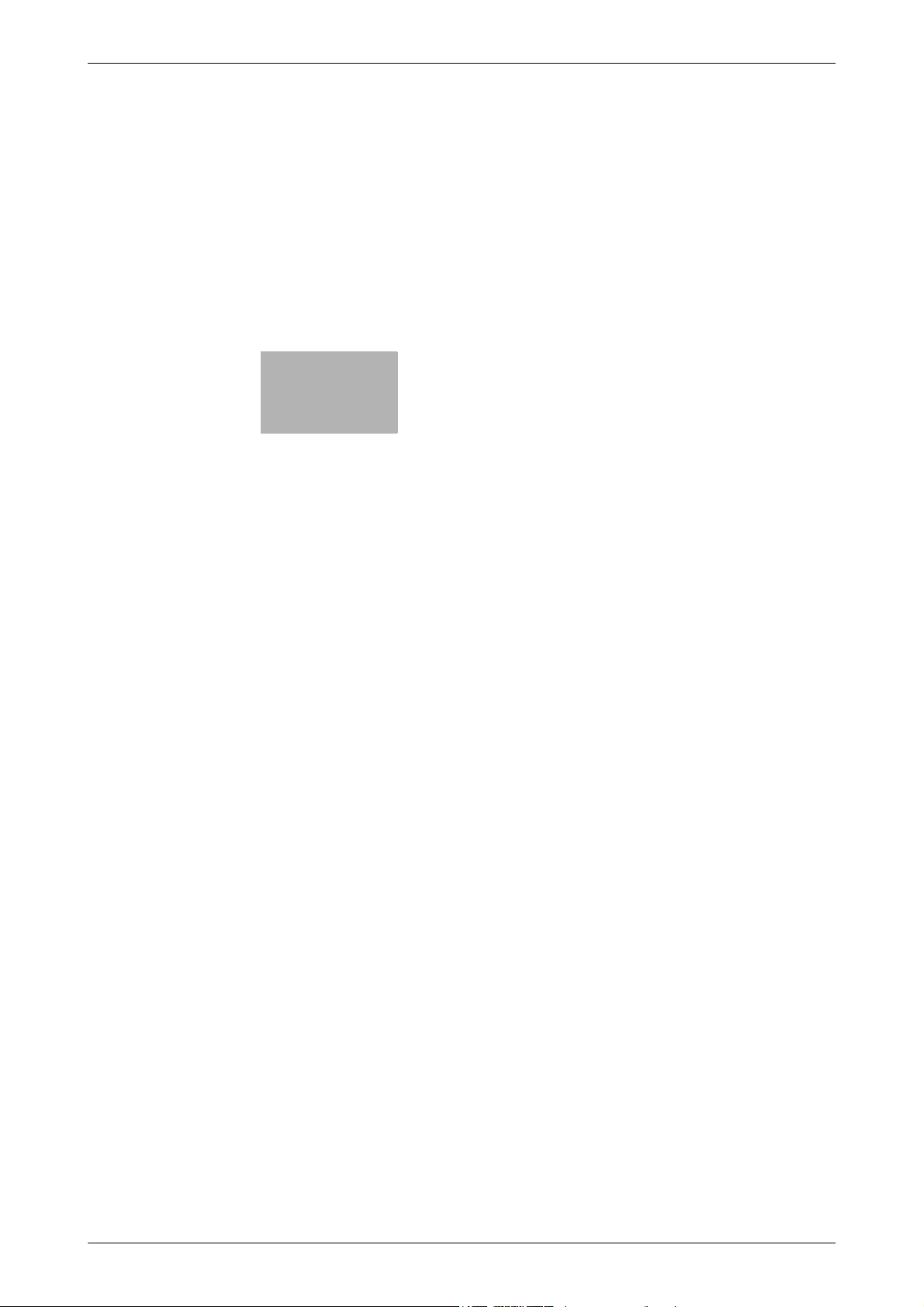
1
Inleiding
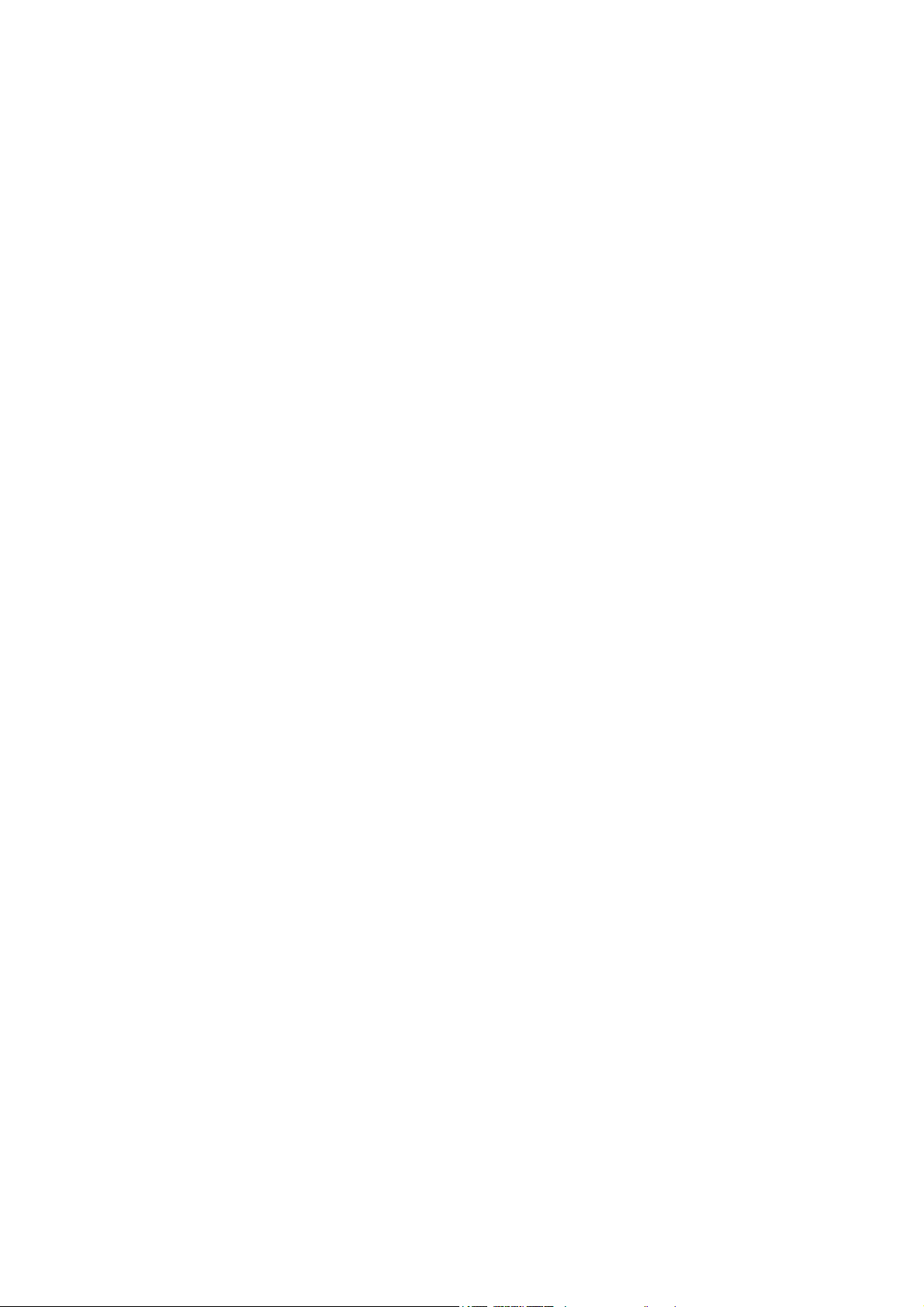

1.1 Hoe u deze handleiding moet lezen
1Inleiding
1.1 Hoe u deze handleiding moet lezen
1.1.1 Symbolen
Operationele en veiligheidsinformatie
In deze handleiding worden de volgende symbolen gebruikt met de items waar belangrijke operationele en
veiligheidsinformatie moet worden nageleefd.
Symbool Betekenis
7 WAARSCHUWING Beschrijft waarschuwingen om uzelf en anderen te beschermen tegen ernstige
of potentieel dodelijke letsels wanneer u de machine verkeerd bedient. Volg
nauwkeurig de instructies voor een veilig gebruik.
7 VOORZICHTIG Beschrijft aandachtspunten om uzelf en anderen te beschermen tegen lichame-
lijke letsels of materiële schade wanneer u de machine verkeerd bedient. Volg
nauwkeurig de instructies voor een veilig gebruik.
d Beschrijft referentie-informatie en aanvullende opmerkingen voor bewerkingen.
1
Wij kunnen niet aansprakelijk worden gesteld voor enig verlies, inclusief zuiver economische verlies dat zich
voordoet door het feit dat de machine een kans mist om het verzenden of registreren van gegevens uit te
voeren, veroorzaakt door schade aan de machine, een storing, of externe facturen zoals een stroomstoring.
Konica Minolta 240f 1-3
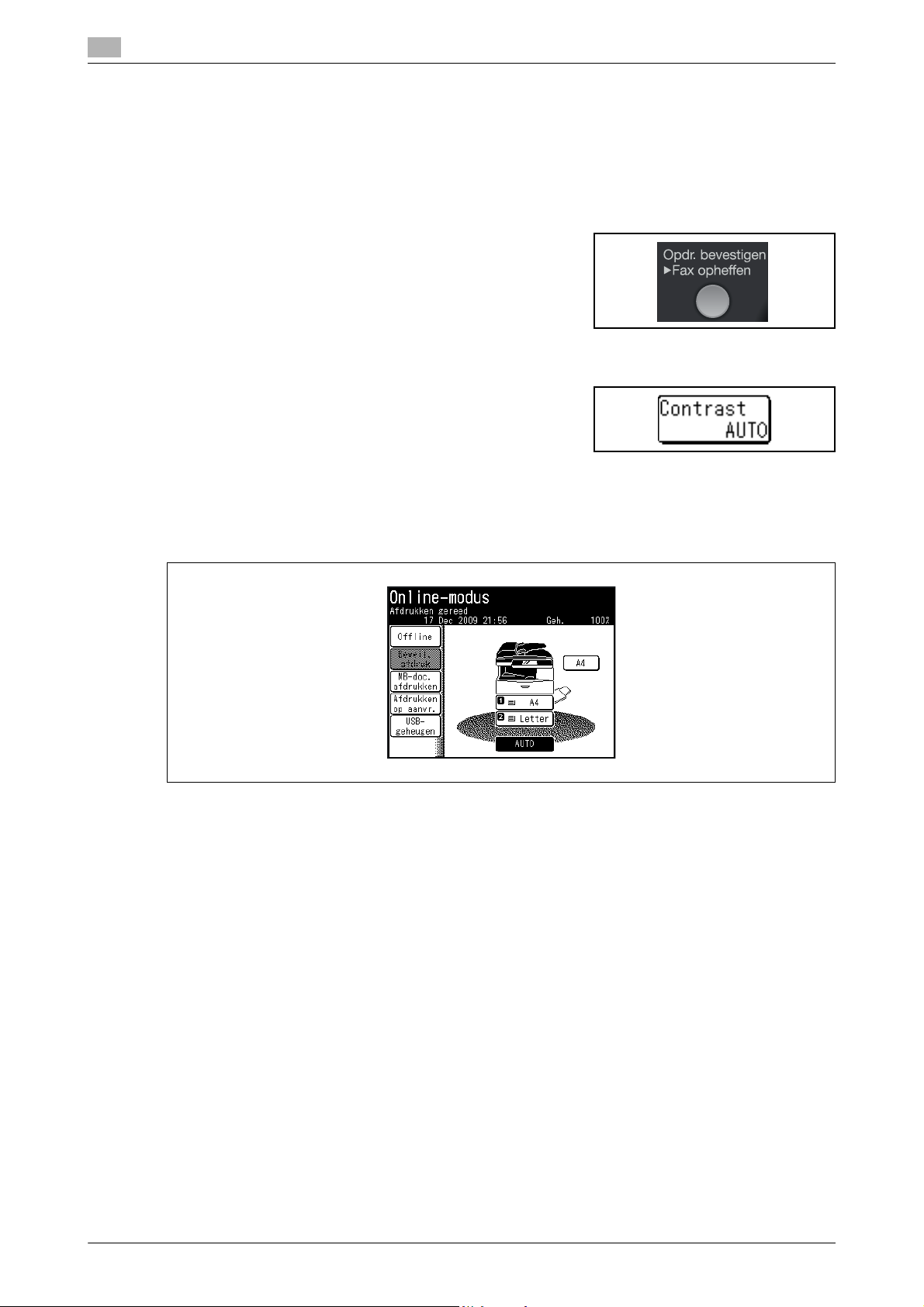
1
1.1.2 Toetsbeschrijvingen
In deze handleiding worden de bedieningstoetsen als volgt beschreven:
De namen van de toetsen op het bedieningspaneel worden weergegeven tussen <> en de namen van de
toetsen op het tiptoetsscherm staan tussen [ ].
Toetsen op het bedieningspaneel
Ingesloten tussen < >, bijv. <Opdr. bevestigen ) Fax opheffen>.
Toetsen tiptoetsscherm
Ingesloten tussen [ ], bijv. [Contrast].
1.1.3 Schermen
Hoe u deze handleiding moet lezen
1.1
Deze handleiding gebruikt de schermen van het standaardmodel van de KONICA MINOLTA 240f tenzij anders vermeld. De schermen die u ziet kunnen verschillen afhankelijk van de geïnstalleerde opties.
1-4 Konica Minolta 240f
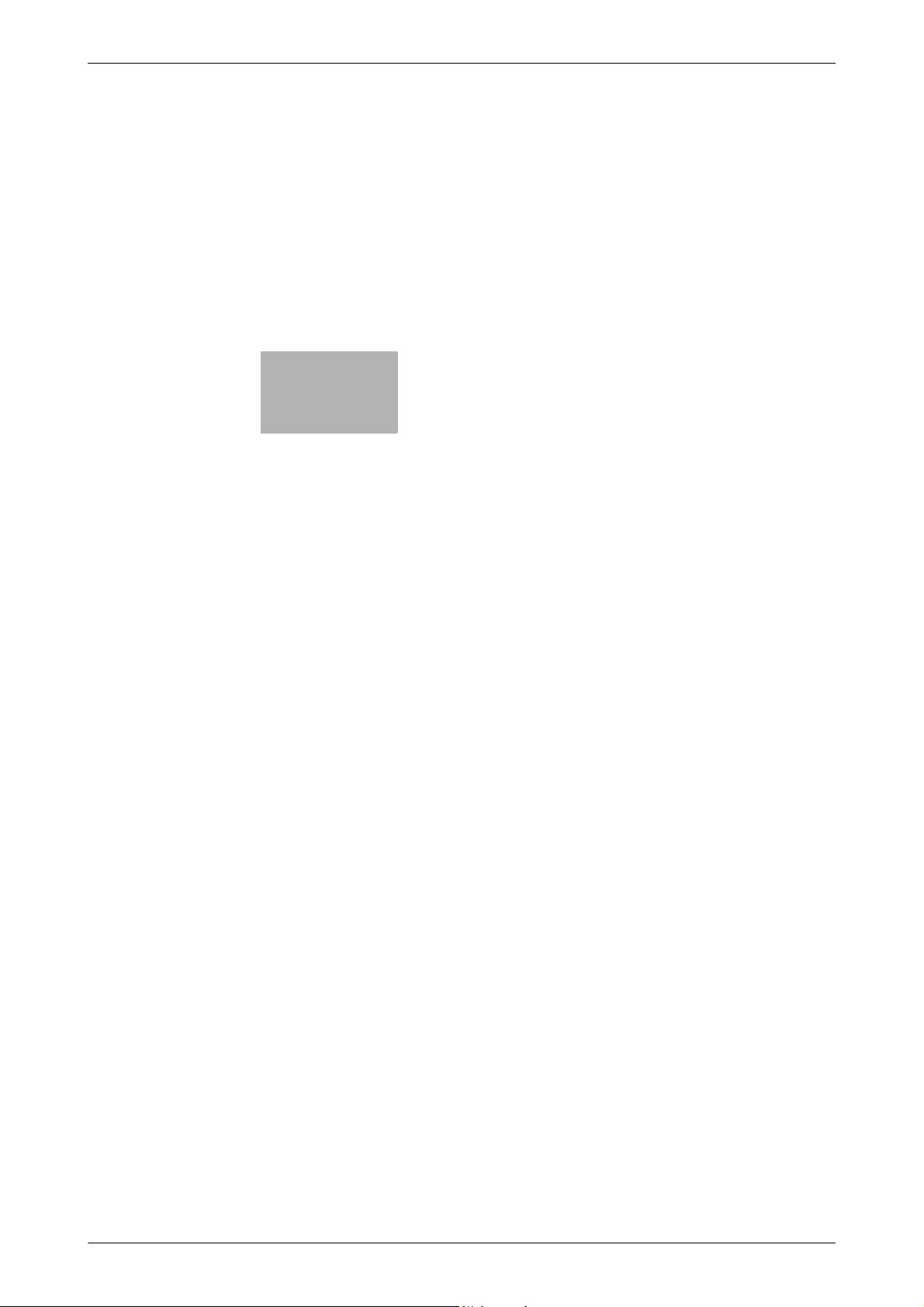
2
Overzicht
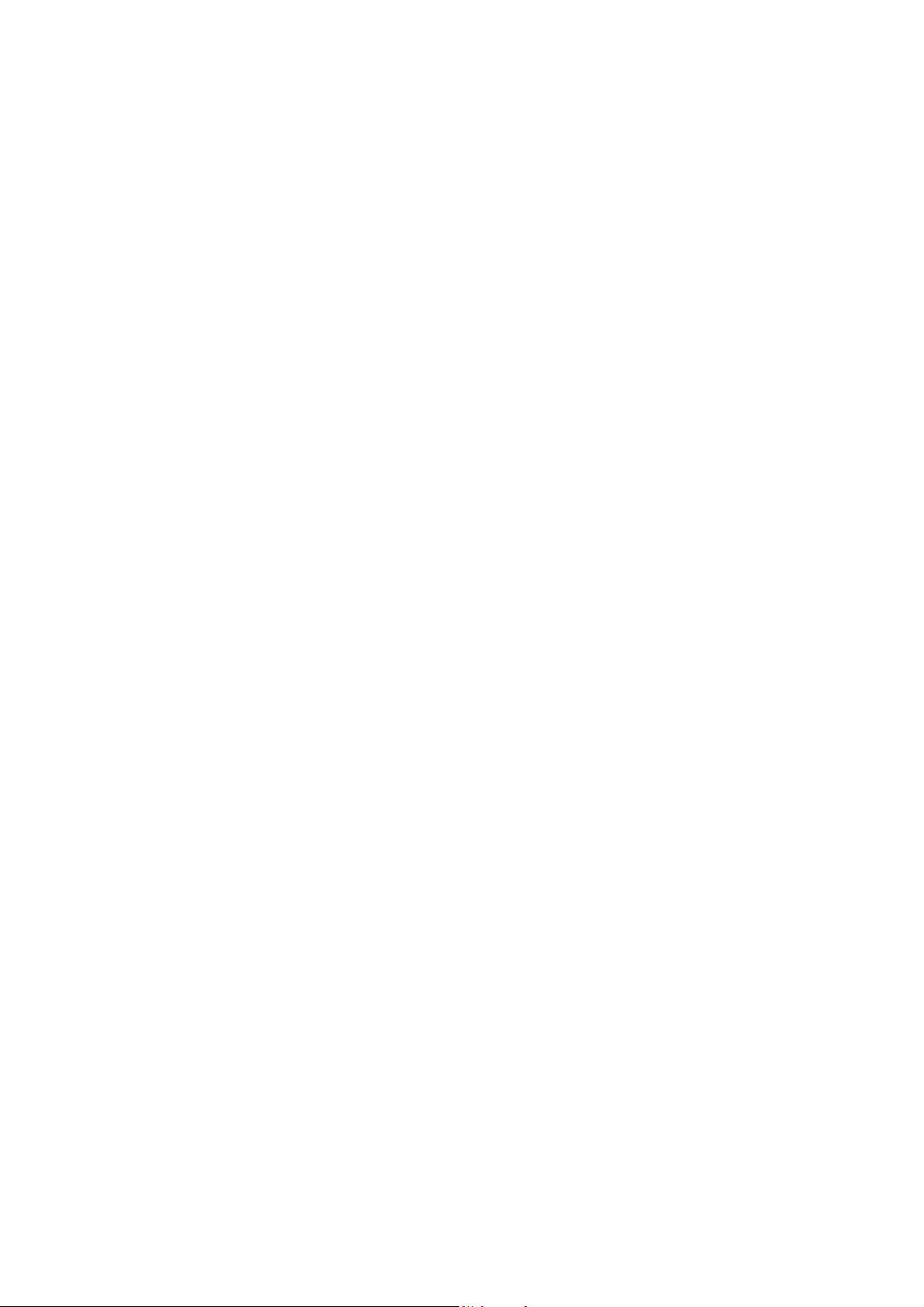
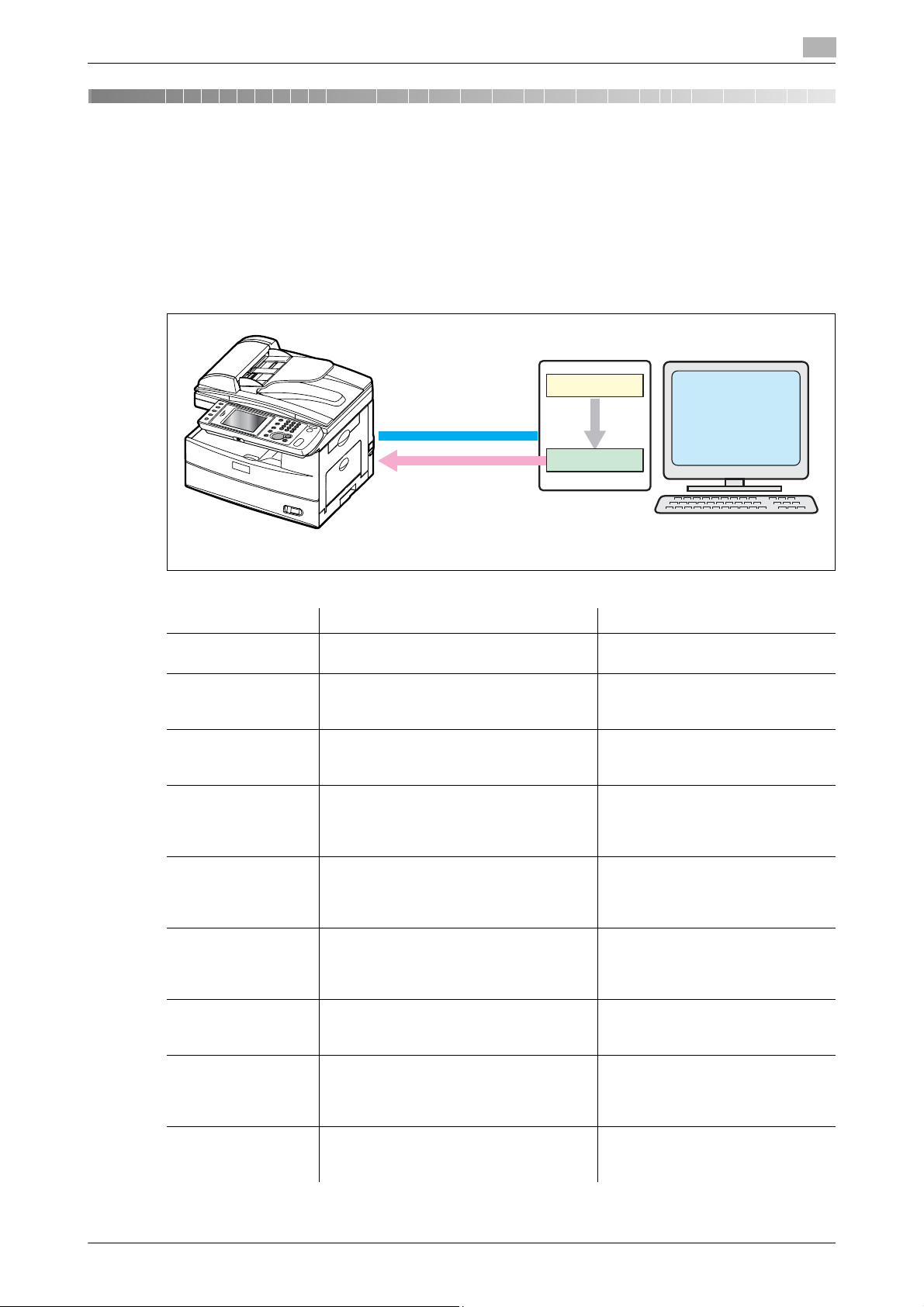
2.1 Overzicht van de stuurprogramma's
Netwerk
Afdruk uitvoeren
Toepassing
Netwerk
Papier: A4
Pagina's: 20 pagina's
Dubbelzijdig afdrukken
Computer
2 Overzicht
2.1 Overzicht van de stuurprogramma's
De stuurprogramma's zijn de software voor het uitvoeren van instellingen of bewerkingen die zijn uitgevoerd
op een computer op de machine.
Door de stuurprogramma's op een computer te installeren, kunt u documenten afdrukken, foto's scannen,
enz. en kunt u documenten die in toepassing zijn gemaakt, direct via fax verzenden.
2
U kunt de volgende types stuurprogramma's en hulpprogramma's installeren.
Benaming Beschrijving Location
GDI-printerstuurprogramma
PCL 5e-printerstuurprogramma
PCL 6-printerstuurprogramma
PS3-printerstuurprogramma
XPS-printerstuurprogramma
Directe PDF-afdruk Met dit hulpprogramma kunt u PDF-be-
Directe XPS-afdruk Met dit hulpprogramma kunt u XPS-be-
Faxstuurprogramma Dit stuurprogramma is bedoeld om ge-
Scannerstuurprogramma
Dit is het standaard Windows-printerstuurprogramma.
Dit printerstuurprogramma is bedoeld om
de compatibiliteit met oudere PCL-prin
ters te garanderen.
Dit printerstuurprogramma is geoptimaliseerd voor het afdrukken van zakelijke
documenten.
Dit printerstuurprogramma is voor het afdrukken van documenten die PostScriptlettertypen en EPS-gegevens bevatten.
(Dit printerstuurprogramma is optioneel.)
Dit printerstuurprogramma is voor het afdrukken in toepassingssoftware die is
ontwikkeld nadat Windows Vista werd
uitgegeven.
standen afdrukken zonder een toepassing
te gebruiken.
(Dit printerstuurprogramma is optioneel.)
standen afdrukken zonder een toepassing
te gebruiken.
maakte documenten direct vanaf een
computer naar een faxbestemming of emailadres te sturen.
Dit stuurprogramma is voor het importeren van gescande documenten in toepassingen die TWAIN ondersteunen.
-
\Package\ENU\K240f\GDI\
INSTDATA\Printer
\Package\ENU\K240f\PCL\
INSTDATA\Printer\5e
\Package\ENU\K240f\PCL\
INSTDATA\Printer\6
\Package\ENU\K240f\PS3\
INSTDATA\Printer
\Package\ENU\K240f\XPS\
INSTDATA\Printer
\Package\ENU\K240f\
PDFDIRECTPRINT\INSTDATA
Package\ENU\K240f\
XPSDIRECTPRINT\INSTDATA
\Package\ENU\COMMON\FAX\
INSTDATA\Printer
\Package\ENU\COMMON\
SCANNER\INSTDATA\Scanner
Konica Minolta 240f 2-3
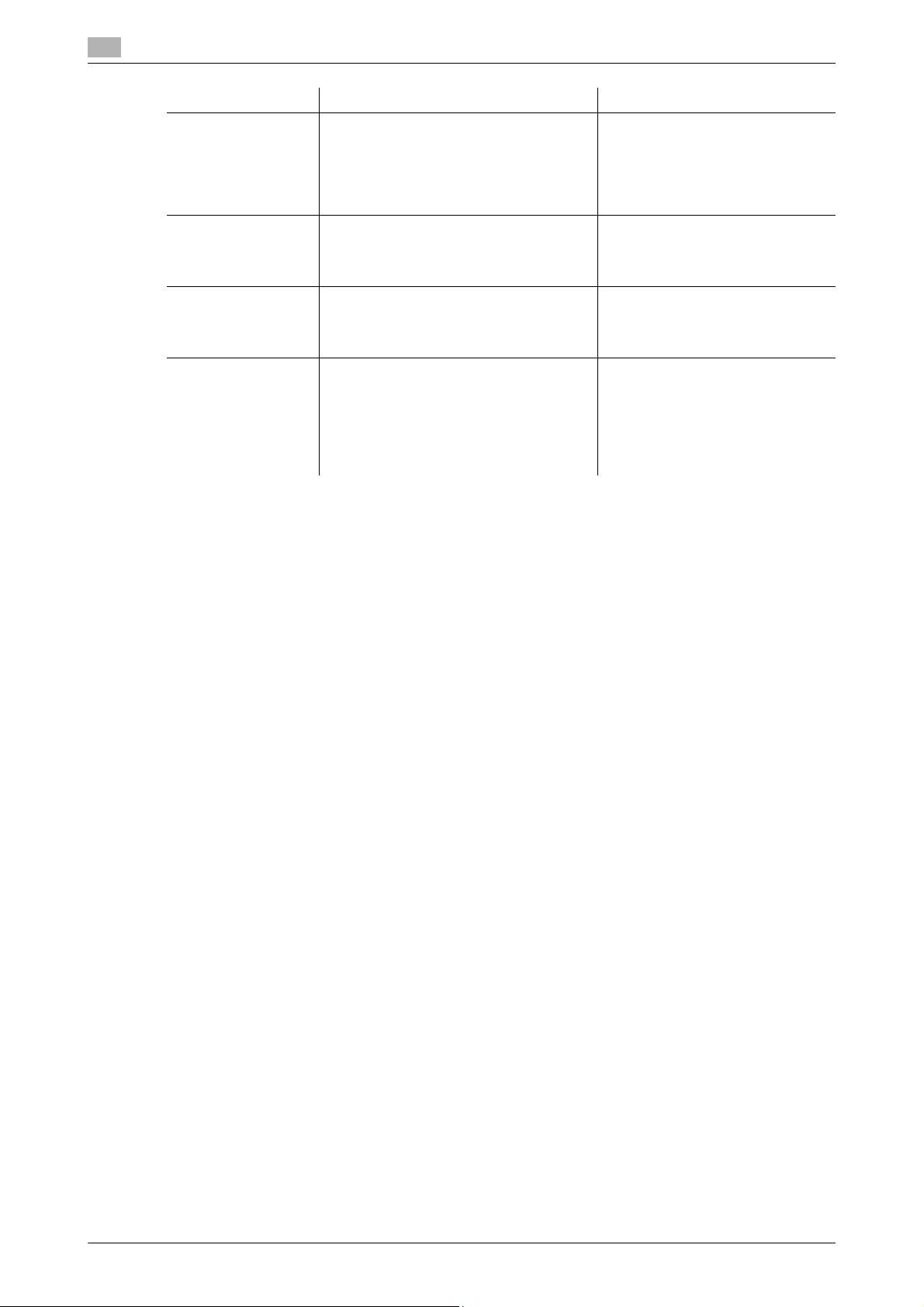
2
Overzicht van hulpprogramma's
Benaming Beschrijving Location
InfoMonitor Dit hulpprogramma is bedoeld om gebrui-
kers een bericht te sturen wanneer een
nieuw document is ontvangen in een box
of wanneer het verzenden van een document voltooid is. U kunt documenten ook
afdrukken en opslaan met InfoMonitor.
Omslageditor Met dit hulpprogramma kunt u voorbla-
den maken die moeten worden toegevoegd op de voorzijde van het document
wanneer u een fax of internetfax verzendt.
Monitor scannen naar afdruk
TIFF-maker Met dit hulpprogramma kunt u documen-
Met dit hulpprogramma kunt u kleurdocumenten die op de machine zijn gescand,
afdrukken vanaf een kleurenprinter op het
netwerk.
ten die in andere toepassingen zijn gemaakt, converteren naar
afbeeldingsbestanden in TIFF-indeling.
Deze bestanden kunnen worden toege
voegd wanneer u een document verzendt
via e-mail met de internetfaxfunctie.
\Package\ENU\COMMON\
INFOMONITOR\INSTDATA
\Package\ENU\COMMON\
COVERPAGEEDITOR\INSTDATA
\Package\ENU\COMMON\
SCANTOPRINTMONITOR\
INSTDATA
\Package\ENU\COMMON\
TIFFMAKER\INSTDATA\Printer
-
2.2
d
"ENU" voor "\Package\ENU\K240f\" verschilt afhankelijk van de ondersteunde taal.
2.2 Overzicht van hulpprogramma's
U kunt het installatieprogramma gebruiken om de volgende hulpprogramma's te installeren.
- InfoMonitor
- Omslageditor
- Monitor scannen naar afdruk
InfoMonitor
"InfoMonitor" is een hulpprogramma voor het beheer van de geschiedenis van de gebeurtenissen (scanning
en verzenden/ontvangen van documenten, afdrukken vanaf computers, enz.) die optreden in de machine.
Gebruikers kunnen op de hoogte worden gebracht van gebeurtenissen, zelfs als ze niet zijn aangemeld bij
Message Board.
Raadpleeg hoofdstuk 4 in de handleiding Message Board-bewerkingen.
Omslageditor
Met "Omslageditor" kunt u voorbladen maken die voor de faxdocumenten die u verzendt, moeten worden
toegevoegd.
Op het voorblad kunt u informatie invoegen die in het adresboek is geregistreerd (naam afzender/ontvanger,
bedrijfsnaam, afdelingsnaam, enz.) en ook tekenreeksen en afbeeldingen invoegen.
Raadpleeg hoofdstuk 4 in de handleiding Message Board-bewerkingen.
Monitor scannen naar afdruk
"Monitor scannen naar afdruk" is een hulpprogramma voor het in kleur afdrukken van kleurdocumenten die
op de machine zijn gescand via een kleurenprinter op het netwerk.
Raadpleeg hoofdstuk 2 in de handleiding Scan- en faxbewerkingen.
2-4 Konica Minolta 240f
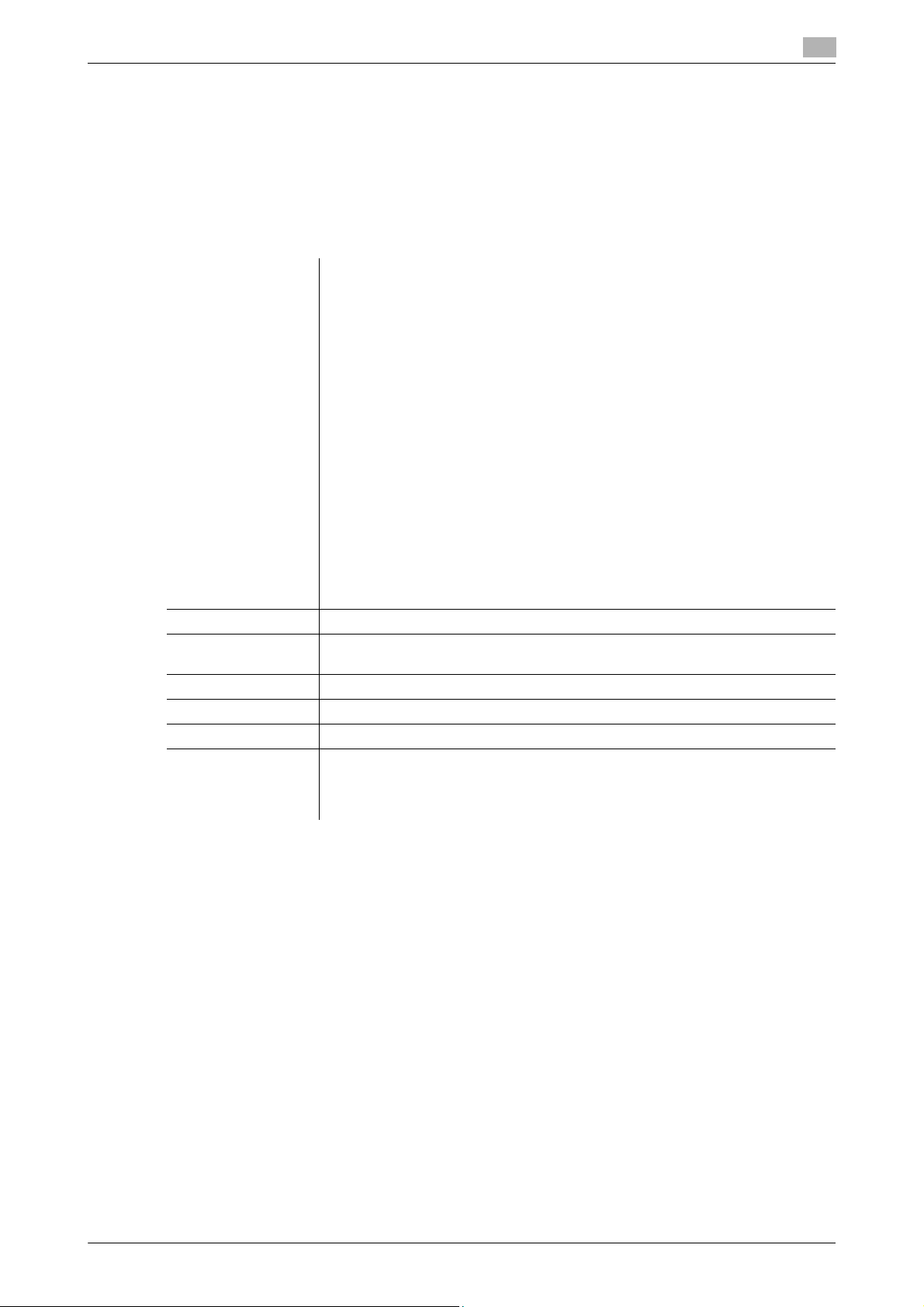
2.3 Systeemeisen
2.3 Systeemeisen
Het installatieprogramma wordt gebruikt voor de installatie van stuurprogramma's en hulpprogramma's.
De installatie kan worden uitgevoerd in een netwerkomgeving of een lokale omgeving met een
USB-aansluiting.
Windows-omgeving
Hieronder vindt u de systeemvereisten voor het installatieprogramma.
2
Besturingssysteem
(OS)
CPU Idem als de vereisten voor het besturingssysteem
Geheugen De geheugencapaciteit die is aanbevolen voor het besturingssysteem (als u
Interface (Netwerk) Ethernet (10BASE-T, 100BASE-TX)
Interface (lokaal) USB-kabel
Station Dvd-romstation
Webbrowser
(wanneer u Message Board ge
bruikt)
-
Windows® 2000 Professional
Windows® XP Home Edition
Windows® XP Professional
Windows® XP Professional e64 Edition
Windows Vista® Home Basic (e86/e64)
Windows Vista® Home Premium (e86/e64)
Windows Vista® Ultimate (e86/e64)
Windows Vista® Business (e86/e64)
Windows Vista® Enterprise (e86/e64)
Windows Server® 2003 Standard Edition
Windows Server® 2003 Standard e64 Edition
Windows Server® 2003 Enterprise Edition
Windows Server® 2003 Enterprise e64 Edition
Windows Server® 2003 Datacenter Edition
Windows Server® 2003 Datacenter e64 Edition
Windows Server® 2008 Standard (e86/e64)
Windows Server® 2008 Enterprise (e86/e64)
Windows Server® 2008 Datacenter (e86/e64)
Windows® 7 Home Premium (x86/x64)
Windows® 7 Ultimate (x86/x64)
Windows® 7 Professional (x86/x64)
Windows® 7 Enterprise (x86/x64)
Monitor scannen naar afdruk wilt installeren, is minstens 512 MB aanbevolen.)
Microsoft Internet Explorer ver. 6 of later aanbevolen (met JavaScript en cookies
ingeschakeld)
Mozilla Firefox ver. 2.0 of hoger (met JavaScript en cookies ingeschakeld)
d
Er zijn beheerdersmachtigingen vereist tijdens het installeren.
Sluit geen USB-kabel aan tot het installatieprogramma een bericht weergeeft waarin u wordt gevraagd dit te
doen.
Als u Windows Server 2008 gebruikt, kunt u het TWAIN-stuurprogramma niet gebruiken met een lokale
verbinding.
Konica Minolta 240f 2-5
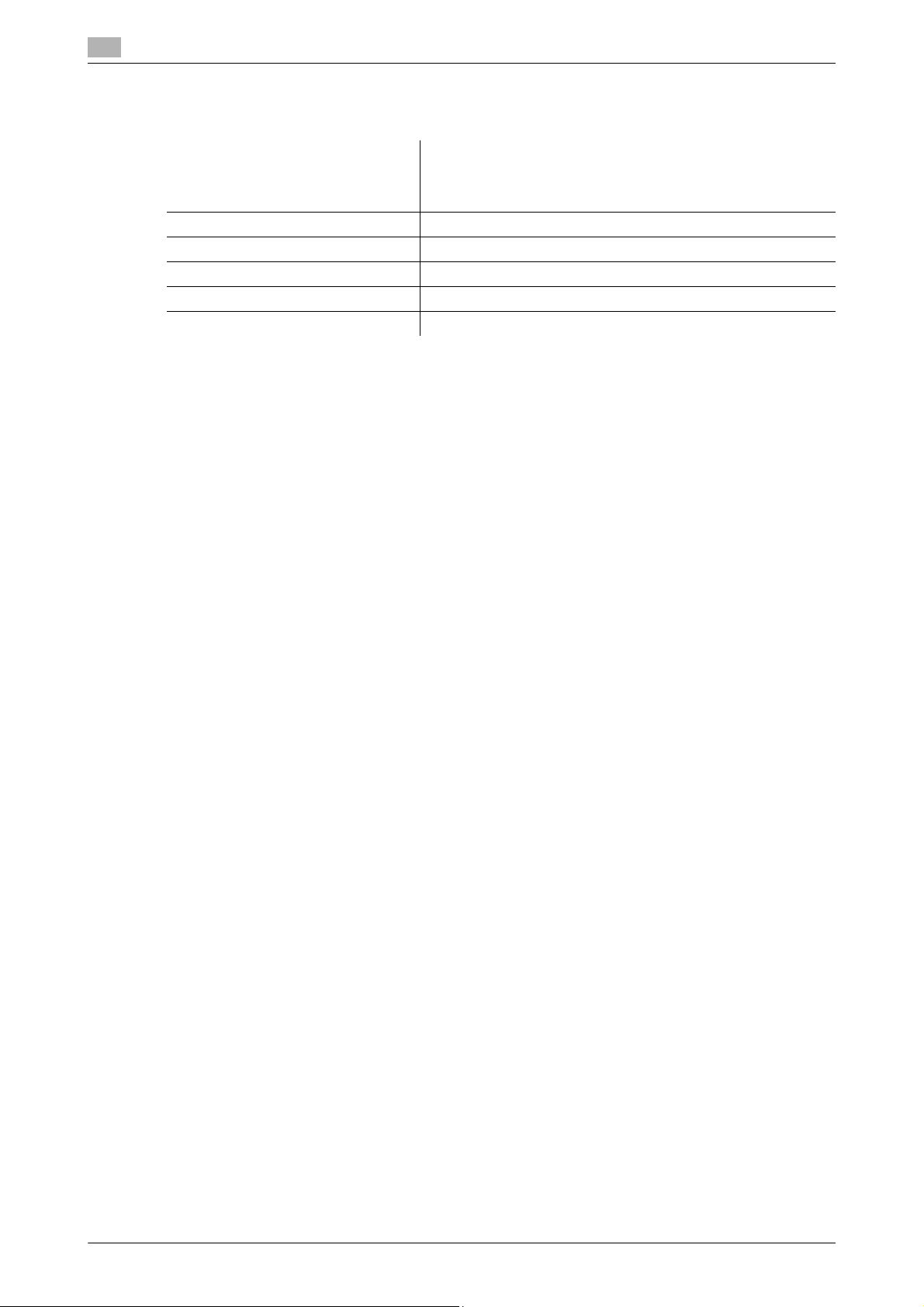
2
Systeemeisen
2.3
Macintosh-omgeving
Hieronder vindt u de systeemvereisten voor het installatieprogramma.
Besturingssysteem (OS) Mac OS X 10.2
Mac OS X 10.3
Mac OS X 10.4
Mac OS X 10.5
CPU Idem als de vereisten voor het besturingssysteem
Geheugen Geheugencapaciteit aanbevolen voor het besturingssysteem
Interface (Netwerk) Ethernet (10BASE-T, 100BASE-TX)
Interface (lokaal) USB-kabel
Station Dvd-romstation
d
De optionele PostScript 3-set is vereist voor de Macintosh-omgeving.
Alleen het "PS3 Printer Driver" is beschikbaar in een Macintosh-omgeving.
Handelsmerk
- Monotype® is een handelsmerk van Monotype Imaging Inc., gedeponeerd bij het United States Patent
and Trademark Office en is mogelijk gedeponeerd in bepaalde rechtsgebieden.
- Mozilla en Firefox zijn handelsmerken van de Mozilla Foundation.
- Microsoft®, Windows® en Windows NT® zijn gedeponeerde handelsmerken of handelsmerken van
Microsoft Corporation in de Verenigde Staten en andere landen.
- Apple®, Mac® en Mac OS® zijn gedeponeerde handelsmerken van Apple, Inc.
- Adobe®, het Adobe-logo, Acrobat®, Adobe® Flash® en PostScript® zijn handelsmerken van Adobe
Systems Incorporated.
- Alle overige bedrijfsnamen en productnamen waarnaar wordt verwezen, zijn handelsmerken of gede-
poneerde handelsmerken van de respectieve bedrijven.
- Dit product bevat RSA BSAFE® cryptografische software van RSA Security Inc.
RSA en BSAFE zijn gedeponeerde handelsmerken of handelsmerken van RSA Security Inc. in de Verenigde Staten en/of andere landen. RSA Security Inc. Alle rechten voorbehouden.
2-6 Konica Minolta 240f
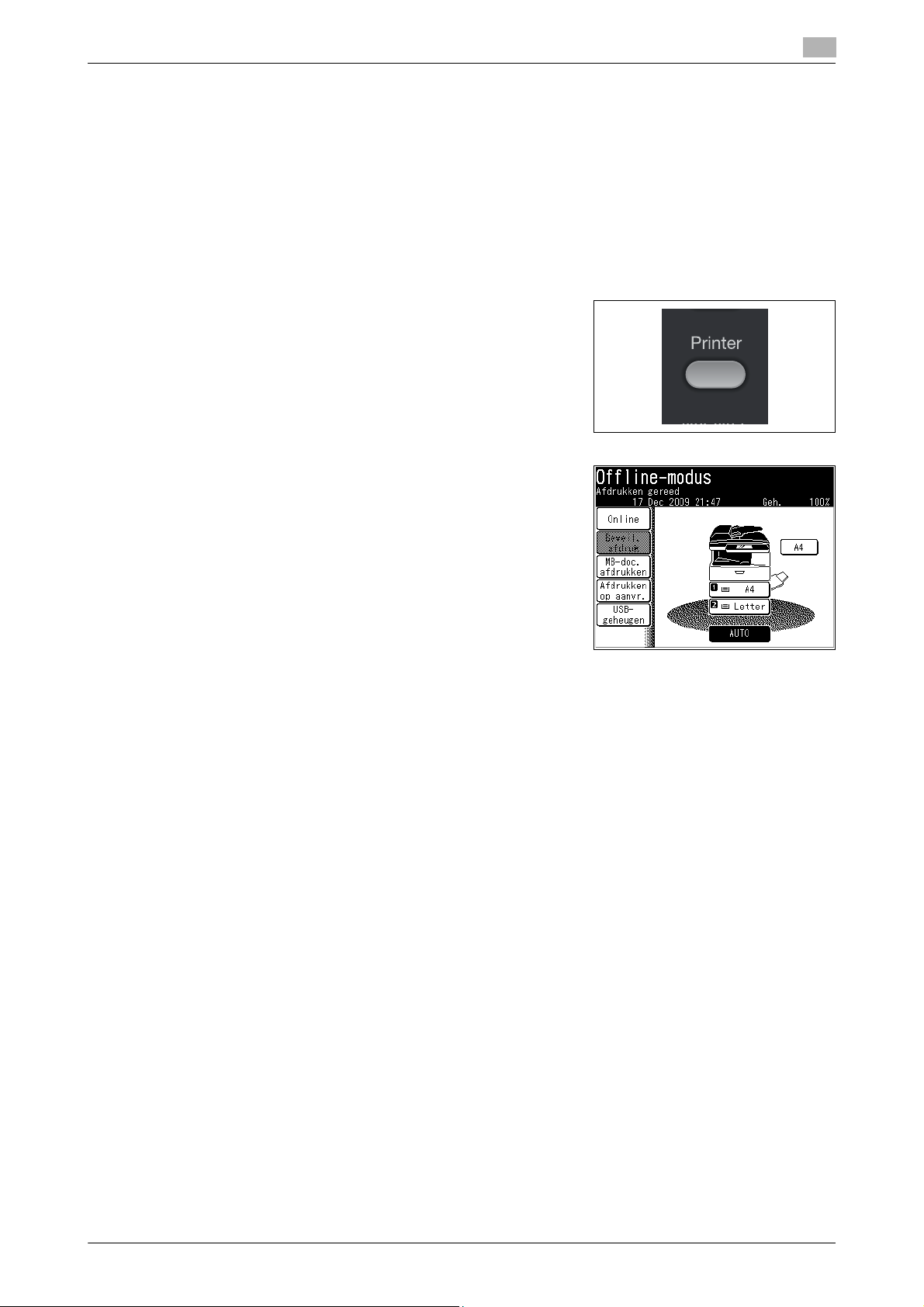
2.4 Online- en offline-status
2.4 Online- en offline-status
De "online"-status waarnaar de machine verwijst wanneer deze gegevens van computers kan ontvangen en
afdrukken. De machine moet "online" zijn om gegevens te kunnen ontvangen van computers. Controleer of
de machine "online" is wanneer u het afdrukken uitvoert.
De "offline"-status waarnaar de machine verwijst wanneer deze geen gegevens kan ontvangen van
computers.
U kunt het afdrukken annuleren door de machine "offline" in te stellen terwijl er afdrukgegevens van een computer worden ontvangen.
Voer de onderstaande procedure uit om te schakelen van de "offline"-status naar de "online"-status.
1 Druk op <Afdrukken>.
2 Druk op [Online].
2
Konica Minolta 240f 2-7
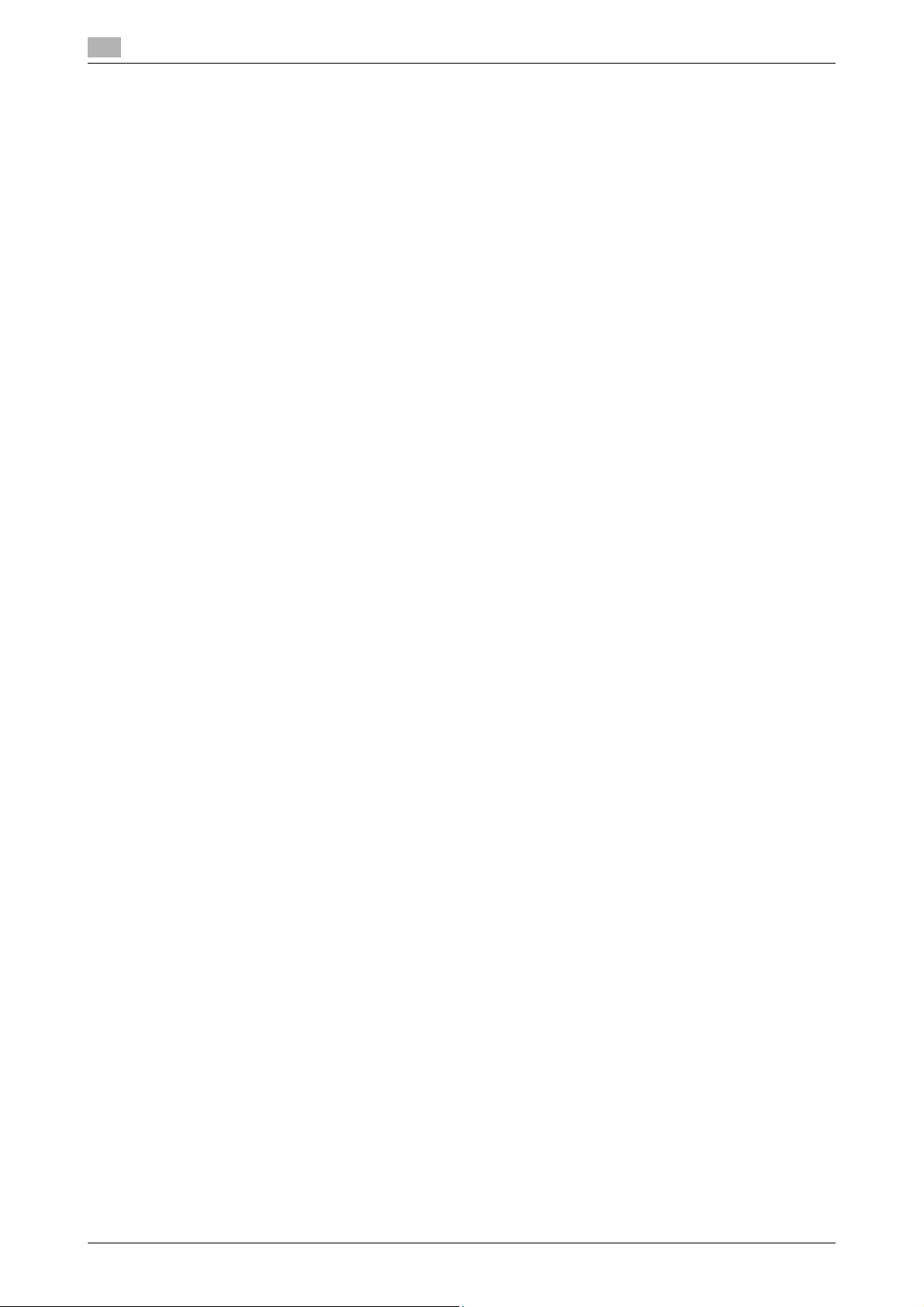
2
Online- en offline-status
2.4
2-8 Konica Minolta 240f
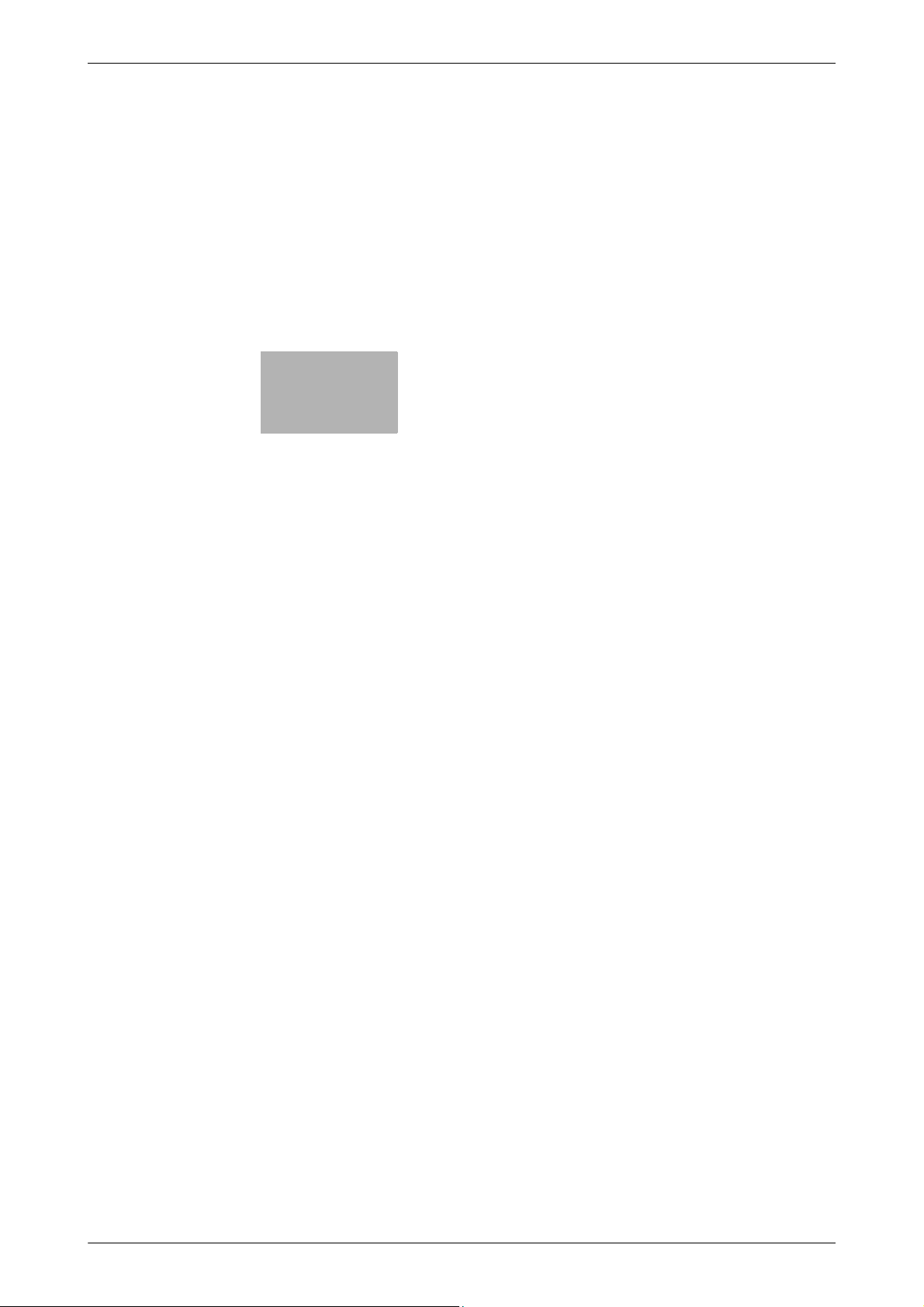
3
Installeren onder Windows
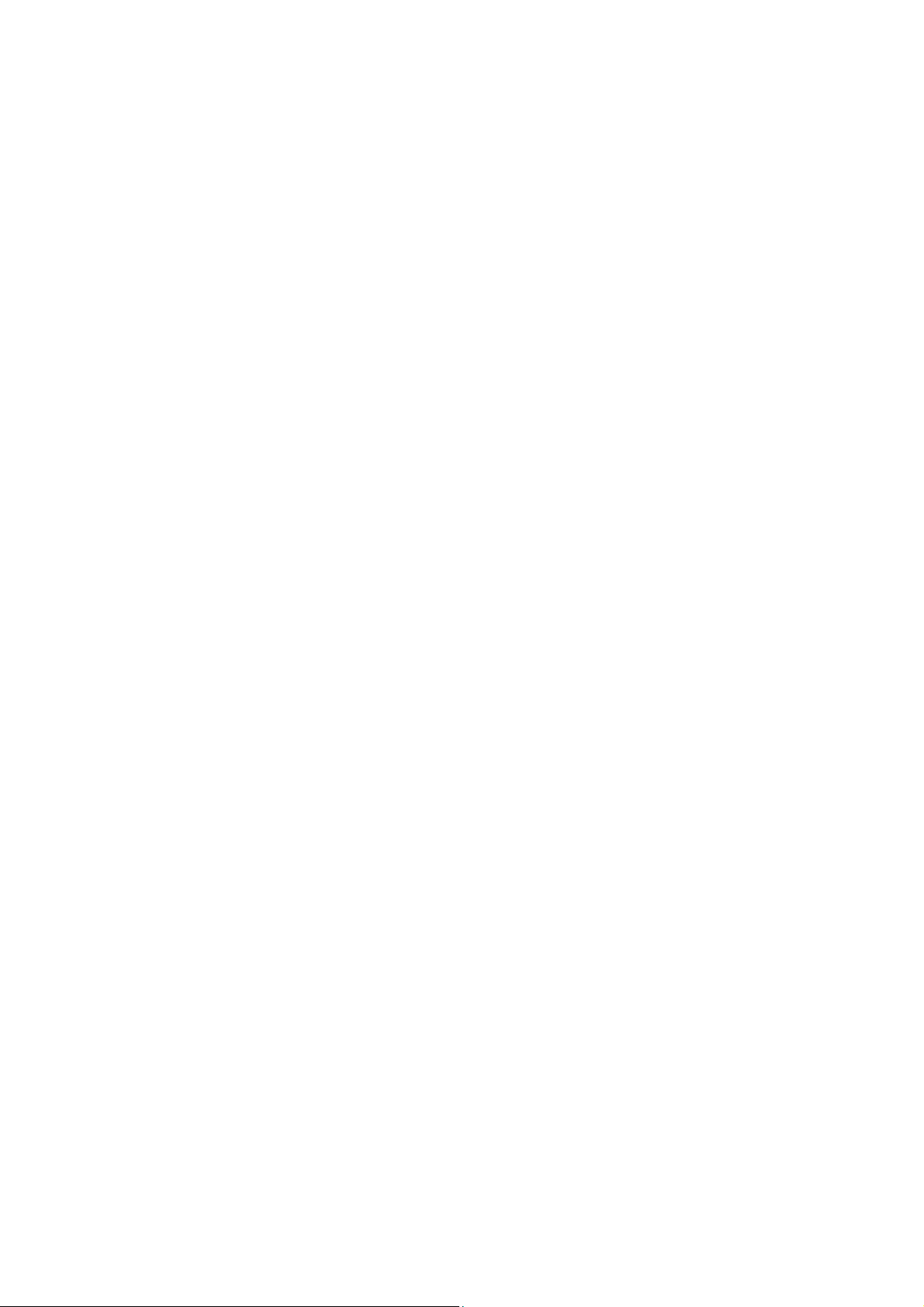
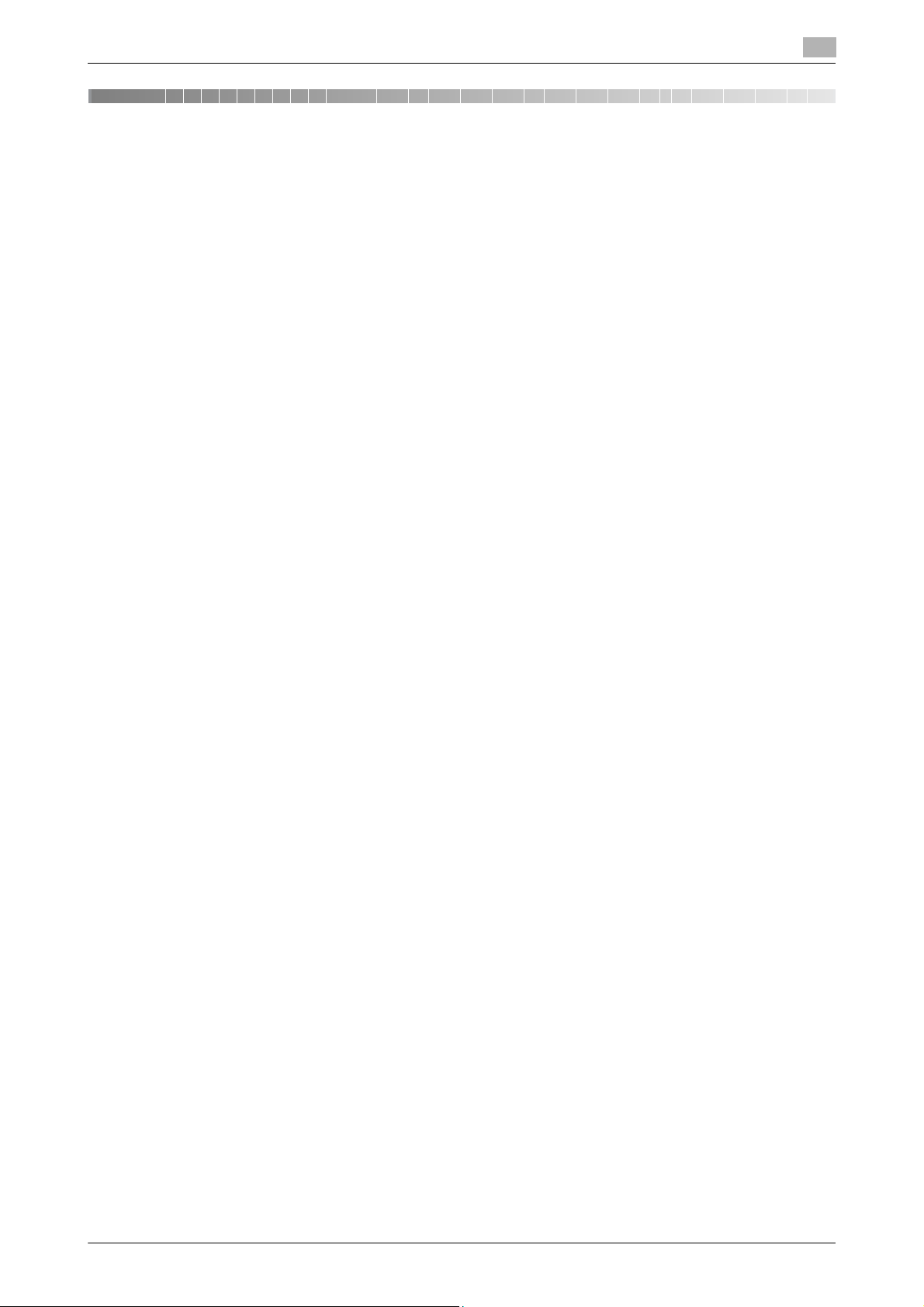
3.1 Installeren via een netwerkverbinding
3 Installeren onder Windows
3.1 Installeren via een netwerkverbinding
Er zijn twee types installatie via een netwerkverbinding: "Standaard installatie" en "Aangepaste installatie".
Met een "standaard installatie" worden de standaard stuurprogramma's en hulpprogramma's automatisch
geïnstalleerd in de computer.
Met een "aangepaste installatie" worden de vereiste stuurprogramma's en hulpprogramma's handmatig geenstalleerd in de computer.
Wij raden u aan eerst een "standaard installatie" uit te voeren.
d
Raadpleeg hoofdstuk 2 in de Snelgids voor meer informatie.
Meer informatie over het instellen van het IP-adres, het subnetmasker en het gatewayadres van de machine,
vindt u in hoofdstuk 3 in de handleiding Beheerdersbewerkingen.
3.1.1 Stuurprogramma's en hulpprogramma's installeren
3
1 Plaats de schijf met het stuurprogramma in het dvd-romstation van de computer.
Het installatieprogramma wordt automatisch gestart. Het hoofdscherm voor de installatie wordt
weergegeven.
% Als het hoofdscherm voor de installatie niet wordt weergegeven, dubbelklikt u op het bestand
"InstMenu.exe" op de schijf.
% Als u Windows 7, Windows Vista of Windows Server 2008 gebruikt, voert u een beheerderwacht-
woord in of geeft u een bevestiging wanneer het scherm "Gebruikersaccountbeheer" wordt weergegeven.
2 Klik op [Stuurprogramma's installeren].
% U kunt op het vervolgkeuzemenu "Taal selecteren" klikken om de taal te selecteren voor het
installatieprogramma.
% U kunt op het vervolgkeuzemenu "Model selecteren" klikken om het apparaatmodel te selecteren
waarvoor de stuurprogramma's moeten worden geïnstalleerd.
3 Klik op [Ik ga akkoord].
% Klik op [Ik ga niet akkoord] om de installatie te annuleren.
% Klik op [< Vorige] om terug te keren naar het hoofdscherm voor de installatie.
4 Selecteer "Netwerk (verbonden via LAN-kabel)" en klik op [Volgende >].
% Klik op [< Terug] om terug te keren naar het scherm "Licentieovereenkomst".
% Klik op [Annuleren] om de installatie te annuleren.
5 Selecteer het installatietype en klik op [Volgende].
% Ga verder naar stap 11 als u "Standaard installatie (aanbevolen)" hebt geselecteerd.
6 Selecteer de stuurprogramma's of hulpprogramma's die moeten worden geïnstalleerd en klik op
[Volgende >].
Het PS-printerstuurprogramma en directe PDF-afdruk zijn optioneel.
7 Geef de locatie op voor de installatie van de hulpprogramma's en klik op [Volgende >].
Dit scherm kan worden weergegeven, afhankelijk van de geselecteerde stuurprogramma's en hulpprogramma's.
% U kunt op [Blad.] klikken om het dialoogvenster voor het zoeken in mappen weer te geven en de
installatielocatie op te geven.
% Klik op [< Terug] om terug te keren naar het vorige scherm.
Konica Minolta 240f 3-3
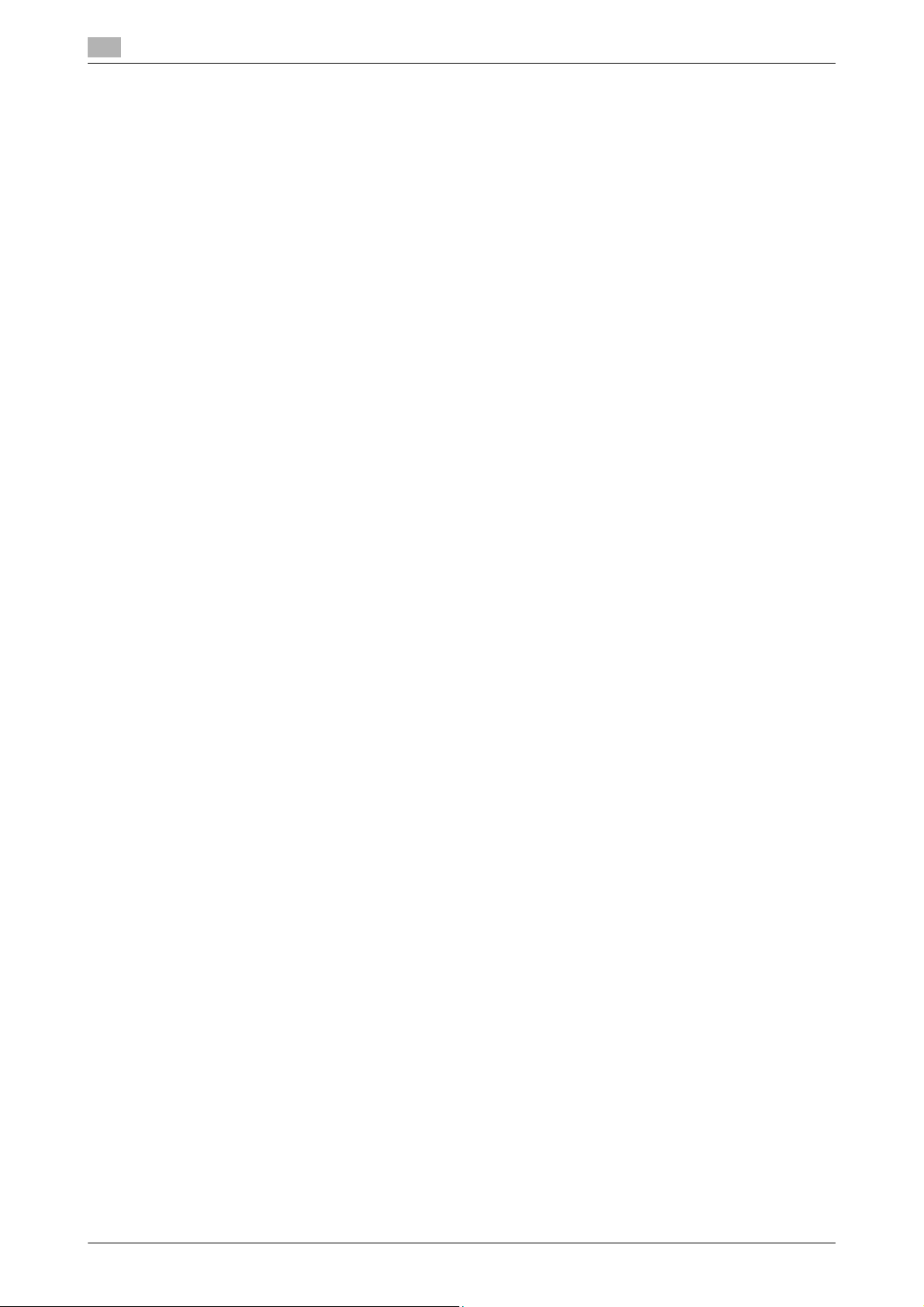
3
Installeren via een netwerkverbinding
% Klik op [Annuleren] om de installatie te annuleren.
8 Klik op [Volgende >].
Dit scherm kan worden weergegeven, afhankelijk van de geselecteerde stuurprogramma's en hulpprogramma's.
% Wanneer u hulpprogramma's registreert in het menu Start, moet u de programmacategorie opgeven
waarin u ze wilt onderbrengen. Standaard worden de hulpprogramma's geregistreerd in een map
met de naam "KONICA MINOLTA".
9 Selecteer de hulpprogramma's die automatisch moeten worden gestart en klik op [Volgende >].
Het scherm voor het maken van snelkoppelingen wordt weergegeven.
% Dit scherm kan worden weergegeven, afhankelijk van de geselecteerde stuurprogramma's en hulp-
programma's.
% De hulpprogramma's die hier zijn geregistreerd, worden automatisch gestart wanneer de computer
start.
10 Selecteer de hulpprogramma's waarvoor een snelkoppeling moet worden gemaakt en klik op
[Volgende >].
Dit scherm kan worden weergegeven, afhankelijk van de geselecteerde stuurprogramma's en hulpprogramma's.
11 Voer het IP-adres in van de machine waarmee een verbinding moet worden gemaakt en klik op
[Volgende >].
% Geef het IP-adres op in de notatie "XXX.XXX.XXX.XXX" (waarbij XXX een getal is tussen 0 en 255).
% Het is niet mogelijk "0.0.0.0" in te voeren.
% Als u het IP-adres niet kent, kunt u het IP-adres van de aangesloten apparaten detecteren via het
scherm "Apparaat zoeken". Klik eerst op [Zoeken] om het scherm Apparaat zoeken weer te geven.
Klik daarna op [Vernieuwen]. Als het scherm "Windows-beveilingswaarschuwing" wordt weergege
ven, klikt u op [Blokkering opheffen] en klikt vervolgens opnieuw op [Vernieuwen]. Selecteer de apparaatnaam in de lijst en klik op [OK]. (Het scherm "Windows-beveilingswaarschuwing" wordt niet
weergegeven vanaf de tweede keer dat u deze bewerking uitvoert.)
% Als u een snelkoppeling naar het Message Board wilt maken op het bureaublad, selecteert u
"Snelkoppeling maken op Message Board".
3.1
-
12 Klik op [Installeren].
% Klik op [Annuleren] om de installatie te annuleren.
% Als een bericht betreffende het certificaat wordt weergegeven, klikt u op [Dit stuurprogramma toch
installeren], [Toch doorgaan] of [Ja]. Het weergegeven bericht en de knopnamen kunnen verschillen
afhankelijk van het besturingssysteem dat u gebruikt.)
Wanneer de installatie is voltooid, verschijnt een scherm dat aangeeft dat de installatie is voltooid.
% Wanneer u op [Voltooien] klikt kan, afhankelijk van de instellingen, een scherm verschijnen met de
beschrijving van de instellingen die vereist zijn na de installatie (Testafdruk Beveiligd afdrukken en
InfoMonitor-instellingen).
% Om een testafdruk voor beveiligd afdrukken uit te voeren, moet u de gebruikersauthenticatie vol-
tooien. Klik in het scherm dat wordt weergegeven nadat de installatie is voltooid, klikt u op "Testafdruk Beveiligd afdrukken" en voert u de bewerking op de machine uit. Raadpleeg pagina 9-11 voor
meer informatie.
13 Verwijder de disc uit het dvd-station.
d
Meer details over het instellen van InfoMonitor nadat dit is geïnstalleerd, vindt u in hoofdstuk 4 in de handleiding Message Board-bewerkingen.
Meer details over het instellen van de Monitor scannen naar afdruk nadat dit programma is geïnstalleerd,
vindt u in hoofdstuk 8 in de handleiding Scan- en faxbewerkingen.
3-4 Konica Minolta 240f
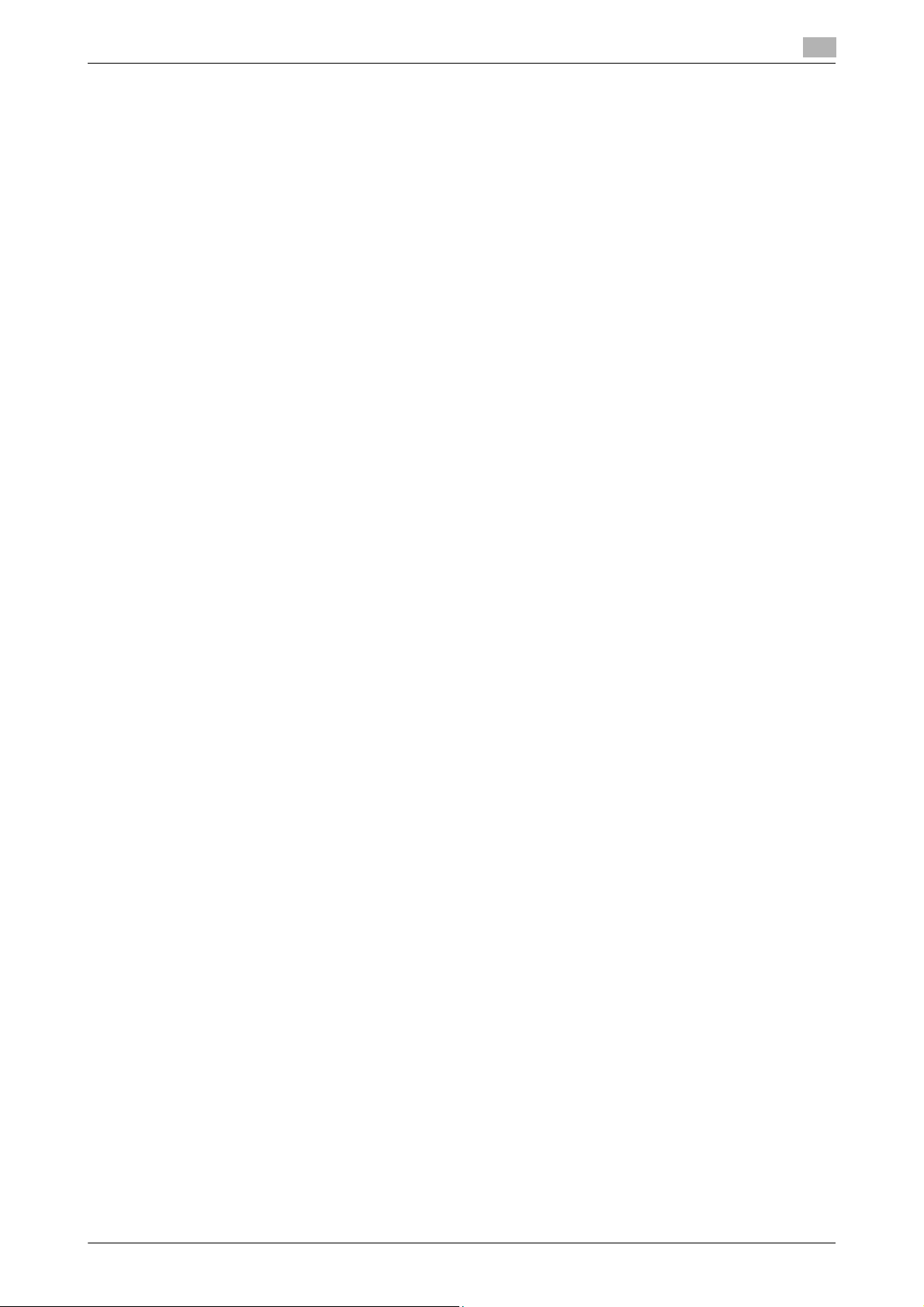
3.2 Installeren via een lokale verbinding
3.2 Installeren via een lokale verbinding
Er zijn twee types installatie via een lokale verbinding: "Standaard installatie" en "Aangepaste installatie".
Met een "standaard installatie" worden de standaard stuurprogramma's en hulpprogramma's automatisch
geïnstalleerd in de computer.
Met een "aangepaste installatie" worden de vereiste stuurprogramma's en hulpprogramma's handmatig
geïnstalleerd in de computer.
Wij raden u aan eerst een "standaard installatie" uit te voeren.
3.2.1 Installeren met het installatieprogramma
d
Wanneer u een Windows 7-gebruiker bent, moet u de "Voorbereiding voor Windows 7-gebruikers" uitvoeren
voordat u begint met de installatie.
1 Plaats de schijf met het stuurprogramma in het dvd-romstation van de computer.
Het installatieprogramma wordt automatisch gestart. Het hoofdscherm voor de installatie wordt
weergegeven.
% Als het hoofdscherm voor de installatie niet wordt weergegeven, dubbelklikt u op het bestand
"InstMenu.exe" op de schijf.
% Als u Windows 7, Windows Vista of Windows Server 2008 gebruikt, voert u een beheerderwacht-
woord in of geeft u een bevestiging wanneer het scherm "Gebruikersaccountbeheer" wordt weergegeven.
3
2 Klik op [Stuurprogramma's installeren].
3 Klik op [Ik ga akkoord].
% Klik op [Ik ga niet akkoord] om de installatie te annuleren.
% Klik op [< Terug] om terug te keren naar het vorige scherm.
4 Selecteer "Lokaal (verbonden via USB)" en klik op [Volgende >].
5 Selecteer het installatietype en klik op [Volgende].
% Ga verder naar stap 7 als u "Standaard installatie (aanbevolen)" hebt geselecteerd.
6 Selecteer de stuurprogramma's die moeten worden geïnstalleerd en klik op [Volgende >].
Het "PS-printer/scannerstuurprogramma" is optioneel.
7 Klik op [Installeren].
% Als een bericht betreffende het certificaat wordt weergegeven, klikt u op [Dit stuurprogramma toch
installeren], [Toch doorgaan] of [Ja]. Het weergegeven bericht en de knopnamen kunnen verschillen
afhankelijk van het besturingssysteem dat u gebruikt.)
Wanneer de installatie is voltooid, verschijnt een scherm met de melding over de kabelverbinding.
8 Sluit de computer en de machine aan met een USB-kabel.
% Als het scherm "Gebruikersaccountbeheer" verschijnt, klikt u op [Doorgaan].
% Als u Windows XP of Windows Server 2003 gebruikt, kan het scherm voor de stuurprogrammase-
lectie worden weergegeven. Volg de instructies op het scherm om de procedure uit te voeren.
9 Klik op [Voltooien].
10 Verwijder de disc uit het dvd-station.
Konica Minolta 240f 3-5
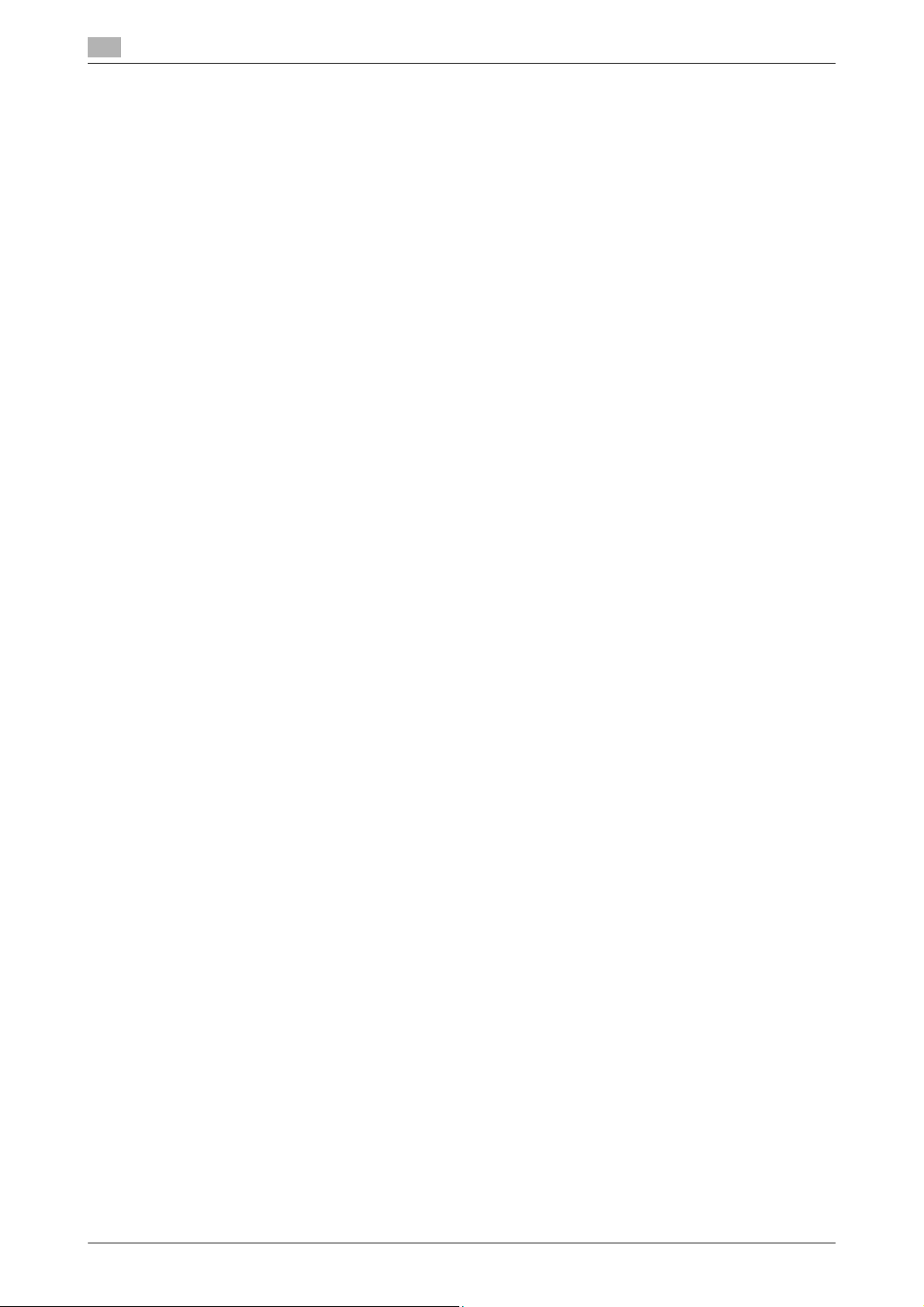
3
3.2.2 Voorbereiding voor Windows 7-gebruikers
Voordat u de installatie start, moet u de instelling van Windows wijzigen om geen stuurprogramma te downloaden van de website. Als u deze instelling niet wijzigt, kan de installatie langer duren.
d
Nadat u de installatie hebt voltooid, is het aanbevolen de instelling die u hebt gewijzigd, opnieuw in te stellen.
1 Klik op [Start], klik met de rechtermuisknop op [Computer] en klik in de lijst op "Eigenschappen".
2 Klik op "Geavanceerde systeeminstellingen".
Voer een beheerderwachtwoord in wanneer het dialoogvenster "Gebruikersaccountbeheer" verschijnt
of geef een bevestiging.
3 Klik op het tabblad "Hardware" en klik op [Instellingen voor apparaatinstallatie].
4 Selecteer "Nee, ik bepaal zelf wat er moet gebeuren" en kies "Nooit stuurprogramma's via Windows
Update installeren".
Klik op [Wijzigingen opslaan] en sluit vervolgens het scherm "Systeemeigenschappen".
3.2.3 Installeren zonder het installatieprogramma
Installeren via een lokale verbinding
3.2
1 Plaats de schijf met het stuurprogramma in het dvd-romstation van de computer.
2 Sluit de computer en de machine aan met een USB-kabel.
3 Schakel de voeding van de machine IN.
Een scherm zoals het volgende verschijnt.
% Als het scherm "Gebruikersaccountbeheer" verschijnt, klikt u op [Doorgaan].
4 Klik op "Stuurprogramma's zoeken en installeren (aanbevolen)".
5 Selecteer "Inclusief submappen" onder "Op deze locatie naar stuurprogramma's zoeken".
6 Klik op [Bladeren], selecteer het te installeren stuurprogramma en klik op [OK].
% Meer details over de types en locaties van de te installeren printerstuurprogramma's, vindt u op
pagina 2-3.
7 Klik op [Volgende] en volg de instructies op het scherm.
% Als een bericht betreffende het certificaat wordt weergegeven, klikt u op [Doorgaan].
8 Klik op [Voltooien].
9 Nadat de installatie is voltooid, moet u controleren of "Printers" wordt weergegeven voor de naam van
het geïnstalleerde printerstuurprogramma.
10 Verwijder de disc uit het dvd-station.
d
Als u Windows XP / Server 2003 gebruikt, wordt het scherm "Wizard Nieuwe hardware gevonden" weergegeven in stap 2. Selecteer "Nee, nu niet" en klik op [Volgende]. Selecteer "Ik wil zelf kiezen [Geavanceerd]"
in het scherm dat vervolgens wordt weergegeven en klik daarna op [Volgende]. Volg de instructies op het
scherm om de procedure te voltooien.
3-6 Konica Minolta 240f
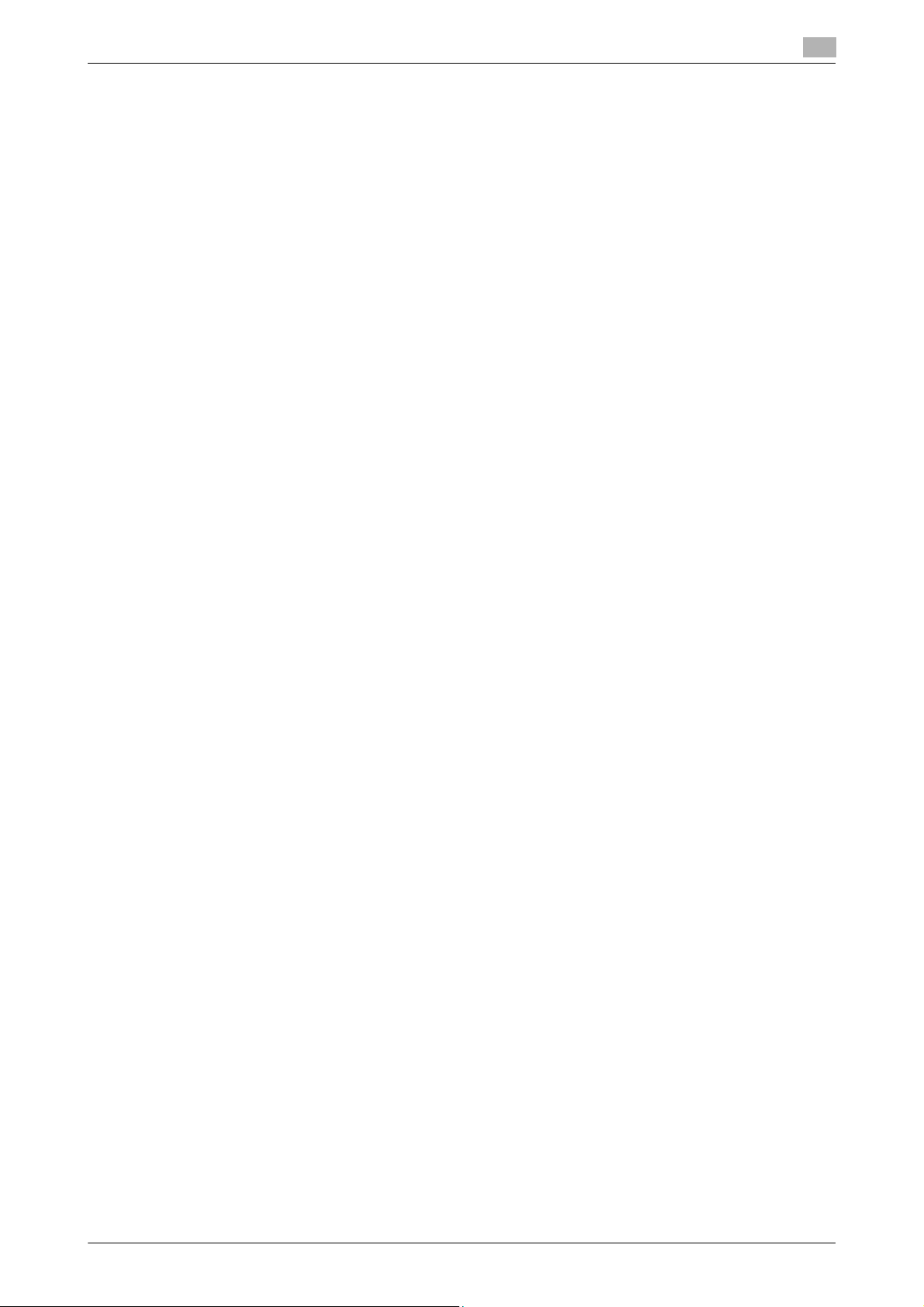
3.3 Installeren vanaf de wizard Printer toevoegen
3.3 Installeren vanaf de wizard Printer toevoegen
Wanneer u het printer- of faxstuurprogramma installeert, kunt u de wizard Printer toevoegen gebruiken naast
het installatieprogramma.
Dit is effectief voor het installeren van de vereiste printer- of faxstuurprogramma's.
Dit gedeelte beschrijft de installatieprocedure met Windows Vista. Meer details over de installatieprocedure
voor andere besturingssystemen, kunt u de handleidingen van deze besturingssystemen raadplegen.
3.3.1 Het printerstuurprogramma gebruiken met een standaard TCP/IP-poort
1 Plaats de schijf met het stuurprogramma in het dvd-romstation van de computer.
2 Klik op [Start] ) [Configuratiescherm] ) [Hardware en geluiden] ) [Printers].
Het scherm "Printers" verschijnt.
3 Klik in de werkbalk op "Printer toevoegen".
4 Klik op [Een lokale printer toevoegen].
5 Selecteer "Een nieuwe poort maken" en selecteer "Standaard TCP/IP-poort" in het vervolgkeuzemenu.
6 Klik op [Volgende].
3
7 Voer het IP-adres of de DNS-naam in "Hostnaam of IP-adres" in, voer een unieke poortnaam in onder
"Poortnaam" en klik op [Volgende].
% Als er geen apparaat met het opgegeven IP-adres is gevonden, verschijnt het scherm "Extra poort-
gegevens nodig". Controleer of "Standaard" en "Algemene netwerkkaart" zijn geselecteerd in
Apparaattype en klik op [Volgende].
8 Klik op [Diskette].
Het dialoogvenster "Installeren vanaf schijf" wordt weergegeven.
9 Klik op [Bladeren], selecteer het te installeren printerprogramma en klik op [OK].
% Meer details over de types en locaties van de te installeren printerstuurprogramma's, vindt u op
pagina 2-3.
10 Klik op [Volgende] en volg de instructies op het scherm.
% Als het scherm "Gebruikersaccountbeheer" verschijnt, klikt u op [Doorgaan].
% Als het venster Windows-beveiliging verschijnt, klikt u op [Dit stuurprogramma toch installeren].
11 Klik op [Voltooien].
12 Nadat de installatie is voltooid, moet u controleren of "Printer" wordt weergegeven voor de naam van
het geïnstalleerde printerstuurprogramma.
13 Verwijder de disc uit het dvd-station.
d
Als u Windows 2000 gebruikt en niet kunt afdrukken, kan SNMP worden ingeschakeld. Volg de onderstaande
procedure om SNMP-instellingen uit te schakelen.
1. Open de map "Printers", klik met de rechtermuisknop op de printernaam zonder deze te selecteren en
kies [Servereigenschappen].
2. Selecteer de opgegeven poort op het tabblad "Poorten" en klik op [Poort configureren].
3. Hef de selectie van "SNMP-status ingeschakeld" op.
Konica Minolta 240f 3-7
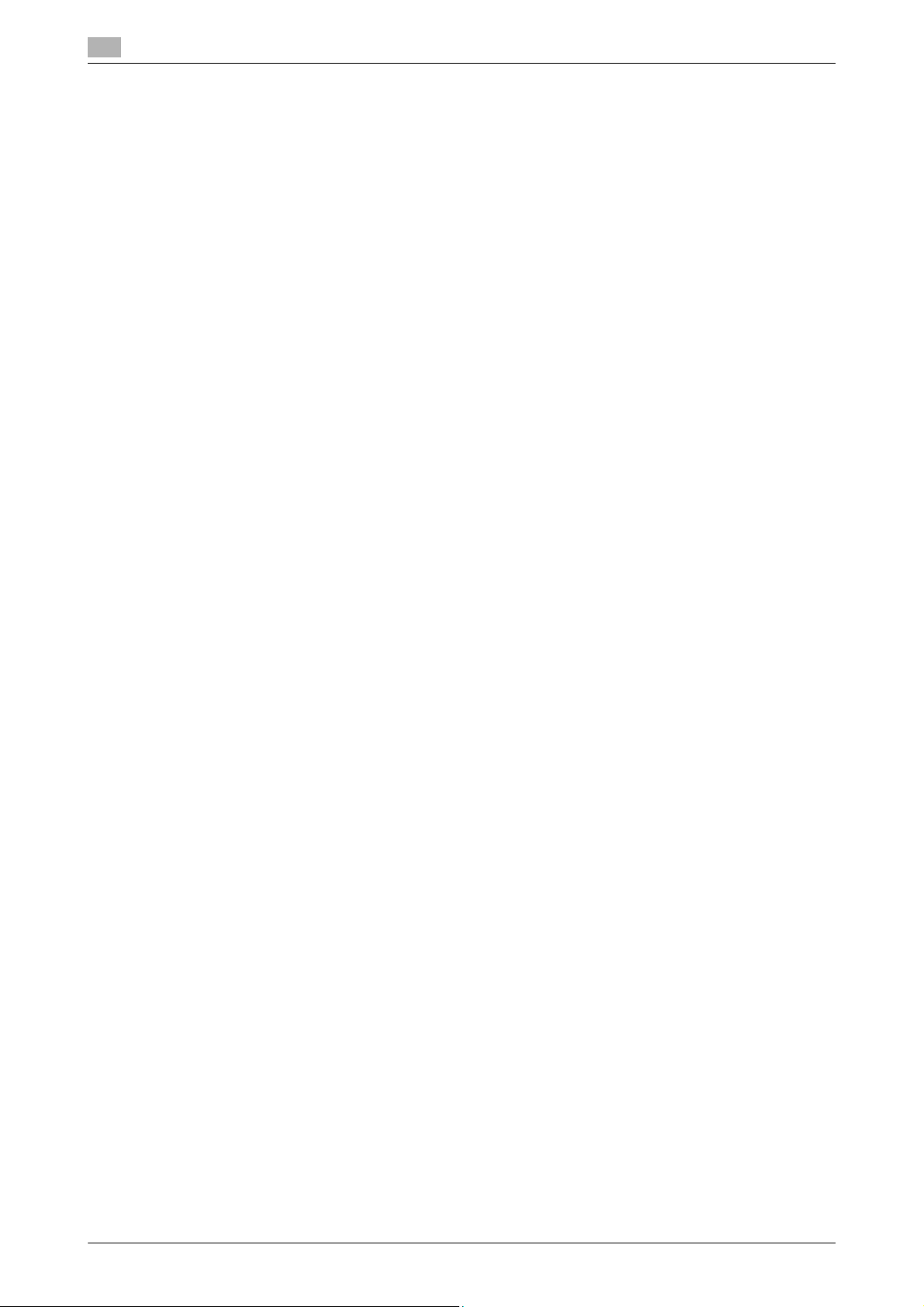
3
Installeren vanaf de wizard Printer toevoegen
3.3.2 Het printerstuurprogramma gebruiken met IPP
d
Om het printerstuurprogramma via IPP te gebruiken, moet u vooraf controleren of uw netwerkomgeving het
HTTP-protocol kan gebruiken.
Als het HTTP-poortnummer is gewijzigd vanaf de standaardwaarde "80", voert u de volgende URL in wanneer u de installatie uitvoert.
Voorbeeld: http://xxx.xxx.xxx.xxx:631/ipp (wanneer het HTTP-poortnummer is gewijzigd naar "631")
Om de printernaam op te geven, moet u vooraf controleren of uw netwerkomgeving DNS kan gebruiken.
Wanneer u het printerstuurprogramma gebruikt (KONICA MINOLTA 240f GDI) via IPP, kunt u de functie
Vergroten/Verkleinen niet gebruiken.
1 Plaats de schijf met het stuurprogramma in het dvd-romstation van de computer.
2 Klik op [Start] ) [Configuratiescherm] ) [Hardware en geluiden] ) [Printers].
Het scherm "Printers" verschijnt.
3 Klik in de werkbalk op "Printer toevoegen".
4 Klik op "Netwerkprinter, draadloze printer of Bluetooth-printer toevoegen".
3.3
5 Klik op [Stop] en klik vervolgens op "De gewenste printer wordt niet weergegeven".
6 Selecteer "Een gedeelde printer op naam selecteren", voer de printernaam of het IP-adres in en klik op
[Volgende].
% Voer de printernaam of IP-adres in zoals hieronder aangegeven.
% Voor het invoeren van de printernaam: http://printer name/ipp
% Voor het invoeren van het IP-adres: http://xxx.xxx.xxx.xxx/ipp
7 Klik op [Diskette].
Het dialoogvenster "Installeren vanaf schijf" wordt weergegeven.
8 Klik op [Bladeren], selecteer het te installeren printerprogramma en klik op [OK].
% Meer details over de types en locaties van de te installeren printerstuurprogramma's, vindt u op
pagina 2-3.
9 Klik op [Volgende] en volg de instructies op het scherm.
% Als het scherm "Gebruikersaccountbeheer" verschijnt, klikt u op [Doorgaan].
% Als het venster Windows-beveiliging verschijnt, klikt u op [Dit stuurprogramma toch installeren].
10 Klik op [Voltooien].
11 Nadat de installatie is voltooid, moet u controleren of "Printers" wordt weergegeven voor de naam van
het geïnstalleerde printerstuurprogramma.
12 Verwijder de disc uit het dvd-station.
3-8 Konica Minolta 240f
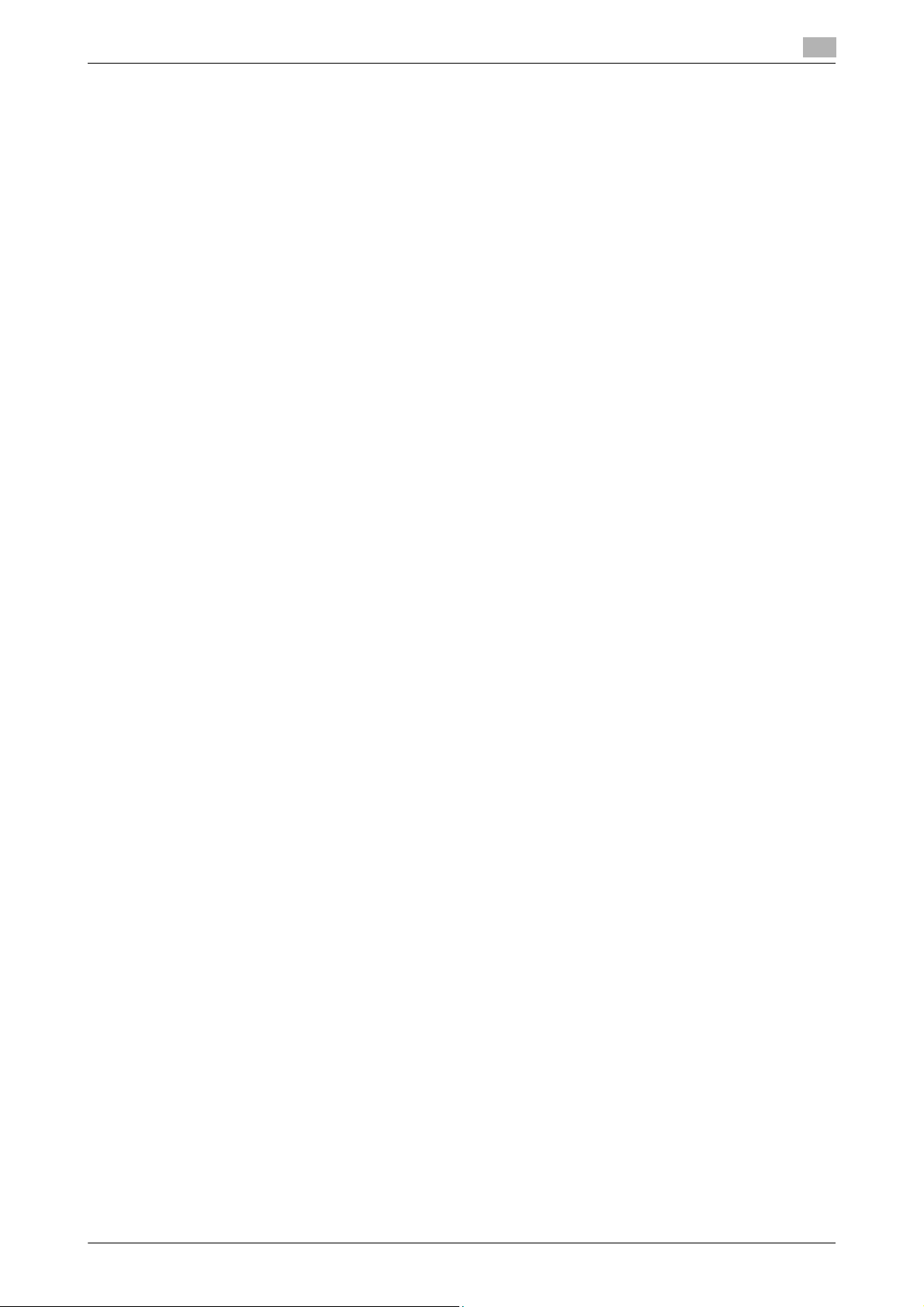
3.3 Installeren vanaf de wizard Printer toevoegen
3.3.3 Het faxstuurprogramma gebruiken met een standaard TCP/IP-poort
d
Als u de SNMP-functie voor het printerstuurprogramma wilt inschakelen, moet u een afzonderlijke poort maken voor het faxstuurprogramma.
1 Plaats de schijf met het stuurprogramma in het dvd-romstation van de computer.
2 Klik op [Start] ) [Configuratiescherm] ) [Hardware en geluiden] ) [Printers].
Het scherm "Printers" verschijnt.
3 Klik in de werkbalk op "Printer toevoegen".
4 Klik op [Een lokale printer toevoegen].
5 Selecteer "Een nieuwe poort maken" en selecteer "Standaard TCP/IP-poort" in het vervolgkeuzemenu.
6 Klik op [Volgende].
7 Voer het IP-adres of de DNS-naam in "Hostnaam of IP-adres" in, voer een unieke poortnaam in onder
"Poortnaam" en klik op [Volgende].
% Als er geen apparaat met het opgegeven IP-adres is gevonden, verschijnt het scherm "Extra poort-
gegevens nodig". Controleer of "Standaard" en "Algemene netwerkkaart" zijn geselecteerd in
Apparaattype en klik op [Volgende].
3
8 Klik op [Diskette].
Het dialoogvenster "Installeren vanaf schijf" wordt weergegeven.
9 Klik op [Bladeren], selecteer het te installeren faxprogramma en klik op [OK].
% Meer details over de locatie van het te installeren faxstuurprogramma, vindt u op pagina 2-3.
10 Klik op [Volgende] en volg de instructies op het scherm.
% Als het scherm "Gebruikersaccountbeheer" verschijnt, klikt u op [Doorgaan].
% Als het venster Windows-beveiliging verschijnt, klikt u op [Dit stuurprogramma toch installeren].
11 Klik op [Voltooien].
12 Nadat de installatie is voltooid, moet u controleren of "Printer" wordt weergegeven voor de naam van
het geïnstalleerde faxstuurprogramma.
13 Verwijder de disc uit het dvd-station.
d
Als SNMP is ingeschakeld, zal het faxstuurprogramma mogelijk niet normaal werken.
Volg de onderstaande procedure om SNMP-instellingen uit te schakelen.
1. Open de map "Printers", klik met de rechtermuisknop op de printernaam zonder deze te selecteren en
kies [Servereigenschappen].
2. Selecteer de opgegeven poort op het tabblad "Poorten" en klik op [Poort configureren].
3. Hef de selectie van "SNMP-status ingeschakeld" op.
Konica Minolta 240f 3-9
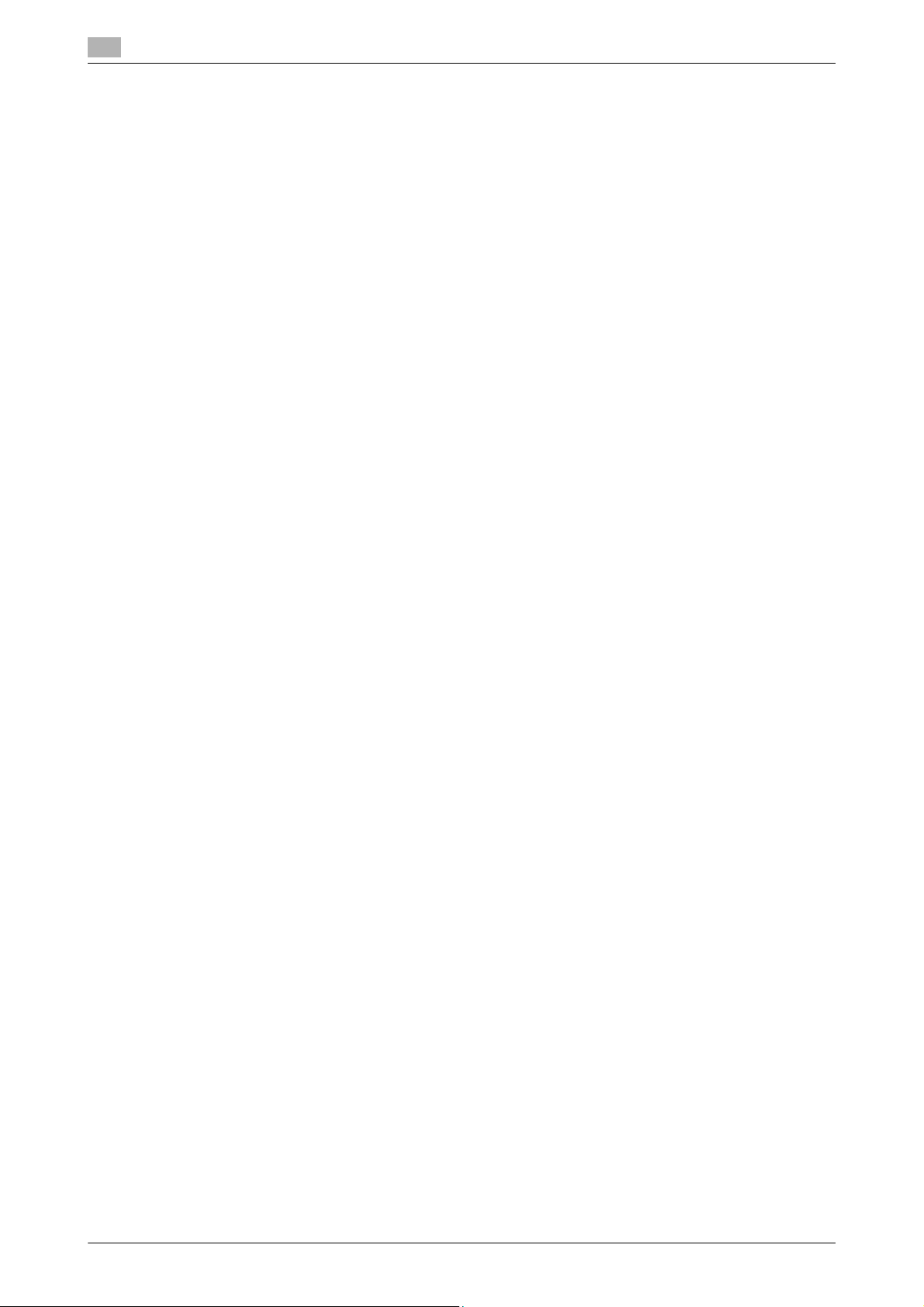
3
Installeren vanaf de wizard Printer toevoegen
3.3
3-10 Konica Minolta 240f
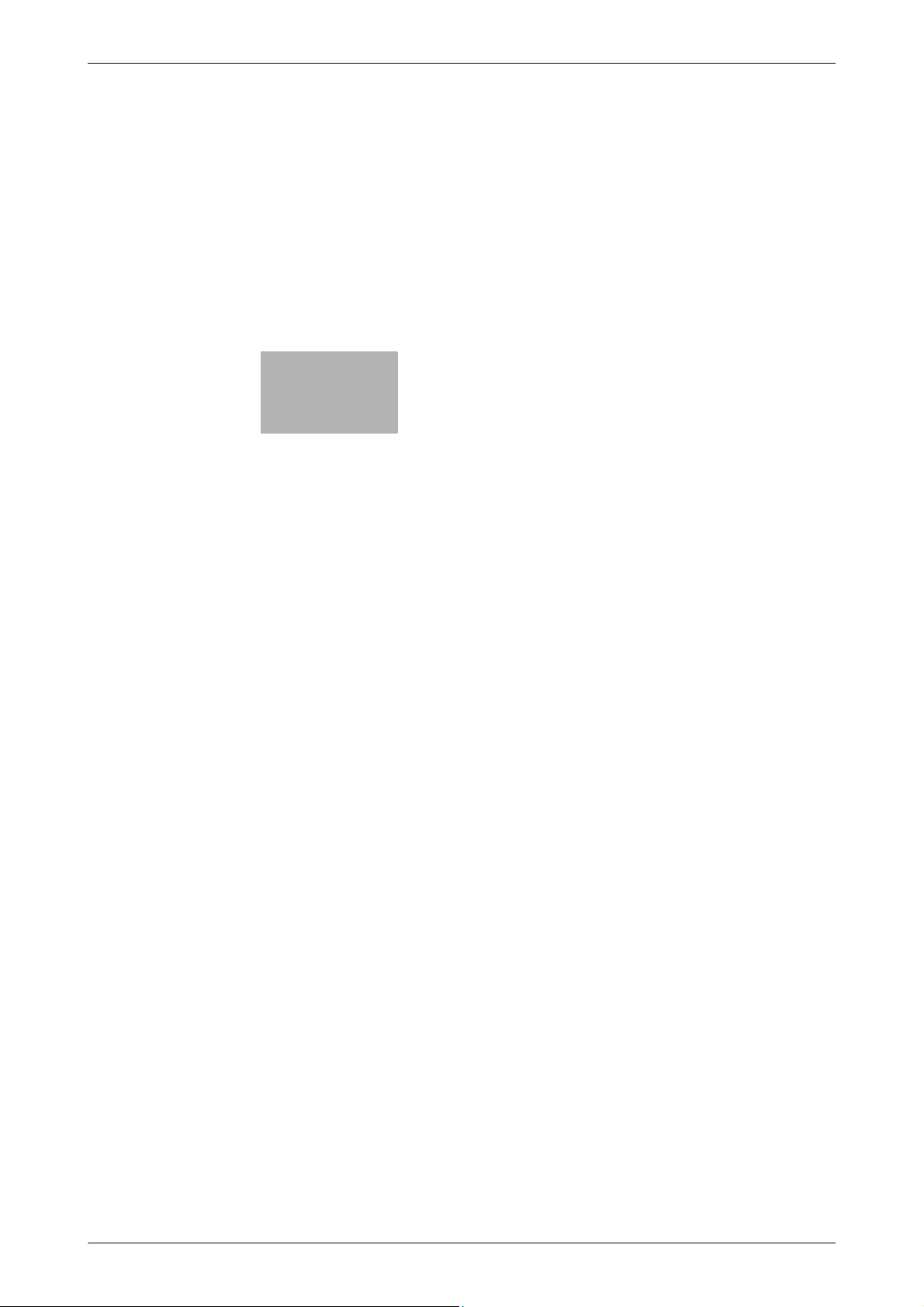
4
Installeren op Mac OS X
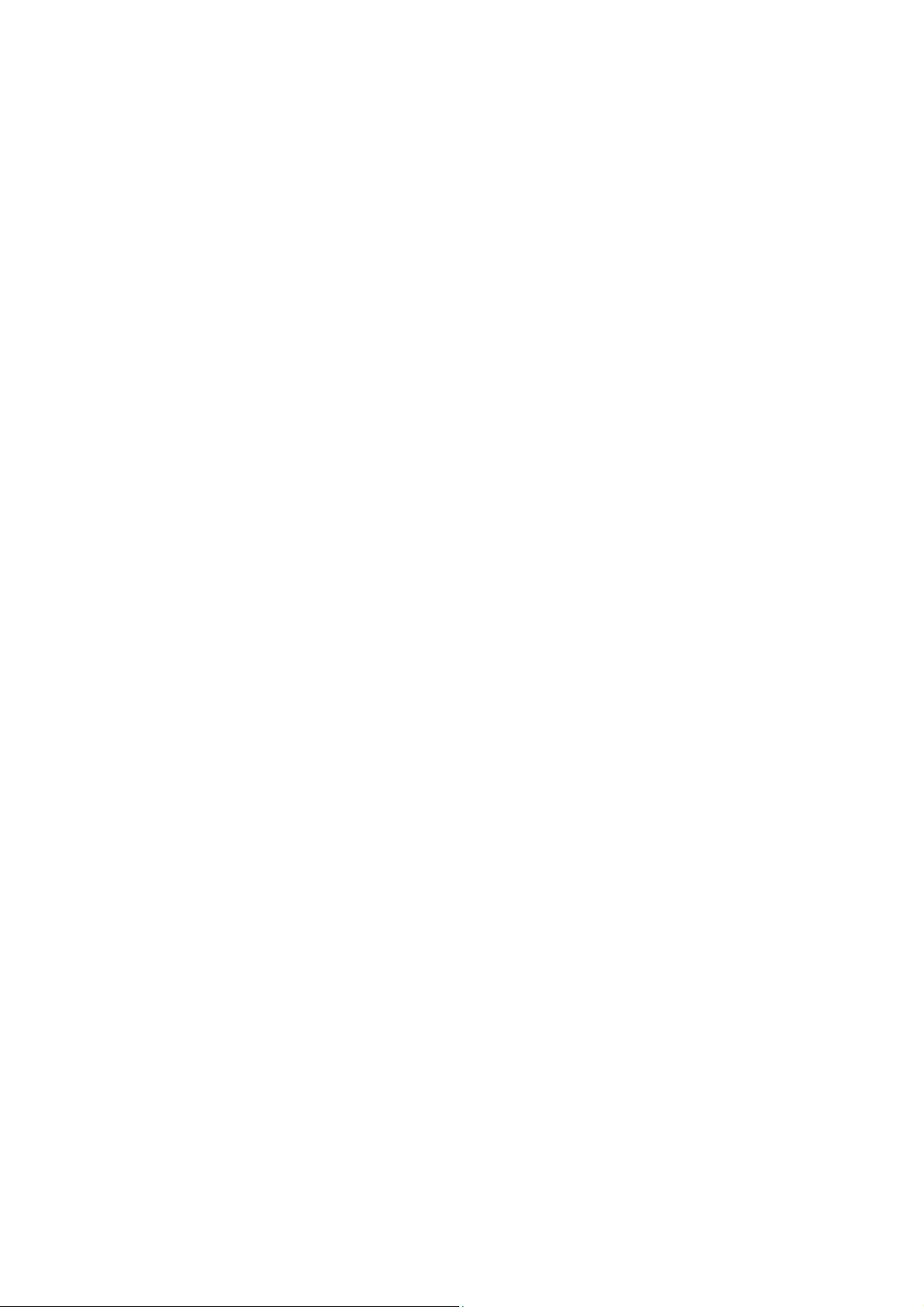
 Loading...
Loading...