KONICA MINOLTA 2400 W User Manual [fr]
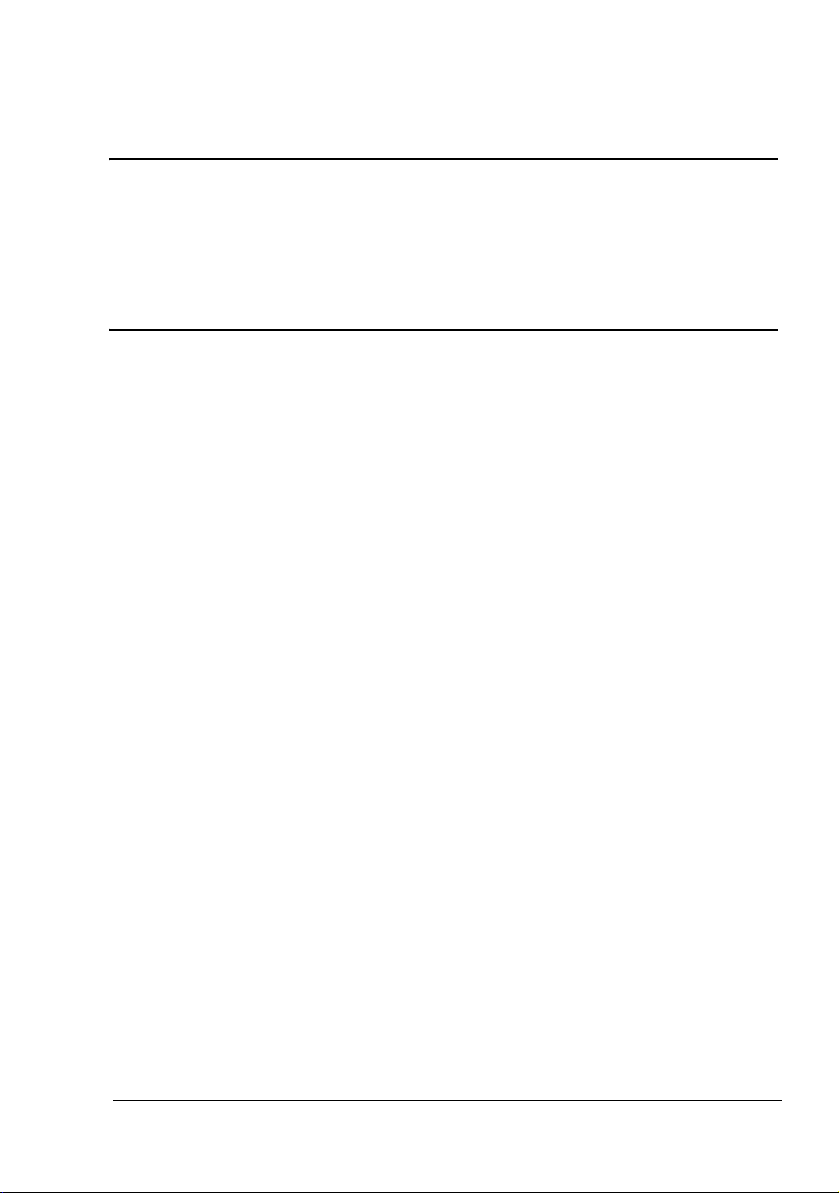
®
magicolor 2400W
Guide d’utilisation
4139-7733-02B
1800767-003B

Remerciements
Nous vous remercions d’avoir acheté une imprimante magicolor 2400W. Vous avez
fait un excellent choix. Votre magicolor 2400W est spécialement conçue pour fonc
tionner de manière optimale en environnements Windows.
-
Marques
KONICA MINOLTA et le logo KONICA MINOLTA sont des marques ou marques
déposées de KONICA MINOLTA HOLDINGS, INC.
magicolor est une marque ou marque déposée de KONICA MINOLTA PRINTING
SOLUTIONS U.S.A., INC
.
Copyright
Copyright © 2004 KONICA MINOLTA BUSINESS TECHNOLOGIES, INC., Marunouchi Center Building, 1-6-1 Marunouchi, Chiyoda-ku, Tokyo, 100-0005, Japon. Tous
droits réservés. Ce document ne peut être copié, en totalité ou en partie, ni trans
posé sur quel que support ou traduit dans quelle que langue que ce soit sans l’autorisation écrite expresse de KONICA MINOLTA BUSINESS TECHNOLOGIES, INC.
-
Avis
KONICA MINOLTA BUSINESS TECHNOLOGIES, INC. se réserve le dr oit de
modifier le contenu de ce guide ainsi que le matériel qu’il décrit sans avis
préalable. Ce document a été rédigé avec toute la rigueur requise pour évi
ter inexactitudes et lacunes. Toutefois, KONICA MINOLTA BUSINESS TECHNOLOGIES, INC. ne couvre en aucune manière toute forme de garantie,
expresse ou implicite, de commercialisation et d’adaptation à des fins parti
culières que pourrait induire ce guide.
KONICA MINOLTA BUSINESS TECHNOLOGIES, INC. dé cline toute respons abilité concernant des erreurs pouvant être contenues dans ce guide ou des
dommages fortuits, particuliers ou indirects pouvant résulter de la fourniture
de ce guide ou de son emploi pour utiliser le matériel ou être liés au fonc
tionnement du matériel ainsi utilisé.
-
-
-

Table des matières
1 Introduction .......................................................................................................1
Présentation de l’imprimante .........................................................................2
Espace requis .............................................................................................2
Composants de l’imprimante ...................................................................... 3
Vue avant ................................................................................................ 3
Présentation du panneau de commande ......................................................4
Voyants du panneau de commande ........................................................... 4
Messages d’état (voyant Ready, voyant Error) ....................................... 4
Messages d’état (voyants Toner) ............................................................5
Touche Rotate Toner ................................................................................. 6
Touche Cancel ...........................................................................................6
Poursuite de l’impression après un message d’erreur ............................6
Annulation d’un travail d’impression ........................................................6
2 Installation logicielle ......................................................................................... 7
CD-ROM Utilities and Documentation ...........................................................8
Pilotes d’imprimante ...................................................................................8
Utilitaires .....................................................................................................8
Configuration Système requise .....................................................................9
Sélection des valeurs par défaut du pilote ...................................................9
Table des matières
i

Désinstallation du pilote d’imprimante .......................................................10
Affichage des paramètres du pilote d’imprimante ..................................... 10
Windows XP ..........................................................................................10
Windows 2000/Me/98SE .......................................................................11
Utilisation du pilote de l’imprimante ............................................................11
Boutons accessibles sur tous les onglets .................................................11
OK .........................................................................................................11
Annuler ..................................................................................................11
Appliquer ...............................................................................................11
Aide .......................................................................................................11
Easy Set ................................................................................................12
Mise en page .........................................................................................12
Aperçu Imprimante ................................................................................12
Onglet Configuration .................................................................................12
Onglet Papier ............................................................................................12
Onglet Qualité ...........................................................................................13
3 Utilisation de l’écran d’état .............................................................................15
Mise en service de l’écran d’état .................................................................16
Introduction ...............................................................................................16
Ouverture de l’écran d’état et affichage de l’état des consommables ......16
Modification de la taille de la fenêtre de l’écran d’état ..............................16
Utilisation de l’écran d’état ........................................................................16
Reconnaissance des alertes de l’écran d’état ............................................18
Reprise après alerte de l’écran d’état .......................................................... 18
Fermeture de l’écran d’état ........................................................................... 18
4 Utilisation des supports ..................................................................................19
Spécifications des supports ......................................................................... 20
Types de support .......................................................................................... 21
Papier standard ........................................................................................21
Support épais ........................................................................................... 22
Enveloppes .............................................................................................. 23
Etiquettes ................................................................................................. 24
Papier en-tête .......................................................................................... 25
Cartes ...................................................................................................... 25
Transparents ............................................................................................ 26
Brillant ...................................................................................................... 27
Quelle est la surface imprimable garantie ? ............................................ 27
Surface imprimable—Enveloppes ........................................................ 28
Marges de pages ..................................................................................... 28
Chargement des supports ............................................................................ 29
Bac 1 (Multifonctions) ...............................................................................29
Papier standard .....................................................................................29
Autres supports .....................................................................................31
Enveloppes ............................................................................................31
Table des matièresii
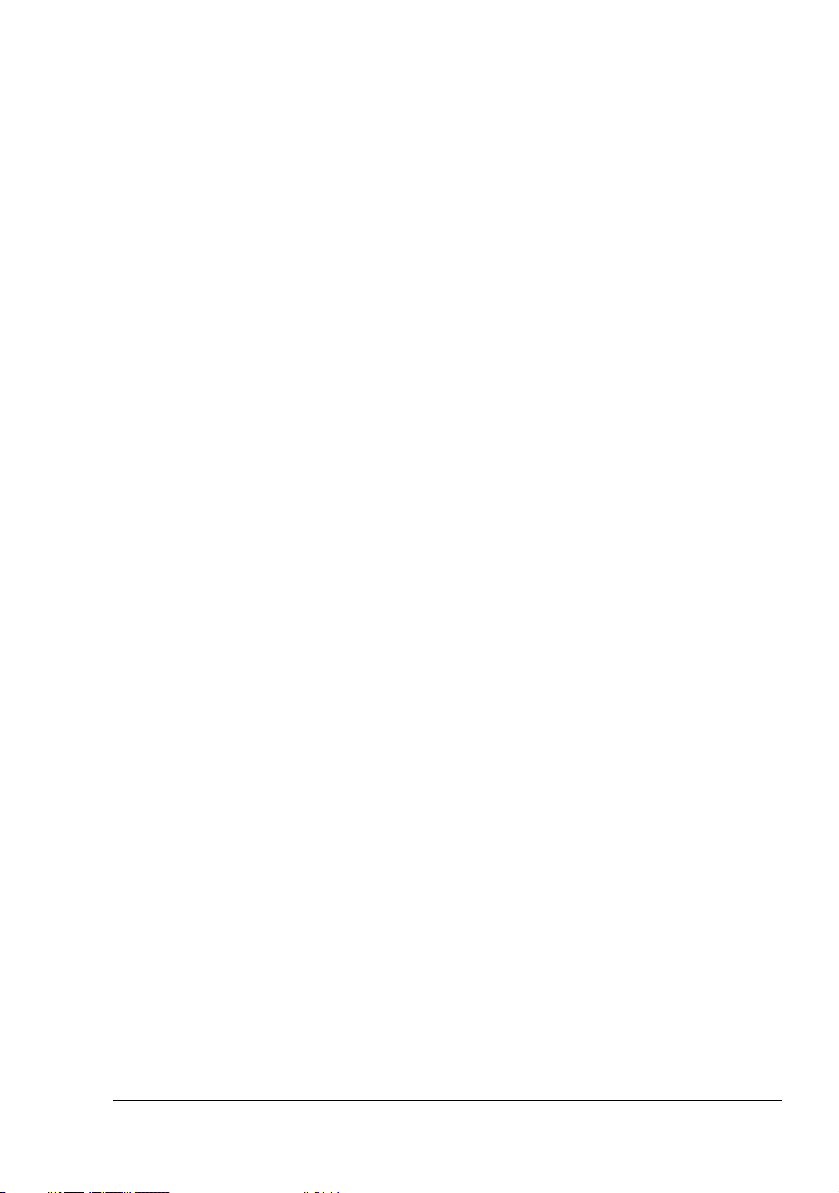
Planches d’étiquettes/Cartes/Support épais/Transparents ................... 35
Impression en mode recto-verso manuel ................................................... 37
Comment imprimer en mode recto-verso manuel ? .................................37
Bac de sortie ..................................................................................................38
Stockage des supports ................................................................................. 38
5 Remplacement des consommables .............................................................. 39
Remplacement des consommables ............................................................40
Cartouches de toner rechargées .............................................................. 40
A propos des cartouches de toner ........................................................... 40
Remplacement d’une cartouche de toner 43
Remplacement de la cartouche OPC ....................................................... 48
6 Entretien de l’imprimante ...............................................................................51
Entretien de l’imprimante ............................................................................. 52
Nettoyage de l’imprimante ...........................................................................54
Extérieur ...................................................................................................54
Intérieur .................................................................................................... 55
Rouleaux d’entraînement papier et lentilles laser .................................55
Sockage de l’imprimante ..............................................................................58
7 Résolution de problèmes ...............................................................................59
Introduction ...................................................................................................60
Prévention des bourrages papier ................................................................ 61
Description du chemin papier ......................................................................62
Messages lumineux ......................................................................................62
Messages d’erreur ....................................................................................62
Message de maintenance ........................................................................64
Suppression des bourrages papier .............................................................65
Procédures ...............................................................................................66
Résolution de problèmes de bourrage ...................................................... 69
Résolution d’autres problèmes ...................................................................71
Résolution de problèmes de qualité ...........................................................74
8 Installation d’options ...................................................................................... 81
Capot de protection ...................................................................................... 82
Installation du capot de protection ............................................................ 82
Chargement du support dans le Bac 1 avec le capot de protection installé 83
A Annexe .............................................................................................................85
Spécifications de sécurité ............................................................................86
Spécifications techniques ............................................................................ 86
Imprimante ............................................................................................... 86
Durée de vie des consommables ............................................................88
Qu’est-ce qu’un produit ENERGY STAR ? ...........................................88
Table des matières
iii
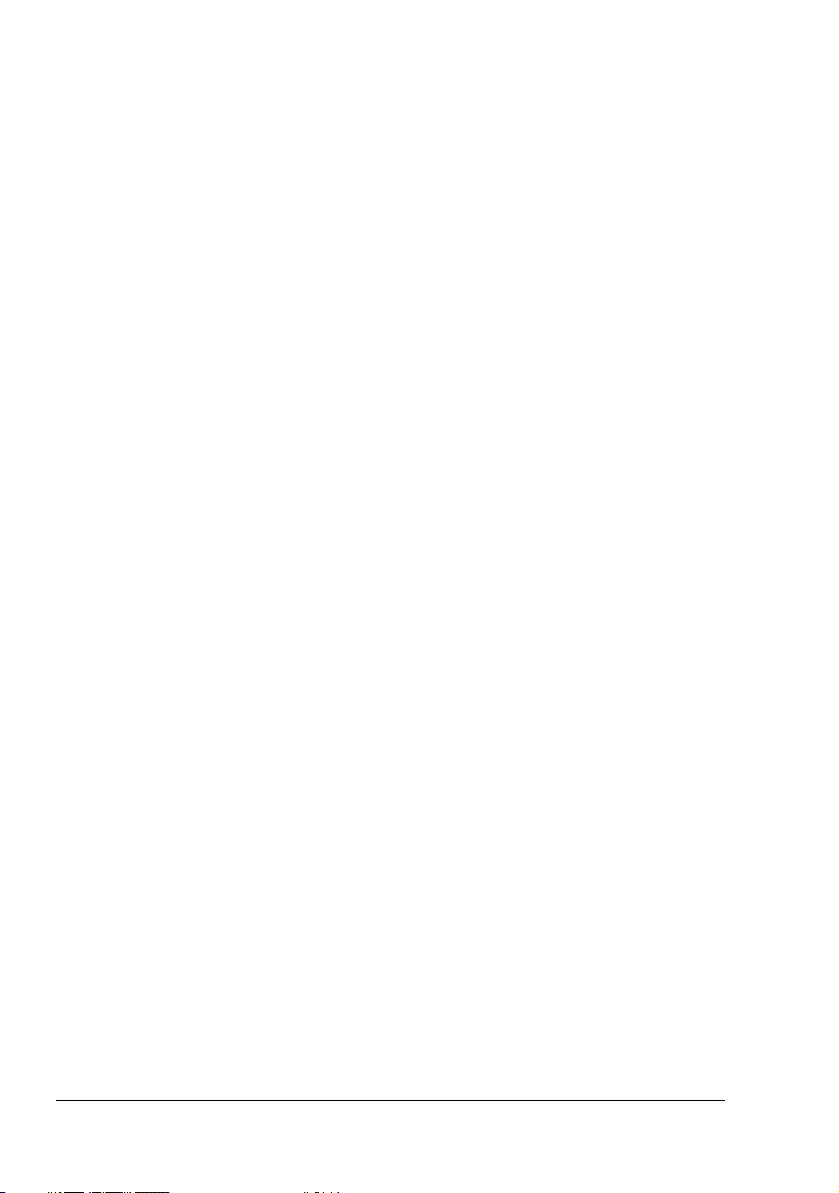
Table des matièresiv
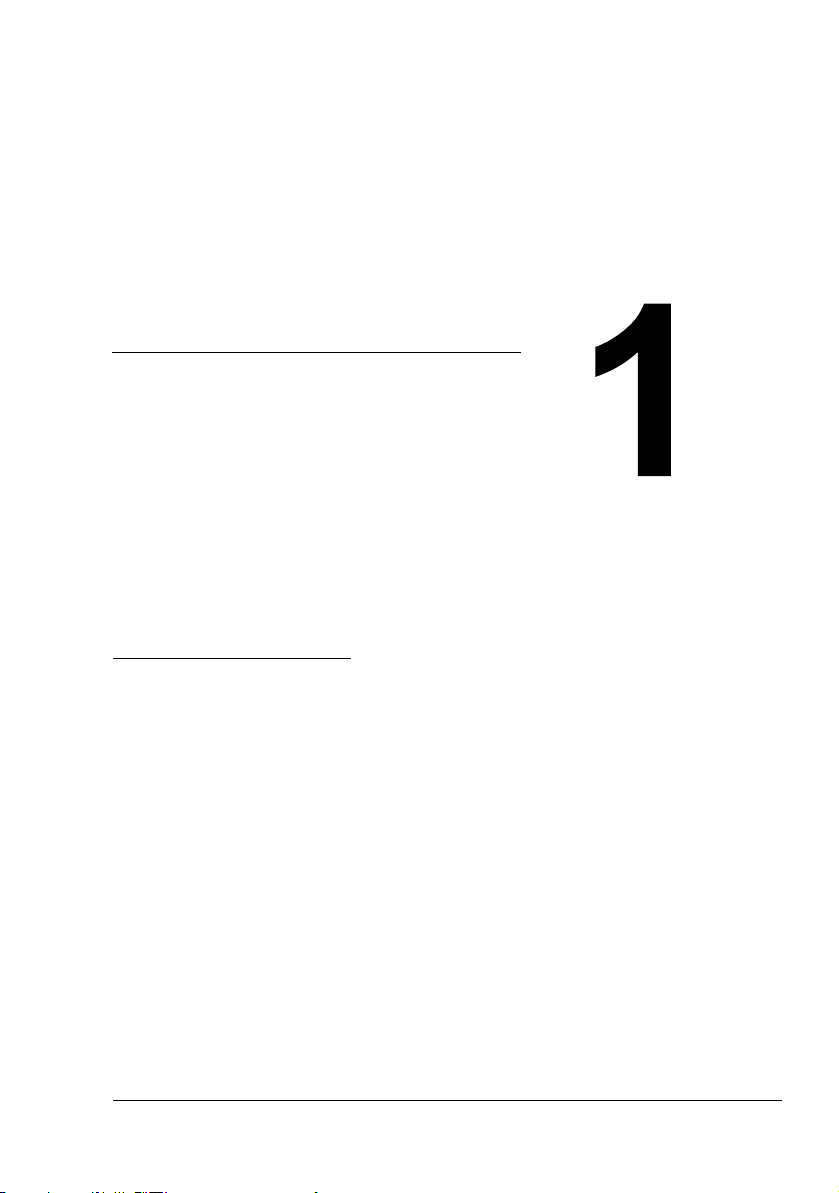
Introduction
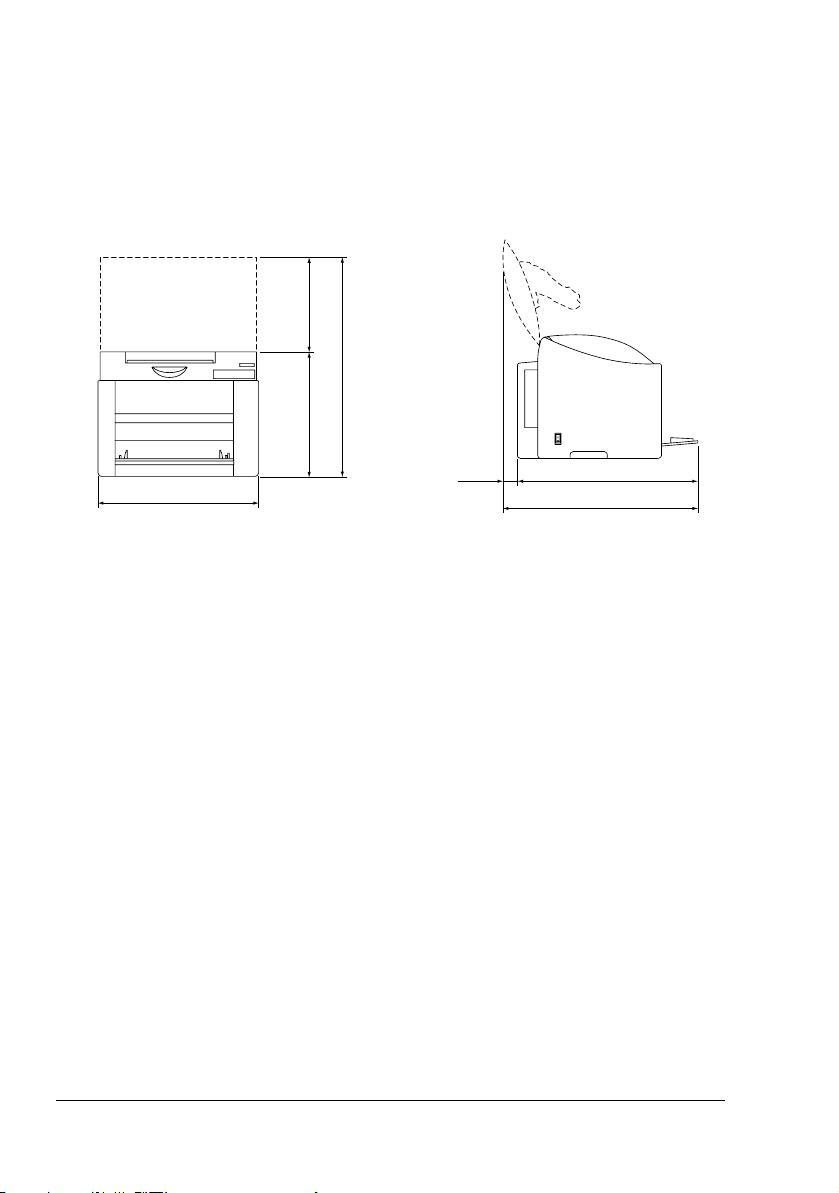
Présentation de l’imprimante
Espace requis
Pour permettre une utilisation aisée de l’imprimante et faciliter les opérations
de remplacement des consommables et de maintenance, veuillez respecter
les indications d’espace requis détaillées ci-dessous.
259 mm
(10,2")
600 mm (23,6")
31 mm
341 mm (13.4")
430 mm (16,9")
Vue avant Vue de côté
(1,2")
489 mm (19,3")
520 mm (20,5")
Présentation de l’imprimante2
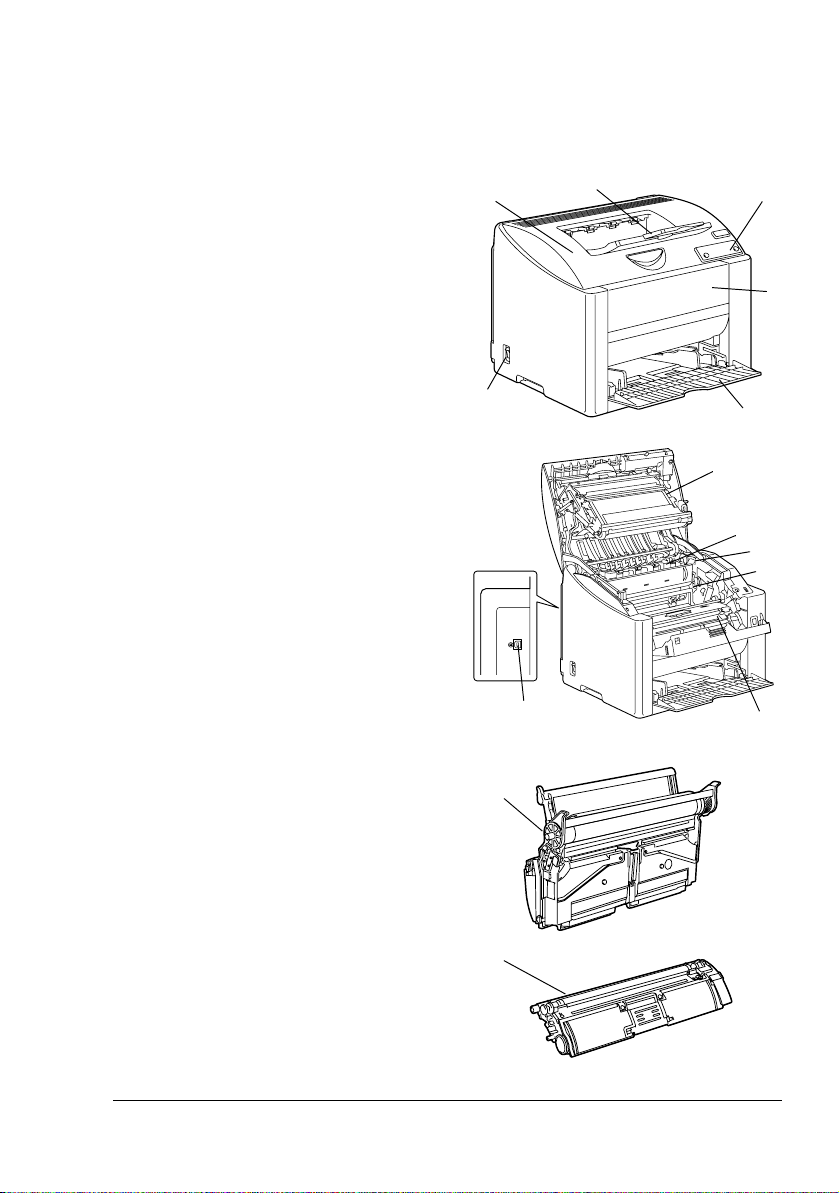
Composants de l’imprimante
Les illustrations ci-dessous vous permettent de localiser les différents composants de l’imprimante auxquels il est fait référence dans ce guide.
Vue avant
1—Bac de sortie
2—Panneau de commande
3—Capot avant
4—Bac 1 (Multifonctions)
5—Interrupteur Marche/Arrêt
6—Capot supérieur
7—Unité de la courroie de transfert
8—Unité de fixation
9—Leviers de verrouillage de l’unité
de fixation
10—Cartouche OPC
11— Carrousel des cartouches de
toner (contenant 4 cartouches :
C, M, Y et K)
12—Port USB
13—Cartouche de toner
1
6
5
12
2
3
4
7
8
9
10
11
Présentation de l’imprimante
10
13
3

Présentation du panneau de commande
12
3
1—Voyant Ready
2—Voyant Error
3—Touche Rotate Toner
4—Voyants Toner
5—Touche Cancel
4
Voyants du panneau de commande
Ces voyants émettent cinq types de signal :
Eteint
Allumé
Clignotement lent—1 clignotement toutes les 2 secondes
Clignotement normal—1 clignotement par seconde
Clignotement rapide—2 clignotements par seconde
5
Messages d’état (voyant Ready, voyant Error)
Les messages d’état indiquent l’état courant de l’imprimante, pouvant aussi
être contrôlé via l’écran d’état (voir
16.)
Voyant
Ready (vert)
Eteint Eteint Hors tension Aucune
Allumé Eteint Prête à imprimer Aucune
Voy ant Er ror
(orange)
“Mise en service de l’écran d’état”, page
Etat Action
Présentation du panneau de commande4
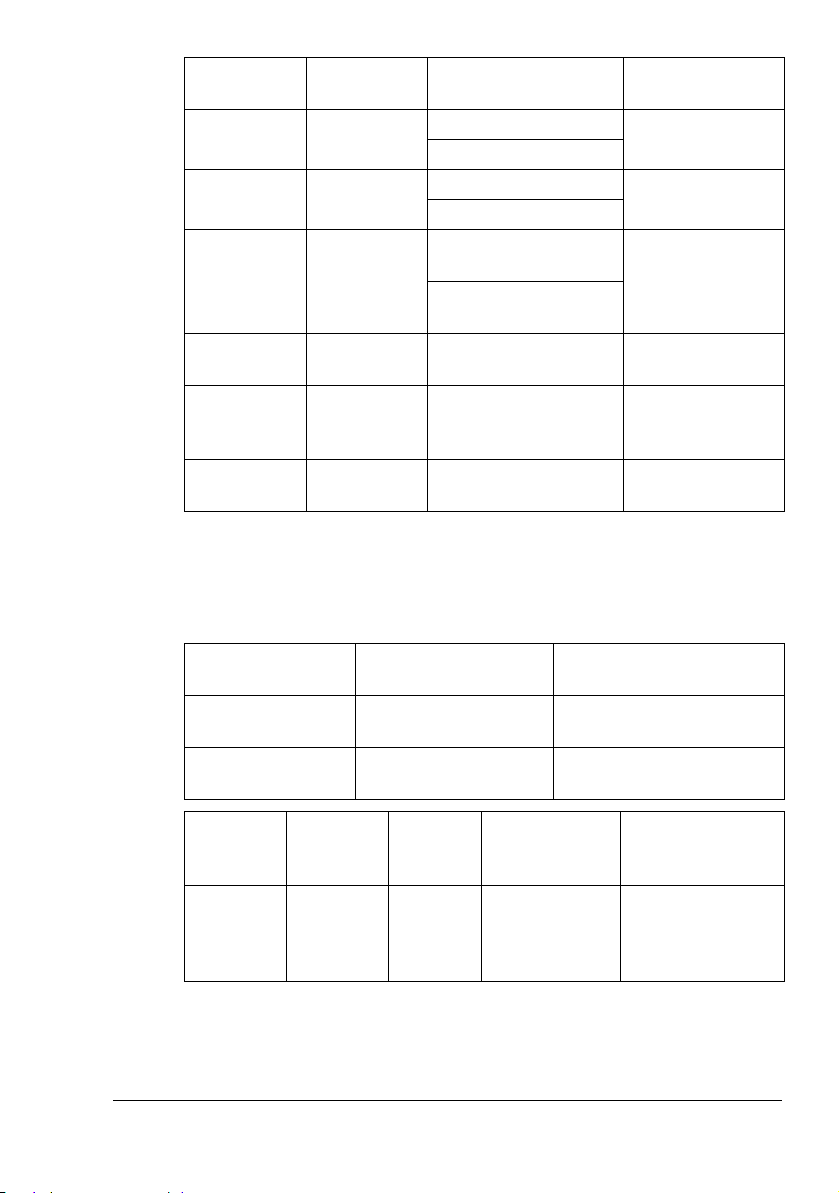
Voy ant
Ready (vert)
Clignotement
rapide
Clignotement
normal
Allumé Allumé Initialisation
Clignotement
lent
Allumé Clignotement
Allumé Clignotement
Voyant Error
(orange)
Eteint Préchauffage Aucune
Eteint Traitement de données Aucune
Eteint Mode économie d’éner-
lent
normal
Etat Action
Etalonnage
Impression
Aucune
(Démarrage)
Annulation d’un travail
d’impression
Aucune
gie
La cartouche OPC
arrive en fin de vie
La cartouche OPC est
en fin de vie
Préparer une
nouvelle
cartouche OPC.
Remplacer la
cartouche OPC.
Messages d’état (voyants Toner)
La quantité de toner restante peut également être contrôlée via l’écran d’état
“Mise en service de l’écran d’état”, page 16.)
(voir
Voyant Toner
(orange)
Clignotement lent Toner presque vide Préparer la nouvelle cartou-
Allumé Toner vide Remplacer la cartouche de
Voy ant
Toner
(orange)
Clignotement
rapide
Voyant
Ready
(vert)
On Clignote-
Etat Action
Voy ant
Error
(orange)
ment
rapide
Etat Action
La cartouche de
toner installée
n’est pas
conforme.
Présentation du panneau de commande
che de toner.
toner.
Installez une
cartouche de toner
KONICA
MINOLTA.
5
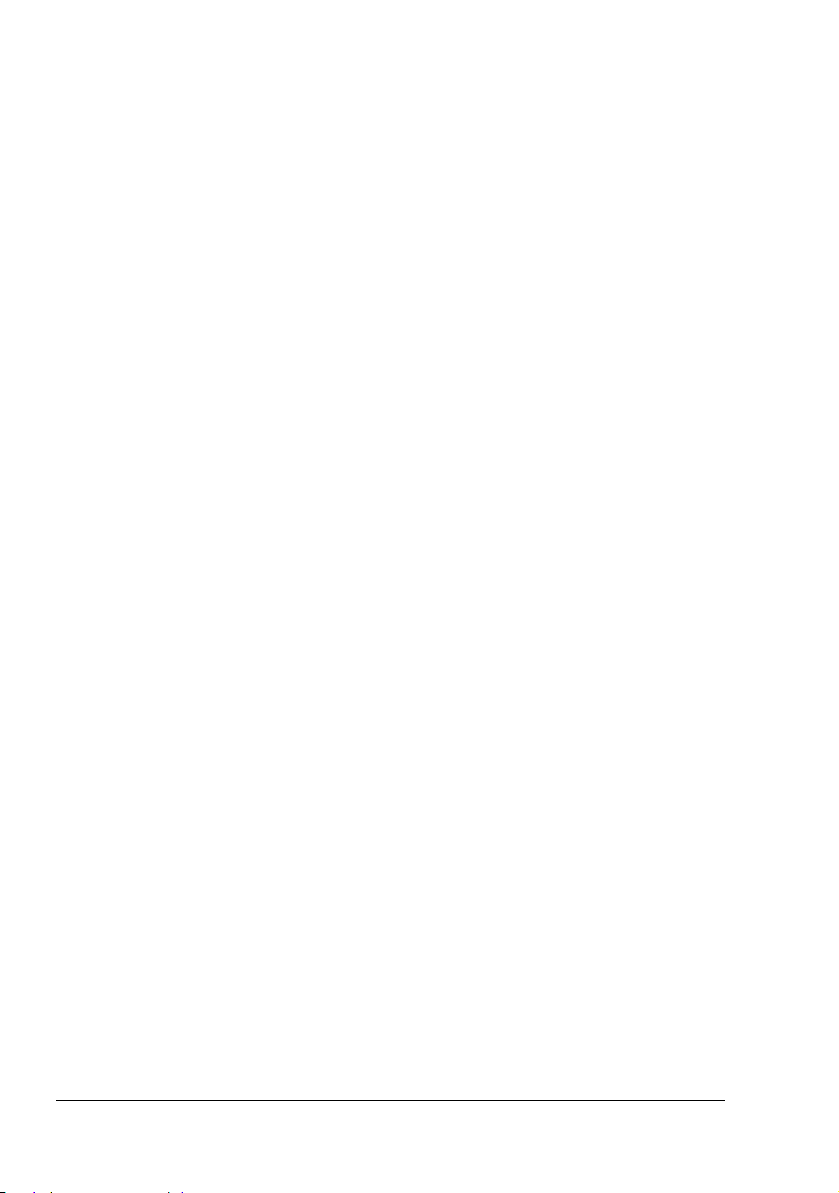
Touche Rotate Toner
Quand vous appuyez une fois sur la touche Rotate Toner, la cartouche de
toner cyan se positionne afin de pouvoir être remplacée. Chaque appui sui
vant sur cette touche permet de positionner successivement les cartouches
de toner noir, jaune et magenta afin de pouvoir les remplacer.
Touche Cancel
La touche Cancel vous permet :
de continuer l’impression après l’affichage d’un message d’erreur
d’annuler un travail d’impression
de réinitialiser l’imprimante après avoir remplacé une cartouche de toner
" Pour réinitialiser l’imprimante après le remplacement d’une cartouche
de toner, voir
de tourner une feuille pour imprimer son verso en recto-verso manuel
“Remplacement d’une cartouche de toner”, page 43.
" Pour savoir comment imprimer en recto-verso manuel, voir “Comment
imprimer en mode recto-verso manuel ?”, page 37.
Poursuite de l’impression après un message d’erreur
Vous pouvez continuer une impression après correction de ces erreurs :
Bac ne contenant plus de support
Le format de support chargé est différent de celui qui est sélectionné dans
le pilote de l’imprimante
-
" Pour en savoir plus sur les messages d’erreur, voir “Messages
lumineux”, page 62.
1 Vérifiez que l’une des erreurs ci-dessus est survenue.
2 Procédez comme il convient pour la corriger.
3 Appuyez sur la touche Cancel (moins de 5 secondes).
L’impression se poursuit.
Annulation d’un travail d’impression
Vous avez la possibilité d’annuler un travail d’impression en cours.
1 Pendant que des données sont traitées ou imprimées (voyant vert
“Ready” clignotant), appuyez sur Cancel durant plus de 5 secondes.
2 Relâchez la touche Cancel après que les deux voyants se soient allumés.
Le travail d’impression en cours est alors annulé.
Présentation du panneau de commande6
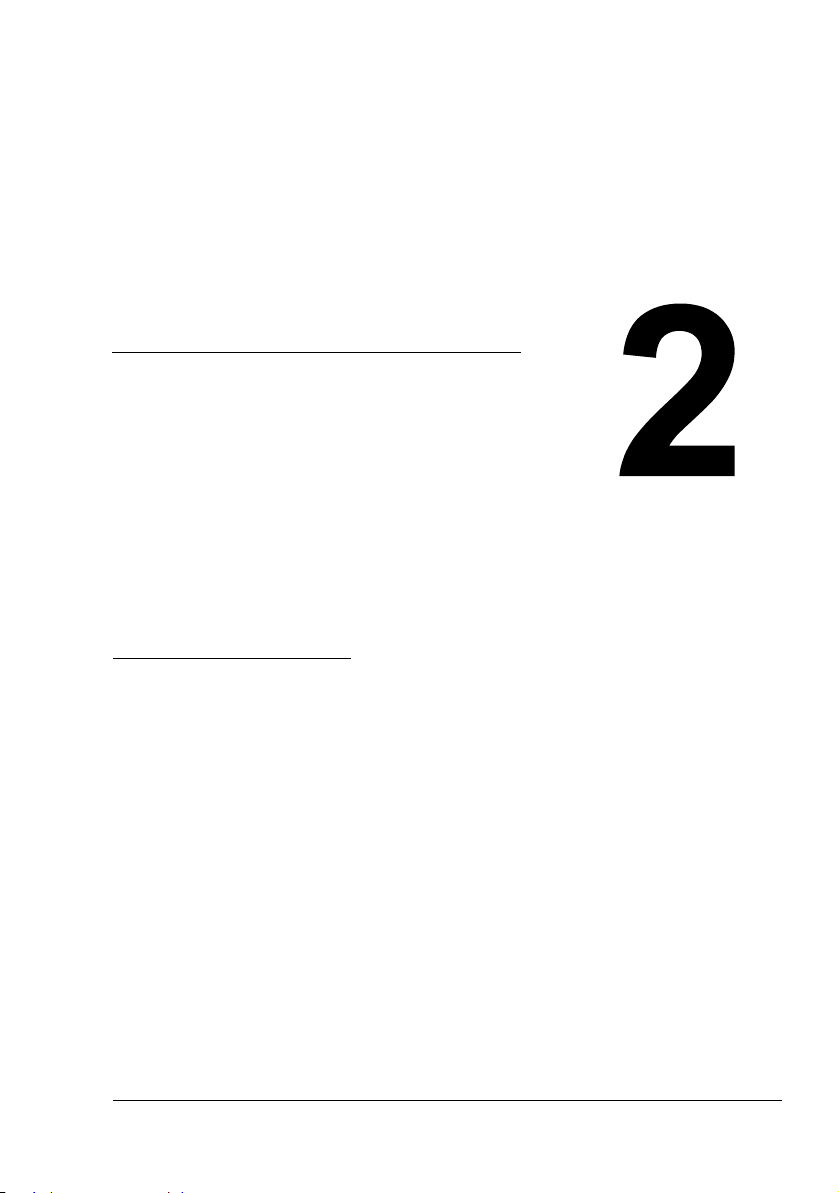
Installation
logicielle
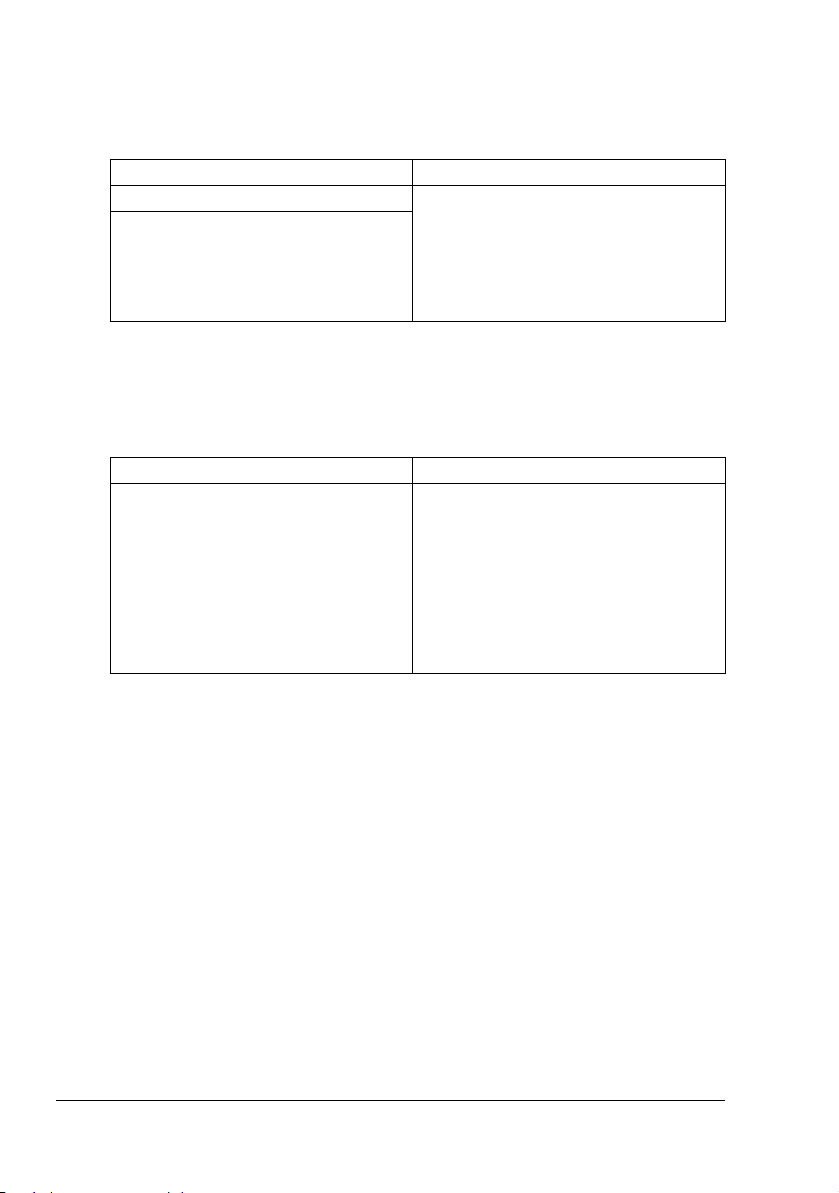
CD-ROM Utilities and Documentation
Pilotes d’imprimante
Pilotes d’imprimante Utilisation/Avantages
Pilote pour Windows XP/2000 Ces pilotes vous permettent d’accéder
Pilote pour Windows Me/98SE
à toutes les fonctions de l’imprimante,
y compris les fonctions de finition et
de mise en page avancée
“Affichage des paramètres du pilote
d’imprimante”, page 10.
" Pour des informations détaillées sur les pilotes, veuillez consulter le
guide d’installation
Utilitaires
Utilitaires Utilisation/Avantages
Ecran d’état Depuis l’écran d’état, vous pouvez
magicolor 2400W.
contrôler l’état de cette imprimante
(par exemple, le niveau de ses
consommables) ainsi que les
messages d’erreur.
Pour plus de détails, reportez-vous à
la section
d’état”, page 16.
“Mise en service de l’écran
. Voir aussi
CD-ROM Utilities and Documentation8
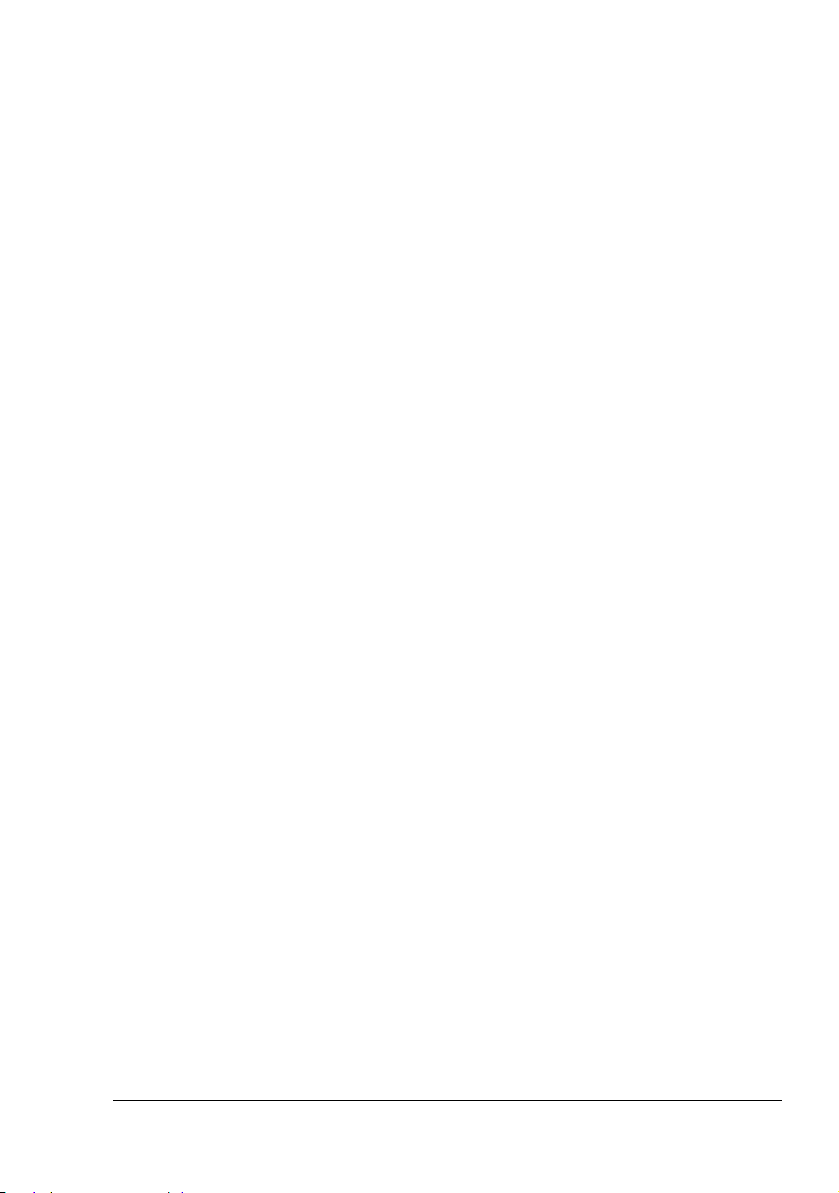
Configuration Système requise
Un PC
Celeron 333 MHz ou supérieur
Système d’exploitation
Microsoft Windows XP Home Edition/Professionnel, Windows 2000
Professionnel, Windows Me, Windows 98SE
Espace requis sur le disque dur
– Environ 128 Mo d’espace mémoire disponible pour le pilote et l’utili-
taire Ecran d’état de l’imprimante
– Environ 128 Mo d’espace mémoire disponible pour le traitement
d’images
RAM
Supérieure à la mémoire recommandée par le système d’exploitation
Lecteur de CD-ROM/DVD
Interface E/S
Port conforme USB 2.0
" Si l’imprimante est connectée via un port USB 1.1, l’impression en
2400 x 600 dpi peut ne pas être possible dans certains cas. Elle
supporte cette résolution si elle est équipée d’une interface USB 2.0.
" Cette imprimante ne peut pas être connectée en tant qu’imprimante
partagée.
Sélection des valeurs par défaut du pilote
Avant d’utiliser l’imprimante, il est conseillé de vérifier/modifier les paramètres par défaut du pilote.
1 Sélectionnez les propriétés de l’imprimante comme suit :
– (Windows XP)
Dans le menu Démarrer, sélectionnez Imprimantes et télécopieurs
afin d’ouvrir le répertoire Imprimantes et télécopieurs. A l’aide du
bouton droit de la souris, cliquez sur l’icône de l’imprimante KONICA
MINOLTA magicolor 2400W
– (Windows 2000)
Dans le menu Démarrer, sélectionnez Paramètres, puis Imprimantes afin d’ouvrir le répertoire Imprimantes. A l’aide du bouton droit de
la souris, cliquez sur l’icône de l’imprimante
magicolor 2400W et sélectionnez Options d’impression.
Configuration Système requise
et sélectionnez Options d’impression.
KONICA MINOLTA
9
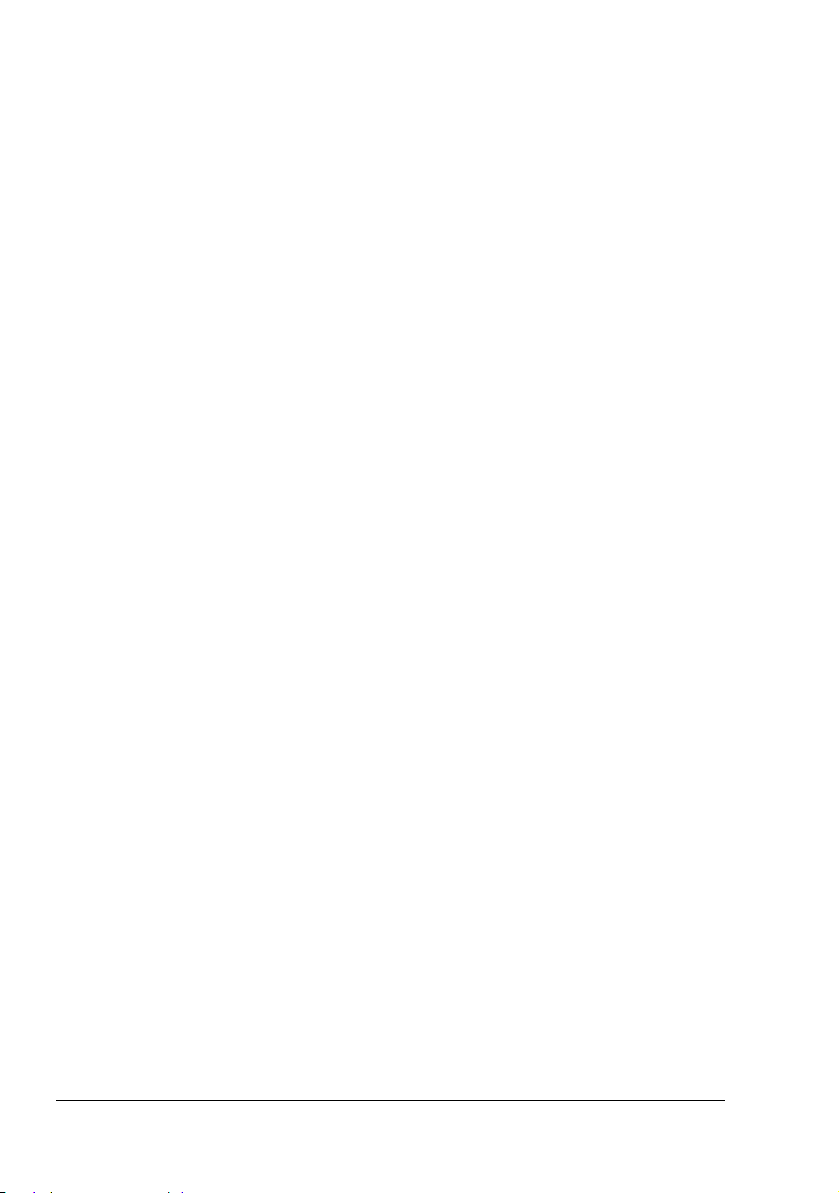
– (Windows Me/98SE)
Dans le menu Démarrer, sélectionnez Paramètres, puis Imprimantes afin d’ouvrir le répertoire Imprimantes. A l’aide du bouton droit de
la souris, cliquez sur l’icône de l’imprimante
magicolor 2400W et sélectionnez Propriétés. Sélectionnez Proprié-
tés de l’imprimante.
KONICA MINOLTA
2 Sélectionnez l’onglet Papier. Choisissez les paramètres par défaut pour
votre imprimante, tel que le format papier par défaut que vous utilisez
3 Cliquez sur Appliquer.
4 Cliquez sur OK pour fermer la boîte de dialogue Propriétés.
Désinstallation du pilote d’imprimante
section décrit comment désinstaller le pilote de l’imprimante magicolor
2400W
si nécessaire.
1 Dans le menu Démarrer, sélectionnez Programmes (Windows XP :
Tous les Programmes), puis KONICA MINOLTA magicolor 2400W Utilitaires, et KONICA MINOLTA magicolor 2400W - Désinstaller.
2 Dans la fenêtre Désinstaller, sélectionnez l’icône de l’imprimante KONICA
MINOLTA magicolor 2400W.
Cliquez ensuite sur Désinstaller.
3 Le pilote de l’imprimante magicolor 2400W sera retiré de votre ordinateur.
4 Redémarrez votre ordinateur.
.
Affichage des paramètres du pilote d’imprimante
Windows XP
1 From the Start menu, choose Printers and Faxes to display the Printers
and Faxes directory.
2 Right-click the KONICA MINOLTA magicolor 2400W printer icon and
choose Printing Preferences.
Désinstallation du pilote d’imprimante10

Windows 2000/Me/98SE
1 Dans le menu Démarrer, sélectionner Paramètres, puis Imprimantes
afin d’ouvrir le répertoire Imprimantes
.
2 Affichez les paramètres du pilote d’imprimante :
Windows 2000—A l’aide du bouton droit de la souris, cliquez sur
l’icône de l’imprimante
sélectionnez Options d’impression.
Windows Me/98SE—A l’aide du bouton droit de la souris, cliquez sur
l’icône de l’imprimante
puis Propriétés de l’imprimante
KONICA MINOLTA magicolor 2400W et
magicolor 2400W et sélectionnez Propriétés,
.
Utilisation du pilote de l’imprimante
Boutons accessibles sur tous les onglets
Les boutons décrits ci-dessous se trouvent sur tous les onglets.
OK
Cliquez sur OK pour quitter la boîte de dialogue Propriétés en sauvegardant
toutes les modifications effectuées.
Annuler
Cliquez sur Annuler pour quitter la boîte de dialogue Propriétés sans sauvegarder les modifications effectuées.
Appliquer
Cliquez sur Appliquer pour sauvegarder les modifications effectuées sans
fermer la boîte de dialogue Propriétés.
" Suivant la version du système d’exploitation, le bouton Appliquer
peut ne pas apparaître.
Aide
Cliquez sur Aide pour ouvrir le fichier d’aide en ligne.
Utilisation du pilote de l’imprimante
11
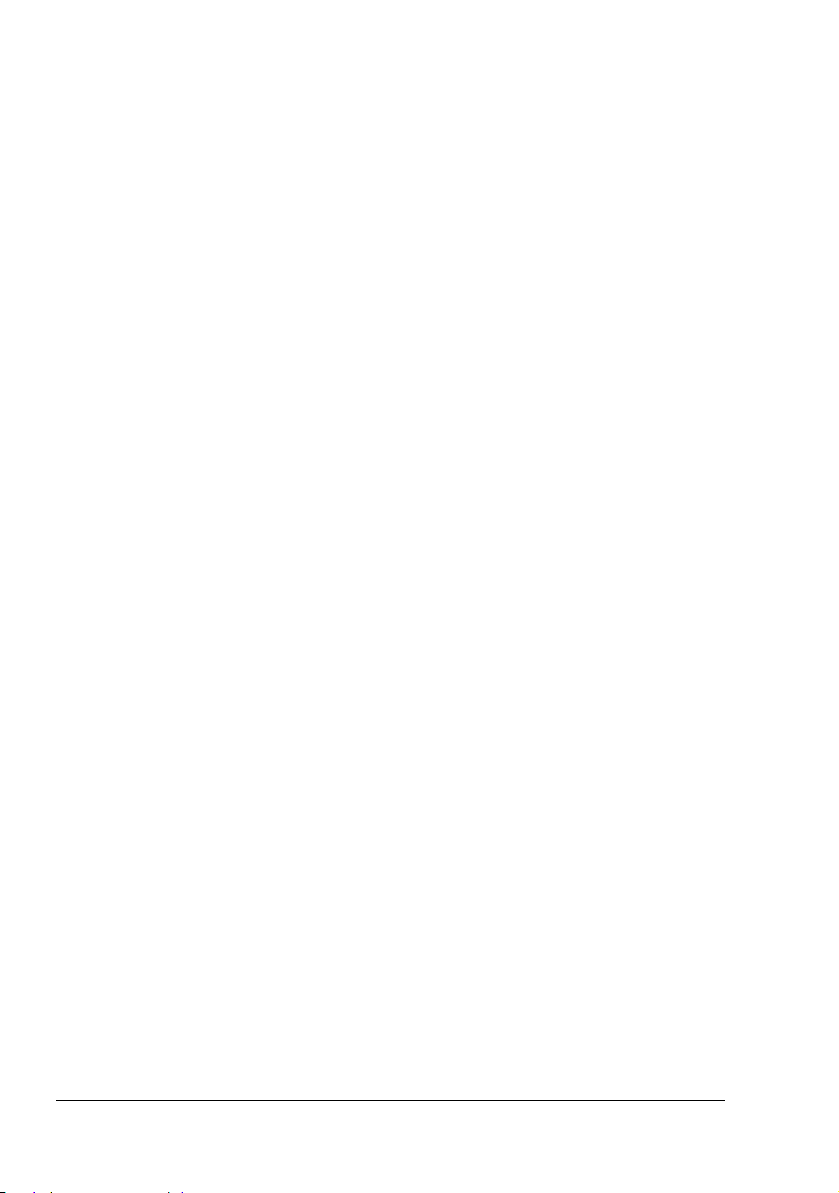
Easy Set
Pour sauvegarder les paramètres courants, saisissez un nom et cliquez sur
Enregistrer. Vous pouvez ensuite sélectionner la configuration enregistrée
dans la liste déroulante Easy set.
Dans la liste déroulante, sélectionnez Par défaut pour restaurer les paramètres de l’onglet à leurs valeurs par défaut.
Mise en page
Cochez ce bouton radio pour afficher un aperçu de la mise en page dans la
zone graphique.
Aperçu Imprimante
Cochez ce bouton radio pour afficher un aperçu de l’imprimante dans la zone
graphique
.
Onglet Configuration
Cet onglet vous permet les fonctions suivantes :
Imprimer plusieurs pages d’un document sur une même page (N-up)
Produire des impressions avec un filigrane
Créer des filigranes personnalisés
Définir une impression recto-verso et en livret
Imprimer la page guide pour une impression recto-verso
Spécifier le nombre de copies
Activer/désactiver la fonction tri de l’imprimante
Imprimer en utilisant un calque
Créer/modifier un calque
Onglet Papier
Cet onglet vous permet les fonctions suivantes :
Sélectionner un format papier original
Définir des formats papier personnalisés
Ajuster les documents à imprimer à un format de support spécifié
Sélectionner un format papier en sortie
Mettre à l’échelle (agrandir/réduire) vos documents
Utilisation du pilote de l’imprimante12
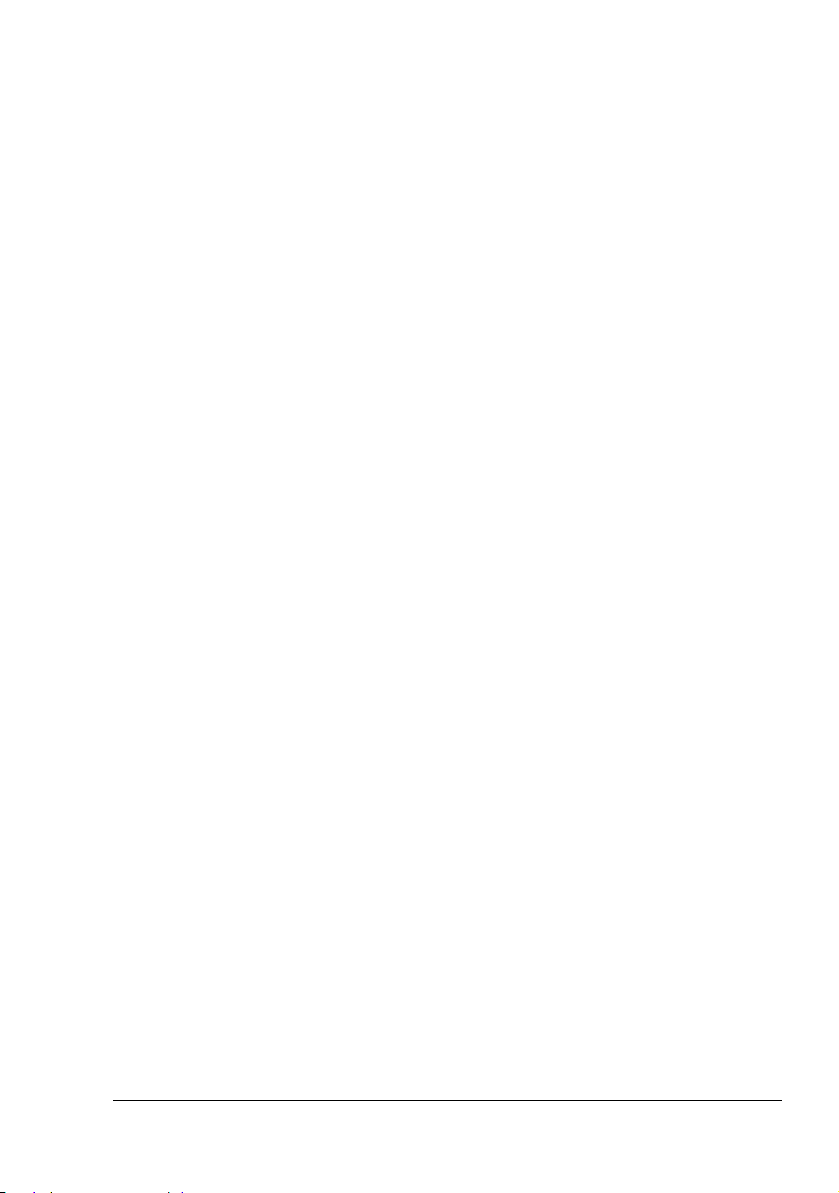
Définir l’orientation du support
Imprimer l’image avec une rotation à 180 degrés
Définir le type de support
Préciser la source d’alimentation papier
Modifier la position de l’image sur le support (impression avec décalage
d’image)
Onglet Qualité
Cet onglet vous permet les fonctions suivantes :
Choisir entre une impression couleur et monochrome
Définir la correspondance couleur (Images, Graphiques et Texte)
Définir la résolution d’impression
Régler les tons d’une image (Contraste)
Régler l’obscurité d’une image (Luminosité)
Régler la pureté des couleurs d’une image (Saturation)
Régler la clarté d’une image (Netteté)
Utilisation du pilote de l’imprimante
13
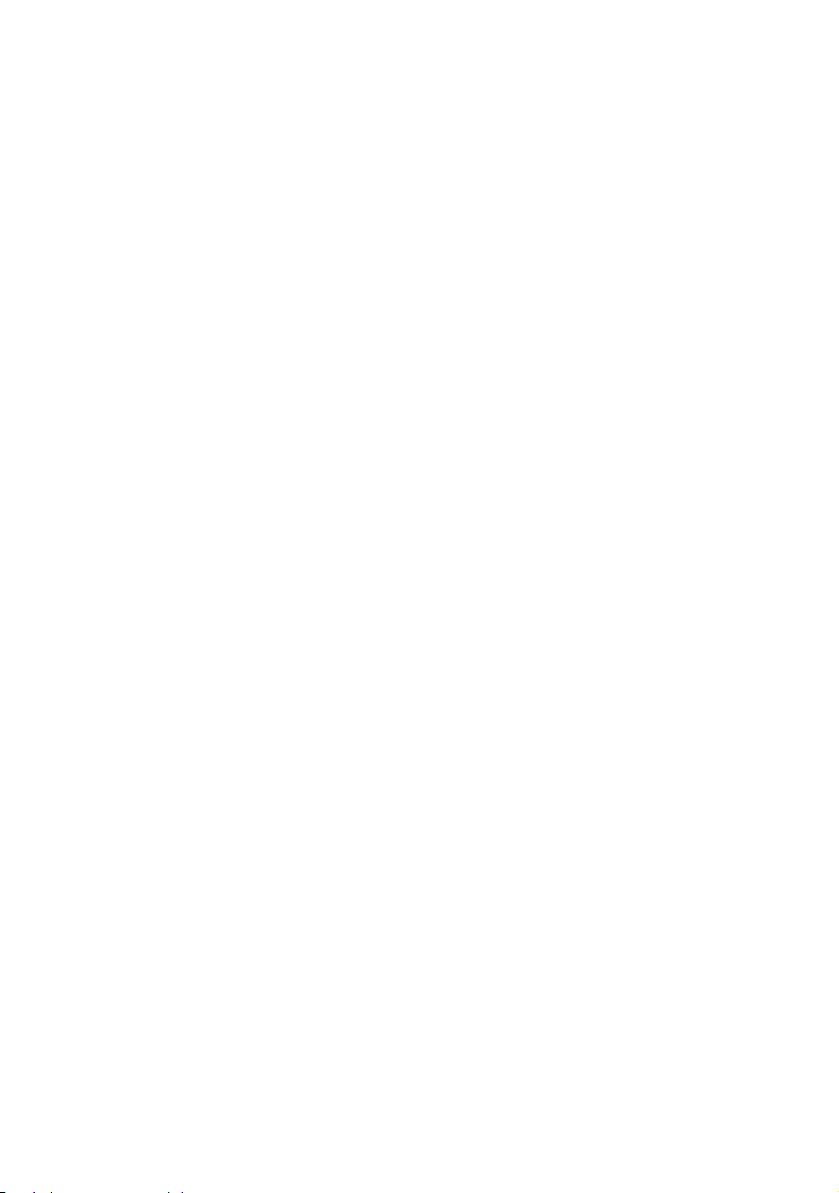
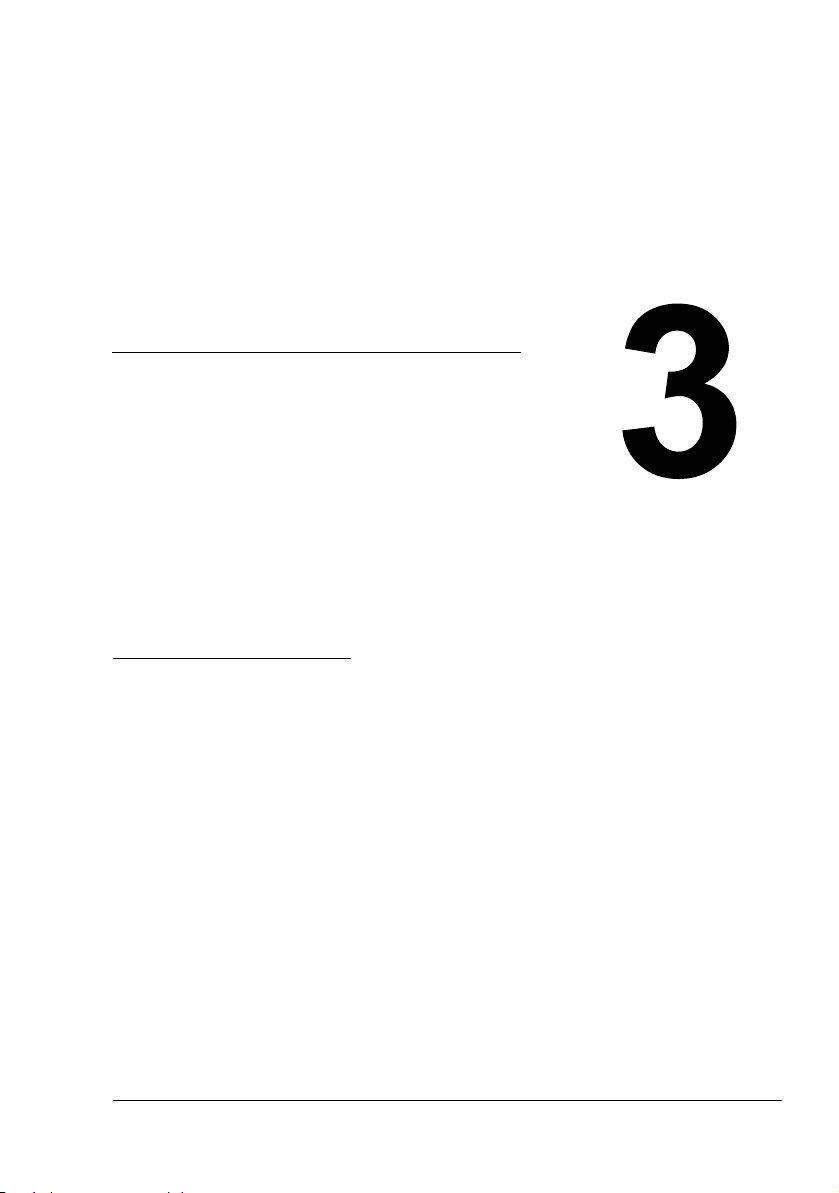
Utilisation de
l’écran d’état
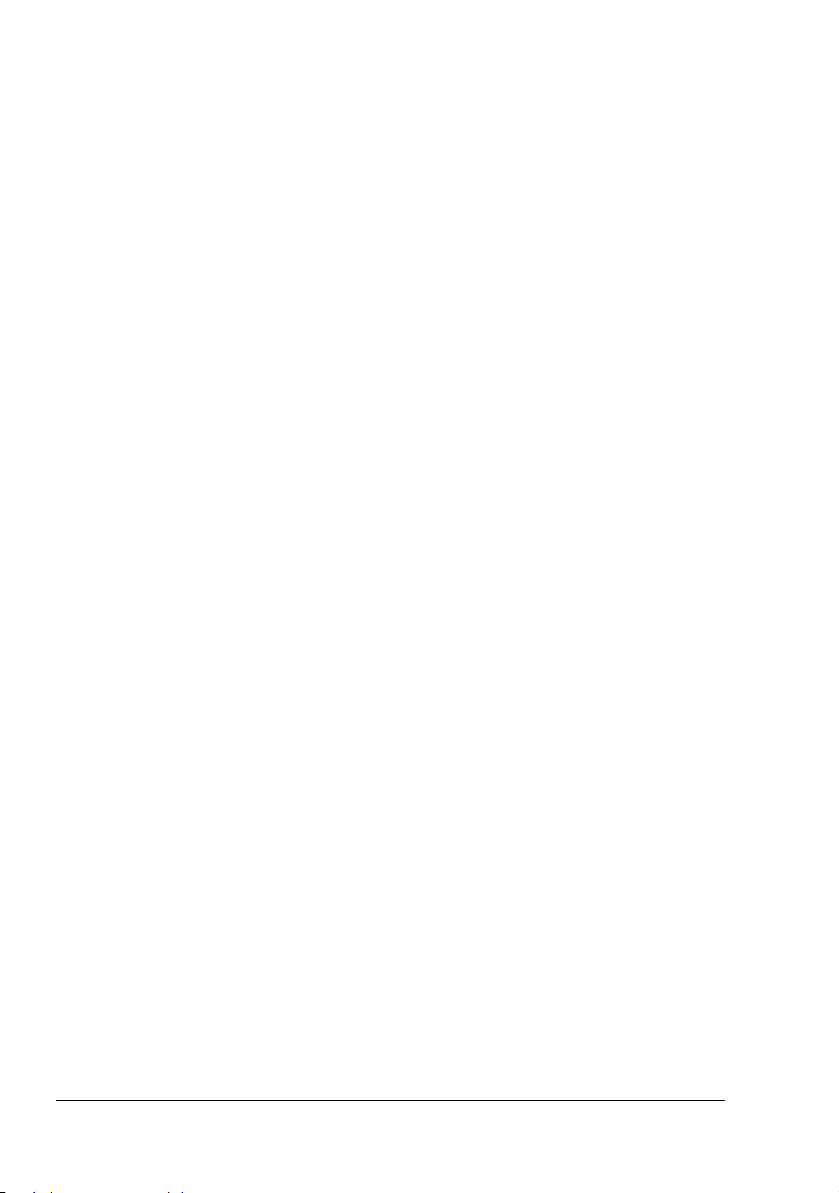
Mise en service de l’écran d’état
Introduction
L’écran d’état affiche des informations sur l’état courant de l’imprimante (et
de ses consommables) et vous permet de définir diverses options telles que
le délai d’inactivité au bout duquel l’imprimante doit passer en mode Epargne
d’énergie.
Ouverture de l’écran d’état et affichage de l’état des
consommable
Pour ouvrir l’écran d’état, procédez comme suit :
Windows XP—Dans le menu Démarrer, sélectionnez Tou s l es pro -
grammes, puis KONICA MINOLTA magicolor 2400W - Utilitaires, et
KONICA
Windows 2000/Me/98SE—Dans le menu Démarrer, sélectionnez
Programmes, puis KONICA MINOLTA magicolor 2400W - Utilitaires,
et KONIICA
Modification de la taille de la fenêtre de l’écran d’état
Dans le menu Affichage, sélectionnez Etat (Reduce) pour réduire la taille
de la fenêtre
Dans le menu Affichage, sélectionnez Etat (Etendre) pour augmenter la
taille de la fenêtre
s
MINOLTA magicolor 2400W - Etat.
MINOLTA magicolor 2400W - Etat.
.
.
Utilisation de l’écran d’état
Lorsque l’imprimante est en attente ou imprime normalement, son aperçu
dans la zone graphique à droite, apparaît sur fond vert
.
Lorsqu’une erreur est survenue et que le travail d’impression a été inter-
rompu, l’aperçu de l’imprimante dans la zone graphique à droite, apparaît
sur fond rouge. L’état de l’imprimante et le message d’erreur s’affichent
dans les boîtes de dialogue à gauche
Les zones de fonction sont les suivantes :
.
Etat de l’imprimante—Affiche des messages décrivant l’état d’activité
courant de l’imprimante
.
Instructions de reprise—Fournit les instructions nécessaires pour
résoudre des problèmes et corriger des conditions d’erreur
.
Mise en service de l’écran d’état16
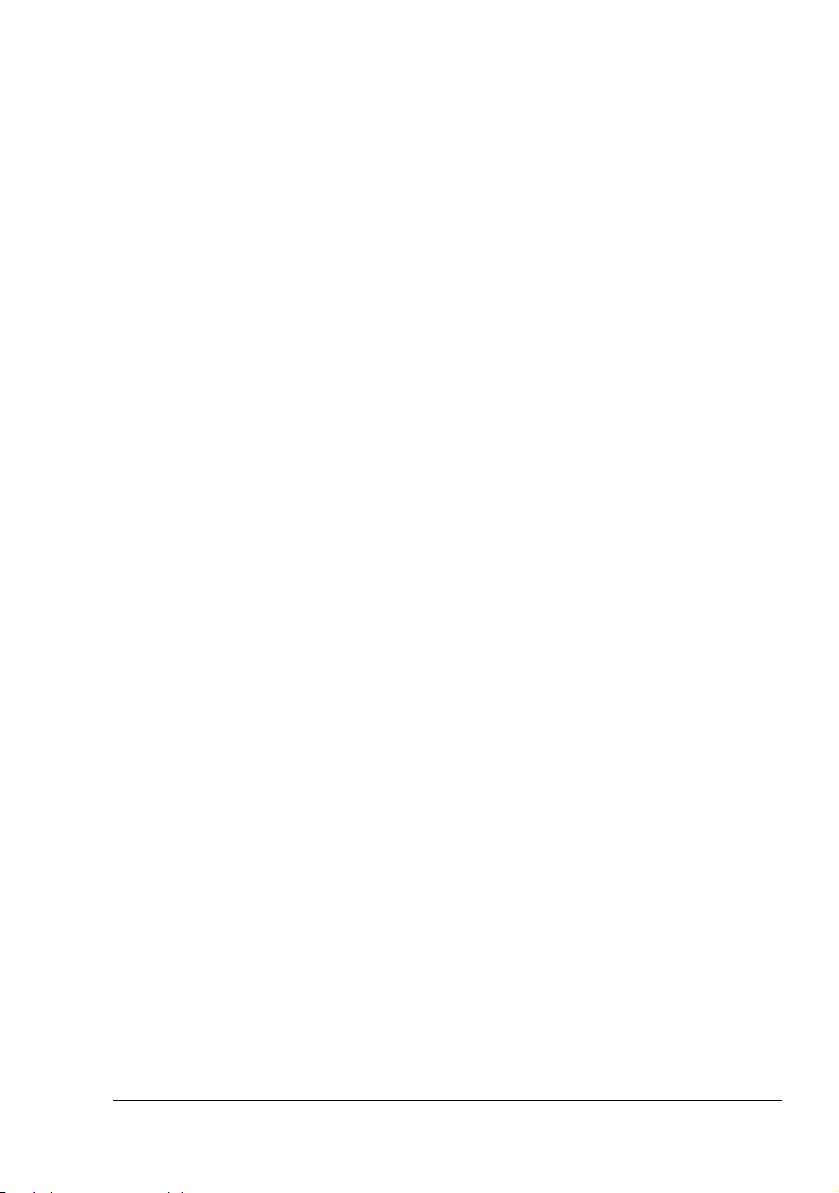
Avertissement—Affiche des messages d’avertissement tels qu’une
baisse de niveau de toner
.
Aperçu de l’état de l’imprimante—Affiche un dessin de l’imprimante sur
lequel est indiqué l’endroit où se situe le problème
.
Etat de l’impression—Affiche l’état du travail d’impression en cours.
Sélectionner les messages—Vous permet de sélectionner le(s) mes-
sage(s) que vous voulez voir apparaître quand l’imprimante rencontre une
condition d’erreur particulière
.
Sélectionner l’imprimante—Vous permet de sélectionner l’imprimante
affichée sur l’écran d’état quand plusieurs imprimantes magicolor 2400W
sont connectées sur un même ordinateur.
De plus, si l’option Démarrage est activée (case cochée), l’écran d’état
s’affiche automatiquement au démarrage de l’oridinateur.
Informations sur l’imprimante—Vous permet de vérifier diverses infor-
mations telles que le nombre de copies imprimées.
Etat Fournitures—Affiche l’état d’utilisation (pourcentage restant) de
chaque cartouche de toner.
Sélectionner Mode—Vous permet de définir les options suivantes :
z Auto Continuer : Quand l’option Auto Continuer est activée (case
cochée), l’impression peut se poursuivre même
si le format de support sélectionné dans le pilote
est différent de celui qui est chargé dans le bac
de l’imprimante.
z Remplace Toner Auto : Vous permet de spécifier si l’imprimante doit
s’arrêter ou pas quand une cartouche de
toner est vide. Si cette option est activée
(case cochée), l’impression s’interrompt
quand une cartouche est vide et cette
dernière se positionne de sorte à pouvoir
être remplacée.
Après avoir modifié l’option Remplace Toner
Auto, redémarrez l’imprimante.
z Epargne d’énergie : Vous permet de spécifier le délai d’inactivité au
bout duquel l’imprimante doit passer en mode
Epargne d’énergie.
Test d’initialisation—Vous permet d’effectuer un cycle d’étalonnage
AIDC (Auto-Image Density Control).
Imprimer la page d’état—Imprime une liste des messages d’état
signalés par les voyants du panneau de commande ainsi qu’une liste des
messages d’erreur.
Imprimer Page de config.—Imprime la page de configuration.
Mise en service de l’écran d’état
17
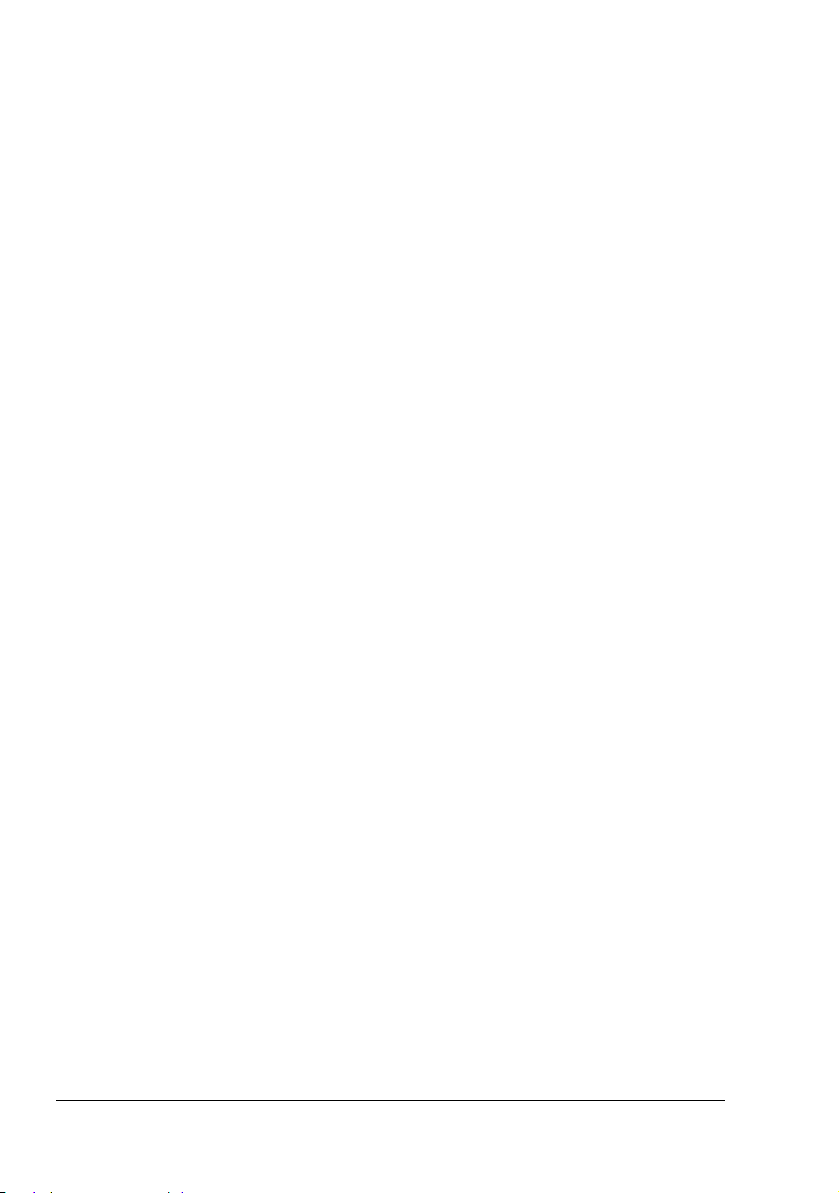
Reconnaissance des alertes de l’écran d’état
Lorsque l’écran d’état détecte un problème d’impression, l’icône verte dans la
barre des tâches de Windows passe au jaune ou au rouge, suivant la sévérité
du problème détecté.
Reprise après alerte de l’écran d’état
Lorsque l’éran d’état vous signale un problème d’impression, double-cliquez
sur son icône dans la barre des tâches de Windows afin d’ouvrir sa fenêtre.
L’écran d’état vous indique quel type d’erreur est survenu.
Fermeture de l’écran d’état
Pour fermer l’écran d’état, sélectionnez le menu Fichier, puis Quitter.
" Si vous cliquez sur le bouton X dans le coin supérieur droit de la
fenêtre de l’écran d’état, ce dernier reste disponible à l’extrémité droite
de la barre des tâches de Windows. Pour l’ouvrir, il suffit alors de
double-cliquer sur son icône.
" Après avoir fermé l’écran d’état, attendez au minimum 5 secondes
avant de l’ouvrir à nouveau.
Reconnaissance des alertes de l’écran d’état18
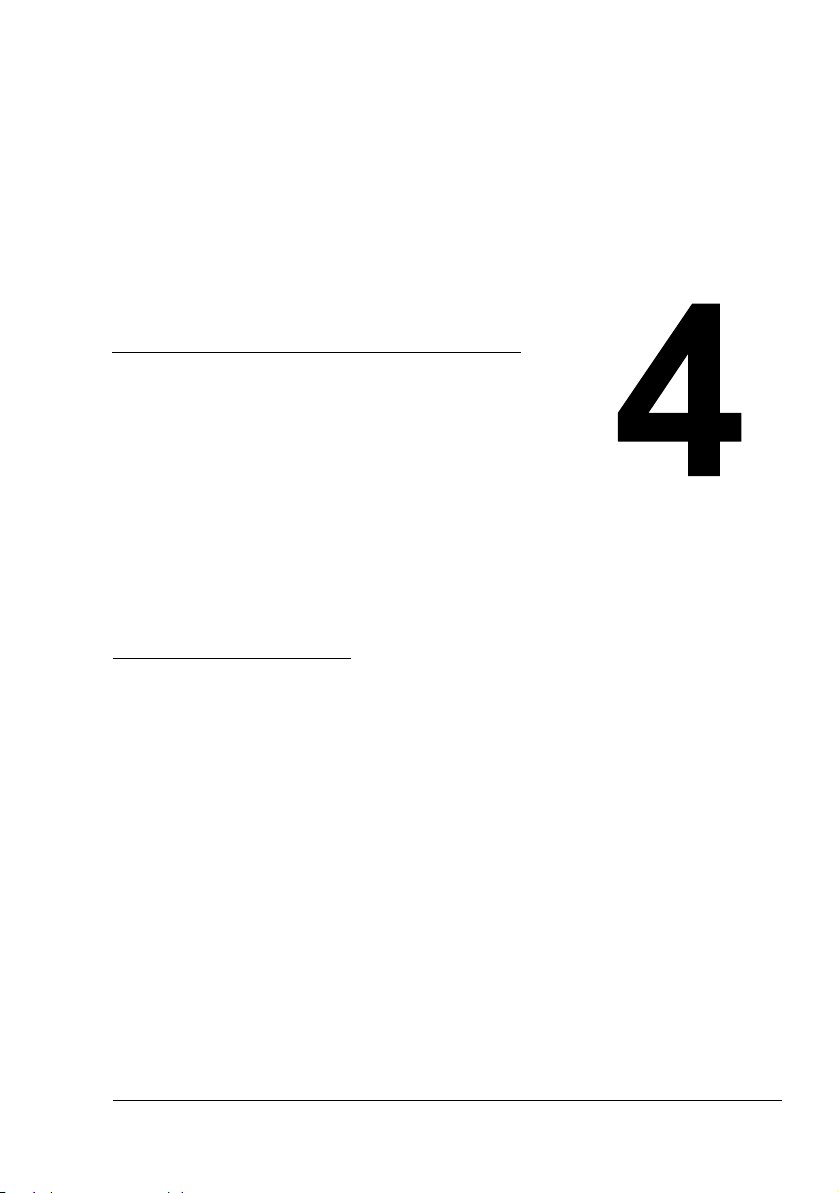
Utilisation des
supports
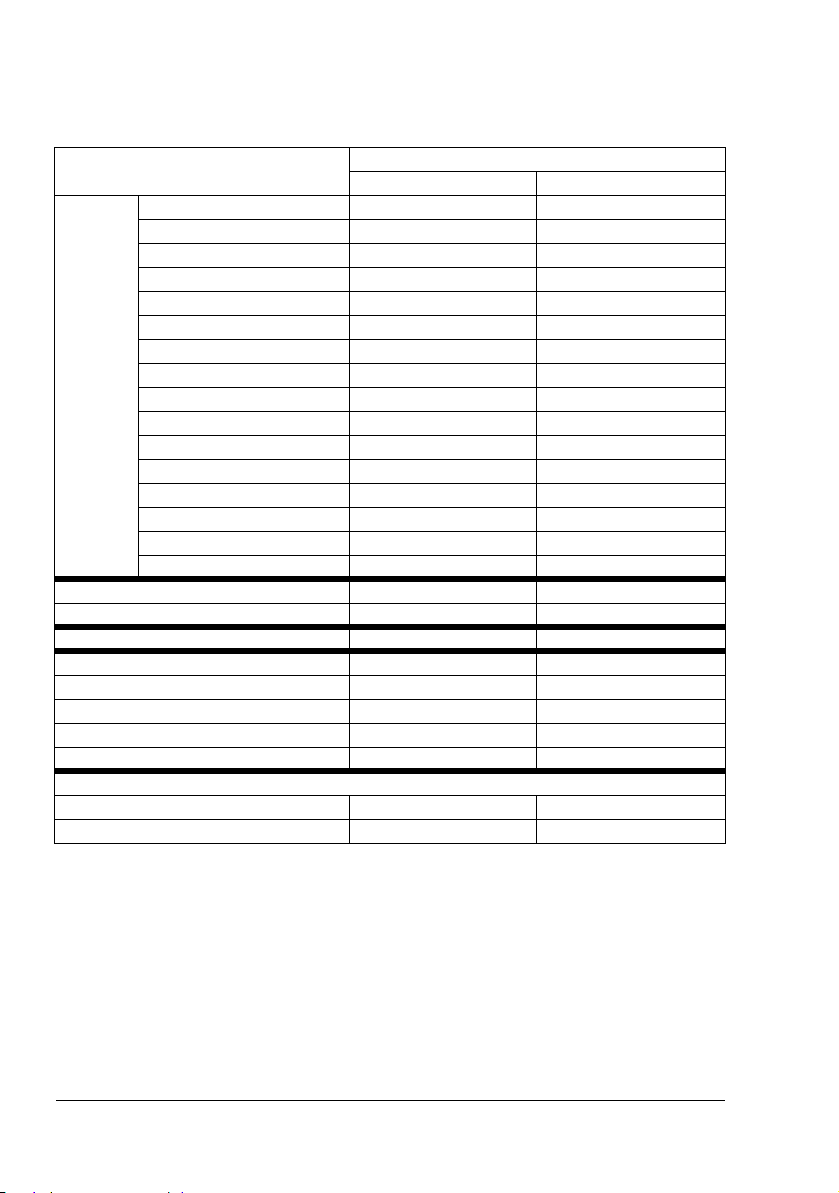
Spécifications des supports
Quels types et formats de support peut-on utiliser ?
Support Format
Pouces Millimètres
Papier
standard
Transparent A4 8,2 x 11,7 210,0 x 297,0
Transparent Letter 8,5 x 11,0 215,9 x 279,4
Carte Japon 3,9 x 5,8 100,0 x 148,0
Enveloppe C5 6,4 x 9,0 162,0 x 229,0
Enveloppe C6 4,5 x 6,4 114,0 x 162,0
Enveloppe #10 4,1 x 9,5 104,1 x 241,3
Enveloppe DL 4,3 x 8,7 110,0 x 220,0
Enveloppe Monarch 3,9 x 7,5 99,0 x 190,5
Support épais, Brillant—Supportés seulement pour format Letter, A4 ou inférieur.
Personnalisé, Minimum 3,6 x 7,2 92,0 x 184,0
Personnalisé, Maximum 8,5 x 11,7 216,0 x 297,0
A4 8,2 x 11,7 210,0 x 297,0
A5 5,9 x 8,3 148,0 x 210,0
B5 (JIS) 7,2 x 10,1 182,0 x 257,0
B5 (ISO) 6,9 x 9,8 176,0 x 250,0
Executive 7,25 x 10,5 184,0 x 267,0
Folio 8,3 x 13,0 210,0 x 330,0
Foolscap 8,0 x 13,0 203,2 x 330,2
Kai 16 7,3 x 10,2 185,0 x 260,0
Legal 8,5 x 14,0 215,9 x 355,6
Legal officiel 8,5 x 13,0 216,0 x 330,0
Letter 8,5 x 11,0 215,9 x 279,4
Letter Plus 8,5 x 12,7 215,9 x 322,3
Statement 5,5 x 8,5 140,0 x 216,0
Quarto RU 8,0 x 10,0 203,2 x 254,0
Personnalisé, Minimum 3,6 x 7,8 92,0 x 198,0
Personnalisé, Maximum 8,5 x 14,0 216,0 x 356,0
" Pour des formats personnalisés, utilisez le pilote de l’imprimante pour
définir les paramètres dans les plages idiquées ci-dessus.
Spécifications des supports20
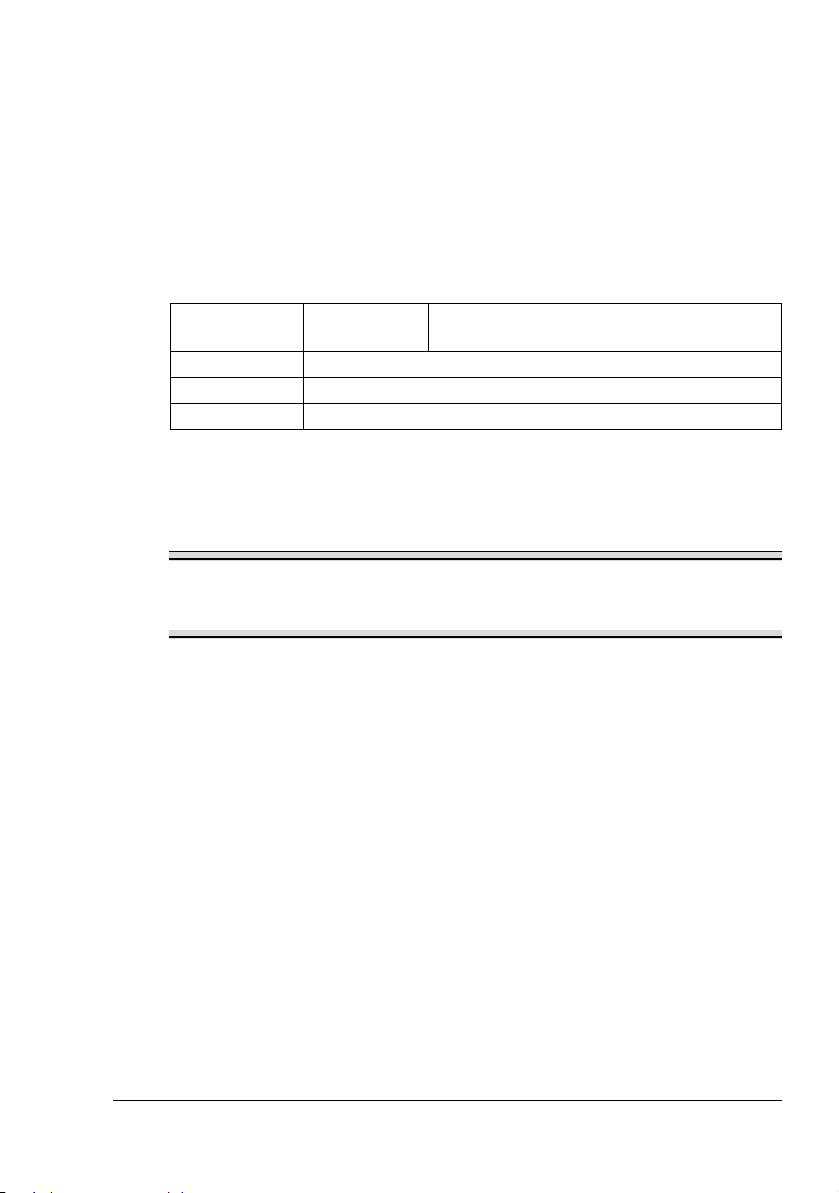
Types de support
Avant d’acheter des supports spéciaux en grande quantité, faites des essais
d’impression avec chacun d’eux afin de vérifier la qualité produite
Rangez les supports sur une surface plane et régulière, en les laissant dans
leur emballage d’origine tant que vous n’êtes pas prêt à les utiliser
obtenir la liste des supports homologués, visitez printer.konicaminolta.com.
Papier standard
Capacité Bac 1 Jusqu’à 200 feuilles, suivant le grammage
du support utilisé
Orientation Face imprimable vers le haut
Choix pilote Papier standard
Grammage 60 à 90 g/m² (16 à 24 lb)
Conseils d’utilisation :
Utilisez des supports adaptés pour imprimantes laser, tel que du papier
standard.
Note
N’utilisez pas des supports tels que ceux décrits ci-après, car ils
risquent de produire des résultats médiocres, de provoquer des
bourrages, voire d’endommager l’imprimante.
.
. Pour
N’utilisez pas des supports présentant les caractéristiques suivantes :
Supports traités en surface (tels que papier carbone, papier couché bril-
lant traité électroniquement, papier couleur ayant subi un traitement)
Papier avec dos carbone
Supports non homologués pour transfert thermique (papier thermosensi-
ble, papier pour laminage ou pelliculage)
Supports pour transfert à froid
Supports pour presse d’imprimerie
Supports spécifiques pour imprimantes jet d’encre (papier ultra-fin, papier
brillant, film brillant, cartes postales, etc.
)
Papier pré-imprimé sur une autre machine (imprimante, copieur ou fax)
Supports poussiéreux
Papier mouillé (ou humide)
" Stockez les supports dans un local où l’humidité relative se situe
entre 35 % et 85 %. Le toner n’adhère pas sur supports humides
Types de support
.
21
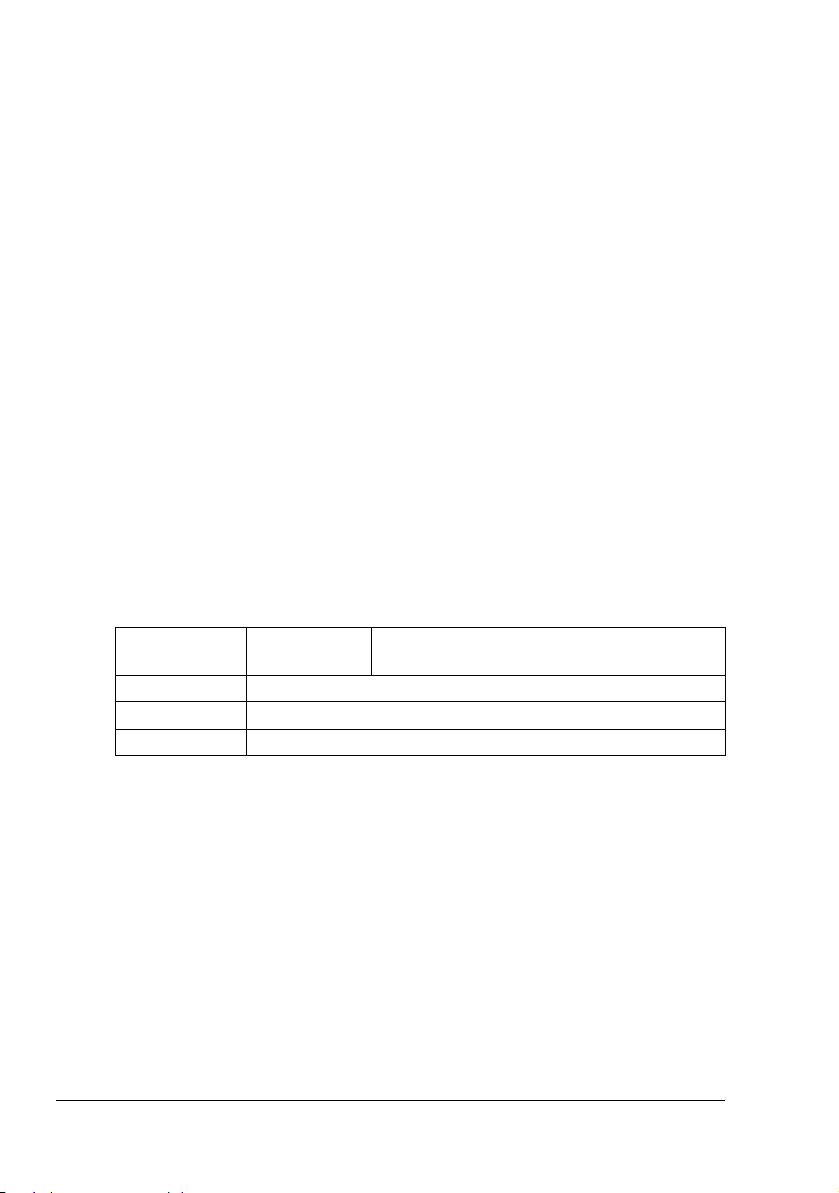
Papier pelliculé
Papier adhésif
Papier plié, froissé, gondolé, gaufré, déformé ou plissé
Papier ajouré, perforé ou déchiré
Papier trop souple, trop rigide, trop fibreux
Papier avec recto et verso de texture (rugosité) différente
Papier trop fin ou trop épais
Supports chargés d’électricité statique
Supports laminés ou dorés ; trop lumineux
Supports ne résistant pas à la température de fixation (180° C [356° F])
Papier non découpé à angles droits ou de dimensions non uniformes
Papier avec colle, adhésif, agrafes, attaches, crochets ou oeillets
Papier acide
Et tout autre support non homologué
Support épais
On appelle papier épais tout support dont le grammage est supérieur à
90 g/m2 (24 lb). Avant de lancer une impression sur ce type de support,
procédez à des essais pour vérifier la vitesse et la qualité d’impression.
Capacité Bac 1 Jusqu’à 50 feuilles de support épais, selon
leur épaisseur
Orientation Face imprimable vers le haut
Choix pilote
Grammage 91 à 163 g/m² (25 à 43 lb)
Support épais (91 à 163 g/m2)
Conseils d’utilisation :
Evitez de mélanger du support épais avec tout autre support dans les
bacs, car vous risquez de provoquer des bourrages
Types de support22

Enveloppes
N’imprimez que sur le devant (côté adresse) de l’enveloppe, en évitant les
zones de triple épaisseur (devant+dos+rabat) où l’impression risque de se
faire avec des lacunes ou des caractères estompés
Capacité Bac 1 Jusqu’à 10 enveloppes, selon leur
épaisseur
Orientation Face imprimable vers le haut
Choix pilote Enveloppe
Grammage 91 à 163 g/m² (25 à 43 lb)
Utilisez des enveloppes :
.
Courantes pour imprimantes laser, avec fermeture en diagonale, pliures
et bords francs, et rabats pré-encollés ordinaires
" Les enveloppes à rabats gommés risquent de se coller en passant
dans les rouleaux chauffants de l’imprimante. Il vaut donc mieux
utiliser des enveloppes à rabats enduits de colle émulsionnée
Homologuées pour impression laser
Sèches
N’utilisez pas des enveloppes :
Avec rabats auto-collants
Avec rubans adhésifs, attaches métalliques, clips ou bandes amovibles
Avec fenêtres transparentes
De texture trop grossière (ex. : enveloppes renforcées)
Composées de matière fusible, volatile, décolorante ou émettrice de
vapeurs nocives
Pré-scellées
.
Types de support
23
 Loading...
Loading...