KONICA MINOLTA 1680MF User Manual
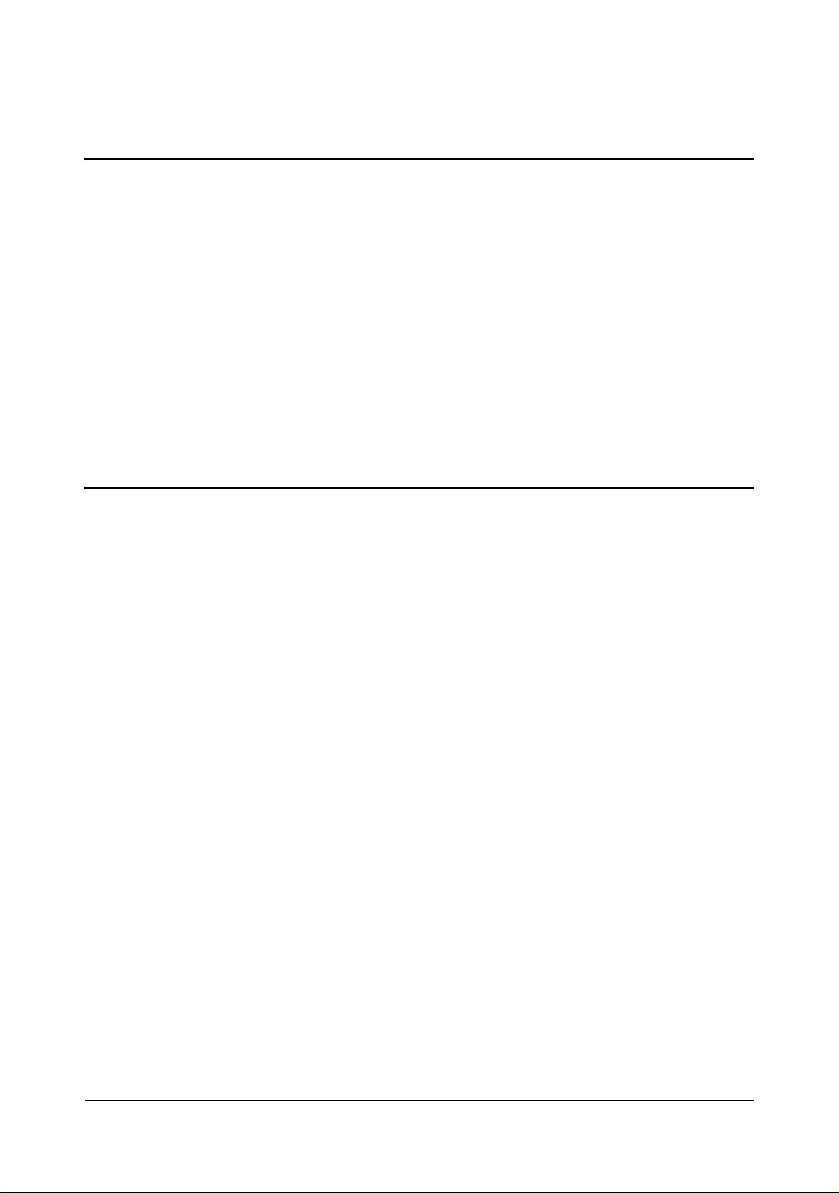
magicolor 1680MF
Printer / Copier /
Scanner User’s
Guide
A0HF-9561-00A
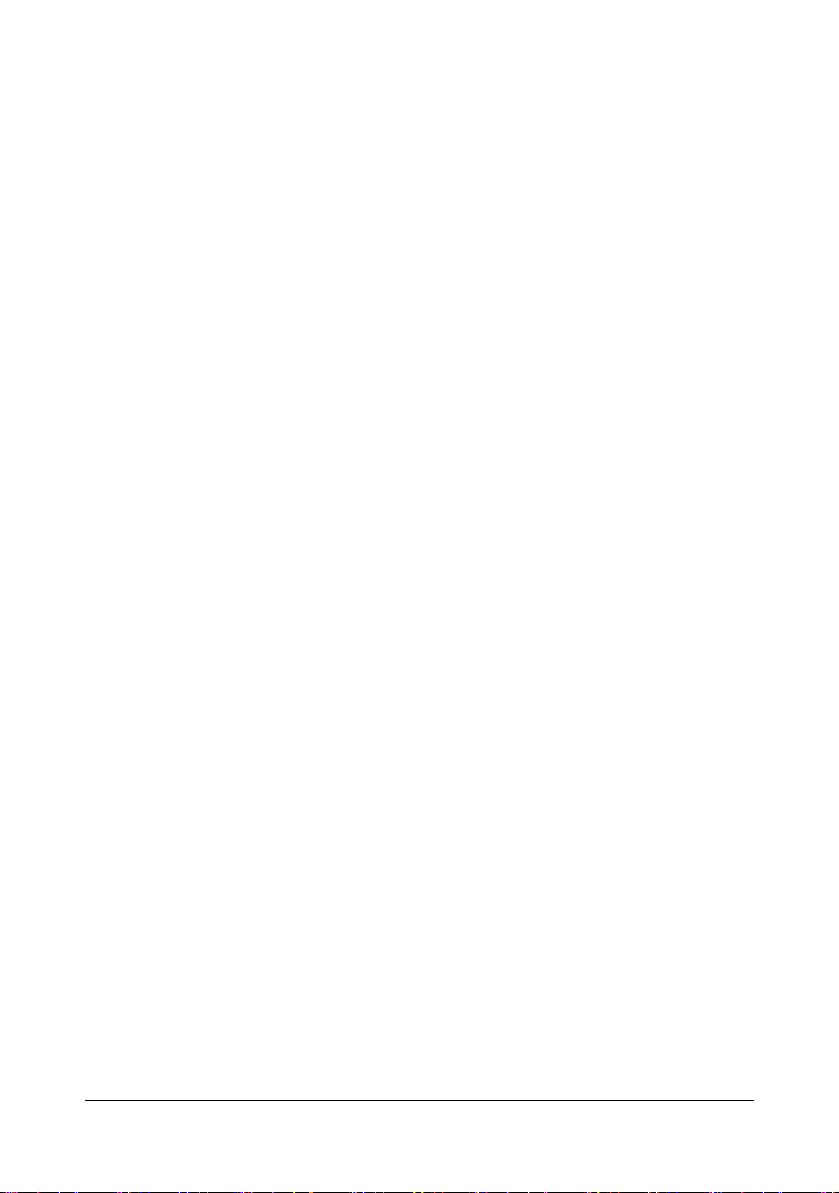
Thank You
Thank you for purchasing a magicolor 1680MF. You have made an excellent choice.
Your magicolor 1680MF is specially designed for optimal performance in Windows
and Macintosh environments.
Trademarks
KONICA MINOLTA and the KONICA MINOLTA logo are trademarks or registered
trademarks of KONICA MINOLTA HOLDINGS, INC.
magicolor and PageScope are trademarks or registered trademarks of KONICA
MINOLTA BUSINESS TECHNOLOGIES, INC.
All other trademarks and registered trademarks are the property of their respective
owners.
Copyright Notice
Copyright © 2008 KONICA MINOLTA BUSINESS TECHNOLOGIES, INC., Marunouchi Center Building, 1-6-1 Marunouchi, Chiyoda-ku, Tokyo, 100-0005, Japan. All
Rights Reserved. This document may not be copied, in whole or part, nor transferred
to any other media or language, without written permission of KONICA MINOLTA
BUSINESS TECHNOLOGIES, INC.
Notice
KONICA MINOLTA BUSINESS TECHNOLOGIES, INC. reserves the right to make
changes to this guide and to the equipment described herein without notice. Considerable effort has been made to ensure that this guide is free of inaccuracies and
omissions. However, KONICA MINOLTA BUSINESS TECHNOLOGIES, INC. makes
no warranty of any kind including, but not limited to, any implied warranties of merchantability and fitness for a particular purpose with regard to this guide.
KONICA MINOLTA BUSINESS TECHNOLOGIES, INC. assumes no responsibility
for, or liability for, errors contained in this guide or for incidental, special, or consequential damages arising out of the furnishing of this guide, or the use of this guide in
operating the equipment, or in connection with the performance of the equipment
when so operated.
x-1
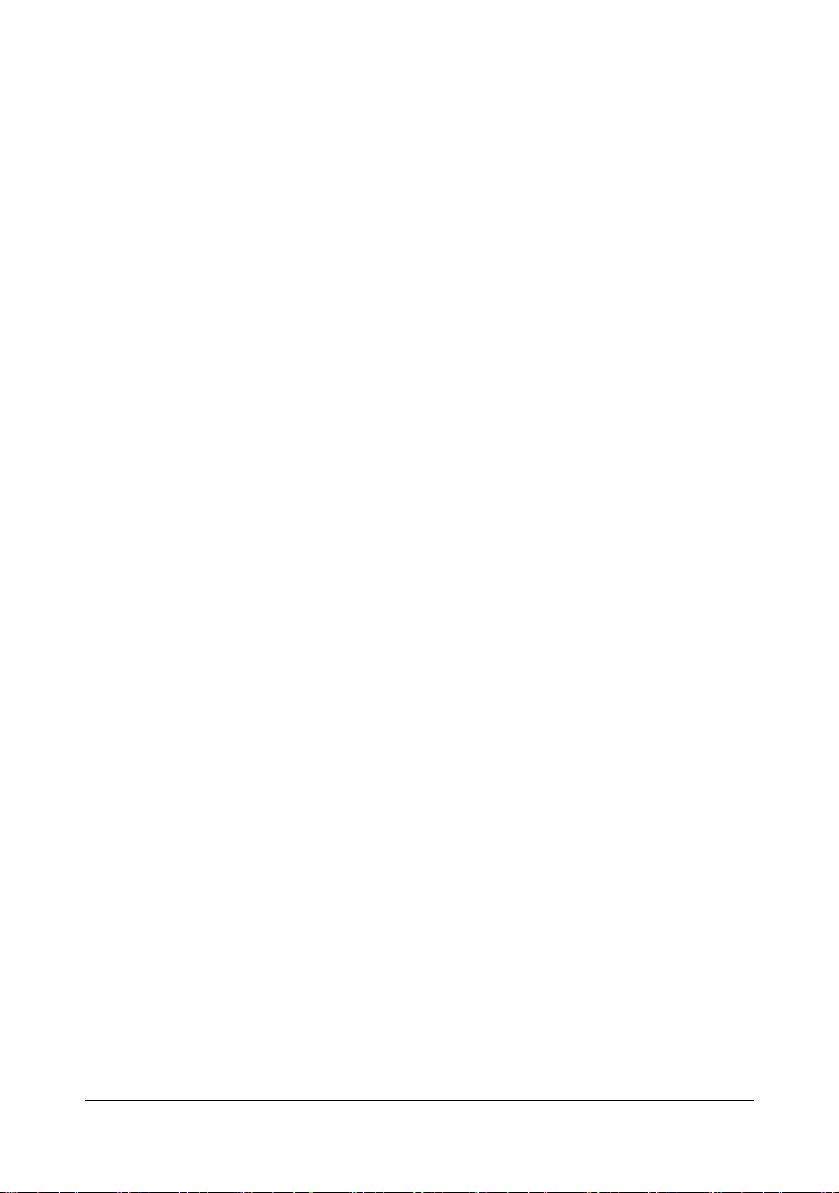
SOFTWARE LICENSE AGREEMENT
This package contains the following materials provided by KONICA MINOLTA BUSINESS
TECHNOLOGIES, INC. (KMBT): software included as part of the printing system (“Printing
Software”), the digitally-encoded machine-readable outline data encoded in the special format
and in the encrypted form (“Font Programs”), other software which runs on a computer system
for use in conjunction with the Printing Software (“Host Software”), and related explanatory written materials (“Documentation”). The term “Software” shall be used to describe Printing Software, Font Programs and/or Host Software and also include any upgrades, modified versions,
additions, and copies of the Software.
The Software is being licensed to you under the terms of this Agreement.
KMBT grants to you a non-exclusive sublicense to use the Software and Documentation, provided that you agree to the following:
1. You may use the Software and accompanying Font Programs for imaging to the licensed
output device(s), solely for your own internal business purposes.
2. In addition to the license for Font Programs set forth in Section 1 above, you may use
Roman Font Programs to reproduce weights, styles, and versions of letters, numerals,
characters and symbols (“Typefaces”) on the display or monitor for your own internal business purposes.
3. You may make one backup copy of the Host Software, provided your backup copy is not
installed or used on any computer. Notwithstanding the above restrictions, you may install
the Host Software on any number of computers solely for use with one or more printing systems running the Printing Software.
4. You may assign its rights under this Agreement to an assignee of all of Licensee’s right and
interest to such Software and Documentation (“Assignee”) provided you transfer to
Assignee all copies of such Software and Documentation Assignee agrees to be bound by
all of the terms and conditions of this Agreement.
5. You agree not to modify, adapt or translate the Software and Documentation.
6. You agree that you will not attempt to alter, disassemble, decrypt, reverse engineer or
decompile the Software.
7. Title to and ownership of the Software and Documentation and any reproductions thereof
shall remain with KMBT and its licensor.
8. Trademarks shall be used in accordance with accepted trademark practice, including identification of the trademark owner’s name. Trademarks can only be used to identify printed
output produced by the Software. Such use of any trademark does not give you any rights
of ownership in that trademark.
9. You may not rent, lease, sublicense, lend or transfer versions or copies of the Software Licensee does not use, or Software contained on any unused media, except as part of the permanent transfer of all Software and Documentation as described above.
10. IN NO EVENT WILL KMBT OR ITS LICENSOR BE LIABLE TO YOU FOR ANY CONSEQUENTIAL, INCIDENTAL INDIRECT, PUNITIVE OR SPECIAL DAMAGES, INCLUDING
ANY LOST PROFITS OR LOST SAVING, EVEN IF KMBT HAS BEEN ADVISED OF THE
POSSIBILITY OF SUCH DAMAGES, OR FOR ANY CLAIM BY ANY THIRD PARTY. KMBT
OR ITS LICENSOR DISCLAIMS ALL WARRANTIES WITH REGARD TO THE SOFTWARE, EXPRESS OR IMPLIED, INCLUDING, WITHOUT LIMITATION IMPLIED WARRANTIES OF MERCHANTABILITY, FITNESS FOR A PARTICULAR PURPOSE, TITLE
AND NON-INFRINGEMENT OF THIRD PARTY RIGHTS. SOME STATES OR JURISDICTIONS DO NOT ALLOW THE EXCLUSION OR LIMITATION OF INCIDENTAL, CONSEQUENTIAL OR SPECIAL DAMAGES, SO THE ABOVE LIMITATIONS MAY NOT APPLY
TO YOU.
x-2
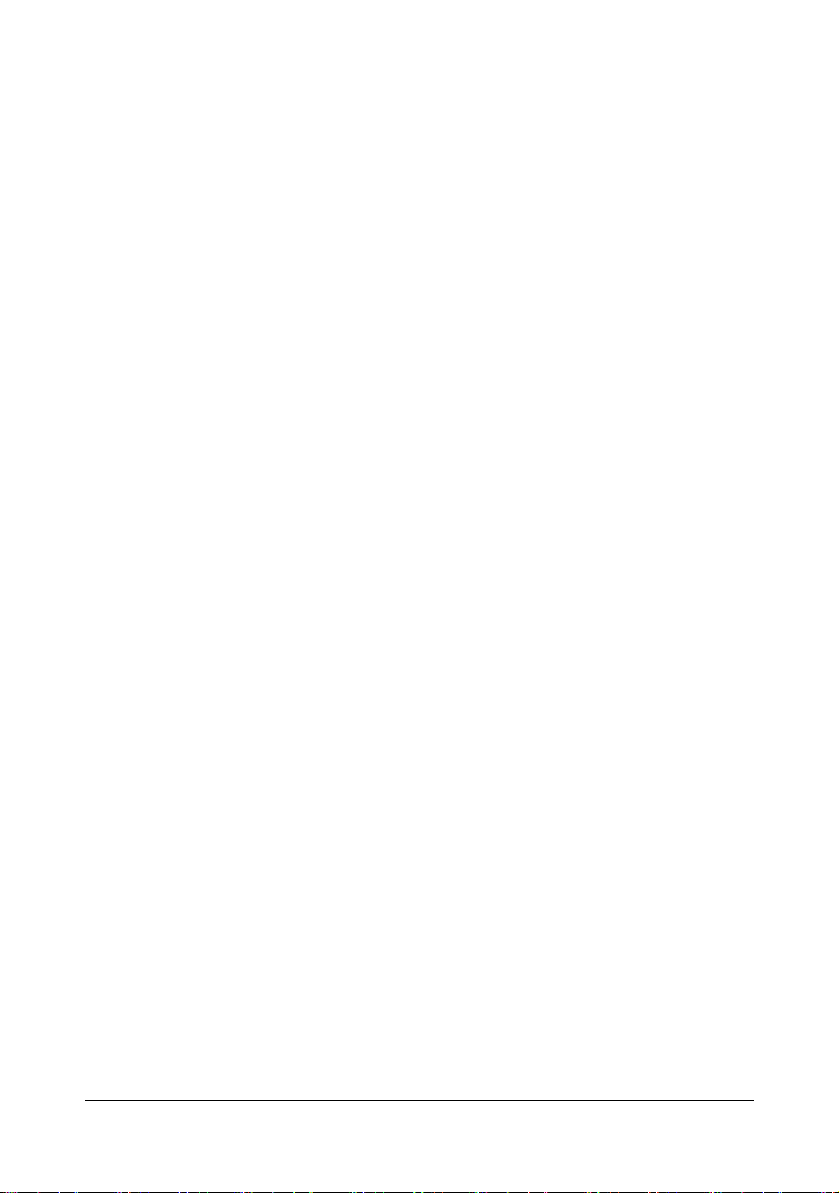
11. Notice to Government End Users: The Software is a “commercial item,” as that term is
defined at 48 C.F.R.2.101, consisting of “commercial computer software” and “commercial
computer software documentation,” as such terms are used in 48 C.F.R. 12.212. Consistent with 48 C.F.R. 12.212 and 48 C.F.R. 227.7202-1 through 227.7202-4, all U.S. Government End Users acquire the Software with only those rights set forth herein.
12. You agree that you will not export the Software in any form in violation of any applicable
laws and regulations regarding export control of any countries.
x-3
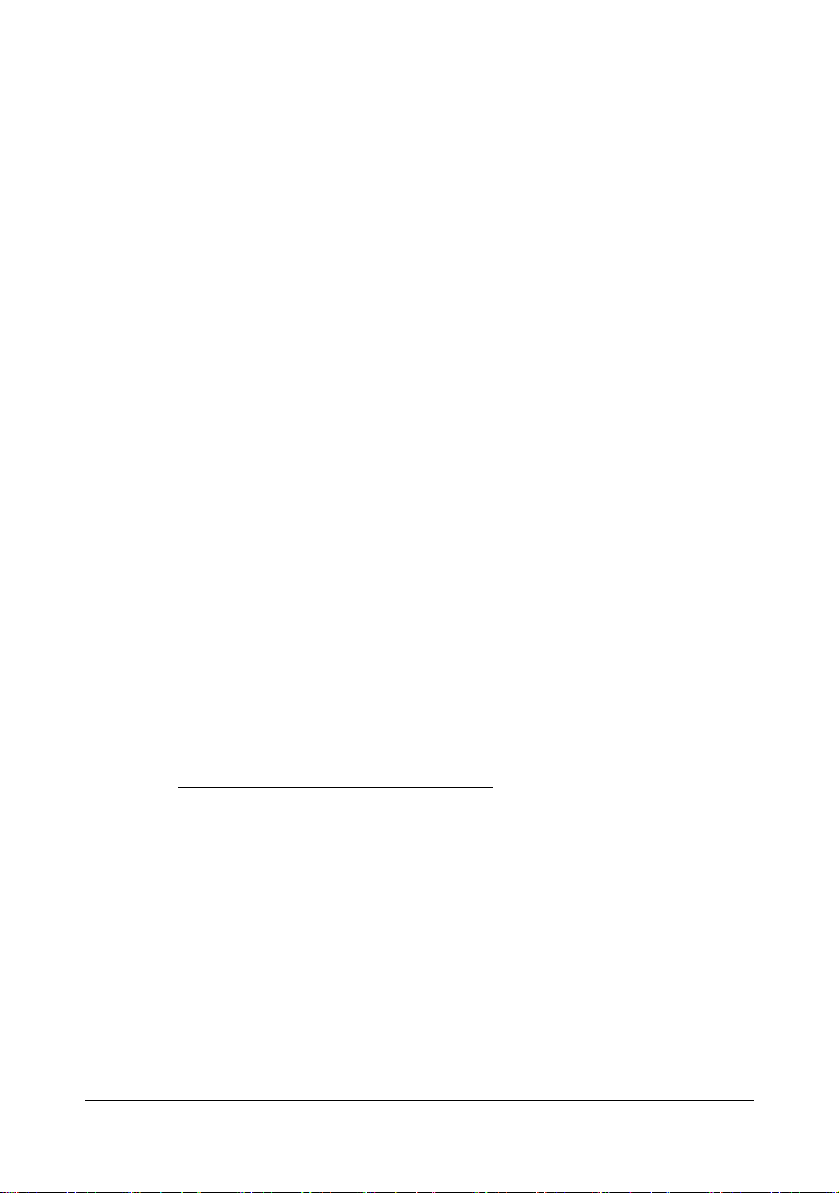
Legal Restrictions on Copying
Certain types of documents must never be copied with the purpose or intent to pass
copies of such documents off as the originals.
The following is not a complete list, but is meant to be used as a guide to responsible
copying.
Financial Instruments
z Personal checks
z Traveler’s checks
z Money orders
z Certificates of deposit
z Bonds or other certificates of indebtedness
z Stock certificates
Legal Documents
z Food stamps
z Postage stamps (canceled or uncanceled)
z Checks or drafts drawn by government agencies
z Internal revenue stamps (canceled or uncanceled)
z Passports
z Immigration papers
z Motor vehicle licenses and titles
z House and property titles and deeds
General
z Identification cards, badges, or insignias
z Copyrighted works without permission of the copyright owner
In addition, it is prohibited under any circumstances
rencies, or works of art without permission of the copyright owner.
When in doubt about the nature of a document, consult with legal counsel.
to copy domestic or foreign cur-
" In order to prohibit the illegal reproduction of certain documents, such as
paper currency, this machine is equipped with a counterfeit prevention feature.
Due to the counterfeit prevention feature that this machine is equipped with,
images may be distorted.
x-4
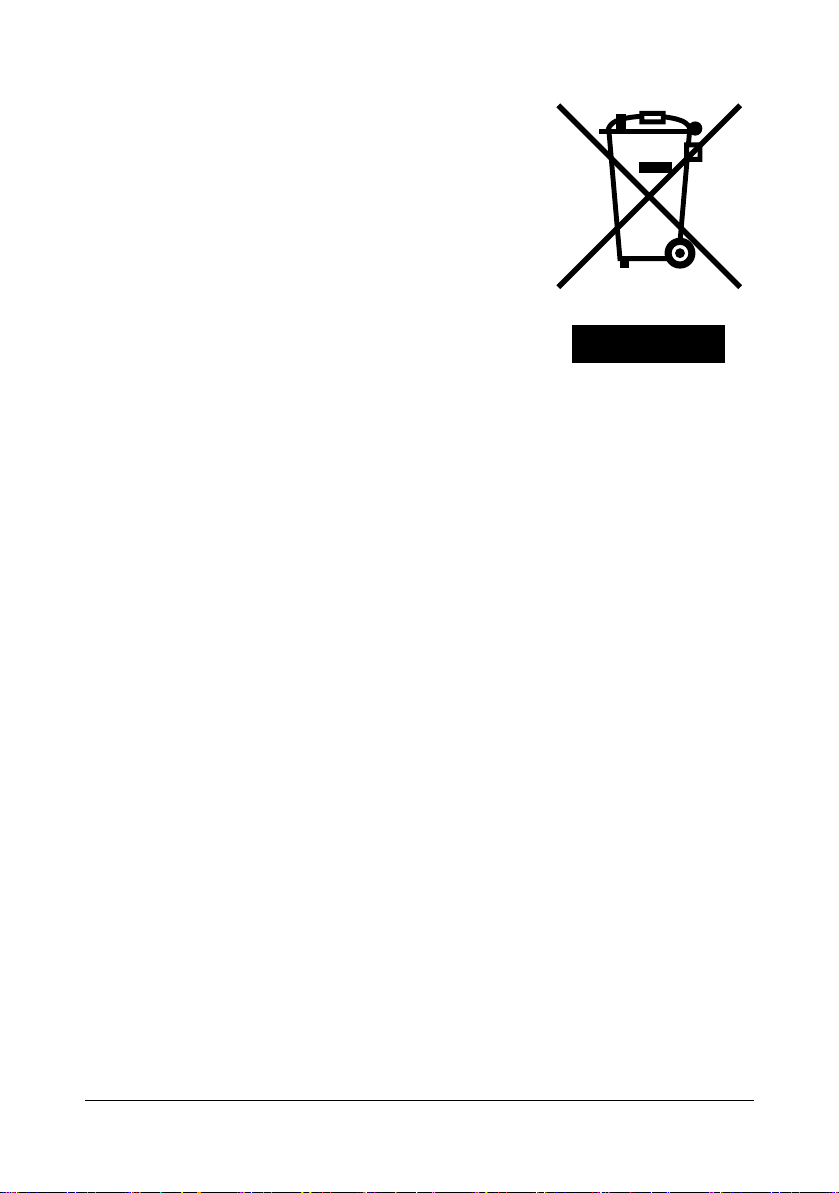
For EU member states only
This symbol means: Do not dispose of this product
together with your household waste!
Please contact the Local Authority for appropriate disposal instructions. In the case of a new device being
purchased, the used one can also be given to our dealer
for appropriate disposal. Recycling of this product will
help to conserve natural resources and prevent potential
negative consequences for the environment and human
health caused by inappropriate waste handling.
This product complies with RoHS (2002/95/EC) directive.
x-5
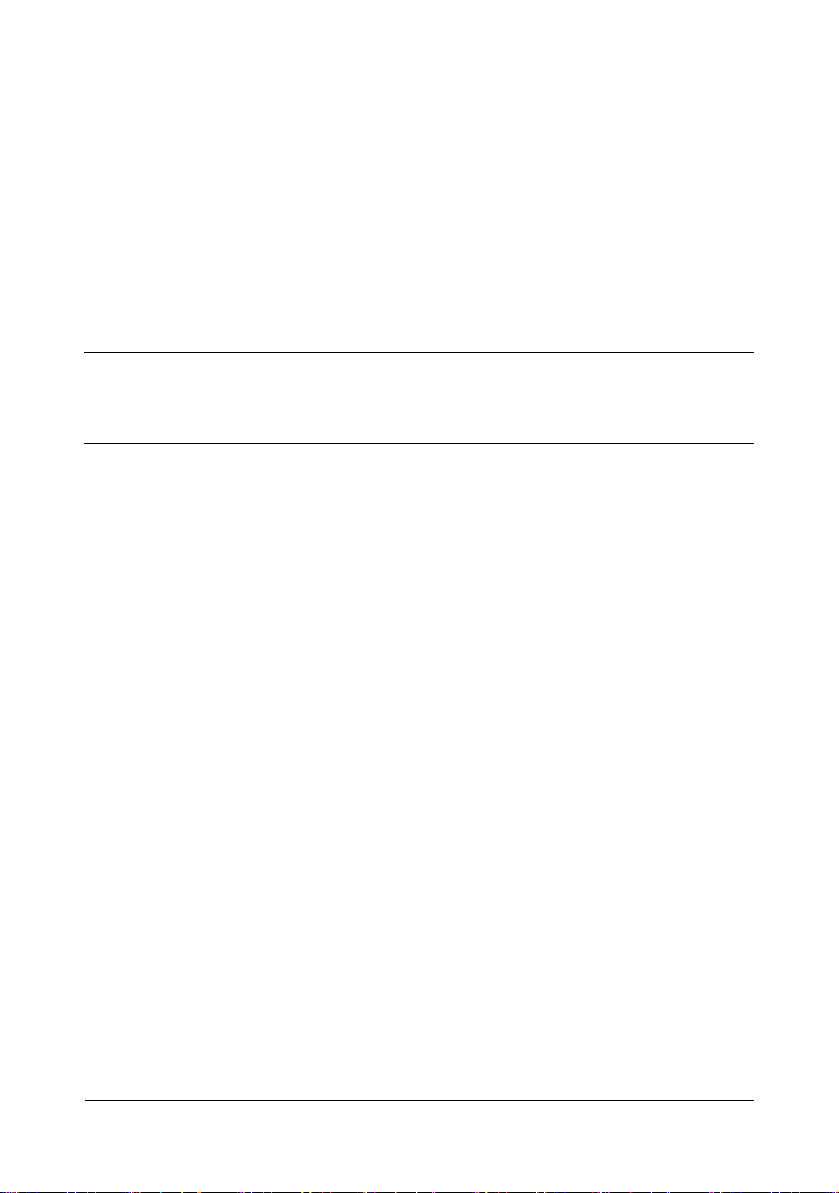
Contents
1 Introduction .................................................................................................... 1-1
Getting Acquainted with Your Machine ....................................................... 1-2
Space Requirements................................................................................... 1-2
Part Names ................................................................................................. 1-3
Front View............................................................................................. 1-3
Rear View ............................................................................................. 1-4
Front View with Option.......................................................................... 1-5
Drivers CD/DVD .......................................................................................... 1-6
Printer Drivers ....................................................................................... 1-6
Scanner Drivers .................................................................................... 1-6
Applications CD/DVD.................................................................................. 1-7
Applications........................................................................................... 1-7
Documentation CD/DVD ............................................................................. 1-8
Documentation...................................................................................... 1-8
System Requirements................................................................................. 1-9
2 Control Panel and Configuration Menu ....................................................... 2-1
About the Control Panel ................................................................................ 2-2
Control Panel Indicators and Keys.............................................................. 2-2
Contentsx-6

Display Indications ...................................................................................... 2-4
Main Screen (Copy Mode) .................................................................... 2-4
Main Screen (Scan Mode) .................................................................... 2-6
Print Screen .......................................................................................... 2-7
Checking the Machine Status and Settings ................................................ 2-8
PRINTER MODE Menu............................................................................... 2-8
TONER REMAINING .................................................................................. 2-9
T/C CHANGE.............................................................................................. 2-9
REPORT/STATUS Menu.......................................................................... 2-11
TOTAL PRINT..................................................................................... 2-11
SUPPLY STATUS............................................................................... 2-12
REPORT ............................................................................................. 2-12
Configuration Menu Overview .................................................................... 2-13
UTILITY Menu........................................................................................... 2-13
MACHINE SETTING Menu................................................................. 2-14
TRAY1 PAPER SETUP Menu ............................................................ 2-17
ADMIN. MANAGEMENT Menu........................................................... 2-19
COPY SETTING Menu ....................................................................... 2-20
3 Media Handling .............................................................................................. 3-1
Print Media ..................................................................................................... 3-2
Specifications.............................................................................................. 3-2
Types .......................................................................................................... 3-3
Plain Paper (Recycled Paper)............................................................... 3-3
Thick Stock ...........................................................................................3-4
Envelope ............................................................................................... 3-5
Label ..................................................................................................... 3-6
Letterhead............................................................................................. 3-7
Postcard................................................................................................ 3-7
Printable Area ................................................................................................ 3-8
Envelopes ................................................................................................... 3-9
Page Margins .............................................................................................. 3-9
Loading Media .............................................................................................. 3-10
How do I load media? ............................................................................... 3-10
Tray 1 (Multipurpose Tray)........................................................................ 3-10
Loading Plain Paper............................................................................ 3-10
Other Media ........................................................................................ 3-12
Loading Envelopes ............................................................................. 3-12
Loading Label Sheets/Letterheads/Postcards and Thick Stock.......... 3-14
Output Tray .................................................................................................. 3-16
Media Storage .............................................................................................. 3-17
Original Media .............................................................................................. 3-18
Specifications............................................................................................ 3-18
Placing a Document to be Copied .............................................................. 3-19
Contents x-7
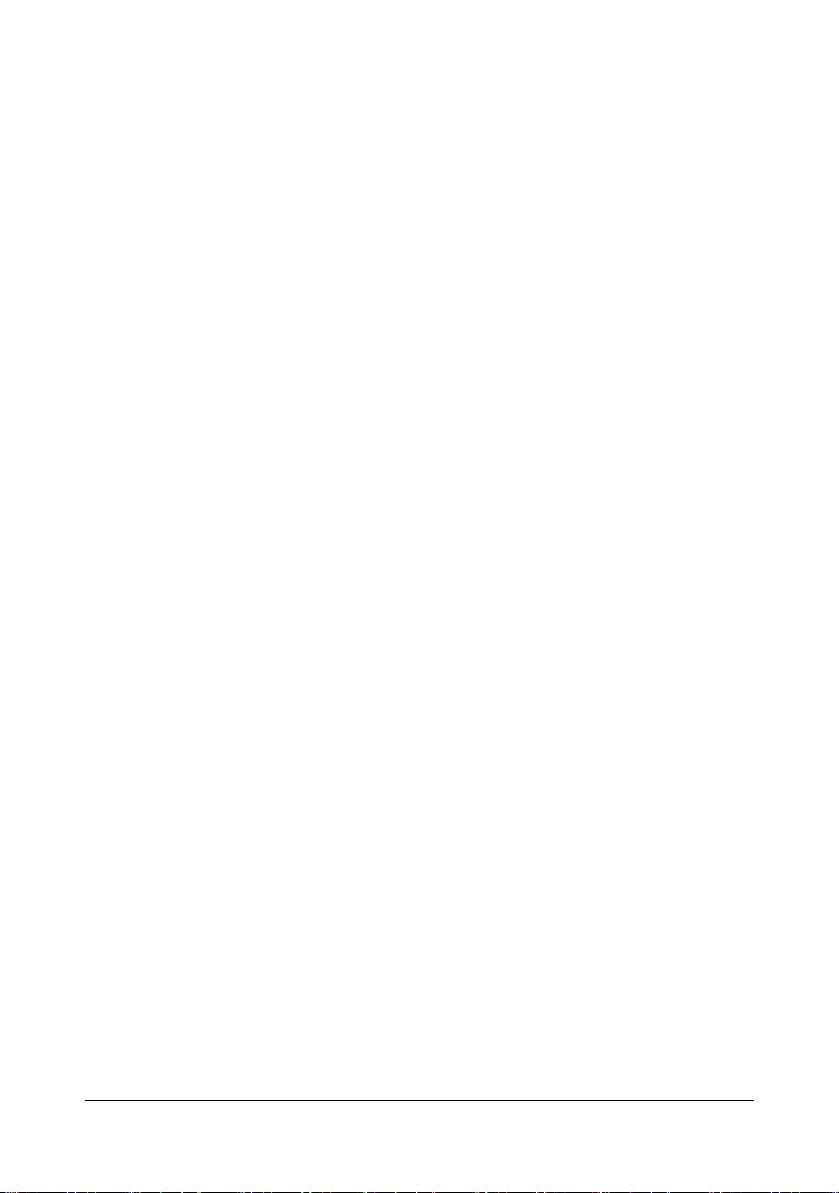
4 Using the Printer Driver ................................................................................ 4-1
Selecting Printer Driver Options/Defaults (for Windows) .......................... 4-2
Uninstalling the Printer Driver (for Windows) ............................................. 4-3
Windows Vista/XP/Server 2003/2000 ......................................................... 4-3
Displaying Printer Driver Settings ............................................................... 4-3
Windows Vista............................................................................................. 4-3
Windows XP/Server 2003 ........................................................................... 4-3
Windows 2000............................................................................................. 4-4
Printer Driver Settings ................................................................................... 4-5
Common Buttons ........................................................................................ 4-5
Basic Tab .................................................................................................... 4-6
Layout Tab .................................................................................................. 4-7
Overlay Tab................................................................................................. 4-7
Watermark Tab ........................................................................................... 4-7
Quality Tab.................................................................................................. 4-7
Version Tab................................................................................................. 4-8
5 Using the Copier ............................................................................................ 5-1
Making Basic Copies ..................................................................................... 5-2
Basic Copy Operation ................................................................................. 5-2
Specifying the Copy Quality Setting............................................................ 5-3
Selecting the Document Type............................................................... 5-3
Specifying the Copy Density................................................................. 5-3
Specifying the Zoom Ratio .......................................................................... 5-4
Selecting a Preset Zoom Ratio ............................................................. 5-4
Specifying a Custom Zoom Ratio ......................................................... 5-4
Making Advanced Copies ............................................................................. 5-5
Setting a Copy Function.............................................................................. 5-5
ID Card Copying ................................................................................... 5-5
Repeat Copying .................................................................................... 5-6
Poster Copying ..................................................................................... 5-7
6 Using the Scanner ......................................................................................... 6-1
Scanning From a Computer Application ..................................................... 6-2
Basic Scanning Operation........................................................................... 6-2
Windows TWAIN Driver Settings ................................................................ 6-3
Windows WIA Driver Settings ..................................................................... 6-5
Macintosh TWAIN Driver Settings............................................................... 6-6
Scanning With the Machine .......................................................................... 6-8
Basic Scanning Operation........................................................................... 6-8
7 Replacing Consumables ............................................................................... 7-1
Replacing Consumables ............................................................................... 7-2
About Toner Cartridges............................................................................... 7-2
Replacing a Toner Cartridge ....................................................................... 7-5
Replacing All Toner Cartridges at the Same Time.................................... 7-10
Contentsx-8
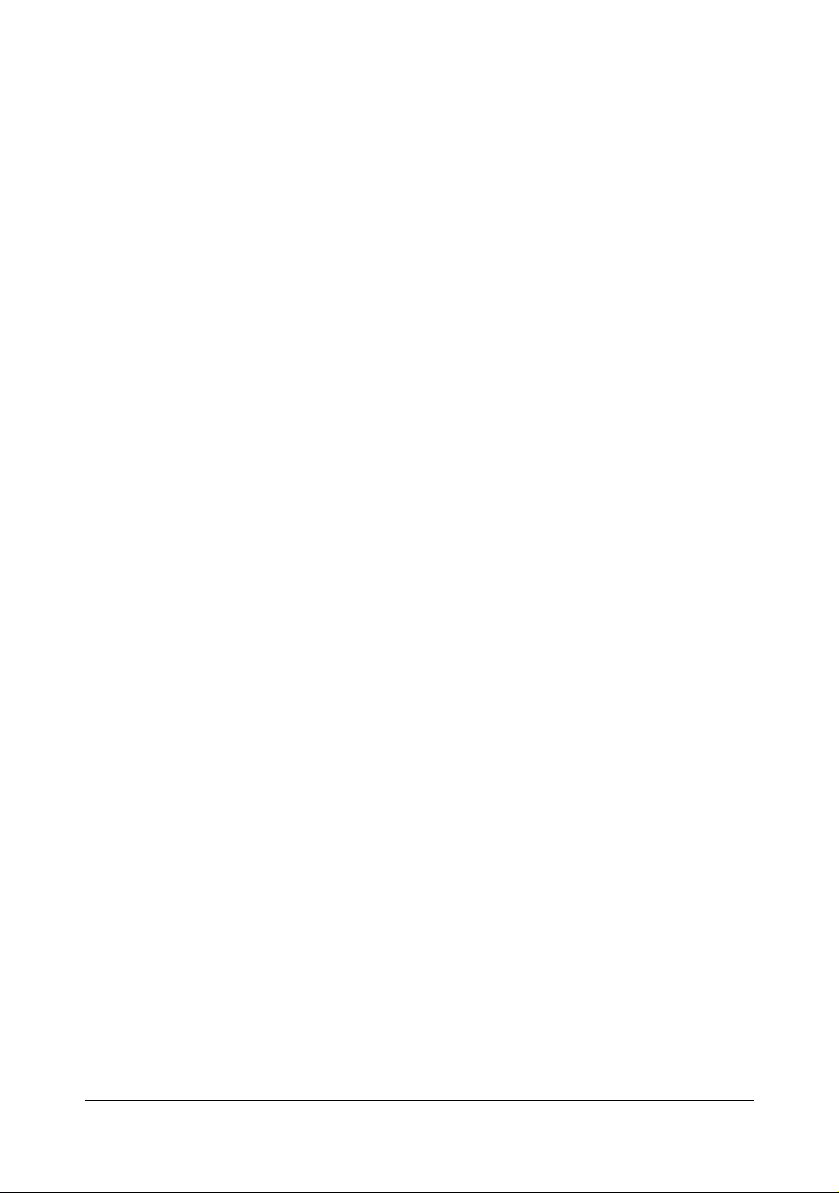
Replacing the Imaging Cartridge............................................................... 7-11
Replacing the Fuser Unit........................................................................... 7-15
8 Maintenance ................................................................................................... 8-1
Maintaining the Machine ............................................................................... 8-2
Cleaning the Machine .................................................................................... 8-4
Exterior........................................................................................................ 8-4
Media Rollers .............................................................................................. 8-5
Cleaning the Media Feed Roller ........................................................... 8-5
Print Head Window ................................................................................... 8-10
Clearing the Print Head Window......................................................... 8-10
9 Troubleshooting ............................................................................................ 9-1
Introduction .................................................................................................... 9-2
Printing a Configuration Page ...................................................................... 9-3
Preventing Media Misfeeds ........................................................................... 9-4
Understanding the Media Path ..................................................................... 9-5
Clearing Media Misfeeds .............................................................................. 9-5
Media Misfeed Messages and Clearing Procedures................................... 9-6
Clearing a Media Misfeed in the Machine............................................. 9-7
Clearing a Media Misfeed From Tray 1............................................... 9-14
Solving Problems with Media Misfeeds ..................................................... 9-15
Solving Other Problems .............................................................................. 9-17
Solving Problems with Printing Quality .................................................... 9-20
Status, Error, and Service Messages ......................................................... 9-26
Status Messages....................................................................................... 9-26
Error Messages......................................................................................... 9-27
Service Messages..................................................................................... 9-30
10 Installing Accessories ................................................................................. 10-1
Dust Cover .................................................................................................... 10-2
Installing the Dust Cover ........................................................................... 10-2
A Appendix ........................................................................................................A-1
Technical Specifications ...............................................................................A-2
Consumable Life Expectancy Chart............................................................A-5
User-Replaceable .................................................................................A-5
Service-Replaceable.............................................................................A-5
Contents x-9
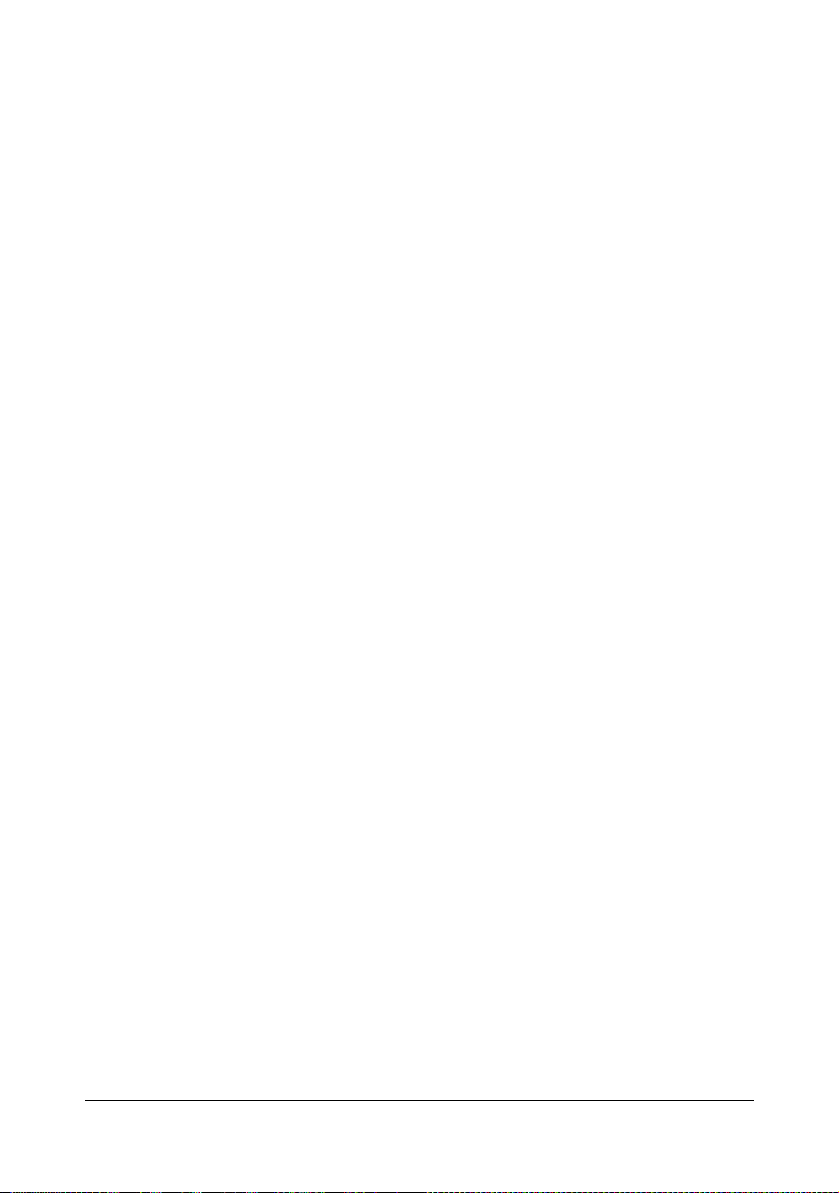
Contentsx-10
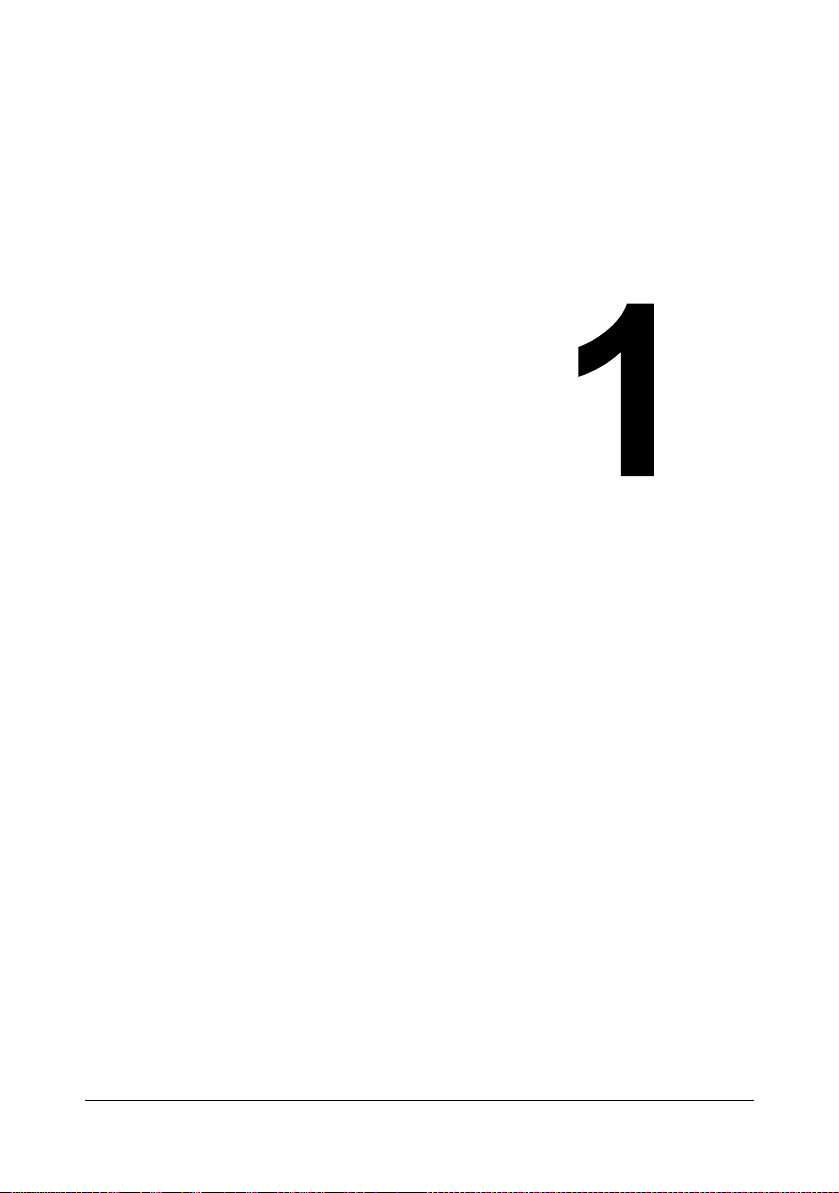
1Introduction
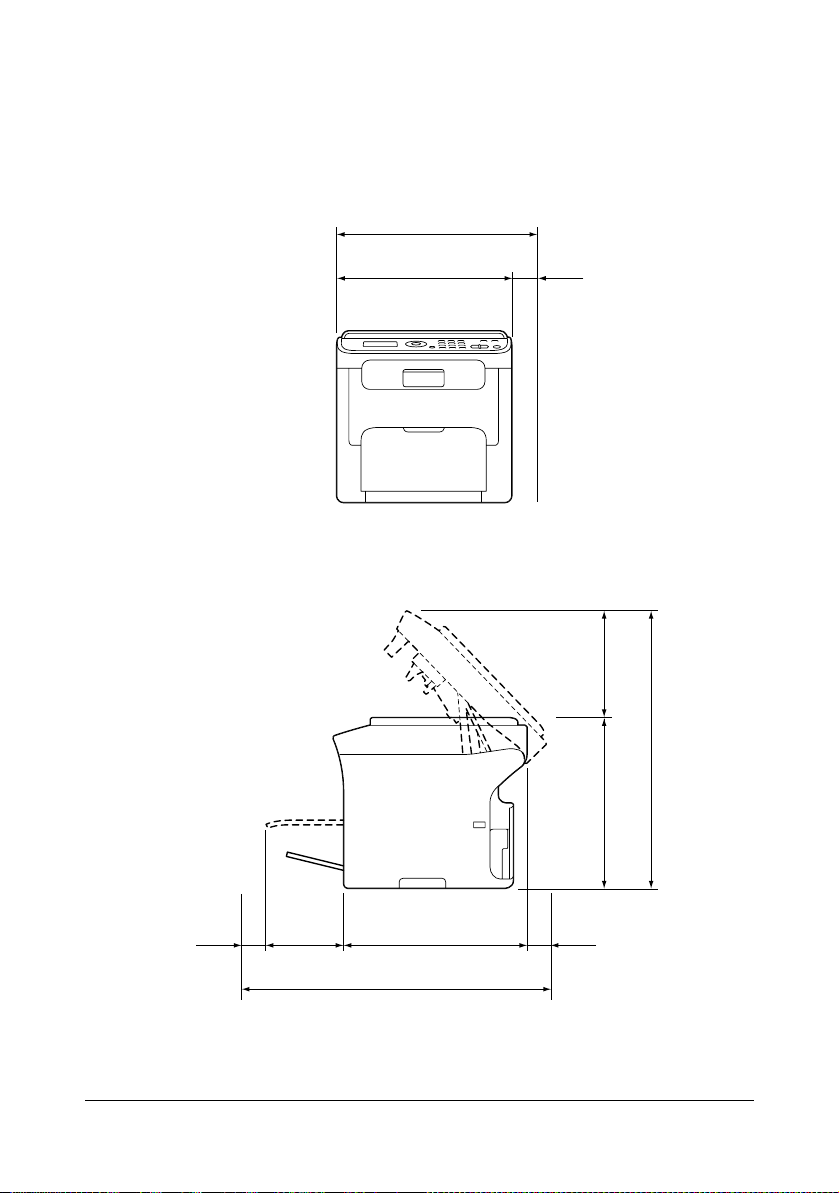
Getting Acquainted with Your Machine
Space Requirements
To ensure easy operation, consumable replacement and maintenance,
adhere to the recommended space requirements detailed below.
505 mm (19.9")
405 mm (15.9")
100 mm
(3.9")
Front View
100 mm
(3.9")
160 mm
(6.3")
405 mm (15.9")
765 mm (30.1")
Side View
Getting Acquainted with Your Machine1-2
234 mm (9.2")376 mm (14.8")
100 mm
(3.9")
610 mm (24.0")
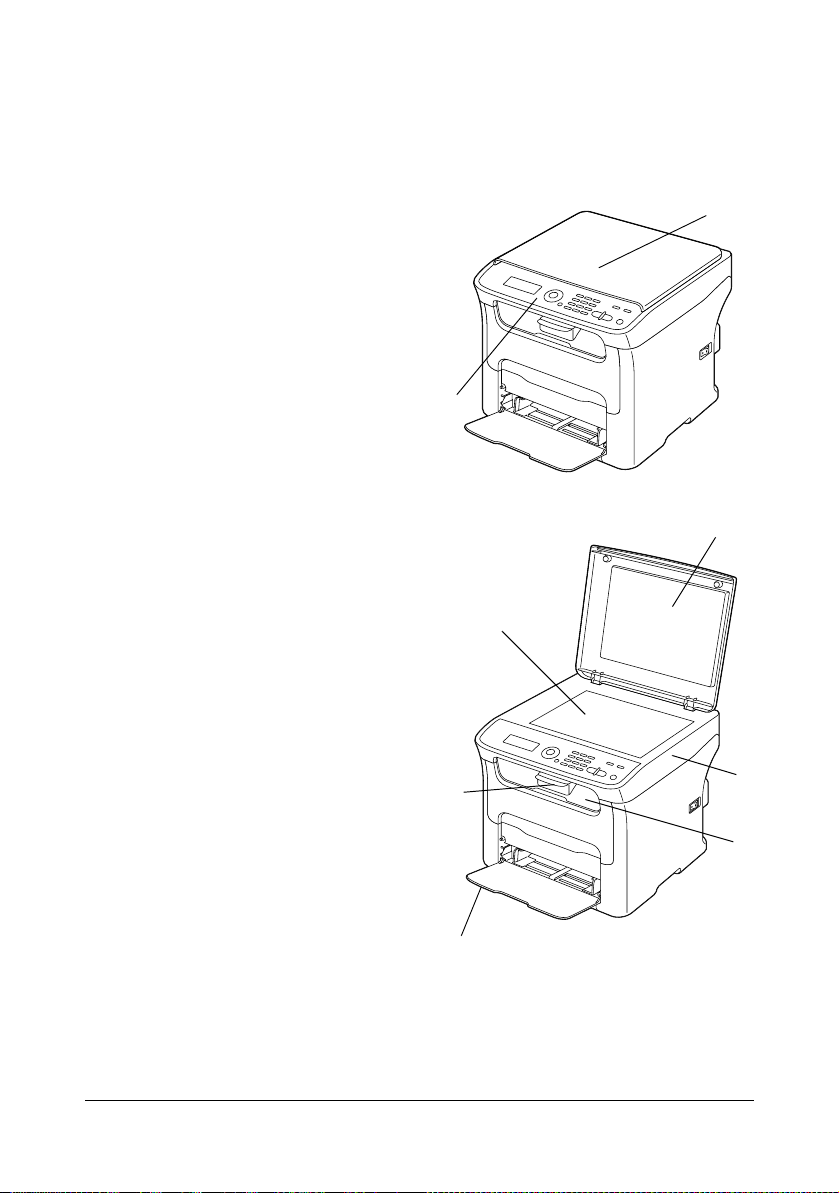
Part Names
The following drawings illustrate the parts of your machine referred to
throughout this guide, so please take some time to become familiar with
them.
Front View
1—Control panel
2—Original cover
3—Tray 1 (Multipurpose tray)
4—Output tray
5—Extension tray
6—Original glass
7—Original cover pad
8—Scanner unit
2
M
1
7
6
8
5
M
4
3
Getting Acquainted with Your Machine 1-3
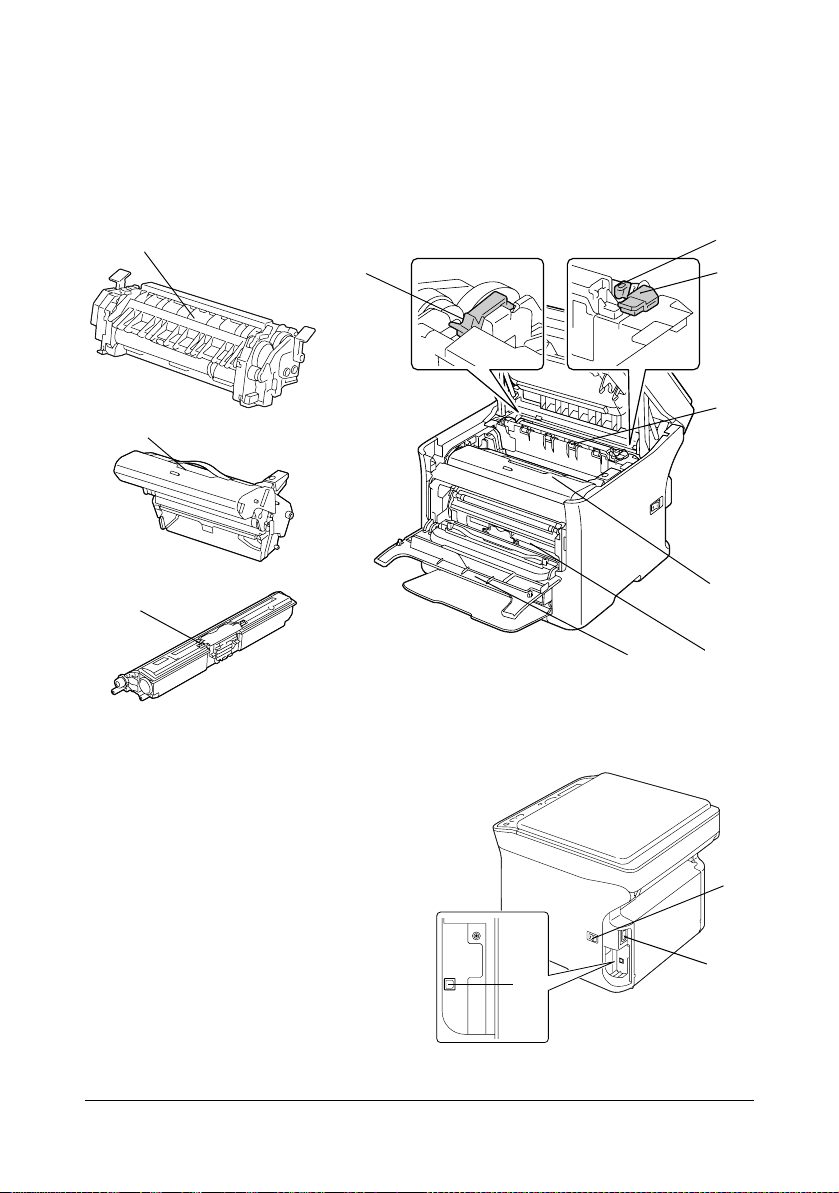
9—Fuser unit
10—Fuser separator levers
11—Fuser cover lever
12—Imaging cartridge
13—Toner cartridge
14—Front cover
9
12
10
11
10
9
13
Rear View
1—Power switch
2—Power connection
3—USB port
12
14
13
1
2
3
Getting Acquainted with Your Machine1-4

Front View with Option
1—Dust Cover
M
1
Getting Acquainted with Your Machine 1-5

Drivers CD/DVD
Printer Drivers
Drivers Use/Benefit
Windows Vista/XP/Server 2003/
2000
Windows Vista/XP/Server 2003 for
64bit
Macintosh OS X (10.2.8/10.3/10.4/
10.5)
Scanner Drivers
Drivers Use/Benefit
TWAIN Driver for Windows Vista/XP/
Server 2003/2000
TWAIN Driver for Macintosh OS X
(10.2.8/10.3/10.4/10.5)
WIA Driver for Windows Vista/XP This driver enables you to set scan-
WIA Driver for Windows Vista/XP for
64 bit
These drivers give you access to all of
the printer features. For details, refer
to “Displaying Printer Driver Settings”
on page 4-3.
These drivers enable you to set scanning functions, such as the color setting and size adjustments.
For details, refer to “Windows TWAIN
Driver Settings” on page 6-3.
ning functions, such as the color setting and size adjustments.
For details, refer to “Windows WIA
Driver Settings” on page 6-5.
" For details on the installation of the drivers, refer to the Installation
Guide.
" For details of the Macintosh drivers, refer to the Reference Guide on
the Documentation CD/DVD.
" Windows TWAIN driver does not correspond to 64-bit applications
though it corresponds to 32-bit applications on 64-bit OS.
Getting Acquainted with Your Machine1-6
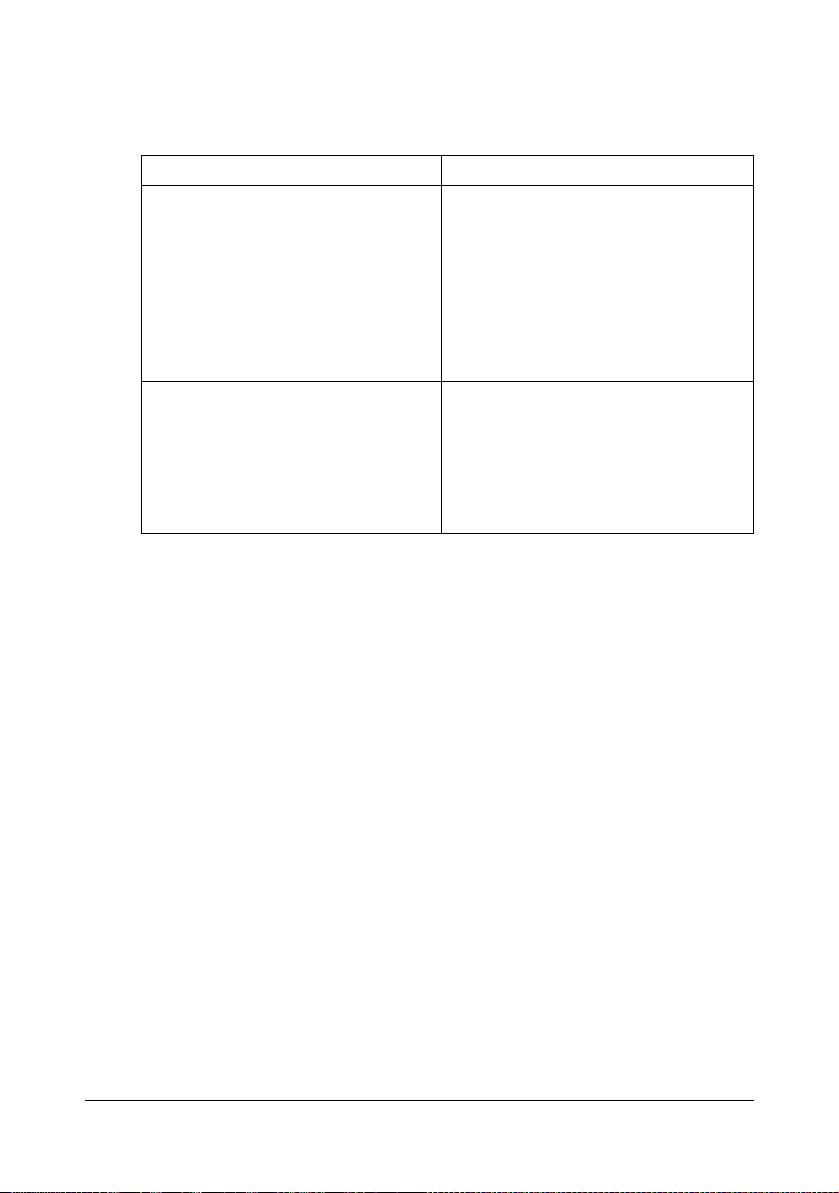
Applications CD/DVD
Applications
Applications Use/Benefit
PaperPort SE This software is a document manage-
ment software package that helps you
scan, organize, access, share, and
manage both your paper and digital
documents on your personal computer.
For details, refer to the PaperPort SE
User’s Guide from the Help menu.
LinkMagic This software enables scanned docu-
ments to be saved in a file, processed,
mail attached, and printed out.
For details, refer to the Reference
Guide on the Documentation CD/
DVD.
Getting Acquainted with Your Machine 1-7
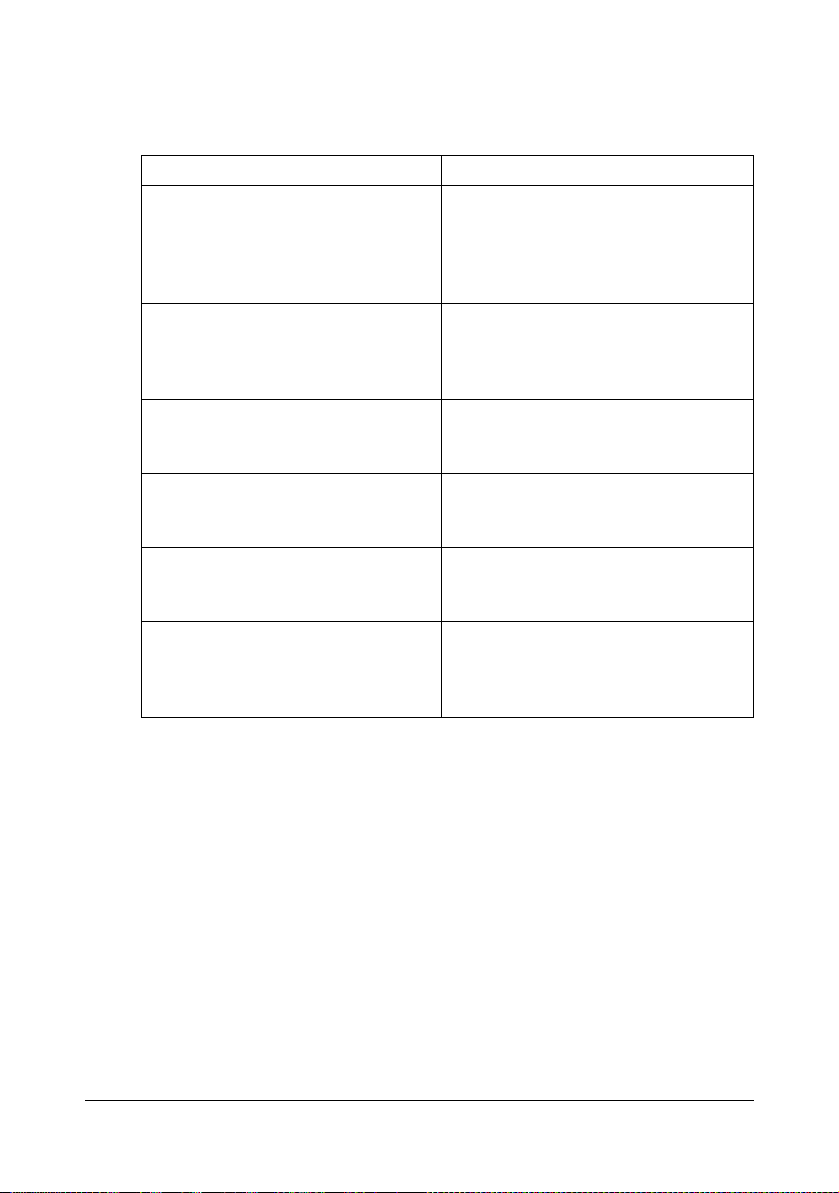
Documentation CD/DVD
Documentation
Documentation Use/Benefit
Installation Guide This manual provides installation
details that must be performed in
order to use this machine, such as
setting up the machine and installing
the drivers.
Printer/Copier/Scanner User’s Guide
(this manual)
Reference Guide This manual provides details on
Quick Guide The Quick Guide provides simple pro-
Service & Support Guide The Need Assistance sheet provides
Readme This guide provides details on operat-
This manual provides details on general daily operations, such as using
the drivers and control panel and
replacing consumables.
installing the Macintosh drivers and on
specifying settings for LinkMagic.
cedures for copy and scanning operations and for replacing consumables.
information on product support and
servicing.
ing conditions and precautions. Be
sure to read this information before
using the machine.
Getting Acquainted with Your Machine1-8
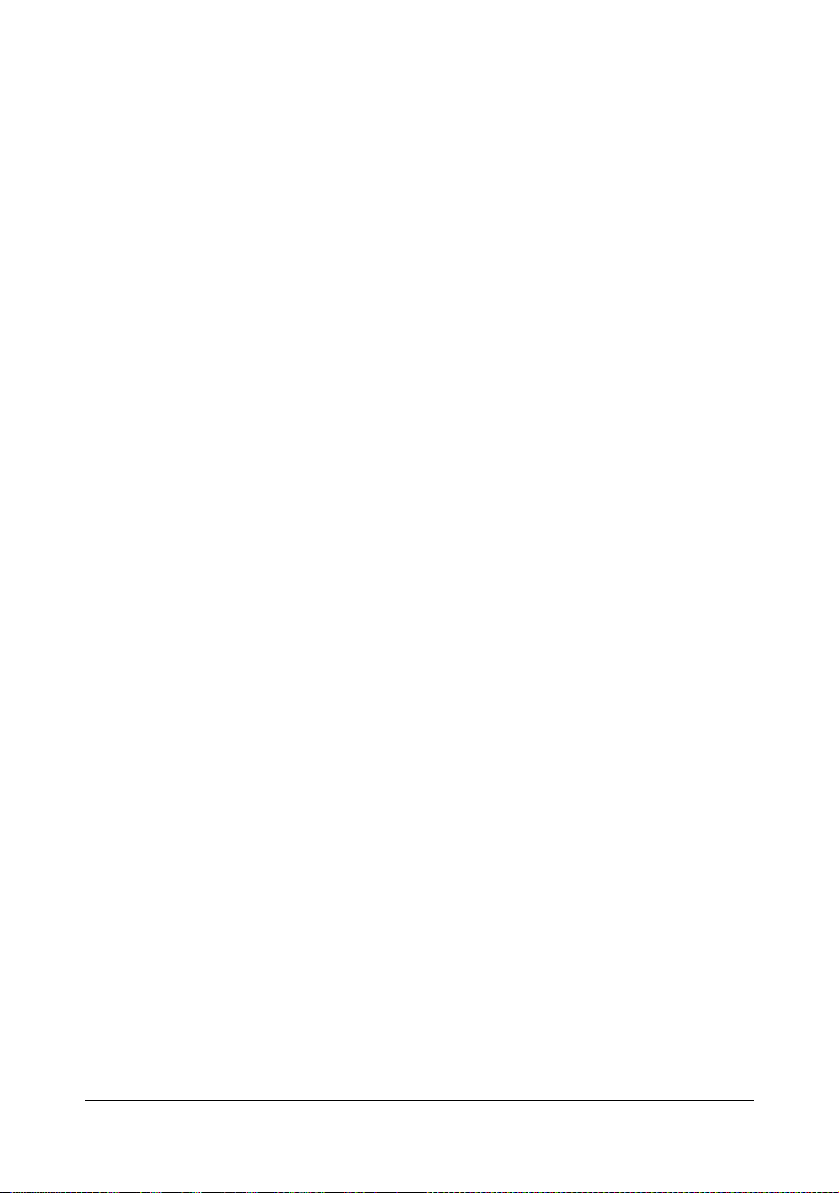
System Requirements
Personal computer
For Windows
– Pentium II: 400MHz or higher (Pentium 3: 500MHz or higher is recom-
mended)
For Macintosh
– PowerPC G3 or later (G4 or later is recommended)
– Intel processor
Operating System
– Microsoft Windows Vista Home Basic/Home Premium/Ultimate/Busi-
ness/Enterprise, Windows Vista Home Basic/Home Premium/ Ultimate/Business/Enterprise x64 Edition, Windows XP Home Edition/
Professional (Service Pack 2 or later), Windows XP Professional x64
Edition, Windows Server 2003, Windows Server 2003 x64 Edition,
Windows 2000 (Service Pack 4 or later)
– Mac OS X (10.2.8 or later; We recommend installing the latest patch)
Free hard disk space
256 MB or more
RAM
128 MB or more
CD/DVD drive
I/O interface
– USB Revision 2.0 and USB Revision 1.1 compliant port
" The USB cable is not included with the machine.
" For details of the Macintosh drivers, refer to the Reference Guide on
the Documentation CD/DVD.
Getting Acquainted with Your Machine 1-9
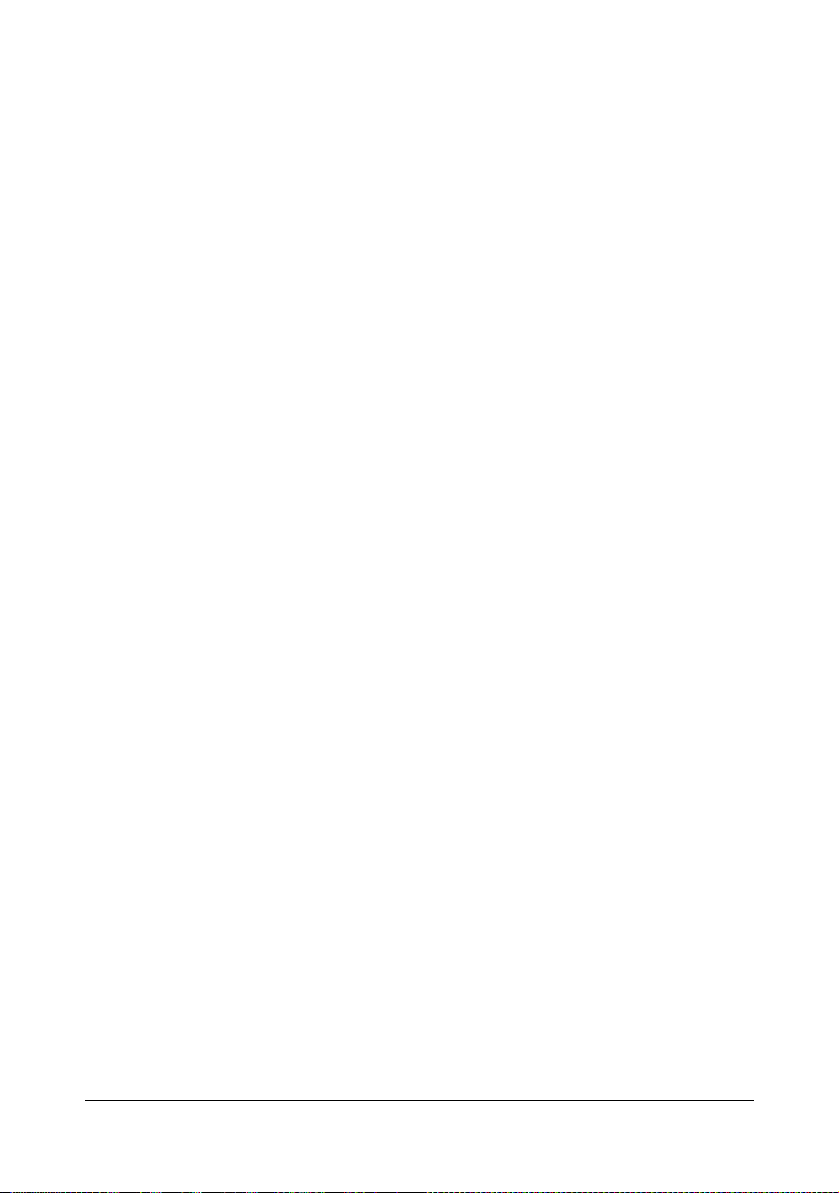
Getting Acquainted with Your Machine1-10
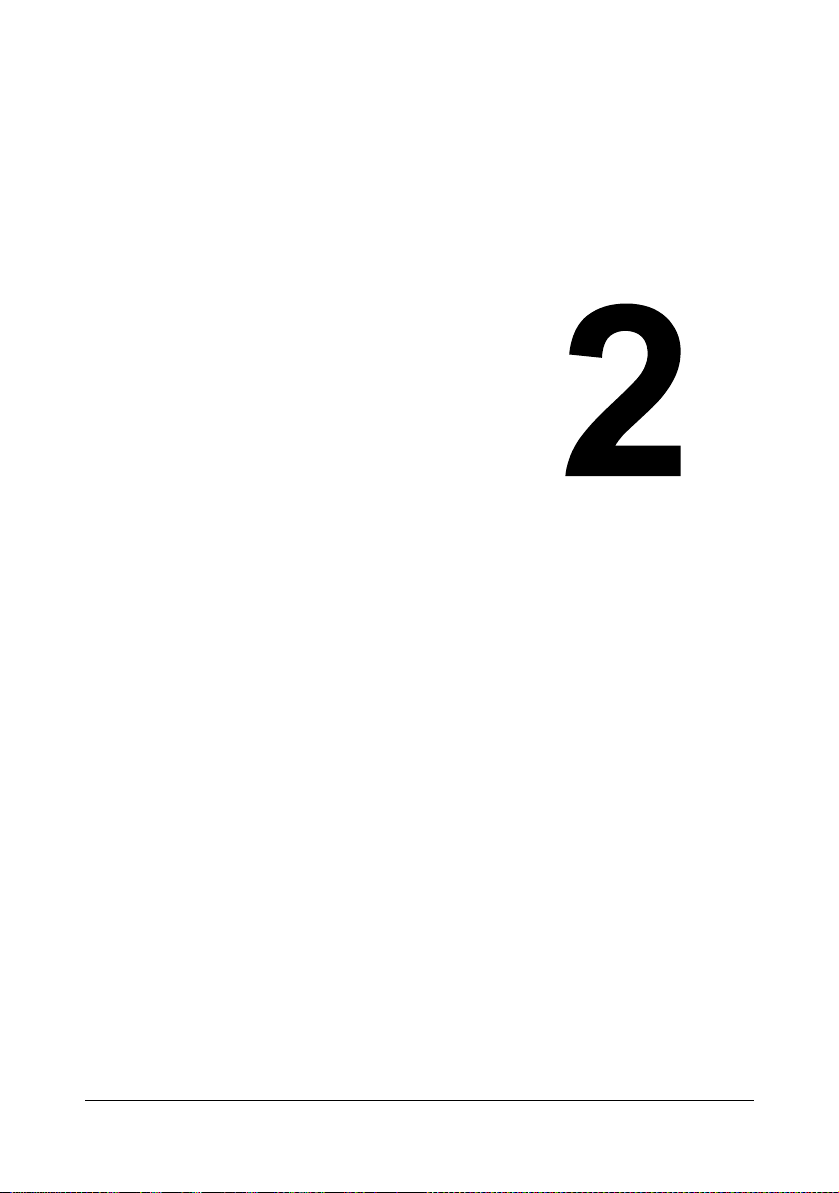
2Control Panel
and Configuration
Menu
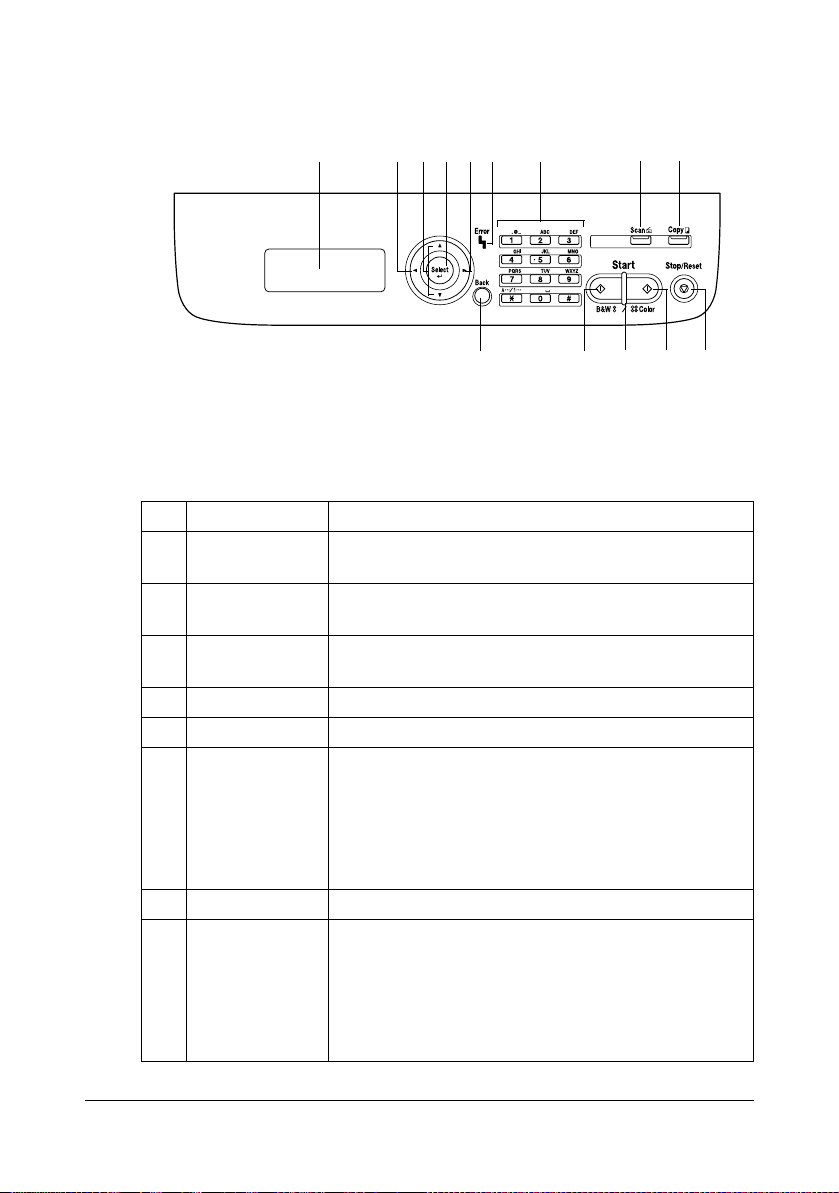
About the Control Panel
132435 879
Control Panel Indicators and Keys
No. Name Function
1 Message win-
dow
2 +/, keys Moves up and down through menus, options, or
3 */) keys Moves left and right through menus, options, or
4 Select key Press to select the setting that is currently displayed.
5 Error indicator Indicates an error condition.
6 Back key Clears the specified number of copies and entered
Displays settings, menus, and messages.
choices.
choices.
text.
131261011
Press to return to the previous screen.
Press to cancel the setting that is currently displayed.
7 Keypad Enters desired number of copies.
8 Scan key/LED Enters Scan mode. (Scan to PC)
Lights up in green to indicate that the machine is in
Scan mode.
For details on the Scanner functions, refer to chapter
6, “Using the Scanner”
About the Control Panel2-2
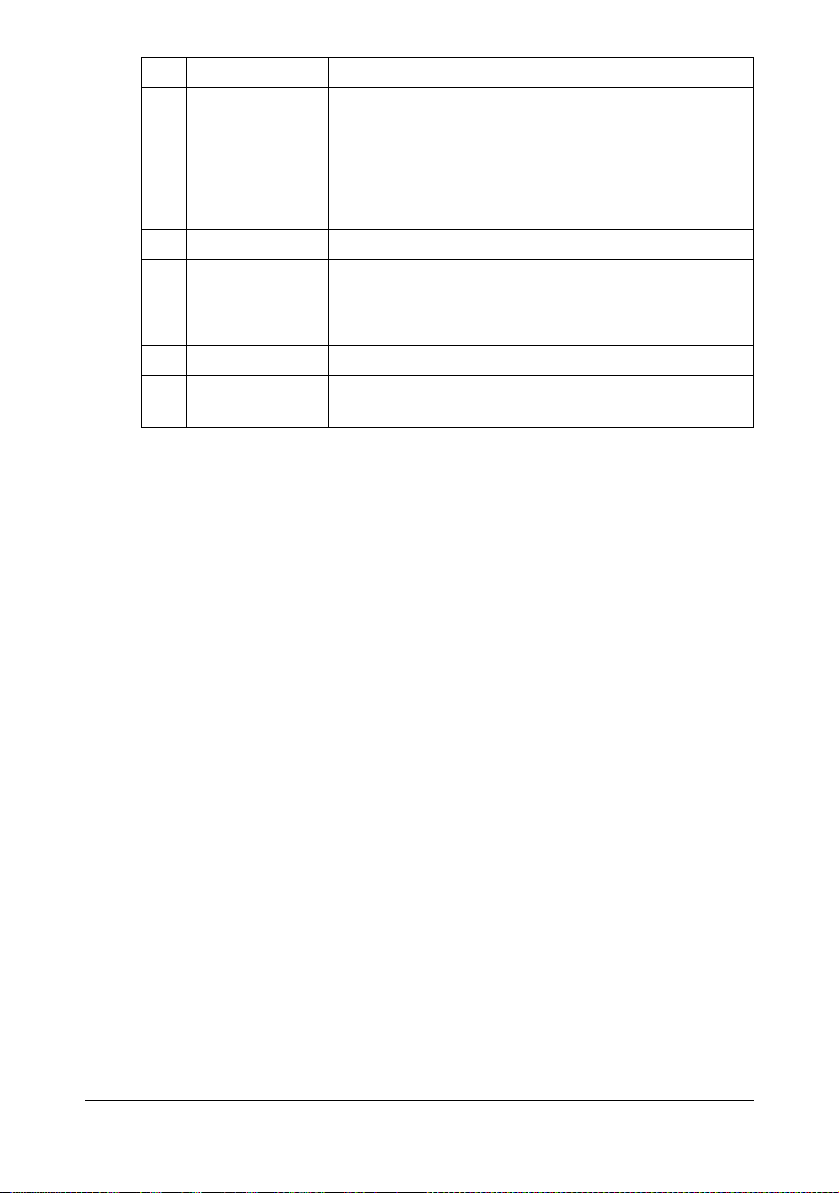
No. Name Function
9 Copy key/LED Enters Copy mode.
Lights up in green to indicate that the machine is in
Copy mode.
For details on the Copy functions, refer to chapter 5,
“Using the Copier”.
10 Start (B&W) key Starts monochrome copying or scanning.
11 Start indicator Lights up in blue when copying is possible.
Lights up in orange when copying is not possible, for
example, during warm-up or if an error has occurred.
12 Start (Color) key Starts color copying or scanning.
13 Stop/Reset key Returns the settings to their defaults and stops func-
tions.
About the Control Panel 2-3
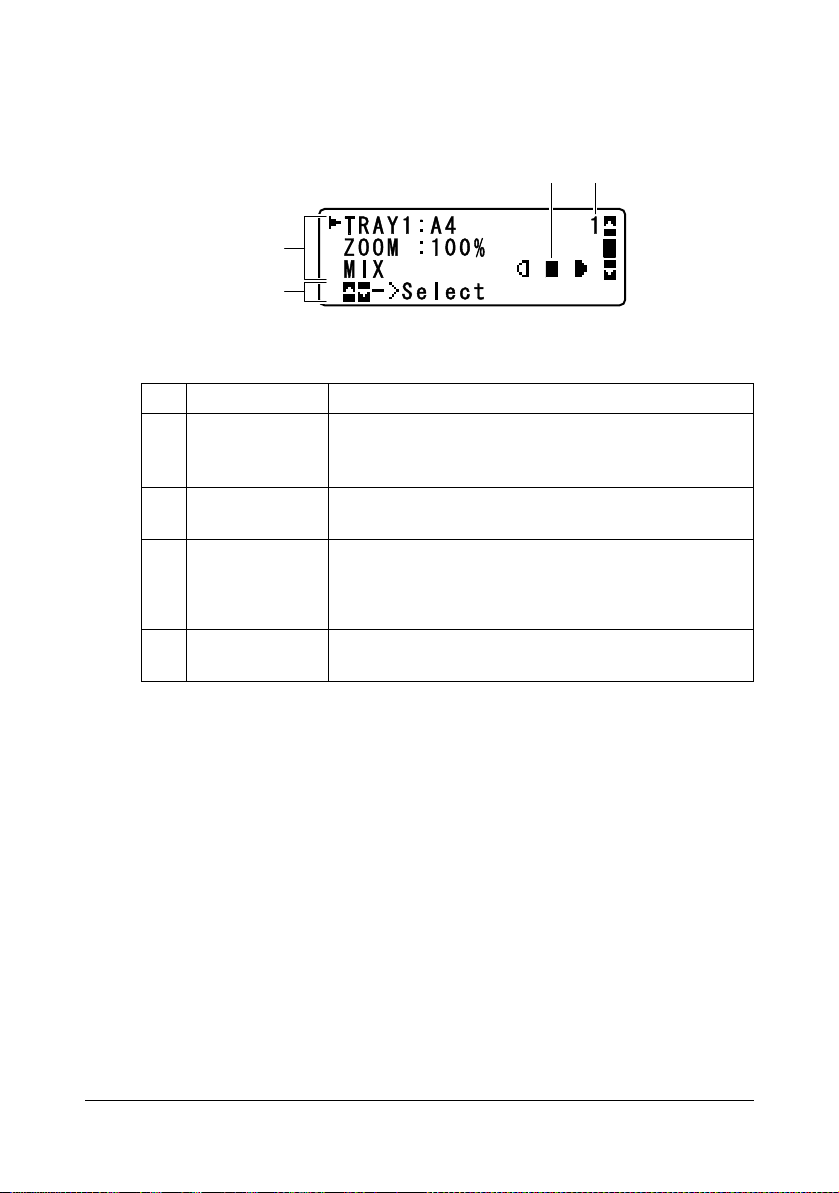
Display Indications
Main Screen (Copy Mode)
3 4
1
2
No. Indication Description
1 Copy settings Allows the current settings to be checked and the
various settings to be changed. For details, refer to
“Copy settings” on page 2-5.
2 Status Depending on the situation, the machine status or an
error message may appear.
3 Copy density Indicates the copy density.
AUTO appears when DENSITY is set to AUTO and
the
TEXT copy mode is selected.
4 Number of
copies
Indicates the number of copies.
About the Control Panel2-4
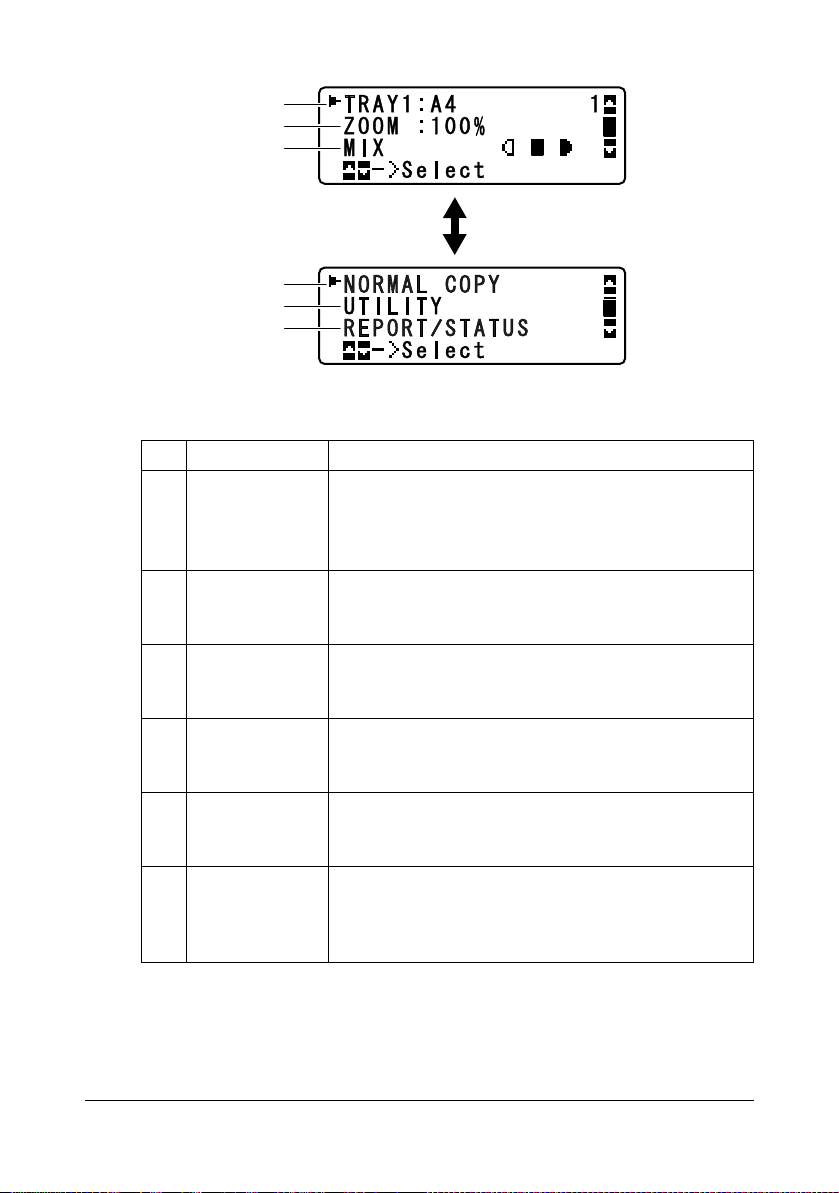
Copy settings
1
2
3
Press +/,
4
5
6
No. Indication Description
1 Media size Indicates the media size that is selected. The media
size setting can be changed with TRAY1 PAPER
SETUP
“TRAY1 PAPER SETUP Menu” on page 2-17.
2 Zoom ratio Indicates the zoom ratio that is specified. For details
on specifying the zoom ratio, refer to “Specifying the
Zoom Ratio” on page 5-4.
3 Copy quality Indicates the copy quality that is selected. For details
on selecting the copy quality, refer to “Specifying the
Copy Quality Setting” on page 5-3.
4 Copy function Indicates the copy function that is set. For details on
setting a copy function, refer to “Setting a Copy
Function” on page 5-5.
5
UTILITY
6
REPORT/STATUS
Select this menu item to change the various
machine settings. For details, refer to “UTILITY
Menu” on page 2-13.
Select this menu item to view the total number of
pages printed by this machine and print the reports.
For details, refer to “REPORT/STATUS Menu” on
page 2-11.
in the UTILITY menu. For details, refer to
About the Control Panel 2-5
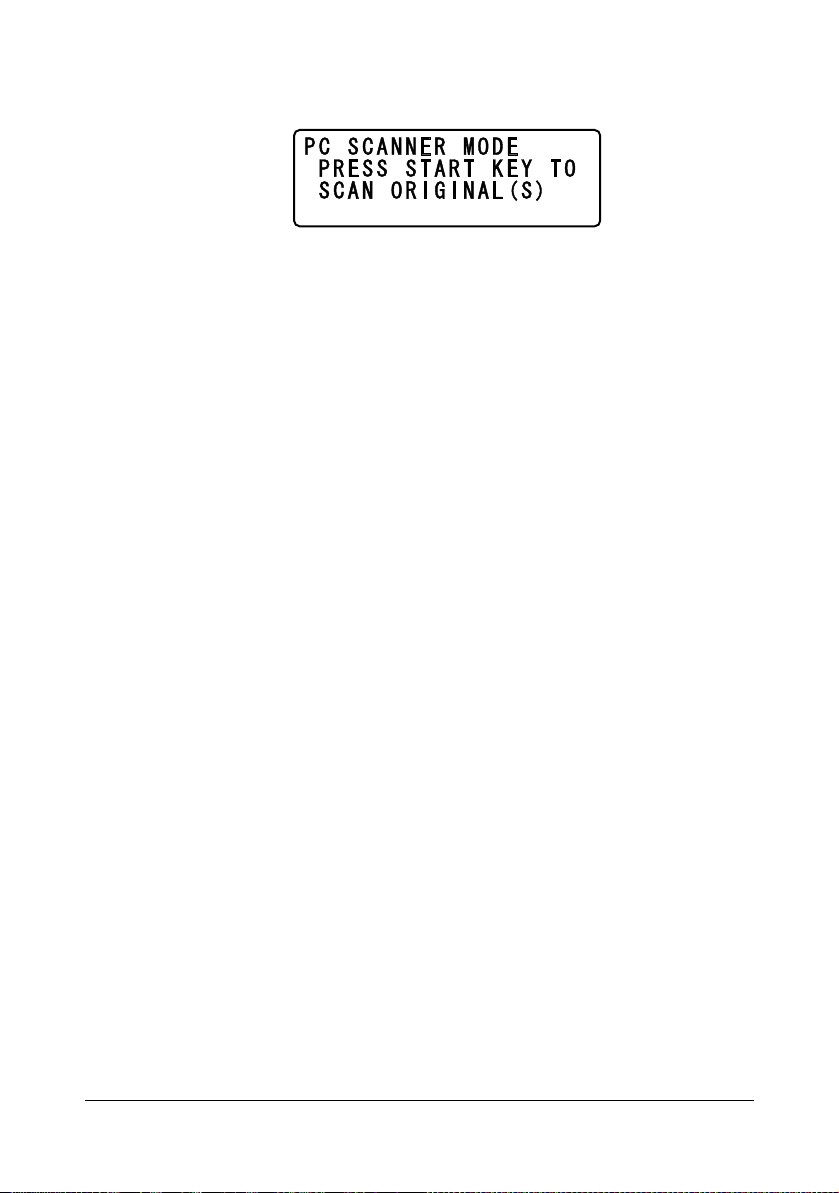
Main Screen (Scan Mode)
Document pages can be scanned if a Start key is pressed while this screen is
displayed. To scan in color, press the Start-Color key. To scan in black and
white, press the Start-B&W key.
For details, refer to “Scanning With the Machine” on page 6-8.
" In order to scan by pressing the Start key while the screen shown
above is displayed, the TWAIN scanner driver, the printer driver and
LinkMagic (Windows only) must be installed on the computer.
About the Control Panel2-6
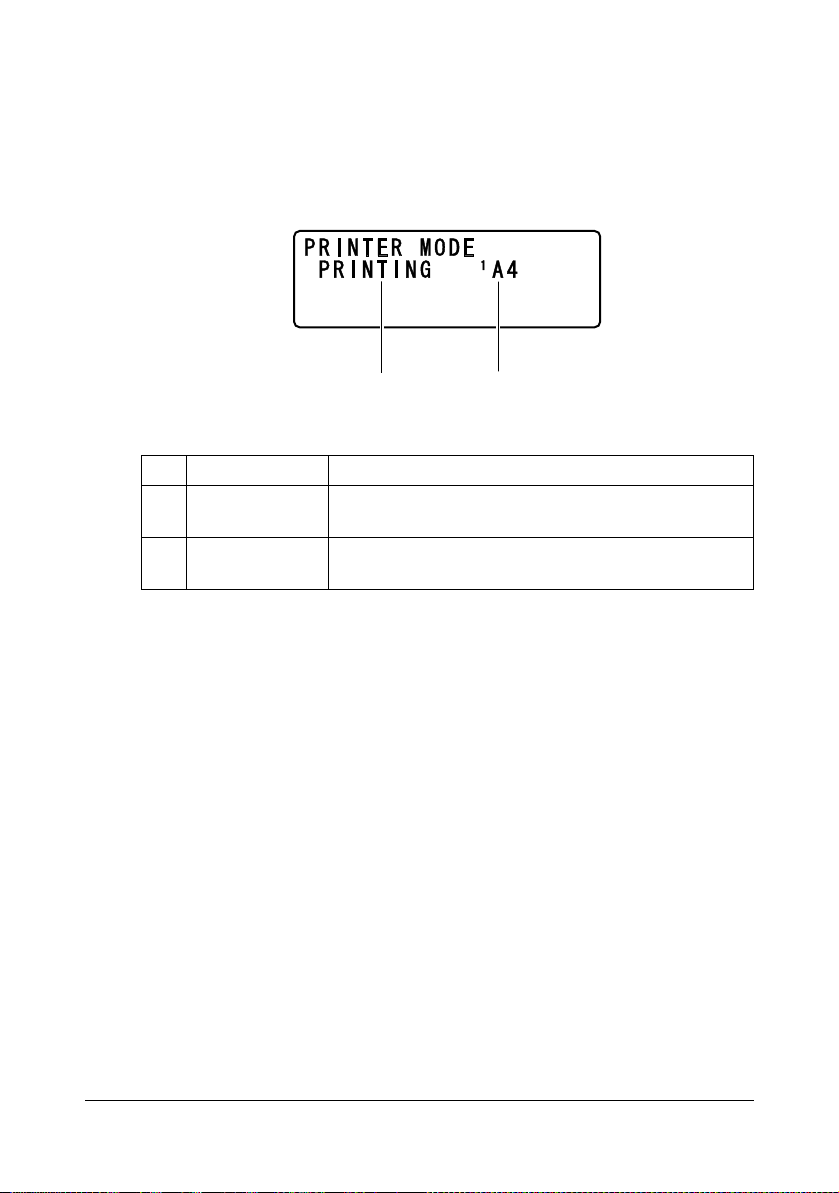
Print Screen
When a print job is received, PRINTER: Printing appears in the status
section of the main screen. To display the print screen (as shown below),
press the * key while PRINTER: Printing is displayed.
To cancel printing, press the Stop/Reset key when the print screen appears.
Press the Select key to select
YES.
1
No. Indication Description
1 Status Displays messages indicating operations such as
printing.
2 Media tray/
media size
Indicates the media tray and media size that is
selected.
2
" When a print job is received from the printer driver, the paper size
specified with the printer driver has priority if it is different from the
paper size specified from the control panel with TRAY1 PAPER
SETUP
in the UTILITY menu.
About the Control Panel 2-7
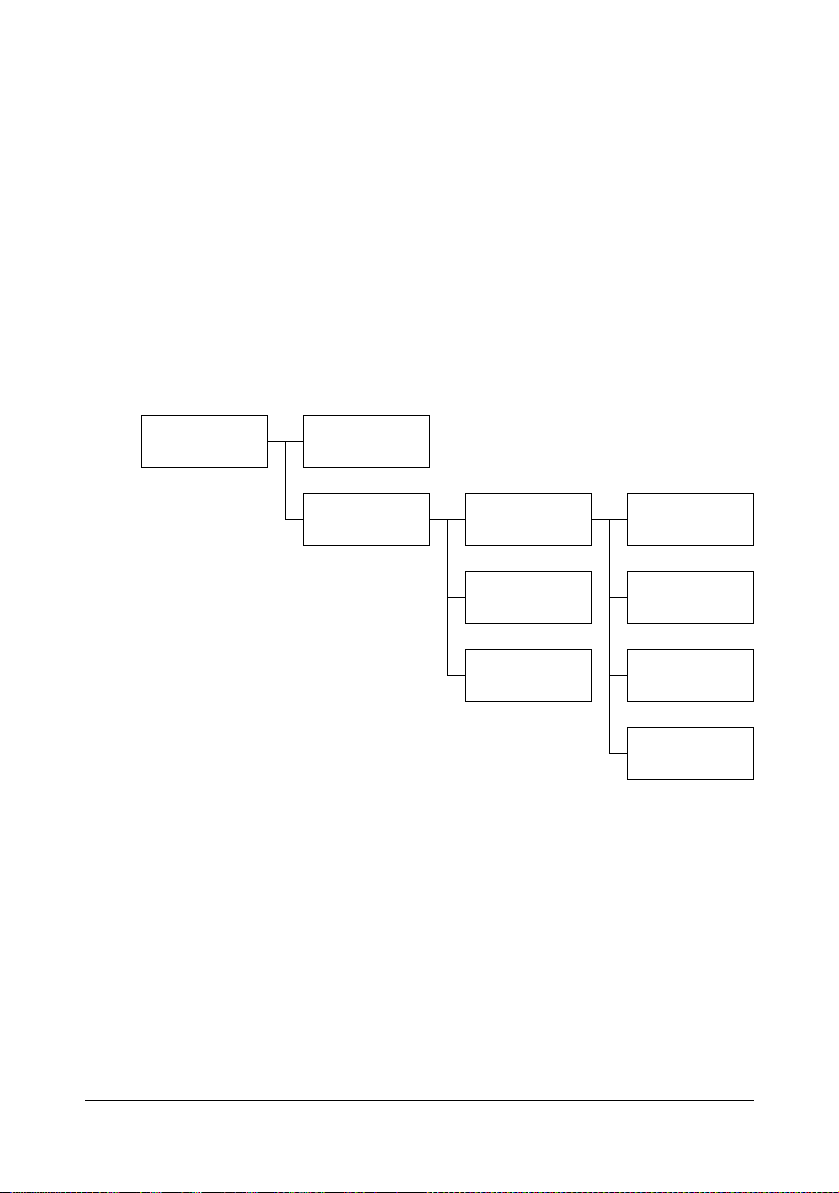
Checking the Machine Status and Settings
PRINTER MODE Menu
With the main screen displayed, press the * key to display the PRINTER
MODE screen.
From this menu, a general estimate of the amount of toner remaining in the
toner cartridges can be viewed, and the printer operation mode can be
switched. The printer operation modes include one for replacing a toner cartridge (REPLACE MODE), one for replacing all toner cartridges (EJECT
MODE), and one for cleaning the print head window (P/H CLEAN MODE).
The PRINTER MODE menu is structured as shown below.
" To return to the previous screen, press the Back key. To display the
main screen, press the Stop/Reset key.
PRINTER MODE TONER REMAIN-
ING
T/C CHANGE REPLACE MODE Y TONER
EJECT MODE M TONER
P/H CLEAN MODE C TONER
K TONER
Checking the Machine Status and Settings2-8

TONER REMAINING
A general estimate of the amount of toner remaining in the toner cartridges
can be viewed.
" If the Select key is held down for at least 2 seconds while the screen
described above is displayed, the configuration page will be printed.
T/C CHANGE
REPLACE MODE
EJECT MODE
Switches the machine to the REPLACE MODE.
This mode is used when replacing a toner cartridge.
For details on replacing a toner cartridge, refer
to “Replacing a Toner Cartridge” on page 7-5.
" To return to normal operation mode from
REPLACE MODE, press the Stop/Reset
key.
Switches the machine to the EJECT MODE.
This mode is used when replacing all toner cartridges at the same time.
For details on replacing all toner cartridges,
refer to “Replacing All Toner Cartridges at the
Same Time” on page 7-10.
" To return to normal operation mode from
EJECT MODE, press the Stop/Reset
key.
Checking the Machine Status and Settings 2-9
 Loading...
Loading...