Page 1

User’s Guide [IC-206 Image Controller]
Page 2
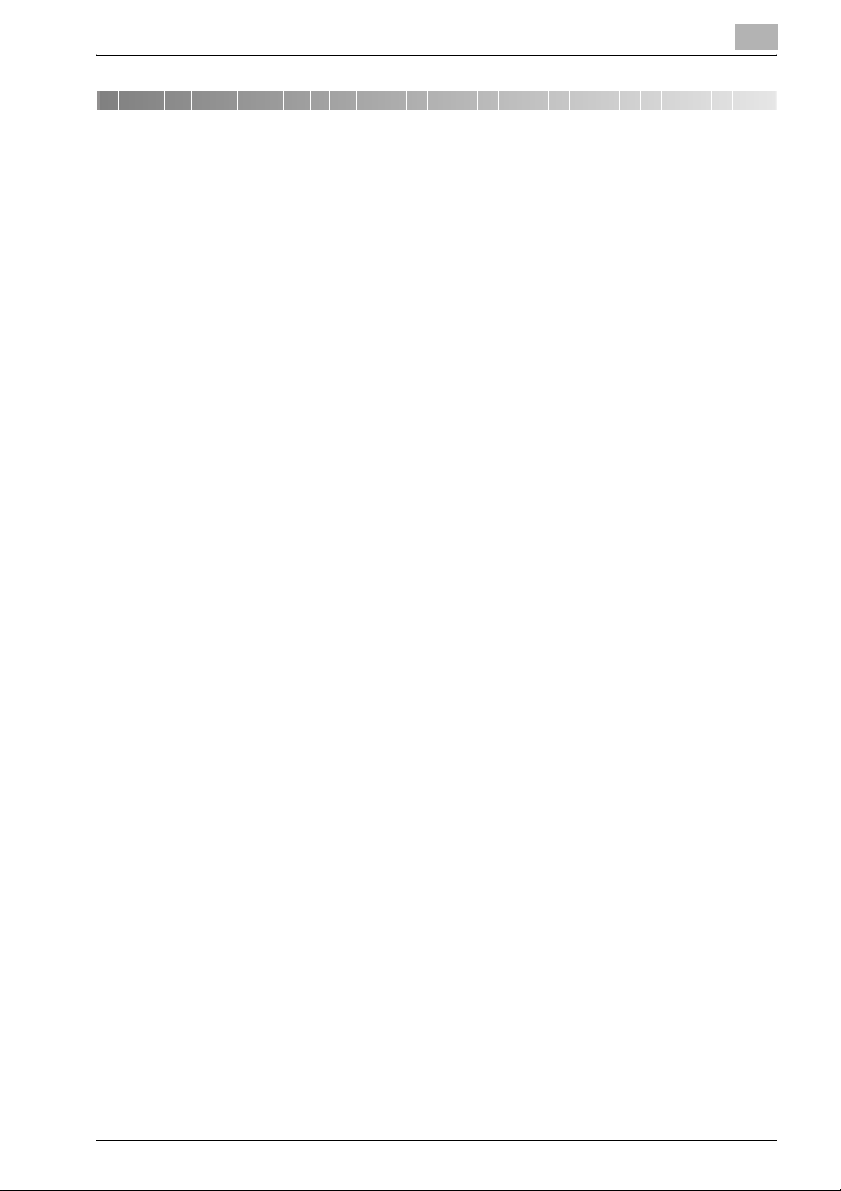
Introduction
Thank you for purchasing this machine.
This manual provides descriptions on the functions of the PCL printer driver
and the use of network scanning and network printing functions used with
the Internet or on an intranet.
Be sure to read this manual before performing any operations.
For precautions concerning the use and safety of the machine, refer to the
User’s Guide provided with the machine.
Store the CD-ROM and User’s Guides provided with the machine in a safe
place.
bizhub 163/211 is not sold in the USA market.
Trademarks and copyright
- KONICA MINOLTA, the KONICA MINOLTA logo, and The essentials of
imaging are registered trademarks of KONICA MINOLTA HOLDINGS,
INC.
- PageScope and bizhub are registered trademarks or trademarks of
KONICA MINOLTA BUSINESS TECHNOLOGIES INC.
- Netscape is a registered trademark of Netscape Communications Corpo-
ration in the United States and other countries.
- Novell and Novell NetWare are registered trademarks of Novell, Inc. in the
United States and other countries.
- Microsoft, Windows, and Windows NT are either registered trademarks
or trademarks of Microsoft Corporation in the United States and/or other
countries.
- Adobe, the Adobe logo, Acrobat and PostScript are either registered
trademarks or trademarks of Adobe Systems Incorporated in the United
States and/or other countries.
- Ethernet is a registered trademark of Xerox Corporation.
- PCL is a registered trademark of Hewlett-Packard Company Limited.
- All other product and brand names are trademarks or registered trade-
marks of their respective companies or organizations.
Kerberos
Copyright and Other Legal Notices
Copyright © 1985-2007 by the Massachusetts Institute of Technology.
All rights reserved.
Export of this software from the United States of America may require a specific license from the United States Government. It is the responsibility of any
IC-206 x-1
Page 3
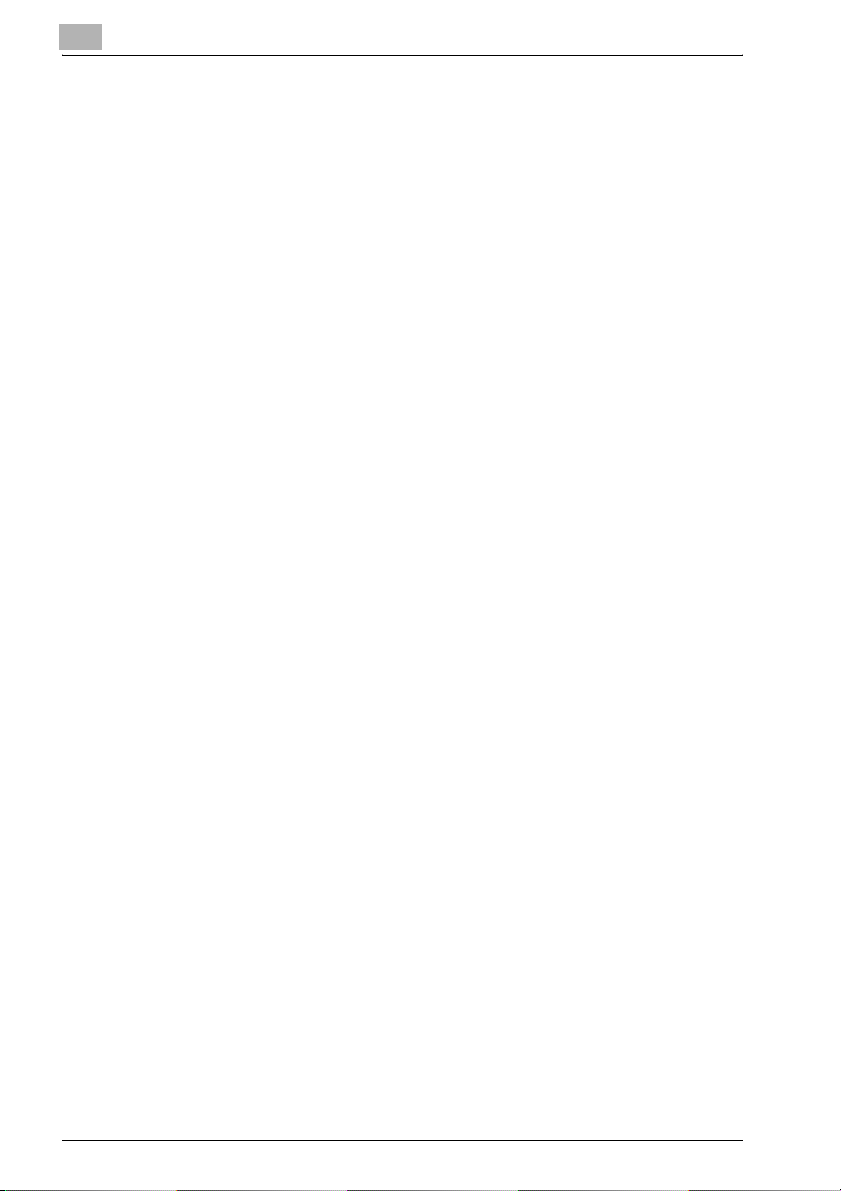
person or organization contemplating export to obtain such a license before
exporting.
WITHIN THAT CONSTRAINT, permission to use, copy, modify, and distribute this software and its documentation for any purpose and without fee is
hereby granted, provided that the above copyright notice appear in all copies
and that both that copyright notice and this permission notice appear in supporting documentation, and that the name of M.I.T. not be used in advertising or publicity pertaining to distribution of the software without specific,
written prior permission. Furthermore if you modify this software you must label your software as modified software and not distribute it in such a fashion
that it might be confused with the original MIT software.
M.I.T. makes no representations about the suitability of this software for any
purpose. It is provided “as is” without express or implied warranty.
THIS SOFTWARE IS PROVIDED “AS IS” AND WITHOUT ANY EXPRESS OR
IMPLIED WARRANTIES, INCLUDING, WITHOUT LIMITATION, THE IMPLIED
WARRANTIES OF MERCHANTIBILITY AND FITNESS FOR A PARTICULAR
PURPOSE.
Individual source code files are copyright MIT, Cygnus Support, Novell,
OpenVision Technologies, Oracle, Red Hat, Sun Microsystems, FundsXpress, and others.
Project Athena, Athena, Athena MUSE, Discuss, Hesiod, Kerberos, Moira,
and Zephyr are trademarks of the Massachusetts Institute of Technology(MIT). No commercial use of these trademarks may be made without prior
written permission of MIT.
“Commercial use” means use of a name in a product or other for-profit manner. It does NOT prevent a commercial firm from referring to the MIT trademarks in order to convey information (although in doing so, recognition of
their trademark status should be given).
Portions of src/lib/crypto have the following copyright:
Copyright © 1998 by the FundsXpress, INC.
All rights reserved.
Export of this software from the United States of America may require a specific license from the United States Government. It is the responsibility of any
person or organization contemplating export to obtain such a license before
exporting.
WITHIN THAT CONSTRAINT, permission to use, copy, modify, and distribute this software and its documentation for any purpose and without fee is
hereby granted, provided that the above copyright notice appear in all copies
and that both that copyright notice and this permission notice appear in supporting documentation, and that the name of FundsXpress. not be used in
advertising or publicity pertaining to distribution of the software without specific, written prior permission. FundsXpress makes no representations about
x-2 IC-206
Page 4
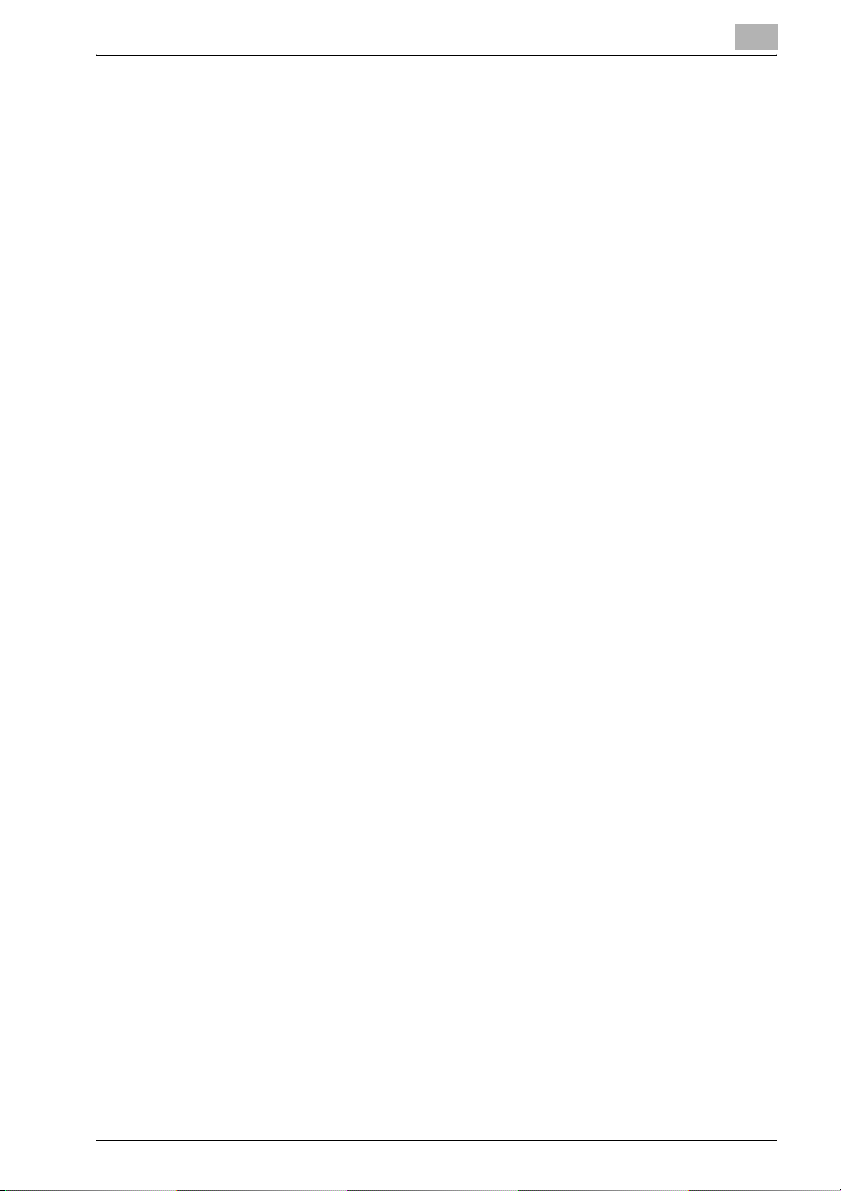
the suitability of this software for any purpose. It is provided “as is” without
express or implied warranty.
THIS SOFTWARE IS PROVIDED “AS IS” AND WITHOUT ANY EXPRESS OR
IMPLIED WARRANTIES, INCLUDING, WITHOUT LIMITATION, THE IMPLIED
WARRANTIES OF MERCHANTIBILITY AND FITNESS FOR A PARTICULAR
PURPOSE
OpenLDAP Public License
The OpenLDAP Public License
Version 2.8, 17 August 2003
Redistribution and use of this software and associated documentation
(“Software”), with or without modification, are permitted provided that the
following conditions are met:
1. Redistributions in source form must retain copyright statements and notices,
2. Redistributions in binary form must reproduce applicable copyright
statements and notices, this list of conditions, and the following disclaimer in the documentation and/or other materials provided with the distribution, and
3. Redistributions must contain a verbatim copy of this document.
The OpenLDAP Foundation may revise this license from time to time. Each
revision is distinguished by a version number. You may use this Software under terms of this license revision or under the terms of any subsequent revision of the license.
THIS SOFTWARE IS PROVIDED BY THE OPENLDAP FOUNDATION AND
ITS CONTRIBUTORS “AS IS” AND ANY EXPRESSED OR IMPLIED WARRANTIES, INCLUDING, BUT NOT LIMITED TO, THE IMPLIED WARRANTIES
OF MERCHANTABILITY AND FITNESS FOR A PARTICULAR PURPOSE
ARE DISCLAIMED. IN NO EVENT SHALL THE OPENLDAP FOUNDATION,
ITS CONTRIBUTORS, OR THE AUTHOR(S) OR OWNER(S) OF THE SOFTWARE BE LIABLE FOR ANY DIRECT, INDIRECT, INCIDENTAL, SPECIAL,
EXEMPLARY, OR CONSEQUENTIAL DAMAGES (INCLUDING, BUT NOT
LIMITED TO, PROCUREMENT OF SUBSTITUTE GOODS OR SERVICES;
LOSS OF USE, DATA, OR PROFITS; OR BUSINESS INTERRUPTION) HOWEVER CAUSED AND ON ANY THEORY OF LIABILITY, WHETHER IN CONTRACT, STRICT LIABILITY, OR TORT (INCLUDING NEGLIGENCE OR
OTHERWISE) ARISING IN ANY WAY OUT OF THE USE OF THIS SOFTWARE, EVEN IF ADVISED OF THE POSSIBILITY OF SUCH DAMAGE.
The names of the authors and copyright holders must not be used in advertising or otherwise to promote the sale, use or other dealing in this Software
without specific, written prior permission. Title to copyright in this Software
shall at all times remain with copyright holders.
OpenLDAP is a registered trademark of the OpenLDAP Foundation.
IC-206 x-3
Page 5
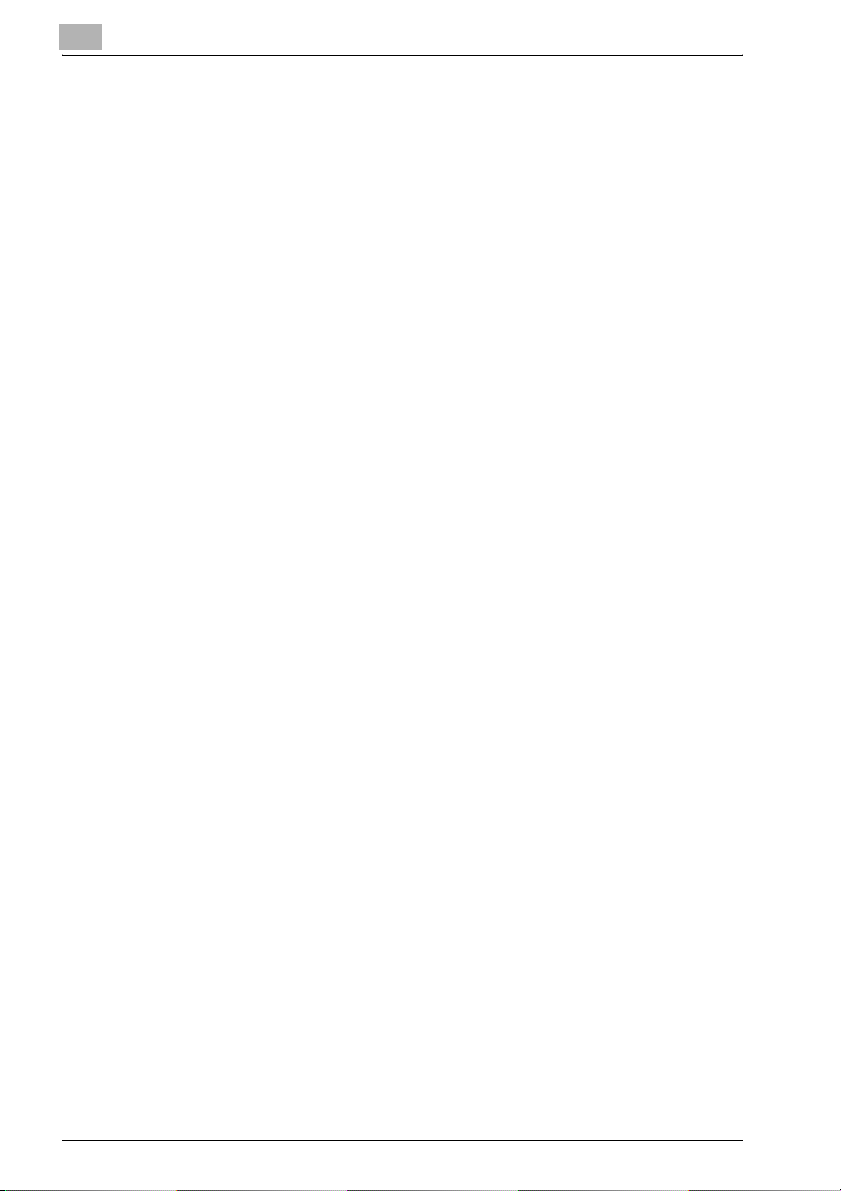
Copyright 1999-2003 The OpenLDAP Foundation, Redwood City, California,
USA. All Rights Reserved. Permission to copy and distribute verbatim copies
of this document is granted.
Cyrus SASL
Copyright © 2001 Carnegie Mellon University. All rights reserved.
Redistribution and use in source and binary forms, with or without modification, are permitted provided that the following conditions are met:
1. Redistributions of source code must retain the above copyright notice,
this list of conditions and the following disclaimer.
2. Redistributions in binary form must reproduce the above copyright notice, this list of conditions and the following disclaimer in the documentation and/or other materials provided with the distribution.
3. The name “Carnegie Mellon University” must not be used to endorse or
promote products derived from this software without prior written permission. For permission or any other legal details, please contact
Office of Technology Transfer
Carnegie Mellon University
5000 Forbes Avenue
Pittsburgh, PA 15213-3890
(412) 268-4387, fax: (412) 268-7395
tech-transfer@andrew.cmu.edu
4. Redistributions of any form whatsoever must retain the following acknowledgment:
“This product includes software developed by Computing Services at
Carnegie Mellon University (http://www.cmu.edu/computing/).”
CARNEGIE MELLON UNIVERSITY DISCLAIMS ALL WARRANTIES WITH
REGARD TO THIS SOFTWARE, INCLUDING ALL IMPLIED WARRANTIES
OF MERCHANTABILITY AND FITNESS, IN NO EVENT SHALL CARNEGIE
MELLON UNIVERSITY BE LIABLE FOR ANY SPECIAL, INDIRECT OR CONSEQUENTIAL DAMAGES OR ANY DAMAGES WHATSOEVER RESULTING
FROM LOSS OF USE, DATA OR PROFITS, WHETHER IN AN ACTION OF
CONTRACT, NEGLIGENCE OR OTHER TORTIOUS ACTION, ARISING OUT
OF OR IN CONNECTION WITH THE USE OR PERFORMANCE OF THIS
SOFTWARE.
OpenSLP License
Copyright © 2000 Caldera Systems, Inc
All rights reserved.
Redistribution and use in source and binary forms, with or without modification, are permitted provided that the following conditions are met:
Redistributions of source code must retain the above copyright notice, this
list of conditions and the following disclaimer.
Redistributions in binary form must reproduce the above copyright notice,
x-4 IC-206
Page 6
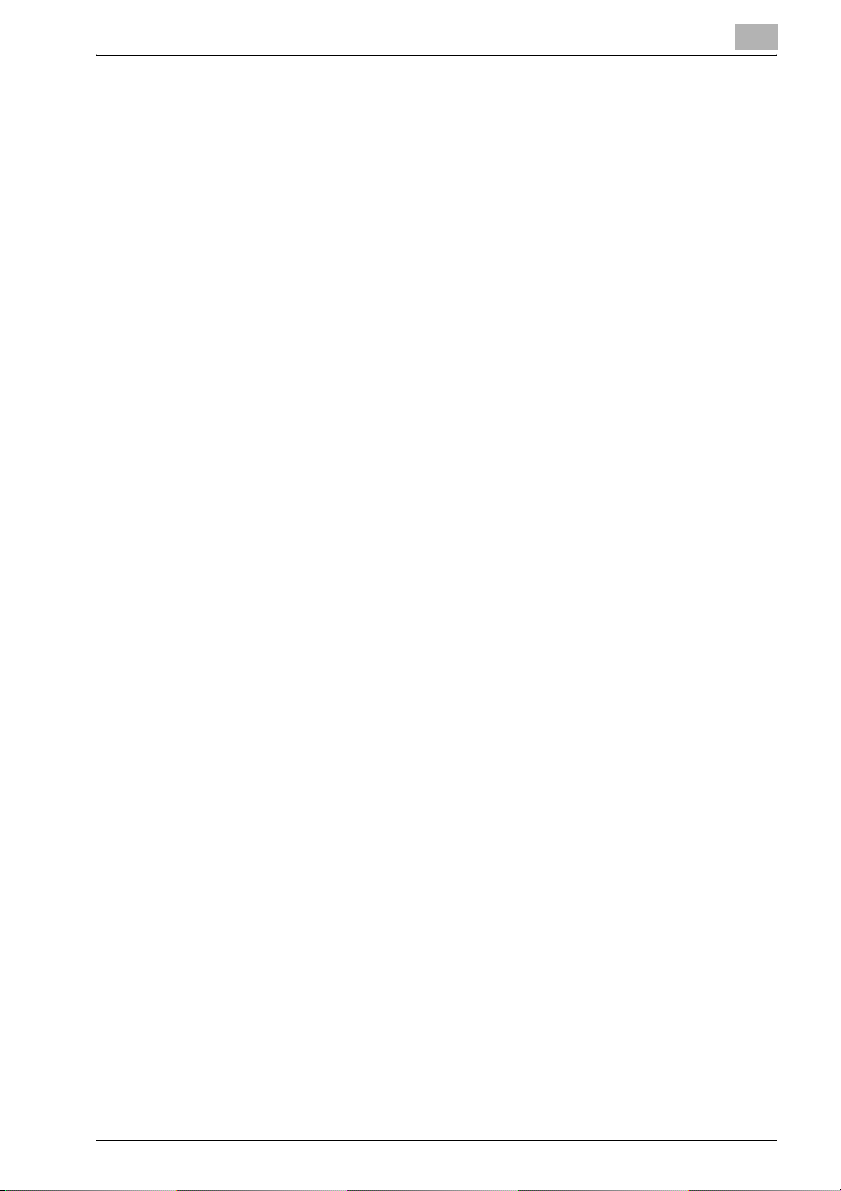
this list of conditions and the following disclaimer in the documentation and/
or other materials provided with the distribution.
Neither the name of Caldera Systems nor the names of its contributors may
be used to endorse or promote products derived from this software without
specific prior written permission.
THIS SOFTWARE IS PROVIDED BY THE COPYRIGHT HOLDERS AND
CONTRIBUTORS “AS IS” AND ANY EXPRESS OR IMPLIED WARRANTIES,
INCLUDING, BUT NOT LIMITED TO, THE IMPLIED WARRANTIES OF MERCHANTABILITY AND FITNESS FOR A PARTICULAR PURPOSE ARE DISCLAIMED. IN NO EVENT SHALL THE CALDERA SYSTEMS OR
CONTRIBUTORS BE LIABLE FOR ANY DIRECT, INDIRECT, INCIDENTAL,
SPECIAL, EXEMPLARY, OR CONSEQUENTIAL DAMAGES (INCLUDING,
BUT NOT LIMITED TO, PROCUREMENT OF SUBSTITUTE GOODS OR
SERVICES; LOSS OF USE, DATA, OR PROFITS; OR BUSINESS INTERRUPTION) HOWEVER CAUSED AND ON ANY THEORY OF LIABILITY, WHETHER IN CONTRACT, STRICT LIABILITY, OR TORT (INCLUDING
NEGLIGENCE OR OTHERWISE) ARISING IN ANY WAY OUT OF THE USE
OF THIS SOFTWARE, EVEN IF ADVISED OF THE POSSIBILITY OF SUCH
DAMAGE.
OpenSSL License
Copyright © 1998-2007 The OpenSSL Project. All rights reserved.
Redistribution and use in source and binary forms, with or without modification, are permitted provided that the following conditions are met:
1. Redistributions of source code must retain the above copyright notice,
this list of conditions and the following disclaimer.
2. Redistributions in binary form must reproduce the above copyrightnotice,
this list of conditions and the following disclaimer in the documentation
and/or other materials provided with the distribution.
3. All advertising materials mentioning features or use of this software must
display the following acknowledgment:
“This product includes software developed by the OpenSSL Project for
use in the OpenSSL Toolkit. (http://www.openssl.org/)”
4. The names “OpenSSL Toolkit” and “OpenSSL Project” must not be used
to endorse or promote products derived from this software without prior
written permission. For written permission, please contact opensslcore@openssl.org.
5. Products derived from this software may not be called “OpenSSL” nor
may “OpenSSL” appear in their names without prior written permission
of the OpenSSL Project.
6. Redistributions of any form whatsoever must retain the following acknowledgment:
“This product includes software developed by the OpenSSL Project for
use in the OpenSSL Toolkit (http://www.openssl.org/)”
IC-206 x-5
Page 7
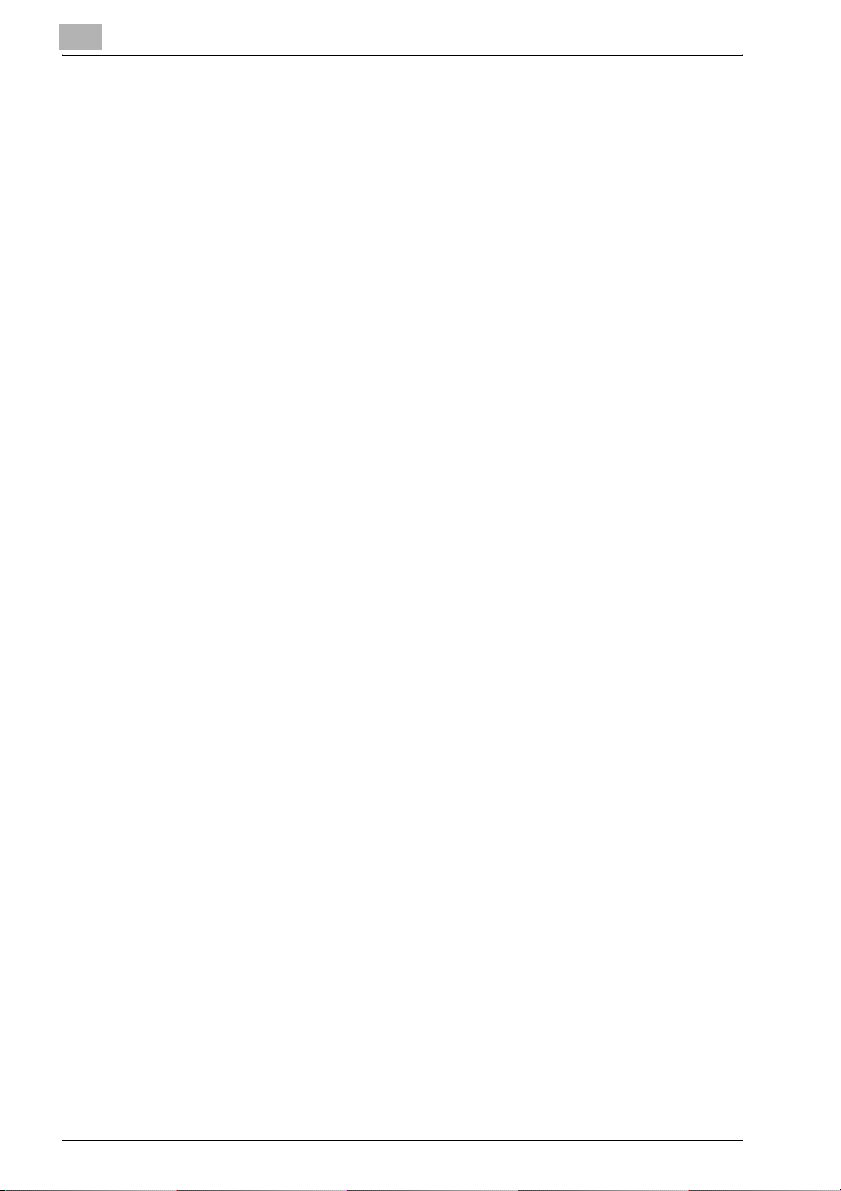
THIS SOFTWARE IS PROVIDED BY THE OpenSSL PROJECT “AS IS” AND
ANY EXPRESSED OR IMPLIED WARRANTIES, INCLUDING, BUT NOT LIMITED TO, THE IMPLIED WARRANTIES OF MERCHANTABILITY AND FITNESS FOR A PARTICULAR PURPOSE ARE DISCLAIMED. IN NO EVENT
SHALL THE OpenSSL PROJECT OR ITS CONTRIBUTORS BE LIABLE FOR
ANY DIRECT, INDIRECT, INCIDENTAL, SPECIAL, EXEMPLARY, OR CONSEQUENTIAL DAMAGES (INCLUDING, BUT NOT LIMITED TO, PROCUREMENT OF SUBSTITUTE GOODS OR SERVICES;
LOSS OF USE, DATA, OR PROFITS; OR BUSINESS INTERRUPTION) HOWEVER CAUSED AND ON ANY THEORY OF LIABILITY, WHETHER IN CONTRACT, STRICT LIABILITY, OR TORT (INCLUDING NEGLIGENCE OR
OTHERWISE) ARISING IN ANY WAY OUT OF THE USE OF THIS SOFTWARE, EVEN IF ADVISED OF THE POSSIBILITY OF SUCH DAMAGE.
This product includes cryptographic software written by Eric Young
(eay@cryptsoft.com). This product includes software written by Tim Hudson
(tjh@cryptsoft.com).
Original SSLeay License
Copyright © 1995-1998 Eric Young (eay@cryptsoft.com) All rights reserved.
This package is an SSL implementation written by Eric Young (eay@cryptsoft.com).
The implementation was written so as to conform with Netscapes SSL.
This library is free for commercial and non-commercial use as long as the following conditions are aheared to. The following conditions apply to all code
found in this distribution, be it the RC4, RSA, lhash, DES, etc., code; not just
the SSL code. The SSL documentation included with this distribution is covered by the same copyright terms except that the holder is Tim Hudson
(tjh@cryptsoft.com).
Copyright remains Eric Young’s, and as such any Copyright notices in the
code are not to be removed.
If this package is used in a product, Eric Young should be given tribution as
the author of the parts of the library used.
This can be in the form of a textual message at program startup or in documentation (online or textual) provided with the package.
Redistribution and use in source and binary forms, with or without modification, are permitted provided that the following conditions are met:
1. Redistributions of source code must retain the copyright notice, this list
of conditions and the following disclaimer.
2. Redistributions in binary form must reproduce the above copyright notice, this list of conditions and the following disclaimer in the documentation and/or other materials provided with the distribution.
x-6 IC-206
Page 8
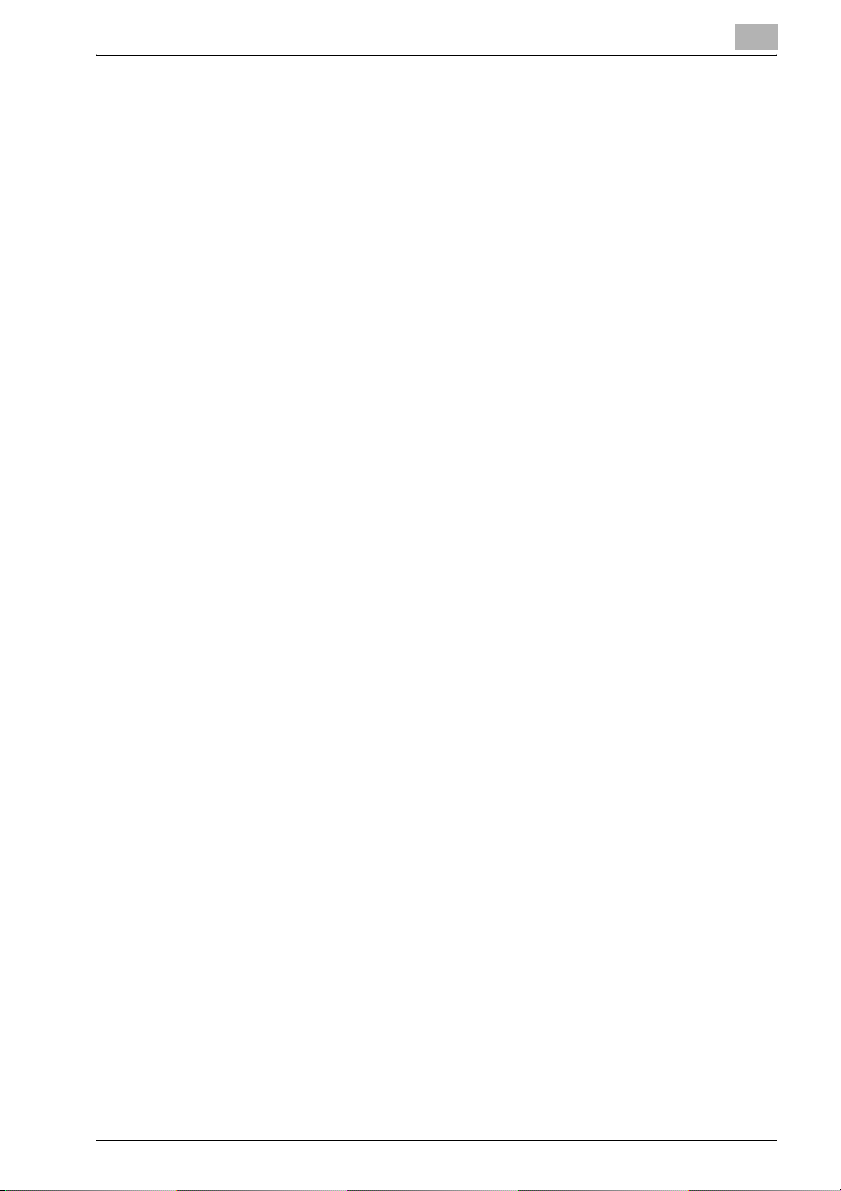
3. All advertising materials mentioning features or use of this software must
display the following acknowledgement:
“This product includes cryptographic software written by Eric Young
(eay@cryptsoft.com)”
The word ‘cryptographic’ can be left out if the rouines from the library being used are not cryptographic related :-).
4. If you include any Windows specific code (or a derivative thereof) from
the apps directory (application code) you must include an acknowledgement:
“This product includes software written by Tim Hudson (tjh@cryptsoft.com)”
THIS SOFTWARE IS PROVIDED BY ERIC YOUNG “AS IS” AND ANY EXPRESS OR IMPLIED WARRANTIES, INCLUDING, BUT NOT LIMITED TO,
THE IMPLIED WARRANTIES OF MERCHANTABILITY AND FITNESS FOR A
PARTICULAR PURPOSE ARE DISCLAIMED. IN NO EVENT SHALL THE AUTHOR OR CONTRIBUTORS BE LIABLE FOR ANY DIRECT, INDIRECT, INCIDENTAL, SPECIAL, EXEMPLARY, OR CONSEQUENTIAL DAMAGES
(INCLUDING, BUT NOT LIMITED TO, PROCUREMENT OF SUBSTITUTE
GOODS OR SERVICES; LOSS OF USE, DATA, OR PROFITS; OR BUSINESS
INTERRUPTION) HOWEVER CAUSED AND ON ANY THEORY OF LIABILITY, WHETHER IN CONTRACT, STRICT LIABILITY, OR TORT (INCLUDING
NEGLIGENCE OR OTHERWISE) ARISING IN ANY WAY OUT OF THE USE
OF THIS SOFTWARE, EVEN IF ADVISED OF THE POSSIBILITY OF SUCH
DAMAGE.
The licence and distribution terms for any publically available version or derivative of this code cannot be changed. i.e. this code cannot simply be copied and put under another distribution licence [including the GNU Public
Licence.]
IC-206 x-7
Page 9
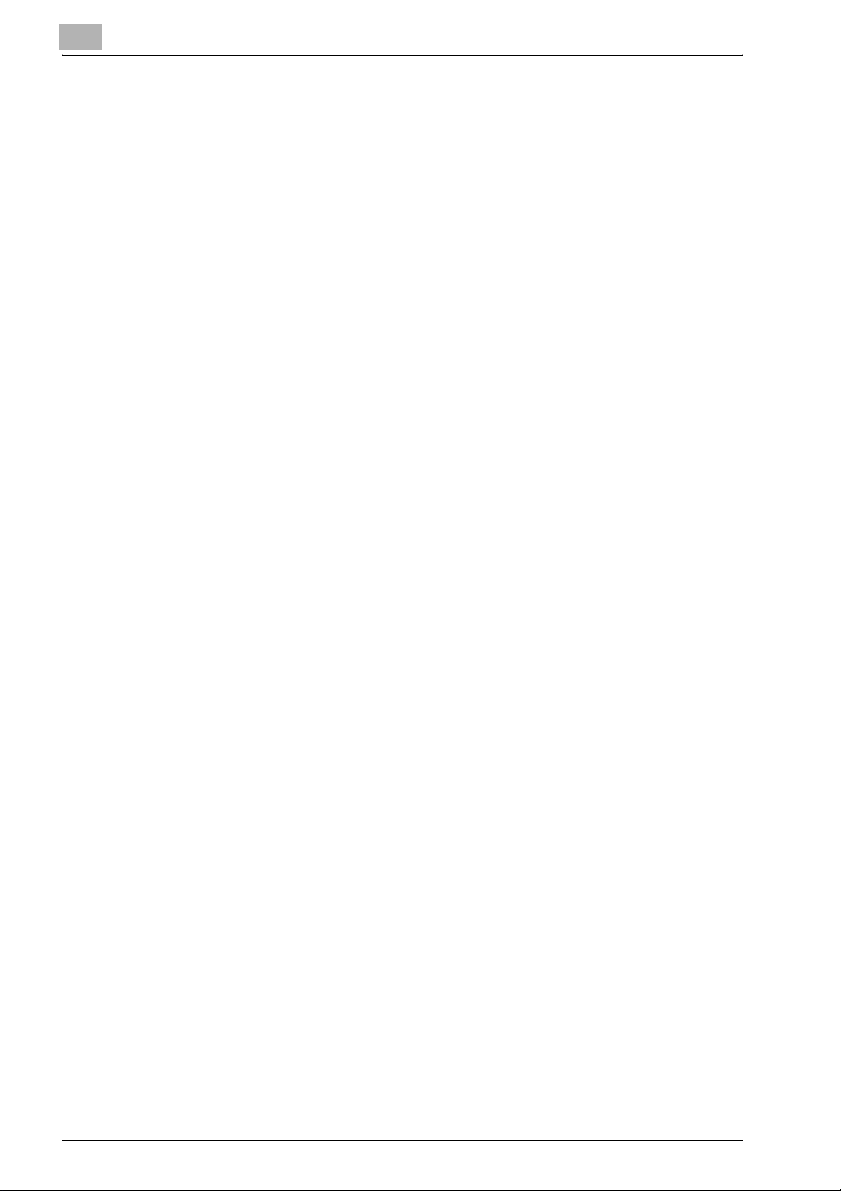
About PageScope Web Connection
Network utility PageScope Web Connection can be used when a network interface card or image controller is installed. PageScope Web Connection is
an extremely useful network utility for specifying network and other settings
over the network.
PageScope Web Connection can be used simply with the Web browser (Internet Explorer or Netscape Navigator) installed on the computer; no special
software is required. For details on using PageScope Web Connection, refer
to “Using PageScope Web Connection” on page 11-1.
Copyright
© 2007 Konica Minolta Business Technologies, Inc. All Rights Reserved.
Note
- This User’s Guide may not be reproduced in part or in full without permis-
sion.
- Konica Minolta Business Technologies, Inc. will not be held liable for any
incidents caused by using this User’s Guide.
- Information included in this User’s Guide is subject to change without no-
tice.
- Views of the actual equipment may be slightly different from the illustra-
tions used in this User’s Guide.
x-8 IC-206
Page 10
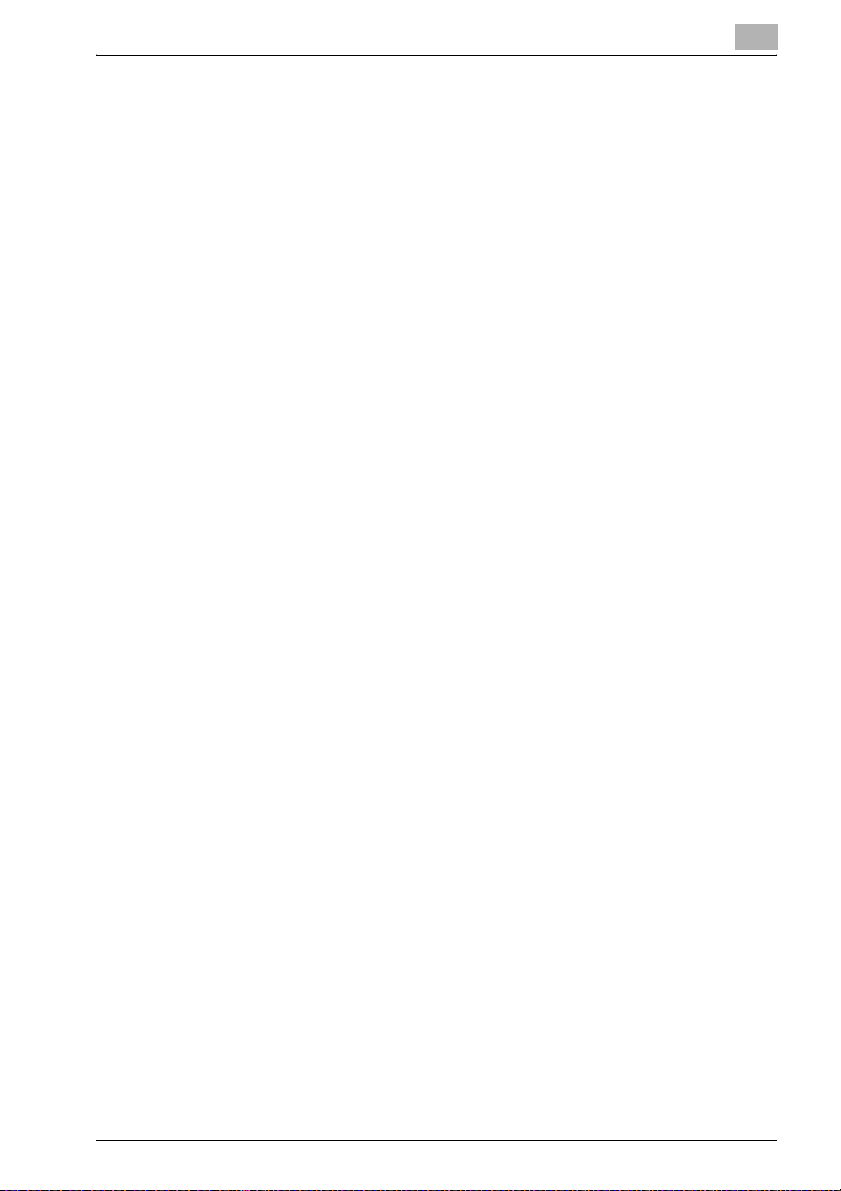
Software End User License Agreement
PLEASE READ CAREFULLY THE LICENSE AGREEMENT BELOW BEFORE
OPENING THE PACKAGE OF THIS SOFTWARE (“SOFTWARE”), DOWNLOADING, INSTALLING OR USING THE SOFTWARE. OPENING THE PACKAGE, OR DOWNLOADING, INSTALLING OR USING THE SOFTWARE
SHALL BE DEEMED YOUR LAWFUL ACCEPTANCE OF THE TERMS AND
CONDITIONS BELOW. IF YOU DO NOT AGREE TO THEM, DO NOT DOWNLOAD, INSTALL, USE THE SOFTWARE, NOR OPEN THE PACKAGE.
1. COPYRIGHT AND INTELLECTUAL PROPERTY RIGHTS
This is a license agreement and not an agreement for sale. Konica Minolta
Business Technologies, Inc.(“Konica Minolta”) owns, or has been licensed
from other owners (“Konica Minolta Licensor”), copyrights and other intellectual property rights of the Software, and any and all rights and title to the
Software and any copy made from it are retained by Konica Minolta or Konica Minolta Licensor. In no event, this Agreement shall be deemed to assign
any copyright and/or any intellectual property rights of the Software from
Konica Minolta or Konica Minolta Licensor to you. The Software is protected
by copyright laws and international treaty provisions.
2. LICENSE
Konica Minolta hereby grant to you a non-exclusive and limited license, and
you may:
(i) install and use the Software only on your computer(s) connected with
Konica Minolta product for which this Software is designed;
(ii) allow users of the computers described above to use the Software, provided that you assure that all such users comply with the terms of this Agreement;
(iii) use the Software only for your own customary business or personal purpose;
(iv) make one copy of the Software only for backup purpose in the support
of the normal and intended use of the Software.
(v) transfer the Software to other party by transferring a copy of this Agreement and all documentation along with the Software, provided that (a) you
must, at the same time, either transfer to such other party or destroy all your
other copies of the Software, (b) such transfer of possession terminates your
license from Konica Minolta, and (c) you must assure that such other party
has agreed to accept the terms and conditions of this Agreement. If such
other party does not accept such terms and conditions then you shall not
transfer any copy of the Software.
3. RESTRICTIONS
(1) You shall not without the written consent of Konica Minolta:
IC-206 x-9
Page 11
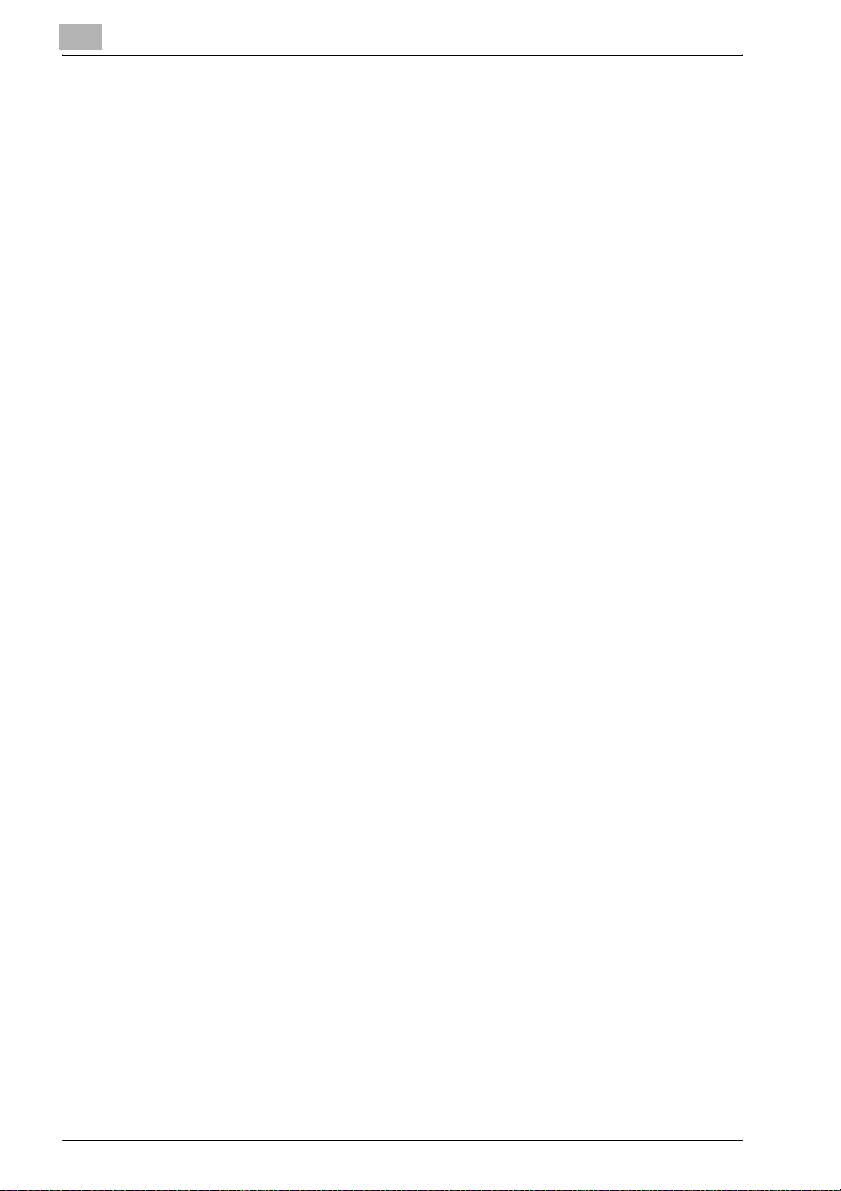
(i) use, copy, modify, merge or transfer copies of the Software except as provided herein;
(ii) reverse engineer, reverse assemble, reverse compile or any other way analyze the Software; or
(iii) sublicense, rent, lease or distribute the Software or any copy thereof.
(iv) remove, use, or alter any trademark, logo, copyright or other proprietary
notices, legends, symbols or labels in the Software.
(2) You agree that you will not export the Software in any form in violation of
any applicable laws and regulations regarding export control of any country.
4. DISCLAIMER OF WARRANTIES
(1) If the Software is furnished on CD-ROM(s) or other tangible object that is
used for storage of digital data (hereinafter collectively “Storage Medium”),
Konica Minolta warrants the Storage Medium to be free from the defects in
material and workmanship under normal use, for a period of ninety (90) days
from the date of delivery to you. WITH THE EXCEPTION OF THE FOREGOING EXPRESS WARRANTIES APPLICABLE TO STORAGE MEDIUM ONLY,
THE SOFTWARE IS PROVIDED TO YOU “AS IS” WITHOUT ANY WARRANTIES WHATSOEVER. KONICA MINOLTA, ITS AFFILIATE COMPANIES AND
KONICA MINOLTA LICENSOR DISCLAIM ALL WARRANTIES WITH REGARD TO THE SOFTWARE, EXPRESS OR IMPLIED, INCLUDING, WITHOUT
LIMITATION, IMPLIED WARRANTIES OF MERCHANTABILITY, FITNESS
FOR A PARTICULAR PURPOSE AND NON-INFRINGEMENT OF THIRD
PARTY RIGHTS.
(2) IN NO EVENT WILL KONICA MINOLTA, ITS AFFILIATE COMPANIES NOR
KONICA MINOLTA LICENSOR BE LIABLE FOR ANY LOST PROFITS, LOST
DATA, OR ANY OTHER INDIRECT, SPECIAL, PUNITIVE, INCIDENTAL OR
CONSEQUENTIAL DAMAGES THAT RESULT FROM USE OR INABILITY TO
USE THE SOFTWARE INCLUDING WITHOUT LIMITATION, DAMAGES FOR
LOSS OF GOODWILL, COMPUTER FAILURE OR MALFUNCTION OR ANY
AND ALL OTHER COMMERCIAL OR OTHER DAMAGES OR LOSSES, EVEN
IF KONICA MINOLTA, ITS AFFILIATE COMPANIES OR KONICA MINOLTA
LICENSOR HAS BEEN ADVISED OF THE POSSIBILITY OF SUCH DAMAGES OR FOR ANY CLAIM BY YOU BASED ON A THIRD PARTY CLAIM.
(3) The disclaimer of warranty hereunder does not affect your statutory rights.
In case of the disclaimer is not allowed by applicable law, the disclaimer shall
only apply to you to the maximum extent permitted by the law.
5. TERMINATION
You may terminate this license at any time by destroying the Software and
all your copies of it. This Agreement shall also terminate if you fail to comply
with any terms hereof. Upon such termination, you must immediately destroy
all copies of the Software in your possession.
x-10 IC-206
Page 12
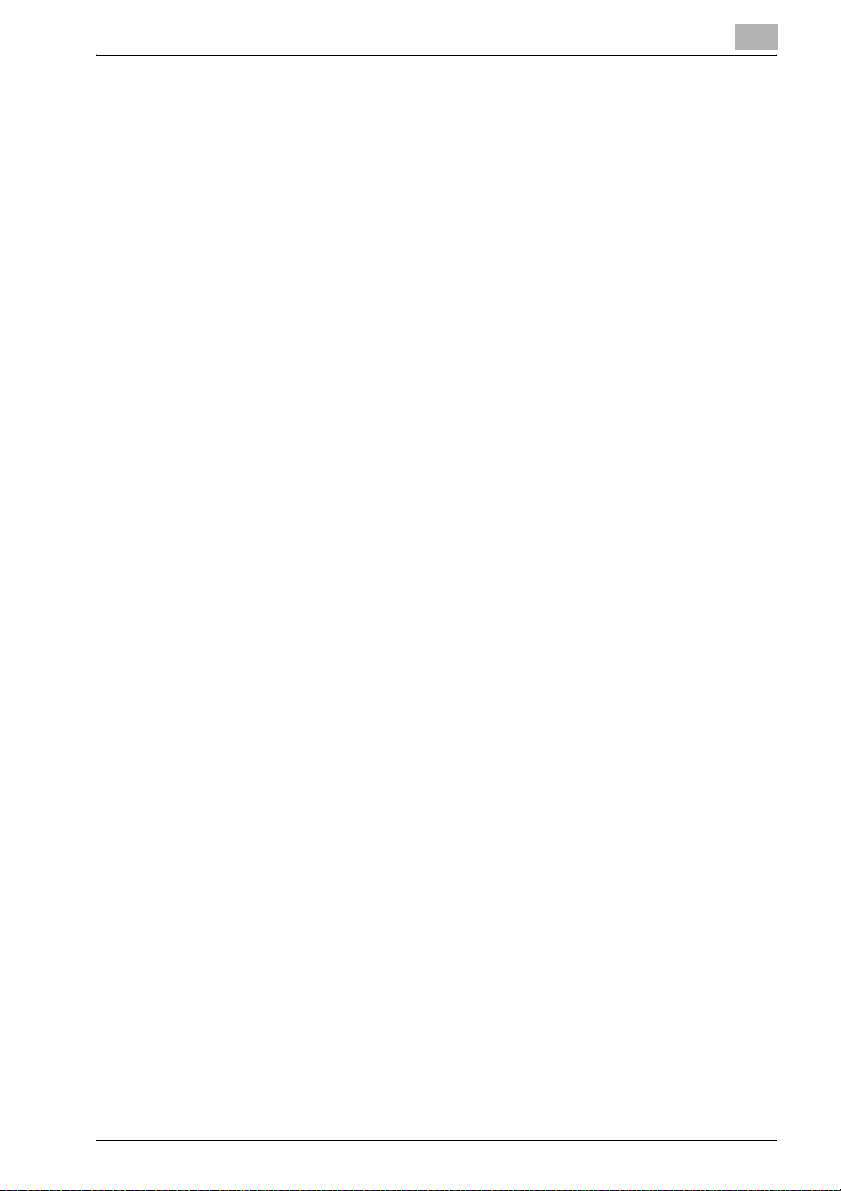
6. GOVERNING LAW
This Agreement shall be governed by the laws of Japan.
7. SEVERABILITY
In the event that any part or parts of this agreement shall be held illegal or
null and void by any court or administrative body of competent jurisdiction,
such determination shall not effect the remaining parts of this agreement and
they shall remain in full force and effect as if such part or parts determined
illegal or void had not been included.
8. NOTICE TO US GOVERNMENT END USERS
The Software is a “commercial item,” as that term is defined at 48 C.F.R.
2.101 (October 1995), consisting of “commercial computer software” and
“commercial computer software documentation,” as such terms are used in
48 C.F.R. 12.212 (September 1995). Consistent with 48 C.F.R. 12.212 and
48 C.F.R. 227.7202-1 through 227.7202-4 (June 1995), all U.S. Government
End Users shall acquire the Software with only those rights set forth herein.
YOU ACKNOWLEDGE THAT YOU HAVE READ THIS AGREEMENT, UNDERSTAND IT, AND AGREE TO BE BOUND BY ITS TERMS AND CONDITIONS. NEITHER PARTY SHALL BE BOUND BY ANY OTHER STATEMENTS
OR REPRESENTATIONS THAT ARE INCONSISTENT WITH THE TERMS
AND CONDITIONS OF THIS AGREEMENT. NO AMENDMENT TO THIS
AGREEMENT IS EFFECTIVE UNLESS WRITTEN AND SIGNED BY PROPERLY AUTHORIZED REPRESENTATIVES OF EACH PARTY. BY OPENING THE
PACKAGE, DOWNLOADING, INSTALLING OR USING THE SOFTWARE
YOU AGREE TO ACCEPT THE TERMS OF THIS AGREEMENT.
IC-206 x-11
Page 13
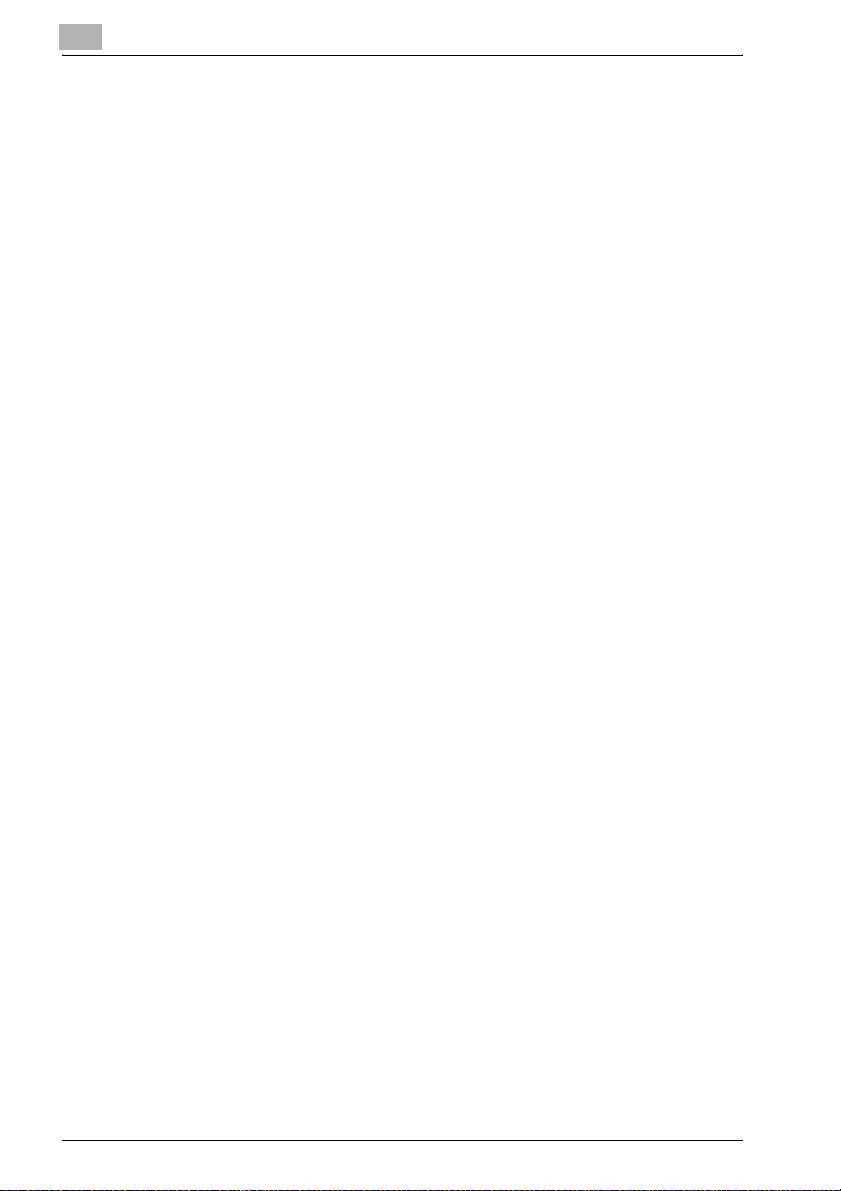
Contents
Introduction
About PageScope Web Connection ...............................................x-8
Copyright ........................................................................................x-8
Software End User License Agreement ..........................................x-9
Contents ...........................................................................................x-12
Explanation of manual conventions ...............................................x-20
1 Getting ready
1.1 Overview .............................................................................................1-1
1.2 Names of control panel parts and their functions ..........................1-2
1.3 Entering text .......................................................................................1-7
Changing the input mode ...............................................................1-7
Key operation ..................................................................................1-7
Text input example .........................................................................1-8
Correcting text and input precautions ..........................................1-11
1.4 Connecting to a local area network (LAN) ....................................1-12
Connecting the network cable ......................................................1-12
Network port LEDs .......................................................................1-12
2 Installing the printer driver
2.1 System requirements ........................................................................2-1
2.2 Making connections and installing the driver .................................2-2
Connecting to a computer ..............................................................2-2
Procedures for making connections and installing the driver .........2-3
2.3 General operation for driver installation .........................................2-5
Installation using Plug and Play ......................................................2-5
Installation using the Add Printer Wizard ........................................2-6
2.4 Installing the printer driver by using Plug and Play ........................2-7
Connecting to the computer’s USB port ........................................2-7
Installing using Plug and Play on Windows XP/Server 2003 ..........2-8
Installing using Plug and Play on Windows Vista .........................2-10
Installing using Plug and Play on Windows 2000 .........................2-12
Installing using Plug and Play on Windows Me ............................2-13
Reinstalling the printer driver by using Plug and Play ..................2-14
x-12 IC-206
Page 14
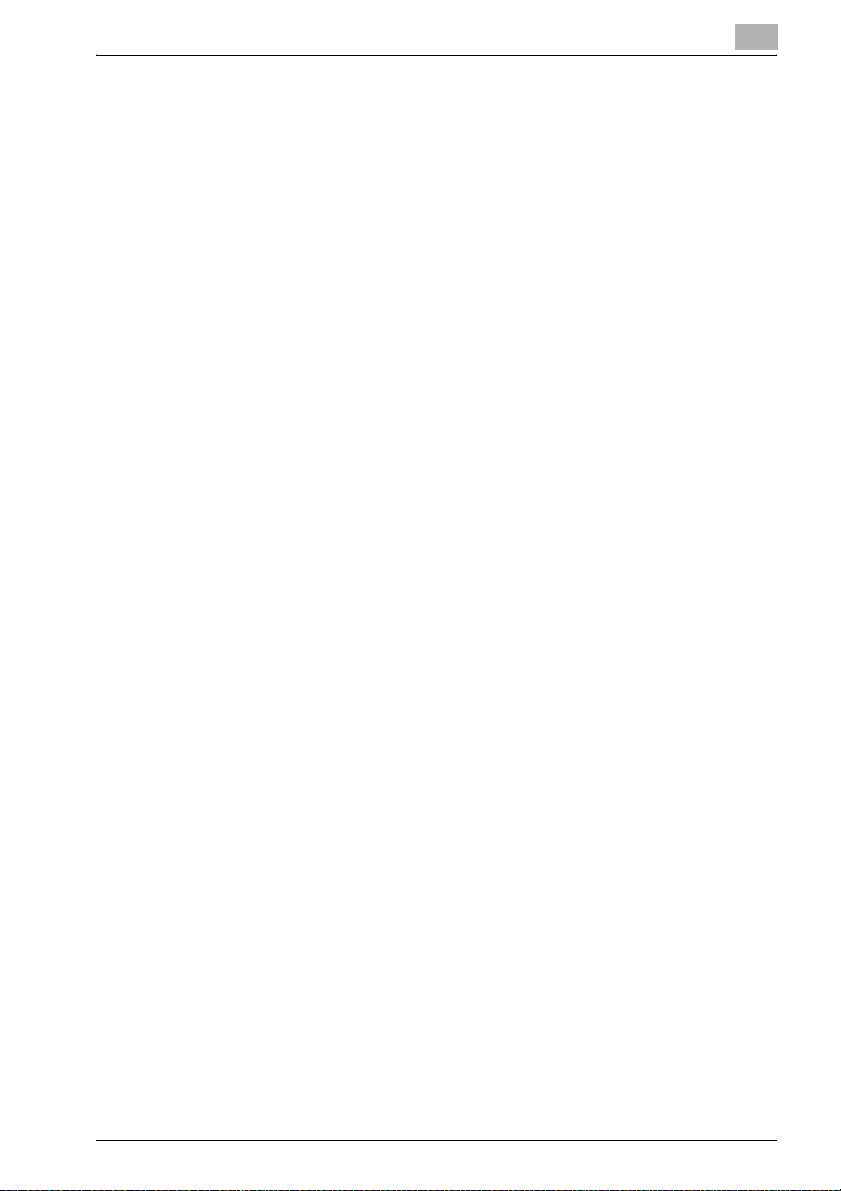
2.5 Installing the printer driver by using the Add Printer Wizard ..... 2-15
Connecting to a computer through a network ............................. 2-15
Installing using the Add Printer Wizard on Windows XP/
Server 2003 .................................................................................. 2-16
Installing using the Add Printer Wizard on Windows Vista .......... 2-20
Installing using the Add Printer Wizard on Windows 2000 .......... 2-23
Installing using the Add Printer Wizard on Windows Me/
98 SE ............................................................................................ 2-26
Reinstalling the printer driver by using the Add Printer Wizard ... 2-28
2.6 Uninstalling the printer driver ........................................................ 2-29
Delete the printer .......................................................................... 2-29
Deleting related files ..................................................................... 2-31
3 Network printing
3.1 Selecting the network printing method .......................................... 3-1
When using a Windows operating system ..................................... 3-1
When using a NetWare environment
(NetWare server and Windows client) ............................................ 3-4
3.2 Checking the setup .......................................................................... 3-5
Peer-to-peer printing ...................................................................... 3-5
LPR/PORT9100 printing ................................................................. 3-6
IPP printing ..................................................................................... 3-7
NetWare server/client (except NDPS) ............................................ 3-8
NetWare server/client (NDPS) ........................................................ 3-8
3.3 Specifying an IP address ................................................................. 3-9
3.4 Printing the settings information ................................................... 3-13
3.5 Connecting the computer and this machine over a network ..... 3-15
Peer-to-peer printing .................................................................... 3-15
LPR printing ................................................................................. 3-16
PORT9100 printing ....................................................................... 3-17
IPP printing ................................................................................... 3-18
Checking IPP-related settings from PageScope Web
Connection ................................................................................... 3-19
IPP printing connections .............................................................. 3-20
Connecting the IPP printing NetWare server and this machine ... 3-21
IC-206 x-13
Page 15
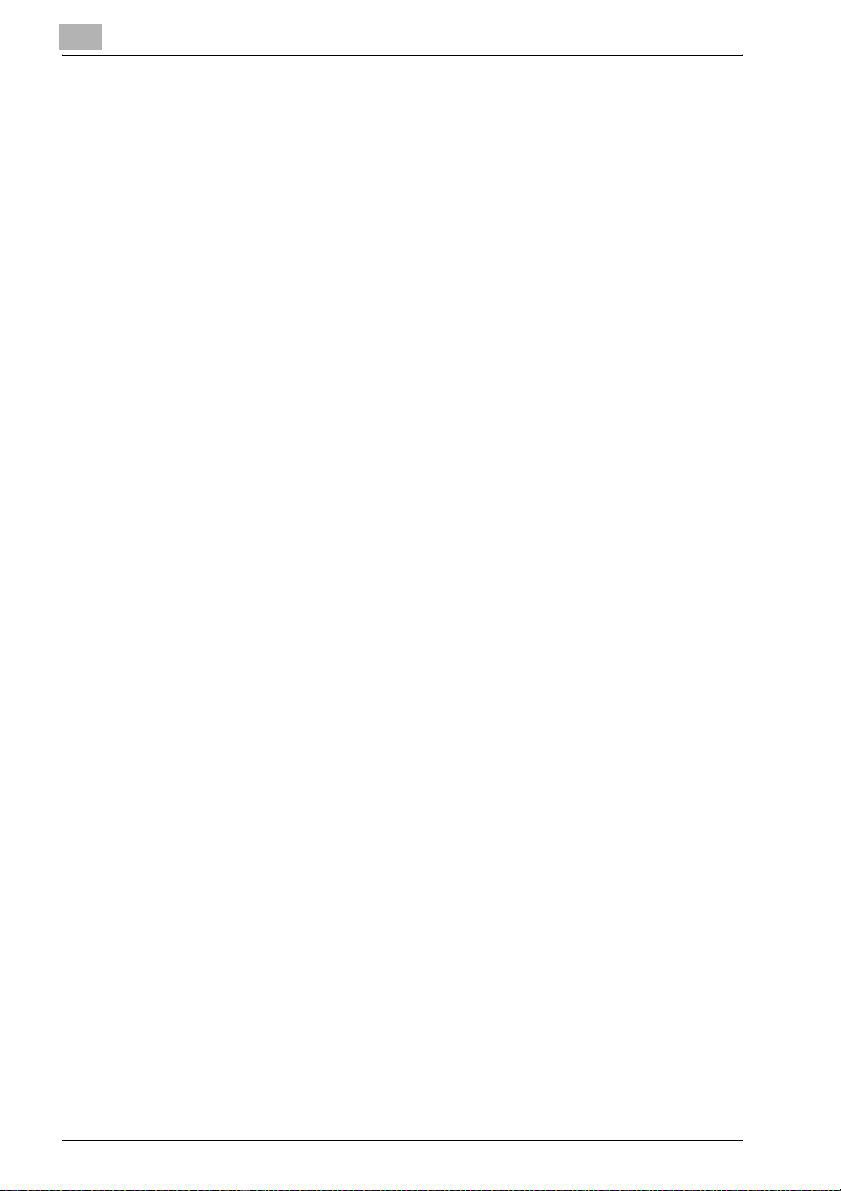
4 Specifying printer driver settings
4.1 Printer driver settings dialog box .....................................................4-1
Displaying the settings dialog box ..................................................4-1
Printing Preferences dialog box ......................................................4-3
Properties dialog box ......................................................................4-6
4.2 Device Options tab ............................................................................4-7
Device Options ...............................................................................4-8
Memory ...........................................................................................4-8
4.3 Common operations ..........................................................................4-9
Common items ...............................................................................4-9
Easy Set ........................................................................................4-10
4.4 Setup tab ..........................................................................................4-12
Orientation ....................................................................................4-12
Original Size ..................................................................................4-13
Edit Custom ..................................................................................4-14
Output Size ...................................................................................4-16
Zoom .............................................................................................4-17
Copy .............................................................................................4-17
Collate ...........................................................................................4-18
Paper Source ................................................................................4-19
Paper Type ....................................................................................4-19
Output Method ..............................................................................4-20
Using secure printing ....................................................................4-20
Specifying secure printing from the printer driver ........................4-21
Printing from the machine .............................................................4-21
4.5 Layout tab ........................................................................................4-24
Combination .................................................................................4-25
Combination Details ......................................................................4-26
Double-sided printing ...................................................................4-27
4.6 Per Page Setting tab .......................................................................4-28
Front Cover Page/Back Cover Page .............................................4-28
Front Cover Paper Source/Back Cover Paper Source .................4-28
Media Type ...................................................................................4-28
4.7 Watermark tab .................................................................................4-29
Watermark Select .........................................................................4-29
Creating a new watermark ............................................................4-30
Editing a watermark ......................................................................4-32
4.8 Quality tab ........................................................................................4-34
Resolution .....................................................................................4-34
Adjustment ....................................................................................4-35
Font Settings .................................................................................4-36
Toner Save ....................................................................................4-38
x-14 IC-206
Page 16
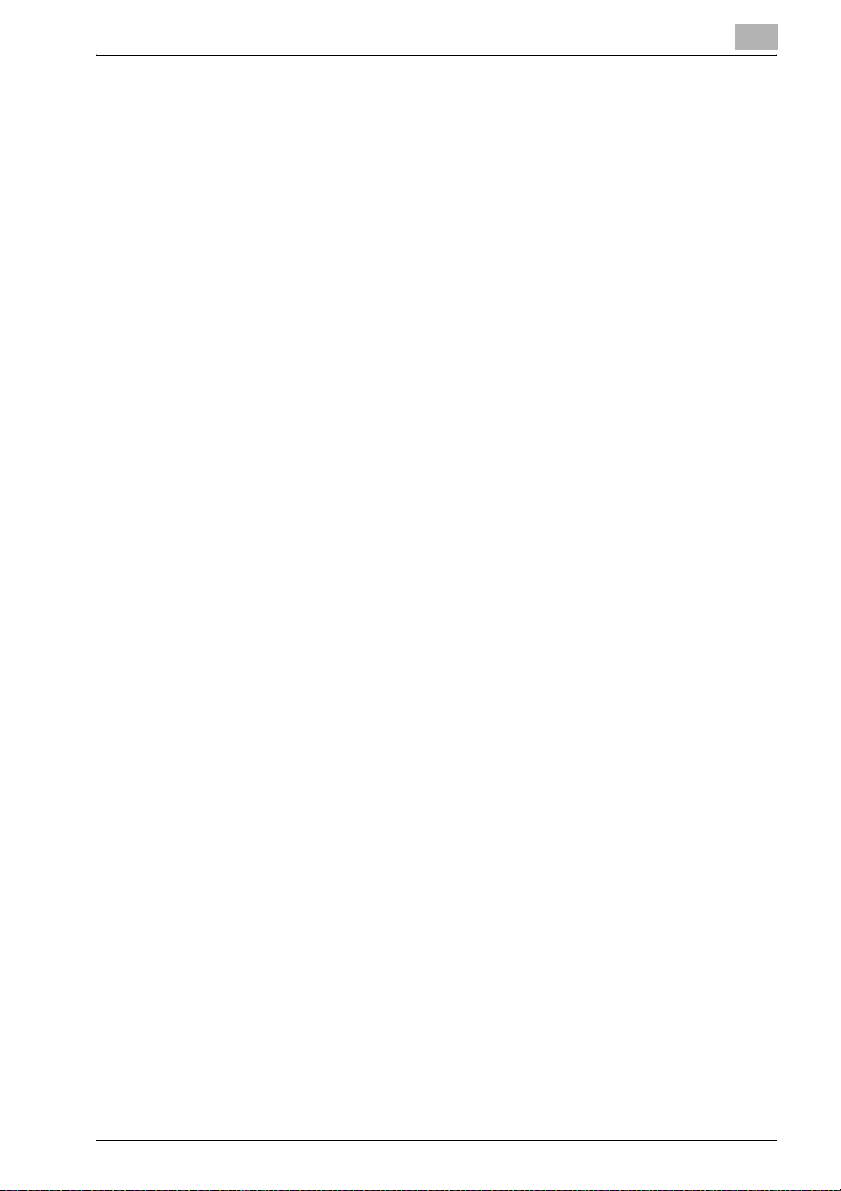
5 Control panel operations for printing functions
5.1 Printing operations ........................................................................... 5-1
Printer indicator .............................................................................. 5-1
Starting the print operation ............................................................ 5-2
Canceling a print job ...................................................................... 5-3
Using the manual bypass tray ........................................................ 5-6
Power Save mode .......................................................................... 5-8
6 Network scanning
Scan to E-mail ................................................................................ 6-2
Scan to Server (FTP) ...................................................................... 6-3
Environments for network scan transmissions .............................. 6-4
7 Network settings
7.1 Network settings .............................................................................. 7-1
List of network settings .................................................................. 7-1
List of LDAP settings ...................................................................... 7-5
7.2 Specifying settings from the control panel .................................... 7-7
7.3 NETWORK SETTING ......................................................................... 7-9
Specifying the IP address, subnet mask and default gateway ...... 7-9
Specifying the DNS settings ........................................................ 7-13
Specifying the gateway transmission setting ............................... 7-14
Specifying the WEB setting ......................................................... 7-15
Specifying the LPD setting ........................................................... 7-16
Specifying the SLP setting ........................................................... 7-17
Specifying the SNMP setting ....................................................... 7-18
7.4 E-MAIL SETTING 1 .......................................................................... 7-19
Programming the sender’s name ................................................. 7-19
Specifying the e-mail address of the sender ............................... 7-22
Specifying the SMTP server address ........................................... 7-23
Specifying the SMTP port number ............................................... 7-24
Specifying the SMTP server connection timeout ......................... 7-24
Specifying the text input setting .................................................. 7-25
Specifying the subject of e-mail messages ................................. 7-26
Specifying the POP before SMTP setting .................................... 7-27
Specifying the E-MAIL MODE settings ........................................ 7-27
7.5 E-MAIL SETTING 2 .......................................................................... 7-29
Specifying the POP3 server address ........................................... 7-29
Specifying the POP3 port number ............................................... 7-31
Specifying the POP3 server connection timeout ......................... 7-32
Specifying the POP3 account ...................................................... 7-33
Specifying the POP3 password ................................................... 7-34
IC-206 x-15
Page 17
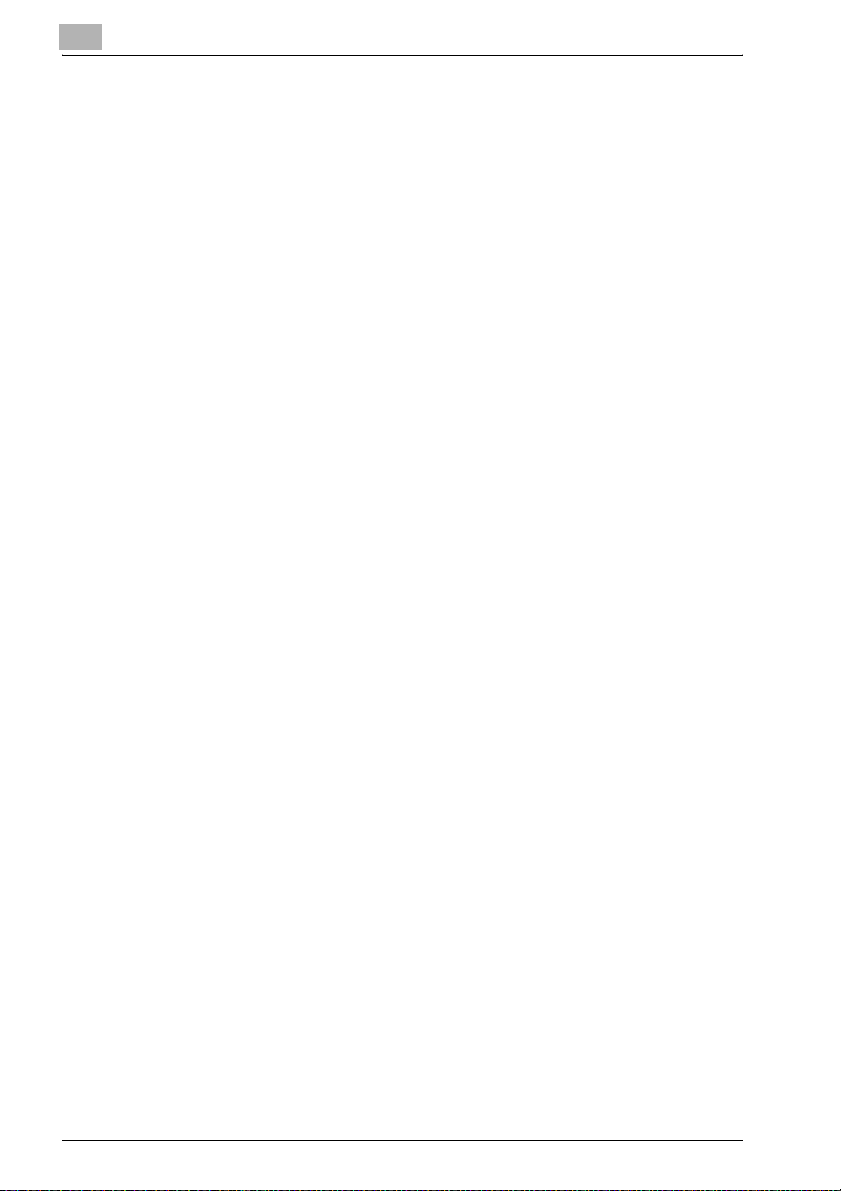
7.6 LDAP SETTING ................................................................................7-35
Specifying the LDAP server address ............................................7-35
Specifying the LDAP port number ................................................7-37
Selecting the SSL setting ..............................................................7-38
Specifying the search base ...........................................................7-39
Specifying the attribute setting .....................................................7-39
Selecting the search method ........................................................7-40
Specifying the LDAP search timeout ............................................7-41
Specifying the maximum number of search items .......................7-41
Selecting the authentication method ............................................7-42
Specifying the LDAP account name .............................................7-43
Specifying the LDAP password ....................................................7-44
Specifying the domain name ........................................................7-44
7.7 USER SETTING ................................................................................7-46
Specifying the NTP server ............................................................7-46
Specifying the time zone ..............................................................7-48
8 Registering destinations
8.1 Registering destinations ...................................................................8-1
Registering one-touch dial destinations .........................................8-2
Registering speed dial destinations ................................................8-8
Registering speed dial destinations (FTP servers) ........................8-14
Registering group dial destinations ..............................................8-14
8.2 Editing or deleting registered information ....................................8-18
Editing or deleting a one-touch dial destination ...........................8-18
Editing or deleting a speed dial destination ..................................8-20
Editing or deleting a group dial destination ..................................8-23
9 Performing a Scan to E-mail operation
9.1 Basic transmission ............................................................................9-1
Using the automatic document feeder ...........................................9-1
Positioning documents on the original glass ..................................9-4
9.2 Changing the transmission settings ..............................................9-10
Specifying the subject ..................................................................9-10
Specifying a cc address ...............................................................9-11
Selecting the file format ................................................................9-15
Selecting the compression encoding method ..............................9-17
9.3 Changing the scanning quality settings ........................................9-19
Selecting the resolution ................................................................9-19
Selecting the document quality ....................................................9-21
x-16 IC-206
Page 18
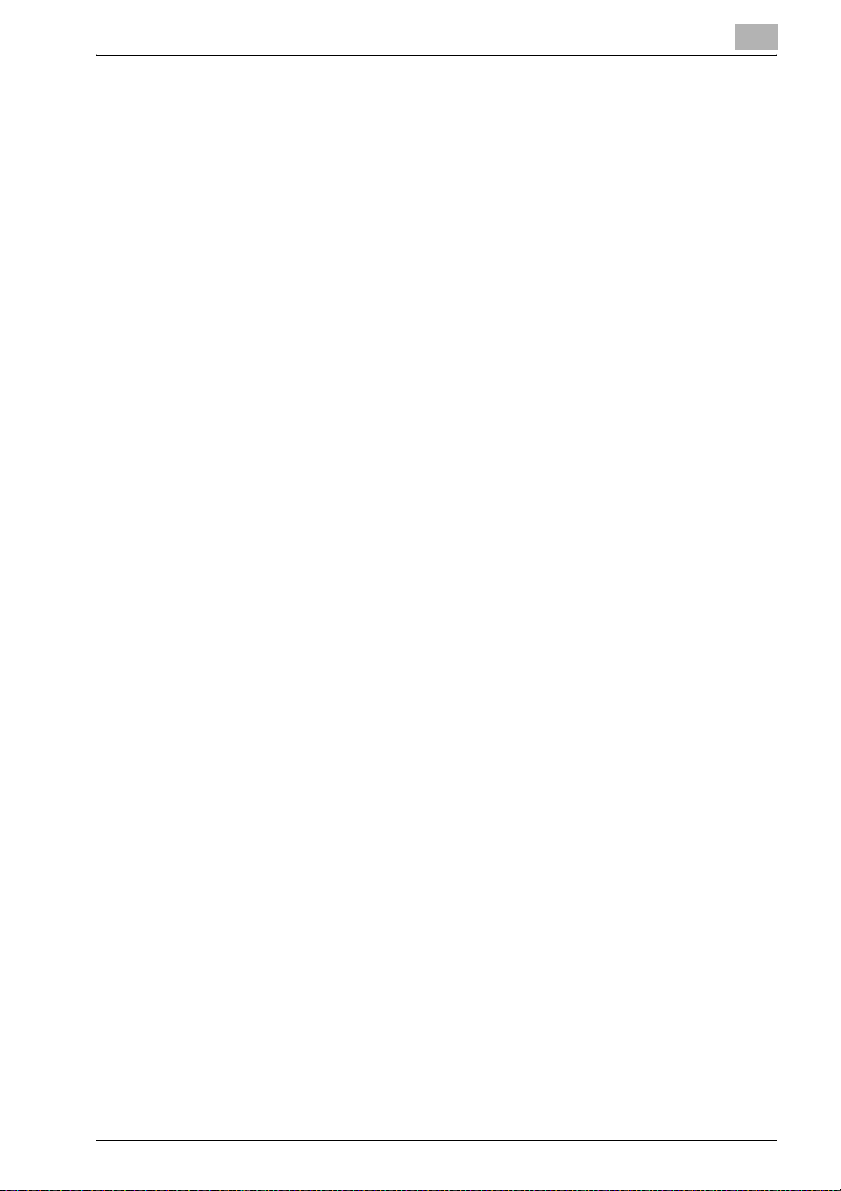
9.4 Changing the document scanning density ................................... 9-23
When “TEXT/PHOTO” or “TEXT” was selected ........................... 9-23
When “PHOTO” was selected ..................................................... 9-26
9.5 Specifying the default scanning settings ..................................... 9-28
Selecting the resolution ............................................................... 9-28
Selecting the file format ............................................................... 9-29
Selecting the compression encoding method ............................. 9-30
9.6 If the memory becomes full while scanning documents ............ 9-31
9.7 Specifying a one-touch dial destination ....................................... 9-33
9.8 Specifying a speed dial destination .............................................. 9-35
9.9 Specifying a recipient from a group dial destination .................. 9-37
9.10 Selecting a destination from the phone book .............................. 9-39
Searching the phone book ........................................................... 9-41
Searching the LDAP server .......................................................... 9-44
9.11 Checking the communication results ........................................... 9-48
10 Performing a Scan to Server (FTP) operation
10.1 Basic transmission ......................................................................... 10-1
Using the automatic document feeder ........................................ 10-1
Positioning documents on the original glass ............................... 10-5
10.2 If the memory becomes full while scanning documents .......... 10-11
11 Using PageScope Web Connection
11.1 When using PageScope Web Connection .................................... 11-1
11.2 About PageScope Web Connection ............................................. 11-1
11.3 System requirements ..................................................................... 11-3
11.4 Accessing PageScope Web Connection ...................................... 11-4
11.5 Structure of pages .......................................................................... 11-5
Description of the pages .............................................................. 11-5
Operation ..................................................................................... 11-6
Web browser cache ..................................................................... 11-6
With Internet Explorer: ................................................................. 11-7
With Netscape Navigator: ............................................................ 11-7
11.6 Logging on to Administrator mode ............................................... 11-8
To log on to Administrator mode ................................................. 11-8
IC-206 x-17
Page 19
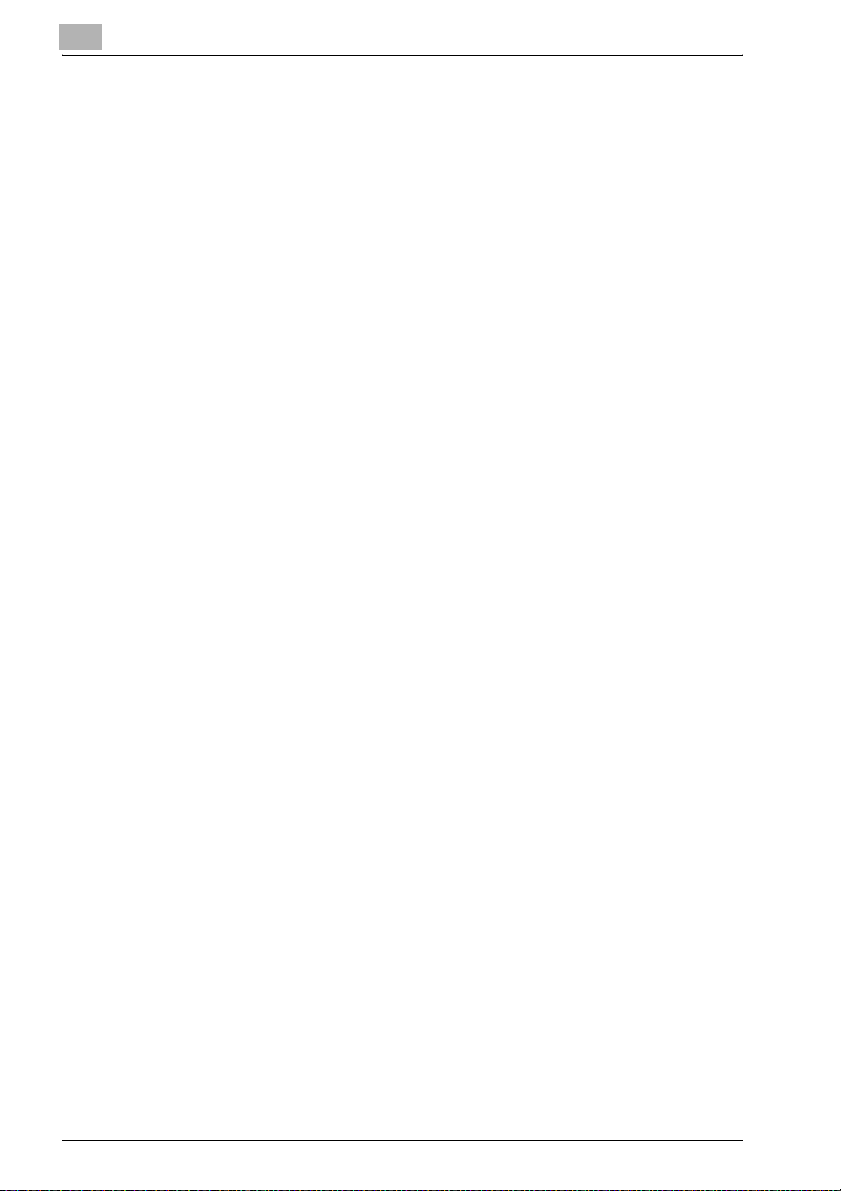
11.7 User mode ......................................................................................11-10
User mode tabs ..........................................................................11-10
System tab — Summary .............................................................11-11
System tab — Details — Input Tray ...........................................11-12
System tab — Details — Output Tray .........................................11-13
System tab — Details — ROM Version ......................................11-14
System tab — Details — Interface Information ..........................11-15
System tab — Details — Consumable .......................................11-16
System tab — Maintenance — Counter .....................................11-17
System tab — Online Assistance ...............................................11-18
Job tab — Print Job Management ..............................................11-19
Job tab — File Download ...........................................................11-20
Print tab — Settings — Paper Handling .....................................11-21
Print tab — Settings — Page Layout ..........................................11-22
Print tab — Settings — Printer Setting .......................................11-23
Print tab — Test Print .................................................................11-24
Print tab — Font Information ......................................................11-25
Scan tab — One-Touch Dial Setting ..........................................11-26
Scan tab — Speed Dial Setting ..................................................11-27
Scan tab — Group Dial Setting ..................................................11-28
Network tab — Summary ...........................................................11-29
11.8 Administrator mode ......................................................................11-30
Administrator mode tabs ............................................................11-30
System tab — Summary .............................................................11-31
System tab — Details .................................................................11-32
System tab — Preference ...........................................................11-33
System tab — Save Setting ........................................................11-34
System tab — Maintenance — NIC and Printer Controller
Reset ...........................................................................................11-36
System tab — Maintenance — Initialize .....................................11-37
System tab — Maintenance — Counter .....................................11-38
System tab — Online Assistance ...............................................11-39
Job tab — Print Job Management ..............................................11-40
Print tab — Settings — Paper Handling .....................................11-41
Print tab — Settings — Page Layout ..........................................11-42
Print tab — Settings — Printer Setting .......................................11-43
Print tab — Test Print .................................................................11-44
Print tab — Font Information ......................................................11-45
Scan tab — One-Touch Dial Setting ..........................................11-46
Sample page: For a fax destination ............................................11-50
When “Fax” is selected: ..............................................................11-50
When “E-Mail” or “LDAP Search” is selected: ...........................11-51
When “Group Dial” is selected: ..................................................11-51
Scan tab — Speed Dial Setting ..................................................11-52
Sample page: For an e-mail destination .....................................11-55
When “Fax” is selected: ..............................................................11-55
x-18 IC-206
Page 20
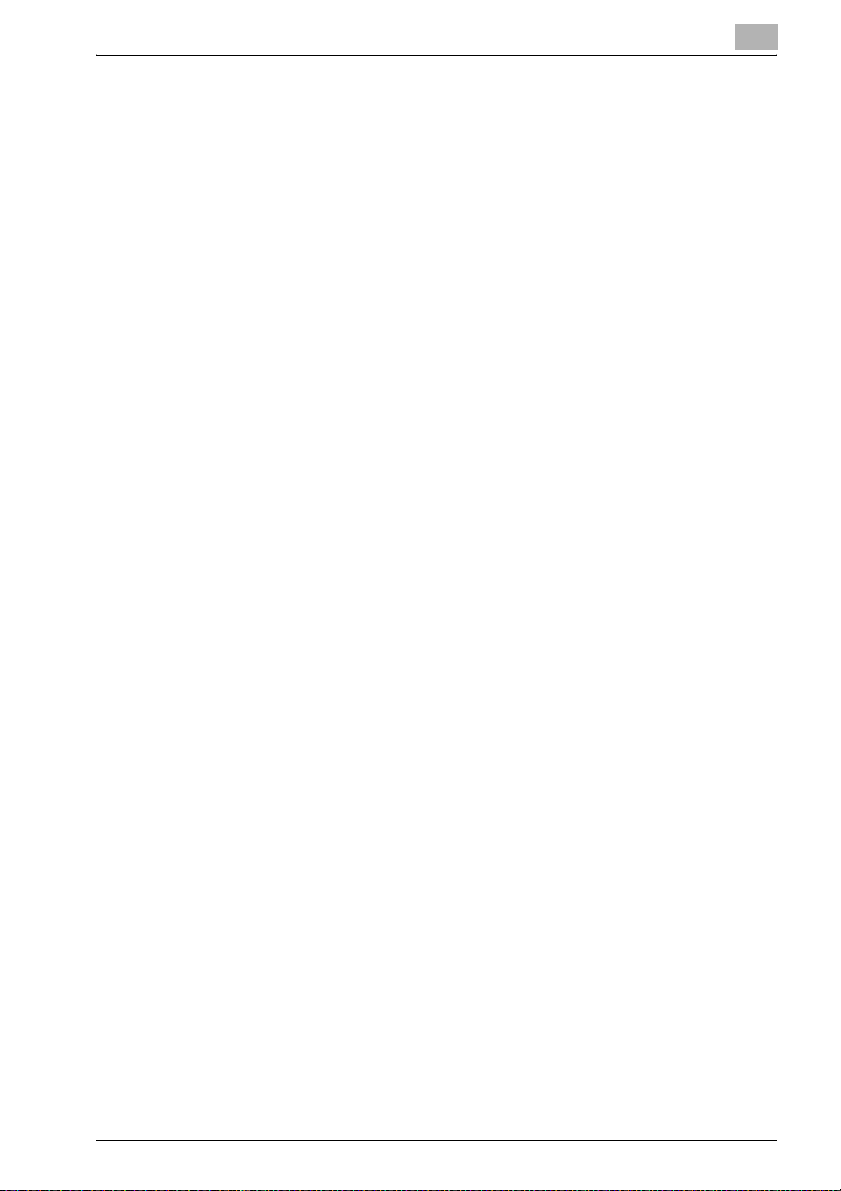
When “E-Mail” or “LDAP Search” is selected: ........................... 11-56
When “FTP Server Address” is selected: ................................... 11-57
Scan tab — Group Dial Setting .................................................. 11-58
Scan tab — Fax Configuration ................................................... 11-61
Scan tab — Downloading/Uploading Destination List ............... 11-63
Upload ........................................................................................ 11-64
Network tab — Summary ........................................................... 11-64
Network tab — TCP/IP Configuration ........................................ 11-65
Network tab — NetWare Configuration — NetWare Setting ..... 11-66
Network tab — NetWare Configuration — NetWare Status ...... 11-68
Network tab — IPP Configuration .............................................. 11-69
Network tab — SMTP & POP3 Configuration ............................ 11-71
Network tab — FTP & DNS Configuration ................................. 11-73
Network tab - LDAP Configuration ............................................ 11-74
12 Troubleshooting
12.1 Main error messages and their remedies .................................... 12-1
12.2 Troubleshooting .............................................................................. 12-3
Network printing ........................................................................... 12-3
Scan to E-mail .............................................................................. 12-3
PageScope Web Connection ....................................................... 12-4
12.3 Print data when an error occurs ................................................... 12-6
With a “MACHINE TROUBLE” error ............................................ 12-6
Temporary errors ......................................................................... 12-6
13 Appendix
13.1 Main product specifications .......................................................... 13-1
Printing ......................................................................................... 13-1
Scan to E-mail/Scan to Server (FTP) ........................................... 13-2
IC-206 x-19
Page 21
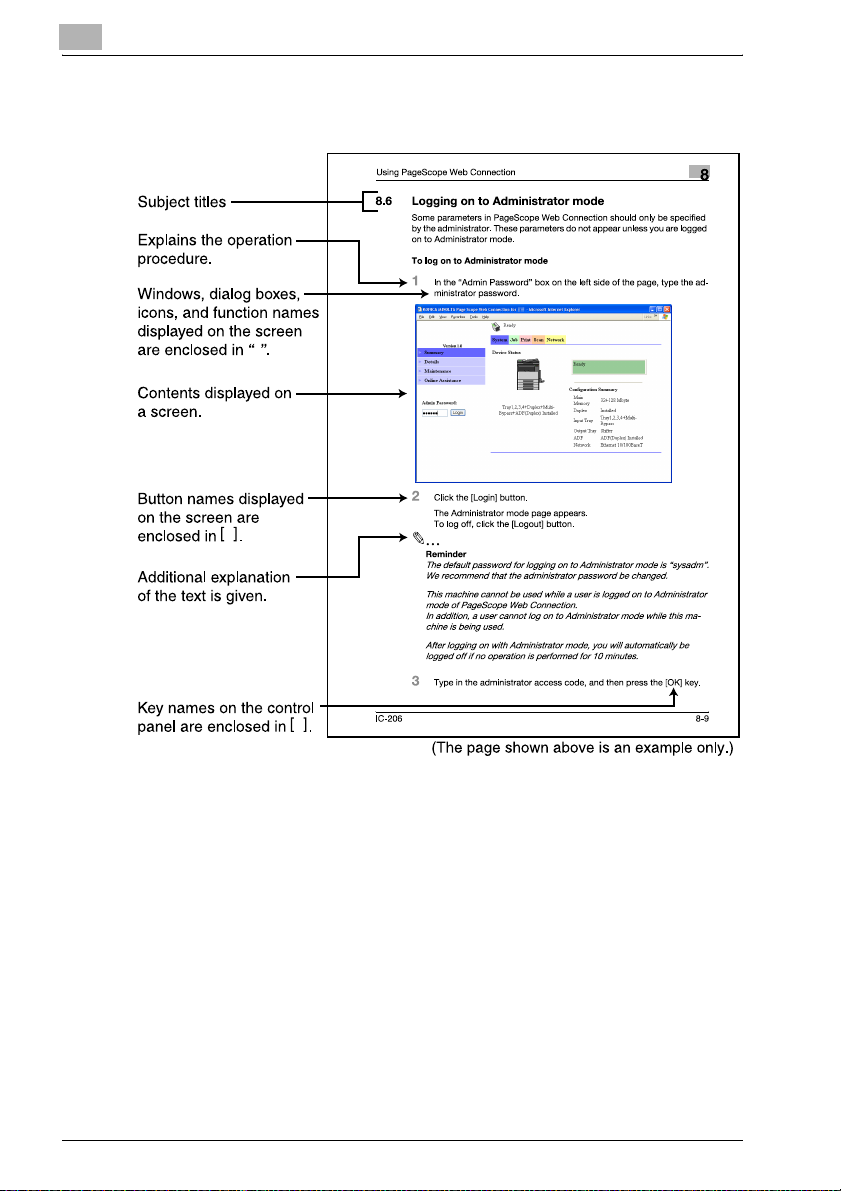
Explanation of manual conventions
x-20 IC-206
Page 22
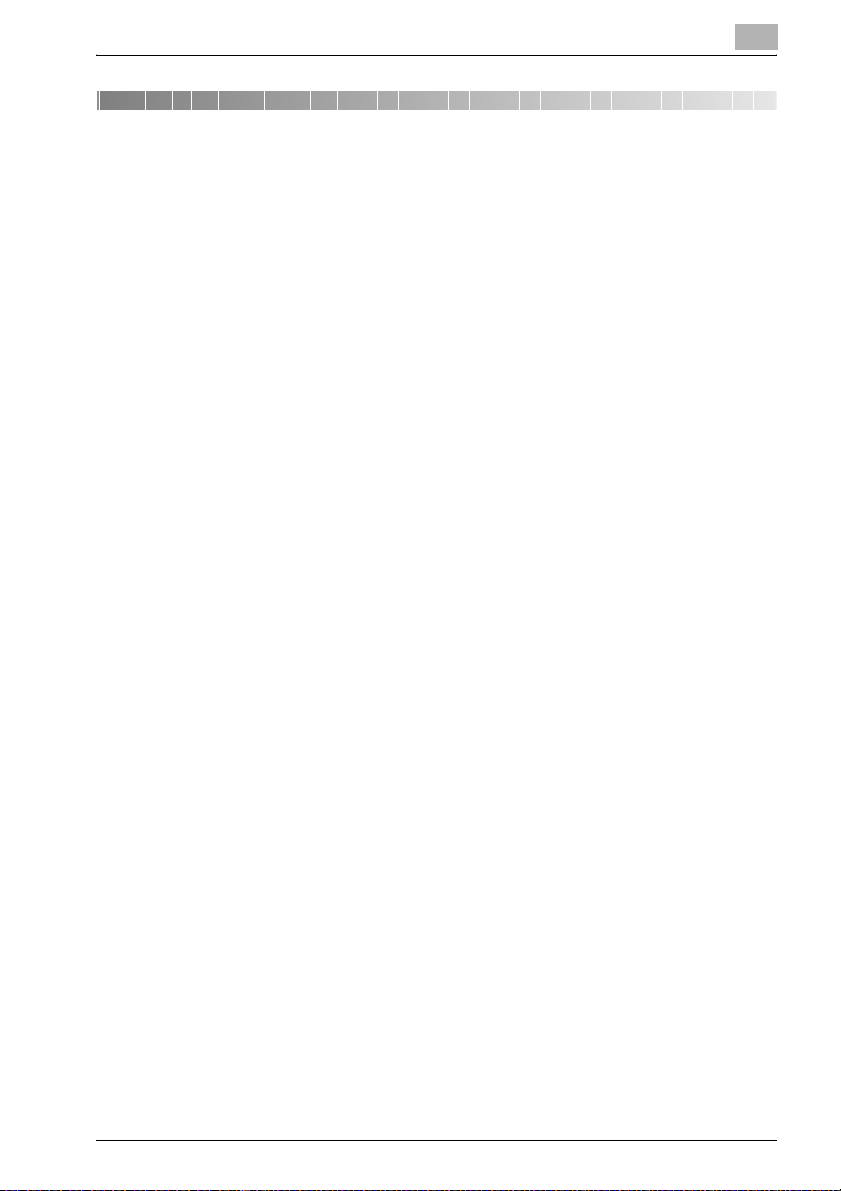
Getting ready
1 Getting ready
This chapter provides information that is important to know before this device is used.
1.1 Overview
By installing image controller IC-206, this machine can be used as a network-compatible PCL printer. In order to use the PCL printing functions, install onto the computer the PCL printer driver included with the image
controller. In addition, since the machine is preprogrammed with scanning
functions, paper documents can easily be converted to electronic data and
used, for example, with electronic filing allowing easy access to the information. Scanned image data (scan data) can be saved as TIFF or PDF files and
sent to other computers through a network.
1
IC-206 1-1
Page 23
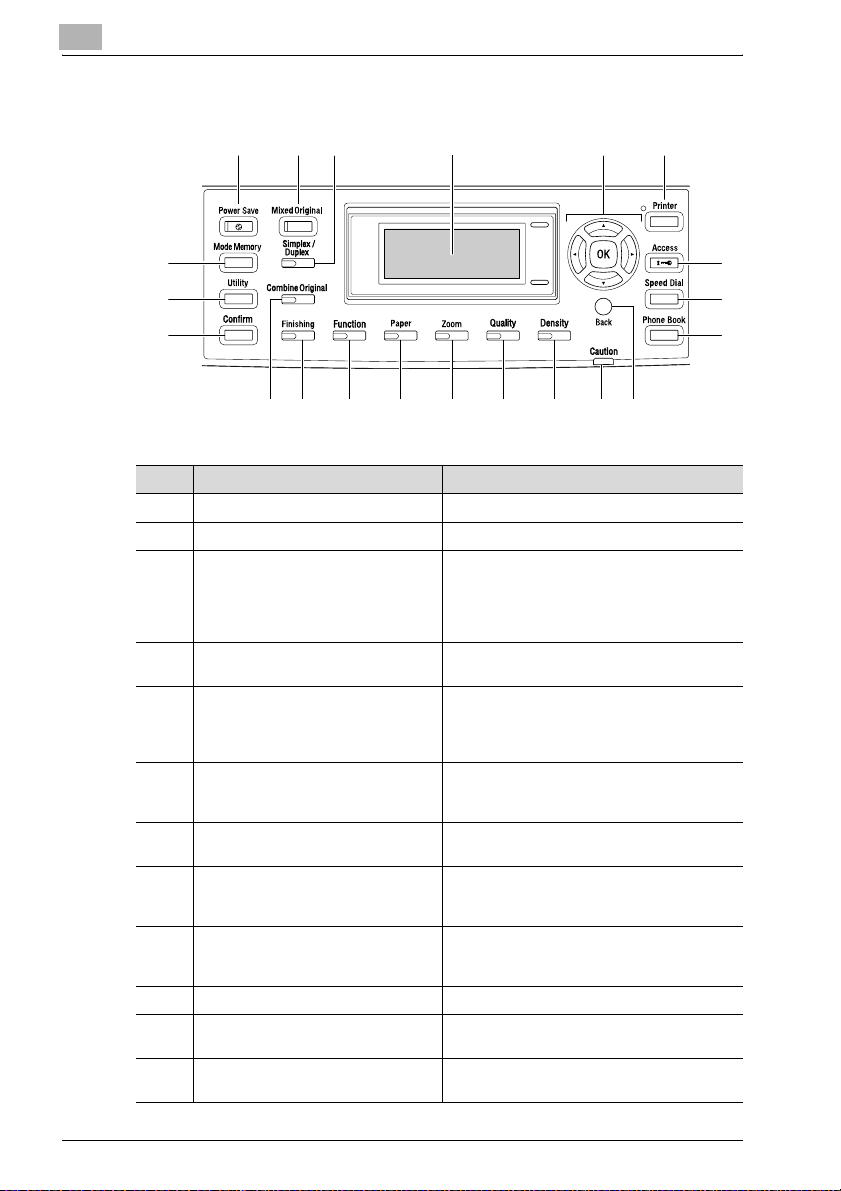
1
Getting ready
1.2 Names of control panel parts and their functions
1 2 3
4
5
6
21
20
19
1018 11121314151617
No. Part name Description
1 [Power Save] key Press to enter Power Save mode.
2 [Mixed Original] key/indicator Press to select the “Mixed Original” setting.
3 [Simplex/Duplex] key/indicator Press to select double-sided copying. Select
4 Display Displays the number of copies, zoom ratio, fax
5[+], [,], [*] and [)] keys
[OK] key
6 [Printer] key/indicator This indicator lights up while data is being
7 [Access] key Press when account track settings have been
8 [Speed Dial] key Press to register frequently used fax numbers
9 [Phone Book] key Press to display the information programmed
10 [Back] key Press to return to the previous screen.
11 “Caution” indicator This indicator lights up or flashes if an error
12 [Density] key Press to select the scanning density of copies
“1-SIDE->1-SIDE”, “1-SIDE->2-SIDE”, “2SIDE->1-SIDE” or “2-SIDE->2-SIDE”. If any
setting other than “1-SIDE->1-SIDE” is selected, the indicator lights up.
mode, setting menus and error messages.
Press the [+], [,], [*] and [)] keys to select
menu items in the display and change their
settings.
Press the [OK] key to apply the current setting.
printed from the computer and flashes while
data is being sent.
applied.
and addresses, and to recall them during
transmissions.
for one-touch dialing, group dialing and speed
dialing.
has occurred.
and fax documents.
7
8
9
1-2 IC-206
Page 24
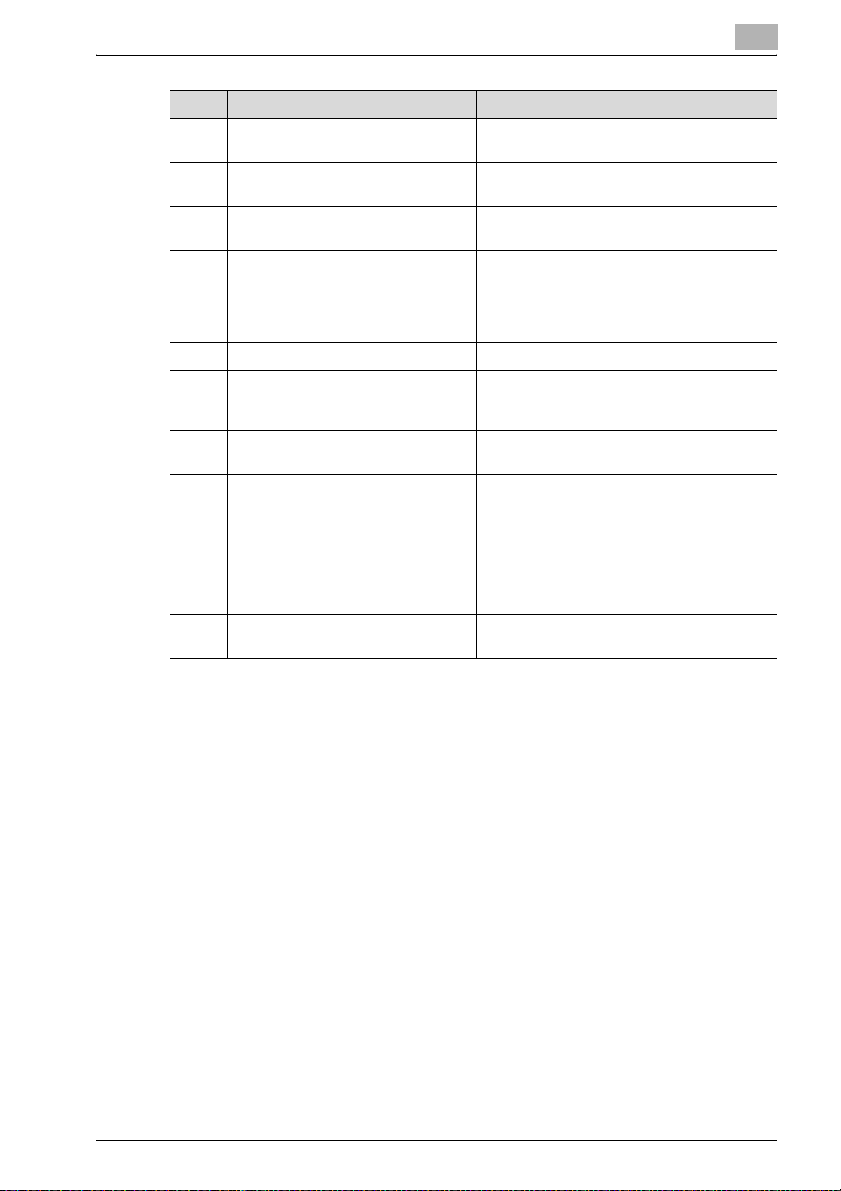
Getting ready
No. Part name Description
13 [Quality] key Press to select “TEXT”, “PHOTO” or “TEXT/
14 [Zoom] key Press to specify whether to enlarge or reduce
15 [Paper] key Press to select the paper drawer that is to be
16 [Function] key/indicator Press to specify settings for advanced copy
17 [Finishing] key/indicator Press to select a copy Finishing function.
18 [Combine Original] key/indicator Press to specify settings for printing multiple
19 [Confirm] key Press to view the counters or transmission re-
20 [Utility] key Press to specify settings in Utility mode.
21 [Mode Memory] key Press to register specified copy programs and
PHOTO” as the document quality.
the image when copying.
used.
operations and useful fax transmission/reception functions, such as copying with a binding
margin added and sending/receiving confidential documents.
document pages (2 or 4 pages) on a single
sheet of paper (2in1 or 4in1 printing).
sults, or to print a transmission result report.
MACHINE SETTING, PAPER SOURCE SETUP, CUSTOM SIZE MEMORY, USER MANAGEMENT, ADMIN. MANAGEMENT, COPY
SETTING 1, COPY SETTING 2, DIAL REGISTRATION, FAX REGISTRATION, FAX TX OPERATION, FAX RX OPERATION,
REPORTTING, SCAN SETTING
recall them.
1
IC-206 1-3
Page 25
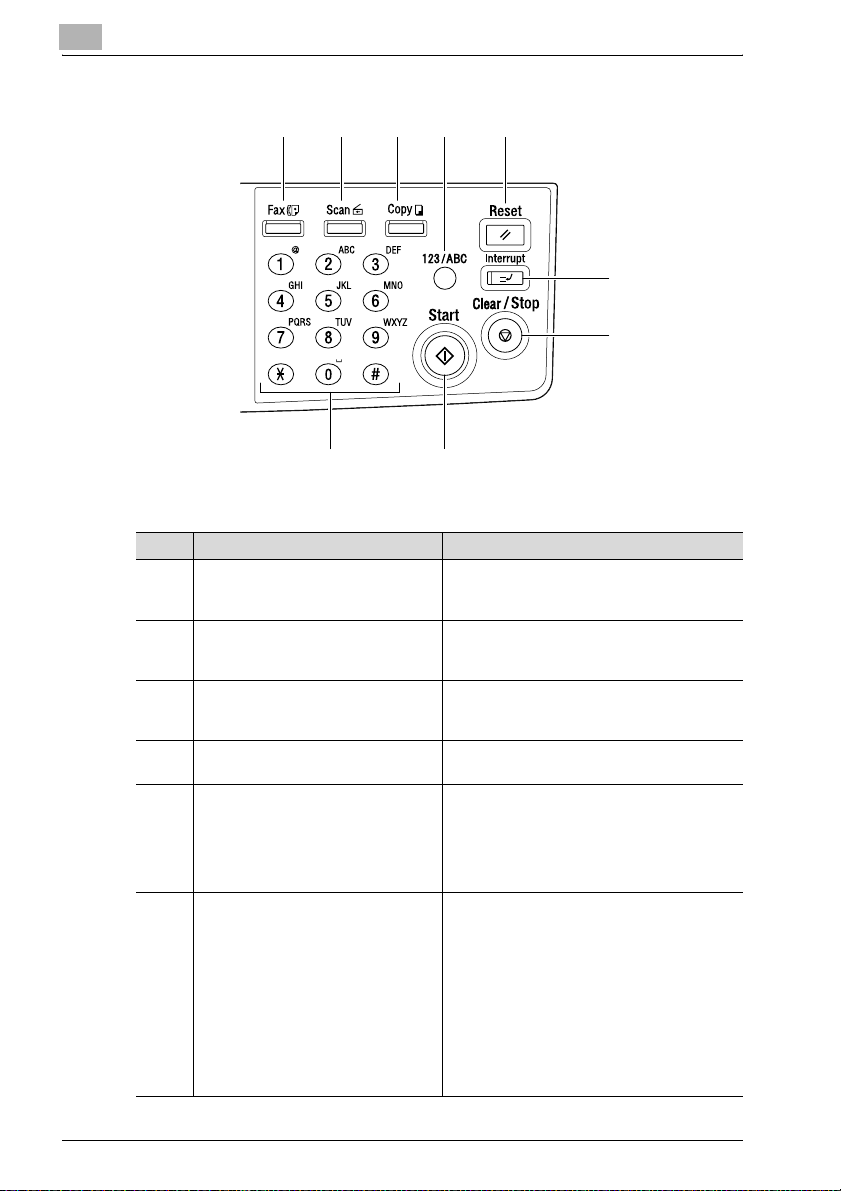
1
Getting ready
22 23 24 2625
27
28
30
No. Part name Description
22 [Fax] key/indicator Press to enter Fax mode. The indicator on the
23 [Scan] key/indicator Press to enter Scan mode. The indicator on
24 [Copy] key/indicator Press to enter Copy mode. The indicator on
25 [123/ABC] key Press to switch between number input mode
26 [Reset] key • Press to clear all settings (except pro-
27 [Interrupt] key/indicator Press to enter Interrupt mode. The indicator
29
key lights up in green to indicate that the machine is in Fax mode.
the key lights up in green to indicate that the
machine is in Scan mode.
the key lights up in green to indicate that the
machine is in Copy mode.
and letter input mode.
grammed settings) entered from the control
panel.
• The currently specified job is canceled.
(Pressing this key does not switch the machine to Copy or Fax mode.)
on the key lights up in green to indicate that
the machine is in Interrupt mode.
Press the key again to cancel Interrupt mode
and return to the mode before Interrupt mode
was entered.
If this key is pressed while a received fax or
computer document is being printed, printing
stops so that the interrupting copy job can be
performed. Press this key again to continue
printing the received fax or computer document.
1-4 IC-206
Page 26
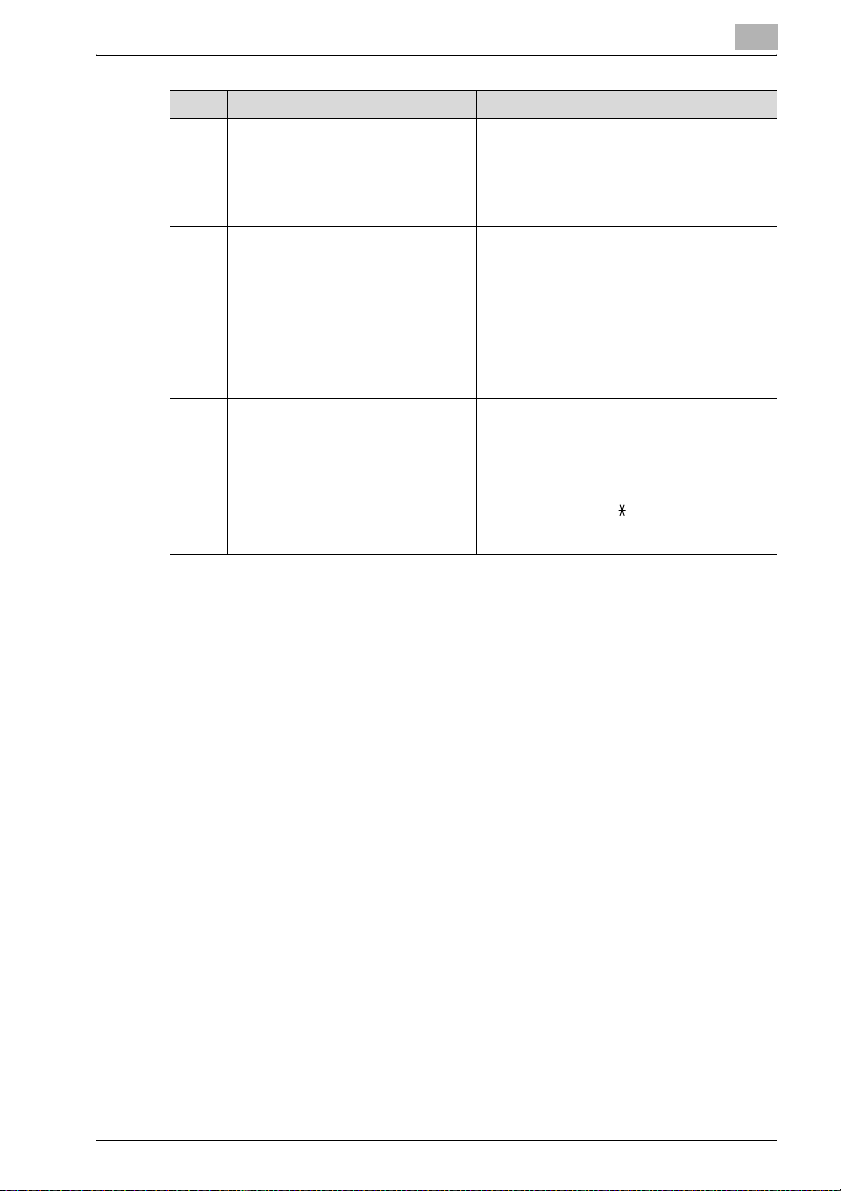
Getting ready
No. Part name Description
28 [Clear/Stop] key • Press to clear the entered number.
29 [Start] key/indicator • Press to start a copy operation.
30 Keypad • Use to type in the number of copies to be
• Press to stop a continuous copy operation.
• Press to stop the transmission/reception of
the fax.
• Press to stop the print job from the computer.
• Press to start sending a fax.
• Press to start a scanning operation (with
push scanning).
• If this key is pressed while this machine is
warming up, the next copy job is queued.
• The key lights up in green to indicate that
jobs can be queued, and the key lights up
in orange to indicate that the machine is not
ready to begin copy operations.
produced.
• Use to type in the various settings.
• Use to specify the fax/scan destination.
• Used to type in speed dial numbers and
text.
• In Fax mode, the key is used for tone
transmissions (pulse dialing), and the # key
is used for accessing an outside line.
1
IC-206 1-5
Page 27
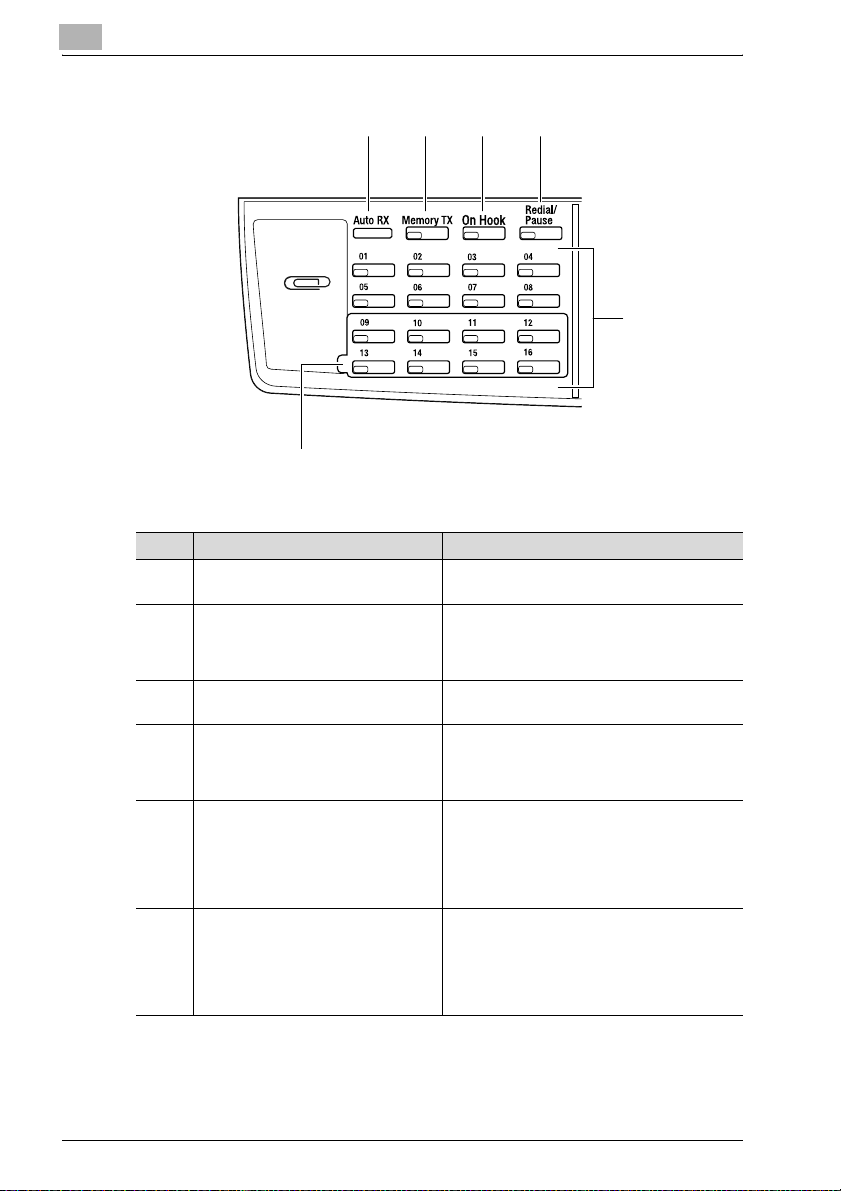
1
Getting ready
31 32 33 34
35
36
No. Part name Description
31 Auto RX indicator This indicator lights up when the automatic re-
32 [Memory TX] key/indicator Press this key to select the memory transmis-
33 [On Hook] key Press to answer the call. Press this key again
34 [Redial/Pause] key Press to redial the last recipient called.
35 One-touch dial keys Used to dial previously registered fax num-
36 Switching plate Switches the numbers assigned to the one-
ception function is selected.
sion function. This indicator lights up in green
when the memory transmission function is selected.
to hang up.
While dialing, this key is used to generate a
pause when transferring from an internal to an
external line or receiving information services.
bers.
Use keys [01] through [32] for specifying onetouch dialing and group dialing settings. Use
keys [29] through [32] for specifying program
dialing settings.
touch dial keys. When the switching plate is in
the lower position, the keys are numbered [01]
through [16]. When the switching plate is in the
upper position, the keys are numbered [17]
through [32].
1-6 IC-206
Page 28
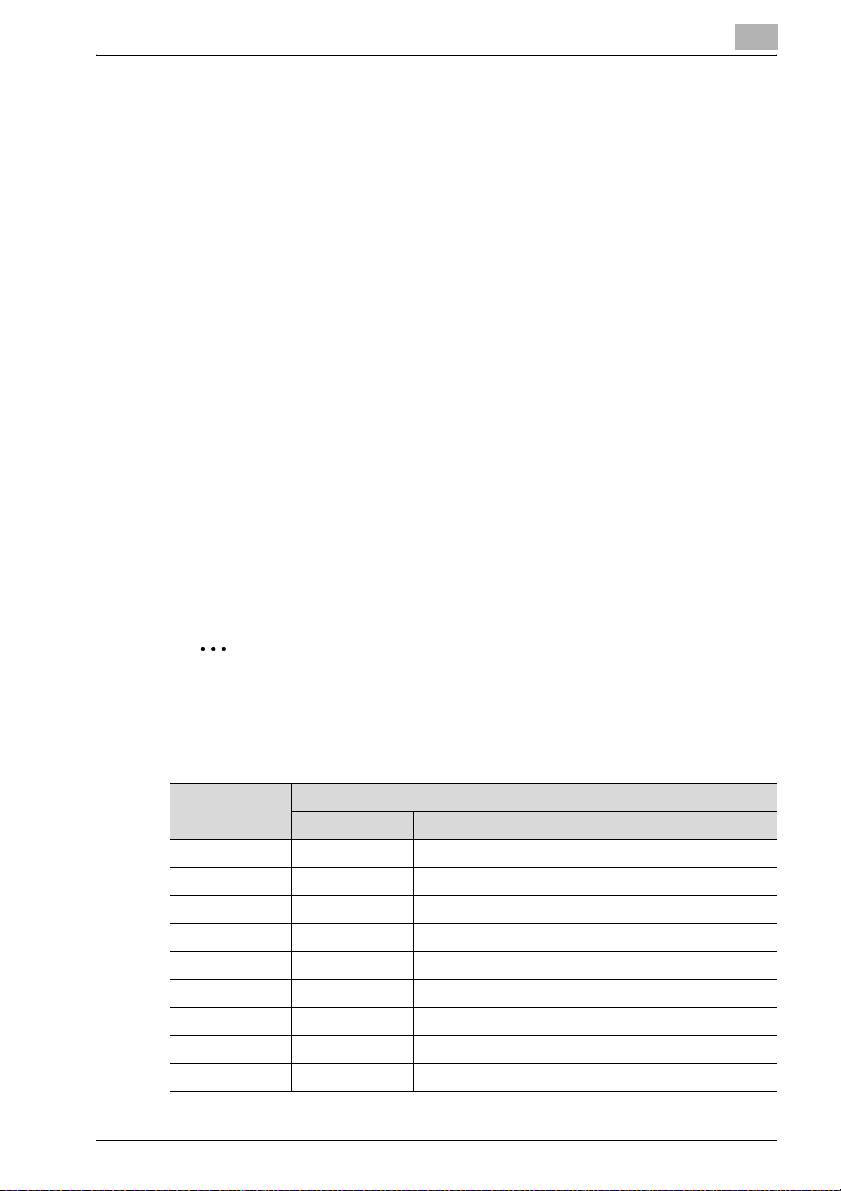
Getting ready
1.3 Entering text
Follow the procedure described below to enter text when specifying the user
name or programming one-touch dial keys with the recipient name.
Changing the input mode
Each press of the [123/ABC] key switches between number input mode and
letter input mode.
[1…]: Numbers can be entered.
[A…]: Letters and symbols can be entered.
Key operation
Using the keypad, type in numbers, letters and symbols.
Switch between numbers and letter/symbols by pressing the [123/ABC] key.
When [1…] appears in the display, numbers will be entered.
When [A…] appears in the display, letters/symbols will be entered.
“→” is treated as a tilde (
The following characters can be entered by each key in the keypad.
Characters that can be entered with keypad keys
1
~
).
2
Note
Repeatedly press the keypad key to scroll through the corresponding
characters and symbols listed until the desired character appears in the
display.
Keypad key Available characters
[1…] [A…]
1 1 . (period) @ _ (underscore) - (hyphen) 1
22A B C 2 a b c
33D E F 3 d e f
4 4 G H I 4 g h i
5 5 J K L 5 j k l
6 6 M N O 6 m n o
7 7 P Q R S 7 p q r s
8 8 T U V 8 t u v
9 9 W X Y Z 9 w x y z
IC-206 1-7
Page 29
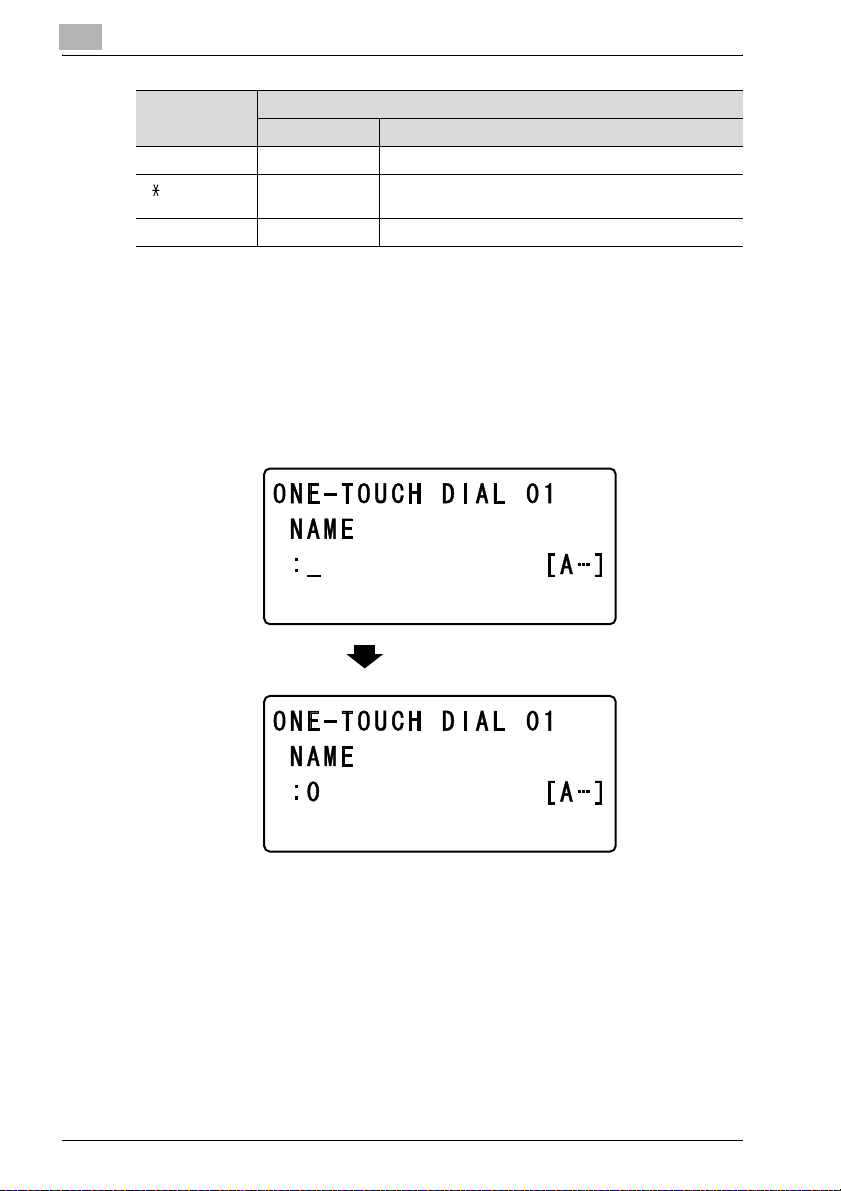
1
Getting ready
Keypad key Available characters
[1…] [A…]
0 0 (space) 0
* + & / * = ! ? ( ) %
###
[ ] ^ ‘ ’ { } | ~ $ , : ; < > “
Text input example
To enter the name “Office 01”:
Press the [123/ABC] key until input mode [A…] is selected.
* The cursor (_) flashes alternately in the display with the character at its current location.
Press the [6] key 3 times.
1-8 IC-206
Page 30
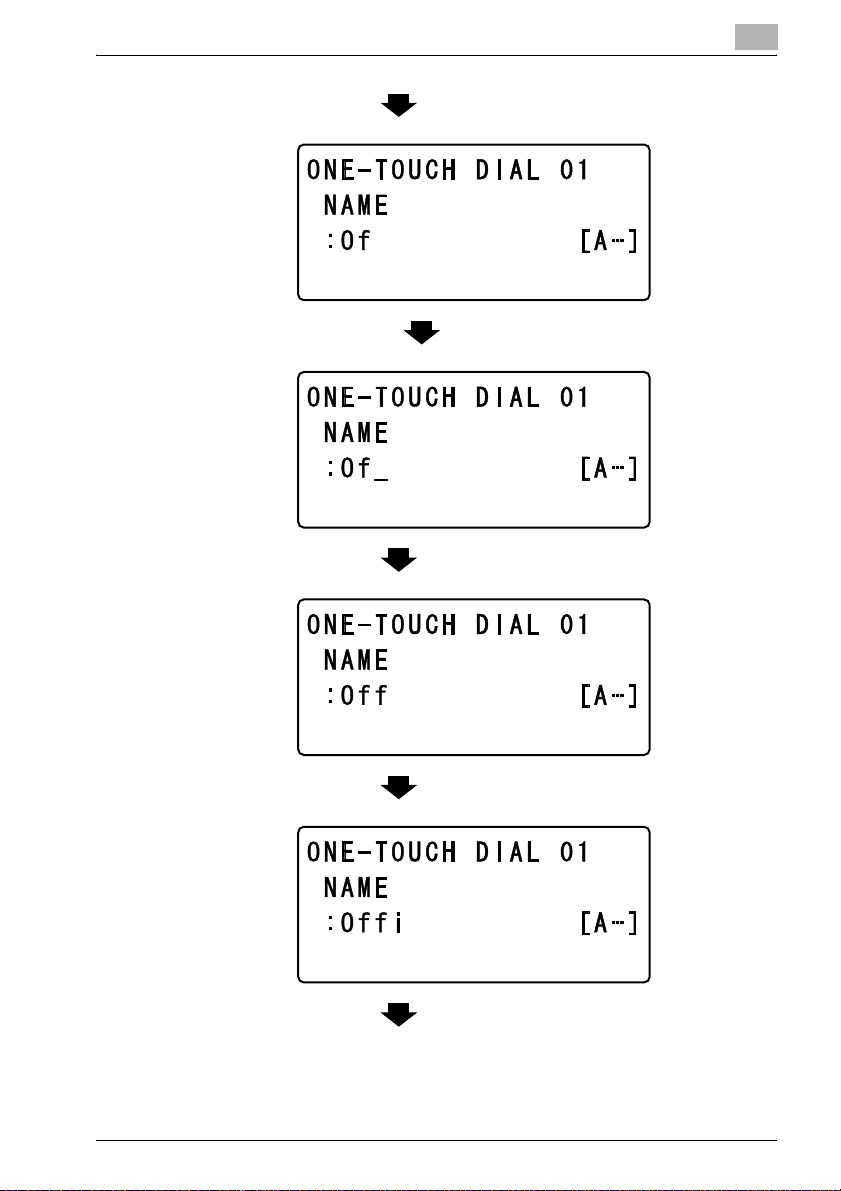
Getting ready
1
Press the [3] key 7 times.
Press the [)] key.
Press the [3] key 7 times.
Press the [4] key 7 times.
Press the [2] key 7 times.
IC-206 1-9
Page 31

1
Getting ready
Press the [3] key 6 times.
Press the [0] key.
Press the [123/ABC] key.
Press the [0] key.
1-10 IC-206
Page 32
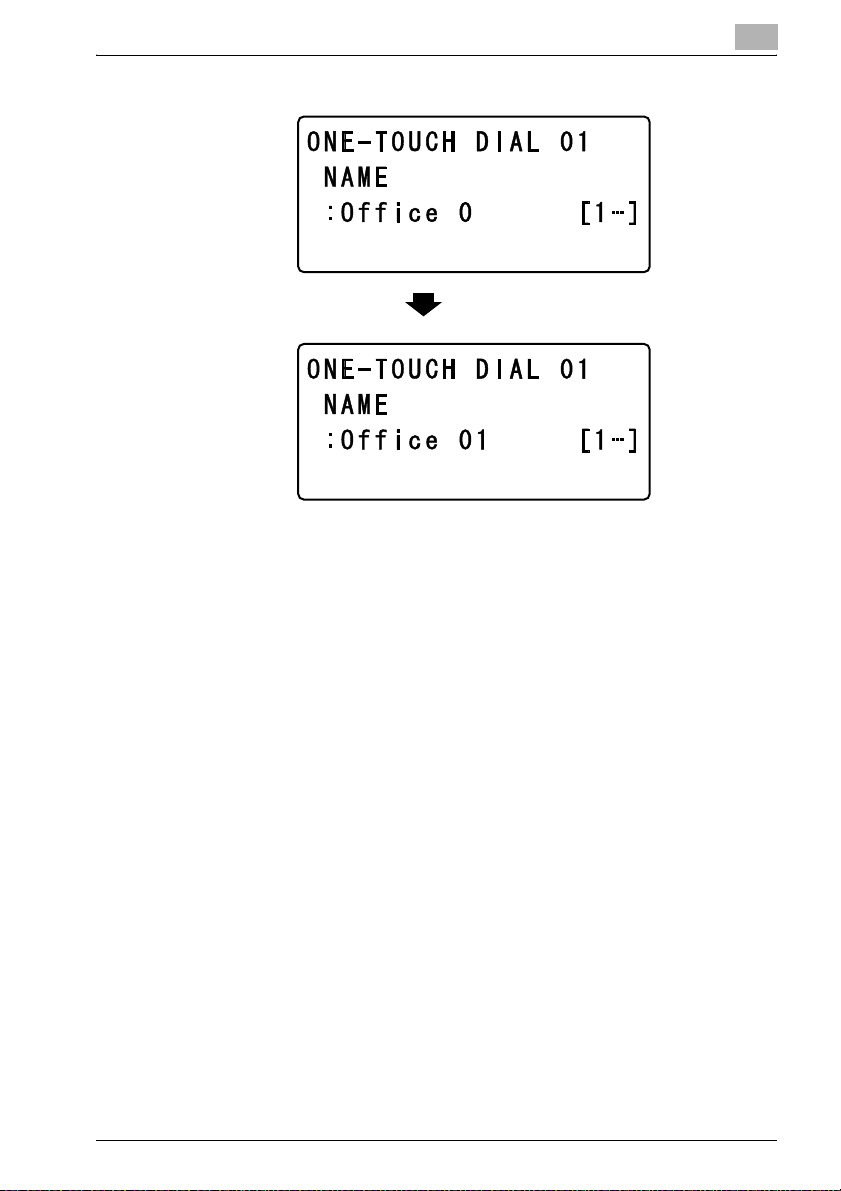
Getting ready
Correcting text and input precautions
To delete a part of the entered text:
Press the [*] or [)] key to move the cursor (_) below the character to be de-
leted, and then press the [Clear/Stop] key.
To change entered characters:
Press the [*] or [)] key to move the cursor (_) below the character that you
wish to change, and then enter the new character. The entered character is
inserted at the cursor’s position.
Entering text with the keypad keys:
To enter a character with the same key used to enter the previously entered
character, press the [)] key before entering the next character. (Refer to the
example on the previous page.)
To enter a space:
Press the [0] key in the keypad.
To stop entering text:
Press the [Reset] key.
1
Press the [1] key.
IC-206 1-11
Page 33

1
1.4 Connecting to a local area network (LAN)
This machine can transmit with the TCP/IP protocol on a LAN. Therefore, this
machine must be connected to the LAN with a network cable.
Connecting the network cable
Insert one plug on the network cable into the network port (LAN) on the left
side of the machine, and then insert the other plug into an available port on
the network hub.
LED1
LED2
Getting ready
2
Reminder
The network cable is not included with this machine; therefore, use Category 5 or 5e cable for the network cable.
Network port LEDs
LED1 (LINK): This indicator lights up when the network cable is correctly connected. If this indicator does not light up, even if it is assumed that the cable
is correctly connected, check the connection again. If this indicator still does
not light up, even though both ends are correctly connected, the network cable may damaged.
LED2 (ACT): This indicator flashes while data is being sent or received.
1-12 IC-206
Page 34

Installing the printer driver
2 Installing the printer driver
Descriptions on connecting the machine to a computer and installing the
printer driver are provided below.
2.1 System requirements
The following environment is required so that the printer driver can be used.
Element Operating environment
Processor Intel Pentium 200 MHz
Operating
system
Memory 128 MB RAM (Windows XP/Server 2003), 64 MB RAM
Port Ethernet 10Base-T/100Base-TX
Drive CD-ROM/DVD drive
Server Windows 2000 Server / Server 2003 / Server 2003 x64
Client computer Windows Vista, Windows XP (Service Pack 2 or later),
(Pentium 4/1.6 GHz recommended)
Edition
Windows 2000 (Service Pack 4 or later), Windows Me, or
Windows 98 SE
Windows Vista x64 Edition, Windows XP Professional x64
Edition
(Windows 2000/Me/98 SE)
(256 MB RAM recommended)
USB port compliant with USB Revision 2.0*
*Windows 98 SE is not supported.
2
2
Reminder
The printer driver is not compatible with Windows 95/98/ NT 4.0.
IC-206 2-1
Page 35

2
Installing the printer driver
2.2 Making connections and installing the driver
Connecting to a computer
This machine can be connected to a computer using any of the following
connection methods.
Connecting to a USB port
In the following procedure, the machine is connected directly to the computer by using a USB cable.
When the machine is connected to the USB port, installation of the TWAIN
and printer drivers begins. For the procedure on installing the TWAIN and
printer drivers when this machine is connected by USB, refer to “Installing
the printer driver by using Plug and Play” on page 2-7.
2
Reminder
This machine cannot be connected to a computer running Windows 98
SE using a USB interface.
2-2 IC-206
Page 36
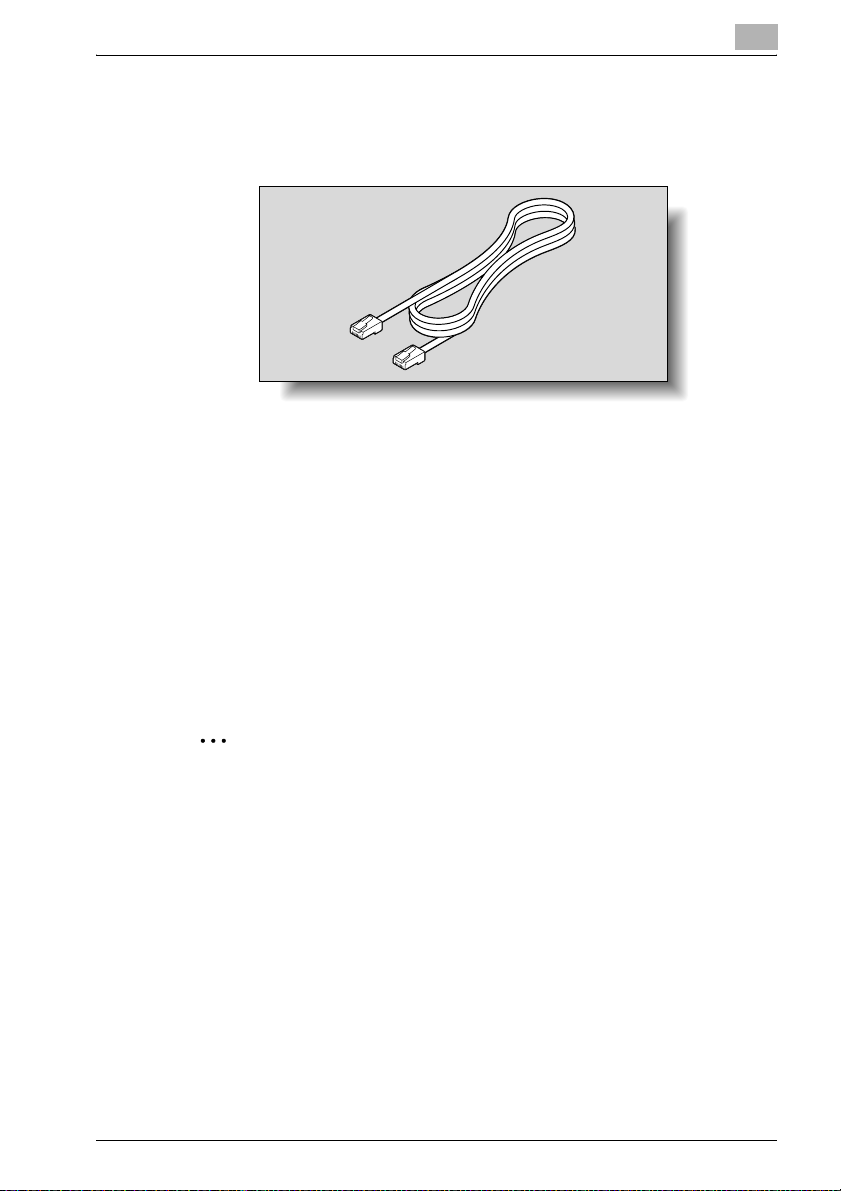
Installing the printer driver
Connecting to the network
In the following procedure, the machine is connected directly to the computer by using a network cable.
When the machine is connected to a network, use the Add Printer Wizard to
install the printer driver. For the procedure on installing the printer driver
when this machine is connected to a network, refer to “Installing the printer
driver by using the Add Printer Wizard” on page 2-15.
Procedures for making connections and installing the driver
The printer driver can be installed by using Plug and Play or by using the Add
Printer Wizard.
The installation procedure differs depending on the method used to make
the connection. Use the installation method that corresponds with the connection method.
2
2
Reminder
If the machine is to be connected to a USB port, install the driver by using
Plug and Play. If the machine is to be connected to a network, install the
driver by using the Add Printer Wizard.
IC-206 2-3
Page 37

2
Installing the printer driver
Connection
method
USB port connection
Network connection
Supported operating
systems
Windows XP/Windows
Server 2003/Windows
Vista/Windows 2000/
Windows Me
Windows XP/Windows
Server 2003/Windows
Vista/Windows 2000/
Windows Me/Windows
98 SE
Printer driver installation method
Install using Plug and Play.
For details, refer to “Installing the printer driver by
using Plug and Play” on page 2-7.
Install using the Add Printer Wizard.
For details, refer to “Installing the printer driver by
using Plug and Play” on page 2-7.
2
Note
When installing using Plug and Play, the TWAIN driver for scanning is also
installed with the printer driver. For details on the TWAIN driver, refer to
the User’s Guide for the TWAIN driver.
This machine cannot be connected to a computer running Windows 98
SE using a USB interface.
2-4 IC-206
Page 38
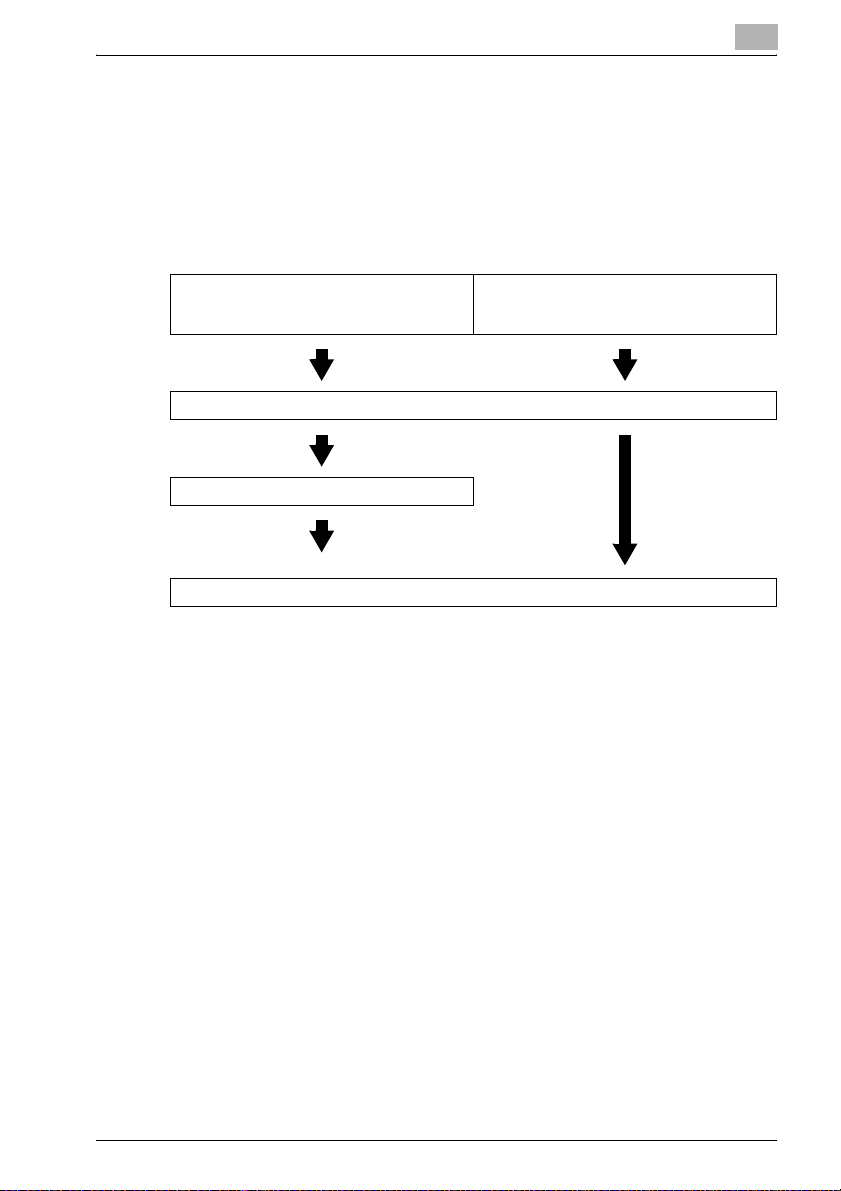
Installing the printer driver
2.3 General operation for driver installation
The driver is installed according to the following general operation.
Installation using Plug and Play
When installing the driver by using Plug and Play, the installation procedure
differs depending on the operating system.
2
With Windows Me With Windows XP,
Install the TWAIN driver.
Install the USB printing support driver.
Install the printer driver.
Windows Server 2003, Windows Vista and
Windows 2000
IC-206 2-5
Page 39
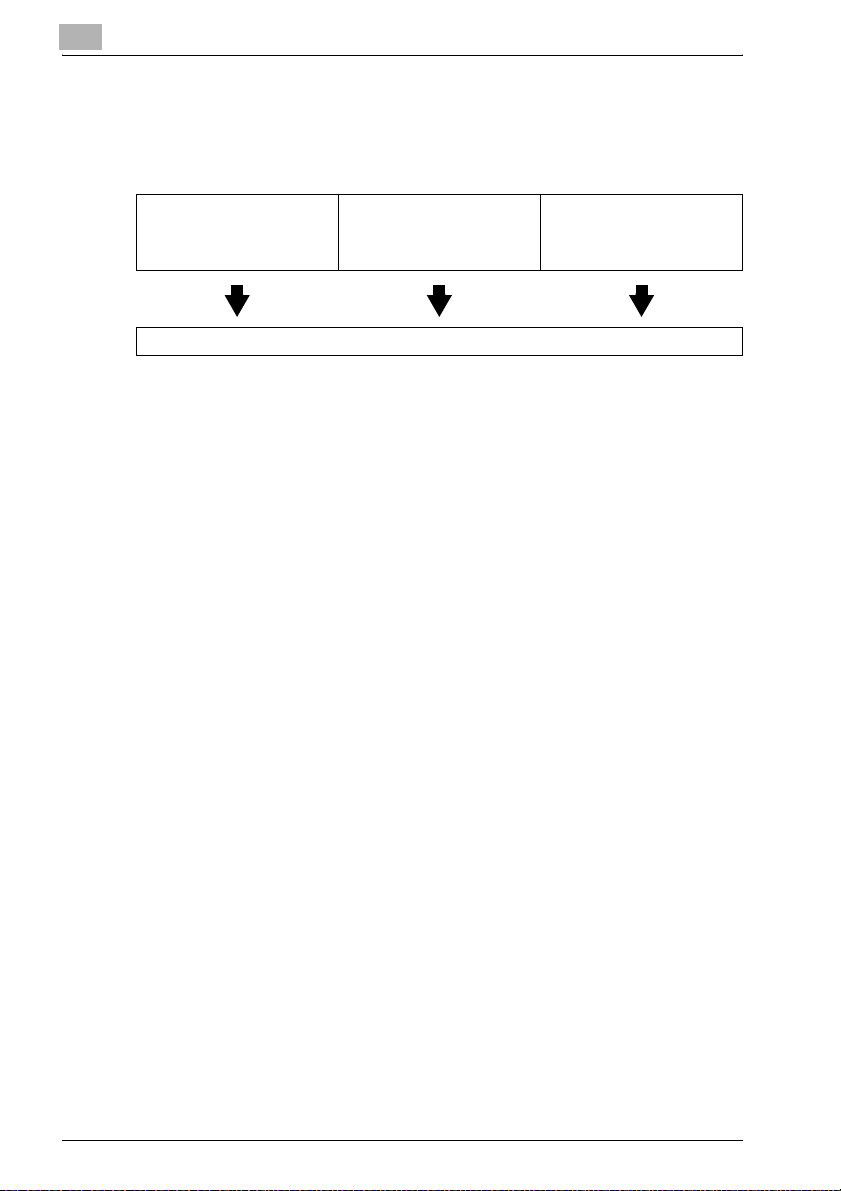
2
Installing the printer driver
Installation using the Add Printer Wizard
When installing the printer driver by using the Add Printer Wizard, the installation procedure is the same for all operating systems.
With Windows 98 SE With Windows Me With Windows XP,
Install the printer driver.
Windows Server 2003, Windows Vista and Windows
2000
2-6 IC-206
Page 40

Installing the printer driver
2.4 Installing the printer driver by using Plug and Play
Connecting to the computer’s USB port
When this machine is connected to a computer with a USB cable, Plug and
Play detects the device, and then installation of the necessary drivers begins.
1 Start Windows, and then insert the CD-ROM/DVD into the computer’s
CD-ROM drive.
2 Turn on this machine.
3 After this machine starts up and is ready for copying, connect it to the
computer with the USB cable.
2
This machine is detected, and the Found New Hardware Wizard (Add New
Hardware Wizard on Windows Me) appears.
The remainder of the procedure differs depending on the operating system.
Follow the appropriate procedure according to the operating system being
used.
- For Windows XP and Windows Server 2003: “Installing using Plug and
Play on Windows XP/Server 2003” on page 2-8
- For Windows Vista: “Installing using Plug and Play on Windows Vista” on
page 2-10
- For Windows 2000: “Installing using Plug and Play on Windows 2000” on
page 2-12
- For Windows Me: “Installing using Plug and Play on Windows Me” on
page 2-13
2
Note
With Windows XP, Server 2003, Vista and 2000, log on as a user with Administrator privileges to install the printer driver.
IC-206 2-7
Page 41

2
Installing the printer driver
Installing using Plug and Play on Windows XP/Server 2003
2
Note
If the driver is installed using Plug and Play, first the TWAIN driver for
scanning is installed, and then installation of the printer driver begins. The
procedure described in this manual is for the installation of the TWAIN
driver, then the printer driver. For details on the TWAIN driver, refer to the
User’s Guide for the TWAIN driver.
2
Note
When using Windows XP (Service Pack 2), a dialog box may appear, requesting confirmation to connect to Windows Update. At this time, select
“NO”, and then click the [Next] button.
Follow the instructions that appear in the Found New Hardware Wizard to
complete the installation.
1 Select “Install from a list or specific location [Advanced]”, and then
click the [Next] button.
2-8 IC-206
Page 42
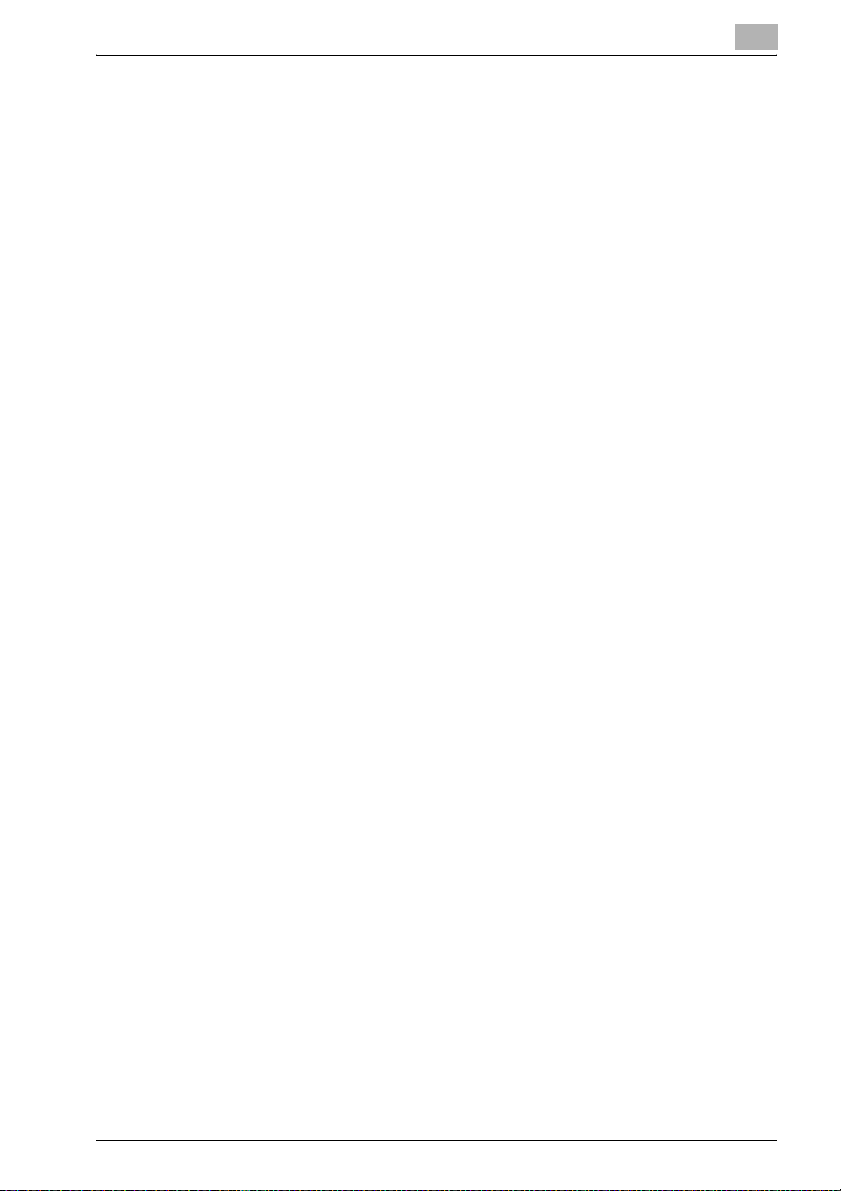
Installing the printer driver
2 Select “Include this location in the search:” and then specify the follow-
ing folder on the CD-ROM as the location where the driver is saved.
– Folder to be specified: \Driver\WIN2K_XP\English
– With 64-bit operating systems, select “Driver\WinXP64\English”.
– The folder can be selected after clicking the [Browse] button.
3 Click the [Next] button.
– When the Windows logo testing warning message appears, click
the [Continue Anyway] button.
The Completing Found New Hardware Wizard dialog box appears.
4 Click the [Finish] button.
This completes the installation of the TWAIN driver.
The Found New Hardware Wizard appears again, and the installation
of the printer driver begins.
5 Repeat steps 1 through 4 to install the printer driver.
2
IC-206 2-9
Page 43
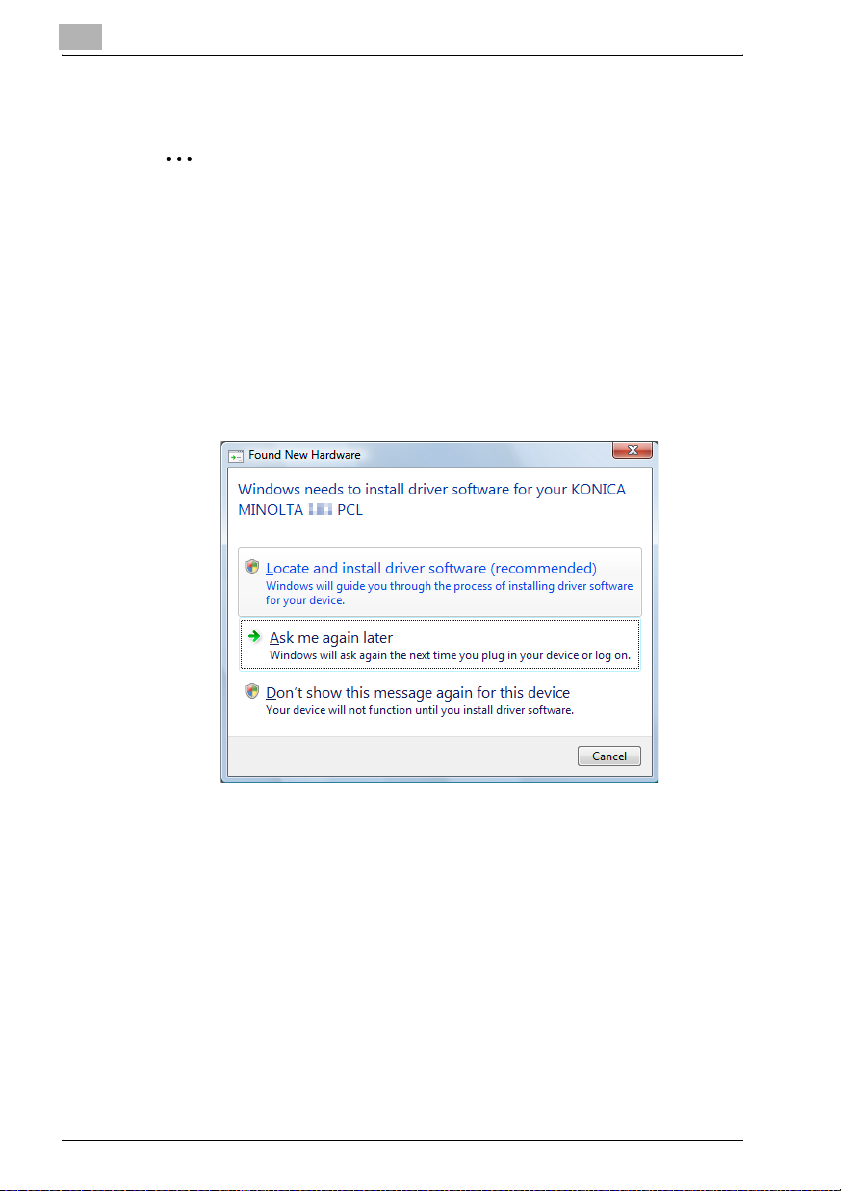
2
Installing the printer driver
Installing using Plug and Play on Windows Vista
2
Note
If the driver is installed using Plug and Play, first the TWAIN driver for
scanning is installed, and then installation of the printer driver begins. The
procedure described in this manual is for the installation of the TWAIN
driver, then the printer driver. For details on the TWAIN driver, refer to the
User’s Guide for the TWAIN driver.
Follow the instructions that appear in the Found New Hardware wizard to
complete the installation.
1 In the Found New Hardware wizard, select “Locate and install driver
software (recommended)”.
– If the User Account Control dialog box appears, click the [Continue]
button.
– If a message appears, requesting confirmation to search online,
click the [Don’t search online] button.
2 In the dialog box for checking the disk, click the [I don’t have the disk.
Show me other options.] button.
3 Insert the printer driver CD into the CD-ROM/DVD drive of the compu-
ter.
4 Click the [Browse my computer for driver software (advanced)] button.
2-10 IC-206
Page 44

Installing the printer driver
5 Select “Include subfolders”, and then specify the following folder on
the CD-ROM as the location where the driver is saved.
– Folder to be specified: \Driver\WinVista\English
– With 64-bit operating systems, select “\Driver\WinVista64\English”.
– The folder can be selected after clicking the [Browse] button.
2
6 Click the [Next] button.
– In the Windows Security dialog box, select “Install this driver soft-
ware anyway”.
7 After the installation is finished, click the [Close] button.
This completes the installation of the TWAIN driver.
The Found New Hardware wizard appears again, and the installation of
the printer driver begins.
8 Repeat steps 2 through 7 to install the printer driver.
IC-206 2-11
Page 45
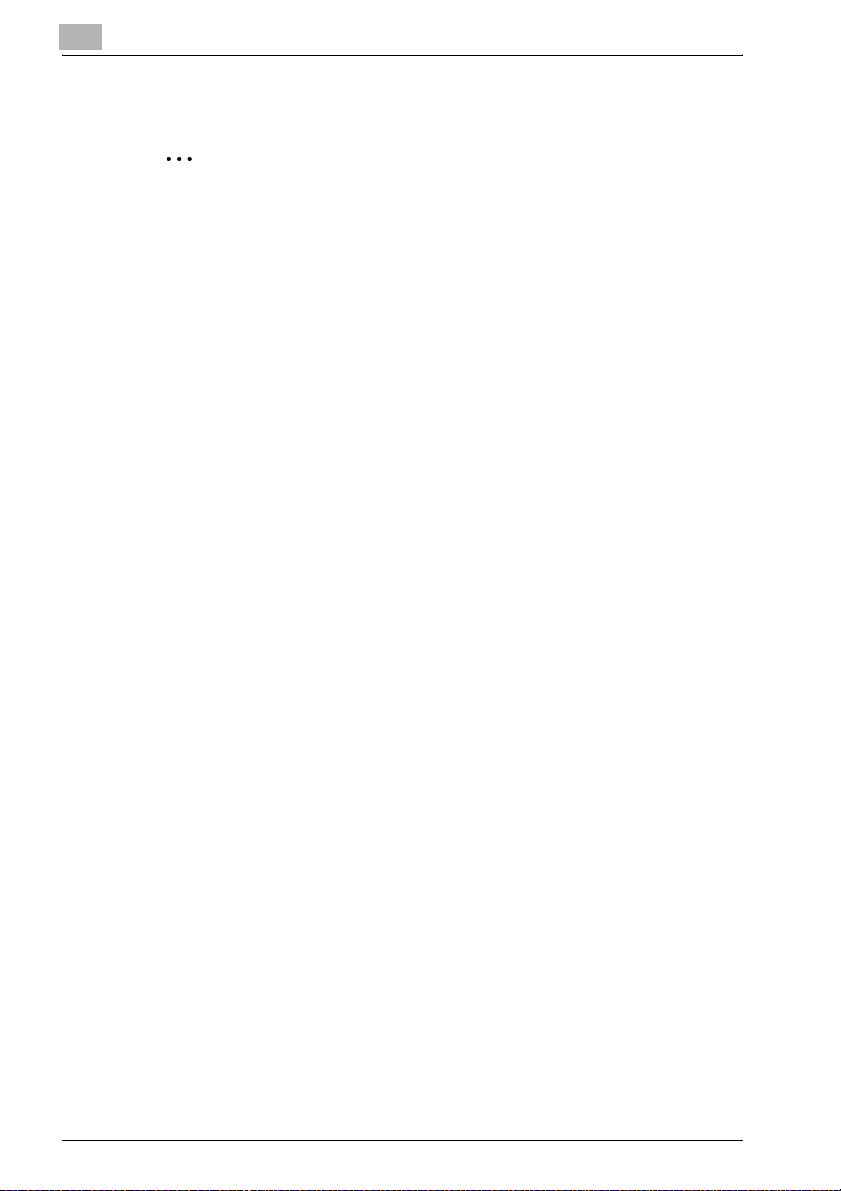
2
Installing the printer driver
Installing using Plug and Play on Windows 2000
2
Note
If the driver is installed using Plug and Play, first the TWAIN driver for
scanning is installed, and then installation of the printer driver begins. The
procedure described in this manual is for the installation of the TWAIN
driver, then the printer driver. For details on the TWAIN driver, refer to the
User’s Guide for the TWAIN driver.
Follow the instructions that appear in the Found New Hardware Wizard to
complete the installation.
1 Check the contents of the Found New Hardware Wizard, and then click
the [Next] button.
2 Select “Search for a suitable driver for my device [recommended]” and
then click the [Next] button.
3 Select “Specify a location” and then click the [Next] button.
4 Specify the following folder on the CD-ROM as the location where the
driver is saved.
– Folder to be specified: \Driver\WIN2K_XP\English
– The folder can be selected after clicking the [Browse] button.
5 Click the [Next] button.
– When the Microsoft digital signature warning message appears,
click the [Yes] button.
The Completing Found New Hardware Wizard dialog box appears.
6 Click the [Finish] button.
This completes the installation of the TWAIN driver.
The Found New Hardware Wizard appears again, and the installation
of the printer driver begins.
7 Repeat steps 1 through 6 to install the printer driver.
2-12 IC-206
Page 46
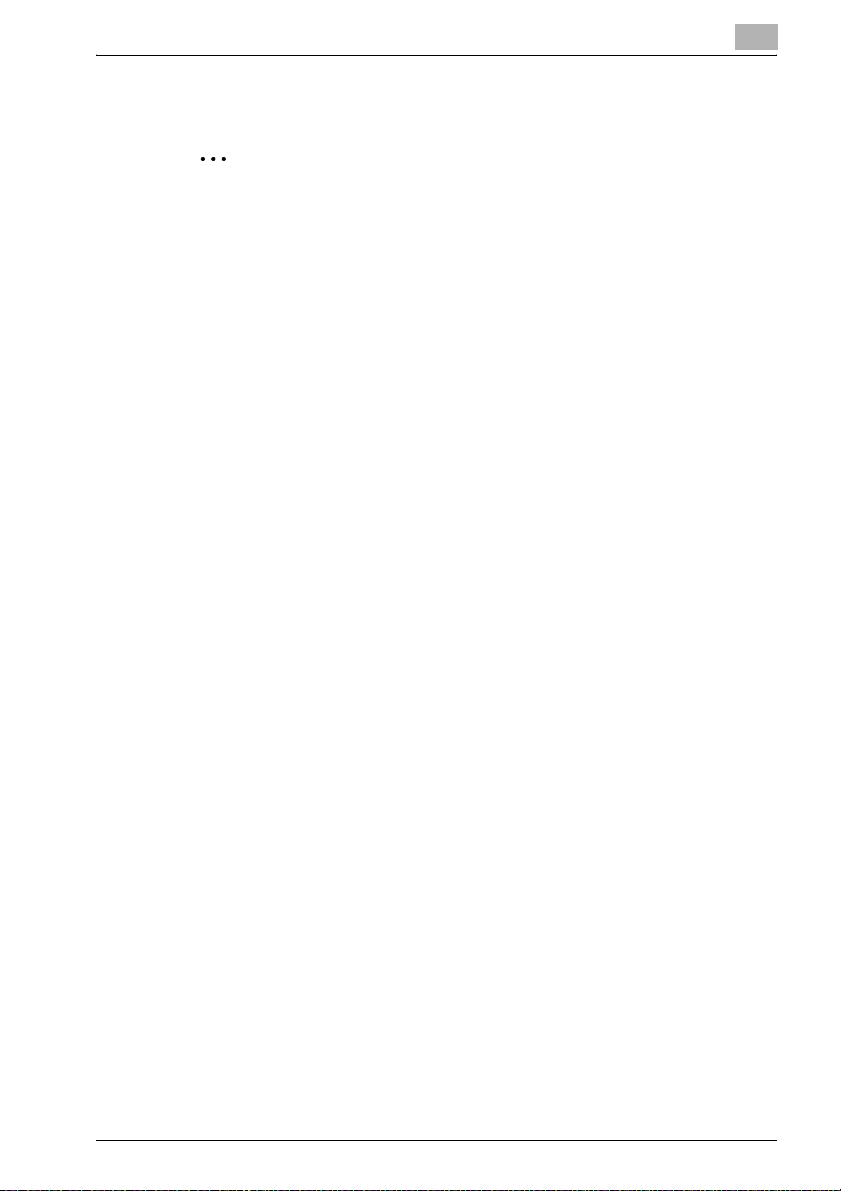
Installing the printer driver
Installing using Plug and Play on Windows Me
2
Note
If the driver is installed using Plug and Play, first the TWAIN driver for
scanning is installed, next the USB printing support driver is installed, and
then installation of the printer driver begins. The procedure described in
this manual is for the installation of the TWAIN driver, the USB printing
support driver, then the printer driver. For details on the TWAIN driver, refer to the User’s Guide for the TWAIN driver.
Follow the instructions that appear in the Add New Hardware Wizard to complete the installation.
1 Select “Specify the location of the driver (Advanced)” and then click the
[Next] button.
2 Select “Specify a location” and then specify the following folder on the
CD-ROM as the location where the driver is saved.
– Folder to be specified: \Driver\Win98_ME\English
– The folder can be selected after clicking the [Browse] button.
3 Click the [Next] button.
2
4 Check the location of the driver, and then click the [Next] button.
A dialog box appears, indicating that the installation is finished.
5 Click the [Finish] button.
This completes the installation of the TWAIN driver.
The Add New Hardware Wizard appears again, and the installation of
the USB printing support driver begins.
6 Repeat steps 1 through 5 to install the USB printing support driver.
This completes the installation of the USB printing support driver.
The Add New Hardware Wizard appears again, and the installation of
the printer driver begins.
7 Repeat steps 1 through 4 to install the printer driver.
A dialog box appears, allowing you to specify the printer name.
IC-206 2-13
Page 47
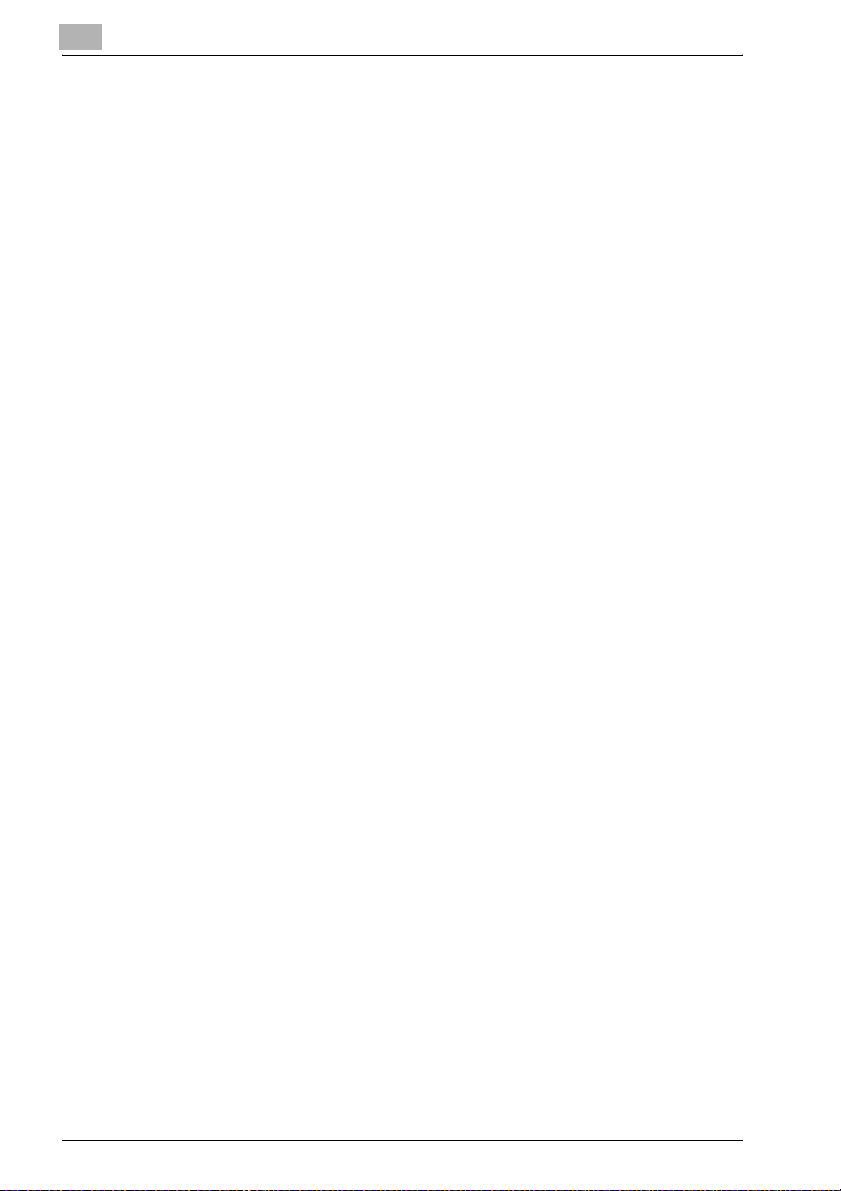
2
Installing the printer driver
8 Click the [Finish] button.
– To change the printer name, type in the new name.
– To set this machine as the default, select “Yes”.
A dialog box appears, indicating that the installation is finished.
9 Click the [Finish] button.
This completes the installation of the printer driver.
Reinstalling the printer driver by using Plug and Play
1 Uninstall the printer driver while the machine is not connected to the
computer or while they are connected but the machine is turned off,
and then restart the computer.
– For details, refer to “Uninstalling the printer driver” on page 2-29.
2 Use the USB cable to connect the machine to the computer.
3 Follow the on-screen instructions to reinstall the printer driver.
– When the dialog box for specifying the folder appears, insert the
CD-ROM, and then continue the installation.
2-14 IC-206
Page 48

Installing the printer driver
2.5 Installing the printer driver by using the Add Printer Wizard
Connecting to a computer through a network
If this machine is connected to a computer through a network, the printer
driver can be installed either before or after the connection is established.
% Use the network cable to connect this machine to the computer.
2
The remainder of the printer driver installation procedure differs depending
on the operating system. Follow the appropriate procedure according to the
operating system being used.
- For Windows XP and Windows Server 2003: “Installing using the Add
Printer Wizard on Windows XP/Server 2003” on page 2-16
- For Windows Vista: “Installing using the Add Printer Wizard on Windows
Vista” on page 2-20
- For Windows 2000: “Installing using the Add Printer Wizard on Windows
2000” on page 2-23
- For Windows Me/98 SE: “Installing using the Add Printer Wizard on Win-
dows Me/98 SE” on page 2-26
2
Note
With Windows XP, Server 2003, Vista and 2000, log on as a user with Administrator privileges to install the printer driver.
IC-206 2-15
Page 49

2
Installing the printer driver
Installing using the Add Printer Wizard on Windows XP/Server 2003
2
Note
When using a USB cable to connect this machine to the computer, turn
off this machine, and then install the printer driver. When the machine is
turned on, Plug and Play causes the Add New Hardware Wizard to appear.
1 After Windows has started, insert the printer driver CD-ROM into the
CD-ROM drive of the computer.
2 Click the Windows [Start] button, and then click “Printers and Faxes”.
– The Printers and Faxes window appears.
– If “Printers and Faxes” does not appear in the Start menu, click
“Control Panel” in the Start menu, click “Printers and Other Hardware”, and then click “Printers and Faxes”.
3 Click “Add a Printer” under “Printer Tasks”.
2-16 IC-206
Page 50

Installing the printer driver
– If “Printer Tasks” does not appear, double-click the “Add Printer”
icon.
The Add Printer Wizard starts up.
4 Click the [Next] button.
5 Select “Local printer attached to this computer”, and then click the
[Next] button.
– The “Automatically detect and install my Plug and Play printer”
check box should be cleared.
– In order to print on a network, the connection port must be set up
as a network port. Since the port settings can be specified after installation, this procedure describes how to install the printer driver
for a local connection. For details on specifying the port settings,
refer to “Connecting the computer and this machine over a network” on page 3-15.
2
6 Select “LPT1: (Recommended Printer Port)” beside “Use the following
port”, and then click the [Next] button.
7 Click the [Have Disk] button.
IC-206 2-17
Page 51

2
Installing the printer driver
8 Click the [Browse] button, select “Driver\WIN2K_XP\English” on the
CD-ROM, and then click the [Open] button.
– With 64-bit operating systems, select “Driver\WinXP64\English”.
9 Click the [Open] button again.
10 Check the path in the “Copy manufacturer’s files from” box, and then
click the [OK] button.
2-18 IC-206
Page 52

Installing the printer driver
11 Select the printer to be installed, and then click the [Next] button.
12 Continue selecting the appropriate settings according to your environ-
ment and clicking the [Next] button until the [Finish] button appears.
– For a network connection, perform a test print after specifying the
network settings.
2
13 Click the [Finish] button.
– If the Windows logo testing warning message appears, click the
[Continue Anyway] button.
14 After installation is complete, check that the icon for the installed print-
er appears in the Printers and Faxes window, and then remove the CDROM from the CD-ROM drive.
This completes the installation of the printer driver.
IC-206 2-19
Page 53

2
Installing the printer driver
Installing using the Add Printer Wizard on Windows Vista
2
Note
When using a USB cable to connect this machine to the computer, turn
off this machine, and then install the printer driver. When the machine is
turned on, Plug and Play causes the Found New Hardware wizard to appear.
1 After Windows has started, insert the printer driver CD-ROM into the
CD-ROM/DVD drive of the computer.
2 Click the [Start] button, and then click “Control Panel”.
3 Click “Hardware and Sound”, then “Printer”.
– If Control Panel is displayed in the classic view, double-click “Print-
ers”.
The Printers window appears.
4 Click “Add a printer” in the toolbar.
“Add Printer” dialog box appears.
5 Click “Add a local printer”.
“Choose a printer port” dialog box appears.
6 Select “LPT1: (Printer Port)” of “Use an existing port”, and then click
the [Next] button.
2-20 IC-206
Page 54

Installing the printer driver
– In order to print on a network, the connection port must be set up
as a network port. Since the port settings can be specified after installation, this procedure describes how to install the printer driver
for a local connection. For details on specifying the port settings,
refer to “Connecting the computer and this machine over a network” on page 3-15.
7 Click the [Have Disk] button.
8 Click the [Browse] button, select “\Driver\WinVista\English” on the CD-
ROM, and then click the [Open] button.
– With 64-bit operating systems, select “\Driver\WinVista64\English”.
2
9 Click the [Open] button again.
10 Check the path in the “Copy manufacturer’s files from” box, and then
click the [OK] button.
IC-206 2-21
Page 55

2
Installing the printer driver
11 Select the printer to be installed, and then click the [Next] button.
12 Continue selecting the appropriate settings according to your environ-
ment and clicking the [Next] button until the [Finish] button appears.
– If the User Account Control dialog box appears, click the [Continue]
button.
– In the Windows Security dialog box, select “Install this driver soft-
ware anyway”.
13 Click the [Finish] button.
– For a network connection, perform a test print after specifying the
network settings.
14 After installation is complete, check that the icon for the installed print-
er appears in the Printers window, and then remove the CD-ROM from
the CD-ROM drive.
This completes the installation of the printer driver.
2-22 IC-206
Page 56
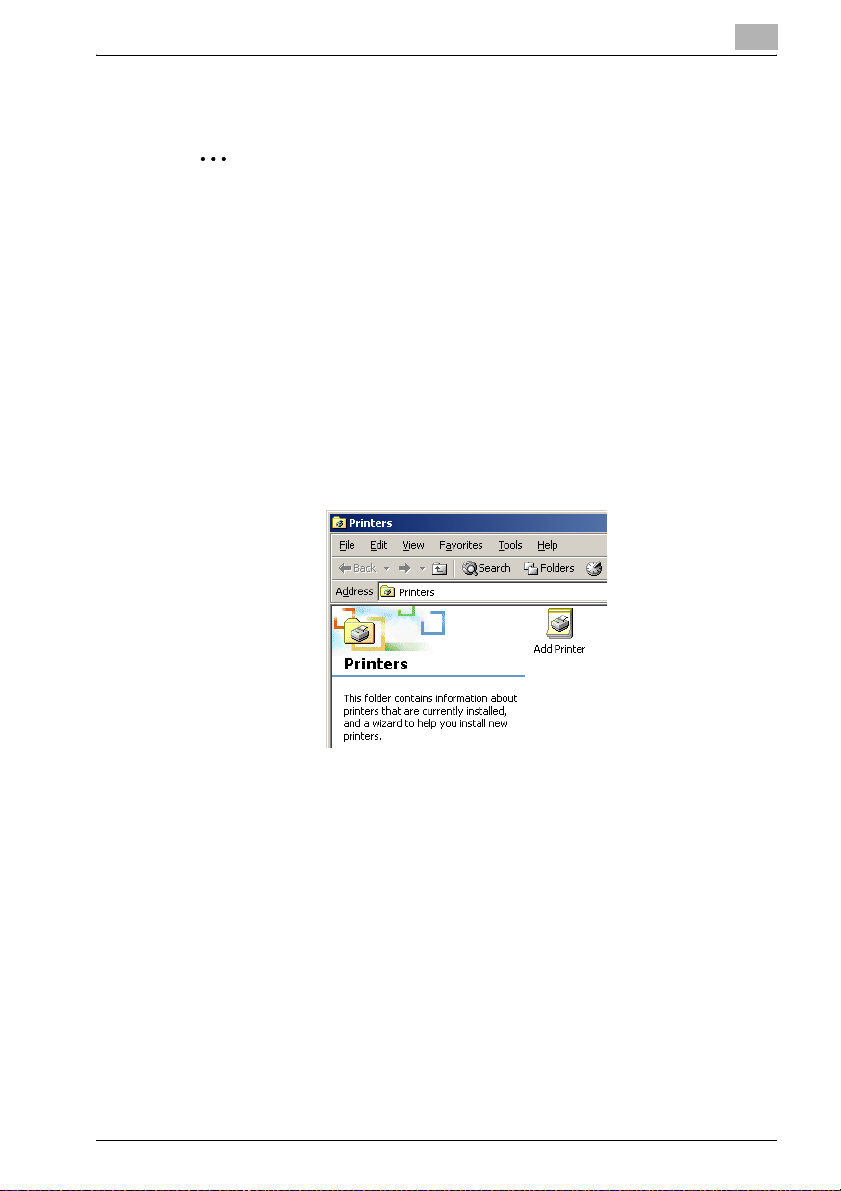
Installing the printer driver
Installing using the Add Printer Wizard on Windows 2000
2
Note
When using a USB cable to connect this machine to the computer, turn
off this machine, and then install the printer driver. When the machine is
turned on, Plug and Play causes the Add New Hardware Wizard to appear.
1 After Windows has started, insert the printer driver CD-ROM into the
CD-ROM drive of the computer.
2 Click the Windows [Start] button, point to “Settings”, and then click
“Printers”.
The Printers window appears.
3 Double-click the “Add Printer” icon.
2
The Add Printer Wizard starts up.
4 Click the [Next] button.
5 Select “Local printer”, and then click the [Next] button.
– The “Automatically detect and install my Plug and Play printer”
check box should be cleared.
– In order to print on a network, the connection port must be set up
as a network port. Since the port settings can be specified after installation, this procedure describes how to install the printer driver
for a local connection. For details on specifying the port settings,
refer to “Connecting the computer and this machine over a network” on page 3-15.
IC-206 2-23
Page 57

2
Installing the printer driver
6 Select “LPT1:” beside “Use the following port”, and then click the
[Next] button.
7 Click the [Have Disk] button.
8 Click the [Browse] button, select “Driver\WIN2K_XP\English” on the
CD-ROM, and then click the [Open] button.
9 Click the [Open] button again.
10 Check the path in the “Copy manufacturer’s files from” box, and then
click the [OK] button.
2-24 IC-206
Page 58
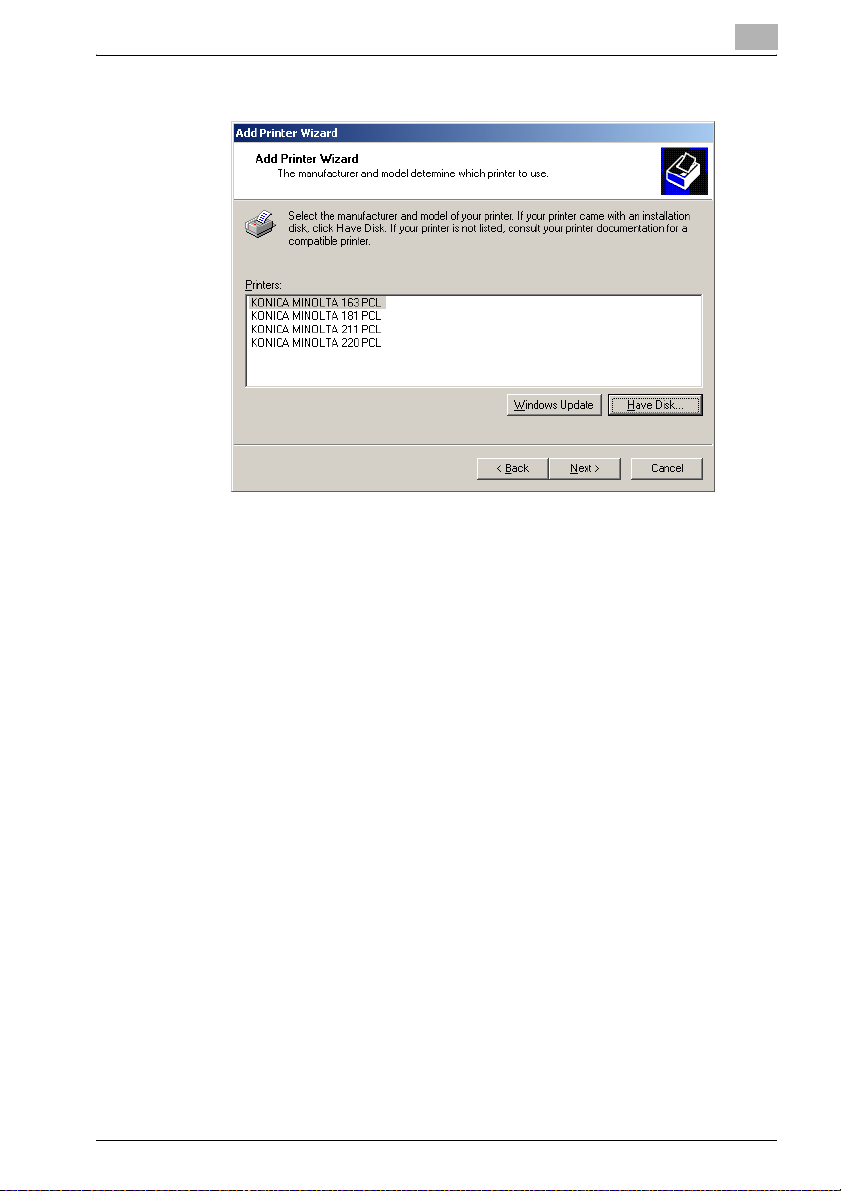
Installing the printer driver
11 Select the printer to be installed, and then click the [Next] button.
12 Continue selecting the appropriate settings according to your environ-
ment and clicking the [Next] button until the [Finish] button appears.
– For a network connection, perform a test print after specifying the
network settings.
2
13 Click the [Finish] button.
– If the digital signature warning message appears, click the [Yes]
button.
14 After installation is complete, check that the icon for the installed print-
er appears in the Printers window, and then remove the CD-ROM from
the CD-ROM drive.
This completes the installation of the printer driver.
IC-206 2-25
Page 59

2
Installing the printer driver
Installing using the Add Printer Wizard on Windows Me/98 SE
2
Note
When using a USB cable to connect this machine to the computer, turn
off this machine, and then install the printer driver. When the machine is
turned on, Plug and Play causes the Add New Hardware Wizard to appear.
This machine cannot be connected to a computer running Windows 98
SE using a USB interface. The machine can only be connected to the
computer using a network connection.
1 After Windows has started, insert the printer driver CD-ROM into the
CD-ROM drive of the computer.
2 Click the Windows [Start] button, point to “Settings”, and then click
“Printers”.
The Printers window appears.
3 Double-click the “Add Printer” icon.
The Add Printer Wizard starts up.
4 Click the [Next] button.
5 Select “Local printer”, and then click the [Next] button.
– In order to print on a network, the connection port must be set up
as a network port. Since the port settings can be specified after installation, this procedure describes how to install the printer driver
for a local connection. For details on specifying the port settings,
refer to “Connecting the computer and this machine over a network” on page 3-15.
2-26 IC-206
Page 60
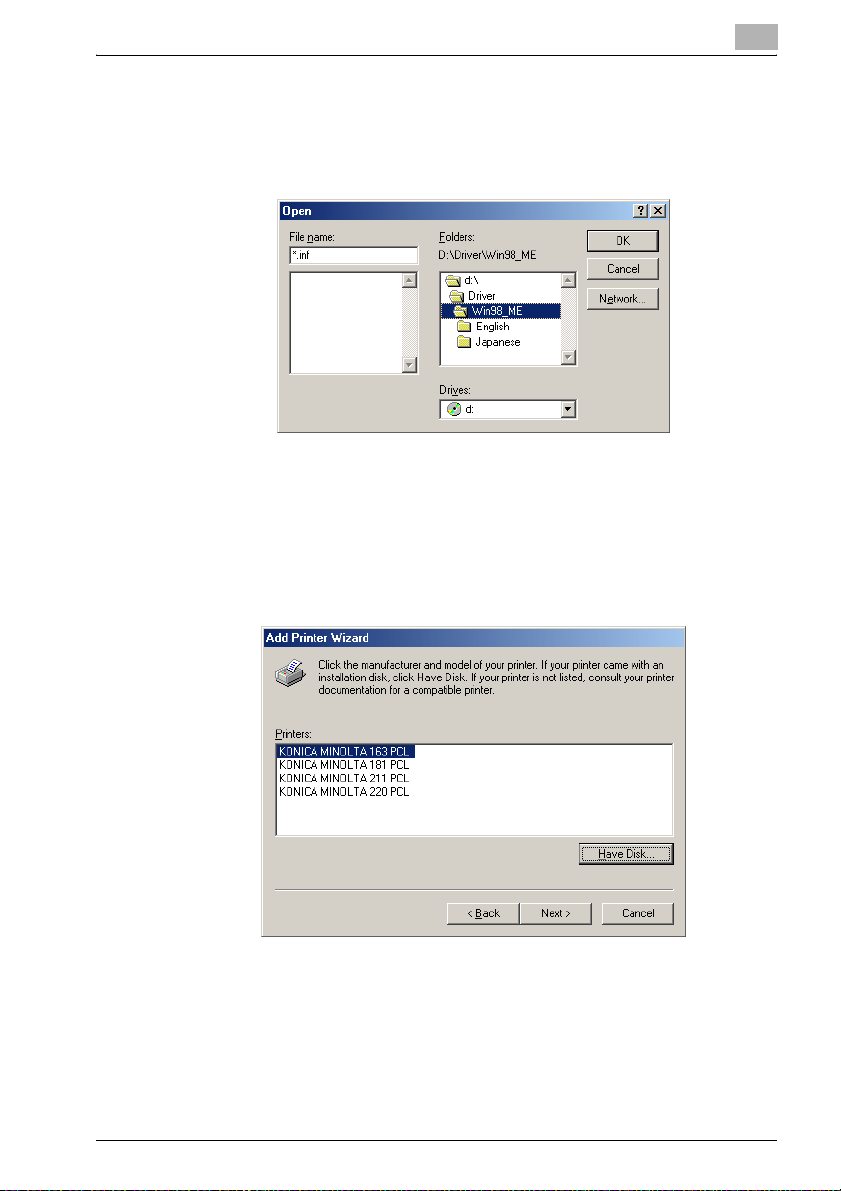
Installing the printer driver
6 Click the [Have Disk] button.
7 Click the [Browse] button, select “Driver\Win98_ME\English” on the
CD-ROM, and then click the [OK] button.
8 Click the [OK] button again.
9 Check the path in the “Copy manufacturer’s files from” box, and then
click the [OK] button.
10 Select the printer to be installed, and then click the [Next] button.
2
11 Select “LPT1:” as the port to be used, and then click the [Next] button.
12 Click the [Finish] button.
IC-206 2-27
Page 61
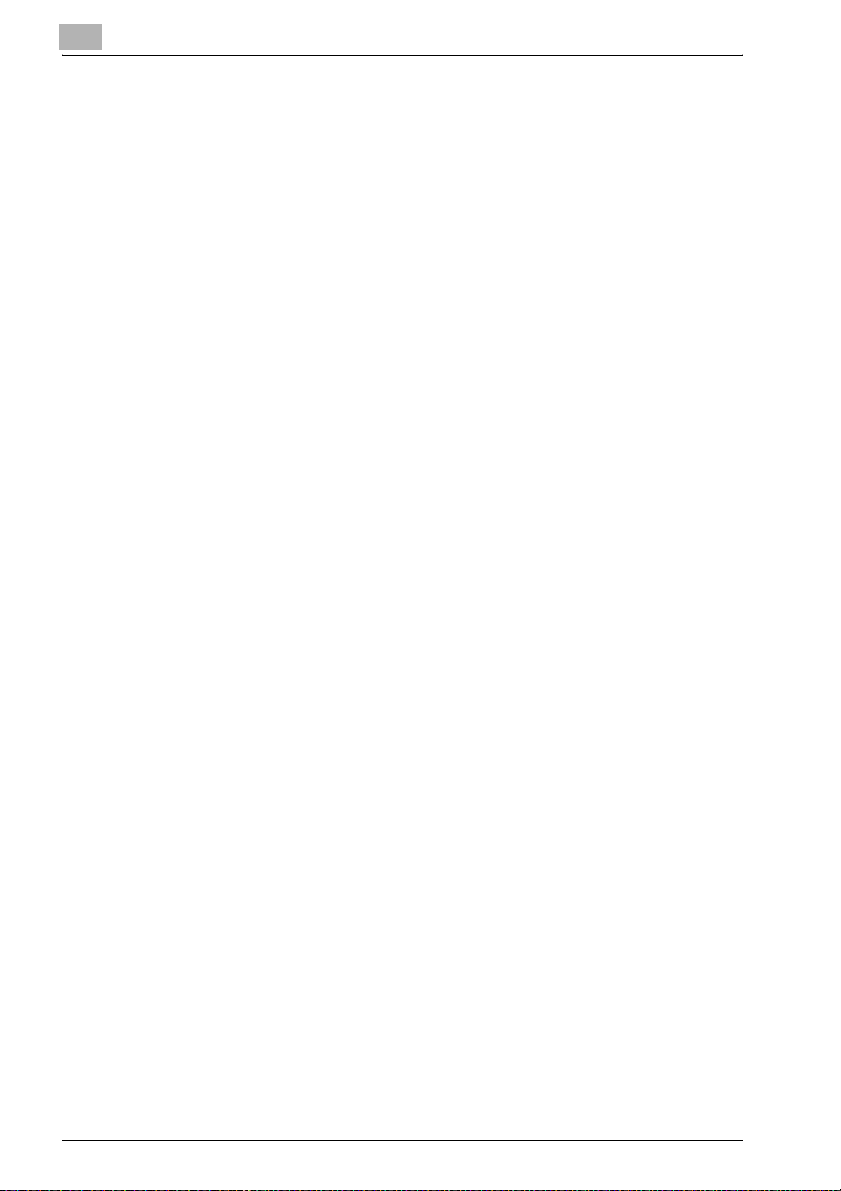
2
Installing the printer driver
13 After installation is complete, check that the icon for the installed print-
er appears in the Printers window, and then remove the CD-ROM from
the CD-ROM drive.
This completes the installation of the printer driver.
Reinstalling the printer driver by using the Add Printer Wizard
1 Uninstall the printer driver while the machine is not connected to the
computer or while they are connected but the machine is turned off,
and then restart the computer.
– For details, refer to “Uninstalling the printer driver” on page 2-29.
2 Use the Add Printer Wizard to reinstall the printer driver.
2-28 IC-206
Page 62

Installing the printer driver
2.6 Uninstalling the printer driver
2
Note
With Windows XP, Server 2003, Vista and 2000, log on as a user with Administrator privileges to delete the printer driver.
For details on deleting the TWAIN driver, refer to the User’s Guide for the
TWAIN driver.
Delete the printer
1 Open the Printers and Faxes window. (With Windows Vista/2000/Me/
98 SE, open the Printers window.)
– For Windows XP/Server 2003, click the [Start] button, and then
click “Printers and Faxes”.
– For Windows Vista, click the [Start] button, click “Control Panel”,
click “Hardware and Sound”, and then click “Printers”.
– For Windows 2000/Me/98 SE, click the [Start] button, point to “Set-
tings”, and then click “Printers”.
– If “Printers and Faxes” does not appear in the Start menu in Win-
dows XP/Server 2003, click “Control Panel” in the Start menu, click
“Printers and Other Hardware”, and then click “Printers and Faxes”.
– If Control Panel in Windows Vista is displayed in the classic view,
double-click “Printers”.
2
2 Select the name of this printer, and then press the [Delete] key in the
keyboard.
– If a message appears, indicating that the related files will be delet-
ed, they will be deleted.
– If Windows XP, Server 2003, Vista or 2000 is being used, continue
with step 3.
– If Windows Me or 98 SE is being used, continue with step 7.
3 Display the Server Properties dialog box.
– For Windows 2000/XP/Server 2003, click “File” in the menu bar,
and then click “Server Properties”.
– For Windows Vista, right-click in the Printers window, click “Run as
administrator”, and then click “Server Properties”.
4 Click the Drivers tab.
5 From the “Installed printer drivers” list, select the printer driver to be
deleted, and then click the [Remove] button.
IC-206 2-29
Page 63

2
Installing the printer driver
– If Windows 2000, XP or Server 2003 is being used, continue with
step 7.
– If Windows Vista is being used, continue with step 6.
6 When a message appears, requesting confirmation to continue delet-
ing, select “Remove driver and driver package.”, and then click the
[OK] button.
7 When a message appears, requesting confirmation to delete the printer
driver, click the [Yes] button.
– After a message appears again in Windows Vista, requesting con-
firmation to continue deleting, click the [Delete] button.
8 Close the open windows.
9 Restart the computer.
2-30 IC-206
Page 64
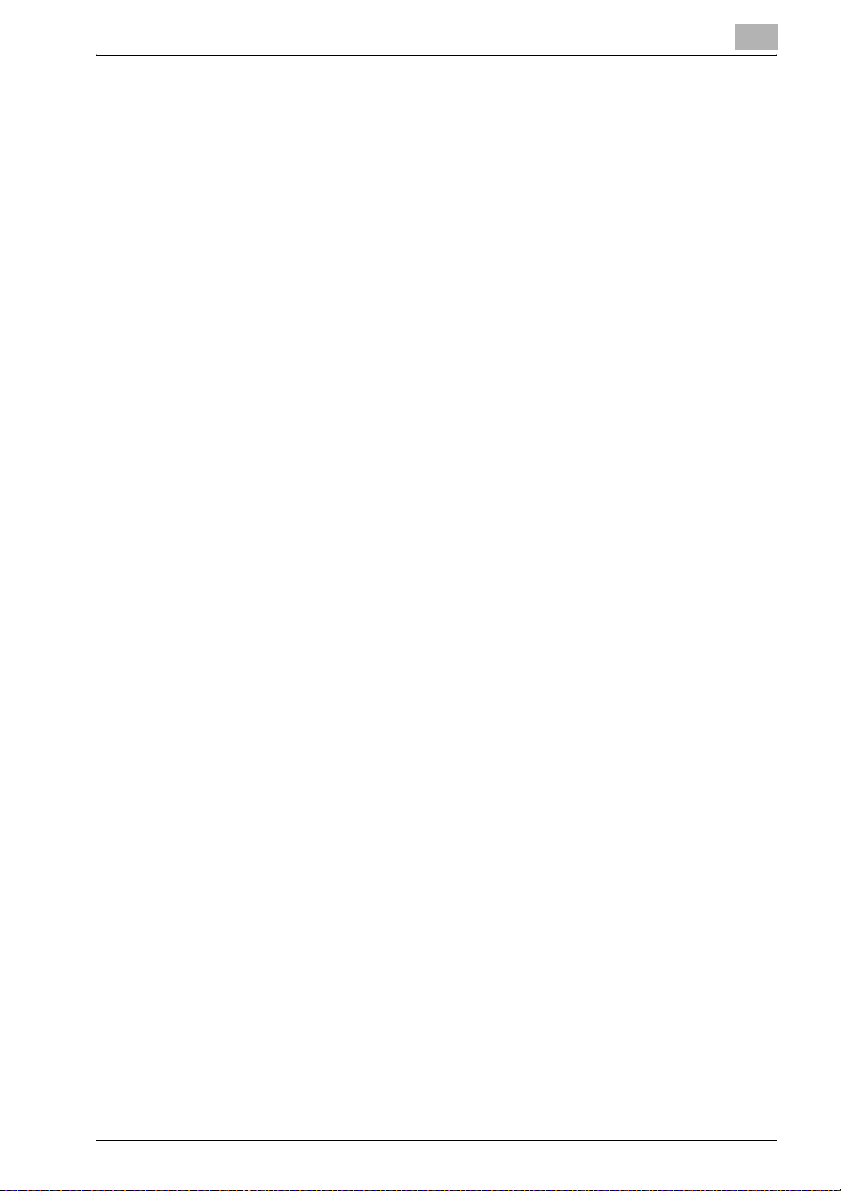
Installing the printer driver
Deleting related files
Even after the printer driver is deleted from the Printers and Faxes window,
device information files remain on the computer.
When using Windows XP/Server 2003, it may not be possible to overwrite
the driver, even if the same version of the printer driver is reinstalled. If the
printer driver cannot be upgraded, even by reinstalling it, follow the procedure described below to also delete the device information files.
1 Open the following folder.
– C:\WINDOWS\system32\spool\drivers\w32x86
– Depending on the computer settings, the Windows folder may not
be displayed. Follow the on-screen instructions to specify the settings that are displayed.
2 If there are folders with names containing this machine’s name, delete
those folders.
– However, if both the GDI printer driver and PCL printer driver are in-
stalled, delete device information for both. If only one driver remains, do not delete it.
3 Open the following folder.
– C:\WINDOWS\inf
– Depending on the computer settings, the inf folder may not be dis-
played. Click “Folder Options” in the “Tools” menu, click the View
tab, and then select “Show hidden files and folders”.
2
4 Delete “oem*.inf” and “oem*.PNF”, which contain information on this
machine.
– “*” indicates a number in the file names for “oem*.inf” and
“oem*.PNF”. The number differs depending on the computer environment. Before deleting the files, open the INF file, and check the
model name indicated in the last few lines to verify that the file is for
the corresponding model. The PNF file has the same number as the
INF file.
5 Restart the computer.
IC-206 2-31
Page 65

2
Installing the printer driver
2-32 IC-206
Page 66

Network printing
3 Network printing
This chapter provides descriptions of the procedures for installing the image
controller and using this machine as a network printer.
3.1 Selecting the network printing method
When the image controller is installed, various network printing methods are
possible. The following procedure describes how to connect a computer to
this machine over a network. Select an available network printing method according to the operating system being used.
When using a Windows operating system
Peer-to-peer printing
Compatible operating systems: Windows 98 SE / Windows Me
3
Image controller
IC-206
TCP/IP protocol
Computer
Peer-to-peer printing
- Using the Peer-to-Peer Utility, the computer and this machine are con-
nected over a network. Since there is no differentiation between client
and server computers, this method is appropriate for network connections on a small-scale LAN. The Peer-to-Peer Utility is installed on the
computer when the printer driver is installed.
IC-206 3-1
Page 67

3
Network printing
LPR printing / PORT9100 printing
Compatible operating systems: Windows 2000 / Windows XP / Windows
Sever 2003/Windows Vista
Image controller
IC-206
TCP/IP (LPR/RAW)
protocol
Computer
LPR printing
- Using the LPR (line printer remote) print service, the computer and this
machine are connected over a network.
- The LPR print service is supported by the operating system as the stand-
ard.
- Use a TCP/IP port, and use LPR as the print protocol.
PORT9100 printing
- Using the PORT9100 print service, the computer and this machine can
be connected over a network.
- The PORT9100 print service is supported by the operating system as the
standard.
- Use a TCP/IP port, and use RAW as the print protocol.
3-2 IC-206
Page 68

Network printing
IPP printing
Compatible operating systems: Windows 2000 / Windows XP / Windows
Sever 2003/Windows Vista
3
Image controller
IC-206
Access Access
IPP printing
- Using the IPP (Internet printing protocol) print service, the computer and
this machine are connected over a network.
- The IPP print service is supported by the operating system as the stand-
ard.
- Communications are established with HTTP (Hyper Text Transfer Proto-
col), one of the TCP/IP protocols. In order to prevent unauthorized access in companies and organizations, a firewall must be installed.
However, HTTP is generally configured to allow access through the firewall. Therefore, with an IPP connection where communications are established using HTTP, printing from a computer is possible with a printer
outside of the firewall.
TCP/IP (HTTP) protocol
Internet
Access
Computer
IC-206 3-3
Page 69

3
Network printing
When using a NetWare environment (NetWare server and Windows client)
In a NetWare environment, the Windows computer is used as a NetWare client, and printing with this machine is possible through the NetWare server.
NetWare server
Image controller
IC-206
TCP/IP protocol or
IPX/SPX protocol
NetWare
client PC
(Windows
computer)
Connecting the NetWare server and this machine
When connecting the NetWare server and this machine over a network, the
following methods are supported.
NetWare version Protocol Emulation Service mode
NetWare 4.x IPX NDS / Bindery Pserver / Nprinter
NetWare 5.x / 6 IPX NDS / Bindery Pserver / Nprinter
TCP/IP NDPS (lpr)
2
Note
If the GDI printer driver is to be used in a NetWare environment, run the
repair program provided for the operating system by Microsoft. Access
the following URL, and then run the repair program.
http://support.microsoft.com/kb/884897
3-4 IC-206
Page 70

Network printing
3.2 Checking the setup
This section provides an overview of the setup procedure that is required for
each network printing method.
Peer-to-peer printing
1 Connect the network cable. (Refer to “Connecting to a local area net-
work (LAN)” on page 1-12.)
2 From the machine’s control panel, specify the IP address, subnet mask
and default gateway. (Refer to “Specifying an IP address” on page 3-9.)
3 Print the settings information, and then check the settings. (Refer to
“Printing the settings information” on page 3-13.)
4 Install the printer driver. The Peer-to-Peer Utility is installed when the
printer driver is installed.
– For details on installing the PCL driver, refer to “Installing the printer
driver by using the Add Printer Wizard” on page 2-15.
– If the GDI driver is to be installed, refer to the User’s Guide for the
GDI printer controller, included with this machine.
5 Add the network port to the computer. (Refer to “Connecting the com-
puter and this machine over a network” on page 3-15.)
3
2
Reminder
When installing the printer driver on an operating system other than Windows 98 SE or Windows Me, the Peer-to-Peer Utility is not installed.
IC-206 3-5
Page 71

3
Network printing
LPR/PORT9100 printing
1 Connect the network cable. (Refer to “Connecting to a local area net-
work (LAN)” on page 1-12.)
2 From the machine’s control panel, specify the IP address, subnet mask
and default gateway. (Refer to “Specifying an IP address” on page 3-9.)
3 Print the settings information, and then check the settings. (Refer to
“Printing the settings information” on page 3-13.)
4 Install the printer driver.
– For details on installing the PCL driver, refer to “Installing the printer
driver by using the Add Printer Wizard” on page 2-15.
– If the GDI driver is to be installed, refer to the User’s Guide for the
GDI printer controller, included with this machine.
5 Add the network port to the computer. (Refer to “Connecting the com-
puter and this machine over a network” on page 3-15.)
3-6 IC-206
Page 72

Network printing
IPP printing
1 Connect the network cable. (Refer to “Connecting to a local area net-
2 From the machine’s control panel, specify the IP address, subnet mask
3 Print the settings information, and then check the settings. (Refer to
4 Install the printer driver. Specify the network port when the driver is in-
3
work (LAN)” on page 1-12.)
and default gateway. (Refer to “Specifying an IP address” on page 3-9.)
“Printing the settings information” on page 3-13.)
stalled.
– For details on specifying the network port, refer to “Connecting the
computer and this machine over a network” on page 3-15.
– For details on installing the PCL driver, refer to “Installing the printer
driver by using the Add Printer Wizard” on page 2-15.
– If the GDI driver is to be installed, refer to the User’s Guide for the
GDI printer controller, included with this machine.
IC-206 3-7
Page 73

3
Network printing
NetWare server/client (except NDPS)
1 Connect the network cable. (Refer to “Connecting to a local area net-
work (LAN)” on page 1-12.)
2 Specify the necessary settings for connecting this machine to a Net-
Ware server. (Refer to “Connecting the computer and this machine
over a network” on page 3-15.)
3 Specify the necessary settings for printing through a NetWare server
from a NetWare client. (Refer to “Connecting the computer and this
machine over a network” on page 3-15.)
NetWare server/client (NDPS)
1 Connect the network cable. (Refer to “Connecting to a local area net-
work (LAN)” on page 1-12.)
2 From the machine’s control panel, specify the IP address, subnet mask
and default gateway. (Refer to “Specifying an IP address” on page 3-9.)
3 Print the settings information, and then check the settings. (Refer to
“Printing the settings information” on page 3-13.)
4 Specify the necessary settings for connecting this machine to a Net-
Ware server. (Refer to “Connecting the computer and this machine
over a network” on page 3-15.)
5 Specify the necessary settings for printing through a NetWare server
from a NetWare client. (Refer to “Connecting the computer and this
machine over a network” on page 3-15.)
3-8 IC-206
Page 74

Network printing
3.3 Specifying an IP address
The following procedure describes how to assign the IP address to the machine from the control panel.
2
Note
The IP address setting should be specified according to instructions from
the network administrator.
The IP address setting is specified in Utility mode by the administrator.
1 Press the [Utility] key in the control panel.
3
2 Press the [,] or [+] key until “ADMIN. MANAGEMENT” is selected, and
then press the [OK] key.
IC-206 3-9
Page 75
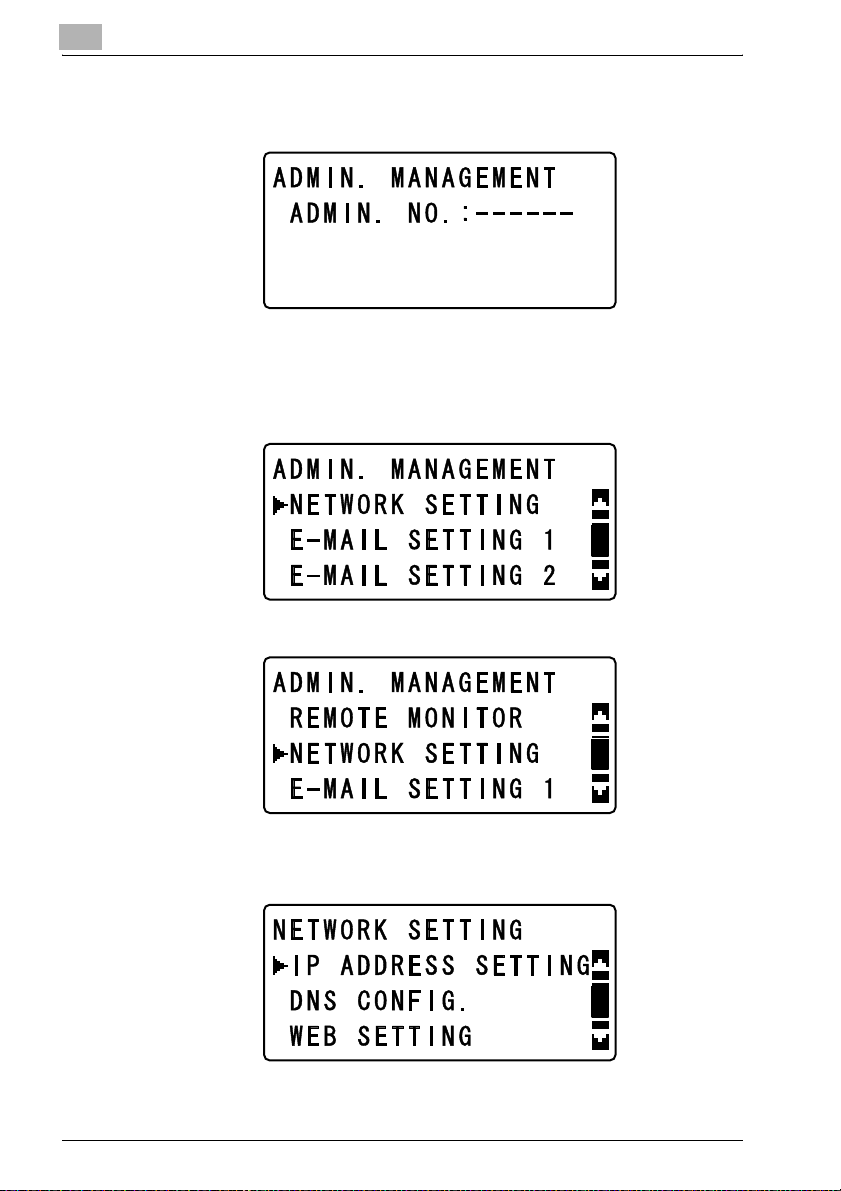
3
Network printing
3 Type in the administrator access code, and then press the [OK] key.
– The manufacturer’s default setting is “000000”.
– If the code was incorrectly entered, press the [Clear/Stop] key to
erase the number, and then type it in correctly.
4 Press the [,] or [+] key until “NETWORK SETTING” is selected, and
then press the [OK] key.
– If fax kit FK-506 is installed
5 In the “NETWORK SETTING” menu, press the [,] or [+] key until “IP
ADDRESS SETTING” is selected, and then press the [OK] key.
3-10 IC-206
Page 76
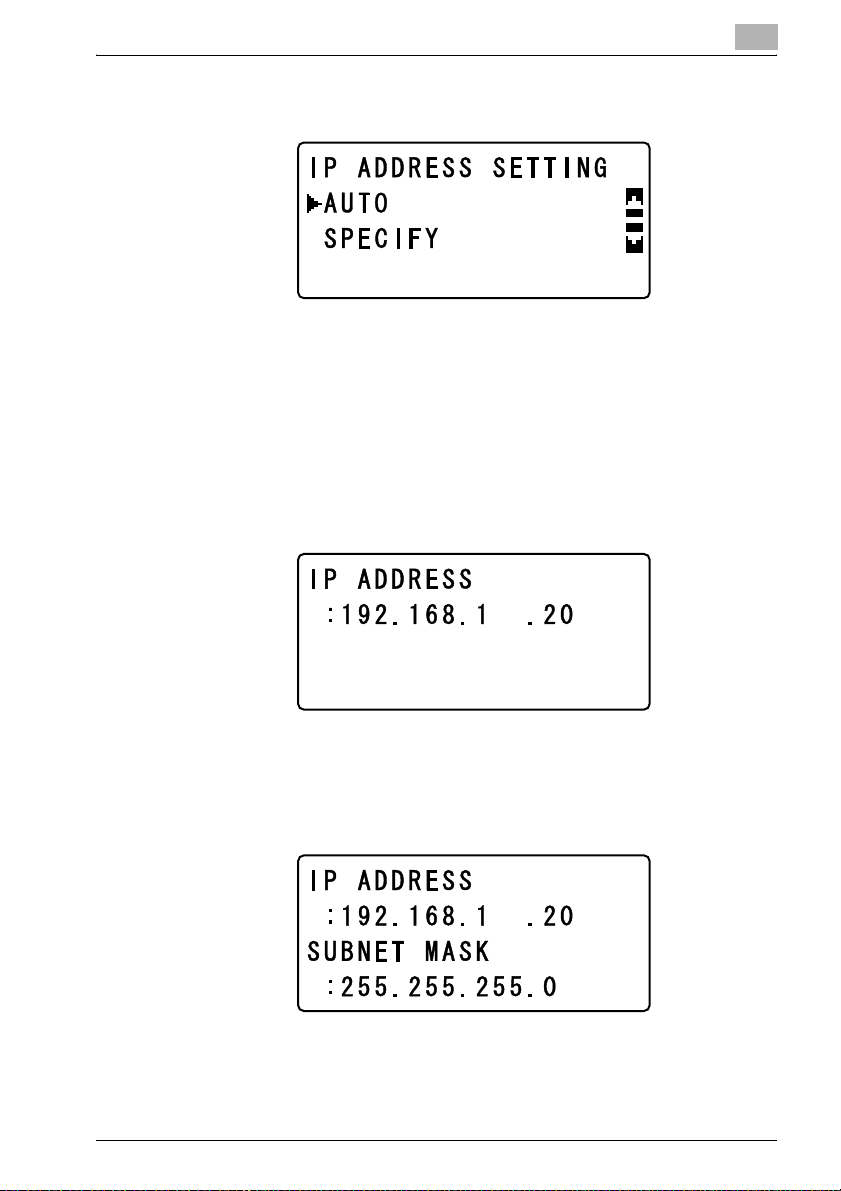
Network printing
6 Press the [,] or [+] key until “AUTO” or “SPECIFY” is selected, and
7 Use the keypad to type in the IP address, and then press the [OK] key.
3
then press the [OK] key.
– If “AUTO” was selected, the IP address will automatically be ob-
tained from the DHCP server. After the message “ACCEPTED” appears, the “NETWORK SETTING” menu appears again.
– If “SPECIFY” is selected, a screen appears, allowing you to specify
the IP address. Continue with step 7.
– “AUTO” is available only if a DHCP server is on the network. If “AU-
TO” is selected, it will not be necessary to specify the subnet mask
or gateway settings.
– If the number was incorrectly entered, press the [Clear/Stop] key to
erase it, and then type it in correctly.
8 Use the keypad to type in the subnet mask value, and then press the
[OK] key.
– For the subnet mask, consult with the network administrator.
– If the value was incorrectly entered, press the [Clear/Stop] key to
erase it, and then type it in correctly.
IC-206 3-11
Page 77

3
Network printing
9 Using the keypad, type in the gateway.
– For the gateway, consult with the network administrator.
– If the number was incorrectly entered, press the [Clear/Stop] key to
erase it, and then type it in correctly.
10 Press the [OK] key.
The message “ACCEPTED” appears, and then the “NETWORK SETTING” menu appears again.
11 Press the [Reset] key in the control panel.
– After the screen shown below appears, turn the machine off, then
on again to restart it.
– In order to apply the new settings, the machine must be turned off,
then on again to be restarted.
3-12 IC-206
Page 78

Network printing
3.4 Printing the settings information
Print the settings information to be able to check the settings.
1 From the control panel, press the [Confirm] key.
The “CONFIRM MODE” menu appears.
2 Press the [,] or [+] key until “PRINT REPORT” is selected, and then
press the [OK] key.
3
The “PRINT REPORT” menu appears.
3 Press the [,] or [+] key until “CONFIGURATION PAGE” is selected.
IC-206 3-13
Page 79

3
Network printing
4 Press the [OK] key.
After the message “PRINTING” appears, the settings information is
printed.
2
Note
If “PCL FONT LIST” is selected, the list of printer fonts can be viewed.
3-14 IC-206
Page 80

Network printing
3.5 Connecting the computer and this machine over a network
Specify the settings necessary for connecting the computer and this machine over the network and sending a print job through the network from the
computer.
The following connection procedures are described in this section.
- Peer-to-peer printing
– Windows 98 SE/Windows Me
- LPR printing
– Windows 2000
- PORT9100 printing
– Windows 2000/Windows XP/Windows Server 2003/Windows Vista
- IPP printing
– Windows 2000/Windows XP/Windows Server 2003/Windows Vista
- Connecting the NetWare server and this machine
– Specifying the NetWare 4.x/5.x/6 print server mode settings
– Specifying the NetWare 4.x/5.x/6 remote printer mode settings
– Specifying the NetWare 5.x/6 Novell Distributed Print Service (NDPS) set-
tings
– Specifying print settings for the NetWare client (Windows)
Peer-to-peer printing
Compatible operating systems: Windows 98 SE/ Windows Me
3
2
Reminder
Before specifying settings, check that the following preparations have
been completed.
The computer can communicate using the TCP/IP protocol.
This machine can communicate using the TCP/IP protocol.
The printer driver is installed on the computer.
(For details on installing the PCL driver, refer to “Installing the printer driver by using the Add Printer Wizard” on page 2-15. If the GDI driver is to
be installed, refer to the User’s Guide for the GDI printer controller, included with this machine.)
1 On the Start menu, point to “Settings”, and then click “Printers” to
open the Printers folder.
2 Right-click the icon for the installed printer.
3 Click “Properties” to open the Properties dialog box.
IC-206 3-15
Page 81

3
Network printing
4 Click the Details tab, and then click the [Add Port] button.
5 Select “Other”, and then select “Peer2Peer” from the “list of port
types”.
6 Click the [OK] button.
7 Type in the IP address of this machine, and then click the [OK] button.
8 Click the [Apply] or the [OK] button.
LPR printing
Compatible operating systems: Windows 2000
2
Reminder
Before specifying settings, check that the following preparations have
been completed.
The computer can communicate using the TCP/IP protocol.
This machine can communicate using the TCP/IP protocol.
The printer driver is installed on the computer.
(For details on installing the PCL driver, refer to “Installing the printer driver by using the Add Printer Wizard” on page 2-15. If the GDI driver is to
be installed, refer to the User’s Guide for the GDI printer controller, included with this machine.)
1 On the Start menu, point to “Settings”, and then click “Printers” to
open the Printers folder.
2 Right-click the icon for the installed printer.
3 Click “Properties” to open the Properties dialog box.
4 Click the Ports tab, and then click the [Add Port] button.
5 In the Printer Ports dialog box, select “Standard TCP/IP Port”, and then
click the [New Port] button.
6 After the Add Standard TCP/IP Printer Port Wizard starts up, click the
[Next] button.
7 Type the IP address of this machine into the “Printer Name or IP Ad-
dress” box, and then click the [Next] button.
3-16 IC-206
Page 82

Network printing
8 Select “Custom”, and then click the [Settings] button.
9 Select “LPR” in the protocol group box, type the queue name in the
10 Click the [Next] button.
11 Click the [Finish] button.
12 Click the [Close] button.
13 Click the [Close] or [Apply] button.
PORT9100 printing
Compatible operating systems: Windows 2000/Windows XP/Windows Server 2003/Windows Vista
2
Reminder
Before specifying settings, check that the following preparations have
been completed.
The computer can communicate using the TCP/IP protocol.
This machine can communicate using the TCP/IP protocol.
The printer driver is installed on the computer.
3
“Queue Name” box of the “LPR Settings” group box, and then click the
[OK] button.
– Type in a queue name that begins with a letter (for example, “print”).
(For details on installing the PCL driver, refer to “Installing the printer driver by using the Add Printer Wizard” on page 2-15. If the GDI driver is to
be installed, refer to the User’s Guide for the GDI printer controller, included with this machine.)
1 For Windows 2000: On the Start menu, point to “Settings”, and then
click “Printers” to open the Printers folder.
For Windows XP/Server 2003: On the Start menu, click “Control Panel”, then “Printers and Other Hardware”, and then click “View installed
printers or fax printers” to open the Printers and Faxes folder.
For Windows Vista: On the Start menu, click “Control Panel”, then
“Hardware and Sound”, and then click “Printers” to open the Printers
folder.
2 Right-click the printer icon.
IC-206 3-17
Page 83

3
Network printing
3 Click “Properties” to open the Properties dialog box.
4 Click the Ports tab, and then click the [Add Port] button.
5 In the Printer Ports dialog box, select “Standard TCP/IP Port”, and then
click the [New Port] button.
6 After the Add Standard TCP/IP Printer Port Wizard starts up, click the
[Next] button.
7 Type the IP address of this machine into the “Printer Name or IP Ad-
dress” box, and then click the [Next] button.
8 Select “Custom”, and then click the [Settings] button.
9 Select “RAW”.
10 Type “9100” for the port number in the “RAW Settings” group box, and
then click the [OK] button.
11 Click the [Next] button.
12 Click the [Finish] button.
13 Touch [Close].
14 Click the [Close] or [Apply] button.
IPP printing
Compatible operating systems: Windows 2000/Windows XP/Windows Server 2003/Windows Vista
2
Note
In order to use IPP, the IPP settings must be enabled from PageScope
Web Connection (PSWC). Refer to “Checking IPP-related settings from
PageScope Web Connection” on page 3-19.
3-18 IC-206
Page 84

Network printing
2
Reminder
Before specifying settings, check that the following preparations have
been completed.
The computer can communicate using the TCP/IP protocol.
This machine can communicate using the TCP/IP protocol.
The printer driver is installed on the computer.
(For details on installing the PCL driver, refer to “Installing the printer driver by using the Add Printer Wizard” on page 2-15. If the GDI driver is to
be installed, refer to the User’s Guide for the GDI printer controller, included with this machine.)
Checking IPP-related settings from PageScope Web Connection
For details on PageScope Web Connection, refer to “Using PageScope Web
Connection” on page 11-1.
1 Start up PageScope Web Connection.
2 Type in the password to log on to the Administrator mode.
3
– For the password, consult with the network administrator.
3 Click the Network tab, and then click “IPP Configuration” in the menu.
4 Make sure that the “Enable IPP” check box is selected. If the check box
is not selected, IPP printing cannot be performed.
IC-206 3-19
Page 85
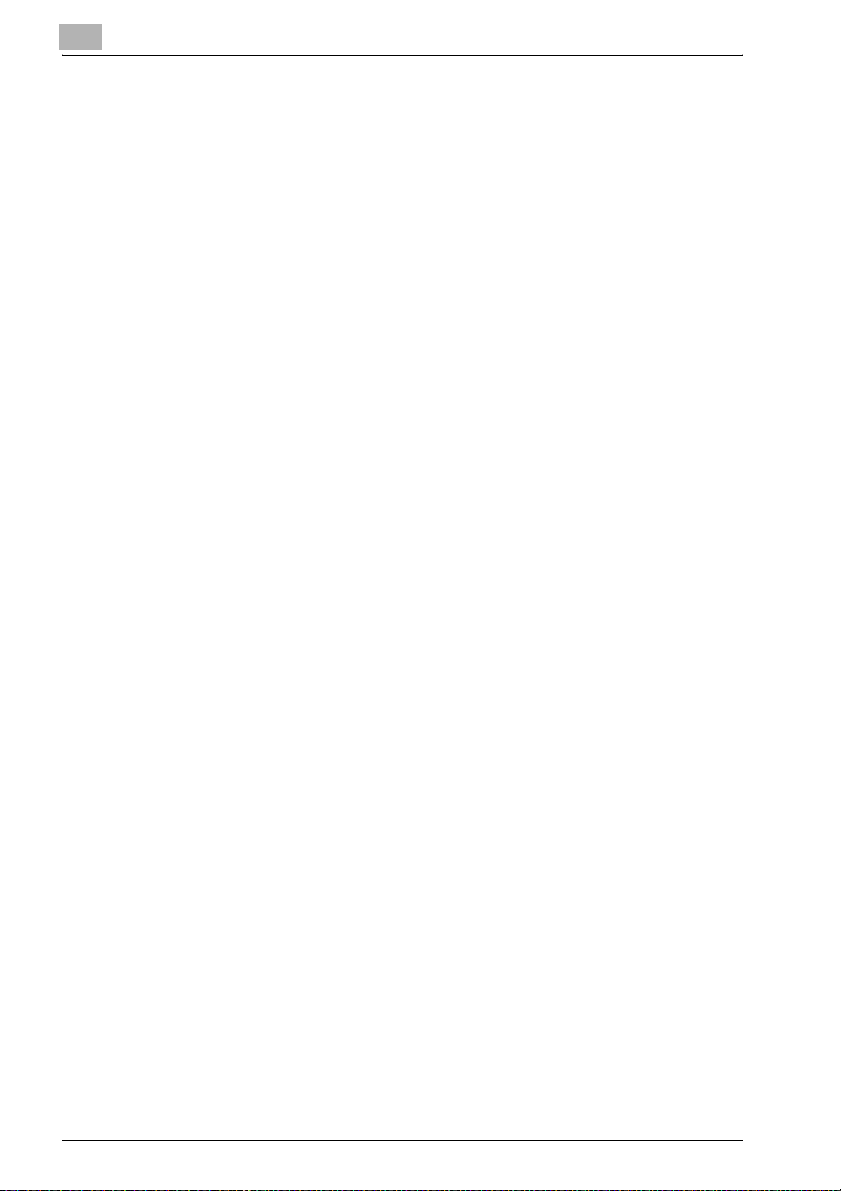
3
Network printing
IPP printing connections
Establish the IPP printing connection. The IPP printing connection must be
set up starting from the installation of the printer driver. (For details on installing the PCL driver, refer to “Installing the printer driver by using the Add Printer Wizard” on page 2-15. If the GDI driver is to be installed, refer to the User’s
Guide for the GDI printer controller, included with this machine.)
1 For Windows 2000: On the Start menu, point to “Settings”, and then
click “Printers” to open the Printers folder.
For Windows XP/Server 2003: On the Start menu, click “Control Panel”, then “Printers and Other Hardware”, and then click “View installed
printers or fax printers” to open the Printers and Faxes folder.
For Windows Vista: On the Start menu, click “Control Panel”, then
“Hardware and Sound”, and then click “Printers” to open the Printers
folder.
2 Start up the Add Printer Wizard, and then click the [Next] button.
3 Select “A Network printer or printer attached to another computer”,
and then click the [Next] button.
4 Select “Connect to a printer on the Internet or on a home or office net-
work”.
5 Type “http://<this_machine_IP_address>/ipp.cgi” into the URL field.
– (Example) If the IP address for this machine is 192.168.1.20:
http://192.168.1.20/ipp.cgi
6 When the [Next] button is clicked, a confirmation message appears.
7 Click the [OK] button.
8 Follow the instructions that appear in order to finish the installation of
the printer driver.
3-20 IC-206
Page 86

Network printing
Connecting the IPP printing NetWare server and this machine
Connecting the NetWare server and this machine
NetWare version Protocol Emulation Service mode
NetWare 4.x IPX NDS / Bindery Pserver / Nprinter
NetWare 5.x / 6 IPX NDS / Bindery Pserver / Nprinter
Specifying the NetWare 4.x/5.x/6 print server mode settings
1 Log on with Administrator privileges.
2 Start up NWadmin.
3 Select the print server system or category container, and then select
4 Type in the print server name, printer name, print queue name and vol-
3
TCP/IP NDPS(lpr)
“Print service quick setup” from the tool menu.
ume name, select “Other/Unknown” as the printer type, and then save
the specified settings.
– For queue user privileges, the printer notification option, assign-
ment of multiple queues, and passwords, refer to the NetWare documentation, and specify settings as necessary.
5 Start up PageScope Web Connection, click the Network tab in Admin-
istrator mode, select “NetWare Configuration”, and then specify the
following settings for this machine.
– For details on using PageScope Web Connection, refer to “Using
PageScope Web Connection” on page 11-1.
6 From the NetWare Server console, load MONITOR.NLM.
7 Select the connection settings, and check that the PServer you created
is listed in the active connections section.
Parameter NDS Bindery
NetWare Configuration* Enable NetWare (Select the check box to enable it.)
Frame Type* AutoDetect (Select the frame type according to the network en-
Print Server Name Print server name created in step 4
NDS Context Name Name of the context that con-
Print Server Password Specify only when setting from the NetWare Server.
IC-206 3-21
vironment.)
nects to PServer
Not necessary to specify
Page 87

3
Network printing
Parameter NDS Bindery
Password Retype Specify only when setting from the NetWare Server.
Preferred File Server Not necessary to specify Name of the file server that
Preferred NDS Tree Name of the tree where Pserv-
Print Queue Scan Rate* 1 (Change as necessary.)
Mode* Pserver
Printer Number 1 (Change according to the setting.)
Connection Mode Directory Services Bindry
After changing the settings for parameters marked with an asterisk (*), turn
the machine off, then on again.
Specifying the NetWare 4.x/5.x/6 remote printer mode settings
er logs on
connects to PServer
Not necessary to specify
1 Log on with Administrator privileges.
2 Start up NWadmin.
3 Select the organization performing the print service or the category
container, and then select “Print service quick setup” from the “Tools”
menu.
4 Type in the print server name, printer name, print queue name and vol-
ume name, select “Remote parallel, LTP1” as the printer type, and then
save the specified settings.
– For queue user privileges, the printer notification option, assign-
ment of multiple queues, and passwords, refer to the NetWare documentation, and specify settings as necessary.
5 Start up PageScope Web Connection, click the Network tab in Admin-
istrator mode, select “NetWare Configuration”, and then specify the
following settings for the copier.
– For details on using PageScope Web Connection, refer to “Using
PageScope Web Connection” on page 11-1.
6 From the NetWare Server console, load PSERVER.NLM.
7 From the NetWare Server console, display the printer server screen,
and check that the printer name entered in step4 is displayed for
Printer0 and that it is listed as “waiting for job”.
3-22 IC-206
Page 88

Network printing
Parameter NDS Bindery
NetWare Configuration* Enable NetWare (Select the check box to enable it.)
Frame Type* AutoDetect (Select the frame type according to the network en-
Print Server Name Print server name created in step 4
NDS Context Name Name of the context that con-
Print Server Password Specify only when setting from the NetWare Server.
Password Retype Specify only when setting from the NetWare Server.
Preferred File Server Not necessary to specify Name of the file server that
Preferred NDS Tree Name of the tree where Pserv-
Print Queue Scan Rate* 1 (Change as necessary.)
Mode* Nprinter
Printer Number 1 (Change according to the setting.)
Connection Mode Directory Services Bindry
After changing the settings for parameters marked with an asterisk (*), turn
this machine off, then on again.
Specifying the NetWare 5.x/6 Novell Distributed Print Service (NDPS)
settings
vironment.)
nects to PServer
er logs on
3
Not necessary to specify
connects to PServer
Not necessary to specify
2
Reminder
Before specifying NDS settings, make sure that NDPS Broker and NDPS
Manager have been created and loaded.
Check that the NetWare server is set to use the TCP/IP protocol.
Specify the IP address for the controller and check that it has started.
IC-206 3-23
Page 89

3
Network printing
Creating an NDPS printer agent
1 Log on with Administrator privileges.
2 Start up NWadmin.
3 Right-click the name of the organization or department container
where you want to create the printer agent, and then select “NDPS
printer”.
4 In the “NDPS Printer Name” box, type the printer name.
5 In the “Printer Agent Source” box, select “Create New Printer Agent”,
and then click the [Create] button.
6 Check the printer agent name, and then browse for the NDPS Manager
to specify it in the “NDPS Manager Name” box.
7 Under “Gateway Types”, select “Novell Printer Gateway” to register it.
8 In the Novell PDS setting dialog box, select “(No)” for printer and
“Novell Port Handler” for the port handler.
9 In the connection type dialog box, select “Remote Printer LPR/TCPIP”.
10 Type in the IP address specified for the controller as the host address
and the queue name as the printer name to complete the registration.
(Sample queue name: print)
11 The printer driver registration dialog box appears, but select “None” for
all operating system to finish the registration.
– For printer user privileges, the printer notification option and as-
signment of queues, refer to the NetWare documentation, and
specify settings as necessary.
Specifying print settings for the NetWare client (Windows)
1 On the Start menu, point to “Settings”, click “Printers”, and then dou-
ble-click the Add Printer icon.
2 Browse the network to specify the created queue (or NDPS printer) in
the “Printer Port” box.
3 Select the printer driver.
4 Follow the Wizard instructions to complete the installation.
3-24 IC-206
Page 90

Specifying printer driver settings
4 Specifying printer driver settings
Descriptions on the printer driver settings available when printing from a
computer are provided below.
4.1 Printer driver settings dialog box
Displaying the settings dialog box
Select the printer in the Printers and Faxes window (the Printers window in
Windows Vista/2000/Me/98 SE), and then display the printer driver settings
dialog box. The settings specified in this dialog box are applied to all applications.
1 Open the Printers and Faxes window (or the Printers window).
– For Windows XP/Server 2003, click the [Start] button, and then
click “Printers and Faxes”.
– For Windows Vista, click the [Start] button, click “Control Panel”,
click “Hardware and Sound”, and then click “Printers”.
– For Windows 2000/Me/98 SE, click the [Start] button, point to “Set-
tings”, and then click “Printers”.
4
2 In the Printers and Faxes window (or the Printers window), select the
printer icon for this machine.
3 Select the command for displaying the printer driver settings dialog
box.
– With Windows XP/Server 2003/Vista/2000, right-click the icon for
the installed printer, and then click “Printing Preferences”.
– With Windows Me/98 SE, click “Properties” on the “File” menu.
IC-206 4-1
Page 91

4
Specifying printer driver settings
The following printer driver settings dialog box appears.
2
Note
To change the settings for each job to be printed, click the [Properties]
button (or the [Preferences] button) in the Print dialog box, which appears
when “Print” is clicked in the application. The settings specified in the dialog box displayed from the Print dialog box are only applied temporarily,
and the settings return to those in the printer driver settings dialog box
when the application is exited.
A program containing specified driver settings can be registered and recalled when needed by using the Easy Set function. For details on the
Easy Set function, refer to “Easy Set” on page 4-10.
To display the Device Options tab in Windows XP/Server 2003/Vista/
2000, right-click the icon for the installed printer in the Printers and Faxes
window (or the Printers window), and then click “Properties”.
4-2 IC-206
Page 92

Specifying printer driver settings
Printing Preferences dialog box
Printing settings can be specified from the printer driver settings dialog box.
2
4
Note
To display the Printing Preferences dialog box in Windows XP/Server
2003/Vista/2000, right-click the icon for the installed printer in the Printers and Faxes window (or the Printers window), and then click “Printing
Preferences”.
To display the Printing Preferences dialog box in Windows Me/98 SE,
click “Properties” on the “File” menu of the Printers window.
IC-206 4-3
Page 93

4
Specifying printer driver settings
Tab Item Description
Setup Orientation Select the paper orientation of the document.
Original Size Specify the paper size for the document.
[Edit Custom] button Specify a user-defined paper size.
Output Size Specify the size of paper to be printed on. If this
Zoom Specify the enlargement or reduction ratio.
Copy Specify the number of copies to be printed.
Collate Select whether multiple copies of a multi-page
Paper Source Select the paper drawer that is to be used.
Paper Type Select the type of paper that is to be used.
Output Method Select the output method.
Layout Combination Multiple document pages can be printed together
[Combination Details]
button
Double Sides Select whether pages are printed double-sided.
Binding Position Select the binding position.
Per Page Setting
Watermark Watermark Select Select whether the document is printed overlap-
Front Cover Page Select whether a document page is printed on the
Front Cover Paper
Source
Media Type Select the type of paper used for the front cover.
Back Cover Page Select whether a document page is printed on the
Back Cover Paper
Source
Media Type Select the type of paper used for the back cover.
1st Page Only Select if the watermark is printed only on the first
[New] button Create new watermarks.
[Edit] button Change the watermarks.
[Delete] button Delete a watermark.
size is different from the original document size,
the image will automatically be enlarged or reduced.
document is to be printed by set or by page.
on a single sheet of paper.
Settings such as the number of pages printed on
a single sheet of paper and the printing order can
be specified as combination details.
front cover.
Select the paper drawer loaded with paper for the
front cover.
back cover.
Select the paper drawer loaded with paper for the
back cover.
ping a watermark (text stamp).
page.
4-4 IC-206
Page 94

Specifying printer driver settings
Tab Item Description
Quality Resolution Specify the print resolution.
[Adjustment] button Specify the brightness and contrast.
[Font Settings] button Select whether TrueType fonts or printer fonts are
Toner Save Select whether or not to print while controlling
About - Shows the software version information.
4
used during printing.
toner consumption.
IC-206 4-5
Page 95

4
Specifying printer driver settings
Properties dialog box
Installed options can be selected from the Properties dialog box for the printer driver.
2
Reminder
If the options installed on the machine are not specified from the Device
Options tab, the functions available with the option cannot be used from
the printer driver. Be sure to specify the corresponding settings when options are installed.
2
Note
To display the Device Options tab, right-click the icon for the installed
printer in the Printers and Faxes window (or the Printers window), and
then click “Properties”.
Tab Item Description
Device Options Device Options Specify the settings for the installed paper draw-
Memory Specify the size of the installed memory.
4-6 IC-206
ers.
Page 96
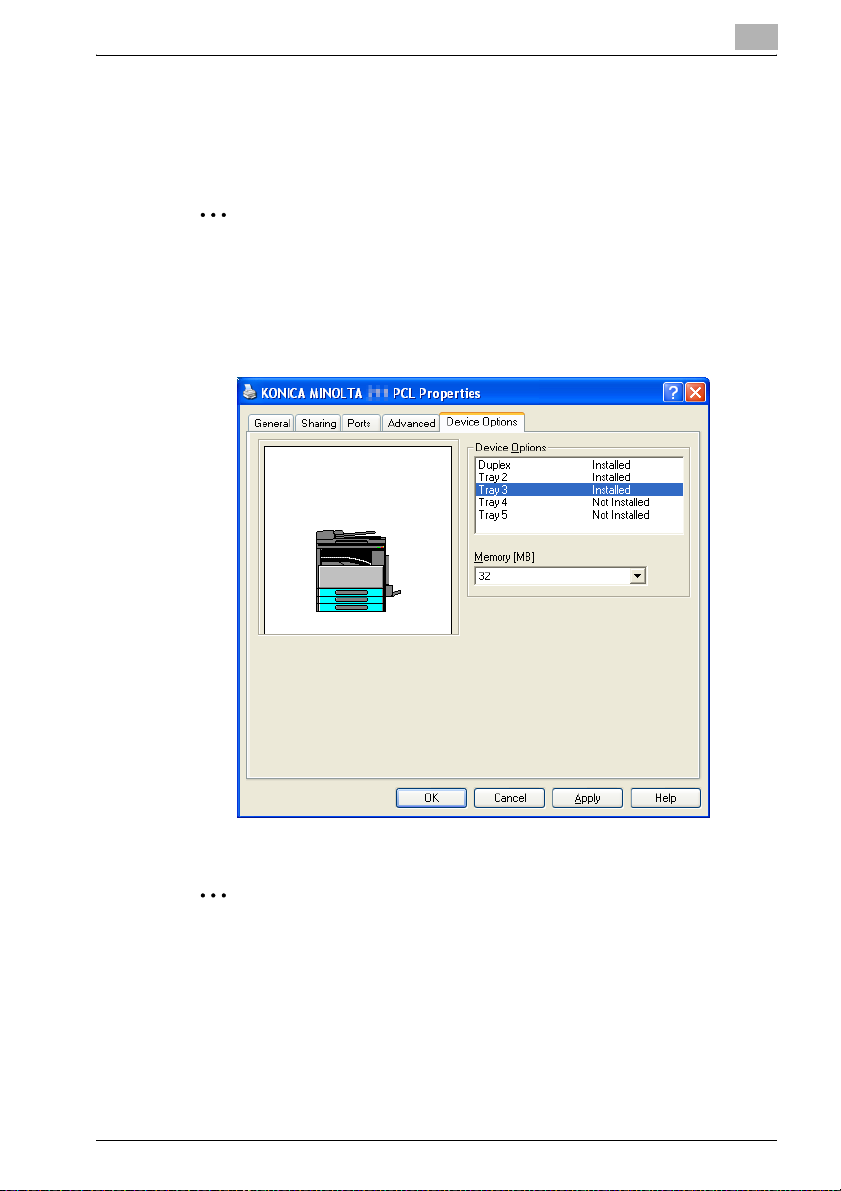
Specifying printer driver settings
4.2 Device Options tab
Specify whether or not options are installed so that the options installed on
the machine can be used from the printer driver.
2
Reminder
If the options installed on the machine are not specified from the Device
Options tab, the functions available with the option cannot be used from
the printer driver. Be sure to specify the corresponding settings when options are installed.
4
2
Note
To display the Device Options tab, right-click the icon for the installed
printer in the Printers and Faxes window (or the Printers window), and
then click “Properties”.
IC-206 4-7
Page 97

4
Specifying printer driver settings
Device Options
Specify the settings for the installed paper drawers.
From the “Device Options” list, double-click the names of installed paper
drawers to specify that it is installed. Double-click the name again to return
the setting to “Not Installed”.
Memory
Specify the size of the installed memory.
Click [,] on the right side of the “Memory” box, and then select the size of
the installed memory.
4-8 IC-206
Page 98
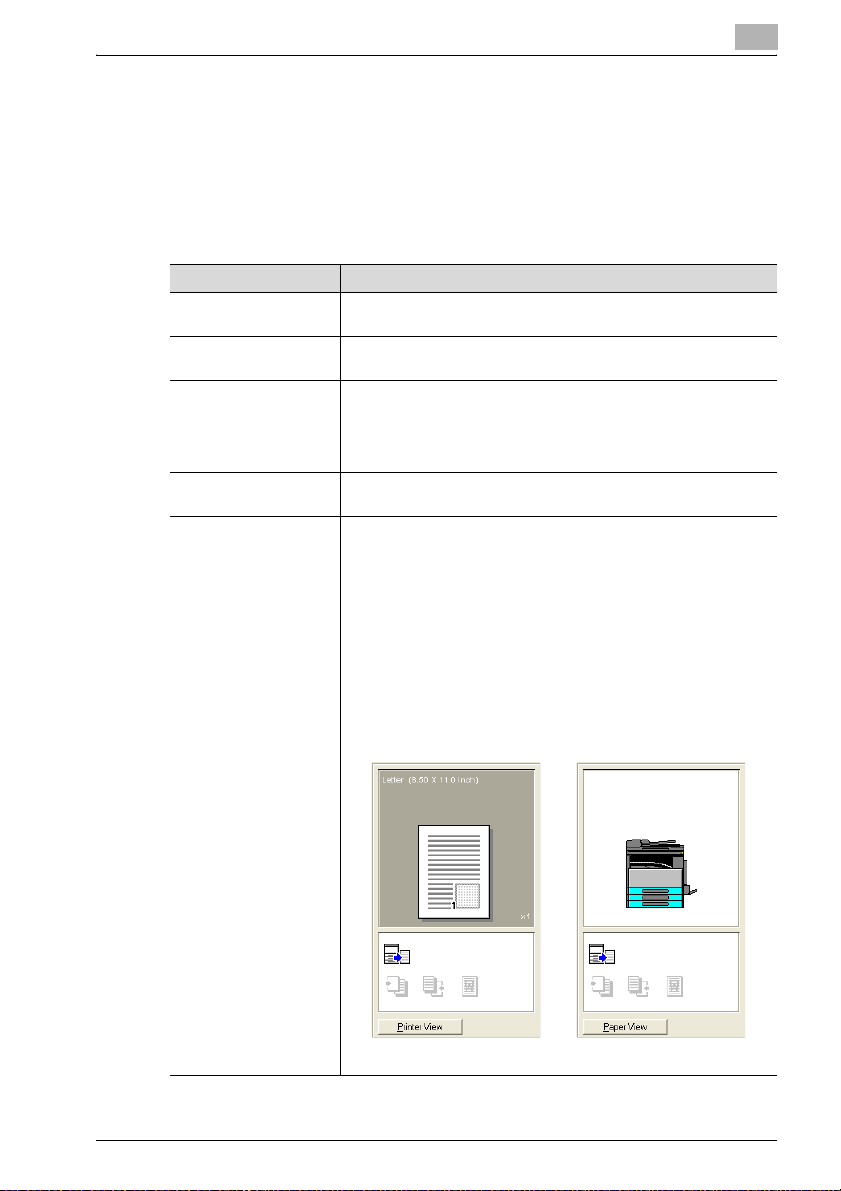
Specifying printer driver settings
4.3 Common operations
This section contains descriptions of buttons and functions common to all
tabs of the dialog box. The actual buttons may appear differently depending
on the operating system.
Common items
Button Description
[OK] button Click this button to apply the specified settings and close the dialog
[Cancel] button Click this button to cancel the specified settings (not apply them)
[Apply] button Click this button to apply the specified settings without closing the
[Help] button When this button is clicked, help information for the currently dis-
Preview Shows a preview of the specified paper settings or shows the printer
box.
and close the dialog box.
dialog box.
This button is not displayed on the setting screen that appears when
the [Properties] button (or the [Preferences] button) is clicked in the
Print dialog box of the application.
played settings appears.
status.
Click the button in the lower-left corner of the preview to change it
between [Paper View] and [Printer View] and to select the preview
display.
When the [Paper View] preview is selected, a sample page layout for
the currently selected settings is displayed so that an image of the
print result can be checked.
When the [Printer View] preview is selected, an image of the printer
configuration, including the options, such as the paper drawers, currently installed on the machine, is displayed. The paper drawers selected in the “Paper Source” list on the Setup tab appear in light
blue.
4
Printer ViewPaper View
IC-206 4-9
Page 99

4
Specifying printer driver settings
Button Description
Easy Set The currently specified settings can be registered as a program to be
Easy Set
The currently specified settings can be registered as a program to be recalled later when you wish to use those settings again.
recalled later.
1 Change the driver settings on the Setup and Layout tabs.
2 In the “Easy Set” box, type the name of the program.
3 Click the [Save] button.
The settings program is registered.
4-10 IC-206
Page 100

Specifying printer driver settings
2
Note
To recall a registered program, select it from the list.
To change the name of the registered program, select the program from
the list, and then type in the new program name. The button changes to
the [Rename] button. To change the program name, click the [Rename]
button.
To delete a registered program, select the program from the list. The button changes to the [Delete] button. To delete the program name, click the
[Delete] button.
If “Factory Default” is selected from the list, all settings return to their defaults.
A maximum of 20 characters can be entered for the registered name.
A maximum of 31 programs can be registered.
4
IC-206 4-11
 Loading...
Loading...