Konica Minolta 130F NIC 1-0-1 User Manual
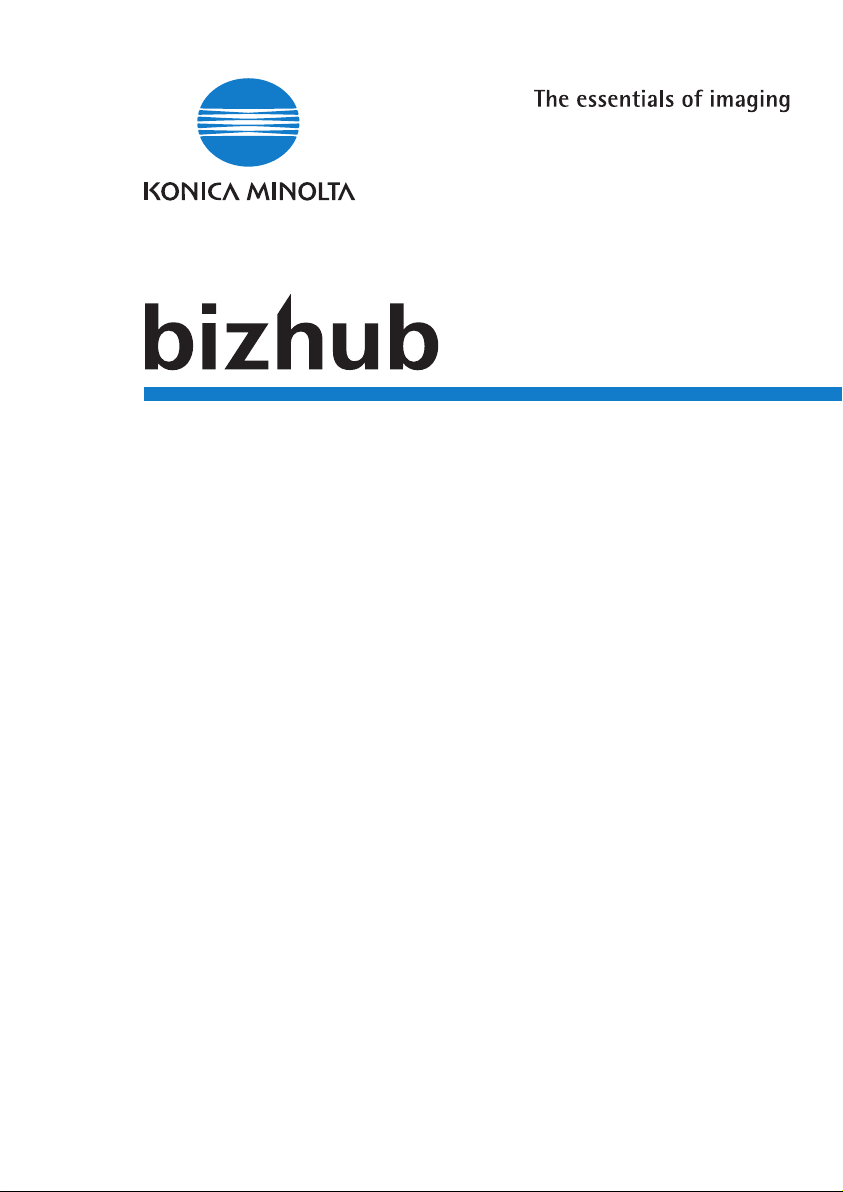
130f
Network Interface Card
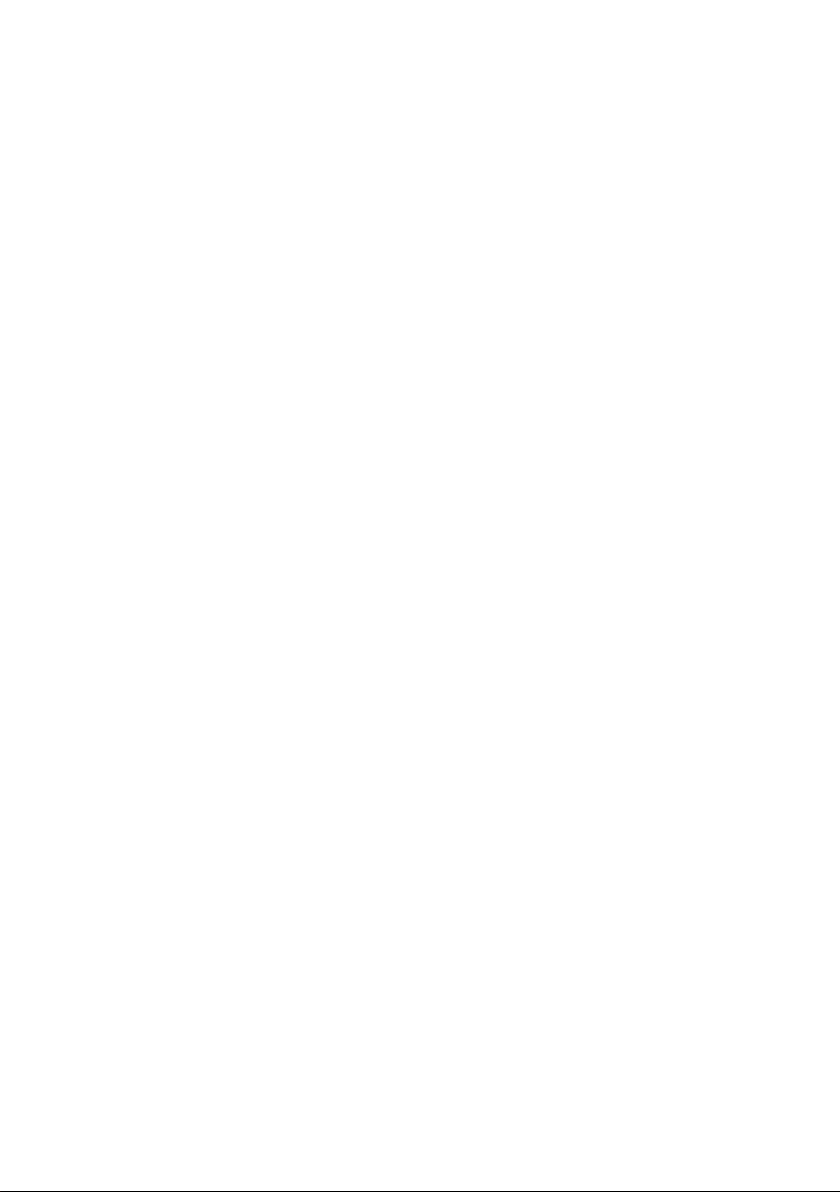

Contents
1. Getting ready ........................................................................................................ 1-1
1.1 Support operating systems .........................................................................1-1
2. Installation ............................................................................................................ 2-1
2.1 Cable connection .........................................................................................2-1
2.2 The IP Address ............................................................................................2-1
2.3 Installing the GDI printer and scanner driver ..........................................2-2
2.3.1 Activating the optional second paper cassette ..................................2-2
2.4 Installing the PCL and scanner driver ......................................................2-3
2.4.1 Configuring the network printer port ................................................2-3
2.4.2 Activating the optional second paper cassette ..................................2-5
3. Printer driver settings ....................................................................................... 3-1
3.1 Open the printer properties ........................................................................3-1
3.1.1 From the application software ...........................................................3-1
3.1.2 From the printer icon ..........................................................................3-1
4. Network scanner feature ................................................................................... 4-1
4.1 Operation summary ....................................................................................4-1
4.2 Getting ready to use the scan box ..............................................................4-1
4.2.1 Setup a scan box .................................................................................4-1
4.2.2 Modify a scan box ................................................................................4-2
4.3 Scanning the document into a scan box .....................................................4-3
4.4 Importing a document from a scanned box ................................................4-6
4.4.1 Manually erasing a document stored in a scan box ..........................4-9
4.4.2 Printing a list of documents stored in the scan boxes ....................4-10
4.5 Changing the default settings ..................................................................4-11
4.5.1 Printing a list of scanner settings ....................................................4-12
5. Internet fax features ........................................................................................... 5-1
5.1 Internet communication .............................................................................5-1
5.1.1 Internet fax transmission (Scan to e-mail) ........................................5-1
5.1.2 Internet mail reception .......................................................................5-1
5.2 Basic parameters ........................................................................................5-2
5.3 Internet parameter settings .......................................................................5-3
5.4 Configuring the e-mail environment ..........................................................5-4
5.4.1 Time zone setting ................................................................................5-4
5.4.2 e-mail environment setting ................................................................5-5
5.5 Registering an e-mail address ....................................................................5-8
5.5.1 Setting for one-touch key ....................................................................5-8
5.5.2 Setting for speed-dial number ............................................................5-9
5.6 Configuring from the Internet browser ....................................................5-10
5.6.1 Internet FAX configuration screen ..................................................5-10
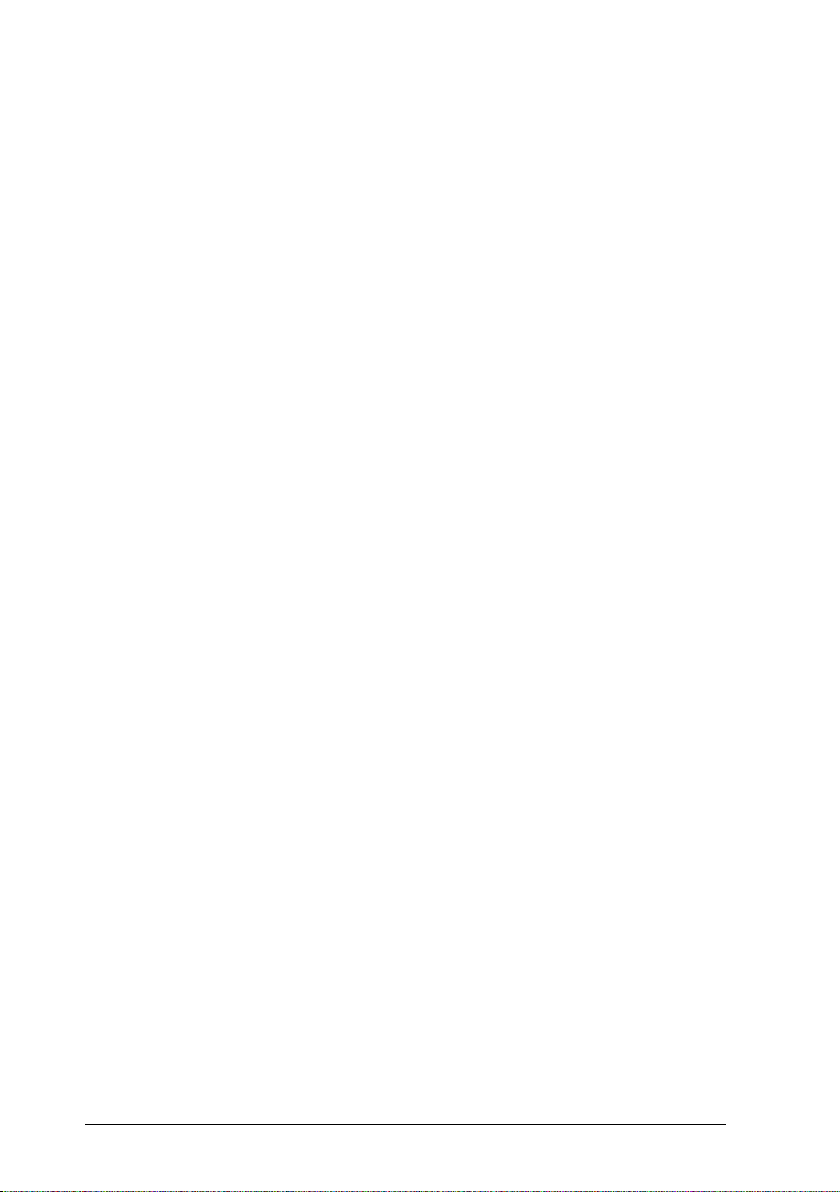
5.6.2 Configuring an IP address ................................................................5-11
5.6.3 Configuring the SMTP/POP settings ...............................................5-11
5.6.4 Configuring the e-mail settings ........................................................5-12
5.6.5 Registering or editing a one-touch number .....................................5-13
5.6.6 Registering or editing a speed-dial number ....................................5-15
5.7 Internet fax transmission .........................................................................5-17
5.7.1 Using numeric keys ..........................................................................5-17
5.7.2 Using a one-touch key .......................................................................5-17
5.7.3 Using a speed-dial number ...............................................................5-17
5.7.4 Broadcasting .....................................................................................5-18
5.8 Internet fax reception ...............................................................................5-19
5.8.1 Receiving e-mail from a POP server ................................................5-19
5.8.2 Manual reception from a POP server ..............................................5-19
6. Troubleshooting ................................................................................................... 6-1
6.1 Troubles in network printer and scanner .............................................6-1
6.2 Troubles in TCP/IP environment ..........................................................6-2
6.3 Troubles in Internet fax communication ..............................................6-2
7. Appendix ................................................................................................................ 7-1
7.1 Specifications ...............................................................................................7-1
7.2 Entering characters ....................................................................................7-2
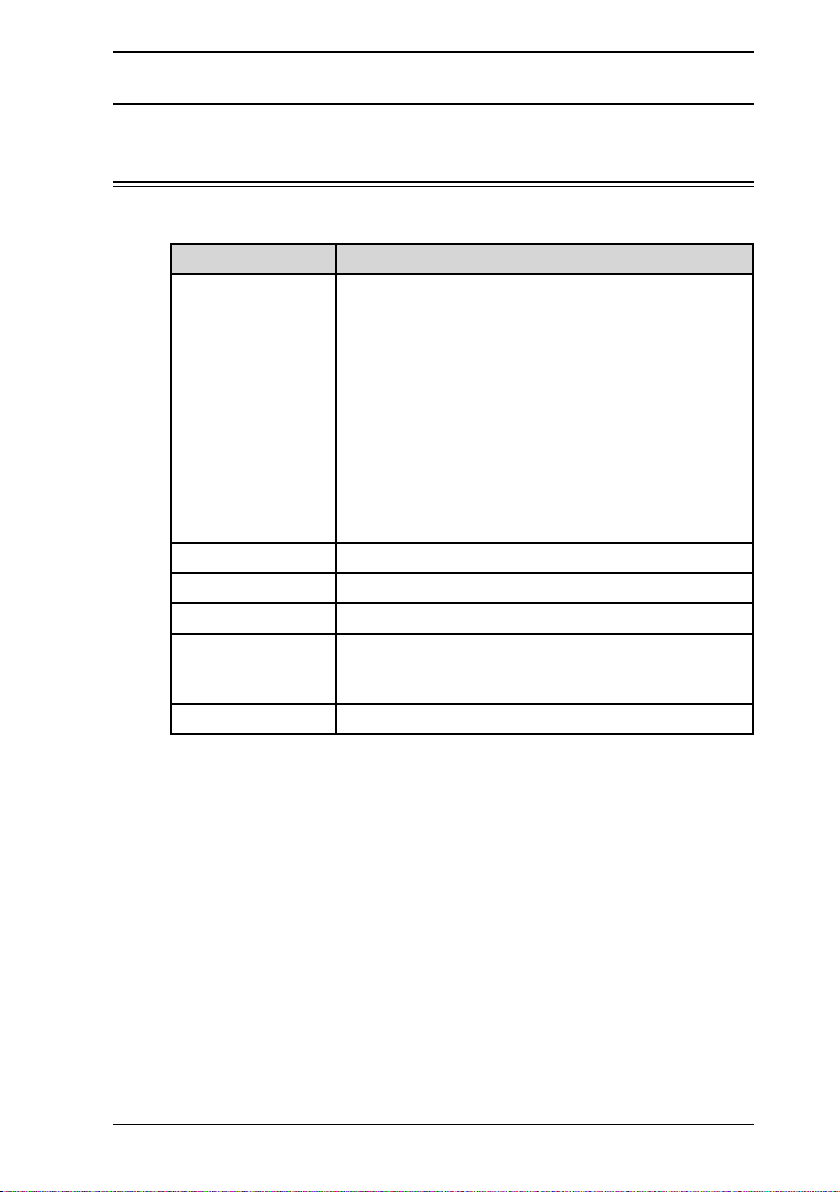
130f Network Interface 1-1
1. Getting ready
1.1 Support operating systems
The following operating environment is required in order to use the network
interface.
Item Requirements
Operating System Windows® Server 2003
Windows® XP
Windows® 2000 Professional
Windows NT® 4.0 workstation
Windows® Me
Windows® 98
Windows® 95
* Operation with Windows 98/Me upgraded from Windows
95/3.1 cannot be guaranteed.
* Not compatible with command prompt of MS-DOS and
Windows and DOS prompt.
* The GDI print driver does not support Windows Server
2003.
CPU and Memory Depends on the operating system
Disk space 10 MB for driver install
Interface Ethernet 10 Base-T, 100 Base-TX
Network Protocols TCP/IP on Windows
LPD(LPR), Port 9100 on Windows XP/2000/NT4.0/
Server 2003
CD-ROM CD-ROM drive

1-2 130f Network Interface
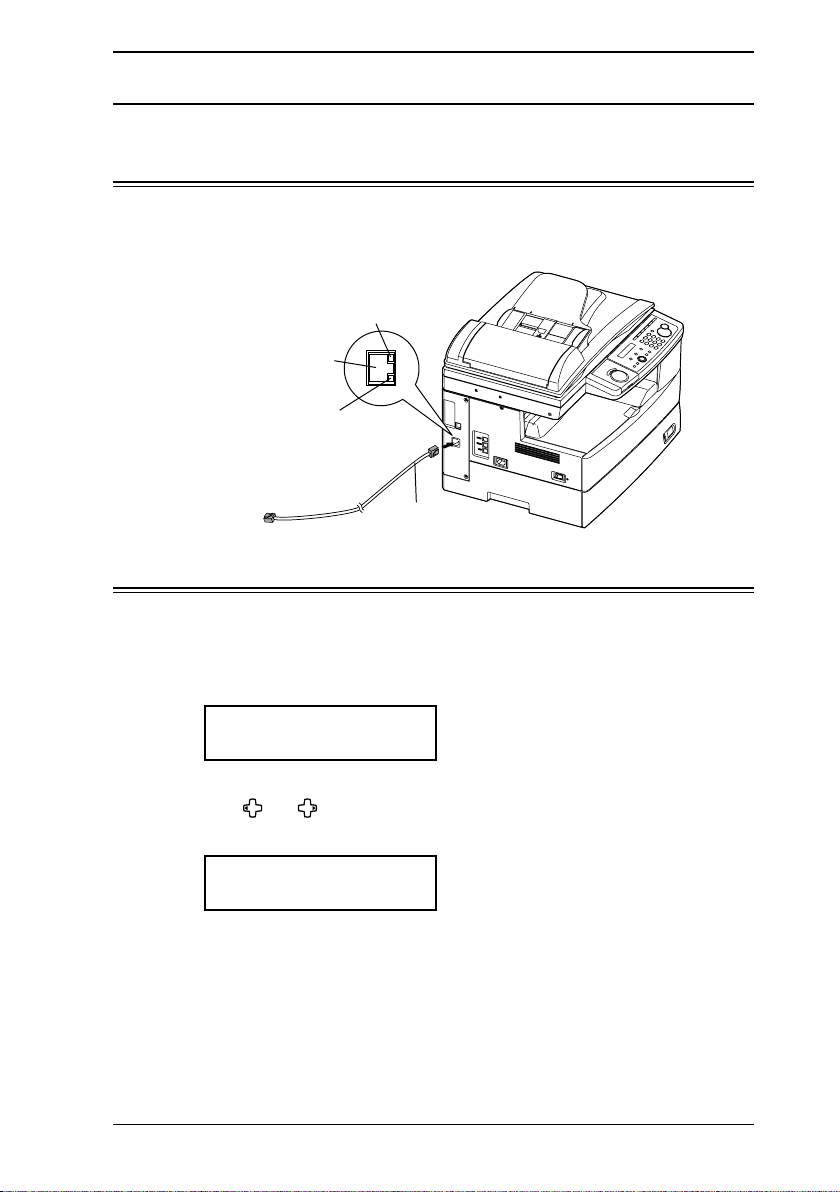
2-1130f Network Interface
2. Installation
2.1 Cable connection
Plug one end of the 10Base-T/100Base-TX LAN cable (category 5) into the
LAN connector on the left side of your machine and the other end into the
10Base-T/100Base-TX Ethernet hub.
LINK lamp:
Illuminates when connected to the LAN.
LAN Connector
LAN cable:
10Base-T/100Base-TX cable
RJ-45 connector
ACTIVITY lamp:
Blinks when there is data trafic
on the LAN.
Connect to the Ethernet hub.
2.2 The IP Address
An IP address is required to install the network driver and use your machine
as a network printer and network scanner. You need to obtain the IP address
from your network administrator and enter it by following procedures.
1
On your machine’s control panel, press [Menu], [6], [1], [1], then [Enter].
IP Address
192.168. 1. 10
2 Use the numeric keys to enter the IP address.
Use [ ] or [ ] to move the cursor. Press [Cancel] to delete a digit.
3
Press [Enter].
Subnet mask
255.255.255. 0
4 If necessary, change the subnet mask address.
5 Press [Enter]. The machine will show the settings for the Internet fax.
For now, press [Reset] to return to the Standby mode.
If you want to use the Internet fax feature, you must register these set-
tings. (See “5. Internet fax feature” page 5-1.)
6 To enable the IP address please turn the main unit “Off”. After a few
moments turn the unit back “On”.
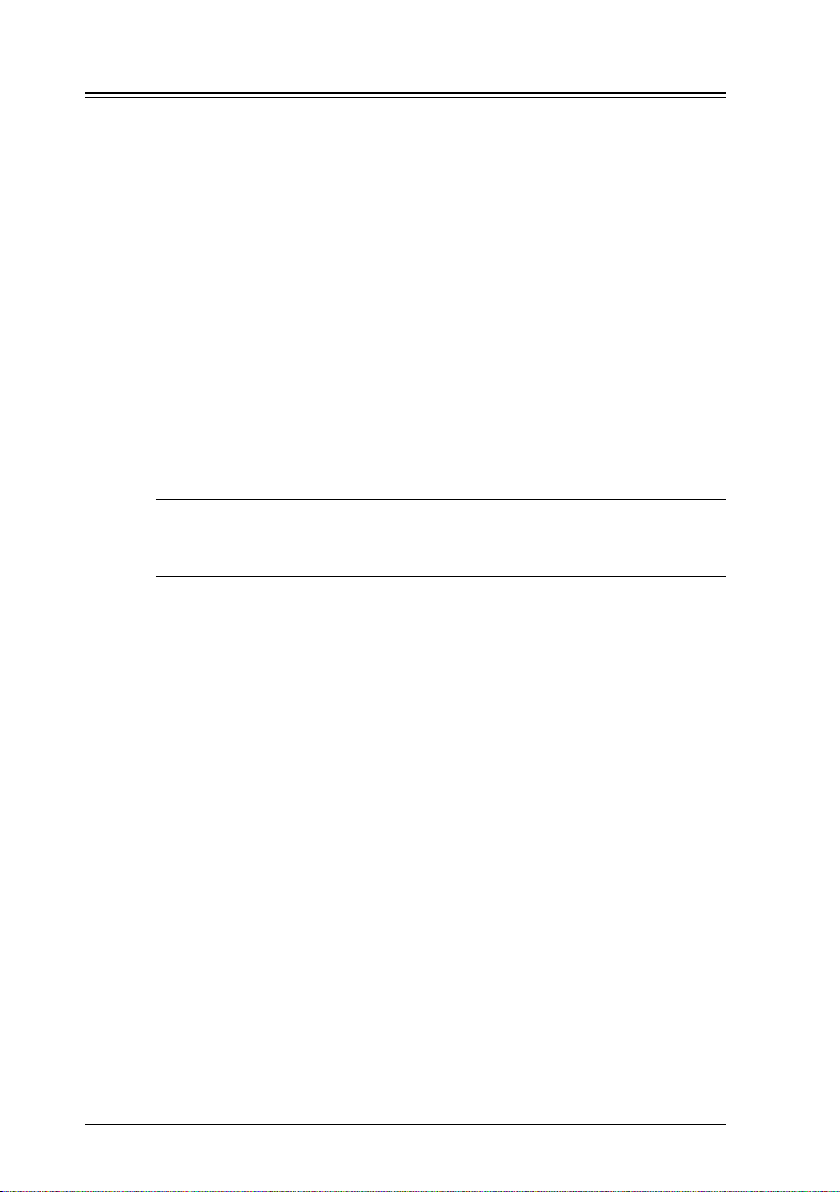
2-2 130f Network Interface
2.3 Installing the GDI printer and scanner driver
1 Insert the CD supplied with your machine into your CD-ROM drive.
The driver install window will appear automatically.
If not appears, run
the “Setup.exe” located on the root directory of the supplied CD-ROM.
2
Choose your language, then click [Next].
T
he Software License Agreement appears.
3
After reading and accepting the License Agreement click [Yes].
The connection type screen appears.
4 Select the “Network” and click [Next].
The install components screen appears.
5 Select the component you want to install, then click [Next].
The IP address screen appears.
6 Enter the IP address assigned to your machine, then click [Next].
7 Follow the instructions appears on the screen to complete the installa-
tion.
NOTE: When you install the software, if the Digital Signature Not Found
window appear in Windows 2000 and Windows XP. Click [OK] in
Windows 2000 and click [Continue Anyway] in Windows XP.
2.3.1 Activating the optional second paper cassette
If your machine has an optional second cassette installed, you must enter the
driver and activate it.
To activate the optional device:
1 Click [Start] [Settings] [Printer].
2 Right-click the “KONICA MINOLTA 130f GDI” icon, then click [Proper-
ties] (Windows 98/Me), or [Printing Preference] (Windows 2000/XP).
3 Click “Device Option” tab.
4 Select “2nd paper cassette”.
5 Click [OK], then close the printer.
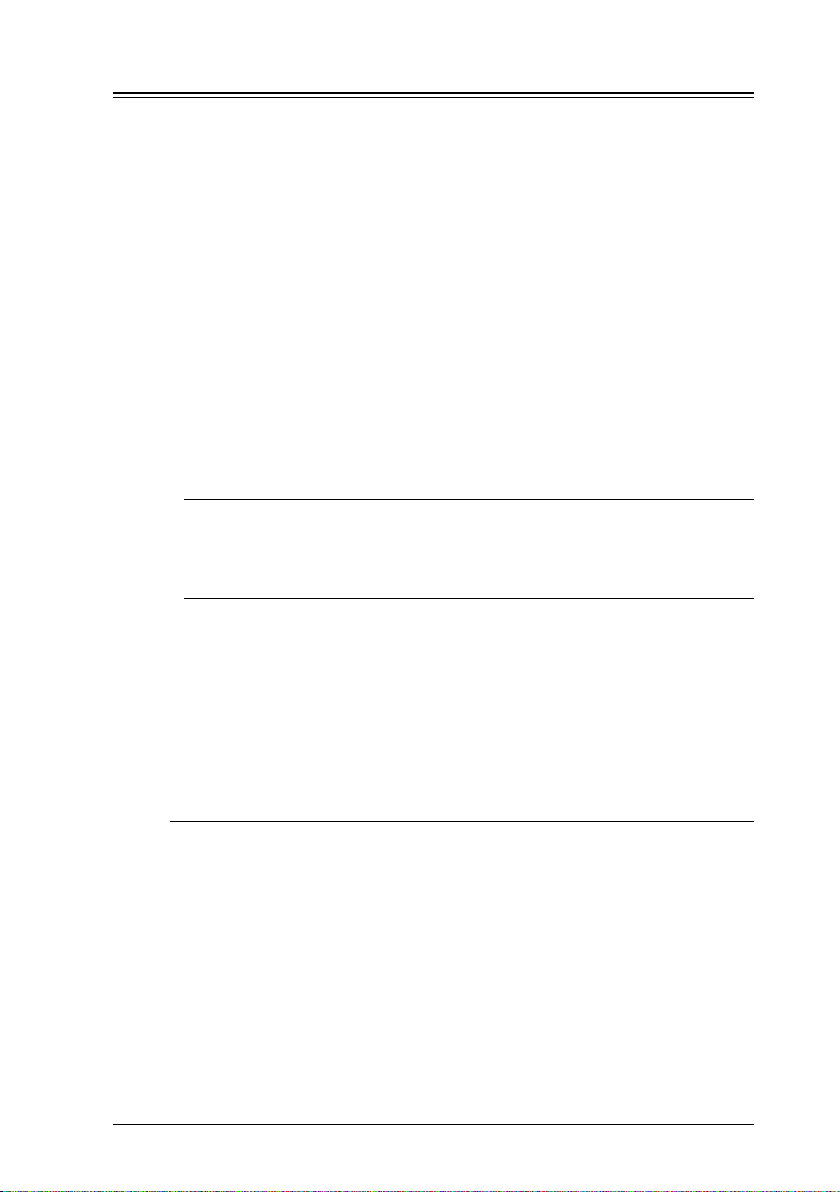
2-3130f Network Interface
2.4 Installing the PCL and scanner driver
1 Insert the CD supplied with PCL printer kit into your CD-ROM drive.
The language selection window will appear automatically.
If not appears,
run the “Setup.exe” located on the root directory of the supplied CD-ROM.
2 Choose your language, then click [Next].
T
he Software License Agreement appears.
3
After reading and accepting the License Agreement click [Yes].
The connection type screen appears.
4 Select the “Network” and click [Next].
The install components screen appears.
5 Select the component you want to install, then click [Next].
The IP address screen appears.
6 Enter the IP address assigned to your machine, then click [Next].
7 Follow the instructions appears on the screen to complete the installa-
tion.
NOTE: When you install the software, if the Digital Signature Not Found
window appear in Windows 2000, Windows XP and Windows
Server 2003. Click [OK] in Windows 2000 and click [Continue
Anyway] in Windows XP and Windows Server 2003.
Just after the printer driver has been installed to Windows Server 2003,
Windows XP, Windows 2000, or Windows NT 4.0, its print port is still set for
“FILE”. Therefore, change port according to the following steps (see “2.4.1
Configuring the network printer port” below).
This is not necessary for Windows 9x/Me.
2.4.1 Configuring the network printer port
For Windows 2000, Windows XP, Windows Server 2003 user
1 Open the printer screen.
• In case of Windows XP Professional and Windows Server 2003, click
[Start] [Printers and Faxes].
• In case of Windows XP Home Edition, click [Start] [Control Panel],
[Printers and Other Hardware] [Printers and Faxes].
• In case of Windows 2000, click [Start] [Settings] [Printer].
2 Right-click on the “KONICA MINOLTA 130f PCL” icon and select “Prop-
erties” from the pop-up menu.
3 Click the “Ports” tab and then click [Add Port].
The Printer port screen is displayed.
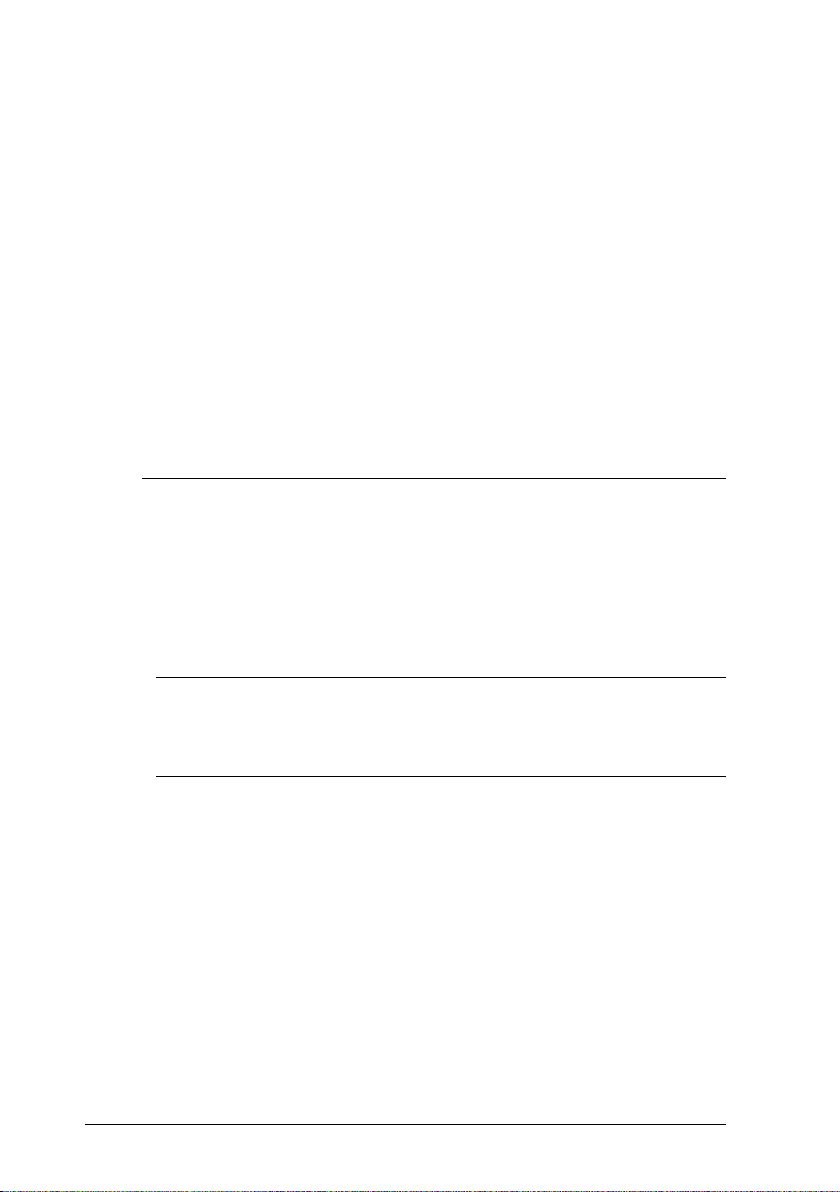
2-4 130f Network Interface
4 Select “Standard TCP/IP Port” and click [New Port].
5 When “Add Standard TCP/IP Printer Port Wizard” is shown, click [Next].
6 Enter IP address assigned to your machine in the “Printer name or IP
address” and click [Next].
7 If “Additional Port Information Required” dialog box appears, click [Stan-
dard] in “Device Type” and select “Generic Network Card” before clicking
[Next].
8 Click [Finish].
9 Click [Close] to finish adding the port.
10 Confirm that the added port is selected for your machine, then click [OK]
or [Close].
For Windows NT 4.0 user
1 Click [Start] [Settings] [Printer].
2 Right-click on the “KONICA MINOLTA 130f PCL” icon and select “Prop-
erties” from pop-up menu.
3 Click the “Ports” tab and then click [Add Port].
The Printer port screen is displayed.
4 Select “LPR Port” and click [New Port].
NOTE: If “LPR Port” is not shown in the “Available Printer Port”, “Micro-
soft TCP/IP Printing service” has not been installed on your PC.
Install it referring to “Installing Microsoft TCP/IP Printing service
in Windows NT 4.0” on next page.
5 Enter the IP address assigned to your machine in “Name or address of
server providing lpd”, and enter the printer name in “Name of printer or
printer queue on that server”. Then click [OK].
6 Confirm that the added port is selected for your machine, then click [OK]
or [Close].
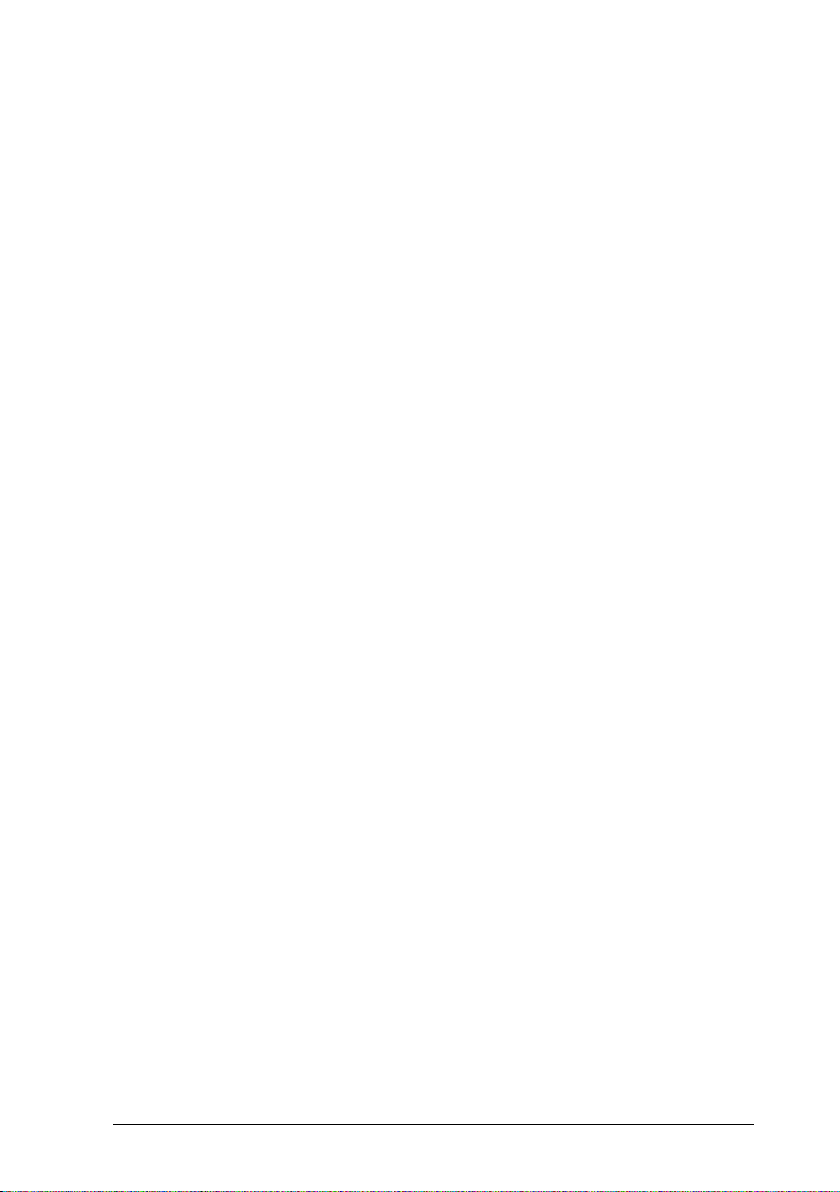
2-5130f Network Interface
Installing Microsoft TCP/IP Printing service in Windows NT 4.0
If Microsoft TCP/IP Printing service is not installed on your PC, you can
install it by:
1 Click [Start] [Settings] [Control Panel].
2 Double click [Network] icon.
3 Click “Service” tab and then [Add].
4 Select “Microsoft TCP/IP Printing” and click [OK].
5 Follow the steps listed on the screen to complete installation.
2.4.2 Activating the optional second paper cassette
If your machine has an optional second cassette installed, you must open the
driver and activate it.
To activate the optional device:
1 Click [Start] [Settings] [Printer].
2 Right-click the “KONICA MINOLTA 130f PCL” icon, then click [Prop-
erties] (Windows 98/Me), or [Printing Preference] (Windows 2000/XP,
Windows Server 2003).
3 Click the “Device Option” tab.
4 Select “2nd paper cassette”.
5 Click [OK], then close the printer.
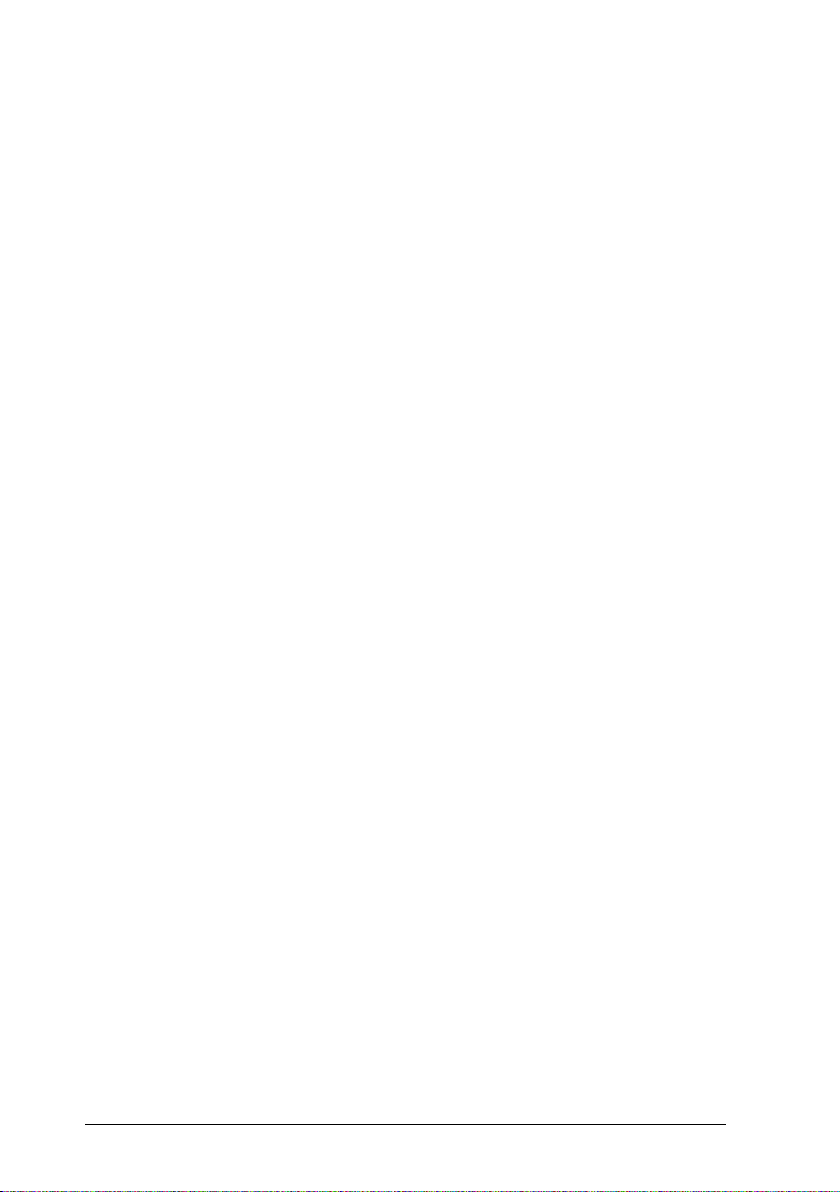
2-6 130f Network Interface
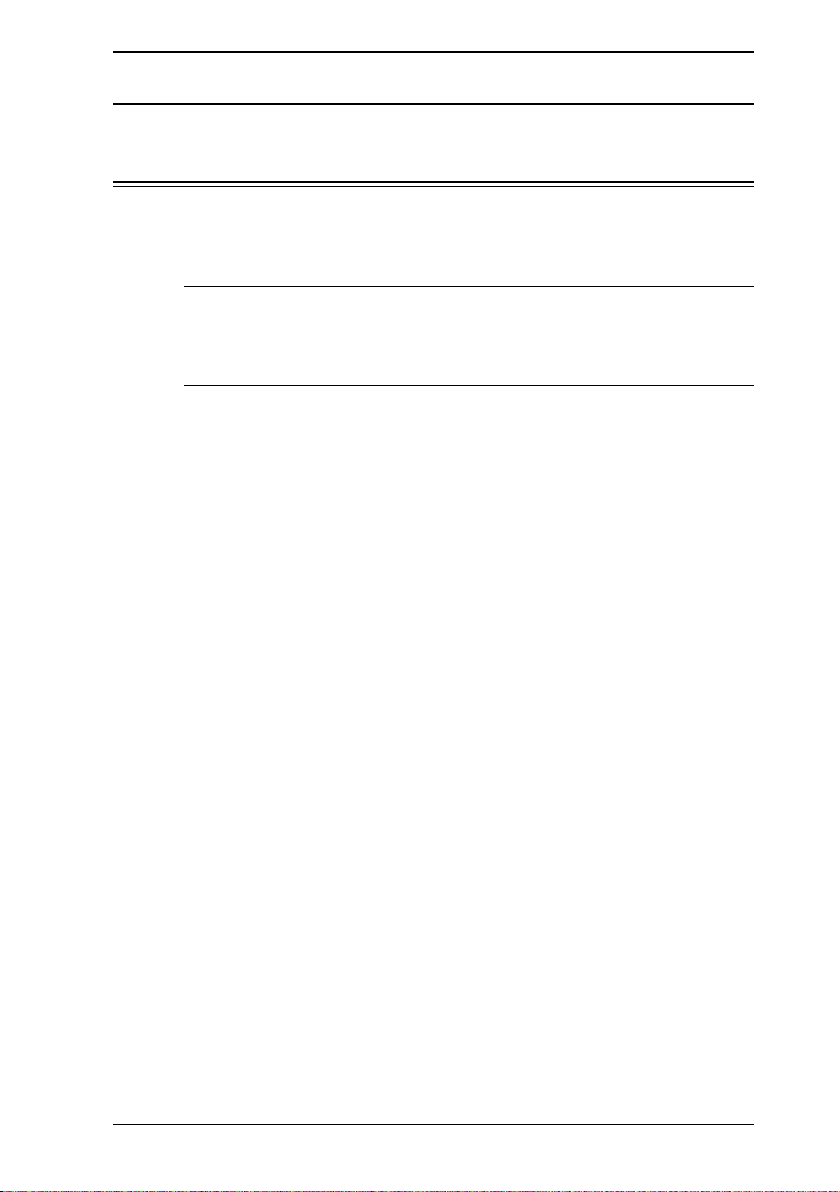
3-1130f Network Interface
3. Printer driver settings
3.1 Open the printer properties
There are two ways to open the printer properties:
• From your application software
• From the printer icon
NOTE: Changing the printer properties from the printer icon will change
them for all documents you print on this printer. To change the
printer properties for one document, change them from the application software.
3.1.1 From the application software
Opening the printer properties screen varies by application software. See your
application software user’s manual for assistance.
The following example utilizes Microsoft® Word 2000.
1 Select “Print” from the File menu.
2 The Print dialog box will appear. In the name field, select the “KONICA
MINOLTA 130f”, then click [Properties].
3 The printer properties window will appear.
For details of the printer driver settings, please see the printer driver
manual.
3.1.2 From the printer icon
1 Click [Start] [Settings] [Printer].
Windows XP Professional and Windows Server 2003, click [Start]
[Printers and Faxes].
Windows XP Home edition, click [Start] [Control Panel] [Printers
and Other Hardware] [Printers and Faxes].
2 Right-click the “KONICA MINOLTA 130f” icon, and then click [Prop-
erties] (Windows 98/Me), [Printing Preferences] (Windows 2000/XP,
Windows Server 2003).
3 The printer properties window will appear.
For details of the printer driver settings, please see the printer driver
manual.
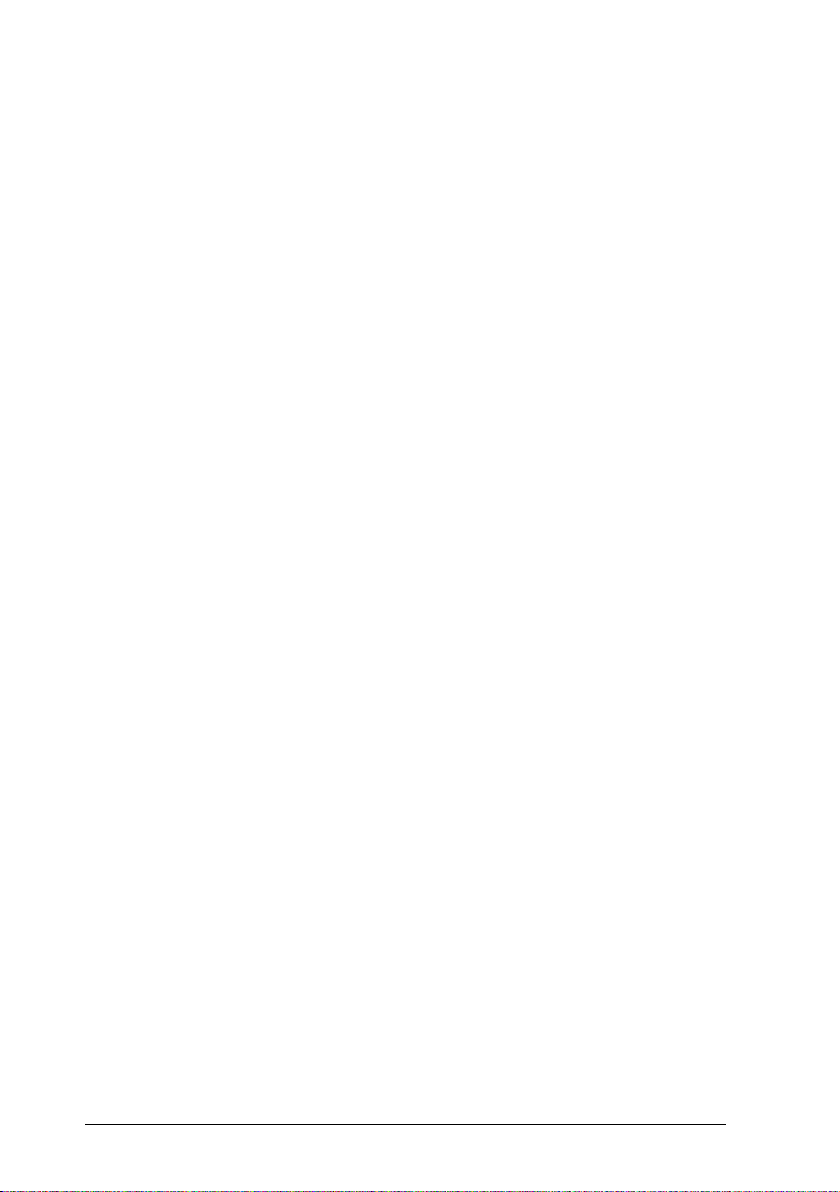
3-2 130f Network Interface
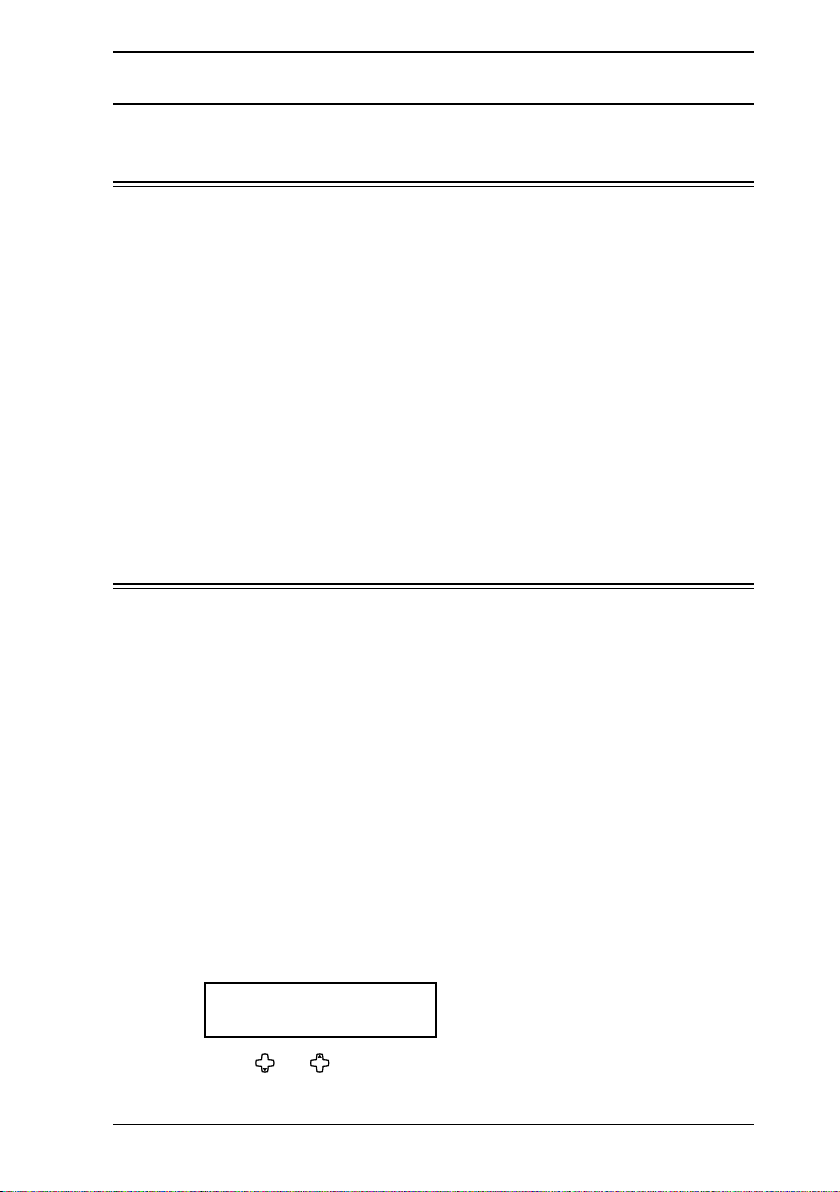
4-1130f Network Interface
4. Network scanner feature
4.1 Operation summary
This scanner driver is used to import scanned images stored in the scan-box
of the machine to TWAIN compatible applications operating on Windows
environment.
The operation for this scan driver is summarized as follows:
1 Setup the scan box on you machine. (See “4.2.1 Setup a scan box”, below.)
2 Scan the document with your machine. The scanned images will be
stored into a scan box. (See “4.3 Scanning the document into a scan box”
on page 4-3.)
3 Import the scanned images stored in the scan-box to TWAIN compatible
applications on your computer. (See “4.4 Importing a document from a
scanned box” page 4-6.)
4.2 Getting ready to use the scan box
Before using the network scanner feature, you should setup the scan box on
your machine in advance.
The scan box specifications are as follows:
• Number of scan boxes: Your machine has 20 scan boxes.
• Number of files in scan box: You can store up to 10 files per box
• Number of pages in a file: The number of pages which can be stored
in a file depends on your machine’s memory capacity, the resolution
and type of document(s).
• ID Code: Each box has an ID Code. Set by four-digits from 0001 to
9999.
4.2.1 Setup a scan box
Your machine has 20 scan boxes and you can store the box’s name and security I.D. code for each scan box.
1 Press [Menu], [3], [7], [1], then [Enter].
Select Scan Box
01:01
2 Press [ ] or [ ] to select the scan box, then press [Enter].
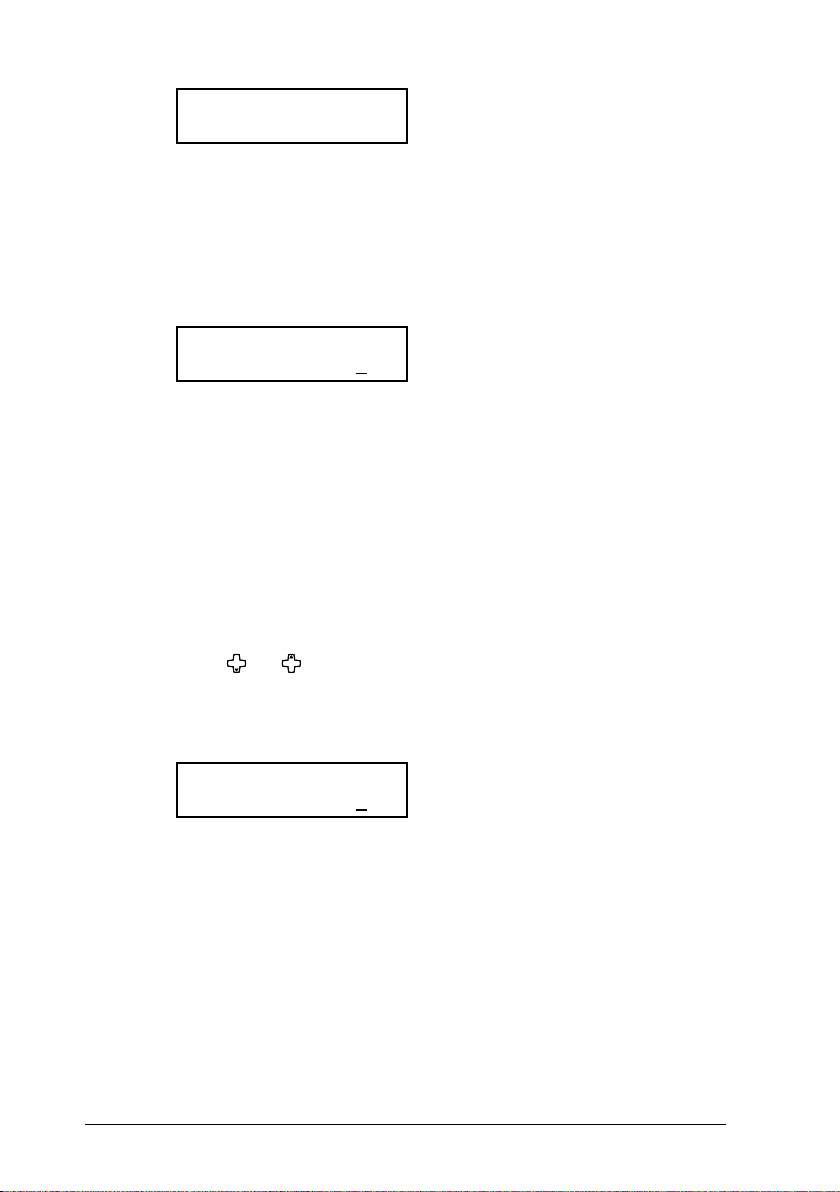
4-2 130f Network Interface
3 The machine prompts you to enter the name of the scan box.
01:Box Name;Upper
01_
4 The box number is pre-installed as the box name. Press [Cancel] to delete
it and enter your desired name by using the numeric keys. Names can
contain up to 16 characters.
5 Press [Enter]. The machine now prompts you to enter the four-digit secu-
rity I.D. code for your scan box. If you set the I.D. code to anything other
than 0000, you will be required to enter it when you access the scan box
to modify the settings or download a scanned file to your computer.
01:Set Scan Box
Enter I.D. Code:
0000
6 Use the numeric keys to enter the four-digit I D. code (0001 to 9999) and
don’t forget your security I.D. code.
If you do not want to set the security I D. code, enter 0000.
7 Press [Enter] to save the setting.
8 To setup another scan box, repeat the procedures from step 2.
To exit, press [Reset].
4.2.2 Modify a scan box
1 Press [Menu], [3], [7], [1], then [Enter].
2 Press [ ] or [ ] to select the scan box.
3 Press [Enter].
If the I.D. code is anything other than 0000, the machine asks you to
enter the four-digit number.
01:Set Scan Box
Enter I.D. Code:
****
4 Use the numeric keys to enter the proper I.D. code and then press
[Enter].
A valid I.D. code, must be entered to continue the operation.
5 Modify the scanbox name.
6 Press [Enter]. The machine prompts you to enter the I.D. code.
7 If you want to change the I.D. code enter a new code. If you want to dis-
able the password requirement, enter 0000.
8 Press [Enter] to save the settings and press [Reset] to exit and return to
standby mode.
 Loading...
Loading...