Page 1
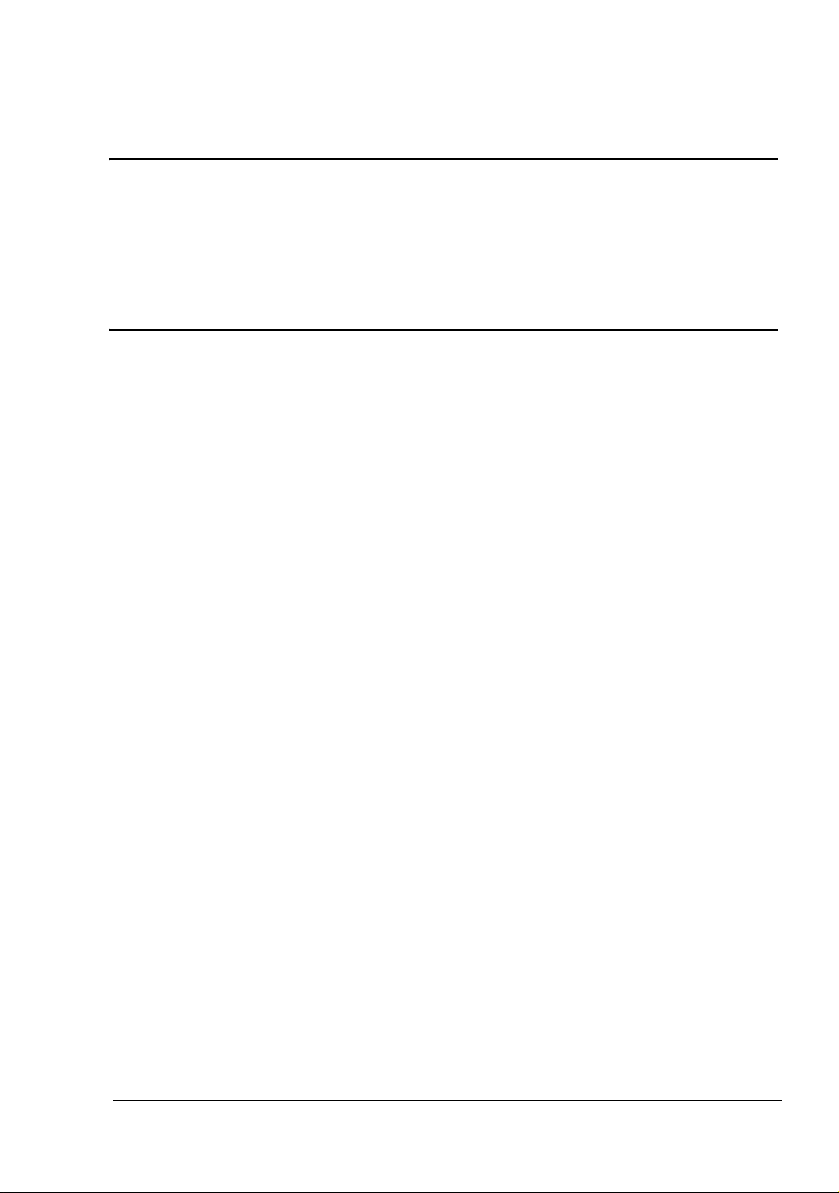
PagePro 1300W/1350W
™
Guide d'utilisation
4136-7747-02B
Page 2
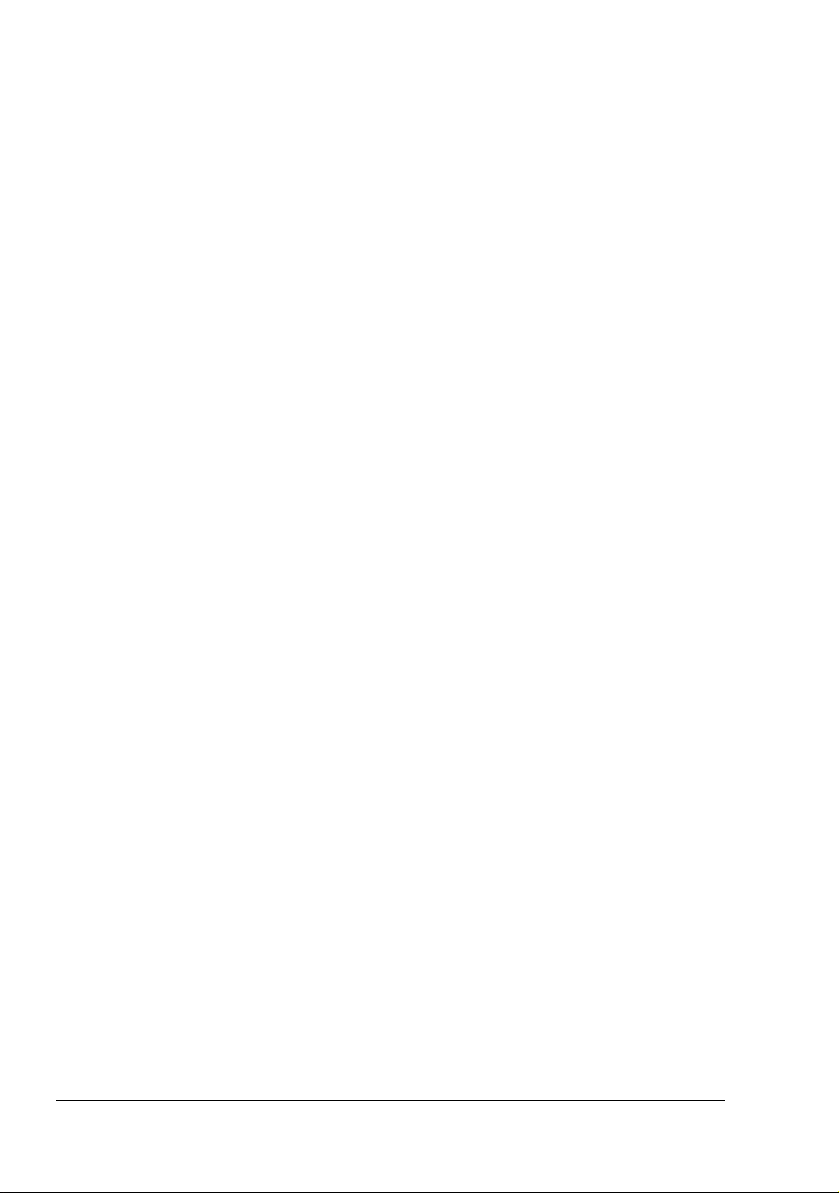
Page 3
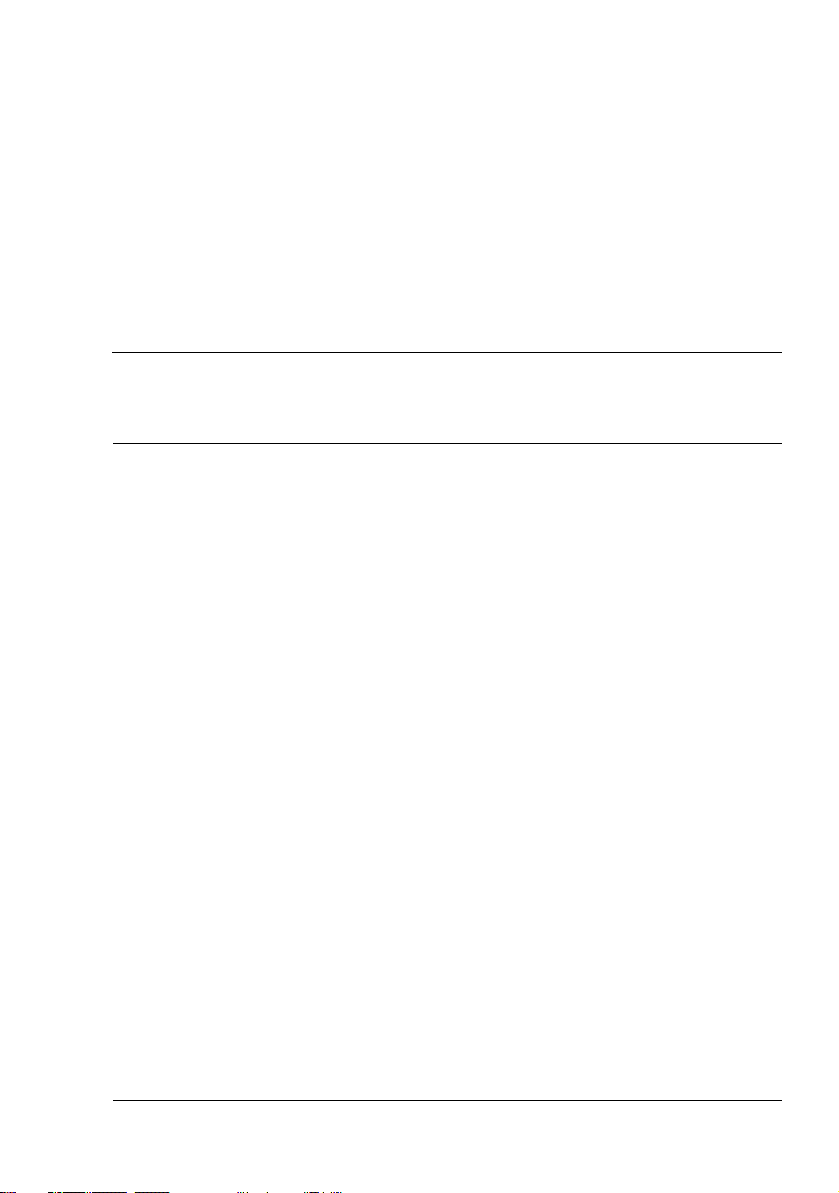
Table des matières
1 Introduction ....................................................................................................... 1
Présentation de l’imprimante 2
Composants 2
Vue avant 2
Vue arrière 2
Les voyants du panneau de commande 3
Fonctions des voyants 3
Poursuite d’une impression après un message d’erreur 3
Annulation d’un travail d’impression 3
Messages d’état 4
2 Installation logicielle ......................................................................................... 7
Installation du pilote de périphérique USB 8
Installation du pilote de périphérique USB sous Windows Me et 98 8
Installation du pilote de l’imprimante 9
Installation à partir du CD-ROM 9
3 Utilisation du pilote de l’imprimante .............................................................11
Affichage des paramètres du pilote 12
Affichage des paramètres sous Windows XP 12
Table des matières
i
Page 4
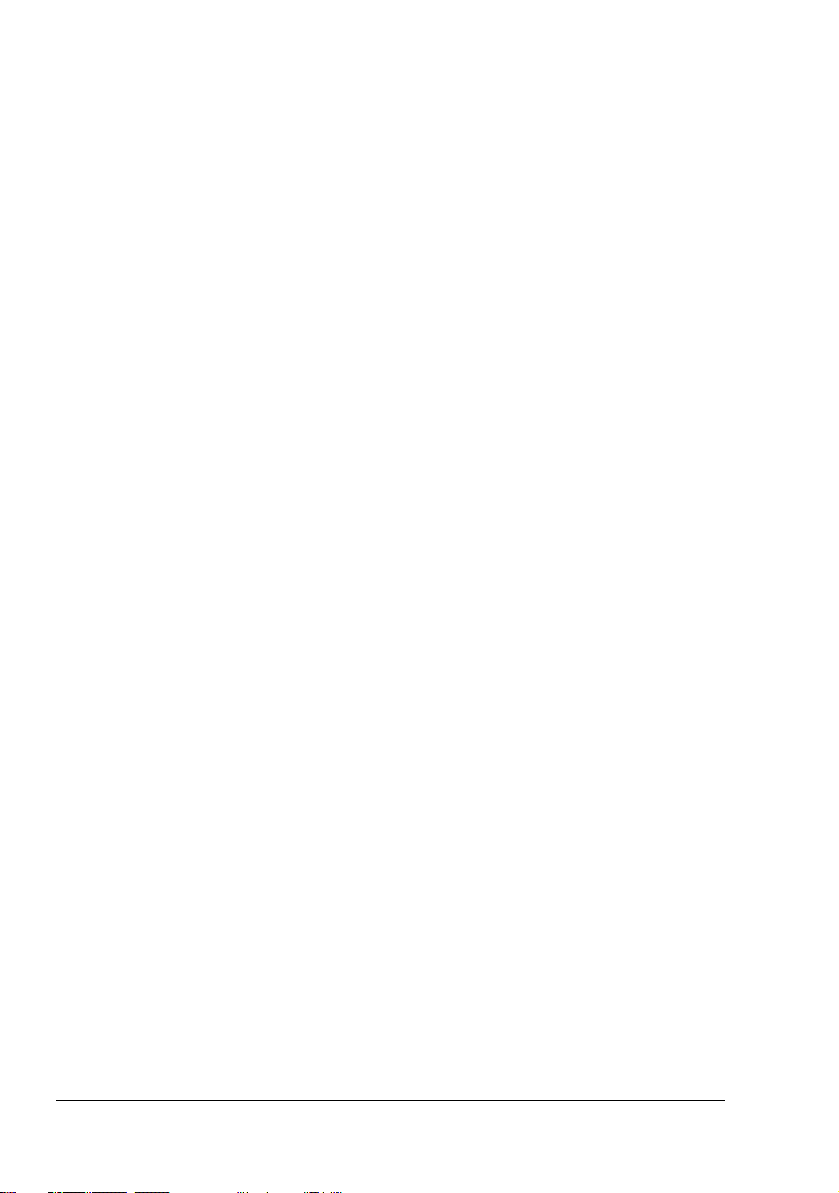
Affichage des paramètres sous 2000/Me/98 12
Utilisation du pilote de l’imprimante 13
Boutons communs 13
OK 13
Annuler 13
Appliquer 13
Aide 13
Easy Set 13
Mise en page 13
Aperçu imprimante 13
Onglet configuration 14
Onglet Papier 14
Onglet Qualité 14
Onglet Options périphériques 14
4 Utilisation de l’Ecran d’état ............................................................................15
Utilisation de l’Ecran d’état 16
Introduction 16
Environnement 16
Ouverture de l’Ecran d’état et affichage de l’état des fournitures 16
Modification de la taille de la fenêtre de l’Ecran d’état 16
Utilisation de l’Ecran d’état 16
Signification des alertes de l’Ecran d’état 17
Reprise après une alerte de l’Ecran d’état 17
Fermeture de l’Ecran d’état 18
5 Utilisation des supports ..................................................................................19
A propos des supports 20
Quels formats/grammages de support peut-on utiliser ? 20
Quels type et quantité de support peut-on charger ? 21
Stockage des supports 21
Supports d’impression non appropriés 22
Quelle est la surface imprimable garantie ? 23
Marges de page 23
Chargement des supports 24
Comment recharger le bac 1 ? 24
Impression des supports 25
Chargement et impression d’un support personnalisé 25
Chargement et impression d’enveloppes 25
Chargement et impression d’étiquettes 27
Chargement et impression de cartes postales 28
Chargement et impression de papier épais 29
Chargement et impression de transparents 30
Recto-verso manuel 31
Comment imprimer en mode recto-verso manuel ? 31
Table des matièresii
Page 5
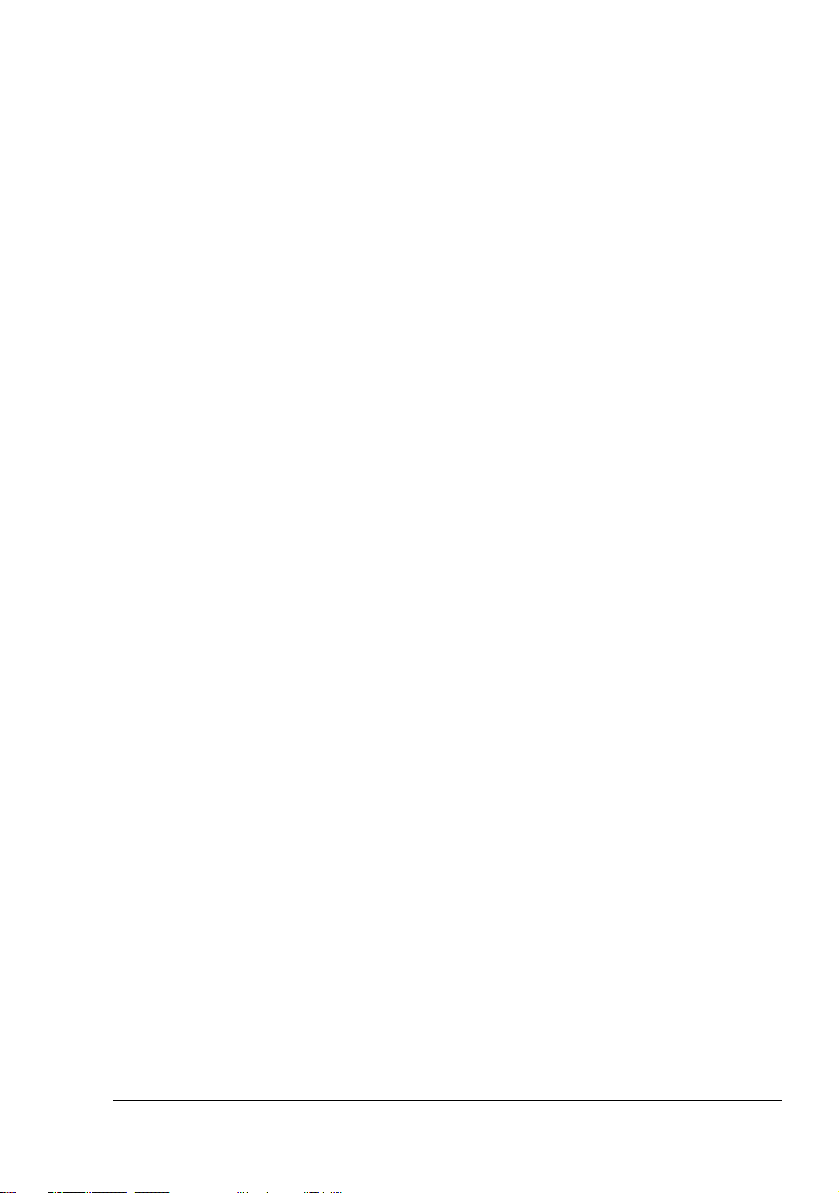
6 Remplacement des consommables .............................................................. 33
Remplacement de la cartouche de toner 35
Remplacement de la cartouche OPC 39
7 Entretien de l’imprimante ...............................................................................43
Nettoyage de l’imprimante 44
Extérieur 44
Rouleau d’entraînement 45
8 Résolution de problèmes ............................................................................... 47
Voyants de signalisation 48
Messages d’erreur 48
Messages de maintenance 49
Suppression de bourrages 50
Résolution de problèmes de qualité 53
9 Annexe ............................................................................................................. 57
Spécifications de sécurité 58
Spécifications techniques 58
Imprimante 58
Connecteurs et Cable de l’interface parallèle 60
Connecteurs et Cable de l’interface USB 60
Durées de vie estimées des consommables 60
Notre engagement dans la protection de l’environnement 61
Qu’est-ce qu’un produit ENERGY STAR ? 61
Marquage CE (Déclaration de conformité) 61
Pour utilisateurs européens 61
Réglementation CISPR 22 et locale 62
Niveau d’émission sonore 62
Informations de sécurité 63
Symboles d’avertissement et de précaution 63
Signification des symboles 63
AVERTISSEMENT 64
ATTENTION 66
Pour utiliser votre imprimante laser en toute sécurité 67
Consignes de sécurité pour une utilisation sans danger 67
Sécurité laser 69
Radiation laser interne 69
Etiquette de sécurité laser 70
Pour les utilisateurs aux Etats-Unis 71
Pour les utilisateurs dans tous les pays 71
Pour les utilisateurs au Danemark 71
Pour les utilisateurs en Norvège 72
Pour les utilisateurs en Finlande et Suède 72
Emission d’ozone 72
Table des matières
iii
Page 6
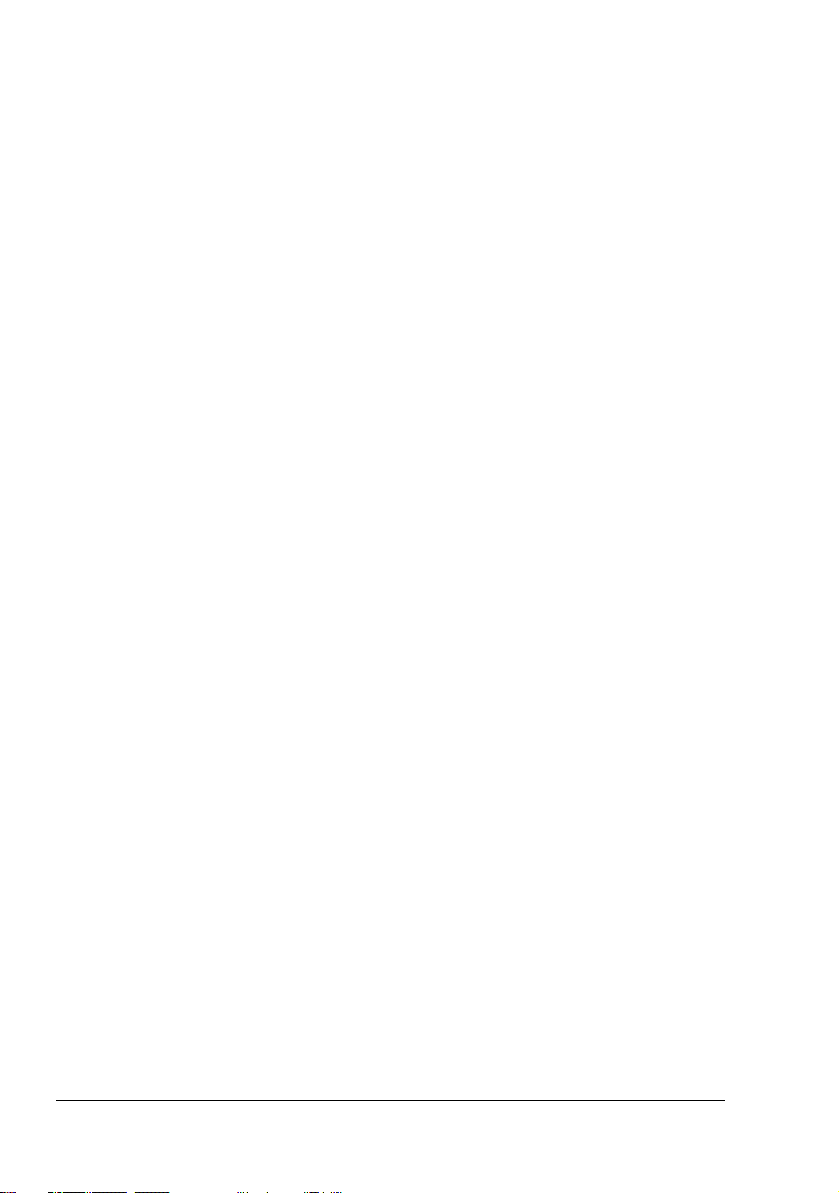
Table des matièresiv
Page 7
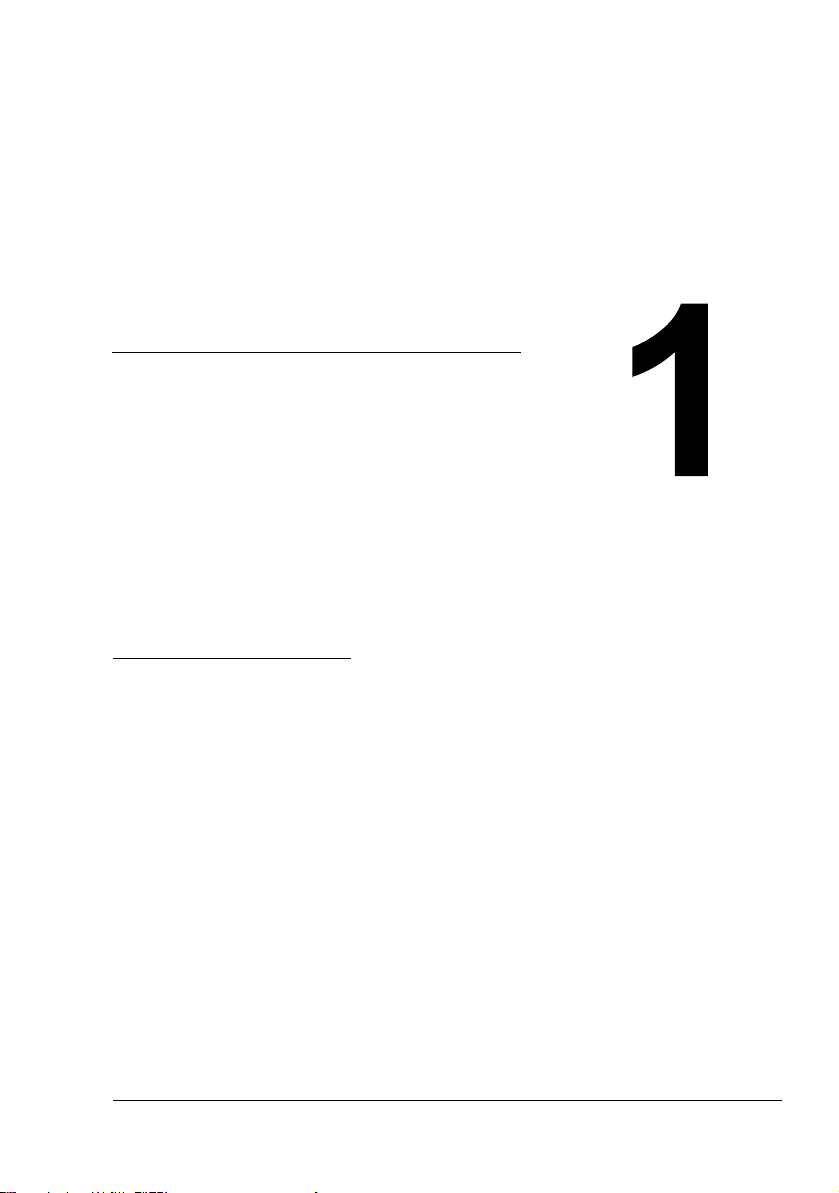
Introduction
Page 8
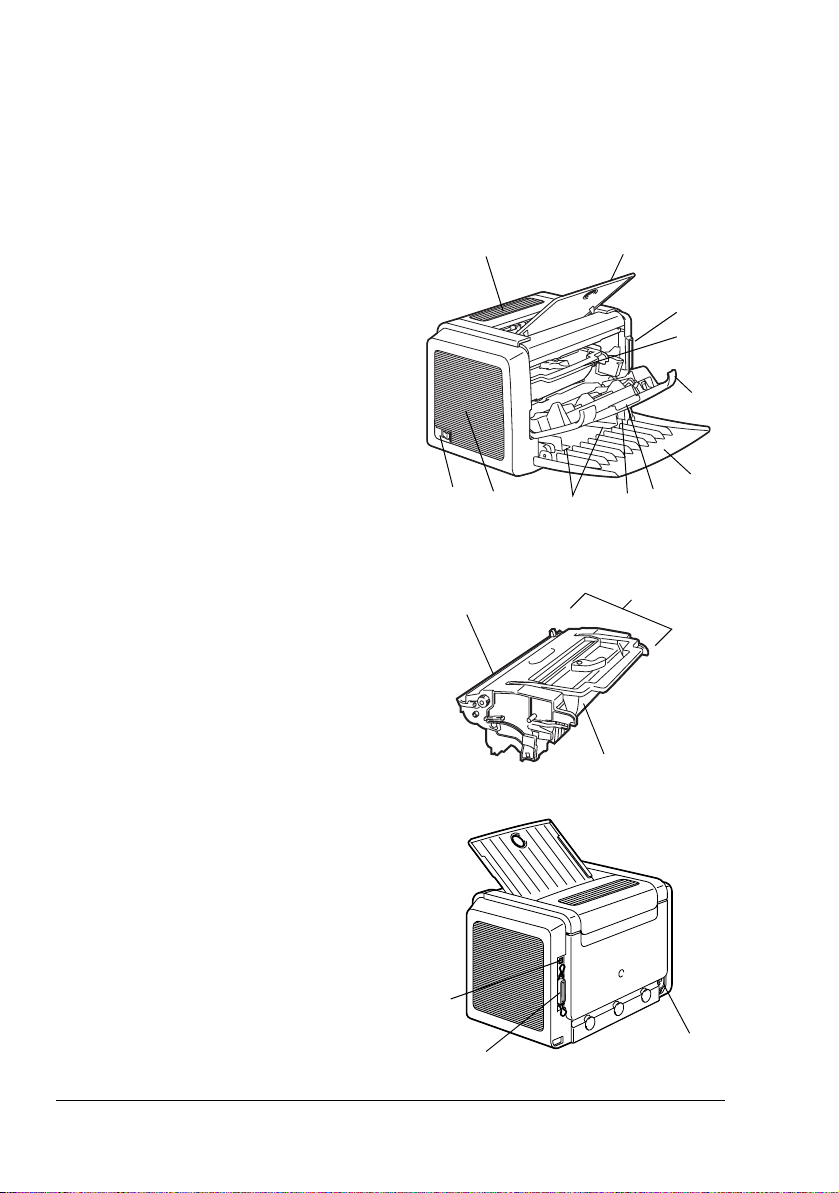
Présentation de l’imprimante
Composants
Les illustrations ci-après vous permettent de localiser les différents
composants de votre imprimante auxquels il est fait référence dans ce guide.
Vue avant
1—Capot supérieur
2—Bac de sortie
3—Panneau de commande
4—Unité d’imagerie
(Cartouche de toner plus
cartouche OPC)
5—Capot avant
6—Bac 1
7—Poignée du capot avant
8—Butée du support
9—Guides papier
10—Grilles d’aération
11—Interrupteur Marche/Arrêt
1 2
11
10
Cartouche OPC
7
9
8
Unité
d’imagerie
Cartouche de toner
3
4
5
6
Vue arrière
1—Connecteur du cordon secteur
2—Port parallèle
3—Port USB
3
1
2
Présentation de l’imprimante2
Page 9

Les voyants du panneau de commande
Fonctions des voyants
Le panneau de commande comporte
deux voyants et une touche. Les
voyants indiquent l’état de l’imprimante.
1—Voyant Ready
2—Voyant Error
3—Touche Cancel
La touche Cancel vous permet :
de poursuivre une impression après
l’affichage d’un message d’erreur
d’annuler un travail d’impression
Poursuite d’une impression après un message d’erreur
Vous pouvez poursuivre un travail d’impression après avoir corrigé les
erreurs suivantes :
Le travail d’impression est trop complexe et la capacité mémoire de
l’imprimante n’est pas adaptée
Le bac papier ne contient plus de support
Le papier alimenté dans l’imprimante est d’un autre format que celui qui
est défini dans le pilote de l’imprimante
1 Vérifiez si l’une des erreurs ci-dessus s’est produite.
2 Faites le nécessaire pour corriger l’erreur survenue.
3 Appuyez sur la touche Cancel pour activer l’alimentation papier.
Le travail d’impression se poursuit.
Pour plus de détails sur les messages d’erreur, reportez-vous au chapter 8,
“Résolution de problèmes” on page 47.
1
2
3
Annulation d’un travail d’impression
Vous pouvez annuler un travail d’impression en cours de traitement.
1 Alors que le travail est en cours de traitement ou d’impression (le voyant
vert “Ready” clignote), maintenez la touche Cancel enfoncée pendant au
moins 5 secondes.
2 Relâchez la touche Cancel une fois que les deux voyants sont allumés.
Le travai d’impression en cours est alors annulé.
Les voyants du panneau de commande
3
Page 10

Les voyants peuvent émettre des signaux de cinq types :
Eteint
Allumé
Clignotement lent—1 toutes les 2 secondes
Clignotement normal—1 par seconde
Clignotement rapide—2 par seconde
Messages d’état
Ces messages indiquent l’état de fonctionnement courant de l’imprimante.
Cet état peut également être vérifié sur L’Ecran d’état (reportez-vous à la
section “Utilisation de l’Ecran d’état” on page 16.)
Voy ant
Ready
(vert)
Eteint Eteint Hors tension Aucune
Allumé Eteint Prête à imprimer Aucune
Clignotement
rapide
Clignotement
normal
Allumé Allumé Intialisation (mise sous
Clignotement
lent
Voyant
Error
(orange)
Eteint Préchauffage Aucune
Eteint Traitement de données
Eteint Mode Epargne
Condition Action
Aucune
en cours
Impression en cours
Aucune
tension)
Annulation d’un travail
d’impression
Aucune
d’énergie
Les voyants du panneau de commande4
Page 11
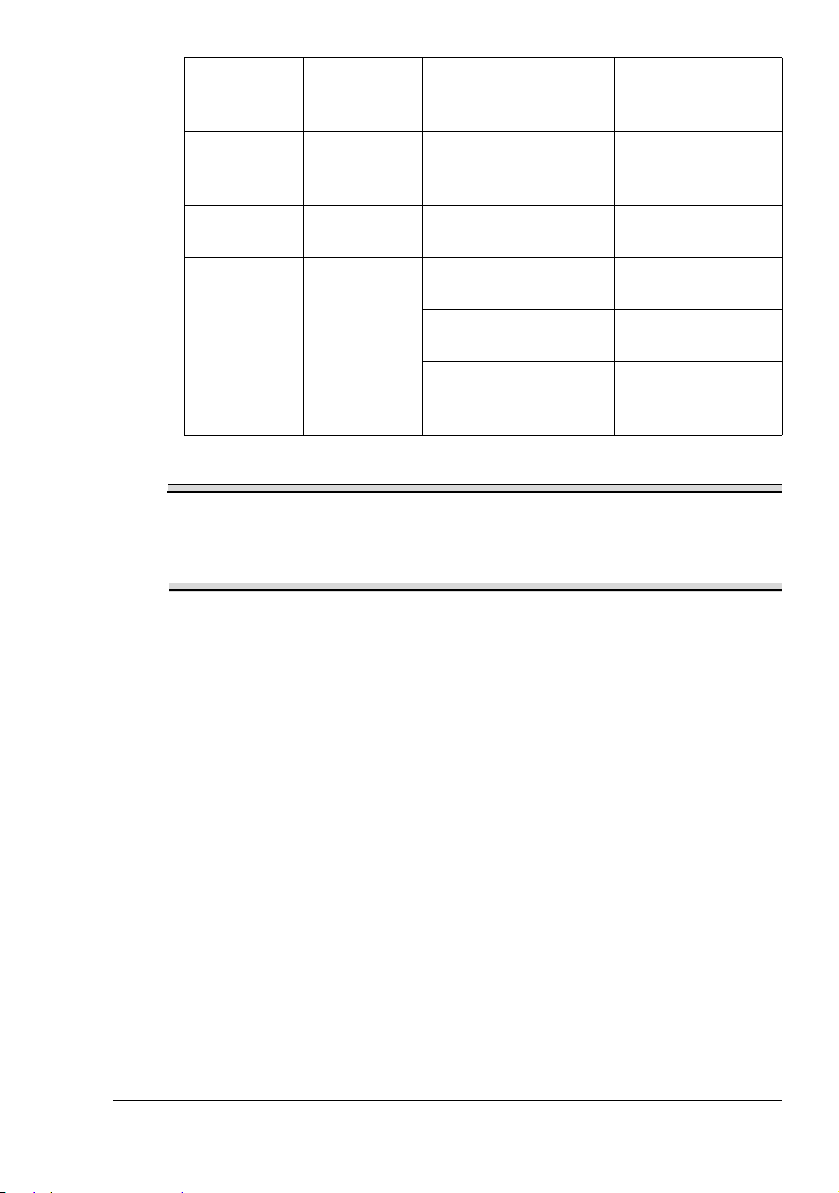
Voyant
Ready
(vert)
Allumé Clignotement
Allumé Clignotement
Allumé Clignotement
Voyant
Error
(orange)
lent
normal
rapide
Condition Action
Cartouche de toner
presque vide
Cartouche de toner
vide
Cartouche de toner
vide
La cartouche de toner
n’est pas installée.
La cartouche de toner
installée n'est pas
authentique.
Préparez la nouvelle cartouche de
toner.
Remplacez la
cartouche de toner.
Remplacez la
cartouche de toner.
Installez la
cartouche de toner.
Installez une cartouche de toner
KONICA MINOLTA.
Remarque
Si vous utilisez une cartouche de toner pour une autre région, une
cartouche de toner non authentique ou une cartouche de toner en fin de
vie, le nettoyage est effectué après chaque page imprimée, ralentissant
ainsi la vitesse d'impression.
Les voyants du panneau de commande
5
Page 12

Les voyants du panneau de commande6
Page 13

Installation
logicielle
Page 14
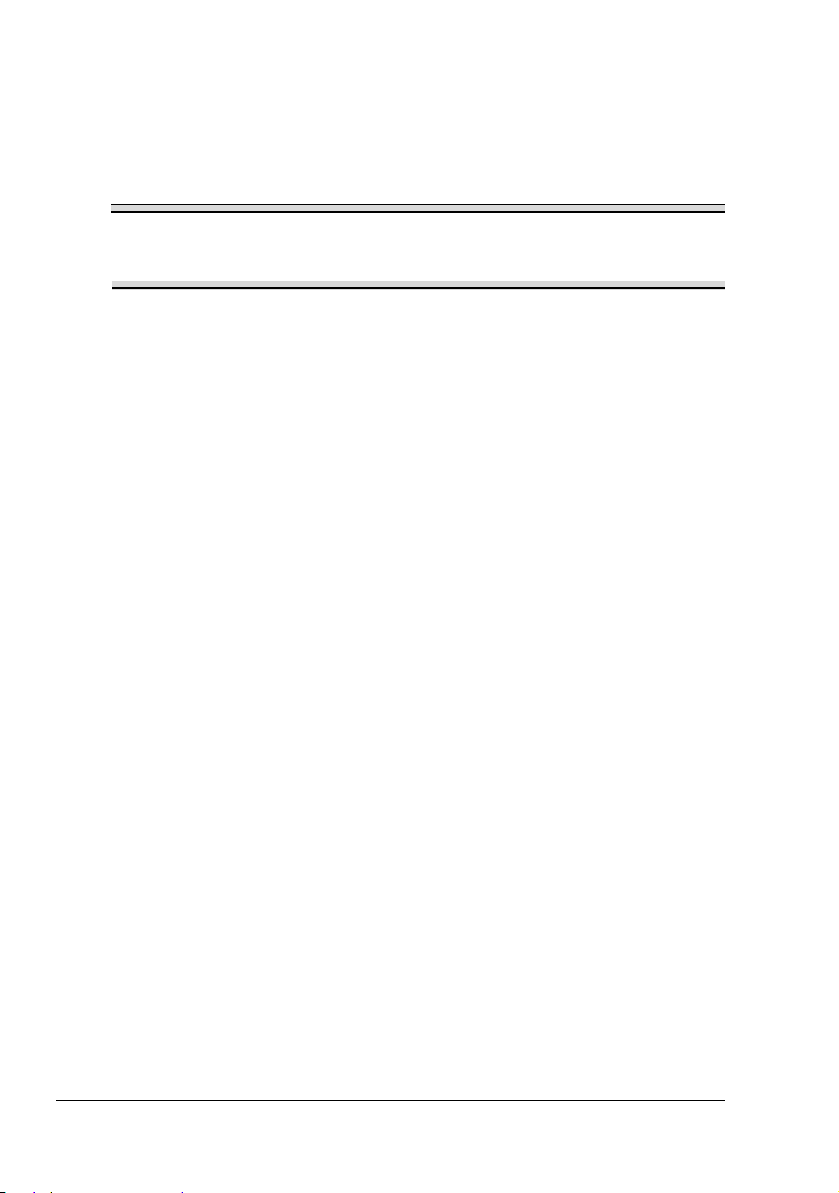
Installation du pilote de périphérique USB
Si vous connectez votre imprimante sur votre ordinateur au moyen d’un câble
USB, installez le pilote de périphérique USB en suivant les instructions
ci-après, avant d’installer le pilote de l’imprimante.
Remarque
Sous Windows 2000/XP, il n’est pas nécessaire d’installer le pilote de
périphérique USB. Fermez la boîte de dialogue de l’assistant “Nouveau
matériel détecté” lorsqu’elle s’affiche.
Installation du pilote de périphérique USB sous Windows Me et 98
1 Allumez votre ordinateur.
2 Allumez l’imprimante.
3 Lorsque Windows et l’imprimante sont tous deux prêts, introduisez le
CD-ROM fourni avec votre imprimante, dans le lecteur de CD de votre
ordinateur.
4 Branchez l’imprimante sur votre ordinateur à l’aide d’un câble USB. La
boîte de dialogue Assistant Ajout de matériel s’affiche.
Suivez les instructions qui apparaissent à l’écran.
" Accédez au CD-ROM du pilote de l’imprimante et à l’exécutable
dans le répertoire :
“drivers\French\Win9x” (pour Windows Me et 98).
5 Cliquez sur Terminer. Vous terminez ainsi l’installation du pilote de périph-
érique USB.
6 Quand la boîte de dialogue Assistant Ajout de matériel s’affiche après que
vous ayez cliqué sur Terminer, cliquez sur Annuler.
Installation du pilote de périphérique USB8
Page 15
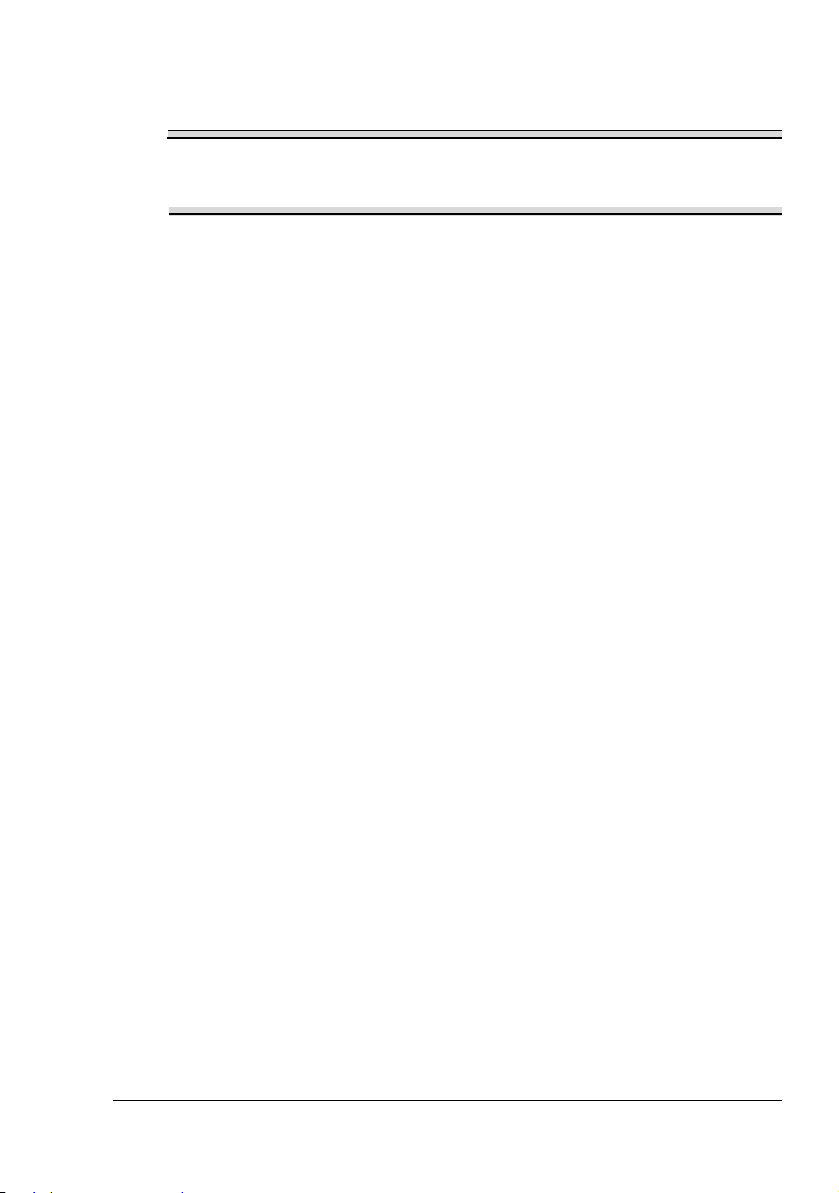
Installation du pilote de l’imprimante
Remarque
Pour installer le pilote et les utilitaires de PagePro 1300W/PagePro
1350W, n’utilisez pas l’assistant “Nouveau matériel détecté” ou “Ajout
de matériel”.
Installation à partir du CD-ROM
1 Introduisez le CD-ROM dans le lecteur de CD de votre ordinateur. Le
programme d’installation du CD-ROM démarre automatiquement.
Sinon , à l’aide de l’Explorateur Windows, accédez au CD-ROM et
double-cliquez sur setup.exe.
2 Suivez les instructions qui apparaissent à l’écran.
" Pour une connexion USB, sélectionnez “USBxxx” comme port
d’imprimante.
Pour une connexion Parallèle, sélectionnez “LPTx” comme port
d’imprimante.
Installation du pilote de l’imprimante
9
Page 16
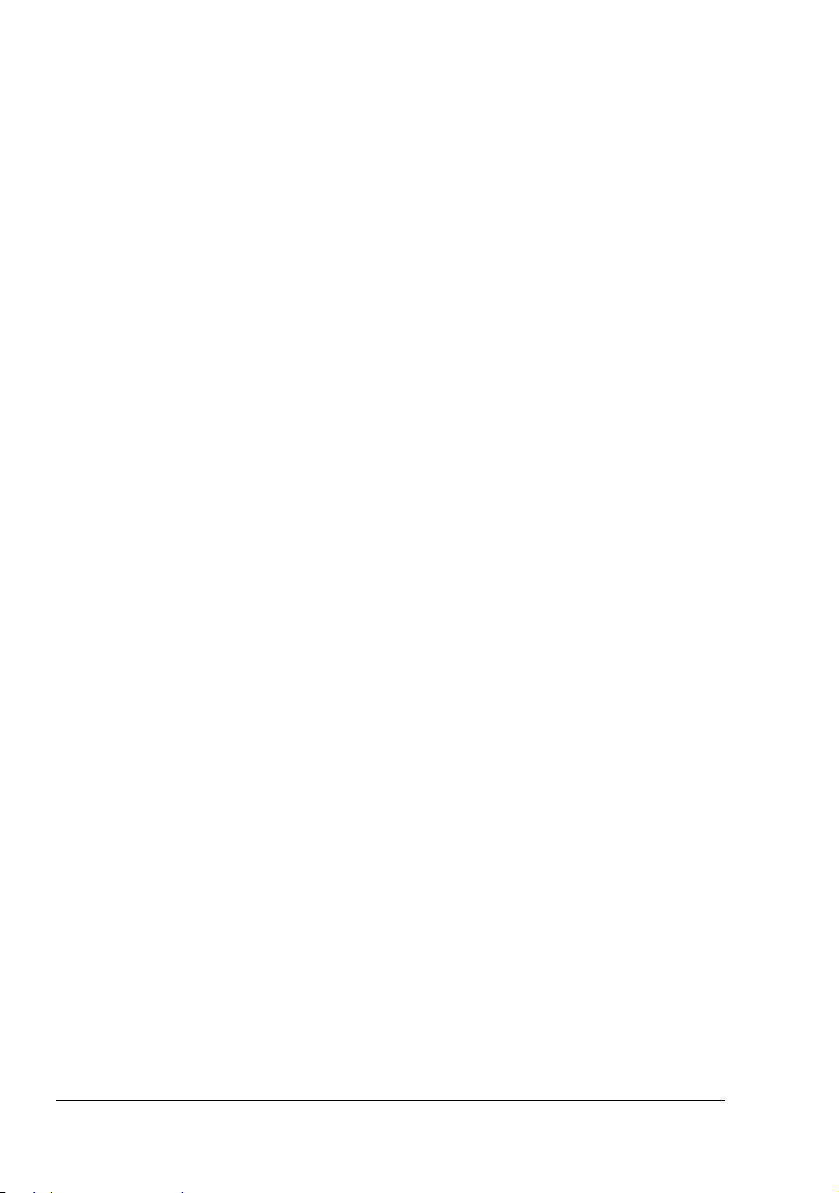
Installation du pilote de l’imprimante10
Page 17
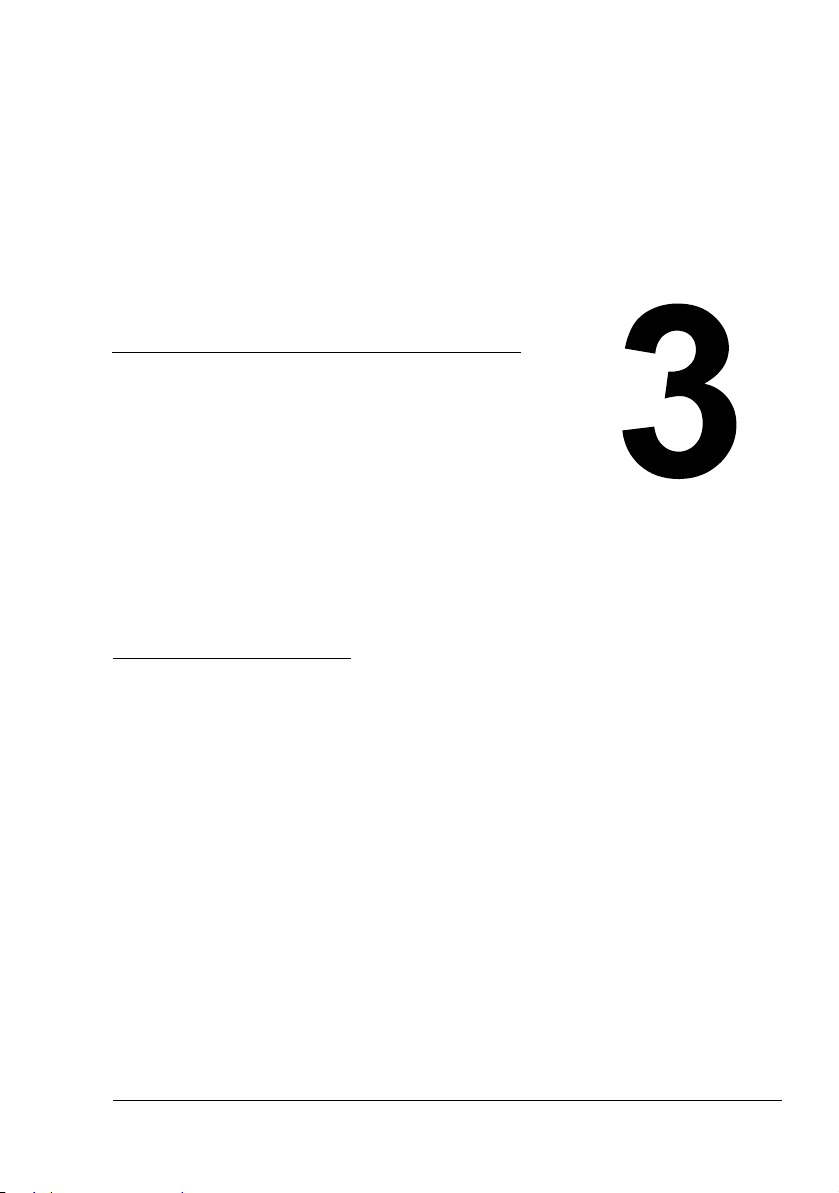
Utilisation du
pilote de
l’imprimante
Page 18
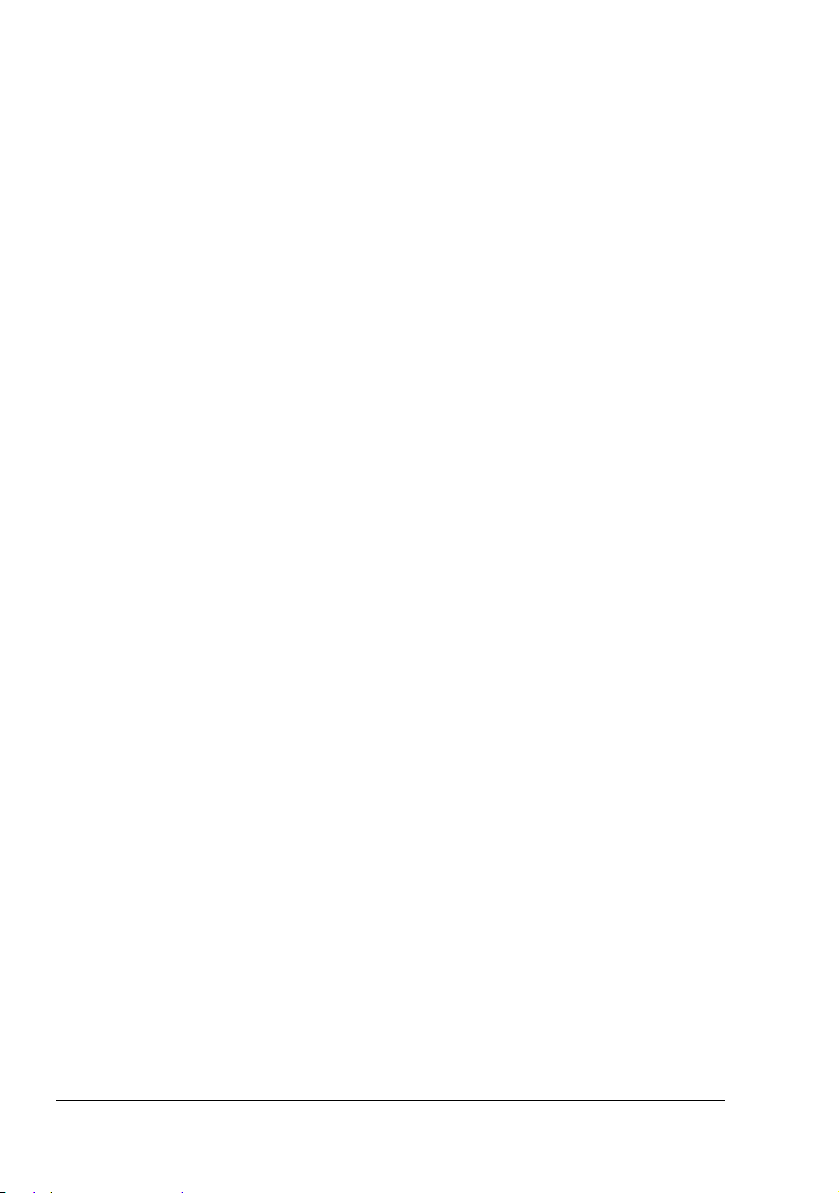
Affichage des paramètres du pilote
Affichage des paramètres sous Windows XP
1 Dans le menu Démarrer, sélectionnez Panneau de configuration.
2 Dans Choisir une catégorie, sélectionnez Imprimantes et autre
matériel.
3 Dans Choisir une tâche…, sélectionnez Afficher les imprimantes ou
télécopieurs installées.
4 Dans le répoertoire Imprimantes et télécopieurs, cliquez sur l’icône de
l’imprimante KONICA MINOLTA PagePro 1300W/PagePro 1350W.
5 Pour afficher les paramètres du pilote de l’imprimante, à partir du menu
Fichier, cliquez sur Options d’impression....
Affichage des paramètres sous 2000/Me/98
1 Dans le menu Démarrer, sélectionnez Paramètres, puis cliquez sur
Imprimantes pour ouvrir le répertoire Imprimantes.
2 Cliquez sur l’icône de l’imprimante KONICA MINOLTA PagePro 1300W/
PagePro 1350W.
3 Pour afficher les paramètres du pilote de l’imprimante :
Windows 2000—A partir du menu Fichier, sélectionnez Options
d’impression....
Windows Me/98—A partir du menu Fichier, sélectionnez Propriétés,
puis cliquez sur l’onglet Propriétés de l’imprimante.
Affichage des paramètres du pilote12
Page 19
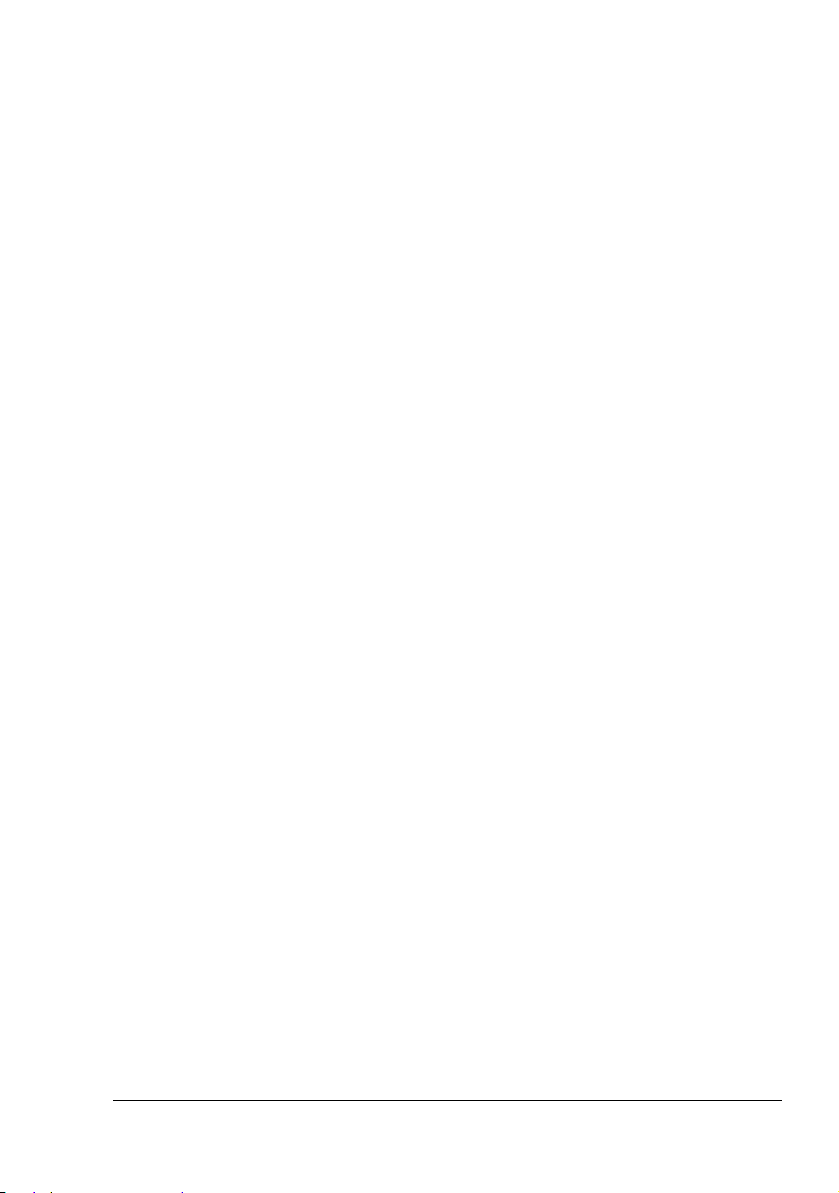
Utilisation du pilote de l’imprimante
" Pour des informations détaillées sur toutes les fonctions, veuillez
consulter l’aide en ligne du pilote de l’imprimante.
Boutons communs
Les boutons décrits ci-dessous apparaissent sur chaque onglet.
OK
Cliquez sur ce bouton pour fermer la boîte de dialogue Propriétés en
sauvegardant toutes vos modifications.
Annuler
Cliquez sur ce bouton pour fermer la boîte de dialogue Propriétés sans
sauvegarder vos modifications.
Appliquer
Cliquez sur ce bouton pour sauvegarder vos modifications sans fermer la
boîte de dialogue Propriétés.
Aide
Cliquez sur ce bouton pour afficher l’aide en ligne.
Easy Set
Pour sauvegarder les paramètres courants, cliquez sur Enregistrer.... Vous
pouvez par la suite sélectionner les paramètres enregistrés dans la liste
déroulante.
Pour restaurer les fonctions de l’onglet à leurs valeurs initiales, sélectionnez
Par défaut dans la liste déroulante.
Mise en page
Activez ce bouton d’option pour afficher un aperçu de la mise en page dans
la zone d’aperçu.
Aperçu imprimante
Activez ce bouton d’option pour afficher une représentation de l’imprimante
dans la zone d’aperçu.
Utilisation du pilote de l’imprimante
13
Page 20
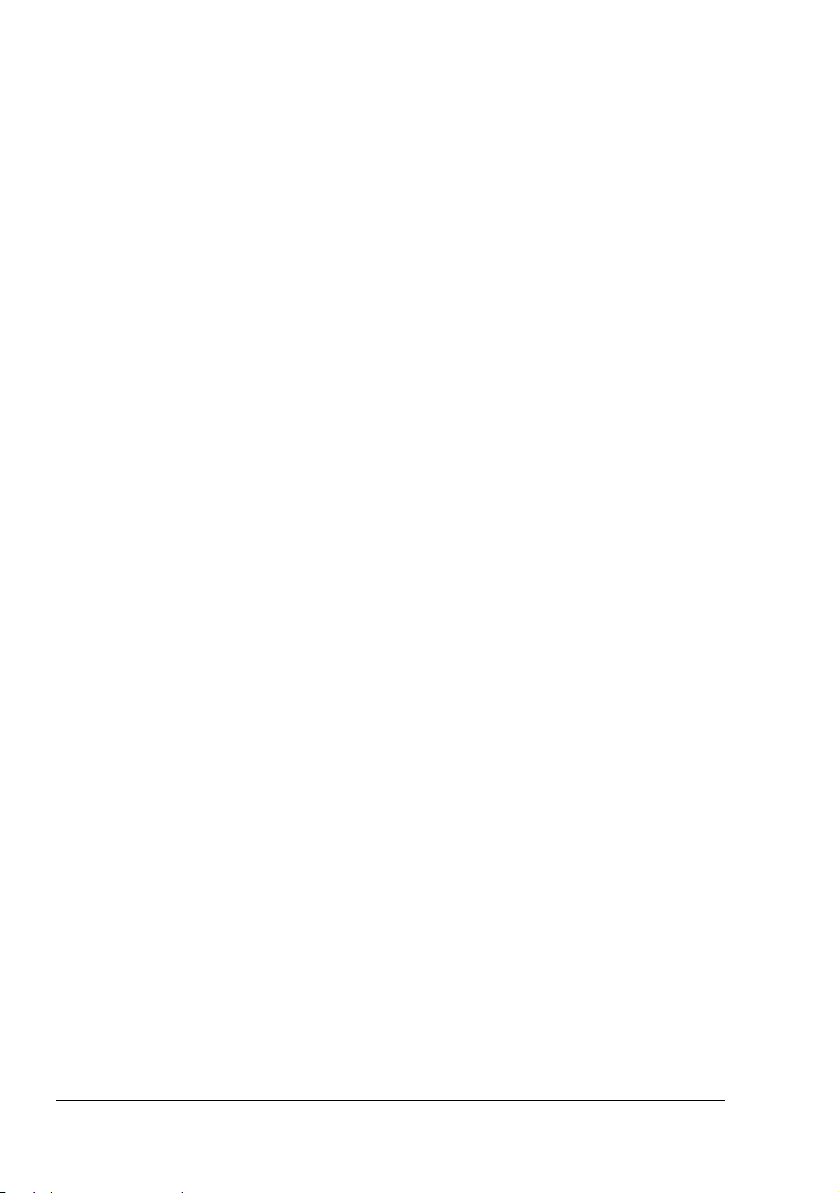
Onglet configuration
L’onglet Configuration vous permet :
d’imprimer plusieurs pages d’un document sur la même page (impression
n-up ou de pages en miniatures)
d’insérer un filigrane dans vos documents imprimés
de créer des filigranes personnalisés
de sélectionner une impression recto-verso en mode manuel
de définir la source de papier
de définir le type de support
d’imprimer avec une incrustation formulaire
de créer/modifier une incrustation formulaire
Onglet Papier
L’onglet Papier vous permet :
de sélectionner la taille originale du document
de définir des formats papier personnalisés
d’ajuster des documents imprimés à un format papier défini
de sélectionner le format papier en sortie
de mettre à l’échelle (agrandir/réduire) des documents
d’ajuster le placement de l’image imprimée
d’indiquer le nombre de copies souhaitées
d’activer/désactiver la fonction Tri de l’imprimante
d’activer/désactiver la fonction Impression d’essai
de spécifier l’orientation du support
de faire pivoter l’image imprimée à 180° par rapport au sens du support
Onglet Qualité
L’onglet Qualité vous permet :
de spécifier la résolution
d’ajuster le contraste et la luminosité du document imprimé
d’activer/désactiver le mode Epargne de toner
Onglet Options périphériques
L’onglet Options périphériques vous permet :
d’afficher des informations de version et copyright concernant le pilote de
l’imprimante
Utilisation du pilote de l’imprimante14
Page 21
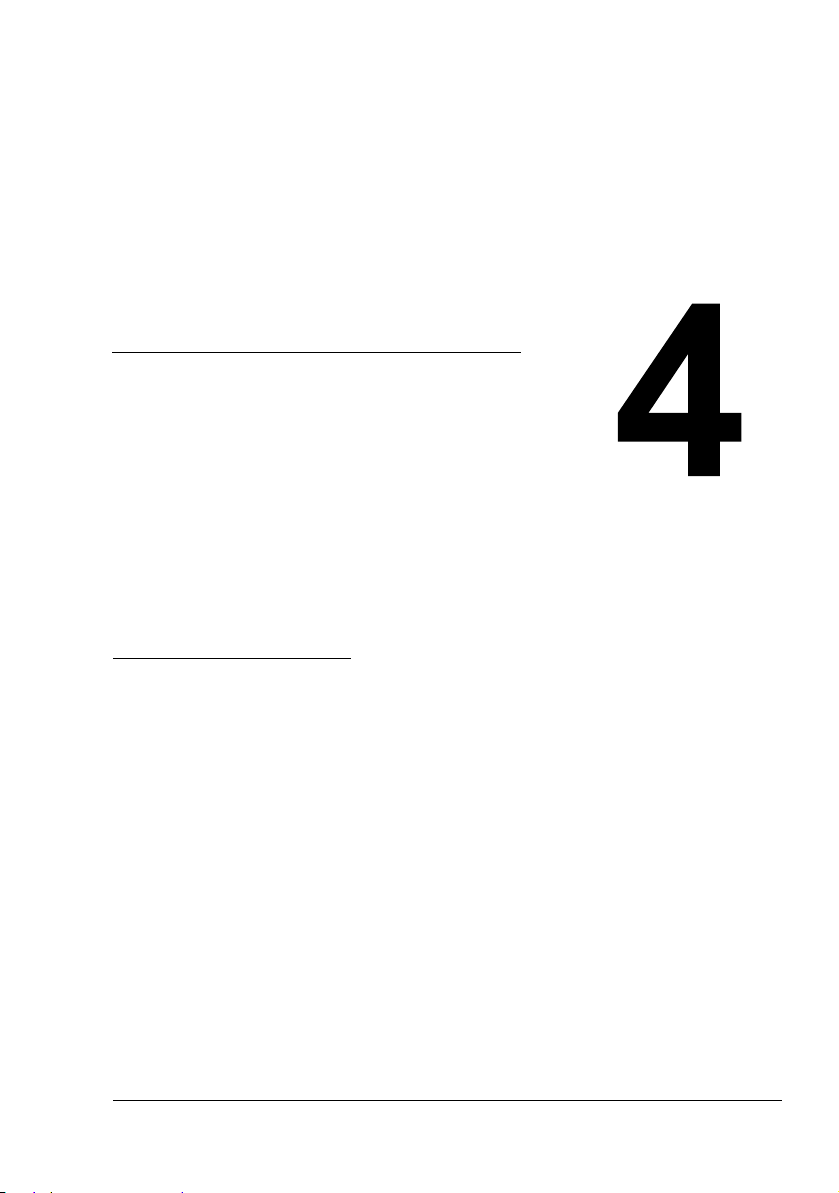
Utilisation de l’Ecran d’état
Page 22
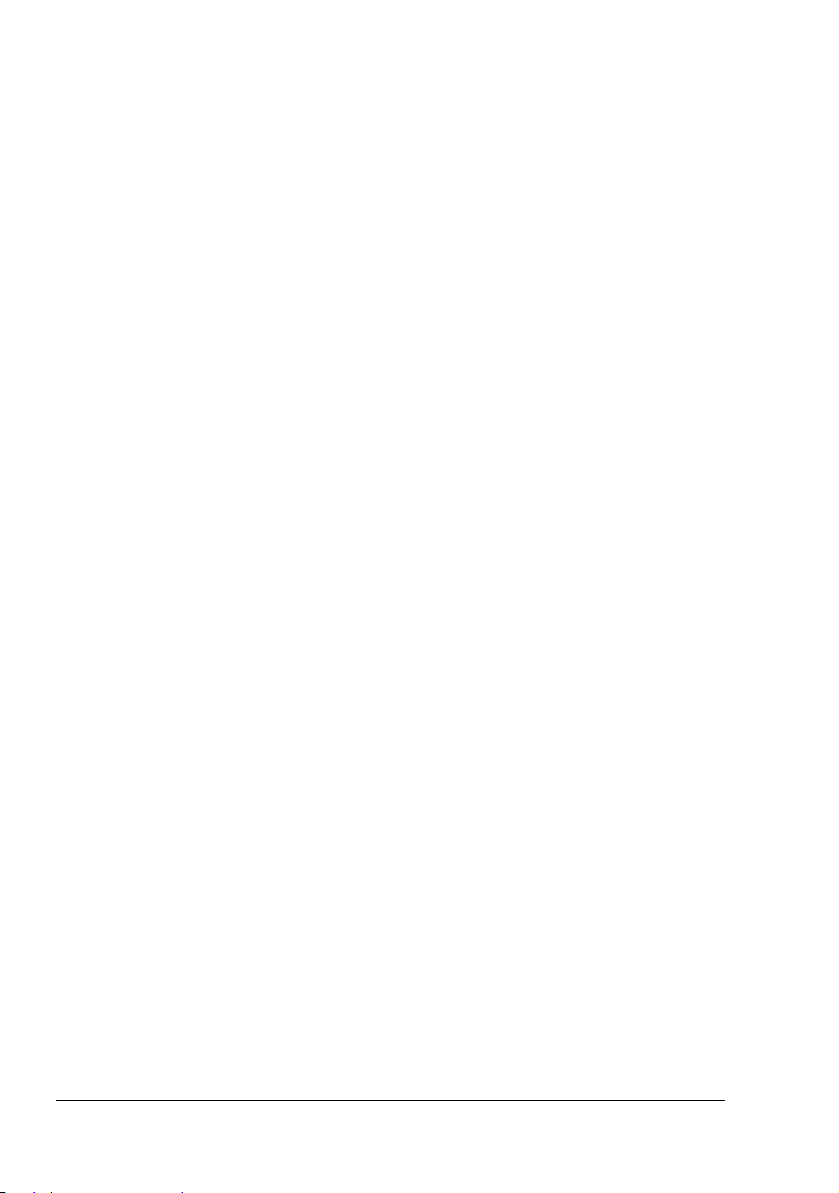
Utilisation de l’Ecran d’état
Introduction
L’Ecran d’état affiche des informations sur l’état courant de l’imprimante
locale connectée à votre ordinateur.
Environnement
L’Ecran d’état peut être utilisé sous Windows XP, 2000, Me et 98, pour une
imprimante connectée via un câble parallèle ou USB.
Ouverture de l’Ecran d’état et affichage de l’état des fournitures
Pour ouvrir l’Ecran d’état, procédez comme suit :
Windows XP—Sélectionnez Démarrer, Tous les programmes, puis
Utilitaires - KONICA MINOLTA PagePro 1300W/PagePro 1350W, et Etat KONICA MINOLTA PagePro 1300W/PagePro 1350W.
Windows Me/2000/98—Dans le menu Démarrer, sélectionnez
Programmes, puis Utilitaires - KONICA MINOLTA PagePro 1300W/
PagePro 1350W, et Etat - KONICA MINOLTA PagePro 1300W/PagePro
1350W.
Modification de la taille de la fenêtre de l’Ecran d’état
Dans le menu Affichage, sélectionnez Etat (Réduire) pour diminuer la
taille de la fenêtre, ou
Dans le menu Affichage, sélectionnez Etat (Agrandir) pour augmenter la
taille de la fenêtre.
Utilisation de l’Ecran d’état
Dans l’aperçu graphique de l’état de l’imprimante à droite, un fond vert
indique que l’imprimante est en attente ou qu’un travail s’imprime
normalement.
Dans l’aperçu graphique de l’état de l’imprimante à droite, un fond rouge
indique qu’une erreur s’est produite et que le travail a été interrompu. Une
description de létat de l’imprimante ainsi que des instructions de reprise
sont affichées dans les zones de fonction sur la gauche.
Utilisation de l’Ecran d’état16
Page 23
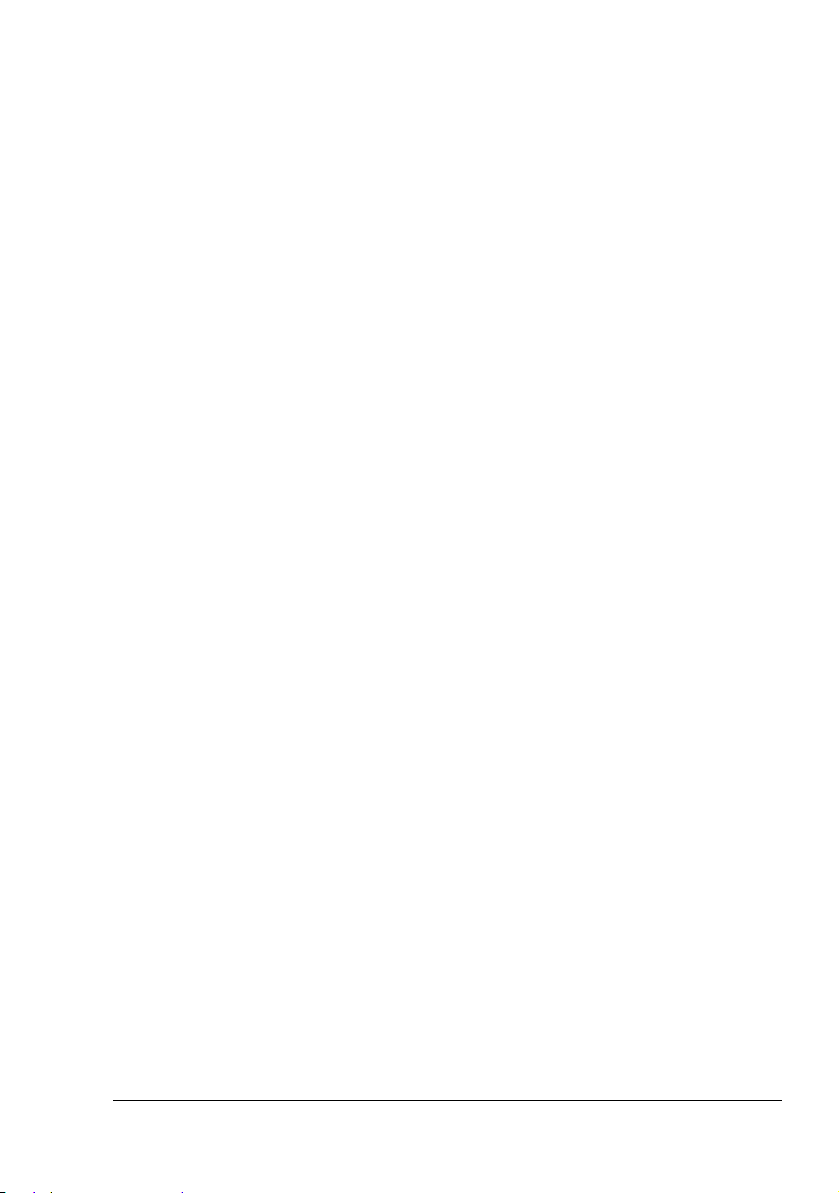
Les zones de fonction sont les suivantes :
Etat de l’imprimante—Affiche des messages décrivant l’état de
onctionnement courant de l’imprimante.
Instructions de reprise—Fournit les instructions nécessaires pour
résoudre des problèmes et corriger des conditions d’erreur
.
Avertissement—Cette zone affiche des messages d’avertissement tels
qu’une baisse de niveau de toner.
Aperçu de l’état de l’imprimante—Affiche un dessin de l’imprimante sur
lequel est indiqué l’endroit où se situe le problème
.
Etat de l’impression—Affiche l’état du travail d’impression en cours.
Message contextuel—Vous permet de sélectionner le(s) message(s)
que vous voulez voir apparaître quand l’imprimante rencontre une
condition d’erreur particulière.
Config. Mode—Vous permet de définir les paramètres de la fonction
Mode Minuit et d’activer/désactiver la fonction Auto Continuer.
Etat Fournitures—Affiche l’état d’utilisation des consommables
(% restants) concernant la cartouche de toner.
Pour plus d’informations sur ces fonctions, veuillez consulter l’aide en ligne.
Signification des alertes de l’Ecran d’état
Lorsque l’Ecran d’état détecte un problème d’impression, et en fonction des
paramètres que vous avez définis, plusieurs actions se produisent en même
temps. En premier lieu, son icône passe du vert au jaune ou au rouge,
suivant la gravité du problème que rencontre l’imprimante.
Pour plus d’informations sur ces paramètres, veuillez consulter l’aide en
.
ligne
Reprise après une alerte de l’Ecran d’état
Lorsque l’Ecran d’état vous notifie un problème d’impression, double-cliquez
sur son icône afin d’ouvrir sa fenêtre. l’Ecran d’état vous indique l’imprimante
qui se trouve en condition d’erreur ainsi que le type d’erreur.
Pour plus d’informations sur ces paramètres, veuillez consulter l’aide en
.
ligne
Signification des alertes de l’Ecran d’état
17
Page 24
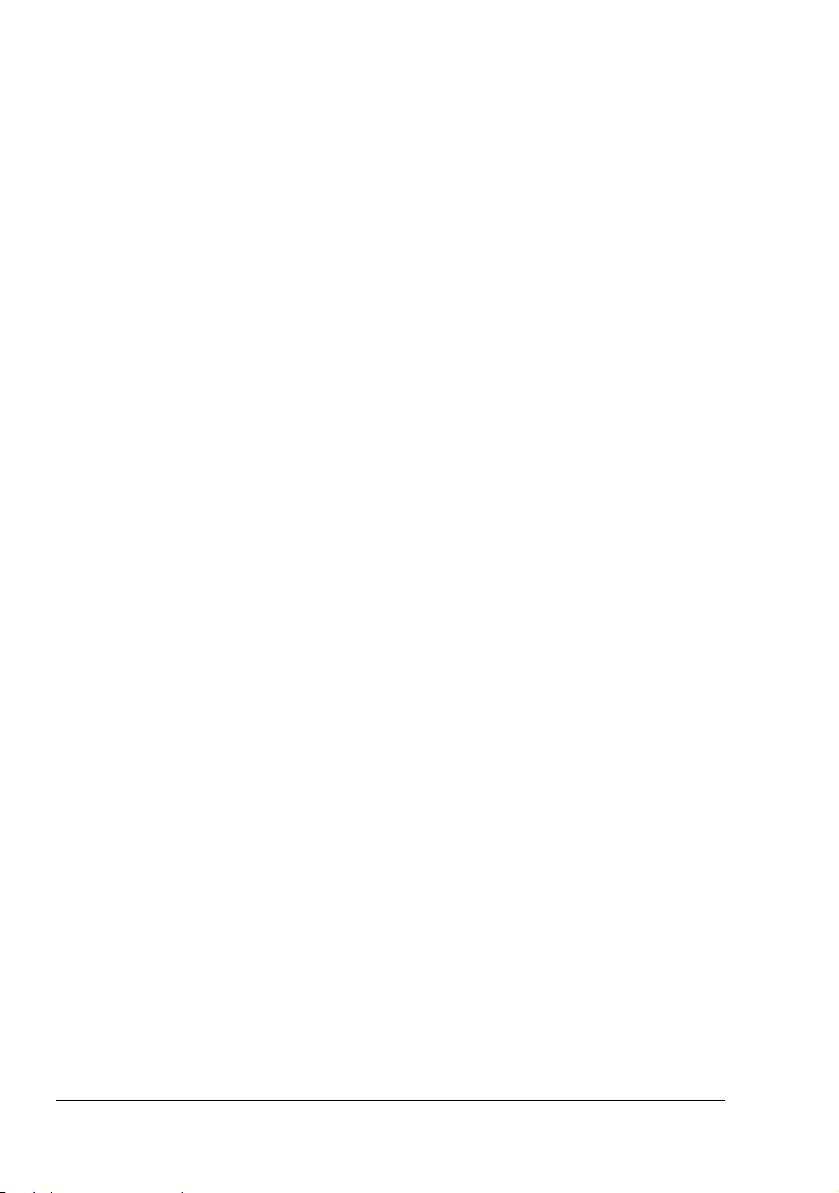
Fermeture de l’Ecran d’état
Pour fermer l’écran d’état, sélectionnez le menu Fichier, puis Quitter.
" Si vous cliquez sur le bouton X dans le coin supérieur droit de la
fenêtre de l’Ecran d’état, ce dernier reste disponible à l’extrémité
droite de la barre des tâches de Windows. Pour l’ouvrir, il suffit alors
de double-cliquer sur son icône
.
Fermeture de l’Ecran d’état18
Page 25

Utilisation des
supports
Page 26

A propos des supports
Quels formats/grammages de support peut-on utiliser ?
Support
A4 210,0 × 297,0 8,2 × 11,7 60 à 90 g/m²
B5 (JIS) 182,0 × 257,0 7,2 × 10,1
A5 148,0 × 210,0 5,9 × 8,3
Legal 215,9 × 355,6 8,5 × 14,0
Letter 215,9 × 279,4 8,5 × 11,0
Statement 140,0 × 216,0 5,5 × 8,5
Executive 184,0 × 267,0 7,25 × 10,5
Folio 210 × 330,0 8,25 × 13,0
Letter Plus 216 × 322 8,5 × 12,69
UK Quarto 203 × 254 8 × 10
Foolscap 203 × 330 8 × 13
G. Letter 203 × 267,0 8 × 10,5
G. Legal 216 × 330 8 1/2 × 13
Chinois 16 185,0 × 260,0 7,3 × 10,2
Chinois 32 130,0 × 185,0 5,1 × 7,3
16K 195 × 270 7 3/4 × 10 3/4
B5 (ISO) 176,0 × 250,0 6,6 × 9,8
Enveloppe #10 105 × 241 4,125 × 9,5
Enveloppe C5 162,0 × 229,0 6,4 × 9,0
Enveloppe DL 110,0 × 220,0 4,3 × 8,7 N/A
Enveloppe Monarch 98,0 × 191,0 3,875 × 7,5 60 à 90 g/m²
Enveloppe C6 114,0 × 162,0 4,5 × 6,4
Enveloppe Cho #3 120 × 235 4 3/4 × 9 1/4
Enveloppe Cho #4 90 × 205 3 1/2 × 8
Carte japonaise 100,0 × 148,0 3,9 × 5,8 N/A
Carte double 148 × 200 5 3/4 × 7 3/4
Papier épais 91 à 163 g/m²
Format Grammages
Millimètres Pouces
(16 à 24 lb)
(16 à 24 lb)
(25 à 43 lb)
A propos des supports20
Page 27

Quels type et quantité de support peut-on charger ?
Source papier/Quantité maximum Capacité d’alimentation
Type de support Bac 1
Papier normal
Support spécial
60 à 90 g/m2 (16 à 24 lb)
Enveloppes 10 feuilles
Feuilles d’étiquettes 10 feuilles
Lettre à en-tête 10 feuilles
Cartes (Format japonais) 50 feuilles (1ère face)
Papier épais 91 à 163 g/m2 (24 à 90 lb)
Transparents 5 feuilles
150 feuilles
20 feuilles (2ème face)
10 feuilles
Remarque
Ne dépassez pas la limite de remplissage à l’intérieur du bac, car le
support risque de ne pas s’alimenter correctement dans l’imprimante.
Stockage des supports
Rangez les supports sur une surface plane et régulière, en les laissant dans
leur emballage d’origine tant que vous n’êtes pas prêt à les utiliser.
Replacez les supports non utilisés dans leur emballage d’origine, et
stockez-les sur une surface plane, dans un local frais et à l’abri de la lumière.
Stockez les supports :
A l’abri de l’eau et d’une humidité excessive
Stockez les supports dans un local ne dépassant pas 35 % à 85 %
d’humidité relative. Le toner n’adhère pas sur supports humides.
A l’inverse, du support qui a été trop longtemps stocké hors de son
emballage risque d’être trop sec et de provoquer des bourrages.
A l’abri des rayons du soleil
A l’abri de la chaleur (jusqu’à 35° C/95° F)
A l’abri de la poussière
En évitant de les entreposer au contact d’autres objets ou de les ranger à
la verticale
Avant d’acheter une quantité importante de support spécial, faites un test
d’impression sur un support de même type pour vérifier la qualité du résultat.
A propos des supports
21
Page 28

Supports d’impression non appropriés
Remarque
N’utilisez jamais des supports ayant les caractéristiques décrites
ci-dessous, au risque d’obtenir une qualité d’impression médiocre, de
provoquer des bourrages, voire d’endommager votre imprimante. Leur
utilisation risque également d’annuler votre garantie.
Supports traités en surface (tels que papier carbone, papier couché
brillant, papier couleur ayant subi un traitement)
Papier avec dos carbone
Supports non homologués pour transfert thermique (papier thermosensi-
ble, papier pour laminage ou pelliculage)
Supports pour transfert à froid
Supports pour presse d’imprimerie
Supports spécifiques pour imprimantes jet d’encre (papier ultra-fin,
papier brillant, film brillant, cartes postales, etc.)
Papier pré-imprimé sur une autre machine telle que :
– imprimante jet d’encre
– imprimante laser monochrome ou couleur, ou copieur
– imprimante à transfert thermique
– une autre imprimante ou un télécopieur
Papier mouillé (ou humide)
Papier pelliculé
Papier adhésif
Papier plié, froissé, gondolé, gaufré, déformé ou plissé
Papier ajouré, perforé ou déchiré
Papier trop souple, trop rigide, trop fibreux
Papier avec recto et verso de texture (rugosité) différente
Papier trop fin ou trop épais
Supports chargés d’électricité statique
Supports laminés ou dorés ; trop lumineux
Supports ne résistant pas à la température de fixation (205° C/401° F)
Papier non découpé à angles droits ou d’une découpe non uniforme
Papier avec colle, adhésif, agrafes, attaches, crochets ou oeillets
Papier acide
Et tout autre support non homologué
A propos des supports22
Page 29

Utilisez des supports :
Adaptés pour imprimantes laser sur papier ordinaire, tels que du papier
standard
Quelle est la surface imprimable garantie ?
Chaque format de support a sa propre surface imprimable, surface maximum
dans laquelle l’impression peut se faire clairement et sans distorsion.
4 mm
(0,157 in.)
4 mm
(0,157 in.)
4 mm
(0,157 in.)
4 mm
(0,157 in.)
Marges de page
Les marges se définissent dans votre application. Certaines applications
vous permettent de personnaliser des tailles et marges de page, d’autres
n’offrent qu’un choix de tailles et marges standard. Avec un format standard,
une perte partielle de l’image est possible (due aux contraintes de la zone
imprimable). Si vous pouvez personnaliser le format de page dans votre
application, utilisez les dimensions indiquées pour la surface imprimable afin
d’obtenir les meilleurs résultats
.
A propos des supports
23
Page 30

Chargement des supports
Comment recharger le bac 1 ?
" Ne rechargez le bac que lorsqu’il est complètement vide.
1 Pressez le guide papier droit afin
de déplacer les guides.
2 Chargez le support dans le sens
de la longueur et avec la face
imprimable dirigée vers le haut.
Chargez un maximum de
150 feuilles (papier standard
75 g/m2 [20 lb]). Ne dépassez
pas la limite de remplissage afin
d’éviter des bourrages
Chargez le papier à en-tête avec
la face à imprimer vers le haut et
l’en-tête dirigé vers l’imprimante.
3 Pressez le guide papier droit et
ajuster les guides de sorte que
les bords gauche et droit du
support soient maintenus.
Chargement des supports24
Page 31

Impression des supports
Chargement et impression d’un support personnalisé
N’utilisez pas de support personnalisé de dimensions inappropriées
Largeur : de 76 mm (3 in.) jusqu’à 216 mm (8,5 in.)
Longueur : de 127 mm (5 in.) jusqu’à 356 mm (14 in.)
1 Dans le pilote de l’imprimante (onglet Configuration/option Typ e de
support), sélectionnez Papier normal.
2 Définissez le format du support (onglet Papier/Taille originale du
document/Editer personnalisé...)
3 Chargez le support personnalisé dans le sens de la longueur et face
imprimable vers le haut dans le bac 1.
4 Ajustez les guides papier sur la largeur du support personnalisé.
Remarque
Des guides mal ajustés peuvent être à l’origine d’une qualité
d’impression médiocre, de bourrages, voire de dégâts matériels.
5 Imprimez sur votre support personnalisé.
Chargement et impression d’enveloppes
" Avant d’imprimer des enveloppes, nous vous recommandons de faire
un essai sur une feuille. Si l’imprimé n’est pas orienté comme vous le
souhaitez, sélectionnez Rotation (onglet Papier/option Orientation).
N’utilisez pas des enveloppes :
Avec rabats auto-collants
Avec rubans adhésifs, attaches métalliques, clips ou bandes amovibles
Avec fenêtres transparentes
De texture trop grossière
Composées de matière fusible, volatile, décolorante ou émettrice de
vapeurs nocives
Pré-scellées
Impression des supports
25
Page 32

Utilisez des enveloppes :
Courantes pour imprimantes laser, avec fermeture en diagonale, pliures
et bords francs, et rabats pré-encollés ordinaires
Homologuées pour impression laser
Sèches
1 Dans le pilote de l’imprimante (onglet Configuration/option Typ e d e
support), sélectionnez Enveloppe.
2 Sélectionnez la taille de l’enveloppe (onglet Papier/option Taille
originale du document).
3 Placez le paquet d’enveloppes sur une table, et aplatissez-le en appuyant
sur les coins.
4 Courber le paquet d’enveloppes (y compris les bords) pour l’assouplir.
5 Redressez les coins courbés et tapotez les bords du paquet sur la table
afin de les aligner.
6 Pressez le guide papier droit afin
de déplacer les guides.
7 Chargez les enveloppes dans le sens de la longueur, face imprimable
vers le haut, comme indiqué sur les illustrations ci-dessous.
Impression des supports26
Page 33

Remarque
N’imprimez que sur le devant (côté adresse) de l’enveloppe, en évitant
les zones de triple épaisseur
risque de se faire avec des lacunes ou des caractères estompés.
(devant + dos + rabat) où l’impression
8 Revérifiez la position des guides papier afin de vous assurer qu’ils sont
ajustés sur la largeur des enveloppes.
Remarque
Des guides mal ajustés peuvent être à l’origine d’une qualité
d’impression médiocre, de bourrages, voire de dégâts matériels.
9 Imprimez les enveloppes.
10 Au fur et à mesure que chaque enveloppe arrive dans le bac de sortie,
ouvrez aussitôt son rabat avant qu’il ne refroidisse
.
" Les enveloppes à rabats gommés risquent de se coller en passant
dans les rouleaux chauffants de l’imprimante. Il vaut donc mieux
utiliser des enveloppes à rabats enduits de colle émulsionnée
Chargement et impression d’étiquettes
Une planche d’étiquettes se compose d’une face recto (surface imprimable)
et d’une face verso adhésive, recouverte d’une feuille de protection :
La face recto doit répondre aux spécifications du papier standard.
La face recto doit entièrement recouvrir la feuille de protection, et ne doit
laisser apparaître aucune substance adhésive en surface
Vous pouvez imprimer des planches d’étiquettes en continu. Selon la qualité
du support utilisé et votre environnement d’impression, vous risquez toutefois
de rencontrer des problèmes d’alimentation papier. Si tel est le cas, arrêtez
l’impression en continu et imprimez les planches une à une
Effectuez la mise en page des étiquettes dans votre application. Vérifiez cette
mise en page en imprimant tout d’abord vos données sur du papier standard.
Pour d’autres informations concernant l’impression d’étiquettes, consultez la
documentation de votre application
N’utilisez pas des planches d’étiquettes :
Comportant des étiquettes facilement détachables
Les étiquettes de ces planches peuvent rester collées dans l’unité de
fixation et provoquer des bourrages.
.
.
.
.
Impression des supports
27
Page 34

Prédécoupées
A ne pas utiliser
Planche pleine page sans
étiquettes pré-découpées)
Utilisez des planches d’étiquettes :
Recommandées pour imprimantes laser
A utiliser
1 Dans le pilote de l’imprimante (onglet Configuration/option Typ e d e
support), sélectionnez Papier épais.
2 Sélectionnez la taille de la planche d’étiquettes (onglet Papier/option
Taille originale du document).
3 Chargez le support d’étiquettes, face imprimable vers le haut, dans le
1.
bac
4 Ajustez les guides papier sur la largeur du support d’étiquettes.
Remarque
Des guides mal ajustés peuvent être à l’origine d’une qualité
d’impression médiocre, de bourrages, voire de dégâts matériels.
5 Imprimez les étiquettes.
Chargement et impression de cartes postales
Evitez d’utiliser des cartes :
Couchées
Gauchies
Conçues pour imprimantes jet d’encre
Multicolores
Pré-imprimées ou multicolores (risque de bourrages)
Utilisez des cartes :
Recommandées pour imprimantes laser (100 × 148 mm/3,9 × 5,8 po.)
1 Dans le pilote de l’imprimante (onglet Configuration/option Typ e d e
support), sélectionnez Carte postale.
Impression des supports28
Page 35

2 Sélectionnez la taille de la carte (onglet Papier/option Taille originale du
document).
3 Placez les cartes sur une table et aplatissez-les en appuyant sur les
coins.
4 Retirez tout support chargé dans le bac 1.
5 Chargez les cartes dans le sens de la longueur, face imprimable vers le
haut, dans le bac 1.
6 Ajuster les guides papier sur la largeur des cartes.
Remarque
Des guides mal ajustés peuvent être à l’origine d’une qualité
d’impression médiocre, de bourrages, voire de dégâts matériels.
7 Imprimez les cartes.
Chargement et impression de papier épais
Il est recommandé de tester auparavant tout support épais pour vérifier la
qualité d’impression et qu’il ne se produit pas de décalage d’image.
N’utilisez pas de papier épais :
Mélangé avec un autre type de support dans le bac (risque de bourrages)
Remarque
Ne mélangez pas du papier épais avec tout autre type de support dans
le bac, car cela risque de provoquer es bourrages.
1 Dans le pilote de l’imprimante (onglet Configuration/option Typ e de
support), sélectionnez Papier épais.
2 Sélectionnez la taille du support (onglet Papier/option Taille originale du
document).
3 Chargez le papier épais dans le sens de la longueur, face imprimable
vers le haut, dans le bac
1.
4 Ajuster les guides papier sur la largeur du papier.
Remarque
Des guides mal ajustés peuvent être à l’origine d’une qualité
d’impression médiocre, de bourrages, voire de dégâts matériels.
5 Imprimez le papier épais.
Impression des supports
29
Page 36

Chargement et impression de transparents
Remarque
L’utilisation de transparents non supportés par l’imprimante, tels que
des transparents avec un pelliculage couleur, risque d’endommager
l’imprimante et d’annuler votre garantie.
Retirez aussitôt les transparents du bac de sortie pour éviter toute
accumulation d’électricité statique.
Evitez de trop manipuler vos transparents avant des les charger. Toute
empreinte de doigts peut affecter la qualité d’impression.
Vous pouvez imprimer des transparents en continu, mais des problèmes
d’alimentation liés à la qualité du support, à l’accumulation d’électricité
statique et à l’environnement d’impression, peuvent survenir. Dan ce cas,
essayez d’imprimer en ne chargeant que 10 feuilles maximum à la fois.
N’utilisez pas des transparents :
Couchés, tels que des transparents conçus pour imprimantes laser ou
copieurs couleur
Chargés d’électricité statique et qui, de ce fait, adhèrent entre eux.
Utilisez des transparents :
Monochromes, non couchés (appelés aussi films OHP)
1 Dans le pilote de l’imprimante (onglet Configuration/option Typ e d e
support), sélectionnez Transparent.
2 Sélectionnez la taille du transparent (onglet Papier/option Taille
originale du document).
3 Aérez quelques transparents.
" En aérant trop de transparents,
vous risquez de dégagez de
l’électricité statique.
4 Chargez les transparents dans le sens de la longueur, face imprimable
vers le haut, dans le bac
5 Ajustez les guides papier sur la largeur des transparents.
Remarque
Des guides mal ajustés peuvent être à l’origine d’une qualité
d’impression médiocre, de bourrages, voire de dégâts matériels.
6 Imprimez les transparents.
7 Retirez aussitôt les transparents imprimés du bac de sortie.
1.
Impression des supports30
Page 37

Recto-verso manuel
Pour imprimer en recto-verso (sur les deux côtés d’une feuille), choisissez un
papier très opaque. N’imprimez tout d’abord que quelques feuilles pour
vous assurer que le papier est suffisament opaque.
Comment imprimer en mode recto-verso manuel ?
" Des bourrages peuvent se produire, si les feuilles imprimées
réintroduites dans l’imprimante, ne sont pas bien plates.
1 Dans le pilote de l’imprimante (onglet Configuration/option Recto-verso/
Livret), sélectionnez le paramètre approprié : Reliure bord court,
Reliure bord long, Reliure livret gauche ou Reliure livret droit.
2 Retirez les feuilles imprimées sur une seule face du bac de sortie, puis
insérez-les dans le Bac 1 avec la même orientation que lors de leur sortie.
3 Retirez les feuilles imprimées du bac de sortie.
4 Sur l’écran de votre PC, cliquez sur Continuer ou sur le bouton Annuler.
Recto-verso manuel
31
Page 38

Recto-verso manuel32
Page 39

Remplacement
des
consommables
Page 40

Lorsque vous devez remplacer une cartouche de toner, référez-vous au tableau suivant. Pour optimiser la qualité et les performances de l'impression,
utilisez uniquement des cartouches de toner KONICA MINOLTA authen
tiques pour votre type d'imprimante spécifique, comme indiqué dans le tableau ci-dessous. Si vous ouvrez le capot avant, vous y trouverez, sur
l'étiquette de commande des consommables, le type de votre imprimante et
les numéros de référence des cartouches de toner.
Pour l'imprimante PagePro 1300W
Typ e
d'imprim
ante
EU 5250216-200
AP, GC 5250216-350
JP 5250216-300 Cartouche de toner de capacité standard 1710566-004
Numéro de
référence de
l'imprimante
5250216-400
5250216-600
Type de cartouche de toner Numéro de
Cartouche de toner de capacité standard 1710566-002
Cartouche de toner grande capacité 1710567-002
Cartouche de toner de capacité standard 1710566-003
Cartouche de toner grande capacité 1710567-003
Cartouche de toner grande capacité 1710567-004
référence de la
cartouche de
toner
Pour l'imprimante PagePro 1350W
Typ e
d'imprim
ante
AM 5250217-100 Cartouche de toner de capacité standard 1710566-001
EU 5250217-200
AP, GC 5250217-350
JP 5250217-300 Cartouche de toner de capacité standard 1710566-004
Numéro de
référence de
l'imprimante
5250217-400
5250217-600
Type de cartouche de toner Numéro de
Cartouche de toner grande capacité 1710567-001
Cartouche de toner de capacité standard 1710566-002
Cartouche de toner grande capacité 1710567-002
Cartouche de toner de capacité standard 1710566-003
Cartouche de toner grande capacité 1710567-003
Cartouche de toner grande capacité 1710567-004
référence de la
cartouche de
toner
Remarque
Si vous utilisez une cartouche de toner pour une autre région, une
cartouche de toner non authentique ou une cartouche de toner en fin de
vie, le nettoyage est effectué après chaque page imprimée, ralentissant
ainsi la vitesse d'impression.
34
Page 41

Remplacement de la cartouche de toner
Lorsqu’il est temps de remplacer la cartouche de toner, le message "Toner
Bas" apparaît dans l’Ecran d’état. L’état des fournitures signalé dans l’Ecran
d’état est purement indicatif. Malgré cet avertissement, l’impression peut se
poursuivre, mais sa qualité se détériorant peu à peu, et il est conseillé de
remplacer la cartouche aussitôt que possible.
" L’assemblage cartouche de
toner et cartouche OPC est
appelé, dans ce guide, unité
d’imagerie.
1 Ouvrez le capot avant en le
tirant par sa poignée.
2 Sortez l’unité d’imagerie de
l’imprimante en la tirant par sa
poignée.
Cartouche OPC
Unité
d’imagerie
Cartouche de toner
Remarque
N’exposez pas l’unité d’imagerie
à la lumière pendant trop
longtemps, cela risque d’abîmer
la cartouche OPC et de nuire à la
qualité d’impression.
Remplacement de la cartouche de toner
35
Page 42

3 Tournez le levier de la cartouche
de toner dans le sens indiqué
par la flèche.
4 En prenant l’unité d’imagerie à
deux mains, séparez les
cartouches de toner et OPC.
Cartouche OPC
Cartouche de
toner
Remarque
Pour séparer les cartouches de toner et OPC, maintenez-les à
l’horizontale.
Evitez de toucher le tambour OPC qui se trouve sous le volet de la
cartouche, au risque de nuire à la qualité d’impression.
Ne touchez pas les pièces métalliques des cartouches de toner et OPC,
une décharge d’électricité statique pouvant provoquer des dégâts.
Remplacement de la cartouche de toner36
Page 43

5 Retirez la nouvelle cartouche de son emballage.
" Conservez cet emballage afin d’y placer la cartouche de toner usée.
6 En maintenant la cartouche de
toner à deux mains, basculez-la
de gauche à droite afin de
répartir le toner à l’intérieur.
7 Retirez le couvercle de
protection de la cartouche.
Remarque
Ne touchez pas le rouleau de
développement de la cartouche de
toner, au risque de nuire à la
qualité d’impression.
Remplacement de la cartouche de toner
37
Page 44

8 Prenez la cartouche de toner
d’une main et la cartouche OPC
de l’autre, et alignez le guide
couleur de la cartouche OPC
avec le repère couleur
correspondant sur la cartouche
de toner, afin d’assembler les
deux cartouches..
9 Alignez l’unité d’imagerie sur ses
guides dans l’imprimante, et
poussez-la à l’intérieur.
Remarque
N’introduisez pas l’unité d’imagerie en l’inclinant ou en forçant dessus,
au risque d’endommager l’imprimante.
10 Refermez le capot avant en
appuyant sur sa poignée.
11 Placez la cartouche de toner usée dans le carton d’emballage de la
nouvelle cartouche.
Remplacement de la cartouche de toner38
Page 45

Remplacement de la cartouche OPC
Lorsque les imprimés commencent à s’estomper ou à être brouillés, cela
signifie que la cartouche OPC arrive en fin de vie.
La cartouche OPC a une durée de vie d’environ 16.000 pages (en impression
de travaux d’une page) à 20.000 pages (en impression continue) de format
letter/A4 (avec un taux de couverture moyen en toner de 5 % ou moins).
Sélectionnez le menu Imprimer dans l’Ecran d’état, imprimez la page de
configuration (Imprimer Page Config.), et vérifiez le nombre total de pages
imprimées.
Remarque
La cartouche OPC est extrêmement sensible aux éclairages directs, à la
lumière du jour et aux marques de doigts. Laissez-la toujours dans son
emballage de protection tant que vous n’êtes pas prêt à l’installer.
" L’assemblage cartouche de
toner et cartouche OPC est
appelé, dans ce guide, unité
d’imagerie.
1 Ouvrez le capot avant en le
tirant par sa poignée.
Cartouche OPC
Unité
d’imagerie
Cartouche de toner
Remplacement de la cartouche OPC
39
Page 46

2 Sortez l’unité d’imagerie de
l’imprimante en la tirant par sa
poignée.
3 Tournez le levier de la cartouche
de toner dans le sens indiqué
par la flèche.
4 En prenant l’unité d’imagerie à
deux mains, séparez les
cartouches de toner et OPC.
Cartouche OPC
Cartouche de
toner
Remarque
Pour séparer les cartouches de
toner et OPC, maintenez-les à
l’horizontale.
Ne touchez pas le rouleau de
développement de la cartouche de
toner, au risque de nuire à la
qualité d’impression.
5 Retirez la nouvelle cartouche OPC de son carton d’emballage.
" Conservez cet emballage afin d’y placer la cartouche OPC usagée.
Remplacement de la cartouche OPC40
Page 47

6 Prenez la cartouche de toner
d’une main et la cartouche OPC
de l’autre, et alignez le guide
couleur de la cartouche OPC
avec le repère couleur
correspondant sur la cartouche
de toner, afin d’assembler les
deux cartouches.
Remarque
Evitez de toucher le tambour OPC qui se trouve sous le volet de la
cartouche, au risque de nuire à la qualité d’impression.
Ne touchez pas les pièces métalliques des cartouches de toner et OPC,
une décharge d’électricité statique pouvant provoquer des dégâts.
7 Alignez l’unité d’imagerie sur ses
guides dans l’imprimante, et
poussez-la à l’intérieur.
Remarque
N’introduisez pas l’unité
d’imagerie en l’inclinant ou en
forçant dessus, au risque
d’endommager l’imprimante.
Remplacement de la cartouche OPC
41
Page 48

8 Refermez le capot avant en
appuyant sur sa poignée.
9 Placez la cartouche OPC usée dans le carton d’emballage de la nouvelle
cartouche.
Remplacement de la cartouche OPC42
Page 49

Entretien de
l’imprimante
Page 50

Nettoyage de l’imprimante
Extérieur
Remarque
Ne vaporisez jamais de produit détergent directement sur l’imprimante
car il risque de s’infiltrer par les grilles d’aération et d’endommager les
circuits internes.
ATTENTION
Veillez à ne pas répandre de l’eau ou du détergent dans l’imprimante, au
risque de provoquer des dégâts ou de vous électrocuter.
Nettoyage de l’imprimante44
Page 51

Rouleau d’entraînement
1 Avant de procéder au nettoyage, éteignez l’imprimante, débranchez le
cordon d’alimentation secteur ainsi que tous les câbles d’interface.
2 Ouvrez le capot avant en le
tirant par sa poignée.
3 Sortez l’unité d’imagerie de
l’imprimante en la tirant par sa
poignée.
Remarque
N’exposez pas l’unité
d’imagerie à la lumière
pendant trop longtemps, cela
risque d’abîmer la cartouche
OPC et de nuire à la qualité
d’impression.
ATTENTION
L’unité de fixation atteint une
température très élevée. Ne
touchez aucune pièce tout autour
de cette unité, au risque de vous
brûler.
Ne touchez pas le rouleau de
transfert d’image à l’intérieur de
l’imprimante, car cela risque de
nuire à la qualité d’impression.
Nettoyage de l’imprimante
45
Page 52

4 Essuyez le rouleau
d’entraînement à l’aide d’un
chiffon doux et sec.
5 Alignez l’unité d’imagerie sur ses
guides dans l’imprimante, et
poussez-la à l’intérieur.
Remarque
N’introduisez pas l’unité
d’imagerie en l’inclinant ou en
forçant dessus, au risque
d’endommager l’imprimante.
6 Refermez le capot avant en
appuyant sur sa poignée.
Nettoyage de l’imprimante46
Page 53

Résolution de
problèmes
Page 54

Voyants de signalisation
Les voyants du panneau de commande (Ready, Error) vous indiquent l’état
d’activité de l’imprimante et vous aident à localiser tout problème.
Messages d’erreur
Ces messages indiquent des erreurs devant être corrigées pour que le travail
d’impression se poursuive ou que l’imprimante retourne à l’état “Prêt”.
Voyant
Ready
(vert)
Clignotement
normal
Clignotement rapide
alterné
Voyant
Error
(orange)
Clignotement
normal
Condition Action
Erreur de
communication.
Sous-capacité vidéo Eteignez l’imprimante.
Le bac sélectionné dans
le pilote de l’imprimante
est vide.
Erreur de format papier.
Si “Auto Continuer” est
activée dans l’Ecran
d’état, la feuille qui s’est
déjà alimentée dans
l’imprimante, est
automatiquement
éjectée au bout d’un
délai prédéfini.
Impression recto-verso
manuel en cours.
Impression d’essai en
cours.
Vérifiez le câble de
l’imprimante.
Après quelques
secondes, rallumez-la.
Sélectionnez une
résolution inférieure.
Chargez le type de
support approprié dans le
bac 1.
Chargez le format de
support approprié dans le
1.
bac
Chargez les feuilles pour
les imprimer sur l’autre
côté. (voir “Recto-verso
manuel” on page 31.)
Appuyez sur la touche
Cancel si l’impression est
acceptable. Sinon,
maintenez cette touche
enfoncée pendant plus de
5 secondes pour annuler
le travail en cours.
Voyants de signalisation48
Page 55

Voy ant
Ready
(vert)
Eteint Clignote-
Eteint Clignote-
Eteint Allumé Le capot avant ou
Voy ant
Error
(orange)
ment lent
ment
normal
Condition Action
Le bac ne contient plus
de papier.
Bourrage papier. Supprimez le bourrage,
supérieur est ouvert.
Charger du support dans
1.
le bac
fermez le capot avant et
continuer l’impression.
Fermez le capot avant ou
supérieur.
Messages de maintenance
Ce message indique une erreur plus grave qui ne peut être corrigée que par
un technicien de maintenance..
Voyant
Ready
(vert)
Eteint Clignote-
Voy ant
Error
(orange)
ment
rapide
Condition Action
Erreur fatale Eteignez, puis rallumez
l’imprimante.
Si le problème persiste,
contactez votre
fournisseur ou agent de
maintenance agréé.
Voyants de signalisation
49
Page 56

Suppression de bourrages
Le dessin ci-dessous indique le chemin emprunté par le papier dans
l’imprimante, vous permettant de localiser les bourrages.
1 Ouvrez le capot avant en tirant
sur sa poignée.
Rouleau de
transfert
Rouleau
d’alimentation
Rouleau
d’entraînement
2 Sortez l’unité d’imagerie de
l’imprimante en la tirant par sa
poignée.
Remarque
N’exposez pas l’unité d’imagerie
à la lumière pendant trop
longtemps, carcela risque nuire à
la qualité d’impression.
Suppression de bourrages50
Page 57

3 Tirez sur la feuille coincée dans
le sens de son alimentation dans
l’imprimante.
Remarque
Si la feuille s’est coincée dans
l’unité de fixation, retirez-la en la
tirant vers le bas.
ATTENTION
L’unité de fixation atteint une
température très élevée. Ne
touchez aucune pièce tout autour
de cette unité, au risque de vous
brûler.
Ne touchez pas le rouleau de
transfert d’image à l’intérieur de
l’imprimante, car cela risque de
nuire à la qualité d’impression.
Suppression de bourrages
51
Page 58

4 Alignez l’unité d’imagerie sur ses
guides dans l’imprimante, et
poussez-la à l’intérieur.
Remarque
N’introduisez pas l’unité
d’imagerie en l’inclinant ou en
forçant dessus, au risque
d’endommager l’imprimante.
5 Refermez le capot avant en
appuyant sur sa poignée.
Suppression de bourrages52
Page 59

Résolution de problèmes de qualité
Symptôme Cause Solution
Page blanche La cartouche de toner peut être
défectueuse.
Retirez la cartouche de toner et
vérifiez si elle est endommagée. Remplacez-la, si
nécessaire.
Page noire La cartouche de toner peut être
défectueuse.
Une intervention de
maintenance peut être
nécessaire.
Imprimé trop
pâle
La cartouche de toner est peut
être vide.
La cartouche de toner peut être
défectueuse.
Les paramètres de
“Contraste” et “Luminosité” de
l’image ne sont pas
correctement définis dans le
pilote de l’imprimante.
Retirez la cartouche de toner et
vérifiez si elle est endommagée. Remplacez-la, si
nécessaire.
Contactez votre fournisseur
local ou consultez le Guide
d’information générales.
Retirez la cartouche de toner et
secouez-la plusieurs fois de
gauche à droite pour répartir le
toner à l’intérieur.
Si le problème persiste, remplacez la cartouche de toner.
Retirez la cartouche de toner et
vérifiez si elle est endom
magée. Remplacez-la, si
nécessaire.
Dans le pilote, sélectionnez
l’onglet Qualité et réglez le
Contraste et la Luminosité,
puis essayez d’imprimer à
nouveau.
-
Résolution de problèmes de qualité
53
Page 60

Symptôme Cause Solution
Imprimé trop
foncé
La cartouche de toner peut être
défectueuse.
Les paramètres de
“Contraste” et “Luminosité” de
l’image ne sont pas
correctement définis dans le
pilote de l’imprimante.
Retirez la cartouche de toner et
vérifiez si elle est endommagée. Remplacez-la, si
nécessaire.
Dans le pilote, sélectionnez
l’onglet Qualité et réglez le
Contraste et la Luminosité,
puis essayez d’imprimer à
nouveau.
Fond "brouillé" La cartouche de toner peut être
défectueuse.
Densité
d’impression
irrégulière
Irrégularités Le support a peut-être été
Il est possible que le toner soit
inégalement réparti dans la
cartouche.
La cartouche de toner peut être
défectueuse.
Le rouleau de transfert d’image
est peut-être défectueux.
stocké dans un local trop
humide ou a été mouillé, et
reste imprégné d’humidité.
Retirez la cartouche de toner et
vérifiez si elle est endom
magée. Remplacez-la, si
nécessaire.
Retirez la cartouche de toner et
secouez-la plusieurs fois de
gauche à droite pour répartir le
toner à l’intérieur.
Retirez la cartouche de toner et
vérifiez si elle est endommagée. Remplacez-la, si
nécessaire.
Contactez votre fournisseur
local.
Le toner ne pouvant adhérer
sur un support humide, remplacez le support que vous
utilisez par du support sec et
essayez d’imprimer à nouveau.
-
Résolution de problèmes de qualité54
Page 61

Symptôme Cause Solution
Lignes
blanches ou
noires
La cartouche de toner peut être
défectueuse.
Retirez la cartouche de toner et
vérifiez si elle est endommagée. Remplacez-la, si
nécessaire.
Lignes noires
sur les bords.
Macules de
toner
Le rouleau de transfert est
encrassé.
Il est possible que le toner soit
inégalement réparti dans la
cartouche.
La cartouche de toner peut être
défectueuse.
Ces macules sont dus à un
rouleau d’alimentation
encrassé.
Contactez votre fournisseur
local.
Retirez la cartouche de toner et
secouez-la plusieurs fois de
gauche à droite pour répartir le
toner à l’intérieur.
Retirez la cartouche de toner et
vérifiez si elle est endom
magée. Remplacez-la, si
nécessaire.
Contactez votre fournisseur
local.
-
Résolution de problèmes de qualité
55
Page 62

Symptôme Cause Solution
La fixation est
insuffisante ou
l’image se
gomme
facilement.
Le support est imprégné
d’humidité.
Vous utilisez du support dont
les spécifications ne sont pas
couvertes par la garantie.
Il est possible que le type de
support soit mal défini.
Retirez le support humide et
remplacez-le par du support
sec.
Utilisez du support couvert par
la garantie.
Quand vous imprimez des
enveloppes ou des étiquettes,
sur du papier épais ou des
transparents, le type de
support approprié doit être
spécifié dans le pilote de
l’imprimante.
Résolution de problèmes de qualité56
Page 63

Annexe
Page 64

Spécifications de sécurité
Imprimante
Normes de
sécurités
Normes EMC Modèle U.S. FCC Art. 15 Sous-chap. B classe B
Modèle U.S. UL 60950, CSA C22.2 No. 60950
Modèle européen Directive UE 73/23/CEE
Directive UE 93/68/CEE
Directive UE (IEC 60950)
Modèle chinois GB 4943
ICES-003
Modèle européen Directive UE 89/336/CEE
EN 55022 (CISPR Pub. 22) classe B
EN 61000-3-2
EN 61000-3-3
Modèle chinois GB 9254 classe B, GB 17625.1
Modèle australien AS/NZS 3548 classe B
Spécifications techniques
Imprimante
Type Imprimante de bureau à rayon laser
Système d’impression Imagerie par poudre sèche électrostatique
Système d’exposition Numérisation par diode laser + miroir polygonal
Système de
développement
Résolution 1200 dpi × 1200 dpi (à mi-vitesse),
Vitesse d’impression 600 dpi × 600 dpi ou 1200 dpi × 600 dpi
Système d’impression électro-photographique
600 dpi × 600 dpi ou 1200 dpi × 600 dpi
PagePro 1300W :
16 pages par minute pour format A4
17 pages par minute pour format letter
PagePro 1350W :
20 pages par minute pour format A4
21 pages par minute pour format letter
1200 dpi × 1200 dpi
10 pages par minute pour format A4 ou letter
Spécifications de sécurité58
Page 65

Délai Première page 1200 dpi × 600 dpi
En 13 secondes (A4/Letter)
1200 dpi × 1200 dpi
En 22 secondes (A4/Letter)
Délai de préchauffage 21 secondes ou moins au démarrage
Formats de support • Papier—Letter, Legal, Executive, G Letter,
Statement, Folio, Letter Plus, UK Quarto,
Foolscap, G Legal, 16K, A4, A5, B5 JIS,
Chinois 16K, Chinois 32K, personnalisés
• Enveloppes—#10, Monarch, DL, C5, C6, B5
(ISO), Choukei-3Gou et Choukei-4Gou
• Cartes postales, Carte double
Papier/Support
Alimentation papier •Bac 1
Capacité du bac d’entrée • Bac 1 : 150 feuilles
Capacité du bac de sortie • Bac de sortie : 100 feuilles
Température ambiante 10° à 35°C (50° à 95°F)
Humidité ambiante 15 à 85 %
Alimentation électrique 110-127 V, 50-60 Hz
Consommation électrique 120 V : 900 W
Tension d’alimentation 120 V : 8,0 A ou inférieure
Niveau de bruit En fonctionnement : 54 dB ou moins
Dimensions extérieures
(avec bac 1 et bac de sor
tie fermés)
Poids Imprimante : environ 6 kg (13,2 lb.)
• Papier standard (60 à 90g/m2; 16 à 24 lb.)
• Papier recyclé (60 à 90g/m2; 16 à 24 lb.)
• Transparents
• Enveloppes
• Papier épais (90 à 163g/m2; 24 to 43 lb.)
• Carte postale
• Lettre à en-tête
• Planche d’étiquettes
220-240 V, 50-60 Hz
220-240 V : 900 W
220-240 V : 4,5 A ou inférieure
En attente : 35 dB ou moins
Hauteur : 283 mm (11,1 in.)
-
Largeur : 387 mm (15,2 in.)
Profondeur : 249 mm (9,8 in.)
Cartouche OPC : environ 0,3kg (0,7 lb.)
Cartouche de toner : environ 0,5kg (1,1 lb.)
Spécifications techniques
59
Page 66

Interface Conforme IEEE 1284 type B (Compatible/Nib-
ble/ECP) ; conforme USB Revision 1.1
CPU Puce Naltec N1
Mémoire standard 8 Mo
Connecteurs et Cable de l’interface parallèle
Connecteurs Imprimante : Connecteur parallèle 36 broches
Ordinateur : Connecteur EIA 25 broches
Type de câble Protégé
Chaque paire signal et terre doit être torsadée
Assignation des broches Connecteur type B conforme IEEE 1284
Connecteurs et Cable de l’interface USB
Connecteurs Imprimante : Prise Série B
Ordinateur : Prise Série A
Type de câble Conducteurs de données torsadés ou protégés
Assignation des broches 1: V
BUS
2: D+
3: D-
4: Gaine GND : Protection
Durées de vie estimées des consommables
Article Average Life Expectancy (in Simplex Pages)
Cartouche de toner A un taux de 5 % de couverture, et sur support
de format A4
Cartouche de démarrage = 1.500 imprimés
Cartouche de remplacement = 3.000
imprimés en continu ou 2.400 imprimés
intermittents.
6.000 imprimés en continu ou 4.800 imprimés
intermittents.
Cartouche OPC 16.000 imprimés intermittents
(par exemple, des travaux d’une page)
20.000 imprimés en continu
Spécifications techniques60
Page 67

Notre engagement dans la protection de l’environnement
Partenaire ENERGY STAR®, nous avons fait en sorte que cette machine soit
conforme aux Directives ENERGY STAR en matière d’économie d’énergie.
Qu’est-ce qu’un produit ENERGY STAR ?
Un produit ENERGY STAR dispose d’une fonction spéciale qui lui permet de
passer automatiquement dans un “mode de consommation électrique
réduite” au bout d’un certain délai d’inactivité. Utilisant l’énergie plus
efficacement, un produit ENERGY STAR vous permet de faire des
économies et de contribuer à la protection de l’environnement.
Marquage CE (Déclaration de conformité)
Pour utilisateurs européens
Ce produit est conforme aux directives UE suivantes :
89/336/CEE, 73/23/CEE et 93/68/CEE.
Cette déclaration est valable pour tous les pays de l’Union Européenne.
Ce produit doit être utilisé avec un câble d’interface parallèle et un câble
d’interface USB protégés. L’utilisation de câbles non protégés, interdite par la
réglementation
communications radio.
Notre engagement dans la protection de
89/336/EEC, risque de provoquer des interférences avec des
61
Page 68

Réglementation CISPR 22 et locale
Ce produit doit être utilisé avec un câble d’interface parallèle et un câble
d’interface USB protégés.
L’utilisation de câbles non protégés, interdite par la réglementation CISPR 22
et locale
radio.
, risque de provoquer des interférences avec des communications
Niveau d’émission sonore
Machine Noise Regulation 3 GSGV, 18.01.1991 (Réglementation sur le
niveau de bruit des machines) : Le niveau d’émission sonore au poste
opérateur, selon la norme EN27779, est égal ou inférieur à 70 dB (A).
Réglementation CISPR 22 et locale62
Page 69

Informations de sécurité
Ce guide contient toutes les instructions nécessaires pour faire fonctionner et
entretenir cette machine. Pour une utilisation optimale de cet appareil, il est
conseillé à tout opérateur de lire attentivement ces instructions
Avant d’utiliser l’imprimante, veuillez lire la section ci-après. Celle-ci contient
des informations importantes concernant la sécurité de l’utilisateur et la
prévention de problèmes matériels.
Veillez à bien observer toutes les précautions mentionnées dans ce guide.
Il est à noter que certaines parties de cette section peuvent ne pas
concerner le produit que vous avez acheté.
Symboles d’avertissement et de précaution
.
AVERTISSEMENT
ATTENTION
En ne tenant pas compte de cet avertissement,
vous risquez de vous blesser gravement, voire
mortellement.
En ne tenant pas compte de cette note de précaution, vous risquez de provoquer des dégâts
corporels et matériels
Signification des symboles
Un triangle indique un danger contre lequel vous devez vous
prémunir.
Ce symbole vous signale un risque de brûlures.
Sens interdit : indique une interdiction de procéder à une
action.
Ce symbole vous prévient de ne pas procéder à un
démontage.
Un rond noir vous indique une procédure obligatoire.
Ce symbole vous indique que vous devez débrancher
l’appareil.
.
Informations de sécurité
63
Page 70

AVERTISSEMENT
• Ne modifiez pas ce produit, car vous risquez de
provoquer un incendie, de vous électrocuter ou de
causer une panne. En cas de produit laser, la source du
rayon laser peut provoquer la cécité
• N’essayez pas de retirer les capots et panneaux de
protection du produit. Certains produits comportent des
pièces haute tension ou une source laser en interne,
pouvant provoquer une électrocution ou la cécité.
• N’utilisez que le cordon secteur fourni dans la livraison,
au risque de provoquer un incendie ou de vous
électrocuter.
• N’utilisez que la tension d’alimentation électrique
spécifiée, au risque de provoquer un incendie ou de vous
électrocuter.
• Ne branchez pas la machine sur une multiprise partagée
avec d’autres appareils ou machines. L’utilisation d’une
prise de courant pour une alimentation dépassant la
valeur courante référencée peut être cause d’incendie ou
d’électrocution.
• Ne branchez et ne débranchez pas le cordon secteur
avec les mains mouillées car vous risquez de vous
électrocuter.
• Enfoncez complètement le connecteur du cordon secteur
dans la prise de courant, pour éviter tout risque
d’incendie ou d’électrocution.
• Faites attention de ne pas écorcher ou élimer le cordon
secteur, de ne pas l’écraser sous un objet lourd, de ne
pas le chauffer, le tordre, le plier, tirez dessus ou l’endom
mager d’une manière quelconque, tous fils dénudés,
cassés, etc., pouvant être cause d’incendie ou de panne.
Si un tel cas devait se présenter, basculez aussitôt
l’interrupteur Marche/Arrêt en position Arrêt, débranchez
le cordon secteur de la prise de courant, et appelez votre
responsable de maintenance.
• En principe, n’utilisez par de rallonge électrique pour
éviter tout risque d’incendie ou d’électrocution. Si une
rallonge est nécessaire, contactez votre responsable de
maintenance.
.
-
Informations de sécurité64
Page 71

• Ne déposez pas de vase de fleurs ou autre récipient
contenant du liquide, ni des attaches, trombones ou
autres petites pièces métalliques sur ce produit. Tout
liquide ou objet métallique pouvant s’infiltrer ou tomber à
l’intérieur peut être cause d’incendie, d’électrocution ou
de panne.
• Si une pièce métallique, de l’eau ou tout autre corps
étranger devait accidentellement s’introduire à l’intérieur
du produit, basculez aussitôt l’interrupteur Marche/Arrêt
en position Arrêt, débranchez le cordon secteur de la
prise de courant, et appelez votre responsable de
maintenance.
• Au cas où le produit se mettrait à chauffer de manière
inhabituelle, à fumer ou à émettre une odeur ou un bruit,
basculez aussitôt l’interrupteur Marche/Arrêt en position
Arrêt, débranchez le cordon secteur de la prise de
courant, et appelez votre responsable de maintenance.
En persistant à l’utiliser dans ces conditions, vous
risquez un incendie ou une électrocution.
• Si le produit est tombé ou si son capot a été endommagé,
basculez aussitôt l’interrupteur Marche/Arrêt en position
Arrêt, débranchez le cordon secteur de la prise de
courant, et appelez votre responsable de maintenance.
En persistant à l’utiliser dans ces conditions, vous
risquez un incendie ou une électrocution.
• Ne jetez jamais une cartouche de toner ou du toner dans
un feu à l’air libre. Des particules de toner
incandescentes risquent de se disperser et de provoquer
des brûlures corporelles ou d’autres dégâts
• Branchez le cordon secteur sur une prise de courant
équipée d’un terminal de mise à la terre.
.
Informations de sécurité
65
Page 72

ATTENTION
• N’utilisez pas d’aérosols, de liquides ou de gaz
inflammables près de ce produit, au risque de provoquer
un incendie.
• Ne laissez pas les cartouches de toner ou OPC à la
portée des enfants.
Sucés ou ingérés, leurs composants sont nuisibles à la
santé.
• Veillez à ne pas obstruer les grilles d’aération du produit.
Celui-ci risque de surchauffer à l’intérieur, avec risque
d’incendie ou de dysfonctionnement.
• N’installez pas ce produit en un lieu directement exposé
au soleil ou près d’un appareil d’air conditionné ou de
chauffage. Les variations de température résultantes à
l’intérieur du produit, peuvent être cause de
dysfonctionnement, d’incendie ou d’électrocution.
• N’installez pas ce produit en un lieu exposé à la
poussière, fumée ou vapeur d’eau (près d’une cuisine,
d’une salle de bain ou d’un humidificateur), au risque
d’incendie, d’électrocution ou de panne.
• Ne placez pas ce produit sur une surface instable ou non
plane, ou en un lieu où il peut subir des chocs ou de
fortes vibrations. En dérapant ou en tombant, il peut non
seulement s’abîmer mais aussi vous blesser.
• Après avoir installé ce produit, placez-le sur un socle
robuste car en dérapant ou en tombant, il peut vous
blesser.
• Ne stockez pas les cartouches de toner ou OPC près de
disquettes ou de dispositifs d’horlogerie sensibles au
magnétisme, car elles risquent de provoquer un dysfonc
tionnement de ces produits
• Ne placez aucun objet ou meuble devant la prise de
courant afin que le cordon secteur puisse être débranché
rapidement en cas d’urgence.
• Ne touchez pas les plots électriques situés dans le capot
supérieur et sous la cartouche, une décharge
électrostatique risquant d’endommager l’imprimante.
• A l’intérieur, ce produit comporte des pièces pouvant
atteindre des températures élevées et causer des
brûlures. Quand vous intervenez à l’intérieur de l’unité, pour supprimer un bourrage papier par exemple -, veillez
à ne pas touchez les pièces (autour de l’unité de fixation,
etc.) portant l’étiquette d’avertissement
“Attention! Température élevée!”.
-
Informations de sécurité66
Page 73

• La prise de courant doit être placée près de la machine et
être facilement accessible en cas d’urgence pour
débrancher le cordon secteur.
• Utilisez toujours ce produit dans un local bien aéré.
L’utilisation prolongée de ce produit dans un local mal
aéré peut nuire à votre santé. Aérez régulièrement ce
local.
• Si vous avez à déplacer ce produit, assurez-vous de
toujours débrancher préalablement le cordon secteur et
les câbles d’interface. Sinon, vous risquez de les
endommager, et d’encourir ainsi un danger d’incendie,
d’électrocution ou de panne.
• Si vous avez à déplacer ce produit, prenez-le toujours par
ses poignées de transport indiquées dans son guide
d’utilisation et documentation connexe. En tombant, le
produit peut gravement vous blesser. Il peut aussi
s’abîmer et ne plus fonctionner correctement.
• Débranchez le cordon secteur de la prise de courant de
temps à autre en cours d’année, afin d’enlever la
poussière accumulée entre les plots de connexion.
Celle-ci peut être cause d’incendie.
• Pour débrancher le cordon secteur, tirez toujours sur le
connecteur et non sur le cordon. En tirant sur le cordon,
vous pouvez l’endommager et déclencher un incendie ou
vous électrocuter.
Pour utiliser votre imprimante laser en toute sécurité
Consignes de sécurité pour une utilisation sans danger
Une utilisation incorrecte de l’imprimante peut présenter des risques pour
votre santé, et provoquer des électrocutions, voire des incendies. Avant de
déballer votre imprimante laser, veuillez lire ces informations concernant
votre sécurité et la manière d’utiliser cet outil sans risque
.
ATTENTION
Veuillez suivre les instructions ci-après :
Vérifiez que le cordon secteur est correctement branché sur la prise de
courant, et que cette prise est apparente et facilement accessible à tout
moment
Débranchez le cordon secteur en le prenant par son connecteur et non en
tirant dessus car vous risquez de l’endommager, de vous électrocuter ou
de provoquer un incendie.
Informations de sécurité
.
67
Page 74

Débranchez le cordon secteur de la prise de courant si la machine doit
rester inutilisée pendant un certain temps.
Ne débranchez pas le cordon secteur avec les mains mouillées car vous
risquez de vous électrocuter
.
Ne déplacez pas la machine en laissant son cordon secteur branché sur
la prise de courant car vous pouvez endommager le cordon, et provoquer
un court-circuit ou un incendie.
Ne posez pas d’objets lourds sur le cordon secteur, et veillez à ne pas
l’étirer ou le coincer car vous risquez de l’endommager, et ainsi de vous
électrocuter ou de provoquer un incendie.
Assurez-vous que la machine ne coince pas le cordon secteur d’un autre
appareil, au risque d’endommager ce cordon, de provoquer un incendie
ou d’empêcher le bon fonctionnement de l’appareil en question.
Vérifiez que la tension d’alimentation secteur répond aux spécifications.
Sinon, vous risquez de vous électrocuter ou de provoquer un incendie.
Si le cordon secteur est endommagé, éteignez aussitôt la machine et
débranchez le cordon. En laissant le cordon branché, vous risquez de
provoquer un incendie ou de vous électrocuter. Contactez votre support
technique client.
N’utilisez que des rallonges électriques adaptées à la tension d’alimenta-
tion maximum de la machine. Des rallonges conçues pour des tensions
inférieures peuvent provoquer des surchauffes, avec risques d’incendie.
Tenez-vous en aux procédures décrites dans ce guide. Une utilisation
incorrecte de la machine peut présenter des risques d’incendie ou
d’électrocution.
Ne déposez pas d’objets lourds sur la machine.
N’ouvrez aucun capot de la machine pendant qu’elle imprime.
N’éteignez pas la machine pendant qu’elle imprime.
Ne placez pas d’objets aimentés près de la machine.
N’utilisez pas des aérosols, liquides ou gaz inflammables à proximité de
la machine
.
Ne retirez aucun des dispositifs de sécurité de la machine et ne lui
apportez aucune modification de structure. La machine est équipée de
composants haute tension.
être cause d’électrocution ou d’incendie.
Une utilisation incorrecte de la machine peut
Ne posez pas des attaches, trombones ou autres petites pièces
métalliques près des ouvertures de la machine. Vous risquez ainsi de
vous électrocuter ou de provoquer un incendie. Si des pièces métalliques
sont accidentellement tombées dans la machine, éteignez-la, débranchez
le cordon secteur et contactez votre support technique client
.
Informations de sécurité68
Page 75

Ne déposez pas des récipients contenant du liquide (boissons ou autres
produits) sur la machine. Une infiltration de produit liquide dans la
machine peut provoquer une électrocution ou un incendie. Dans ce cas,
éteignez aussitôt la machine, débranchez le cordon secteur
votre support technique client.
et contactez
Si la machine se met à chauffer de manière inhabituelle ou à dégager une
fumée ou une odeur suspecte, éteignez-la aussitôt, débranchez le cordon
secteur et contactez votre support technique client.
Sécurité laser
Cette imprimante feuille à feuille fonctionne au moyen d’un rayon laser. Ce
rayon ne présente aucun danger, à condition que l’imprimante soit utilisée
selon les instructions décrites dans ce guide.
La radiation émise étant totalement confinée par des carters de protection
internes et des capots extérieurs, le rayon laser ne peut sortir de la machine
au cours d’une phase quelconque d’utilisation
.
Radiation laser interne
Puissance de radiation moyenne maximum :
36,903 µW à l’ouverture laser de l’unité têtes d’impression.
Longueur d’onde : 770 à 800 nm
Ce produit utilise une diode de Class 3b dotée d’un rayon laser invisible.
Cette diode ainsi que le Miroir Polygonal de Numérisation sont incorporés
dans l’unité des têtes d’impression
L’unité des têtes d’impression N’EST PAS SOUMISE A MAINTENANCE.
L’unité des têtes d’impression ne doit donc être, en aucun cas, ni démontée,
ni ouverte.
.
Informations de sécurité
69
Page 76

AVERTISSEMENT
L’unité des têtes
d’impression N’EST
PAS SOUMISE A
MAINTENANCE. L’unité
des têtes d’impression
ne doit donc être, en
aucun cas, ni
démontée, ni ouverte.
Ouverture laser de l’unité des têtes d’impres-
Etiquette de sécurité laser
Une étiquette de sécurité laser est collée à l’extérieur de la machine, à
l’endoit indiqué ci-dessous.
Informations de sécurité70
Page 77

Pour les utilisateurs aux Etats-Unis
Réglementation CDRH
Cette imprimante est homologuée comme produit laser de Classe I,
conforme à la norme d’émission de radiations RPS (Radiation Performance
Standard) suivant l’acte "Food, Drug, and Cosmetic" promulgué en 1990.
Cette conformité est obligatoire pour tous produits laser commercialisés aux
Etats-Unis ; elle relève des compétences du CDRH (Center for Devices and
Radiological Health) de l’administration FDA (Food and Drug Administration)
dépendante du département américain DHHS (Department of Health and
Human Services). L’imprimante ne génère donc pas de radiation laser
aléatoire.
L’étiquette indiquée ci-dessous est une preuve de conformité avec les
réglementations du CDRH et doit être collée sur tous produits laser
commercialisés aux Etats-Unis.
ATTENTION
Tous contrôles, réglages ou autres usages non spécifiés dans ce
guide peuvent présenter un danger de radiation aléatoire
Ce produit est un semiconducteur laser. La puissance maximum de la diode
laser est de 15 mW, et sa longueur d’onde se situe entre 770 et 800 nm.
Pour les utilisateurs dans tous les pays
ATTENTIO N
Tous contrôles, réglages ou autres usages non spécifiés dans ce
guide peuvent présenter un danger de radiation aléatoire
Cette machine est homologuée comme produit laser de Classe I. Elle ne
génère donc pas de radiation laser aléatoire.
Ce produit est un semiconducteur laser. La puissance maximum de la diode
laser est de
15 mW, et sa longueur d’onde se situe entre 770 et 800 nm.
.
.
Pour les utilisateurs au Danemark
ADVARSEL
Usynlig laserstråling ved åbning, når sikkerhedsafbrydere er ude af funktion.
Undgå udsættelse for stråling.
Klasse 1 laser produkt der opfylder IEC60825 sikkerheds kravene.
Dansk: Dette er en halvlederlaser. Laserdiodens højeste styrke er 15 mW og
bølgelængden er 770-800 nm.
Informations de sécurité
71
Page 78

Pour les utilisateurs en Norvège
ADVERSEL
Dersom apparatet brukes på annen måte enn spesifisert i denne bruksanvisning, kan brukeren utsettes for unsynlig laserstråling som overskrider
grensen for laser klass 1.
Dette en halvleder laser. Maksimal effekt till laserdiode er 15 mW og
bølgelengde er 770-800 nm.
Pour les utilisateurs en Finlande et Suède
LOUKAN 1 LASERLAITE
KLASS 1 LASER APPARAT
VAROITUS!
Laitteen käyttäminen muulla kuin tässä käyttöohjeessa mainitulla tavalla
saattaa altistaa käyttäjän turvallisuusluokan 1 ylittävälle näkymättömälle
lasersäteilylle.
Tämä on puolijohdelaser. Laserdiodin suurin teho on 15 mW ja aallonpituus
on 770 – 800 nm.
VARNING!
Om apparaten används på annat sätt än i denna bruksanvisning specificerats, kan användaren utsättas för osynlig laserstrålning, som överskrider
gränsen för laserklass 1.
Det här är en halvledarlaser. Den maximala effekten för laserdioden är
15 mW och våglängden är 770 – 800 nm.
VARO!
Avattaessa ja suojalukitus ohitettaessa olet alttiina näkymättömälle lasersäteilylle. Älä katso säteeseen.
VARNING!
Osynlig laserstrålning när denna del är öppnad och spärren är urkopplad.
Betrakta ej strålen.
Emission d’ozone
En cours de fonctionnement, l’imprimante n’émet pas une quantité d’ozone
apte à provoquer un quelconque malaise personnel. Assurez-vous toutefois
d’avoir installé l’imprimante dans un local suffisamment aéré, notamment si
vous devez imprimer de hauts volumes ou si l’imprimante doit être longtemps
utilisée en continu
.
Informations de sécurité72
Page 79

Index
C
Cartouche de toner
Remplacement 35
Cartouche OPC
Remplacement 39
CDRH (Center for Devices and
Radiological Health)
Chargement
Support 21, 24
71
E
Ecran d’état
Fermeture 18
Ouverture 16
Utilisation 16
Etiquettes
Impression en continu 27
Index
I
Impression
Carte postale 28
Enveloppe 25
Etiquette 27
Papier épais 29
Transparent 30
Impression en mode manuel 31
Imprimante
Composants 2
Informations de sécurité 63
Installation
Pilote de l’imprimante 9
Pilote de périphérique USB 8
L
Laser
CDRH (Center for Devices and
Radiological Health) 71
73
Page 80

Etiquette de sécurité laser 70
Radiation laser interne 69
Sécurité laser 69
M
Marges de page 23
Marquage CE 61
N
Nettoyage
Extérieur 44
Rouleau d’entraînement 45
O
Onglet Configuration 14
Onglet Papier 14
Onglet Qualité 14
P
Pilote de l’imprimante 9, 13
Onglet Configuration 14
Onglet Papier 14
Onglet Qualité 14
Paramètres 12
T
Transparents
Impression en continu 30
Troubles shooting 47
U
USB
Pilote de périphérique USB 8
V
Votant
Messages d’erreur 48
Voyant 3
Message d’état 4
Messages de maintenance 49
R
Recto-verso 31
Résolution de problèmes 47
Suppression de bourrages 50
S
Status display
Opening 16
Support
Chargement 21, 24
Format 20
Grammage 20
Stockage 21
Suppression de bourrages 50
Type 21
Surface imprimable 23
Index74
 Loading...
Loading...