Konica Minolta 1050, 1050E User Manual
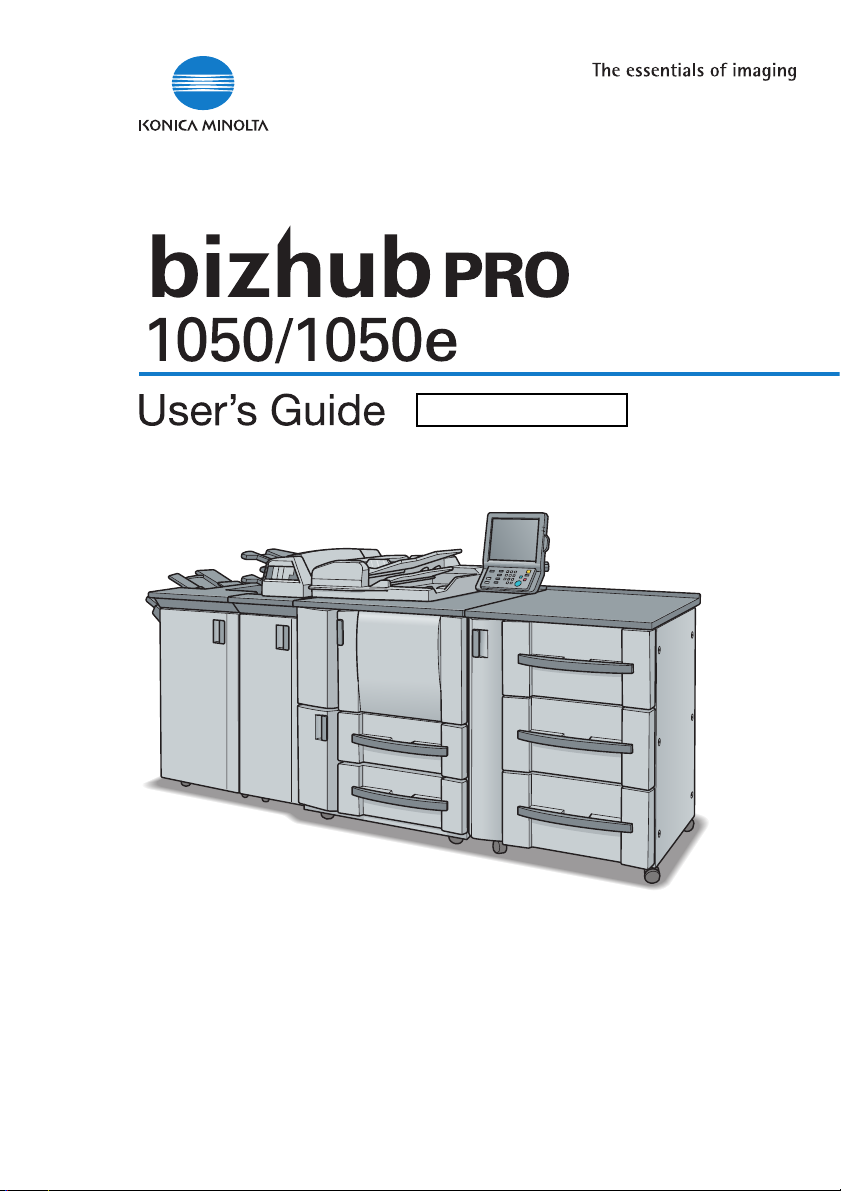
Network Scanner
Chapter 1 : Introduction
Chapter 2 : Overview of the Scanning Features
Chapter 3 : Before Using the Scanning Features
Chapter 4 : About the Copied Data Processing Features
Chapter 5 : About the Network Scanner Features
Chapter 6 : Configuring Destination with the Network Scanner Features
Chapter 7 : Using the Network Scanner Features
Chapter 8 : About the Network Scanner Driver
Chapter 9 : About the Secure Folder
Chapter 10 : Troubleshooting
Chapter 11 : Utility Tools
Chapter 12 : Appendix
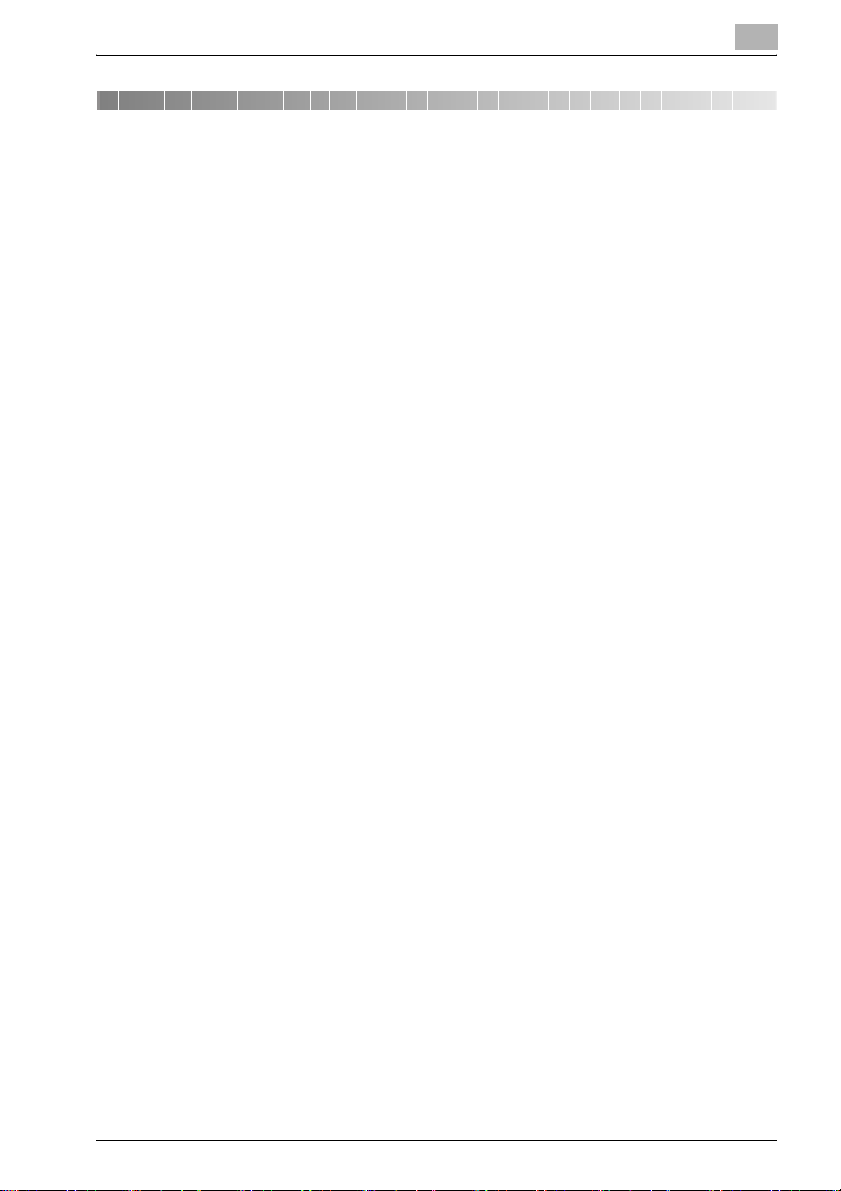
Table of contents
1 Introduction
1.1 Introduction ....................................................................................... 1-2
1.1.1 ACKNOWLEDGEMENTS: .............................................................. 1-2
1.1.2 EXEMPTION ................................................................................... 1-2
1.1.3 OpenSSL Statement ...................................................................... 1-3
1.2 Composition of User's Guide .......................................................... 1-6
1.3 About this Manual ............................................................................. 1-7
1.3.1 Manual Composition ...................................................................... 1-8
1.3.2 Conventions Used in this Manual .................................................. 1-9
1.3.3 Utility Tools of This Product ......................................................... 1-10
1.3.4 How to read this Manual .............................................................. 1-11
2 Overview of the Scanning Features
2.1 Overview of Features and Connection Modes ............................... 2-2
2.1.1 About the HDD ............................................................................... 2-2
2.1.2 Copied Data Processing Features ................................................. 2-3
2.1.3 Network Scanner Features ............................................................ 2-5
2.2 Product Specifications ..................................................................... 2-6
3 Before Using the Scanning Features
3.1 About the Control Panel ................................................................... 3-2
3.2 How to operate the Touch Panel .................................................... 3-4
3.3 How to Input Characters .................................................................. 3-6
3.3.1 About keys on the character input screen ..................................... 3-6
3.3.2 About character input .................................................................... 3-6
3.4 How to Search .................................................................................. 3-7
3.4.1 Destination Search ......................................................................... 3-7
3.4.2 Searching a box/file ....................................................................... 3-8
3.5 Thumbnail ........................................................................................ 3-11
bizhub PRO 1050/1050e Scanner i
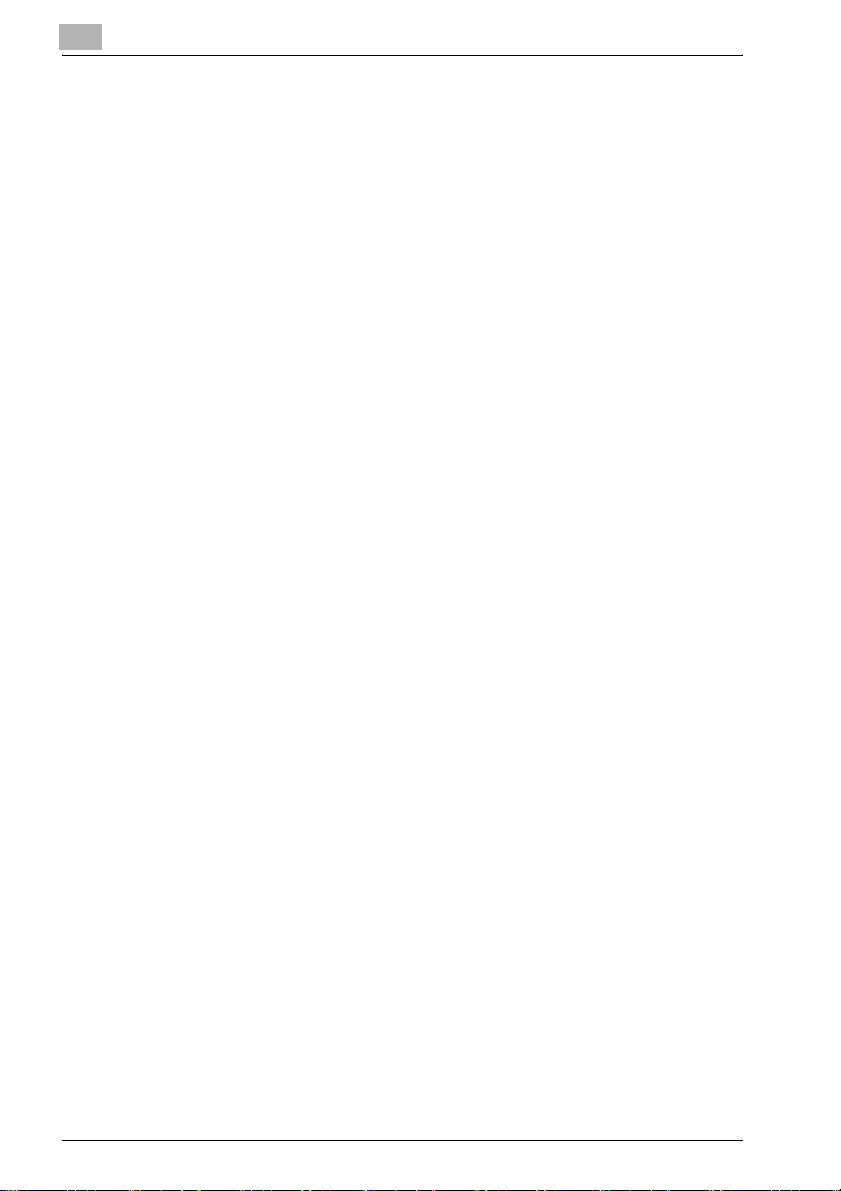
4 About the Copied Data Processing Features
4.1 Overview of the STORE/RECALL Features .....................................4-2
4.1.1 About folders and boxes .................................................................4-4
4.2 About Screens of the STORE/RECALL Tabs ..................................4-6
4.2.1 About common keys on the list screens .........................................4-6
4.3 Registering a Personal Folder ..........................................................4-7
4.4 Deleting a Personal Folder .............................................................4-10
4.5 Creating a Box (Personal Folder/Public Folder) ...........................4-12
4.6 Deleting a Box (Personal Folder/Public Folder/Secure Folder) ..4-16
4.7 Selecting a Storage Location .........................................................4-20
4.8 About the Copied Data Storage Setting Screen ...........................4-31
4.9 Changing Data Transmission Method to PC ................................4-34
4.10 Output from the HDD-A ..................................................................4-41
4.11 About the Recall Tab’s Output Setting Screen .............................4-45
4.11.1 Keys on the setting screen ...........................................................4-45
5 About the Network Scanner Features
5.1 Overview of the Network Scanner Features ...................................5-2
5.2 Send by an E-Mail ..............................................................................5-4
5.2.1 Items to be configured ....................................................................5-4
5.3 Store on the HDD-B ...........................................................................5-6
5.3.1 Items to be configured ....................................................................5-6
5.4 Send to the FTP server .....................................................................5-7
5.4.1 Items to be configured ....................................................................5-7
5.5 Send to the SMB server ....................................................................5-9
5.5.1 Items to be configured ....................................................................5-9
5.6 Send to a Group ...............................................................................5-11
5.7 Use the Network Scanner Features ...............................................5-12
6 Configuring Destination for the Network Scanner
Features
6.1 About Registration ............................................................................6-2
6.1.1 Change/delete destinations/storage locations ...............................6-2
6.1.2 The keys on the Destination Manual Input screen ..........................6-3
ii bizhub PRO 1050/1050e Scanner
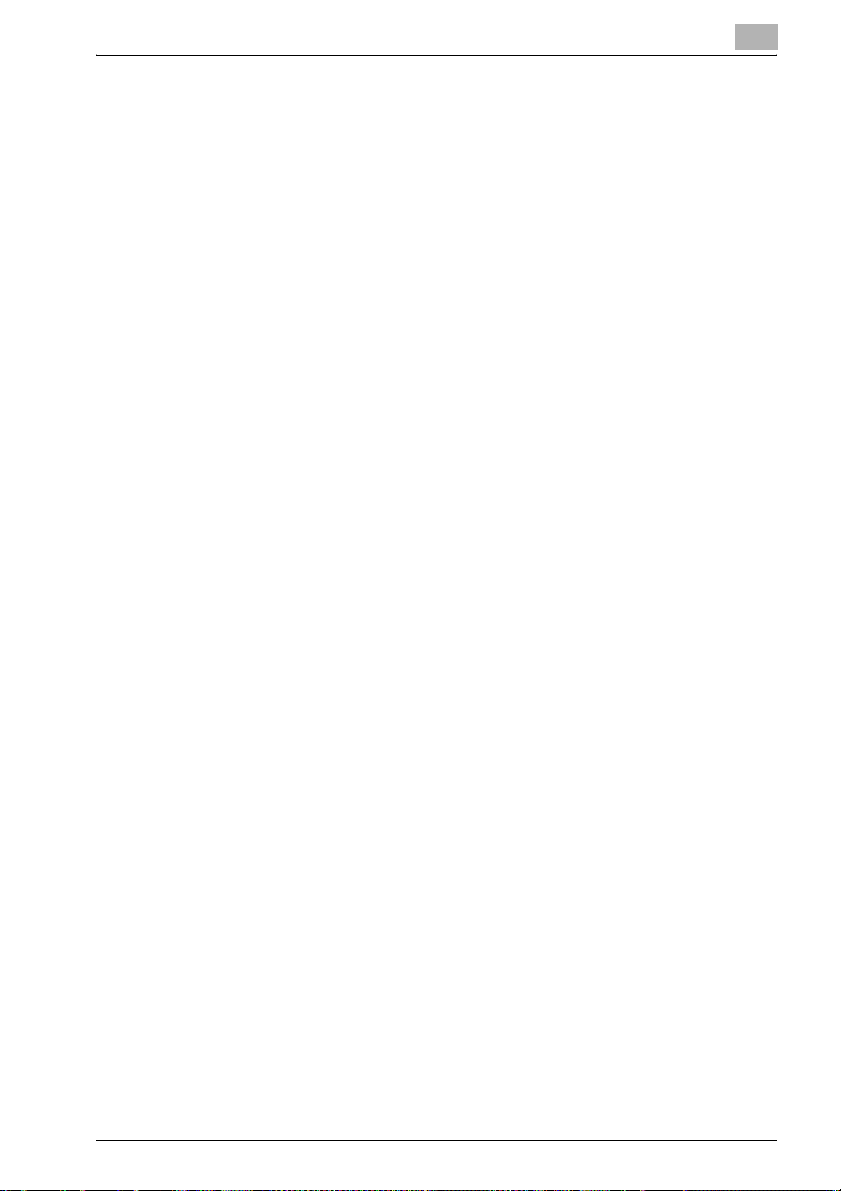
6.2 Registering an E-Mail Address ........................................................ 6-4
6.3 Registering the HDD-B ..................................................................... 6-6
6.4 Registering the FTP server .............................................................. 6-9
6.5 Registering the SMB server ........................................................... 6-12
6.6 Registering a Group ....................................................................... 6-15
7 Using the Network Scanner Features
7.1 The keys on the Select Destinations/Storage Locations Screen . 7-2
7.2 Transmission to an E-Mail Address ................................................ 7-4
7.3 Storage on the HDD-B ..................................................................... 7-9
7.4 Transmission to the FTP server .................................................... 7-14
7.5 Transmission to the SMB server ................................................... 7-19
7.6 Transmission to a Group ................................................................ 7-24
7.7 About the Scanner Setting Basic Screen ..................................... 7-26
8 About the Network Scanner Driver
8.1 Reading in from HDD-B ................................................................... 8-2
8.1.1 Network Scanner Driver ................................................................. 8-3
8.2 To install the Network Scanner Driver ............................................ 8-4
8.3 Import Scanned Data to Computers ............................................... 8-5
8.3.1 TWAIN-compliant applications
can be used to read in scanned data 8-5
8.4 Features and Settings of the Network Scanner Driver ................. 8-8
9 About the Secure Folder
9.1 Overview of the Secure Folder ........................................................ 9-2
9.2 Creating a Box (Secure Folder) ....................................................... 9-3
9.3 Deleting a Box (Secure Folder) ........................................................ 9-6
9.4 Output from the Secure Folder ....................................................... 9-7
10 Troubleshooting
10.1 Cannot connect to the scanner ..................................................... 10-2
10.2 When an Error Message Appears ................................................. 10-4
10.2.1 Errors during scanning with the [STORE] tab .............................. 10-4
10.2.2 Errors during scanning with the [SCAN] tab ................................ 10-5
bizhub PRO 1050/1050e Scanner iii
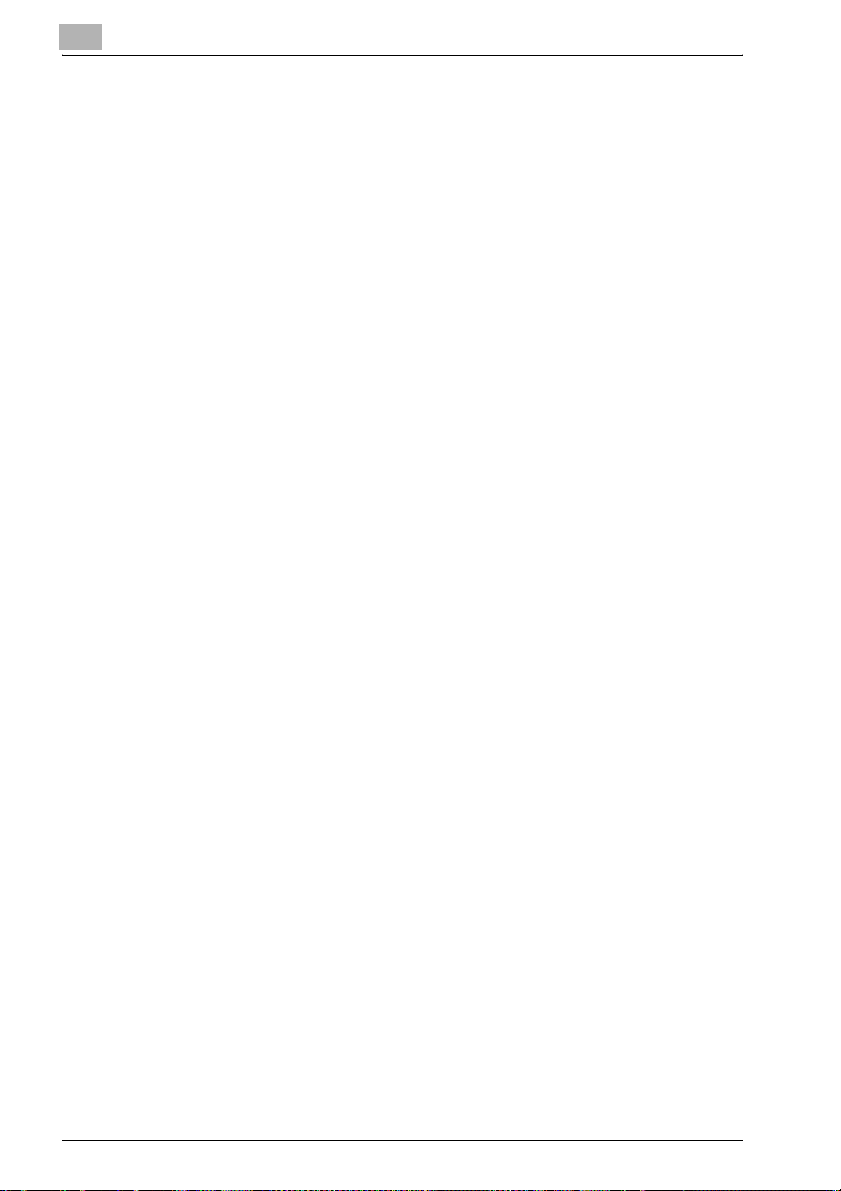
11 Utility Tools
11.1 PageScope JobEditor .....................................................................11-2
11.1.1 How to use PageScope JobEditor ................................................11-3
11.2 PageScope JobEditorServer ..........................................................11-8
11.2.1 How to use PageScope JobEditorServer .....................................11-9
12 Appendix
12.1 Glossary ............................................................................................12-2
12.2 Index .................................................................................................12-5
iv bizhub PRO 1050/1050e Scanner
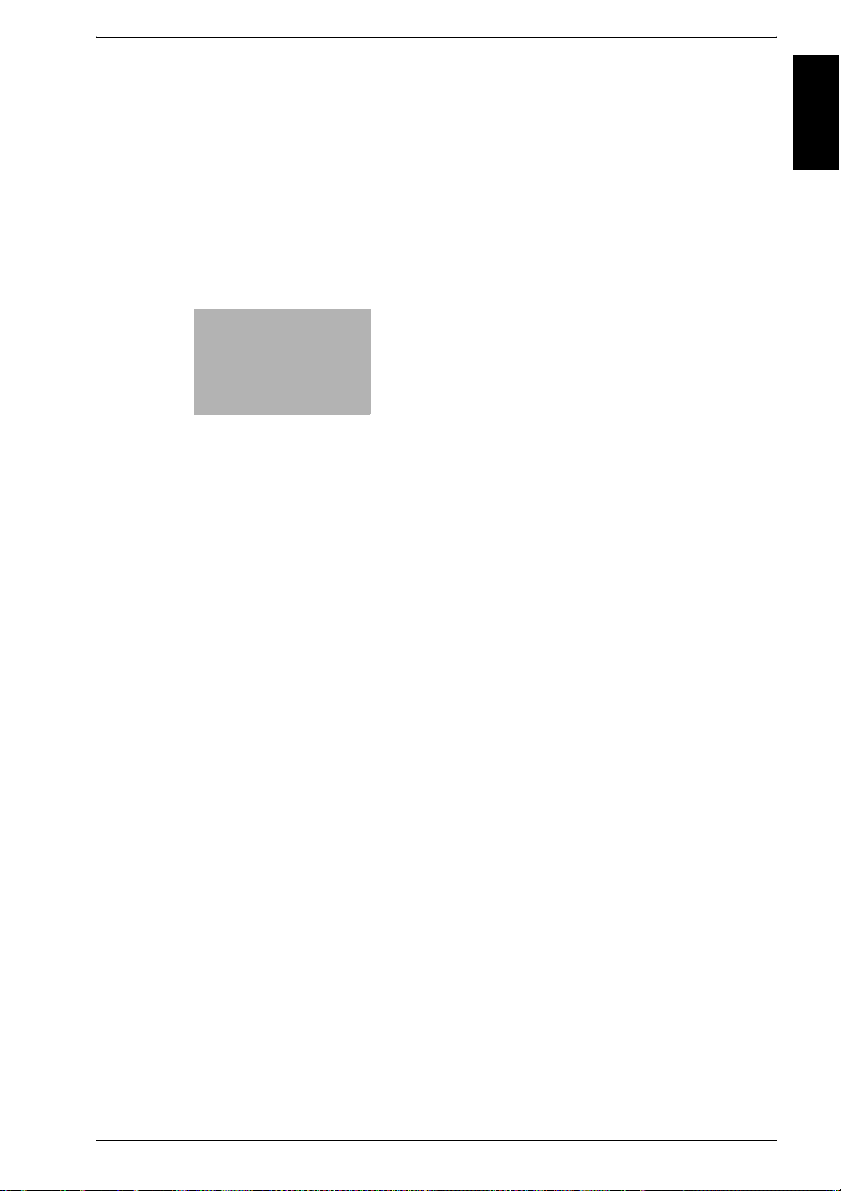
Introduction Chapter 1
1
Introduction
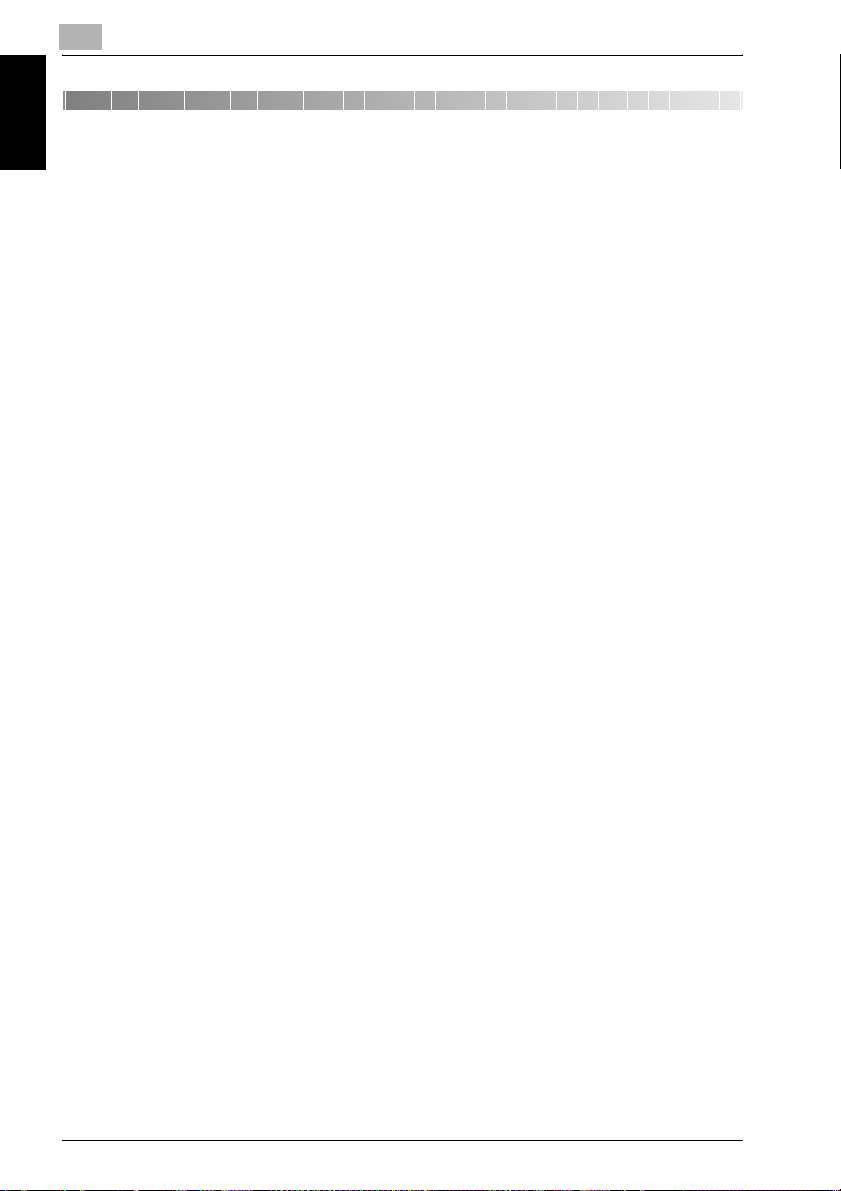
1
1 Introduction
1.1 Introduction
Thank you very much for purchasing the bizhub PRO 1050/1050e.
This User's Guide describes the operating procedures and safety precau-
Introduction Chapter 1
1.1.1 ACKNOWLEDGEMENTS:
tions of the bizhub PRO 1050/1050e so that you can handle it safely and
make the best of its capabilities. Usually keep this manual close at hand for
the convenience of reference later.
And also, be sure to read "User's Guide (Copy) ‘Safety Information’" before
operation.
- KONICA MINOLTA, KONICA MINOLTA logo, and the essentials of imag-
ing are registered trademarks of KONICA MINOLTA HOLDINGS, INC..
- bizhub, bizhub PRO, and PageScope are trademarks of KONICA MI-
NOLTA BUSINESS TECHNOLOGIES, INC..
- Microsoft, MS, Windows and MS-DOS are registered trademarks or
trademarks of Microsoft Corporation in the United States and / or other
countries.
- IBM is a registered trademarks of the IBM Corporation.
- Macintosh and PowerMac are registered trademarks or trademarks of
Apple Computer, Inc. in the United States and / or other countries.
- Adobe, Adobe Logo, Acrobat, Acrobat Logo, PostScript and PostScript
Logo are registered trademarks or trademarks of Adobe Systems, Inc..
- RC4® is a registered trademark or trademark of RSA Security Inc. in the
United States and/or other countries.
- Other company names and product names used in this manual are the
registered trademarks or trademarks of their respective companies.
Copyright © 2006 KONICA MINOLTA BUSINESS TECHNOLOGIES, Inc.
Introduction
1.1.2 EXEMPTION
- No part of this manual may be used or duplicated without permission.
- Manufacturer and Sales Company will have no liability for any influences
caused by using the printing system and this User’s Guide.
- The information written in this Network Scanner User’s Guide is subject
to change without prior notice.
1-2 bizhub PRO 1050/1050e Scanner
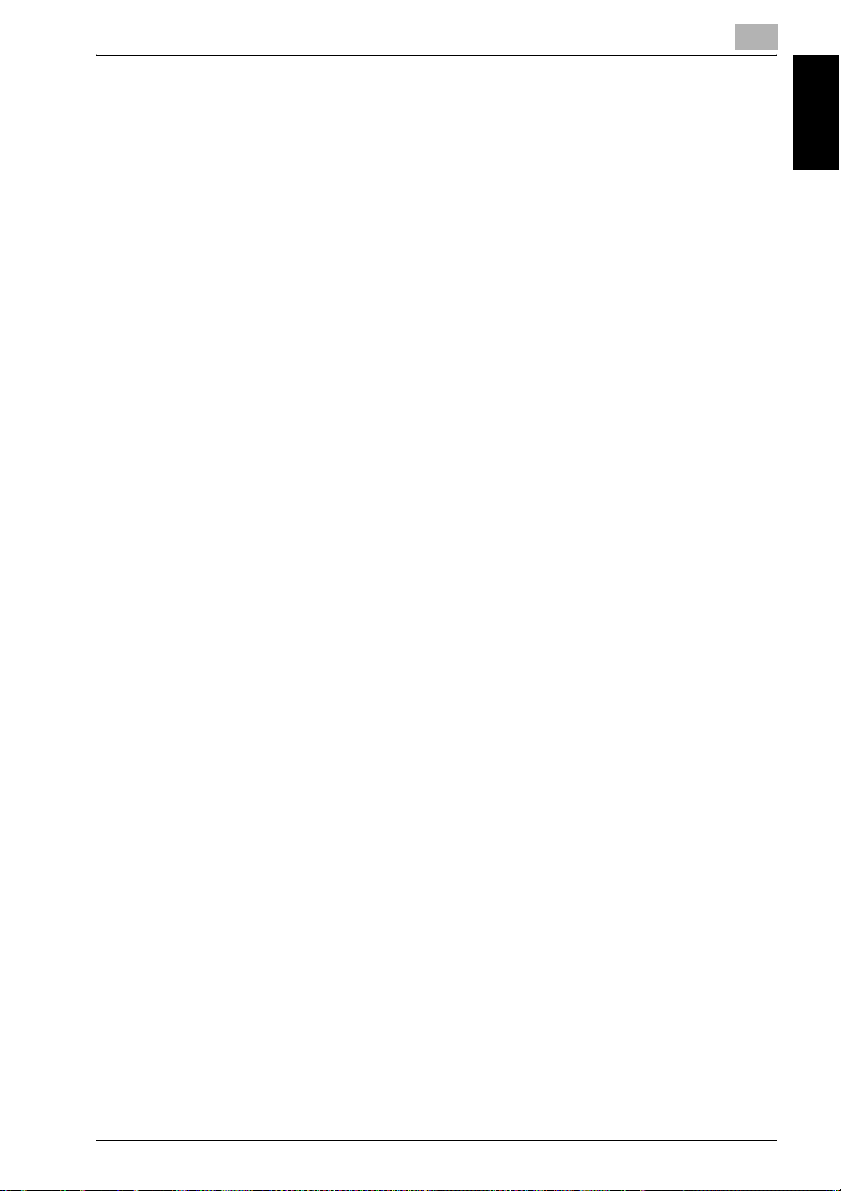
Introduction
1.1.3 OpenSSL Statement
OpenSSL License
Copyright (c) 1998-2000 The OpenSSL Project. All rights reserved.
Redistribution and use in source and binary forms, with or without modification, are permitted provided that the following conditions are met:
1. Redistributions of source code must retain the above copyright notice,
this list of conditions and the following disclaimer.
2. Redistributions in binary form must reproduce the above copyright notice, this list of conditions and the following disclaimer in the documentation and/or other materials provided with the distribution.
3. All advertising materials mentioning features or use of this software must
display the following acknowledgment:
– "This product includes software developed by the OpenSSL Project for
use in the OpenSSL Toolkit. (http://www.openssl.org/)"
4. The names "OpenSSL Toolkit" and "OpenSSL Project" must not be used
to endorse or promote products derived from this software without prior
written permission. For written permission, please contact opensslcore@openssl.org.
5. Products derived from this software may not be called "OpenSSL" nor
may "OpenSSL" appear in their names without prior written permission
of the OpenSSL Project.
6. Redistributions of any form whatsoever must retain the following acknowledgment:
– "This product includes software developed by the OpenSSL Project for
use in the OpenSSL Toolkit (http://www.openssl.org/)"
THIS SOFTWARE IS PROVIDED BY THE OpenSSL PROJECT ``AS IS'' AND
ANY EXPRESSED OR IMPLIED WARRANTIES, INCLUDING, BUT NOT LIMITED TO, THE IMPLIED WARRANTIES OF MERCHANTABILITY AND FITNESS FOR A PARTICULAR PURPOSE ARE DISCLAIMED. IN NO EVENT
SHALL THE OpenSSL PROJECT OR ITS CONTRIBUTORS BE LIABLE FOR
ANY DIRECT, INDIRECT, INCIDENTAL, SPECIAL, EXEMPLARY, OR CONSEQUENTIAL DAMAGES (INCLUDING, BUT NOT LIMITED TO, PROCUREMENT OF SUBSTITUTE GOODS OR SERVICES; LOSS OF USE, DATA, OR
PROFITS; OR BUSINESS INTERRUPTION) HOWEVER CAUSED AND ON
ANY THEORY OF LIABILITY, WHETHER IN CONTRACT, STRICT LIABILITY,
OR TORT (INCLUDING NEGLIGENCE OR OTHERWISE) ARISING IN ANY
WAY OUT OF THE USE OF THIS SOFTWARE, EVEN IF ADVISED OF THE
POSSIBILITY OF SUCH DAMAGE.
This product includes cryptographic software written by Eric Young
(eay@cryptsoft.com).
This product includes software written by Tim Hudson (tjh@cryptsoft.com).
1
Introduction Chapter 1
bizhub PRO 1050/1050e Scanner 1-3
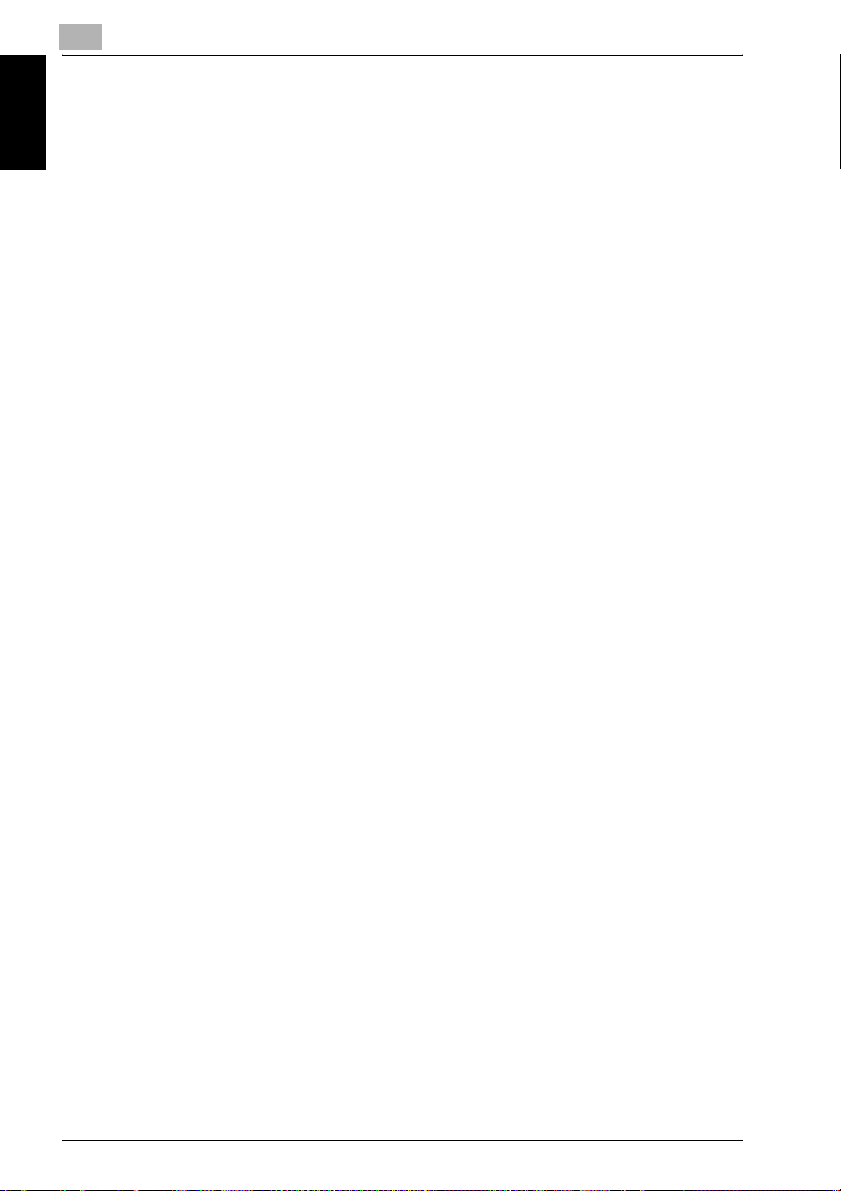
1
Introduction Chapter 1
Introduction
Original SSLeay License
Copyright (C) 1995-1998 Eric Young (eay@cryptsoft.com) All rights reserved.
This package is an SSL implementation written by Eric Young (eay@cryptsoft.com). The implementation was written so as to conform with Netscape’s
SSL.
This library is free for commercial and non-commercial use as long as the following conditions are aheared to. The following conditions apply to all code
found in this distribution, be it the RC4, RSA, lhash, DES, etc., code; not just
the SSL code.
The SSL documentation included with this distribution is covered by the
same copyright terms except that the holder is Tim Hudson (tjh@cryptsoft.com).
Copyright remains Eric Young's, and as such any Copyright notices in the
code are not to be removed. If this package is used in a product, Eric Young
should be given attribution as the author of the parts of the library used. This
can be in the form of a textual message at program startup or in documentation (online or textual) provided with the package.
Redistribution and use in source and binary forms, with or without modification, are permitted provided that the following conditions are met:
1. Redistributions of source code must retain the copyright notice, this list
of conditions and the following disclaimer.
2. Redistributions in binary form must reproduce the above copyright notice, this list of conditions and the following disclaimer in the documentation and/or other materials provided with the distribution.
3. All advertising materials mentioning features or use of this software must
display the following acknowledgement:
– "This product includes cryptographic software written by Eric Young
(eay@cryptsoft.com)"
– The word 'cryptographic' can be left out if the routines from the library
being used are not cryptographic related :-).
4. If you include any Windows specific code (or a derivative thereof) from
the apps directory (application code) you must include an acknowledgement:
– "This product includes software written by Tim Hudson (tjh@crypt-
soft.com)"
THIS SOFTWARE IS PROVIDED BY ERIC YOUNG ``AS IS'' AND ANY EXPRESS OR IMPLIED WARRANTIES, INCLUDING, BUT NOT LIMITED TO,
THE IMPLIED WARRANTIES OF MERCHANTABILITY AND FITNESS FOR A
PARTICULAR PURPOSE ARE DISCLAIMED. IN NO EVENT SHALL THE AUTHOR OR CONTRIBUTORS BE LIABLE FOR ANY DIRECT, INDIRECT, INCIDENTAL, SPECIAL, EXEMPLARY, OR CONSEQUENTIAL DAMAGES
(INCLUDING, BUT NOT LIMITED TO, PROCUREMENT OF SUBSTITUTE
1-4 bizhub PRO 1050/1050e Scanner
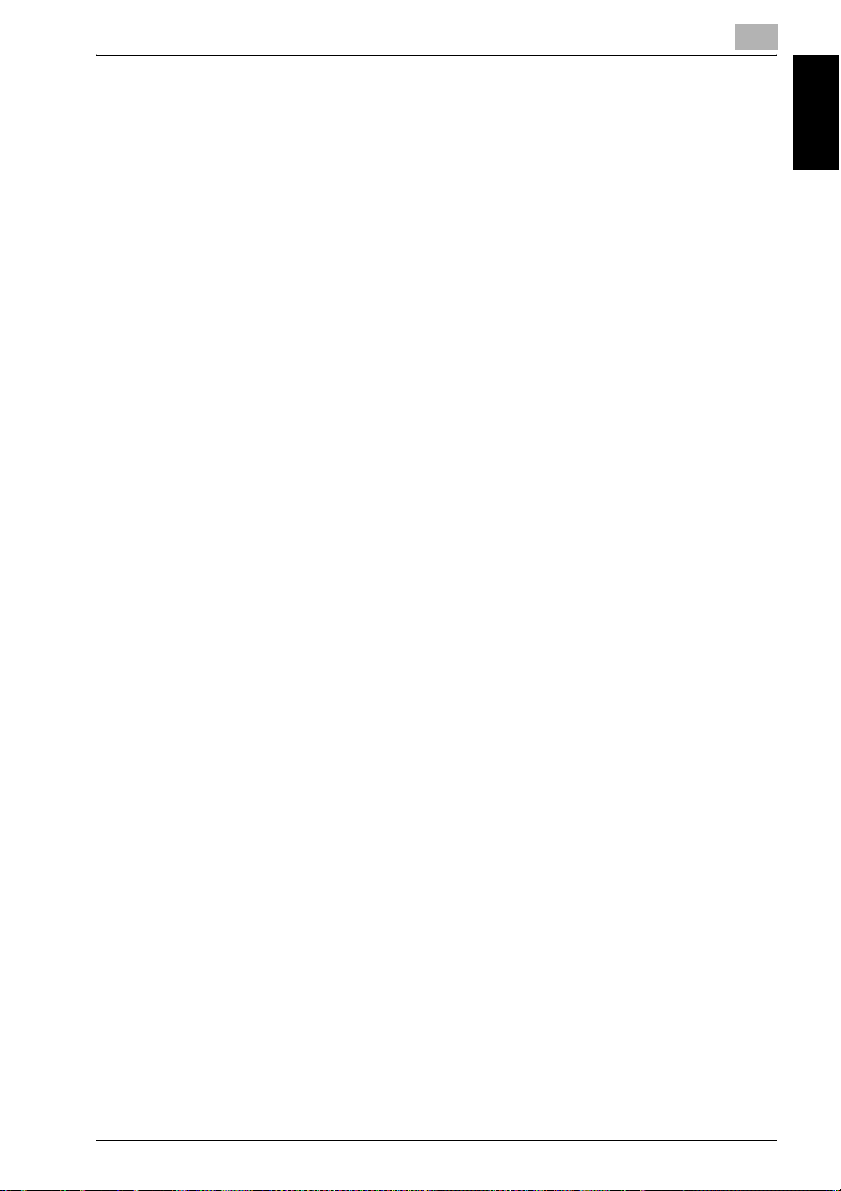
Introduction
GOODS OR SERVICES; LOSS OF USE, DATA, OR PROFITS; OR BUSINESS
INTERRUPTION) HOWEVER CAUSED AND ON ANY THEORY OF LIABILITY, WHETHER IN CONTRACT, STRICT LIABILITY, OR TORT (INCLUDING
NEGLIGENCE OR OTHERWISE) ARISING IN ANY WAY OUT OF THE USE
OF THIS SOFTWARE, EVEN IF ADVISED OF THE POSSIBILITY OF SUCH
DAMAGE.
The licence and distribution terms for any publically available version or derivative of this code cannot be changed. i.e. this code cannot simply be copied and put under another distribution licence [including the GNU Public
Licence.]
1
Introduction Chapter 1
bizhub PRO 1050/1050e Scanner 1-5
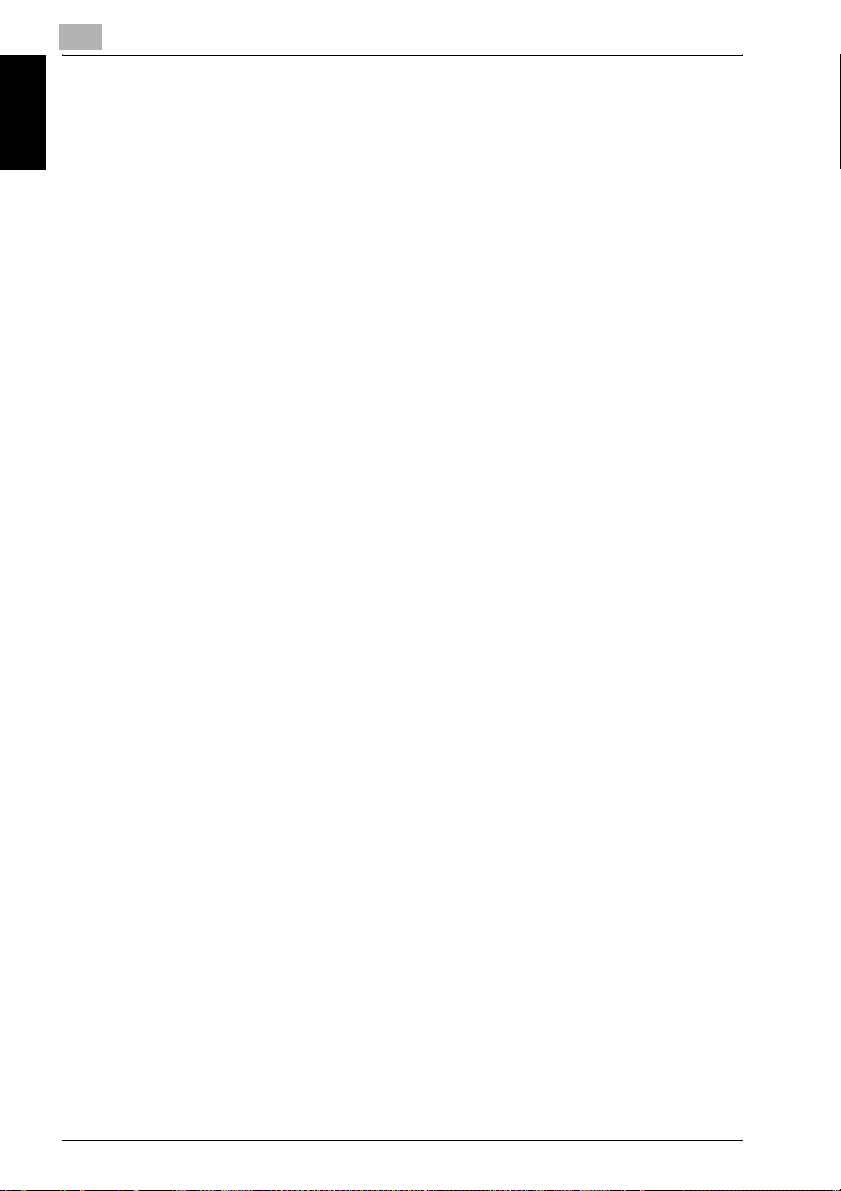
1
1.2 Composition of User's Guide
This machine is provided with the following user's guides as printed matters.
User's Guide - Copier
This guide describes an outline of the machine and copy operations.
Please refer to this guide for safety information, turning on/off the machine,
paper supply, dealing with machine trouble such as paper jam, and copy op-
Introduction Chapter 1
eration available on the machine.
User's Guide - POD Administrator's reference
This guide provides you with detailed information about the machine management and how to customize the machine according to your daily use.
Please refer to this guide for a setup and management of the machine including registration of copy paper, tray setting, and a network setup.
User's Guide - Network Scanner <This book>
This guide describes the operation of the network scanner function equipped
for the machine as standard.
Please refer to this guide for full information on reading data or storing data
(Scanner to HDD, Scan to E-Mail, Scan to FTP, Scan to SMB).
Introduction
User's Guide - Security
This guide describes the security functions.
Please refer to this guide for how to use the Enhanced Security mode, and
for detailed machine operation in Enhanced Security mode.
The following user's guide is also provided as a PDF file.
User's Guide - Printer
This guide describes the operation of the printer function equipped for the
machine.
Please refer to this guide for how to use KONICA MINOLTA PCL driver, PostScript PPD driver, KONICA MINOLTA PS driver, and PageScope Web Connection in user mode.
1-6 bizhub PRO 1050/1050e Scanner
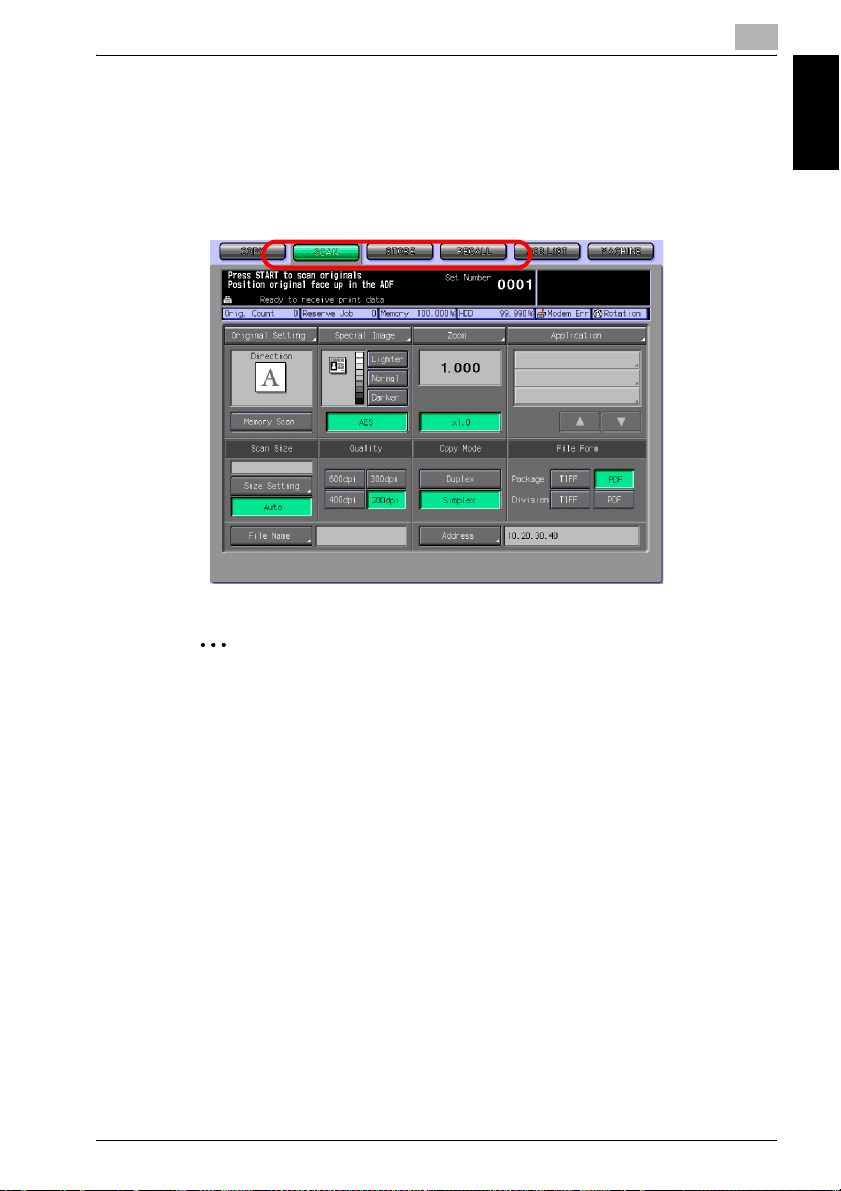
Introduction
1.3 About this Manual
This manual is the User's Guide for bizhub PRO 1050/1050e Network Scanner features.
This manual describes the following features operated on the Control Panel.
- [SCAN] tab, [STORE] tab, [RECALL] tab
1
Introduction Chapter 1
2
Reminder
A screen display may change with destinations.
A button name etc. may become the display in a parenthesis.
Refer to the User’s Guide (Copy) or the User’s Guide (POD Administrator
Reference) on how to use other button.
bizhub PRO 1050/1050e Scanner 1-7
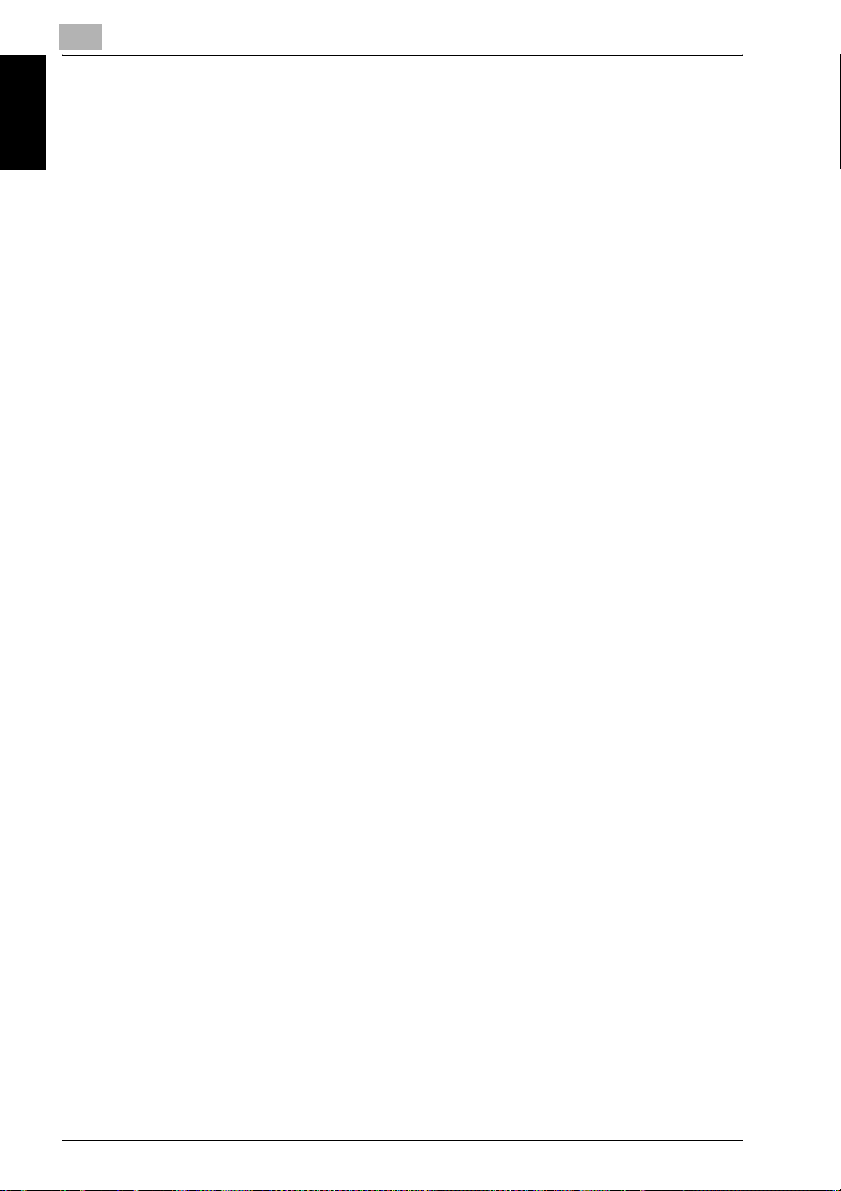
1
1.3.1 Manual Composition
This manual is composed of the following 12 chapters:
Chapter 1 Introduction
This chapter describes this User's Guide.
Chapter 2 Overview of the Scanning Features
This chapter overviews the Network Scanner features and the Copied Data
Introduction Chapter 1
Processing Features.
Chapter 3 Before Using the Scanning Features
This chapter describes how to use Control Panel, Touch Panel, character input and search features.
Chapter 4 About the Copied Data Processing Features
This chapter describes the Copied Data Processing Features.
Chapter 5 About the Network Scanner Features
This chapter describes the operational flow of the Network Scanner features.
Chapter 6 Configuring Destination for the Network Scanner Features
This chapter describes destination/storage location for the Network Scanner
features.
Chapter 7 Using the Network Scanner Features
This chapter describes in detail how to use the Network Scanner features.
Chapter 8 About the Network Scanner Driver
This chapter describes how to use the Network Scanner Driver.
Chapter 9 About the Secure Folder
This chapter describes the Secure Folder.
Chapter 10 Troubleshooting
This chapter describes how to solve major troubles in the Network Scanner
features and the Copied Data Processing Features.
Chapter 11 Utility Tools
This chapter describes the accompanying utility tools, PageScope JobEditor
and PageScope JobEditorServer.
Chapter 12 Appendix
The glossary and index regarding the scanning features.
Introduction
1-8 bizhub PRO 1050/1050e Scanner
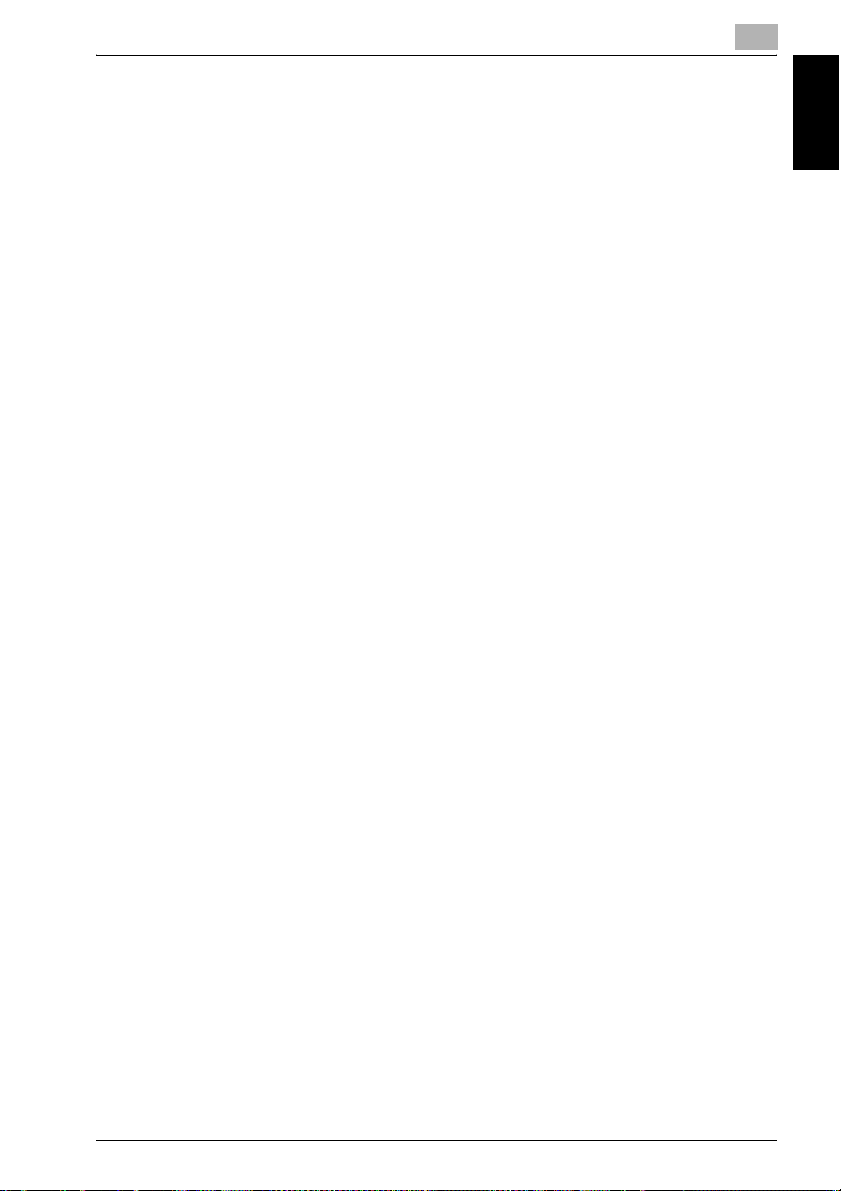
Introduction
1.3.2 Conventions Used in this Manual
Notation of each product
The following abbreviations are used in this manual:
1 bizhub PRO 1050/1050e Printer/Copier: copier
2 bizhub PRO 1050/1050e Print Controller: print controller
3 A printing system that combines the
above (1) and (2) products:
4 Microsoft Windows 98: Windows 98
5 Microsoft Windows Me: Windows Me
6 Microsoft Windows NT4.0: Windows NT4.0 or Windows NT
7 Microsoft Windows 2000: Windows 2000
8 Microsoft Windows XP: Windows XP
9 Above OSs: Windows 98/Me
printing system
Windows NT4.0/2000/XP
Windows NT/2000/XP
Windows 98/Me/NT/2000/XP
1
Introduction Chapter 1
bizhub PRO 1050/1050e Scanner 1-9
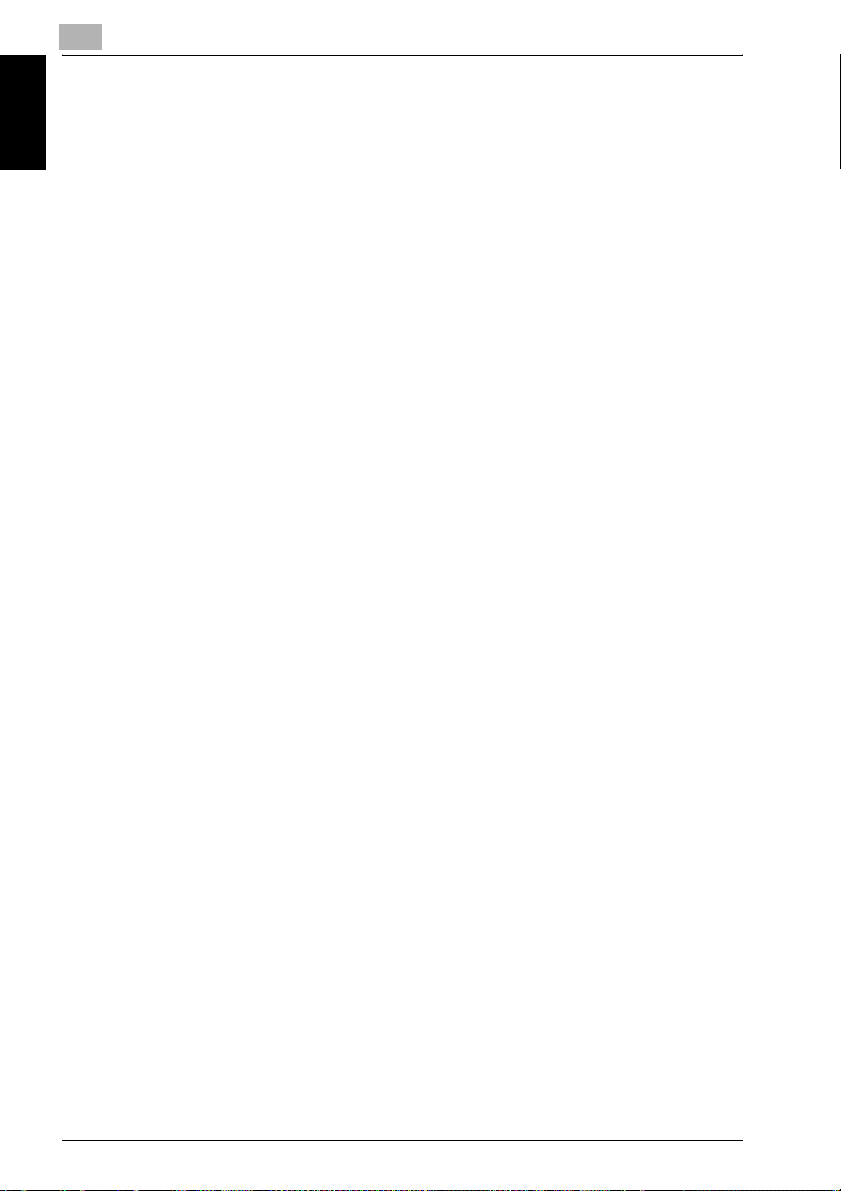
1
1.3.3 Utility Tools of This Product
The utility tools used in the Network Scanner features are as follows. For
more information on how to operate the utility tools, refer to the User's Guide
for the each or the corresponding pages of this manual.
KONICA MINOLTA Scanner Driver (TWAIN-compliant)
This driver creates a connection between a computer and the copier, by
which the scanned data stored in the box are imported to the computer. You
Introduction Chapter 1
are to use application software compliant with TWAIN scanner driver. Data
types that can be handled by this driver are limited only to the TIFF.
For more information, refer to "Reading in from HDD-B" on Page 8-2.
PageScope ScanDirect/Pro
This software creates a connection between a computer and the copier, by
which the scanned data stored in the box are imported to the computer. Data
types that can be handled by this software are the TIFF and the PDF.
For more information, refer to the User's Guide for PageScope ScanDirect/
Pro.
PageScope JobEditor
This software creates a connection between a computer and the copier. It
stores the copied data in the computer, and sends back the copied data
stored and edited in the computer to the copier.
For more information, refer to "PageScope JobEditor" on Page 11-2.
Introduction
PageScope JobEditorServer
This software creates a connection between a computer and the copier. It
stores the copied data in the computer automatically, and sends back the
copied data stored and edited in the computer to the copier.
For more information, refer to "PageScope JobEditorServer" on Page 11-8.
!
Detail
PageScope JobEditor and PageScope JobEditorServer for USA are excluded.
About how to obtain PageScope JobEditor and PageScope JobEditorServer, contact your service representative.
1-10 bizhub PRO 1050/1050e Scanner
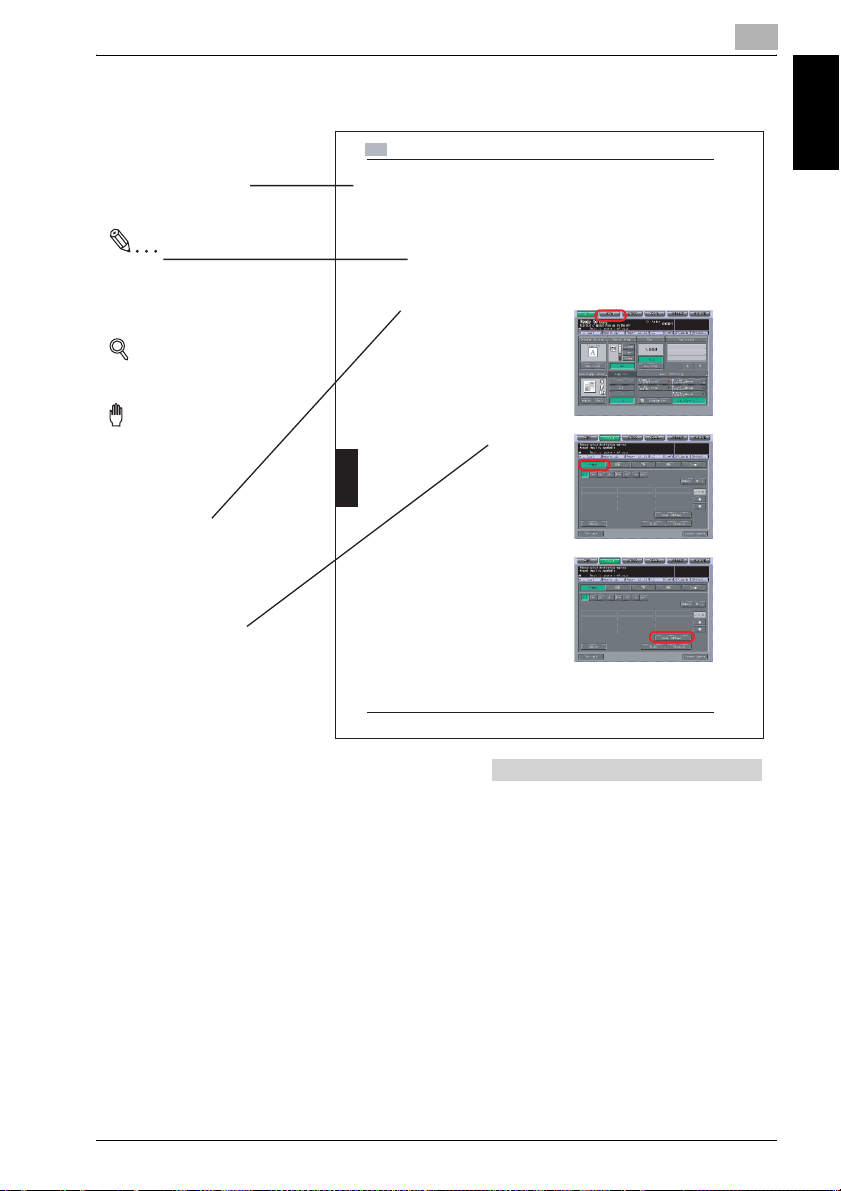
Introduction
1.3.4 How to read this Manual
1
Show an object and feature
of a procedure.
Note
Explanations to supplement
the body.
Memoes may be included in
the body.
Detail
Hints and Advices on
operating procedures.
Reminder!
Explains important notices
on operating procedures.
Describes operating
procedures.
[ ] are used for the terms
displayed on the screens.
6
Configuring Destination for the Network Scanner Features
6.2 Registering an E-Mail Address
When using the function to send the scanned data as an E-Mail attached file,
you can register the destination E-Mail address in advance. The registration
is done in the following steps.
!
Detail
For E-Mail/FTP/HDD/SMB, destinations can be registered as many as
500 in sum.
Select the [SCAN] tab.
1
he Select Destinations/Storage
Locations screen appears.
Make sure that [E-Mail] is select-
2
ed.
In the initial settings, the Select
Destinations/Storage Locations screen (E-Mail) is dis-
Chapter 6
played. For information on the
initial settings of the Scan
screen, contact your administrator of the copier.
3 Press the [Manual Address] key.
If the E-Mail address is
already registered, the Name
is dis-played.
In the initial settings, such in-
dex keys as [A-C] and [D-F]
are displayed.
On how to edit/delete a regis-
tered address, contact your
Configuring Destination for the Network Scanner Features
6-4 bizhub PRO 1050/1050e Scanner
administrator of the copier.
The Destination Manual Input screen appears.
Introduction Chapter 1
This page does not exist in the document.
bizhub PRO 1050/1050e Scanner 1-11
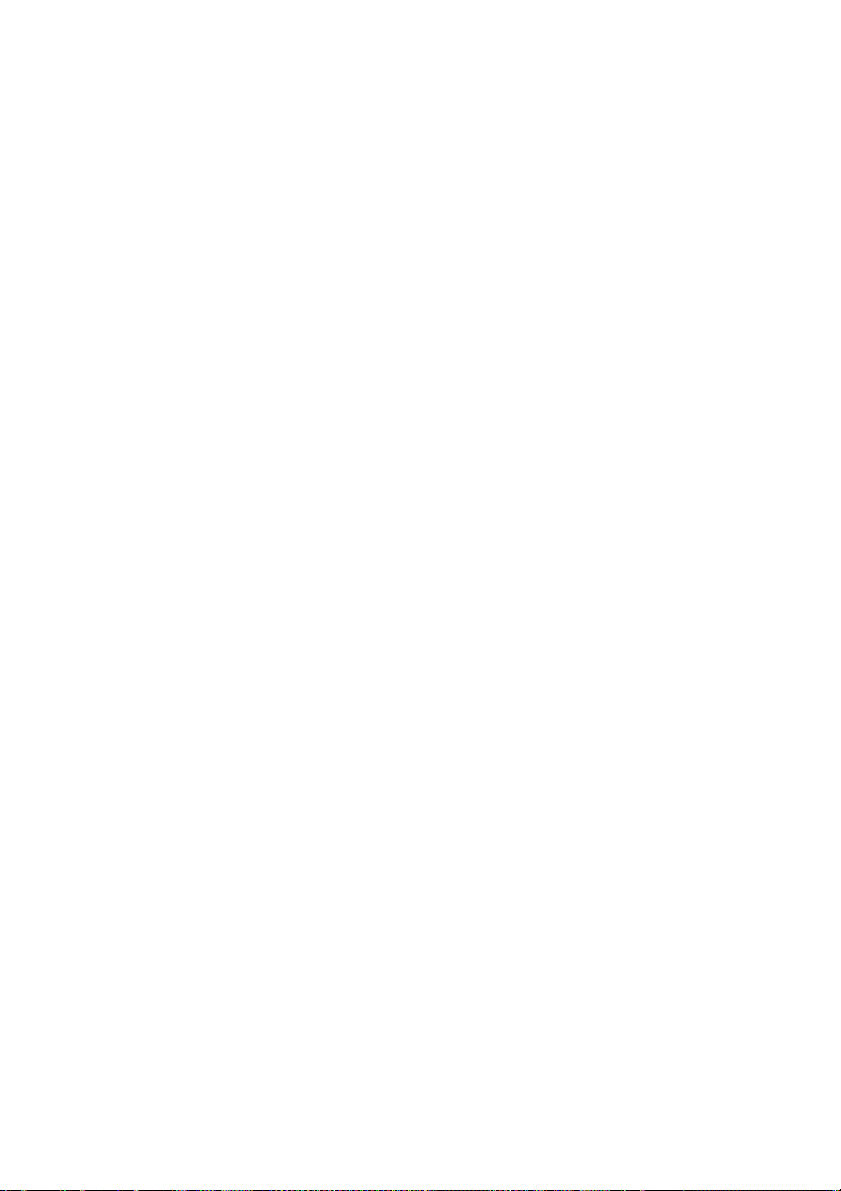
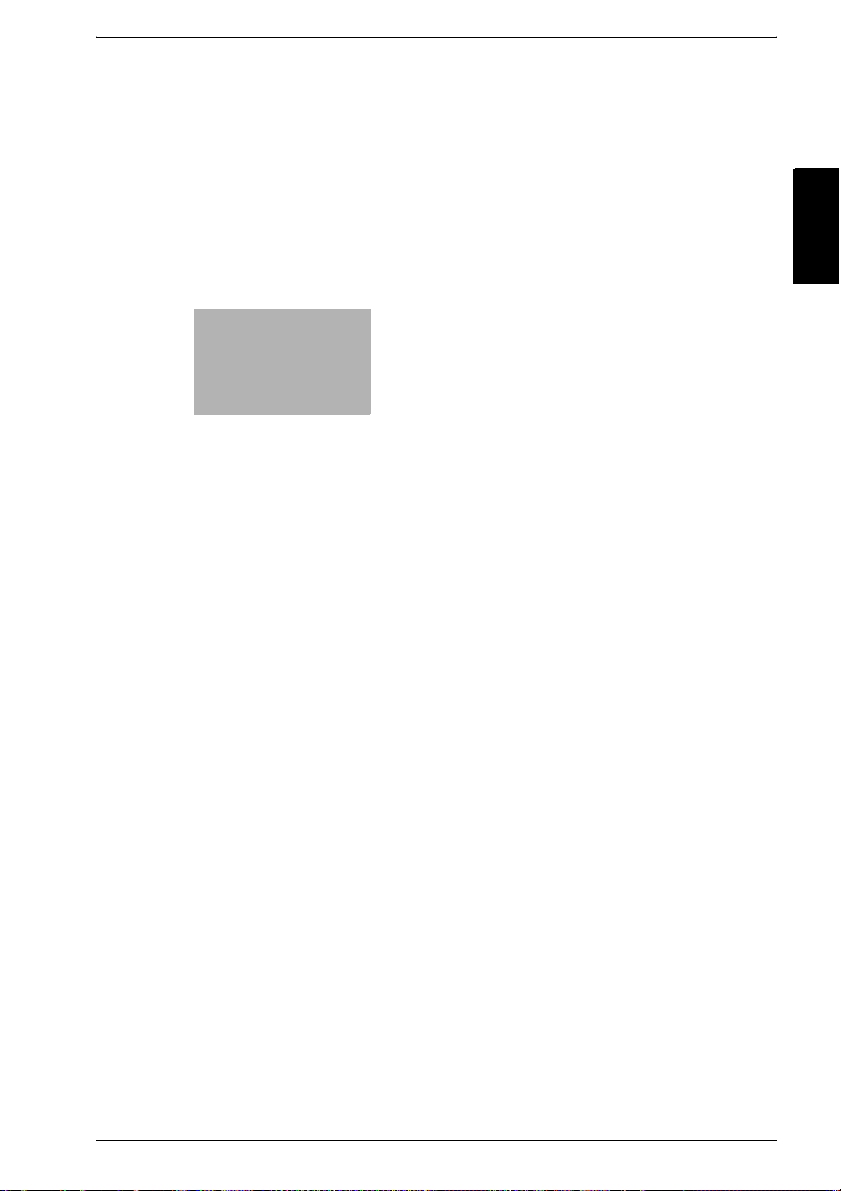
2
Overview of the Scanning
Features
Overview of the Scanning Features Chapter 2
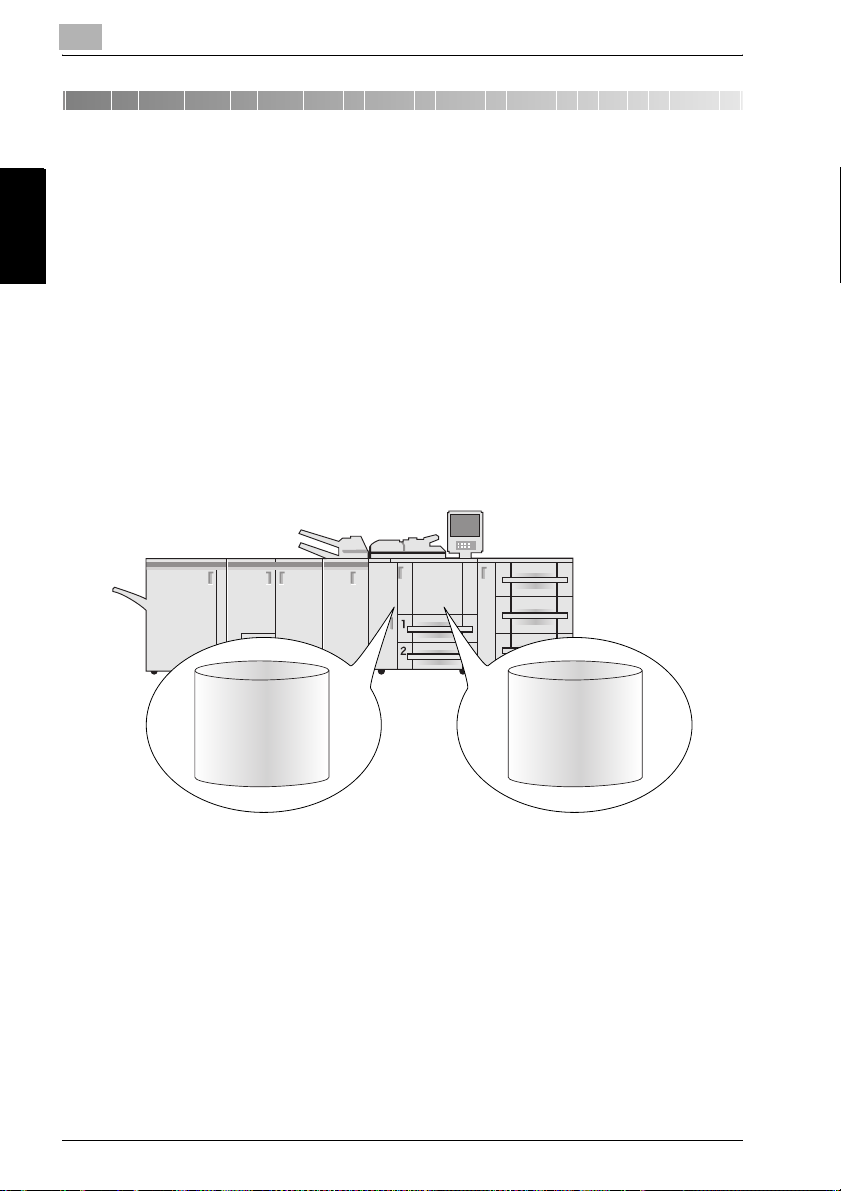
2
Overview of the Scanning Features
2 Overview of the Scanning Features
2.1 Overview of Features and Connection Modes
The copier has the Network Scanner features and the Copied Data Processing Features.
2.1.1 About the HDD
The copier has two types of internal HDDs; the HDD of the main body of the
copier and that of the print controller. The HDD of the copier main body is
used for processing the copied data and that of the print controller is used
for the network scanner.
In this manual, the HDD in the copier main body is referred to as "HDD-A"
and that of the print controller as "HDD-B" and both of them are collectively
referred to as "internal HDD".
Overview of the Scanning Features Chapter 2
HDD-BHDD-A
HDD of copier HDD of print controller
2-2 bizhub PRO 1050/1050e Scanner
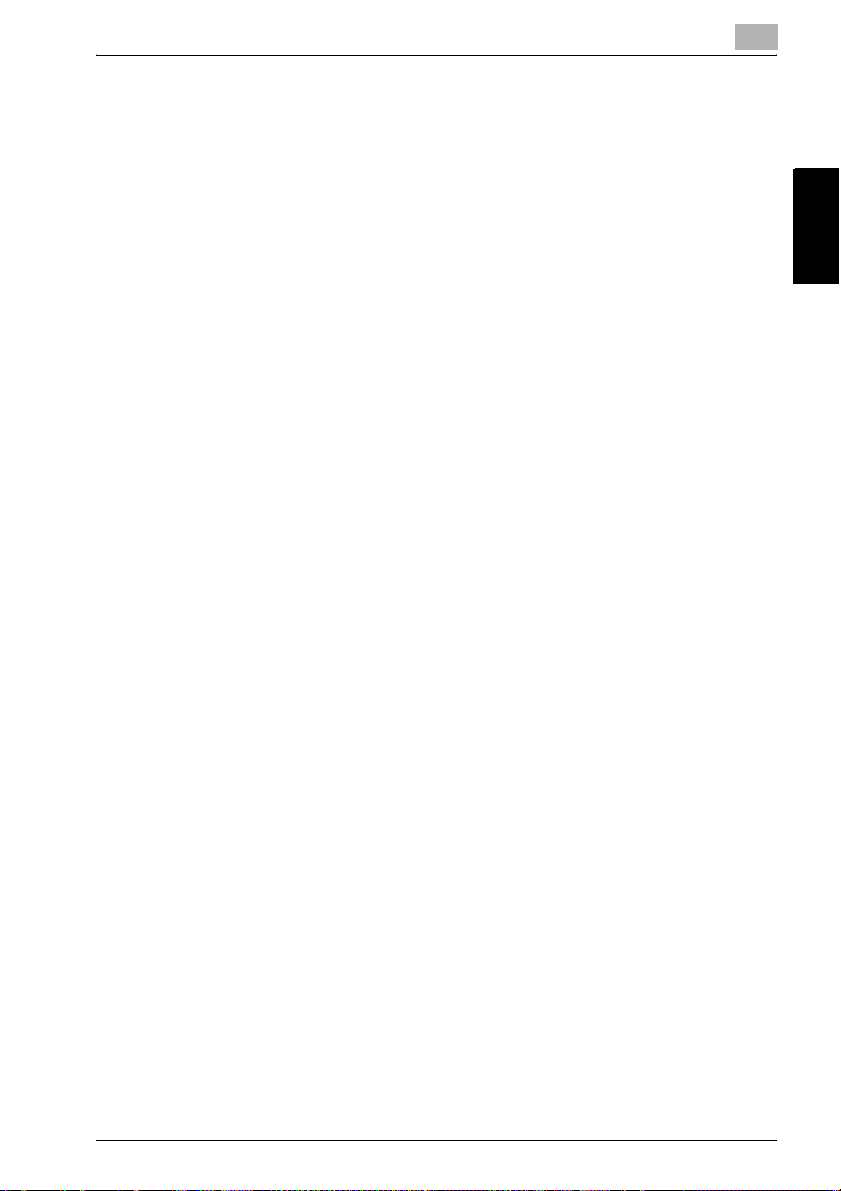
Overview of the Scanning Features
2.1.2 Copied Data Processing Features
The Copied Data Processing features enable you to import and process copied documents that are converted to digital data (copied data) and stored on
the internal HDD (HDD-A) of the copier using the accompanying utility tool,
PageScope JobEditor. The processed copied data can be returned to the
HDD-A and re-output anytime.
Copied data stored in the HDD-A can be transmitted to the computer via
FTP/SMB in the PDF/TIFF format.
Also, copied data on the HDD-A can be re-output whenever necessary. With
this, you can conveniently print out the document many times.
The Copied Data Processing Features are operated by using the [STORE]/
[RECALL] tab.
2
Overview of the Scanning Features Chapter 2
bizhub PRO 1050/1050e Scanner 2-3

2
Overview of the Scanning Features Chapter 2
Overview of the Scanning Features
!
Detail
For more information on the Copied Data Processing Features, refer to
"About the Copied Data Processing Features" on Page 4-2.
For more information on PageScope JobEditor, refer to "PageScope
JobEditor" on Page 11-2.
PageScope JobEditor and PageScope JobEditorServer for USA are excluded.
About how to obtain PageScope JobEditor and PageScope JobEditorServer, contact your service representative.
FTP/SMB server
Original
PageScope
Job Editor
Printing out
RECALL
Network
Connection
Personal A Personal B
HDD-A
Public
Secure
Personal A
Box
0001
Copy
0001
COPY/STORE
Box
0002
Copy
0001
Box
Box
0005
Box
0004
Copy
0003
Copy
0001
Copy
0001
0001
Box
0001
Copy
0001
2-4 bizhub PRO 1050/1050e Scanner
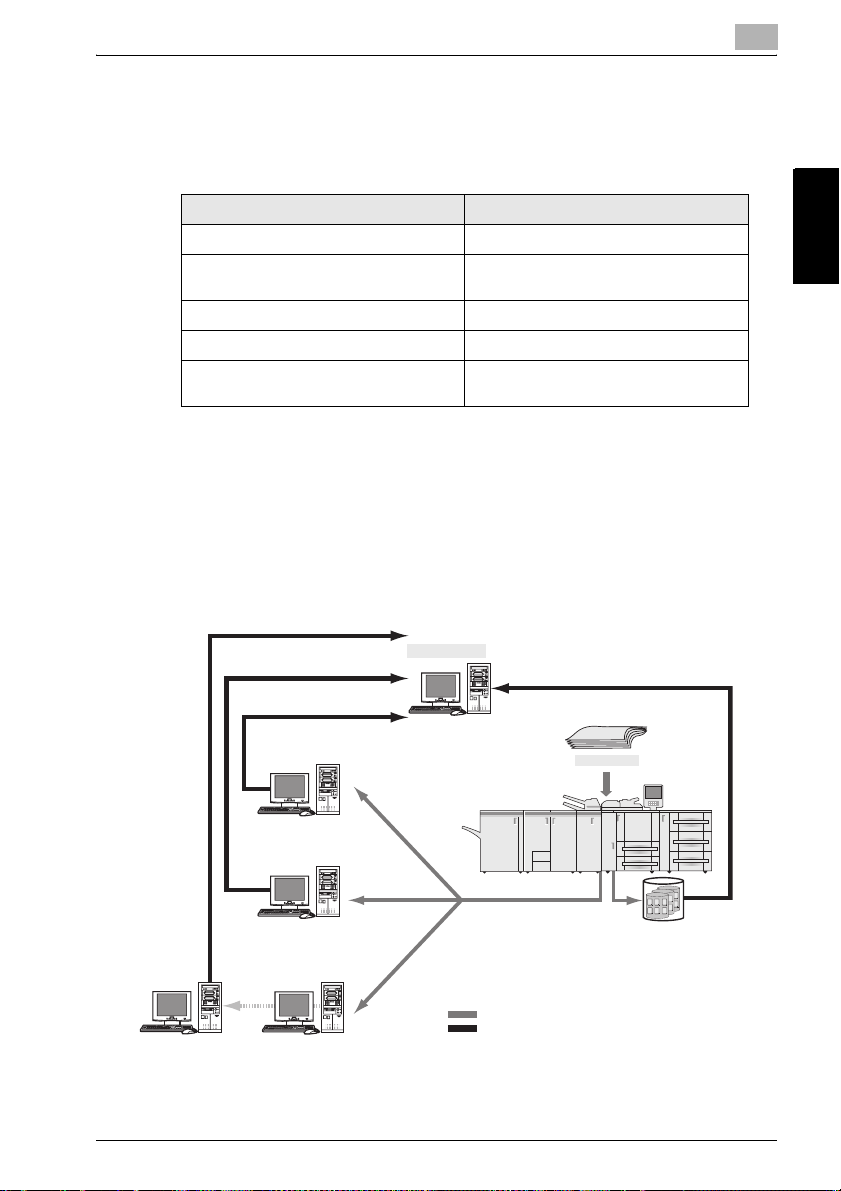
Overview of the Scanning Features
2.1.3 Network Scanner Features
The Network Scanner features enable the followings by converting a
scanned document to digital data.
Features Reference page
Sending data by an E-Mail. “Send by an E-Mail” on page 5-4
Storing on the print controller’s HDD
(HDD-B).
Sending to the FTP server. “Send to the FTP server” on page 5-7
Sending to the SMB server. “Send to the SMB server” on page 5-9
Importing data stored on the HDD-B to
the network-connected computer.
The Network Scanner features are operated by using the [SCAN] tab.
!
Detail
To use the copier as a network scanner, it needs to be connected to the
network. For more information on the network configuration, contact your
network administrator.
“Store on the HDD-B” on page 5-6
“Import Scanned Data to Computers” on
page 8-5
2
Receiving as an E-Mail attached file:
E-Mail software
Downloading from FTP:
FTP client
Import
Storing on the HDD-B:
TWAIN-compliant applications
Network Scanner Driver
File sharing using SMB protocol
Original
SCAN
Copier
SMB server
Box0003
Box0002
Copy
Report Report
Box0001
0001
Copy
Report Report
Copy Document
Printing Document Scanning Document
0001
Copy
Report Report
Copy Document
Printing Document Scanning Document
0001
Copy
Report
Report
0002
Copy Document
Printing Document Scanning Document
Copy
Report
Report
0002
Scanning DocumentCopy Document Printing Document
Copy
Report
Report
0002
Scanning DocumentCopy Document Printing Document
Scanning DocumentCopy Document Printing Document
HDD-B
POP server
FTP server
SMTP server
(E-Mail)
Data flow in scanning by the copier
Data flow in importing by a computer
bizhub PRO 1050/1050e Scanner 2-5
Overview of the Scanning Features Chapter 2
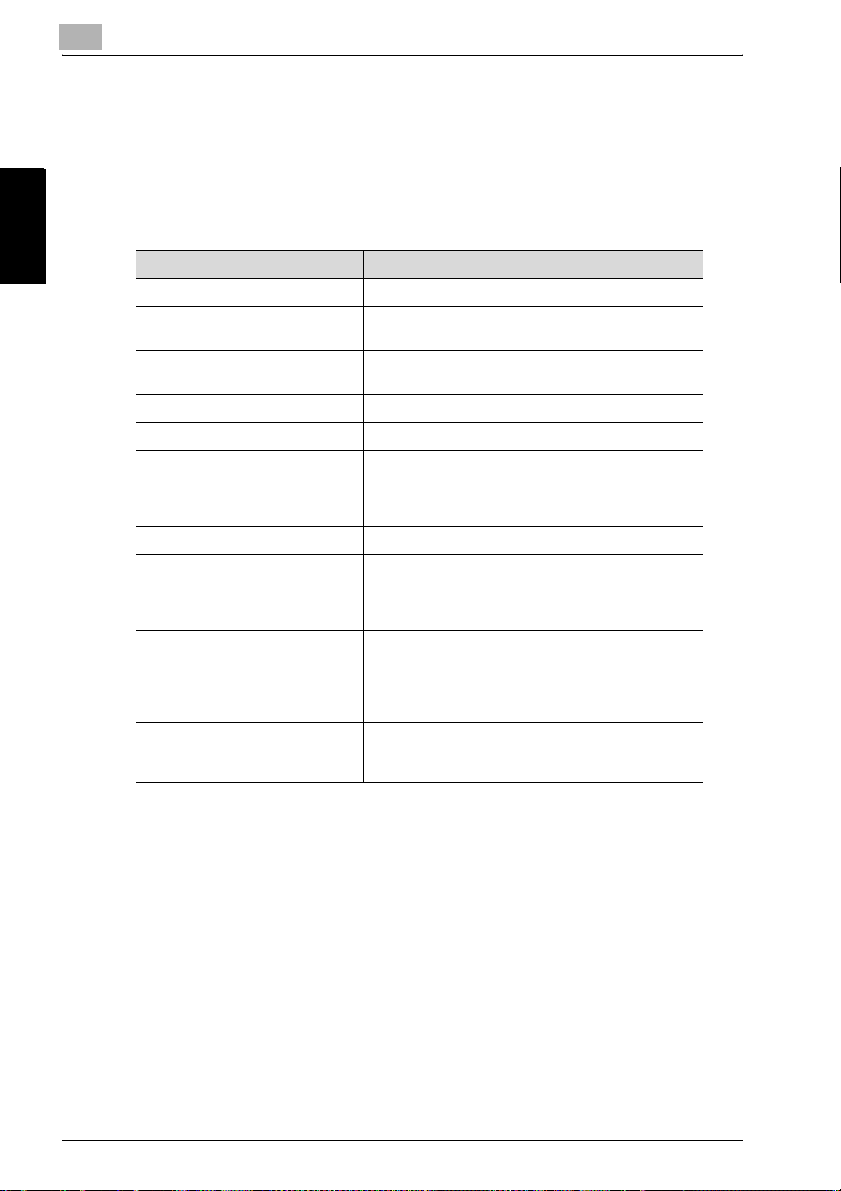
2
2.2 Product Specifications
For information on the product specifications of the copier, the print controller and the network, refer to the User's Guide for the each or contact your
administrator for the each.
Product Specifications of Scanning Features
Item Specifications
Original type sheet/book/cubic object
Max. original size A3 (297mm × 420mm) /11" × 17" (279.4mm ×
Cubic object Thickness: Max. 30mm
Original position Deep-left-sided
Scanning resolution 200dpi, 300dpi, 400dpi, 600dpi
Reading speed A4 : Simplex 105 pages/minute
Interface Ethernet(100BASE-TX/10Base-T)
Reading modes • Scan to HDD
Overview of the Scanning Features Chapter 2
Compression method MMR compression for TIFF/PDF format files
Configurable items for reading Original Setting, Special Image, Zoom, Application,
The specifications of the configurable items for reading except File Form, File
Name and Address are in accordance with that of the copier. For more information, refer to the User's Guide (Copy)
Overview of the Scanning Features
432mm)
Weight: Max. 6.8kg
8.5 × 11 : Simplex 103 pages/minute
• Scan to FTP
•Scan to SMB
•Scan to E-Mail
Compression method can be changed to MH compression
For more information, contact your service representative.
Scan Size, Quality, Copy Mode, File Form, File
Name, Address
Duplex 65 pages/minute
Duplex 65 pages/minute
2-6 bizhub PRO 1050/1050e Scanner
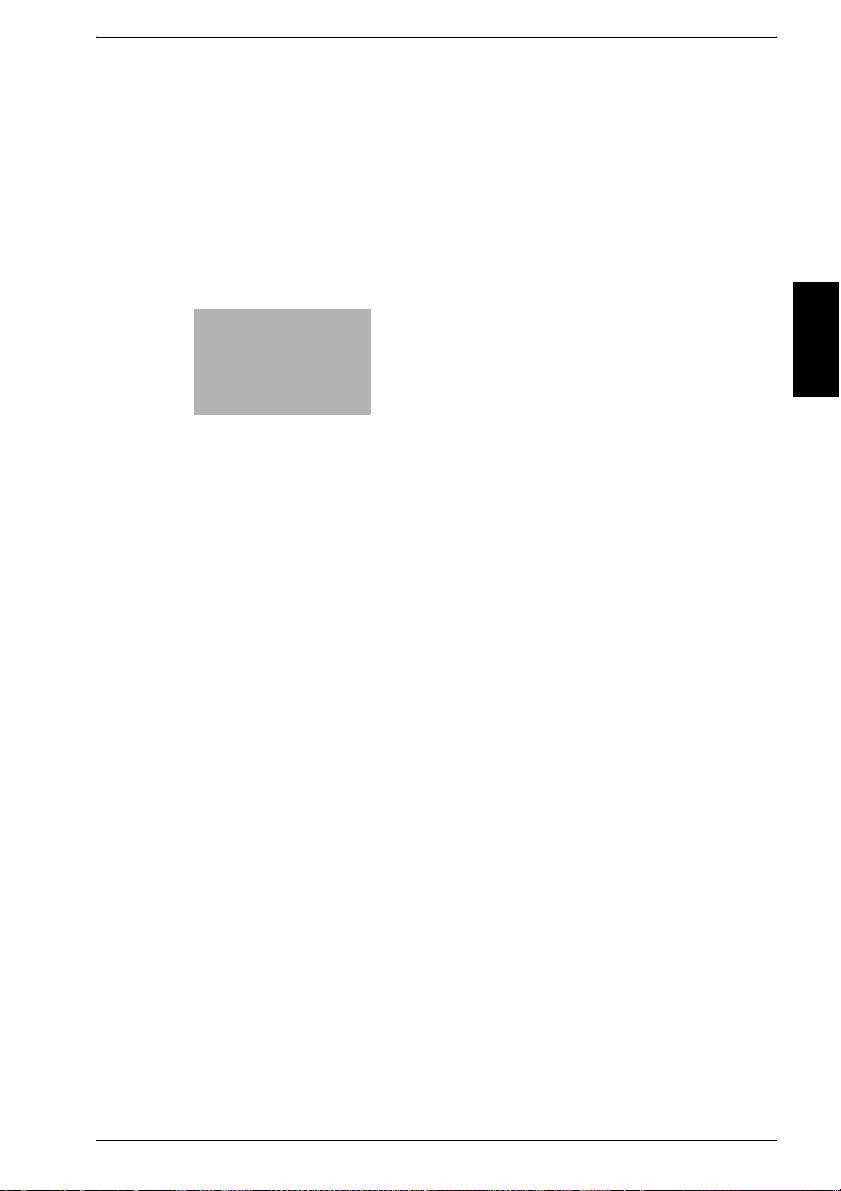
3
Before Using the
Scanning Features
Before Using the Scanning Features Chapter 3
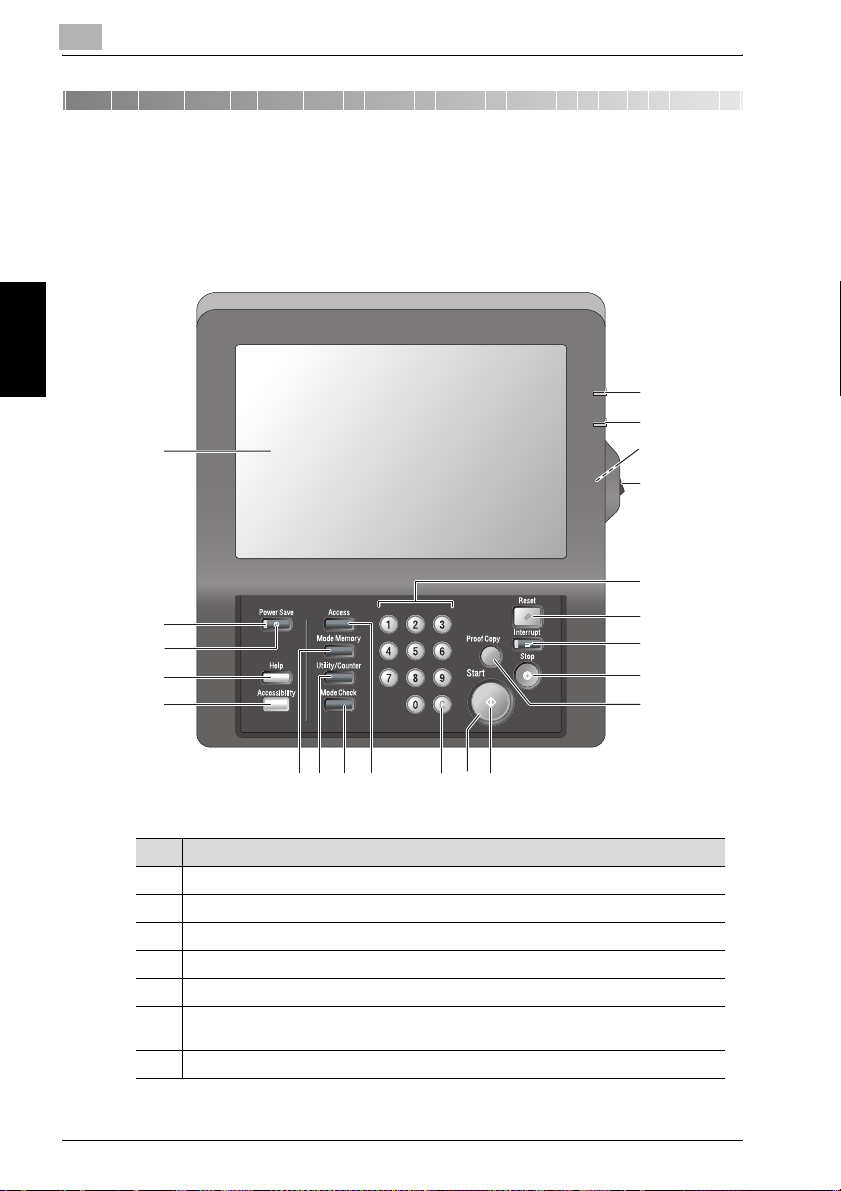
3
Before Using the Scanning Features
3 Before Using the Scanning Features
3.1 About the Control Panel
For detailed information on names and functions of various parts of the Control Panel, refer to the User's Guide (Copy).
19
20
18
21
1
2
17
16
15
14
3
4
5
6
Before Using the Scanning Features Chapter 3
78910111213
No. Description
1 Power Switch turns machine power on/off when pressed.
2 Keypad enters numeric values.
3 Reset restores copier to the initial settings.
4 Interrupt stops copying/printing/scanning in progress to allow a simple copying job.
5 Stop ceases the copying sequence; deletes the stored memory.
6 Proof Copy outputs a single set of copies to confirm whether the current settings are
selected properly.
7 Start activates copying or scanning.
3-2 bizhub PRO 1050/1050e Scanner
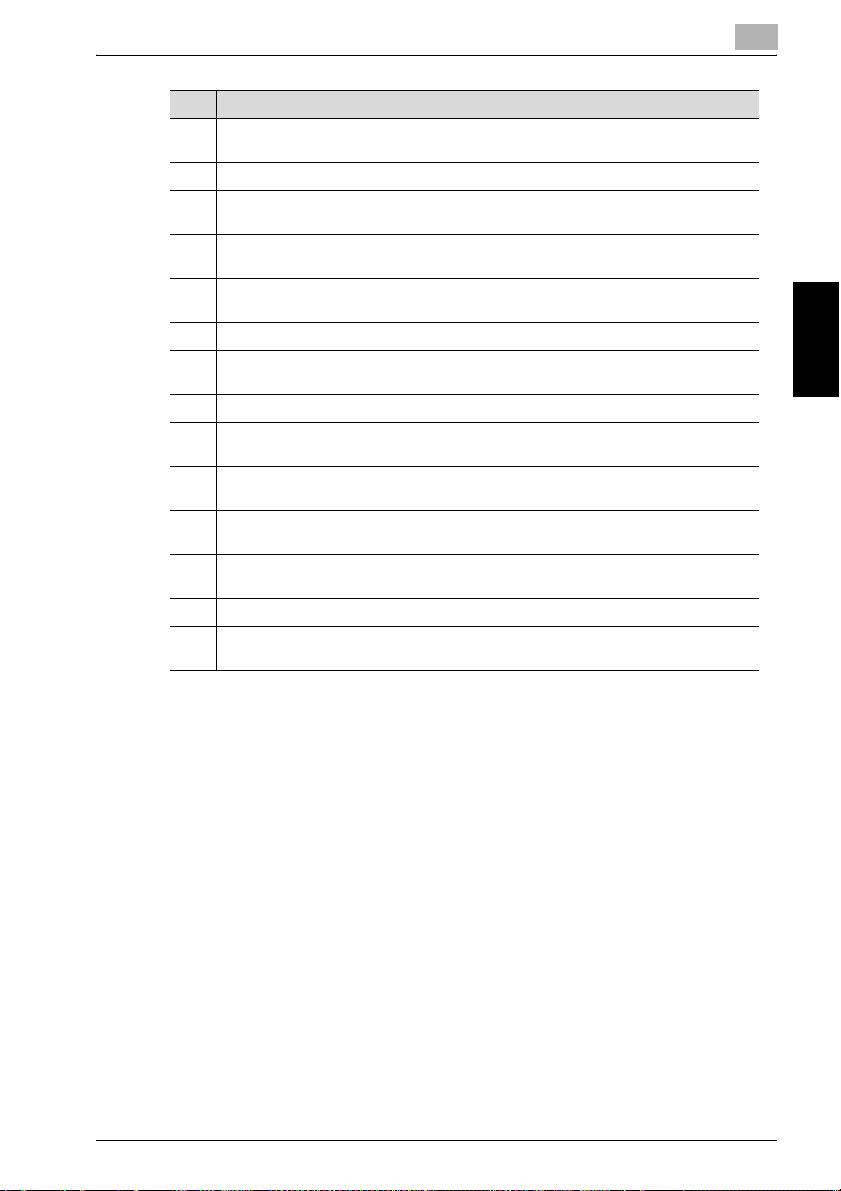
Before Using the Scanning Features
No. Description
8 Start LED lights in green when machine operation is available, and turns red if any
operation cannot be started.
9 [C] (Clear quantity) allows resetting of print quantity.
10 Access sets the machine to allow copying/scanning/printing only when the User Au-
thentication/Volume Track password is entered.
11 Mode Check displays a screen showing all settings that are selected for the current
job.
12 Utility/Counter displays the Utility Screen / Counter Screen or accesses programming
modes for setting special functions.
13 Mode Memory displays screens for selecting job store/job recall functions.
14 Accessibility adjusts the response time when touch screen keys or control panel keys
are pressed.
15 Help displays a screen with help for the currently selected function.
16 Power Save enables temporary use of the machine when the Power Save LED is lit,
or activates power-saving mode for times when the copier is inactive.
17 Power Save LED lights when any power-saving mode is activated, machine power is
off due to the timer function, or user password is required for use.
18 LCD Touch Screen displays machine and copying status, help information, interactive
screens, and touch keys for selecting all functions.
19 Power LED lights in red when the main power switch is turned ON, then turns green
when the power switch is turned ON.
20 Data LED blinks while receiving print data.
21 Brightness Adjustment Dial can be turned to adjust the brightness of the touch screen
(positioned at the back).
3
bizhub PRO 1050/1050e Scanner 3-3
Before Using the Scanning Features Chapter 3
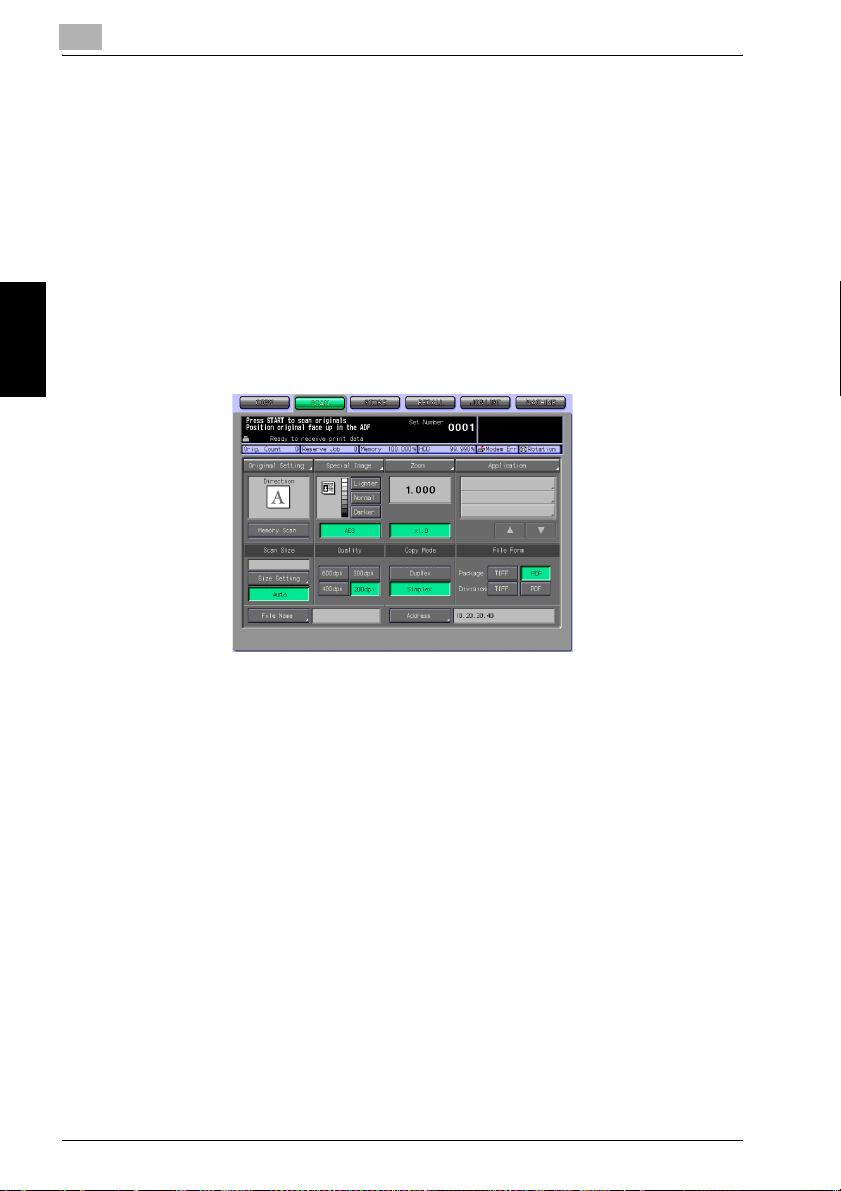
3
Before Using the Scanning Features
3.2 How to operate the Touch Panel
To operate the Copied Data Processing Features/Network Scanner features,
use the Touch Panel of the copier.
!
Detail
You can select an item by touching keys lightly on the Touch Panel.
Select a function
Touch a function displayed in a key to select the function.
The selected key is highlighted in green.
To input values
Touch lightly the Keypad on the Touch Panel to input the specified values.
Before Using the Scanning Features Chapter 3
3-4 bizhub PRO 1050/1050e Scanner
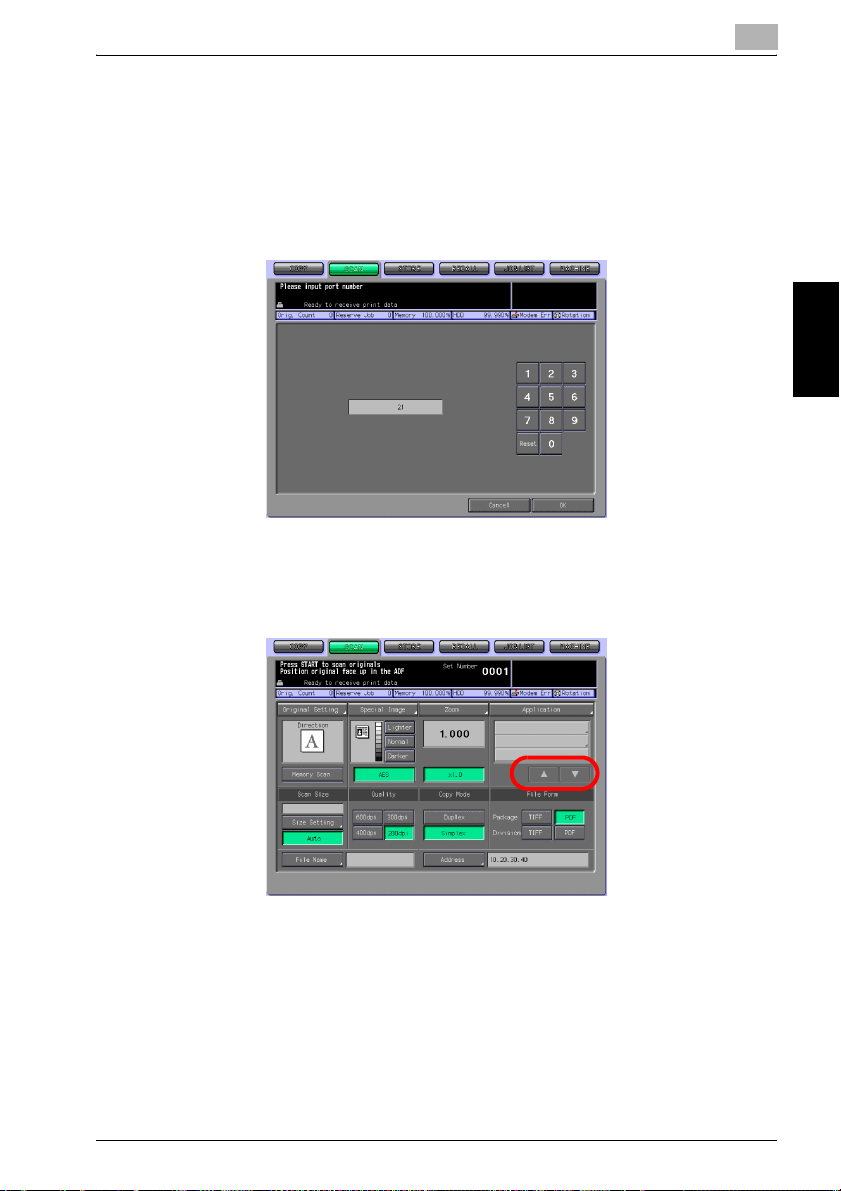
Before Using the Scanning Features
!
Detail
You may also input values through the Keypad on the Control Panel.
For more information on how to input characters, refer to "How to Input
Characters" on Page 3-6.
To switch between pages
When all items cannot be displayed in a single page, touch lightly the [▼]/[▲]
key to switch between pages.
3
bizhub PRO 1050/1050e Scanner 3-5
Before Using the Scanning Features Chapter 3
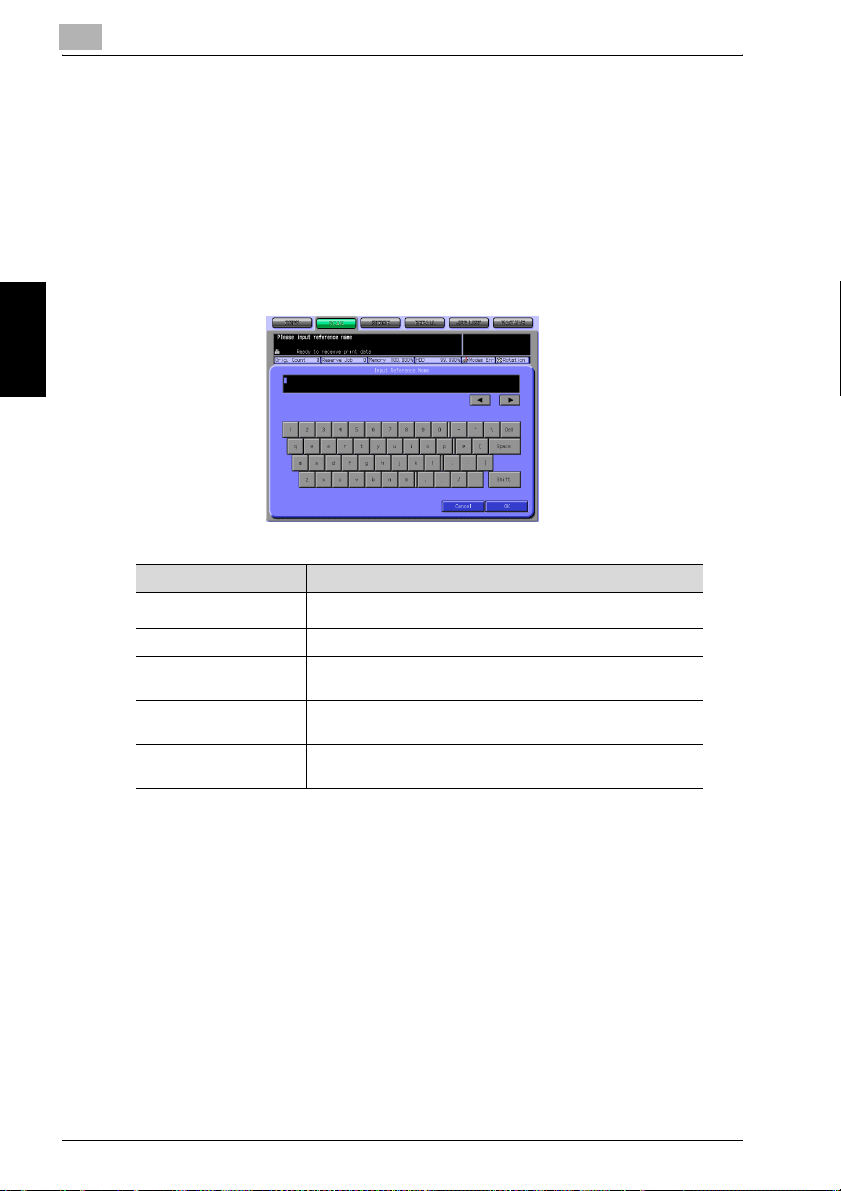
3
Before Using the Scanning Features
3.3 How to Input Characters
As you touch the item where you can input characters, the character input
screen appears.
You can input alphabets and signs. Character array is the same with computer keyboards.
3.3.1 About keys on the character input screen
Keys on the character input screen are described here.
Button Function
Before Using the Scanning Features Chapter 3
▼
/
Delete This key deletes the character on the left of the cursor.
OK This key determines the characters you input, and the charac-
Cancel This key cancels the characters you input, and the character
Shift This key switches between an upper case letter and a lower
This key moves a cursor.
▼
ter input screen closes.
input screen closes.
case letter, and between numbers and signs.
3.3.2 About character input
The followings describe basic steps to input characters on the character input screen.
1 Press the corresponding key to input the desired character.
2 Press the [OK] key.
The character input screen closes. The input characters are displayed
on the corresponding column.
3-6 bizhub PRO 1050/1050e Scanner
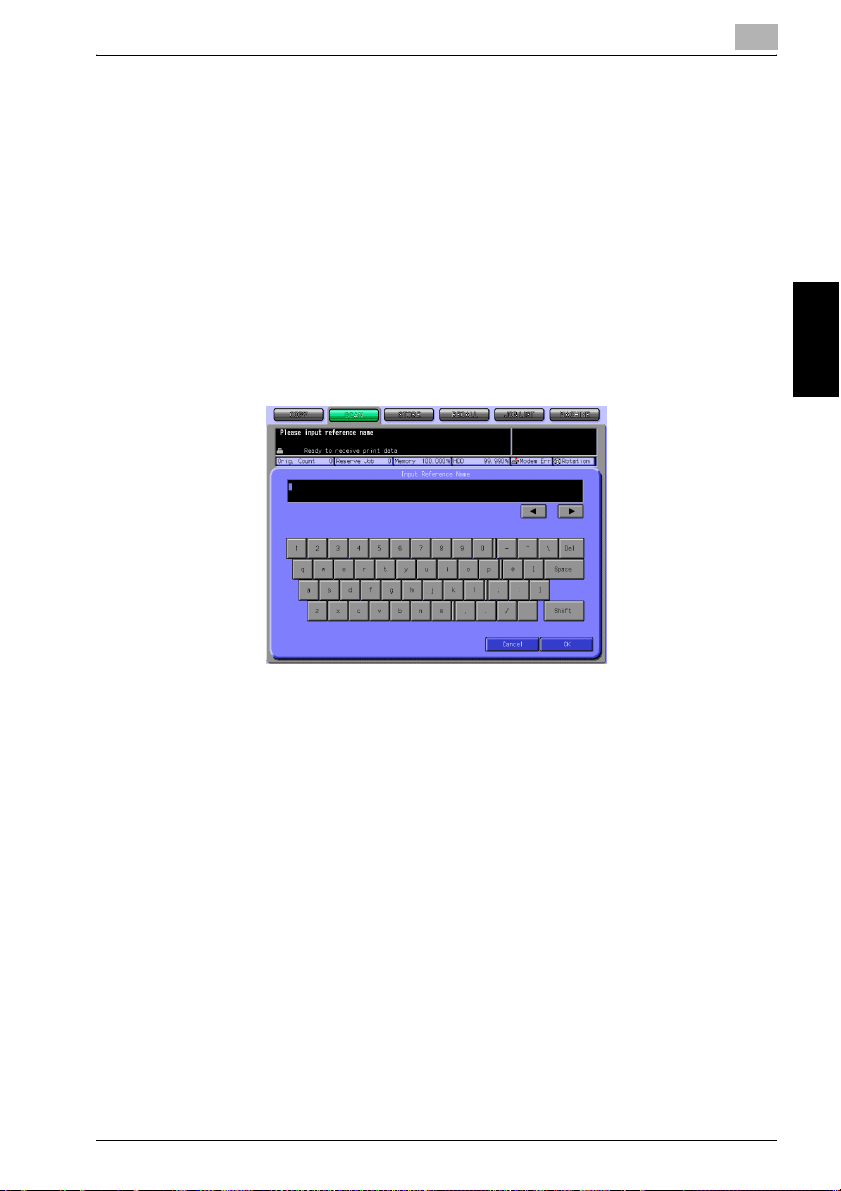
Before Using the Scanning Features
3.4 How to Search
The Copied Data Processing Features/Network Scanner features enables
you to search the registered destination and specified storage location by
their names. You can also search the stored Box No..
3.4.1 Destination Search
You can search the desired destination out of the registered destinations.
Search
You can search the registered destination by using the [Search] key. Searchable destinations include E-Mail addresses, storage locations on the internal
HDD, FTP server addresses and SMB server addresses.
3
The following is how to use the [Search] key.
1 Press the [Search] key.
The search letter input screen appears.
2 Input the Reference Name you registered, and press the [OK] key.
The desired destination will be displayed.
!
Detail
You can search by at minimum one character.
If the search results are too many, press the [Search] key to add search
letters (The search letters you entered are saved until you operate scanning).
Pressing the [Cancel] key cancels the input search letters, and the search
letter input screen closes.
bizhub PRO 1050/1050e Scanner 3-7
Before Using the Scanning Features Chapter 3
 Loading...
Loading...