Page 1
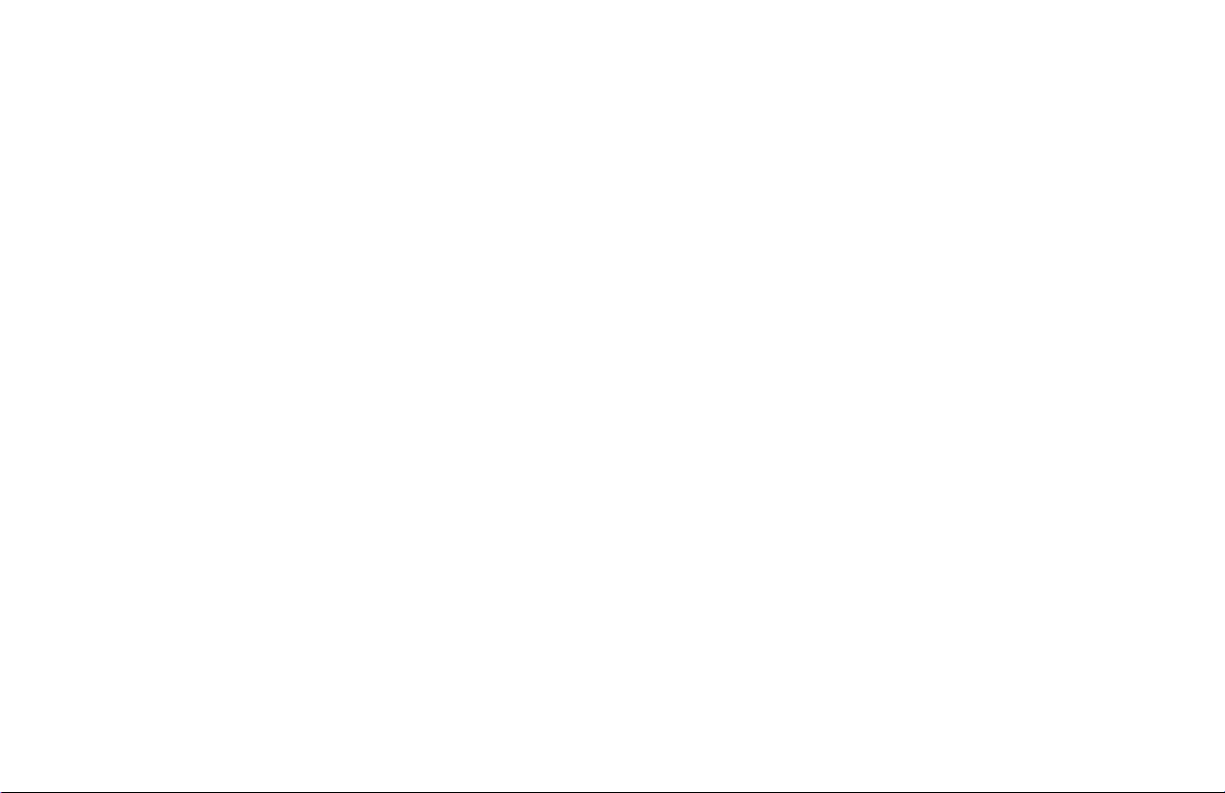
Konica T.37 Internet
FAX
User’s Guide
Page 2
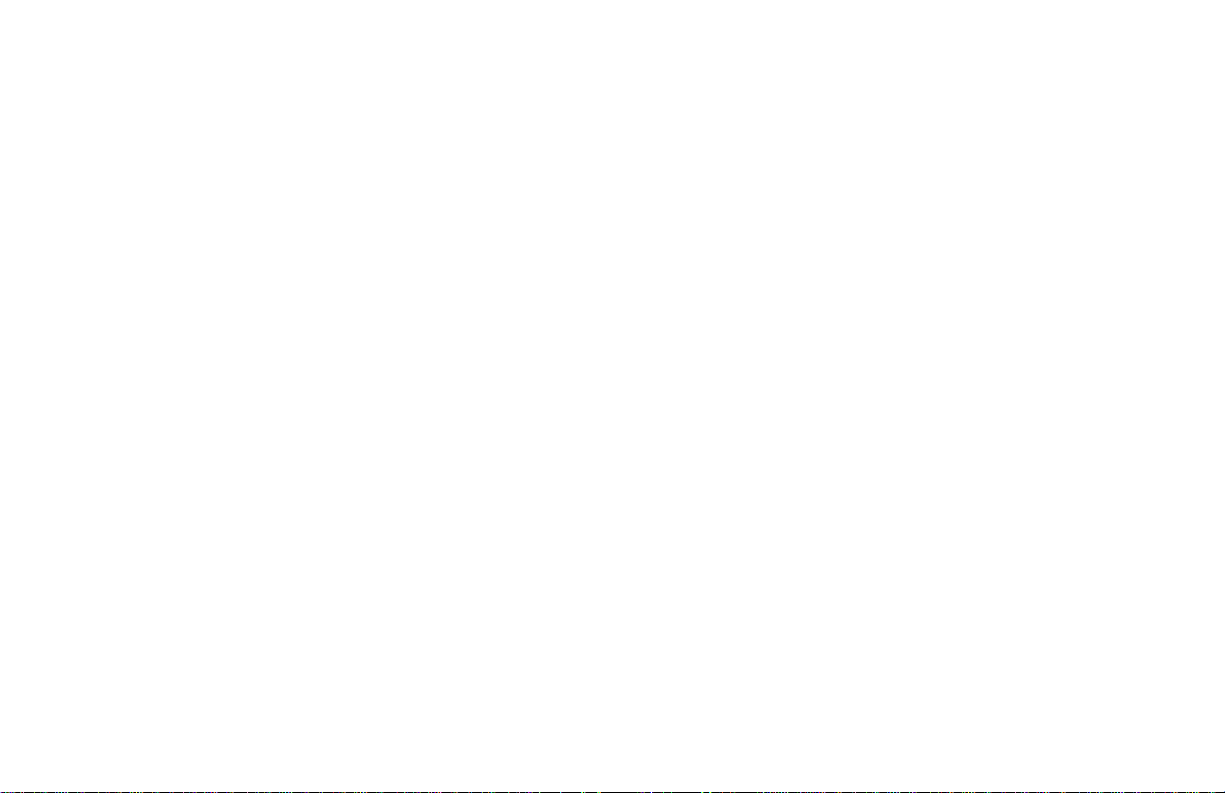
Every effort has been made to ensure that the information in
this guide is complete, accurate, and up-to-date. Konica
Business Technologies, Inc. assumes no responsibility for the
results of errors beyond its control. Konica Business
Technologies, Inc. also cannot guarantee that changes in
software and equipment made by other manufacturers and
referred to in this document will not affect the applicability
of the information in it. Mention of software products
manufactured by other companies does not necessarily
constitute endor sement b y Konica Business Technologies, Inc.
Copy right 2000 by Konica. All Rights Reserved
First Edition: September, 2000
Manual Part Number: OP-IFAX-01
Please address any comments on this publication by mail to:
Konica Business Technologies, Inc.
Corporate Publications
500 Day Hill Road
Windsor, CT 06095
Please visit Konica’s web site at:
http://www.konicabt.com
Trademark Information
Apple, AppleTalk, EtherT alk, KanjiTalk and MacOS Macintosh ar e
registered trademarks of Apple Computer Company .
Ethernet is a registered trademark of Rank Xerox Ltd.
Eudora is a registered trademark of the University of Illinois Board of
Trustees, licensed to QUALCOMM Incorporated. QUALCOMM,
Eudora Pro and Eudora Light are registered trademarks and Eudora
Internet Mail Server. Qpopper , Eudor a W orldMail, WorldMail, and
PureVoice are trademarks of QUALCOMM Incor porated.
Internet Explorer, Excel, MS-DOS, Outlook, Windows, Windows
NT, and Word are registered trademarks of US Microsoft
Corporation.
JetSuite is a trademark of eFAX.com.
Netscape, Netscape Messenger, Netscape Navigator are registered
trademarks of Netscape Communications Corporation, U.S. and other
countries.
NetWare is a registered tr ademark of US Novell Inc.
Touch-Tone is a re gistered trademark of American T elephone and
Tele g raph.
UNIX is a registered trademark of X/Open Company Ltd.
Windows is either a registered trademark or a trademark of Microsoft
Corporation in the United States and/or other countries
ZIP Code is a registered trademark of the United States Postal Service
Other product names and brand names are registered trademarks or
trademarks of their proprietors.
OKIFAX 575 0/5950ii
|
Page 3

T.37 Internet Fax
Overview
T .37 Inter net Fax is an easy-to-use feature.
This overview has several sections to help you understand
T.37 Internet Fax.
• Operation Overview (End User)
• Information Provided
• Components of an Internet Fax
• What Your T.37 Internet Fax Machine Can Do
Operation Overview (End User)
This section should be used as a quick-reference for using the
your T.37 Internet Fax.
This section does not provide detailed explanations of
features or settings. Other sections provide these details.
Information Provided
The following items provide the information you will need to
use your fax machine.
• User’s Guide
• War ranty Document
• T.37 Internet FAX User’ s Guide
• Software Utilities CD-R OM
General Conditions
To use Internet Fax,
• a Network Card must be installed in the machine
• the machine must be connected to a LAN
The Network Card for this machine can be connected to a
• 10 BaseT
or
• 10/100baseTX LAN.
T.37 Internet FA X User’s Guide 1
|
Page 4

To make a LAN connection, the following information must
be configured on this machine. Ask your network
administrator about these settings.
• an IP A ddres s
• SubnetMask
• Default Gateway
If the LAN uses a DHCP server, it is not necessary to
configure these settings as the server will do it automatically.
Internet Fax settings can be configured either by using the
network tool or on the machine itself, but DHCP settings are
supported by the network tool only.
After setting the correct IP Address, SubnetMask and Default
Gateway, configure the machine for Internet Fax
transmission/reception.
Internet Fax T ransmission
General Information
To send an Internet Fax message, you need a mail server from
which to send e-mail.
Please consult your network administrator about the settings
listed below, which are required in order to make a
connection to the mail serve r.
• SMTP Server A ddress / Name
• DNS Server’s IP Address
• Host Name
• e-mail Address
These settings are similar to those of popular mail clients
such as Netscape Messenger, Outlook and Eudora.
You can start transmission when these settings have been
configured.
To send a fax, place a document on the machine and press the
one-touch button on which the e-mail address of the recipient
has been registered; the document will be scanned into
memory and before transmission.
The data will be converted into a TIFF file and sent to the
recipient.
Konica FA X 99302
|
Page 5

SMTP Server Address / Name
Internet Fax Reception
Enter the SMTP server name or IP A ddress.
If entering the server’s IP A ddress, be sure to type the dots
(full-stops) dividing the numbers.
Example: 192.168.1.1
You may enter a server name only if a DNS server has been
configured.
DNS Server’s IP ADDRESS
This setting is not required if the SMTP server has been
specified by its IP ADDRESS .
A DNS server can conver t a server name into an IP
ADDRESS.
Host Name
Enter the host name of this machine.
If you do not know the host name, enter the e-mail address
of this machine instead.
E-mail Address
Enter the e-mail address assigned to this machine.
General Information
To receive an Internet Fax message, you need a mail server
for sending e-mail.
Please consult your network administrator about the settings
listed below, which are required in order to make a
connection to the mail serve r.
• POP Server A ddress / Name
• DNS Server’s IP Address
• POP Server User Name
• POP Server Password
The machine is ready to receive Internet Fax messages when
these settings have been configured.
To receive a fax message, the machine will access the server
automatically at regular intervals according to the POP
Interval Time setting.
If there is mail, the machine will print it out automatically.
This machine only receives TIFF files and text-format mail.
It cannot receive files in other formats (such as Word, Excel,
and certain formats of TIFF files).
T.37Internet FAX User’s Guide 3
|
Page 6
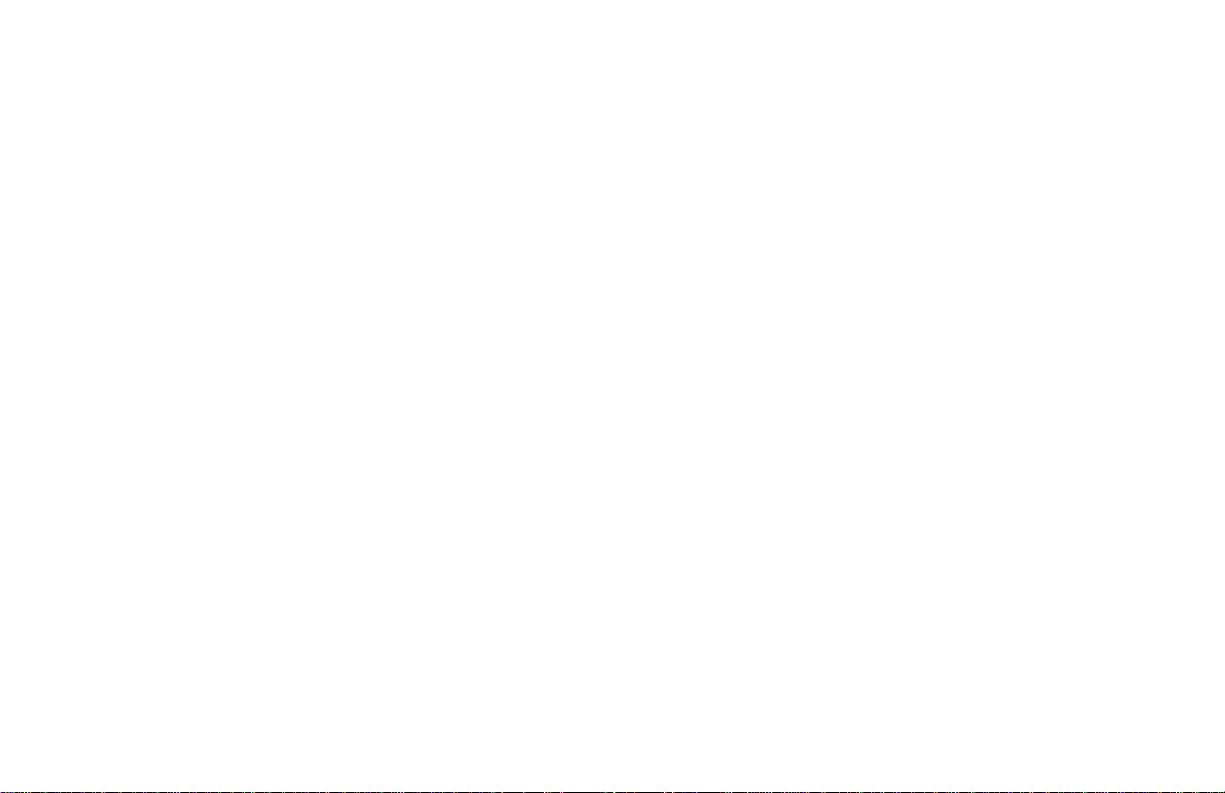
POP Server Address / Name
Accessing Network Settings
Enter the POP server name or IP Address.
When entering the server ’s IP Address, be sure to enter the
dots (full-stops) dividing the numbers.
Example: 192.168.1.1
You may enter a server name only if a DNS server has been
configured.
DNS Server’s IP Address
This setting is not required if the POP server has been
specified by its IP ADDRESS .
A DNS server can con vert a serv er name into an IP ADDRESS .
POP Server User Name
Enter the user name assigned to this machine for accessing
the POP server .
POP Server Password
Enter the password assigned to this machine for accessing the
POP server .
From the Fax Machine Front Panel
1 Press Menu/Exit to enter the menu.
2 Using the numeric keypad, enter the User Function
Number (see the following list).
3 Press Ä or¶ until the desired setting is selected.
4 Press Enter to access the selections for the setting.
5 Key in or select the desired information.
6 Press Menu/Exit to enter the menu.
Konica FA X 99304
|
Page 7
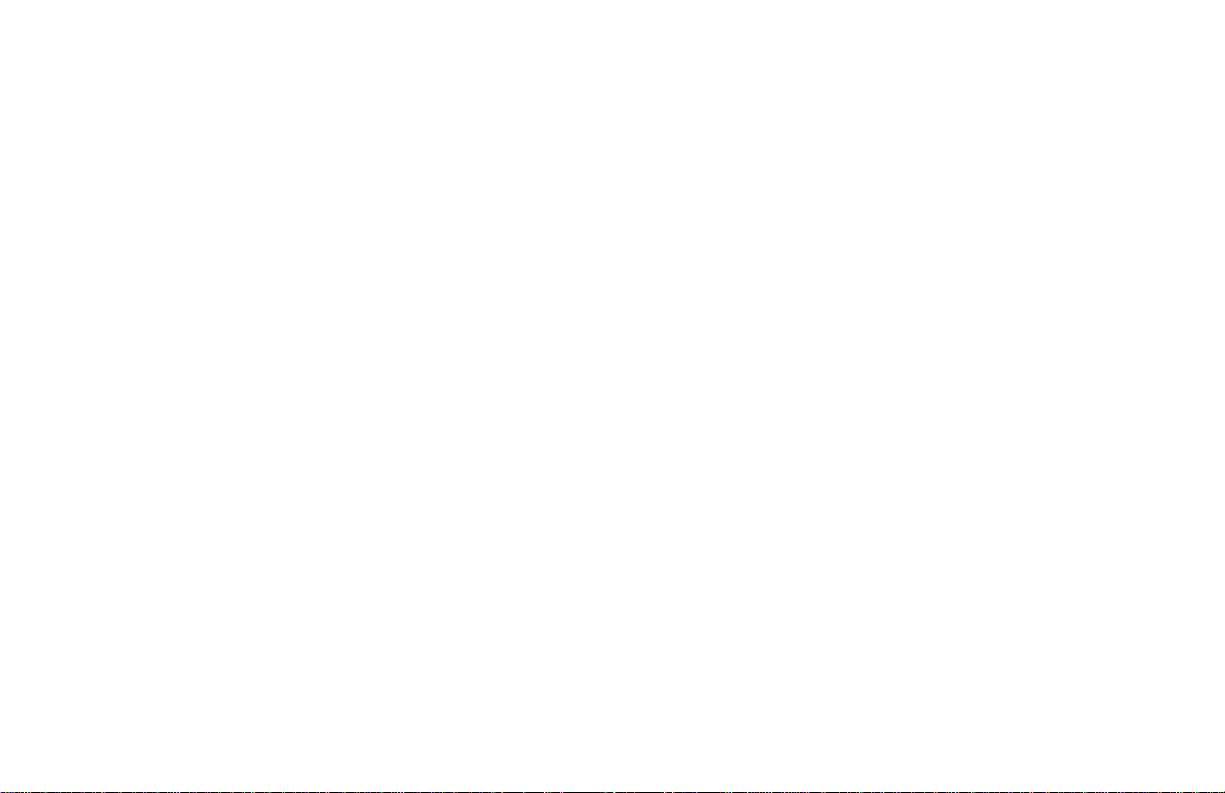
List of Settings
User Function 80 Auto Tray Switch
User Function 81 Paper Size Check
User Function 82 LAN Print T .O.
User Function 83 POP Interval
User Function 84 Delete POP Message
User Function 85 Time Between GMT
User Function 86 Text Print
User Function 87 Header Print
User Function 88 Coding Mode
User Function 89 Extra Fine Mode
User Function 90 IFAX Sender ID
User Function 91 Domain Name
User Function 92 Message Disposition Notification
User Function 93 Network Settings
1: IP ADDRESS
2: SUBNETMASK
3: DEF A UL T GATEWAY
4: SMTP SER VER NAME
5: POP SERVER N AME
6: POP USER ID
7: POP P ASSWORD
8: DNS P .SR V ADDRESS
9: DNS S .SR V ADDRESS
10: HOST NAME
11: F AX E-mail A ddres s
12: DSN
13: NIC INITIALIZE
T.37Internet FAX User’s Guide 5
|
Page 8
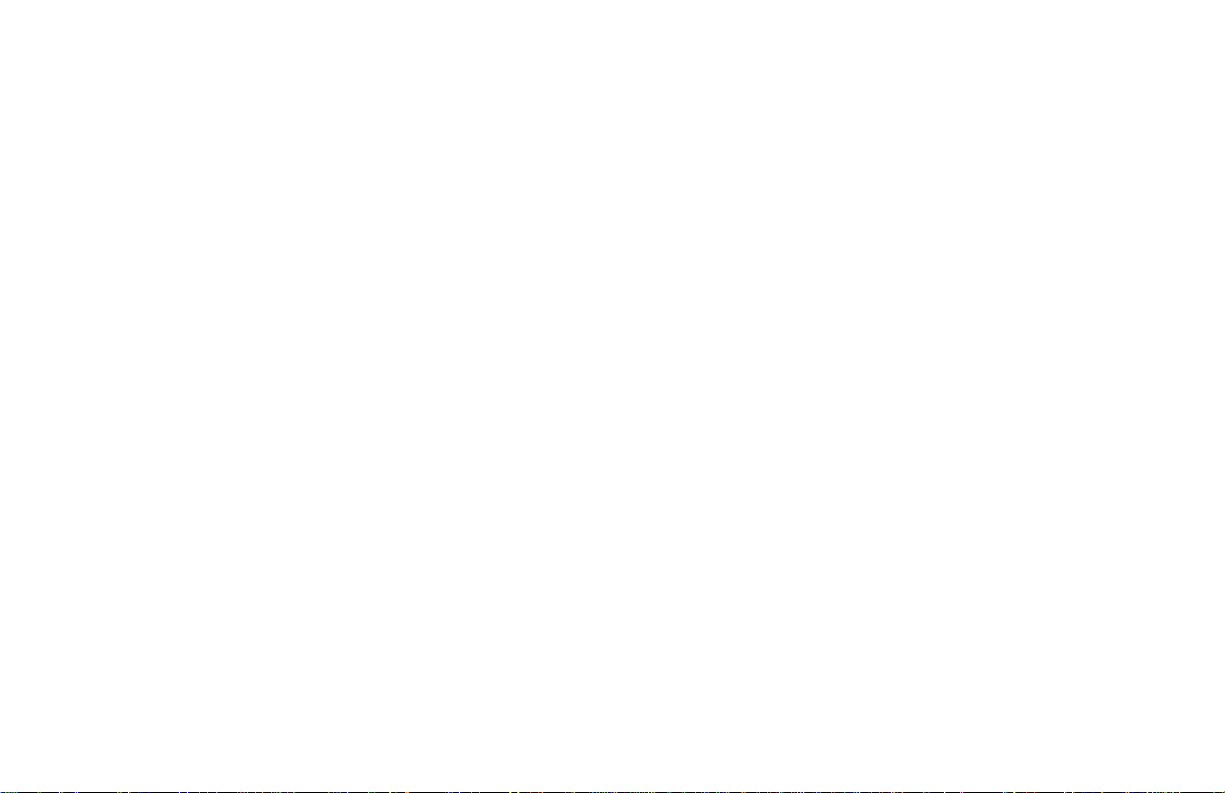
Information Provided
The following items provide the information you will need to
use your fax machine.
• 9930 User’s Manual
• T .37 User’ s Guide
• Software Utilities CD-R OM
Each item is explained below.
The Network Print Driver supports only network
!
printing. Network faxing is not supported. You can print
and fax locally through the parallel port using a print
driver supplied with JetSuite Pro.
.
User’s Guide
The User’s Guide provides the information common to all
configurations.
T.37 Internet Fax
This section provides the information unique to the T.37
Internet Fax configuration of the product series.
Software Utilities CD-ROM
The Software Utilities CD-ROM includes the following
software:
• Network Print Driver
Network Print Driver
The Network Print Driver enables network printing from your
fax machine.
Konica FA X 99306
|
Components of an Internet Fax
A fax sent over the Internet has three components.
• Header
• e-mail
• TIFF attachment(s)
Your ability to receive, view, or print these components will
vary according to the settings of different functions.
Header
The header includes all routing information for the path your
Internet Fax followed from the time it was sent to the time it
was received.
The header is automatically generated as part of the Internet
Faxing process.
Page 9
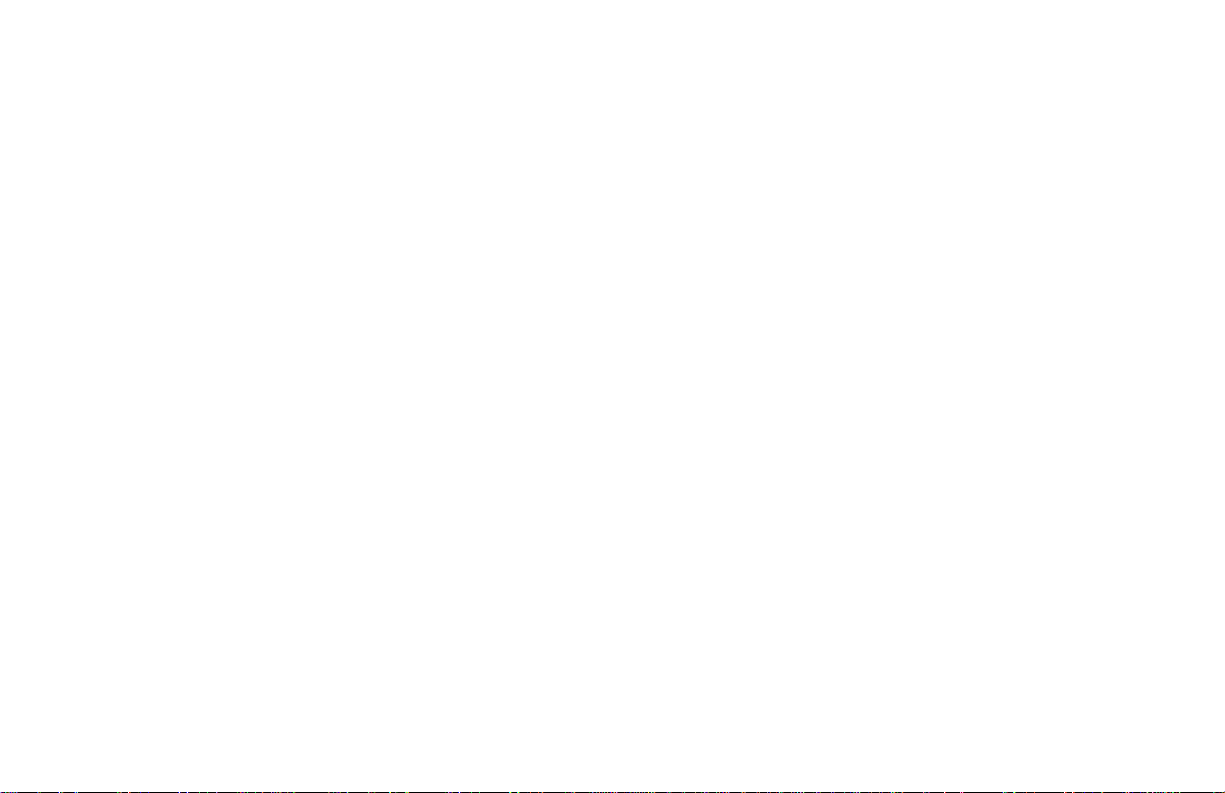
E-mail
The e-mail includes the To, From, and Date information.
It may include RE: (Subject) and body text (e-mail message).
The To, From, and Date information are automatically
generated as part of the Internet Faxing process. However,
they are based on information programmed by the user.
The subject and message (if used) can be determined by the
user.
Important!
!
Internet faxes differ from traditional faxes in these ways:
Although your fax has security features, faxes sent over
the Internet are more vulnerable to interception than
faxes sent over the PSTN.
There is no way to verify that a message has been
received by the machine to which it was addressed.
TIFF attachment(s)
The TIFF attachment(s) are the “fax” part of the Internet Fax.
The content of the TIFF attachments is determined by the end
user. The conversion to TIFF and file handling are part of the
Internet Faxing process.
What Your T.37 Internet Fax Machine Can Do
T.37 Internet Fax is a feature with many capabilities.
This unit can
••
• send and receive faxes via a Public Switched
••
Te lephone Network (PSTN)
••
• send and receive faxes via the Internet
••
••
• print via a Local Area Network (LAN)
••
••
• act as a network scanner
••
••
• act as a Gateway service
••
••
• act as a convenience copier
••
Helpful Hints (T.37)
Your fax machine has many features and capabilities that will
help you
••
• operate the machine
••
••
• save money
••
••
• save time
••
T.37Internet FAX User’s Guide 7
|
Page 10

“Help and Helpful Hints” in the User’s Guide summariz es the
features and capabilities directly connected to saving money
and time.
“Helpful Hints (T.37)” provides tips that help you use your
T.37 Internet Fax to its fullest.
PSTN Faxing vs. Internet Faxing
PSTN Faxing is fax communication conducted via telephone
lines. You are probably familiar with PSTN faxing. PSTN
Faxing requires telephone numbers and telephone lines.
Internet Faxing is fax communication conducted via the
Internet. It resembles e-mail communications more than it
does PSTN faxing. Internet Faxing requires e-mail addresses,
mail servers, Internet connections, and fax machines capable
of Internet Faxing.
Internet Fax
Internet Fax is a term with several meanings, depending on
context.
Internet Fax can mean
••
• fax communication conducted via the Internet.
••
••
• a fax machine capable of Internet Faxing.
••
••
• the document (fax) sent via the Internet.
••
E-mail Addresses vs. PSTN (Phone) Numbers
You cannot combine e-mail addresses and telephone numbers
in one communication session.
What does this mean?
You can send a fax to several e-mail addresses or several
telephone numbers, but not a combination of e-mail
addresses and telephone numbers.
Status of Server
Internet Faxing is conducted over the Internet via network
servers.
If the servers are down, running slowly, or experiencing other
problems, Internet Faxing will be adversely affected.
Backup / Archive (Network Scan)
You can use your fax machine to create digital versions of
documents you only have in hardcopy form.
To do this, send the document as an Internet Fax to your email address. When the document is scanned, a TIFF version
of the document is created. By sending it to yourself, you
will have a digital version of the har dcopy document. You
can then use various software packages to work with the
digital (TIFF) version. One possible software package is an
Optical Character Recognition (OCR) package
Konica FA X 99308
|
Page 11
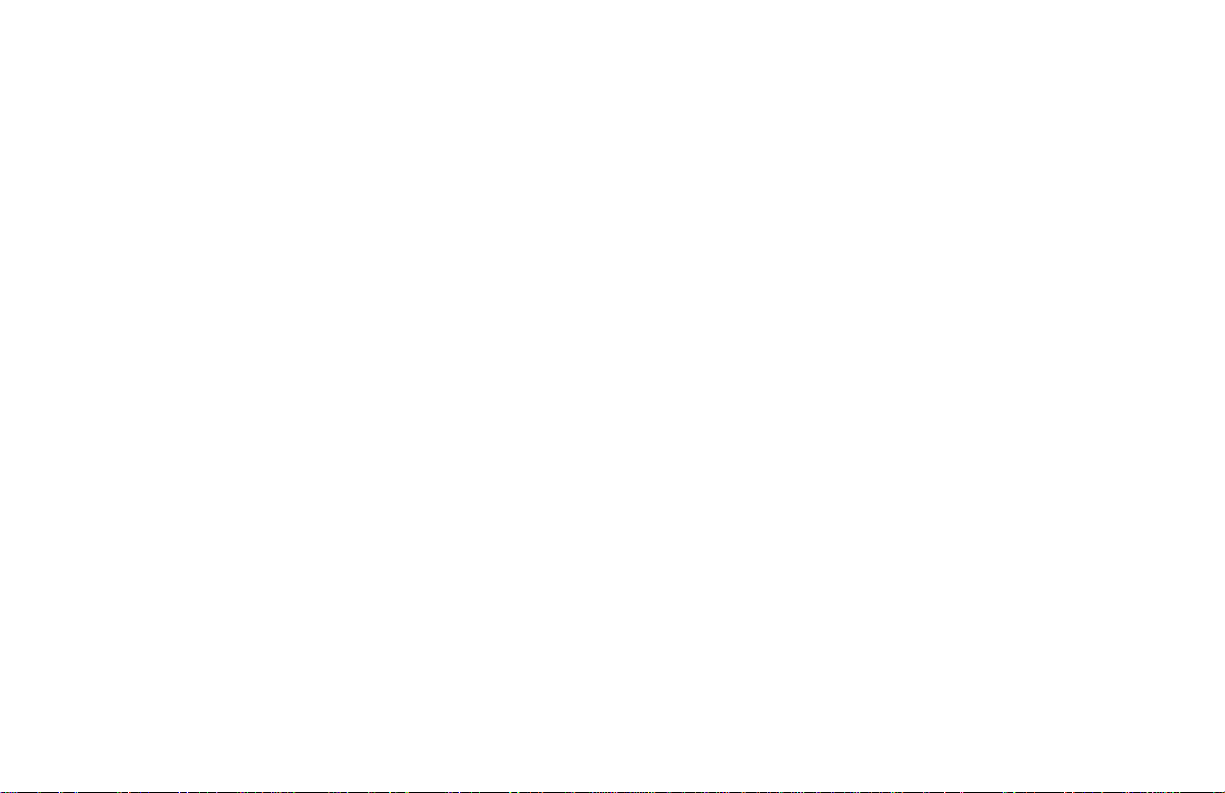
Operation Overview
Before the machine is used, three processes must be
completed.
••
• Installation
••
••
• Setup
••
••
• Customization
••
Installation and setup requirements may vary from
!
system to system.
Customization
Customization covers the programming procedures, such as
One-Touch keys, machine settings, and network settings.
You can perform some of the customization procedures.
Others must be performed by a network administrator .
L AN Topologies and Operating Systems
Listed below are the LAN topologies and operating systems
supported by your fax machine.
Installation
Installation covers the physical procedures, such as removing
the unit from the shipping packaging, connecting the power,
telephone, and network lines, installing consumables.
Installation may be performed by anyone.
Refer to “Installation” in the User’s Guide f or more
information.
Setup
Setup covers the network installation procedures, such as
establishing the IP Ad d resses and configuring the network
card.
A network administrator will perform setup.
LAN
10base-T Ethernet
100base-TX Ethernet (Fast Ethernet)
Operating systems supported by the printer driver:
Windows 3.1
Windows 95
Windo w s NT 4.0
Windows 2000
NetW are 3.x
NetW are 4.x
When printing, Macintosh and UNIX are not supported.
!
T.37Internet FAX User’s Guide 9
|
Page 12
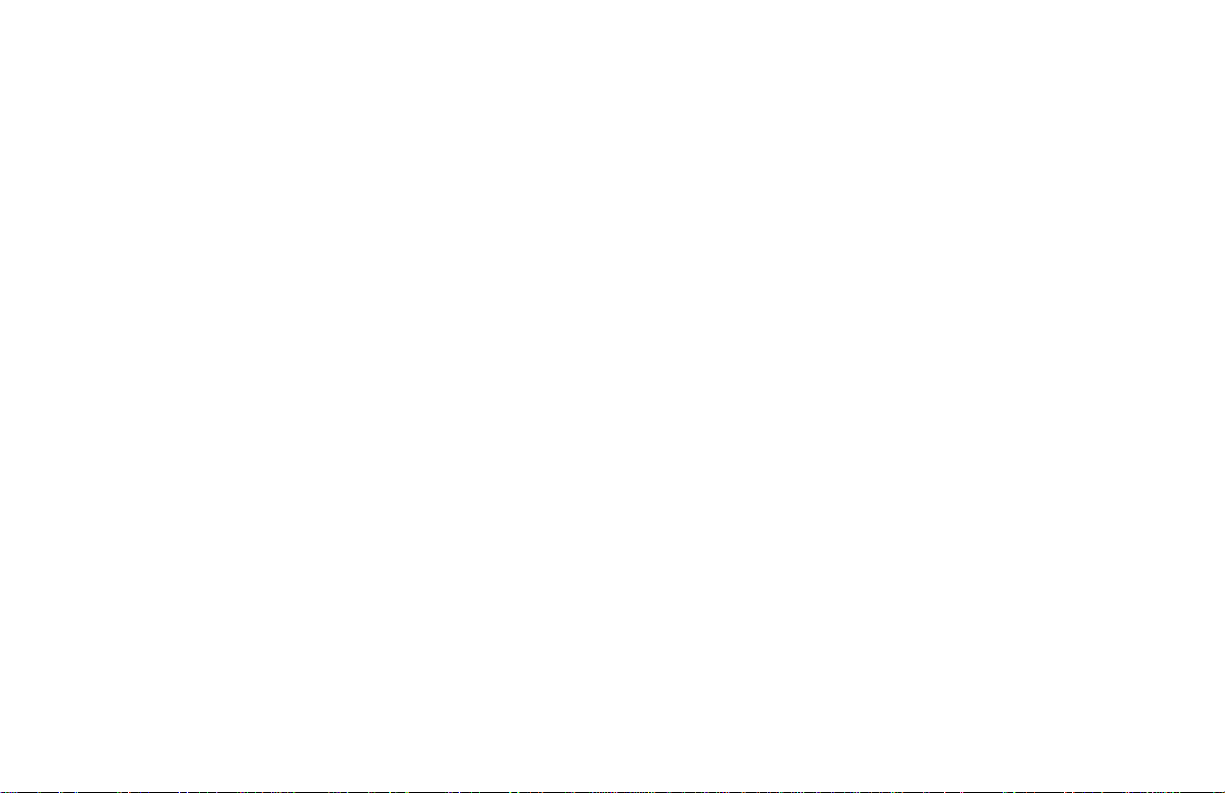
Network Print Protocols
TCP/IP
IPX/SPX
NetBEUI
Internet Fax Protocols
TCP/IP
SMTP
POP3
DNS
Management Protocols
SNMP
MIB
Konica FA X 993010
|
Page 13
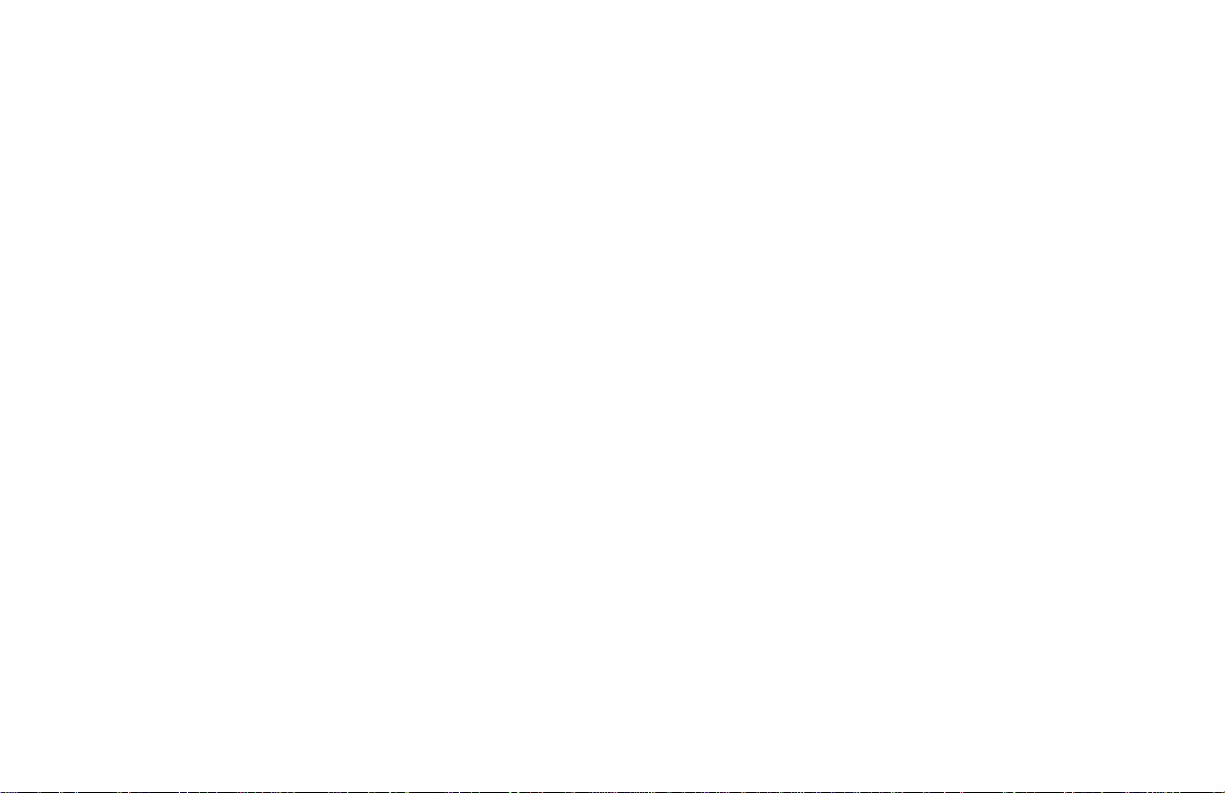
Set Up (on a Network)
Identifying Current Settings
When your fax machine is setup on a network, settings for the
machine are located in two places.
••
• settings stored on the fax machine
••
••
• settings recorded on the network card
••
Settings Stored on the Fax Machine
The Configuration Report lists the current settings of the
facsimile machine.
Printing the Configuration Report
1 Press Menu/Exit to enter the menu.
2 Press ¶ to select Report Print, pr ess Enter.
3 Press Ä or¶ until the report you want appears on the
display . Press Enter.
4 Print all the reports you want, then press Menu/Exit to
return to standby mode.
Settings Recorded on the Network Card
There are two ways to print a report of the settings recorded
on the network card.
••
• using the fax machine’s menu:
••
print the NIC Configuration Report or the
NIC Information Report
••
• pressing a button on the network card
••
Using the Fax Machine’s Menu
The Configuration Report lists the current settings of the
facsimile machine.
Printing the NIC Configuration Report or
the NIC Information Report
1 Press Menu/Exit to enter the menu.
2 Press ¶ to select Report Print, press Enter.
3 Press Ä or¶ until the report you want appears on the
display. Press Enter.
4 Print all the reports you want, then press Menu/Exit to
return to standby mode.
T.37Internet FAX User’s Guide 11
|
Page 14

Using the Button on the Network Card
Some Network Cards may not have a black button.
!
If yours does not, refer to the previous section, “Using
the Fax Machine’s Menu.”
1 Press the black button on the network card for three
seconds.
2 Release the button.
3 Two reports print.
one report is similar to the NIC Information Report
(generated through the menu)
one report is the network card self-diagnostic report
If you turn the power on while pressing this button
!
down, the Network Card will initialize its settings.
Settings Stored on the Fax Machine
General Information
User Functions 80 to 93 are reserved for network settings.
User Functions 80 to 82 are for network printing.
User Functions 83 to 93 are for faxing using the Internet.
User Function 93, Network Settings, is used to configure the
network card. Network settings can also be changed over a
network, using various tools.
If your network card cannot fax using the Internet,
!
User Functions 83 to 93 will not display.
You must work with your network administrator to
!
determine the correct information for many of the
settings.
Accessing Settings
1 Press Menu/Exit to enter the menu.
2 Press Ä or¶ until Setup appears on the display.
Press Enter.
3 Press Ä or¶ until LANOPTIONS appears on the display.
Press Enter.
4 Press Ä or¶ until the desired setting (user function)
appears on the display.
Konica FA X 993012
|
Page 15
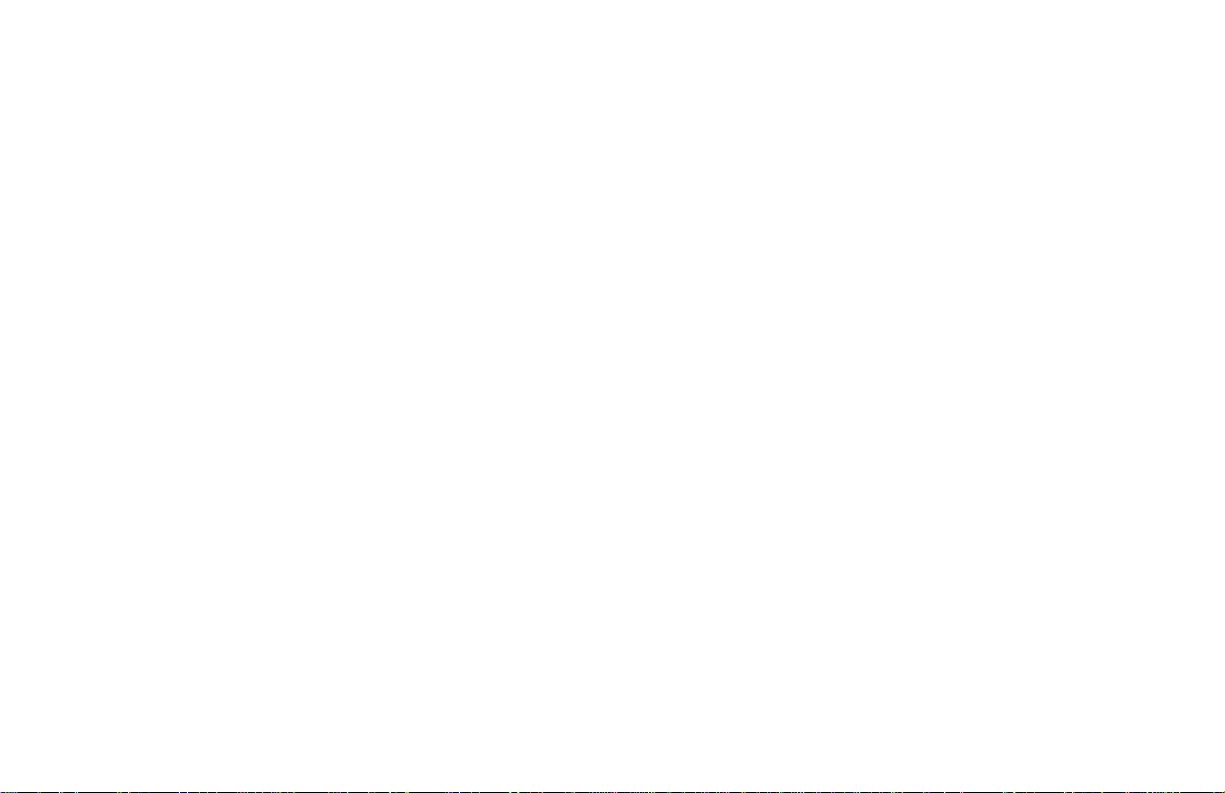
List of User Functions (Network Settings)
Explanations of each user function follow this list.
User Function 80 Auto Tray Switch
User Function 81 Paper Size Check
User Function 82 LAN Print T .O.
User Function 83 POP Interval
User Function 84 Delete POP Message
User Function 85 Time Between GMT
User Function 86 Text Print
User Function 87 Header Print
User Function 88 Coding Mode
User Function 89 Extra Fine Mode
User Function 90 IFAX Sender ID
User Function 91 Domain Name
User Function 92 Message Disposition Notification
User Function 93 Network Settings
1: IP ADDRESS
2: SUBNETMASK
3: DEF A UL T GATEW AY
4: SMTP SER VER NAME
5: POP SERVER N AME
6: POP USER ID
7: POP P ASSWORD
8: DNS P .SR V ADDRESS
9: DNS S .SR V ADDRESS
10: HOST NAME
11: F AX E-mail Address
12: DSN
13: NIC INITIALIZE
T.37Internet FAX User’s Guide 13
|
Page 16
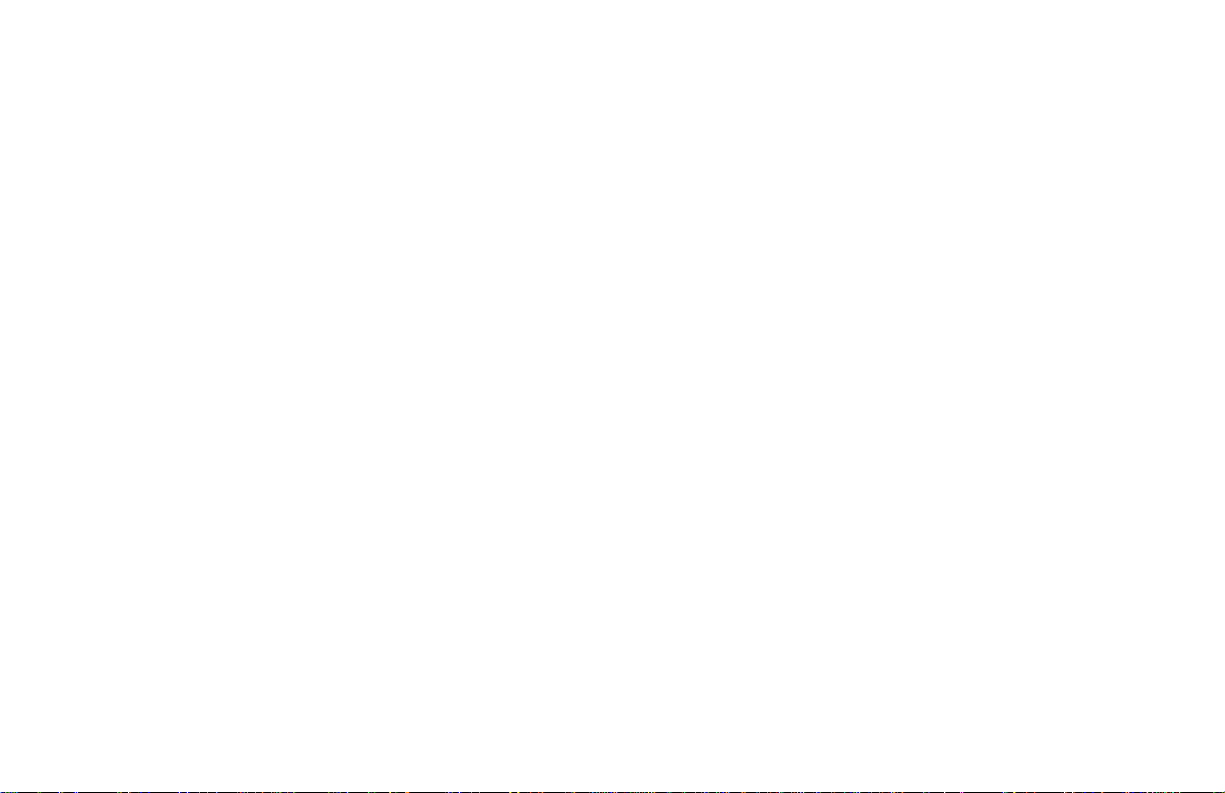
Auto Tray Switch
User Function 80
Settings are: ON or OFF
Default is: OFF.
When Auto Tray Switch is set to ON, your fax machine will
use paper from another tray when paper runs out in one tray.
The optional second tray must be installed for this to
!
function.
The same size paper must be installed in both trays.
Paper Size Check
User Function 81
Settings are: ON or OFF
Default is: ON.
Set to ON
If Paper Size Check is set to ON, an alarm displays when
the paper size specified from the PC does not match the
paper size specified for the tray of the fax machine.
When this alarm is displayed, put the correct size of paper
in the specified tray. Printing begins when the tray is
closed.
After printing,
• set the same paper as configured for the tray
or
• change the tray configuration to the correct paper
size.
Set to OFF
If Paper Size Check is set to OFF, printing occurs even if
the PC-specified and Paper Tray paper sizes don’t match.
LAN Print T.O.
User Function 82
It is impossible to judge whether printing data is not being
transmitted due to network delay or the end of the data
stream. This time-out configuration allows the device to
cancel a print job when no printing data can be found after
a specified time has elapsed since the last data was
submitted.
Do not change the default configuration unless it is
absolutely necessary.
Settings are: 5 sec., 30 sec., 5 min.
Default Setting is: 30 sec.
Konica FA X 993014
|
Page 17
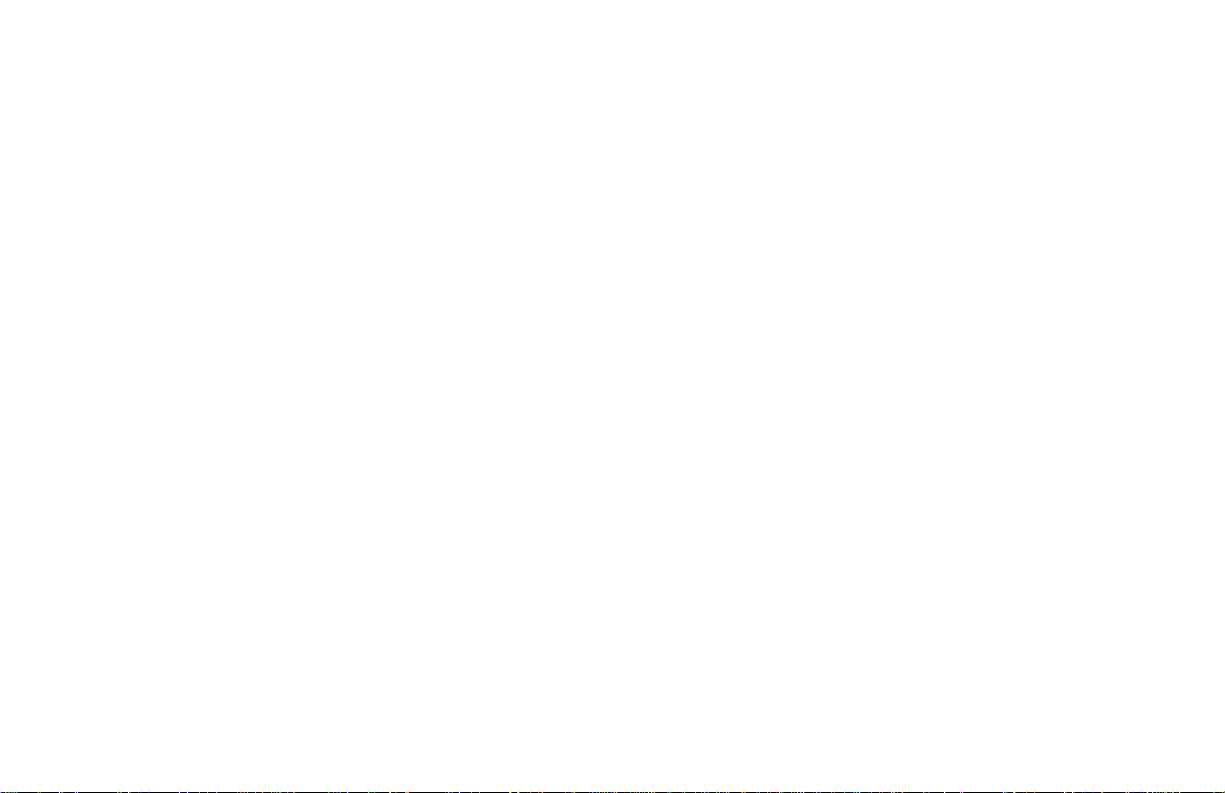
POP Interval
User Function 83
Use this to set the interval between POP receptions.
If the interval is set to 0, no automatic receptions occur. All
receptions are g enerated manually.
Available settings are 0 to 60 minutes, adjustable by the
minute.
The default setting is 5 minutes.
Delete POP Message
User Function 84
Use this to determine how the received e-mails are deleted
from the mail server .
If this user function is set to OFF, received e-mails remain on
the POP server until the Network Administrator deletes them.
Available settings are:
OFF: Do not delete mail
TYPE1: Delete only the mail your fax machine can print
TYPE2: Delete all mail
The default setting is Type 2.
50 Communications Limit
Your fax machine maintains a log of up to 50
communications.
This log prevents repeat receptions of any messages that have
already been read.
However, if there are more than 50 messages on the server,
you may experience errors.
Your fax machine will receive and print e-mails, but the log
will not be correct.
To correct this error
Have the network administrator delete the received e-mails
(mail data) on the mail server.
Make sure there is no mail.
Activate the POP reception on your fax machine.
This procedure will erase the log of the 50 previous
communications.
To prevent this error
If automatic POP reception is carried out while there is no
mail, the log will also be erased.
Regularly delete the received e-mails from the mail server,
keeping the number of records on the log below 50.
T.37Internet FAX User’s Guide 15
|
Page 18

Time Between GMT
User Function 85
GMT is Greenwich Mean Time.
Use this function to set the difference between your
machine’s local time and GMT.
This value must be entered correctly, or e-mail headers will
be wrong.
If you need help in determining the difference between your
time and GMT, a good reference website may be found at
http://greenwichmeantime.com
Available settings are: 12 to -12, in one-hour increments.
The default setting is 0.
In the United States, the difference is always a negative value.
!
Example: East Coast Standard Time is -5.
Text Print
User Function 86
This function determines if the body text of an e-mail is
printed.
If this function is set to ON, the text in e-mail is printed.
A vailable settings are: ON and OFF
The default setting is OFF.
Only US-ASCII characters will print.
!
Any characters that cannot be printed are shown as spaces.
Text may not be printed or come out garbled, depending
on the mail client used.
Header Print
User Function 87
This function determines how the e-mail header is printed.
Text Print (User Function 86) must be ON for this setting
(Header Print) to be valid.
A vailable settings are: OFF , TYPE1, and TYPE2
OFF: Header does not print. The message and any TIFF
attachments print.
TYPE1: SUBJECT/FROM/TO inf ormation prints.
TYPE2: All header information prints. This information
includes all routing and server information.
The default setting is OFF.
Konica FA X 993016
|
Page 19
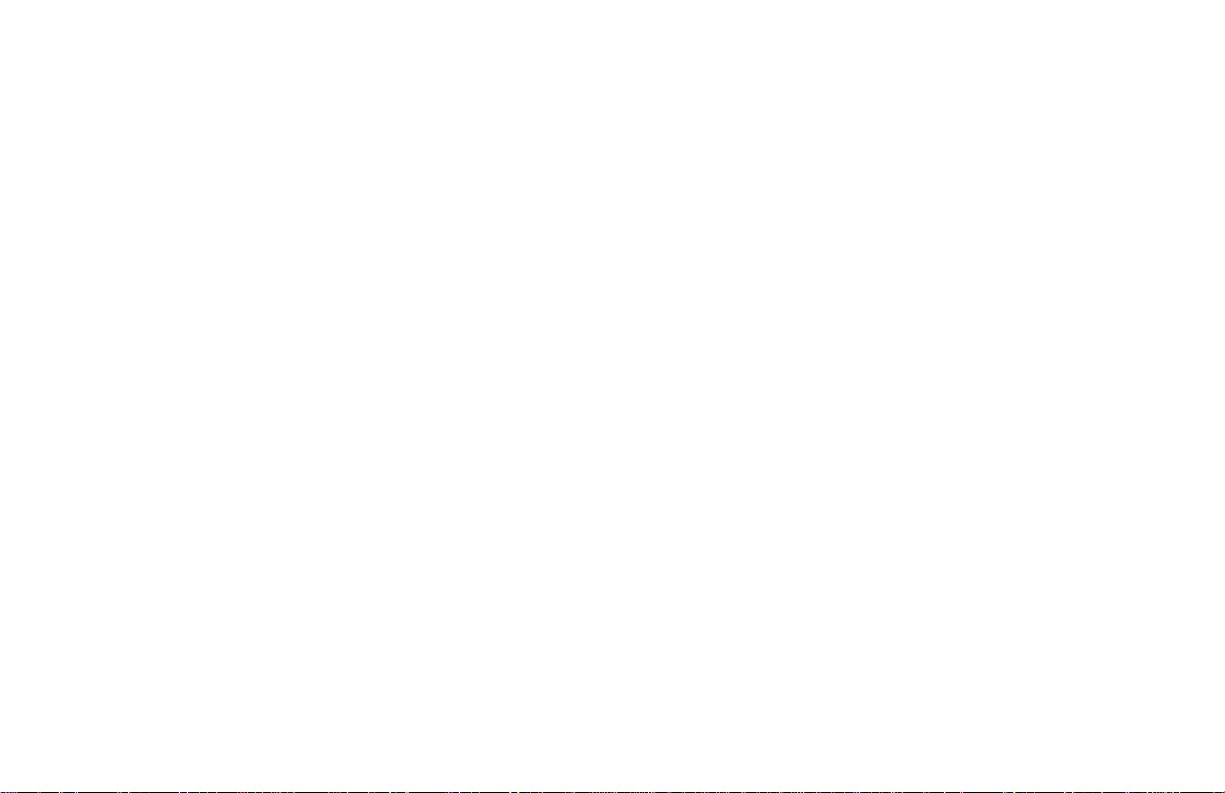
Coding Mode
User Function 88
This function determines the coding mode for the TIFF file
images sent by Internet Facsimile.
Available settings are: MH, MR, MMR.
Compression Rates:
MH low
MR medium
MMR high
The default setting is MH.
Often, other manufacturers’ Internet Fax products
!
support only MH.
IFAX Sender ID
User Function 90
This function determines if the sender ID is included with
images scanned by the Internet Fax.
A vailable settings are: ON or OFF.
The default setting is ON.
The setting for this function always applies when using
!
Internet Fax.
IF AX Sender ID (User Function 89) is independent from
Sender ID On/Off (User Function 23).
If you are using your fax as a scanner, turn this setting
off. This prevents the sender ID data from appearing in
scanned images.
Extra Fine Mode
User Function 89
This function determines the scan resolution of the EX.FINE
mode for Internet Faxing.
Available settings are: 300 dpi or 600 dpi.
The default setting is 300.
Domain Name
User Function 91
This function is only used when setting up your fax machine
as a gateway for relay fax. This is also known as an off-ramp.
This setting is required when forwarding e-mail received by
SMTP to PSTN/ISDN.
T.37Internet FAX User’s Guide 17
|
Page 20

Data is received only from the registered (programmed)
domain names.
Example
If you register network.com, only the e-mail from domain
network.com or its sub-domain will be received and
forwarded.
Domain Name (User Function 91), is only used when
!
setting up your fax machine as a gateway for relay fax.
Domain Name Restrictions
••
• Up to five (5) domain names may be registered.
••
••
• Each domain name may be up to 64-characters long.
••
••
• When a SMTP reception request is received, the e-mail
••
will be received only if the sender’s domain name
matches one of the registered domain names. If there is
no match, your fax machine assumes that the e-mail
cannot be received. Reception does not occur.
••
• You may use Latin letters, numbers and symbols while
••
registering the domain name.
To enter symbols, use either one-touch key 20 or key “0”
of the numeric ten-key pad.
The “~” (tilde) symbol will appear on the display as “-1”.
Both uppercase and lowercase letters can be used.
To change the case, press the CAPS key
(one-touch key 31).
Message Disposition Notification (MDN)
User Function 92
Some mail clients and Internet Fax products currently
!
on the market cannot receive this MDN format
correctly.
MDN vs. DSN
!
MDN: you receive a confirmation that your message
was received by the destination mail server.
DSN: you receive a confirmation that your message was
opened by the person you sent it to (the recipient).
All systems involv ed in the communication must support
MDN and DSN.
The symbols that can be used are:
! # & ’ ( ) * + , - . / : ; = ? · @ ? ” _ % ~
Konica FA X 993018
|
Page 21

When User Function 92, Message Disposition
!
Notification (MDN) is set to ON, you will receive a
notification when the recipient of your message opens it.
The recipient MUST HA VE a mail program that uses
the Message Disposition Notification (MDN) standard.
Netscape Messenger, Eudora Pro, and the Konica FAX
9930 Facsimile Machine support sM DN.
When User Function 93, Network Settings, Item 12,
!
Delivery Service Notification (DSN) is set to ON, you
will receive a notification when your message arrives at
the recipient’s inbox on the mail server.
The recipient’s server must support the Delivery Service
Notification (DSN) standard.
Your machine always returns an MDN to anyone
!
sending mail with an MDN request, regardless of the
setting for User Function 92: MDN.
The setting for User Function 92: MDN does not affect
!
the Error MDN message.
An Error MDN will be returned to the sender if
•
a file other than the TIFF formats compatible with
this Internet Fax is received
and
·•User Function 73: ERR. REPORT (MCF) is set to
ON
When User Function 92: MDN is set to ON, anyone who
!
receives a transmission from your machine will return
an MDN confirmation. To print the confirmation, you
must set User Function 86: Text Print to ON.
User Function 92: MDN determines if the Message
Disposition Notification (MDN) is added to transmissions.
MDN (Message Disposition Notification) is a request for
confirmation on whether or not the message has been read.
If MDN is set to ON, a confirmation is returned if the
recipient is
••
• an Internet Fax machine
••
or
••
• a mail client that supports MDN
••
The format of the confirmation depends on the type of the
receiving Internet Fax or mail client. If the recipient has the
same Internet Fax machine as yours, a notification in the
RFC-compliant format (shown in the example below) will be
transmitted.
T.37Internet FAX User’s Guide 19
|
Page 22

Example MDN Message
Subject: Automatic Disposition Notification (processed) hello!
The message you sent on Wed, 19 Jan 2000 15:28:28 +0900
regarding “hello!” has been processed by abc@network.com.
Final-Recipient: rfc822; abc@network.com
Original-Message-ID:
<3885598C.E47DF614@fax.nework.com>
Disposition: automatic-action/MDN-sent-Automatically;
processed
Network Settings
User Function 93
This function modifies these network settings.
1: IP ADDRESS
2: SUBNETMASK
3: DEF A UL T GATEW AY
4: SMTP SER VER NAM E
5: POP SERVER N AME
6: POP USER ID
7: POP PASSWORD
8: DNS P .SR V ADDRESS
Domain Name Service Primary Server
9: DNS S .SR V ADDRESS
Domain Name Service Secondary Server
10: HOST NAME
11: F AX E-mail Address
12: DSN
Delivery Status Notification
13: NIC INITIALIZE
After changing the network settings under User
!
Function 93, press MENU.
The machine goes into standby mode.
After a few seconds’ pause, the display shows that the
Network Card is being initialized. The data on the
Network Card is updated when this message disappears.
Do not press MENU again while the initialization
message is on display (after changing the settings);
if you do, the settings will not update correctly.
Konica FA X 993020
|
Page 23

DHCP Server
If you are working with a DHCP (Dynamic Host
Configuration Protocol) server, the following items are set
automatically.
1: IP ADDRESS
2: SUBNETMASK
3: DEF A UL T GATEW AY
8: DNS P .SR V ADDRESS
Domain Name Service Primary Server
9: DNS S .SR V ADDRESS
Domain Name Service Secondary Server
Use permanent IP addresses from DHCP.
!
After changing the network settings under User
Function 93, press MENU.
The machine goes into standby mode.
After a few seconds’ pause, the display shows that the
Network Card is being initialized. The data on the
Network Card is updated when this message disappears.
Do not press MENU again while the initialization
message is on display (after changing the settings);
if you do, the settings will not update correctly.
Explanation of Settings
1: IP ADDRESS
Sets the IP address.
2: SUBNETMASK
Sets the subnet mask.
3: DEFA UL T GA TEWA Y
Sets the default gateway address.
4: SMTP SERVER N AME
Enter either the IP address or the host name of the SMTP mail server.
If the DNS name of the SMTP server does not work,
!
try entering the IP address of the SMTP server.
Restrictions
••
• If DNS has been set, use the host name (e.g., mail.network.com).
••
••
• If DNS has not been set, enter the IP address of the server. The
••
address must include the “. ” (period) dividers (e.g.,
192.168.4.123).
••
• up to 64 characters may be entered.
••
You ma y use Latin letters, n umbers and symbols
To enter symbols, use either one-touch k ey 20 or key “0” of the
numeric ten-key pad.
The symbols that can be used are: ! # & ’ ( ) * + , - . / : ; = ? · @ ?
” _ % ~
The “~” (tilde) symbol shows on the display as “-1”.
Both uppercase and lowercase letters can be used. To change the
case, press the CAPS key (one-touch key 31).
T.37Internet FAX User’s Guide 21
|
Page 24

5: POP SER VER NAME
Enter either the IP address or the host name of the POP mail
server.
If the DNS name of the SMTP server does not work,
!
try entering the IP address of the SMTP server.
Restrictions
••
• If DNS has been set, use the host name (e.g.,
••
mail.network.com).
••
• If DNS has not been set, enter the IP address of the server.
••
The address must include the “. ” (per iod) di viders (e.g .,
192.168.4.123).
••
• up to 64 characters may be entered.
••
You may use Latin letters, numbers and symbols.
To enter symbols, use either one-touch key 20 or key “0” of
the numeric ten-key pad.
The symbols that can be used are: ! # & ’ ( ) * + , - . / : ; =
? · @ ? ” _ % ~
The “~” (tilde) symbol shows on the display as “
Both uppercase and lowercase letters can be used.
To change the case, press the CAPS key
(one-touch key 31).
Konica FA X 993022
|
-1
”.
6: POP USER ID
Enter the user ID registered on the POP3 server .
Restrictions
••
• up to 16 characters may be entered.
••
You may use Latin letters, numbers and symbols.
To enter symbols, use either one-touch key 20 or key “0” of
the numeric ten-key pad.
The symbols that can be used are: ! # & ’ ( ) * + , - . / : ; =
? · @ ? ” _ % ~
The “~” (tilde) symbol shows on the display as “
Both uppercase and lowercase letters can be used.
To change the case, press the CAPS ke y
(one-touch key 31).
7: POP PASSW ORD
Enter the password register ed on the POP3 server.
If a password has already been entered, it is shown as
XXXXXXXXXXXXXXXX (sixteen Xs).
Restrictions
••
up to 16 characters may be entered.
•
••
Y ou may use Latin letters , numbers and symbols.
To enter symbols, use either one-touch key 20 or key “0” o f
the numeric ten-key pad.
The symbols that can be used are: ! # & ’ ( ) * + , - . / : ; = ? ·
@ ? ” _ % ~
The “~” (tilde) symbol shows on the display as “
Both uppercase and lowercase letters can be used. To change
the case, press the CAPS key (one-touch key 31).
-1
”.
-1
”.
Page 25

8: DNS P .SRV ADDRESS
DNS means Domain Name Service.
P.SR V means Primary Server.
Sets the IP address of the DNS primary server .
You do not have to change this setting if the server is
connected directly using its IP address.
9: DNS S .SR V ADDRESS
DNS means Domain Name Service.
S.Serv means Secondary Server.
Sets the IP address of the DNS secondary server.
You change this setting only when a secondary server has
been set up.
10: HOST NAME
Enter the host name defined on this machine.
Restrictions
••
• up to 64 characters may be entered.
••
Y ou ma y use Latin letters, numbers and symbols.
T o enter symbols, use either one-touch ke y 20 or key “0” o f
the numeric ten-key pad.
The symbols that can be used are:
! # & ’ ( ) * + , - . / : ; = ? · @ ? ” _ % ~
The “~” (tilde) symbol shows on the display as “
Both uppercase and lo wercase letters can be used. T o change
the case, press the CAPS key (one-touch key 31).
-1
”.
11: F AX E-mail Address
Enter the e-mail address assigned to your machine.
Restrictions
••
• up to 64 characters may be entered.
••
You may use Latin letters, numbers and symbols.
To enter symbols, use either one-touch key 20 or
key “0” of the numeric ten-key pad.
The symbols that can be used are:
! # & ’ ( ) * + , - . / : ; = ? · @ ? ” _ % ~
The “~” (tilde) symbol shows on the display as “-1”.
Both uppercase and lowercase letters can be used.
To change the case, press the CAPS key
(one-touch key 31).
T.37Internet FAX User’s Guide 23
|
Page 26

12: DSN (Delivery Status Notification)
MDN vs. DSN
!
MDN: you receive a confirmation that your message was
received by the destination mail server.
DSN: you receive a confirmation that your message was
opened by the person you sent it to (the recipient).
All systems involved in the communication must support
MDN and DSN.
When a mail server with DSN receives a message, it sends a
delivery confirmation to the sender of the message.
Change this setting to OFF, if you a re sending a message t o a
mail server that does not support DSN.
If you do not change this setting to OFF, the server may not
be able to handle the message correctly and a
communication error may occur.
Some servers can send mail to servers without DSN.
In this case, no delivery notification will be sent.
User Function 86, TEXT PRINT must be ON for your
!
machine to receive and print delivery notifications.
When User Function 93, Network Settings, DSN is ON,
!
your machine receives confirmations (MDN) from the
mail server of anyone sent a message by your machine.
13: NIC INITIALIZE
Resets the Network Card to its original factory settings.
You may also reset the card to factory settings by pressing
and holding the button on the card (if your network card
has a button).
Make sure that you want to do this before proceeding.
!
When you reset the Network Card to factory settings, all
current settings are lost.
The message “ARE YOU SURE?” will show on the
display. You must confi rm your c hoice before the unit
will reset to factory defaults.
Konica FA X 993024
|
Page 27

Changing Settings
There are four ways to change the network settings for your
machine.
1 menu of the machine
2 web page of the network card
3 Telnet
Some settings can be accessed with any method.
Other settings are only accessed by one method.
This section lists the settings. The lists are organized by the
method used to access the settings. After the lists, each
access method is discussed.
Settings Changed Only by Using the Web Page
Printer Status
Network Status
TCP/IP
NetW are
NetBEUI
EtherTalk
SNMP
Printer Menu
Internet Fax
SMTP Transmit
SMTP Receive
POP3
SMTP Port Number
POP Port Number
Use APO
You can use the Web Page, Internet Fax, to adjust the
!
settings for User Function 93, Network Settings.
T.37Internet FAX User’s Guide 25
|
Page 28

Settings Changed by Using the Web Page or the Menu
User Function 93, Network Settings
1: IP ADDRESS
2: SUBNETMASK
3: DEF A UL T GATEW AY
4: SMTP SER VER NAM E
5: POP SERVER N AME
6: POP USER ID
7: POP PASSWORD
8: DNS P .SR V ADDRESS
9: DNS S .SR V ADDRESS
10: HOST NAME
11: F AX E-mail Address
12: DSN
13: NIC INITIALIZE
Using the Konica FAX 9930 Web P ag e
You can use the Web page of the network card to change the
network settings for your machine.
To access the Web page of the network card, use a web
browser such as Internet Explorer or Netscape Navigat or.
You can use the Web page of the network card to change
••
• the items listed below
••
••
• User Function 93, Network Settings
••
Changing Settings Using the Web Page
Printer Status
This is the main web access screen.
Shows the message(s) currently displayed by your fax machine.
Network Status
Shows the status of TCP/IP, NetW are and NetBEUI.
TCP/IP
NetW are
NetBEUI
EtherTalk
Not supported by this machine.
Do not change this setting.
Konica FA X 993026
|
Page 29

SNMP
The items listed here are only accessed via the web page.
You can also use the web page to adjust the settings for
User Function 93, Network Settings.
SMTP Transmit
Enables or disables the SMTP transmission protocol
For normal operations, set this to Enable.
SMTP Receive
Enables or disables the SMTP reception protocol
For normal operations, set this to Enable.
If you do not wish to receive by SMTP, set this to Disable
SMTP reception forwards incoming Fax mail.
!
POP3
Enables or disables the POP reception protocol.
For normal operations, set this to Enable.
SMTP Port Number
Sets the SMTP protocol port number .
Do not change this unless it is necessary.
The default setting is 25.
POP Port Number
Sets the POP protocol port number.
Do not change this unless it is necessary.
The default setting is 110.
Use APOP
This setting is available when you are using a POP server
that supports APOP.
With APOP, the POP password will be encr ypted before
it is sent.
A communication error will occur if this setting is turned
on when using a server which does not support APOP.
Printer Menu
The Printer Menu provides information about Paper,
Trays, T imers and Alarms, and Emulations.
This menu should not be displayed for this machine.
If it does display , y ou will not be a bl e to change its settings.
Telnet
Your fax machine is Telnet capable.
You can use Telnet (via the network) to change the netwo rk
settings for your machine.
The differences are explained in this section.
T.37Internet FAX User’s Guide 27
|
Page 30

Customization
Programming e-mail Addresses
You can program (store) e-mail addresses into your machine,
just as you do telephone numbers. You can create a group of e-mail
addresses, just as you can create a group of telephone numbers.
For more information about groups, see the User’s Manual,
“Sending a Fax to Multiple Locations.”
Procedure
Print the Telephone Directory before you begin
!
programming. This provides a reference of the speed
dial numbers already programmed.
See the User’s Guide, “Reports, Telephone Directory.”
Be sure to write the name for any Speed Dial numbers
you program on the One Touch Sheet(s).
The One Touch Sheet(s) provide space for a limited
number of Speed Dial numbers, depending on the model
of your fax machine.
Konica FAX 9930 1 through 80.
See the User’s Guide, “Reports, Telephone Directory.”
1Press Menu/Exit to enter the menu.
2Press Ä to select Location Program. Press Enter.
3The cursor will be at Speed Dial. Press Enter.
4Input the speed dial number you want to program, then
press Enter.
E-mail addresses can ONLY be programmed in
!
One-Touch keys 1 - 40.
5Press Ä to select e-mail Address. Press Enter.
6Input the e-mail address. Press Enter.
One-Touch Key 32 is the @ symbol.
!
Use One-Touch Key 31 (Caps) to switch between upper
and lowercase letters, if necessary.
7Repeat the above process from Step 3 until you have
finished programming.
8Press Menu/Exit to return the machine to standby mode.
9When finished with the programming of One Touch keys,
lift off the plastic cover. Use a pencil to write the name of
the One Touch key you have programme d.
Print the Telephone Directory when you finish
!
programming. This provides a reference of the Speed
Dial numbers already programmed.
Konica FAX 993028
|
Page 31

See the User’s Guide, “Reports, Telephone Directory.”
Be sure to write the name for any Speed Dial numbers
you program on the One Touch Sheet(s).
Confirming e-mail Address Programming
If you want to check / verify an e-mail address you have
programmed, print the Telephone Directory.
See the User’s Guide, “Reports, Telephone Directory.”
E-mail Address Restrictions
••
• up to 64 characters may be entered.
••
You may use Latin letters, numbers and symbols.
To enter symbols, use either one-touch key 20 or key “0”
of the numeric ten-key pad.
The symbols that can be used are:
! # & ’ ( ) * + , - . / : ; = ? · @ ? ” _ % ~
The “~” (tilde) symbol shows on the display as “-1”.
Both uppercase and lowercase letters can be used.
To change the case, press the CAPS key
(one-touch key 31).
••
• Must be programmed / assigned to one-touch keys 01~40.
••
••
• Groups cannot combine e-mail addresses and telephone
••
numbers.
T.37Internet FAX User’s Guide 29
|
Page 32

Using Internet Fax
Sending a Document
General Information
Sending a document from the document feeder of the
machine using the Internet Fax feature is very similar to
sending a document using the Public Switched Tele phone
Network (PSTN / regular phone line).
See the User’s Guide, “Basic Faxing, Sending a Fax. ”
Important!
!
Internet faxes differ from traditional faxes in these
ways:
Although your fax has security features, faxes sent over
the Internet are more vulnerable to interception than
faxes sent over the PSTN.
There is no way to verify that a message has been
received by the machine to which it was addressed.
Differences
• Internet Fax data is scanned into memory before
transmission.
• Your machine must establish a server connection befo re
the document is sent.
Stopping a T ransmission
••
• Press Stop to end a transmission.
••
The transmission ends immediately.
!
You do not confirm your request before it tak es effect.
Konica FA X 993030
|
Page 33

How to Send a Document
1 Load your documents.
2 Select the entry method.
For more information on entry methods, refer to the User’ s Guide,
“Basic Faxing, Sending a Fax. ”
Entry methods are:
• One-Touch
• Search
You must know the f irst letter of the e-mail address to
search for an e-mail address.
• Non-programmed e-mail
also known as a Numeric Keypad or walk-up
You must send the document as an Internet T ransmission.
See the following section (“Sending to a Non-Programmed
E-mail”) for more information.
3 Press Start.
4 The machine scans the document and stores the document’s image
data into memory .
5 Next, the machine establishes a server connection.
“Sending” appears on the display when the server connection is
established.
6 At the end of the transmission, the result shows on the display and
a buzzer sounds.
Sending to a Non-Programmed E-mail
Also known as Numeric Keypad (Walk-up) e-mail faxing
If you want to send an Internet Fax, but you do not want to program
the e-mail address as a One-Touch, you must mak e sure that it is sent
as an Internet Transmission.
1 Load the document.
2 Press the e-mail key.
3 Input the e-mail address.
One-Touch Key 32 is the @ symbol.
!
Use One-Touch Key 31 (Caps) to switch between
upper and lowercase letters.
4 Press Start.
T.37Internet FAX User’s Guide 31
|
Page 34

Limitations and Suggestions
• If you need a digital copy of a fax transmission for your records,
send the fax to the destination and your e-mail address. Y our e-
mail address will receive a digital copy (.TIFF format) of
whatever you send.
• You cannot combine e-mail ad dresses and telephone numbers in
one fax transmission.
• If you select the same e-mail address twice, the document will be
sent to it only once.
• To stop transmission, press STOP.
The transmission terminates immediately, without asking
for confirmation.
• Internet Fax data is scanned into memory before
transmission. If the document is too long to fit into
memory, divide it and make two or more transmissions.
If you frequently divide documents, consider installing
additional memory.
TIFF Format
When functioning as an Internet Fax, your machine converts
scanned documents into a single TIFF-format file and sends it
by e-mail.
The transmit resolutions are:
• 200 x 100 dpi in STD mode
• 200 x 200 dpi in FINE mode
• 300 x 300 dpi
or
600 x 600 dpi * in EX-FINE
• 200 x 200 dpi in PHOTO mode
The images are compressed using one of the standard formats
used on faxes:
• MH
• MR
• MMR *
* This setting can be changed
Other manufacturer’s Internet Fax products may receive
!
only in the STD and FINE resolutions and in MH
compression mode.
Remember this if you are sending a document to an
Internet Fax made by a different manufacturer.
This is not an issue when you send to a machine
identical to yours or if you send to a PC.
Konica FA X 993032
|
Page 35

Your machine attaches the following text to fax document e-mails.
There is a TIFF file in this mail, which has been sent from
an Internet Facsimile.
You can see the TIFF file by using “Imaging” of Windows
NT4.0/Windows 95(OSR2)/Windows98/Windows 2000.
-----------------------------------------------------------------------------#
“Imaging”,WindowsNT4.0,W indows95(OS/2,W indows98,Windo ws2000
are registered trademarks of US Microsoft Corporation.
Viewing TIFF Files
To view TIFF files, you must have a TIFF viewer installed on
your PC.
Microsoft Windows 95, 98, NT 4.0 and 2000 have a viewer
called Imaging, which you can use to view TIFF files.
Before printing a TIFF file from Imaging, go to
!
OPTIONS in either the Print screen or in Properties and
set the Print format to “Fit to Page.”
Receiving Internet Faxes
Your machine can receive Internet Faxes two ways.
• Automatic Reception
• Manual Reception
During automatic reception, your Internet Fax machine
automatically connects to the server and receives mail at the time
interval set in User Function 83, the POP INTERV AL TIME setting.
If your machine performs an automatic reception, but no messages
(mail) are on the server, no record of the session is made .
If your machine performs a manual reception, but no messages
(mail) are on the server, service code F941 is used as the recor d
of the session.
Internet Faxes are received into memory.
!
Make sure that your machine has enough free memory
to receive fax messages.
If too little memory is available, reception may be
terminated before the complete message is received.
If it is set at “Actual size”, part of the fax image may be
cut off from the printout.
Install an optional memory expansion kit if your Internet
Fax receptions frequently te rminate before completion.
If User Function 86, T ext Pr int is set to ON, your
!
machine cannot receive Internet Faxes while a print
alarm (e.g., no paper, cover open, paper jam) exists.
T.37Internet FAX User’s Guide 33
|
Page 36

Automatic Reception
If your machine performs an automatic reception, but no
messages (mail) are on the server, no recor d of the session is
made.
Single Message
If one message is on the server, your machine receives the
message and prints it.
Multiple Messages
If more than one mail message is on the server , your
machine receives all of the messages and prints them.
T ext Print ON
If User Function 86, TEXT PRINT, is set to ON, your
machine receives only one message during each reception.
If User Function 86, Text Print is set to ON, your
!
machine will not receive Internet Faxes while a print
alarm (e.g., no paper, cover open, paper jam) exists.
If there is more than one mail message, your machine prints
one message at a time.
Your machine receives multiple mail messages one at a
time and prints them one at a time.
Manual Reception
Your machine can manually receive mail.
If your machine performs a manual reception, but no
messages (mail) are on the server , service code F941 is used
as the record of the session.
1 Press Menu/Exit to enter the menu.
2 Press Ä or ¶ to select Internet Fax. Press Enter .
3 Press Ä or ¶ to select at Internet Rx. Pr ess Enter.
4 Press Start.
If your machine performs a manual reception, but no
messages (mail) are on the server, the record of the session
shows service code F941.
Konica FA X 993034
|
Page 37

Receiving TIFF files
Your machine receives mail messages with TIFF attachments
from the mail server and prints out the attached files.
Restrictions
TIFF
Your machine can print out TIFFs in the Simple Mode
defined in ITU-T T.37.
It cannot print any other TIFF format.
If your machine receives any other TIFF format, a
communication error occurs and an error report prints.
Resolution
Your machine can receive files with the following
resolutions.
• 300 x 300 dpi or 600 x 600 dpi
• 200 x 400 dpi
Compression
Your machine can receive files with the following
compression formats.
• MH
• MR
• MMR *
* This setting can be changed
Receiving e-mails (Body Text)
A fax sent over the Internet has three components.
• Header
• e-mail
• TIFF attachment(s)
The e-mail includes the To, From, and Date information.
It may include RE: (Subject) and body text (e-mail message).
The e-mail of an Internet Fax often comes with added
messages (text) before and after the TIFFs.
You can select how (or whether) these components print.
Printing e-mails
When User Function 86, Text Print set to ON, the following
components print
• header
• e-mail (Body Text)
• any messages (text) that appear before or after the
TIFFs
Limitations
Your fax machine can print
• ASCII text
Latin letters and numbers
Symbols ! # & ’ ( ) * + , - . / : ; = ? · @ ? ” _ % ~
T.37Internet FAX User’s Guide 35
|
Page 38

Your fax machine cannot print
• Base 64 encoded text
Your fax machine may not be able to print
• messages from an e-mail client
• messages with text-file attachments
Konica FA X 993036
|
Page 39

Gateway Services (Forwarding)
Faxes to an e-mail Address
Your fax machine can forward incoming faxes from an
F-Code fax machine to an e-mail address.
Important!
!
Be aware that although your fax has security features
(password protection, access restricted to certain
domain names), any system is vulnerable to attack. If
you set up your fax for this feature, it may be possible
for unauthorized faxes to be sent to other machines
through your fax machine.
Relay Print, User Function 27, must be ON for you to
!
use Gateway Services (Forwarding).
The default setting for Relay Print, User Function 27, is
OFF, to help protect against unauthorize d faxes being
sent through your machine.
Procedure
1 Create a personal mailbox as a relay mailbox.
2 Register a one-touch key, with an e-mail address assigned
to it, in the relay mailbox.
Any fax image sent to this Personal Box is then forwarded
to the assigned e-mail address.
See the User’s Guide, “Advanced Operations, Confidential
Faxes, Programming Personal (Confidential) Mailboxes.”
See the User’s Guide, “ Advanced Operations, Relay
Faxing.”
How it works
1 An F-Code fax machine sends the fax message to your
Internet Fax machine.
2 Your Internet Fax machine then converts the message to an
e-mail and forwards it to a mail server.
3 The mail server then sends the e-mail to a computer or
another Internet Fax.
E-mails to a Fax Number
Your machine can forward images received via e-mail to
another fax machine.
Your fax machine uses SMTP reception to do this.
This function is not supported for POP.
Use the format F AX=[telephone number}@{domain name}
to indicate the forwarding number.
T.37Internet FAX User’s Guide 37
|
Page 40

The Internet Fax forwards the received TIFF file to the
number giv en after “FAX=” by no rmal fax transmission.
The items listed below have certain restrictions when used as
part of this feature.
• Image Restrictions
• Telephone Number Restrictions
• Mail Address Format
• Domain Names
Example
The e-mail address of your fax machine is:
5950@somedomain.com
To use the Gateway Service, the sender would use:
FAX=5551212@5950.somedomain.com
This follows the format
F AX=[telephone number}@{domain name}.
Image Restrictions
• Only TIFFs can be forwarded TIFFs must be the type of
file your machine can receive.
• Text files cannot be forwarded.
• Files in formats not supported by this machine cannot be
forwarded.
T elephone Number Restrictions
• Characters that can be used Numbers 0-9
Symbols *, #, -, P (for pause) and +. The machine does not
receive the message if anything else is entered.
• The telephone number cannot be more than 40 digits long.
Mail Address Format
The exact mail address format required for e-mail-to-fax forwarding varies
from one network to another .
Consult with your network administrator for the correct format to use.
Example
Host name
intfax
Domain name
network.com
e-mail Address
FAX=[tele phone number]@intfax.netw ork.com
Both the mail server and your fax machine use this e-mail address
for forwarding the message.
Konica FA X 993038
|
Page 41

Domain Name Restrictions
You must register the domain names that your machine
will communicate with (receive data from) when
forwarding e-mail-to-fax.
This is intended to prevent unauthorized access of the
e-mail forwarding function.
• up to five (5) domain names may be registered.
• each domain name may be up to 64 characters long.
Your machine will only accept data from a sender when
• the sender’s domain name matches one of the
registered domain names
or
• the sender’s domain name is a sub-domain of one of
the registered domain names.
You can make a broadcast transmission to up to 10
recipients by specifying each telephone number in the
above mail address format.
How it Works
1 The client sends a message to the mail server using the
address format F AX=123@f ax.abc.com.
A client can be a computer or an Internet Fax.
2 The mail server makes an enquiry to the DNS server about
fax.abc.com
3 The DNS server replies to the mail server with the IP
address of fax.abc.com.
4 The mail server forwards the message to the Internet Fax.
5 The Internet Fax then forwards the message to an F-Code
fax machine with the telephone number of 123.
It is also possible for an e-mail client to communicate
directly with this machine. To do this, specify the IP address
of this Internet Fax instead of the e-mail client’s SMTP server
address. Specify a recipient using the above address format
and attach a TIFF file in a format supported by this Internet
Fax, and you can have the TIFF file forwarded by fax on
reception.
Please note that it may not be possible to establish a
connection between this Internet Fax and some types of email clients.
T.37Internet FAX User’s Guide 39
|
Page 42

Mail Server Settings for E-mail-to-FAX
Gateway Service
The setting changes explained here can only be made by a
network administrator.
T o use gate way service 1 (e-mail-to-K onicaFAX-to-G3 FAX),
the mail server and the DNS server must be configured to
forward e-mail to the your fax machine.
Here are some examples of settings for forwarding mail to the
your fax machine.
The settings given here are only examples. Servers do not
have to be configured as shown in order to use the gateway
service.
The domain name, host names and IP addresses given in this
text are for example only. You must set these values
according to your own network setup.
You will need to adjust settings in these cat egories.
• DNS Server
• Mail Server
DNS Server
First, register your fax machine onto the DNS server.
In this example, the settings for a type of DNS server called
BIND run on UNIX are explained.
You will need to know or set the following items.
• Network Setup
• Install the fax machine as a device on the network
• Add a record to the zone file
• Add a PTR record to the reverse zone file
• Restart the Server
Network Setup
The network in our example has this setup.
Network domain name:
abc.com
Host name of the mail server in this domain:
mail.abc.com
IP address of this mail server:
192.168.1.100
Host name of the DNS server in this domain:
dns.abc.com
IP address of this DNS server:
192.168.1.101
Konica FA X 993040
|
Page 43

IP address of the client PC:
192.168.1.50
Host name of the client PC:
user.abc.com
Install the Fax Machine
Now, install your fax machine on this network.
Host name of the fax machine: fax.abc.com
IP address of the fax machine: 192.168.1.105
Add a Record
Add a record of the fax machine on the zone file of the DNS
server (dns.abc.com).
Address (A) record
………
mail.abc.com. I N A 192.168.1.100
dns.abc.com. IN A 192.168.1.101
user.a bc.com. IN A 192.168.1.50
fax.abc.com. IN A 192.168.1.105
………
Add a PTR Record
Add a PTR record of the fax machine to the reverse zone file.
Pointer (PTR) Record
………
100.1.168.192.in-addr.arpa. IN PTR mail.abc.com.
101.1.168.192.in-addr.arpa. IN PTR dns.abc.com.
50.1.168.192.in-addr.arpa. IN PTR user.abc .com.
105.1.168.192.in-addr.arpa. IN PTR fax.abc.com.
………
Restart the Server
When all the records have been updated, restart the DNS
server.
After the above configuration has been made, all mail
addressed to <xxxx@fax.abc.com> will be forwarded to the
fax machine.
T.37Internet FAX User’s Guide 41
|
Page 44

Mail Server
Most of the time, the DNS server configuration explained in
the DNS Server section will allow you to use the e-mail-toF AX relay service.
The DNS server configuration is not always used.
Some mail servers are configured to process all mail
addressed to hosts belonging to their domain as mail to
themselves. If mail server mail.abc.com has been set up in
this way, it will regard mail to xxxx@fax.abc.com as mail to
one of its users and will not forward it to your fax machine.
To pre vent this, configure the mail server so it does not
process mail addressed to host fax.abc.com.
The example assumes that
• The OS of mail.abc.com is FreeBSD.
• The mail server is sendmail.
• Configuration file sendmail.cf is generated using
utility “CF.”
You will have to edit sendmail.cf directly if no
utility of this kind is available. For help, see Konica's
Web sit at www.konicabt.com and click Support.
To configure the mail server, you will
11
1 insert strings into sendmail.def
11
22
2 add strings specifying email-to-FAX relay
22
33
3 create a new sendmail.cf
33
44
4 overwrite the original sendmail.cf
44
55
5 restart the mail server
55
1 Insert the following strings to file sendmail.def.
………
ACCEPT_LOWER=yes
………
LOWER_MATCH_STYLE=!lw-file
………
ACCEPT, etc. tells the server to receive mail to hosts
!
located within its domain.
LOWER, etc. tells the server to receive mail to hosts
located within its domain, EXCEPT mail to hosts listed
in sendmail.lw.
2 Add a string (specifying e-mail-to-F AX relay) to
/etc/sendmail.lw .
………
fax
Konica FA X 993042
|
Page 45

With “f ax”, the server DOES NOT receive mail to
!
fax.abc.com.
3 Create sendmail.cf
and
4 overwrite the original sendmail.cf with it.
5 Restart the mail server .
After the above changes, sendmail will forward mail
addressed to xxxx@fax.abc.com to your fax machine instead
of processing it itself.
Mail Forwarding Process
1 Client sends mail to mail server
(To: fax=123@fax.abc.com)
2 Mail server makes enquiry to DNS server regarding
fax.abc.com
3 DNS replies to mail server
(returns the IP address of fax.abc.com)
4 Mail server forwards mail to fax machine
5 FAX communication to FAX number 123
T.37Internet FAX User’s Guide 43
|
Page 46

Network Scanner
Your fax machine can be used as a network scanner.
Remember the following when using your fax machine as a
network scanner:
• you can adjust the resolution of the scanned images
• turn off the IF AX Sender ID (User Function 90), or it
will appear on your scanned images
Example
Here is an example of using your fax machine as a network
scanner.
You have a hard copy document that you would like to
have on file as a digital copy.
You can use your fax machine to scan the document and
send the scan version (digital copy) to your e-mail address.
The scan version of the document is a TIFF file.
How it Works
The document is scanned as if it were being sent as an
Internet Fax, but the document is actually sent to an e-mail
address on the network.
The recipient (destination e-mail address) receives the
document on their PC as a TIFF file.
Image Resolution
The setting for User Function 89: Ex.Fine Mode adjusts
the resolution of the scanned image.
The resolution may be set between 300 and 600 dpi.
IFAX Sender ID
User Function 90: IF AX Sender ID must be set to ON when
you are using your fax machine for faxing using the Internet.
This places the IFAX Sender ID on the top of any documents
you send.
However, when you are using your fax machine as a network
scanner, you do not want this information to appear on y ou r
scanned documents.
Set User Function 90: IFAX SENDER ID to OFF while
!
using your fax machine as a network scanner.
The IFAX Sender ID will not appear at the top of
scanned documents.
Be sure to set IF AX Sender ID to ON when sending
faxes.
Konica FA X 993044
|
Page 47

Network Printing
Printing Documents
To use your fax machine to print documents via the LAN,
you need to install the appropriate software from the supplied
CD-ROM and make the correct settings for your environment.
A brief description of each of the supported operating
systems and the suggested installation procedure appears in
this section.
When installing network card utilities, select the Quick Setup
option where it is available.
The printer driver provided on the CD-ROM supports
!
only network printing.
Printing via the parallel port is not supported.
Local printing through the parallel port requires a
different driver (provided with the optional MFP Kit).
For further details, please contact your authorized
supplier.
Printing on Transparencies
When printing on transparencies,
• set the Media Type to Light
• use manual feed
• set the machine for face-up stacking
• recommended transparency type is 3M CG2300
Change the settings through the printer driver, (provided with
the optional MFP Kit).
Operating Systems
NetWare
Recommended procedure:
1 Install the printer driver.
2 Configure the network card.
The NetW are server has two modes.
• printer server mode and
• remote printer mode
The Network Card supports either mode.
To use NetWare, the fax machine should be attached as a
printer under NetWare control.
For more details, see the information on the supplied CD-ROM.
T.37Internet FAX User’s Guide 45
|
Page 48

Windows NT 4.0 and Windows 2000
Recommended procedure:
1 Install the printer driver.
3 Configure the network card.
When printing directly from Windows NT 4.0 or 2000, use LPR
(Microsoft TCP/IP Printing), included in Windows NT 4.0 and
2000.
Add the LPR port as the driver output port and assign it the
IP Address configured for Network Card.
TCP/IP should be added to Windows NT 4.0, 2000 because it
is used for LPR.
While installing the driver on Windows 2000, you may
!
encounter a warning message about authentication.
Ignore this message if it appears.
It will not cause any problems with the installation of
the driver.
For more details, see the information on the supplied CD-ROM.
Windows 95/98
Recommended procedure:
1 Install the printer driver.
3 Install the Konica Print Monitor (LPR Utility).
4 Configure the network card.
When printing directly from Windows 95/98, the Konica
print Monitor (LPR Utility) should be installed from the
supplied CD-ROM.
TCP/IP must be installed in Windows 95/98 in order to use
Konica Print Monitor (LPR Utility).
For more details, see the information on the supplied CD-ROM.
Windows 3.1
Recommended procedure:
1 Install the printer driver.
2 Run SETUP.EXE from the Win31 directory on the
supplied CD-ROM.
3 Configure the network card.
When printing from W indo ws 3.1, a NetWare Server is required,
since Windows 3.1 is not a network operating system.
Printing via LPR, from Windows 3.1 connected to the network
with other commercial TCP/IP protocols, is not assured.
Konica FA X 993046
|
Page 49

Other Operating Systems
Other operating systems, such as Macintosh or UNIX, are not
supported.
Configuring from Network Utilities
(also known as CD Setup Utilities)
The network card configurations may be altered from a PC
via the network, using the utilities on the CD-ROM. T h e
configuration settings can be accessed from the installer.
With these utilities, TCP/IP and NetWare parameters may be
configured.
For more details, see the information on the supplied
CD-ROM.
When using the above utilities, the setup screen for
!
EtherTalk, which the fax machine does not support, will
be displayed.
Set EtherTalk “Disable” to prevent it from being used.
Configuration
Network settings can be modified through the front panel
(menu) of your fax machine via User Function 93: Network
Settings.
1 Press Menu/Exit to enter the menu.
2 Press ¶ to select Setup, pr ess Enter.
3 Press Ä or¶ until LANOPTIONS appears on the display.
Press Enter.
4 Press Ä or¶ until User Function 93: NETWORK
SETTINGS appears on the display.
To print from Windo ws using LPR, it is necessary to set the IP
ADDRESS (User Function 93, Setting 1). This is not required
if printing from NetWare only . It is necessary for using
Internet Fax functions.
Settings
1: IP ADDRESS
Sets the IP address.
2: SUBNETMASK
Sets the subnet mask.
3: DEFA UL T GA TEWA Y
Sets the default gateway address.
T.37Internet FAX User’s Guide 47
|
Page 50

User Functions
These three user functions are specific to Network Printing.
• Auto Tray Switch (User Function 80)
• Paper Size Check (User Function 81)
• LAN Print T.O. (User Function 82)
Auto Tray Switch
User Function 80
Settings are: ON or OFF
Default is: OFF.
When Auto Tray Switch is set to ON, your fax machine will
use paper from another tray when paper runs out in one tray.
The optional second tray must be installed for this to
!
function.
The same size paper must be installed in both trays.
Paper Size Check
User Function 81
Settings are: ON or OFF
Default is: ON.
Set to ON
If Paper Size Check is set to ON, an alarm displays when
the paper size specified from the PC does not match the
paper size specified for the tray of the fax machine.
When this alarm is displayed, put the correct size of paper in the
specified tray . Printing begins w hen the tray is closed.
After printing,
• set the same paper as configured for the tray
or
• change the tray configuration to the correct paper size.
Set to OFF
If Paper Size Check is set to OFF, printing occurs even if
the PC-specified and Paper Tray paper sizes don’t match.
LAN Print T.O.
User Function 82
It is impossible to judge whether printing data is not being
transmitted due to network delay or the end of the data
stream. This time-out configuration allows the device to
cancel a print job when no printing data can be found after
a specified time has elapsed since the last data was
submitted.
Do not change the default configuration unless it is
absolutely necessary.
Settings are: 5 sec., 30 sec., 5 min.
Default Setting is: 30 sec.
Konica FA X 993048
|
Page 51

Banner Output
Your fax machine supports TEXT-style Banner of NetWare
3.x and NetWare 4.x.
Only US-ASCII characters will print.
!
Any characters that cannot be printed are shown as
spaces.
If a NetWare banner cannot be printed, alter the configuration
• at your PC to “No Banner Used”
or
• at NetWare Server to “No Banner Sent”.
Contact your NetWare Network Administrator for assistance.
When a problem occurs with banner printing, change the
banner settings to “NO” with the correct utilities. Do this
even though the Network Card supports FTP and LPR
banners.
T.37Internet FAX User’s Guide 49
|
Page 52

Problem Solving
There are two areas of Problem Solving.
• End User
• Network Administrator
End User
Option Board Error
If your fax machine displays the message, OPTION BOARD
ERROR, an err or may have occurred at the interface between
the fax machine and the network card.
Turn off the fax machine. Verify that the networ k card is
correctly installed. Turn the machine on.
LAN Data Error
When LAN Data Error is shown on the fax display, there may
be a problem in the printing data transmitted via the network.
The printing data will be cancelled.
Re-send the print job.
If this error occurs while printing documents, the error may be
a paper jam. Clear the jam.
When the print job was cancelled from a PC, LAN D ATA
!
ERROR may be displayed. T his is because defecti ve data
may have been transmitted to the fax machine.
Network Problem
If any printing problems occur (other than the errors
mentioned in this section), see the information on the
supplied CD-ROM.
Network Administrator
Service Codes
When a communication error occurs, print the Activity
Report. Use the report to find the service code for the error.
There are two types of service codes.
• SMTP
• POP3
SMTP Error Codes
Here is the format for SMTP communication service codes.
E123
E = SMTP communication
123 = three-digit SMTP error code defined by RFC.
RFC is an Internet “standards” term meaning “Request For
Comment”. RFCs are documents that define standards or
proposed standard-definitions for network and Internet
operation. Individual RFCs define specific aspects of network or
Internet operation.
Konica FA X 993050
|
Page 53

Numbers 900 and above are codes defined specifically for
this Internet Fax.
Codes
E001 Text print
When E001 occurs, the “Number of Pages”
column in the Activity Report will be blank.
E002 Text received but not printed
When E002 occurs, the “Number of Pages”
column in the Activity Report will be blank.
E900 Network Card I/F error
E910 TCP/IP or SMTP/POP not supported or allowed by
Network Card
E920 Network Card not ready; transmission request
received while Network Card is initializing
E930 No match for domain received; invalid user name
E931 E-mail cannot be received (invalid TIFF)
E932 E-mail cannot be received (other than invalid
TIFF)
E940 Memory full
E942 Command time-out
E950 Server communication error
E980 Aborted
SMTP Protocol Error Codes
The following are SMTP protocol error codes given in
RFC821.
RFC is an Internet “standards” term meaning “Request For
Comment.” RFCs are documents that define standards or
proposed standard-definitions for network and Internet
operation. Individual RFCs define specific aspects of
network or Internet operation.
When these occur, contact your network administrator.
E421 <domain> Service not available, closing
transmission channel.
This may be a reply to any command if the service
knows it must shut down.
E450 Requested mail action not taken: mailbox
unavailable.
Example: the mailbox is busy.
E451 Requested action aborted:
local error in processing
E452 Requested action not taken:
insufficient system storage
E500 Syntax error, command unrecognized.
This may include errors such as command line too
long.
T.37Internet FAX User’s Guide 51
|
Page 54

E501 Syntax error in parameters or arguments
E502 Command not implemented
E503 Bad sequence of commands
E504 Command parameter not implemented
E550 Requested action not taken:
mailbox unavailable.
Example: mailbox not found, no access
E551 User not local; please try <forward-path>
E552 Requested mail action aborted:
exceeded storage allocation
E553 Requested action not taken:
mailbox name not allowed
Example: Mailbox syntax incorrect
E554 Transaction failed
POP3 Communication Errors
There are no standard error code definitions for the POP3
protocol.
Here is the format for POP3 Communication Errors.
F123
F = POP3 Communication Errors
123 = three-digit SMTP error code defined by RFC.
RFC is an Internet “standards” term meaning “Request For
Comment”. RFCs are documents that define standards or
proposed standard-definitions for network and Internet
operation. Individual RFCs define specific aspects of
network or Internet operation.
Codes
F001 Text print
When F001 occurs, the Number of Pages column
in the Activity Report is blank.
F002 Text received but not printed
When F002 occurs, the Number of Pages column
in the Activity Report is blank.
F010 POP protocol USER command error
F020 POP protocol P ASS command error
F030 POP protocol RETR command error
Konica FA X 993052
|
Page 55

F040 POP protocol DELE command error
F050 POP protocol TOP command error
F900 Network Card I/F error
F910 TCP/IP or SMTP/POP not supported or allowed by
Network Card
F920 Network Card not ready; transmission request
received while Network Card is initializing
(redial)
F931 E-mail cannot be received (invalid TIFF)
F932 E-mail cannot be received (other than invalid
TIFF)
F940 Memory full
F941 No new mail found in manual reception
F942 Command time-out
F950 Server communication error
F980 Aborted
Transmission Troubleshooting
T ransmission fails; a communication error occurs.
See if the server is down.
Are the IP ADDRESS, SubNetMask and Default Gatew ay
settings correct?
Has the SMTP server been configured correctly?
Has the host name been registered?
If using DNS, is the DNS server address correct?
If DNS is ON, some servers may cause an error .
Display shows message “OPTION BOARD ERR OR. ”
An error may have occurred at the interface between the
fax machine and the network card.
Turn off the fax machine. Verify that the network card is
correctly installed. Turn the machine on.
I have turned MDN (or DSN) ON, but no confirmation has
been returned.
Both MDN and DSN are sent as text-format messages. If
the TEXT PRINT setting is OFF, the confirmations will not
be print.
MDN: If the receiving Internet Fax/e-mail client is not
capable of receiving MDN, you may not get a receipt.
DSN: If the receiving server does not support DSN, you
may not receive any confirmation.
T.37Internet FAX User’s Guide 53
|
Page 56

The TIFF file I sent does not print out a t the receiv er.
Resend the file, making sure to use Standard resolution
and MH coding.
If you sent the file using Ex-fine resolution or any coding
mode other than MH, the receiving machine may not be
able to work with the file.
T.37 simple mode Internet Fax products support only the
STD and FINE resolution settings and MH coding mode.
Reception Troubleshooting
Reception fails; a communication error occurs.
Are the IP ADDRESS, SubNetMask and Default Gatew ay
settings correct?
Has the POP server been configured correctly?
If using DNS, is the DNS server address correct?
Have you set the USER ID correctly as registered on the
POP server?
Have you set the password correctly as registered on the
POP server?
If APOP is on, it will cause a communication error on a
POP server that does not support APOP .
Reception does not start.
Has the POP interval been set at 0?
If the TEXT PRINT setting is ON, you cannot receive
messages while a print alarm (no paper, cover open, paper
jam, etc.) is on.
Is there sufficient free memory space? Images are stored in
memory first, and cannot be received if there is not enough space.
Konica FA X 993054
|
Page 57

When I try to receive data manually, a warning message
appears on the display .
Have you registered a POP server and a USER ID?
The display shows message “OPTION BO ARD ERROR.”
An error may have occurred at the interface between the
fax machine and the network card.
Turn off the fax machine. Verify that the networ k card is
correctly installed. Turn the machine on.
A communication error occurs during reception, and a
report is printed out.
Your machine does not support the format of the received file.
The same mail prints repeatedly.
Is the User Function 84: DELETE POP MSG set to TYPE2?
Do not use other settings unless you receive mail on a PC
as well as on your fax machine.
With the TYPE1 or OFF setting , you will get the same mail
repeatedly if the number of messages received exceeds the
maximum number that can be logged by this Internet Fax (50).
If this happens, access the mail server from your PC and
delete all the mail. With the mail server empty, carry out a
manual reception on the Internet Fax to delete the current
log stored on it.
I have sent data from an e-mail client on a PC to the
Internet Fax, but the reception has failed.
Have you used a TIFF format supported by this Internet Fax?
If only a text message has been sent, it will not print out
unless the User Function 86: TEXT PRINT is set to ON.
Some e-mail clients send e-mail using unusual formats
which this machine cannot receive.
The fax machine prints out a large number of meaningless
characters.
It may be printing out Base64-encoded data.
If this frequently occurs, change the User Function 86:
TEXT PRINT setting to OFF.
Communication errors occur, and service code F020 is
given each time.
The POP server password may be wrong, causing the server
to return authentication errors.
T.37Internet FAX User’s Guide 55
|
Page 58

E-mail-to-Fax Troubleshooting
I have sent data using the f or mat “F AX=[tele phone
number]@[domain name], but it has not been delivered to
the Internet Fax.
You may have set the domain name (the part after @)
incorrectly. Consult your Netw o rk Administrator about the
correct domain entry.
The Internet Fax refuses to receive data.
Check the entered telephone number.
Characters that can be used are: numbers, +, #, *, P or –
If you have entered a telephone number longer than 40
digits, the Internet Fax will not receive the transmission.
Have you registered the recipient’s domain name onto the
Internet Fax?
Is the format of the TIFF file you are sending supported by
this Internet Fax?
I have sent a text to the Internet Fax, but it does not
forward it.
This machine does not forward text.
I have tried to f orward data by FAX, but communication
cannot be established.
Are the fax’s telephone line settings correct?
Received e-mails are not deleting from the server the way I
want them to.
Check the setting of User Function 84: Delete POP
Message.
This setting determines how the received e-mails are
deleted from the mail server .
If this user function is set to OFF, received e-mails remain
on the POP until the Network Administrator deletes them.
Available settings are:
OFF: Do not delete mail
TYPE1: Delete only the mail your fax machine can print
out
TYPE2: Delete all mail
The default setting is TYPE2.
The communication logs (records) for the messages
received by my fax machine are not correct.
Konica FA X 993056
|
Page 59

Your fax machine maintains a log of up to 50
communications.
This log prevents repeat receptions of any messages that
have already been read.
However, if there are more than 50 messages on the server,
you may experience errors.
Your fax machine will receive and print e-mails, but the
log will not be correct.
To correct this error
Have the network administrator delete the received emails (mail data) on the mail server .
Make sure there is no mail.
Activate the POP reception on your fax machine.
This procedure will erase the log of the 50 previous
communications.
To prevent this error
If automatic POP reception is carried out while there is
no mail, the log will also be erased.
Regularly delete the received e-mails from the mail
server. Keep the number of records on the log below 50.
The headers of my Internet Faxes are not printing the way
I want them to.
Text Print (User Function 86) must be ON for this setting
(Header Print) to be valid.
Check the setting for User Function 87: Header Print.
This function determines how the e-mail header is printed.
A vailable settings are: OFF , TYPE1, and TYPE2
OFF: Header does not print. The message and any TIFF
attachments print.
TYPE1: SUBJECT/FROM/TO inf ormation prints.
TYPE2: All header information prints. This information
includes all routing and server information.
The default setting is OFF.
When I scan documents, my fax machine sender ID is included.
Check the setting for User Function 90: IF AX Sender ID.
Make sure it is OFF .
This function determines if the sender ID is included with
images scanned by the Internet Fax.
A vailable settings are: ON or OFF.
The default setting is ON.
T.37Internet FAX User’s Guide 57
|
Page 60

The setting for this function always applies when using
!
Internet Fax.
I’ve entered the DNS name of the SMTP server , b ut it
doesn’t work.
IF AX Sender ID (User Function 89) is independent from
Sender ID On/Off (User Function 23).
If you are using your fax as a scanner , turn this setting
off. This prevents the sender ID data from appearing in
scanned images.
My fax machine sender ID is not included in documents I
am sending.
Check the setting for User Function 90: IF AX Sender ID.
Make sure it is ON.
This function determines if the sender ID is included with
images scanned by the Internet Fax.
A v ailable settings are: ON or OFF.
The default setting is ON.
The setting for this function always applies when using
!
Internet Fax.
IF AX Sender ID (User Function 89) is independent from
Sender ID On/Off (User Function 23).
If you are using your fax as a scanner , turn this setting
off. This prevents the sender ID data from appearing in
scanned images.
Try entering the IP address.
I’ve changed the settings for the network card (User
Function 93), but the changes are not being implemented.
Press MENU while the initialization message was displayed?
Pressing MENU while the initialization message is on
display (after changing the settings) will cause the
machine to “lose” the setting changes and the settings will
not update correctly.
My server does not support APOP, and my fax machine is
experiencing communication errors
Make sure the Setting, Use APOP, is set to OFF.
This setting is available when you are using a POP server
that supports APOP.
With APOP , the POP password will be encrypted before it is sent.
A communication error will occur if this setting is turned
on when using a server which does not support APOP.
Konica FA X 993058
|
Page 61

Printing Troubleshooting
I want to use my fax machine as a printer. When I try to
install the printer driver on my Windows 2000 system, I
get a warning message about authentication.
Ignore this message if it appears. It will not cause any
problems with the installation of the driver.
I have the optional second paper tray installed. Why won’t
my machine automatically pull paper from the other tray
when one runs out?
Verify that User Function 80, Auto T ray Switch is ON.
Ve rify that the same size paper is installed in both trays.
Ve rify that the second tray is properly installed.
When printing over the network, my fax machine
sometimes won’t print the last page.
It is possible to judge whether printig data is not being
transmitted due to network delay or the end of the data
stream.
You can try to adjust the setting of User Function 82: LAN
Print T.O. to a longer interval
This time-out configuration allows the device to cancel a
print job when no printing data can be found after a
specified time has elapsed since the last data was
submitted.
T.37Internet FAX User’s Guide 59
|
Page 62

Konica FA X 993060
|
 Loading...
Loading...