Page 1
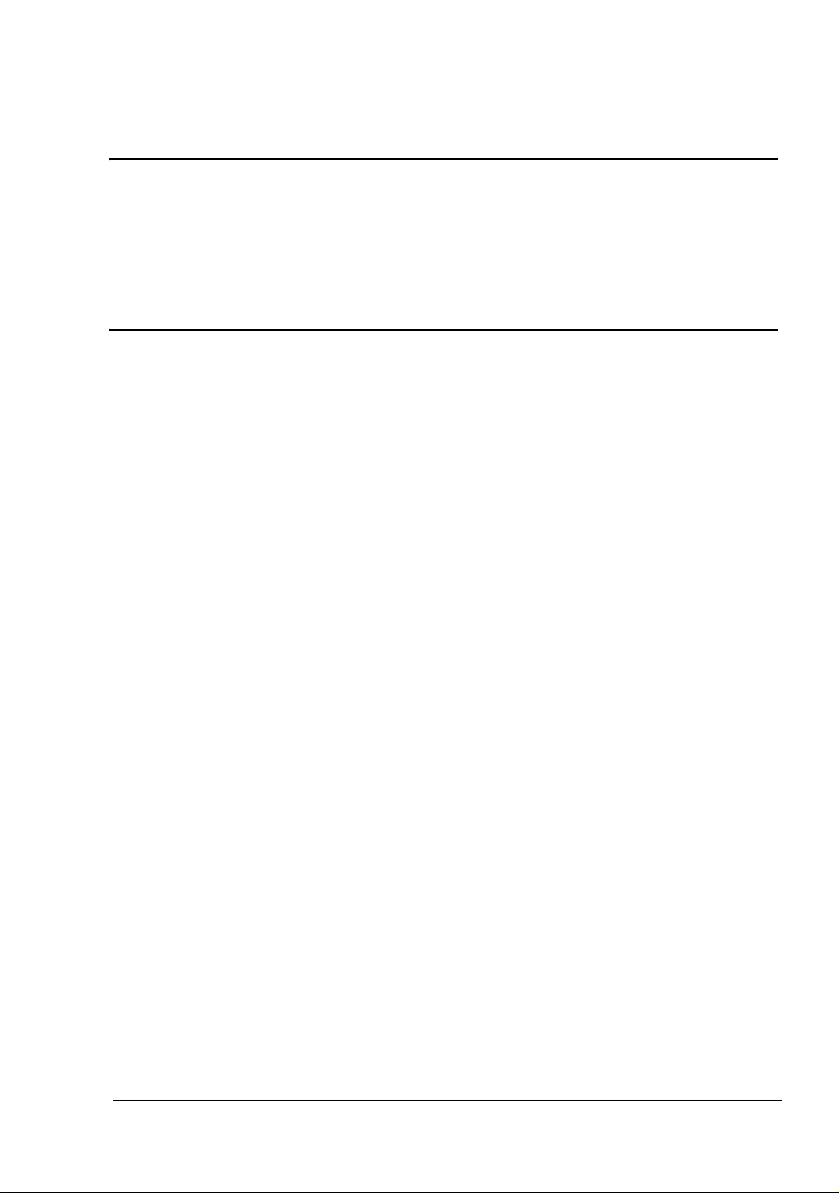
PagePro 1300W/1350W
™
User’s Guide
4136-7747-02A
Page 2
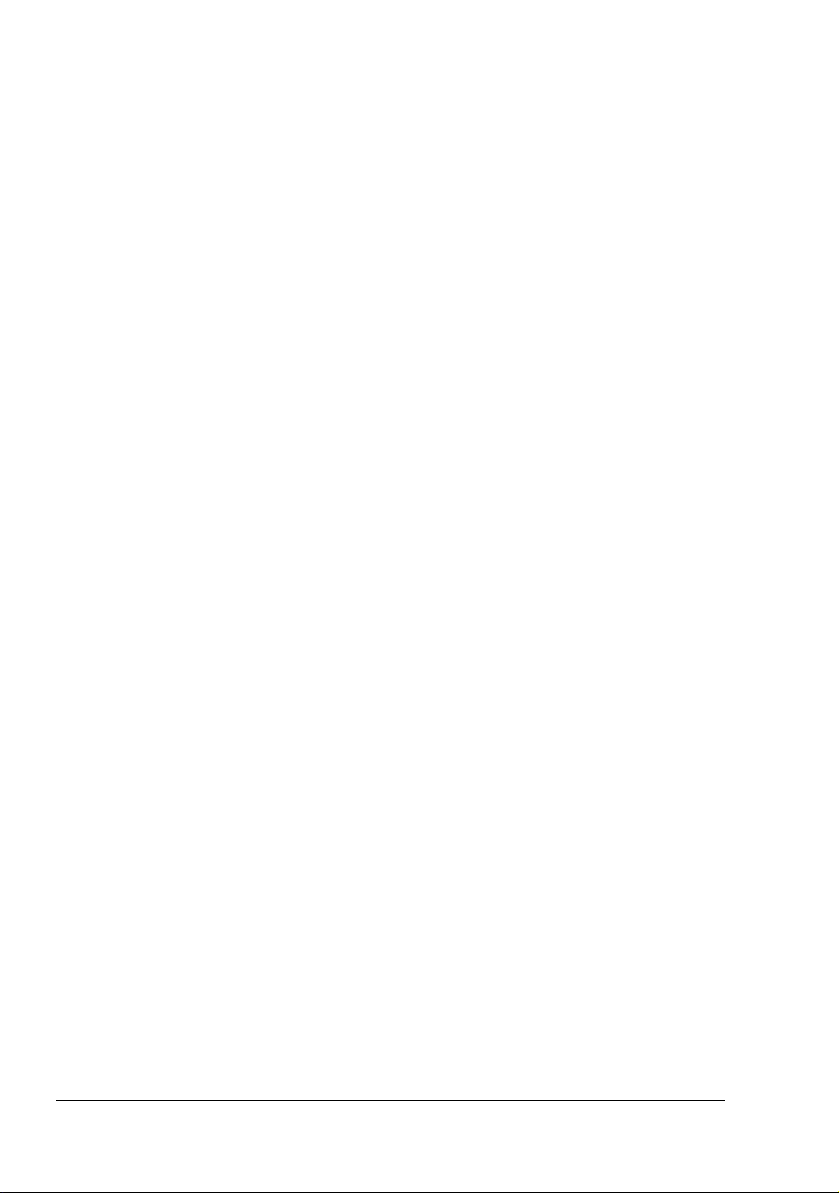
Page 3
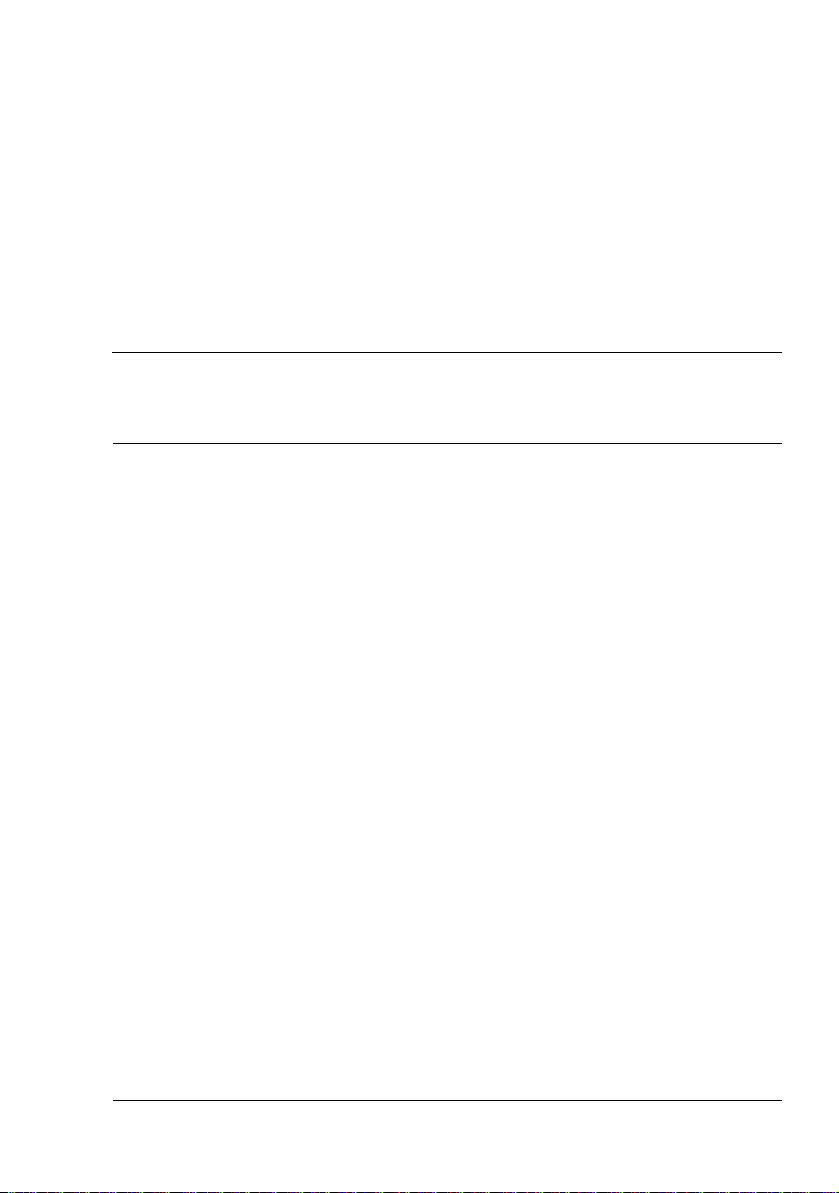
Contents
1 Introduction ....................................................................................................... 1
Getting Acquainted with Your Printer 2
Printer Parts 2
Front View 2
Rear View 2
About the Indicator Functions 3
Indicator Functions 3
Continuing a Print Job after an Error Message 3
Cancelling a Print Job 3
Status Message 4
2 Software Installation ......................................................................................... 7
Installing the USB Device Driver 8
Installing the USB Device Driver under Windows Me and 98 8
Installing the Printer Driver 9
Installing from the CD-ROM 9
3 Working with the Printer Driver .....................................................................11
Displaying Printer Driver Settings 12
Displaying Settings under Windows XP 12
Contents
i
Page 4
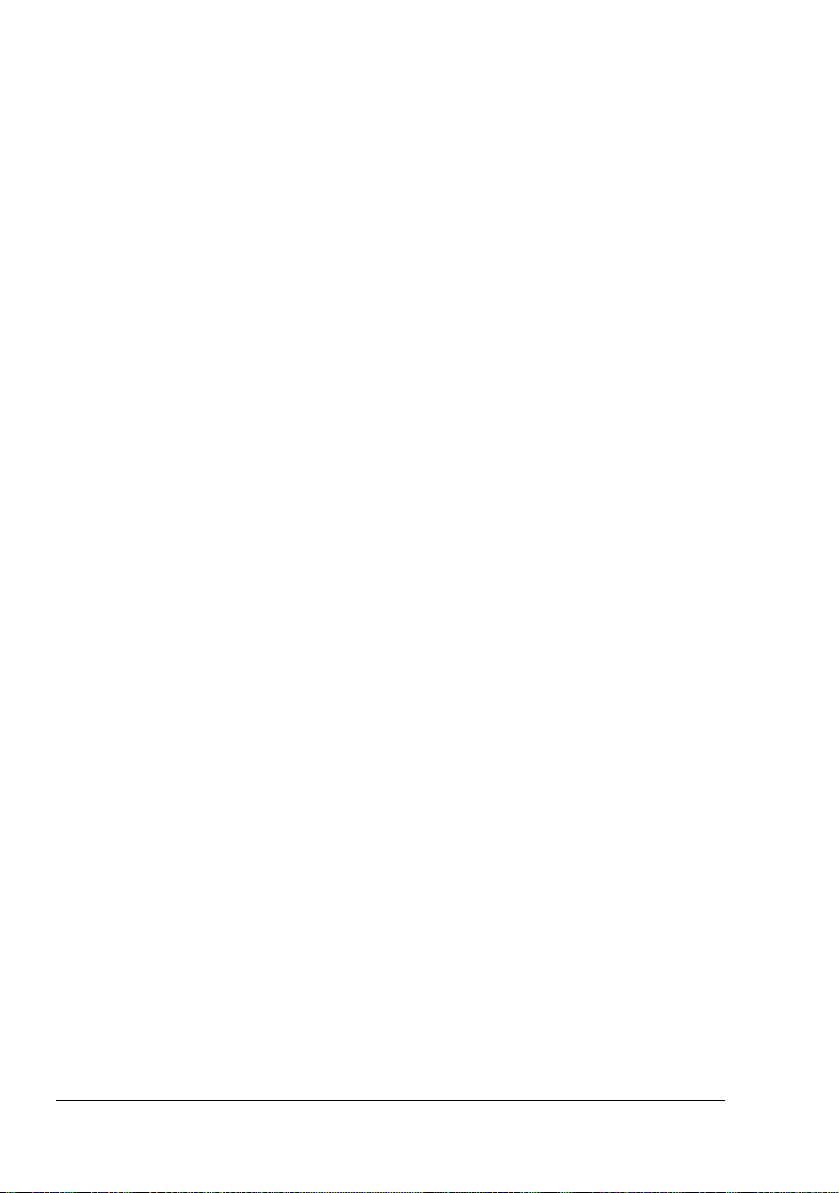
Displaying Settings under Windows 2000/Me/98 12
Using the Printer Driver 13
Common Buttons 13
OK 13
Cancel 13
Apply 13
Help 13
Easy Set 13
Page Layout 13
Printer Figure 13
Setup Tab 14
Paper Tab 14
Quality Tab 14
Device Options Setting Tab 14
4 Working with the Status Display ....................................................................15
Working with the Status Display 16
Introduction 16
Environment 16
Opening the Status Display and Showing the Supplies Status 16
Altering the Size of the Status Display Window 16
Using the Status Display 16
Recognizing Status Display Alerts 17
Recovering from a Status Display Alert 17
Closing the Status Display 18
5 Using Media .....................................................................................................19
About Media 20
What sizes/weights of media can I use? 20
What type and amount of media can I load? 21
Media Storage 21
Media Not Suitable for Printing 22
What Is the guaranteed imageable (printable) area? 23
Page Margins 23
Loading Media 24
How do I refill Tray 1? 24
Printing on Media 25
How do I load and print custom media? 25
How do I load and print envelopes? 25
How do I load and print labels? 27
How do I load and print postcards? 28
How do I load and print thick stock? 29
How do I load and print transparencies? 30
Manual Duplexing 31
How do I manually duplex? 31
Contentsii
Page 5
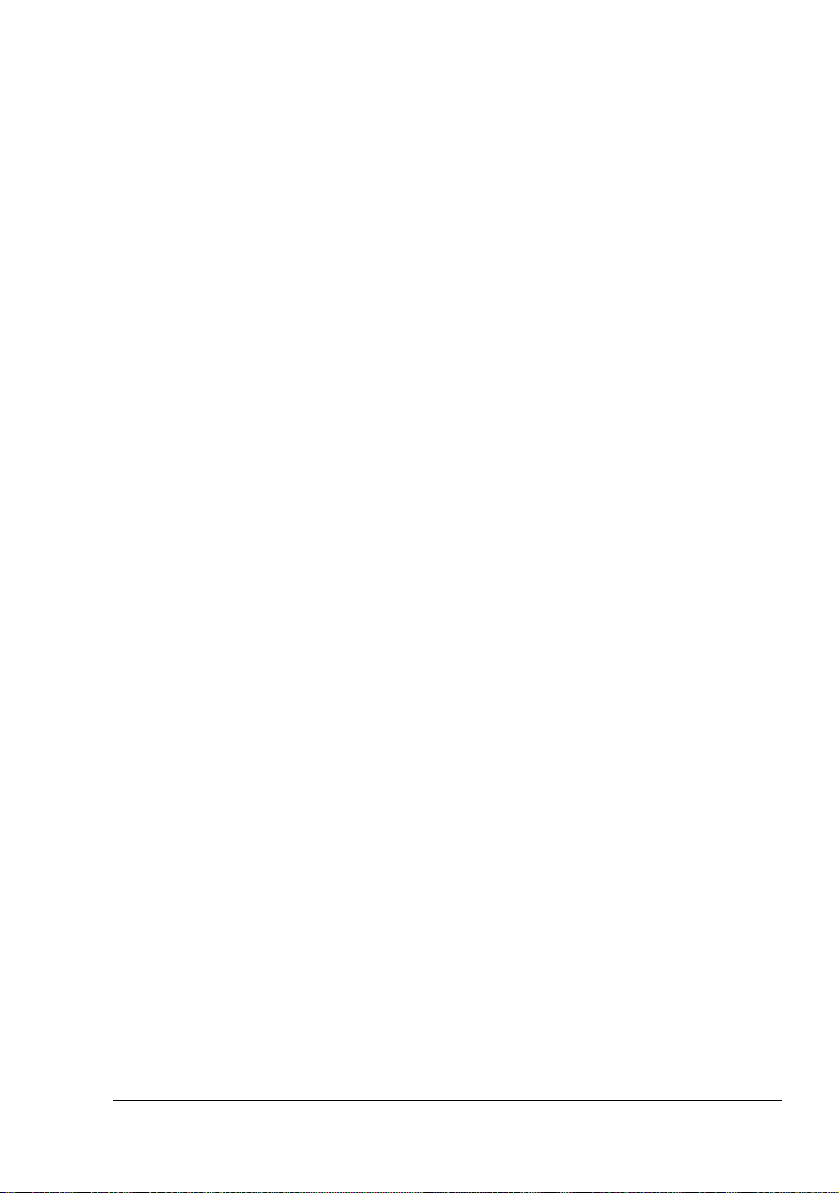
6 Replacing Consumables ................................................................................33
Replacing the Toner Cartridge 35
Replacing the Drum Cartridge 40
7 Maintaining the Printer ................................................................................... 45
Cleaning the Printer 46
Exterior 46
Pick-up Roller 47
8 Troubleshooting .............................................................................................. 49
Indicator Messages 50
Error Messages 50
Service Messages 51
Clearing Jams 52
Solving Problems-Printing Quality 55
A Appendix ..........................................................................................................59
Safety Specifications 60
Technical Specifications 60
Printer 60
Parallel Interface Connectors and Cable 62
USB Interface Connectors and Cable 62
Consumables Life Expectancies Chart 62
Our Concern for Environmental Protection 63
What is an ENERGY STAR product? 63
CE Marking (Declaration of Conformity) 63
For European Users 63
CISPR 22 and Local Rules 63
Acoustic Noise 64
Safety Information 64
Warning and Precaution Symbols 64
Meaning of Symbols 64
WARNING 65
CAUTION 67
Working Safely with your Laser Printer 68
Notes on your Safety and Operating Safety 68
Laser Safety 70
Internal Laser Radiation 70
Laser Safety Label 71
For United States Users 71
For Users in All Countries 72
For Denmark Users 72
For Norway Users 72
For Finland, Sweden Users 72
Contents
iii
Page 6
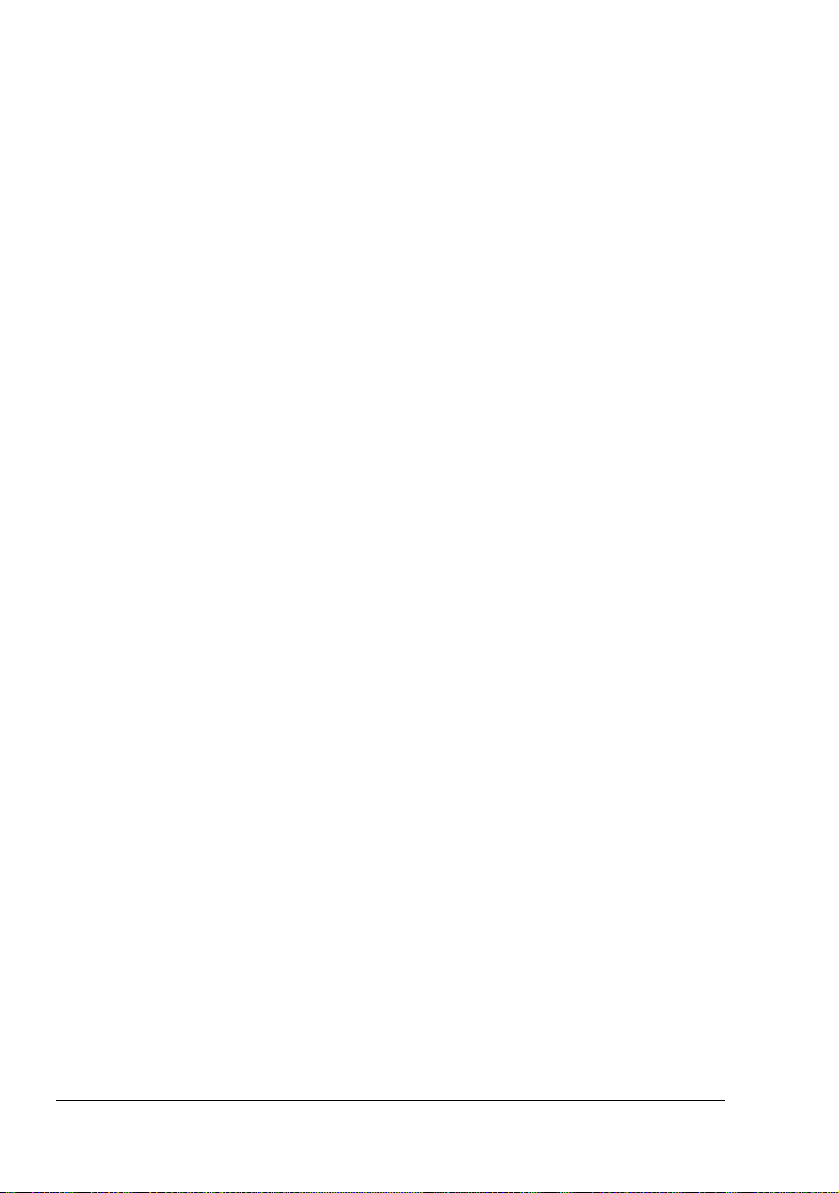
Contentsiv
Page 7
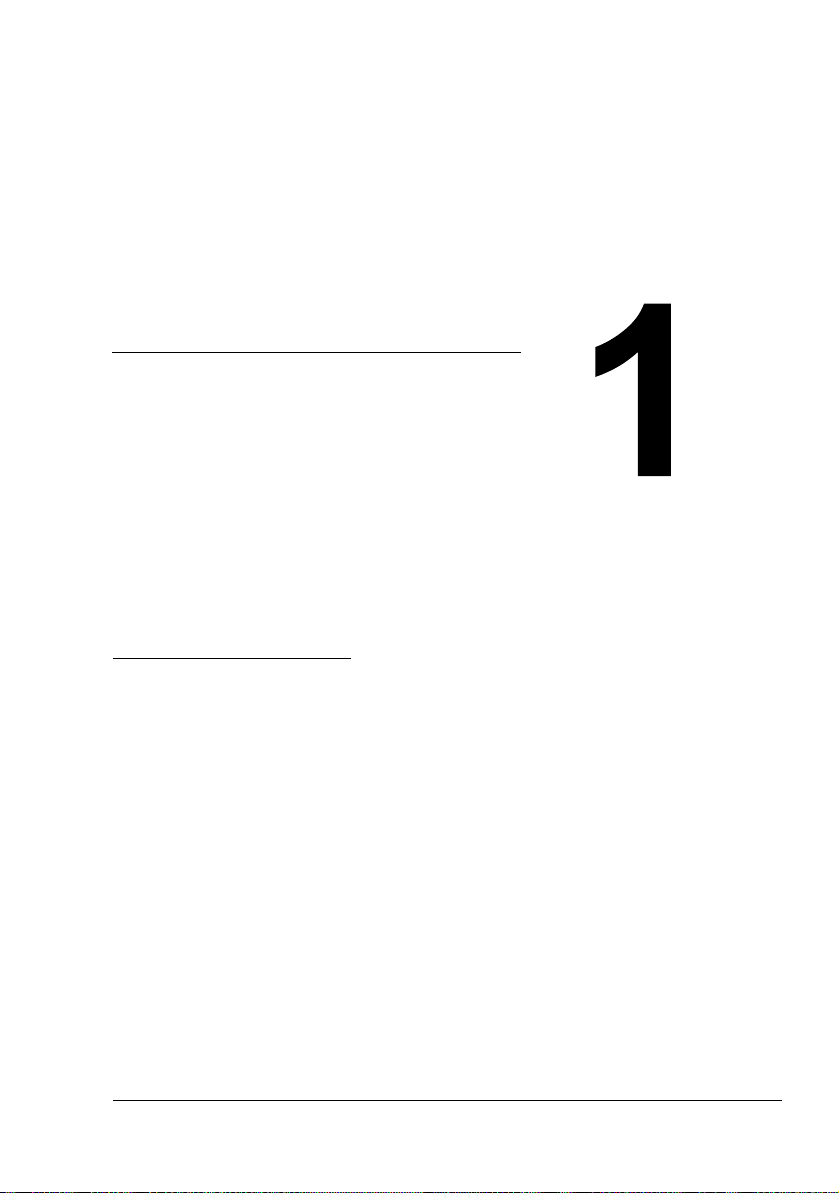
Introduction
Page 8
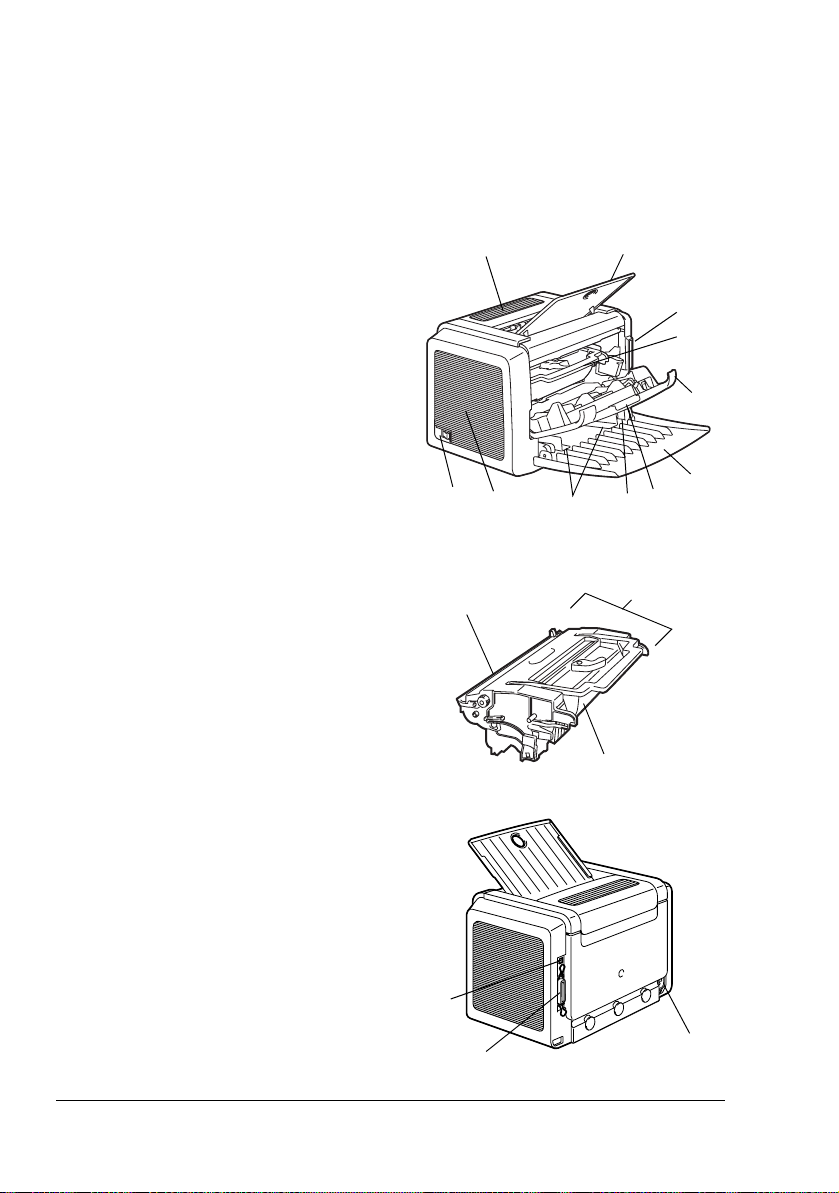
Getting Acquainted with Your Printer
Printer Parts
The following drawings illustrate the parts of your printer referred to throughout this guide, so please take some time to become familiar with them.
Front View
1—Top cover
2—Output tray
3—Control panel
4—Imaging cartridge
(Toner cartridge plus Drum cartridge)
5—Front cover
6—Tray 1
7—Front cover grip
8—Paper guide stopper
9—Paper guides
10—Ventilation grilles
11—Power switch
1 2
11
10
Drum cartridge
9
8
Toner cartridge
3
4
5
6
7
Imaging
cartridge
Rear View
1—AC power connection
2—Parallel port
3—USB port
3
1
2
Getting Acquainted with Your Printer2
Page 9
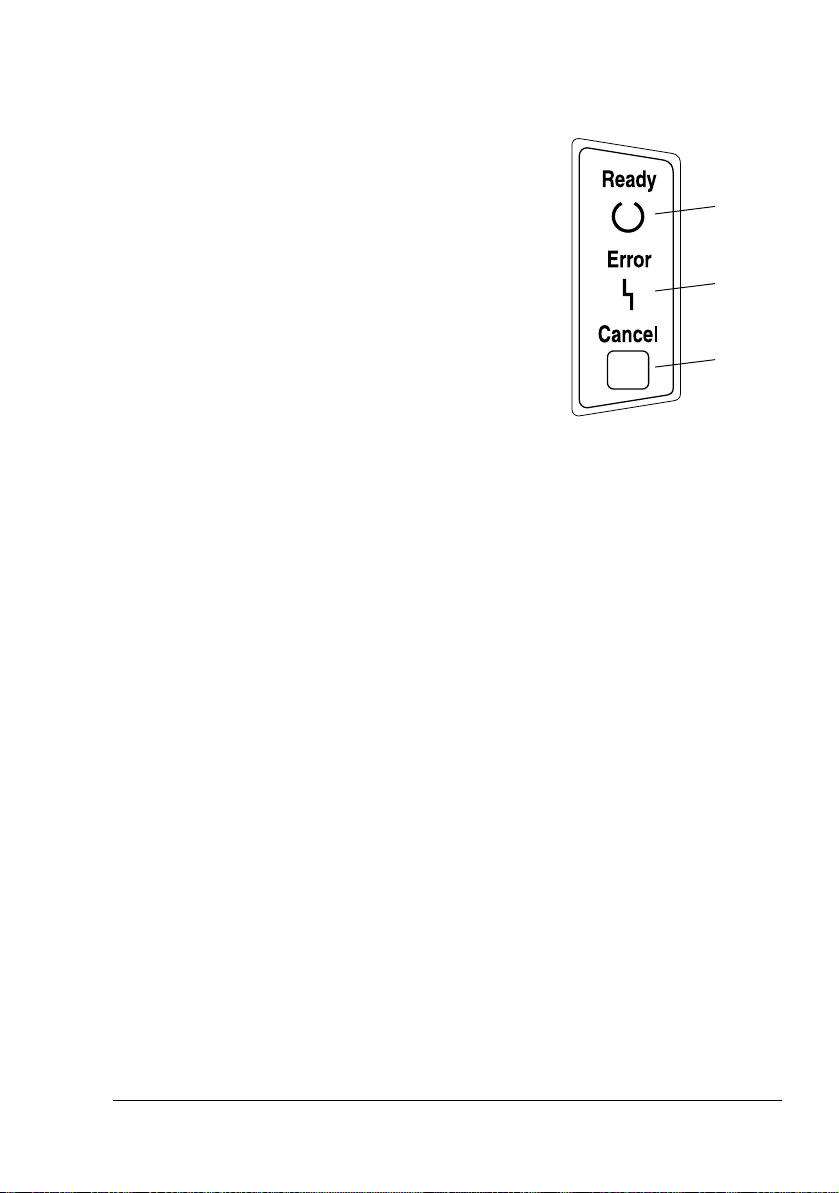
About the Indicator Functions
Indicator Functions
The control panel has two indicators
and one button. The control panel
indicators provide information on the
status of the printer.
1—Ready indicator
2—Error indicator
3—Cancel button
The Cancel button allows you to:
Continue a print job after an
error message
Cancel a print job
Continuing a Print Job after an Error Message
You can continue the print job after correcting the following types of errors:
When the print job is too complex and the memory capacity of the printer
is inadequate
When there is no more paper in the tray
When paper of a different format than that set in the printer driver was fed
into the printer
1 Check that one of the above errors has occurred.
2 Perform the remedial action according to the error.
3 Press the Cancel button to operate the media feed.
The print job continues.
For details on the error messages, refer to chapter 8, “Troubleshooting” on
page 49.
1
2
3
Cancelling a Print Job
You can cancel a print job that is currently being processed.
1 While data is being processed or printed (the green “Ready” indicator is
blinking), hold down the Cancel button for more than 5 seconds.
2 Release the Cancel button after both indicators light up.
The current print job has now been cancelled.
About the Indicator Functions
3
Page 10
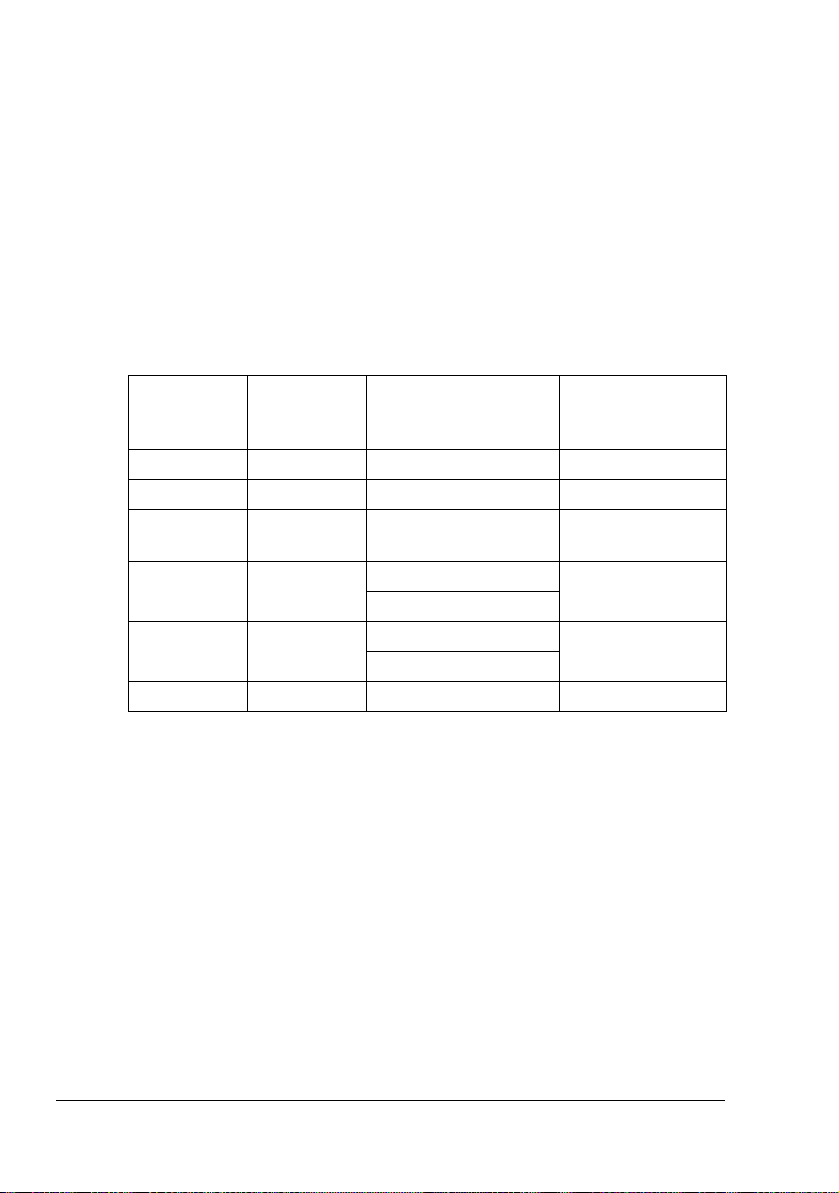
The indicators may show five types of signals:
Off
On
Slow blinking—1 blink every 2 seconds
Blinking—1 blink per second
Rapid blinking—2 blinks per second
Status Message
Status messages indicate the current condition of the printer. The printer status also can be checked on the Status Display. (Refer to the “Working with
the Status Display” on page 16.)
Ready
indicator
(green)
Off Off Power off None
On Off Ready to print None
Rapid blink-
ing
Blinking Off Processing data None
On On Initializing (power on) None
Slow blinking Off Power save mode None
Error
indicator
(orange)
Off Warming up None
Condition Action
Printing
Canceling a print job
About the Indicator Functions4
Page 11
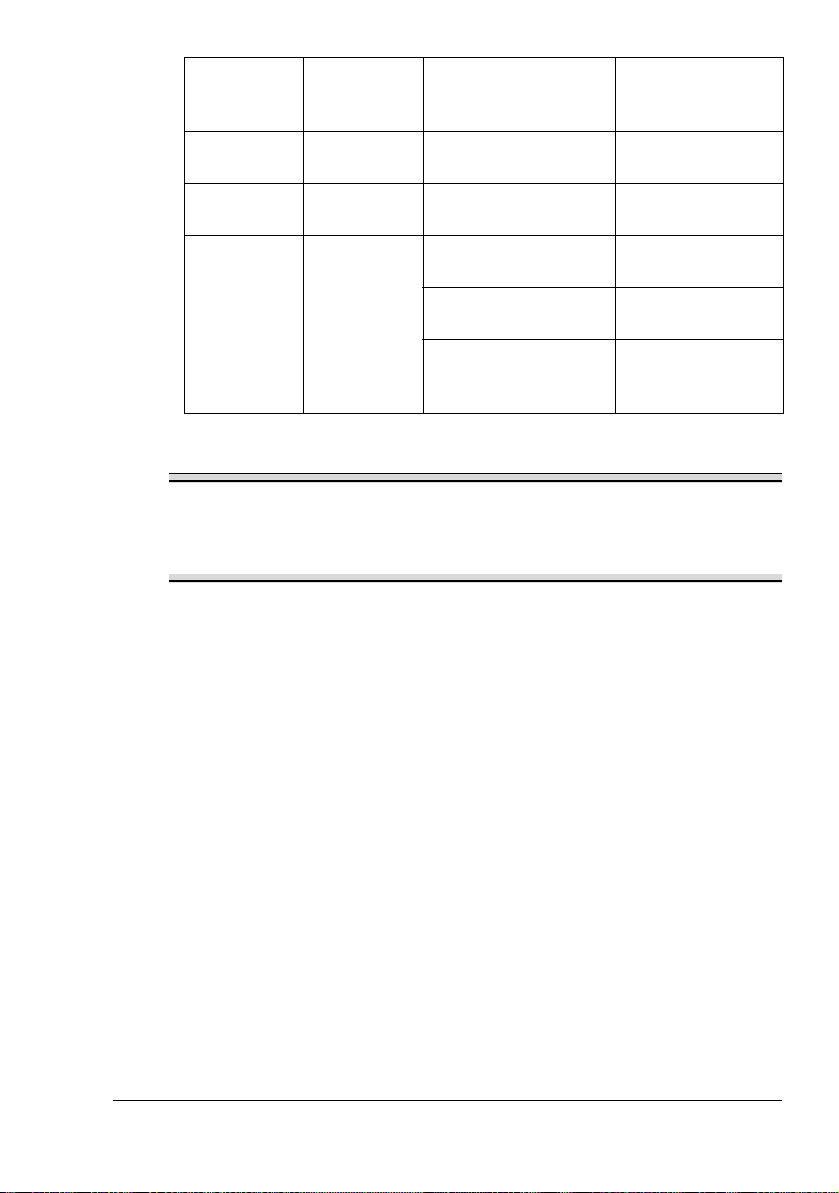
Ready
indicator
(green)
On Slow blinking Toner near empty Prepare the new
On Blinking Toner empty Replace the toner
On Rapid blink-
Error
indicator
(orange)
ing
Condition Action
toner cartridge.
cartridge.
Toner cartridge end Replace the toner
cartridge.
No toner cartridge is
installed.
The installed toner cartridge is an unapproved type.
Install the toner cartridge.
Install a
KONICA MINOLTA
toner cartridge.
Note
If a toner cartridge for a different region, an unapproved toner cartridge,
or a toner cartridge that is at the end of its life is used, cleaning will be
performed after each page is printed, which will reduce the printing
speed.
About the Indicator Functions
5
Page 12
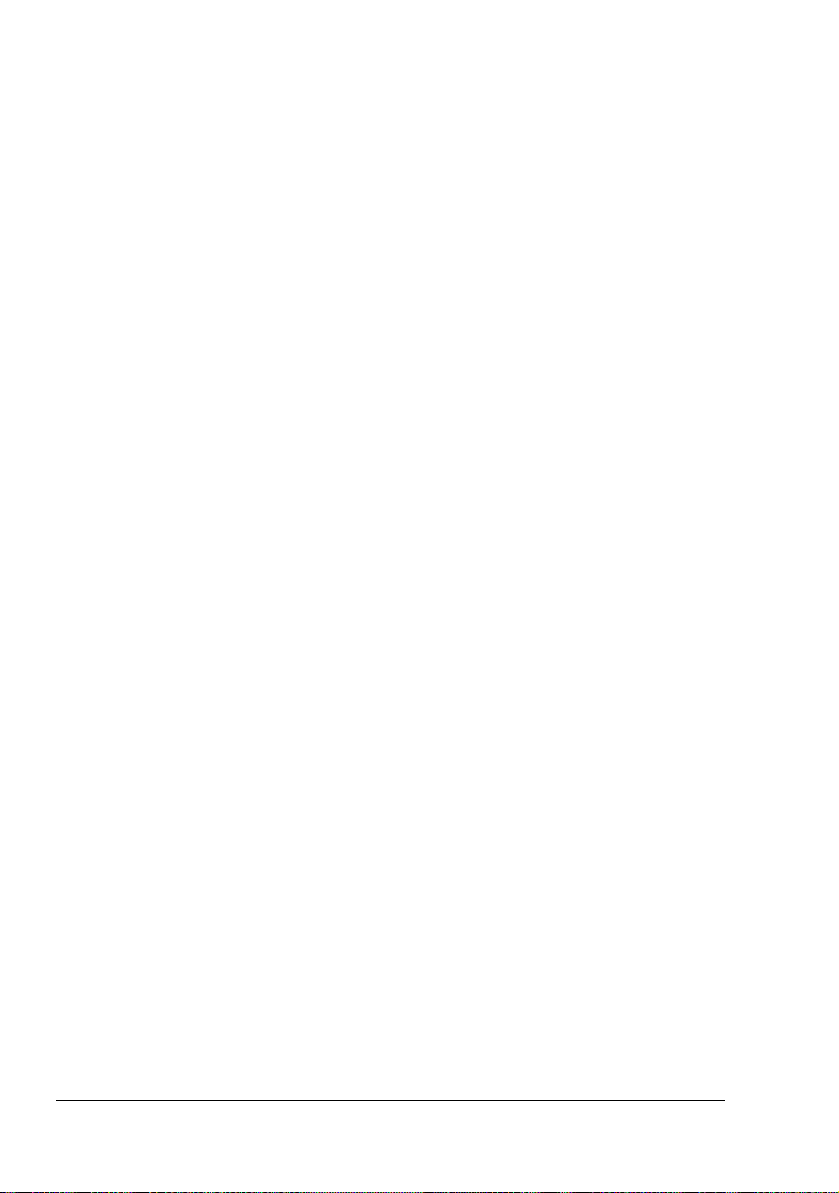
About the Indicator Functions6
Page 13
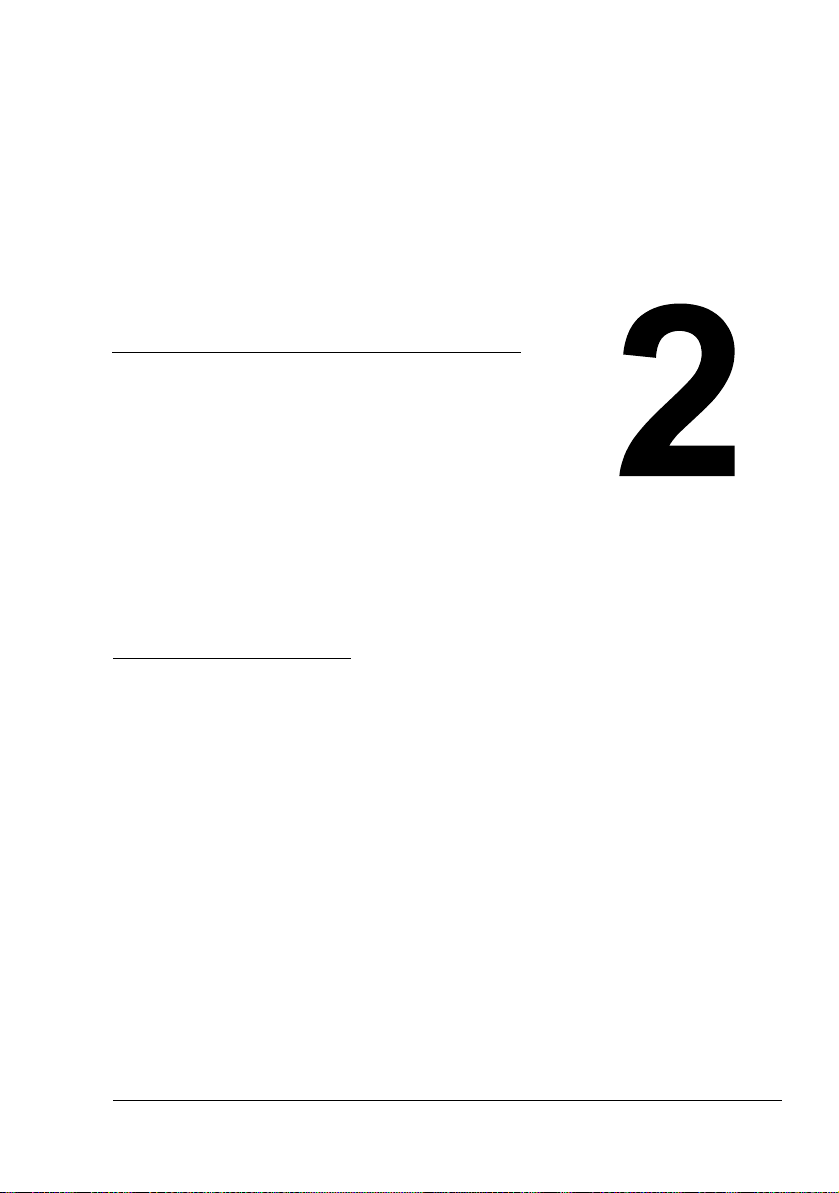
Software
Installation
Page 14
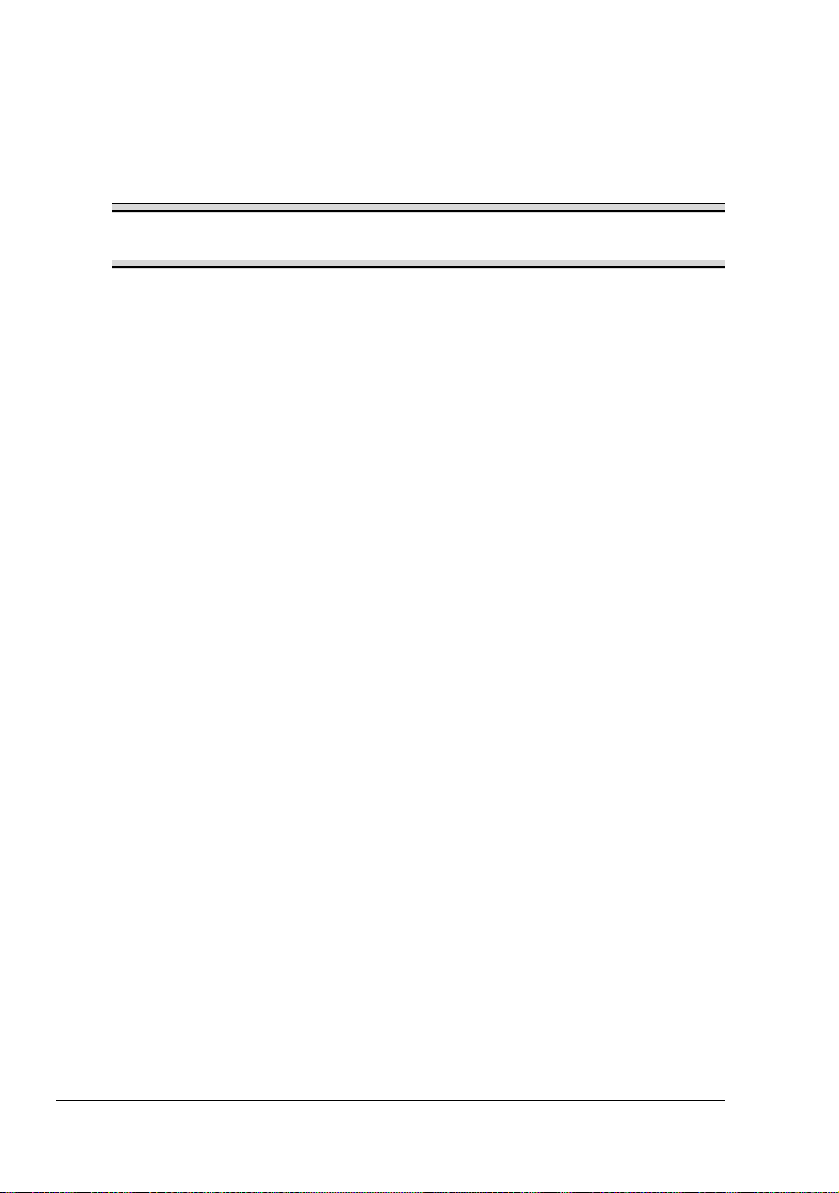
Installing the USB Device Driver
When connecting the printer to your computer with a USB cable, install the
USB device driver according to the following instructions before installing the
printer driver.
Note
In Windows 2000/XP, you do not have to install the USB device driver.
When the “Found New Hardware” wizard dialog box appears, cancel it.
Installing the USB Device Driver under Windows Me and 98
1 Turn on your computer.
2 Turn on the printer.
3 When Windows and the printer are both ready, insert the CD-ROM,
included with your printer, into your computer’s CD-ROM drive.
4 Connect the printer to the computer with the USB cable. The Add New
Hardware Wizard dialog box appears.
Follow the instructions on the screen.
" Browse the printer driver CD-ROM and navigate to:
“drivers\English\Win9x” (for Windows Me and 98).
5 Click Finish. This completes the installation of the USB device driver.
6 When the Add New Hardware Wizard dialog box appears after clicking
Finish, click Cancel.
Installing the USB Device Driver8
Page 15
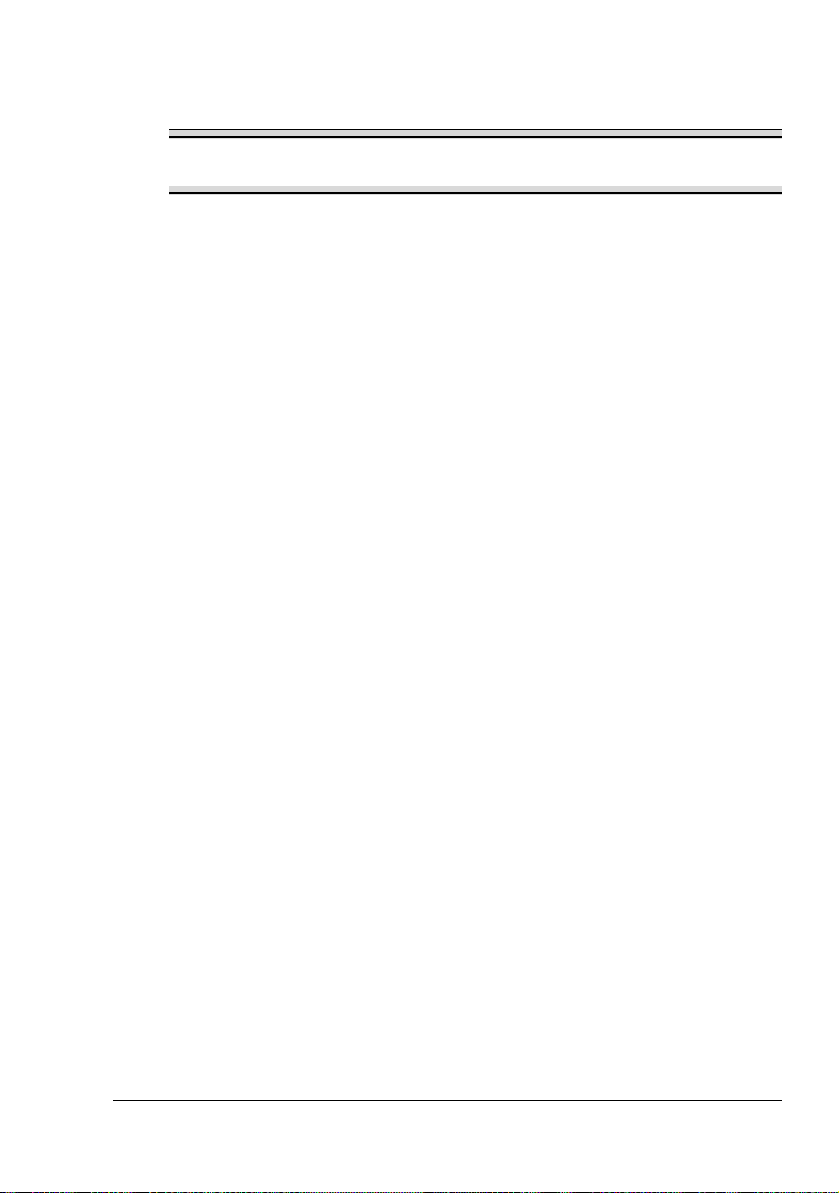
Installing the Printer Driver
Note
Do not use the “Found New Hardware” or “Add New Hardware” wizard
to install the PagePro 1300W/PagePro 1350W driver and utilities.
Installing from the CD-ROM
1 Insert the CD-ROM in the CD-ROM drive of your computer. The CD-ROM
installer automatically starts.
If not , browse with the Windows Explorer to the CD-ROM and double-click on setup.exe.
2 Follow the instructions on the screen.
" For a USB connection, select “USBxxx” as the printer port.
For a Parallel connection, select “LPTx” as the printer port.
Installing the Printer Driver
9
Page 16
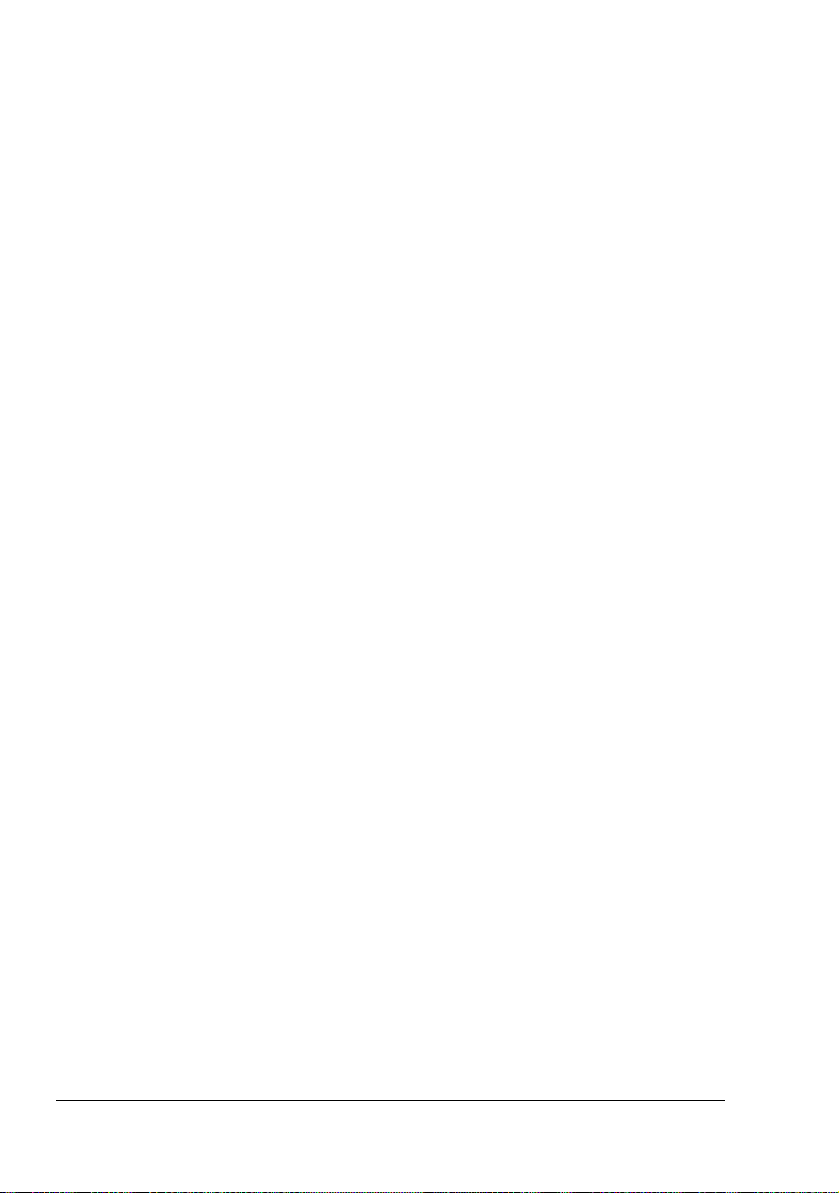
Installing the Printer Driver10
Page 17
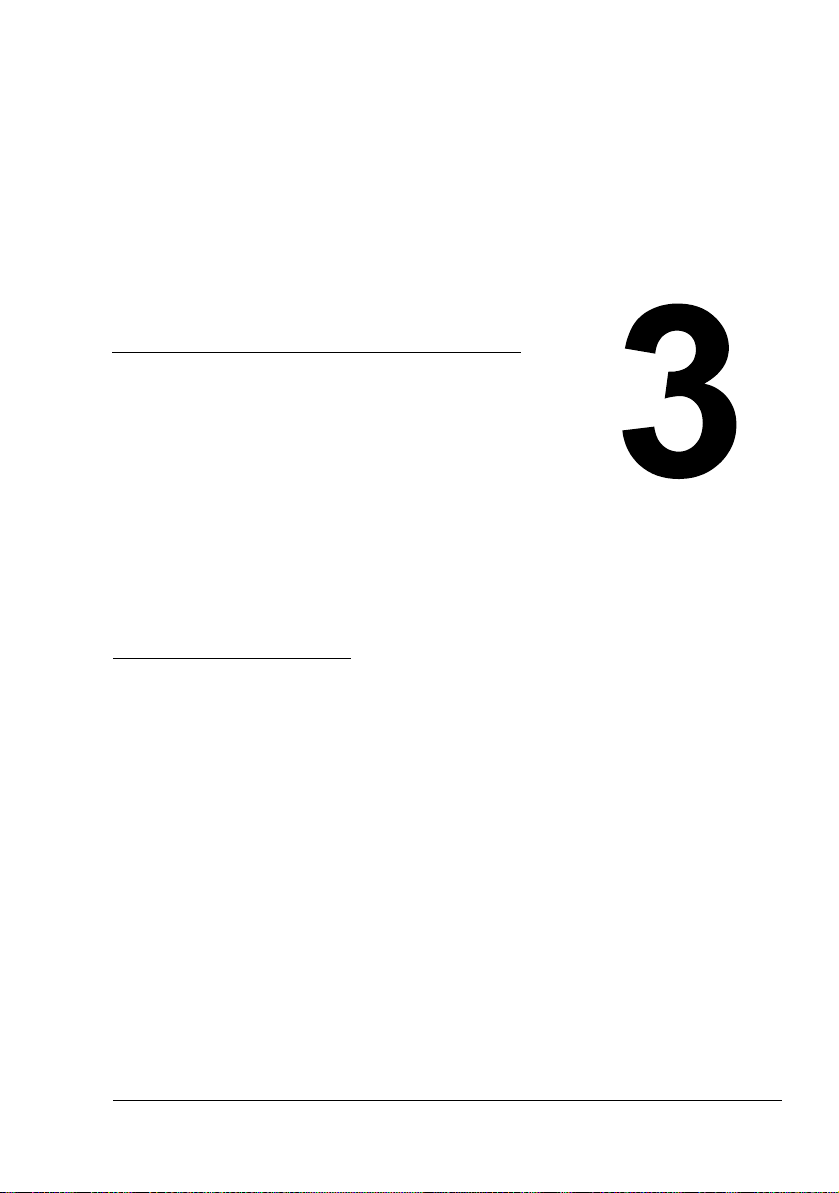
Working with the
Printer Driver
Page 18
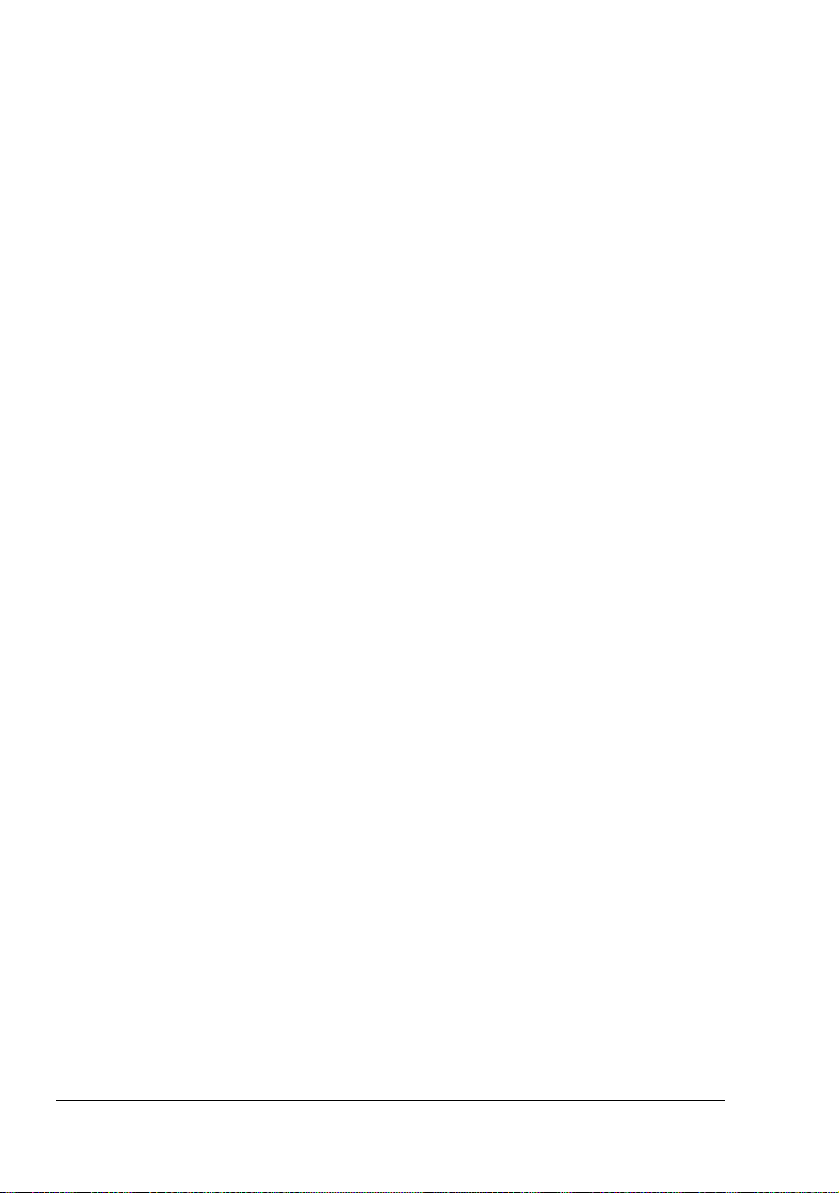
Displaying Printer Driver Settings
Displaying Settings under Windows XP
1 From the Start menu, click Control Panel.
2 In Pick a category, click Printers and Other Hardware.
3 In Pick a task…, click View installed printers or fax printers.
4 In the Printers and Faxes directory, select the KONICA MINOLTA
PagePro 1300W/PagePro 1350W printer icon.
5 To display the printer driver settings, from the File menu, click Printing
Preferences....
Displaying Settings under Windows 2000/Me/98
1 From the Start menu, point to Settings, and then click Printers to display
the Printers directory.
2 Select the KONICA MINOLTA PagePro 1300W/PagePro 1350W printer
icon.
3 Display the printer driver settings:
Windows 2000—From the File menu, click Printing Preferences....
Windows Me/98—From the File menu, click Properties, and then
click the Printer Properties tab.
Displaying Printer Driver Settings12
Page 19
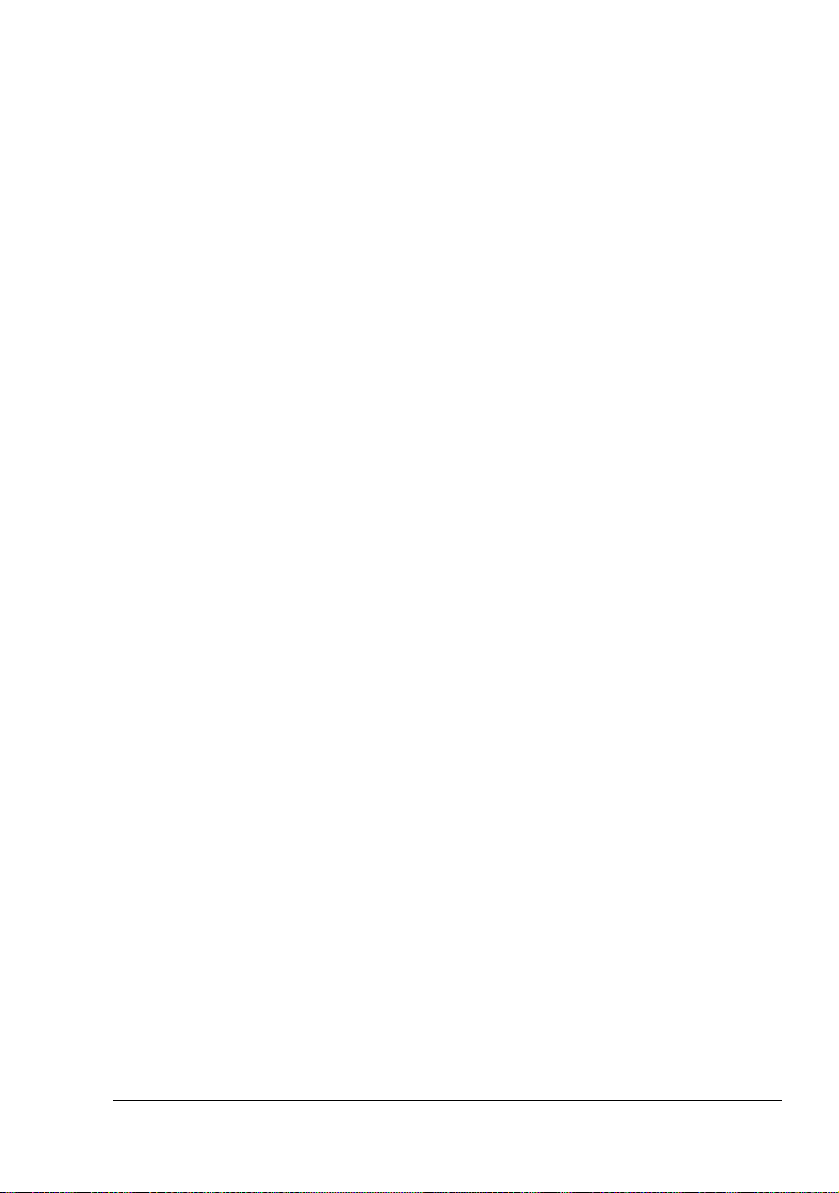
Using the Printer Driver
" Refer to the printer drivers online help for information on all of the
functions.
Common Buttons
The buttons described below appear on each tab.
OK
Click to exit the Properties dialog box, saving any changes made.
Cancel
Click to exit the Properties dialog box without saving any changes made.
Apply
Click to save all changes without exiting the Properties dialog box.
Help
Click to view online help.
Easy Set
To save the current settings, click Save.... Afterward, the saved settings can
be selected from the drop-down list.
Select Default from the drop-down list to reset the functions of the tab to their
original values.
Page Layout
Check this option button to display a sample of the page layout in the figure
area.
Printer Figure
Check this option button to display an image of the printer in the figure area.
Using the Printer Driver
13
Page 20
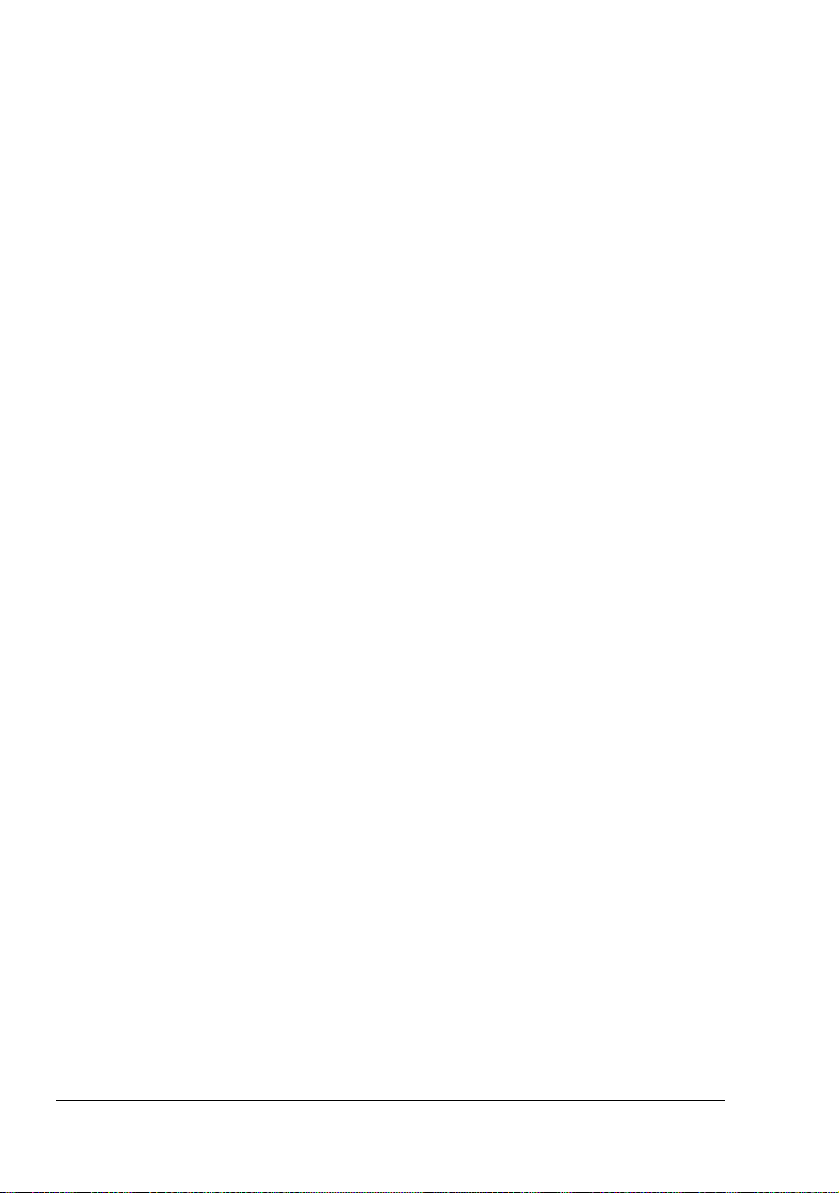
Setup Tab
The Setup tab allows you to
Print several pages of a document on the same page (n-up printing)
Provide a watermark on printed documents
Design custom watermarks
Specify manual duplex printing
Specify the paper source
Define the type of media
Print using a form overlay
Create/edit a form overlay
Paper Tab
The Paper tab allows you to
Specify the size of the original document
Define custom media sizes
Fit printed documents to a specified media size
Select the output media size
Scale (enlarge/reduce) documents
Adjust the printing position
Specify the number of copies
Turn on/off the printer’s sorting function
Turn on/off the Proof Print function
Specify the orientation of the media
Rotate the print image 180° to the media orientation
Quality Tab
The Quality tab allows you to
Specify the resolution
Adjust the contrast and brightness of the printed document
Turn on/off Toner Save mode
Device Options Setting Tab
The Device Options Setting tab allows you to
View version and copyright information about the printer driver
Using the Printer Driver14
Page 21
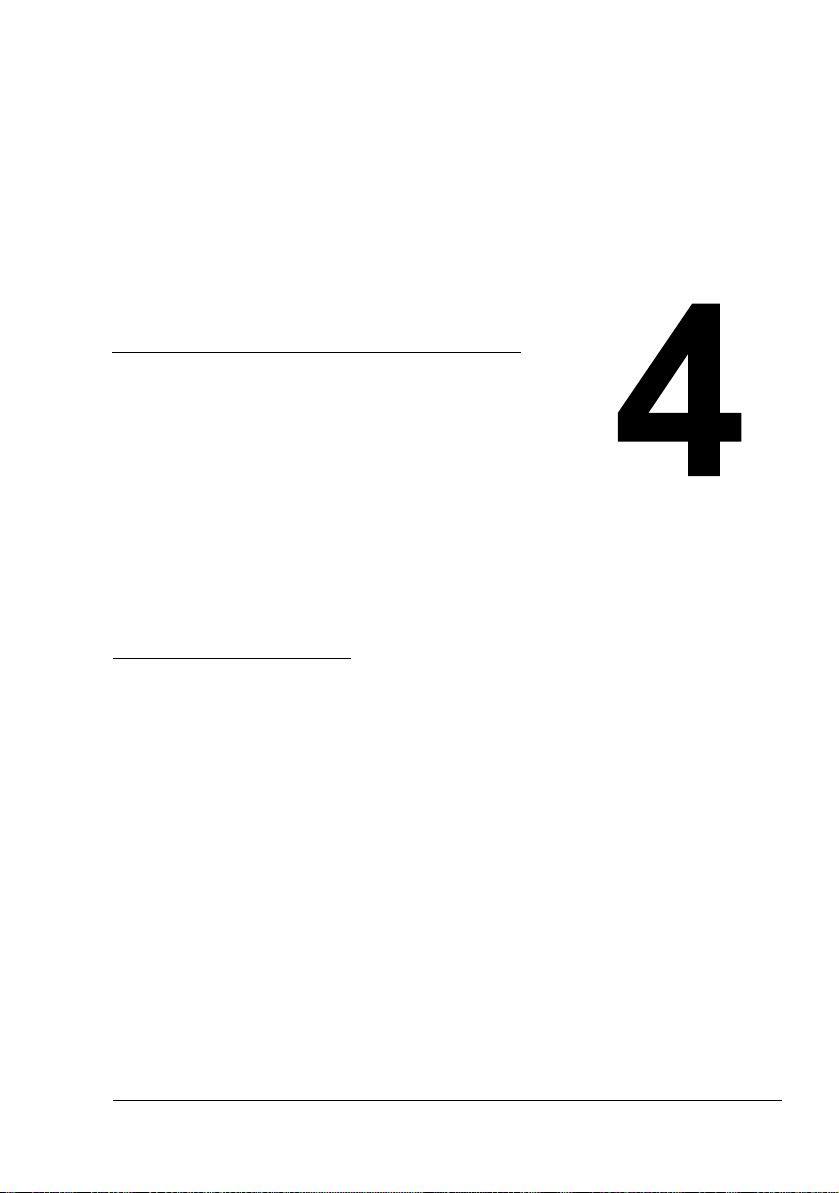
Working with the
Status Display
Page 22
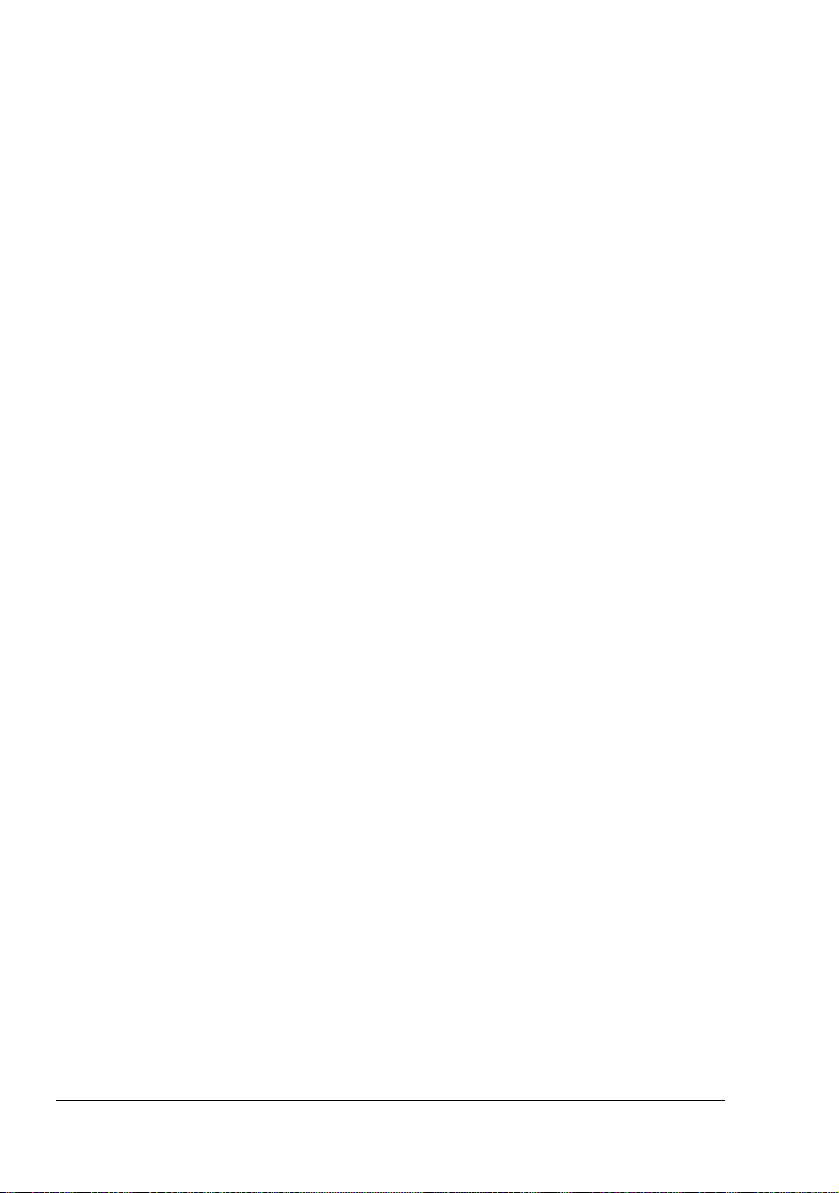
Working with the Status Display
Introduction
The Status Monitor shows information about the current status of the computer’s local printer.
Environment
The Status Display can be used with Windows XP, 2000, Me, and 98 connected via a parallel cable or USB cable.
Opening the Status Display and Showing the Supplies Status
Use one of the following steps to open the Status Display.
Windows XP—Choose Start, All Programs, then KONICA MINOLTA
PagePro 1300W/PagePro 1350W Utilities, and then KONICA MINOLTA
PagePro 1300W/PagePro 1350W Status.
Windows Me/2000/98—From the Start menu, choose Programs, then
KONICA MINOLTA PagePro 1300W/PagePro 1350W Utilities, and then
KONICA MINOLTA PagePro 1300W/PagePro 1350W Status.
Altering the Size of the Status Display Window
From the Display menu, choose Status (Reduce) to decrease the size of
the window, or
From the Display menu, choose Status (Expand) to increase the size of
the window.
Using the Status Display
When the background of the right-hand printer graphic is green, the
printer is in standby mode or a job is printing normally.
When the background of the right-hand printer graphic is red, there is an
error and the job has been interrupted. The status of the printer and the
error message are shown in the dialog boxes on the left.
The function areas include:
Printer status—Displays text messages that describe the current opera-
tional status of the printer.
How to recover—Provides you with explanations of what you need to do
in order to correct problems and recover from error conditions.
Working with the Status Display16
Page 23
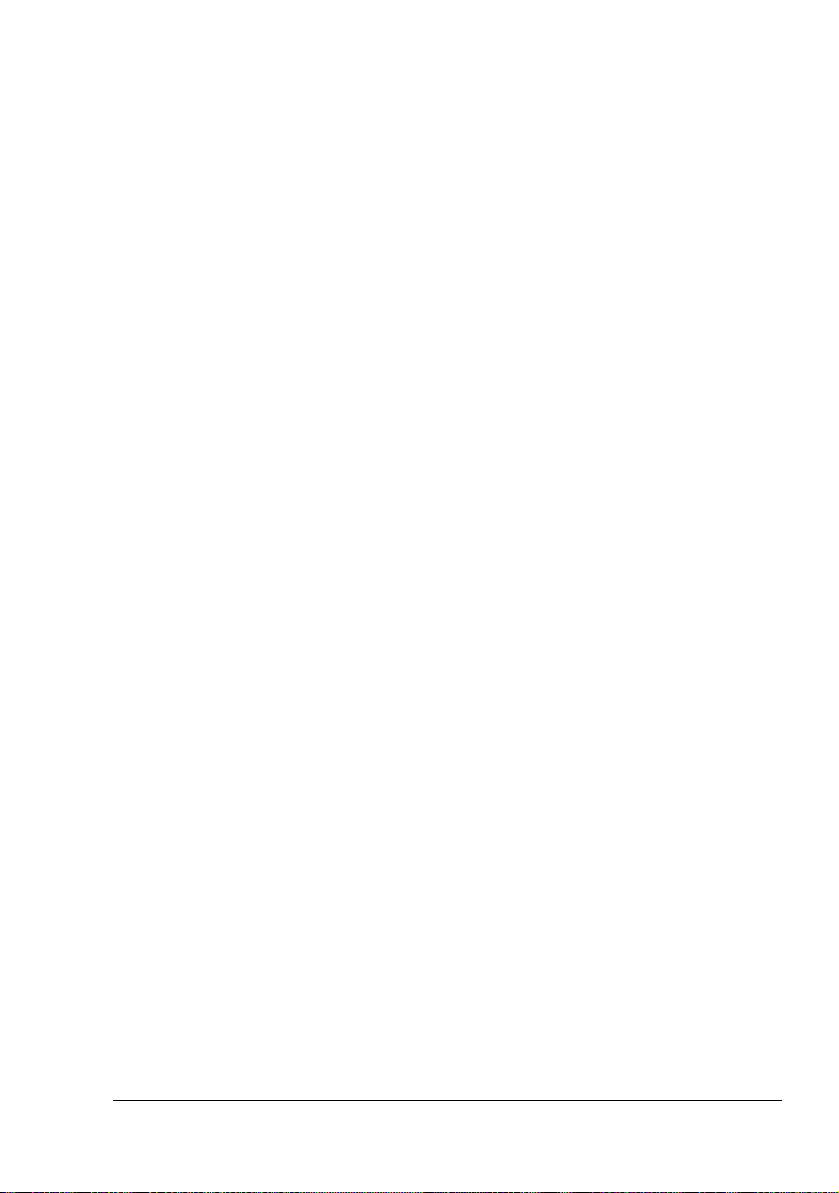
Warning status—Displays text messages that alerts you of such condi-
tions as low toner.
Printer status figure—Shows a graphic representation of the printer and
indicates where the problem is.
Printing status—Displays the status of the current print job.
Select popup message—Allows you to choose which message(s) you
want to bring to the foreground when that particular condition occurs with
the printer.
Maintenance—Allows you to specify the Midnight Mode functions and
Auto Continue functions.
Supplies status—Displays consumables usage statuses (percentage
remaining) of the toner cartridge.
Refer to the online help for information on all of its functions.
Recognizing Status Display Alerts
When the Status Display detects a printing problem, several actions occur at
the same time, depending on your settings. First, the icon changes from
green to yellow or red, depending on the severity of the printer problem.
Refer to the online help for further information on these settings.
Recovering from a Status Display Alert
When the Status Display notifies you of a printing problem, double-click on its
icon to open the Status Display. The Status Display identifies which printer
has an error and what type of error has occurred.
Refer to the online help for further information on these settings.
Recognizing Status Display Alerts
17
Page 24
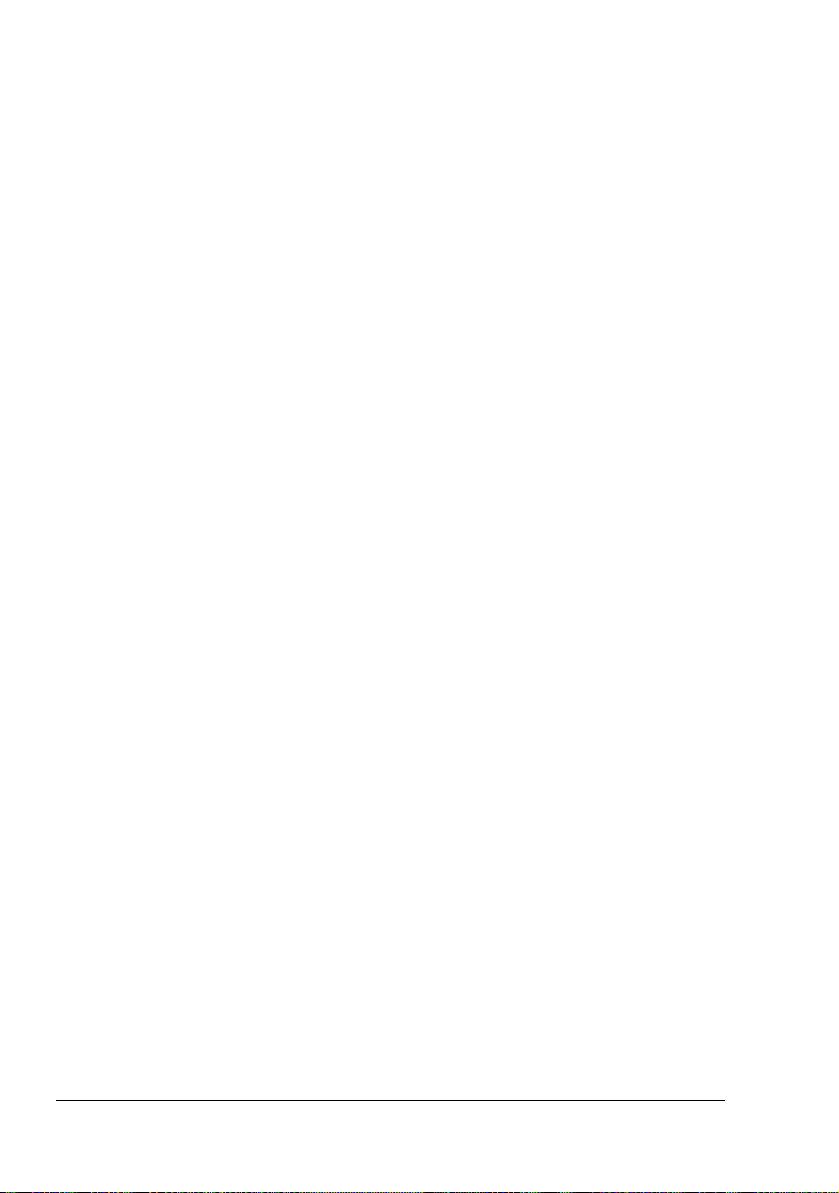
Closing the Status Display
To close the Status Display from the File menu, choose Exit.
" If you click the X button in the upper-right corner of the Status Display
window to close the window, the Status Display remains available at
the bottom right of the taskbar. Double-click the icon to open it again.
Closing the Status Display18
Page 25
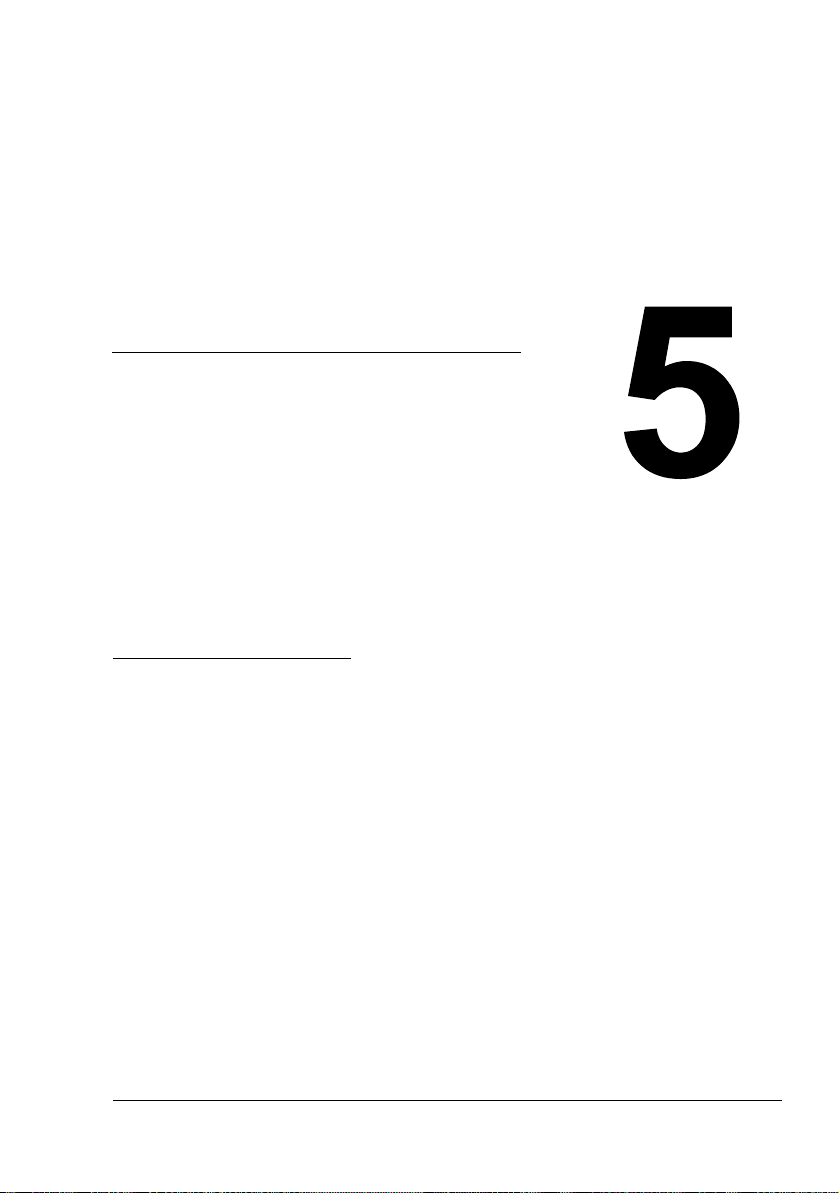
Using Media
Page 26

About Media
What sizes/weights of media can I use?
Media
A4 210.0 × 297.0 8.2 × 11.7
B5 (JIS) 182.0 × 257.0 7.2 × 10.1
A5 148.0 × 210.0 5.9 × 8.3
Legal 215.9 × 355.6 8.5 × 14.0
Letter 215.9 × 279.4 8.5 × 11.0
Statement 140.0 × 216.0 5.5 × 8.5
Executive 184.0 × 267.0 7.25 × 10.5
Folio 210 × 330.0 8.25 × 13.0
Letter Plus 216 × 322 8.5 × 12.69
UK Quarto 203 × 254 8 × 10
Foolscap 203 × 330 8 × 13
G. Letter 203 × 267.0 8 × 10.5
G. Legal 216 × 330 8 1/2 × 13
Chinese 16 185.0 × 260.0 7.3 × 10.2
Chinese 32 130.0 × 185.0 5.1 × 7.3
16K 195 × 270 7 3/4 × 10 3/4
B5 (ISO) 176.0 × 250.0 6.6 × 9.8
Envelope #10 105 × 241 4.125 × 9.5
Envelope C5 162.0 × 229.0 6.4 × 9.0
Envelope DL 110.0 × 220.0 4.3 × 8.7 N/A
Envelope Monarch 98.0 × 191.0 3.875 × 7.5
Envelope C6 114.0 × 162.0 4.5 × 6.4
Envelope Cho #3 120 × 235 4 3/4 × 9 1/4
Envelope Cho #4 90 × 205 3 1/2 × 8
Japanese Postcard 100.0 × 148.0 3.9 × 5.8 N/A
Double Postcard 148 × 200 5 3/4 × 7 3/4
Thick stock 91–163
Media Size Weights
Millimeters Inches
60–90 g/m²
16–24 lb)
(
60–90 g/m²
(
16–24 lb)
(25–43 lb)
g/m²
About Media20
Page 27

What type and amount of media can I load?
Media Source/Maximum Amount Input Capacity
Media Type Tray 1
Plain Paper
Special Media
2
60–90 g/m
Envelopes 10 sheets
Label sheets 10 sheets
Letter head 10 sheets
Postcards (Japanese Size) 50 sheets (first face)
Thick paper 91–163 g/m
Transparencies 5 sheets
(16–24 lb)
2
(24–90 lb)
150 sheets
20 sheets (second face)
10 sheets
Note
Do not allow media to go above the fill limit mark inside the tray or the
media may not be fed correctly.
Media Storage
Keep media on a flat, level surface in its original wrapper until it is time to
load it.
If media has been removed from its wrapper, place it in its original packaging
and store in a cool, dark place.
When storing media, avoid
Moisture, excess humidity
Keep media between 30% to 65% relative humidity. Toner does not
adhere well to moist or wet paper
On the other hand, media that has been stored for a long time without
staying in its packaging may dry up too much and also cause jamming.
Direct sunlight
Excess heat (up to 35°C/95°F)
Dust
Leaning against other objects or placed in an upright position
Before purchasing a large quantity or special media, do a trial printing with
the same media and check the print quality.
About Media
21
Page 28

Media Not Suitable for Printing
Note
Do not use the media types listed below. These could cause poor print
quality, media jams, or damage to the printer. Also, using them will void
your warranty.
Coated with a processed surface (such as carbon paper, digitally gloss-
coated media, colored paper that has been treated)
Carbon backed
Iron-on transfer media (heat-sensitive paper, heat-pressure paper,
heat-press transfer paper)
Cold water transfer paper
Pressure sensitive
Special media designed specifically for inkjet printers (superfine paper,
glossy paper, glossy film, postcards, etc.)
Media that has already been printed with
– An inkjet printer
– A monochrome or color laser printer or copier
– A heat-transfer printer
– Another printer or fax machine
Wet (or damp)
Layered
Adhesive
Folded, creased, curled, embossed, warped, or wrinkled
Perforated, three-hole punched, or torn
Too slick, too coarse, too textured
Different in texture (roughness) on the front and back
Too thin or too thick
Stuck together because of static electricity
Composed of foil or gilt; too luminous
Heat sensitive or cannot withstand the fusing temperature (205°C/401°F)
Irregularly shaped (not rectangular or not cut at right angles)
Attached with glue, tape, paper clips, staples, ribbons, hooks, or buttons
Acidic
Any other media that is not approved
About Media22
Page 29

Use media that is
Suitable for plain-paper laser printers, such as standard paper
What Is the guaranteed imageable (printable) area?
Each media size has a specific imageable area, the maximum area on which
the printer can print clearly and without distortion.
4 mm
(0.157 in.)
4 mm
(0.157 in.)
4 mm
(0.157 in.)
4 mm
(0.157 in.)
Page Margins
Margins are set through your application. Some applications allow you to set
custom page sizes and margins while others have only standard page sizes
and margins from which to choose. If you choose a standard format, you may
lose part of your image (due to imageable area constraints). If you can
custom-size your page in your application, use those sizes given for the
imageable area for optimum results.
About Media
23
Page 30

Loading Media
How do I refill Tray 1?
" Refill the tray only when it is completely empty.
1 Squeeze the right paper guide
and open the paper guides.
2 Load the media lengthwise and
printing-side up in the tray.
A maximum of 150 sheets
(75 g/m
be loaded. If media is loaded
past the media limit mark, it
may not be fed correctly.
Load letterhead with the side to
be printed facing up and the preprinted letterhead at the top (facing the printer).
3 Squeeze the right paper guide
and adjust the paper guides so
that both the left and right sides
of the media are secure.
2
[20 lb] plain paper) can
Loading Media24
Page 31

Printing on Media
How do I load and print custom media?
Do not use custom media that does not have approved dimensions
Width: 76 mm (3 in.) up to 216 mm (8.5 in.)
Length: 127 mm (5 in.) up to 356 mm (14 in.)
1 In the printer driver (Setup tab/Media Type option), select plain paper.
2 Set the media size (Paper tab/Original Document Size/Edit Custom...)
3 Load the custom media lengthwise and printing-side up in Tray 1.
4 Adjust the paper guides to the width of the custom media.
Note
Improperly adjusted guides may cause poor print quality, media
jams, or printer damage.
5 Print the custom media.
How do I load and print envelopes?
" Before printing on envelopes, we recommend printing a test page. If
the print result is not oriented as desired, select Rotated (Paper tab/
Orientation option).
Do not use envelopes that have
Sticky flaps
Tape seals, metal objects, paper clips, fasteners, or peel-off strips for
sealing
Transparent windows
Rough surface
Material that will melt, vaporize, or emit dangerous fumes
Been presealed
Printing on Media
25
Page 32

Use envelopes that are
Common office envelopes with diagonal joints, sharp folds and edges,
and ordinary gummed flaps
Approved for laser printing
Dry
1 In the printer driver (Setup tab/Media Type option), select Envelope.
2 Select the size of the envelope (Paper tab/Original Document Size
option).
3 Place the envelopes on a flat surface, and flatten them by pressing down
the corners.
4 Flex the envelope stack (including the edges) to remove any stiffness.
5 Correct any bent corners, and tap the envelopes on a flat surface to align
them.
6 Squeeze the right paper guide
and open the paper guides.
7 Load the envelopes lengthwise and the printing-side up as shown in the
illustrations.
Printing on Media26
Page 33

Note
Print envelopes on the front address side only. Some parts of the
envelope consist of three layers of paper—the front, back, and flap.
Anything printed in these layered regions may be lost or faded.
8 Recheck the paper guides to make sure they are adjusted to the width of
the envelopes.
Note
Improperly adjusted guides may cause poor print quality, media
jams, or printer damage.
9 Print the envelopes.
10 Open the flap of each envelope immediately (before it cools) after the
envelope is delivered to the output tray.
" Because the envelopes pass through heated rollers, the gummed
area on the flaps may seal. Using envelopes with emulsion-based
glue avoids this problem.
How do I load and print labels?
A label consists of a face sheet (the printing surface), adhesive, and a carrier
sheet:
The face sheet must follow the plain paper specification.
The face sheet surface must cover the entire carrier sheet, and no
adhesive should come through on the surface.
You can print continuously with label paper. However, this could affect the
media feed, depending on the media quality and printing environment. If
problems occur, stop the continuous print and print one sheet at a time.
Format label data within your application. Try printing your data on a plain
sheet of paper first to check placement. Check your application documentation for other information on printing labels.
Do not use label sheets that
Have labels that easily peel off
Labels may stick to the fuser, causing them to peel off and media jams to
occur.
Printing on Media
27
Page 34

Are precut
Do not use
Use label sheets that are
Recommended for laser printers
OK to use
Full page labels
(uncut)
1 In the printer driver (Setup tab/Media Type option), select Thick Paper.
2 Select the size of the label (Paper tab/Original Document Size option).
3 Load the label media lengthwise and printing-side up in Tray 1.
4 Adjust the paper guides to the width of the label media.
Note
Improperly adjusted guides may cause poor print quality, media
jams, or printer damage.
5 Print the labels.
How do I load and print postcards?
Do not use postcards that are
Coated
Warped or bent
Designed for inkjet printers
Multicolored
Preprinted or multicolored (may result in printer jamming)
Use postcards that are
Postcards (100 × 148 mm/3.9 × 5.8 in.) recommended for laser printers
1 In the printer driver (Setup tab/Media Type option), select Postcard.
2 Select the size of the postcard (Paper tab/Original Document Size
option).
Printing on Media28
Page 35

3 Place the postcards on a flat surface, and flatten them by pressing down
the corners.
4 Remove any media in Tray 1.
5 Load the postcard media lengthwise and printing-side up in Tray 1.
6 Adjust the paper guides to the width of the postcards.
Note
Improperly adjusted guides may cause poor print quality, media
jams, or printer damage.
7 Print the postcards.
How do I load and print thick stock?
Test all thick stock to ensure acceptable performance and to ensure that the
image does not shift.
Do not use thick stock that is
Mixed with any other media in the media trays (as this will cause printer
jamming)
Note
Do not mix thick stock with any other media in the same tray, as this will
cause printer jamming.
1 In the printer driver (Setup tab/Media Type option), select Thick Paper.
2 Select the size of the stock (Paper tab/Original Document Size option).
3 Load the thick stock media lengthwise and printing-side up in Tray 1.
4 Adjust the paper guides to the width of the thick stock.
Note
Improperly adjusted guides may cause poor print quality, media
jams, or printer damage.
5 Print the thick stock.
Printing on Media
29
Page 36

How do I load and print transparencies?
Note
Using unsupported transparency media such as coated color
transparencies will result in damaging the printer and in voiding your
warranty.
Remove transparency media as soon as possible from the output tray to
avoid static buildup.
If you touch the face of transparencies with your bare hands, print quality may
be affected. Do not handle transparency media too much.
You can print continuously with transparencies. However, this could affect the
media feed, depending on the media quality, static buildup, and printing environment. If you have problems loading a large number of transparencies at a
time, try loading only 1–10 sheets.
Do not use transparencies that
Are coated, such as transparencies designed for color printers or copiers
Have static electricity that will cause them to stick together
Use transparencies that are
Monochrome, uncoated transparencies (also known as OHP film)
1 In the printer driver (Setup tab/Media Type option) select Transparency.
2 Select the size of the transparency (Paper tab/Original Document Size
option).
3 Fan a few transparencies.
" Fanning a large number
will build up static electricity.
4 Load the transparency media lengthwise and printing-side up in Tray 1.
5 Adjust the paper guides to the width of the transparencies.
Note
Improperly adjusted guides may cause poor print quality, media
jams, or printer damage.
6 Print the transparencies.
7 Immediately remove the printed transparencies from the output tray.
Printing on Media30
Page 37

Manual Duplexing
Select paper with high opacity for duplex (2-sided) printing. For best results,
print a small quantity to make sure the opacity is acceptable.
How do I manually duplex?
" Media jams may occur if the printed sheet(s) reinserted are not
entirely flat.
1 In the printer driver (Setup tab/Duplex/Booklet option), select the appro-
priate setting from Short Edge Binding, Long Edge Binding, Booklet
Left Binding, or Booklet Right Binding.
2 From the print dialog box of your software, select the necessary settings
and print all pages.
3 Remove the single-sided print-
outs from the output tray, and
then insert them into Tray 1 with
the same orientation that they
were fed out.
4 Click Proceed on the screen of your PC or press the Cancel button.
Manual Duplexing
31
Page 38

Manual Duplexing32
Page 39

Replacing
Consumables
Page 40

When replacing a toner cartridge, refer to the following table. For optimum
print quality and performance, use only approved KONICA MINOLTA toner
cartridges for your specific printer type, as listed in the table below. If you
open the front cover, you can find your printer type and the toner cartridge
part numbers on the consumables reorder label inside the front cover of your
printer.
For PagePro 1300W
Printer
Typ e
EU 5250216-200
AP, GC 5250216-350
JP 5250216-300 Standard-Capacity Toner Cartridge 1710566-004
Printer Part
Number
5250216-400
5250216-600
Toner Cartridge Type Toner Cartridge
Part Number
Standard-Capacity Toner Cartridge 1710566-002
High-Capacity Toner Cartridge 1710567-002
Standard-Capacity Toner Cartridge 1710566-003
High-Capacity Toner Cartridge 1710567-003
High-Capacity Toner Cartridge 1710567-004
For PagePro 1350W
Printer
Typ e
AM 5250217-100 Standard-Capacity Toner Cartridge 1710566-001
EU 5250217-200
AP, GC 5250217-350
JP 5250217-300 Standard-Capacity Toner Cartridge 1710566-004
Printer Part
Number
5250217-400
5250217-600
Toner Cartridge Type Toner Cartridge
High-Capacity Toner Cartridge 1710567-001
Standard-Capacity Toner Cartridge 1710566-002
High-Capacity Toner Cartridge 1710567-002
Standard-Capacity Toner Cartridge 1710566-003
High-Capacity Toner Cartridge 1710567-003
High-Capacity Toner Cartridge 1710567-004
Part Number
Note
If the toner cartridge for a different region or an unapproved toner
cartridge or a toner cartridge that is at the end of its life is used,
cleaning will be performed after each page printed, which will reduce
the printing speed.
34
Page 41

Replacing the Toner Cartridge
When it is time to replace the toner cartridge, "Toner Low" displays in the Status Display. The supplies status indication in the Status Display is only a reference. Printing can continue even though the warning appears. However,
printing gradually fades out, so replace the toner cartridge as soon as possible.
" In this manual, a toner car-
tridge attached to a drum
cartridge is referred to as an
imaging cartridge.
1 Grab the front cover grip and
open the front cover.
2 Pull the handle of the imaging
cartridge toward you, and then
pull out the imaging cartridge.
Drum cartridge
Imaging
cartridge
Toner cartridge
Note
Do not expose the imaging
cartridge to light for a long period
of time. If the drum cartridge is
exposed to light, decreased
image quality may result.
Replacing the Toner Cartridge
35
Page 42

3 Move the lever on the toner car-
tridge in the direction of the
arrow.
4 Using both hands, separate the
toner cartridge and drum cartridge.
Toner cartridge
Drum cartridge
Replacing the Toner Cartridge36
Page 43

Note
When separating the toner cartridge and drum cartridge, keep them
level.
Do not touch the OPC drum under the flap of the drum cartridge,
otherwise decreased image quality may result.
Do not touch any metal parts of the drum cartridge and toner cartridge,
otherwise damage from static electricity may result.
Replacing the Toner Cartridge
37
Page 44

5 Remove a new toner cartridge from its box.
" Do not throw away the box. It may be used to pack the used toner car-
tridge.
6 Holding it firmly with both hands,
rock the toner cartridge left and
right, to distribute the toner
evenly.
7 Remove the protective cover
from the toner cartridge.
Note
Do not touch the developing roller
of the toner cartridge, otherwise
decreased image quality may
result.
Replacing the Toner Cartridge38
Page 45

8 Holding both the toner cartridge
and the drum cartridge in your
hands, align the colored guide
on the drum cartridge with the
matching colored projection on
the toner cartridge to fit the two
cartridges together.
9 Align the imaging cartridge with
the guides in the printer, and
then insert the cartridge.
Note
Do not insert the imaging cartridge at an angle or with extreme force,
otherwise the printer may be damaged.
10 Press on the front cover grip and
close the front cover.
11 Place the used toner cartridge into the box that came with the new toner
cartridge.
Replacing the Toner Cartridge
39
Page 46

Replacing the Drum Cartridge
When the printed documents become faint or blurred, the drum cartridge may
be at the end of its life.
The drum cartridge has a capacity of about 16,000 (one-page jobs) to 20,000
(continuous printing) letter/A4 pages (at an average of 5% or less toner coverage).
Select the Print menu in the Status Display, print out the Configuration page
(Print Config Page), and then check the total number of printouts.
Note
The OPC drum is extremely sensitive to bright light, direct sunlight, and
touch. Always leave the drum cartridge in its protective package until
you’re ready to install it.
" In this manual, a toner car-
tridge attached to a drum
cartridge is an imaging cartridge.
1 Grab the front cover grip and
open the front cover.
Drum cartridge
Imaging
cartridge
Toner cartridge
Replacing the Drum Cartridge40
Page 47

2 Pull the handle of the imaging
cartridge toward you, and then
pull out the imaging cartridge.
3 Move the lever on the toner car-
tridge in the direction of the
arrow.
4 Using both hands, separate the
toner cartridge and drum cartridge.
Toner cartridge
Note
When separating the toner
cartridge and drum cartridge,
keep them level.
Do not touch the developing roller
of the toner cartridge, otherwise
decreased image quality may
result.
5 Remove a new drum cartridge from its box.
Replacing the Drum Cartridge
Drum cartridge
41
Page 48

" Do not throw away the box. It will be used to pack the used drum car-
tridge.
6 Holding both the toner cartridge
and the drum cartridge in your
hands, align the colored guide
on the drum cartridge with the
matching colored projection on
the toner cartridge to fit the two
cartridges together.
Note
Do not touch the OPC drum under the flap of the drum cartridge,
otherwise decreased image quality way result.
Do not touch any metal parts of the drum cartridge and toner cartridge,
otherwise damage from static electricity may result.
7 Align the imaging cartridge with
the guides in the printer, and
then insert the cartridge.
Note
Do not insert the imaging
cartridge at an angle or with
extreme force, otherwise the
printer may be damaged.
Replacing the Drum Cartridge42
Page 49

8 Press on the front cover grip and
close the front cover.
9 Place the used drum cartridge into the box that came with the new drum
cartridge.
Replacing the Drum Cartridge
43
Page 50

Replacing the Drum Cartridge44
Page 51

Maintaining the
Printer
Page 52

Cleaning the Printer
Exterior
Note
Never spray cleaning solutions directly on the printer’s surface; the
spray could penetrate through the air vents of the printer and damage
the internal circuits.
CAUTION
Do not spill water or detergent into the printer; otherwise the printer will
be damaged and an electric shock may occur.
Cleaning the Printer46
Page 53

Pick-up Roller
1 Turn off the printer, unplug the power cord, and disconnect all interface
cables before cleaning.
2 Grab the front cover grip and
open the front cover.
3 Pull the handle of the imaging
cartridge toward you, and then
pull out the imaging cartridge.
Note
Do not expose the imaging
cartridge to light for a long
period of time. If the drum
cartridge is exposed to light,
decreased image quality may
result.
CAUTION
The fusing unit is extremely hot.
Touching any part near the fusing
unit may result in burns.
Do not touch the image transfer
roller inside the printer, otherwise
decreased image quality may
result.
Cleaning the Printer
47
Page 54

4 Wipe the pick-up roller with a
soft, dry cloth.
5 Align the imaging cartridge with
the guides in the printer, and
then insert the cartridge.
Note
Do not insert the imaging
cartridge at an angle or with
extreme force, otherwise the
printer may be damaged.
6 Press on the front cover grip and
close the front cover.
Cleaning the Printer48
Page 55

Troubleshooting
Page 56

Indicator Messages
The control panel indicators (Ready, Error) provide information about your
printer and help you locate each problem.
Error Messages
These messages indicate errors which you must correct before a print job
can continue or the printer status returned to “Ready”.
Ready
indicator
(green)
Blinking Blinking Communication Error. Check the printer
Rapid blinking alternately
Error
indicator
(orange)
Condition Action
cable.
Video Under-run Turn off the printer.
After a few seconds,
turn on the printer.
Change to a lower
resolution.
No media in the tray
specified in the printer
driver.
Media size error
If the “Auto Continue”
option has been activated in the Status Display, the sheet already
fed in, is automatically
ejected after a predetermined time.
Waiting for the Manual
Duplex.
Waiting for a proof print Press the Cancel but-
Load the appropriate
type of media into
Tray 1.
Load the appropriate
size media into Tray 1.
Load the second side
of the media. (Refer to
the “Manual Duplexing” on page 31.)
ton if the proof print is
acceptable. If it is not
acceptable, hold down
the Cancel button for
more than 5 seconds
to cancel the current
job.
Indicator Messages50
Page 57

Ready
indicator
(green)
Off Slow blink-
Off Blinking Media jam Clear the jam, close
Off On Front cover or top cover
Error
indicator
(orange)
ing
Condition Action
Paper empty Load media into Tray
1.
the front cover, and
then continue with the
print job.
Close the front cover
is open.
or top cover.
Service Messages
This message indicates a more serious fault that can only be corrected by a
customer service engineer.
Ready
indicator
(green)
Off Rapid blink-
Error
indicator
(orange)
ing
Condition Action
Fatal error Turn the printer
off, then on again.
If the problem
persists, contact
your vendor or
authorized service provider.
Indicator Messages
51
Page 58

Clearing Jams
Understanding the printer’s media path will help you locate media jams.
1 Grab the front cover grip and
open the front cover.
Transfer roller
Feed roller
Pick-up roller
2 Pull the handle of the imaging
cartridge toward you, and then
pull out the imaging cartridge.
Note
Do not expose the imaging
cartridge to light for a long period
of time, otherwise decreased
image quality may result.
Clearing Jams52
Page 59

3 Pull out the jammed media along
the feeding direction.
Note
If media is jammed in the fusing unit,
pull the media downward to remove
it.
CAUTION
The fusing unit is extremely hot.
Touching any part near the fusing
unit may result in burns.
Do not touch the image transfer
roller inside the printer, otherwise
decreased image quality may
result.
Clearing Jams
53
Page 60

4 Align the imaging cartridge with
the guides in the printer, and
then insert the cartridge.
Note
Do not insert the imaging
cartridge at an angle or with
extreme force, otherwise the
printer may be damaged.
5 Press on the front cover grip and
close the front cover.
Clearing Jams54
Page 61

Solving Problems-Printing Quality
Symptom Cause Solution
Blank page The toner cartridge may be
defective.
Black page The toner cartridge may be
defective.
Your printer may require
servicing.
Print too light The toner cartridge may
running out of toner.
Remove the toner cartridge
and check it for damage.
Replace the toner cartridge, if
necessary.
Remove the toner cartridge
and check it for damage.
Replace the toner cartridge, if
necessary.
Contact your local
vendor, or refer to the General
Information Guide.
Remove the toner cartridge
and shake it left and right a few
times to distribute remaining
toner.
If the problem persists, replace
the toner cartridge.
The toner cartridge may be
defective.
The “Contrast” and “Brightness” of an image is not set
correctly in the printer driver.
Solving Problems-Printing Quality
Remove the toner cartridge
and check it for damage.
Replace the toner cartridge, if
necessary.
In the printer driver, select the
Quality tab and adjust the
Contrast and Brightness and
try printing again.
55
Page 62

Symptom Cause Solution
Print too dark The toner cartridge may be
defective.
The “Contrast” and “Brightness” of an image is not set
correctly in the printer driver.
Blurred
background
Uneven print
density
The toner cartridge may be
defective.
The toner may be unevenly
distributed inside the toner
cartridge.
The toner cartridge may be
defective.
Remove the toner cartridge
and check it for damage.
Replace the toner cartridge, if
necessary.
In the printer driver, select the
Quality tab and adjust the
Contrast and Brightness and
try printing again.
Remove the toner cartridge
and check it for damage.
Replace the toner cartridge, if
necessary.
Remove the toner cartridge
and shake it left and right a few
times to distribute remaining
toner.
Remove the toner cartridge
and check it for damage.
Replace the toner cartridge, if
necessary.
The image transfer roller may
be defective.
Irregularities The media may have absorbed
some moisture due to high
humidity or because of direct
contact with water.
Solving Problems-Printing Quality56
Contact your local vendor.
Since toner will not adhere well
to wet media, replace the
media you are using with dry
media and try printing again.
Page 63

Symptom Cause Solution
White or black
lines
Dark lines on
the edges.
Toner
smudges
The toner cartridge may be
defective.
The transfer roller is dirty. Contact your local vendor.
The toner may be unevenly
distributed inside the toner
cartridge.
Remove the toner cartridge
and check it for damage.
Replace the toner cartridge, if
necessary.
Remove the toner cartridge
and shake it left and right a few
times to distribute remaining
toner.
The toner cartridge may be
defective.
Smudges on the media indicate a dirty feed roller.
Solving Problems-Printing Quality
Remove the toner cartridge
and check it for damage.
Replace the toner cartridge, if
necessary.
Contact your local vendor.
57
Page 64

Symptom Cause Solution
There is insufficient fusing
or the image
comes off
when rubbed.
The media is moist from
humidity.
Media with specifications not
covered by the printer warranty
is being used.
The media type may be incorrectly set.
Remove the moist media and
replace it with new, dry media.
Use media that is covered by
the printer warranty.
When printing envelopes,
labels, thick stock, and transparencies, the appropriate
media type must be specified
in the printer driver.
Solving Problems-Printing Quality58
Page 65

Appendix
Page 66

Safety Specifications
Printer
Safety standards U.S. model UL 60950, CSA C22.2 No. 60950
European model EU Directive 73/23/EEC
EU Directive 93/68/EEC
EN 60950 (IEC 60950)
China model GB 4943
EMC standards U.S. model FCC part 15 subpart B class B
ICES-003
European model EU Directive 89/336/EEC
EN 55022 (CISPR Pub. 22) class B
EN 61000-3-2
EN 61000-3-3
China model GB 9254 class B, GB 17625.1
Australian model AS/NZS 3548 class B
Technical Specifications
Printer
Type Desktop laser beam printer
Print system Electrostatic dry powder imaging system
Exposure system Laser diode + polygon mirror scanning
Developing system Electrophotographic printing system
Resolution 1200dpi × 1200dpi (at half speed),
600dpi × 600dpi or 1200dpi × 600dpi
Print speed 600dpi
× 600dpi or 1200dpi × 600dpi
PagePro 1300W:
16 pages per minute for A4
17 pages per minute for letter
PagePro 1350W:
20 pages per minute for A4
21 pages per minute for letter
1200dpi
10 pages per minute for A4 or letter
× 1200dpi
Safety Specifications60
Page 67

First print 1200dpi × 600 dpi
Within 13 seconds (A4/Letter)
1200dpi × 1200 dpi
Within 22 seconds (A4/Letter)
Warm-up time 21 seconds or less at startup
Media sizes • Paper—Letter, Legal, Executive, G Letter,
Statement, Folio, Letter Plus, UK Quarto,
Foolscap, G Legal, 16K, A4, A5, B5 JIS, Chinese 16K, Chinese 32K, custom paper sizes
• Envelopes—#10, Monarch, DL, C5, C6, B5
(ISO), Choukei-3Gou and Choukei-4Gou
• Postcard, Double Postcard
Paper/Media
• Plain paper (60 to 90g/m
• Recycled paper (60 to 90g/m
2
; 16 to 24 lb.)
2
; 16 to 24 lb.)
• Transparencies
• Envelopes
• Thick paper (90 to 163g/m2; 24 to 43 lb.)
•Postcard
• Letterhead
• Label sheet
Paper feeding • Tray 1
Input capacity • Tray 1: 150 sheets
Output capacity • Output tray: 100 sheets
Operating temperature 10° to 35°C (50° to 95°F)
Operating humidity 15 to 85%
Power supply 110-127 V, 50-60 Hz
220-240 V, 50-60 Hz
Power consumption 120 V: 900 W
220-240 V: 900 W
Amperage 120 V: 8.0 A or less
220-240 V: 4.5 A or less
Acoustic Noise Printing: 54 dB or less
Standby: 35 dB or less
External dimensions (with
Tray1 and the output tray
closed)
Height: 283 mm (11.1 in.)
Width: 387 mm (15.2 in.)
Depth: 291 mm (11.5 in.)
Weight Printer: approximately 6kg (13.2 lb.)
Drum cartridge: approximately 0.3kg (0.7 lb.)
Toner cartridge: approximately 0.5kg (1.1 lb.)
Technical Specifications
61
Page 68

Interface IEEE 1284 compliant type B (Compatible/Nib-
ble/ECP) USB Revision 1.1 compliant
CPU Naltec N1 chip
Standard memory 8 MB
Parallel Interface Connectors and Cable
Connectors Printer: Parallel 36-pin connector
Computer: EIA 25-pin connector
Cable type Shielded
Each signal and earth pair should be twisted
Pin assignments IEEE 1284 compliant type B connector
USB Interface Connectors and Cable
Connectors Printer: Series B plug
Computer: Series A plug
Cable type Require twisted data conductors or a shielded
Pin assignments 1: V
BUS
2: D+
3: D-
4: GND Shell: Shield
Consumables Life Expectancies Chart
Item Average Life Expectancy (in Simplex Pages)
Toner Cartridge At 5% coverage, using A4-size media
Starter Cartridge = 1,500 printing
Replacement Cartridge = 3,000 continuous
printing or 2,400 intermittent printing.
6,000 continuous printing or 4,800 intermittent
printing.
Drum cartridge 16,000 intermittent printing
(for example, one-page jobs)
20,000 continuous printing
Technical Specifications62
Page 69

Our Concern for Environmental Protection
As an ENERGY STAR® Partner, we have determined that this machine meets
the ENERGY STAR Guidelines for energy efficiency.
What is an ENERGY STAR product?
An ENERGY STAR product has a special feature that allows it to automatically switch to a “low-power mode” after a period of inactivity. An ENERGY
STAR product uses energy more efficiently, saves you money on utility bills
and helps protect the environment.
CE Marking (Declaration of Conformity)
For European Users
This product complies with the following EU directives:
89/336/EEC, 73/23/EEC, and 93/68/EEC directives.
This declaration is valid for the areas of the European Union (EU) only.
This device must be used with a shielded parallel interface cable and
shielded USB interface cable. The use of non-shielded cables is likely to
result in interference with radio communications and is prohibited under 89/
336/EEC rules.
CISPR 22 and Local Rules
This device must be used with a shielded parallel interface cable and
shielded USB interface cable.
The use of non-shielded cables is likely to result in interference with radio
communications and is prohibited under CISPR 22 and local rules.
Our Concern for Environmental Protection
63
Page 70

Acoustic Noise
Machine Noise Regulation 3 GSGV, 18.01.1991: The sound pressure level at
the operator position according to EN27779 is equal to or less than 70dB (A).
Safety Information
This section contains detailed instructions on the operation and maintenance
of this machine. To achieve optimum utility of this device, all operators should
carefully read and follow the instructions in this manual.
Please read the next section before using this device. It contains important
information related to user safety and preventing equipment problems.
Make sure you observe all of the precautions listed in this manual.
Note that some parts of the contents of this section may not correspond
with the purchased product.
Warning and Precaution Symbols
Ignoring this warning could cause serious injury or
even death.
Ignoring this caution could cause injury or damage to
property.
Meaning of Symbols
A triangle indicates a danger against which you should take
precaution.
This symbol warns against cause burn.
A diagonal line indicates a prohibited course of action.
This symbol warns against dismantling the device.
A black circle indicates an imperative course of action.
This symbol indicates you must unplug the device.
Acoustic Noise64
Page 71

WARNING
• Do not modify this product, as a fire, electrical shock, or
• Do not attempt to remove the covers and panels which
• Only use the power cord supplied in the package. Failure
• Use only the specified power source voltage. Failure to
• Do not use a multiple outlet adapter to connect any other
• Do not unplug and plug in the power cord with a wet
• Plug the power cord all the way into the power outlet.
• Do not scratch, abrade, place a heavy object on, heat,
• In principle, do not use an extension cord. Use of an
breakdown could result. If the product employs a laser,
the laser beam source could cause blindness.
have been fixed to the product. Some products have a
high-voltage part or a laser beam source inside that could
cause an electrical shock or blindness.
to use this cord could result in a fire or electrical shock.
do that could result in a fire or electrical shock.
appliances or machines. Use of a power outlet for more
than the marked current value could result in a fire or
electrical shock.
hand, as an electrical shock could result.
Failure to do this could result in a fire or electrical shock.
twist, bend, pull on, or damage the power cord. Use of a
damaged power cord (exposed core wire, broken wire,
etc.) could result in a fire or breakdown.
Should any of these conditions be found, immediately
turn OFF the power switch, unplug the power cord from
the power outlet, and then call your authorized service
representative.
extension cord could cause a fire or electrical shock.
Contact your authorized service representative if an
extension cord is required.
Safety Information
65
Page 72

• Do not place a flower vase or other container that contains water, metal clips or other small metallic objects on
this product. Spilled water or metallic objects dropped
inside the product could result in a fire, electrical shock,
or break-down.
• Should a piece of metal, water, or any other similar foreign matter get inside the product, immediately turn OFF
the power switch, unplug the power cord from the power
outlet, and then call your authorized service representative.
• If this product becomes inordinately hot or emits smoke,
or unusual odor or noise, immediately turn OFF the
power switch, unplug the power cord from the power outlet, and then call your authorized service representative.
If you keep on using it as is, a fire or electrical shock
could result.
• If this product has been dropped or its cover damaged,
immediately turn OFF the power switch, unplug the
power cord from the power outlet, and then call your
authorized service representative. If you keep on using it
as is, a fire or electrical shock could result.
• Do not throw the toner cartridge or toner into an open
flame. The hot toner may scatter and cause burns or
other damage.
• Connect the power cord to an electrical outlet that is
equipped with a grounding terminal.
Safety Information66
Page 73

CAUTION
• Do not use flammable sprays, liquids, or gases near this
• Do not leave a toner unit or drum unit in a place within
• Do not let any object plug the ventilation holes of this
• Do not install this product at a site that is exposed to
• Do not place the product in a dusty place, or a site
• Do not place this product on an unstable or tilted bench,
• After installing this product, mount it on a secure base. If
• Do not store toner units and PC drum units near a floppy
• Do not place any objects around the power plug as the
• Do not touch the electrical contacts that are located
• The inside of this product has areas subject to high tem-
product, as a fire could result.
easy reach of children.
Licking or ingesting any of these things could injure your
health.
product. Heat could accumulate inside the product,
resulting in a fire or malfunction.
direct sunlight, or near an air conditioner or heating apparatus. The resultant temperature changes inside the
product could cause a malfunction, fire, or electrical
shock.
exposed to soot or steam, near a kitchen table, bath, or a
humidifier. A fire, electrical shock, or breakdown could
result.
or in a location subject to a lot of vibration and shock. It
could drop or fall, causing personal injury or mechanical
breakdown.
the unit moves or falls, it may cause personal injury.
disk or watch that are susceptible to magnetism. They
could cause these products to malfunction.
power plug may be difficult to pull out when an emergency occurs.
inside the top cover and underneath the cartridge as an
electrostatic discharge may damage the printer.
perature, which may cause burns. When checking the
inside of the unit for malfunctions such as a paper misfeed, do not touch the locations (around the fusing unit,
etc.) which are indicated by a “Caution! Hot Surface” caution label.
Safety Information
67
Page 74

• The socket-outlet shall be installed near the machine and
shall be easily accessible as the power plug may be difficult to pull out when an emergency occurs.
• Always use this product in a well ventilated location.
Operating the product in a poorly ventilated room for an
extended period of time could injure your health. Ventilate
the room at regular intervals.
• Whenever moving this product, be sure to disconnect the
power cord and other cables. Failure to do this could
damage the cord or cable, resulting in a fire, electrical
shock, or breakdown.
• When moving this product, always hold it by the locations
specified in the user manual or other documents. If the
unit falls it may cause severe personal injury. The product
may also be damaged or malfunction.
• Remove the power plug from the outlet more than one
time a year and clean the area between the plug terminals. Dust that accumulates between the plug terminals
may cause a fire.
• When unplugging the power cord, be sure to hold onto
the plug. Pulling on the power cord could damage the
cord, resulting in a fire or electrical shock.
Working Safely with your Laser Printer
Notes on your Safety and Operating Safety
Working improperly with the printer can result in health hazards, electric
shocks and even fires. Before you unpack the laser printer, you should make
yourself familiar with this information on your safety and operating safety.
CAUTION
Observe the following information:
Make sure that the power cord is correctly plugged into the socket and
that the socket is at all times visible and readily accessible.
Do not pull on the cord to pull the power plug out of the socket as this may
damage the cord. The result could be an electric shock or a fire.
Remove the power plug from the socket if the machine will not be in use
for an extended period of time.
Do not remove the power cord from the socket with wet hands as this may
result in an electric shock.
Safety Information68
Page 75

Do not move the unit unless the power cord has been removed from the
socket. Otherwise you may damage the cord. The result could be a
short-circuit or a fire.
Do not place any heavy objects on the power cord. Do not pull or kink the
cord as this can result in damage to the cord. The result could be an electric shock or a fire.
Make sure that the machine is not standing on a cord to another machine
as this can result in damage to that cord. The result could be a fire or
improper functioning of the unit in question.
Make sure that the power supply to the unit has the correct voltage. Oth-
erwise the result could be a fire or an electric shock.
Switch off the unit immediately and unplug the power cord if the power
supply cord is damaged. Failure to do so could result in a fire or an electric shock. Inform your customer support technical specialist.
Use only extension cords that are designed for at least the maximum
power rating of the machine. Extension cords with lower ratings can result
in the unit overheating and can even lead to a fire.
Perform only the procedures that are described in this manual. Using the
machine improperly can result in a fire or an electric shock.
Do not place any heavy objects on the machine.
Do not open any covers on the machine while printing is in progress.
Do not switch off the unit while printing is in progress.
Do not place any magnetic objects near the machine.
Do not use any flammable sprays, liquids or gases in the vicinity of the
machine.
Do not remove any safety devices and do not alter the construction of the
machine. The unit is equipped with high-voltage components. Using the
machine improperly can result in a fire or an electric shock.
Do not insert any paper clips, staples or other small metal objects into
openings on the machine. The result could be an electric shock or a fire. If
metal pieces are fed into the machine, switch it off immediately, disconnect the power cord and inform your customer support technical specialist.
Do not place coffee cups, drinks bottles or other containers with liquids in
them on the machine. If liquid enters the machine the result could be an
electric shock or a fire. If liquid does get into the machine, switch it off
immediately, disconnect the power cord and inform your customer support
technical specialist.
If the machine becomes unusually hot, or if you notice smoke or an
unusual odor coming from the machine, switch it off immediately and
Safety Information
69
Page 76

remove the power cord from the socket. Inform your customer support
technical specialist.
Laser Safety
This printer is a page printer which operated by means of a laser. There is no
possibility of danger from the laser, provided the printer is operated according
to the instructions in this manual.
Since radiation emitted by the laser is completely confined within protective
housings and external covers, the laser beam cannot escape from the
machine during any phase of user operation.
Internal Laser Radiation
Maximum average radiation power:
36.903µW at the laser aperture of the print head unit.
Wavelength: 770-800 nm
This product employs a Class 3b laser diode that emits an invisible laser
beam.
The laser diode and the scanning polygon mirror are incorporated in the print
head unit.
The print head unit is NOT A FIELD SERVICEABLE ITEM.
Therefore, the print head unit should not be opened under any circum-
stances.
WARNING!
The print head unit is
NOT A FIELD SERVICE
ITEM. Therefore, the
print head unit should
not be opened under
any circumstances.
Laser aperture of the print head unit.
Safety Information70
Page 77

Laser Safety Label
A laser safety label is attached to the outside of the machine as shown below.
For United States Users
CDRH Regulations
This printer is certified as a Class 1 laser product under the Regulation
Performance Standard according to the Food, Drug, and Cosmetic Act of
1990. Compliance is mandatory for laser products marketed in the United
States, and is reported to the Center for Devices and Radiological Health
(CDRH) of the U.S. Food and Drug Administration (FDA) of the Department
of Health and Human Services (DHHS). This means that the product does
not produce hazardous laser radiation.
The label shown above indicated compliance with the CDRH regulations and
must be attached to laser products marketed in the United States.
CAUTION
Use of controls, adjustments, or performance of procedures other than those
specified in this manual may result in hazardous radiation exposure.
This is a semiconductor laser. The maximum power of the laser diode is
15 mW, and the wavelength is 770–800 nm.
Safety Information
71
Page 78

For Users in All Countries
CAUTION
Use of controls, adjustments or performance of procedures other than those
specified in this manual may result in hazardous radiation exposure.
This machine is certified as a Class 1 laser product. This means that the
machine does not produce hazardous laser radiation.
This is a semiconductor laser. The maximum power of the laser diode is
15 mW and the wavelength is 770-800 nm.
For Denmark Users
ADVARSEL
Usynlig laserstråling ved åbning, når sikkerhedsafbrydere er ude af funktion.
Undgå udsættelse for stråling.
Klasse 1 laser produkt der opfylder IEC60825 sikkerheds kravene.
Dansk: Dette er en halvlederlaser. Laserdiodens højeste styrke er 15 mW og
bølgelængden er 770-800 nm.
For Norway Users
ADVERSEL
Dersom apparatet brukes på annen måte enn spesifisert i denne bruksanvisning, kan brukeren utsettes for unsynlig laserstråling som overskrider
grensen for laser klass 1.
Dette en halvleder laser. Maksimal effekt till laserdiode er 15 mW og bølgelengde er 770-800 nm.
For Finland, Sweden Users
LOUKAN 1 LASERLAITE
KLASS 1 LASER APPARAT
VAROITUS!
Laitteen käyttäminen muulla kuin tässä käyttöohjeessa mainitulla tavalla
saattaa altistaa käyttäjän turvallisuusluokan 1 ylittävälle näkymättömälle
lasersäteilylle.
Tämä on puolijohdelaser. Laserdiodin suurin teho on 15 mW ja aallonpituus
on 770 – 800 nm.
Safety Information72
Page 79

VARNING!
Om apparaten används på annat sätt än i denna bruksanvisning specificerats, kan användaren utsättas för osynlig laserstrålning, som överskrider
gränsen för laserklass 1.
Det här är en halvledarlaser. Den maximala effekten för laserdioden är
15 mW och våglängden är 770 – 800 nm.
VARO!
Avattaessa ja suojalukitus ohitettaessa olet alttiina näkymättömälle lasersäteilylle. Älä katso säteeseen.
VARNING!
Osynlig laserstrålning när denna del är öppnad och spärren är urkopplad.
Betrakta ej strålen.
Ozone release
During printer operation, a small quantity of ozone is released. This amount is
not large enough to harm anyone adversely. However, be sure the room
where the machine is being used has adequate ventilation, especially if you
are printing a high volume of materials, or if the machine is being used continuously over a long period.
Safety Information
73
Page 80

Safety Information74
Page 81

Index
C
CE Marking 63
Cleaning
Exterior 46
Take-up Roller 47
D
Drum cartridge
Replacing 40
Duplex 31
I
Indicator 3
Error messages 50
Service messages 51
Status message 4
Installing
USB Device driver 8, 9
Interference-causing equipment
Index
standard 63
L
Laser
CDRH 71
Internal laser radiation 70
Laser safety 70
Laser safety label 71
Loading
Media 21, 24
M
Manual Duplexing 31
Media
Clearing jams 52
Loading 21, 24
Size 20
Storage 21
Type 21
75
Page 82

Weight 20
P
Page margins 23
Paper tab 14
Printable area 23
Printer
Parts 2
Printer driver 13
Paper tab 14
Quality tab 14
Setting 12
Setup tab 14
Printing
Envelope 25
Label 27
Postcard 28
Thick stock 29
Transparency 30
Q
Quality tab 14
S
Safety information 64
Setup tab 14
Status display
Closing 18
Opening 16
Using 16
T
Toner cartridge
Replacing 35
Troubles shooting 49
Clearing jams 52
U
USB
USB Device driver 8, 9
Index76
 Loading...
Loading...