Page 1
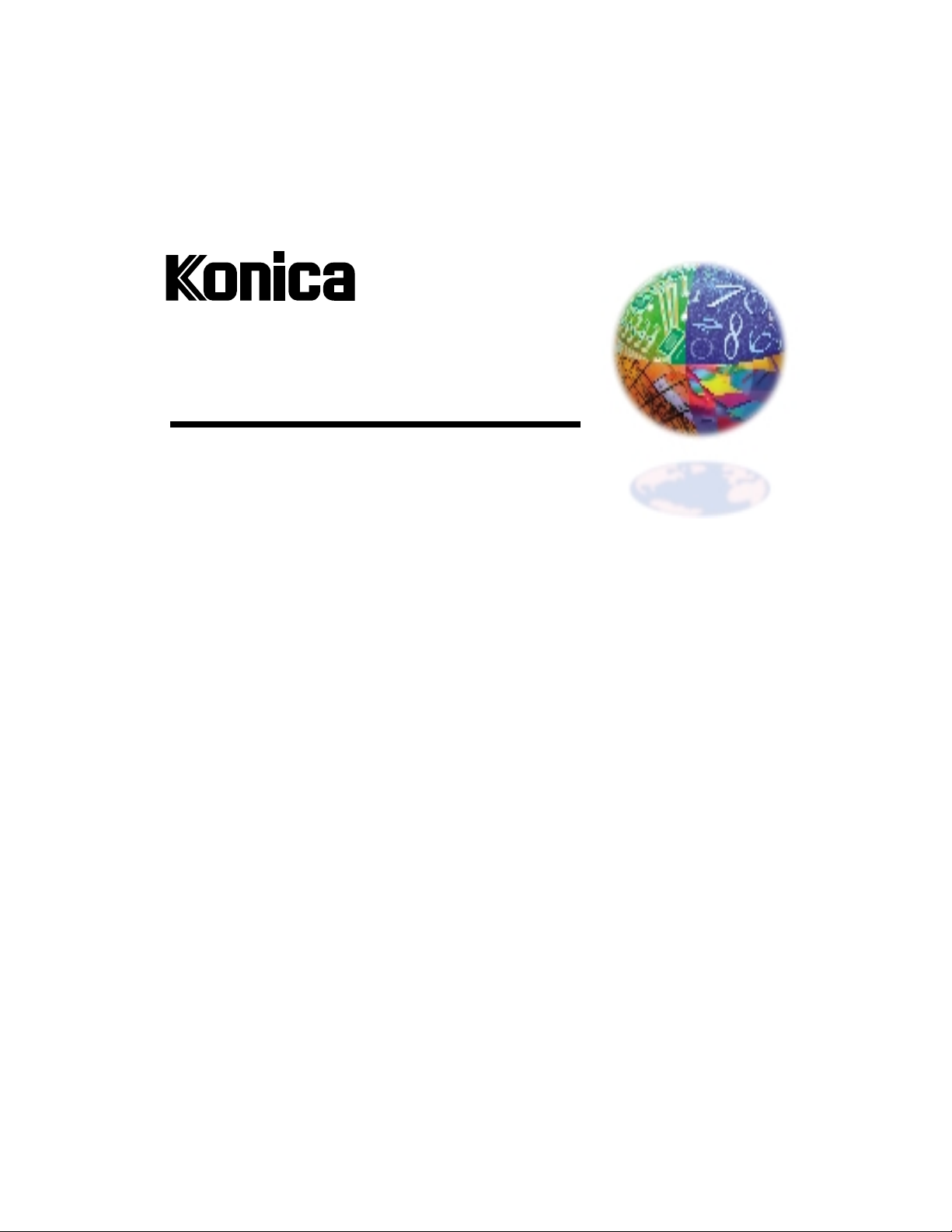
IP CONNEXION™ SNMP
SNMP Enabled Network Print Manager
Printer Monitor User’s Guide
Page 2
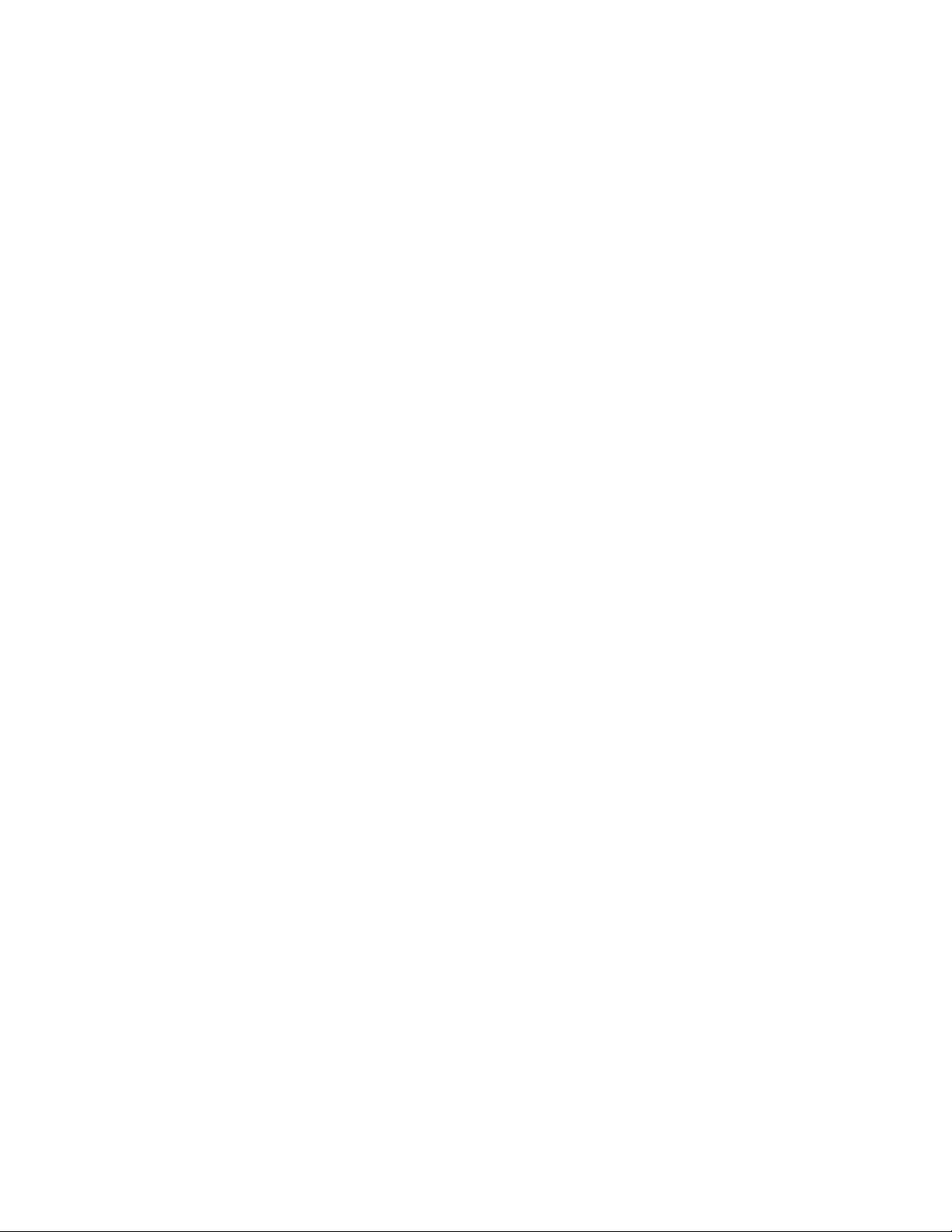
© 2000 by Konica Business Technologies, In c.
Acknowledgments
All brands and product names are trademarks or registered trademarks of their respective companies.
Web Site Address on the Internet
http://www.konicabt.com
Disclaimer Notice
Konica Business Technologies, Inc. has made every effort to ensure that information in this manual is complete and accurat e. However, constant
efforts are also being made to improve and update the product. T herefore, Konica Business Tec hnologies, Inc. shall not be liable for errors in this
manual or for any consequential damages resulting from the use of this manual. Information contained herein is subject to change without notice.
Page 3
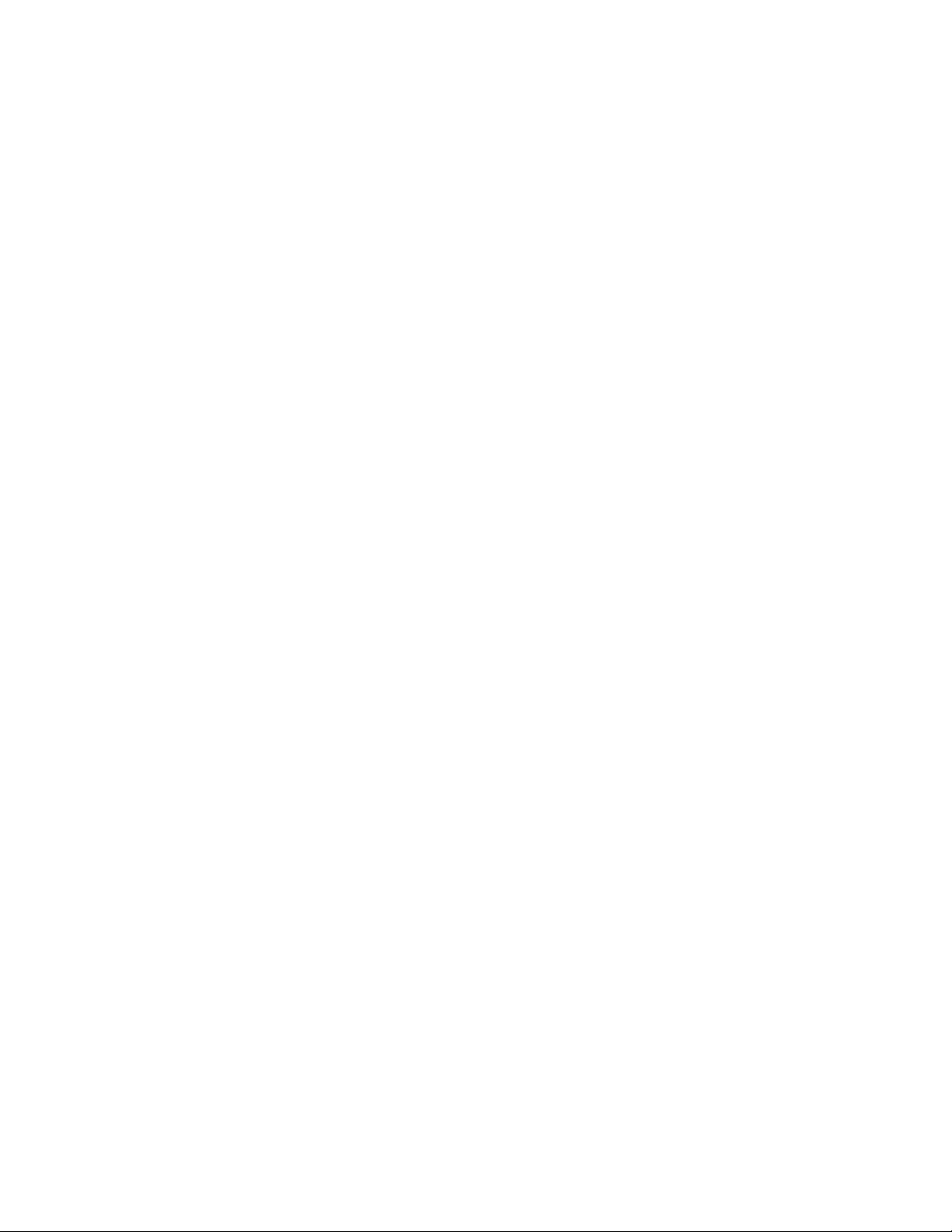
Printer Monitor User’s Guide
Chapter 1: Introduction................................................................................................... 2
Installed and Non-installed Printers.................................................................................2
Network Traffic and Timely Information........................................................................3
Tandem Printing...............................................................................................................3
Requirements ................................................................................................................... 3
Chapter 2: Installing Printer Monitor............................................................................4
Chapter 3: Starting and Stopping Printer Monitor ......................................................5
Chapter 4: Quick Tour of Printer Monitor.................................................................... 6
Menu Commands............................................................................................................. 6
What You Can Do With Printer Monitor......................................................................... 7
Chapter 5: Quickly Checking a Printer’s Status........................................................... 8
Determining Whether a Printer Is Ready.........................................................................9
Determining How Busy a Printer Is................................................................................. 9
Determining Whether You Can Fix an Error................................................................... 9
Chapter 6: Checking a Printer’s Features and Detailed Status................................. 10
Determining the State of the Printer .............................................................................. 11
Chapter 7: Checking Print-related Information..........................................................12
Determining Whether the Printer Has The Features Needed for Your Job ................... 13
Determining Whether the Printer Has Enough Paper for Your Job ..............................13
Chapter 8: Managing Print Jobs...................................................................................14
Determining How Many Jobs Are Queued For a Printer .............................................. 15
Deleting, Pausing, or Resuming a Job........................................................................... 15
Chapter 9: Opening a Web Page...................................................................................16
Chapter 10: Updating the List of Installed Printers..................................................17
Chapter 11: Viewing a List of Non-installed Printers............................................... 18
Glossary 19
Index 20
page 1 of 21
Page 4
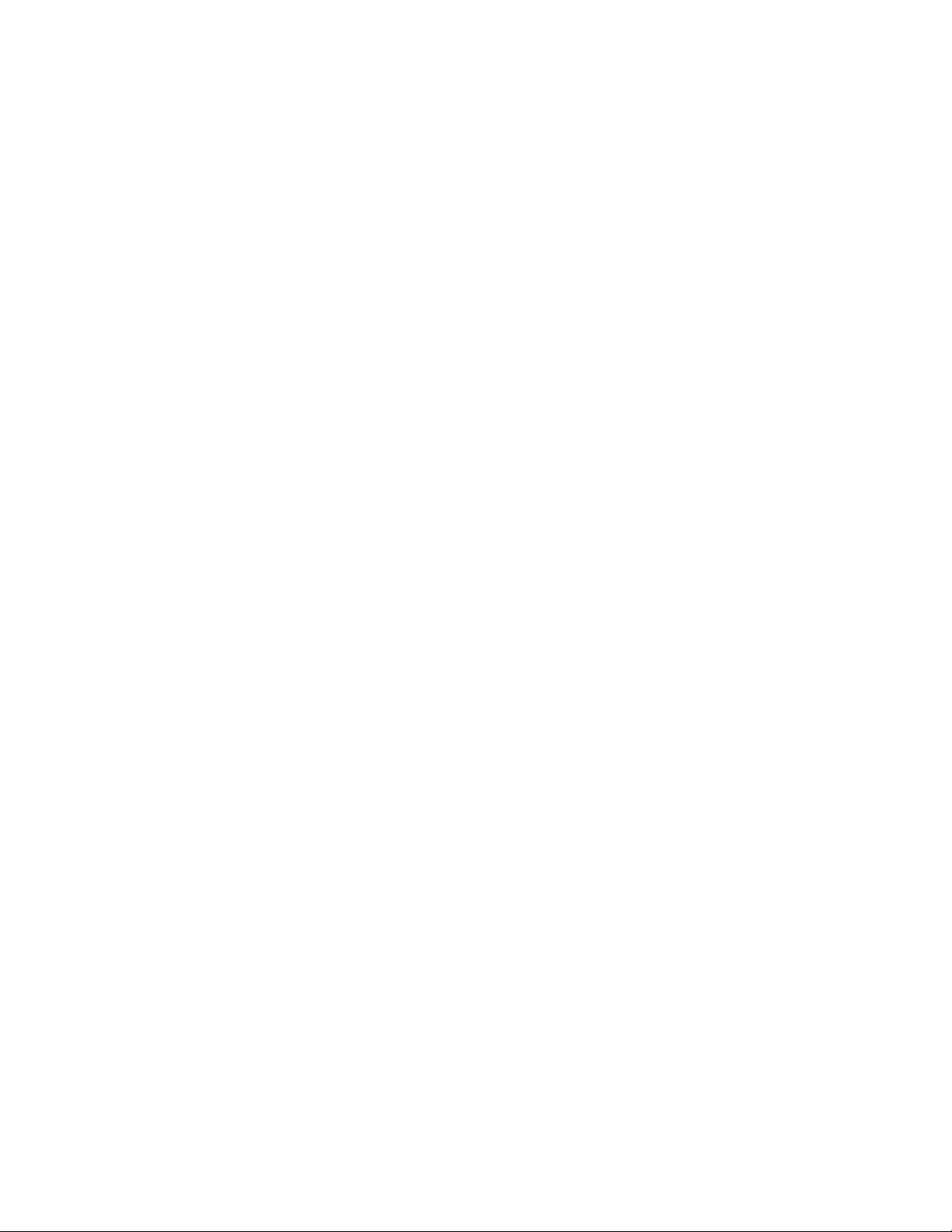
Chapter 1: Introduction
Printer Monitor allows you to monitor printing activities for the Konica 7060 printers in
your network. You can:
• View a printer’s features, including paper types, engine resolution, languages
supported (PCL, PS, etc.), and finishing options available
• View a printer’s status, including error conditions, memory and disk space available
• View a printer’s queue, and pause or delete print jobs
A companion product, Profile Editor, allows administrative users to adjust the way
Printer Monitor displays certain information. For details, see the Profile Editor User’s
Guide.
Installed and Non-installed Printers
In the context of Printer Monitor, an installed printer is one that you can print to from
your computer. The Printer Monitor finds installed, networked printers that are being
printed to via IP or IPX as follows:
• NT - LPD port local or LPD port remote with a share
• 95/98 - LPD port remote with a share on a Win NT Server or Win NT
Workstation
• IPX - If multiple printers are attached to a queue, first printer server attached to
the queue is shown only
In discovering installed printers on Win 95/98 that are connected to a LPD remote share
on Win NT an additional step must be taken. This step is only required for Win 95/98
clients and not for Win NT clients. After the time the printer is installed and shared on
the Win NT machine the administrator is required to enter the IP address of the printer in
the comment field for the driver. This comment field is accessible via the General page
of the Properties dialog for the printer driver. The IP address that is entered in the
comment field must be the same IP address that was entered for the LPR port at the time
the printer was installed. This step must be executed before any Win 95/98 printers are
connected to this share. If this step is not completed before the printer is installed on the
Win 95/98 client, it will not be visible to the Port Monitor executing on that Win 95/98
client. In this case the user must enter the IP address on the Win NT machine where the
printer share exists and re-install the driver on the Win 95/98 client.
Additional printers may be present in your network, but software required for you to use
those printers might not be installed and configured on your computer. Printer Monitor
can display limited information about these non-installed printers, possibly including
information about how to install them.
page 2 of 21
Page 5
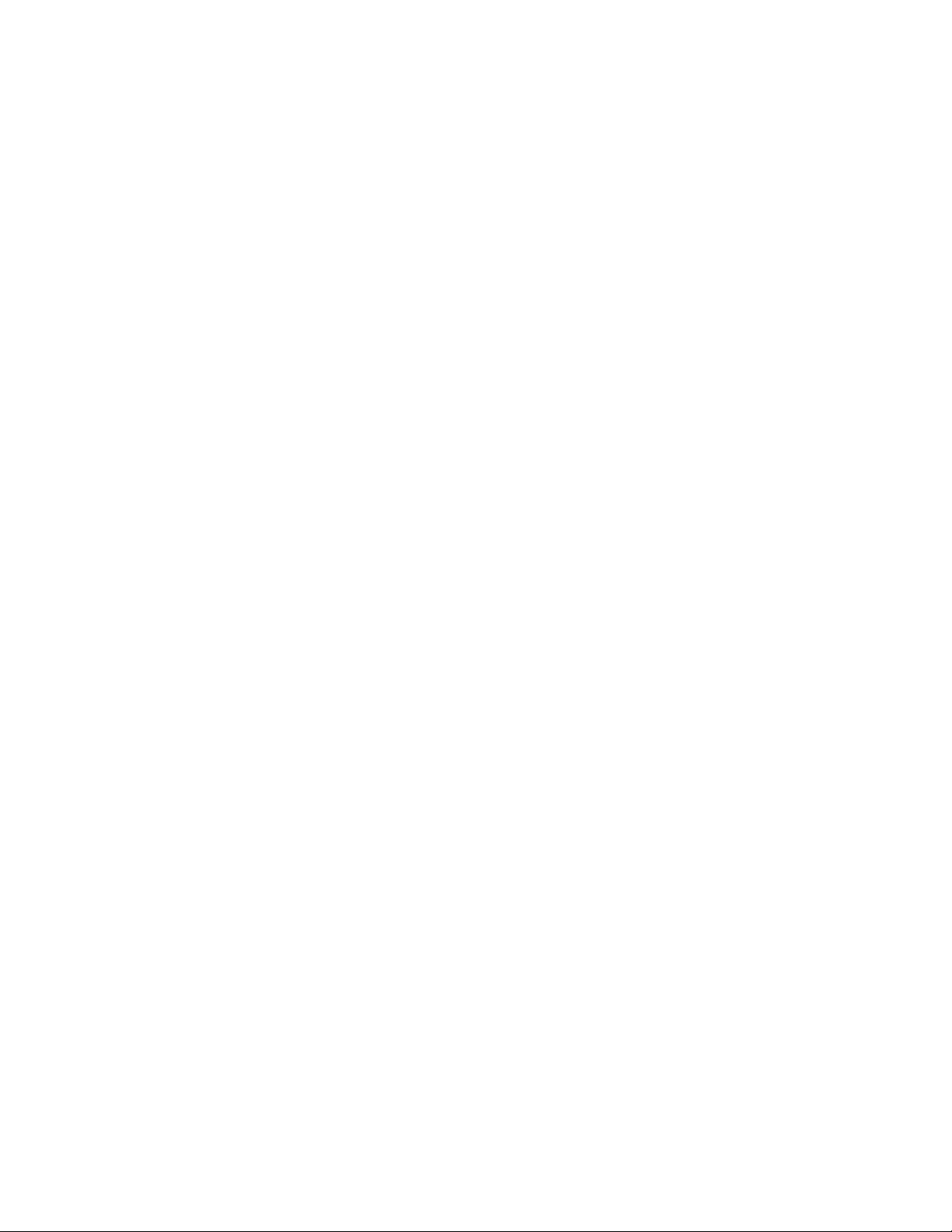
Network Traffic and Timely Information
As communication among computers, printers, and other devices in the network
increases, the speed of the communication tends to decrease. Therefore, Printer Monitor
includes features to minimize the network traffic required for gathering the large amount
of information it needs from printers.
For example, Printer Monitor checks the amount of paper in a printer’s input trays, which
can change rapidly, much more frequently than it checks the location of the printer,
which does not generally change. If a printer is slow in providing Printer Monitor with
information about paper levels, Printer Monitor continues to display the most recent
levels available
Tandem Printing
Konica 7060 printers support tandem printing, whereby two physical printer engines can
be attached to the same controller. These printers therefore have the same network
address and appear as one printer to the Windows printing system. They can share tasks,
optimizing their processing of print jobs.
Printer Monitor can display information about two printers in tandem.
Requirements
Printer Monitor has the following requirements:
• Windows 95, Windows 98, or Windows NT 4.0, or a more recent compatible version
• Processor as required by the operating system
• RAM as required by the operating system
• 10 Mb of available hard disk space
• Network:
! TCP/IP network with a Windows NT 4.0 server
or
! IPX network with a Novell NetWare server
Novell NetWare Client for Windows is required for using IPX networks with the
Printer Monitor.
page 3 of 21
Page 6
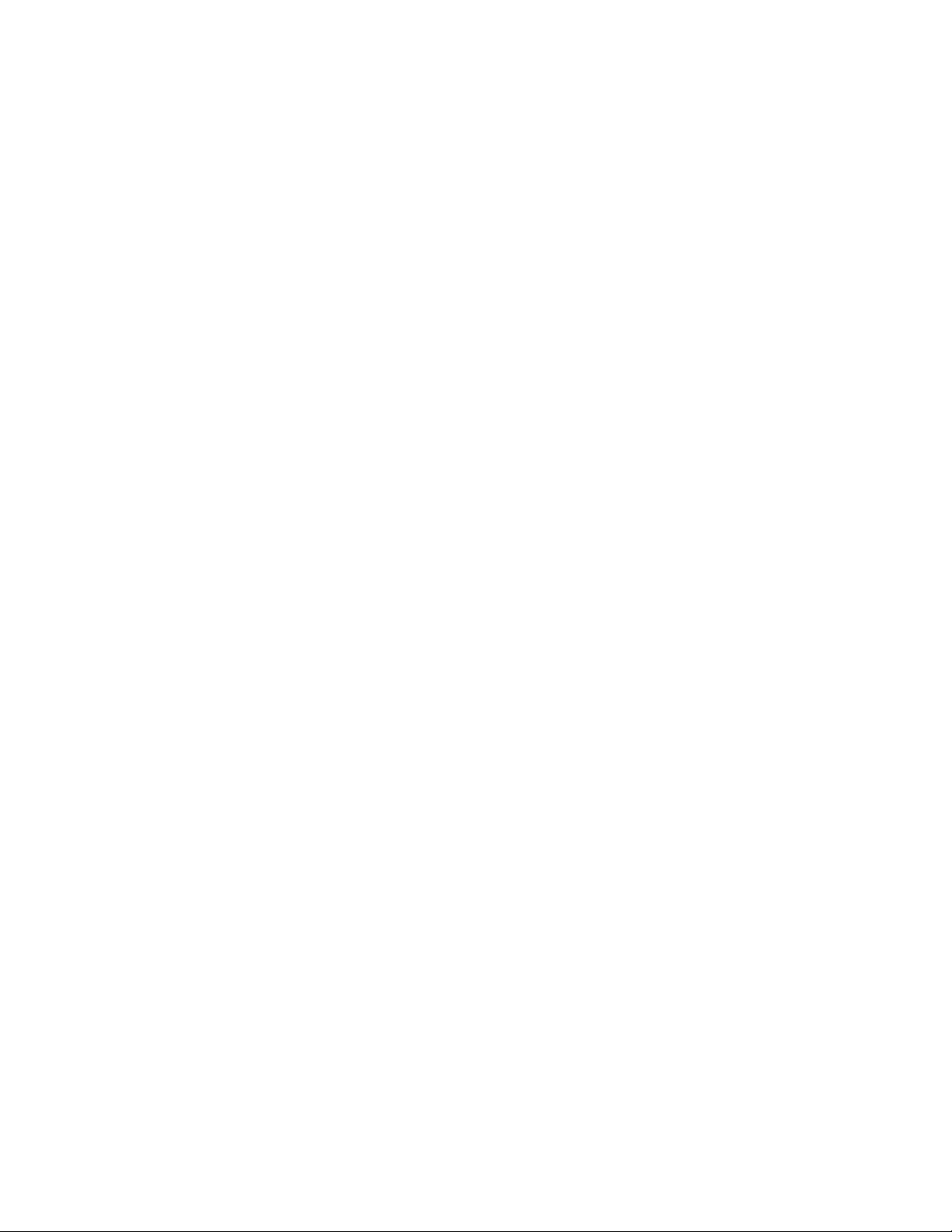
Chapter 2: Installing Printer Monitor
To install Printer Monitor:
1. Insert the CD.
2. Run \somewhere\setup.exe from the CD.
3. If you have Novell Client for Windows installed, choose Custom Installation and
specify whether you want support for IP, IPX, or both.
The default installation assumes that you have a TCP/IP network.
4. Follow the Setup program’s prompts.
Installation details will be updated in the next release.
page 4 of 21
Page 7
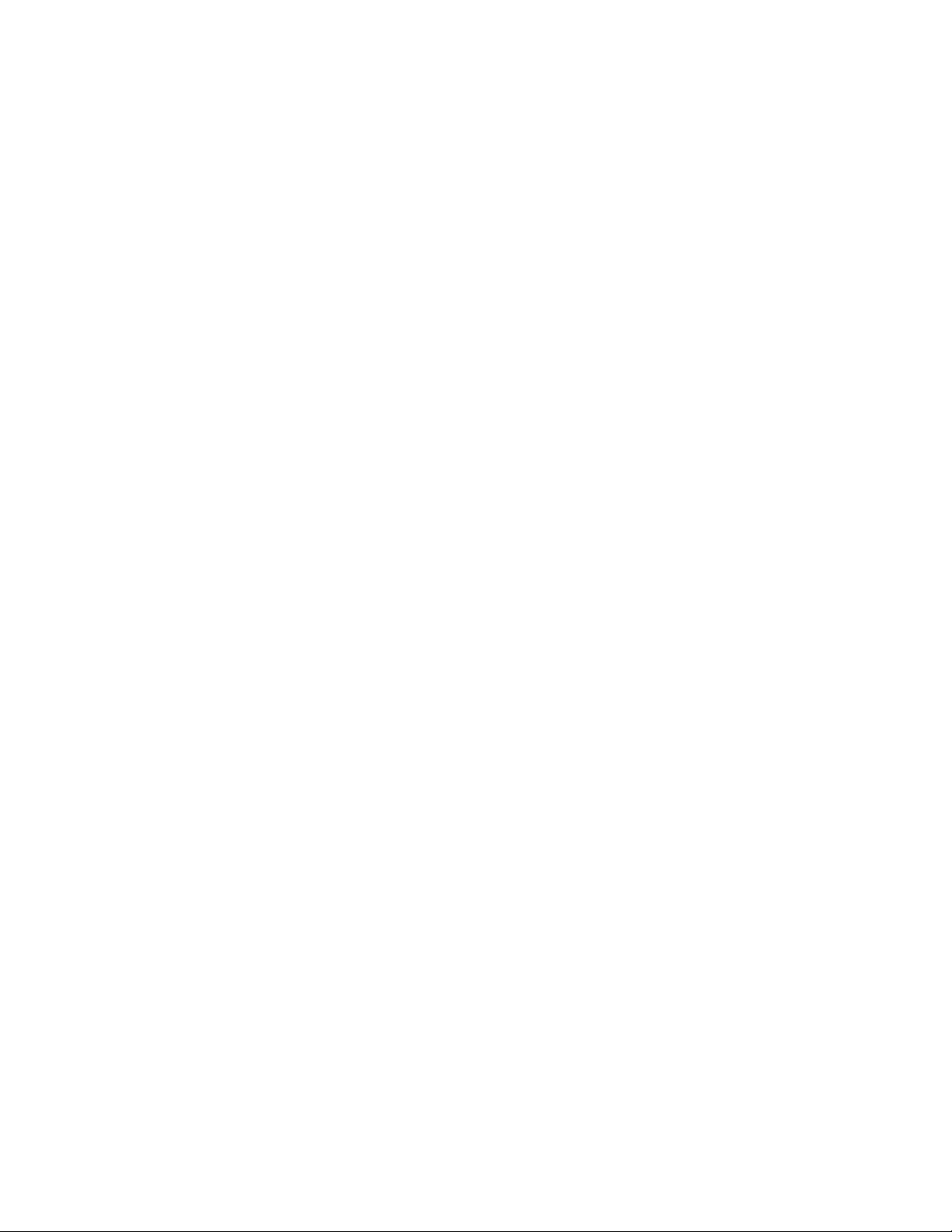
Chapter 3: Starting and Stopping Printer Monitor
To start Printer Monitor:
" Double click the Printer Monitor icon in the system tray.
The Printer Monitor window includes a Close button. Choosing this button does not stop
Printer Monitor, which continues to monitor the controller status (see the table on page 9)
of the printer that was selected when the Printer Monitor was closed. The system tray
icon changes to reflect the controller status.
To stop Printer Monitor:
" Right-click the icon in the system tray, and choose Exit.
page 5 of 21
Page 8

Chapter 4: Quick Tour of Printer Monitor
To use Printer Monitor, you select a printer in the Installed Printers list, then view
information or manage print jobs for the selected printer.
The menus provide access to Printer Monitor’s functions.
Menu Commands
The following table describes the commands on Printer Monitor’s five menus:
Menu Command Description
Device
View
Jobs
Open Web Page Opens the web-based administration utility
residing on the printer
Refresh Discovered Devices Updates the Installed Printers list
Exit Closes Printer Monitor
Jobs Displays the selected printer’s queue; permits
you to pause, resume, and delete a job if you
are an administrator or the job’s owner
Print Displays information about printing features
like available paper types and finishing options
Quick Displays an illustration of and basic
information about the selected printer
Status
Pause Pauses the selected job (in Jobs view)
Resume Resumes the selected paused job (in Jobs
Delete Deletes the selected job (in Jobs view)
Displays detailed information about the status
and features of the selected printer
view)
page 6 of 21
Page 9
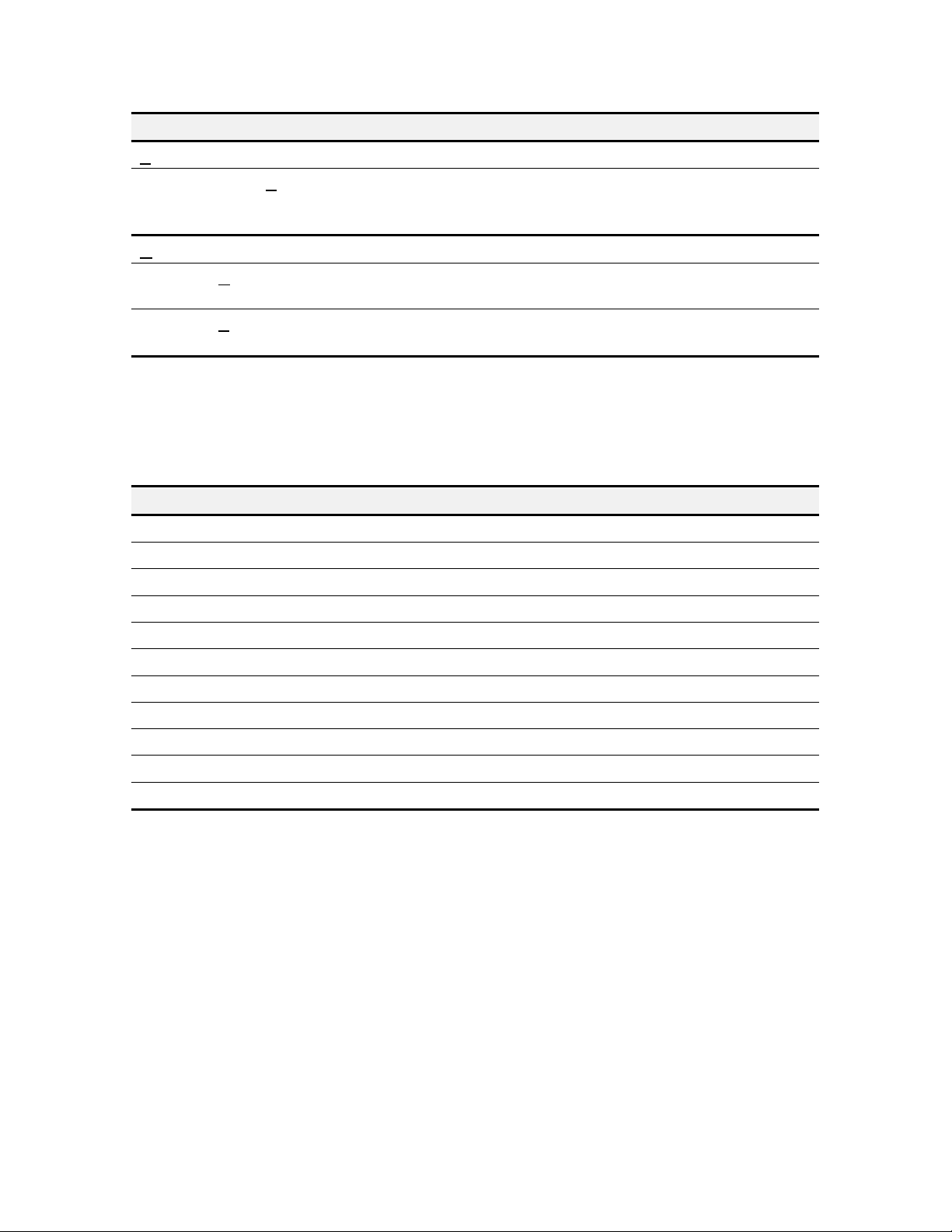
Menu Command Description
Tools
Other Printers…
Help
Contents and Index
About Printer Monitor
Displays limited information about non-
installed printers; provides a link to help you
install these printers
Displays Printer Monitor help in the default
web browser
Displays version and copyright information for
Printer Monitor
What You Can Do With Printer Monitor
The following table summarizes tasks you can perform with Printer Monitor, and points
to the section of this User’s Guide that describes each task.
Task View Page
Determine whether a printer is ready Quick 9
Determine how busy a printer is Quick 9
Determine whether you can fix an error Quick 9
Determine the state of the printer Status 11
Determine whether the printer has the features needed for your job Print 13
Determine whether the printer has enough paper for your job Print 13
Determine how many jobs are queued for a printer Jobs 15
Delete, pause, or resume a job Jobs 15
Open a Web page any 16
Update the list of installed printers any 17
View a list of non-installed printers any 18
page 7 of 21
Page 10
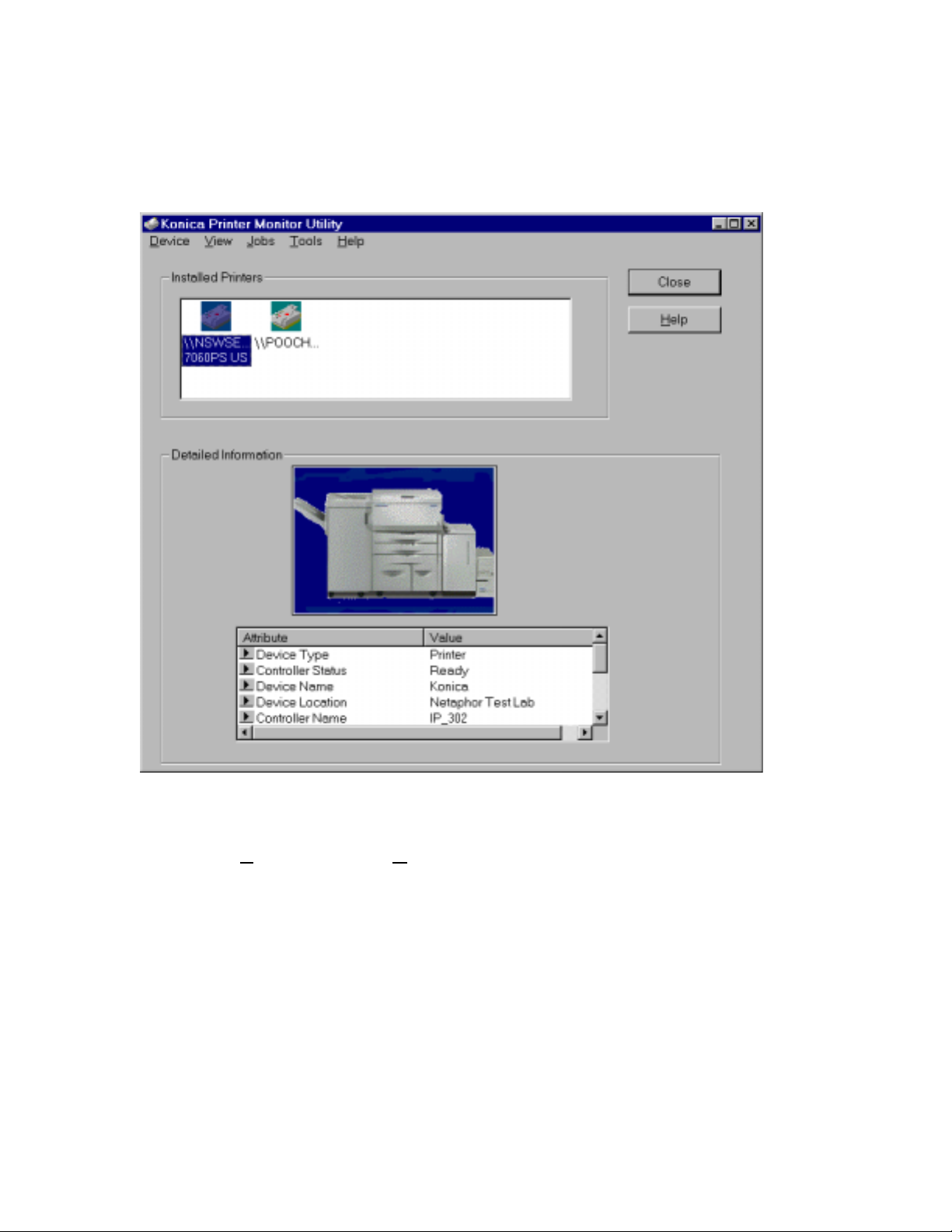
Chapter 5: Quickly Checking a Printer’s Status
For an overview of a printer’s status, use Quick View. This is the view that Printer
Monitor displays on startup.
If Printer Monitor is displaying another view for the printer you are interested in:
" From the View menu, choose Quick.
If Printer Monitor is displaying Quick View for a different printer:
" Select the desired printer in the Installed Printers list.
page 8 of 21
Page 11
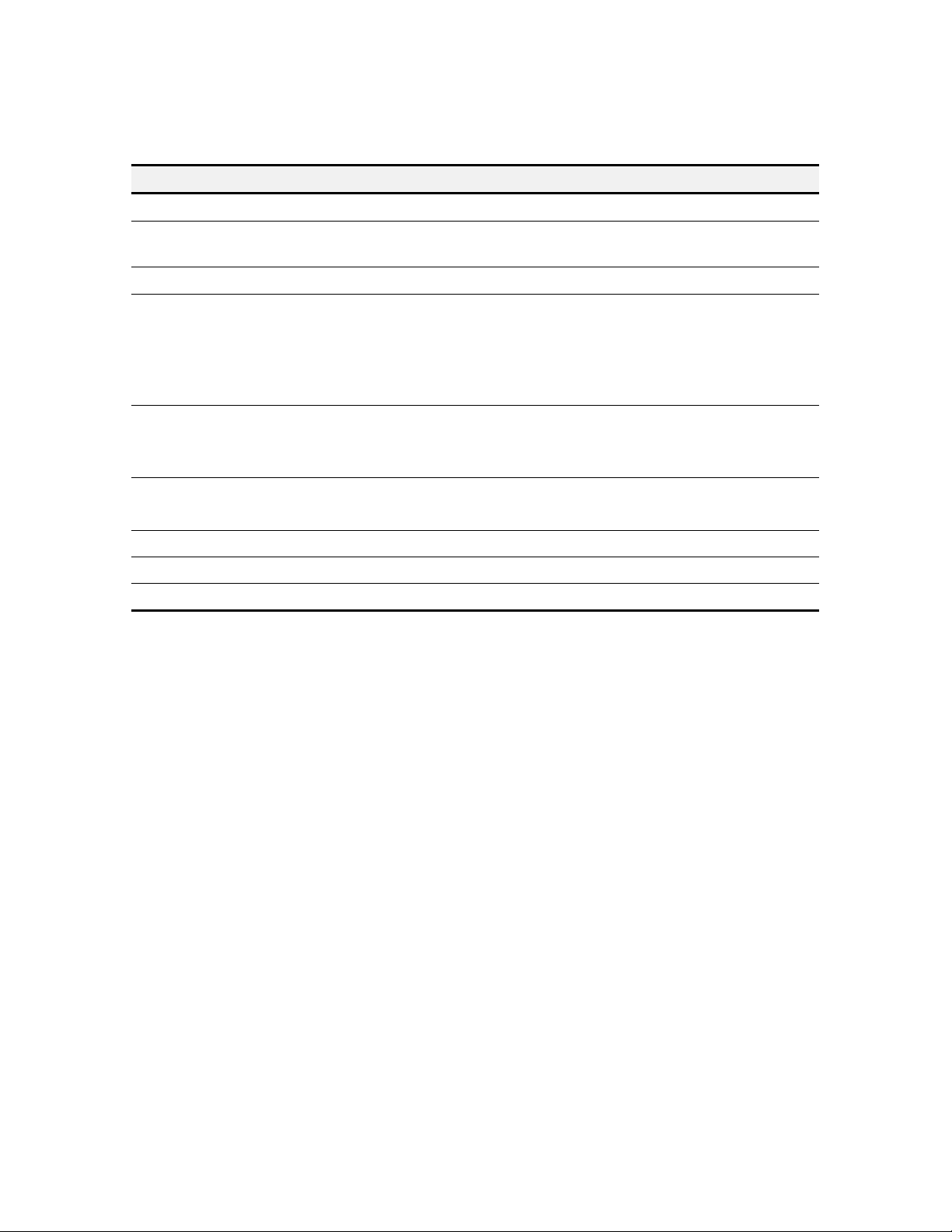
Quick View displays an illustration showing the printer model and whether the printer is
ready or in a warning or error state. It also displays the following:
Item Description
Device Name An administrator-assigned name for the printer
Device Location
Device Type Printer, Copier, etc.
Engine Status The status of the printer engine
Controller Status The status of the printer’s controller
Controller Name An identifying name for the printer’s controller
Number of Pending Jobs The number of jobs currently waiting on the controller
Time to Print Active Job The expected time to print the current job
Active Error Errors that can be fixed by an untrained operator
An administrator-assigned description of the printer’s
physical location
Possible values are Ready, Not Ready, Printing,
Copying, Scanning, Interrupt Copy, Receiving Print
Job, Waiting For Engine, Warming Up, Waiting For
Restart, In Menu.
Possible values are Ready, Not Ready, Working, Busy,
Offline, Initializing, Warning, Error
You cannot change this name.
Determining Whether a Printer Is Ready
To determine whether a printer is ready for use you can check the state of the printer icon
in the Installed Printers list. If the printer is in a ready state the icon will appear as
follows:
Insert final printer icon here (ready state)
Or, confirm that the value of the
Engine Status
Controller Status
and
attributes is
Ready
Determining How Busy a Printer Is
To determine how busy a printer is, check the values of the
Time to Print Active Jobs
attributes.
Number of Pending Jobs
and
Determining Whether You Can Fix an Error
Any error that displays in Quick View requires minimal expertise to fix. For information
about other errors – including the level of expertise required to fix them – you need
Status View.
page 9 of 21
.
Page 12
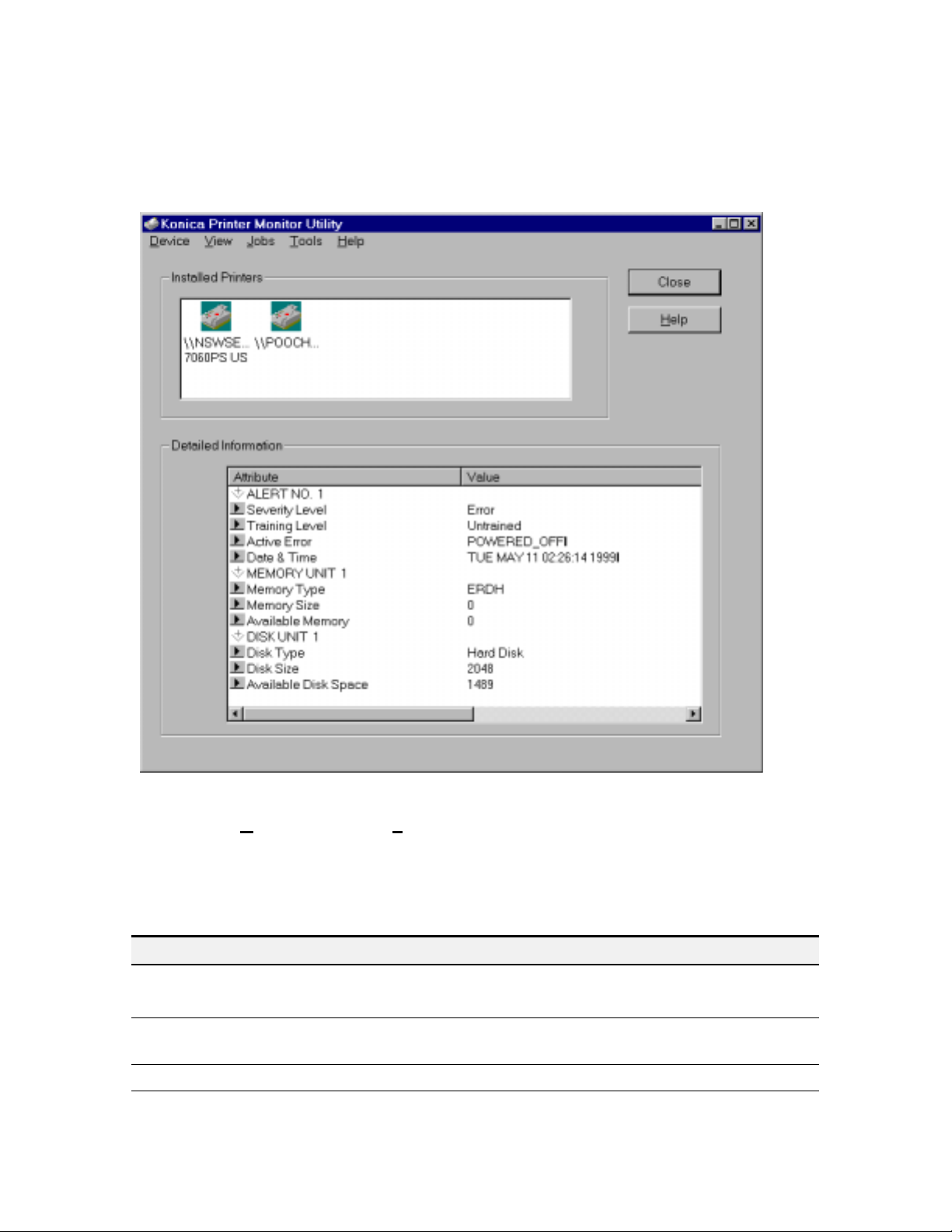
Chapter 6: Checking a Printer’s Features and Detailed Status
For detailed status and feature information, use Status View.
If Printer Monitor is displaying another view for the printer you are interested in:
" From the View menu, choose Status.
If Printer Monitor is displaying Status View for a different printer:
" Select the desired printer in the Installed Printers list.
Status View displays the following:
Item Description
Memory Type The type of memory device installed on the controller
Possible values are ROM, RAM, NV-RAM, ERDH.
Memory Size The total installed memory capacity of the given type, in
megabytes
Available Memory The currently available memory capacity, in megabytes
page 10 of 21
Page 13

Item Description
Disk Type The type of disk storage available
Currently, the only possible value is Harddisk.
Disk Size Disk storage capacity, in megabytes.
Available Disk Space The currently available disk storage capacity, in megabytes.
Alert Severity Level The severity of the error on the device
Possible values are Error, Warning, Other, and Unknown.
Alert Training Level The operator training level required to fix this error
Possible values are Untrained, Trained, ServiceMan,
Management, Other, and Unknown.
Alert Description A description of the error
Alert Time Occurred The date and time when the error occurred
Determining the State of the Printer
Alerts tell you explicitly about errors on the device. Low memory and disk levels suggest
possible problems. Together, these pieces of information will generally give you a good
idea of the printer’s readiness and responsiveness.
page 11 of 21
Page 14
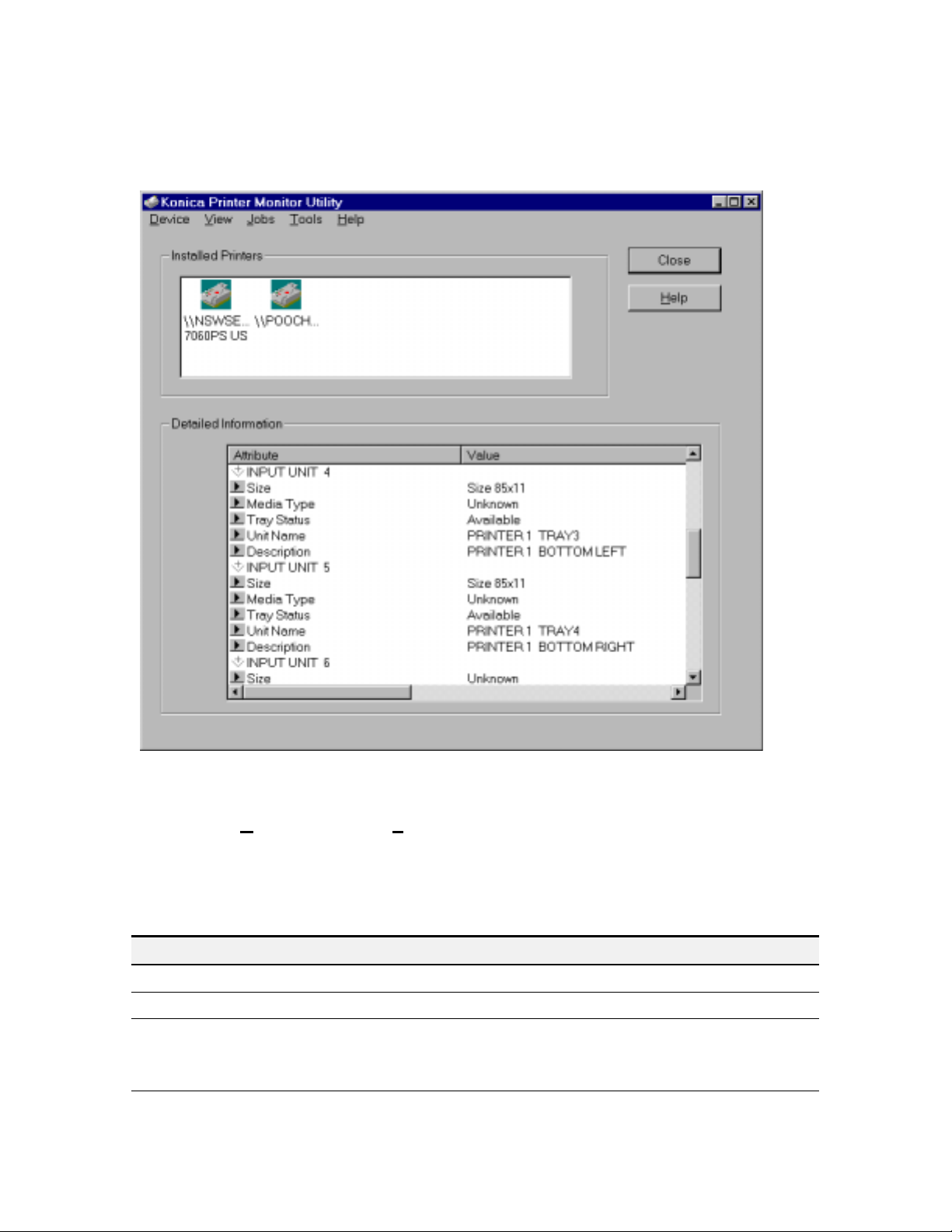
Chapter 7: Checking Print-related Information
For information related to printing features, use Print View.
If Printer Monitor is displaying another view for the printer you are interested in:
" From the View menu, choose Print.
If Printer Monitor is displaying Print View for a different printer:
" Select the desired printer in the Installed Printers list.
Print View displays the following:
Item Description
Input Unit Name The name of the input unit
Input Unit Description A description of the input unit
Media Type The type of medium printed on
Possible values are Normal, Thin, Thick, Ohp, Recycled,
Color, Letterhead, Special, Labels, Invoice, and High Quality.
Media Size The size of the medium printed on
page 12 of 21
Page 15
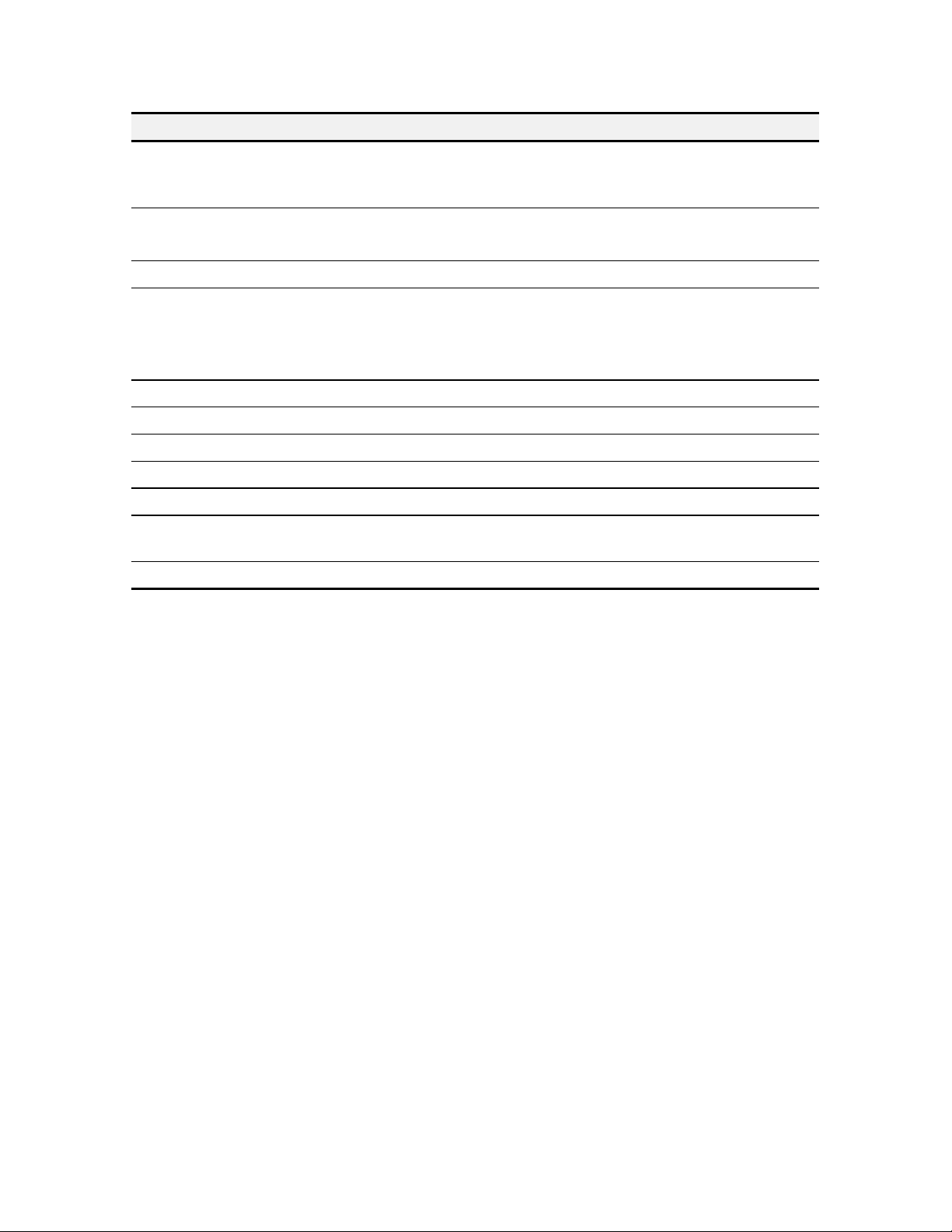
Item Description
Possible values are A3r, A4r, A4, A5r, A5, B4r, B5r, B5, B6r,
F4r, Inch System Special, Size11x17r, Size10x15,
Size85x14r, Size85x11r, Size85x11, and Size55x85r.
Tray Status The status of the media tray
Possible values are Available, Empty, Open, and Disabled.
Output Bin Name The name of the output bin
Output Bin Type The type of output bin
Possible values are Removable Bin, Unremovable Bin,
Continuous Roll Device, Mailbox, Continuous Fan Fold,
Fixed, and Offset Staple.
Finisher Name The name of the finishing unit on the printer
Offset Mode Available / Not Available
Folding Mode Available / Not Available
Staple Mode Available / Not Available
Collate Mode Available / Not Available
Language Supported The family name of a PDL or control language that the
interpreter in this printer can support
Supported Resolution(s) The resolution of the printer’s engine, in dots per inch
Determining Whether the Printer Has The Features Needed for Your Job
To determine whether the printer has the features you need, scan the list of attributes and
their values — paper type, resolution, finishing options, etc.
Determining Whether the Printer Has Enough Paper for Your Job
To determine whether the printer has enough paper (or other print medium) for your job,
check the
Tray Status
for that media type.
page 13 of 21
Page 16
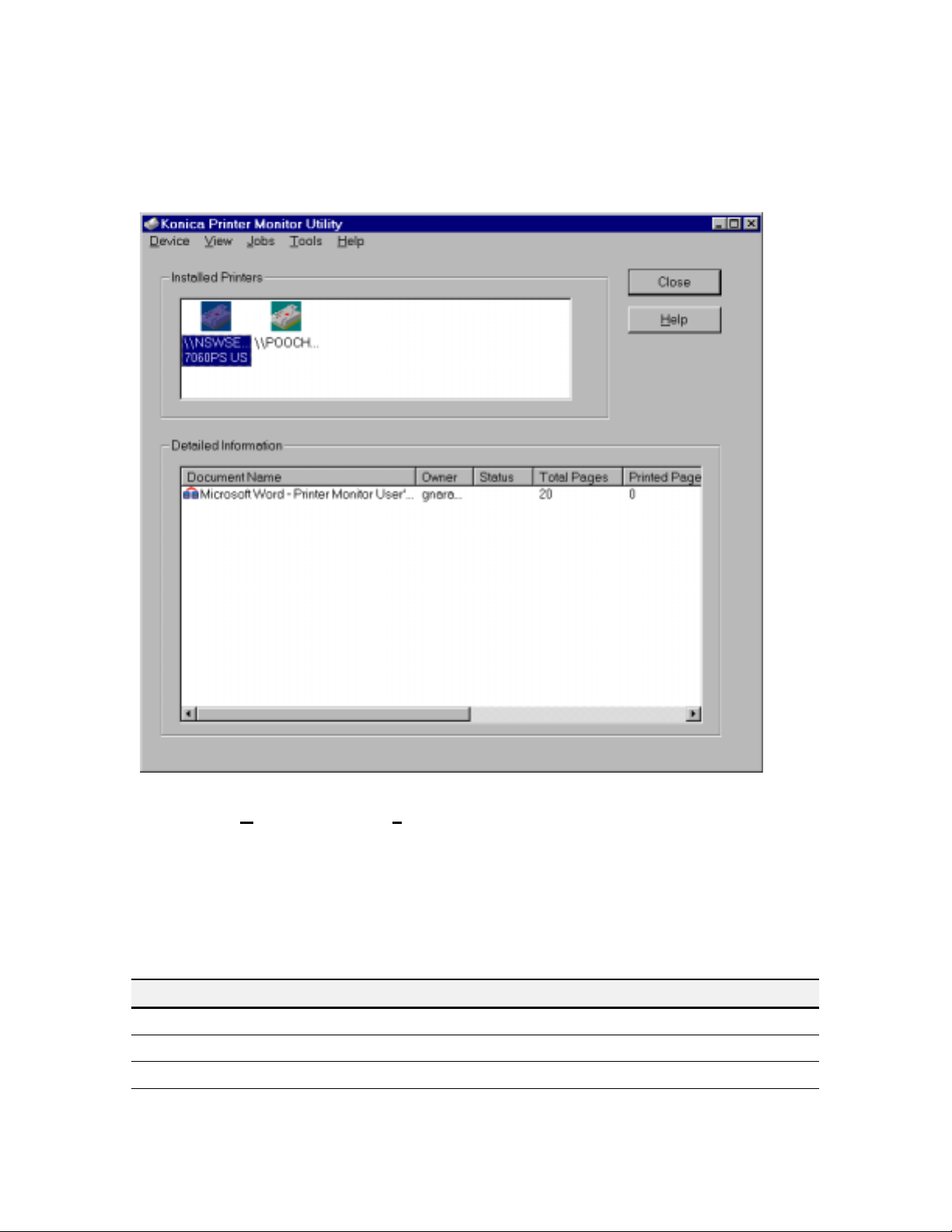
Chapter 8: Managing Print Jobs
For information on jobs queued at a printer, and to pause, resume, or delete jobs, use Jobs
View.
If Printer Monitor is displaying another view for the printer you are interested in:
" From the View menu, choose Jobs.
If Printer Monitor is displaying Jobs View for a different printer:
" Select the desired printer in the Installed Printers list.
Note: You can pause, resume, and delete only the jobs you own, unless you are an
administrator. You cannot pause, resume, and delete locally spooled jobs.
Jobs View displays the following:
Item Description
Document Name The name of the document
Pages The number of pages in the document
Owner The name of the document’s owner
Status The job’s status (Printing, Paused…)
page 14 of 21
Page 17
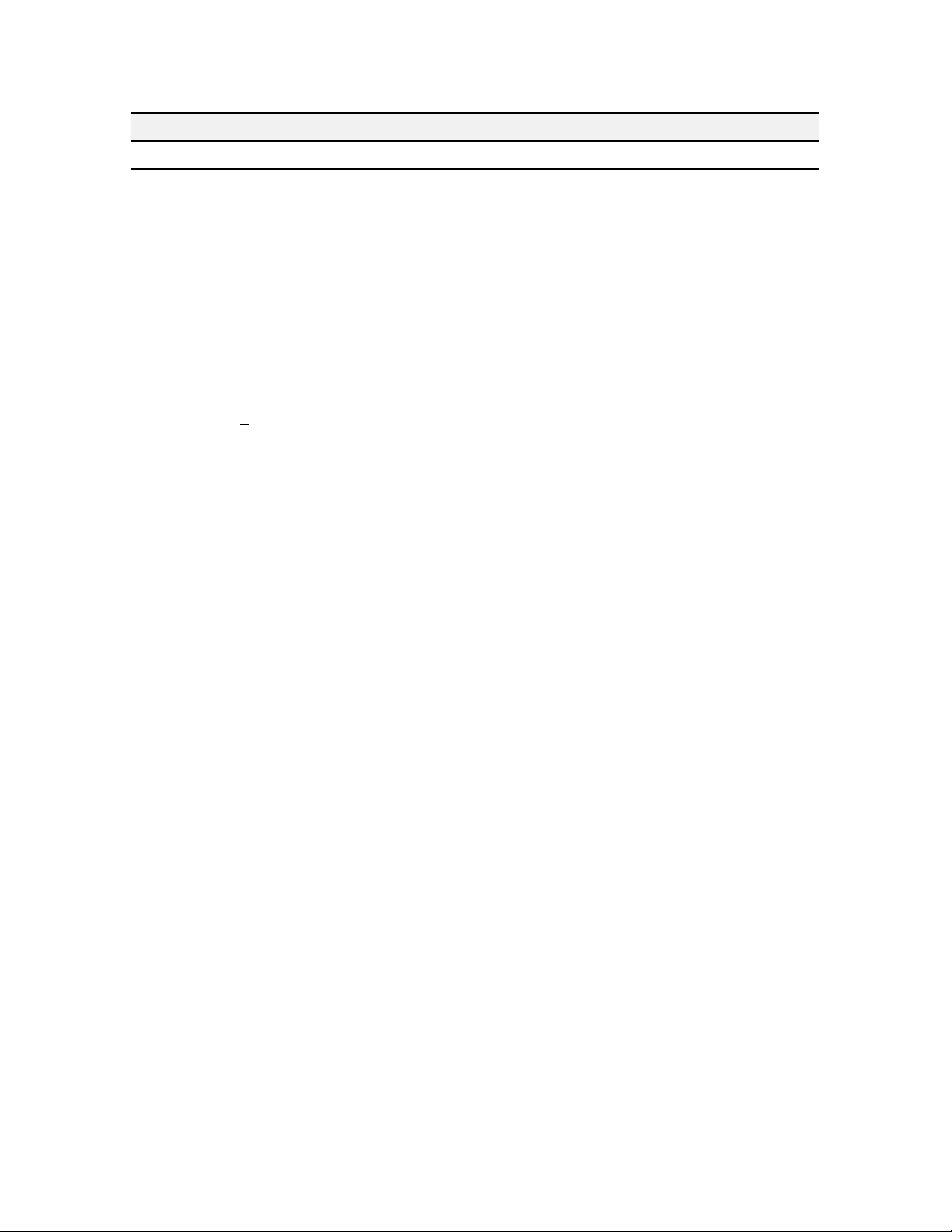
Item Description
Size The size of the document
Determining How Many Jobs Are Queued For a Printer
To determine how many jobs are queued for a printer, count or estimate the number of
lines displayed in Jobs View.
Deleting, Pausing, or Resuming a Job
To delete, pause, or resume a job:
1. Select the job.
2. From the Jobs menu, choose the appropriate command.
page 15 of 21
Page 18
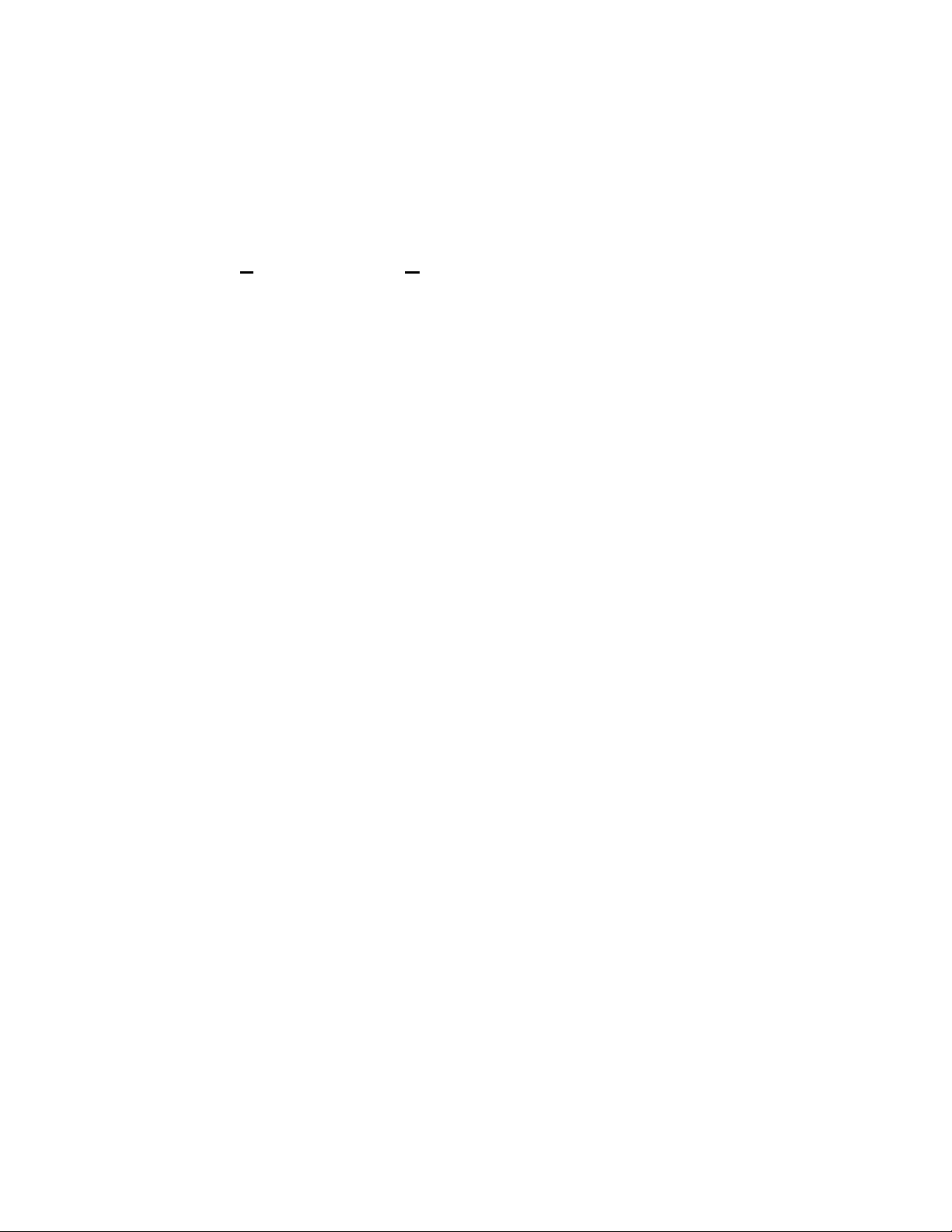
Chapter 9: Opening a Web Page
Konica 7060 printers can have a web-based administration utility residing on them.
To open the web utility page or a printer:
1. Select the desired printer in the Installed Printers list.
2. From the Device menu, choose Open Web Page.
Printer Monitor opens the page in the computer’s default browser.
page 16 of 21
Page 19
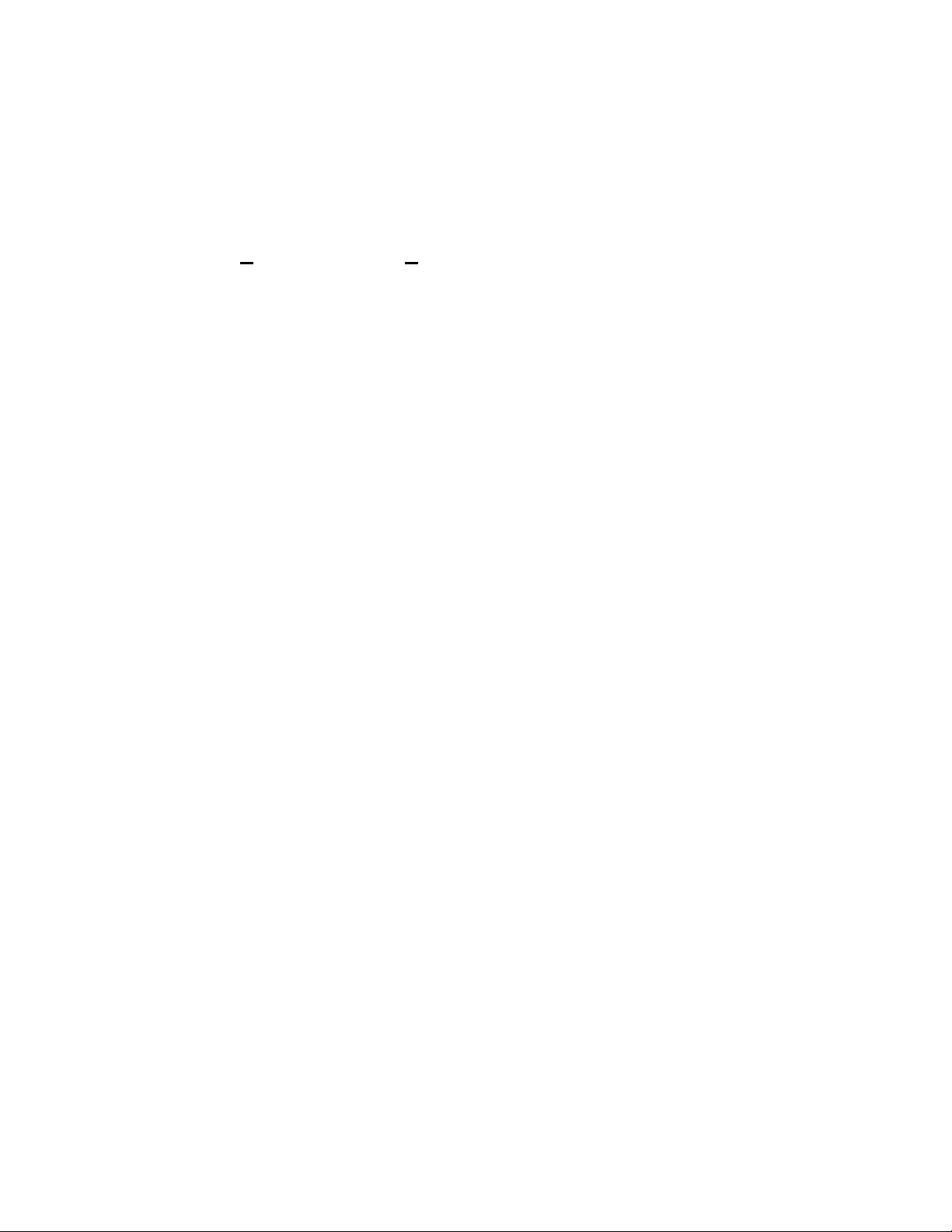
Chapter 10: Updating the List of Installed Printers
The Installed Printers list is not updated automatically when new printers are installed or
when printers are removed.
To update the Installed Printers list:
" From the Device menu, choose Refresh Discovered Devices.
page 17 of 21
Page 20
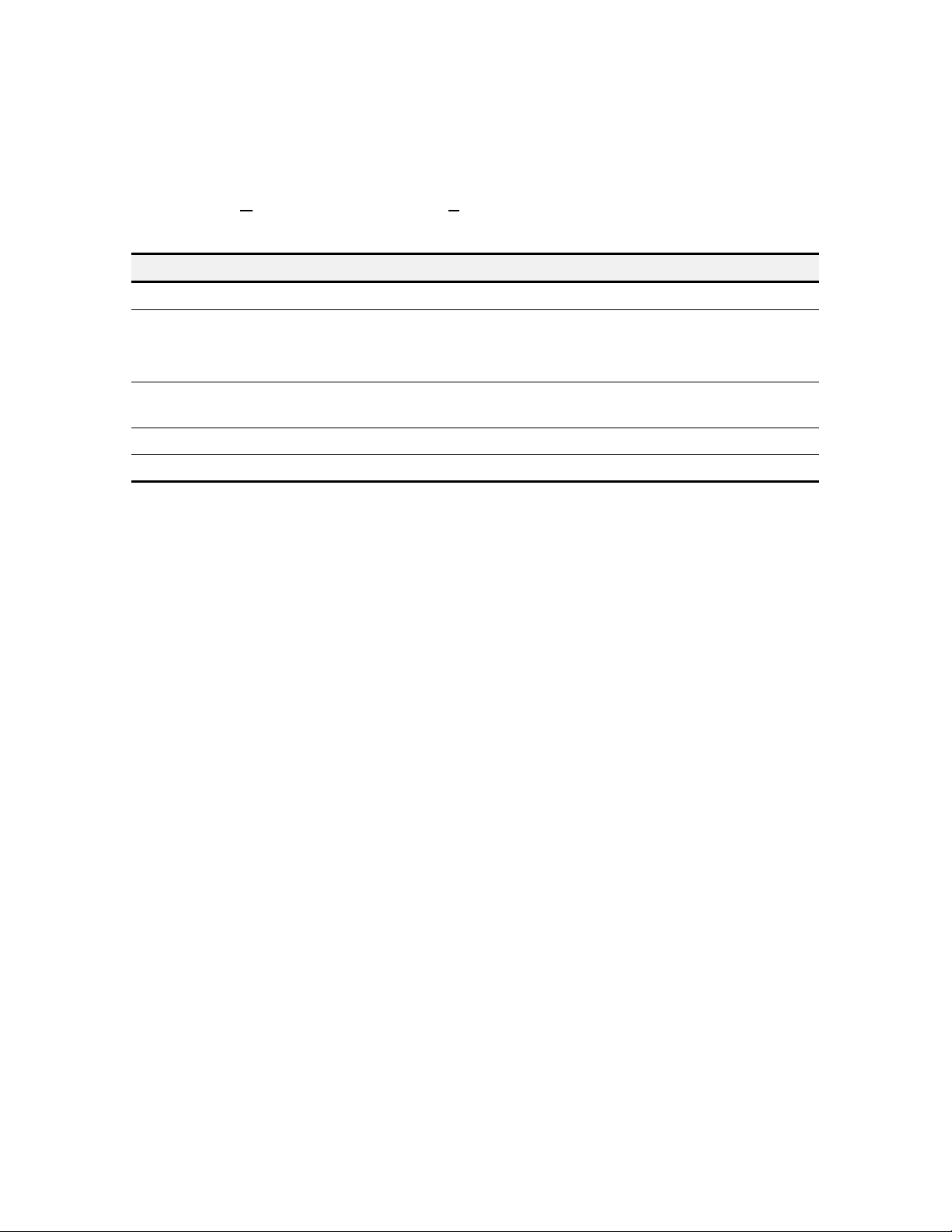
Chapter 11: Viewing a List of Non-installed Printer s
To view limited status and job information for non-installed printers:
" From the Tools menu, choose Other Printers….
Printer Monitor displays the following:
Item Description
Printer Name An administrator-assigned name for the printer
Statu s The statu s of the prin ter’s cont roller
Possible values are Ready, Not Ready, Working, Busy,
Offline, Initializing, Warning, Error
Location
Pending Jobs The total number of jobs currently pending
To Install a Printer Instructions for installing one of the displayed printers
An administrator-assigned description of the printer’s
physical location
To install a driver for a printer displayed here, select that printer and choose Add
Printer. The Windows “Add Printer” wizard then walks you through the installation.
page 18 of 21
Page 21
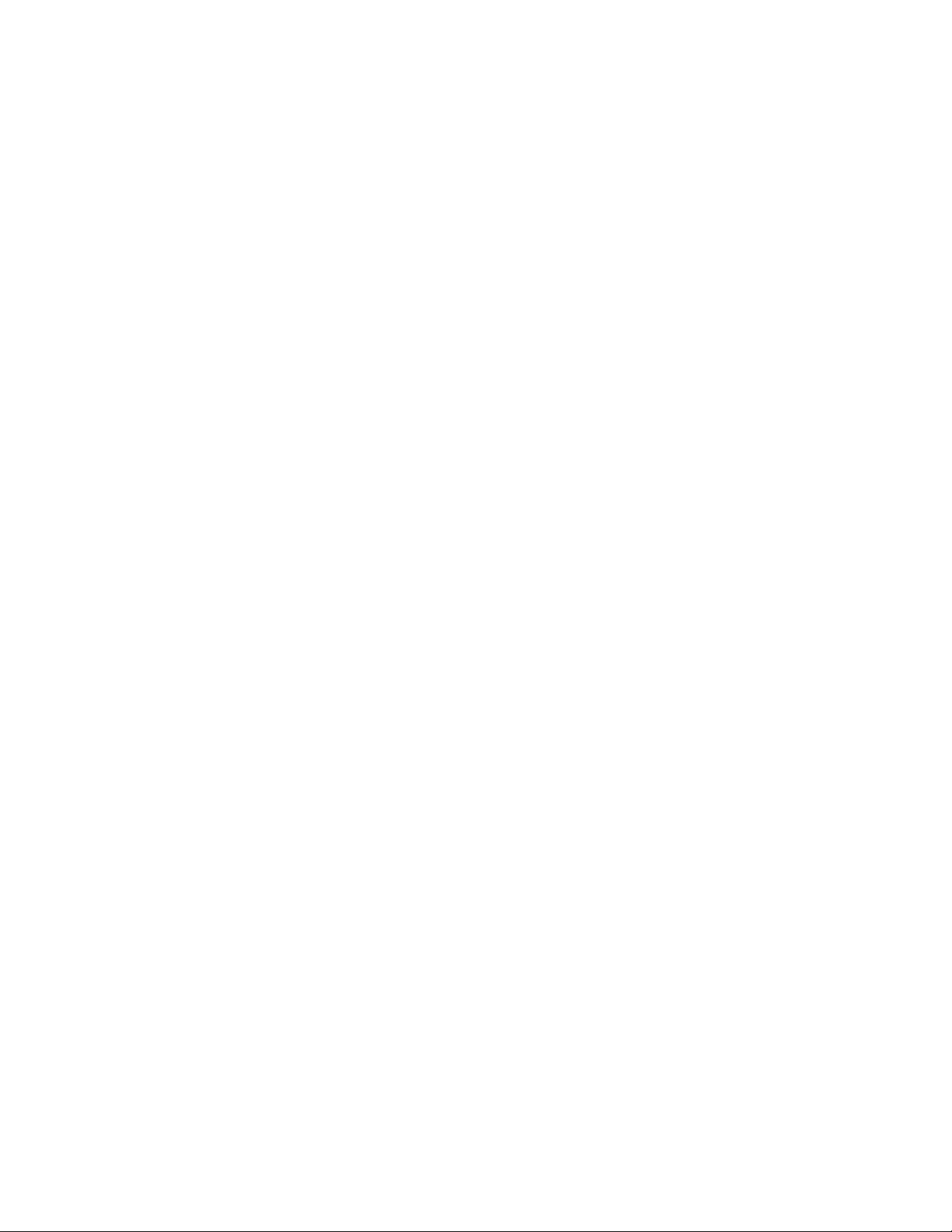
Glossary
discovered device
installed printer
IP
IPX
non-installed printer
Novell NetWare
server
system tray
tandem printing
TCP/IP
Windows NT server
A Konica 7060 printer that Printer Monitor finds in the network
A printer that the user can print to from his or her computer
Internet Protocol, a specification of a format and addressing
scheme for data sent across networks
Internetwork Packet Exchange, a networking protocol used
mostly by Novell NetWare
A printer that in the user’s network, and recognized by Printer
Monitor, but which the user cannot print to because needed
software is not installed and configured
A network server running the NetWare LAN operating system
The status area at the end of the Windows Taskbar
A configuration in which a single controller is connected to
multiple print engines that can share tasks for optimal
performance
Transmission Control Protocol/Internet Protocol, a suite of
communications protocols used to connect computers.
Microsoft’s high-end operating system for network servers
page 19 of 21
Page 22
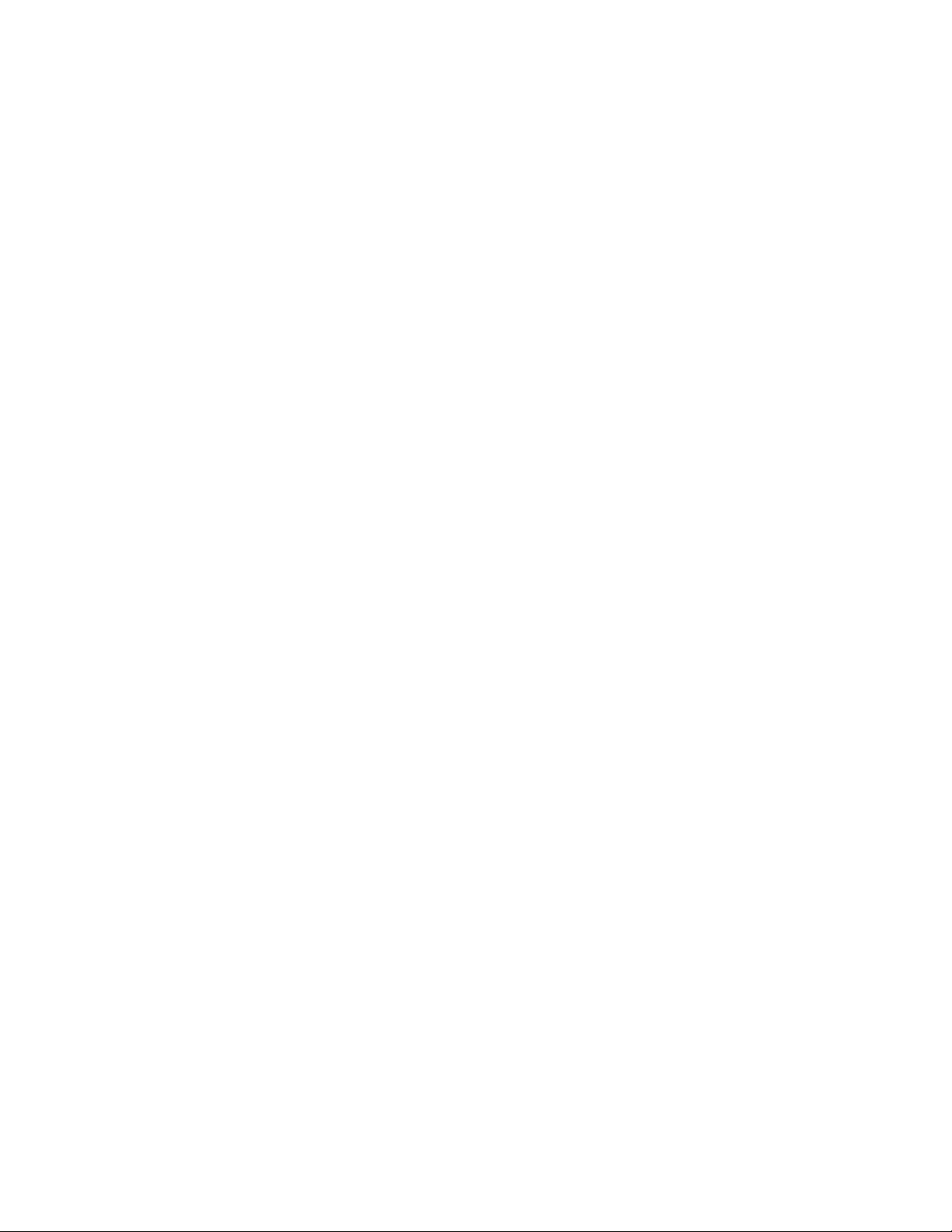
Index
— A —
Active Error, 9
Alert Description, 11
Alert Severity Level, 11
Alert Time Occurred, 11
Alert Training Level, 11
Available Disk Space, 11
Available Memory, 10
— C —
Collate Mode, 12
commands, 6
Controller Name, 9
controller status, 5
Controller Status, 9
— D —
deleting jobs, 14
determining
how busy a printer is, 9
how many jobs are queued, 14
paper level, 13
printer features, 13
the state of the printer, 11
whether a printer is ready, 9
whether you can fix an error, 9
Device Location, 9
Device Name, 9
Device Type, 9
discovered devices, 16
disk requirements, 3
Disk Size, 11
disk space, low, 11
Disk Type, 11
Document Name, 14
— E —
Engine Status, 9
exiting Printer Monitor, 5
— F —
Finisher Name, 12
Folding Mode, 12
— I —
Input Unit Description, 12
Input Unit Name, 12
installed printer, 2
Installed Printers list
updating, 16
installing
Printer Monitor, 4
printers, 17
Intranetware Client, 4
IPX, 3
— J —
jobs
deleting, 14
how many queued, 14
pausing, 14
resuming, 14
Jobs View, 14
— L —
Language Supported, 12
Location, 17
low memory or disk space, 11
— M —
Media Size, 12
Media Type, 12
memory requirements, 3
Memory Size, 10
Memory Type, 10
memory, low, 11
menus, 6
— N —
NetWare, 3
network requirements, 3
network traffic, 2
non-installed printers, 2, 17
Novell, 3, 4
Number of Pending Jobs, 9
page 20 of 21
Page 23
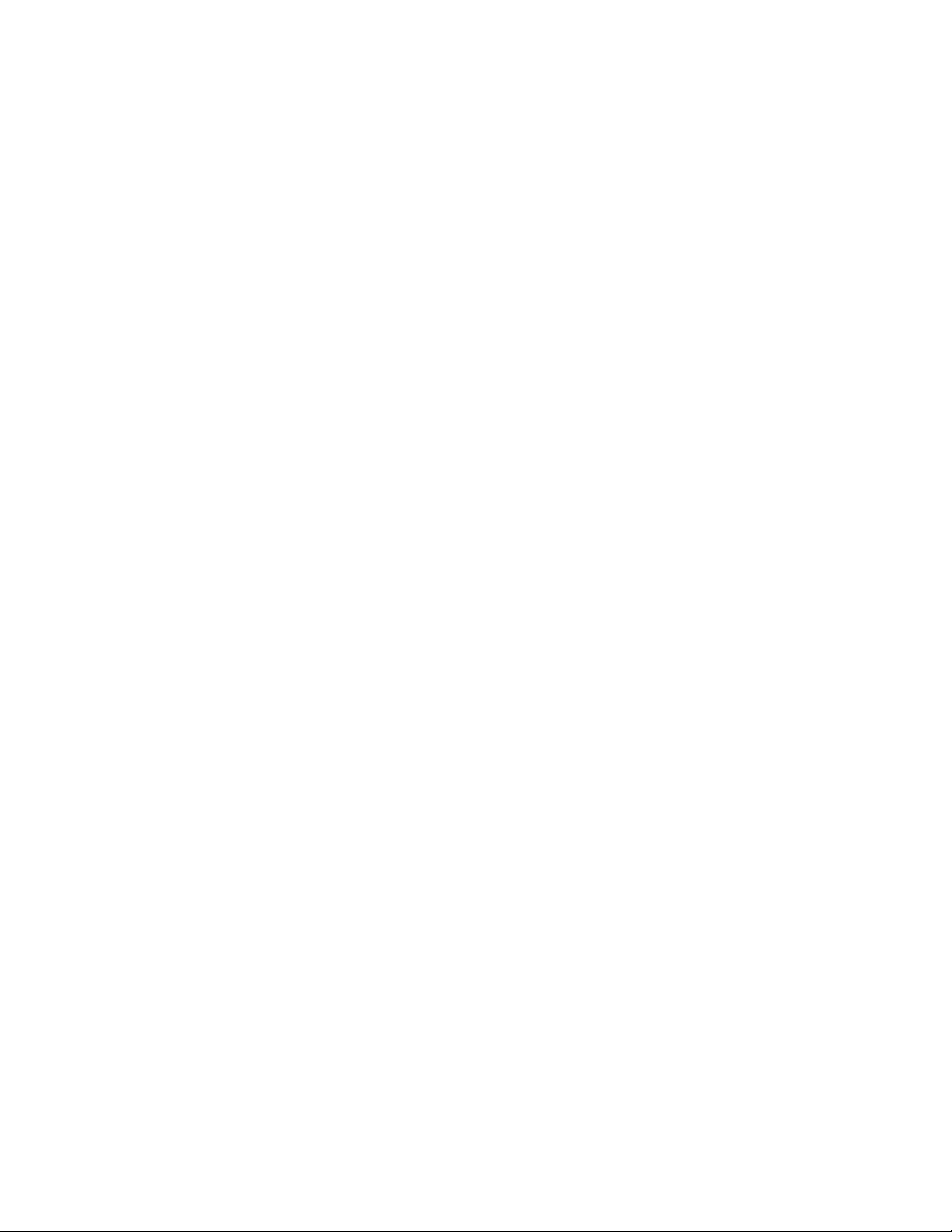
— O —
— S —
Offset Mode, 12
operating system requirements, 3
Output Bin Name, 12
Output Bin Type, 12
Owner, 14
— P —
Pages, 14
paper level, 13
pausing jobs, 14
Pending Jobs, 17
Print View, 12
printer
features, 13
installed, 2, 16
non-installed, 2
Printer Name, 17
printing
tandem, 2
processor requirements, 3
— Q —
Quick View, 8
— R —
RAM requirements, 3
requirements, 3
resuming jobs, 14
setup, 4
Size, 14
Staple Mode, 12
starting Printer Monitor, 5
Status, 14, 17
Status View, 10
stopping Printer Monitor, 5
Supported Resolution(s), 12
— T —
tandem printing, 2
TCP/IP, 3
Time to Print Active Job, 9
To Install a Printer, 17
Tray Status, 12
— U —
updating the list of installed printers, 16
— V —
view
Jobs, 14
Print, 12
Quick, 8
Status, 10
— W —
web-based administration, 15
Windows NT, 3
page 21 of 21
 Loading...
Loading...