Page 1

Release Notes
Fiery X3e, version 1.0
This document contains information about Fiery X3e version 1.0. Before using the
Fiery X3e with version 1.0, make a copy of these Release Notes and distribute them to all
users.
Before printing to the Fiery X3e:
• Make sure that system software version 1.0 is installed on the Fiery X3e.
• Install user software version 1.0 onto client computers. For instructions, see
Getting Started .
Setup
System
Renaming the server
If you rename the server, the name must be fewer than 10 characters.
Ethernet speed
In the Fiery X3e Control Panel, Auto Detect is the only Ethernet Speed available.
Remote Setup for Bindery and NDS (Novell Directory Services)
When configuring Bindery or NDS in Network Setup using WebSetup or the Command
WorkStation from a client computer, enter a password in order to make changes. For
Bindery Setup, log in as Admin, Supervisor, or Guest with the appropriate password. For
NDS, select the appropriate login and password.
NDS names
The Configuration page may display truncated names for the NDS Print Server and NDS
Search Root.
TCP/IP and DHCP servers
In some cases Mac OS computers may crash when attempting to obtain an IP address from
a DHCP server while loading the TCP/IP driver. Check the TCP/IP Control Panel to make
sure that you have a valid IP address and that the router and DNS server addresses are valid
before running applications such as ColorWise Pro Tools.
Fiery X3e Control Panel
The Fiery X3e Control Panel may respond slowly shortly after the system reboots. It may
also be more sensitive during Server Setup.
2000 Electronics For Imaging, Inc.
The normal state of the Ready LED is off, instead of solid green.
Fiery X3e passwords
The Fiery X3e password used to access Setup, as well as the password required to log in to
the Fiery X3e, are case-sensitive and must be entered exactly.
Part number: 45019140
Page 2
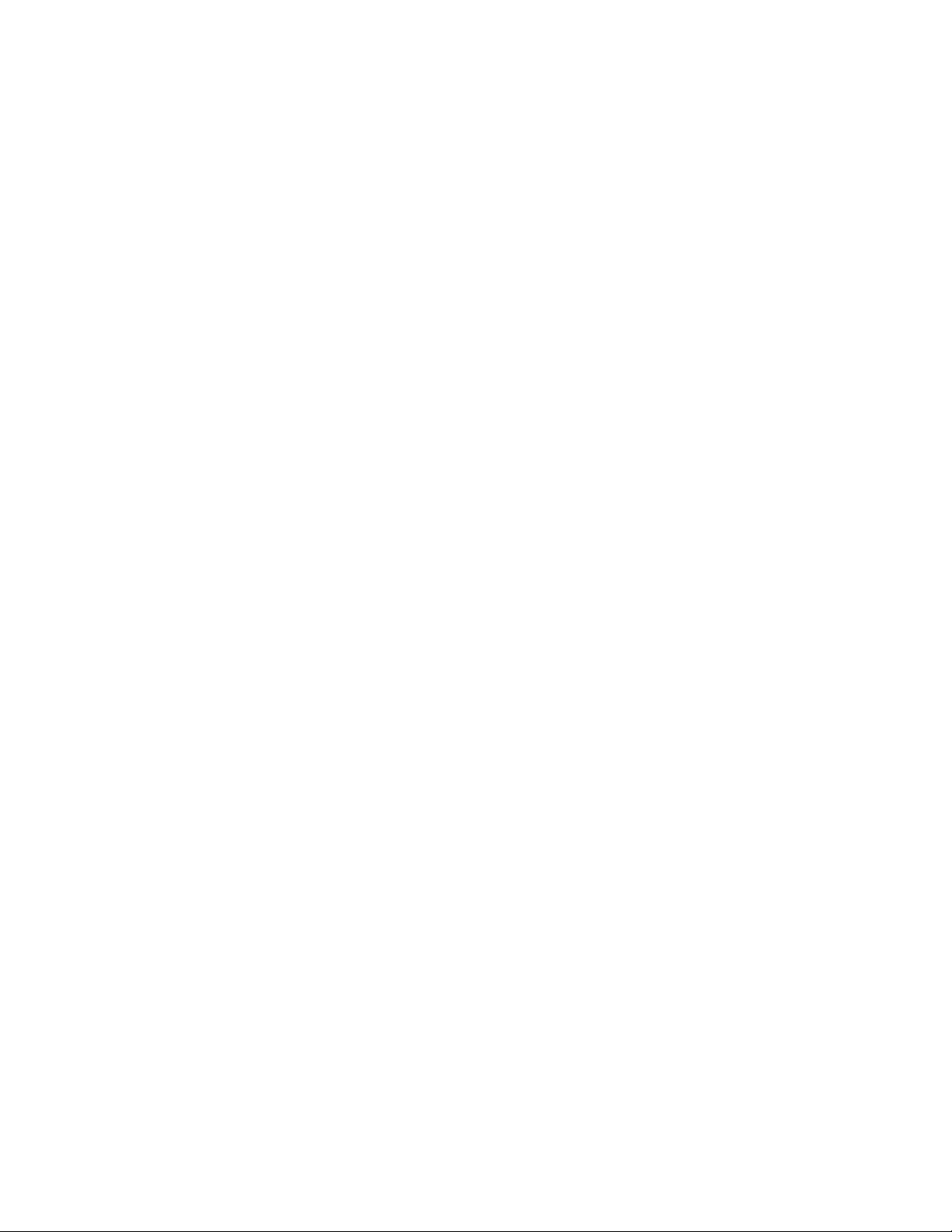
Page 2
Shutting down the Fiery X3e
Use the procedure described in the Job Management Guide for shutting down the
Fiery X3e. If you do not shut down the Fiery X3e properly, system problems may occur.
UNIX printing
There may be incompatibility problems with some UNIX environments.
Network
Printer Driver
Parallel port performance
On Windows 2000 computers, the performance of the parallel port is slower than expected.
The recommended setting for the computer is ECP mode, but Windows 2000 operates at
the same speed as Standard mode. For faster performance, use ECP mode in
Windows 95/98.
Readme file
After installing the AdobePS driver, read the README.WRI file located on the User
Software CD in the same directory as the other printer files. This file contains information
about potential conflicts between the Adobe driver and other software applications.
Installing the printer driver on Windows 2000
A certification dialog box appears when installing the printer driver on Windows 2000.
Refer to Getting Started for complete instructions on installing the Windows 2000
printer driver.
Point and Print driver installation
Point and Print driver installation is not supported on Windows NT 4.0 and
Windows 2000.
Windows 2000 Feature settings
Feature settings displayed under the General tab in Windows 2000 do not reflect the
current driver settings.
Printing
Disk full error message
When the hard disk drive on the Fiery X3e is full, any print jobs sent to the Fiery X3e will
not print until the current job is finished. You can remove completed jobs from the printed
queue to free up more disk space.
Collating jobs in Applications
Jobs will not collate properly when printing jobs from applications. Disable Collate in the
application you are printing from to avoid undesirable printing results.
Stapling jobs on Mac OS
Staple positions may be opposite of what is specified for your job. When this occurs, use the
Rotate 180 option to correct the staple position.
Job recovery
Jobs cannot be recovered under either of the following circumstances:
• Sending a print job while changing settings in Run Setup on the copier panel.
• Sending a print job from the parallel port of a Windows computer and then immediately
disconnecting the cable between the Windows computer and the copier.
Page 3

J
x
Page 3
ob settings
Paper size
When sending a job from an application (such as Microsoft Word) that allows you to
specify paper size in the Print dialog box, be sure to select the same paper size in both the
application’s Page Setup dialog box and the printer’s Properties dialog box.
Scale setting
The scale settings for a job that has been scaled using the printer driver are not reflected in
the job’s Properties dialog box.
Negative
For the Negative printer driver option to function, turn off the Black Overprint and Pure
Black Text and Graphics options.
The Negative, Mirror, Unprintable Area, and Watermark printer driver options are not
supported on Windows NT 4.0.
Stapling
To get stapled output, you must first choose a Sorter Mode.
If you print a job that includes mixed paper sizes with a Stapler Mode setting, the pages are
not printed on the correct paper sizes.
Cover Page
Selecting the Cover Page option in the Mac OS printer driver may produce unexpected
results and may prevent the Duplex options from functioning correctly. If a cover page is
required on Mac OS systems, use the server cover page.
Page Range
You cannot access the Page Range option from the printer driver. Use the application page
range option or change the setting for this option from the Command WorkStation, Fiery
Spooler, or Fiery WebSpooler.
Page Order
The default Page Order is Forward.
Sorter
If you print more than 10 copies with a Sorter Mode setting, the copier printer only
10 copies to the sorter bins.
Paper sizes
In the printer drivers for Windows NT 4.0 and Windows 2000, the paper sizes “Tabloid”
and “11
In the Windows NT 4.0 printer driver, the default setting for the paper size to use in the
Large Capacity Tray (LCT) differs depending on how you access the driver. If you access the
printer properties from an application, the default for the LCT tray is Letter (or A4 in
Europe). However, if you right-click the printer icon first and then choose Properties >
Device Settings > Form To Tray Assignment > LCT, the default is Tabloid (or A3 in
Europe). You can manually change the default to the correct size, which is Letter (or A4
in Europe).
17” are both listed, although these names refer to the same paper size.
Page 4

.
Page 4
In the Adobe Driver 8.6 for Spanish Mac OS computers, if you select Letter size, the job
actually is printed on A4 paper. To print the job on Letter size, use Letter-R.
Duplex
If you print a job from a Mac OS computer with the Top-Top setting, the job is printed
Top-Bottom, and vice versa.
Command WorkStation
Fiery utilities
Override settings
Selecting Command WorkStation override settings may cause a print job to process
incorrectly. If you override a specific setting for an option from the Command WorkStation
and then open the job settings again to replace that setting with Printer’s Default, you may
get unexpected printing results. To avoid this, do not choose Printer’s Default when you
override print settings from the Command WorkStation or remove the original raster file
before you override print settings again.
PageMaker job properties
In PageMaker the job property for paper source may be displayed as
of
tray
Downloading PDF files
Downloading PDF files to the Direct connection is not supported. Instead, use either the
Print queue or the Hold queue.
When you download a large PDF file, the RIP bar shows the amount of the file processed as
“0 KB.” Despite this, the file RIPs and prints correctly.
Thumbnails
Thumbnails are not available in the Command WorkStation.
Device Name
When you configure the connection to the Fiery X3e for the Fiery utilities, you must enter
the device name as
08C-M
. This is required for proper functioning of the Fiery utilities.
inputslot
instead
Fiery Spooler
Fiery Link
Connecting to the Fiery X3e
You can connect to only one Fiery X3e at a time.
Status
Status information displayed in Fiery Link may require extra time to update. Therefore, the
status displayed in Fiery X3e Link may not match the status displayed in the Command
WorkStation.
File Info
In Fiery Link on Mac OS, if you use the File Info tool after you print a job to the Fiery X3e,
the time is incorrect.
Edit My Fiery List
When you have the Edit My Fiery List window open and you click the Advanced button or
the Refresh button, the Edit My Fiery List window may hide new dialog boxes. To prevent
this, move the Edit My Fiery List window off to one side before you click either the
Advanced button or the Refresh button.
Page 5

Page 5
Fiery Scan
Scan to copier
Scanning while a print job is processing
It is not recommended you begin scanning a job while a job is in process. Wait until the
current job has finished printing before using Fiery Scan.
TextBridge Pro 9.0/Pagis 3.0
Fiery Scan does not support TextBridge Pro 9.0 or Pagis 3.0.
Canceling a scan
If two or more pages are loaded in the ADF (Auto Document Feeder), you cannot cancel
any processing prescan or scan job. If you want to cancel ADF scanning altogether, first
remove any pages remaining in the ADF; then click Prescan to eject pages located on the
copier glass and in the ADF takeup roller. Alternatively, you can wait for approximately two
minutes after the current page is scanned and ejected; the remaining pages are automatically
ejected from the ADF.
Energy Save mode
Fiery Scan does not function properly when the copier’s Energy Save mode is on.
Paper jam
If a paper jam occurs during the scan and you correct the problem, the last page to be
scanned before the jam will be duplicated.
Although you set the copier to Monochrome or Grayscale and scan a color image, the
scanned image is in color.
Fiery WebTools
While you are scanning an image on the copier, do not load paper in the ADF.
An unexpected error may occur.
When you place a page on the copier in the upper-left corner of the glass, the resulting scan
area is shifted down 1mm from the top side and 5mm from the left side. To avoid
truncating the image, position the page manually to account for these shifts.
Resolution
Changing the resolution from 1 to 600 dpi on the copier does not affect the scanned image.
The output resolution is always 600 dpi.
Toner issues
When the toner compartment in the copier is nearly empty or when the waste toner bottle
is nearly full, you may not be able to scan successfully. Opening and closing the front cover
of the copier clears the error and may allow you to scan. If the copier needs toner, add it.
If the waste toner bottle is full, call your authorized service technician.
Netscape browser
If you use the Netscape web browser on a Windows computer, the color of the initial Fiery
WebTools window may not be displayed correctly. To avoid this, set your monitor
resolution to High Color 16 bit.
Page 6

x
Page 6
Fiery WebSpooler
Fiery WebSpooler is not supported on systems running Windows Me.
The job processing time displayed from Fiery WebSpooler is different from the actual time
to process the job.
Thumbnails are not available in Fiery WebSpooler.
Fiery WebDownloader
You cannot download files smaller than 512 bytes. Instead, use Fiery Downloader, or print
the file from the original application.
Fiery WebSetup
Fiery WebSetup is not supported on systems running Windows Me.
You may experience problems when using Fiery WebSetup to configure the Fiery X3e for
PServer functions (NDS or Bindery servers). Use Setup from the Fiery X3e Control Panel
instead.
Fiery WebScan
Multi-page jobs can be saved only as TIFF or PDF in WebScan.
If you save a scanned file in JPG or RAW formats, you can save only a single page. In the
Fiery WebScan window, you must enter the page number of the single page.
The size of a scanned file does not match the size set by “Custom Size” on the copier.
A custom size file is saved in the next larger standard paper size, such as Letter or 11
A scan appears enlarged if you select RAW or JPEG format because these formats are
typically used for uncompressed files. It is recommended to use Adobe Photoshop to open
and print the scanned file.
If you scan an image and save it as TIFF, this file is compliant with TIFF 6.0 format,
wrapped in the JPEG format. Most applications currently available do not fully support
this combined file format. In other words, if the TIFF includes multiple pages, most
applications can open only one page.
When you open a scanned file with the Netscape web browser, the background of the scan
is filled with dots. To avoid this problem, set the monitor resolution to High Color 16 bit.
An additional 256MB of RAM is required to open a scanned TIFF image from a Windows
computer.
If you save a scan as either RAW or JPEG, the file is formatted for JPEG.
17.
Applications
All
If a collate option or a scaling option is available and selected within the application or
printer driver, unexpected results may occur. Make sure collation or scaling is not selected
within the application, and then select the feature within the Fiery X3e printer driver.
When you print a black-and-white job duplex, set the Color Mode to Grayscale in the
Fiery X3e print options. This gives proper reporting of the number of black-and-white
pages on the Job Log.
Page 7

Page 7
When selecting a paper size in some applications, you have two choices for “Autoselect.”
In this case, use the second “Autoselect.”
Not all applications support the options Negative, Mirror, and Orientation.
Microsoft Office
Microsoft Word 97
—In Microsoft Word 97 on Windows 95/98, when printing jobs of
more than 1000 pages in reverse order, the first 1000 pages are RIPped and printed before
the remaining pages are RIPped and printed.
In Microsoft Word 97 on Windows NT 4.0, when printing jobs with Pure Black Text and
Graphics print settings set to Off, the job is printed with black only text.
Microsoft Excel
Printing Workbooks
—If you choose Entire Workbook in the Print dialog box from
Microsoft Excel for Windows, the job may print as separate jobs. This is because Excel
sends each worksheet to the copier as a separate job. Print settings such as Duplex and
Sorter Mode will be applied to the first worksheet and ignored for the rest. To apply print
settings, you need to select each sheet, go to Page Setup/Options, and select the print
option settings for your job. To print the Entire Workbook, select all sheets in the
workbook. Click the first worksheet tab at the bottom of the Excel page, hold down the
Shift key, and click the last worksheet tab. Select Print from the File menu. In the Print area
of the Print dialog box, select Active Sheets, and the job will print correctly.
Multiple copies
—If you select a number larger than one for the Number of Copies option
in Microsoft Excel 97 and the Collate box is also checked, Excel will send multiple,
identical jobs to the Fiery X3e. You must uncheck the Collate box before you send multiple
copies from Excel.
QuarkXPress
Windows version
—The N-Up, Watermark, Mirror Image, and Negative Image options do
not function in Quark XPress for Windows.
PageMaker
Printer’s Default
—Do not choose Printer’s Default when printing from PageMaker.
PageMaker does not recognize the Printer’s Default information in the Fiery X3e PPD.
Selecting Printer’s Default in PageMaker may cause unexpected printing results.
Corel Draw
In Windows NT, the PPD feature for the number of copies may display corrupt characters.
Page 8

 Loading...
Loading...