Page 1
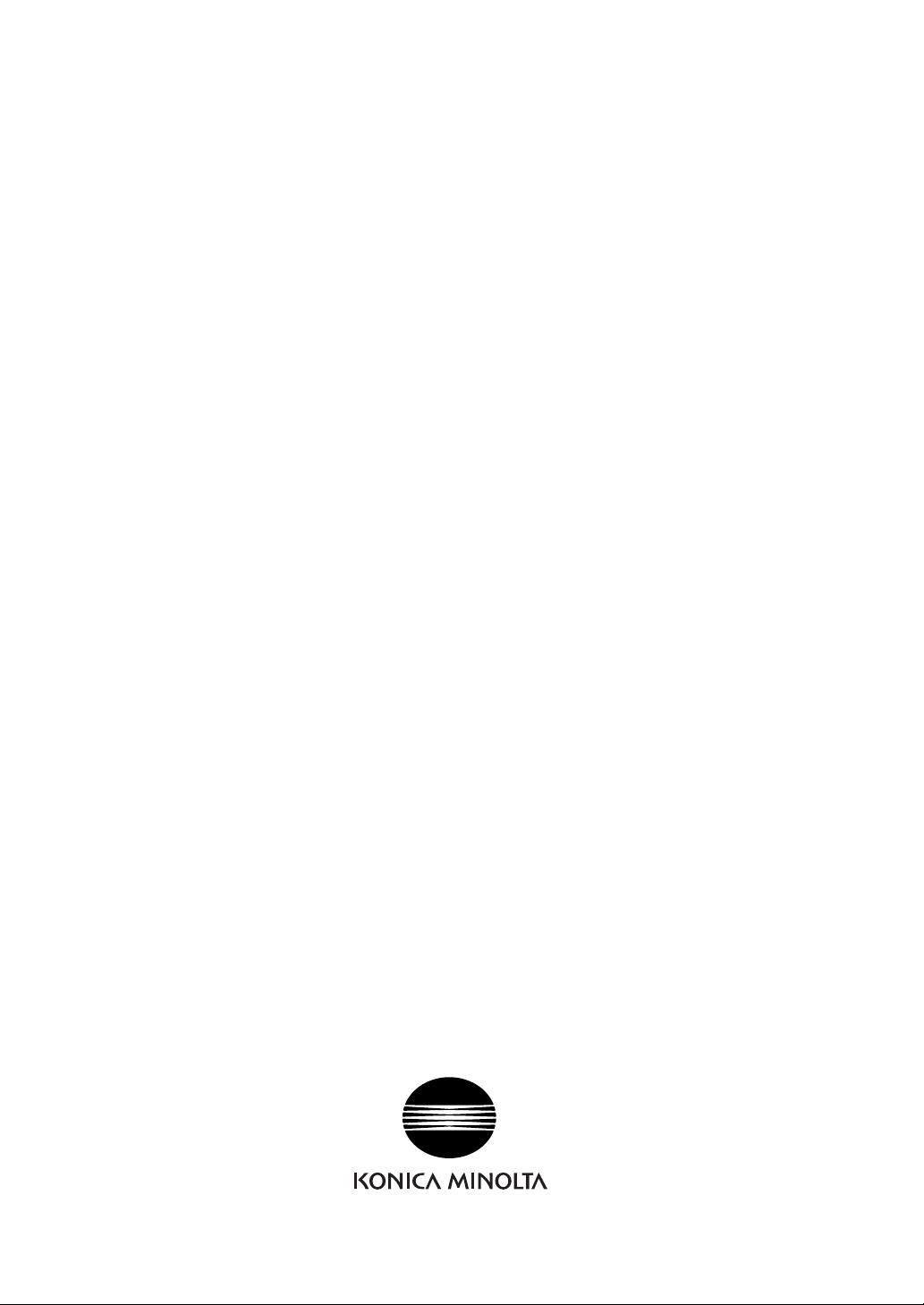
Data Management Software
CS-S10w Standard
Ver.1.3
Instruction Manual
Page 2
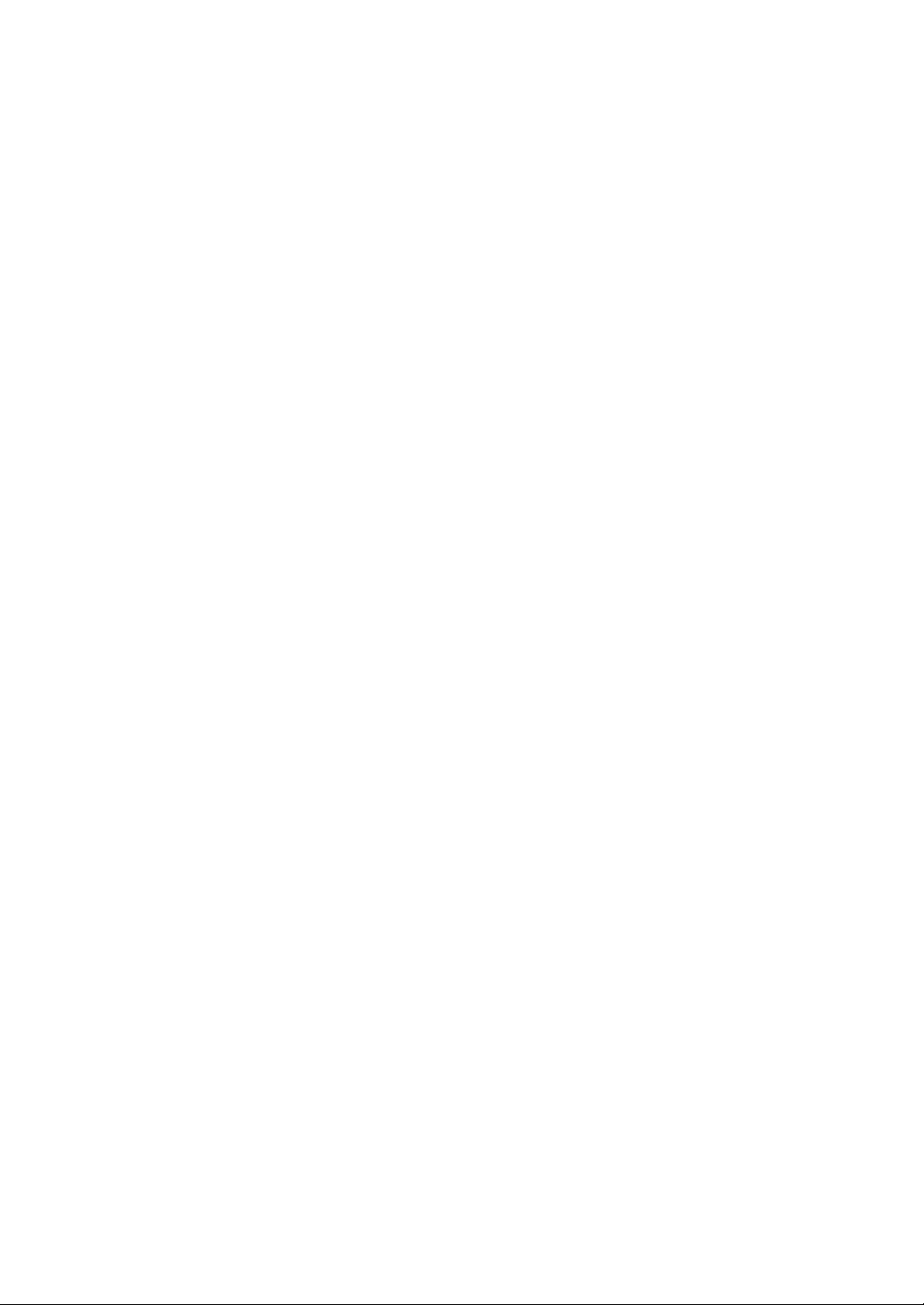
Formal designations of application software used in this manual
(Designation in this manual) (Formal designation)
Windows, Windows 2000 Microsoft
Windows, Windows XP Microsoft
Windows, Windows Vista Microsoft
Windows 2000 Professional Operating System
Windows XP Professional Operating System
Windows Vista Business Operating System
Trade ma rks
• “Microsoft”, “Windows”, “Windows 2000”, “Windows XP” and “Windows Vista” are registered
trademarks of Microsoft Corporation in the U.S.A. and other countries.
• “Intel” and “Pentium” are registered trademarks of Intel Corporation in the U.S.A. and other
countries.
Other company names and product names mentioned in this manual are the registered trademarks
or trademarks of their respective companies.
Notes on this manual
• No part of this manual may be reprinted or reproduced in any form or by any means without the
permission of Konica Minolta Sensing, Inc.
• The contents of this manual are subject to change without notice.
• Every effort has been made to ensure the accuracy of the contents of this manual. However,
should you have any questions or comments, or find an error or missing section, please contact
your local sales office.
• Konica Minolta accepts no responsibility for consequences resulting from failure to follow the
instructions outlined in this manual, the condition above notwithstanding.
Page 3

Introduction
The CS-S10w Standard Edition is data management software designed to connect the CS-200 instrument to a PC (personal computer) to enable measurement and management of measured data. The CSS10w Professional Edition is also optionally available to provide various advanced functions.
Safety Precautions
Before you use the CS-S10w software, we recommend that you thoroughly read this manual as
well as the instruction manuals of your PC and the instrument.
Package Contents
• Installation CD-ROM of CS-S10w (Qty: 1)
• Installation Guide
• Instruction Manual (this manual)
Software License Agreement
The terms of the license agreement of the CS-S10w software are provided in the Software License
Agreement dialog box displayed on-screen during the installation process. This software can be
installed only if you agree to all the terms of the agreement.
Notes on Use
• The CS-S10w application software is designed to be used with the Windows 2000, Windows XP or
Windows Vista operating system. Note that neither operating system is included with this software.
• One of these operating systems must be installed on the PC before this software can be installed.
• When inserting the CD-ROM into the CD-ROM drive, note the correct orientation of the disc. Insert
it gently.
• Keep the CD-ROM clean and free from scratches. If the recorded surface becomes dirty or the label
surface is scratched, a read error may result.
• Avoid exposing the CD-ROM to rapid temperature changes and condensation.
• Avoid leaving it in locations where it may be exposed to high temperatures from direct sunlight or
heaters.
• Do not drop the CD-ROM or subject it to strong impact.
• Keep the CD-ROM away from water, alcohol, paint thinners, and other such substances.
• Remove the CD-ROM from the CD-ROM drive while the computer is turned on.
Notes on Storage
• After using the CD-ROM, return it to its case and store in a safe place.
• Avoid leaving the CD-ROM in locations where it may be exposed to high temperatures from direct
sunlight or heaters.
• The CD-ROM should not be kept in areas of high humidity.
Every effort has been made to ensure the accurate operation of this software. However, should you have
any questions or comments, please contact the nearest KONICA MINOLTA SENSING authorized service facility.
1
Page 4

CONTENTS
CHAPTER 1OVERVIEW ................................................... 3
1.1 System Requirements ................................................................... 4
1.2 Major Functions ............................................................................. 5
1.3 Operation Flow .............................................................................. 6
1.4 Window Configuration .................................................................. 7
CHAPTER 2OPERATION GUIDE ..................................... 17
2.1 Starting the CS-S10w software .................................................. 19
2.2 Creating a New Data File ............................................................ 25
2.3 Preparing for Measurement ....................................................... 26
2.4 Measurement ............................................................................... 36
2.5 Specifying Target Data/Tolerance .............................................. 48
2.6 List Window Operation ............................................................... 62
2.7 Printing ......................................................................................... 69
2.8 Saving Data .................................................................................. 72
2.9 Other Functions ........................................................................... 73
INDEX ........................................................................... 98
2
Page 5
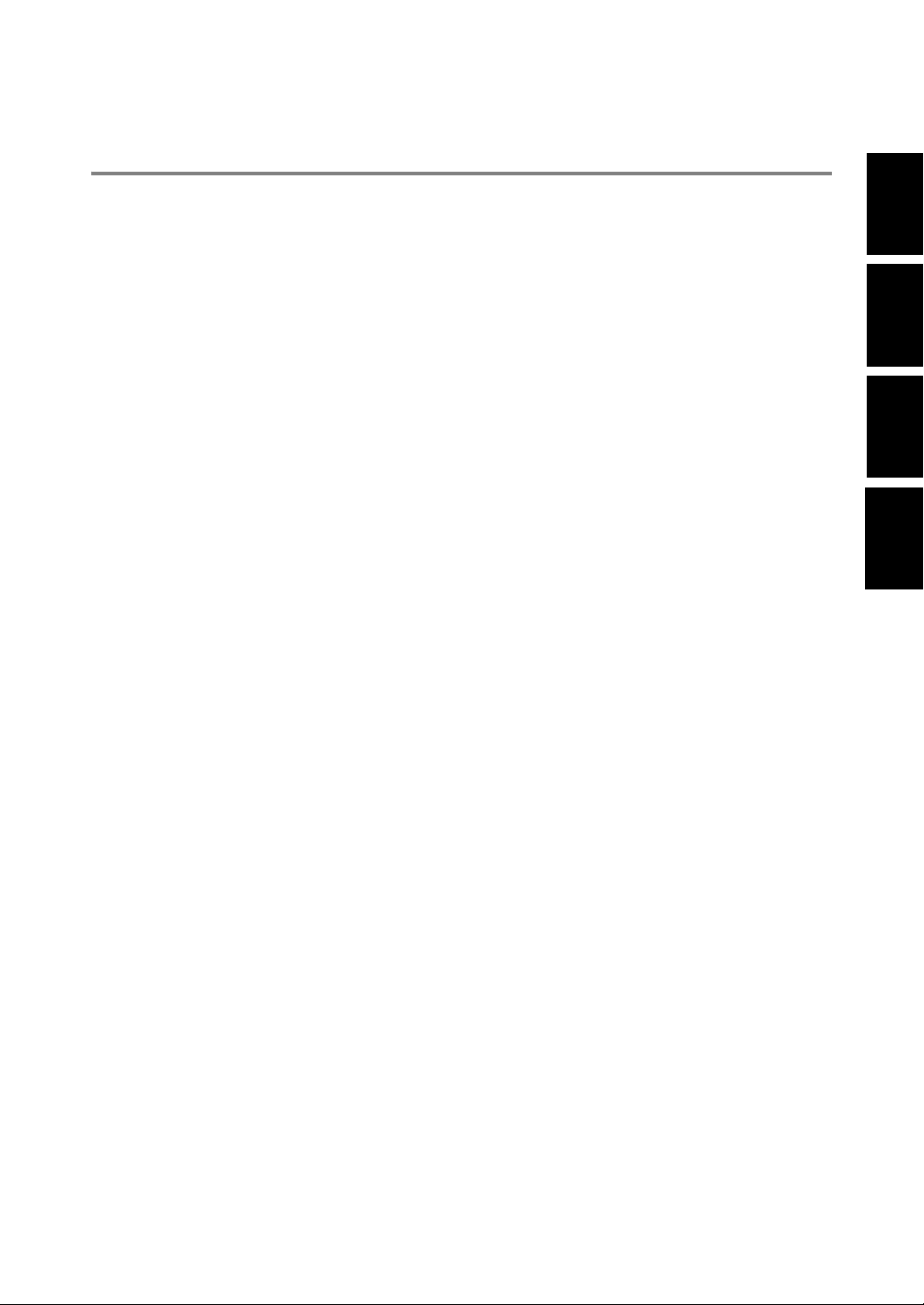
CHAPTER 1
OVERVIEW
1.1 System Requirements.................................................................................. 4
1.1.1 System Requirements ....................................................................................4
1.1.2 Compatible Instruments .................................................................................4
1.1.3 Language .........................................................................................................4
1.2 Major Functions............................................................................................ 5
1.3 Operation Flow............................................................................................. 6
1.4 Window Configuration................................................................................. 7
1.4.1 Operation Window..........................................................................................7
1.4.2 Menu Bar .........................................................................................................8
1.4.3 Standard Toolbar ..........................................................................................10
1.4.4 Shortcut Keys ................................................................................................ 13
1.4.5 List Window...................................................................................................14
1.4.6 Status Window ..............................................................................................15
1.4.7 Status Bar ......................................................................................................16
Requirements
System
Functions
Major
Operation
Flow
Configuration
Window
3
Page 6

CHAPTER 1 : OVERVIEW
1.1 System Requirements
1.1.1
System
OS Windows 2000 Professional Service Pack 4
Requirements
Computer PC equipped with a processor equivalent to Pentium III 600MHz or better
Memory 128 MB (256 MB recommended)
Hard disk drive 60 MB of available hard disk space
Display
Optical disc drive CD-ROM drive
USB port Required for instrument
Browser Internet Explorer Ver. 5.01 or later
System Requirements
Windows XP Professional Service Pack 2, x64 Edition
Windows Vista Business 32-bit (x86), 64-bit (x64)
(English, French, German, Spanish, Italian, Japanese, Traditional Chinese,
Simplified Chinese, and Hangul versions)
Display hardware capable of displaying 1024 x 768 pixels / 16-bit color or
better
1.1.2 Compatible Instruments
Instrument CS-200
1.1.3 Language
Display language English, Japanese (Select one during installation.)
4
Page 7

1.2 Major Functions
CHAPTER 1 : OVERVIEW
Color space
mode
Observer 2 degree , 10 degree
Illuminants
(Object color
mode)
Instrument
control
functions
(Light-source color mode)
Lvxy, Lvu'v', LvT∆uv, XYZ, L*a*b*, JND, Dominant Wavelength, Excitation Purity,
Contrast, Square ratio
(Object color mode)
L*a*b*, L*C*h, XYZ, Yxy, Hunter Lab, L*u'v', L*u*v*, Dominant Wavelength,
Excitation Purity
Notes concerning displayed values:
The CS-S10w software enhances calculation accuracy by performing internal calcula-
tions with numbers greater in magnitude than those actually displayed. Consequently,
the least significant digit displayed may differ from that of the instrument by one digit
due to rounding or color space conversion.
Because the tolerance judgement calculation and graph-plotted points are also pro-
cessed with numbers greater in magnitude than those actually displayed, the judge-
ment result or plotted points may differ from those obtained with the values displayed
on the instrument.
A, B, C, D50, D55, D65, D75, D95, E, F2, F6, F7, F8, F10, F11, F12
Up to three illuminants can be displayed simultaneously.
Measurement/Calibration
Averaging measurement: 2 to 1000 measurements
Interval measurement: 2 to 1000 measurements/0 to 12 hours interval
(in increments of 10 seconds)
Remote measurement
Downloading of configuration data to the instrument
Uploading of data stored in instrument memory
User calibration
Functions
Major
Target Two or more pieces of target data can be registered.
Target data can be downloaded to the instrument.
Data list Listing of target data and sample data
Editing (delete, sort, average, copy & paste)
External I/O Uploading/saving of data file(s) in original formats (with “.ces” file extension).
Copying of lists in clipboard.
5
Page 8
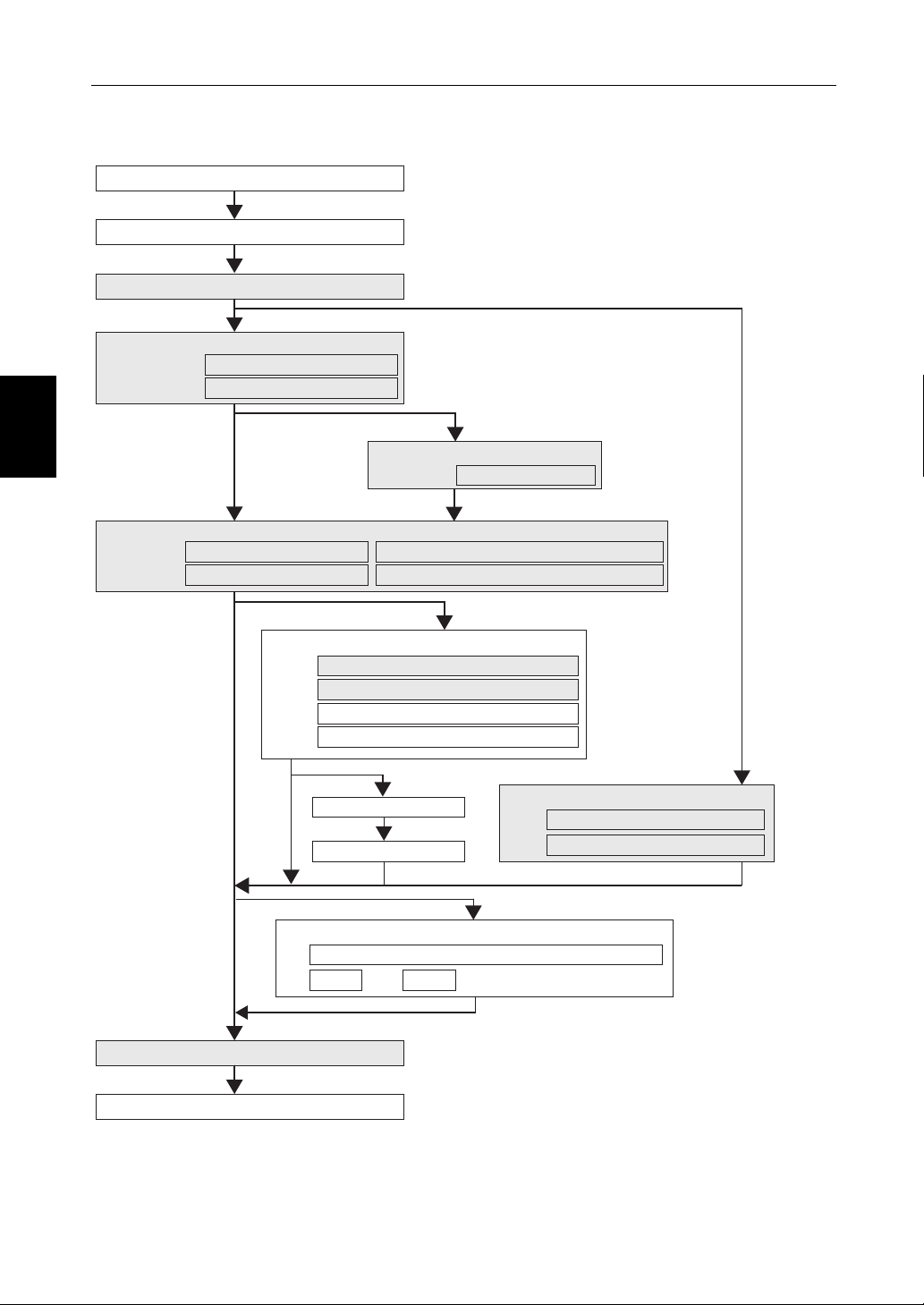
CHAPTER 1 : OVERVIEW
1.3 Operation Flow
Operation
Start the CS-S10w software.
Create a data file.
Connect the instrument to a PC.
Prepare the instrument.
To conduct lightsource color
Flow
measurement
Measurement
To conduct
absolute value
measurement
Instrument settings
User calibration
Normal measurement
Averaged measurement
Specify target data.
(pp. 19-20)
(p. 25)
(pp. 21-23)
(pp. 23-35)
(pp. 83-94)
To conduct object color
measurement
Calibration
White calibration
Interval measurement/Averaging measurement
Measurement with instrument key
To conduct color difference
measurement
(pp. 48-55)
Measure target data.
Upload data from the instrument.
Input data manually.
Select target data from list items.
(pp. 95)
(pp. 36-42)
Set tolerance.
(pp. 58-60)
Pass/fail judgement
(pp. 60-61)
Data exchange with the instrument
Download target data.
Upload sample data.
Data management
(pp. 65-66)
(pp. 69-71)
Disconnect the instrument.
Edit the list data/Perform statistical calculations.
Print Save
(p. 21)
Exit the CS-S10w software.
The shaded sections indicate functions available only when the instrument is connected.
6
(p. 85)
(p. 43)
Page 9

1.4 Window Configuration
1.4.1 Operation Window
The CS-S10w software provides the following windows and bars.
CHAPTER 1 : OVERVIEW
Menu bar (p. 8)
Shows functions
categorized
among menus.
Standard toolbar (p. 10)
Displays icons corresponding
to frequently used functions.
List window (p. 14)
Displays sample data.
Configuration
Window
Status window (p. 15)
Displays the detailed
status of the instrument.
Status bar (p. 16)
Displays the details or
status of each function of
the CS-S10w.
7
Page 10

Window
Configuration
CHAPTER 1 : OVERVIEW
1.4.2 Menu Bar
When the CS-S10w software is started, a menu bar appears at the top of the window in a manner similar
to other Windows-based software. This section lists the functions available in the menu bar and the
manual pages on which these functions are described.
File
New Ctrl+N ......................25
Open Ctrl+O......................76
Close
Save Ctrl+S
Save As .................................72
Save Selection As Text .........................66
Te mp l a te ❇
Load Template❇
Save as Template❇
Page Setup .................................69
Print Preview .................................71
Print Ctrl+P ......................71
Startup Options ................................. 74
Send Mail .................................82
Documents recently opened with
the CS-S10w software. .........................9
(Up to five files are displayed.)
Exit Shift+X
Edit
Cut Ctrl+X ......................65
Copy Ctrl+C ......................65
Paste Ctrl+V ......................65
Delete Del ...........................66
Bring Forward
Send Backward
Bring to Front
Send to Back
View
Standard Toolbar ............................. 7, 10
Status Bar .............................7, 16
List Window .......................7, 14, 62
Status Window .............................7, 15
Zoom In List .................................68
Zoom Out List .................................68
Restore List Size .................................68
Welcome to CS-S10w ..........................20
Toolbar setup .................................10
Edit Shortcuts .................................13
Instrument
Connect/Disconnect
Communication Setup❇
Instrument Settings ...................... 23
Calibration F2.................. 95
Measure F4.................. 37
Re-measure
Measurement Options ............... 34, 38
Averaged Measurement ...................... 40
Measurement With Instrument Key
Upload/Download ......................43
Upload Samples ......................43
Upload Target ...................... 54
Download Target ...................... 85
Clear Stored Data
User Calibration .................... 83, 87, 92
Standalone Configuration .................... 89
Data
Create Folder ................................ 56
Change Folder Name
Delete Folder
Tolerance Setting ................................ 58
Judgement Format .............................. 60
Default Tolerance Setting..................... 58
Auto Naming ................................35
Input Spectral Target ........................... 49
Input Colorimetric Target ..................... 52
Edit Spectral Data................................96
Observer and Iluminant ....................... 26
List Items ................................29
Decimal Places ................................33
Next Data
Previous Data
Data Property ................................ 45
F5/Shift+F5
F7.................. 42
...... 21
The commands under the Instrument menu are
available only when the instrument is connected
to the computer.
Items marked with ❇ are supported only by CSS10w Professional Edition.
8
Page 11

CHAPTER 1 : OVERVIEW
Object ❇
Select ❇
Line ❇
Rectangle ❇
xy❇
u’v’❇
Spectral Graph❇
L*a*b* ❇
Trend/Histogram ❇
Image ❇
Data Label ❇
String Label ❇
Line Graph ❇
Property ❇
In the standard toolbar,
this icon represents the
command. See page 10
for details.
To o l
Change Target ................................57
Move to Target
Average ................................67
Sort ................................66
View Settings ................................78
Edit Mode ❇
Option ................................80
Window
Cascade ................................ 77
Tile ................................77
Documents currently open
Help
About CS-S10w ................................ 19
Shortcut keys for this
command. See page 13
for details.
Configuration
Window
Documents recently
opened with the CSS10w software. (Up
to five files are displayed.)
9
Page 12

Window
Configuration
CHAPTER 1 : OVERVIEW
1.4.3 Standard Toolbar
The standard toolbar contains buttons corresponding to frequently used functions. To invoke the command, simply click the button with the mouse.
• Place the mouse pointer over a button to display a brief description of its function.
• The buttons can be displayed in two different sizes and can be arranged in any order desired.
Showing/hiding the standard toolbar
Click View - Standard Toolbar in the menu bar to show/hide the standard toolbar.
Customizing the standard toolbar
To customize your toolbar with a desired combination of icons, select View - Toolbar setup from the
menu bar.
1. Click the New button.
2. Type the name of a toolbar and click the OK button.
10
Page 13
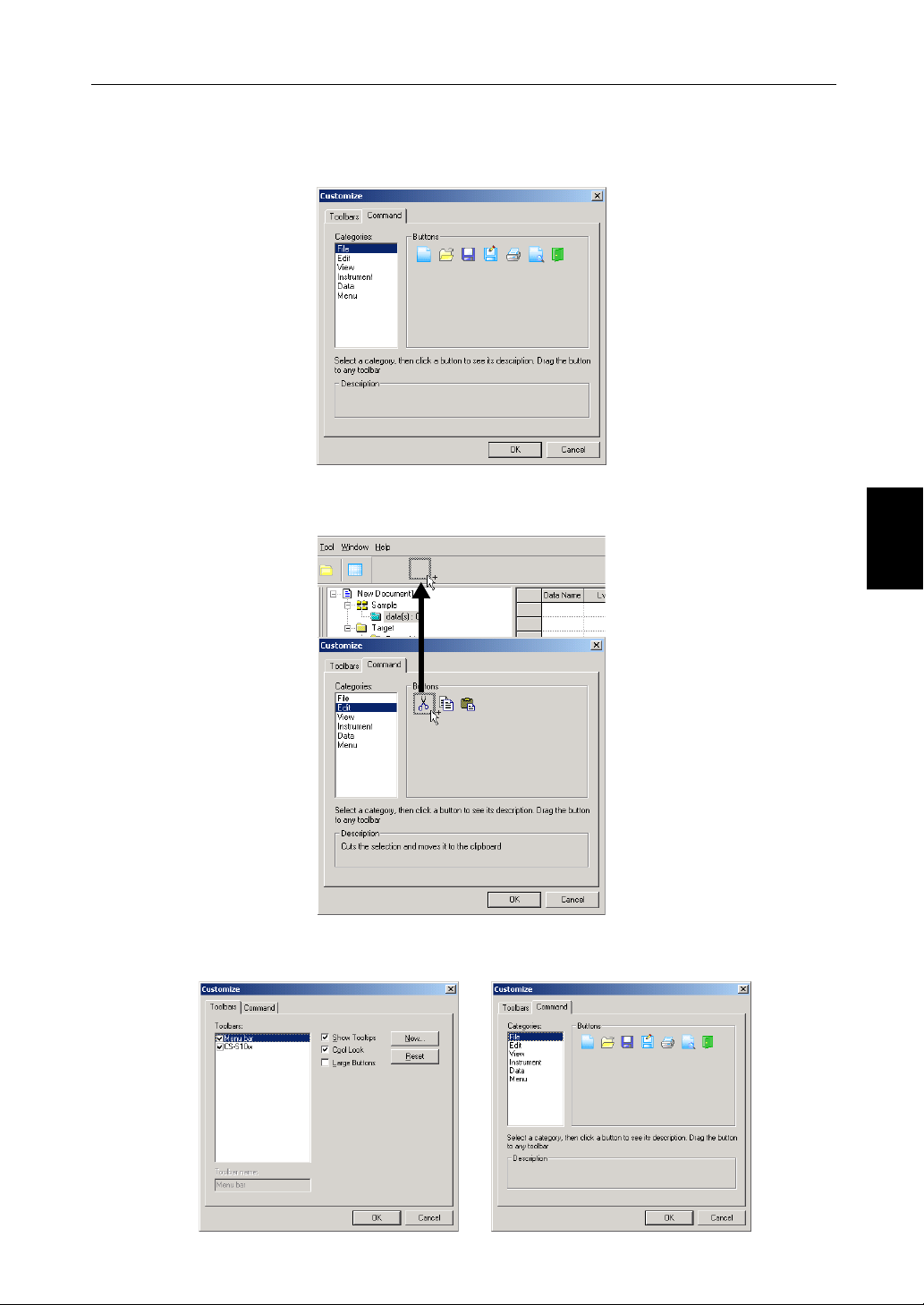
CHAPTER 1 : OVERVIEW
3. Select the Command tab and select the category of icon you want to add to the new toolbar from the
list displayed below Categories.
The button icons for the selected category are displayed in the Buttons area.
4. Drag-and-drop the button icon to the new toolbar.
The button appears in the toolbar.
■ Settings in the Customize dialog box
Configuration
Window
11
Page 14
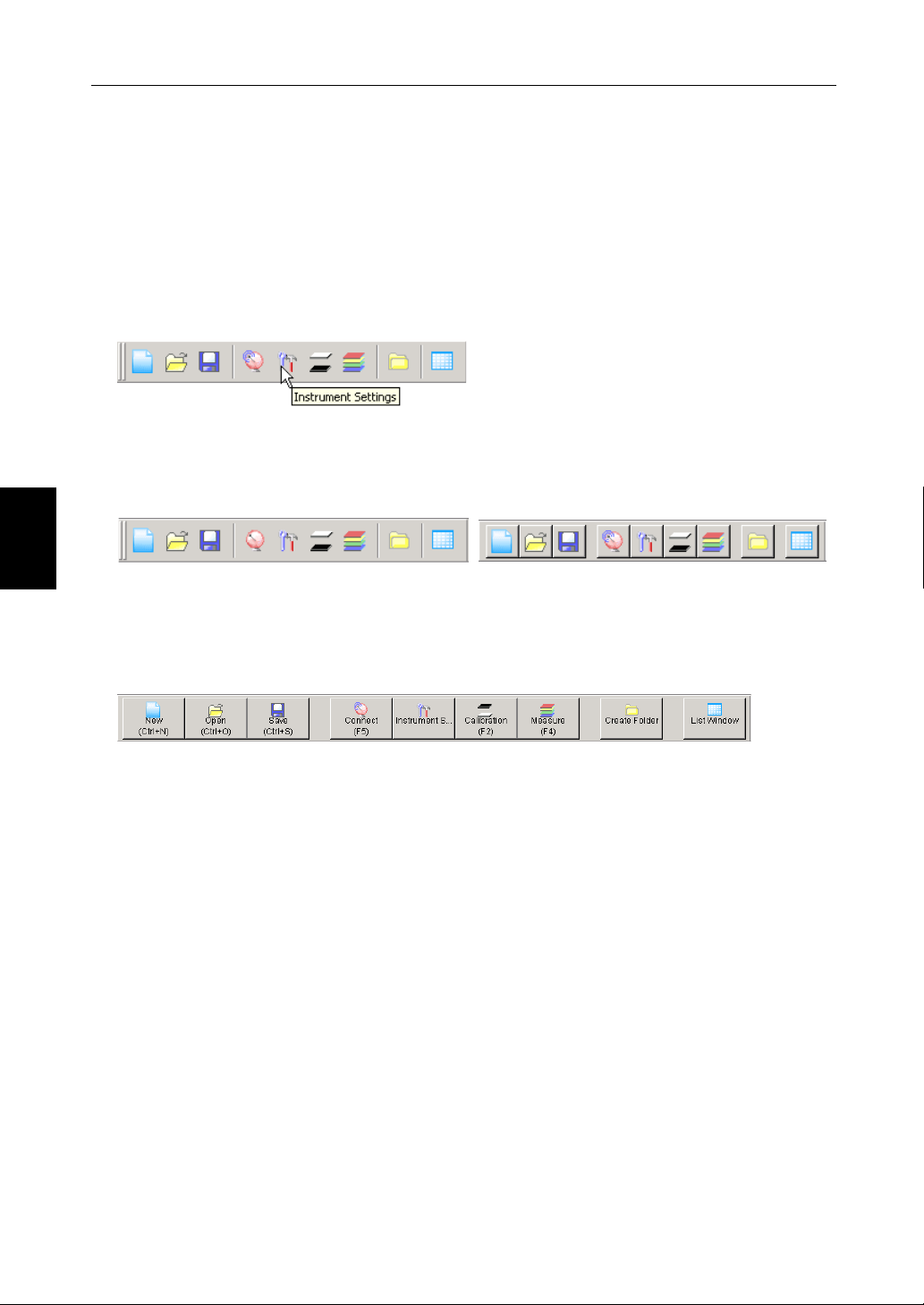
Window
Configuration
CHAPTER 1 : OVERVIEW
Toolbars tab
CS-S10w
This is the standard toolbar. When this item is checked, the standard toolbar appears. Uncheck this
item to hide the toolbar.
To return to the initial setting, click the Reset button.
Show Tooltips
Position the mouse pointer over a button to see brief explanation of the function of the icon displayed as a tooltip.
Check this option to have a tooltip appear. Uncheck this item if you do not want a tooltip to appear.
Cool Look
The appearance of the icons shown on the toolbar can be changed.
When this option is checked, the icons normally appear flat but change to a three-dimensional button appearance when the mouse pointer is positioned over them.
Cool look display Button display
Large Buttons
The default size of the icons in the toolbar can be increased to a larger size with a text description of
each button displayed below the icon.
Command tab
Select this tab to add or remove the buttons appearing in the toolbar.
12
Page 15

CHAPTER 1 : OVERVIEW
1.4.4 Shortcut Keys
You can also access the menu commands of the CS-S10w software simply by pressing various shortcut
keys.
Editing shortcut keys
You can customize the shortcut keys by selecting View - Edit Shortcuts from the menu bar.
1. To create a shortcut or edit an existing shortcut key, select the desired process under “Select a
macro.”
Configuration
Window
2. Click the Create Shortcut button.
3. The Assign Shortcut dialog box opens. Press the key(s) you want to assign to the shortcut.
In the box below “Press new shortcut key:”, “Ctrl” and the key(s) you pressed are displayed. If you
pressed any key while holding down the Shift or Alt key, or if you pressed a function key, the key(s)
you pressed will be displayed.
If the key(s) you pressed have already been assigned to another macro, the corresponding macro is
displayed below “Current Assignment.” If the key is not assigned to any macro, “(Unassigned)” is
displayed.
Example:
When the Ctrl and M
keys are pressed
4. Click the OK button.
13
Page 16

Window
Configuration
CHAPTER 1 : OVERVIEW
■ Shortcut Keys dialog box
Create Shortcut
Press this button to create a new shortcut.
Reset All
Press this button to reset all shortcuts that have been created. The CS-S10w software returns to the
initial settings as shown on pages
Remove
Select a macro whose shortcut you want to delete. Select its shortcut and click this button to delete
it.
8 and 9.
1.4.5 List Window
The list window lists the sample data.
Each document file has its own list window.
Data can be organized in folders for easy management. The list shows the data stored in the selected
folder.
You can select the style in which lists are displayed in two ways: By row - where one piece of data is
displayed per row, or by column - where one piece of data is displayed per column. For details on how
to select list style, see page 74. The figure below shows an example of data displayed by row list.
14
Page 17
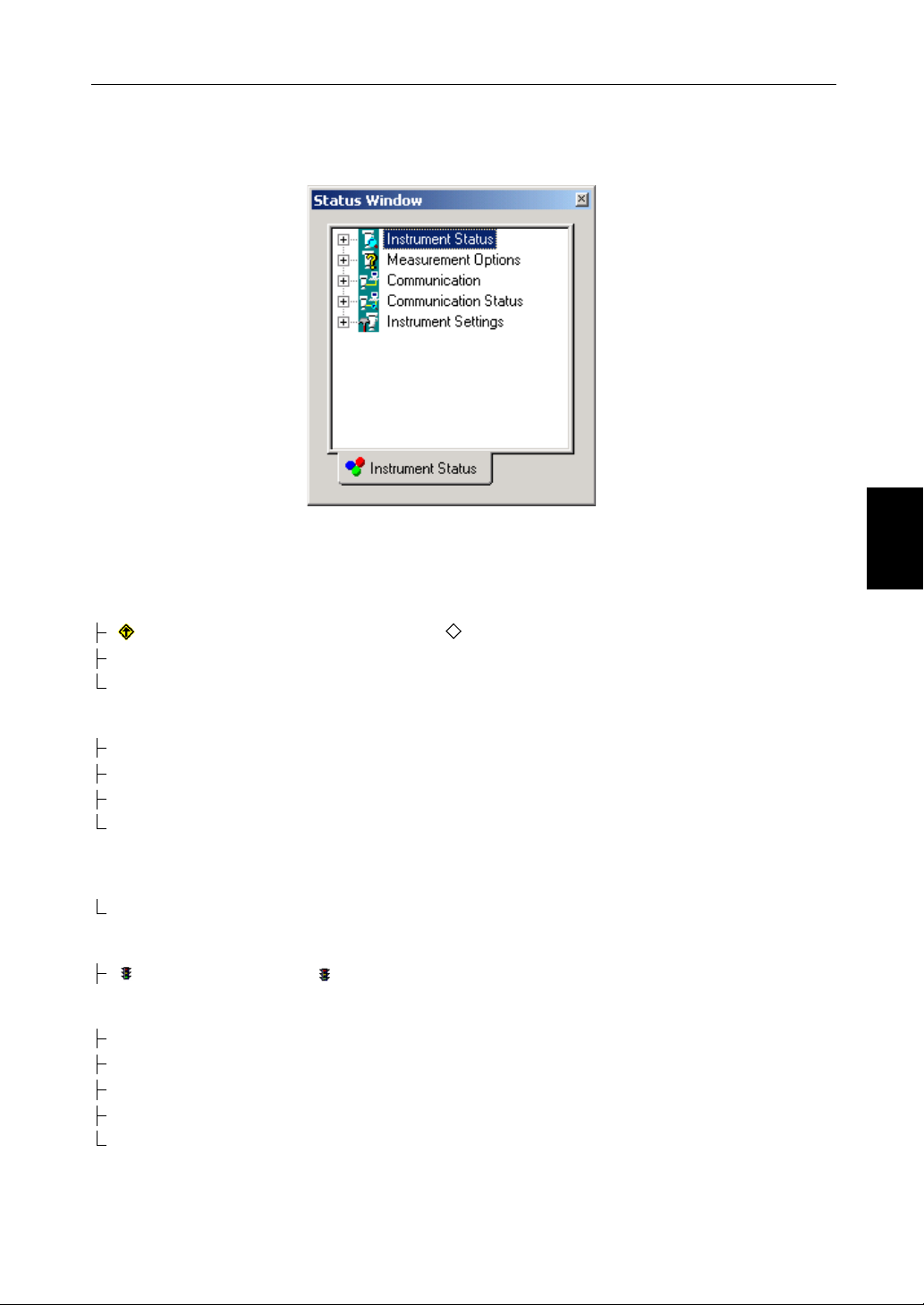
CHAPTER 1 : OVERVIEW
1.4.6 Status Window
The status window displays the operating status and communication status of the instrument.
Examples of displayed comments are as follows:
Configuration
Window
Instrument Status
Measurement available/ [Not connected/ White Calibration is required.
aMeasuring/ aCalibrating/ aConfiguring/ aUploading/ aDownloading
LLow Battery/ LLow Luminance
Measurement Options
Multi-Point
Interval
Auto Averaging
Measurement With Instrument Key
Communication
USB/RS-232C (with specified parameters such as COM and bps)
Communication Status
OK/ aCommunicating/ Not connected/ Error
Instrument Settings
Instrument Name
Serial No.
Firmware Version
Measurement Type
15
Page 18
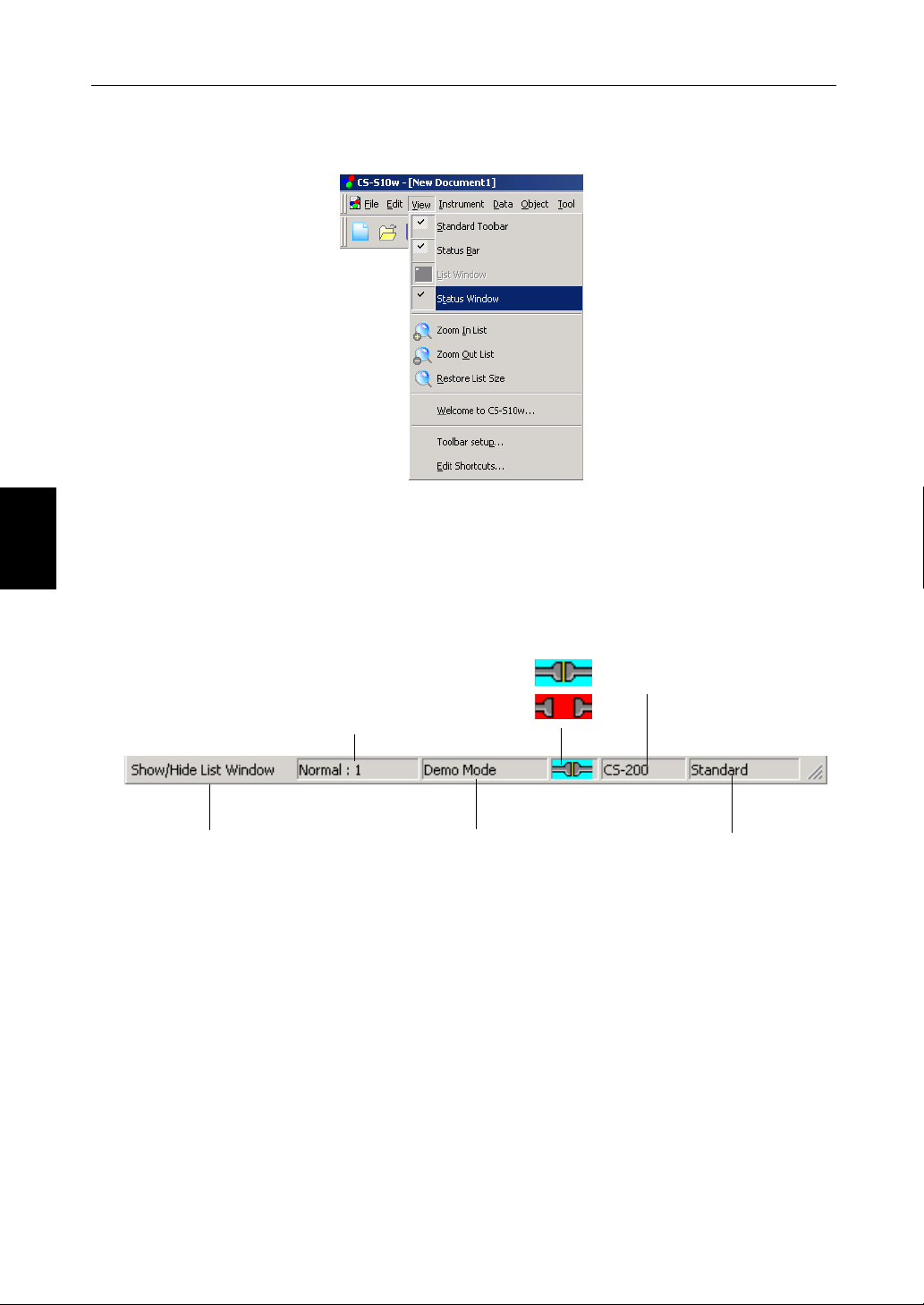
CHAPTER 1 : OVERVIEW
■ Showing/hiding the status window
You can show or hide the status window by selecting View - Status Window from the menu bar.
Window
Configuration
1.4.7 Status Bar
Displays the details or status of each function of the CS-S10w.
Displays the document type (and the
number of points when Multi-point
measurement is selected).
Multi-point measurement is only available with the Professional Edition. With
the Standard Edition, "1" is displayed
automatically.
When the mouse pointer
is placed over a menu, a
button, or a tool icon, the
description of the item's
function is displayed.
Indicates whether the current mode is
demo mode or instrument mode.
In demo mode, the CS-S10w software
can be operated as if the instrument were
connected even when the instrument is
not actually connected. When you
attempt to take a measurement, a random
measurement result is displayed.
An icon appears showing
the status of the instrument.
Connected
Disconnected
Displays the name
of the connected
instrument.
Displays the
product type of
CS-S10w
16
Page 19

CHAPTER 2
OPERATION GUIDE
2.1 Starting the CS-S10w software................................................................. 19
2.1.1 Starting the CS-S10w Software for the First Time .................................20
2.1.2 Establishing Connection with the Instrument ........................................21
2.1.3 Setting Up the Instrument........................................................................ 23
2.2 Creating a New Data File........................................................................... 25
2.2.1 Creating a new data file............................................................................25
2.3 Preparing for Measurement....................................................................... 26
2.3.1 Setting the Observer and Illuminant .......................................................26
2.3.2 Setting the List Items................................................................................29
2.3.3 Setting the Number of Decimal Places for List Items ............................33
2.3.4 Setting the Measurement Options ..........................................................34
2.3.5 Setting Auto Naming................................................................................35
2.4 Measurement.............................................................................................. 36
2.4.1 Performing Normal Measurement ..........................................................37
2.4.2 Performing Interval Measurement/Averaging Measurement ...............38
2.4.3 Performing Averaged Measurement.......................................................40
2.4.4 Performing Measurement With Instrument Key ....................................42
2.4.5 Uploading Sample Data from the Instrument ........................................43
2.4.6 Displaying Data Properties.......................................................................45
2.4.7 Linking an Image to Data .........................................................................47
2.5 Specifying Target Data/Tolerance ............................................................. 48
2.5.1 Registering Target Data ............................................................................48
2.5.1-a Performing Target Measurement ............................................................49
2.5.1-b Registering Target by Manual Data Input ...............................................49
2.5.1-c Uploading Target Data from the Instrument ..........................................54
2.5.1-d Copying Target from the Existing Data ...................................................55
2.5.2 Specifying the Target Data .......................................................................56
2.5.2-a Creating a Folder containing a Target.....................................................56
2.5.3 Setting the Tolerance ................................................................................58
2.5.3-a Setting the Initial Tolerance .....................................................................58
2.5.3-b Setting the Tolerance for Each Target......................................................59
2.5.3-c Specifying the Judgement Format in the List Window .........................60
2.6 List Window Operation.............................................................................. 62
2.6.1 Tree display ...............................................................................................62
2.6.2 List..............................................................................................................63
2.6.3 Editing the List Data..................................................................................65
2.6.4 Adding Averaged Data .............................................................................67
2.6.5 Enlarging/Reducing the List Size .............................................................68
Starting the
CS-S10w
software
Creating a New
Data File
Measurement
Preparing for
Measurement
Targ e t D a t a /
Specifying
To l er a n ce
List Window
Operation
Printing Saving Data
17
Functions
Other
Page 20

software
f
CS-S10w
Starting the
File
New Data
Creating a
Preparing for
Measurement
Measurement
2.7 Printing........................................................................................................ 69
2.7.1 Page Setup ................................................................................................69
2.7.2 Print Preview .............................................................................................71
2.7.3 Start Printing ............................................................................................. 71
2.8 Saving Data................................................................................................. 72
2.8.1 Saving a Data File .....................................................................................72
2.9 Other Functions.......................................................................................... 73
2.9.1 Template File .............................................................................................73
2.9.2 Setting Startup Options ............................................................................74
2.9.3 Opening a Data File ..................................................................................76
2.9.4 Arranging Windows with/without Overlapping .....................................77
2.9.5 View Settings of Each Window ................................................................77
2.9.6 Color Setting .............................................................................................79
2.9.7 Setting Options .........................................................................................80
2.9.8 Sending Data Files by E-mail ...................................................................82
2.9.9 Setting User Calibration ...........................................................................83
2.9.10 Downloading the Target Data to the Instrument....................................85
2.9.11 Adding a Lens Type ..................................................................................87
2.9.12 Downloading Configuration Data to the Instrument .............................89
2.9.13 Performing User Calibration ....................................................................92
2.9.14 White Calibration for Object Color Measurement..................................95
2.9.15 Calculating spectral data ..........................................................................96
ying
Speci
Tar g e t D a t a/
List Window
Printing
Saving Data
To le r a nc e
Operation
Other
Functions
18
Page 21
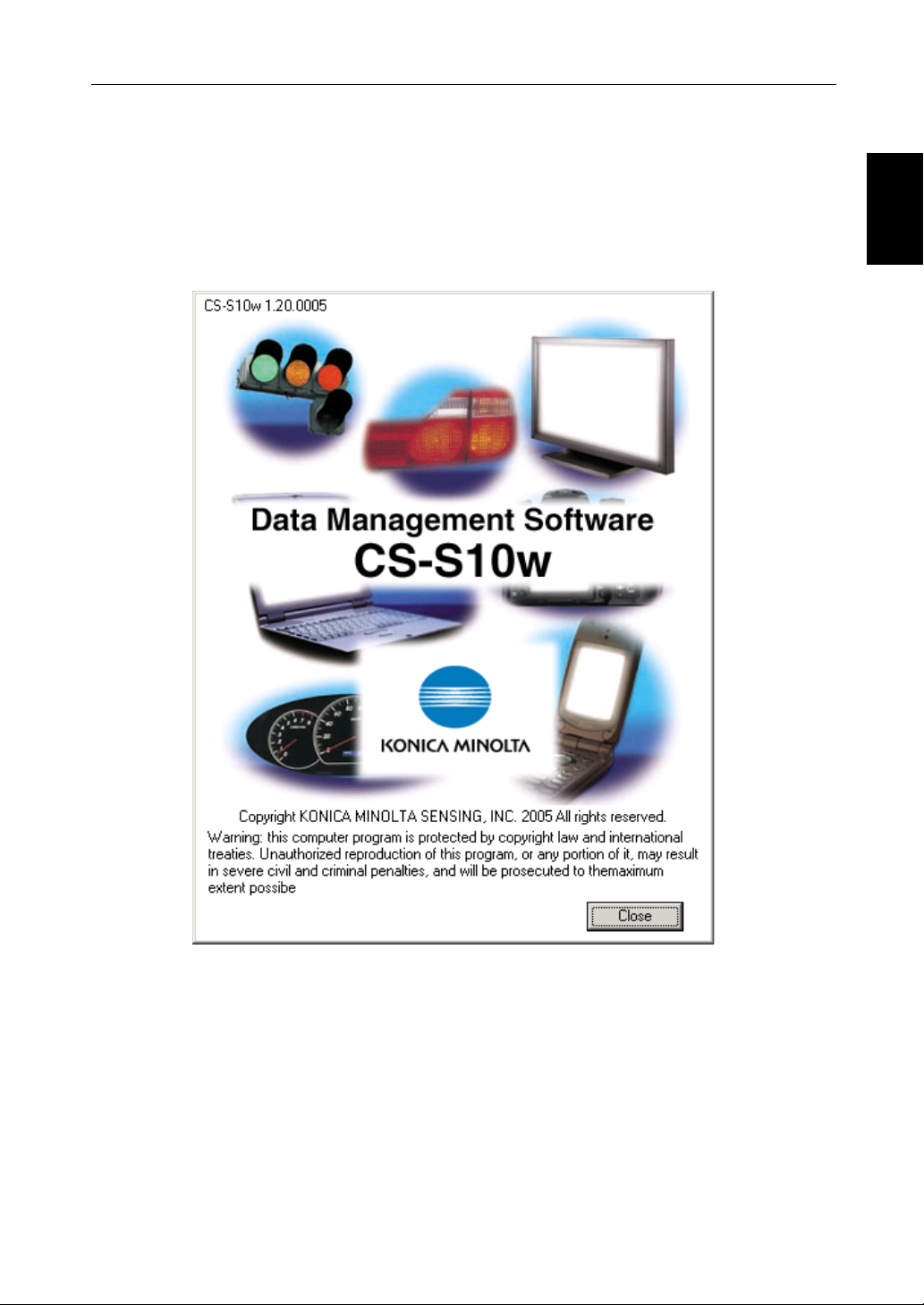
CHAPTER 2 : OPERATION GUIDE
2.1 Starting the CS-S10w software
For information on installing the CS-S10w software, refer to the Installation Guide.
Select the CS-S10w icon registered with the Start menu. You can also start the software by selecting the
data file. When the CS-S10w software starts, the following splash screen appears.
■ Splash screen
software
Starting the
CS-S10w
■ Version information
You can also display the splash screen by selecting Help - About CS-S10w from the menu bar. The current version of the CS-S10w software is shown at the upper left corner of the screen.
19
Page 22

CHAPTER 2 : OPERATION GUIDE
2.1.1 Starting the CS-S10w Software for the First Time
The first time the CS-S10w software starts, the “Welcome to CS-S10w” dialog box appears.
software
CS-S10w
Starting the
■ Welcome to CS-S10w dialog box
Document Type
Light-source Color - Normal Mode, Object Color
Select whether to perform light-source color measurement or object color measurement.
Clicking one of the radio buttons displays the preview screen on the right.
* Contrast Mode, RGB Mode, RGB&Contrast Mode, Multi-Point measurement, and a graphic dis-
play which is previewed on the screen are all only available with the Professional Edition.
Don’t show this dialog at startup
Leave this box unchecked to view the Welcome to CS-S10w dialog box the next time you start the
CS-S10w software. You can view this dialog box at any time by selecting View - Welcome to CS-
S10w from the menu bar.
Clicking the OK button closes the dialog box.
20
Page 23
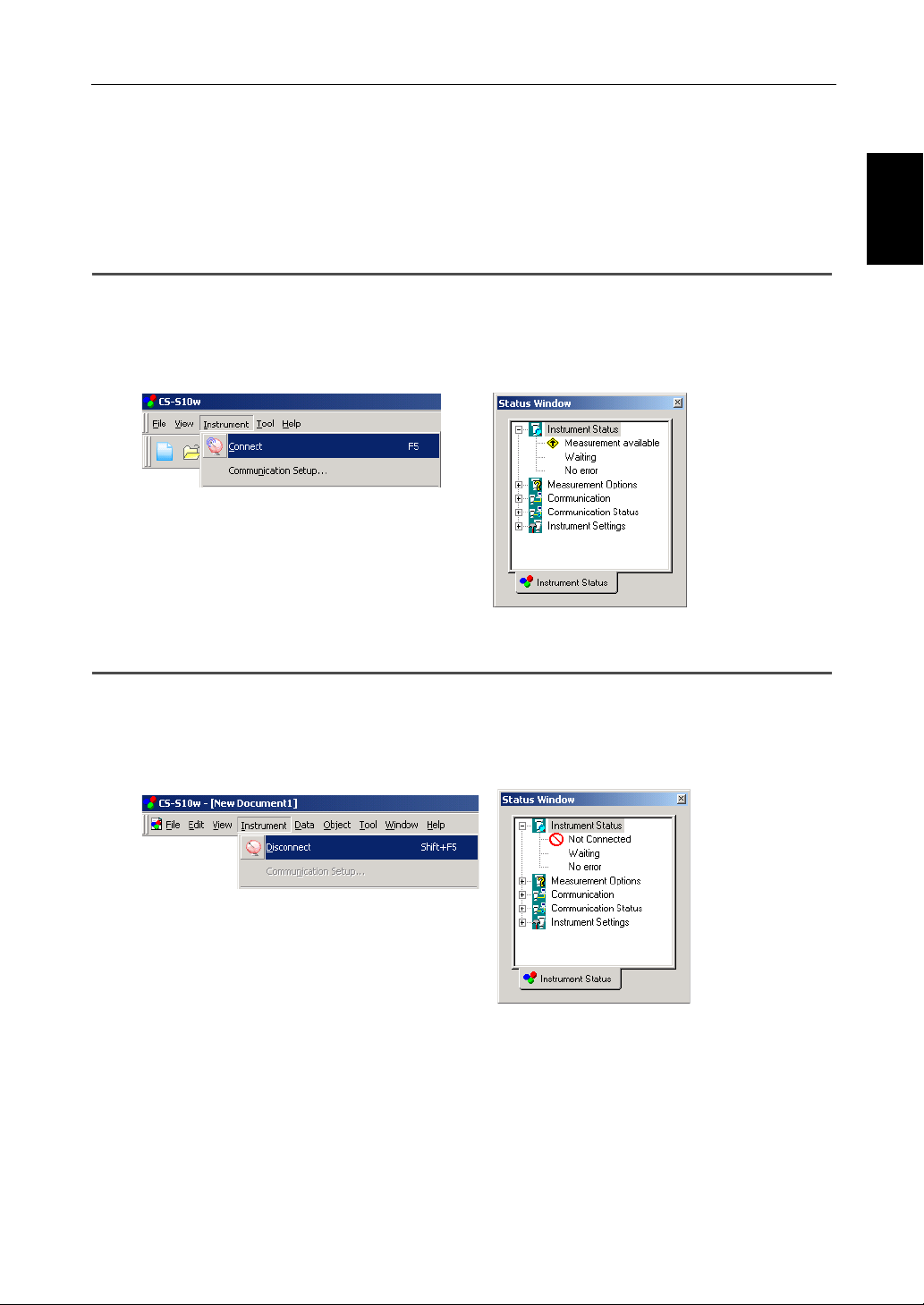
CHAPTER 2 : OPERATION GUIDE
2.1.2 Establishing Connection with the Instrument
This procedure is available only when the instrument is connected.
To establish a connection with the instrument, select Instrument - Connect from the menu bar or click
the icon in the toolbar. All detailed information about the connection is displayed in the status window.
Connecting to the instrument
1. Select Instrument - Connect from the menu bar.
The CS-S10w software connects to the instrument and the status of the instrument is displayed in the
status window. Once the connection is established, Disconnect appears in the Instrument menu
instead of Connect.
Disconnecting from the instrument
software
Starting the
CS-S10w
1. Select Instrument - Disconnect from the menu bar.
The CS-S10w software is disconnected from the instrument and the status of the connection is displayed in the status window. Once the instrument is disconnected, Connect appears in the Instrument
menu instead of Disconnect.
21
Page 24

CHAPTER 2 : OPERATION GUIDE
If the connection fails
If the connection cannot be established, a dialog box appears displaying the message “No response from
instrument”. Check that the USB cable is securely connected and that the instrument is turned on, and
then select Connect again.
software
CS-S10w
Starting the
Problems occurring during connection
Connection problems may occur even after the CS-S10w software has successfully connected to the
instrument and established proper communication. In such a case, a dialog box opens and displays “No
response from instrument.” When this message appears, click OK and check that the USB cable is
securely connected and that the instrument is turned on before selecting Connect again.
When the instrument operates on batteries
If you attempt communication with the instrument and the power supply voltage applied to the instrument is low, the CS-S10w may suspend the operation when waiting for the response from the instrument. In such a case, turn off the instrument. When a dialog box appears with a message “No response
from instrument”, click OK. Replace the batteries with new ones or connect the AC adapter, and then
select Connect again.
22
Page 25
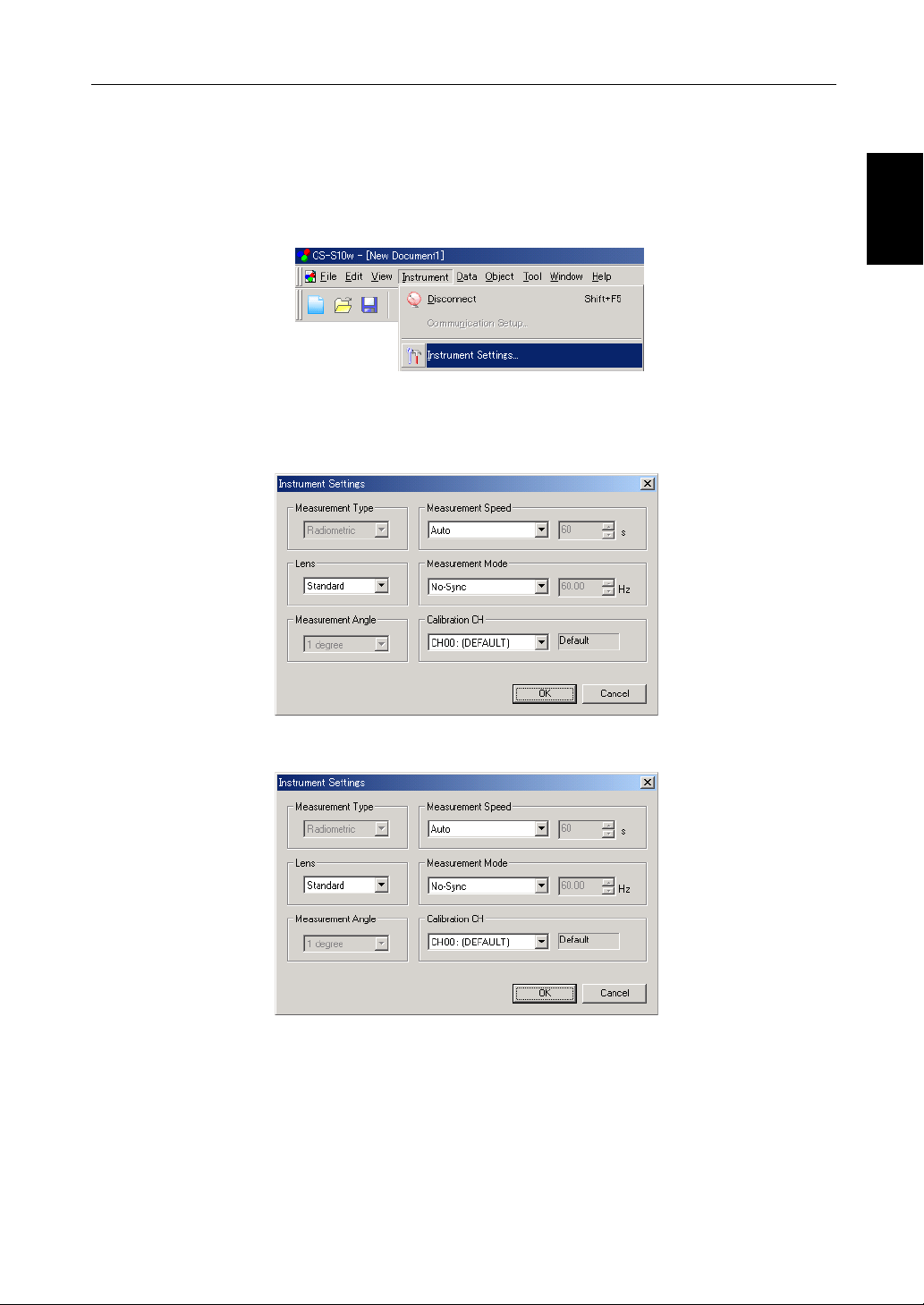
2.1.3 Setting Up the Instrument
CHAPTER 2 : OPERATION GUIDE
This procedure is available only when the instrument is connected.
1. Select Instrument - Instrument Settings from the menu bar.
The Instrument Settings dialog box appears.
2. Specify the settings of the instrument.
After the settings are entered, the new settings are displayed in the status window.
For details of instrument settings, refer to the instruction manual for the instrument.
software
Starting the
CS-S10w
■ Instrument Settings dialog box
Measurement Type
Radiometric is displayed when the document type is in the light-source color mode. [Selection disabled.] When the document type is in the object color mode, select either Reflectance or Transmittance.
Lens
Select the setting from Standard, Close up 1 (No. 107) and Close up 2 (No. 122). Select Close up 1
(No. 107) when close-up lens No. 107 (optional accessory) is attached, and select Close up 2 (No.
122) when close-up lens No. 122 (optional accessory) is attached.
23
Page 26

CHAPTER 2 : OPERATION GUIDE
When another lens such as an ND filter is attached and its correction factor is registered, User 1,
User 2 and User 3 are added to the options. To register correction factors, refer to page
87.
Measurement Angle
Either 1°, 0.2° or 0.1° is displayed depending on the status of the instrument. [Selection disabled]
software
CS-S10w
Starting the
Measurement Speed
Select the setting from Auto, LTD. AUTO, S-Fast, Fast, Slow, S-Slow and Manual. When selecting
Manual, enter the number of seconds between 1 and 60 in units of seconds in the box on the right.
Measurement Mode
Select either Internal or No-Sync. When selecting Internal, set the Hz value in the box on the right
between 40.00 and 200.00 in units of 0.01 Hz.
Calibration CH
The combo box shows calibration channels in the form of “CH number : ID name”. Select a calibration channel between CH00 and CH20.
The calibration mode for the selected calibration channel is shown in the text box on the right. The
calibration mode is Default or Single.
24
Page 27
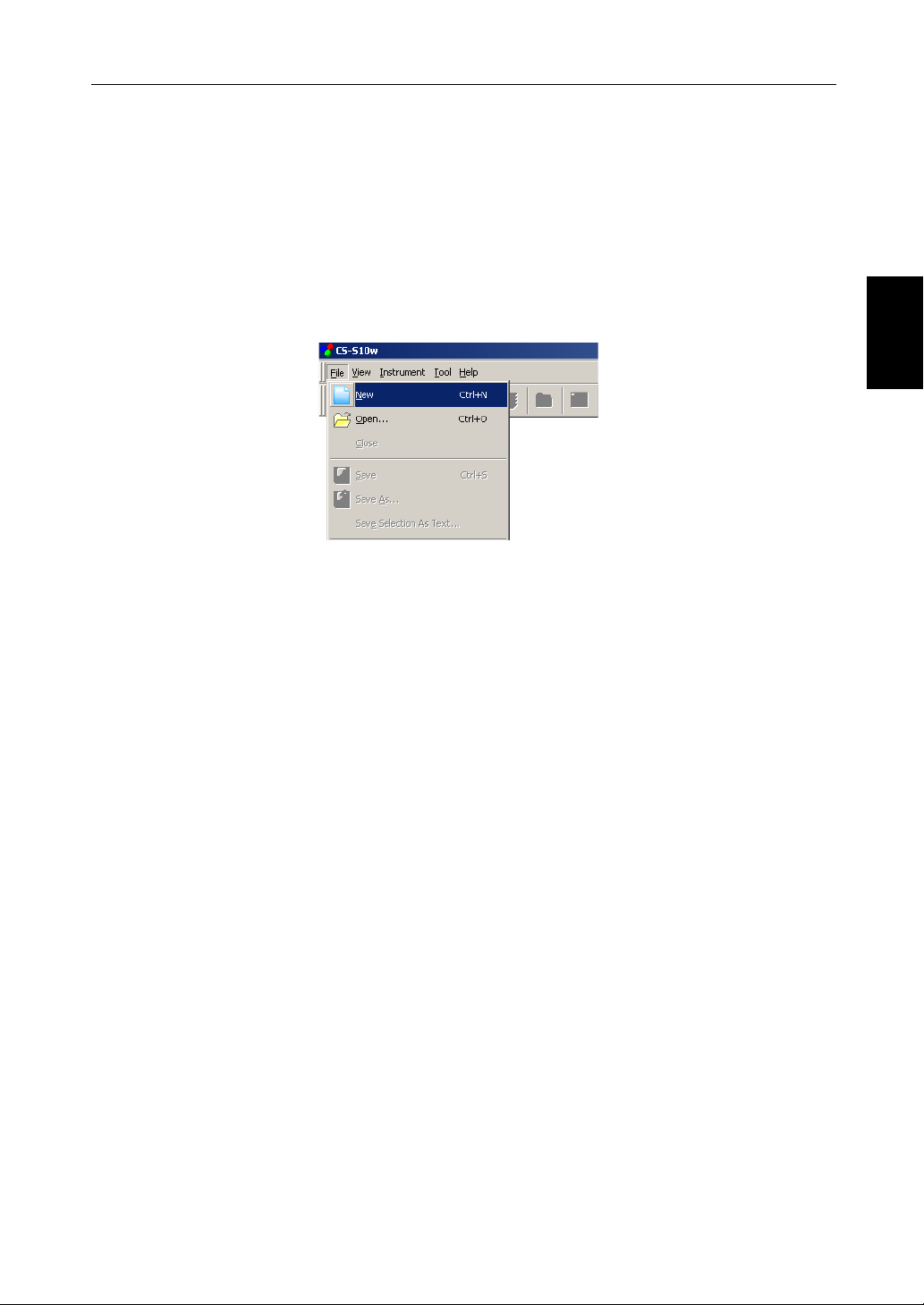
CHAPTER 2 : OPERATION GUIDE
2.2 Creating a New Data File
Create a new document file (data file) to store measured data. A document file appropriate for the document type selected in the “Welcome to CS-S10w” dialog box will be created.
2.2.1 Creating a new data file
1. Select File - New from the menu bar.
A list window for the selected document type is displayed.
Creating a New
Data File
25
Page 28

Preparing for
Measurement
CHAPTER 2 : OPERATION GUIDE
2.3 Preparing for Measurement
2.3.1 Setting the Observer and Illuminant
The observer and illuminant are important for calculating colorimetric data. The observer and illuminant must be identical to allow for comparison of colorimetric data from several samples. It is recommended that the observer and illuminant be specified beforehand. They should not be changed
unnecessarily.
1. Select Data - Observer and lluminant from the menu bar.
The Observer And Illuminant dialog box appears.
2. Specify the observer and illuminant.
When the light-source color
mode is selected
Only one pair of observer and illuminant can be specified for each document file. This setting does
not affect the observer and illuminant that have been specified with the instrument.
When the object color mode
is selected
26
Page 29
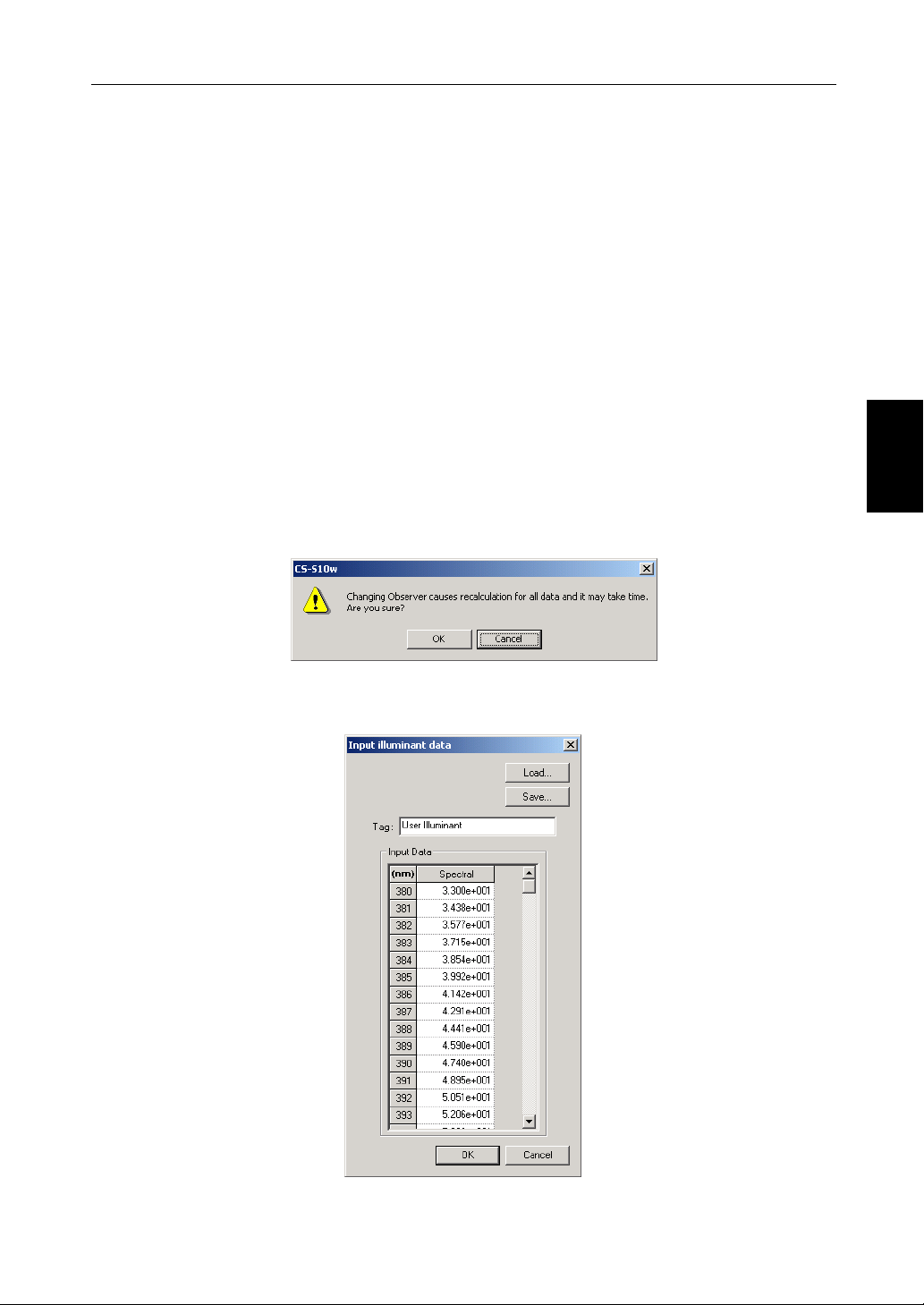
CHAPTER 2 : OPERATION GUIDE
■ Observer And Illuminant dialog box
Observer
Select either 2 degree or 10 degree.
Measurement illuminant
When the light-source color mode is selected
You can specify the desired white point which is used to calculate colorimetric data.
The available white point range is as follows:
X0/Y0/Z0: 0.01 to 99999000000.00
When the object color mode is selected
Select one from the following:
A, B, C, D50, D55, D65, D75, D95, E, F2, F6, F7, F8, F10, F11, F12, User 1, User 2 or User 3.
When selecting one of User 1 to 3, specify the user illuminant data file to be used. When the Set
button is clicked, the Input illuminant data dialog is displayed.
The setting in this dialog box will be reflected in all data included in the document file.
When the observer or illuminant is changed, the CS-S10w software recalculates all data. When you
attempt to change the observer or illuminant, the following message appears.
Measurement
Preparing for
■ Input illuminant data dialog box
Tag
A tag of 60 characters or less can be specified for the illuminant data.
27
Page 30

Preparing for
Measurement
CHAPTER 2 : OPERATION GUIDE
Load
The specified file (extension: .lrv) is loaded and reflected on the input data. After the file is loaded,
the name of the file is automatically shown in the Tag field.
Save
The file is saved using the specified file path. The file extension is “.lrv”.
Input Data
The spectral data is displayed. You can edit the data by manually entering values directly.
28
Page 31

CHAPTER 2 : OPERATION GUIDE
2.3.2 Setting the List Items
Set the items shown in the list window such as data names and colorimetric data, and specify the order
in which the items are to be listed.
1. Select Data - List Items from the menu bar.
The List Items dialog box appears.
2. Specify the details of the items shown in the list window.
These icons indicate
the groups into
which the list items
are to be classified.
Select an item in the left pane and
click the button to add the
item to the Selected Items pane
on the right.
To delete an item from the
Selected Items, select the item
and click the button.
You can change the order in which the
items are displayed in the list window.
The item at the top of this pane is displayed at the left side of the list window. To change the order, select the
item in the Selected Items and click
the appropriate button.
Measurement
Preparing for
The list items included in the group indicated by the icon
on the left are displayed.
When all necessary items are specified, click the OK button.
29
Page 32

Preparing for
Measurement
CHAPTER 2 : OPERATION GUIDE
■ List Items dialog box
The following tables show the items selectable as list items and the content of each item displayed in the
list window.
Content displayed in list window
Attributes Data Name Name of data
Comment Comment
Judgement Pass / Fail (Available only for sample data)
Attribute
Group Traits White / Black / Red / Green / Blue
Target No. No. assigned to linked target
Spectral
value
Demonstration colorimetric data / Measured colorimetric data / Manually input colorimetric data / Uploaded colorimetric data / Averaged colorimetric data
Content displayed in list window
*1 380 to 780 nm (1 nm-increment)
Instrument Instrument Name CS-200
Variation
Serial No. Serial No. of instrument
Firmware Version ROM version of instrument
Timestamp Day and time of measurement
Measurement Type Reflectance / Transmittance / Radiometric
Lens
Measurement Angle 1° / 0.2° / 0.1°
Measurement Speed
Measurement Mode
Calibration Channel 00 to 20
Calibration Mode Konica Minolta Standard / One-point calibration
Observer 2 degree, 10 degree
Illuminant
Warning
<Function reserved for future use.
The current version of CS-S10w shows
“----”.>
Standard / Close up 1 (No. 107) / Close up 2 (No. 122) / User 1 / User 2
/ User 3
Auto / LTD. AUTO / S-Fast / Fast / Slow / S-Slow / Manual
Shown as “Manual xx.x(s)” when “Manual” is to be displayed. (Where
“xx.x” is the measurement speed in seconds at the time when the data
was measured.)
No-Sync / Internal
Shown as “Internal xxx.x(Hz)” when “Internal” is to be displayed.
(Where “xxx.x” is the synchronization frequency in hertz at the time
when the data was measured.) Note that the decimals are always displayed as “00” regardless of the actual synchronization frequency at the
time of measurement.
A/B/C/D
Over (brightness) / Over (chromaticity) / Over (brightness & chromaticity) / Under (brightness) / Under (chromaticity) / Under (brightness &
chromaticity)
Content displayed in list window
50/D55/D65/D75/D95
/E/F2/F6/F7/F8/F10/F11/F
12
30
Page 33

CHAPTER 2 : OPERATION GUIDE
When the light-source color mode is selected
Absolute
Data
X ∆X JND Dominant Wavelength
Y ∆Y Excitation Purity
Z ∆Z T
*2 Lv *2 ∆Lv ∆uv
x ∆x Square ratio
y ∆y
u’ ∆u’
v’ ∆v’
L* ∆L*
a* ∆a*
b* ∆b*
Color
Difference
*2 ∆Lv (%) Contrast
Equation Others
When the object color mode is selected
Absolute
Data
X ∆X ∆E*ab Dominant Wavelength
Y ∆Y Excitation Purity
Z ∆Z
x ∆x
y ∆y
u’ ∆u’
v’ ∆v’
L* ∆L*
a* ∆a*
b* ∆b*
C* ∆C*
h ∆H*
u* ∆u*
v* ∆v*
L (Hunter) ∆L (Hunter)
a (Hunter) ∆a (Hunter)
b (Hunter) ∆b (Hunter)
Color
Difference
Equation Others
Measurement
Preparing for
Index
Index Index Difference
Ra
R1
R2
R3
R4
R5
R6
R7
R8
R9
R10
R11
R12
R13
R14
R15
31
Page 34

CHAPTER 2 : OPERATION GUIDE
Preparing for
Measurement
Special
*3 User Equation 1
*3 User Equation 2
*3 User Equation 3
Others
The items x, y, u', v', ∆x, ∆y, ∆u' and ∆v' are expressed to four decimal places. Other colorimetric data is
expressed to two decimal places.
The number of decimal places can be changed. See page 33 for details.
The CS-S10w software enhances calculation accuracy by performing internal calculations with numbers greater in magnitude than those actually displayed. Consequently, the least significant digit displayed may differ from that of the instrument by one digit due to rounding or color space conversion.
*1 Selecting all waveforms of the spectral data will make the display speed slow. It is recommended to
select necessary waveforms only.
*2 When the observer is set to 10°, Lv is shown as “------”.
*3 When a user equation is added, the equation can be specified in the following procedure.
.
Select the user equation moved in the Selected Items pane and click the Edit button. The user equation
input box appears below the pane.
The colorimetric data that can be used in a user equation are the data shown in the Selected Items pane
above. Select the item in the pane and click the
Get Selection button.
Example: To input “L*+(a*/b*)”
1) Select “L*” from Selected Items.
2) Click the Get Selection button.
3) Type “+”.
4) Type “(”.
5) Select “a*” from Selected Items.
6) Click the Get Selection button.
7) Type “/”.
8) Select “b*” from Selected Items.
9) Click the Get Selection button.
10) Type “)”.
Operation when “L*” is selected:
[L*$0] is displayed in the text input box.
The section between
“[”and“]”
indicates the list item. If these symbols
“[]”
are deleted, the CS-S10w
software cannot recognize the list item. A user equation that does not include a list item is not effective.
“$0” indicates the group attribute of the data.
After inputting the user equation in the text input box, click the Done button.
If the user equation is not correct, a message saying
“Error!” or “Cycle!” is displayed. In this event,
check that the user equation is correct and try again.
32
Page 35

CHAPTER 2 : OPERATION GUIDE
2.3.3 Setting the Number of Decimal Places for List Items
For list items that are represented by numbers, the number of decimal places can be specified individually.
1. Select Data - Decimal Places from the menu bar.
The Decimal Places for List dialog appears.
Measurement
Preparing for
2. Specify the number of decimal places for the applicable list items.
■ Decimal Places for List dialog box
Spectral data This option can be selected when spectral value is selected as a list item.
Except for the spectral data This switches between Spectral data and Except for the spectral data,
and specifies the details for each option.
List Item Items specified as list items are displayed in the pull-down list box. To
specify the number of decimal places for an item, select that item.
Measurement Data
Number of Decimals: Numerical values between 0 and 8 can be entered or selected.
Standard Deviation
Number of Decimals: Numerical values between 0 and 8 can be entered or selected.
33
Page 36

CHAPTER 2 : OPERATION GUIDE
2.3.4 Setting the Measurement Options
1. Select Instrument - Measurement Options from the menu bar.
The Instrument Option dialog box appears.
Preparing for
Measurement
2. Specify the parameters for Interval Measurement and Averaging Measurement.
■ Instrument Option dialog box
Interval Measurement Setting
Interval Measurement
When this option is checked, interval measurement is performed. For details of interval measurement, refer to page 38.
times
No. of measurements can be entered or selected between 2 and 1000.
Interval
Interval time can be entered or selected between 00:00:00 and 12:00:00 in increments of 10 seconds.
Move the cursor to the hour, minute and second sections and set them individually.
Averaging Measurement Setting
Averaging Measurement
When this option is checked, averaging measurement is performed. For details of averaging measurement, refer to page 38.
times
No. of measurements can be entered or selected between 2 and 1000.
34
Page 37

2.3.5 Setting Auto Naming
1. Select Data - Auto Naming from the menu bar.
2. Specify the parameters for Auto Naming.
CHAPTER 2 : OPERATION GUIDE
Measurement
Preparing for
■ Auto Naming dialog box
Auto Naming
Target
When this box is checked, the name of target data is assigned automatically during measurement.
Sample
When this box is checked, the name of sample data is assigned automatically during measurement.
When this box is checked, data is automatically named during measurement. Specify the format of
the name to be automatically assigned. The strings in the following tables are treated as special sym
bols. They are replaced with the string indicating the corresponding data.
Strin g Corresponding data
$N Automatically created number (serial number) assigned to a sample.
(The first number in the series can be specified between 0 and 999.)
$D Day of measurement
$M Month of measurement
$Y Year of measurement
$h Hour of measurement
$m Minute of measurement
$s Second of measurement
Enter a combination of these strings in the text box. Up to 40 alphanumeric characters can be used.
The following two strings are provided as sample formats and can be selected from the pull-down
combo box.
-
Sample#$N
$D/$M/$Y-$h:$m:$s
35
Page 38

CHAPTER 2 : OPERATION GUIDE
2.4 Measurement
To begin measurement, use one of the several methods available, as shown below.
Normal measurement:
Trigger the CS-S10w software to take a measurement and obtain the sample data.
Interval measurement:
Once the measurement operation is started from the CS-S10w, measurement is repeated the predefined number of times at the pre-defined time interval. You can receive sample data every time the
measurement is performed.
The interval measurement is available only in Normal Mode under Light-source Color.
Averaging measurement:
Trigger the CS-S10w software once to begin measurement. After the specified number of measurements has been taken, the collected sample data is averaged to obtain one piece of sample data.
In Normal Mode under Light-source Color, you can use either the interval measurement or averaging measurement, or both.
Averaged measurement:
Select averaged measurement mode. Take repeated measurements for the desired number of times
and exit the mode. The sample data collected during the period is averaged to obtain one piece of
sample data.
Measurement
Measurement with instrument key:
Perform measurement by pressing the measuring button of the instrument. The CS-S10w software
receives the sample data.
The measurement with instrument key is available only in Normal Mode under Light-source Color.
36
Page 39

CHAPTER 2 : OPERATION GUIDE
2.4.1 Performing Normal Measurement
This procedure is available only when the instrument is connected.
1. Select Instrument - Measure from the menu bar.
The Name dialog box appears.
If Auto Naming is activated, the Name dialog box does not appear. Skip this process and go to step
3. To assign a comment to each piece of sample data, select Data - Data Property from the menu bar
after the measurement and type the comment in the displayed dialog box. (See page
45.)
2. Enter a name for the data.
You can assign a name and comment to each piece of sample data.
Up to 64 and 256 alphanumeric characters can be used for each name and each comment, respectively. (See page 45.)
3. Click the OK button.
Data is added to the list window.
Measurement
37
Page 40
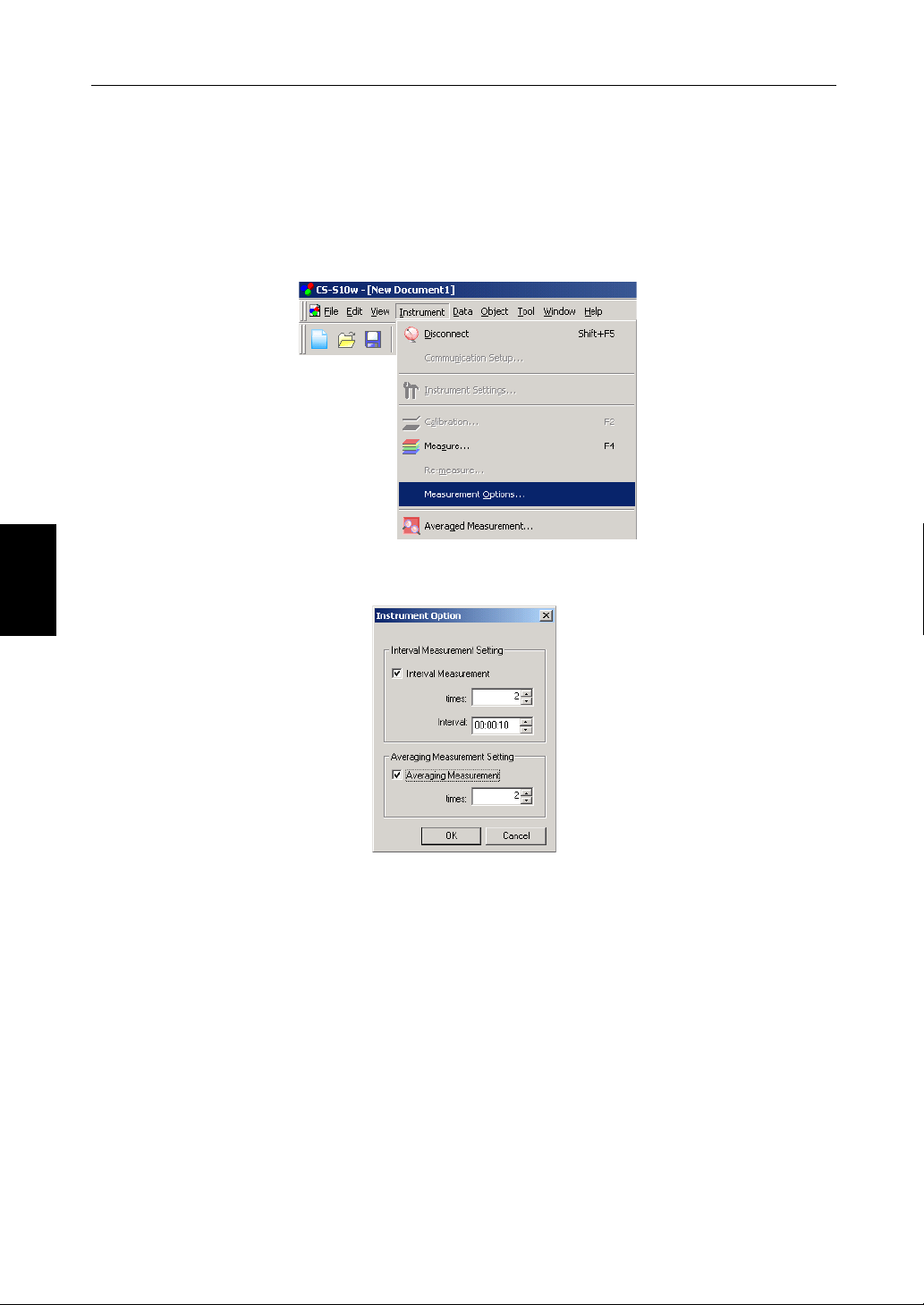
CHAPTER 2 : OPERATION GUIDE
2.4.2 Performing Interval Measurement/Averaging Measurement
This procedure is available only when the instrument is connected.
1. Select Instrument - Measurement Options from the menu bar.
The Instrument Option dialog box appears.
Check Interval Measurement to specify details for the interval measurement.
Check Averaging Measurement to specify details for the averaging measurement.
Measurement
The interval measurement repeats the measurement by the number set for “times” at the time interval set for “Interval”. You can receive sample data every time the measurement is performed.
The averaging measurement repeats the measurement by the number set for “times”, and then calculates the average of the sample data to obtain one result.
The interval measurement is available only in Normal Mode under Light-source Color. In this mode,
you can use either the interval measurement or averaging measurement, or both.
■ Instrument Option dialog box
Refer to the “Instrument Option dialog box” on page 34.
2. Click the OK button.
38
Page 41

CHAPTER 2 : OPERATION GUIDE
3. Start the measurement described on page 37.
The Measurement dialog box appears and the interval/averaging measurement is performed.
For the interval measurement, the resulting data is added to the list window every time the measure-
ment is performed. For the averaging measurement, the data is added after the specified number of
measurements have finished.
Measurement
39
Page 42

CHAPTER 2 : OPERATION GUIDE
2.4.3 Performing Averaged Measurement
This procedure is available only when the instrument is connected.
1. Select Instrument - Averaged Measurement from the menu bar.
The Sample Averaged Measurement dialog box appears.
You cannot select Averaged Measurement when the interval measurement setting has been specified.
Measurement
2. Click the Measure button repeatedly to perform measurement the desired number of times.
The sample data is displayed in the dialog box.
The average and standard deviation are calculated and displayed for each measurement. The data
with check marks are used for the calculation of the average. Uncheck any data that you do not want
to include in the average calculation, such as abnormal values.
40
Page 43

CHAPTER 2 : OPERATION GUIDE
3. Click the OK button.
The average is added to the list window as one piece of sample data.
The averaging calculation performed here first averages XYZ data to obtain data that is then used in
the calculation of colorimetric data. On the other hand, the averaging calculation that uses the statis
tical values described on page 64 averages the colorimetric data of each piece of data that was calculated individually according to its XYZ data. Consequently, the results of these two types of
calculations may differ.
■ Target Averaged Measurement dialog box
Color space drop-down list box
Select the color space to display in the list.
The selectable color spaces are: Lvxy, Lvu'v' and XYZ for the light-source color mode; and L*a*b*,
L*C*h, Lab and XYZ for the object color mode.
Retrieve checked data besides averaged result
When this option is checked, the data with a check mark is added to the list window and to the
graphic object in the canvas window as an individual piece of sample data.
-
Measurement
Select All
All the sample data will be checked and selected.
Unselect All
All the sample data will be unchecked.
41
Page 44

CHAPTER 2 : OPERATION GUIDE
2.4.4 Performing Measurement With Instrument Key
This procedure is available only when the instrument is connected in Normal Mode under Light-source
Color.
1. Select Instrument - Measurement With Instrument Key from the menu bar.
Checking this option enables measurement with instrument key. When this option is selected, the
measurement can be triggered either with the measuring button of the instrument or with the mea
suring command of the CS-S10w software.
-
Measurement
42
Page 45

CHAPTER 2 : OPERATION GUIDE
2.4.5 Uploading Sample Data from the Instrument
This procedure is available only when the instrument is connected.
The sample data stored in the memory of the instrument can be uploaded to the CS-S10w software.
This procedure is enabled only when Normal Mode under Light-source Color is selected.
1. Select Instrument - Upload/Download - Upload Samples from the menu bar.
Measurement
2. Uploading starts.
When the uploading is completed, the Sample Data to upload dialog box appears. Data with a check
mark will be uploaded. Uncheck any unnecessary data.
Note that the data cannot be displayed when the observer setting is different from the value currently
specified with the CS-S10w software.
43
Page 46

CHAPTER 2 : OPERATION GUIDE
3. When the OK button is clicked, the data is added to the list window.
■ Sample Data to upload dialog box
Select All
All of the sample data will be checked and selected.
Unselect All
All of the sample data will be unchecked.
Measurement
44
Page 47

CHAPTER 2 : OPERATION GUIDE
2.4.6 Displaying Data Properties
You can display the properties of the data selected in the list window.
1. Select data in the list window.
To select the data to be listed, see page 65. To select the target data, select Target - Target(s) from the
tree and choose the data in the displayed data group.
2. Select Data - Data Property in the menu bar.
The Data Property dialog box appears.
Measurement
In addition to using the menu bar, you can select Data Property by right-clicking the data in the list
window and selecting the command from the displayed context menu. When two or more pieces of
data have been selected in the list window, you can navigate among the selected pieces of data one
by one with the Previous and Next buttons.
3. Specify the data properties as required.
45
Page 48
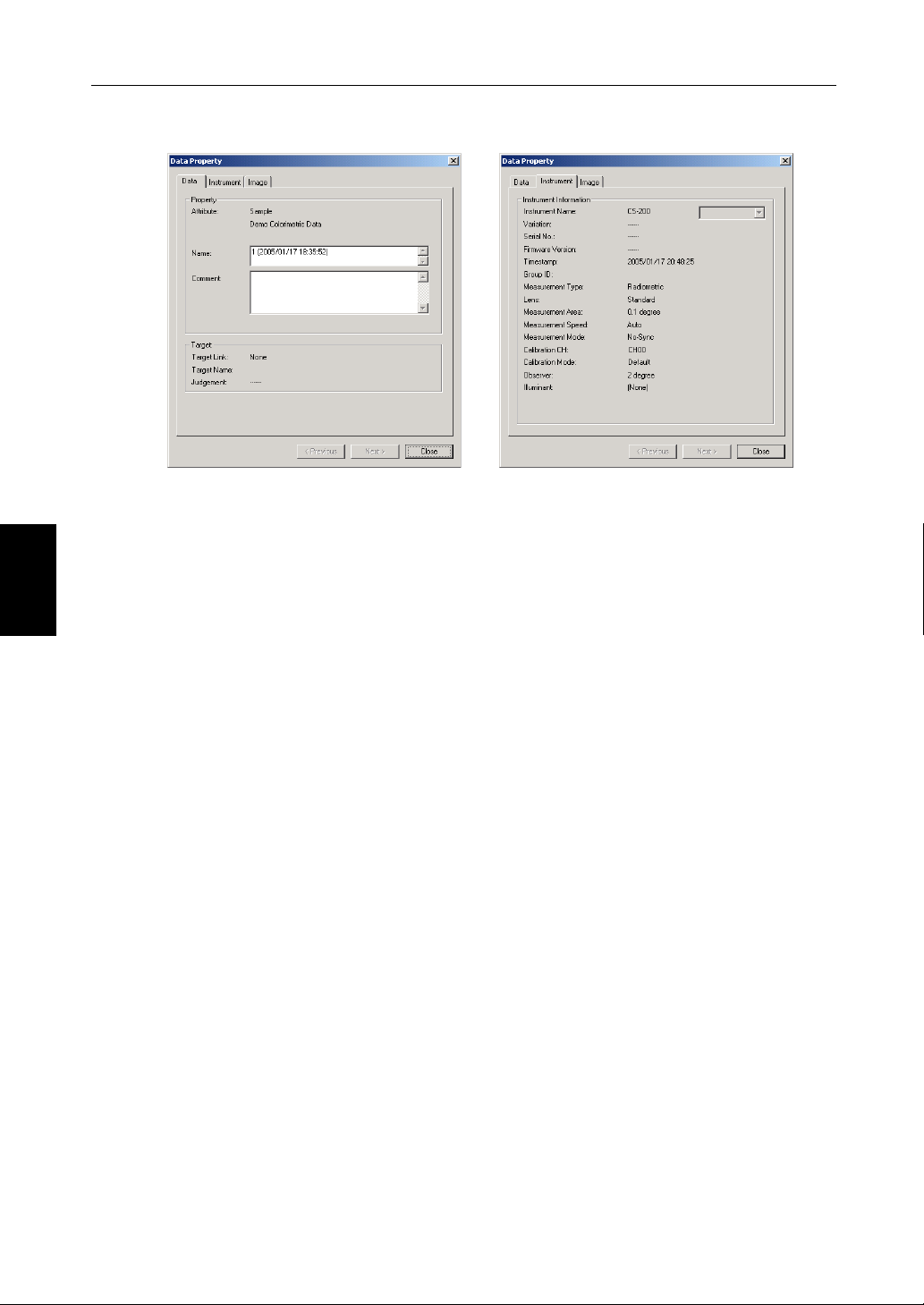
CHAPTER 2 : OPERATION GUIDE
■ Data Property dialog box
The following properties can be edited or changed.
Data tab
•Name
• Comment
Measurement
Image tab
• Image file
• Image position marker
• Marker color
46
Page 49

CHAPTER 2 : OPERATION GUIDE
2.4.7 Linking an Image to Data
1. Click the Browse button in the Image tab of the Data Property dialog box. In the dialog box for
selecting a file to be opened, select the image file directly.
The selected image file is displayed. You can select a file in either JPEG or BMP file format. Note
that the CS-S10w software does not store the image file itself but only remembers the path to the file.
Do not change the filename or the directory of the image file with Internet Explorer or other software.
Browse button
Measurement
Setting a position marker
Double-click the point where you want to set a marker in the image. A marker appears at that point.
Only one marker can be set per image. If you try to set a second marker at a different point, the marker
will move to that point. Note that the CS-S10w software does not actually draw a marker in the image
file but only remembers the position of the marker.
Position marker
■ Data Property dialog box
Remove
The specified image setting is canceled.
Remove marker
The marker is removed from the image.
Color
The color of the marker can be changed.
To specify a color, see page 79.
47
Page 50

CHAPTER 2 : OPERATION GUIDE
2.5 Specifying Target Data/Tolerance
2.5.1 Registering Target Data
Register the target data to be used for color difference measurement. When only absolute values are
measured, it is unnecessary to register target data.
The several methods available for registering target data are shown below:
■ Registering target data by performing a measurement
Perform a measurement and obtain the sample data as target data.
■ Manual data input
Input data manually from the existing data sheet and use it as the target data.
■ Uploading target data from the instrument
Upload the target data stored in the memory of the instrument to the CS-S10w software.
■ Copying target data from the existing data
Copy sample data or target data in the same or different document file and use it as the target data.
Specifying
Ta r g e t Da t a/
To l er a n ce
48
Page 51

CHAPTER 2 : OPERATION GUIDE
2.5.1-a Performing Target Measurement
This procedure is available only when the instrument is connected to the computer.
1. Select Targ e t - Ta rget(s) from the tree in the list window.
2. Perform measurement.
For the measurement method, refer to page 36.
2.5.1-b Registering Target by Manual Data Input
Entering Spectral Data
1. Select Data - Input Spectral Target from the menu bar.
The Input Spectrals Target dialog box appears.
2. Enter the spectral data.
Targ e t D a t a /
Specifying
To le r an c e
49
Page 52

CHAPTER 2 : OPERATION GUIDE
You can also load a data file instead of manually entering data directly.
Specifying
Ta r g e t Da t a/
3. Click the OK button.
The Name dialog box appears.
If auto-naming is activated, the Name dialog box does not appear. Skip this process and go to step 5.
To assign a comment, select Data - Data Property from the menu bar after registration and type the
comment in the displayed dialog box. (See page 45.)
To l er a n ce
4. Enter the name of the data.
You can assign a name and comment for each piece of data.
Up to 64 and 256 alphanumeric characters can be used for a name and a comment, respectively.
(See page 45.)
50
Page 53

5. The data is added to the list window.
■ Input Spectral target dialog box
CHAPTER 2 : OPERATION GUIDE
Load
The specified file (extension: “.lrv” for the light-source color mode and “.wcb” for the object color
mode) is loaded and reflected on the input data.
Save
The file is saved using the specified file path. The file extension is “.lrv” for the light-source color
mode and “.wcb” for the object color mode.
Input data
The spectral data is displayed. You can edit the data by manually entering values directly.
Targ e t D a t a /
Specifying
To le r an c e
51
Page 54

CHAPTER 2 : OPERATION GUIDE
Entering Colorimetric Data
1. Select Data -Input Colorimetric Target from the menu bar.
The Input Colorimetric Target dialog box appears.
2. Select the color space and type the colorimetric data.
Specifying
Ta r g e t Da t a/
To l er a n ce
3. Click the OK button.
The Name dialog box appears.
If Auto Naming is activated, the Name dialog box does not appear. Skip this process and go to step
5. To assign a comment, select Data - Data Property from the menu bar after registration and type
the comment in the displayed dialog box. (See page
45.)
52
Page 55

CHAPTER 2 : OPERATION GUIDE
4. Enter the name of the data.
You can assign a name and comment for each piece of data.
Up to 64 and 256 alphanumeric characters can be used for a name and a comment, respectively.
(See page
45.)
5. The data is added to the list window.
■ Input Colorimetric Target dialog box
Color Space
Specify the color space used for manual input. The available color spaces are XYZ, Lvxy and Lvu'v'
for the light-source color mode, and XYZ, L*a*b* and Lab (Hunter) for the object color mode.
Input Data
Enter the colorimetric data you selected.
Targ e t D a t a /
Specifying
To le r an c e
53
Page 56

CHAPTER 2 : OPERATION GUIDE
2.5.1-c Uploading Target Data from the Instrument
This procedure is available only when the instrument is connected.
The target data stored in the memory of the instrument can be uploaded to the CS-S10w software.
This procedure is enabled only when Normal Mode under Light-source Color is selected.
1. Select Instrument - Upload/Download - Upload Target from the menu bar.
Specifying
Ta r g e t Da t a/
2. Uploading starts.
To l er a n ce
The Target Data to upload dialog box appears. Data with a check mark will be uploaded. Uncheck
the unneeded data.
Note that the data cannot be displayed when the observer setting is different from the value currently
specified with the CS-S10w software.
54
Page 57

3. Click the OK button to begin uploading.
■ Target Data to upload dialog box
CHAPTER 2 : OPERATION GUIDE
Select All
All sample data check boxes are selected.
Clear All
All sample data check boxes are cleared.
2.5.1-d Copying Target from the Existing Data
For data copy and paste procedures, see page 65.
You can copy sample or target data in the same or different document file and use it as target data.
Targ e t D a t a /
Specifying
To le r an c e
55
Page 58

CHAPTER 2 : OPERATION GUIDE
2.5.2 Specifying the Target Data
Specify the target data used for color difference measurement from the target data stored in the document file. When only absolute values are measured, it is not necessary to specify target data.
2.5.2-a Creating a Folder containing a Target
1. Select Data - Create Folder from the menu bar.
The Folder Name dialog box appears.
2. Type in the desired folder name.
You cannot use an existing folder name. Up to 64 characters can be used for a folder name.
Specifying
Ta r g e t Da t a/
To l er a n ce
3. Click the OK button.
The folder is added to the list window.
The folder can be deleted or renamed.
The data(s) folder under Sample is provided by default. You cannot link a target to the folder, and
cannot delete or rename the folder.
4. Save data in the created folder.
While the folder is selected, perform measurement. Or, move sample data from the document file to
the folder.
56
Page 59

5. Select To ol - Change Target from the menu bar.
The Change Target dialog box appears.
CHAPTER 2 : OPERATION GUIDE
6. Select Link to Specified Target and specify the target.
The target data options for the Target(s) folder under Target are listed in a combo box. Select one
from here.
If you do not specify the target (to perform absolute measurement), leave Don't Link to Target
selected.
7. Click the OK button.
The target data is displayed in the list window.
Targ e t D a t a /
Specifying
To le r an c e
57
Page 60

CHAPTER 2 : OPERATION GUIDE
2.5.3 Setting the Tolerance
To perform judgement based on color difference measurement, it is necessary to set the tolerance.
2.5.3-a Setting the Initial Tolerance
The default tolerance is the value which is automatically set when the target is registered during measurement or other operations. To always perform judgment with the same tolerance, you can specify the
tolerance in advance to save performing the tolerance setting operation every time targets are changed.
1. Select Data - Default Tolerance Setting from the menu bar.
The Default Tolerance dialog box appears.
The colorimetric data items to be displayed (list items) are the items specified with the procedure in
“Setting the List Items” (page
29).
Specifying
Ta r g e t Da t a/
2. Specify the parameters of the tolerance.
The specified tolerance is applied to newly added target data.
To l er a n ce
58
Page 61

CHAPTER 2 : OPERATION GUIDE
■ Default Tolerance dialog box
When the check box in the Use for
Judgement column is checked, the data
is judged with the upper/lower tolerance
values. Data boxes left unchecked are
not judged.
Numerical values can be edited regardless of the status of the check mark.
The tolerance can be specified for each
of colorimetric data items (list items)
displayed in the list window.
2.5.3-b Setting the Tolerance for Each Target
The tolerance specified with the default tolerance setting during the target registration can be changed
for each target data.
1. From the tree in the list window, select a folder under Ta rget - Targ e t ( s ) and then select the target
data from the list.
2. Select Data - Tolerance Setting from the menu bar.
The Tolerance Settings dialog box appears.
Targ e t D a t a /
Specifying
To le r an c e
59
Page 62

CHAPTER 2 : OPERATION GUIDE
3. Specify the necessary parameters of the tolerance.
■ Tolerance Settings dialog box
Specifying
Ta r g e t Da t a/
Target
The target data to specify tolerance data is displayed.
When the check box in the Use for Judgement column is checked, the item will be judged with the
upper and lower limit values. When the check box is not checked, the item will not be judged.
The numerical values can be edited regardless of the selection of the check box.
To l er a n ce
The tolerance data can be set for the colorimetric data items shown in the list window (listed items)
individually.
2.5.3-c Specifying the Judgement Format in the List Window
1. Select Data - Judgement Format from the menu bar.
The List Format dialog box appears.
60
Page 63

CHAPTER 2 : OPERATION GUIDE
2. Specify the parameters of the judgement format.
■ List Format dialog box
Judgement tab
Judgement for Each Values
The following settings are applied to the individual list items to be judged.
Pass
Text Color: Specify the color of the numerical value in the list window when the value is judged
as passed.
Background: Specify the background color of the numerical value in the list window when the
value is judged as passed.
Targ e t D a t a /
Specifying
To le r an c e
Fail
Text Color: Specifies the color of the numerical value in the list window when the value is
judged as failed.
Background: Specifies the background color of the numerical value in the list window when the
value is judged as failed.
Total Judgement
The following settings are applied to the judgement result following judgement of all the target items in
the list window.
Pass
Label: Specifies the wording to be displayed when the result is judged as passed.
Text Color: Specifies the color of the string displayed in the list window when the result is
judged as passed.
Background: Specifies the background color of the string displayed in the list window when the
result is judged as passed.
Fail
Label: Specifies the wording to be displayed when the result is judged as failed.
Text Color: Specifies the color of the string displayed in the list window when the result is
judged as failed.
Background: Specifies the background color of the string displayed in the list window when the
result is judged as failed.
61
Page 64

CHAPTER 2 : OPERATION GUIDE
2.6 List Window Operation
The list window lists sample data. You can show or hide the list window by selecting View - List Window from the menu bar.
List Window
Tr ee
List
2.6.1 Tree display
The tree displays the following items.
Document filename
Sample
Data(s): Data count
User-defined folder 1: Data count
User-defined folder 2: Data count
Target
Target( s)
“Sample - data(s)” and “Target - Target(s)” are folders defined by default when a document file is created. “Sample - User-defined folder 1, 2,...” is a folder which can be created by users. To create a folder,
Operation
refer to page 56.
62
Page 65

CHAPTER 2 : OPERATION GUIDE
2.6.2 List
The list command lists the data included in the folder selected in the tree. Each item is displayed according to the list items specified on page 29.
The items x, y, u', v', ∆x, ∆y, ∆u' and ∆v' are expressed to four decimal places. Other colorimetric data is
expressed to two decimal places.
The number of decimal places can be changed. See page 33 for details.
The CS-S10w software enhances calculation accuracy by performing internal calculations with numbers more precise than those actually displayed. Consequently, the least significant digit displayed may
differ from that of the instrument by one digit due to rounding or color space conversion.
The content of the list window vary depending on the folder selected, as follows:
■ Target - Target(s)
All target data existing in the document file is listed.
■ Sample - data(s)
Of all sample data existing in the document file, the data contained in this folder is listed.
■ Sample - User-defined folder
Of all sample data existing in the document file, the data contained in this folder is listed. You can
associate one target data with this folder. To specify a target data, refer to page
Linked target data
Statistical value
Linked target data
The linked target data is displayed when List - Categorized List - Show Linked Target is checked in
the Data List tab of the Display Settings dialog box. To show this dialog box, select Tool - View Set
tings from the menu bar. The lines of the linked target data cannot be scrolled.
56.
List Window
Operation
-
63
Page 66

CHAPTER 2 : OPERATION GUIDE
Statistical value
The statistical values of the sample data linked with the target data are displayed.
The statistics are displayed when List - Categorized List - Show Statistics is checked in the Data List
tab of the Display Settings dialog box. To show this dialog box, select Tool - View Settings from the
menu bar. The lines of the statistics cannot be scrolled.
The averaging calculation performed here averages the colorimetric data of each piece of data that
was calculated individually according to its XYZ data.
On the other hand, the averaged measurement (described on page 40) and the averaging of list data
(on page 67) first average XYZ data to obtain data that is then used in the calculation of colorimetric
data. For this reason, the results of these two types of calculations may differ.
List Window
Operation
64
Page 67

CHAPTER 2 : OPERATION GUIDE
2.6.3 Editing the List Data
■ Selecting the list data
When the mouse pointer is positioned over the leftmost column (number column) in the list, the shape
of the pointer changes into an arrow. Click the list data with this arrow to select the data. To select two
or more pieces of data, click the first piece of data and specify the range by clicking the last piece of
data while holding down the Shift key, or click the desired pieces of data one by one while holding
down the Ctrl key. You can also select a range by dragging the mouse. To select noncontiguous pieces
of data, hold down both the Shift and Ctrl keys. Data in different folders cannot be selected. Clicking
the cell in the upper left corner selects all cells.
■ Copying the list data
In the list of data displayed by selecting Target - Target(s) or Sample - data(s), right-click the selected
(highlighted) data and select Copy from the displayed context menu. Or, select the data and then select
Edit - Copy from the menu bar. The copied data can be pasted into spreadsheet software such as Excel.
■ Cutting the list data
In the list of data displayed by selecting Target - Target(s) or Sample - data(s), right-click the selected
(highlighted) data and select Cut from the displayed context menu. Or, select the data and then click
Edit - Cut from the menu bar.
The cut data is shown in a dotted line on the list. If the data is pasted to somewhere, the previously cut
data is deleted from the list.
The cut data can be pasted into spreadsheet software such as Excel.
■ Pasting the list data
Click in the location where you want to paste the data. Right-click on this location and select Paste from
the displayed context menu. Or, select Edit - Paste from the menu bar. You can paste data only if you
have copied data beforehand. Data cannot be pasted into the same folder from which the data was copied.
65
Operation
List Window
Page 68

CHAPTER 2 : OPERATION GUIDE
■ Simultaneous cut-and-paste/copy-and-paste of the list data
The list data can also be copied or moved by drag-and-drop operation. To drag data, select the data and
move the mouse pointer to the boundary of the selected data. When the shape of the pointer changes
into a square, drag the data and drop it at the desired point to move the data. If you drag-and-drop data
while holding down the Ctrl key, the data is copied and pasted. However, the data displayed in Sample
cannot be copied and pasted (replicated). It can only be cut and pasted (moved).
If you move sample data from a folder you created into a folder containing different target data, the
linkage between the sample data and the target data changes.
■ Deleting the list data
Right-click the selected (highlighted) data and select Delete from the displayed context menu. Or, select
the data and select Edit - Delete from the menu bar. If more than one piece of data is selected, all the
selected data will be deleted simultaneously. When target data is deleted, the sample data linked to the
target data loses its attribute and becomes absolute data.
■ Sorting the list data
The list data can be sorted according to a list item. For example, data can be arranged in ascending order
according to the ∆Lv value. Right-click inside the list and select Tool - Sort from the displayed context
menu. Or, select Tool - Sort from the menu bar. The data to be sorted is the list data in the list. When
Sort is selected, the Sort dialog box appears.
List Window
■ Saving the list data in text format
Operation
Right-click the selected (highlighted) data and select Save Selection as Text from the displayed context
menu. Or, select the data and select File - Save Selection As Text from the menu bar. The data is saved as
a tab-delimited text in a text file with the extension “.txt” or as a file using a delimiter specified in the
Control Panel (extension: .csv).
The spectral data can be saved as text even when it is not selected in the list items. For details, refer to
page 81.
66
Page 69

CHAPTER 2 : OPERATION GUIDE
2.6.4 Adding Averaged Data
You can select the desired data from the list data, obtain the average and add the result as new data.
1. Right-click the selected (highlighted) list data and select Tool - Average from the displayed context
menu. Or, select at least one piece of list data and select Tool - Average from the menu bar.
A dialog box with the following message appears: “Are you sure to add averaged data?”
2. Click the Yes button.
The averaged data is added to the list.
The averaging calculation performed here first averages XYZ data to obtain data that is then used in
the calculation of colorimetric data. On the other hand, the averaging calculation that uses the statis
tical values described on page 64 averages the colorimetric data of each piece of data that was calculated individually according to its XYZ data. Consequently, the results of these two types of
calculations may differ.
-
List Window
Operation
67
Page 70

CHAPTER 2 : OPERATION GUIDE
2.6.5 Enlarging/Reducing the List Size
Right-click inside the list to display the context menu or select View in the menu bar. Select an appropriate command.
List Window
■ Enlarging the list size
1. Select Zoom In List.
The size of the list is enlarged.
■ Reducing the list size
1. Select Zoom Out List.
The size of the list is reduced.
■ Restoring the list size
Operation
1. Select Restore List Size.
The size of the list is reset to the default size.
The default size can be changed. Refer to page 77 for the procedure to change the default size.
68
Page 71

2.7 Printing
You can print the list in the list window.
2.7.1 Page Setup
1. Select File - Page Setup from the menu bar.
The Page Setup dialog box appears.
CHAPTER 2 : OPERATION GUIDE
2. Specify the necessary settings in the Print tab.
Printing
69
Page 72

CHAPTER 2 : OPERATION GUIDE
■ Page Setup dialog box
Print items
Header
Specify whether to include a header in the printed document. To print a header, enter the string to be
printed as a header.
Data List
Select this option when printing the list in the list window.
Footer
Specify whether to include a footer in the printed document. To print a footer, enter the string to be
printed as a footer.
You can specify whether the text to be printed as a header or footer is determined automatically during printing.
The characters in the table below are recognized as special symbols and are replaced with corresponding character strings.
Strin g Corresponding data
$D Day of measurement
$M Month of measurement
$Y Year of measurement
$h Hour of measurement
$m Minute of measurement
$s Second of measurement
Enter a combination of these characters in the text box. Up to 60 alphanumeric characters can be
used.
Margin
When printing the list window, specify the Top/Bottom and Right/Left margins. The Right/Left margins can be specified within the range of 0 to 50 (mm), and the Top/Bottom margins can be specified
within the range of 5 to 50 (mm).
Direction
Portrait
Windows are printed in portrait orientation.
Landscape
Windows are printed in landscape orientation.
Printing
70
Page 73

CHAPTER 2 : OPERATION GUIDE
2.7.2 Print Preview
1. Select File - Print Preview from the menu bar.
A preview window appears showing the actual appearance of the page to be printed as specified in
the Page Setup dialog box.
2.7.3 Start Printing
1. Select File - Print from the menu bar.
The Print dialog box appears.
Printing
71
Page 74
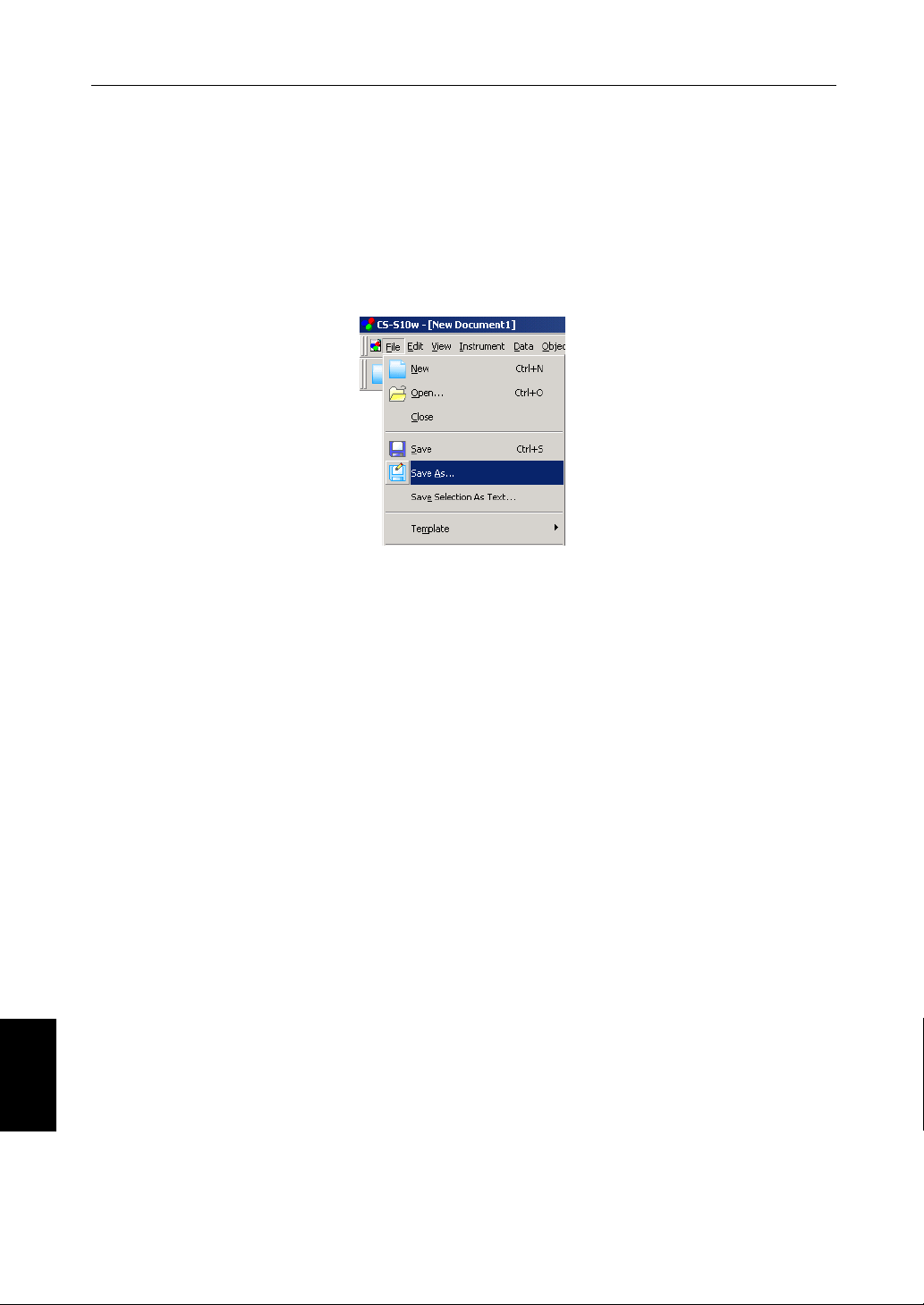
CHAPTER 2 : OPERATION GUIDE
2.8 Saving Data
2.8.1 Saving a Data File
The content displayed in the list window is saved as a document file.
1. Select File - Save As from the menu bar.
The Save As dialog box appears.
2. Specify the filename and other items and save the data.
The data is saved as a data file in the original file format of the CS-S10w software (with the “.ces”
file extension).
The data file contains the following data:
• Sample data
•Target data
• Folder
• Observer
• Initial tolerances
• Judgement display setting
• List items specified in the list window
• View setting parameters
A folder containing no data will not be saved.
Saving Data
72
Page 75

CHAPTER 2 : OPERATION GUIDE
2.9 Other Functions
2.9.1 Template File
The CS-S10w software provides template files in its original file format (with the “.ctp” file extension).
A template file contains the following data:
• Observer
• Initial tolerances
• Judgement display setting
• List items specified in the list window
• Screen properties
The CS-S10w provides the following pre-defined template files, which specify the type of document:
Normal.ctp
Specifies a document in Normal mode under Light-source Color which is selected in the Welcome
to CS-S10w dialog box.
Ref.ctp
Specifies a document in Object Color mode which is selected in the Welcome to CS-S10w dialog
box.
■ Directory structure of the CS-S10w software
The CS-S10w software is installed in a folder having the following directory structure.
KONICAMINOLTA
CS-S10w..................CS-S10w-executable files and other files used for execution
CS-200 ...............Correction factor files for the close-up lenses (optional)
PIC .....................Image files used by CS-S10w
Template ............Template files
Common ..................Files related to graphic objects (Function available with the Professional
Edition only)
73
Functions
Other
Page 76

CHAPTER 2 : OPERATION GUIDE
2.9.2 Setting Startup Options
You can specify whether to connect the instrument when the CS-S10w software is started.
1. Select File - Startup Options from the menu bar.
The Startup Options dialog box appears.
Other
2. Specify the start options.
Your selection will take effect at the next startup.
■ Startup Options dialog box
Connection
Run in Instrument Mode
When this option is checked, CS-S10w starts in the instrument mode, which is used to connect and
operate an instrument.
Establish Connection with Instrument at Startup
When this option is checked, the connection to the instrument which was connected at the last operation is automatically established at startup.
Run in Demo Mode
When this option is checked, the CS-S10w software starts in demo mode. In demo mode, the CSS10w software can be operated as if the instrument were connected even when the instrument is not
actually connected. When you attempt to take a measurement, a random measurement result is dis
played.
Functions
-
74
Page 77

CHAPTER 2 : OPERATION GUIDE
List
Add data by a row unit
Each sample data is displayed in one row in the list window. Up to 5000 pieces of data can be stored
in a document file.
This is the default setting.
Tr ee
List
Add data by a col unit
Each sample data is displayed in one column in the list window. Up to 4000 pieces of data can be
stored in a document file.
75
Functions
Other
Page 78

CHAPTER 2 : OPERATION GUIDE
2.9.3 Opening a Data File
You can open the document files (data files) created with the CS-S10w software.
1. Select File - Open from the menu bar.
The Open dialog box appears.
2. Select the type of file to be opened.
The file names of the specified file type are displayed.
Other
3. Select the desired file and click the Open button.
If a file that was created with a list style of Add data by a row unit containing more than 4,000 pieces
of data, is opened with a list style of Add data by a col unit, data exceeding 4,000 pieces will be lost.
When the data file created with CS-S1w is opened
When you select a data file created with the CS-S1w (extension: LMB, LMT, OMB, OMT, LKB, LKT,
OKB, OKT or DAT) and click the Open button, the file is converted into a data file in the CS-S10w format (extension: .ces). The converted “.ces” file is created in the same folder as the original file and is
opened. If a file with the same name already exists, the name of the new file is prefixed with a tilde (~).
The number of tildes increases as long as there is a file with the same name.
When a DAT file is selected, the system cannot identify whether the file contains a list of target data or
that of measurement data. Consequently, the file is converted as a list of measurement data.
The CS-S10w can save as many as 5,000 pieces of data with a list style of Add data by a row unit, or
4,000 pieces of data with a list style of Add data by a col unit. Consequently, if a file created with the
CS-S1w contains more pieces of data than these limits, it is divided into separate files that contain data
equal to or less than these limits.
Functions
76
Page 79

CHAPTER 2 : OPERATION GUIDE
2.9.4 Arranging Windows with/without Overlapping
When two or more data files are opened, you can select whether the windows are to be displayed in an
overlapping or tiled arrangement.
1. Select Window - Cascade or Tile from the menu bar.
The windows are displayed in either an overlapping arrangement (Cascade) or a side-by-side
arrangement (Tile).
2.9.5 View Settings of Each Window
You can specify view setting details such as the background colors of the List Window and the Status
Window.
1. Select Tool - View Settings from the menu bar.
The Display Settings dialog box appears.
2. Specify the view setting details for each window.
Functions
Other
77
Page 80

CHAPTER 2 : OPERATION GUIDE
■ Display Settings dialog box
Data List tab
Tre e
Color Setting
Background
Specify a background color for the tree.
List
Default Grid Size
Specify the normal size for the list display. This setting is used as the default size for Zoom In/Out
display (p.
Auto Adjust Col Width (Row Height)
Check this option to automatically adjust the column width or row height of the first data of the list
according to the number of displayed digits.
For the Data Name, Comment, and Timestamp columns or rows, the column width or row height is
automatically adjusted even when this option is not checked.
Categorized List
Show Statistics
Check this option to display statistics in the list for a folder when Sample - data(s) is selected. The
color of the statistics line can be selected from the box at right.
68).
Show Linked Target
Check this option to display the linked target data in the list for a folder when Sample - data(s) is
selected. The color of the linked target line can be selected from the box at right.
Color Setting
Background
Specify a background color for the list.
Display View tab, Printing View tab, General tab (Function available with the Professional Edi-
tion only)
Status tab
Status Window - Color Setting
Background
You can specify the background color of the status window.
Other
Functions
78
Page 81

CHAPTER 2 : OPERATION GUIDE
2.9.6 Color Setting
The color button appears, allowing you to select colors.
1. Click the color button.
To select a color other than those shown in the palette, click the Other button.
Currently selected colors
2. Select a color from the palette or create a desired color.
When the Other button is clicked, the Color dialog box appears.
79
Functions
Other
Page 82

CHAPTER 2 : OPERATION GUIDE
2.9.7 Setting Options
1. Select Tool - Option from the menu bar.
The Option dialog box appears.
2. Specify the sound, file-related functions, and list extension functions as necessary.
Other
■ Option dialog box
Sound tab
Provides sound in WAV format during measurement.
You can select a sound to be played in response to a particular result during judgement operation.
File tab
File Path Setting
Load
Specify the default file path that is displayed when File - Open is selected from the menu bar.
Template
The file path pointing to the template file can be modified.
Auto Save Setting
Auto Save On
When this option is checked, data files are backed up automatically. The back up file names are prefixed with “~” (tilde).
Functions
80
Page 83

CHAPTER 2 : OPERATION GUIDE
Template tab
Template Path Setting
Auto Save Setting
Each template file can be modified.
(Contrast, RGB, and RGB&Contrast are only available with the Professional Edition.)
List tab
List Expansionary Setting
Add Header to Top of Copy Text
When the data in the list is selected and copied while this option is checked, the characters at the
beginning are also copied.
Replace rows with cols at the time of “Save Selection As Text”
When this option is checked and the selected data is saved as text data, the data in the rows of the list
items are replaced with those in the columns.
Save spectral data at the time of “Save Selection As Text”
When this option is checked and the selected data is saved as text data, only spectral data is saved.
The saving occurs even when there is no spectral data in the list item.
Row Select On
When this option is checked, clicking any point in the list selects the line including the point.
Luminance units
Set the unit of luminance to either cd/m
this option.
2
or ft-L. The Lv value is calculated in the unit selected with
81
Functions
Other
Page 84

CHAPTER 2 : OPERATION GUIDE
2.9.8 Sending Data Files by E-mail
A data file can be sent by e-mail as an attachment.
1. Select File - Send Mail from the menu bar.
With some e-mail software programs, a parameter setting dialog box may appear. Specify each
parameter accordingly.
The window for sending E-mail appears.
Other
2. Type the destination address and subject and send the mail.
Functions
82
Page 85

CHAPTER 2 : OPERATION GUIDE
2.9.9 Setting User Calibration
This procedure is available only when the instrument is connected to the computer.
By setting a calibration value for the instrument, you can register your own correction factor in a calibration channel. By selecting the calibration channel before measurement, you can obtain sample data
which has been corrected using the registered correction factor.
1. Select Instrument - User Calibration from the menu bar.
The User Calibration dialog box appears.
2. From the data list, select a calibration channel for which you want to set a correction factor.
3. Click the Load button to open the dialog box. Specify a file containing previously saved calibration
values and click the Open button.
4. Click the OK button and the calibration value is loaded to the instrument.
Functions
Other
83
Page 86

CHAPTER 2 : OPERATION GUIDE
■ User Calibration dialog box
Edit Calibration Channel
Edit ID
Edit the ID name for the selected calibration channel. You can select calibration channels between
CH01 and CH20, and can use up to 9 characters.
Single Cal
Perform the user calibration for the selected calibration channel. You can select this option for the
calibration channels between CH01 and CH20 if the observer setting is the same as that of the
instrument or if it is undefined.
For the procedure to perform the user calibration, refer to page 92.
Load
The specified file is read and the calibration value, ID name and target are written to the selected
calibration channel.
Save
The backup of the calibration value, ID name and target for the selected calibration channel is stored
in the specified file.
Clear
The information about the selected calibration channel is reset to the default setting. You can select
this option for the calibration channels between CH01 and CH20.
Clear All
The information about all calibration channels is reset to the default setting.
Other
Functions
84
Page 87

CHAPTER 2 : OPERATION GUIDE
2.9.10 Downloading the Target Data to the Instrument
This procedure is available only when the instrument is connected.
This procedure is enabled only when Normal Mode under Light-source Color is selected.
1. In the list window, open a folder by selecting Target - Target(s), select the target data to download
and select Instrument - Upload/Download - Download Target from the menu bar.
Or, right-click the target data and select Download Target from the displayed context menu.
The Download Target dialog box appears. You can select multiple targets and download them in
succession.
2. Specify the details of the target data downloaded to the instrument.
3. Click the OK button to start downloading data to the instrument.
Functions
Other
85
Page 88

CHAPTER 2 : OPERATION GUIDE
■ Download Target dialog box
Color Space
Select the setting from Lvxy, Lvu'v', and XYZ.
Download Data
The data to be written is displayed in the color space mode selected in Color Space.
Target Data
The combo box shows calibration channels in the form of “CH number : ID name”. Select a calibration channel between CH01 and CH20. Target color is written to the selected calibration channel.
The text box under the combo box displays the save date. The Data fields show the data registered
with the selected calibration channel in the selected color space mode. When there is no data, “------”
is displayed.
Other
Functions
86
Page 89

CHAPTER 2 : OPERATION GUIDE
2.9.11 Adding a Lens Type
This procedure is available only when the instrument is connected to the computer.
To attach a lens such as a close-up lens, you need to correct the measurement value. For the optional
accessory close-up lenses No. 107 and No. 122, their correction factors are pre-registered with the
instrument as “No. 107” and “No. 122”. Other than these, you can add lens types as “User 1”, “User 2”
and “User 3”. Follow the procedure below and register the correction factor to use for your desired lens,
such as the optionally-available ND filter CS-A6 (1/10) or CS-A7 (1/100), or a combination of the
close-up lens and ND filter.
1. Select Instrument - User Calibration from the menu bar.
The User Calibration dialog box appears.
2. Click the Load button on the right of the Lens check box in the Lens/ND correction area, and read
the file containing the correction factor.
3. Specify the destination in the Select field area and click the Write button. The correction factor is
loaded to the instrument.
Functions
Other
87
Page 90

CHAPTER 2 : OPERATION GUIDE
■ User Calibration dialog box
Lens/ND correction
Lens/ND
These check boxes can be edited only after you specify a file by using the Load button. Check an
appropriate box to select whether to use the value as a correction factor.
Other
Load
Click this button to load the correction factor file.
A correction factor for a lens should be a text file of data of 40 sensors, and a correction factor for
the ND filter should be a text file of 401 pieces of data.
The correction factor files for the optional close-up lenses No. 107 and No. 122 are stored in the
CS-S10w with names “107.lcf” and “122.lcf ”. (Refer to page 73.)
Clear
This button is effective when any file is referenced. Clicking this button clears the specified file.
Select field
Select one from User 1, User 2 and User 3.
Comment
Up to 18 characters can be used.
Lens/ND
The corresponding check box is checked to indicate whether the correction factor for a lens or an
ND filter is used.
Write
When this button is clicked, the correction factor is loaded to the instrument.
Clear
This button becomes effective after a correction factor is registered for the lens type specified in the
combo box. When this button is clicked, the correction factor loaded in the instrument is cleared.
Functions
88
Page 91

CHAPTER 2 : OPERATION GUIDE
2.9.12 Downloading Configuration Data to the Instrument
This procedure is available only when the instrument is connected.
You can use the CS-S10w software to configure the instrument for standalone operation (when not connected to the computer).
1. Select Instrument - Standalone Configuration.
The Standalone Configuration dialog box appears.
2. Specify or enter an appropriate value for each item.
3. Click the OK button to start downloading data to the instrument.
Functions
Other
89
Page 92

CHAPTER 2 : OPERATION GUIDE
■ Standalone Configuration dialog box
Color Space
Select the Color Space from Lvxy, Lvu'v', LvT∆uv, XYZ or Dominant Wavelength. If Display Mode
is set to Ratio, XYZ is displayed and cannot be edited. L
observer is set to 2
°.
T∆uv can be selected only when the
v
Other
Display Mode
Select the setting from Absolute, Difference and Ratio. Ratio can be selected only when Color Space
is set to XYZ.
Observer
Select either 2° or 10°. User1 and User2 will be added depending on the selection. When Color
Space is set to L
Save Mode
Select the setting from Auto Num, Manu Num and Auto Save.
Instrument Measurement Mode
Select either One shot or Continuous.
Date & Time
Clicking the Set button displays a confirmation message. Clicking the OK button sets the date and
time settings of the instrument to those of the system.
Back Light
Select either On or Off.
Display Digit
Select either three or four digits.
Protect Data
Select either On or Off.
Functions
T∆uv, 2° is displayed and cannot be edited.
v
90
Page 93

CHAPTER 2 : OPERATION GUIDE
Finder Shutter Mode
Select either Open or Close for the action of the finder's shutter during measurement.
Sleep Mode
Select either On or Off to set whether to activate the sleep mode when there is no operation for a
specified time.
Luminance Unit
Select either cd/m2 or ft-L.
For details of each item, refer to the instruction manual of the instrument.
91
Functions
Other
Page 94

CHAPTER 2 : OPERATION GUIDE
2.9.13 Performing User Calibration
This procedure is available only when the instrument is connected to the computer.
1. Select Instrument - User Calibration from the menu bar.
The User Calibration dialog box appears.
2. From the data list, select a calibration channel for which you want to perform user calibration.
3. Click the Single Cal button.
The Single Calibration dialog box appears.
Other
Functions
92
Page 95

CHAPTER 2 : OPERATION GUIDE
4. Click the Edit button for White.
The Edit Calibrated Point dialog box appears.
5. Click the Measure button.
The measurement is performed and the data for the calibrated point is displayed in the Measurement
Data field.
6. Enter the reference data in the Setting Data fields.
The available input range is as follows:
X, Y, Z, and Lv: 0.01 to 99999000000.00
x, y, u' and v': 0.0001 to 1.0000
93
Functions
Other
Page 96

CHAPTER 2 : OPERATION GUIDE
7. Click the OK button.
The Single Calibration dialog box appears again.
8. Click the Calibrate button.
The calibration starts.
Other
Functions
94
Page 97

CHAPTER 2 : OPERATION GUIDE
2.9.14 White Calibration for Object Color Measurement
This procedure is available only when the instrument is connected to the computer.
To perform object color measurement, you need to first perform white calibration.
1. Select Instrument - Calibration from the menu bar.
The White Calibration dialog box appears.
2. Select Color Space from Lvxy, Lvu'v' and XYZ.
3. To measure reflected object color, enter calibration data.
The available input range is as follows:
X, Y, Z, and Lv: 0.01 to 200.00
x, y, u' and v': 0.0001 to 1.0000
To measure transmitted object color, the calibration data is fixed (100.00 for XYZ respectively) and
cannot be edited.
4. Click the Calibrate button to start the white calibration.
Functions
Other
95
Page 98

CHAPTER 2 : OPERATION GUIDE
2.9.15 Calculating spectral data
Various calculations can be performed on spectral data for each wavelength. The calculated spectral
data is added to the list window as one piece of data.
These calculations are applicable for spectral data only.
1. Select sample or target data from the list in the list window.
2. Select Data - Edit Spectral Data from the menu bar.
The Edit Spectral Data dialog box appears.
3. Calculate the spectral data.
The Edit Spectral Data dialog box appears.
Other
Functions
96
Page 99

CHAPTER 2 : OPERATION GUIDE
■ Edit Spectral Data dialog box (When the CS-1000 is connected)
Source data
A
The selected data is displayed. The calculation will be based on this data. [Cannot be edited]
B
Specify the data used for the calculation. You can select it from any data stored in the document file,
load a data file by clicking the Load button, or type a numeric value.
Load
Click this button to load a file with an extension of “.lrv”.
Calculation
The following eight types of operations are available. When one of the buttons is clicked, the corresponding operation result is displayed on the graph.
Arithmetical operations: Arithmetical operation can be performed on the two pieces of spectral
data for each wavelength. Use these buttons to obtain a result such as
the spectral reflectance of an object from the spectral data of the light
source illuminating the object and of the reflection from the object.
[A]+[B]
[A] - [B]
[A]*[B]
[A]/ [B]
Functional operations: Functional operation is performed on all spectral data for each wave-
length. Use these buttons to obtain a result such as the spectral characteristics of concentration from the spectral reflectance data.
LOG([A])
Obtains a logarithm of the data with base 10 for each wavelength.
EXP([A])
Obtains an exponent of the data with base 10 for each wavelength.
SQRT([A])
Obtains a square root of the data for each wavelength.
1/[A]
Obtains a reciprocal of the data for each wavelength.
Functions
Other
97
Page 100

INDEX
Index
A
About CS-S10w .............................................19
Auto Naming
Average
Averaged Measurement
Averaging Measurement
................................................. 35
.........................................................67
...........................36, 40
.................. 34, 36, 38
Input Spectral Target
Instrument control functions
Instrument Settings
Interval Measurement
J
Judgement Format ..........................................60
.....................................49
............................5
........................................23
............................. 34, 38
C
L
Calibration ..................................................... 95
Cascade
Change Target
Color
Color space mode
Connect
Copy
Copying Target from the Existing Data
Copying the list data
Create Folder
Customizing the standard toolbar
Cut
Cutting the list data
.......................................................... 77
...............................................57
.............................................................. 79
............................................5
.......................................................... 21
..............................................................65
..48, 55
......................................65
................................................. 56
.................. 10
................................................................. 65
....................................... 65
D
Data List .......................................................... 5
Data Property
Decimal Places
Delete
............................................................ 66
Deleting the list data
Disconnect
Display Settings
................................................. 45
..............................................33
......................................66
..................................................... 21
............................................. 78
E
Edit Spectral Data .......................................... 96
Editing shortcut keys
Editing the List Data
Editing the list data
E-mail
............................................................ 82
Entering Spectral Data
External I/O
..................................................... 5
..................................... 13
.....................................65
........................................65
..................................49
I
Illuminant ......................................................26
Image
............................................................. 47
Initial Tolerance
Input Colorimetric Target
............................................ 58
..............................52
Lens Type ......................................................87
Light-source Color
Light-source color mode
Linked target data
List
.................................................................63
List Items
List Window
.......................................................29
.........................................20
..................................5
..........................................63
.......................................7, 14, 62
M
Manual data input ..........................................48
Measure
Measurement
Measurement Options
Measurement With Instrument Key
Menu Bar
..........................................................37
..................................................36
............................. 34, 38
........ 36, 42
.................................................... 7, 8
N
New ................................................................25
Normal Measurement
Normal Mode
.................................................20
....................................37
O
Object Color ...................................................20
Object color mode
Observer
Observer And Illuminant
Open
Operation Window
Option
.........................................................26
...............................................................76
............................................................80
............................................5
...............................26
...........................................7
P
Page Setup ......................................................69
Pasting the list data
Print Preview
Printing
Professional Edition
................................................... 69, 71
........................................65
..................................................71
.......................................20
98
 Loading...
Loading...