Kolon KG 100 User Manual
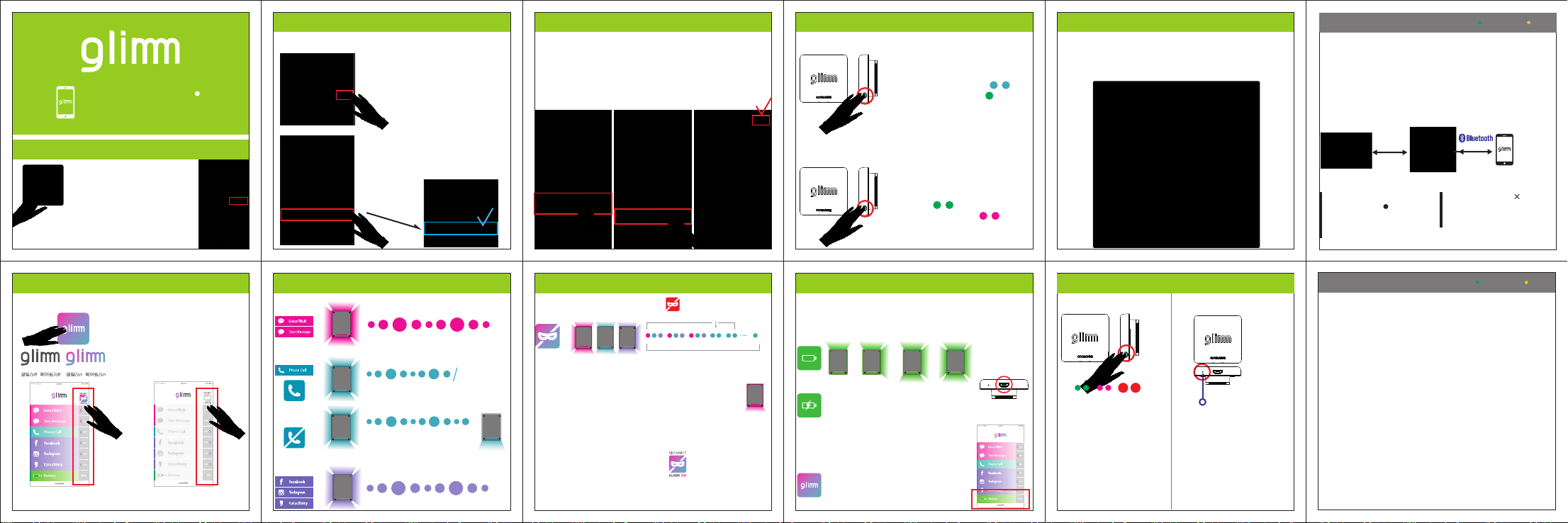
ANDROID PHONE [APP ]
Bluetooth 4.0 or higher
(with BLE communication capability)
Android OS 4.4.x (KitKat) or higher
Glimm User Guide #1
Please download the Glimm App
on your mobile phone
from the Google Play Store.
Android Phone
Glimm User Guide #2
Select your mobile phone settings
Go to Settings>
Wireless Networks>
and turn on the Bluetooth capability.
From the list of available devices
below, tap “Couronne Glimm”
to complete the Bluetooth connection.
Android Phone
Glimm User Guide #3
Android Phone
Select your mobile phone settings
Go to Settings>My Device>Accessibility and tap
“Couronne Glimm.” Switch the toggle on the upper right to “On.”
Glimm User Guide #4
Turn on and connect the Glimm Module
Press down on the power button of
the Glimm module for 2 seconds.
Release the button after
the aquamarine light ashes twice
and the green light ashes once.
The Android phone mode will be
selected and the module will turn on.
(If the yellow light ashes one more time, the module
has entered the iPhone mode. Turn o the module
and reset it to the Android mode.)
Turn o the Glimm module
While the module is on, press down on the
power button for 3 or more seconds.
The remaining battery level will be shown
(in a green light ),
and a ruby light will ash twice
and the power will shut down.
Android Phone
Android
phone mode
Glimm User Guide #5
Android Phone
Attach the Glimm module to your bag
The Glimm module attaches magnetically to the label hole
located on the rear of your bag.
Introducing Glimm
1. Glimm is a device that allows you to check notications received on
your mobile phone, without having to take the phone out of your bag.
2. For Glimm to operate properly, you will need to charge it with the
micro USB cable and enable the Bluetooth capability on your phone.
3. Glimm works only with Android phones and iPhones that have
a phone signal.
Attaches/
detaches easily
with a magnet
Android Phone / iPhone
ANDROID
PHONE
I PHONE
ANDROID
PHONE
[APP ]
Bluetooth 4.0 or higher
(with BLE communication capability)
Android OS 4.4.x (KitKat) or higher
I PHONE [APP ]
Bluetooth 4.0 or higher
(with BLE communication capability)
iOS software 8.0 or latest version
Glimm User Guide #6
Android Phone
Running the Glimm App
Tap the Glimm icon
to activate the app.
As Glimm pairs with your mobile phone,
the color of the Glimm logo will change.
ON OFF
Tap the box on the right side of the Glimm app to turn on/o the
notication function.
Glimm User Guide #7
When
a text
is received
When
a phone
is received
SNS
is
call
When you have
an unanswered call
When an
message
received
Android Phone
Alerts are dierentiated by color
RING
A ruby light slowly ashes twice
RING ANSWER
STOP
An aquamarine light slowly ashes
while the phone is ringing
RING
The bottom of the label and
the Couronne logo will remain
lit in aquamarine for 15 seconds
RING
A violet Light slowly ashes twice
UN ANSWERED CALL
15sec
Glimm User Guide #8
When the Bluetooth
connection is lost
Glimm module
Ruby>Aquamarine>Violet>LED turns o. This sequence will repeat 3 times,
and then the aquamarine light will ash twice repeatedly, a total of 15 times.
Finally, the aquamarine light will turn on one last time, and then the
LED will turn o. Until the connection is restored, the bottom of the
label and the Couronne logo will remain lit in red.
Mobile phone
Depending on the setting of your phone, you will be alerted with a vibration
or the designated alarm sound.
If the Glimm app is activated, press the volume or power button of the phone
to stop the alarm sound.
To turn o the disconnection alarm, tap the icon located at the top
right of the Glimm app.
*The alarm light may be displayed in an incorrect color (not the designated
color) due to a temporary error. The problem will be corrected once you turn
o the Glimm module and turn it on again.
Theft / Loss Prevention
2sec 2sec 2sec 1sec
Android Phone
15times3times
1sec 1sec
100sec
Glimm User Guide #9
Checking the remaining
battery level
While the Glimm module is on, briey press the power button. The remaining
battery llife will be displayed in green as one of the following four levels.
0~25% 25~50% 50~75% 75~100%
Charging while the device is on
When you insert the micro USB charger cable, the remaining battery
life will be displayed once (in green) and the device will begin charging.
Charging while the device is o
While charging: A soft green light will ash
repeatedly, indicating the current battery level.
When completely charged: The LED will turn o.
Checking the battery life in the app
Tap the bar on the right. The remaining battery
level will be displayed as a percentage (%) and
a colored status bar.
Average battery life: 2 days
(The battery life may vary depending
on the usage conditions of the mobile phone)
Android Phone
Glimm User Guide #10
reset
When the Glimm is on, press on
the module’s power button for
9 seconds. A red light will ash
twice to indicate that the Glimm
system is resetting and Glimm
will shut down.
Please be sure to reset the system if
more than 10 mobile phones have
been paird with Glimm, due to the
replacement of your mobile phone
devices or changing users.
Android Phone
Resetting the Glimm ModuleResetting the Glimm System
On the Glimm module, locate the
small round hole on the left side of
the charger hole. Press this hole
with a small pinhead or the tip of
a clip to reset the Glimm module.
Please reset the module if the Glimm
module stops working or the buttons stop
operating properly.
Warranty
Your Glimm is warranted for a period of 1 year from the date of
purchase. (Please note that even during the free warranty service
period, the cost of repairs will not be covered by the warranty if the
malfunction caused by the user’s fault or by a natural disaster.)
Android Phone / iPhone
Repairs not covered by the warranty
1. Malfunctions caused by the insertion of an alien substances into the product.
2. Repairs necessitated by dropping the product or other shocks that cause
damage or malfunction.
3. Damage or distortion of the exterior caused by chemical solvents such as
paint thinner or benzene.
4. Malfunctions caused by the use of non-original parts or expendables other
than the certied items provided by Kolon
5. Malfunctions caused by the mistaken application of a wrong operating voltage.
6. Loss or damage to parts or accessories caused by the improper disassembly
of the product.
7. Malfunctions caused by natural disasters.
8. Malfunctions caused by the user’s failure to comply with the “Handling Cautions”
explained in the user manual provided by Kolon
9. Any other product malfunctions caused by the fault of the user.
KOLON Customer Service Center:
1588-7667 (9AM–6 PM)
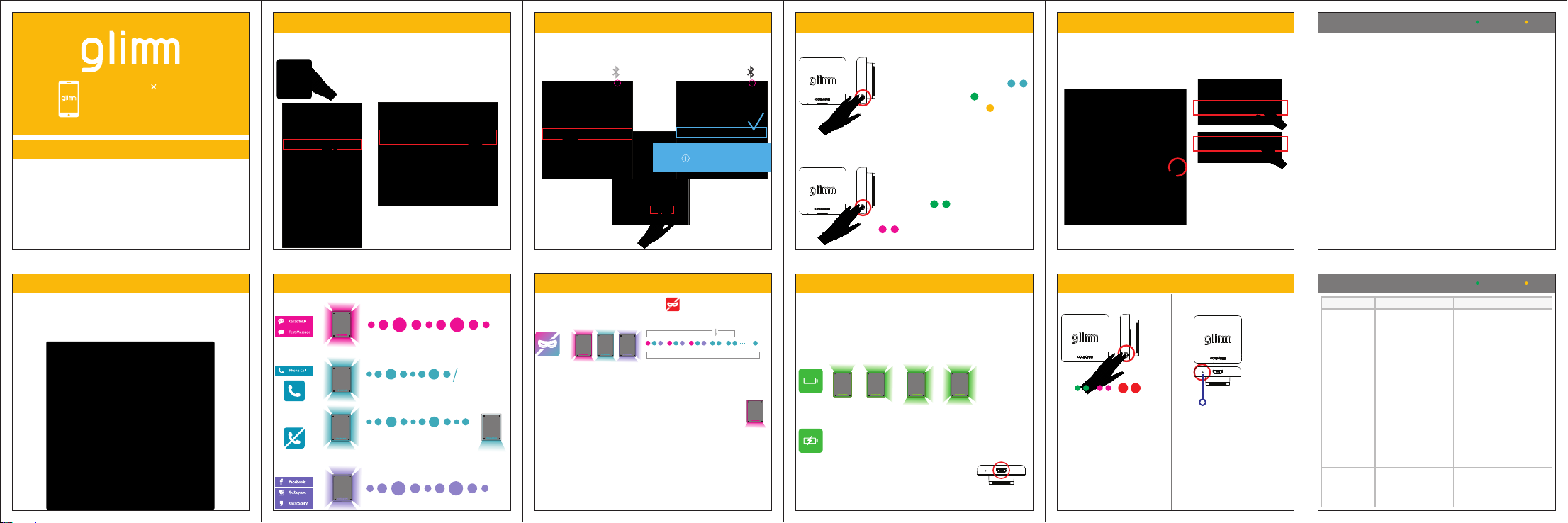
I PHONE [APP ]
Bluetooth 4.0 or higher
(with BLE communication capability)
I Phone 5 or higher
IOS Software 8.0 or higher
Glimm User Guide #1
iPhone
Currently, iOS does not oer the capability for developing
a separate app for notifying phone calls received on the iPhone.
The functions available in the app for Android phones can be
adjusted for use in the iPhone settings.
Glimm User Guide #2
Selecting your mobile phone settings
Turn on your iPhone and tap Settings. At the top
of the menu, tap Bluetooth and tap the toggle
on to enable Bluetooth.
iPhone
Glimm User Guide #3
Select your mobile phone settings
1) In the list of devices, tap “Couronne Glimm.”
Before Bluetooth
connection (dimmed)
3) Once you see the word “connected”
and the “ ” icon is lit, the connection
has been completed.
2) When prompted,
tap “Pair.” This step is
required. If the “pair”
prompt does not appear
on the screen, start again from the beginning.
After Bluetooth
connection (lit)
iPhone
Glimm User Guide #4
Turn on and connect the Glimm Module
Press down on the power button of the Glimm
module for 2 seconds. Release the button
after the aquamarine light ashes twice,
the green light ashes once,
and the yellow light ashes once.
The iPhone mode will be selected and
the module will turn on.
Turn o the Glimm module
While the module is on, press down
on the power button for 3 or more seconds.
The remaining battery level will be shown
(in a green light ), and a ruby light will
ash twice and the power will shut down.
iPhone
Android phone mode
I phone mode
Glimm User Guide #5
iPhone
How to reconnect when you experience a faulty connection
Due to the iOS system, iPhone users may experience disconnections between
the Glimm and the iPhone.
Tap ‘ⓘ’, tap “Forget this device”
and tap “Forget Device”
when prompted to delete
the “Couronne Glimm” from
the device list and then reconnect
the device to resolve the faulty
connection issue.
Handling Precautions
1. Use a micro USB cable compatible with the product.
2. Do not handle the Glimm module with wet hands.
3. Do not disassemble, repair or modify the product.
4. If you detect any abnormal sound, smell or smoke coming from the
product, immediately remove the device from your bag and contact
the customer service center.
5. Do not place the product near ammable sprays or substances.
6. Do not use the product where it may be subject to severe vibrations
or shocks.
7. Do not use the product where it may be exposed to extreme changes
in temperature.
8. Do not step on the product or place heavy objects on the product.
9. Do not drop the product from a severe height.
10. Do not spray water or expose the interior of the product to chemicals
such as wax, bug repellants, air fresheners, lubricants, detergents, etc.
11. Avoid using the product in rainy or snowy conditions.
* Some functions may become disabled by future updates to the OS of
your mobile phone.
* This product is a Bluetooth device that uses the common frequency.
In some locations, interference from external waves may cause
disruptions to the operation status.
*Future updates to device may result in variances from the contents of
this manual and the details regarding the operation of the Glimm.
Android Phone / iPhone
Glimm User Guide #6
Attach the Glimm module to your bag
The Glimm module attaches magnetically to the label hole
located on the rear of your bag.
iPhone
Glimm User Guide #7
When
a text
is received
When
a phone
is received
SNS
is
call
When you have
an unanswered call
When an
message
received
Alerts are dierentiated by color
RING
A ruby light slowly ashes twice
RING ANSWER
STOP
An aquamarine light slowly ashes
while the phone is ringing
RING
The bottom of the label and
the Couronne logo will remain
lit in aquamarine for 15 seconds
UN ANSWERED CALL
RING
A violet Light slowly ashes twice
iPhone
15sec
Glimm User Guide #8
When the Bluetooth
connection is lost
Theft / Loss Prevention
2sec 2sec 2sec 1sec
100sec
iPhone
15times3times
1sec 1sec
Glimm module
Ruby>Aquamarine>Violet>LED turns o. This sequence will repeat 3 times,
and then the aquamarine light will ash twice repeatedly, a total of 15 times.
Finally, the aquamarine light will turn on one last time, and then the
LED will turn o. Until the connection is restored, the bottom of the
label and the Couronne logo will remain lit in red.
Mobile phone [ No alerts available ]
Due to the limitations of iOS, Glimm is currently unable to alert you with
vibration or alarms sounds when the module becomes disconnected from
your mobile phone.
*The alarm light may be displayed in an incorrect color (not the designated
color) due to a temporary error. The problem will be corrected once you turn
o the Glimm module and turn it on again.
Glimm User Guide #9
Checking the remaining
battery level
While the Glimm module is on, briey press the power button.
The remaining battery llife will be displayed in green as one of the following
four levels.
0~25% 25~50% 50~75% 75~100%
Charging while the device is on
When you insert the micro USB charger cable, the remaining battery
life will be displayed once (in green) and the device will begin charging.
Charging while the device is o
While charging: A soft green light will ash
repeatedly, indicating the current battery level.
When completely charged: The LED will turn o.
Average battery life: 2 days
(The battery life may vary depending
on the usage conditions of the mobile phone)
iPhone
Glimm User Guide #10
reset
When the Glimm is on, press on
the module’s power button for
9 seconds. A red light will ash
twice to indicate that the Glimm
system is resetting and Glimm
will shut down.
Please be sure to reset the system if
more than 10 mobile phones have
been paird with Glimm, due to the
replacement of your mobile phone
devices or changing users.
iPhone
Resetting the Glimm ModuleResetting the Glimm System
On the Glimm module, locate the
small round hole on the left side of
the charger hole. Press this hole
with a small pinhead or the tip of
a clip to reset the Glimm module.
Please reset the module if the Glimm
module stops working or the buttons stop
operating properly.
Q & A
Android Phone / iPhone
Symptoms Checklist Solutions
•
On your Android phone, enable the
notications you wish to receive
from the Glimm app.
•
On your iPhone, search for available
Bluetooth devices and tap “Couronne
Glimm” to complete pairing.
•
On your iPhone, go to
Settings>Notications>Include. Tap
the app you want, such as Kakao Talk
and Facebook, and tap the toggle to
“Allow Notications.”
* The number shown next to “Show in
Notication Center” is the maximum
number of unread messages that
will be shown.
•
Plug the micro USB cable into the
bottom of the Glimm module to
recharge.
•
Turn the Glimm module o and turn
it on again
•
On your iPhone, go to Settings >
Messages > Filter Unknown Senders
and tap the toggle to shift it to the
“O” position.
The LED light will
not ash
The color of the
ashing LED light is
incorrect
The LED light will not
ash when a text is
received on the
iPhone
•
For Android phones: Have
you enabled each of the
notications in the Glimm
app?
•
For iPhones: Have you
completed “pairing”?
•
Have you checked your
“Notication” settings ?
•
Is the module charged?
•
This may be a temporary
malfunction.
•
Check your settings. Have
you enabled the lter that
allows texts to be received
only from numbers stored in
your list of contacts?
 Loading...
Loading...