Page 1

<,W,EϬϱE
USER MANUAL
Page 2

GETTING STARTED
To get started with the Agora handset, please take both the phone and the
battery out of the box. On the rear of the phone you will find a plastic backing
cover with a small indentation at the top lefthand side.
Please remove this cover by lifting the cover away from the phone, which will
expose the MicroSD card slot, the dual SIM card slots and the battery recess.
Please insert your SIM card (or SIM cards) and MicroSD card as required,
then place the battery into the battery recess.
Please replace the rear cover and press firmly around the outside of the rear
case until all of the clips have snapped into place and the rear is firmly in
position. Plug the charger in to the handset via the charger port in the bottom
of the handset. Please allow the phone to charge for 6 – 8 hours on the initial
charge.
1
Page 3
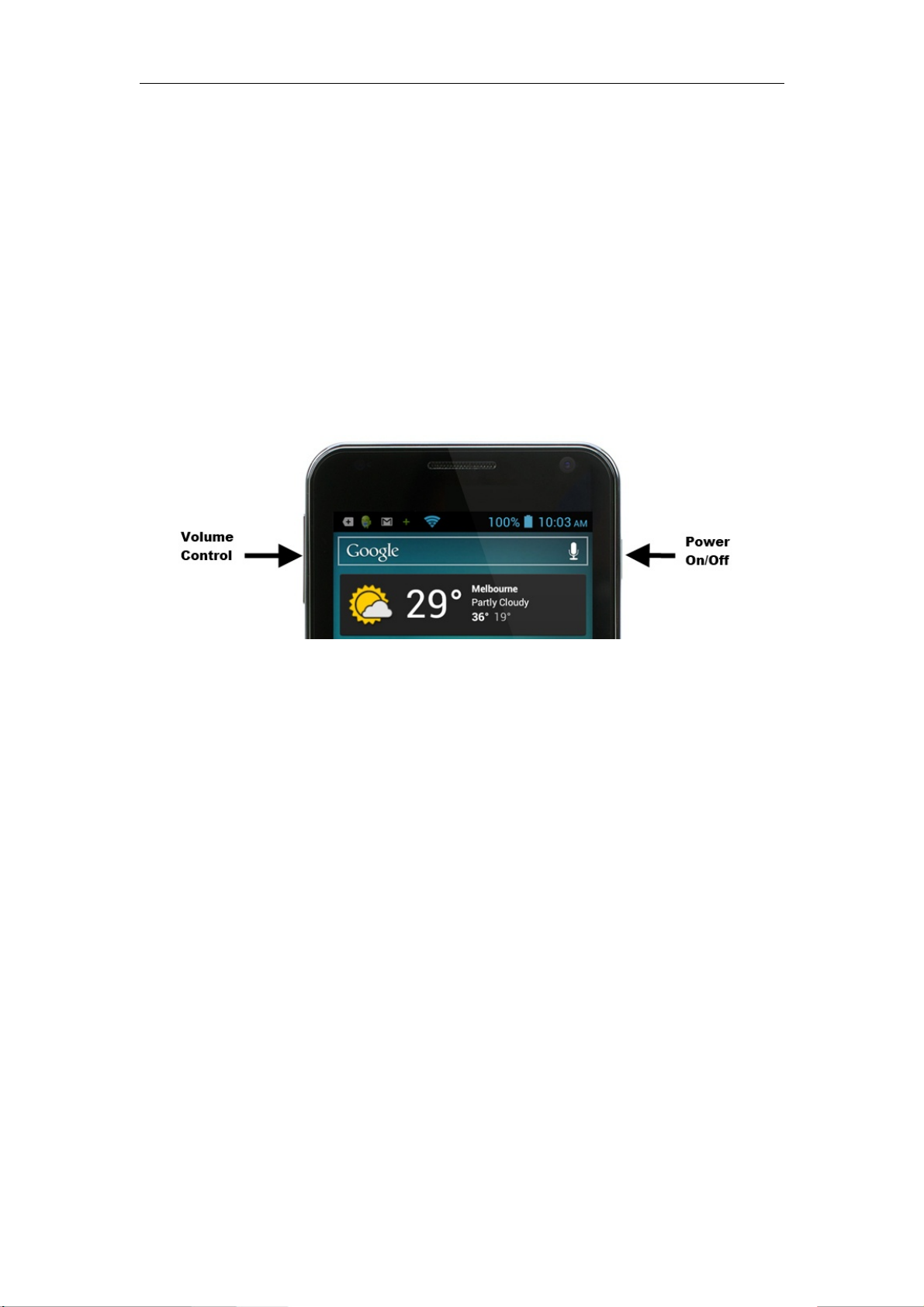
GETTING STARTED
Once the phone has charged, please turn the handset on by holding down the
Power On/Off button on the top righthand side of the handset. This button
can also be used to turn the handset off during use by holding it down for 5
seconds.
On initial startup, you will be shown some basic usage hints on how to make
the most of your handset.
On the lefthand side of the handset you will find the volume control button.
Pressing the top of this button will turn the volume up, while pressing the
bottom of this button will turn the volume down. Once the volume has been
set to 0, the phone goes into vibrate only mode.
2
Page 4
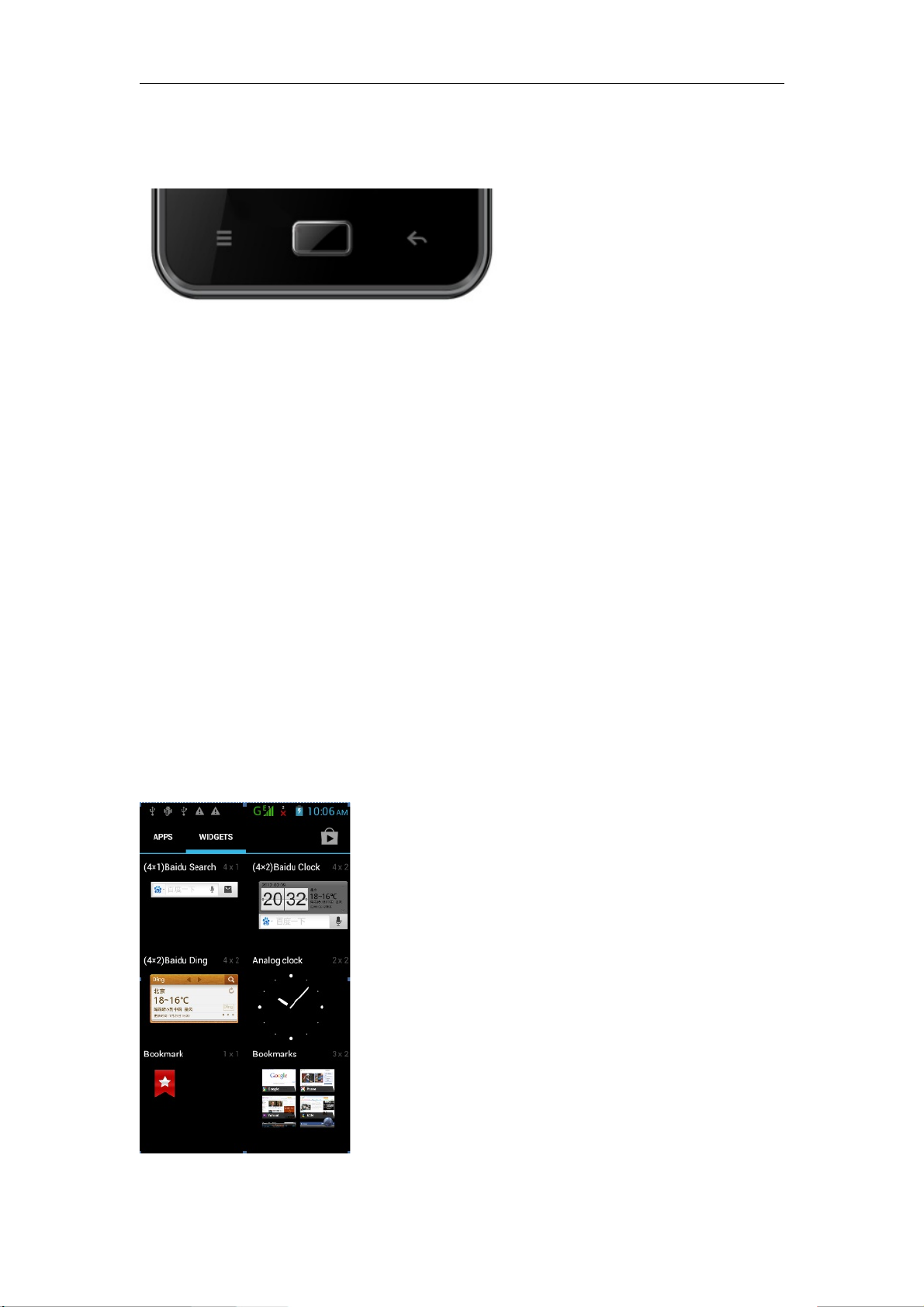
Introduction to the phone keys
Menu button: Click this button in an application to display the suitable
settings/options menu, where the user can choose the corresponding submenu functions;
Home button: Click on this to minimize the current application, moving it to the
background and you will then be taken to the main interface; Note that using
this key will not really exit the application, the application will continue to run in
the background;
Back button: Click to fall back to previous step of the operation of the
interface;
Introduction to widgets
1, Add widgets to the main screen: in the widgets interface, long press a
widget to add it to the main screen
2, Move position of widgets: in the main interface, long press a widget, sliding
the widget can change the position of the widget in the main screen
3. Delete widgets: in the main interface, long press a widget, and the top of
the main screen will display “REMOVE”. Slide the widget to the “REMOVE”
box and if the widget is released while highlighted red, the widget will be
deleted.
3
Page 5
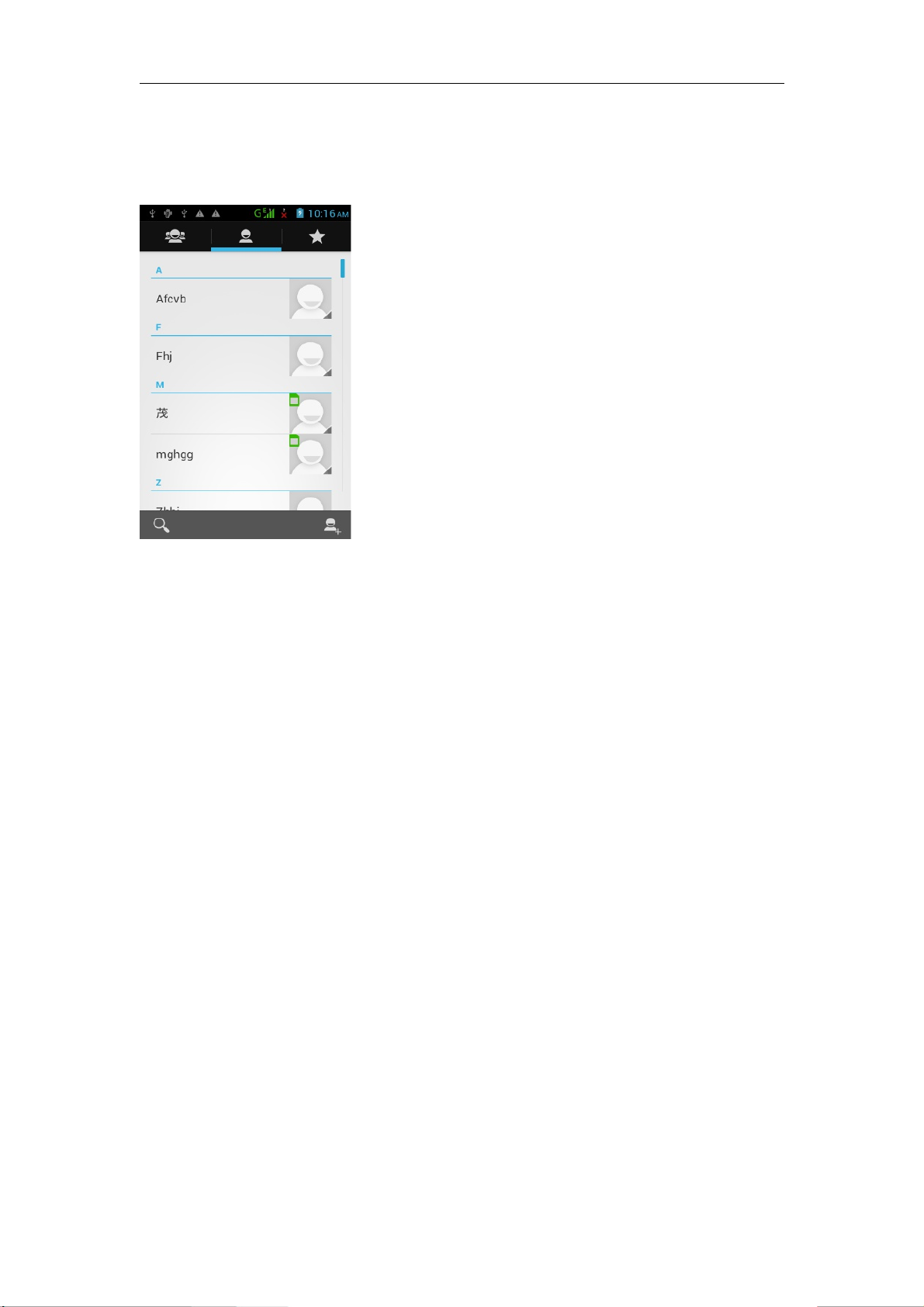
Information and Functions
Contacts are sorted alphabetically, with names starting with numbers
appearing first, then following through from A through to Z.
How to make a phone call
To make a phone call, select the PHONE widget and select the method of
calling you would like to use. Along the top of the screen will be three modes.
1 – PHONE : This option will bring up the number pad so you can dial a
number directly.
2 – CALL LOG : This option will bring up the list of previously made and
received phone calls that you can select directly to contact.
3 – CONTACTS : This option will bring up the list of every contact you have on
your list. You can then select the person/company that you would like to call.
4
Page 6
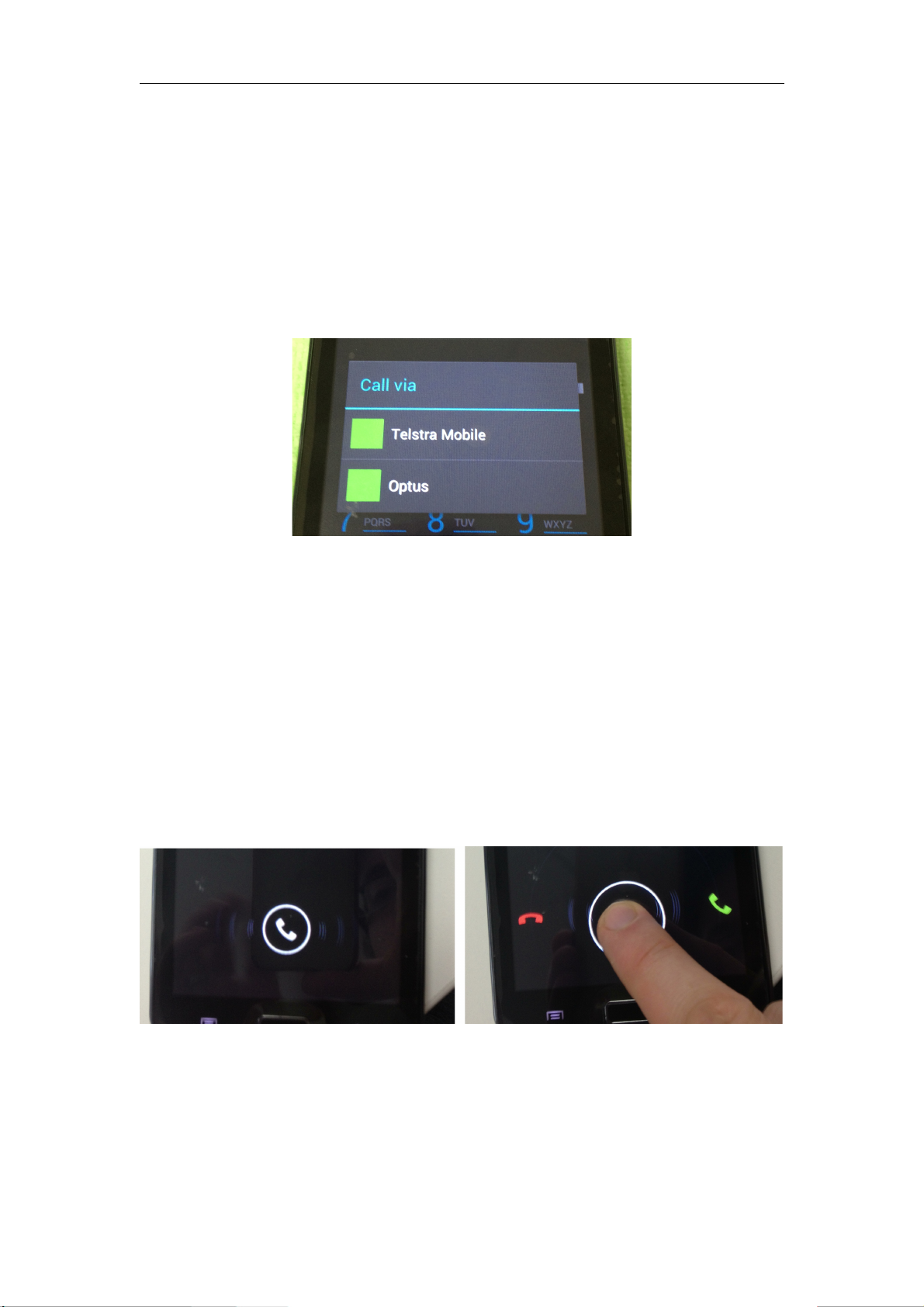
How to select which SIM to use for outgoing calls
When you are using our dual SIM functionality, you will want to differentiate
between the two SIMs as to which account you want to make your outgoing
calls from.
When you type in the phone number or select your contact to call, a menu will
pop-up just prior to dialing, showing the two different SIM card accounts to
choose between. Select your desired account and the call will be made from
that number.
As a basic rule of thumb, the SIM card in slot 1 will be the first option, and the
the SIM card in slot 2 will be the second option.
How to receive a phone call
When receiving a phone call, the ringtone will sound (or the handset will just
vibrate if in silent mode). An icon showing a vibrating handset will appear on
the screen (1).
If you press your finger onto the handset, you will be given options to reject
(RED HANDSET) the call, or answer (GREEN HANDSET) the call. To make
your selection, simply drag the ringing phone to the coresponding icon.
1- Vibrating Handset 2 – Reject/Accept icons
Above these two options is also an icon of a messagebox (not shown in
image). If you drag the icon up to the messagebox, you can select a text
message that can be sent to the caller if you are unable to speak at the time.
5
Page 7
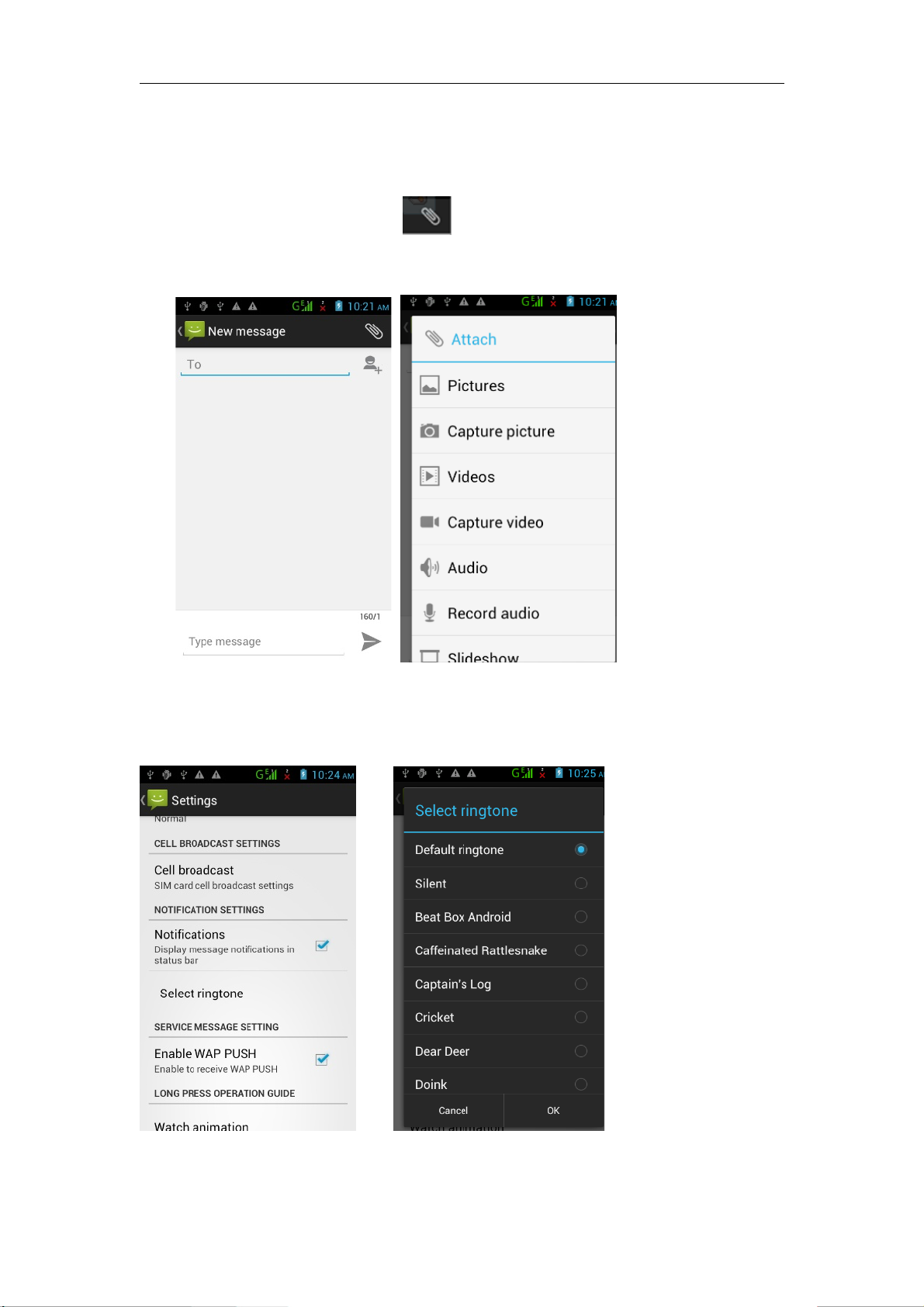
How to send an MMS
Select your contact from the contacts app, which is listed as PEOPLE.
Select the green “Messaging” icon from their contact information.
When in the message click the
icon in the top righthand corner.
Then select the desired file format that you wish to send;
Changing the SMS tone
Go into MESSAGING application and click the menu button. Select the
"Settings" function - Select "Select Ringtone" function;
6
Page 8
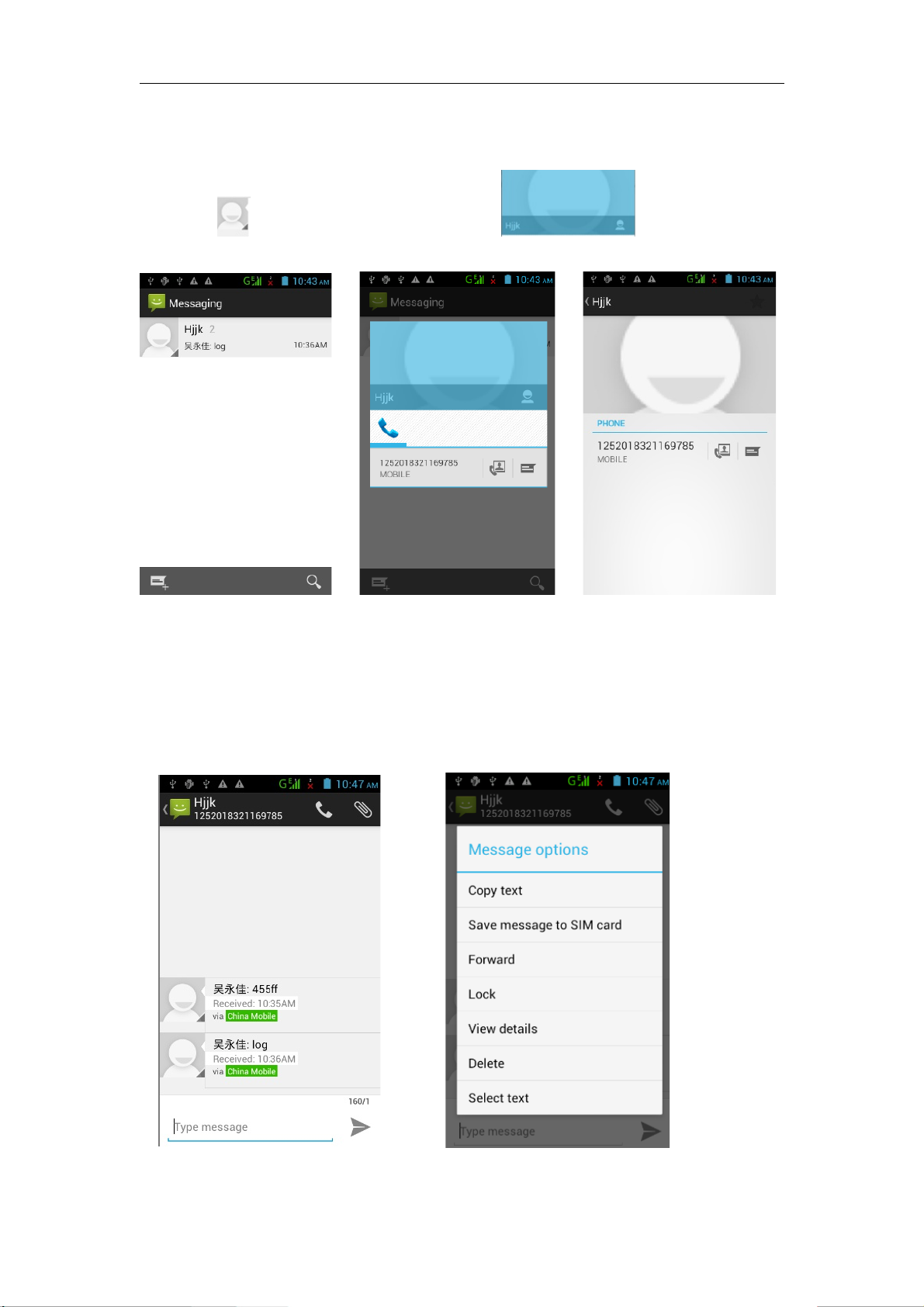
View sender information
Go into MESSAGING application and select the message you wish to view.
Click the
icon, and then click the large section, where
you can then view sender information
Forward a message
Go into the MESSAGING application and select the message you wish to
forward, then long press the message itself to display the message options.
From this menu, select the “Forward” function.
7
Page 9
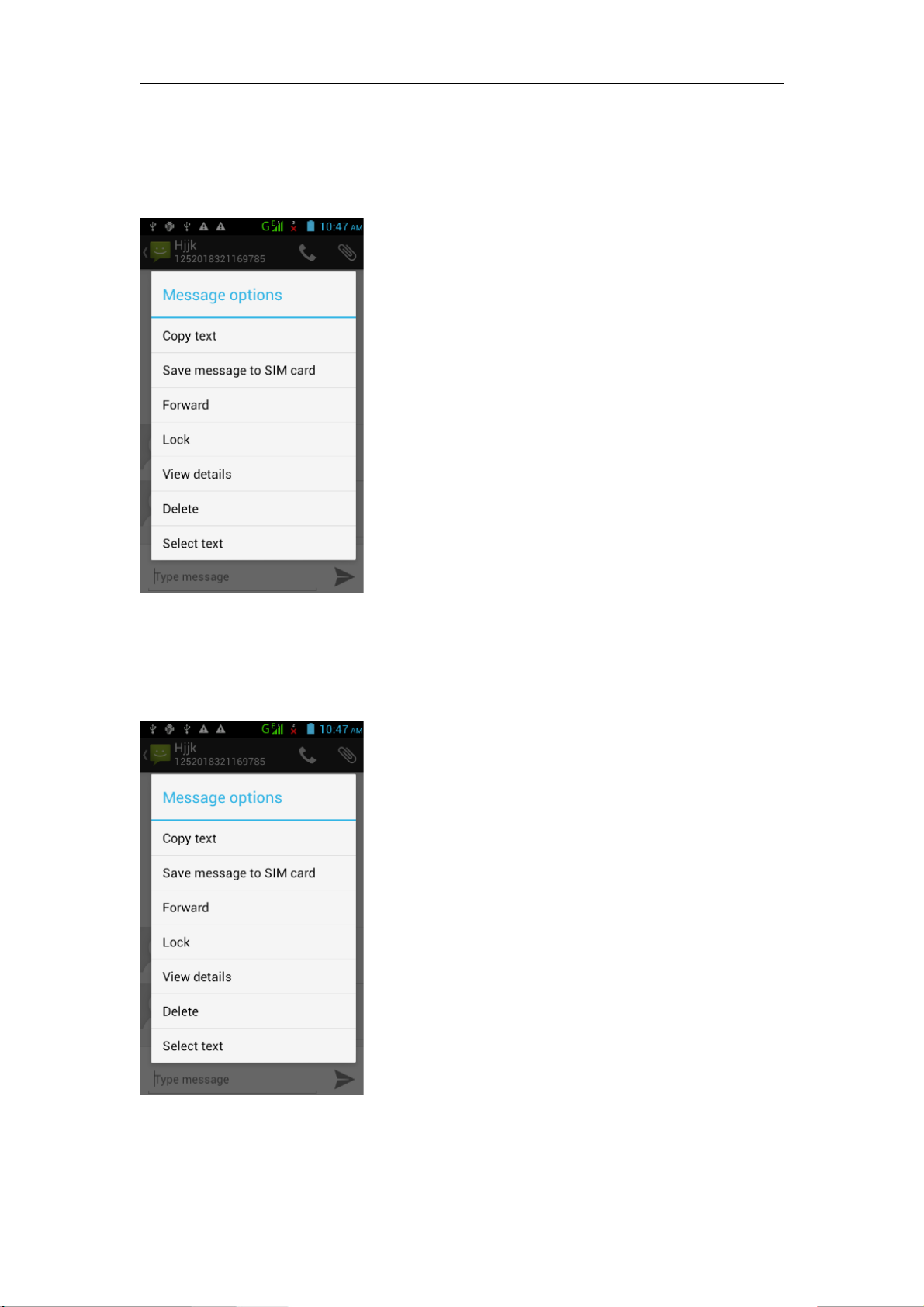
View message information details
Go into the MESSAGING application, then select the message. Long press
the message itself to display the message options.
From this menu, select the “View Details” function.
Delete a message
Go into the MESSAGING application, then select the message you wish to
delete. Long press the message itself to display the message options.
From this menu, select the “Delete” function.
8
Page 10

Contact Features
Contacts will be sorted in the contacts list firstly by numbers in the name, then
followed by English characters in alphabetical order.
Favorites
The contacts that you most frequently interact with will be added to the
favourites section of the phone.
This will enable you to access them quicker.
9
Page 11

Contact Search
In the CONTACTS interface, click on the
button.
Start typing any part of the contacts name and all names that don't include
matching letters will disappear.
Call History Features
One by one to delete call records
Press the PHONE widget to enter the call log interface, the click the menu
button to bring up the options. Select the delete function, then choose the
delete call records by clicking the
button
10
Page 12

Contact information stored call records
Enter the call log screen, then select the Save call log. Select "Add to
Contacts" function, or directly into the call log entry by clicking the
button and selecting "Add to Contacts".
Copy/Paste Functionality
When typing or editing in the text input field - long press the text and and drag
the blue pointers to highlight desired text. The shortcuts will appear at the top
of the screen for “select all”, “cut”, “copy” and if text is already in the clipboard,
“paste”.
11
Page 13

E-mail Features
Configuring mail account
Select the EMAIL application. Enter your e-mail address and password
If the system automatically recognizes the mailbox information, it will
automatically configure; if the system does not recognize the mailbox
information, it will require you to supply IMAP mailbox, or POP3, enter the
appropriate configuration information.
Gmail example:
Delete email account
Select EMAIL application - Click on the menu button - select settings function
– select account - select the "Remove Account" function
12
Page 14

Email check frequency setting
Select EMAIL application - Click on the menu button - select setting function –
select account - select Inbox check frequency function
Desktop Features
Interface into the program group. Select the application you wish to have a
widget for by long pressing the icon. The application will be placed as a
widget to the desktop;
13
Page 15

Wallpapers
Long press the desktop background, and the wallpaper options will appear.
Select "Wallpapers" feature
Creating Folders
In the desktop space, sliding an application widget over another application
widget will create a ringed application group, which can be pressed to open
the new folder.
14
Page 16

Change the folder name
Open the folder on the desktop, then click the Input box which is named
“Unnamed Folder”. The keyboard will appear and you can type in your
desired folder name.
Add a contact to your desktop
In the widgets space, long press the contacts widget. Select the contact you
require and they will appear as a widget on the desktop
15
Page 17

Add URL to the desktop
In the widgets space, long press the Bookmark widget, then choose a preset
bookmark that you have created in the internet browser. This will enable you
to access your favourite websites from the front screen of your handset.
Add a playlist to your desktop
In the widgets space, long press the Music playlist widget. Select a playlist
that you have previously created, which will allow you to listen to your
favourite music collections from the front screen of your handset.
Delete the contents of the desktop
Select the desktop content, then Long press the icon you wish to remove.
Drag the icon into the REMOVE section at the top of the screen, where it will
turn red. Releasing the icon at this point will remove the widget.
16
Page 18

Bluetooth Function
Select "Settings", then toggle "Bluetooth" function to ON.
Tap the Bluetooth icon to see list of available devices.
Wifi Features
Select "Settings", then toggle "Wi-Fi" function to ON.
Tap the Wi-Fi icon to see list of available devices.
Select "Add NETWORK " and select the desired access APN.
17
Page 19

Flight mode Function
Select "Settings", then select “More" under the Wireless & Networks Section.
Tap the checkbox next to "Flight Mode".
An alternate method to turn on the airplane mode, press the phone "Off"
button, then select the "Flight Mode " function in shut-down menu.
18
Page 20

Pattern Unlock
Select "Settings", then select "security" from below.
Select the "Screen lock" and set your desired pattern.
Restore to factory default
Select "Settings", then select "Backup & Reset"
Select "Factory data reset".
NOTE: This will erase all data on the handset.
19
Page 21

Storage Settings
Select "Settings", then select "storage"
All of the storage information can then be accessed.
GPS Settings
Select "Settings", then select "location services".
From this screen click the checkbox next to "GPS satellites"
20
Page 22

English language switching phone
Select "Settings", the click "Language & input ".
Select "Language" and then select English (or your desired language).
Input set
Select "Settings", then "Language & input ". Click the
button.
21
Page 23

Changing default input method
Select "Settings", then select " Language & input "
Select Default, which will allow you to choose your preferred input method.
Android phone data cable links
Select "Settings", then select "Developer options".
Click the checkbox next to "USB debugging"
Products installed on your computer drive, the link on the USB cable;
22
Page 24

Allow Portrait/Landscape Display
Select "Settings", then select "Display". Check "Auto- rotate screen", where
screen will orientate according to the phone rotation.
Browser Features
Visit the website
Open the Browser - Click url input area - Enter the URL of web address - Click
button
23
Page 25

Download images or other objects
While in the browser, long press on the desired picture and shortcut keys will
be displayed. Select the "Save Image" function.
Browser settings / search page
While in the browser, press the "menu button" - Select settings / find on page
24
Page 26

FREQUENTLY ASKED QUESTIONS
1. How do I turn off my applications that are running in the background?
To manage the applications running on your handset, download “Advanced
Task Manager” and install it on your handset. This application will help you
shut down your running processes, to switch between programs, display
memory information, exclusion lists, end all widgets, fast uninstall program
and other functions.
This application will also assist in freeing up memory space, reducing the
CPU's operation loads (which will increase battery times) and increasing CPU
speed to extend the purpose of standby time.
Download:
https://play.google.com/store/apps/details?id=mobi.infolife.taskmanager
2. How can I easily set up my email?
The Android system can automatically set the POP3 or IMAP e-mail suitable
to most accounts. While in the e-mail application, directly enter the e-mail
address and password, and the system will attempt to auto-detect the settings
of the email server that you are using.
3. How do I view the capacity of my SD card?
Select "Settings"
Select Storage
Select "SD card and phone memory"
The current SD card capacity and phone memory information will display.
25
Page 27

4. How can I save electricity and extend battery life?
1 : Reducing the screen brightness will reduce battery consumption. In the
"Settings", under the "sound and display" submenu you will find the
"brightness" option. By sliding the scale, you can adjust the brightness.
2 : Close GPS global positioning which will stop the handset from pinging the
location satellites. To do this, go to the "Settings" and select "location
services” where you can uncheck "Enable GPS satellite set".
3 : If you do not plan to use the Wi-Fi or Bluetooth options, battery life can be
improved by turning these options off while in standby time. Turning off the
WLAN search can save about 30% to 40% of standby time;
5. How do I use the lockscreen to stop others from using my handset?
In the "Settings" screen, select "Security", then select "screen lock pattern".
Here you can set your own secret unlock pattern to prevent strangers using
your handset or accessing your personal data.
6. Why doesn't the USB data cable link to my computer correctly?
Go to the phone "Settings", then into the "Developer options" submenu. Find
the "USB debugging" functionality and enable it. Also confirm you have
installed the correct USB driver
7. How do I install a program from a non-Android Market?
Select "Settings", then go into "Security".
Check the “Unknown sources” checkbox.
Please note that installing non-Android market approved programs may void
the warranty of the phone if it causes operational or security issues with your
handset.
26
Page 28

8. When using applications, how do I switch to other applications?
If you need to open an application when web browsing or using other
applications, you can long press the Home key to display the task manager.
Long press again to return directly to the desktop (note that the system default
tasks only last 6 months)
9. How do I enter silent mode quickly?
Hold the volume down button on the side of the handset until the handset
vibrates and the volume bar is completely empty.
10. How do I type special characters such as @#$% etc?
When the keyboard is visable, find the letters with the corresponding special
characters you wish to type. Press your finger on the letter for a second and
a range of alternate characters should appear on the screen.
Drag your finger to the character/symbol that you wish to type.
11. How do I cut, paste and copy text?
While typing/editing in the text input field, long press on any text, where the
select text markers will appear. Highlight as much text as you need to copy,
then use the shortcut keys that appear at the top of the screen: "select all”,
"cut", "copy" and "paste".
12. How can I download and install applications onto the SD card?
Due to the design of the Android platform, applications can only be installed in
the phones onboard flash memory.
27
Page 29

13. How can I organise/clean up a crowded phone desktop space?
In the desktop space, long hold and then slide applications to other
applications to group them into folders.
14. Can I change the way my contacts are sorted?
Contacts are sorted by name, starting with any numbers, then followed by the
letters alphabetically. Users cannot set their own sorting method.
15. How can I set the SD card, personalized ring tones?
In the SD card, are established "ringtones" (ringtones) "alarms" (alarm tone)
"notifications" (SMS notification tone), the ring tones into a different folder, the
phone can be automatically identified.
16. How do I download applications for the KHPHN05ANDA?
1) Visit Google Market http://www.android.com/market/; some applications will
be free and others will require payment;
2) third-party sites, access to applications, such sites are:
https://play.google.com/store/ apps
www. apps zoom.com/
……
17. What are commonly used android forums?
http://www.waptw.com/
http://sj.91.com/
http://www.android123.com/
http://www.android86.com.cn/
http://www.androidin.net/bbs/index.php
http://bbs.zhiqi.com.cn/forum-33-1.html
http://www.androidin.net/bbs/
http://www.hiapk.com/bbs/
28
Page 30

18. How do I delete downloaded software?
Go into "Settings", then select “Apps" and select the application to be deleted.
19. How do I view mobile phone version information?
Go into the "Settings" menu, then select “About phone". The mobile phone
version information can be obtained, including the Android version and
handset model number.
20. How do I copy SIM card contact information?
Into the Contacts application, click the menu button then select "Import
Contacts". From this screen, you can see the SIM card contacts. If you wish
to only import one contact, you can click on them. If all the contacts are to be
imported, long press the menu key then select Import to import all.
29
 Loading...
Loading...