Kogan KGNEBK6VAA Instruction Manual
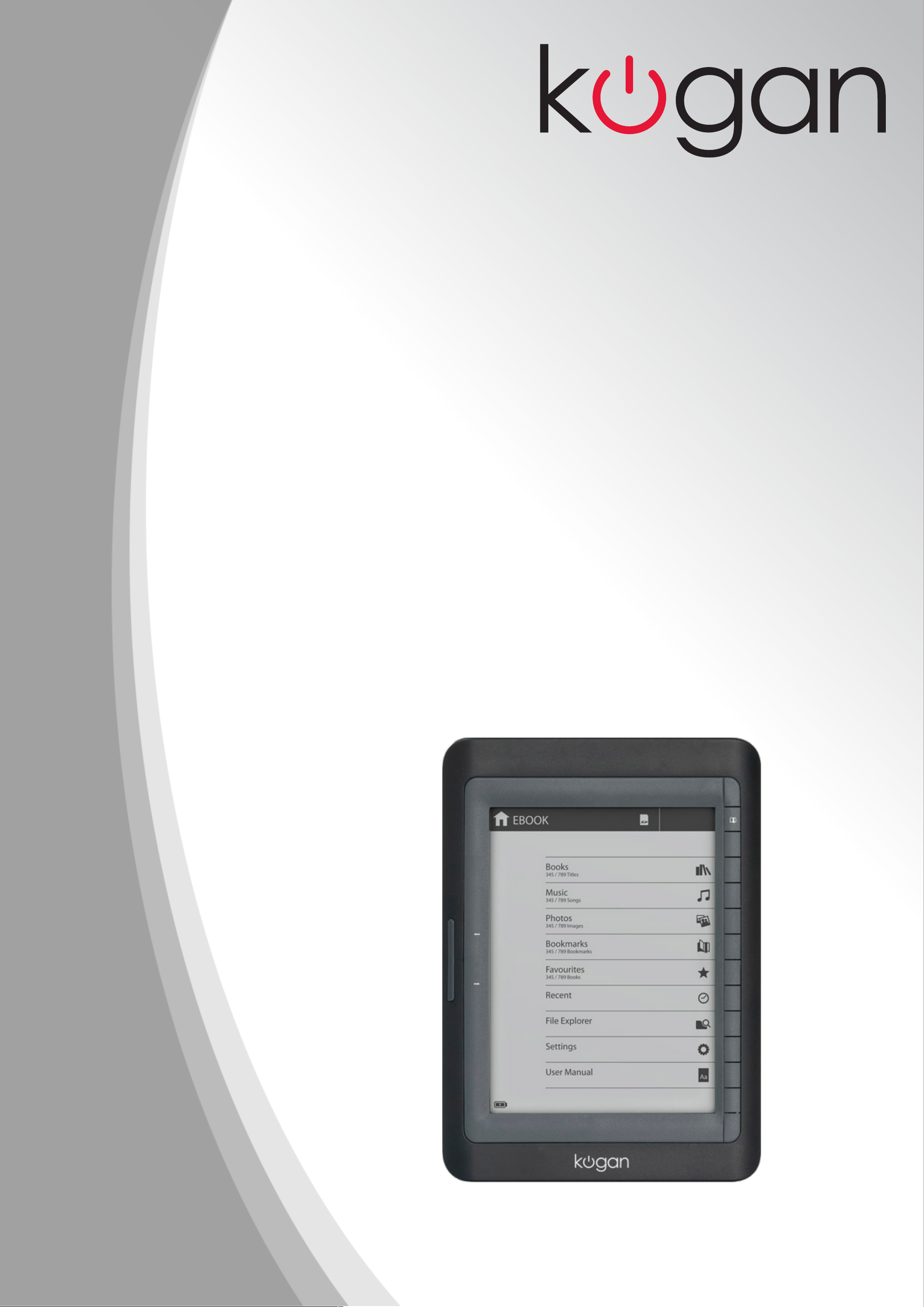
KGNEBK6VAA
USERMANUAL
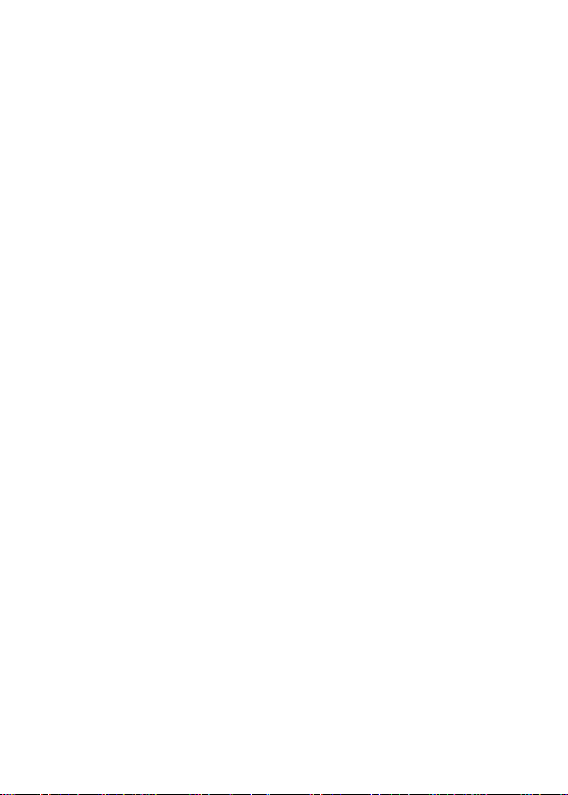
Chapter 1 Product Specifications
Chapter 2 Button Instructions
Chapter 3 Menu Introduction
Chapter 4 eBook Library
Chapter 5 Music Player
Chapter 6 Picture Explorer
Chapter 7 My Bookmarks
Chapter 8 My Favourites
Chapter 9 Recent
Chapter 10 File Explorer
Chapter 11 Settings
Chapter 12 Inputting
Chapter 13 Charging
Chapter 14 USB connection
Chapter 15 Importing DRM Contents
Important: This is not a touchscreen device. Do not place
force on the e-Ink display as this may damage the device.
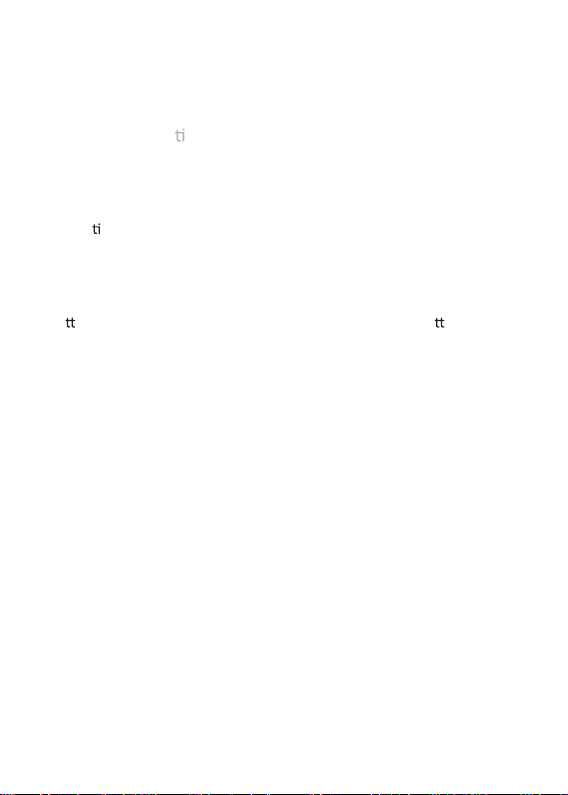
Chapter 1
Product Specifica
●
Display: 6” Electronic Paper Display
● Resolu on: 600x800 pixels (16 bit Greyscale)
● Processor: Samsung S3C2416
● DDR2 : 64 MB
ery: 1700mAh/3.7V Li-Polymer Ba ery
● Ba
● Adapter: DC5V 800mA
● Supported Text Formats: PDF, CHM, EPUB, TXT, HTM, HTML, RTF,
● Supported Audio Formats: MP3 (32kbps-384kbps)
● Supported Image Formats: JPEG, PNG, T
● Expandable Memory: SD Card/ MMC
● Supported Languages: English, Russian, Spanish, Dutch,
● Dimensions: 178(L) x 128.4 (W) x 9.9(H) mm
● Weight: 228g
ons
PDB, DJVU, DJV, iw44, iw4, FB2, OEB,
PRC, MOBI, TCR, OPF
IF, GIF, BMP
French, German, Italian, Portuguese
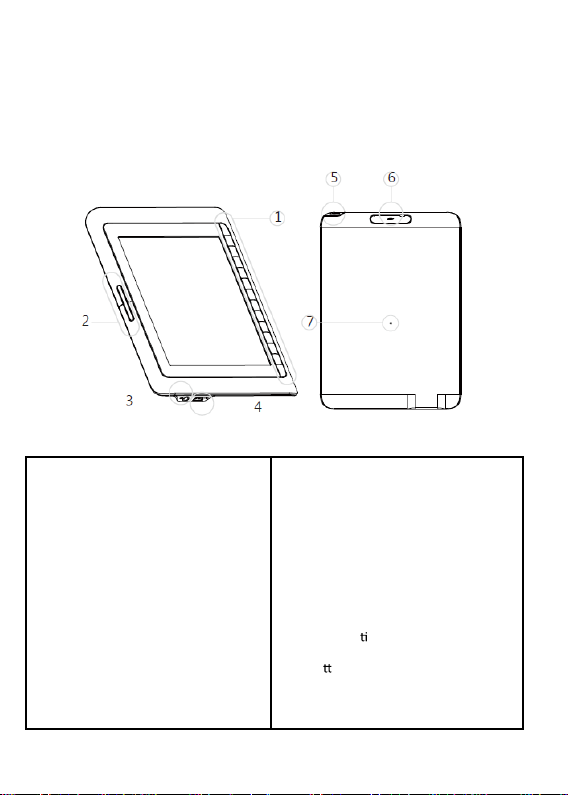
Chapter 2
Introduction to parts of the eBook
FRONT
1 – Direct Access Buttons
To select items on the screen
2 – Page Turning B ttons
3 – 3.5 mm Headphone Jack
4 – USB connector
To connect to the USB charger or PC
u
REAR
5 – Power Button
6 – SD card slot
7 – Reset Button
To reset the eBook reader, use a pen or
other sharp-
the bu
pped object to depress
on
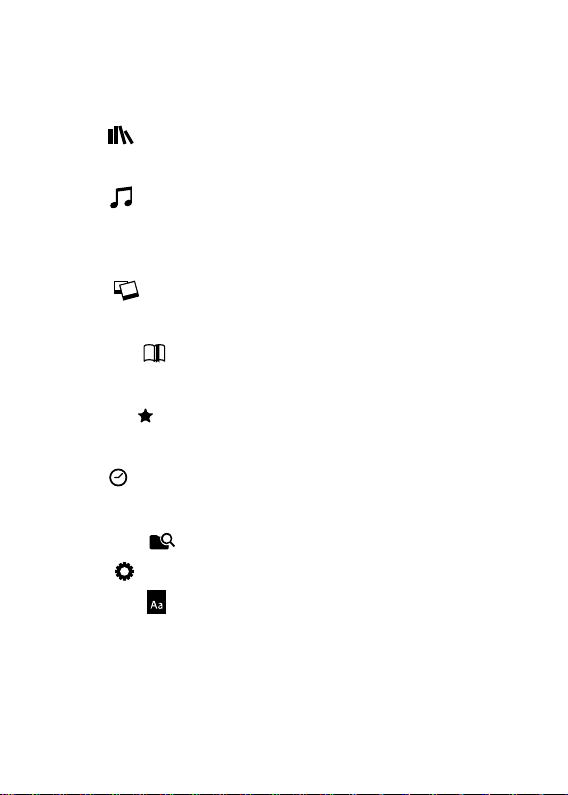
Chapter 3
Menu Introduction
1 – Books
This allows you to access books loaded on the eBook reader
2 – Music
This application lets you access and play audio files stored on the eBook
reader
3 – Photos
This application lets you view photos loaded onto the eBook reader
4 – Bookmarks
This will display the saved bookmarks
5 – Favourites
This will display the list of favourites
6 – Recent
Recent items read or used by the user will be shown.
7 – File explorer
8 – Settings
9 – User Manual
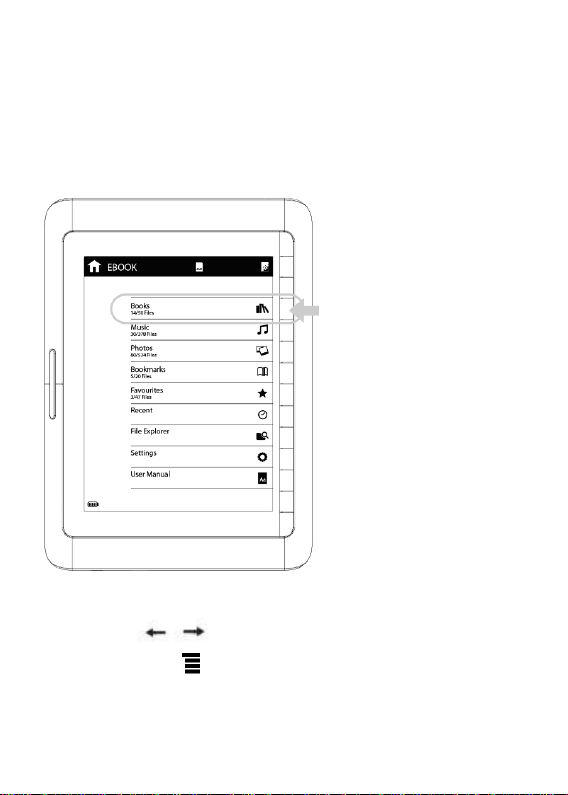
Chapter 4
eBook Library
1. Press the corresponding button of the category you wish to
choose
2. Operate the buttons to turn pages
3. Press menu button once submenu function appears
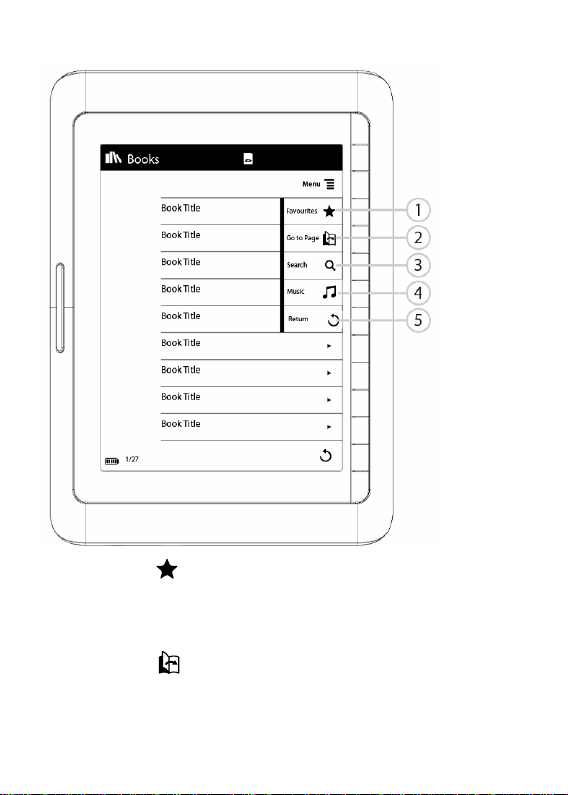
3.1 - Favourites
Add books to your list of favourites. This allows books marked as
‘favourites’ to be easily accessible
3.2 - Go to Page
Go directly to a desired page, by inputting the page number.
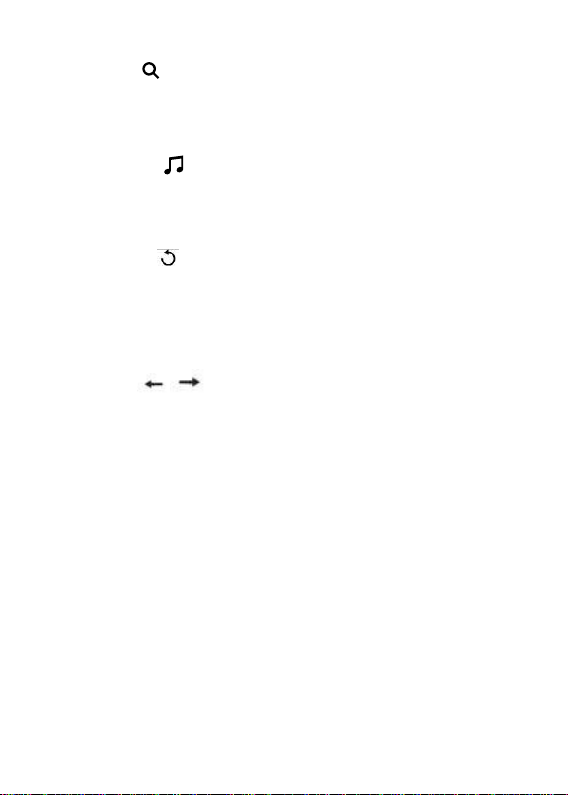
3.3 - Search
Find a book stored on the eBook reader by inpung a word or
phrase from its tle
3.4 – Music
Go to music playback interface to access and control the music
available on the eBook reader
3.5 – Return
Closes the drop down menu and returns to the book’s menu
4. Choose a book to read
4.1 Press
to turn the page in vercal mode
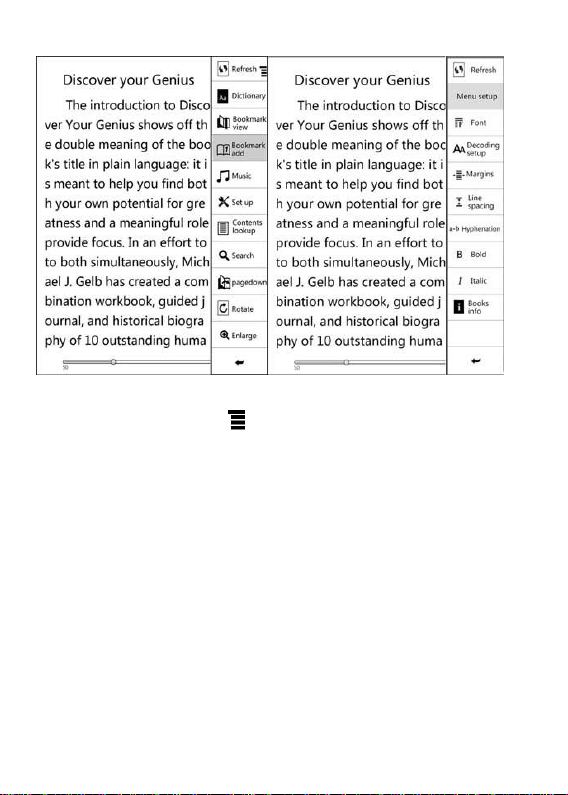
5. Press the menu button once submenu function appears when
reading an eBook
5.1 Refresh
The screen will be refreshed
5.2 Bookmark view
Displays bookmarks
5.3 Bookmark add
Press to add a bookmark for the current page.
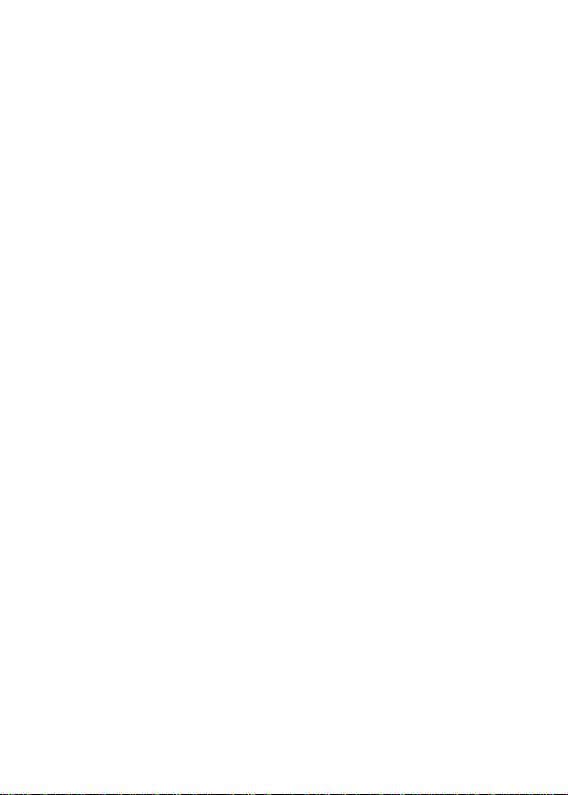
5.4 Music
Press to go to the music player
5.5 Setup
Mark: if there is text passing the edges in PDF mode
5.5.1 Font
Select different Fonts: Microsoft Yahei, Arial, Courier, T imes, ARIALN
5.5.2 Decoding set up
If the encoding is incorrect
5.5.3 Left and right margins
To set the margins
5.5.4 Line spacing
To set line spacing
5.5.5 Automatic sentence segmentation
To make adjustments for sentence structure
5.5.6 Bold
To display text in bold
5.5.7 Italic
To display text in italic
5.5.8 Books news
Press to see information on the eBook currently opened
 Loading...
Loading...