Page 1
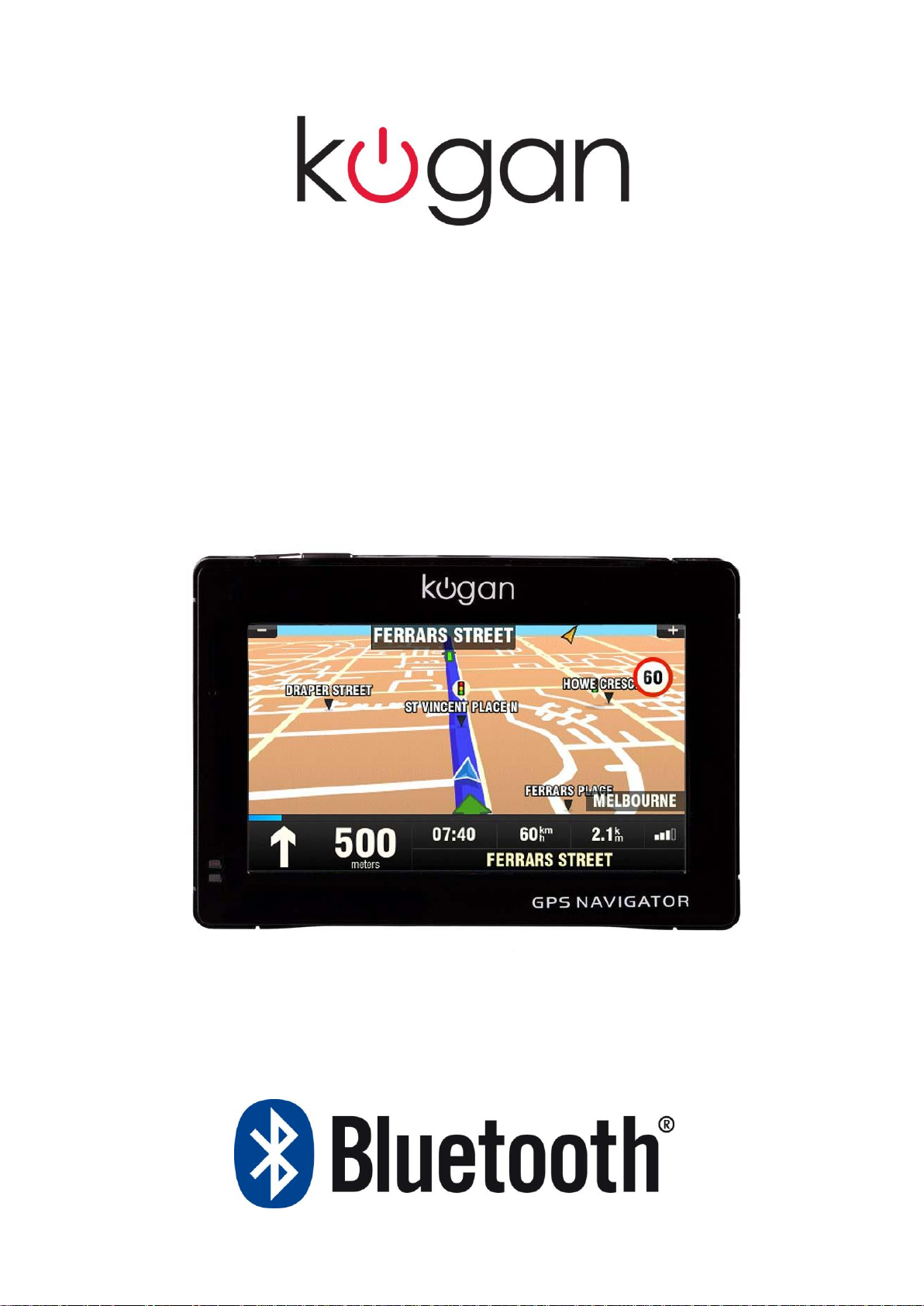
EziNav G3
User Manual
4.3” Touchscreen GPS with Bluetooth
Page 2
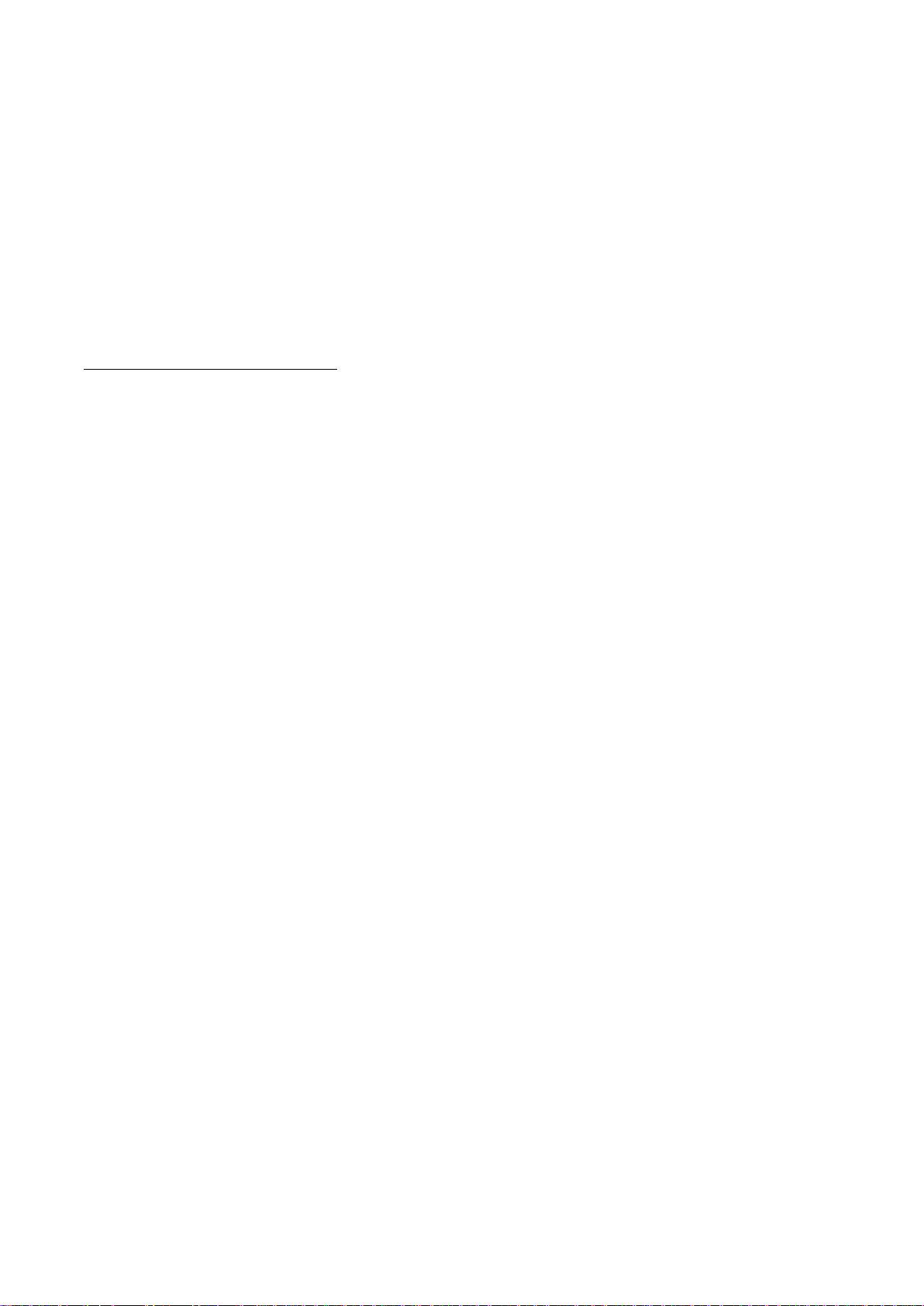
pg. 2
About this User Manual
3
4
4
5
5
5
6
7
8
8
10
11
12
13
13
15
16
16
18
19
Congratulations on your purchase of your Kogan EziNav G3 GPS.
This user manual provides information regarding the various features of the device and how to use
them. For a detailed explanation of how to use the iGO software please download the separate user
manual.
The following are major sections of this user manual.
Table of Contents:
Chapter 1: Introducing the EziNav G3
Product Features…………………………………………………………………….
Safety Precautions…………………………………………………………………..
What’s in the Box…………………………………………………………………...
Chapter 2: Basic Operations
Overview of the Device…………………………………………………………….
Turning the Device On and Off…………………………………………………….
Charging the Device…………………………………………………………….…..
Connecting the Device to your Computer…………………………………….…….
Chapter 3: Menu Operations
Overview……………………………………………………………………………
GPS………………………………………………………………………………....
Music………………………………………………………………………………..
Video………………………………………………………………………….……..
Photo……………………………………………………………………….………..
Ebook………………………………………………………………………………..
Flash…………………………………………………………………….…………..
Bluetooth………………………………………………………...…………………..
Games………………………………………………………………………………..
Tools………………………………………………………………..………………..
Settings…………………………………………………………..…………………..
GPS Info……………………………………………………………………………..
Chapter 4: Troubleshooting
Tips………………………………………………………………………….………
Page 3
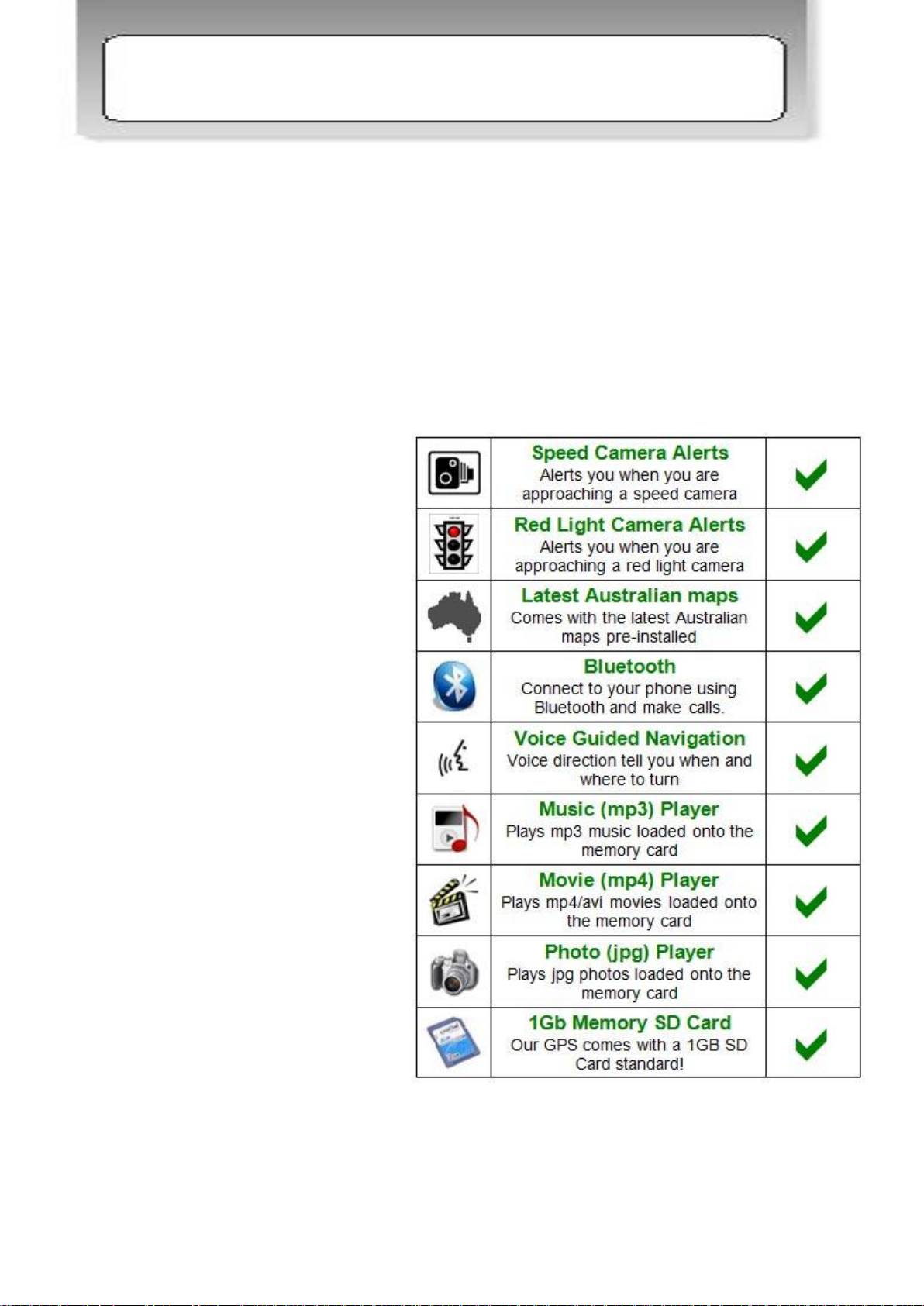
pg. 3
Introducing the EziNav G3
Product Features:
The EziNav G3 comes with all the necessary features for you to begin navigating to your
destination with ease.
It features the following:
AtlasIII 400MHz CPU with
Bluetooth
4.3" Touchscreen LCD,
anti-glare, 65,536 colours, 480 x
272 resolution
64MB NAND flash on board,
64MB SDRAM
Built-in GPS module,
20-channel SiRF Star III chipset
- very precise
Built-in Bluetooth
2.5mm Headphone Jack
2.5mm AV Jack
Music Player (mp3, wma, wav)
Video Player (divx, avi, wmv,
mpeg, asf, flv)
Photo Browser (jpg, bmp)
eBook Viewer (txt)
SD/MMC slot (up to 2GB)
Rechargeable Lithium-Ion
1600mAh (Up to 1.5 hours life)
Weight: 236 grams
Size: 122 x 81 x 16 mm
Page 4
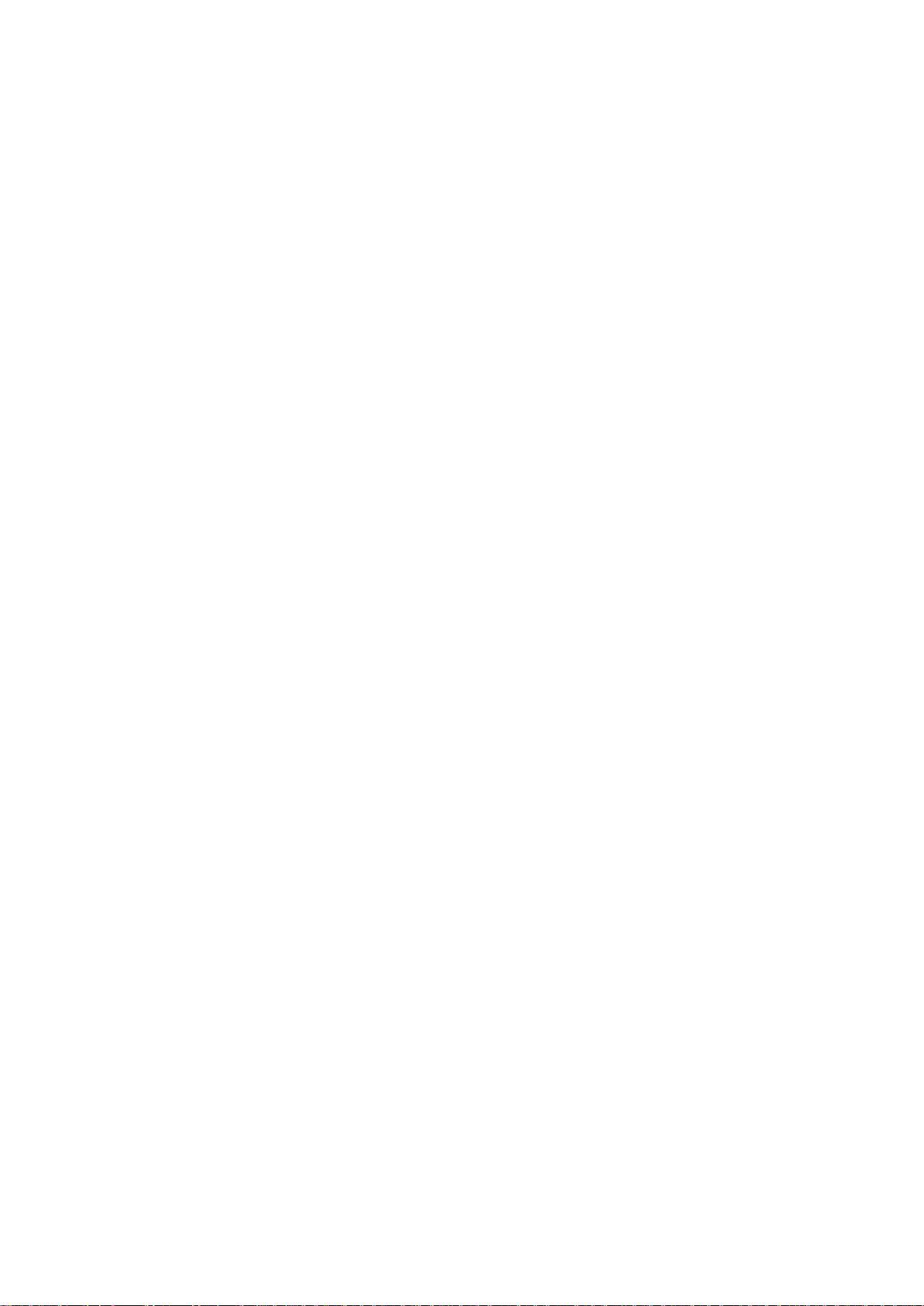
pg. 4
Safety Precautions:
Please ensure the GPS is correctly mounted in your Car to avoid it flying around.
Failure to correctly mount the GPS could result in it being thrown out of lowered windows
during turns.
Do not clean the GPS with Chemical liquids or detergents, as it will damage the appearance
of the device.
Do not disconnect when formatting, uploading or downloading content, since the Firmware
may be damaged.
Please ensure you have a backup of all your files.
Do not expose the Windshield mount to excessive temperatures in a car, as it will become
deformed.
Formatting the SD Card will cause the GPS Navigation software to be erased, rendering the
device unusable
GPS Devices can be distracting to drivers, please ensure you always maintain
concentration on the road.
What’s in the Box:
The following items will be included in the box with the GPS:
1 x EziNav G3 GPS
1GB SD Card
Very sturdy suction adapter for in car mounting
Wall socket AC adapter
Car charger
Ergonomic headphones
USB cable
Carry case
Page 5

pg. 5
Basic Operations
Power Button Menu Button
Overview of the Device:
Turning the Device On and Off:
To turn the device on, press the Power Button. The GPS will then load the main menu.
To turn the device off, press and hold the Power Button.
The GPS will prompt you to select Sleep or Power Off.
It will automatically power off within 20 seconds if no choice is selected.
Use the sleep function where you want the GPS to wake from the same screen you were in.
Charging the Device:
To Charge the GPS, please connect the Home Charger to the Unit using the Mini-USB connector.
The GPS will display a Red light if it is being charged. Once charged this will turn Blue.
You can also charge the device using the Car Charger or by connecting it to your Computer.
Please note that this will take longer to charger the unit than the Home (Wall) Charger.
Page 6
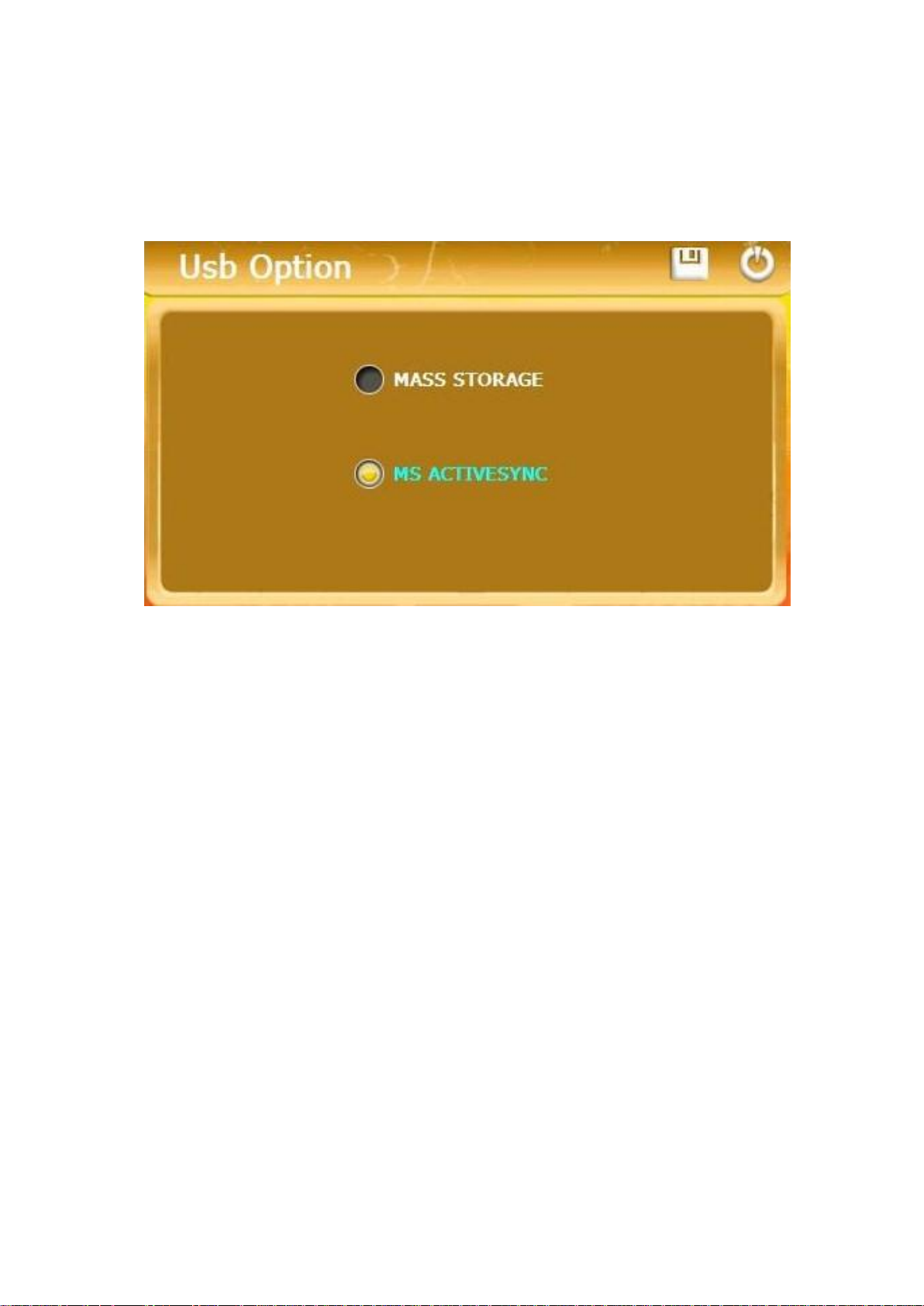
pg. 6
Connecting the Device to your Computer:
Use the supplied USB Cable and connect one end into your Computer and the other end into your
GPS.
There are several different ways of using the USB Connection:
1) Mass Storage (Default)
This will allow you to copy files to the Device and it will appear as a removable disk
2) MS Activesync
This will allow you to synchronize your Device with the computer
(This is only recommended for Advanced Users)
When Mass Storage is the selected Option, connecting the USB to the Device will prompt you to
select how you would like to use the device.
You can either use the Computer to charge (Press the Battery Icon) or as a Removable Disk (Press
the USB icon)
If you select the USB icon, you will not be able to use the device whilst it is connected unless you
press the Power button in the top right corner.
Page 7

pg. 7
Menu Operations
When the GPS first loads it will display the Main Menu.
From here you can choose what you would like to do.
To move between Menu’s press the options at the bottom of the screen. Then to see more
information about that selection, press the middle of the Screen.
It will then load the selected function.
Battery Indicator:
This will show you how much Battery Life remains
GPS Information:
This will bring up the GPS Information screen with details including Latitude and Longitude.
See Page … for more information
Bluetooth Indicator:
This will bring up the Bluetooth menu
See Page … for more information
FM Transmitter Indicator:
This model does not have an FM Transmitter
Volume Indicator:
This will allow you to change the volume
Page 8

pg. 8
GPS:
Select the GPS Option from the Bottom of the screen.
Press the GPS Display in the middle of the screen.
It will then load the Navigation software from the SD Card.
If no SD Card is inserted pressing this button will not do anything.
If you have correctly followed instructions the screen below will momentarily display the
following screen before loading the GPS software:
For Navigation software specific usage instructions, please refer to the GPS Navigation software
manual available from the Kogan Website.
Music:
Select the Music Option from the Bottom of the screen.
Page 9

pg. 9
This will then load the Music Player.
You can then play music that you have loaded onto the SD Card.
Press the Playlist button (Green button above) to find the music and add it to your playlist.
Once you have added your songs to the Playlist press Play.
You can change the position of the track which you are listening to by using the Bar at the bottom
left of the screen.
Volume control is done by moving the bar at the bottom right of the screen.
You can modify the equalizer to get a better sound, as you wish.
To continue playing music in the background press the minimize button, otherwise press the
power button to exit to the main menu.
Page 10

pg. 10
Video:
Select the Video Option from the Bottom of the screen.
This will then load the Movie Player.
You can then play Videos that you have loaded onto the SD Card.
Press the Playlist button to select the movie to watch and it will load.
Double tap the video to go to full screen and do the same to go back.
You can change the position of the video which you are watching by using the Bar at the bottom
left of the screen. Volume control is done by moving the bar at the bottom right of the screen.
Press the X button to go back to the main menu.
Page 11

pg. 11
Photo:
Select the Photo Option from the Bottom of the screen.
This will then load the Photo Viewer.
You can then display Photos that you have loaded onto the SD Card.
Press the Folder button to select photos to view.
The buttons (from left to right) are:
Go to previous/next photo
Zoom In/Out
Rotate
Slideshow
Select Files
Exit
Page 12

pg. 12
Ebook:
Select the Ebook Option from the Bottom of the screen.
This will then load the Ebook Reader.
You can then read Text Files that you have loaded onto the SD Card.
Press the Document button to select the file to view.
The buttons (from left to right) are:
Select Files
Previous/Next
Font Settings
Color Settings
Bookmark
Bookmark Viewer
To exit, press the power button at the top
Page 13

pg. 13
Flash:
Select the Ebook Option from the Bottom of the screen.
This will then load the Ebook Reader.
To exit, press the power button at the top
Bluetooth:
Select the Bluetooth Option from the Bottom of the screen.
This will then load the Bluetooth Menu.
Page 14

pg. 14
This will give you a number of options:
1) Dial
2) Dial Record
3) Redial
4) Pair
5) Setting
6) Pair Record
7) GPRS
8) IE
The status will be displayed at the bottom of the screen.
To Pair your Phone press “Pair”
It will begin counting down from 60.
Whilst it is doing this search for the GPS on your Mobile Device.
Page 15

pg. 15
The Default name for the GPS is PND.
Once it has detected the device, enter the Pin (8888 by Default to pair the devices)
You may then need to select “Connect” on your phone to ensure the devices are paired.
If it is successful the GPS will display “Connected Establish”.
You can then dial a number from the GPS by following the prompts.
To exit, press the power button at the top
Games:
Select the Games Option from the Bottom of the screen to access your choice of 7 games
Page 16

pg. 16
Tools:
Select the Tools Option from the Bottom of the screen to access the calculator and unit converter.
Settings:
Select the Settings Option from the Bottom of the screen to access the device settings.
You will be able to change settings relating to:
Volume
Backlight
Language
FM Transmitter (This is not functional in this unit)
Date/Time
Calibration (*Note: Run this if the Touchscreen does not seem to be functioning properly*)
Page 17

pg. 17
Sys Info
USB (This will change the method of connection)
Factory Reset (*This will wipe out all your settings*)
Nav Path (*Do not change this unless you are using different software*)
*Make sure you press the Disk at the top to save your settings*
Page 18

pg. 18
GPS Info:
Select the GPS Info Option from the Bottom of the screen to access statistics regarding the GPS
receiver such as Location and Speed
To exit, press the power button at the top
Page 19

pg. 19
Troubleshooting
Tips:
If your GPS freezes, use the Stylus to press the reset button.
If you try to connect the GPS to your Mobile using Bluetooth and it will not connect, press the
reset button and it will resolve the issue.
To restore the GPS back to factory settings Go to System => Factory Reset and press OK.
If you are not getting a Signal in the GPS Software check the following:
Go to GPS Info and see if it is detecting a signal
If yes, then make sure the Navigation is properly configured and the GPS is enabled in the
software
If no, then press Reset and the GPS receiver will be reset
If pressing the Navigation button does nothing, check the contents of the SD Card and make sure
all the files are still there. If the SD Card has been formatted and you need a new copy of the maps
please contact Kogan Support.
**We reserve the right to charge a fee to supply a new copy of the software where there has been
user error**
If you have other issues please contact Kogan Support: support@kogan.com.au
 Loading...
Loading...