Page 1

Kodak EasyShare
DX6340 zoom digital camera
User’s Guide
www.kodak.com
For interactive tutorials, www.kodak.com/go/howto
Page 2
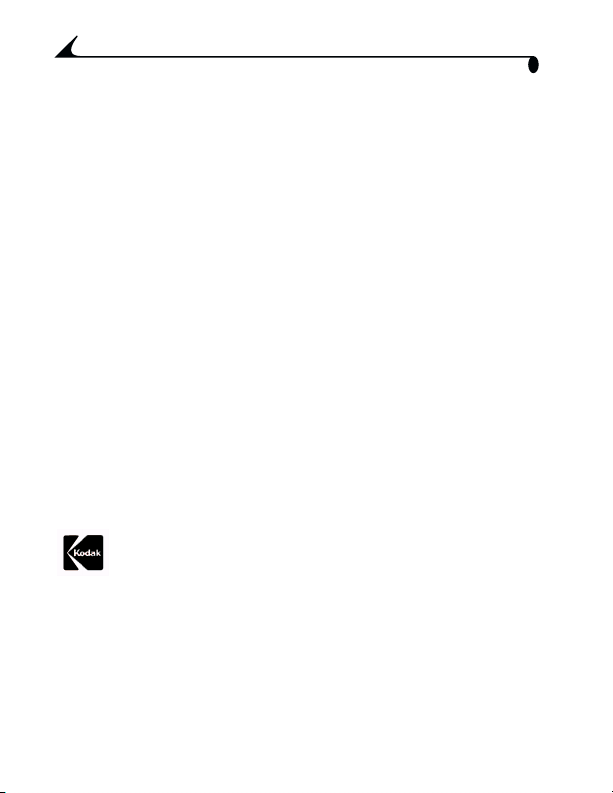
Eastman Kodak Company
343 State Street
Rochester, New York 14650
© Eastman Kodak Company, 2003
Kodak and EasyShare are trademarks of Eastman Kodak Company.
P/N 6B8366
Page 3
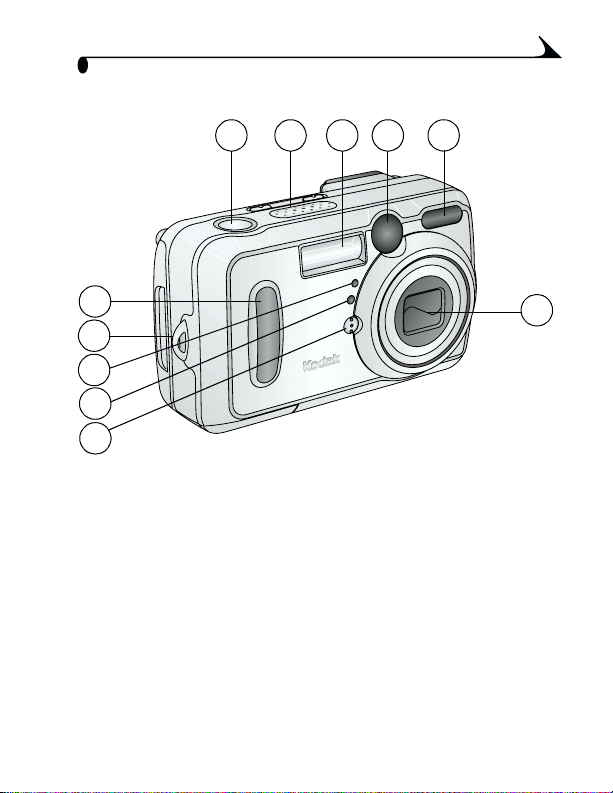
Front View
Product Overview
7 96
8 10
5
4
3
2
1
1 Microphone 6 Shutter button
2 Light sensor 7 Speaker
3 Self Timer/Video light 8 Flash unit
4 Wrist strap post 9 Viewfinder lens
5 Grip 10 Auto focus sensor
11 Lens
11
iii
Page 4
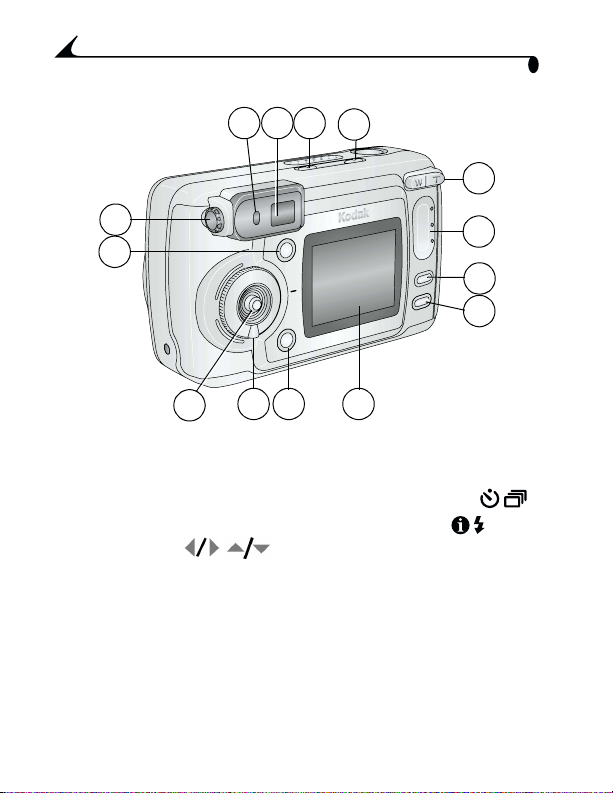
Back View
Product Overview
7
8 9
10
11
6
5
4
1 Camera screen
(LCD, liquid crystal display) 7 8
2 Share button (page 57) 9 Self Timer/Burst button
3 Mode dial/Off (page 14, page 5) 10 Flash/Status button
4 Joystick (Move )
OK button (Press in)
5 Delete button 13 Menu button
6 Diopter dial 14 Review button
iv
123
Ready light
Viewfinder
1112Zoom (Wide Angle/Telephoto)
Grip
12
13
14
Page 5
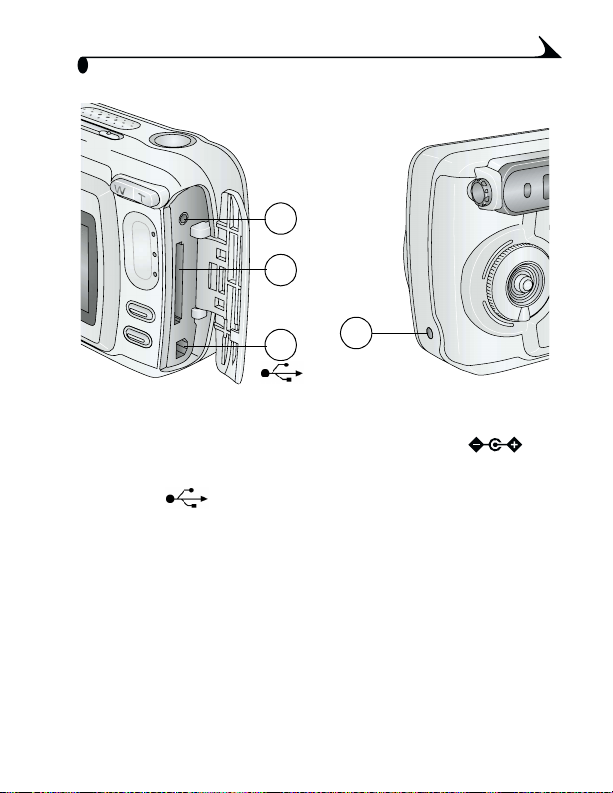
Side Views
Product Overview
1
2
3
Left Side Right Side
1 A/V Out, for television viewing 4 DC-In (3V) ,
2 Slot for optional MMC/SD card
3 USB Port
4
for optional AC adapter
v
Page 6
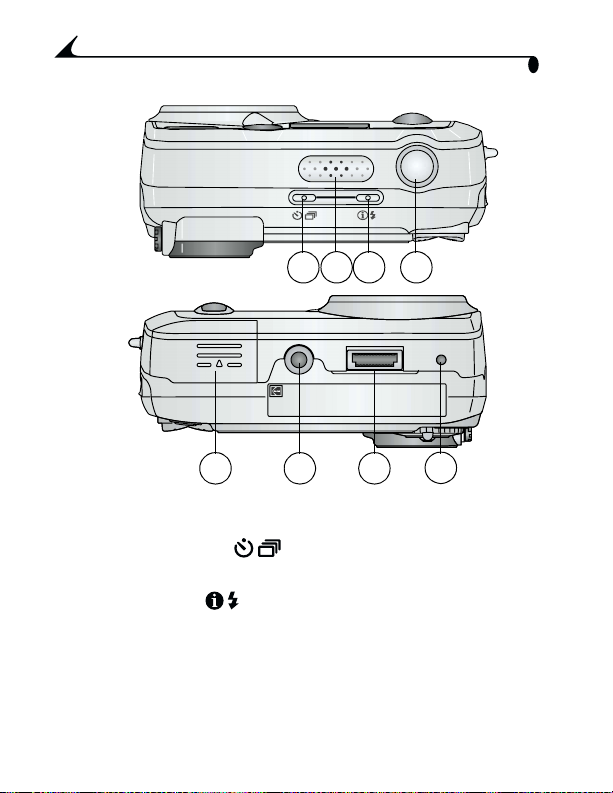
Product Overview
Top and Bottom Views
CRV3, KAA2HR, AA/Lithium,
AA/NiMH, AA/NiMn
1 2 3 4
5
76
8
Top Bottom
1 Self Timer/Burst button 5 Battery door
2 Speaker 6 Tripod socket/locator, dock 6000
3 Flash/Status button 7 Dock connector
4 Shutter button 8 Locator, dock 6000
vi
Page 7
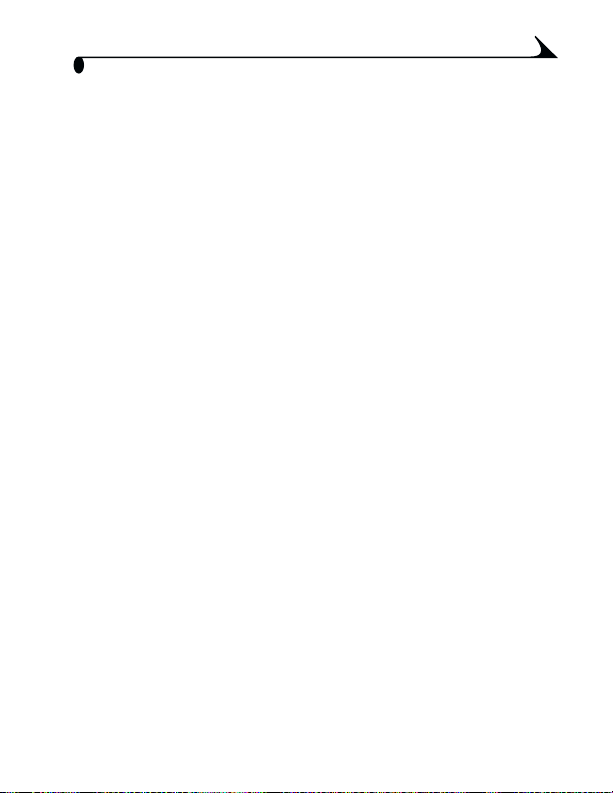
Table of Contents
1 Getting Started ...................................................................1
Install Software First................................................................1
Need This Guide in Larger Print?............................................1
What Can I Do With My Camera?...........................................2
What Can I Do With My Pictures and Videos? ...................2
Package Contents..................................................................... 3
Loading the Battery................................................................. 4
Attaching the Wrist Strap.................................................... 4
Turning On the Camera............................................................ 5
Setting the Date and Time ....................................................6
Checking Camera Status......................................................... 7
Camera Screen Icons ............................................................... 8
Inserting an MMC/SD Card.................................................... 9
Choosing Internal Memory or MMC/SD Card...................10
2 Taking Pictures .................................................................13
Take a Picture ...........................................................................13
Picture-Taking Modes .............................................................14
PAS Mode................................................................................... 15
Liveview—Framing with the Camera Screen....................18
Quickview—Reviewing the Picture Just Taken ...............20
Adjusting the Viewfinder.......................................................20
Using the Optical Zoom.......................................................... 21
Using the Advanced Digital Zoom....................................... 21
vii
Page 8
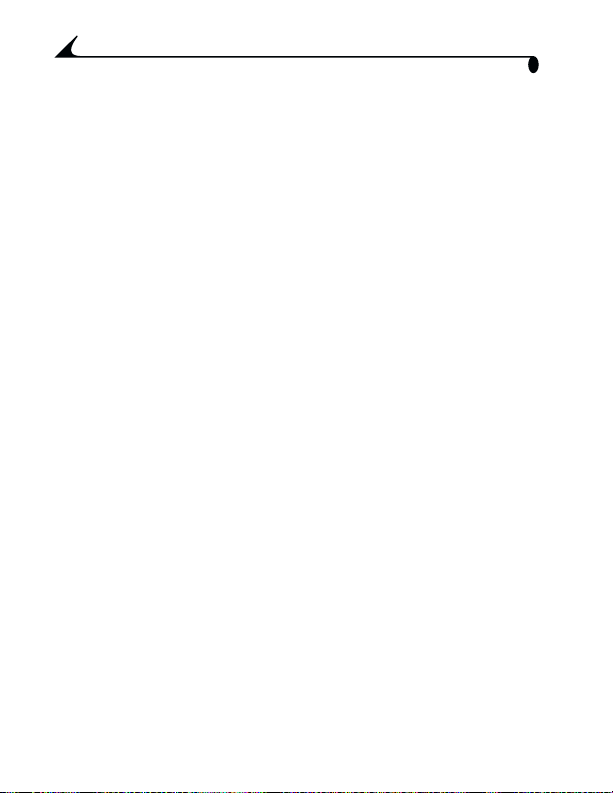
Using the Flash........................................................................ 22
Putting Yourself in the Picture...........................................24
Taking a Burst Series of Pictures .....................................25
Changing Optional Settings ................................................26
Setting Exposure Compensation .......................................28
Setting Picture Quality.........................................................29
Setting Color Mode ................................................................30
Setting White Balance ........................................................... 31
Setting ISO Speed.................................................................. 32
Setting Long Time Exposure................................................33
Setting Exposure Metering ................................................. 34
Setting Focus Zone................................................................35
Resetting Manual Settings to Defaults ........................ 36
Pre-tagging for Album Names ............................................ 37
Placing the Date on Pictures..............................................38
Setting the Orientation Sensor.........................................39
3 Taking Videos .....................................................................41
Taking a Video............................................................................ 41
Quickview—Reviewing the Video Just Taken................... 42
Using the Optical Zoom.........................................................43
Changing Optional Video Settings.....................................43
Pre-tagging for Album Names ............................................ 44
Putting Yourself in the Video ..............................................45
viii
Page 9
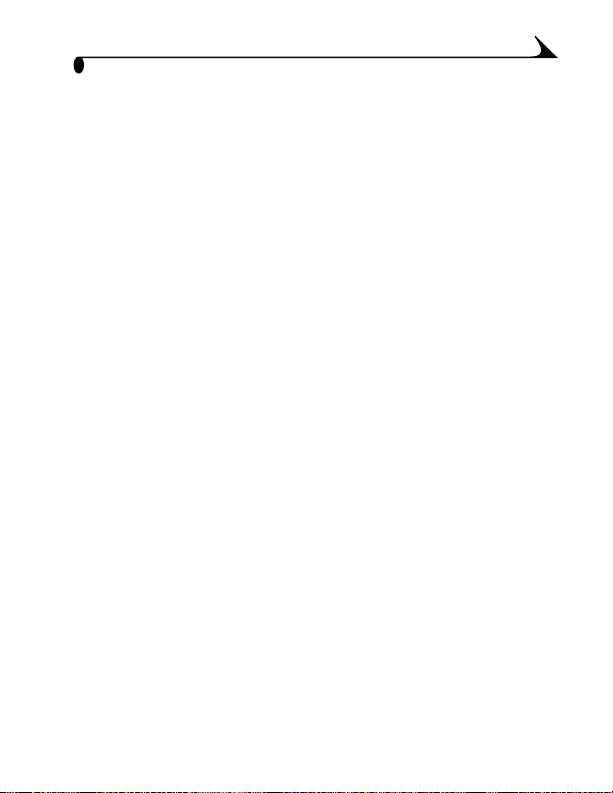
4 Reviewing Pictures and Videos ....................................47
Viewing Single Pictures and Videos ....................................47
Viewing Multiple Pictures and Videos ...............................48
Playing a Video......................................................................... 48
Deleting Pictures and Videos.............................................. 49
Changing Optional Review Settings ..................................50
Magnifying Pictures...............................................................50
Protecting Pictures and Videos From Deletion...............51
Tagging Pictures/Videos for Albums................................. 52
Running a Slide Show ............................................................ 53
Displaying Pictures/Videos on a Television ..................... 54
Copying Pictures and Videos............................................... 55
Displaying Video Date............................................................56
Viewing Picture/Video Information ..................................... 56
5 Sharing Pictures and Videos .......................................57
When Can I Tag My Pictures and Videos?.........................57
Tagging Pictures for Printing..............................................58
Tagging Pictures and Videos for Emailing....................... 59
Tagging Pictures and Videos as Favorites .....................60
Need Help? ................................................................................60
ix
Page 10
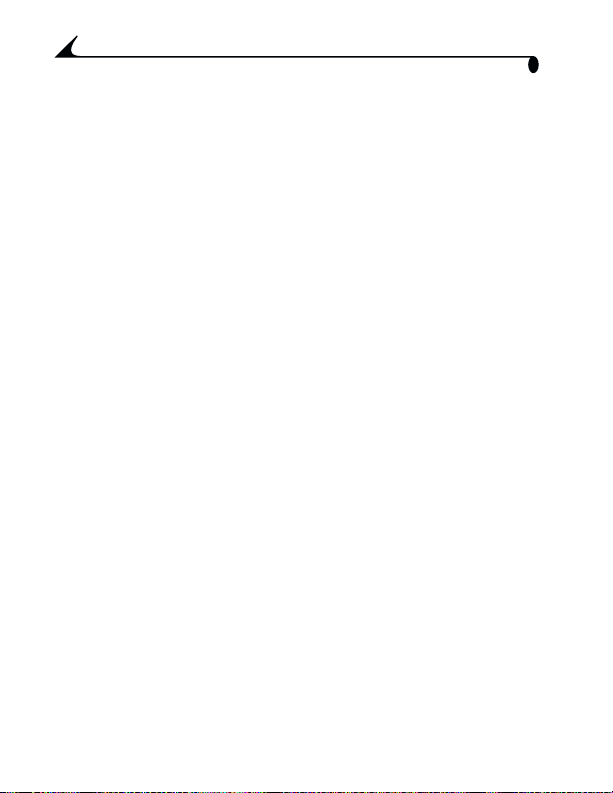
6 Customizing Your Camera Settings ......................... 61
To Access Setup Mode/Menus............................................61
Setup Menus .............................................................................61
Changing the Default Print Quantity................................62
Turning Off Quickview .............................................................62
Turning On Liveview in Still Modes..................................... 63
Changing Advanced Digital Zoom.......................................64
Turning Off the Shutter Sound ..........................................64
Setting Video Out ...................................................................65
Selecting a Language ............................................................65
Formatting Internal Memory or MMC/SD Card............ 66
Viewing Camera Information ............................................... 66
7 Installing the Software ................................................. 67
Windows System Requirements ........................................ 67
Mac OS X System Requirements...................................... 68
Mac OS 8.6 and 9.x System Requirements ................. 68
Install the Software .............................................................. 69
8 Connecting Camera to Computer ................................71
Transferring Pictures With the USB Cable .......................71
Printing Pictures from Your Computer ............................ 72
Printing From an Optional MMC/SD Card ....................... 72
Print With or Without a Computer..................................... 72
x
Page 11
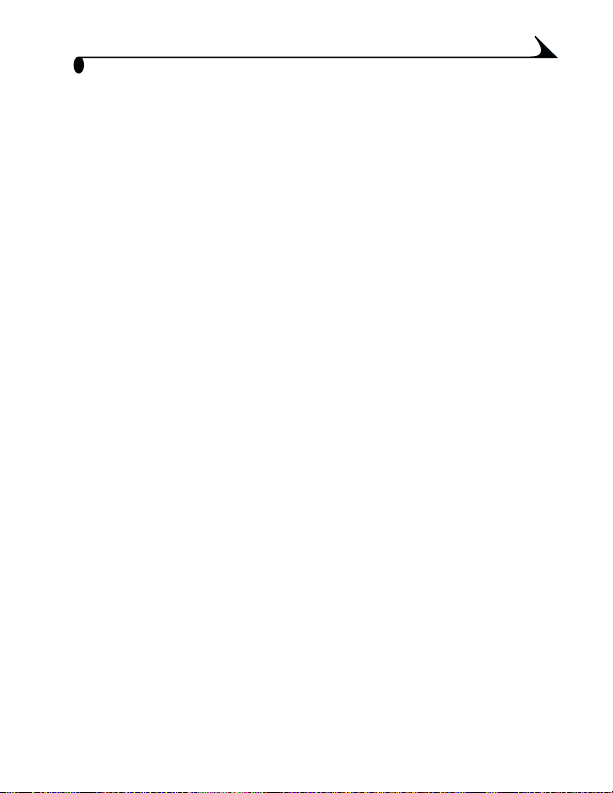
9 Using the Camera Dock 6000 ................................... 73
Camera Dock 6000 Package Contents ...........................73
Installing the Custom Camera Insert................................74
Connecting the Camera Dock 6000 .................................75
Installing the Rechargeable Battery ................................ 76
Docking the Camera................................................................ 77
Charging the Battery ............................................................ 78
Transferring Pictures With the Dock.................................79
Reviewing Pictures and Videos............................................80
Camera Dock 6000 Specifications..................................80
Troubleshooting—Camera Dock 6000 ............................ 81
Earlier Cameras and Docks .................................................. 81
10 Troubleshooting .............................................................83
Camera Problems....................................................................83
Camera/Computer Communications.................................88
MMC/SD Cards and Internal Memory ..............................89
Camera Screen Messages ...................................................90
Camera Ready Light Status...............................................94
11 Getting Help .................................................................... 97
Helpful Web Links .....................................................................97
Help in this Manual .................................................................97
Software Help ...........................................................................97
Telephone Customer Support .............................................98
xi
Page 12
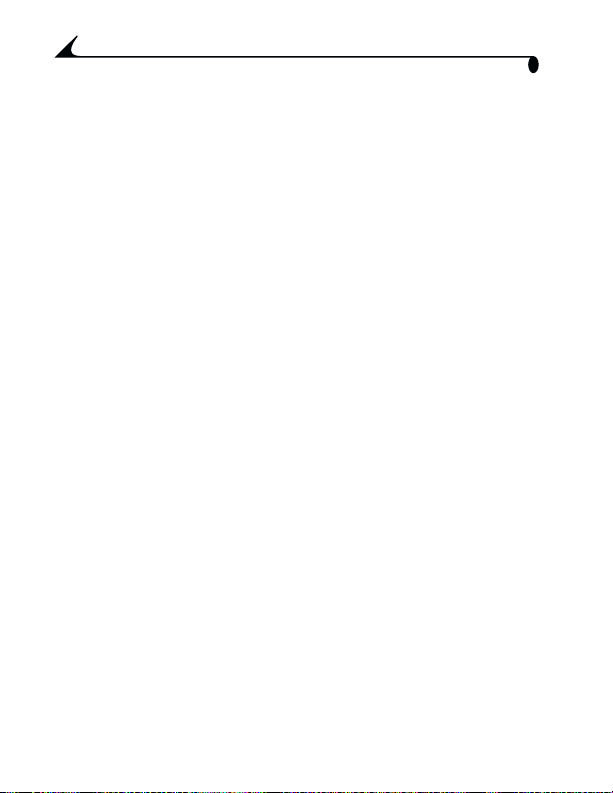
12 Appendix ...........................................................................101
Camera Specifications......................................................... 101
Shutter Speeds..................................................................... 103
Original Factory Settings .................................................. 104
Upgrading Your Software and Firmware........................ 105
Tips, Safety, Maintenance ................................................. 105
Storage Capacities .............................................................. 106
Locating Pictures and Videos on a Card ........................107
Picture Naming Conventions .............................................108
Using the Battery................................................................. 109
Power-Saving Features ........................................................ 110
Optional AC Adapter .............................................................. 111
FCC Compliance and Advisory.............................................112
xii
Page 13
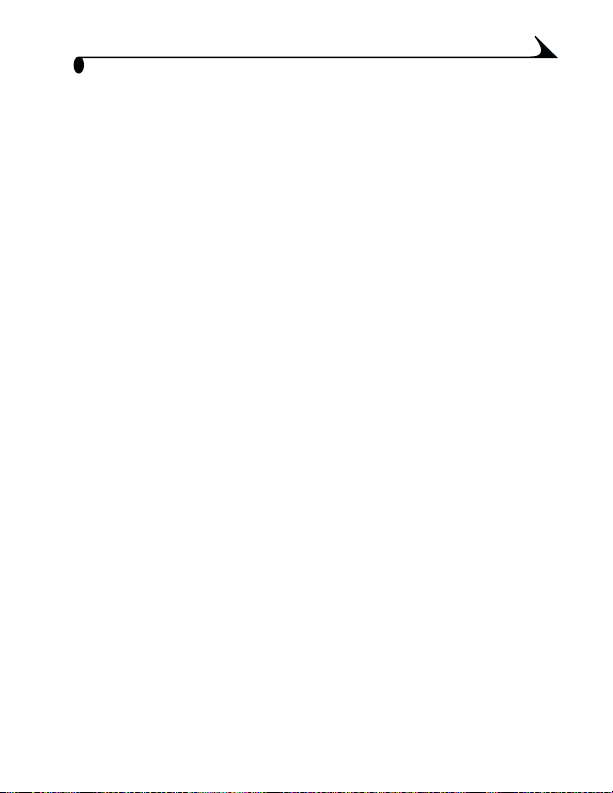
1 Getting Started
Install Software First
Install the software from the Kodak EasyShare software CD before connecting
the camera (or camera dock) to the computer. Failure to do so may cause the
software to load incorrectly.
See the Quick Start Guide or Installing the Software, page 67.
Need This Guide in Larger Print?
For a large print version of this User’s Guide:
1 Go to www.kodak.com/go/dx6340support.
2 Choose your language.
3 Navigate to the DX6340 - Manuals section.
4 Click View as PDF to open the User’s Guide.
5 On a Windows-based computer or Mac OS 8.6 or 9.x:
m From the File menu, select Print.
m In the Print window, select Fit to Page.
On Mac OS X:
m From the File menu, select Page Setup.
m Change Scale to 200%.
6 Print as usual.
1
Page 14
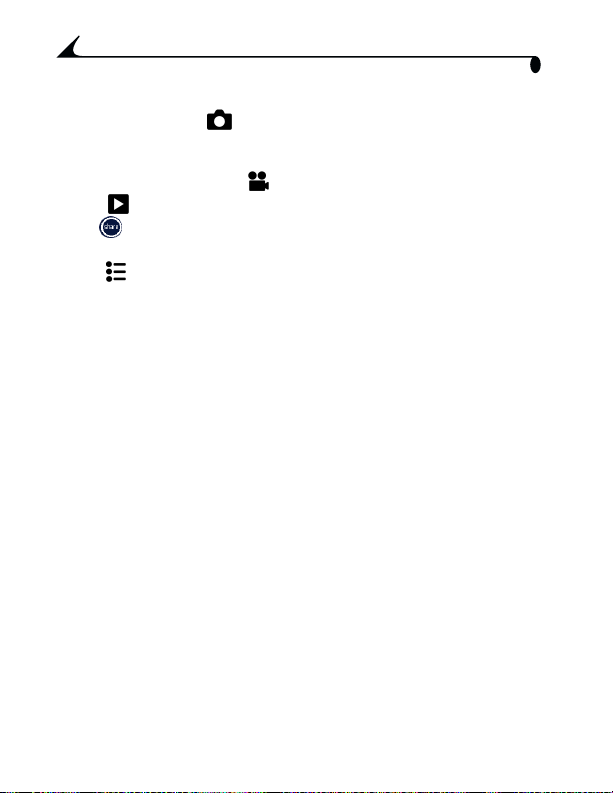
Chapter 1
What Can I Do With My Camera?
Capture Still Pictures —Use Auto mode to enjoy point-and-shoot
operation. Use Sport, Portrait, Night, Landscape, and Close-up modes to
expand your capabilities. Use PAS mode for ultimate creative control.
Capture Videos with Sound —Capture videos as QuickTime movies.
Review —Display, protect, and delete pictures and videos; tag for albums.
Share —Share pictures (print, email, save as Favorites) and videos
(email, save as Favorites).
Set Up —Customize your camera functions.
What Can I Do With My Pictures and Videos?
Install the software from the Kodak EasyShare software CD, then:
Transfer—Transfer pictures and videos to your computer.
Share—Print pictures, order prints online, email pictures and videos.
Print—(see page 72) Print pictures directly to your home printer or Kodak
EasyShare printer dock 6000. Order prints online from Ofoto, a Kodak
Company. Or purchase an optional Kodak multimedia card (MMC) or a secure
digital (SD) card and:
m Automatically print to any printer with an MMC/SD slot
m Make prints at an MMC/SD-capable Kodak picture maker
http://www.kodak.com/go/picturemaker
m Take the card to your local photo retailer for professional printing
Organize—Use Favorites to organize and retrieve pictures on a computer.
Edit—Add special effects to your pictures, make a custom slide show, fix
red-eye, crop, rotate, and much more.
For details, click the Help button in the Kodak EasyShare software. Some
Macintosh operating systems may support limited Kodak EasyShare software
features.
2
Page 15
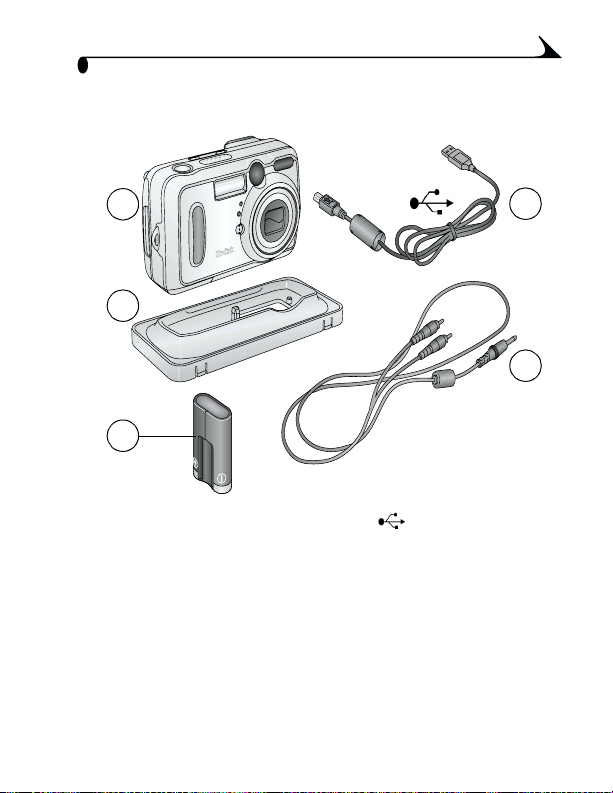
Package Contents
Chapter 1
1
2
3
1 Camera 4 USB cable
2 Custom insert (for camera
dock, see page 74)
3 CRV3 battery
(non-rechargeable)
Not shown: User’s Guide, Quick Start Guide, wrist strap, Kodak EasyShare
software CD. (In some countries, the User’s Guide is provided on a CD.)
Contents may change without notice.
5 Audio/Video cable (for viewing
pictures and videos on television)
4
5
3
Page 16
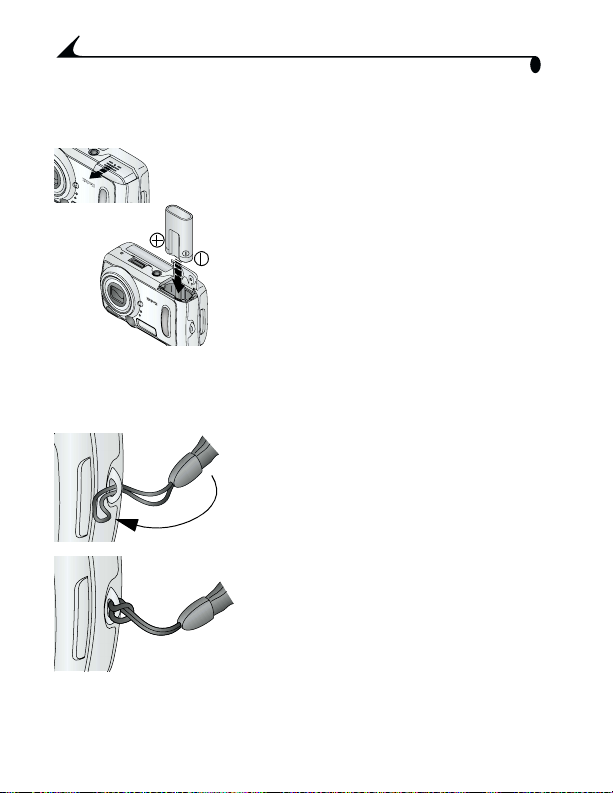
Chapter 1
Loading the Battery
A CRV3 lithium battery, non-rechargeable, is included with your camera.
,
n
m
M
u
i
i
th
i
L
/
A/N
A
A
,
H, A
R
H
iM
2
A
A
K
AA/N
,
3
V
R
C
1 Turn off the camera.
2 On the bottom of the camera, slide the
battery door and lift to open.
3 Insert the CRV3 battery, as shown.
4 Close the battery door.
IMPORTANT BATTERY INFORMATION
For acceptable battery life and to make
sure your camera operates
dependably, do not use alkaline
batteries.
See page 109 for the other types of batteries you can use in your camera.
Attaching the Wrist Strap
1 Thread the short loop of the wrist strap
through the wrist strap post.
2 Thread the long loop through the short
loop.
3 Pull until secure.
4
Page 17
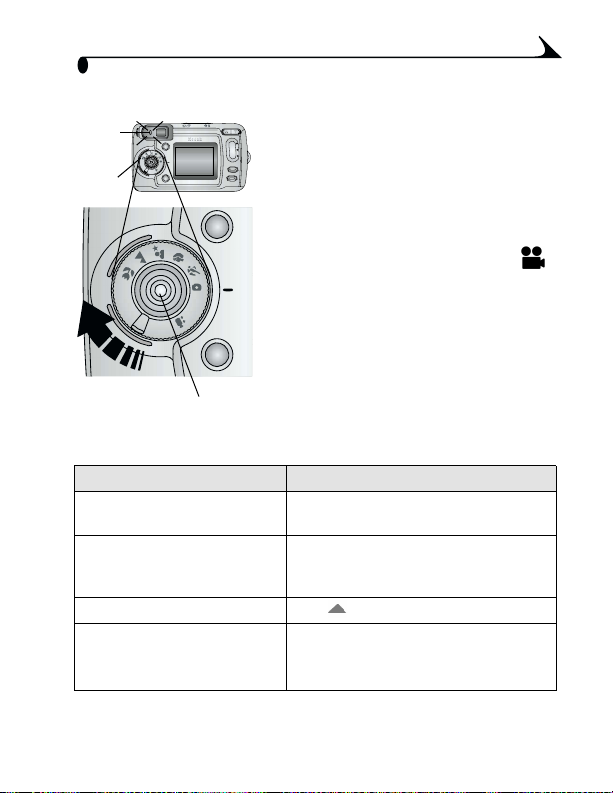
Chapter 1
Turning On the Camera
Ready
light
Mode
delete
PAS
A
U
T
O
O
F
F
share
EasyShare
DX6340
dial
delete
P
P
A
A
S
S
T
T
O
O
U
U
A
A
O
O
F
F
F
F
share
OK
Adjusting the Display
If you want to Then do this
Turn the camera screen on
(enter Liveview) or off.
Change the Liveview setting
so that it is on whenever the
camera is on.
Redisplay the status icons. Press .
Turn off the camera. Turn the Mode dial to Off.
Rotate the Mode dial:
Clockwise for still capture modes
menu
Counterclockwise for video mode
review
The ready light blinks while the camera
performs a self-check, then glows green
when the camera is ready to take pictures
(or videos, if the mode dial is set to ).
In Still and Video modes, status icons
appear on the camera screen. See
Checking Camera Status, page 7.
Press the OK button.
See Turning On Liveview in Still Modes,
page 63.
The camera completes operations that
are in process.
5
Page 18

Chapter 1
Setting the Date and Time
Setting the Date & Time, First Time
The Date & Time have been reset message appears the first time you turn on
the camera or if the battery is removed for an extended time.
1 SET DATE & TIME is highlighted. Press the
delete
share
EasyShare
menu
DX6340
review
OK
Setting the Date & Time, Anytime
delete
share
EasyShare
DX6340
review
Joystick/OK
4 Press to adjust the date and time. Press to advance to the
next setting.
5 When finished, press the OK button.
6 Press the Menu button to exit the menu.
The setting remains until you change it.
NOTE: Depending on your computer operating system, Kodak EasyShare
software may allow your computer to automatically update the camera
clock when you connect the camera. See the Kodak EasyShare software
Help for details.
Menu
OK button.
(Select Cancel to set the date and time at a
later time.)
The Date & Time screen appears.
2 Go to step 4 below, Setting the Date & Time,
Anytime.
1 Turn on the camera. Press the Menu button.
2 Press to highlight Setup, then press
the OK button.
menu
3 Press to highlight Date & Time, then
press the OK button.
The date format is YYYY/MM/DD. The time
is displayed in a 24-hour format.
6
Page 19
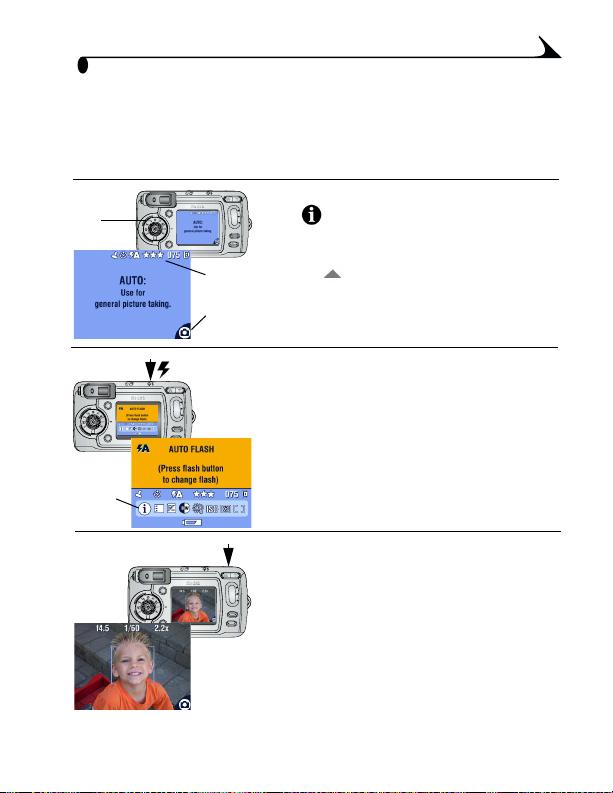
Chapter 1
Checking Camera Status
The icons that appear on the camera screen indicate the active camera and
picture settings. See page 8 for a list of the icons.
To check the current camera settings:
Mode
dial
delete
share
More
settings
delete
share
EasyShare
DX6340
menu
EasyShare
DX6340
review
delete
share
EasyShare
DX6340
m Turn the Mode dial from the Off position.
If is displayed in the status area, press
menu
the Flash/Status button to display additional
review
settings.
Status
area
Mode
icon
Press to redisplay the status information
at any time.
m Press the Flash button.
The current camera status icons are
displayed in the bottom half of the Flash
screen.
m Press the Shutter button halfway down
when Liveview is on. Current aperture,
shutter speed, and digital zoom values are
displayed.
menu
Other icons temporarily disappear.
review
7
Page 20
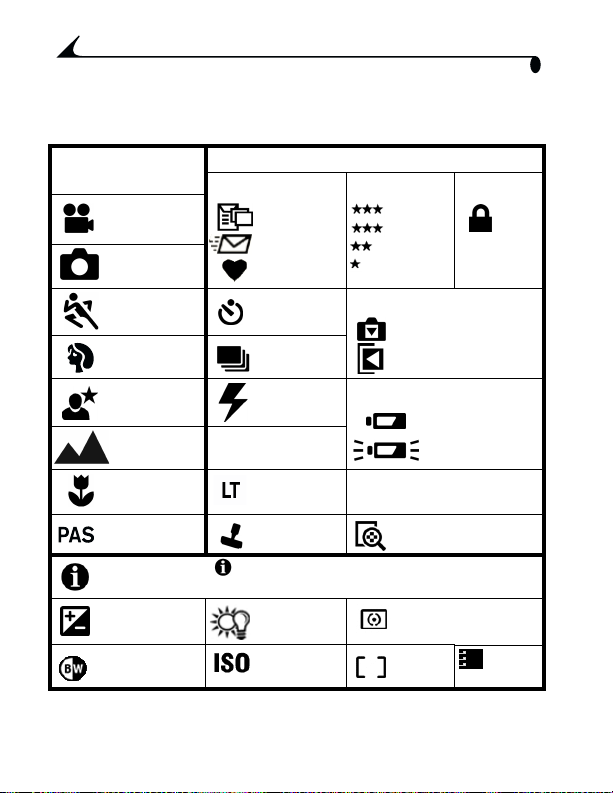
Chapter 1
Camera Screen Icons
These icons appear on your camera screen when the settings are active.
Capture Modes
(also on Mode dial*)
Video
Auto
Sport Self Timer Storage/Picture location
Portrait Burst
Night Flash** Battery power
Landscape Album
Close-up Long time
PAS (Manual) Date stamp Digital zoom
Custom (When is displayed in the status area, it means there are
additional settings. Press the Flash button to display them.)
Exposure
Compensation
Color mode ISO speed Focus
*For Capture mode descriptions, see page 14. **For flash icons, see page 22.
Camera/Picture Status
Share Icons Quality Icons Protect
Print
Email
Favorite
TRIP+
name
exposure
White
balance
Best
Best (3:2)
Better
Good
Internal memory
Memory Card
Pictures remaining
072
072
072072
Exposure metering
zone
Low
Exhausted
Album
8
Page 21

Chapter 1
Inserting an MMC/SD Card
Your camera has 16 MB of internal memory. However, optional MMC/SD cards
provide removable, reusable storage for pictures and videos.
CAUTION:
CAUTION:
CAUTION:CAUTION:
The card can only be inserted one way; forcing it may
damage the camera or card.
Do not insert or remove a card when the green ready light
is blinking; doing so may damage your pictures, card, or
camera.
Notched
corner
To remove the card, push it in, then release it. When the card is partially
ejected, pull it out.
See page 106 for storage capacities. Purchase MMC/SD cards at a dealer of
Kodak products or www.kodak.com/go/dx6340accessories.
To insert an MMC/SD card:
1 Turn off the camera.
2 Open the card door.
3 Orient the card as shown on the card door.
4 Push the card into the slot to seat the
connector.
5 Close the door.
9
Page 22
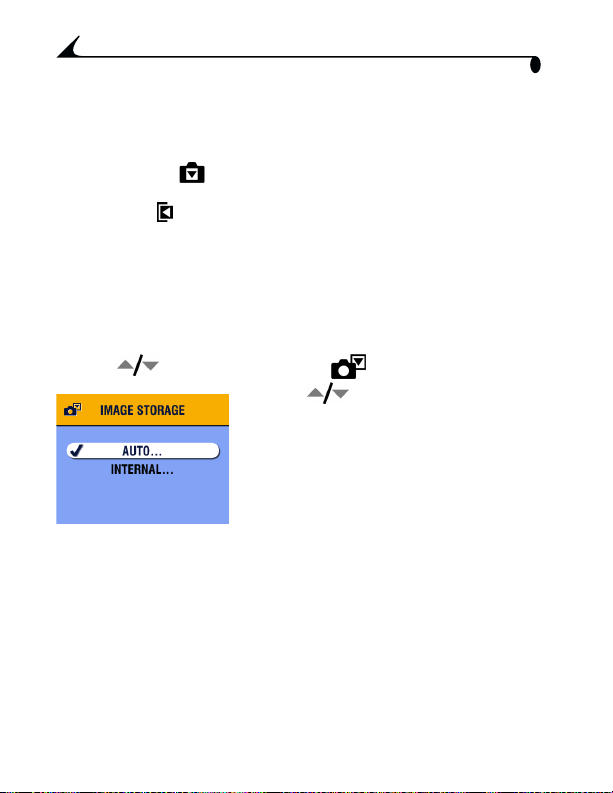
Chapter 1
Choosing Internal Memory or MMC/SD Card
The camera offers two options for storing pictures and videos:
Internal Memory —Store pictures and videos in 16 MB internal
memory.
MMC/SD Card —Store pictures and videos on a card. The number/length
of pictures/videos depends on the size of the card. Purchase accessories at a
dealer of Kodak products or www.kodak.com/go/dx6340accessories. For
storage capacities, see page 106.
Managing Your Storage Location Setting
1 Turn on the camera.
2 In any still or video mode, press the Menu button.
3 Press to highlight Image Storage , then press the OK button.
4 Press to highlight an option, then
press the OK button:
Auto (default)—the camera uses the card
if one is in the camera. If not, the camera
uses internal memory.
Internal Memory—the camera always
uses internal memory, even if a card is
installed.
5 Highlight Continue, then press the OK button again.
The setting remains until you change it and applies to all camera
functions.
6 Press the Menu button to exit the menu.
10
Page 23
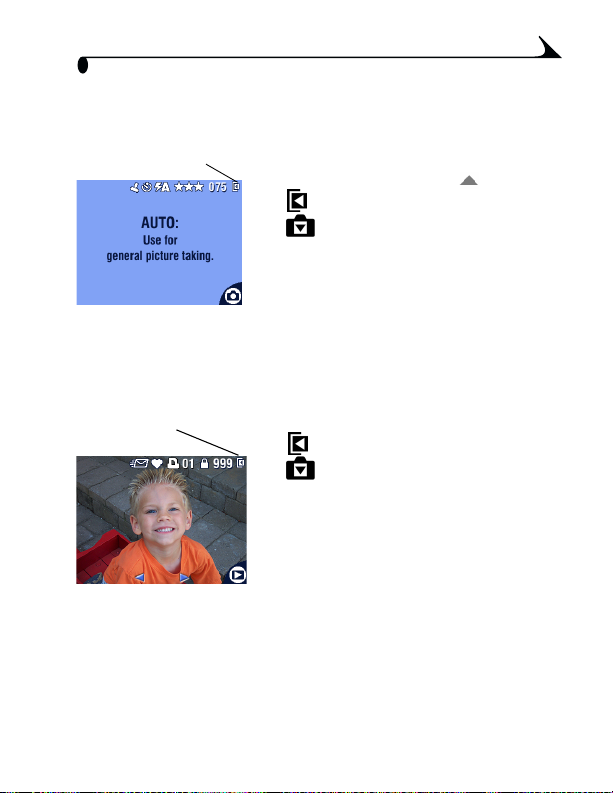
Chapter 1
Checking Your Storage Setting
In Still and Video modes, the storage location icon that appears in the status
area indicates the camera’s storage location. To check the location, either:
Storage location
m Turn the Mode dial from the Off position, or
m In any capture mode, press .
—Memory Card
—Internal Memory
Checking a Picture or Video’s Location
In Review mode, the storage location icon that appears with a picture
indicates the location of the picture or video.
Picture/video
location
Press the Review button.
—Picture or video is stored on a card
—Picture or video is stored in internal
memory
11
Page 24
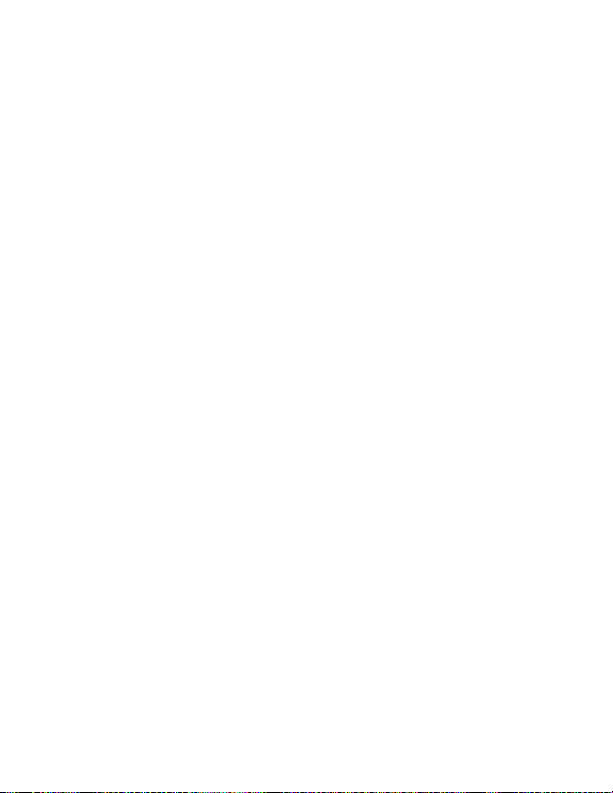
Page 25
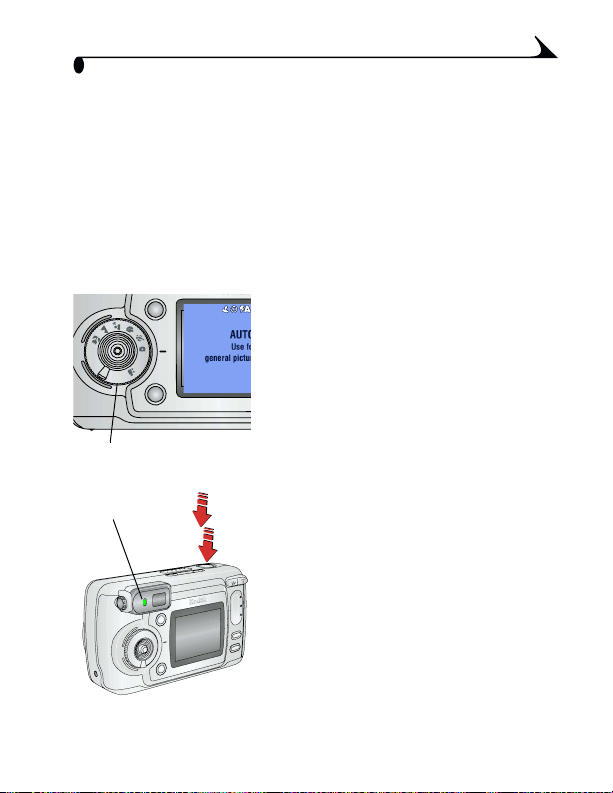
2 Taking Pictures
X
The camera is ready to take pictures when you turn it on—even if you are in
Review, Share, or Setup. (In Video mode, the camera captures video.) Before
you take a picture, make sure the storage location is set the way you want it
(see page 10).
Take a Picture
1 Turn the Mode dial to the mode you want to
use. See page 14 for a description of the
picture-taking modes.
The camera screen displays the mode
name and description. To interrupt the
description, press any button.
D
2 Use the viewfinder or camera screen to
frame your subject. (Press the OK button to
turn Liveview on. See page 18.)
3 Press the Shutter button half-way to set
the exposure and focus.
4 When the ready light glows green, continue
pressing the Shutter button completely
down to take the picture.
When the ready light blinks green, the
picture is being saved; you can still take
pictures. If the ready light is red, wait
until it turns green.
See Flash Settings In Each Mode, page 23.
See Changing Optional Settings, page 26.
P
A
S
Mode dial
Ready
light
delete
O
T
U
A
OFF
share
EasyShare
13
Page 26
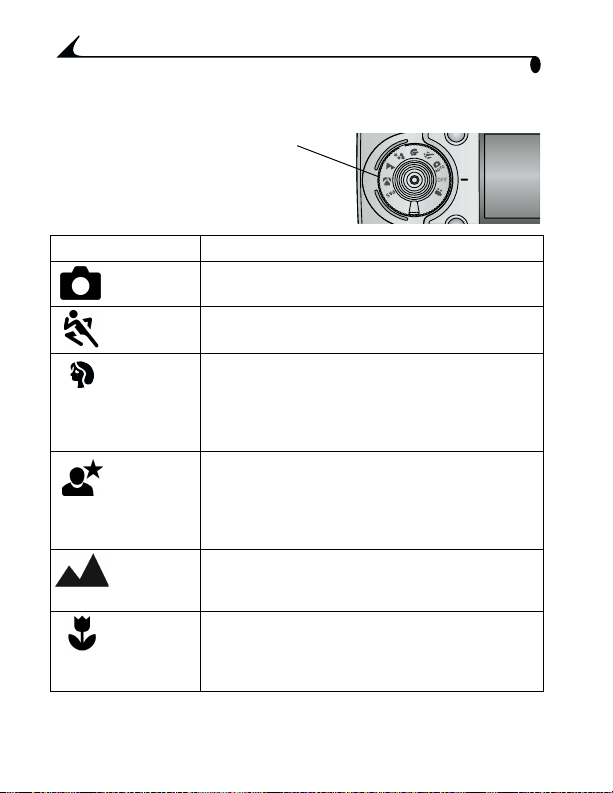
Chapter 2
Picture-Taking Modes
For the best possible pictures, choose
the mode that suits your conditions.
Use this mode For:
Auto General picture-taking. Automatically sets exposure,
focus, and flash.
Sport Subjects that are in motion. Shutter speed is fast.
Portrait Full-frame portraits of people. Allows the subject to be
sharp and the background to be indistinct. For best
results, fill the frame with a head-and-shoulders pose.
Use the Telephoto (T) zoom button to exaggerate
background blur.
Night Night scenes or low-light conditions. For shutter
speeds slower than 1/60 second, place the camera on
a flat, steady surface or use a tripod. Due to slow
shutter speeds, advise people to stay still for a few
seconds after the flash fires.
Landscape Distant subjects. Flash does not fire unless you turn it
on. Auto focus framing marks (see page 19) are not
available in Landscape.
Close-up Close subjects 4-24 in. (10-60 cm) from the lens in
Wide Angle; 9.8-33.5 in. (25-85 cm) in Telephoto. Use
available light instead of flash if possible. Use the
camera screen to frame the subject.
delete
share
14
Page 27
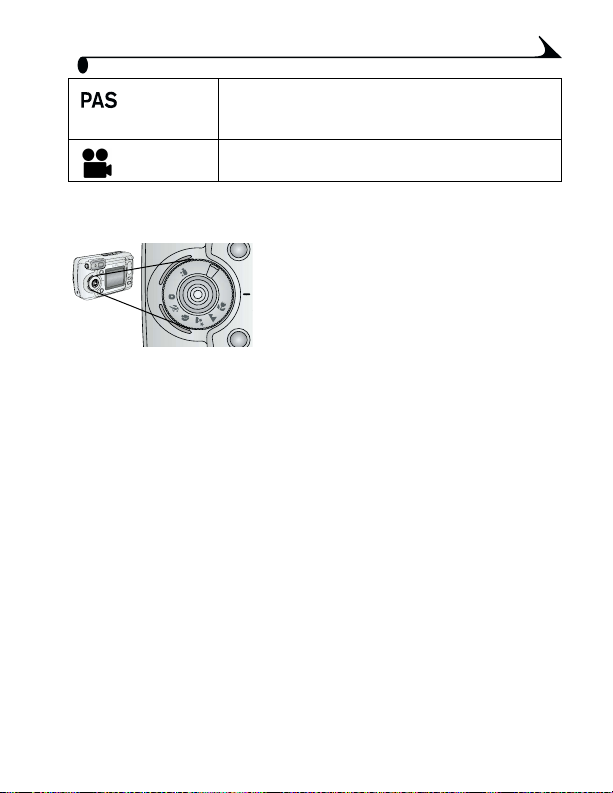
Chapter 2
e
e
PAS Ultimate creative control. Choose from Program,
Aperture priority, or Shutter priority. See page 15 and
page 16 for a full discussion of PAS mode.
Video Capture video with sound. See Taking Videos, page 41.
PAS Mode
Use PAS mode when you want ultimate
delet
OFF
OFF
A
A
U
U
T
T
O
O
A
A
P
P
Program Mode
Use Program mode when you want to manually control exposure
compensation (how much light enters the camera). The camera automatically
sets the shutter speed and aperture (f-stop) based on the scene lighting.
Aperture Priority Mode
Use Aperture priority mode when you want to manually control aperture and
exposure compensation. The camera automatically sets the shutter speed for
proper exposure. Aperture priority mode is primarily used to control depth of
field (the range of sharpness).
NOTE: The aperture setting may be affected when using optical zoom.
Shutter Priority Mode
Use Shutter priority mode when you want to manually control the shutter speed
and exposure compensation. The camera automatically sets the aperture for
proper exposure. Shutter priority mode is primarily used to prevent blur when
your subject is moving. Use a tripod for shutter speeds slower than 1/60".
creative control.
PAS mode gives you quick access to
S
S
Program, Aperture priority, and
shar
Shutter priority modes.
See page 16 for directions on how to select
the modes and settings in PAS mode.
15
Page 28
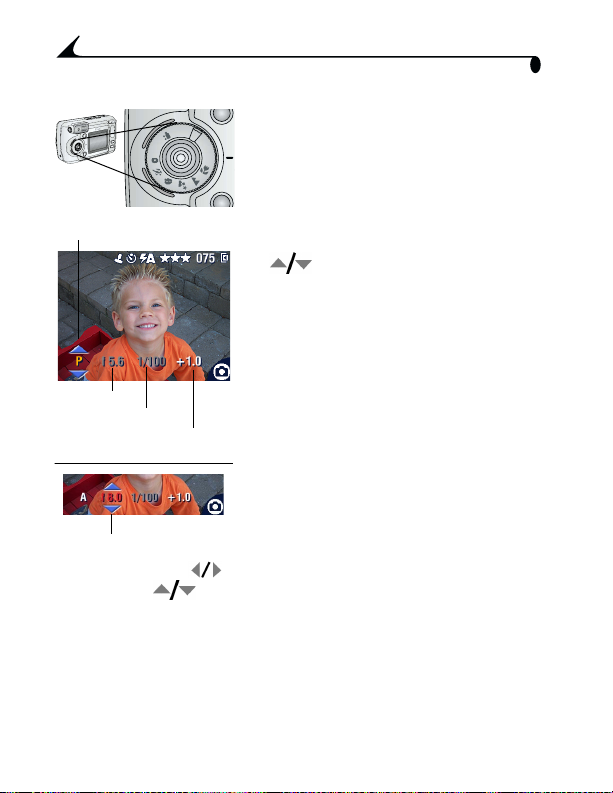
Chapter 2
e
t
Selecting Modes and Settings in PAS Mode
1 Turn the Mode dial to PAS.
dele
OFF
OFF
A
A
U
U
T
T
O
O
A
A
P
P
Liveview turns on and the PAS mode
S
S
options appear on the camera screen.
shar
PAS mode
2 The PAS mode setting is selected
(highlighted in yellow). Move the joystick
to change the setting:
P— Program (default). You can set
exposure compensation.
A—Aperture priority. You can set
aperture and exposure compensation.
S—Shutter priority. You can set shutter
Aperture
Shutter speed
Exposure compensation
speed and exposure compensation.
To check current settings, press the Shutter
button half way.
If an option is marked with red, it is out
of range and may cause unacceptable
image/print quality. Adjust the setting up
or down until it turns white.
Out of range
3 Move the joystick to select the option you wish to change. Then move
the joystick to change the setting.
In each PAS mode, you can change only the options that are highlighted
in white. Unavailable options are grey.
4 Press the Menu button to change other settings. See this Chapter (2) for
details.
5 Take a picture as usual (page 13).
16
Page 29
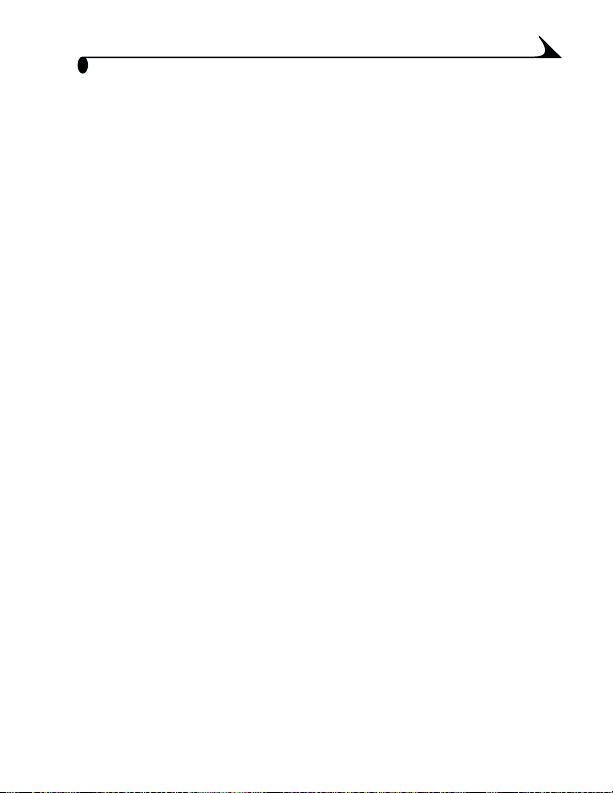
Chapter 2
Settings Apply Only in PAS Mode
Settings you change while in PAS mode apply only to pictures taken while in
PAS mode. For example, if you change the Color Mode to Sepia while in PAS
mode, all other still modes (auto, sport, portrait, night, landscape, and close
up) retain the default setting of Color.
The settings, including Flash, remain active for PAS mode even when you
change modes or turn off the camera. This is the place to set and keep your
custom settings.
NOTE: Use Reset (page 36) to return PAS mode to the default settings.
17
Page 30
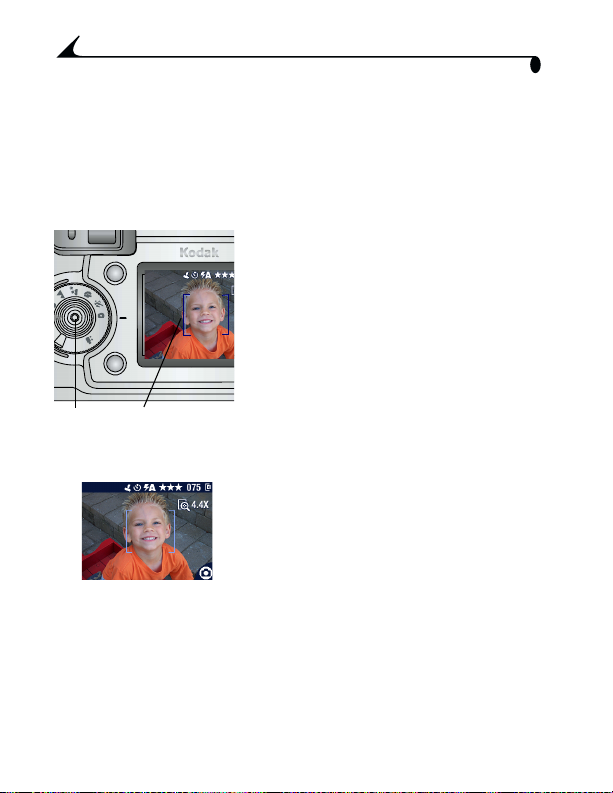
Chapter 2
Liveview—Framing with the Camera Screen
When you turn on Liveview, the camera screen displays a live image of what the
lens sees. Use the camera screen to frame your subject.
IMPORTANT: Liveview quickly depletes battery power; use it
OK
To change the Liveview setting so that it is on whenever the camera is on, see
page 63.
sparingly.
delete
O
T
U
A
OFF
share
Framing marks
EasyShare
1 Turn the Mode dial to any On position.
2 Press the OK button to turn on Liveview.
3 Frame your subject in the camera screen.
To use the auto focus framing marks, see
page 19.
4 Press the Shutter button half-way and
DX6340
hold to set the exposure and focus, then
press the rest of the way down to take
the picture.
5 To turn off Liveview, press the OK button.
NOTE: If Quality is set to Best (3:2), the
Liveview image is displayed at a 3:2
aspect ratio, as shown, with a black bar
at the top of the screen.
18
Page 31

Chapter 2
Using the Auto Focus Framing Marks
In Liveview, the framing marks indicate the area of your scene that the camera
is focusing on. For the best possible pictures, the camera attempts to focus on
foreground subjects, even if the subjects are not centered in the scene.
1 Press the OK button to turn on Liveview.
2 Press the Shutter button half-way and hold.
The framing marks are displayed. When they turn red, focus is
accomplished.
While the Shutter Button is Pressed Half-way:
Center focus
Center wide focus
Side focus
Center and side focus
Framing marks
Left and right focus
3 Press the Shutter button the rest of the way down to take the picture.
4 If the camera is not focusing on the desired subject (or if the framing
marks disappear), release your finger, recompose the scene, and repeat
Steps 2 and 3.
NOTE: Framing marks appear only when Liveview is on.
Framing marks do not appear in Landscape mode.
When you use the Focus Zone feature (page 35) and set Center Zone,
the framing marks are fixed at Center wide.
19
Page 32

Chapter 2
4
S
Quickview—Reviewing the Picture Just Taken
After you take a picture, the camera screen displays a Quickview of that picture
for approximately 5 seconds. While the picture is displayed, you can:
Delete
m Review it: If you take no action, the picture
is saved.
m Share it: Press the Share button to tag the
picture for print, email, or as a Favorite
(see page 57).
m Delete it: Press the Delete button while the
delete
P
A
O
T
U
A
O
FF
share
EasyShare
OK
Share
picture and are displayed. Follow the
prompts to delete the picture.
NOTE: Only the final of a burst series of pictures
(see page 25) is displayed during
DX63
Quickview. If you select Delete, all
pictures in the burst series are deleted.
To delete selectively, do so in Review
(see page 49).
To save battery power, you can turn off the
Quickview feature (see page 62).
Adjusting the Viewfinder
Use the diopter dial to adjust the viewfinder for your eyesight. Adjusting the
diopter has no effect on the camera auto focus.
Viewfinder
Diopter
dial
1 In a well-lit area, turn on the camera.
2 Look through the viewfinder and turn the
diopter dial until the scene you are framing
is clear and focused.
20
Page 33

Chapter 2
Using the Optical Zoom
Use Optical Zoom to get up to 4X closer to your subject. Optical zoom is
effective when the lens is no closer than 19.7 in. (50 cm) to the subject. When
you turn on the camera, the lens extends to the Wide Angle position.
Wide Angle
Telephoto
1 Use the viewfinder or camera screen to
frame your subject.
2 Press Telephoto (T) to zoom in. Press Wide
Angle (W) to zoom out.
The lens extends or retracts. The
viewfinder or camera screen displays the
zoomed image.
3 Press the Shutter button half-way and hold to set the exposure and
focus, then press the rest of the way down to take the picture.
NOTE: The lens retracts when you turn off the camera.
Using the Advanced Digital Zoom
Use Advanced Digital Zoom to get an additional 3.5X magnification beyond
Optical Zoom; available settings are from 4.4X to 14X in 0.4 increments. You
must turn Liveview on to activate Advanced Digital Zoom.
IMPORTANT: You may notice a decrease in printed image quality
1 Press the OK button to turn on Liveview.
2 Press the Telephoto (T) button to the Optical Zoom limit. Release the
button, then press it again.
The camera screen displays the zoomed image and the magnification
3 Press the Shutter button half-way and hold to set the exposure and
focus, then press the rest of the way down to take the picture.
NOTE: You can change the way the digital zoom is turned on. See page 64.
when using Digital Zoom.
.
6.0X
21
Page 34

Chapter 2
Using the Flash
Use the flash when you take pictures at night, indoors, or outdoors in heavy
shadows. The flash setting can be changed in any Still mode. The default flash
setting is restored when you exit the mode or turn off the camera, except in PAS
mode (see page 23).
Wide Angle 1.6-19.4 ft (0.5-5.9 m)
Telephoto 2.5-8.9 ft (0.75-2.7 m)
Turning On the Flash
Flash
setting
delete
share
Flash
button
EasyShare
DX6340
Press the button repeatedly to scroll
through the flash options.
The active flash icon is displayed in the
camera screen status area (page 8).
Auto Flash—flash fires when
the lighting conditions require
it.
Off—flash never fires.
Fill—flash fires every time you
take a picture, regardless of the
lighting conditions.
Red-eye—flash fires once so
the subject’s eyes become
accustomed to the flash, then
fires again when the picture is
taken. (If the lighting
conditions require flash but do
not require Red-eye reduction,
the flash may fire only once.)
22
Page 35

Chapter 2
Flash Settings In Each Mode
For the best possible pictures, flash settings are pre-set for each picture taking
mode.
Icon Capture
Mode
Auto Auto* Auto, Flash Off,
Sport Auto
Portrait Auto*
Night Auto*
Landscape Off
Long Time
Exposure
Close-up Off
PAS Auto Reset manual options
Video Off None Flash cannot be
Burst Off
* In these modes, when you change to Red-eye, it remains until you change it.
Default
Flash
Setting
Off
Available Flash
Settings
(press the Flash
button to change)
Fill Flash, Red-eye
To Return to the
Default Flash
Setting:
Exit the mode or turn
off the camera.
(page 36).
turned on.
23
Page 36

Chapter 2
Putting Yourself in the Picture
The Self Timer creates a 10-second delay between the time you press the
Shutter button and the time the picture is taken.
1 Place the camera on a flat surface or use a
Self
Timer
button
Self
Timer
light
tripod.
2 In any Still mode, press the Self Timer
button.
The Self Timer icon appears in the
status area.
3 Compose the scene. Then press the Shutter
button half-way and hold to set the
exposure and focus, then press the rest of
the way down. Move so that you are in the
scene.
The Self Timer light blinks slowly for 8
seconds (then quickly for 2 seconds)
before the picture is taken. The camera
"clicks" when the picture is captured. To
turn off the shutter sound, see page 64.
The Self Timer turns off after you take the
picture or if you change modes.
To cancel the Self Timer before the picture
is taken, press the Self Timer button. (The
Self Timer setting remains active.)
To turn off the Self Timer, press the Self
Timer button twice.
24
Page 37

Chapter 2
Taking a Burst Series of Pictures
Burst lets you to take up to 4 pictures in quick succession (approximately 3
frames per second). Burst is ideal for capturing sporting events or objects in
motion. Flash and Self Timer are disabled when you use Burst.
Turn On Burst
In any Still mode, press the Self Timer/Burst
button twice.
The Burst icon appears in the status
area.
NOTE: The setting remains until you change it
or turn off the camera.
EasyShare
Burst
Icon
DX6340
Burst
button
O
T
U
A
O
FF
delete
share
Take the Pictures
1 Press the Shutter button half-way and hold to set the auto-focus and
exposure for all the pictures in the sequence.
2 Press the Shutter button the rest of the way down and hold it to take
the pictures.
The camera takes up to 4 pictures in quick succession. It stops taking
pictures when the Shutter button is released, when 4 pictures are
taken, or when there is no more storage space.
Exposure, focus, white balance, and orientation are set for the first
picture and applied to all 4 pictures.
25
Page 38

Chapter 2
Changing Optional Settings
Press the Menu button to access optional picture-taking settings. All menu
options are not available in all modes.
Mode dial
Turn f or
picture
taking
modes
Menu Options
Available
Image Storage
(page 10)
Exposure Comp.
(page 28)
Picture Quality
(page 29)
Color Mode
(page 30)
White Balance
(page 31)
26
delete
P
A
S
O
T
U
A
OFF
share
Video Auto
EasyShare
DX6340
Picture Taking Modes
Landscape Close-up PAS
Sport
Portrait
Night
menu
review
Menu
button
Page 39

Chapter 2
Picture Taking Modes
Video Auto
Menu Options
Available
ISO Speed
(page 32)
Long Time Exp.
(page 33)
Exp. Metering
(page 34)
Focus Zone
(page 35)
Reset (page 36)
Set Album
(page 37)
Date Stamp
(page 38)
Orientation
Sensor
(page 39)
Setup
(page 61)
* Long Time Exposure for PAS is available as shutter speed in S (Shutter
priority) mode only.
Sport
Portrait
Night
Landscape Close-up PAS
*
27
Page 40

Chapter 2
Setting Exposure Compensation
Use Exposure Compensation to control how much light enters the camera. This
setting is useful for taking pictures in high-contrast scenes, or for retaking
pictures when you are not satisfied with the brightness.
Adjust the exposure by plus or minus 2 steps in 1/2-step increments.
NOTE: Exposure Compensation cannot be used with Long Time Exposure.
You can use PAS mode to quick-set Exposure Compensation (see
page 15).
1 In any Still mode, press the Menu button.
2 Press to highlight Exposure Compensation , then press the OK
button.
3 Press to select the Exposure
Compensation setting.
m If pictures are too light, decrease the
value.
m If pictures are too dark, increase the
value.
4 Press the OK button to accept the change.
5 Press the Menu button to exit the menu.
6 Use the camera screen to frame your
subject. Press the Shutter button half-way
and hold to set the focus, then press the
rest of the way down to take the picture.
This setting remains until you change the
Mode dial or turn off the camera; or, if it
was set in PAS mode, until you use Reset
(page 36) to return to the default setting.
28
Page 41

Chapter 2
Setting Picture Quality
Use the Quality setting to select a picture resolution.
1 In any Still mode, press the Menu button.
2 Press to highlight Quality , then
press the OK button.
3 Highlight an option:
Best (3.1 MP)—for printing up
to 11 x 14 in.(28 x 36 cm); pictures are
highest resolution and largest file size.
appears in the status area.
Best (3:2) (2.8 MP)—for
printing up to 11 x 14 in.(28 x 36 cm); also
ideal for printing to the Kodak EasyShare
printer dock 6000 and other printing
solutions (see page 72).
appears in the status area.
Better (2.1 MP)—for printing up
to 8 x 10 in. (20 x 25 cm); pictures are
medium resolution with smaller file size.
appears in the status area.
Good (1.1 MP)—for emailing,
Internet, or screen display; pictures are
lowest resolution and smallest file size.
appears in the status area.
4 Press the OK button.
5 Press the Menu button to exit the menu.
This setting remains until you change it.
29
Page 42

Chapter 2
Setting Color Mode
Use Color Mode to control color tones and moods.
1 In any Still mode, press the Menu button.
2 Press to highlight Color Mode , then press the OK button.
3 Press to highlight an option, then
press the OK button.
Color (default)—for color pictures.
Black & White—for black and white
pictures.
Sepia—for pictures with a
reddish-brown, antique look.
4 Press the Menu button to exit the menu.
This setting remains until you change the
Mode dial or turn off the camera; or, if it
was set while in PAS mode, until you use
Reset (page 36) to return to the default
setting.
30
Page 43

Chapter 2
Setting White Balance
Whites can look white in daylight, but different under other lighting conditions.
Use White Balance to correct the color shifts that result from shooting pictures
under different light sources.
NOTE: White Balance is available in Landscape, Close-up, and PAS modes.
1 In any Still mode, press the Menu button.
2 Press to highlight White Balance , then press the OK button.
3 Press to highlight an option, then
press the OK button.
Auto (default)— automatically corrects
white balance. Ideal for general picture
taking.
Daylight—for pictures in natural
lighting.
Tung sten —corrects the orange cast of
household incandescent (tungsten) or
halogen light bulbs. Ideal for indoor
pictures without flash.
Fluorescent—corrects the green cast of
fluorescent lighting. Ideal for indoor
pictures under fluorescent lighting
without flash.
4 Press the Menu button to exit the menu.
This setting remains until you change the
Mode dial or turn off the camera; or, if it
was set while in PAS mode, until you use
Reset (page 36) to return to the default
setting.
31
Page 44

Chapter 2
Setting ISO Speed
The ISO setting controls the camera’s sensitivity to light. Use a lower ISO setting
in brightly lit scenes; use a higher ISO setting for low-light scenes.
NOTE: ISO settings are available in Landscape, Close-up, and PAS modes.
Higher ISO speeds may create a picture that is “noisier” than a picture
taken at lower ISO speeds.
1 In any Still mode, press the Menu button.
2 Press to highlight ISO Speed , then press the OK button.
3 Press to highlight an option, then
press the OK button.
AUTO (default)—sets an ISO speed
(100-200) based on scene brightness.
Ideal for general picture taking.
ISO 100—for daylight pictures in bright
sun, when fine detail is needed. Ideal for
portraits or nature scenes.
ISO 200—for cloudy, overcast days.
Ideal when you need extra speed without
sacrificing image quality.
ISO 400—for dusk or night pictures
when flash is prohibited. Ideal for
sporting events and excellent for indoor
shots with or without flash.
4 Press the Menu button to exit the menu.
This setting remains until you change the Mode dial or turn off the
camera; or, if it was set while in PAS mode, until you use Reset
(page 36) to return to the default setting.
32
Page 45

Chapter 2
Setting Long Time Exposure
In Landscape mode, use Long Time Exposure to control how long the shutter
stays open and to portray a sense of motion. Settings range from 0.7 to 4
seconds.
NOTE: Long Time Exposure cannot be used with Exposure Compensation or
manual ISO speed setting.
When using Long Time Exposure, ISO speed is set to Auto with an
automatic value of 100.
You can also use PAS mode to set the shutter speed (see page 15).
Set Long Time Exposure
1 Turn the Mode dial to Landscape .
2 Press the Menu button.
3 Press to highlight Long Time
Exposure , then press the OK button.
4 In any Still mode, press the Menu button.
5 Press to select an option, then press
the OK button.
6 Press the Menu button to exit the menu.
Take the Picture
1 Place the camera on a flat surface or use a tripod.
2 Use the camera screen to frame your subject. Press the Shutter button
half-way and hold to set the focus. Press the rest of the way down
to take the picture.
This setting remains until you change the Mode dial or turn off the
camera.
33
Page 46

Chapter 2
Setting Exposure Metering
Use Exposure Metering to ensure that the proper amount of light enters the
camera lens.
NOTE: Exposure Metering is available in Landscape, Close-up, and PAS modes.
1 In any Still mode, press the Menu button.
2 Press to highlight Exposure Metering , then press the OK
button.
3 Press to highlight an option, then
press the OK button.
Multi-pattern (default)—evaluates
lighting conditions throughout the image
to give an optimum picture exposure.
Ideal for general picture taking.
Center-weight—evaluates the lighting
conditions of the subject centered in the
viewfinder. Ideal for backlit subjects.
Center-spot—similar to
Center-weighted, except the metering is
concentrated on a smaller area of the
subject centered in the viewfinder. Ideal
when you need an exact exposure of a
specific area in the picture.
4 Press the Menu button to exit the menu.
This setting remains until you change the
Mode dial or turn off the camera; or, if it
was set while in PAS mode, until you use
Reset (page 36) to return to the default
setting.
34
Page 47

Chapter 2
Setting Focus Zone
If you do not get the composition and focus results you want by using framing
marks (page 19), use the Focus Zone feature to select a large or a
concentrated area of focus.
NOTE: Focus Zone is available in Close-up and PAS modes.
1 In any Still mode, press the Menu button.
2 Press to highlight Focus Zone , then press the OK button.
3 Press to highlight an option, then
press the OK button.
Multi-zone (default)— evaluates 3
zones to give an even picture focus. Ideal
for general picture taking.
Center zone—evaluates the small area
centered in the viewfinder. Ideal when
precise focus of a specific area in the
picture is needed.
4 Press the Menu button to exit the menu.
This setting remains until you change the
Mode dial or turn off the camera; or, if it
was set while in PAS mode, until you use
Reset (page 36) to return to the default
setting.
35
Page 48

Chapter 2
Resetting Manual Settings to Defaults
Reset is available in PAS mode only; it returns all settings to the original factory
defaults. Reset does not change settings for any mode except PAS. See page 26
for a list of the settings.
1 In any Still mode, press the Menu button.
2 Move the joystick to highlight Reset , then press the OK button.
3 Move the joystick to highlight an
option, then press the OK button.
Continue—resets all PAS (manual)
settings and returns you to the Menu
screen.
Cancel (default)—returns you to the
Menu screen without changing your
manual settings.
4 Press the Menu button to exit the menu.
See page 104 for a list of the original factory settings.
36
Page 49

Chapter 2
Pre-tagging for Album Names
Use the Set Album (Still) feature to pre-select album names before you take
pictures. Then, all the pictures you take are tagged with those album names.
First—On Your Computer
Use Kodak EasyShare software, V 3.0 or higher, to create album names on your
computer, then copy up to 32 album names to the camera’s internal memory.
See Kodak EasyShare software Help for details.
Second—On Your Camera
1 In any Still mode, press the Menu button.
2 Highlight Set Album , then press the
OK button.
3 Press to highlight an album name,
then press the OK button. Repeat to add
pictures to more than one album.
Selected albums are noted with a check
mark.
4 To remove a selection, highlight an album
name and press the OK button. To remove
all album selections, select Clear All.
37
Page 50

Chapter 2
Highlight Exit, then press the OK button.
5
Your selections are saved. If you turn on
Liveview, your album selection is
displayed on the screen. A plus (+) after
the album name means more than one
album is selected.
6 Press the Menu button to exit the menu.
This setting remains until you change it.
Third—Transfer to Your Computer
When you transfer the tagged pictures to your computer, the Kodak EasyShare
software opens and categorizes your pictures in the appropriate album folder.
See the Kodak EasyShare software Help for details.
Placing the Date on Pictures
Use the Date Stamp setting to imprint the date on your pictures.
1 Make sure the camera clock is set to the correct date (page 6).
2 In any Still mode, press the Menu button.
3 Press to highlight Date Stamp , then press the OK button.
4 Press to highlight an option, then
press the OK button.
5 Press the Menu button to exit the menu.
The current date is printed in the bottom
right corner of new pictures. This setting
remains until you change it.
38
Page 51

Chapter 2
Setting the Orientation Sensor
If you rotate the camera to take a picture (for example, a portrait shot), the
Orientation Sensor reorients the picture so that it is displayed correct side up.
The Orientation Sensor is turned on as the default. You can turn it off so that
pictures are displayed in their original orientation.
NOTE: When your subject is above or below you (such as pictures of an object
in the sky, on the ground, or when pointing down at small objects on a
table), turn off the Orientation Sensor so that pictures are not
rotated unnecessarily.
1 In any Still mode, press the Menu button.
2 Press to highlight Orientation Sensor , then press the OK
button.
3 Press to highlight On or Off, then
press the OK button.
4 Press the Menu button to exit the menu.
This setting remains until you change it.
39
Page 52

Page 53

3 Taking Videos
Use Video mode to take videos or to customize video-taking settings.
Before you take a video, make sure your picture storage location is set the way
you want it (see page 10).
NOTE: Flash is not available in Video mode.
You can set Optical Zoom before, but not during, video recording.
Taking a Video
Ready
light
delete
share
EasyShare
DX6340
Self Timer/
Video light
MEGA
PIXELS
4 To stop recording, press the Shutter button again.
Recording also stops if the storage location is full. See page 106 for
video storage capacities.
NOTE: If you prefer, press the Shutter button completely down and hold it for
more than 2 seconds to begin recording. To stop recording, release the
Shutter button.
1 Turn the Mode dial to Video .
A live image, camera status, and the
recording time available appear on the
camera screen.
2 Use the viewfinder or camera screen to
menu
review
EasyShare
DX6340
frame your subject.
3 To begin recording, press the Shutter button
completely down and release within 2
seconds.
The Ready light blinks green, REC appears
G
L
l
L
a
A
s
s
R
A
A
N
I
T
E
R
on the camera screen, and the Self
K
A
D
O
K
3
6
m
m
-
1
4
4
m
F
m
A
)
v
(
i
E
u
q
Timer/Video light stays on while
recording.
41
Page 54

Chapter 3
X
Quickview—Reviewing the Video Just Taken
After you take a video, the camera screen displays the first frame of the video
for approximately 5 seconds. While the frame is displayed, you can:
m Play it: Press the OK button. Press
delete
share
EasyShare
OK
You can turn off the Quickview feature (see page 62). When Quickview is
turned off, the video is not displayed on the camera screen after you take it.
to adjust the volume. Press OK again to
pause the video.
m Share it: Press the Share button to tag the
video for email or as a Favorite (see
page 57).
D
m Delete it: Press the Delete button while the
video and are displayed.
42
Page 55

Chapter 3
e
Using the Optical Zoom
Use Optical Zoom to get up to 4X closer to your subject. When you turn on the
camera, the lens is set to the Wide Angle position.
NOTE: You can change Optical Zoom before (but not during) video recording.
Wide Angl
Telephoto
1 Use the viewfinder or camera screen to
frame your subject.
2 Press Telephoto (T) to zoom in. Press Wide
Angle (W) to zoom out.
The lens extends or retracts. The
viewfinder or camera screen displays the
zoomed image.
3 Press the Shutter button to take the video.
Changing Optional Video Settings
In Video mode, press the Menu button to access optional video-taking settings.
Image Storage (page 10)
Album (page 44)
Setup Menu (page 61)
43
Page 56

Chapter 3
Pre-tagging for Album Names
Use the Set Album (Video) feature to pre-select album names before you take
videos. Then, all the videos you take are tagged with those album names.
First—On Your Computer
Use Kodak EasyShare software, V 3.0 or higher, to create album names on your
computer, then copy up to 32 album names to the camera’s internal memory.
See Kodak EasyShare software Help for details.
Second—On Your Camera
1 In Video mode, press the Menu button.
2 Highlight Set Album , then press the OK
button.
3 Press to highlight an album name,
then press the OK button. Repeat to add
videos to more than one album.
Selected albums are noted with a check
mark.
4 To remove a selection, highlight an album name and press the OK button.
To remove all album selections, select Clear All.
5 Highlight Exit, then press the OK button.
Your selections are saved. If you turn on Liveview, your album
selection is displayed on the screen. A plus (+) after the album name
means more than one album is selected.
6 Press the Menu button to exit the menu.
This setting remains until you change it.
Third—Transfer to Your Computer
When you transfer the tagged videos to your computer, the Kodak EasyShare
software opens and categorizes your videos in the appropriate album folder.
See the Kodak EasyShare software Help for details.
44
Page 57

Chapter 3
e
Putting Yourself in the Video
The Self Timer creates a 10-second delay between the time you press the
Shutter button and the time video recording begins.
Self Timer
button
EasyShare
DX6340
Self Timer/
Video light
1 Place the camera on a flat surface or use a
tripod.
2 Turn the Mode dial to Video , then press
the Self Timer button.
3 Press to highlight a Video Length
option, then press the OK button:
Unlimited—records until you stop
recording or until storage is full.
menu
Seconds—records for the specified time
or until storage is full.
review
NOTE: If the current storage location does not
have adequate space, some video length
options are not displayed. (See page 106
for video storage capacities.)
4 Compose the scene, then press the Shutter
button completely down. Move so that you
are in the scene.
The Self Timer/Video light blinks slowly
for 8 seconds, then quickly for 2 seconds
before the video begins recording. It then
stays on while recording.
To cancel the Self Timer before the video
is taken, press the Self Timer button. (The
Self Timer setting remains active.)
To turn off the Self Timer, press the Self
Timer button twice.
45
Page 58

Page 59

4 Reviewing Pictures and
Videos
Press the Review button to view and work with your pictures and videos. To
save battery power, place your camera in the optional Kodak EasyShare camera
dock 6000 to review pictures and videos (see page 80).
Remember, press the Shutter button to take a picture anytime—even
in Review.
Viewing Single Pictures and Videos
1 Press the Review button.
The camera screen displays the last
picture or video taken.
The icons displayed with each picture
indicate the applied features. See Camera
Screen Icons, page 8.
2 Press to scroll backward or forward
through pictures and videos. For fast
scrolling, press and hold .
3 Press the Review button to exit Review.
NOTE: Pictures taken at the Best (3:2) quality
setting are displayed at a 3:2 aspect
ratio, as shown, with a black bar at the
top of the screen.
EasyShare
menu
DX6340
Review
review
delete
share
EasyShare
DX6340
47
Page 60

Chapter 4
Viewing Multiple Pictures and Videos
1 Press the Review button.
2 Press .
delete
P
A
S
T
O
U
A
O
F
F
share
EasyShare
DX6340
Review
NOTE: You can also press the Menu button,
menu
review
highlight , then press the OK button.
Thumbnails of nine pictures and videos
are displayed at once.
3 Press to display the previous or next row of thumbnails.
4 Press to scroll through the thumbnails one at a time.
The selected picture is highlighted in yellow.
5 Press the OK button to display a single view of the selected picture.
Playing a Video
1 Press the Review button.
2 Press to locate a video (or highlight
one in multiple view).
3 To play or pause a video, press the OK
button.
NOTE: You can also press the Menu button,
highlight , then press the OK button.
4 To adjust the volume, press during playback.
5 To rewind a video, press during playback. To replay the video, press the
OK button.
6 To go to the previous or next picture or video, press .
48
Page 61

Chapter 4
Deleting Pictures and Videos
1 Press the Review button.
2 Press to locate a picture or video (or highlight one in multiple
view), then press the Delete button.
3 Press to highlight an option, then
press the OK button:
PICTURE or VIDEO—deletes the
displayed picture or video.
EXIT—exits the Delete screen.
ALL—deletes all pictures and videos from
your current storage location.
4 To delete other pictures and videos, press .
5 To exit delete, highlight EXIT then press the OK button; or just press the
Delete button again.
NOTE: You cannot delete protected pictures and videos in this manner. Remove
protection before deleting (page 51).
49
Page 62

Chapter 4
Changing Optional Review Settings
In Review mode, press the Menu button to access optional review settings.
Magnify (pictures)(page 50)
Play (videos) (page 48)
Share (page 57) Video Date Display
Image Storage (page 10) Multi-up (page 48)
Protect (page 51) Picture/Video
Album (page 52) Setup Menu (page 61)
Slide Show (page 53)
Copy (page 55)
(page 56)
Information (page 56)
Magnifying Pictures
1 Press the Review button, then locate a picture.
2 To magnify at 2X, press the OK button. To
magnify at 4X, press the OK button again.
NOTE: You can also press the Menu button,
highlight , then press the OK button.
The picture is magnified. The
magnification value is displayed.
3 Press to see different parts of the picture.
4 Press the OK button to redisplay the picture at the 1X (original) size.
5 Press to locate a different picture, or press the Review button to exit
Review mode.
50
Page 63

Chapter 4
Protecting Pictures and Videos From Deletion
1 Press the Review button, then locate the picture or video to protect.
2 Press the Menu button.
Protect icon
CAUTION:
CAUTION:
CAUTION:CAUTION:
Formatting internal memory or MMC/SD card deletes all
(including protected) pictures, videos, and email
addresses.
3 Press to highlight Protect , then
press the OK button.
The picture or video is protected and
cannot be deleted. The Protect icon
appears with the protected picture or
video.
4 To remove protection, press the OK button
again.
5 Press the Menu button to exit the menu.
51
Page 64

Chapter 4
Tagging Pictures/Videos for Albums
Use the Album feature in Review mode to tag the pictures and videos in your
camera with album names.
First—On Your Computer
Use Kodak EasyShare software, V 3.0 or higher, to create album names on your
computer, then copy up to 32 album names to the camera’s internal memory.
See Kodak EasyShare software Help for details.
Second—On Your Camera
1 Press the Review button.
2 Locate a picture, then press the Menu
button.
3 Highlight Album , then press OK.
4 Press to highlight an
album folder, then press OK.
To add other pictures to the same album, press to scroll through the
pictures. When the picture you want is displayed, press OK.
To add the pictures to more than one album, repeat step 4 for each album.
The album name appears with the picture. A plus (+) after the album
name means the picture was added to more than one album.
5 To remove a selection, highlight an album name and press the OK button.
To remove all album selections, select Clear All.
6 Highlight Exit, then press the OK button.
Your selections are saved.
7 Press the Menu button to return to Review mode.
Third—Transfer to Your Computer
When you transfer the tagged pictures and videos to your computer, the Kodak
52
Page 65

Chapter 4
EasyShare software opens and categorizes your pictures and videos in the
appropriate album folder. See Kodak EasyShare software Help for details.
Running a Slide Show
Use the Slide Show to display your pictures and videos on the camera screen.
To run a slide show on a television or on any external device, see page 54. To
save battery power, use an optional Kodak AC adapter, 3-volt (see page 111).
Starting the Slide Show
1 Press the Review button, then press the Menu button.
2 Press to highlight Slide Show , then press the OK button.
3 Press to highlight Begin Show, then
press the OK button.
Each picture and video is displayed once,
in the order in which you took them. Then
the camera returns to the Menu screen.
4 To cancel the Slide Show, press the OK
button.
Changing the Slide Show Display Interval
The default interval setting displays each picture for 5 seconds. You can
increase the display interval to up to 60 seconds.
1 On the Slide Show menu, press to
highlight Interval, then press the OK button.
2 Select a display interval.
To scroll through the seconds quickly, press
and hold .
3 Press the OK button.
The interval setting remains until you
change it.
53
Page 66

Chapter 4
Running a Continuous Slide Show Loop
When you turn on Loop, the slide show is continuously repeated.
1 On the Slide Show menu, press to
highlight Loop, then press the OK button.
2 Press to highlight On, then press the
OK button.
When you start a slide show, it repeats
until you cancel it by pressing the OK
button or until battery power is
exhausted. The Loop setting remains until
you change it.
Displaying Pictures/Videos on a Television
You can display pictures and videos on a television, computer monitor, or any
device equipped with a video input. (Image quality on a television screen may
not be as good as on a computer monitor or when printed.)
NOTE: Make sure the Video Out setting (NTSC or PAL) is correct (page 65).
Audio/video
cable
NOTE: The slide show stops if you connect or disconnect the cable while the
slide show is running.
1 Connect the audio/video cable (included)
from the camera video-out port to the
television video-in port (yellow) and
audio-in port (white). Refer to your
television user’s guide for details.
The camera screen turns off; the
television screen acts as the camera
display.
2 Review pictures and videos on the television
screen.
54
Page 67

Chapter 4
Copying Pictures and Videos
You can copy pictures and videos from a card to internal memory or from
internal memory to a card.
Before you copy, make sure that:
m A card is inserted in the camera.
m The camera’s picture storage location is set to the location from which you
are copying. See Choosing Internal Memory or MMC/SD Card, page 10.
Copy pictures or videos:
1 Press the Review button, then press the Menu button.
2 Press to highlight Copy , then press the OK button.
3 Press to highlight an option:
PICTURE or VIDEO—copies the current
picture or video.
EXIT—returns to the Review menu.
ALL—copies all pictures and videos from
your selected storage location to the other
location.
4 Press the OK button.
A progress bar monitors the copy process until complete. (For
information on picture numbering, see page 107.)
NOTE:
m Pictures and videos are copied, not moved. To remove pictures and videos
from the original location after they are copied, delete them (see page 49).
m Tags that you applied for print, email, and Favorites are not copied.
Protection settings are not copied. To apply protection to a picture or
video, see page 51.
55
Page 68

Chapter 4
Displaying Video Date
To display the capture date and time (only during video playback on the
camera):
1 Press the Review button, then press the Menu button.
2 Press to highlight Video Date Display , then press the OK button.
3 Press to highlight an option, then
press the OK button.
4 Press the Menu button to exit the menu.
The capture date and time appear during
video playback on the camera. This
setting remains until you change it.
Viewing Picture/Video Information
1 Press the Review button, then press the Menu button.
2 Press to highlight Picture or Video
Info, then press the OK button.
Information about the picture or video is
displayed.
3 To view information on the next or previous
picture or video, press . Press the
Menu button to exit the menu.
56
Page 69

5 Sharing Pictures and Videos
The Share button lets you “tag” your pictures and videos. When they are
transferred to your computer, you can share:
Tagged Pictures Tagged Videos
m By print
m By email
m As Favorites, for easy organization on
your computer
m By email
m As Favorites
delete
P
A
S
T
O
U
A
OFF
share
EasyShare
DX6340
Print (page 58)
Email (page 59)
Favorite (page 60)
When Can I Tag My Pictures and Videos?
Press the Share button to tag pictures and videos:
m Any time (the last picture taken and the Share menu are displayed).
m Just after you take them, during Quickview (see page 20 and page 42).
m After pressing the Review button (see page 47).
NOTE: Tags remain until removed. If a tagged picture or video is copied, the tag
is not copied. In a burst series, only the last picture is tagged during
Quickview.
57
Page 70

Chapter 5
X
Tagging Pictures for Printing
1 Press the Share button. Press to
locate a picture.
delete
P
A
S
O
T
U
A
OFF
share
EasyShare
OK,
Share
4 Optional: You can apply a print quantity to other pictures. Press to
locate a picture. Keep the print quantity as is, or press to change it.
Repeat this step until the desired print quantity is applied to the pictures.
5 Press the OK button. Then press the Share button to exit the menu.
* To tag all pictures in the storage location, highlight Print All , press the
OK button, then indicate the number of copies as described above. Print All is
not available in Quickview.
To remove the print tagging for all pictures in the storage location, highlight
Cancel Prints, then press the OK button. Cancel Prints is not available in
Quickview.
Printing Tagged Pictures
When you transfer the tagged pictures to your computer, the Kodak EasyShare
software print screen opens. For details on printing, click the Help button in
the Kodak EasyShare software.
For more information on printing from your computer or card, see page 72.
2 Highlight Print , then press the OK
button.*
3 Press to select the number of copies
(0-99). Zero removes the tag for that
picture.
D
The Print icon appears in the status
area. The default quantity is one. (To
change the default, see page 62.)
58
Page 71

Chapter 5
Tagging Pictures and Videos for Emailing
First—On Your Computer
Use Kodak EasyShare software to create an email address book on your
computer. Then, copy up to 32 email addresses to the camera’s internal
memory.
Second—Tag On Your Camera
1 Press the Share button. Press to
locate a picture.
2 Highlight Email , then press the OK
button.
3 Press to highlight an email address,
then press the OK button.
To tag other pictures with the same address, press to scroll through the
pictures. When the picture you want is displayed, press OK.
To send the pictures to more than one address, repeat step 3 for each address.
Selected addresses are checked.
4 To remove a selection, highlight a checked address and press the OK
button. To remove all email selections, highlight Clear All.
5 Press to highlight Exit, then press the OK button.
Your selections are saved. The email icon appears in the status
area.
6 Press the Share button to exit the menu.
Third—Transfer and Email
When you transfer the tagged pictures and videos to your computer, the Kodak
EasyShare software email screen opens and lets you send the pictures and
videos to the addresses you specified. For details, click the Help button in the
Kodak EasyShare software.
59
Page 72

Chapter 5
Tagging Pictures and Videos as Favorites
1 Press the Share button. Press to
locate a picture.
2 Press to highlight Favorite , then
press the OK button.
The Favorite icon appears in the
status area.
3 To remove the tag, press the OK button
again.
4 Press the Share button to exit the menu.
Using Favorites On Your Computer
When you transfer Favorite pictures and videos to your computer, you can use
Kodak EasyShare software to retrieve, organize, and label them by subject,
date, event, or any category you choose.
For details, click the Help button in the Kodak EasyShare software.
Need Help?
Click the Help button in the Kodak EasyShare software for details on creating
address books, and printing, emailing, and organizing tagged pictures on your
computer.
60
Page 73

6 Customizing Your Camera
Settings
Use Setup to customize camera settings according to your preferences.
To Access Setup Mode/Menus
1 In any mode (including Review), press the Menu button.
2 Press to highlight Setup , then press the OK button.
Setup Menus
Return to previous menu Date & Time Set (page 6)
Default Print Quantity
(page 62)
Quickview (page 62) Language (page 65)
Liveview (page 63)Format (page 66)
Advanced Digital Zoom
(page 64)
Shutter Sound (page 64)
Video Out (page 65)
About (page 66)
61
Page 74

Chapter 6
Changing the Default Print Quantity
The Default Print Quantity setting determines the value that is displayed on the
Share Print screen (page 58). The default value is 1.
1 Press the Menu button.
2 Press to highlight Setup , then press the OK button.
3 Press to highlight Default Print
Quantity , then press the OK button.
4 Press to select the new default
quantity, then press the OK button.
5 Press the Menu button to exit the menu.
This setting remains until you change it.
Turning Off Quickview
After you take a picture or video, Quickview displays it on the camera screen
for approximately 5 seconds (see page 20 and page 42). To save battery
power, turn off Quickview.
1 Press the Menu button.
2 Press to highlight Setup , then press the OK button.
3 Press to highlight Quickview , then press the OK button.
4 Press to highlight Off, then press the
OK button.
5 Press the Menu button to exit the menu.
The picture is not displayed on the
camera screen after you take it. To see the
picture or video, press the Review button.
This setting remains until you change it.
62
Page 75

Chapter 6
Turning On Liveview in Still Modes
The Liveview feature lets you use the camera screen as a viewfinder (see
page 18). The default setting is Liveview Off. You must press the OK button to
turn it on.
IMPORTANT: Liveview quickly depletes battery power; use it
To change the Liveview default to On:
1 Press the Menu button.
2 Press to highlight Setup , then press the OK button.
3 Press to highlight Liveview , then press the OK button.
sparingly.
4 Press to highlight On, then press the
OK button.
Liveview is now On by default. The
camera screen is on whenever the camera
is on (in Still or Video mode). You can
still press the OK button to turn Liveview
off and on.
5 Press the Menu button to exit the menu.
This setting remains until you change it.
63
Page 76

Chapter 6
Changing Advanced Digital Zoom
1 Press the Menu button.
2 Press to highlight Setup , then press the OK button.
3 Press to highlight Advanced Digital
Zoom , then press the OK button.
4 Press to highlight an option:
Continuous—digital zoom automatically
turns on after the Telephoto button is
pressed to the optical zoom limit and held.
Pause (default)—digital zoom turns on
after the Telephoto button is pressed to the
optical zoom limit, released, then is pressed
again.
None—disables digital zoom.
5 Press the Menu button to exit the menu.
NOTE: Advanced Digital Zoom cannot be activated unless Liveview is on.
Turning Off the Shutter Sound
1 Press the Menu button.
2 Press to highlight Setup , then press the OK button.
3 Press to highlight Shutter Sound , then press the OK button.
4 Press to highlight Off, then press the
OK button.
No sound plays when a picture is taken.
5 Press the Menu button to exit the menu.
This setting remains until you change it.
64
Page 77

Chapter 6
Setting Video Out
Video Out is a regional setting that lets you successfully connect to a television
or other external device (see page 54).
1 Press the Menu button.
2 Press to highlight Setup , then press the OK button.
3 Press to highlight Video Out , then press the OK button.
4 Press to highlight an option:
NTSC (default)—used in most countries
except those in Europe and China. North
America and Japan use NTSC.
PAL—used in Europe and China.
5 Press the OK button to accept the change.
6 Press the Menu button to exit the menu.
This setting remains until you change it.
Selecting a Language
You can display menus and screen messages in different languages.
1 Press the Menu button.
2 Press to highlight Setup , then press the OK button.
3 Press to highlight Language , then press the OK button.
4 Highlight an option, then press the OK
button.
5 Press the Menu button to exit the menu.
Text is displayed in the selected language.
This setting remains until you change it.
65
Page 78

Chapter 6
Formatting Internal Memory or MMC/SD Card
CAUTION:
CAUTION:
CAUTION:CAUTION:
Formatting erases all pictures and videos, including those
that are protected. Removing a card during formatting may
damage the card.
1 Press the Menu button.
2 Press to highlight Setup , then press the OK button.
3 Press to highlight Format , then press the OK button.
4 Press to highlight an option:
MEMORY CARD—deletes everything on
the card; formats the card.
CANCEL—exits without making a change.
INTERNAL MEMORY—deletes everything
in internal memory including email
addresses and album names; formats the
internal memory.
5 Press the OK button.
6 Highlight Continue Format, then press the OK button.
When the formatting is complete, the Setup menu appears.
Viewing Camera Information
1 Press the Menu button.
2 Press to highlight Setup , then press the OK button.
3 Press to highlight About , then press the OK button.
The camera model and the current firmware version appear.
4 Press the Menu button to exit the menu.
66
Page 79

7 Installing the Software
NOTE: To install software on computers running Windows 2000, Windows XP
Pro, or Mac OS X, you need administrator privileges. See your computer
user’s guide.
Windows System Requirements
m Personal computer running Windows 98, 98SE, ME, 2000, or XP OS
m 233 MHz processor or greater (300 MHz recommended for Windows
2000 and XP)
m 64 MB of available RAM (128 MB recommended)
m 100 MB of available hard disk space
m CD-ROM drive
m Built-in USB port
m Color monitor with a minimum resolution of 800 x 600 pixels; High Color
(16-bit) or True Color (24-bit) recommended
m Internet access for online printing and emailing
67
Page 80

Chapter 7
Mac OS X System Requirements
m Macintosh computer with a G3 or G4 processor
m Mac OS 10.1.2, minimum
m 128 MB of available RAM
m 200 MB of available hard disk space
m CD-ROM drive
m Built-in USB port
m Color monitor with a minimum resolution of 800 x 600 pixels; thousands
or millions of colors recommended
m Internet access for online printing and emailing
Mac OS 8.6 and 9.x System Requirements
m PowerPC-based Macintosh computer
m Mac OS 8.6 or 9.x
m 64 MB of available RAM
m 200 MB of available hard disk space
m CD-ROM drive
m Built-in USB port
m Color monitor with a minimum resolution of 800 x 600 pixels; thousands
or millions of colors recommended
m Internet access for online printing and emailing
NOTE: Mac OS 8.6 and 9.x do not support the Share button functions.
Mac OS X is recommended for full functionality.
68
Page 81

Chapter 7
Install the Software
For information on the software applications included on the Kodak EasyShare
software CD, click the Help button in the Kodak EasyShare software.
CAUTION:
CAUTION:
CAUTION:CAUTION:
Install the software from the
Kodak EasyShare software CD
before connecting the camera
or optional camera dock to the
computer. Failure to do so may
cause the software to load
incorrectly.
1 Before you begin, close all software
applications that are open on your
computer (including anti-virus software).
2 Place the Kodak EasyShare software CD into
the CD-ROM drive.
3 Load the software:
Windows-based computer—if the install
window does not appear, choose Run from
the Start menu and type d:\setup.exe
where d is the drive letter that contains the
CD.
Mac OS 8.6 or 9.x—on the install
window, click Continue.
Mac OS X—double-click the CD icon on
the desktop, then click the Install icon.
69
Page 82

Chapter 7
4
Follow the on-screen instructions to install the software.
m Windows-based computers—select Typical to automatically install
the most commonly used applications. Select Custom to choose the
applications you wish to install.
m Mac OS 8.6 or 9.x—select Easy to automatically install the most
commonly used applications.
m Mac OS X—follow the on-screen instructions.
NOTE: When prompted, take a few minutes to electronically register your
camera and software. This lets you receive information regarding
software updates and registers some of the products included with the
camera. You must be connected to your Internet service provider to
register electronically.
To register later, see www.kodak.com/go/register.
5 If prompted, restart the computer. If you turned off anti-virus software,
turn it back on. See the anti-virus software manual for details.
70
Page 83

8 Connecting Camera to
Computer
CAUTION:
CAUTION:
CAUTION:CAUTION:
Install Kodak EasyShare software before connecting the
camera or optional dock to the computer. Failure to do so
may cause the software to load incorrectly.
You can transfer pictures and videos from the camera to the computer using:
m The (included) USB cable.
m The (optional) Kodak EasyShare camera dock 6000. See page 75 for
connecting with the camera dock.
m The (optional) Kodak EasyShare printer dock 6000. Purchase these and
other accessories at a dealer of Kodak products or
www.kodak.com/go/dx6340accessories.
Transferring Pictures With the USB Cable
1 Turn off the camera.
2 Plug the labeled end of the USB cable
into the labeled USB port on your computer.
See your computer user’s guide for details.
3 Plug the other end of the USB cable into the
labeled USB port on the camera.
4 Turn on the camera.
Kodak EasyShare software opens on your
computer. The software prompts you
through the transfer process.
71
Page 84
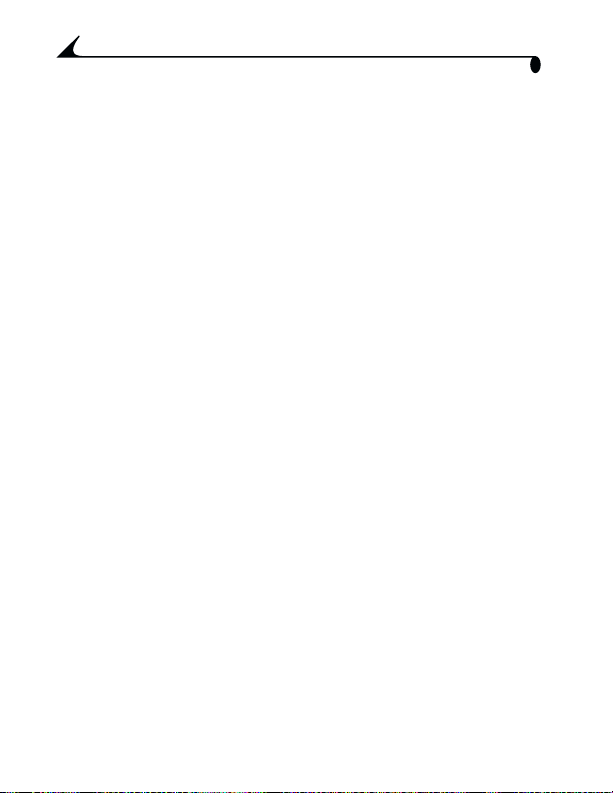
Chapter 8
NOTE: Go to www.kodak.com/go/howto for an online tutorial on connecting.
You can also use a Kodak multi-card reader or Kodak SD multimedia
card reader-writer to transfer your pictures.
Printing Pictures from Your Computer
For details on printing pictures from your computer, click the Help button in
the Kodak EasyShare software.
Ordering Prints Online
Kodak EasyShare print service (provided by Ofoto www.ofoto.com) is one of
the many online print services offered in the Kodak EasyShare software. You
can easily:
m Upload your pictures.
m Edit, enhance, and add borders to your pictures.
m Store pictures, and share them with family and friends.
m Order high-quality prints, photo greeting cards, frames, and albums—and
have them delivered to your door.
Printing From an Optional MMC/SD Card
m Automatically print tagged pictures when you insert your card into a printer
with an MMC/SD slot. See your printer user’s guide for details.
m Make prints at an MMC/SD-capable Kodak picture maker. (Contact a
location prior to visiting. See www.kodak.com/go/picturemaker.)
m Take the card to your local photo retailer for professional printing.
Print With or Without a Computer
Dock your camera to the Kodak EasyShare printer dock 6000 and print
directly—without using a computer. Purchase this and other accessories at a
dealer of Kodak products or www.kodak.com/go/dx6340accessories.
72
Page 85

9 Using the Camera Dock
6000
The Kodak EasyShare camera dock 6000:
m Makes it easy to transfer pictures and videos to the computer.
m Charges the included Kodak EasyShare Ni-MH rechargeable battery pack.
(Install the battery pack in the camera for charging.)
m Supplies power to the camera.
You can purchase a camera dock at a dealer of Kodak products or at
www.kodak.com/go/dx6340accessories.
Camera Dock 6000 Package Contents
2
3
CAUTION:
CAUTION:
CAUTION:CAUTION:
Do not use the AC power adapter, 5-volt to power your
camera without the dock. It is not compatible with your
camera alone.
1 Camera dock 6000 (with universal insert
installed)
2 AC power adapter, 5-volt
Your AC adapter may differ from the one
pictured.
3 Kodak EasyShare Ni-MH rechargeable
1
battery pack
4 Quick Start Guide (not shown)
73
Page 86

Chapter 9
Installing the Custom Camera Insert
A universal insert is pre-installed in the camera dock. It allows all Kodak
EasyShare CX/DX6000 series and LS600 series cameras to use the camera
dock.
A custom insert is included with your camera. It provides a perfect fit for
your Kodak EasyShare DX6340 zoom digital camera.
Remove the Universal Insert
1 Place your thumbs against the front of the
universal insert. Press in and lift.
2 Lift the side edge of the insert, then remove
the insert from the dock.
3 Save the universal insert as a spare.
Install the Custom Insert
Cutout
Connector
1 Position the custom insert so the cutout
lines up with the camera dock connector.
2 Fit the insert into the groove in the dock.
Snap it into place.
NOTE: To order a custom insert for your
camera, visit our Web site at
www.kodak.com/go/dx6340accessories.
74
Page 87

Chapter 9
Connecting the Camera Dock 6000
After the Kodak EasyShare software is loaded (see page 69), connect the
camera dock to your computer and to a power outlet. You need:
m The USB cable included with your camera
m The AC adapter, 5-volt included with the camera dock
IMPORTANT: Make sure your camera is NOT in the camera dock
IMPORTANT: Use only the AC adapter, 5-volt included with the
Leave the camera dock connected so it’s always ready to transfer pictures and
videos.
when you are connecting to power and the computer.
1 Plug the labeled end of the USB cable
into the labeled USB port on your computer.
See your computer user’s guide for details.
2 Plug the other end of the USB cable into the
square USB connector on the back of the
camera dock.
3 Plug the AC adapter into the round power
connector on the back of the camera dock
and into a power outlet.
Your AC adapter may differ from the one
pictured or may have additional plugs.
Use the plug that accommodates your
type of power outlet.
camera dock 6000. Other adapters may cause damage
to your camera, camera dock, or AC adapter.
75
Page 88

Chapter 9
Installing the Rechargeable Battery
You received a non-rechargeable CRV3 starter battery with your camera. To
take full advantage of your camera dock 6000, replace the CRV3 battery with
the Kodak EasyShare Ni-MH rechargeable battery pack that is packaged with
the camera dock.
,
n
m
M
u
i
i
th
i
N
/
L
/
A
AA
A
,
,
H
R
H
M
i
2
N
A
/
A
A
A
K
,
3
V
R
C
IMPORTANT: The battery pack is not charged when you receive it. See
page 78 for charging instructions.
1 Open the battery door on the bottom of the
camera.
2 Install the Ni-MH rechargeable battery pack
as illustrated.
CAUTION:
CAUTION:
CAUTION:CAUTION:
The battery pack can only be
inserted into the camera in the
orientation shown. If the
battery pack does not easily
install, reposition it and try
again. DO NOT FORCE IT. Doing
so can damage your camera.
3 Close the battery door.
76
Page 89

Chapter 9
Docking the Camera
To charge the battery or to transfer pictures and videos from the camera to the
computer:
Alignment
Pins
Connector
Charging
Transfer
light
NOTE: If the Kodak EasyShare Ni-MH rechargeable battery pack requires
charging, charging begins (see page 78).
1 Flip down the camera dock foot.
The camera dock now sits at the proper
angle for viewing the camera screen.
2 Turn off the camera.
Foot
3 Match the connector and alignment pins on
the camera dock to the camera. Push down
until the camera is securely seated.
The Transfer light glows green when
the camera is seated.
If a rechargeable battery is in the camera,
the first battery charging light glows
green.
lights
The camera is now powered by the
camera dock instead of the camera
batteries.
77
Page 90

Chapter 9
Charging the Battery
1 Make sure the Kodak EasyShare Ni-MH
rechargeable battery pack is installed in the
camera (see page 76).
Charging
lights
If the battery requires charging, charging begins after a brief battery check.
m Full charging takes about 2.5 hours.
m Charging stops if you turn on the camera. If the camera is left in the camera
dock with the power on, charging resumes when the camera enters auto
power-off (see page 110).
m Charging is suspended during picture transfer.
Charging Lights Status
Charging Lights Cause
Green lights
Red light
(blinking)
No lights Camera is not properly seated in the camera dock.
2 Turn off the camera and place it in the
camera dock (see page 77).
Camera is properly docked. Battery is either being
checked or is less than half charged.
Battery is more than half charged.
Battery is fully charged.
Battery is not properly installed (see page 76).
Battery or connector pin is damaged.
Camera and battery have been exposed to extreme
temperatures. Slowly return to room temperature.
AC adapter is not connected.
Correct battery is not installed (see page 76).
78
Page 91

Chapter 9
Transferring Pictures With the Dock
After the Kodak EasyShare software is loaded on your computer (see page 69),
you can transfer pictures and videos from your camera to your computer.
1 Turn off the camera and place it in the
camera dock.
2 Push the Transfer button.
The Transfer light blinks green while the
pictures and videos are transferring.
Transfer
button
Transfer
light
NOTE: After transferring, the camera dock resumes charging as necessary.
Transfer Light Status
Light Cause
Steady The camera is properly seated in the camera dock. The camera
Blinking Pictures are being transferred to the computer.
Off The camera is not seated in the camera dock (page 77).
dock is connected to AC power and to a computer via the USB
cable.
The camera dock is not plugged into AC power (page 75).
The USB cable is not connected (page 75).
Messages about the transfer status appear
on the camera screen. Kodak EasyShare
software automatically opens on your
computer.
Need Help Using the Software?
For details on transferring, organizing, printing, emailing, and editing your
pictures, click the Help button in the Kodak EasyShare software screens.
79
Page 92

Chapter 9
Reviewing Pictures and Videos
When the camera is in the dock, the camera is powered by the dock, not the
camera batteries. Save battery power by using the dock to review pictures and
videos on the camera screen.
1 Turn on the camera and place it in the
Review
button
camera dock.
2 Press the Review button to display the last
picture or video taken. See Chapter 4,
Reviewing Pictures and Videos, for details.
You can perform any camera function with
the camera in the dock (ex., run a slide
show, check or change settings).
Camera Dock 6000 Specifications
Specifications—Kodak EasyShare camera dock 6000
Communication
with computer
Dimensions
(without insert)
Transfer light (page 79) Indicates connection/transfer
Charging lights (page 78) Indicate charging status and error
Input voltage 5 ±0.25 V DC
Power DC input AC adapter (included with camera
USB Cable (included with Kodak EasyShare
Width
Depth
Height
Weight
cameras)
6.1 in. (155 mm)
3.7 in. (94.5 mm)
1.2 in.(31 mm)
6.0 oz (170 g)
conditions
dock)
80
Page 93

Chapter 9
Troubleshooting—Camera Dock 6000
Problem Cause Solution
Pictures are not
transferred to
the computer
AC adapter or USB
cable is not securely
connected.
Software is not
installed.
Too many applications
running on computer.
Camera was removed
from the camera dock
during picture transfer.
Transfer button was not
pressed.
Check the connections (page 75).
Install the software (page 69).
Close all software applications
and try again.
Replace the camera on the
camera dock and press the
Transfer button.
Press the Transfer button.
Earlier Cameras and Docks
Your Kodak EasyShare camera dock 6000 requires a Kodak EasyShare
CX/DX6000 or LS600 series digital camera.
Earlier camera models (Kodak EasyShare 4000 series and previous) require
the original Kodak EasyShare camera dock or camera dock II.
81
Page 94
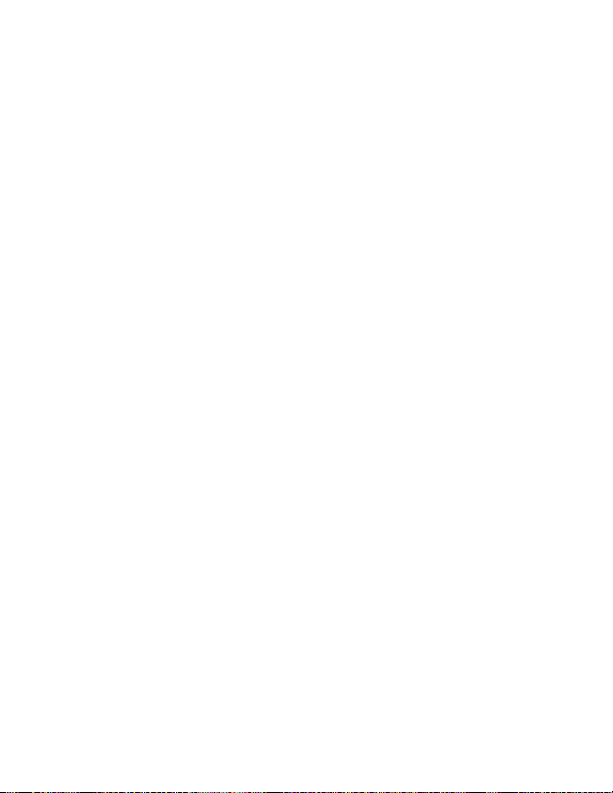
Page 95

10Troubleshooting
When you have questions about your camera, start here. Additional technical
information is available in the ReadMe file located on the Kodak EasyShare
software CD. For camera dock 6000 troubleshooting, see page 81. For updates
to Troubleshooting information, see www.kodak.com/go/dx6340support.
Camera Problems
Problem Cause Solution
Camera does not
turn on.
Camera does not
turn off; len s does
not retract.
Pictures
remaining
number does not
decrease after
taking a picture.
Picture
orientation is not
accurate.
Battery is not properly
installed.
Battery is not charged. Recharge the battery (page 78).
A non-approved battery
may be in the camera.
The picture does not
take up enough space
to decrease the
number.
You did not take a
picture.
The camera was
rotated or tilted while
the picture was taken.
Reinstall the battery (page 4).
Use the battery that came with your
camera, or an approved
replacement battery (page 109).
The camera is operating normally.
Continue taking pictures.
Use Review (page 47) or
Quickview (page 20) to make sure
a picture was taken.
Set the Orientation Sensor
(page 39).
83
Page 96

Chapter 10
Problem Cause Solution
Shutter button
does not work.
Part of the picture
is missing.
(Also see Stored
pictures are
corrupted.)
Stored pictures
are corrupted.
Camera is not turned
on.
The camera is
processing a picture;
the ready light (near
the viewfinder) is
blinking.
The card or internal
memory is full.
The Shutter button was
not pressed
Something was
blocking the lens when
the picture was taken.
Your eye or the picture
was not centered
correctly in the
viewfinder or camera
screen.
The card was removed
or the battery expired
while the ready light
was blinking.
Turn on the camera
(page 5).
Wait until the ready light stops
blinking before attempting to take
another picture.
Transfer pictures to the computer
(page 71), delete pictures from
the camera (page 49), switch
storage locations (page 10), or
insert a card with available
memory (page 9).
For best pictures, see page 13.
Keep hands, fingers, or other
objects away from the lens when
taking pictures.
Leave space around subject when
centering picture in viewfinder or
camera screen.
Retake picture. Do not remove
card while the ready light is
blinking. Keep battery charged.
84
Page 97

Chapter 10
Problem Cause Solution
In Review mode,
you do not see a
picture (or the
expected picture)
on the camera
screen.
Picture is too
dark.
The camera may not be
accessing the correct
storage location.
Flash is not on. Turn on the flash (page 22).
The subject is too far
away for the flash to
have an effect.
The subject is in front
of a bright light
(backlit).
Not enough light. In Landscape mode, use Long
Auto exposure was not
achieved.
Check the picture storage location
setting (page 10).
Move so there is no more than
19.4 ft (5.9 m) between the
camera and the subject; 8.9 ft
(2.7 m) in Telephoto.
Use Fill flash (page 22) or change
your position so light is not behind
the subject.
Time Exposure (page 33).
In Landscape, Close-up, or PAS
modes, set ISO to 400 (page 32).
Use PAS mode to change the
shuuter speed (page 15).
To take the best possible pictures,
press the Shutter button
half-way and hold. When the
ready light glows green, press the
Shutter button the rest of the
way down to take the picture.
85
Page 98

Chapter 10
Problem Cause Solution
Picture is too
light.
In Review mode,
a blue screen is
displayed instead
of a picture.
Stored pictures
are damaged.
The flash is not needed. Change to Auto flash or Flash Off
The subject was too
close for flash.
The light sensor is
covered.
Too much light. Decrease Exposure Compensation
Auto exposure was not
achieved.
The picture has no
thumbnail or an
unrecognized
thumbnail.
The card was removed
when the ready light
was blinking.
(page 22).
Move so there is at least 1.6 ft (0.5
m) in Wide; 2.5 ft (0.75 m) in Tele
between camera and subject.
Hold the camera so your hands or
other objects do not cover the light
sensor.
(page 28).
To take the best possible pictures,
press the Shutter button
half-way and hold. When the
ready light glows green, press the
Shutter button the rest of the
way down to take the picture.
Transfer the picture to the
computer (page 71), or delete the
picture (page 49).
Make sure the ready light is not
blinking before removing the card.
86
Page 99

Chapter 10
Problem Cause Solution
Picture is not
clear.
Slide show does
not run on
external video
device.
Camera freezes
up when a card is
inserted or
removed.
The lens is dirty. Clean the lens (page 105).
Subject too close when
taking picture.
Subject or the camera
moved while the
picture was taken.
The subject is too far
away for the flash to be
effective.
Auto focus was not
achieved.
Video Out setting is
incorrect.
External device is set
incorrectly.
Camera detected an
error when the card
was inserted or
removed.
Move so there is at least 19.7 in.
(50 cm) between the camera and
the subject, or at least 3.9 in. (10
cm) at Wide in Close-up mode.
Place the camera on a flat, steady
surface or use a tripod.
Move so there is no more than
19.4 ft (5.9 m) between the
camera and the subject; 8.9 ft (2.7
m) in Telephoto.
To take the best possible pictures,
press the Shutter button
half-way and hold. When the
ready light glows green, press the
Shutter button the rest of the
way down to take the picture. (If
the yellow light blinks, release the
Shutter button and recompose
picture.)
Adjust the camera Video Out
setting (NTSC or PAL,
page 65).
See the external device’s user’s
guide.
Turn the camera off, then back on.
Make sure the camera is turned off
before inserting or removing a
card.
87
Page 100

Chapter 10
Camera/Computer Communications
Problem Cause Solution
The computer
cannot
communicate
with the
camera.
(For
communication
problems with
a camera dock
6000, see
page 81.)
There is a problem with
the configuration of the
USB port on the
computer.
Camera power is off. Turn on the camera (page 5).
Battery is not charged. Recharge the battery (page 78).
Some Advanced Power
Management utilities on
laptops turn off ports to
save battery life.
USB cable is not
securely connected.
Software is not installed. Install the software
Software is installed
incorrectly.
Too many applications
are running on the
computer.
The Battery Monitor or
similar software runs
constantly.
See this file on the EasyShare
software CD: USB.html Or, go to:
www.kodak.com/go/
camerasupport
See the Power Management section
of the laptop user’s guide to disable
this feature.
Connect cable to camera and
computer port (page 71).
(page 69).
Disconnect the USB cable. Close all
open applications. Uninstall, then
re-install the software (page 69).
To uninstall, go to Start/Settings/
Control Panel/Add/Remove
Programs.
Disconnect camera from the
computer. Close all software
applications, reconnect camera.
Close that software before starting
the Kodak software.
88
 Loading...
Loading...