Page 1
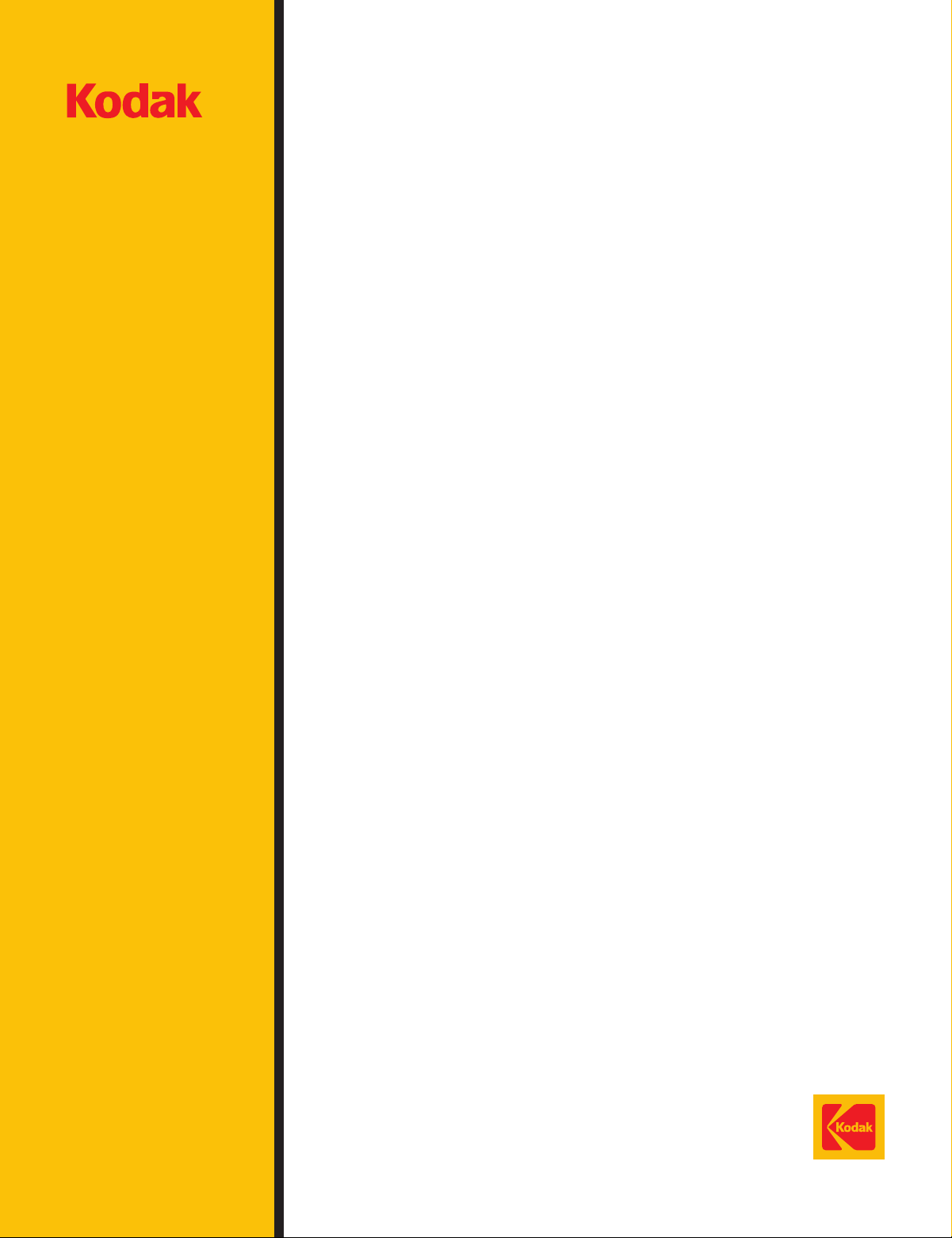
iNnovation Series Scanners
Brightness and
Contrast Control
A-61506
Part No. 9E3722
CAT No. 137 0337
Reference
Guide
Page 2
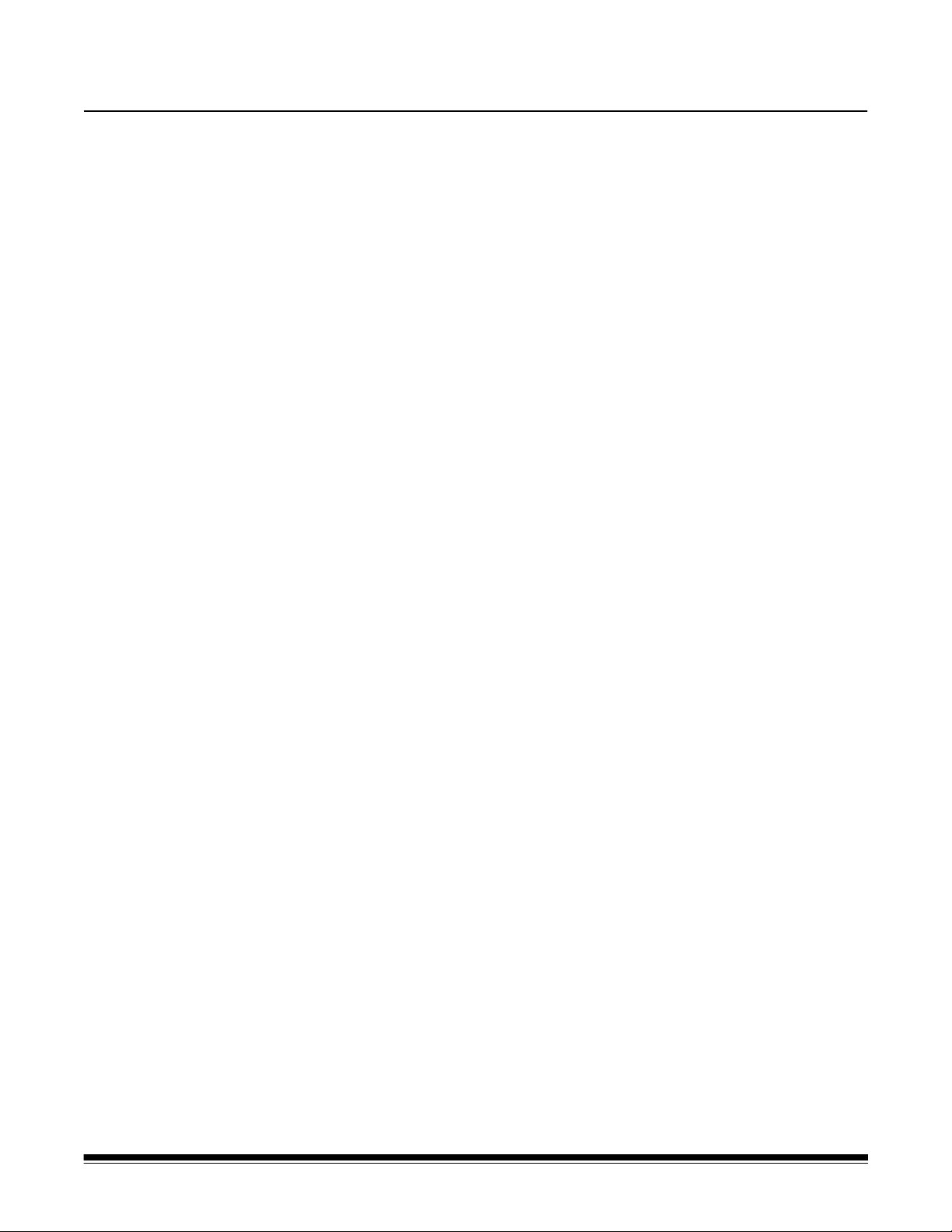
Using the Brightness and Contrast Control
This Reference Guide provides information and procedures for the
Brightness and Contrast Control.
Kodak provides a set of default color tables with the scanner. These
tables are bundled and installed with the Scan Validation Tool (SVT).
A color table is a file that can be downloaded to the scanner which
contains the information required for the scanner to output the desired
representation of your color document.
If the default color tables do not meet your specific needs, this tool may
be used to create your own custom color table. This custom color table
can then be downloaded to the scanner and used in production.
The color table to be used for front and rear images are set
independently. When scanning, only one color table can be applied to
each image (front or back). You can use the same color table for both
the front and the back, or use one color table for the front and one color
table for the back.
Use the Scan Validation Tool or your own application to download a
color table to the scanner.
For more information regarding the Brightness and Contrast Control,
see Appendix A, Color Concepts.
IMPORTANT:
• The Brightness and Contrast Control is not color management
software. The output from the Brightness and Contrast Control
cannot be used to modify monitors or printers. It is only intended to
modify the color image as produced by the scanner.
• Images created using a custom color table created using a specific
monitor may appear differently when viewed or printed on other
monitors or printers.
• Images used in this Reference Guide are for concept purposes only
and do not represent the expected image quality.
• Creation, use and management of any custom color table is your
responsibility. Kodak provides no support beyond verifying scanner
functionality using Kodak default color tables.
A-61506 September 2006 1
Page 3
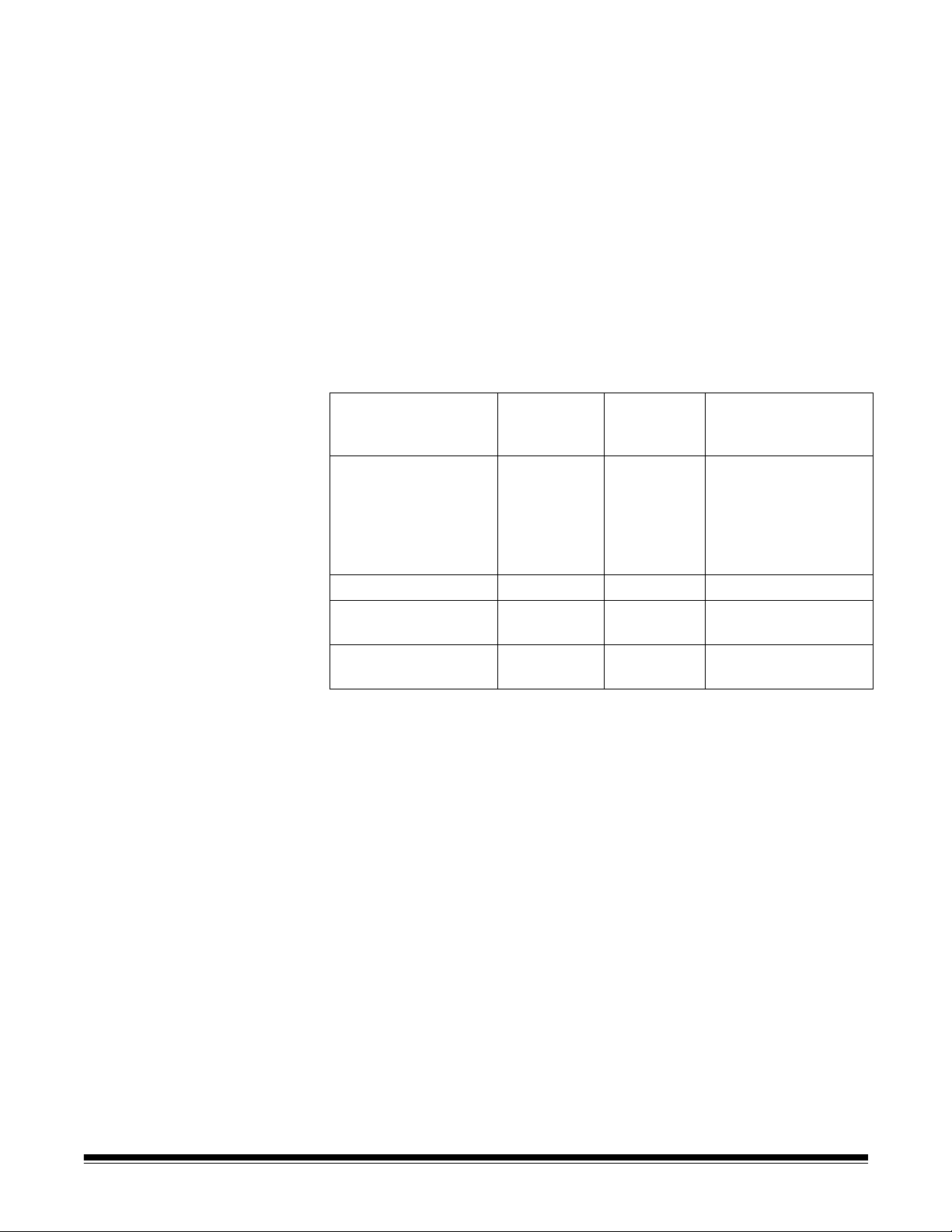
Before you begin Before using the Brightness and Contrast Control, it is highly
recommended that you review the information below.
• The Kodak Scan Validation Tool must be installed. This installation
includes the TWAIN Datasource and the Kodak default color tables.
Both the Scan Validation Tool and the TWAIN Datasource are
required to run the Brightness and Contrast Control.
• Be sure your scanner is in good working order, cleaned and
calibrated. Refer to your User’s Guide for maintenance procedures.
• Verify that your scanner is capable of receiving custom color tables
created using the Brightness and Contrast Control. If not, you should
select the appropriate table from the default color tables provided by
Kodak for your scanner. You cannot use the Brightness and
Contrast Control to modify the default color tables. See the chart
below to determine if your scanner has this functionality.
Scanners Serial
Kodak i800 Series
Scanners
Kodak i1860 Scanner
Kodak i600, i200, i100
Series Scanners
Kodak i30 and i40
Scanners
Number
12273100 and
higher
all Not applicable
all Not applicable
Minimum
Firmware
Version
2.0.11 Image Processing
Upgrade Kit
Upgrade Kit / for Kodak
i800 Series Scanners
(for serial numbers
below 12273100)
CAT No. 106 7974
• Before you create a custom color table, it is recommended that you
scan a representative group of documents and run these documents
with each of the Kodak default color tables. Analyze these images to
determine if any of the default color tables meet your needs. If not,
you may want to choose the color table which is closest to meeting
your needs. This default color table would be a good table to use as a
starting point to create your custom color table.
• When scanning color images, the following settings, in addition to
color tables, will effect perceived image quality, resolution, color
sharpening, JPEG compression (Good, Better, Best). Do not change
the value of these settings when comparing color image results using
the Kodak default color tables.
• When using Brightness and Contrast Control to create your own color
tables, be sure to select the same resolution (DPI) you used when
evaluating the sample images with the Kodak default color tables.
Resolution is selected using the DPI option from the File menu.
2 A-61506 September 2006
Page 4
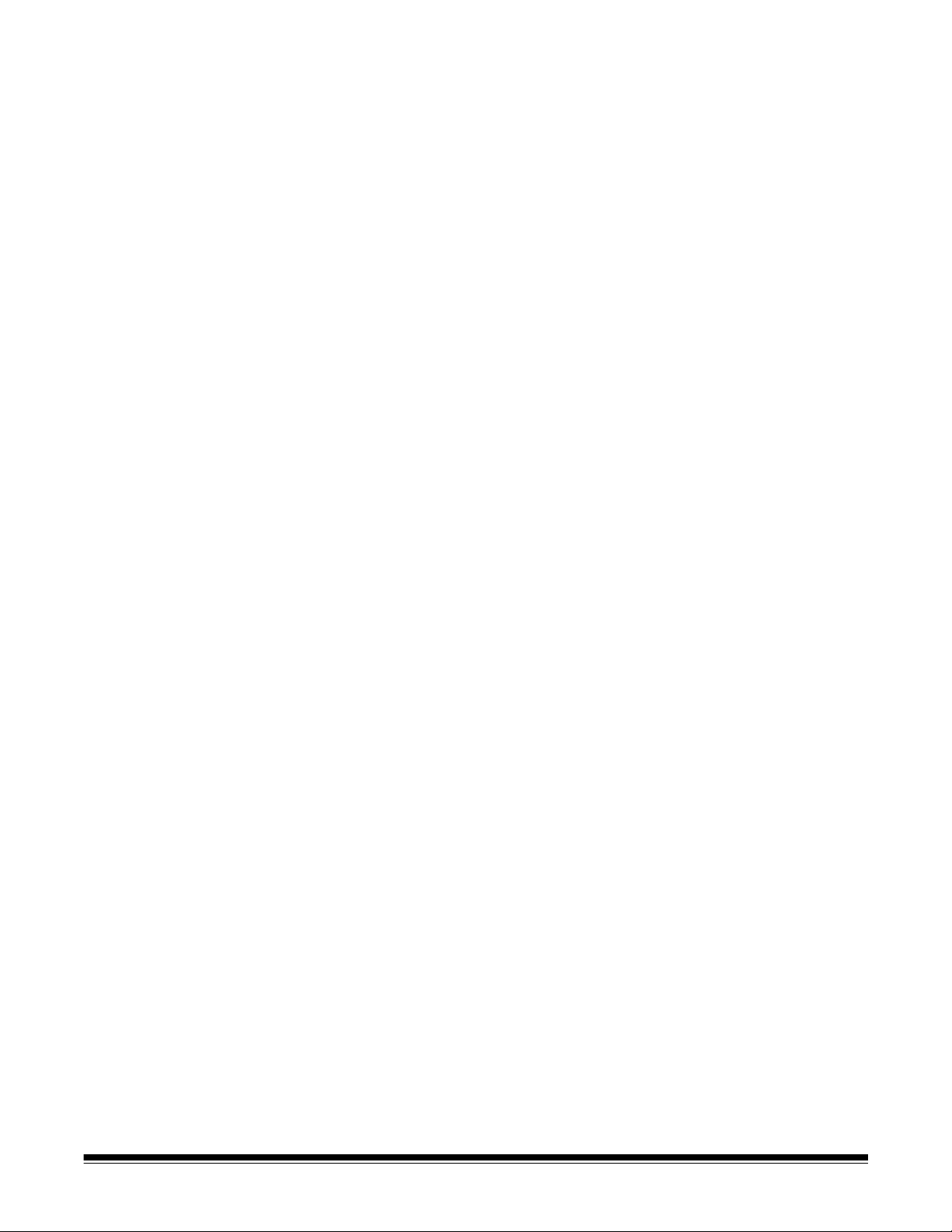
Supporting documentation
Kodak i800 Series Scanners
• Image Processing Guide for Kodak i800 Series Scanners, A-61510
• Installation Planning Guide for Kodak i800 Series Scanners, A-61176
• User’s Guide for Kodak i800 Series Scanners, A-61169
Kodak i1860 Scanner
• Image Processing Guide for the Kodak i1860 Scanner, A-61580
• Installation Planning Guide for the Kodak i1860 Scanner, A-61578
• User’s Guide for the Kodak i1860 Scanner, A-61555
Kodak i600 Series Scanners
• Image Processing Guide for Kodak i600 Series Scanners, A-61504
• User’s Guide for Kodak i600 Series Scanners, A-61500
• Quick Tips Guide for Kodak i600 Series Scanners, A-61501
Kodak i200 Series Scanners
• User’s Guide for the Kodak i200 Series Scanners, A-61167
Kodak i100 Series Scanners
• User’s Guide for the Kodak i100 Series Scanners, A-61514
• Image Processing Guide for Kodak i100 Series Scanners, A-61517
• Quick Tips Guide for Kodak i100 Series Scanners, A-61515
Kodak i30 and i40 Scanners
• User’s Guide for the Kodak i30 and i40 Scanners, A-61512
• Quick Tips Guide for Kodak i30 and i40 Scanners, A-61526
System requirements The PC which will be used to scan images must meet the system
requirements for the scanner as documented in the Installation
Planning Guide or User’s Guide for your scanner.
• Operating systems — Windows 98SE, Windows Me, Windows
2000, Windows XP, Windows NT (for Kodak i800 Series Scanners
only)
• TWAIN Datasource
Installation procedures
To install:
• Be sure you are logged into an account with ADMIN privileges.
• Insert the CD in the CD drive.
- If you have Auto-run enabled, the installation will begin
automatically.
- If not, navigate to the setup.exe file on the CD to launch the
installation.
A-61506 September 2006 3
Page 5
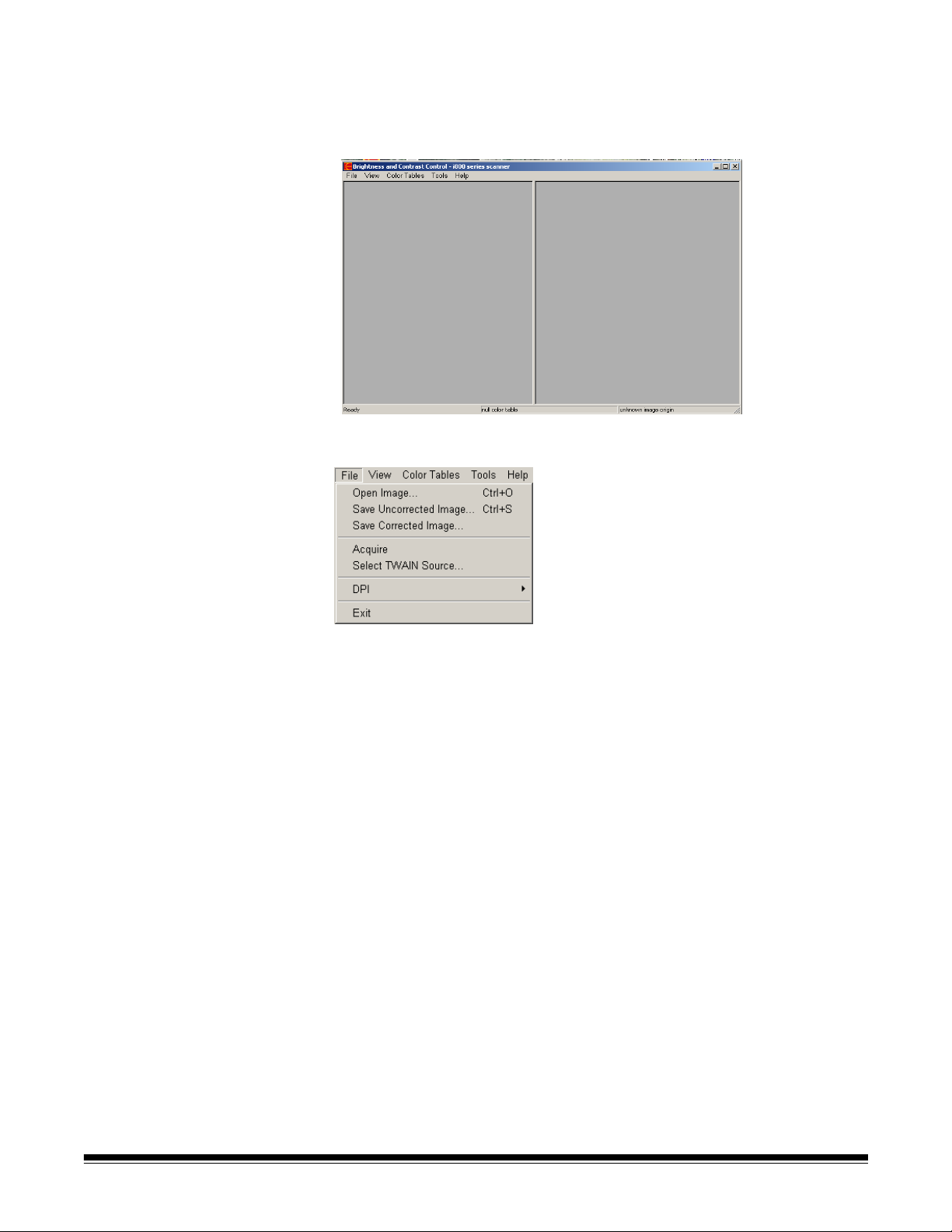
The main window Following is a description of the menu options on the Brightness and
Contrast Control main window. See the section entitled, “Using the
Brightness and Contrast Control” for procedures on how to use this
software.
File menu The File menu provides the following options:
Open Image — displays the Open Image File dialog box, which allows
you to open a previously saved uncorrected image from this
application. Only TIFF files can be opened with this application.
Save Uncorrected Image — displays the Save Image File dialog box,
which allows you to save the uncorrected image to disk as a color TIFF
file with a .tif extension. When Save Uncorrected Image is selected, it
saves the image which was captured using the Acquire option. This
image represents an image with the null color table.
Save Corrected Image — displays the Save Image File dialog box,
which allows you to save the corrected image to disk as a color TIFF or
JPEG file. When Save Corrected Image is selected, it saves the image
that is displayed on the right-side of the main window. This image
represents what the scanner will produce when using any color table
created with this image.
Acquire — used to scan and capture the starting null table image.
Select TWAIN Source — displays the Select Source dialog box which
allows you to choose the TWAIN Source for the scanner you will be
using.
DPI — allows you to select the resolution for the color image you will
acquire from the scanner.
Exit — closes the application.
4 A-61506 September 2006
Page 6
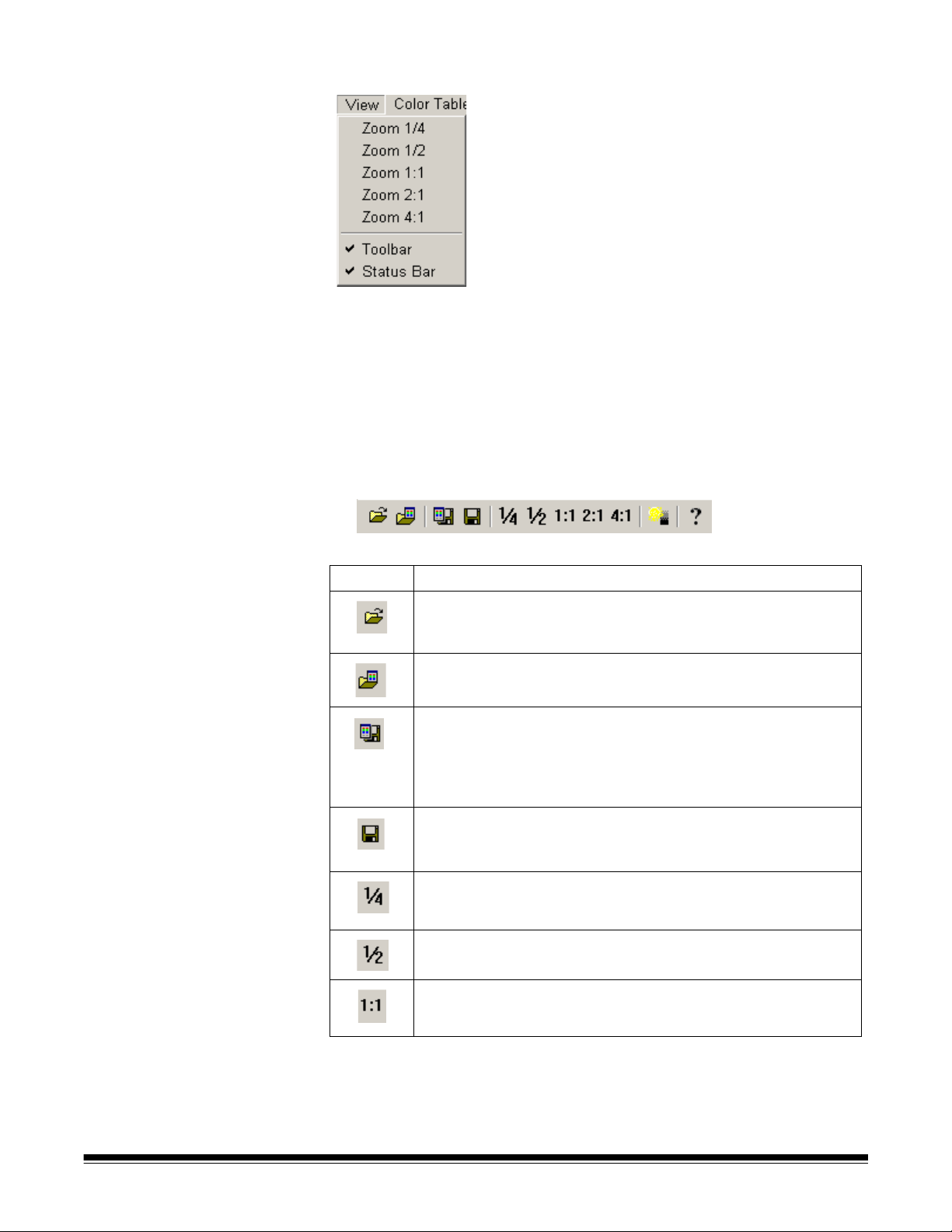
View menu The View menu provides the following options:
Zoom 1/4 — displays the image at one quarter of the original size.
Zoom 1/2 — displays the image at one half of the original size.
Zoom 1:1 — displays the image at the original size.
Zoom 2:1 — displays the image at twice the original size.
Zoom 4:1 — displays the image at four times the original size.
Toolbar — displays/hides the toolbar. The toolbar buttons correspond
to commonly used menu options.
Icon Description
Open Image — displays the Open Image File dialog box, which
allows you to open a previously saved image from this
application.
Load Color Tables — displays the Open Color Table dialog box,
which allows you to open the color table you want to use.
Save Color Tables — displays the Save Color Table dialog box,
which allows you to save the custom color table which, when
used, will render an image that matches the image currently
displayed on the right-side of the main window. The color table
will be saved with an .ekct extension.
Save Uncorrected Image — displays the Save Image File
dialog box, which allows you to save the uncorrected image to
disk as a color TIFF file with a .tif extension.
Zoom 1/4 — displays the image at one quarter of the original
size.
Zoom 1/2 — displays the image at one half of the original size.
Zoom 1:1 — displays the image at the original size.
A-61506 September 2006 5
Page 7
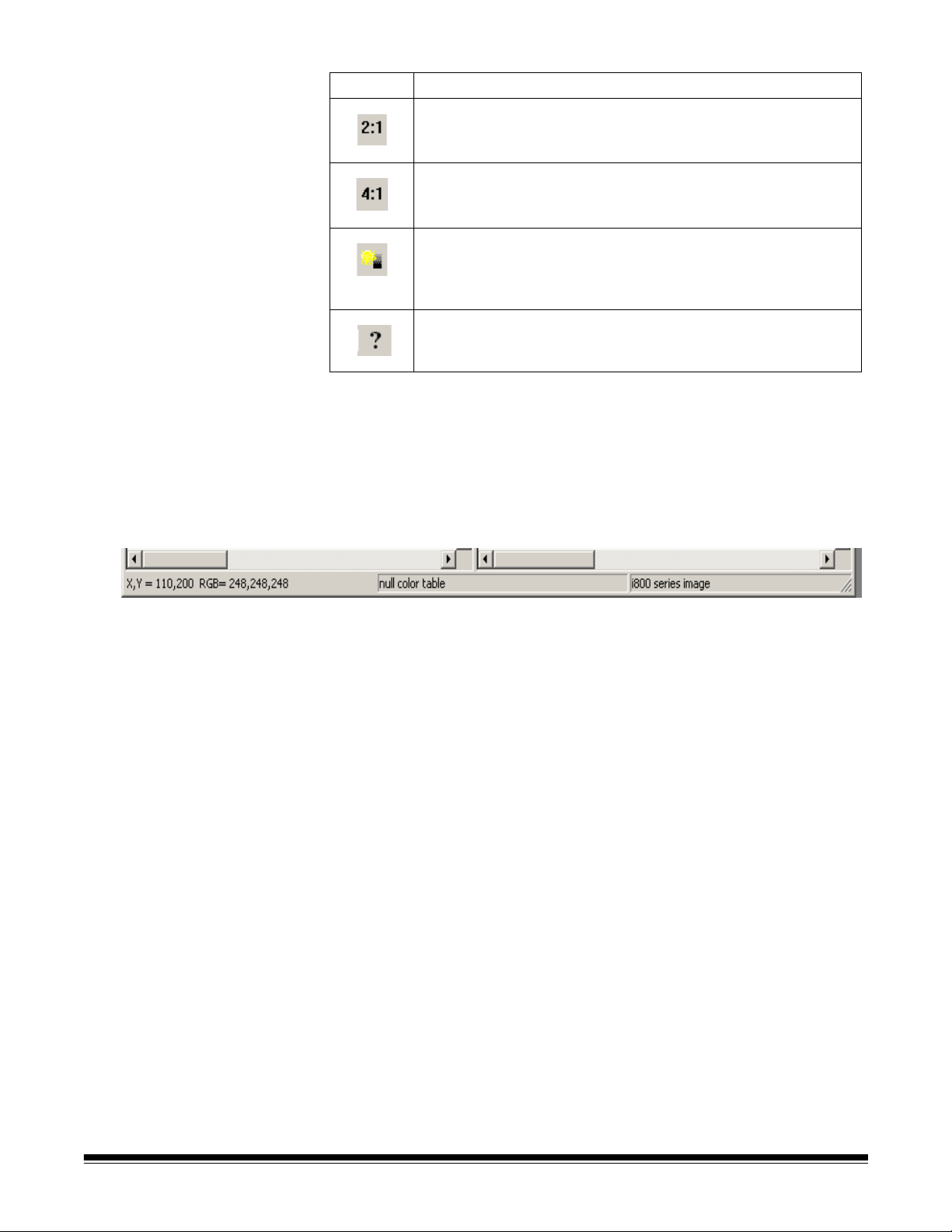
Icon Description
Zoom 2:1 — displays the image at twice the original size.
Zoom 4:1 — displays the image at four times the original size.
Brightness/Contrast Tool — displays the Brightness and
Contrast dialog box which allows you to adjust the brightness
and contrast values while comparing the original image (on the
left) to the result (on the right).
Help — displays the Brightness and Contrast Control software
version number.
Status bar — displays the X and Y coordinates of the current location
within the displayed image, the RGB values, the name of the color table
currently being applied to the original image (displayed on the left side
of the main window) and the scanner used to acquire the starting
original.
Using RGB values will help you to compare and analyze images.
6 A-61506 September 2006
Page 8
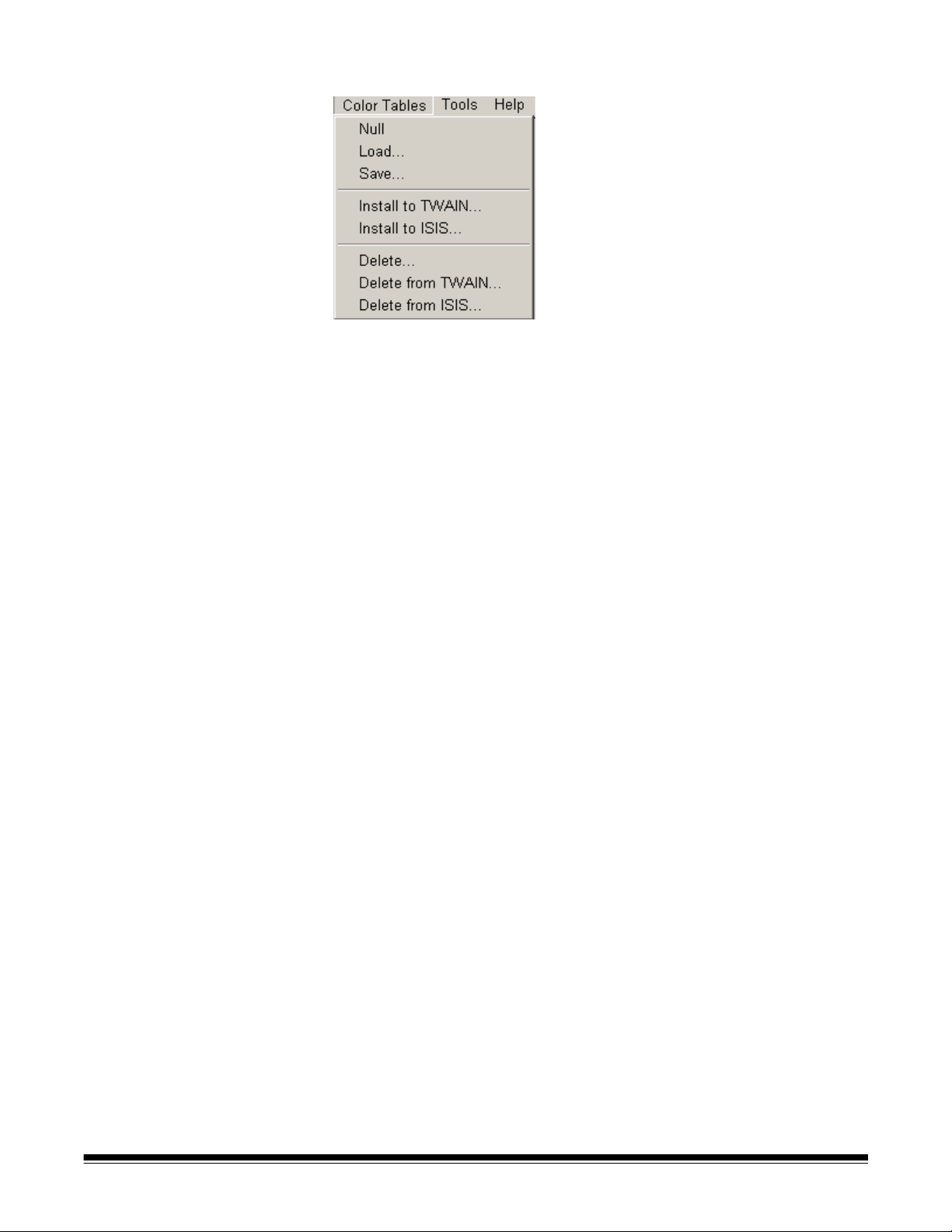
Color Tables menu The Color Tables menu provides the following options:
Null — when selected, will load the Null color table into the Brightness
and Contrast Control.
Load... — displays the Open Color Table dialog box which allows you
to select the color table you want to use.
Save... — displays the Save Color Table dialog box, which allows you
to save the custom color table which, when used, will render an image
that matches the image currently displayed on the right-side of the
Brightness and Contrast Control main window. The color table will be
saved with an .ekct extension.
Install to TWAIN... — places a copy of the custom color table into the
default directory used by the TWAIN Datasource
(C:\“windows”\twain_32\kodak\kds_“scanner”\ColorTables\”scanner”).
Install to ISIS... — places a copy of the custom color table into the
default directory used by the ISIS Device Driver
(C:\”windows”\pixtran\ColorTbl\“scanner”).
Delete... — displays the Delete Color Table dialog box which allows
you to delete custom color tables from your hard drive.
Delete from TWAIN... — deletes the custom color table from the
default directory used by the TWAIN Datasource
(C:\“windows”\twain_32\kodak\kds_“scanner”\ColorTables\”scanner”).
Delete from ISIS... — deletes the custom color table from the default
directory used by the ISIS Device Driver
(C:\”windows”\pixtran\ColorTbl\“scanner”).
NOTE: Using any Delete option permanently deletes the selected file
from your hard drive and cannot be retrieved from the recycle
bin. Once deleted, this file cannot be restored using this tool.
A-61506 September 2006 7
Page 9

Tools menu The Tools menu provides the following options:
Brightness and Contrast — displays the Brightness and Contrast
dialog box which allows you to adjust the brightness and contrast
values while comparing the original image on the left side of the
Brightness and Contrast Control main window to the resultant image on
the right side.
Help menu Displays the Brightness and Contrast Control software version number.
8 A-61506 September 2006
Page 10

Creating a custom color table
After you have reviewed the “Before you begin” section, you will be
ready to start using the Brightness and Contrast Control.
Using a Kodak default color table as a starting point
Before you create a custom color table, it is recommended that you
scan a representative group of documents and run this group of
documents with each of the Kodak default color tables. Analyze these
images to determine if any of the default color tables meet your needs.
If not, you may want to choose the color table which is closest to
meeting your needs. This default color table would be a good table to
use as a starting point to create your custom color table.
1. Open the Brightness and Contrast Control application. The main
window will be displayed.
2. Select File>Select TWAIN Source. The Select Source dialog box
will be displayed.
3. Highlight the desired source and click Select.
4. From the File menu select File>DPI and choose the resolution
which you will use when capturing color images in your production
environment.
A-61506 September 2006 9
Page 11
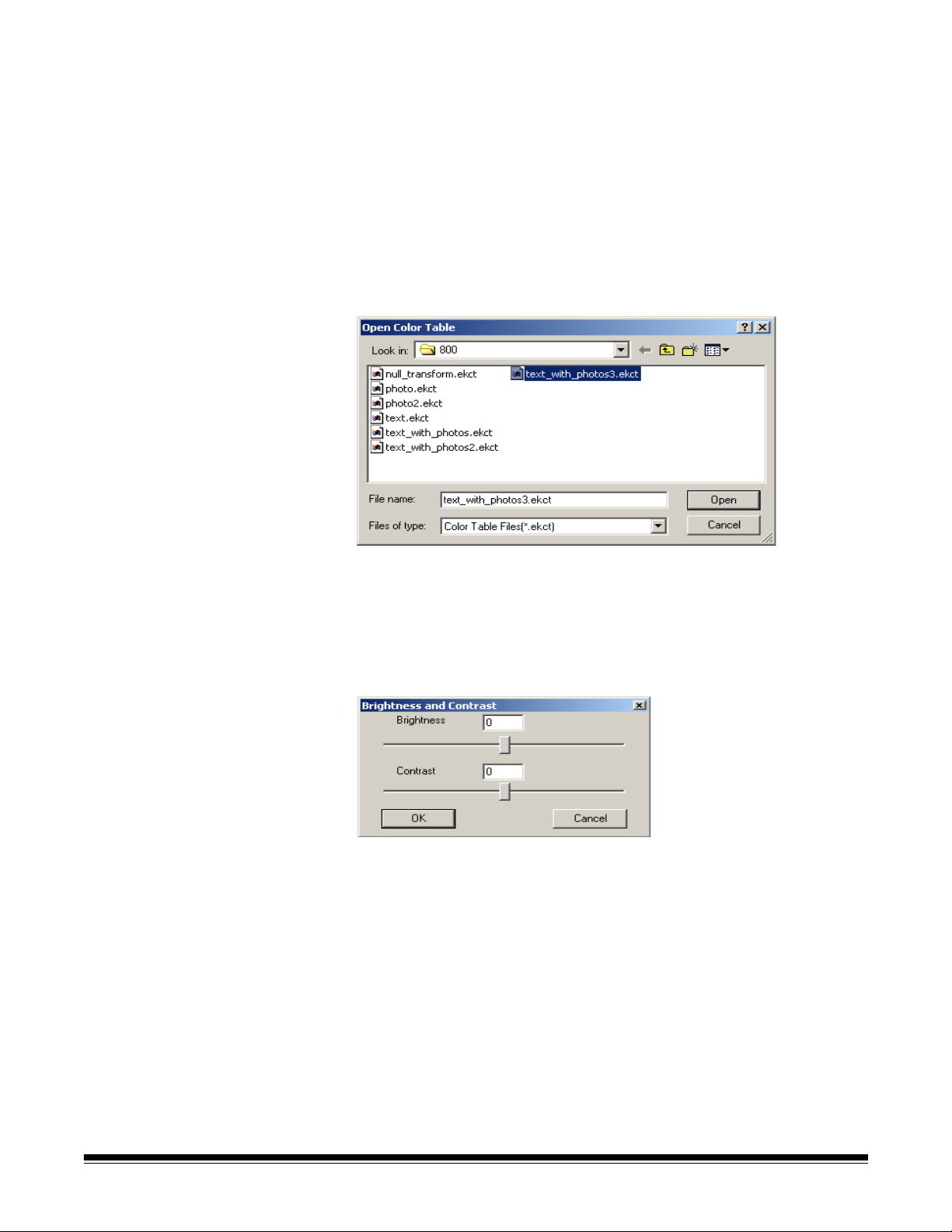
5. From the Brightness and Contrast Control main window, select
File>Acquire.
6. Feed the document you have selected to use as a starting point to
create your custom color table. When completed, the uncorrected
scanned image will appear in both the left and right sides of the
main window.
NOTE: This image may be saved and used for the creation of
future color tables.
7. Select Color Tables>Load. The Open Color Table dialog box is
displayed.
8. Highlight the color table that you determined comes closest to
matching your color requirements, and click Open. The color table
you selected will be applied to the images displayed in both the left
and right window.
9. Select Tools>Brightness and Contrast. The Brightness and
Contrast dialog box will be displayed.
10.Adjust the Brightness and Contrast slider bars until you are satisfied
with the color image quality of the image that is displayed on the
right side of the main window. As you move the Brightness and
Contrast slider bars, the changes in the brightness and contrast will
be visible on the right side of the window when you release the
mouse button. Optionally, you may enter a value in the Brightness
or Contrast fields. Acceptable values are: -50 to +50.
11. Click OK when the image displayed on the right side of the main
window is acceptable.
NOTE: Selecting Cancel will undo any changes and restores the image
on the right side to match the original image (on the left side).
10 A-61506 September 2006
Page 12

12.Select Color Tables>Save. The Save Color Table dialog box will be
displayed:
13.Enter a color table name in the Filename field and click Save. This
custom color table will be saved in the directory shown in the Save
Color Table dialog box and is available for download to your scanner
to be used in production.
NOTE: If you change the default directory path which appears
in the Save Color Table dialog box, you may have to
navigate to find this table during production. The scanner
TWAIN device driver uses this directory by default
(C:\“windows”\twain_32\kodak\kds_“scanner”\ColorTables).
For ISIS applications, color tables should be placed in the
ISIS default directory
(C:\"windows"\pixtran\ColorTbl\“scanner”). You can navigate
to this directory using the Save Color Table dialog box or
copy files manually after they have been saved, or use the
Install to TWAIN or Install to ISIS options.
14.Select File>Save Corrected Image. The Save Image File dialog
box will be displayed. This allows you to save the image on the right
side of the main window to your hard drive for future reference when
verifying your custom color table.
A-61506 September 2006 11
Page 13

Using an Uncorrected image as a starting point
1. Open the Brightness and Contrast Control application. The main
window will be displayed.
2. Select File>Select TWAIN Source. The Select Source dialog box
will be displayed.
3. Highlight the desired source and click Select.
4. From the File menu select File>DPI and choose the resolution
which you will use when capturing color images in your production
environment.
5. Select File>Acquire.
6. Feed the document you have selected to use as a starting point to
create your custom color table. When completed, the uncorrected
scanned image will appear in both the left and right sides of the
Brightness and Contrast Control main window.
7. Select Tools>Brightness and Contrast. The Brightness and
Contrast dialog box will be displayed.
8. Adjust the Brightness and Contrast slider bars until you are satisfied
with the color image quality of the image that is displayed on the
right side of the main window. As you move the Brightness and
Contrast slider bars, the changes in the brightness and contrast will
be visible on the right side of the window when you release the
mouse button. Optionally, you may enter a value in the Brightness
or Contrast fields. Acceptable values are: -50 to +50.
9. Click OK when the image displayed on the right side of the
Brightness and Contrast Control window is acceptable.
NOTE: Selecting Cancel will undo any changes and restores the
image on the right side of the main window to match the
original image (on the left side).
12 A-61506 September 2006
Page 14

10.Select Color Tables>Save. The Save Color Table dialog box will be
displayed:
11. Enter a color table name in the Filename field and click Save. This
custom color table will be saved in the directory shown in the Save
Color Table dialog box and is available for download to your scanner
to be used in production.
NOTE: If you change the default directory path which appears
in the Save Color Table dialog box, you may have to
navigate to find this table during production. The scanner
TWAIN device driver uses this directory by default
(C:\“windows”\twain_32\kodak\kds_“scanner”\ColorTables).
For ISIS applications, color tables should be placed in the
ISIS default directory
(C:\"windows"\pixtran\ColorTbl\“scanner”). You can navigate
to this directory using the Save Color Table dialog box or
copy files manually after they have been saved, or use the
Install to TWAIN or Install to ISIS options.
12.Select File>Save Corrected Image. The Save Image File dialog
box will be displayed. This allows you to save the image on the right
side of the main window to your hard drive for future reference when
verifying your custom color table.
Saving the original image
A-61506 September 2006 13
1. Open the Brightness and Contrast Control application. The main
window will be displayed.
2. Select File>Select TWAIN Source. The Select Source dialog box
will be displayed.
Page 15

3. Highlight the desired source and click Select.
4. From the File menu select File>DPI and choose the resolution
which you will use when capturing color images in your production
environment.
5. From the Brightness and Contrast Control main window, select
File>Acquire.
6. Feed the document you have selected to use as a starting point to
create your custom color table. When completed, the uncorrected
scanned image will appear in both the left and right sides of the
main window.
7. Select File>Save Uncorrected Image. The Save Image File dialog
box will be displayed:
NOTE: This file may now be used as a starting point for any future
activities with the Brightness and Contrast Control. For
example, you may use the File>Open Image option to work
with these files off-line when a scanner is not available.
14 A-61506 September 2006
Page 16

Using a previously captured image as a starting point
IMPORTANT: You must use an uncorrected image as your starting
point for any activity which will result in the creation of a
custom color table. If you do not choose an uncorrected
image the following message will be displayed, The
origin of this image cannot be determined from the
file! It may not have been originally scanned with
NULL color tables, and is therefore not a valid image
for use in this application.
1. Open the Brightness and Contrast Control application. The
Brightness and Contrast Control main window will be displayed.
2. Select File>Open Image. The Open Image File dialog box will be
displayed.
3. Select the desired image file and click Open. The selected image
will be displayed on both sides of the main window.
4. Select Tools>Brightness and Contrast. The Brightness and
Contrast dialog box will be displayed.
5. Adjust the Brightness and Contrast slider bars until you are satisfied
with the color image quality of the image that is displayed on the
right side of the main window. As you move the Brightness and
Contrast slider bars, the changes in the brightness and contrast will
be visible on the right side of the window when you release the
mouse button. Optionally, you may enter a value in the Brightness
or Contrast fields. Acceptable values are: -50 to +50.
A-61506 September 2006 15
Page 17

6. Click OK when the image displayed on the right side of the
Brightness and Contrast Control main window is acceptable.
NOTE: Selecting Cancel will undo any changes and restores the
image on the right side of the Brightness and Contrast
Control main window to match the original image (on the
left side).
7. Select Color Tables>Save. The Save Color Table dialog box will be
displayed:
8. Enter a color table name in the Filename field and click Save. This
custom color table will be saved in the directory shown in the Save
Color Table dialog box and is available for download to your scanner
to be used in production.
NOTE: If you change the default directory path which appears
in the Save Color Table dialog box, you may have to
navigate to find this table during production. The scanner
TWAIN device driver uses this directory by default
(C:\“windows”\twain_32\kodak\kds_“scanner”\ColorTables).
For ISIS applications, color tables should be placed in the
ISIS default directory
(C:\"windows"\pixtran\ColorTbl\“scanner”). You can navigate
to this directory using the Save Color Table dialog box or
copy files manually after they have been saved, or use the
Install to TWAIN or Install to ISIS options.
9. Select File>Save Corrected Image. The Save Image File dialog
box will be displayed. This allows you to save the image on the right
side of the main window to your hard drive for future reference when
verifying your custom color table.
16 A-61506 September 2006
Page 18

Verifying a custom color table using the Scan Validation Tool
Following are procedures for verifying a custom color table using the
Scan Validation Tool. For detailed procedures on using the Scan
Validation Tool see the Image Processing Guide for Kodak i800 Series
Scanners, A-61510 or the Image Processing Guide for Kodak i600
Series Scanners, A-61504.
1. Open the Scan Validation Tool.
NOTE: Be sure Save Images to Files is checked.
2. From the Imaging tab, select the custom color table from the drop
down list you want to verify.
NOTES:
• When duplex scanning, you must specify the desired table for
both the front image and rear image.
• If you have not saved your custom color table in the default
directory, it will not appear in the drop-down list and you will need
to go to the Setup tab. Click Download to locate and download
the desired table.
3. Click OK on the Kodak Scanner Properties dialog box.
4. Scan your representative documents to capture your images.
5. Exit the Scan Validation Tool.
6. Use an image viewer, e.g., Imaging for Windows, to open and
compare the image files you just captured to the corrected image
you saved previously when creating your custom color table.
A-61506 September 2006 17
Page 19

Deleting a custom
To delete a custom color table:
color table
1. Open the Brightness and Contrast Control application.
2. Select Color Tables>Delete. The Delete Color Table dialog box will
be displayed:
3. Select the color table you want to delete and click Delete.
4. The message, Are you sure you want to delete this color table?
is displayed. Click Delete to confirm the deletion.
NOTES:
• Deleting a color table will permanently remove this file from your hard
drive and cannot be retrieved from the recycle bin.
• Kodak default color tables cannot be deleted.
18 A-61506 September 2006
Page 20

Glossary Brightness — Brightness and Contrast Control uses a brightness
scale from -50 (darkest) to +50 (lightest). Changing the Brightness
value will effect all color pixels in the image uniformly making all colors
in the entire image darker or lighter according to the values selected.
Contrast — Brightness and Contrast Control uses a contrast scale
from -50 (subtle) to +50 (sharp). As Contrast values become more
positive, darks become darker, and lights become lighter in order to
create as much distinction as possible between lights and darks.
GUI — graphical user interface.
Color Table — a file downloaded to the scanner which contains the
information required for the scanner to output the desired color. Only
one table may be resident in the scanner. Multiple tables may be saved
as files on the host PC. Each scanner family has a unique file format.
Color tables cannot be shared across scanner platforms. Color tables
are stored using the file extension .ekct. Kodak provides default color
tables which are bundled and installed with the Scan Validation Tool.
For more information about these default tables (a description of each
and when you would you use it), see the Image Processing Guide for
your scanner. One or more of the default color tables should meet your
needs, if not, this tool may be used to create your own custom color
table. For Kodak service testing purposes a Kodak default color table
will be used.
SVT (Scan Validation Tool) — a diagnostic application provided by
Kodak to test your scanner to verify scanner functionality. For detailed
information about the SVT, see the Image Processing Guide for your
scanner.
JPEG — Joint Photographic Experts Group (compressed image
format).
NULL color table — a table used by the scanner in place of a color
table which does not modify the raw image data, and therefore, can be
used to create an uncorrected image.
RGB — Red, Green, Blue. Brightness and Contrast Control uses 24-bit
color images. Each pixel in the image has an 8-bit Red value (0 to 255),
an 8-bit Green value (0 to 255) and an 8-bit Blue value (0 to 255).
Uncorrected image — a color image created using a NULL color table
(raw image from the scanner).
A-61506 September 2006 19
Page 21

Error messages Following is a listing of error messages that you may encounter when
using the Brightness and Contrast Control.
Message: The origin of this image cannot be determined from the file.
If it was not originally scanned with NULL color tables, then it may not
be a valid image for use in this application.
Description/Action: You tried to open an image that is not a valid file
for use with the Brightness and Contrast Control. File>Open Image
can only be used for files created using the File>Save Uncorrected
Image option.
Message: This image was originally obtained from a scanner of a type
different from the one currently selected. It may not be a valid image for
use in this application.
Description/Action: Be sure that the image you selected was acquired
with the same TWAIN Source you are currently using.
Message: Warning: The current scanner type is not known!
Description/Action: The Brightness and Contrast Control can only be
used with Kodak scanners. Be sure the TWAIN Source you selected is
for a Kodak scanner.
Message: You can only save EKCT files with this command!
Description/Action: When using the option Color Tables>Save, the
Brightness and Contrast Control will create your custom color table.
The file extension for these tables must be .ekct in order for use in your
production application.
Message: Source Manager is already open.
Description/Action: If you want to change scanners, exit and restart
the Brightness and Contrast Control then select the desired TWAIN
Source. You cannot change sources while the Brightness and Contrast
Control is running.
Message: Unable to load the Source Manager.
Description/Action: Exit and restart the Brightness and Contrast
Control application. If the error occurs again, open the Scan Validation
Tool to verify that it is working properly. If it is, call Kodak Service for
assistance with the Brightness and Contrast Control. If the Scan
Validation Tool is not working properly, contact Kodak Service for
assistance with the scanner.
Message: Unable to find the DSM_Entry point.
Description/Action: Call Kodak Service.
Message: Source Manager must be opened first.
Description/Action: Prior to using the File>Acquire option, you must
use File>Select TWAIN Source and choose the scanner.
20 A-61506 September 2006
Page 22

Message: There is already an open Source in use.
Description/Action: If you want to change scanners, exit and restart
the Brightness and Contrast Control then select the desired TWAIN
Source. You cannot change sources while the Brightness and Contrast
Control is running.
Message: Unable to open the Source Manager selection dialog box.
Description/Action: Exit and restart the Brightness and Contrast
Control application. If the error occurs again, open the Scan Validation
Tool to verify that it is working properly. If it is, call Kodak Service for
assistance with the Brightness and Contrast Control. If the Scan
Validation Tool is not working properly, contact Kodak Service for
assistance with the scanner.
Message: Unable to enumerate first TWAIN Data Sources.
Description/Action: Be sure the Kodak Scan Validation Tool is
installed on the PC where you are currently running the Brightness and
Contrast Control.
Message: Unspecified TWAIN error.
Description/Action: Exit and restart the Brightness and Contrast
Control application. If the error occurs again, open the Scan Validation
Tool to verify that it is working properly. If it is, call Kodak Service for
assistance with the Brightness and Contrast Control. If the Scan
Validation Tool is not working properly, contact Kodak Service for
assistance with the scanner.
Message: Source could not return color table information.
Description/Action: Exit and restart the Brightness and Contrast
Control application. If the error occurs again, open the Scan Validation
Tool to verify that it is working properly. If it is, call Kodak Service for
assistance with the Brightness and Contrast Control. If the Scan
Validation Tool is not working properly, contact Kodak Service for
assistance with the scanner.
Message: Source does not support ICAP_XFERMECH.
Description/Action: The Brightness and Contrast Control can only be
used with Kodak scanners. Be sure the TWAIN Source you selected is
for a Kodak scanner.
Message: ICAP_XFERMECH not support NATIVE transfers.
Description/Action: The Brightness and Contrast Control can only be
used with Kodak scanners. Be sure the TWAIN Source you selected is
for a Kodak scanner.
Message: Failed to set ICAP_XFERMECH.
Description/Action: The Brightness and Contrast Control can only be
used with Kodak scanners. Be sure the TWAIN Source you selected is
for a Kodak scanner.
A-61506 September 2006 21
Page 23

Message: Source is in wrong state for enabling.
Description/Action: Exit and restart the Brightness and Contrast
Control application. If the error occurs again, open the Scan Validation
Tool to verify that it is working properly. If it is, call Kodak Service for
assistance with the Brightness and Contrast Control. If the Scan
Validation Tool is not working properly, contact Kodak Service for
assistance with the scanner.
Message: Source failed to enable.
Description/Action: Exit and restart the Brightness and Contrast
Control application. If the error occurs again, open the Scan Validation
Tool to verify that it is working properly. If it is, call Kodak Service for
assistance with the Brightness and Contrast Control. If the Scan
Validation Tool is not working properly, contact Kodak Service for
assistance with the scanner.
Message: Unsupported scanner.
Description/Action: The Brightness and Contrast Control can only be
used with Kodak scanners. Be sure the TWAIN Source you selected is
for a Kodak scanner.
Message: Unsupported or non-existent scanner.
Description/Action: The Brightness and Contrast Control can only be
used with Kodak scanners. Be sure the TWAIN Source you selected is
for a Kodak scanner.
Message: Cannot open specified Color Table file.
Description/Action: There may be a problem with the specified color
table. If the table selected is a default Kodak color table, reinstall the
Scan Validation Tool. If this is a custom color table, you may need to
recreate the color table unless you are able to restore from a backup
copy.
Message: The specified color table file is not writable.
Description/Action: The Brightness and Contrast Control was unable
to open the specified color table file for output. This error may occur if
the color table is an original distribution color table (e.g., photo.ekct)
and the Brightness and Contrast Control will not overwrite it. It could
also mean that there is a bad file name, the file is write-protected or the
disc is full.
Message: The specified color table format is unsupported.
Description/Action: Color tables must have the .ekct extension. Only
tables provided by Kodak or created with the Brightness and Contrast
Control are supported.
Message: Incorrect checksum detected in Color Table file.
Description/Action: Color tables must have the .ekct extension. Only
tables provided by Kodak or created with the Brightness and Contrast
Control are supported.
22 A-61506 September 2006
Page 24

Message: An error occurred while writing the image file.
Description/Action: Be sure your account has write access to the
output directory.
Message: Unable to delete the selected color table.
Description/Action: Be sure your account is authorized to delete color
tables.
Message: You cannot delete an original distribution color table.
Description/Action: Kodak default color tables cannot be deleted.
Troubleshooting / Problem solving
Use the information below as a guide to check possible solutions to
problems you may encounter when using the Brightness and Contrast
Control.
Brightness and Contrast Control will not run
• Check to be sure you have Administrative privileges. If you do, be
sure the Brightness and Contrast Control was installed using an
Admin account. If not, contact your System Administrator.
Cannot scan
• Exit the Brightness and Contrast Control software and run the Kodak
Scan Validation Tool to verify that the scanner is in good working
condition. If the scanner is working correctly and you still cannot scan
using the Brightness and Contrast Control, verify that the path that
you are trying to save the image to is correct.
No drivers are displayed in the Select Source dialog box
• Be sure the Scan Validation Tool is installed.
Unable to download a custom color table
• Be sure the scanner is turned on and ready to use (no error condition
exists).
• Be sure the table you are attempting to download is compatible with
your scanner.
• Run the Scan Validation Tool to be sure that the scanner is in good
working condition.
Cannot save a custom color table
• Check the destination path for saved files.
Poor color image quality from the scanner
• Download and use a Kodak default color table. If the problem
persists, be sure the scanner is in good working condition. You may
need to clean the scanner, calibrate it, run the Scan Validation Tool,
etc.
If the color image quality improved with the use of a Kodak default
color table or by cleaning the scanner, etc. do not use the originally
selected custom color table without adjusting it to meet your color
quality needs.
A-61506 September 2006 23
Page 25

Appendix A Color Concepts
What is a color image?
A digital color image contains information about a scanned document
subdivided into many small regions called pixels (picture elements).
Each pixel is represented as a 24-bit value. These 24 bits are used to
indicate the amount of red, green and blue for each pixel. Pixels are
arranged in a matrix to collectively represent the image. Each pixel
represents a single color, present at that location in the image.
What is a color table? The color cameras in a scanner typically deliver three channels of data
to the image processing system, representing the Red, Green, and
Blue content of the image.
This raw data can then be fine-tuned to more closely represent the
original document by mapping raw input colors to the desired output
colors. This is usually done with a color table. The color table is simply
a list of input values matched to the desired output colors.
What is the Brightness and Contrast Control?
The purpose of the Brightness and Contrast Control is to provide a tool
whereby a user can adapt or develop a custom color table for a Kodak
Innovation Series Scanner, to suit the needs of a particular application.
The Brightness and Contrast Control provides a graphical user
interface which allows the user to preview the effect a color table will
have on a representative customer image. It can acquire a
representative image from the Kodak Innovation Series Scanner or
load it from a file. The utility provides tools which permit creating,
modifying and saving custom color tables.
24 A-61506 September 2006
Page 26

EASTMAN KODAK COMPANY
Document Imaging
Rochester, New York 14650
www.kodak.com/go/docimaging
Kodak is a trademark of Eastman Kodak
Company.
A-61506 1/2004
CAT No. 137 0337
©Eastman Kodak Company, 2004
COMMERCIAL
IMAGING
 Loading...
Loading...