KOCASO Kmini User Manual
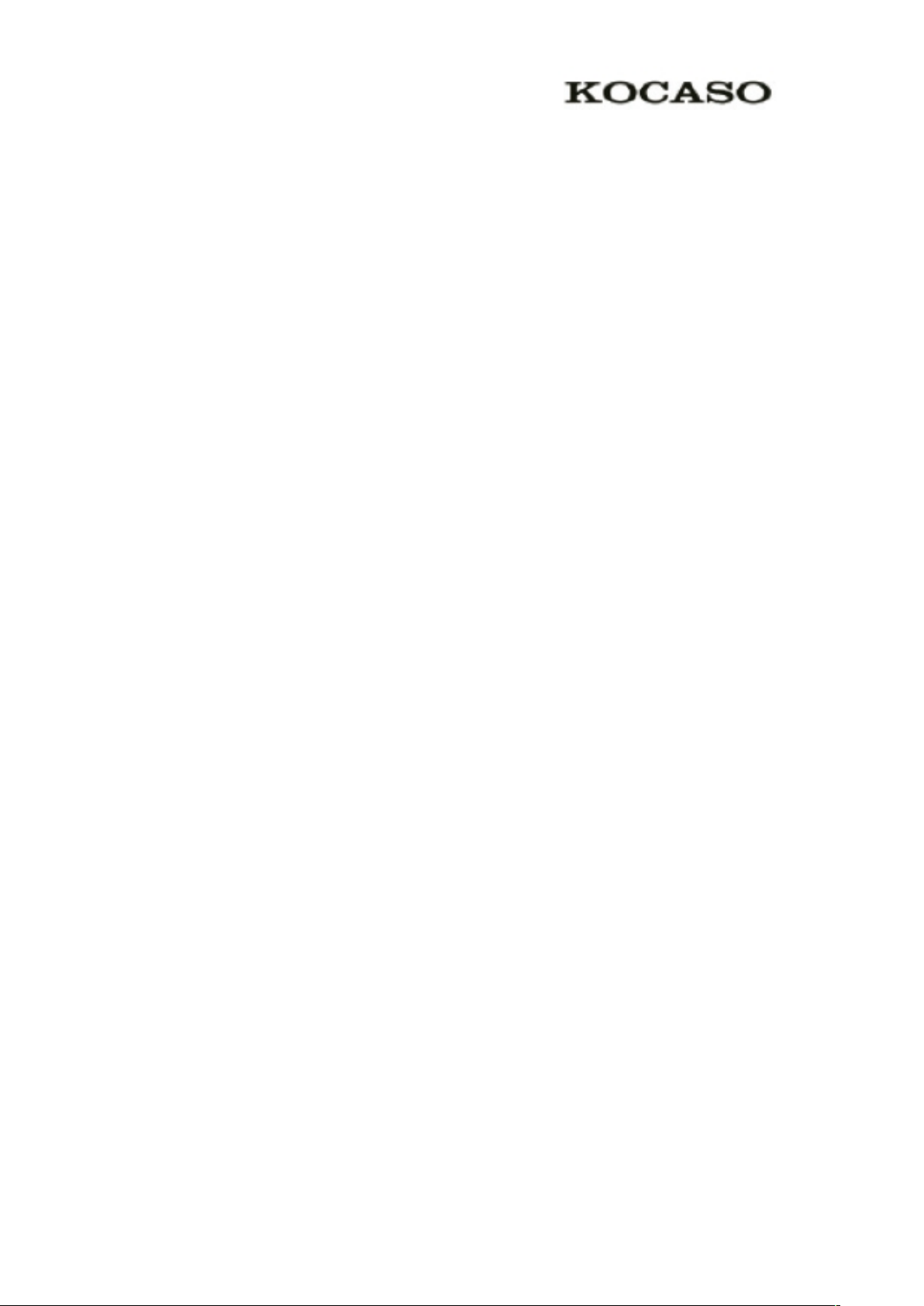
I
Catalogue
General Notices For Use..................................................................................................................II
Disclaimer......................................................................................................................................... II
Box Contents.....................................................................................................................................II
1 Getting started................................................................................................................................1
Turn your device on and off........................................................................................................1
Device layout.............................................................................................................................. 1
Home screen................................................................................................................................2
Add items to the home screen.....................................................................................................2
Task bar....................................................................................................................................... 3
Notification panel........................................................................................................................3
Auto rotation............................................................................................................................... 4
Lock & unlock the screen........................................................................................................... 4
Enter text..................................................................................................................................... 4
Customize your device................................................................................................................5
Manage applications................................................................................................................... 5
Security........................................................................................................................................5
Reset tablet..................................................................................................................................6
2 Communication.............................................................................................................................. 7
Email........................................................................................................................................... 7
Gmail...........................................................................................................................................8
3 Web.................................................................................................................................................. 8
Browser....................................................................................................................................... 8
Play Store.................................................................................................................................... 9
4 Entertainment...............................................................................................................................10
4K Player...................................................................................................................................10
Gallery.......................................................................................................................................11
Music.........................................................................................................................................12
Camera...................................................................................................................................... 13
5 Tools............................................................................................................................................... 14
Calendar.................................................................................................................................... 14
Alarm.........................................................................................................................................15
File Manager............................................................................................................................. 15
Sound Recorder.........................................................................................................................15
Calculator.................................................................................................................................. 16
6 Connectivity..................................................................................................................................16
USB Connection....................................................................................................................... 16
Bluetooth................................................................................................................................... 16
Wi-Fi......................................................................................................................................... 17
AppendixⅠ Frequently Asked Questions.....................................................................................18
AppendixⅡ 3G Support List.........................................................................................................20
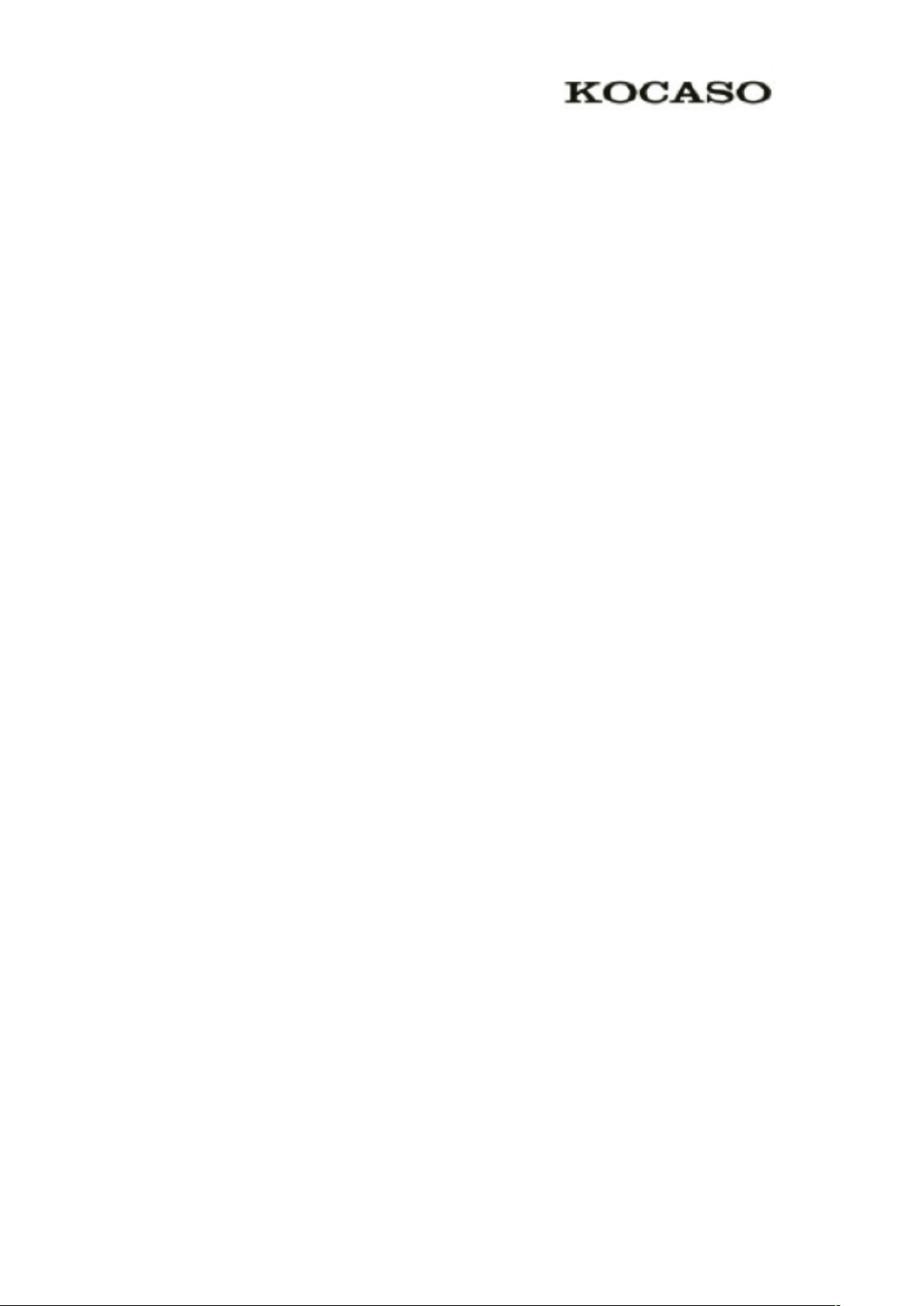
II
General Notices For Use
—This product is a highly advanced electronics device, disassembly, customization
or repairs without the appropriate knowledge and pre-cautions can lead to dangerous
situations with chance on damaging the product and serious injuries.
—Avoid use in extreme conditions such as high and low temperatures, high
humidity or moist environments and around magnetic fields. Also avoid long-time
exposure to sunlight.
—Only use by the manufacturer permitted accessories to avoid damages to the
product with possibly warranty loss.
—Please follow the relevant local environmental regulations to deal with obsolete
machines and accessories.
—Use a protective folder to avoid extreme physical shocks to the device (i.e. of
dropping).
Disclaimer
—The screenshots are for Android reference only. They may be made on a device
with a different resolution or hardware configuration than yours and therefore can be
slightly different that the final product.
—The manufacturer takes no responsibility for loss of information or data caused
by hardware or software failure. The user is responsible for performing timely
backups of important data.
—All information and images used in this user manual are provided ‘as is’ and are
subject to change without notice.
—The manufacturer accepts no liability for the information offered in this
document.
Box Contents
—Android Tablet PC
—Device charger (DC / 5V – 2A)
—Instruction manual
—USB Cable
—OTG Cable
—Canvas bag
—Earphone
—Stylus Pen

1
1 Getting started
Turn your device on and off
To turn on your device, press and hold the power key.
To turn off your device, press and hold the power key, and then tap OK
Device layout
Volume keys Adjust the device volume.
Power/Lock/Reset Press and hold for 2 seconds to turn on or turn off the device.
Press to lock the device.
Press and hold for 6 seconds to reset the device.
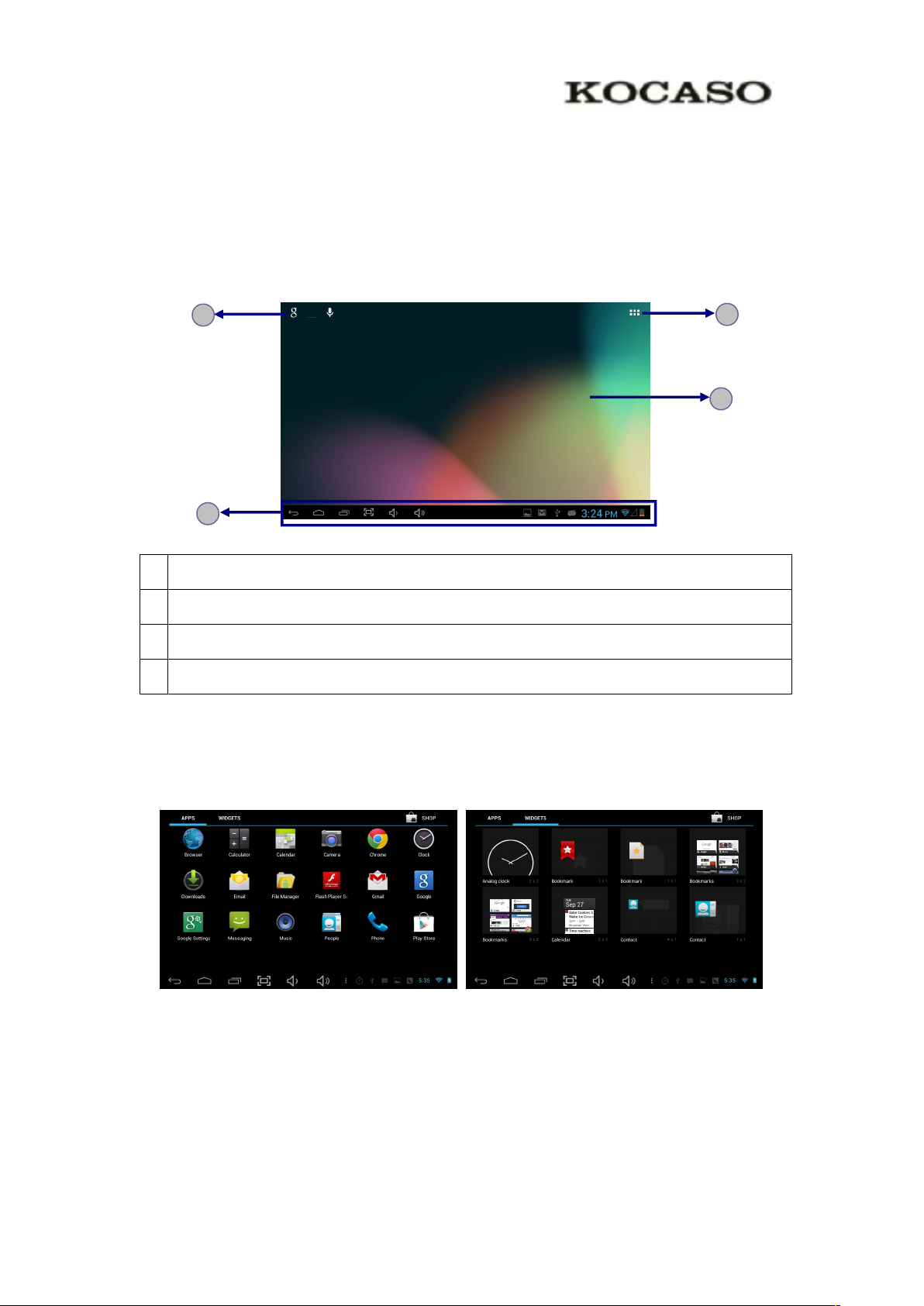
2
Home screen
The home screen has multiple panels. Scroll left or right to the panels on the home
screen, you can view indicator icons, widgets, shortcuts to applications, and other
items.
1 Open the search bar
2 Access the application list and widget screen
3 Scroll left or right to the other panels
4 Task bar
Add items to the home screen
Tap the application icon to access the application list shown below from home screen.
Scroll left or right to view more items.
To add items to the home screen, tap and hold an item, then drag the item to a new
location.
To remove items from the home screen, tap and hold an item, then drag the item to the
Remove area at the top of the home screen.
2
4
3
1
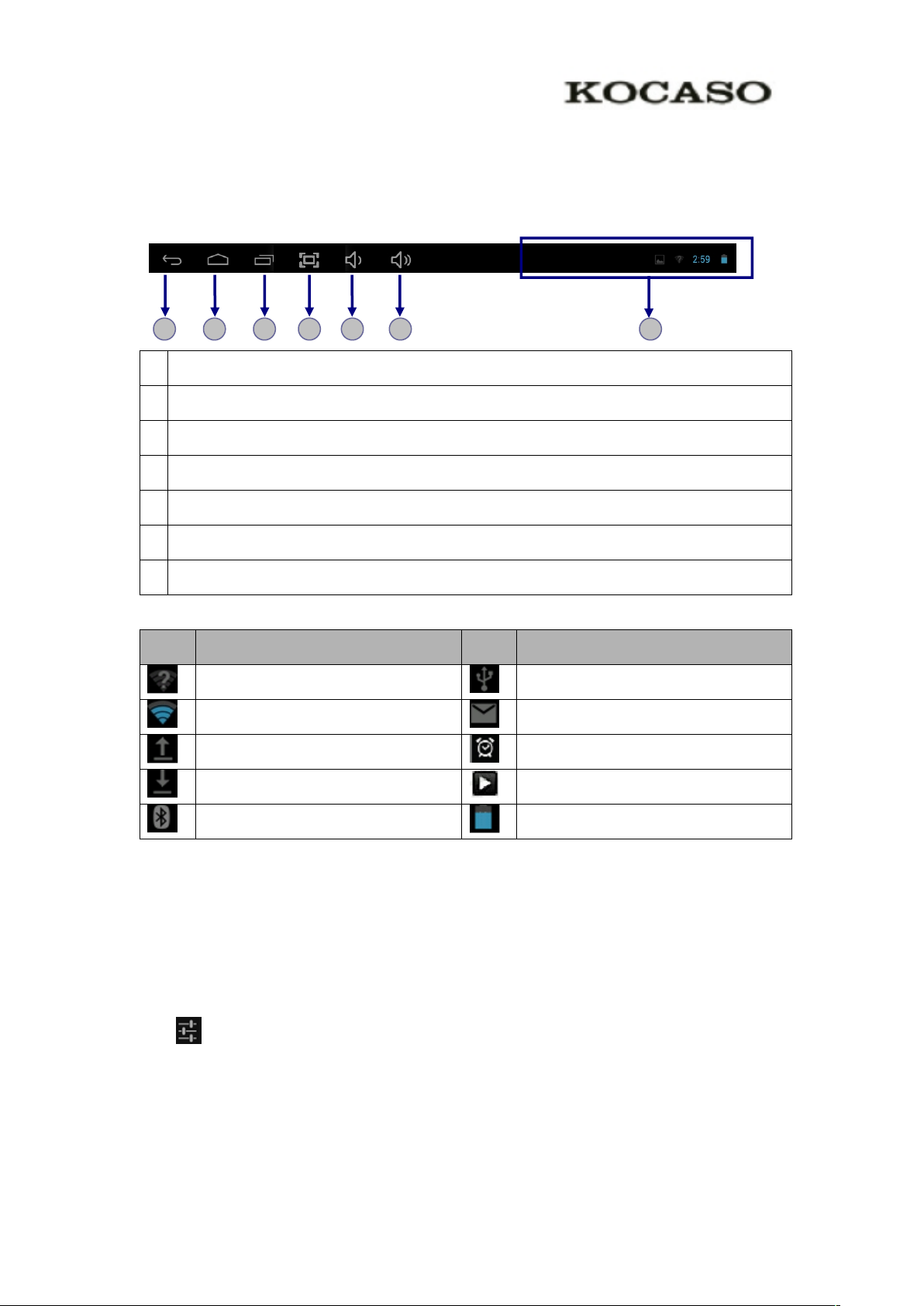
3
Task bar
The task bar is shown at the bottom of the screen. It displays commonly used option
buttons, battery level indicator, current time and other indicator icons.
1 Return to previous screen.
2 Return to home screen.
3 View the applications you have accessed recently.
4 Capture the screen.
5 Adjust the device volume to low level.
6 Adjust the device volume to high level.
7 Display notification icons. Tap the notifications area to open the notification panel.
Indicator icons
Icon Definition Icon Definition
Open Wi-Fi available Connected to PC
Wi-Fi connected New email
Uploading data Alarm activated
Downloading data Music being played
Bluetooth activated Battery power level
Notification panel
Tap the notifications area to open the notification panel shown below. You can access
a list of notifications.
Tap to activate or deactivate wireless connection features and other settings.
1234567

4
Wi-Fi:Activate or deactivate the Wi-Fi connection.
Auto-rotate screen:Activate or deactivate the auto rotation feature.
Brightness:Adjust the basic brightness level of the display to lighter or darker.
Notifications:Activate or deactivate the notification feature.
Settings:Access Settings application.
Auto rotation
If you rotate the device while using some features, the interface will automatically
rotate as well. To prevent the interface from rotating, open the notifications panel and
select Auto-rotate screen, then scroll it to Off.
Lock & unlock the screen
To unlock the screen, tap and hold the lock icon, then drag it to the unlock area where
the unlock icon is.
To lock the screen manually, press Power key.
Enter text
You can enter text by selecting characters on the virtual keyboard.
Tap the text input field to display the virtual keyboard. To hide the keyboard, tap
at the task bar.
To change the text input method, tap at the task bar.
From a text field, you can use the copy and paste feature for fast inputting.
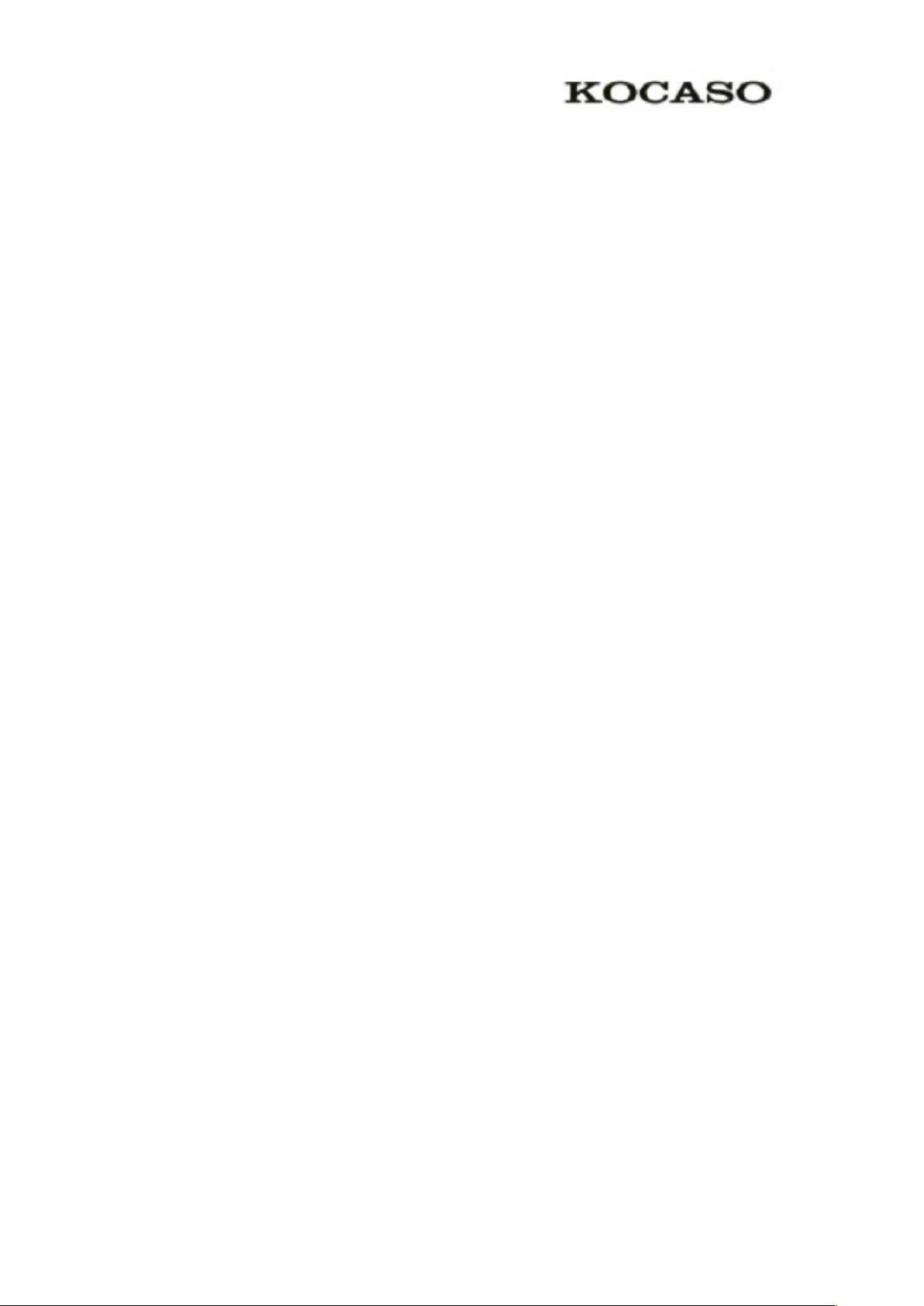
5
Customize your device
To customize your device according to your preferences, tap Settings from
application list or notification panel.
Manage applications
To manage the applications installed on your device, tap Settings
Apps.
1. To uninstall an application, select DOWNLOADED, then select an item and tap
Uninstall, tap OK to confirm.
2. To stop or change the settings of an application, select RUNNING or ALL, then
select an item and tap the option you need.
Security
You can protect your device and data by setting screen lock or encrypting your tablet.
Set a screen lock
To set a screen lock, tap Settings
SecurityScreen lock from application list.
None:Deactivate the screen lock.
Slide:Slide to unlock the screen.
PIN:Enter a numeric PIN to unlock. When prompted, enter the PIN to unlock the
screen.
Pattern : Draw a pattern to unlock. Follow the instructions to draw your lock
pattern. When prompted, draw the pattern to unlock the screen.
Password:Enter a passcode to unlock. When prompted, enter the passcode to
unlock the screen.
Face Unlock:Look at your tablet to unlock it. Follow the on-screen instructions
to set it up. Tap Continue to choose your backup lock in case Face Unlock can’t
see you.
When prompted, to unlock your tablet, just look at it. When Face Unlock can’t see
you, enter the PIN code or draw the pattern saved before.
Screen time-out
Select Settings
DisplaySleep from application list, you can set the time before the
 Loading...
Loading...