Klipsch Stadium Owners Manual

OWNER’S MANUAL
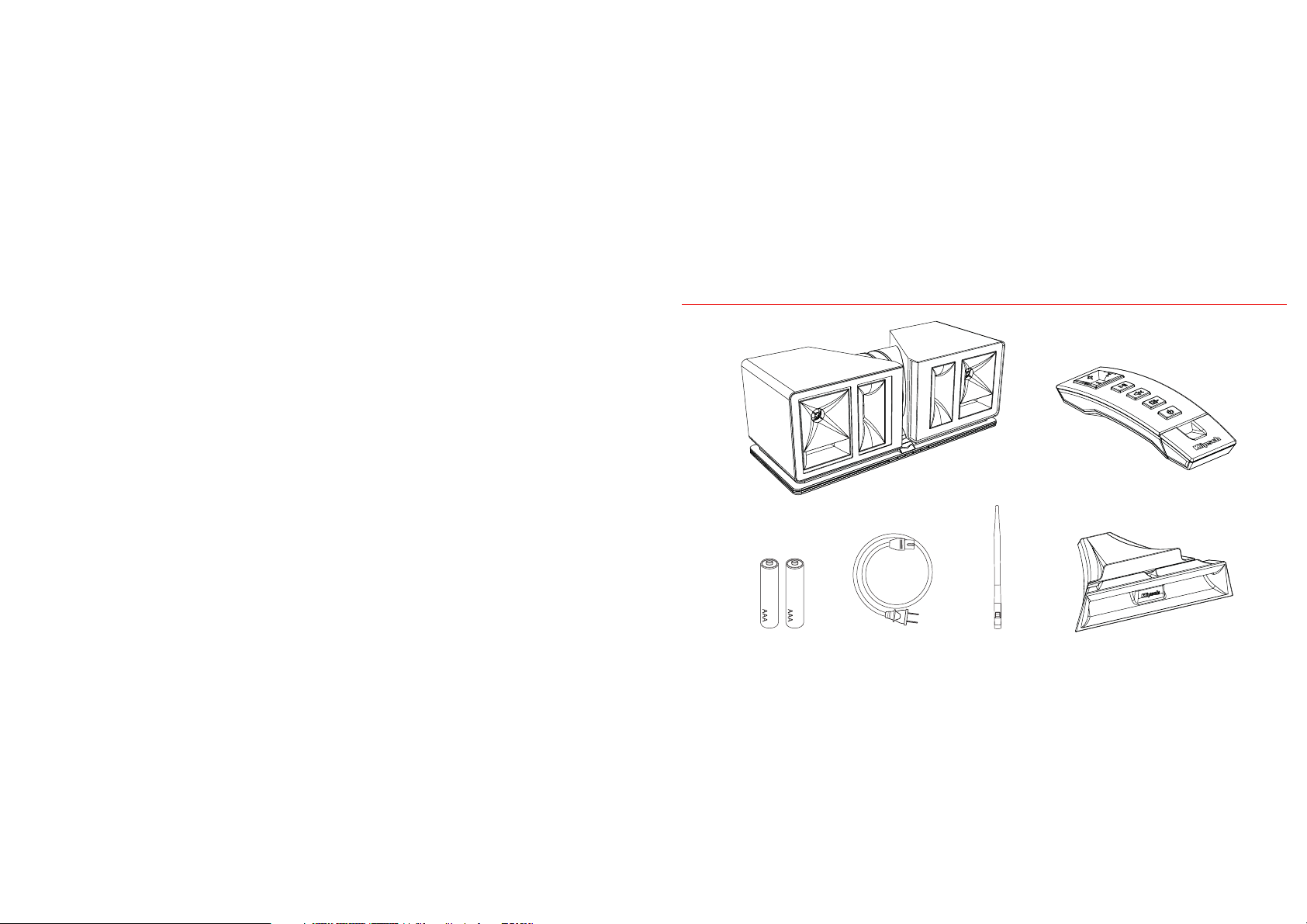
WHAT’S INSIDE
Batteries AC Power Cord Antenna Stand
KMC Stadium Remote Control
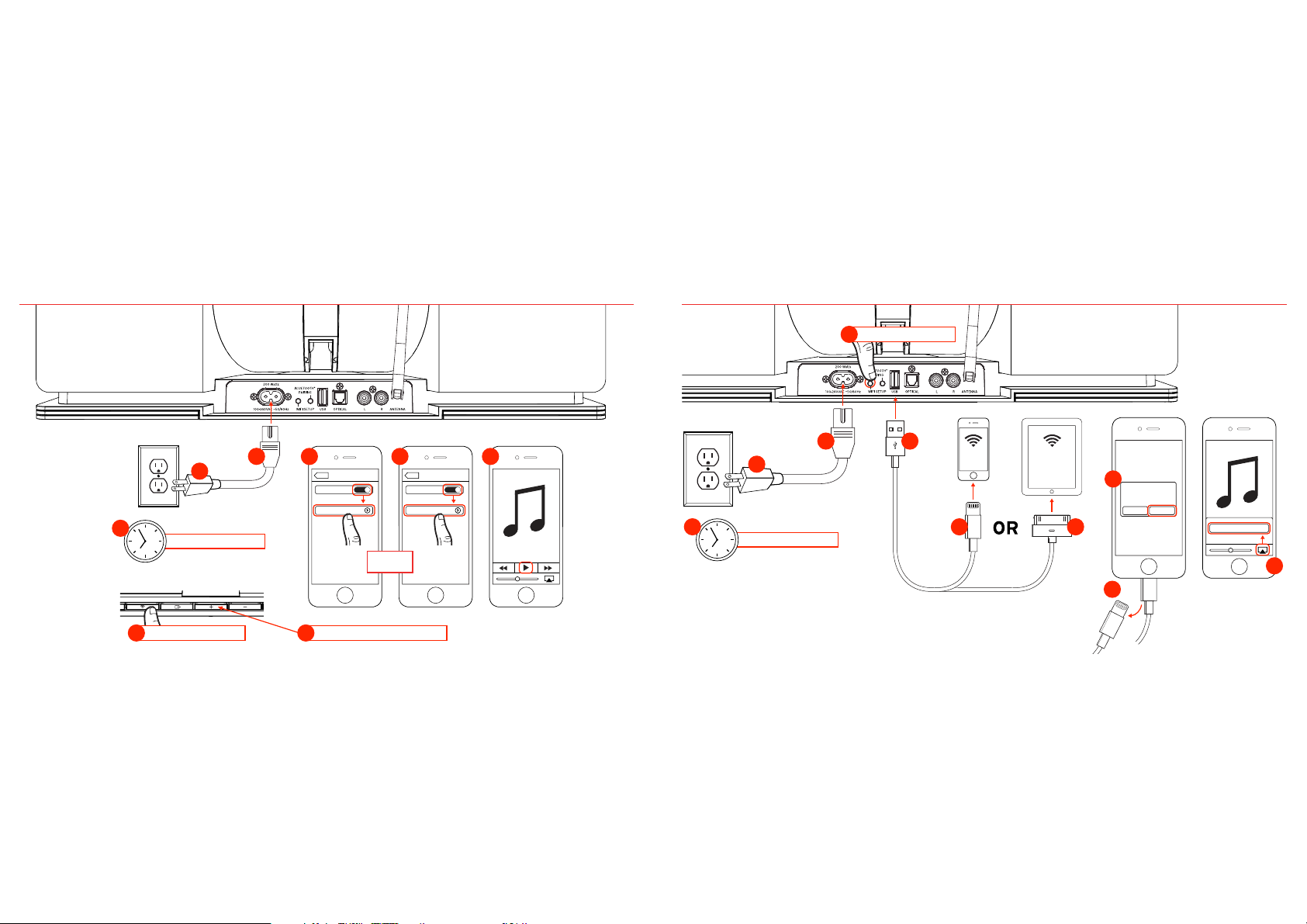
BLUETOOTH SETUP
AIRPLAY NETWORK SETUP WITH WI-FI SHARING (Requires iOS 5 or later)
Hold until step 7
6
3
Wait 30 Seconds
Stadium Front
Press if not Blue
4
2
1
5
Settngs
Bluetooth
Bluetooth
Devices
Stadium BT
5 6
Set ngs
ON
Not Pared Not Conneced
OR
Bluetooth
Devices
Stadium BT
Bluetooth
2
ON
3
Wait 30 Seconds
1 4
Wifi
Connected
2 4 GHz
Wifi
Connected
2 4 GHz
5 5
7
Share Wi Fi Settings?
Do you want o share your Wi Fi
se tings so this accessory can
connect o the Wi Fi netwo k?
AllowIgnore
Klipsch_Stadium
9
8
Set Volume as Desired
7
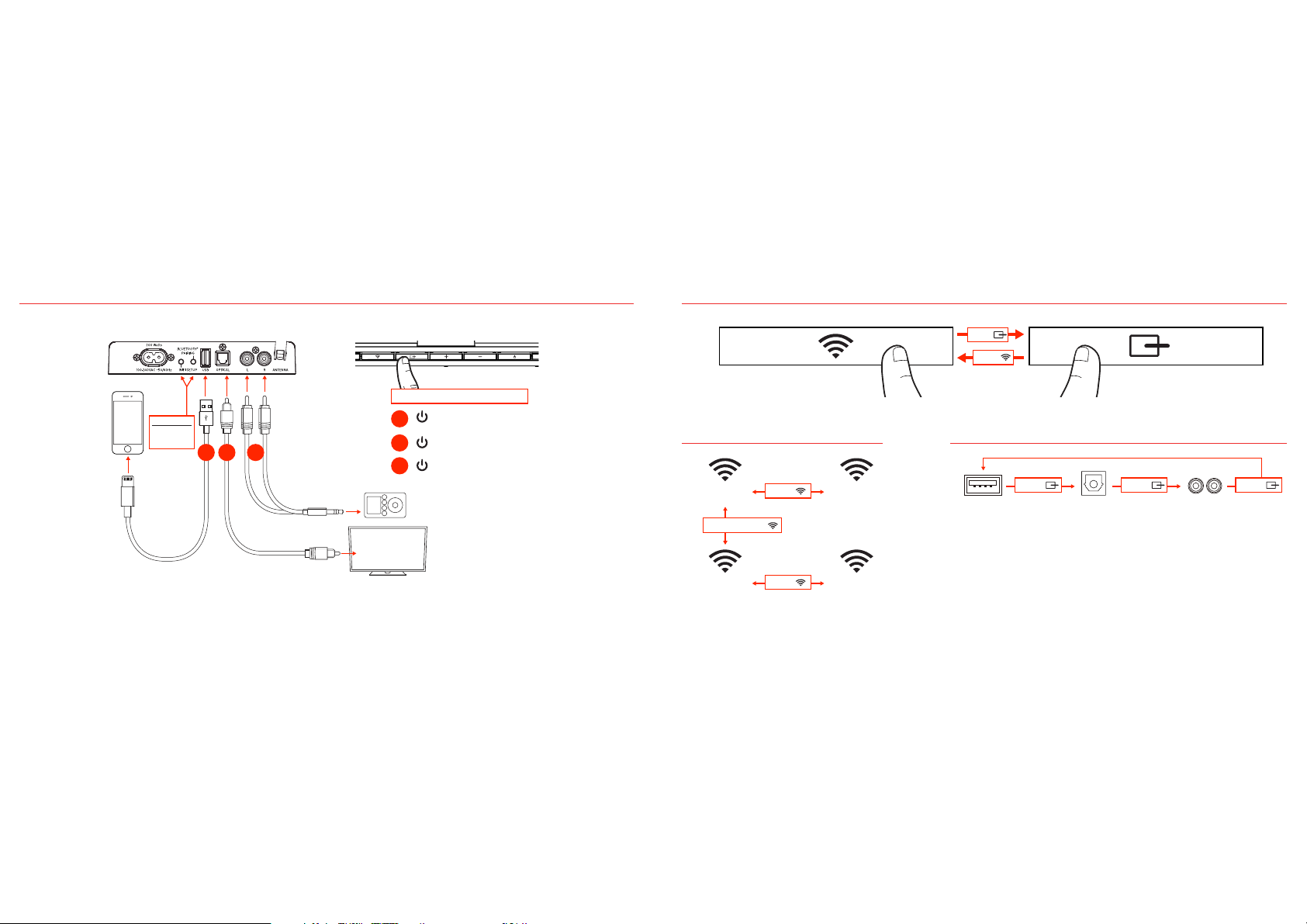
WIRED CONNECTIONS
SWITCH FROM WIRELESS TO WIRED INPUTS
(and vice versa)
Stadium Back Stadium Front
Press for Wired Source
Factory Reset
Press and hold
both for
10 Seconds
1 2 3
1
2
3
PCM 2.0
Signal Only
Blinks Green x 1
Blinks Green x 2
Blinks Green x 3
Press
Press
SWITCH WIRELESS INPUTS SWITCH WIRED INPUTS
Network
(Orange)
Press and Hold
Direct
(Purple)
Press
Press
Bluetooth
(Blue)
Bluetooth
(Blue)
USB
Press Press Press
Optical Line
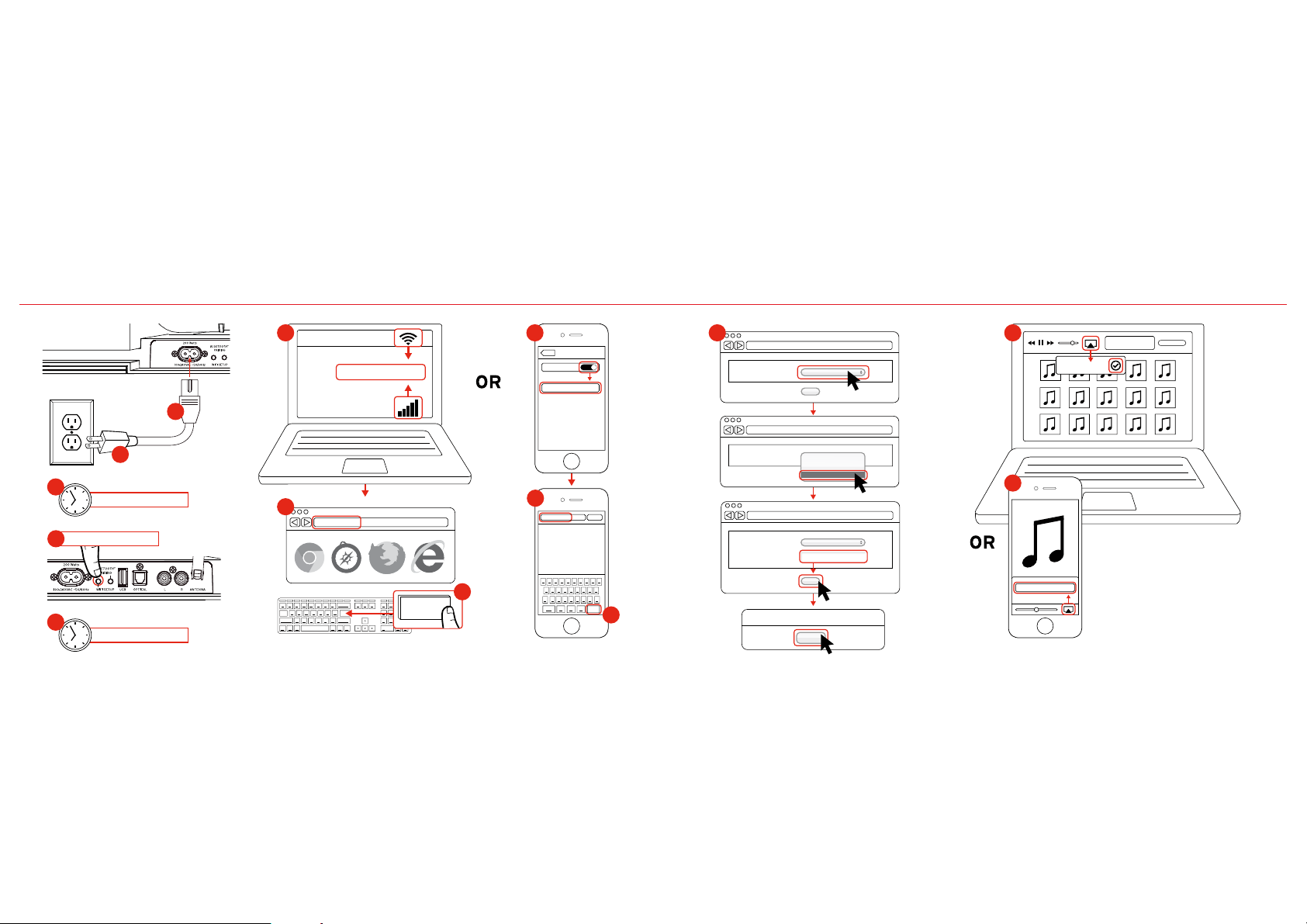
AIRPLAY / DLNA NETWORK SETUP
(Use only if
Airplay Setup with Wi-Fi Sharing
is not possible)
3
Wait 30 Seconds
Hold 8 Seconds
4
5
Wait 30 Seconds
6
Stadium_Setup
6
Settngs
Wi-Fi
Choose a Network
Stadium_Setup
Wi Fi
ON
9
192 168 1 12
Service Set ID (SSID)
Select Option
Apply
10
Klipsch_Stadium
1
192 168 1 12
2
Service Set ID (SSID)
Ne ghbor’s Wi
Other Ne ghbor’s Wi
Your Wireless Router
10
7
192 168 1 12
8
ENTER
7
192 1681 12
Cancel
Go
8
192 168 1 12
Service Set ID (SSID)
WPA Passphrase
Your Wreless Router
Your Wreless Passwo d
Apply
WARNING...
OK
Klipsch_Stadium
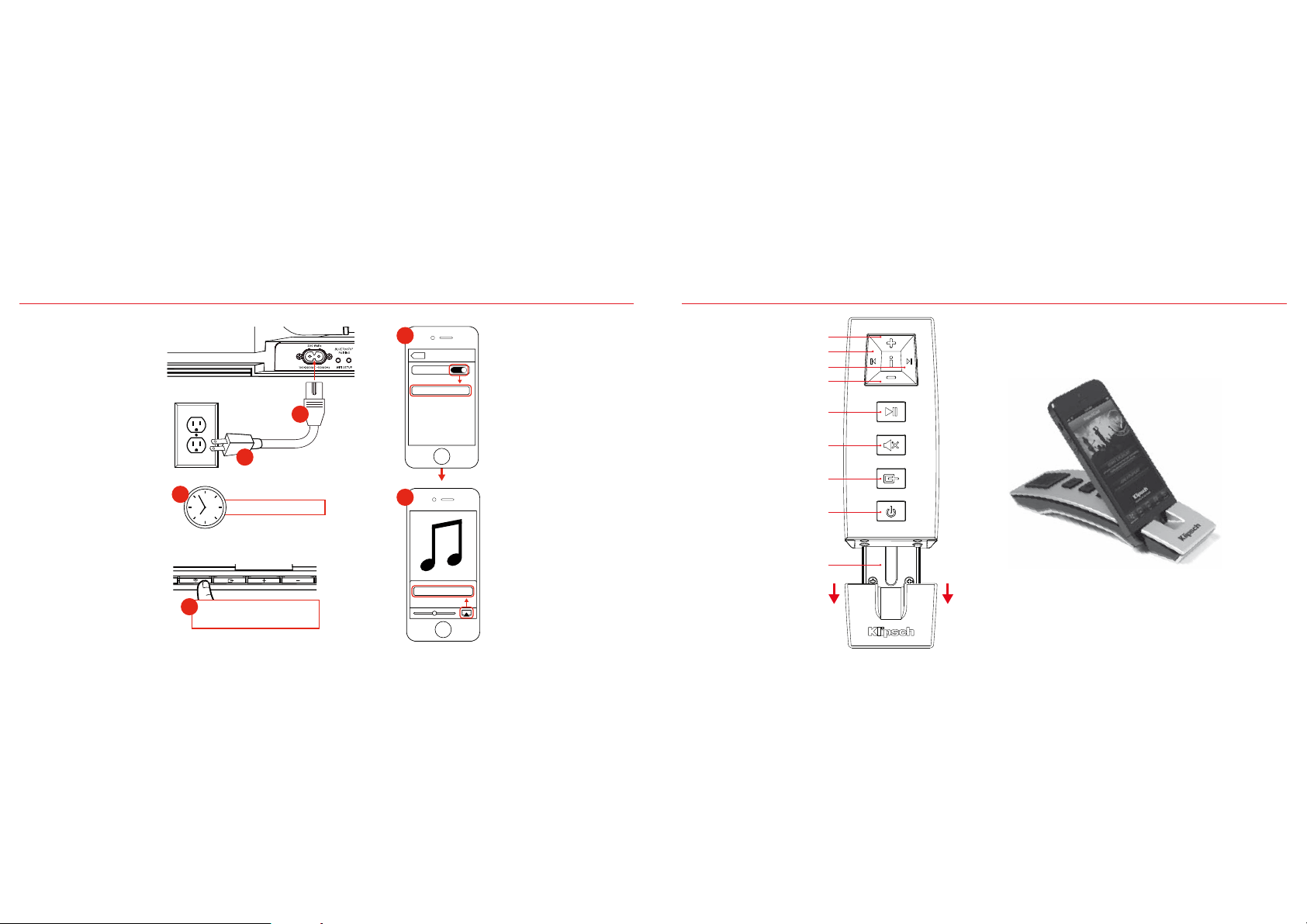
DIRECT CONNECT VIA WIFI
REMOTE CONTROL
2
3
Stadium Front
4
Wait 30 Seconds
From Orange, Press
and Hold until Purple
5
Set ngs
Wi Fi
ON
Wi-Fi
Choose a Network
Stadium_D rect_
1
Volume Up
Track Reverse
Track Forward
Volume Down
Play / Pause
Mute
Source
6
Power
Device Stand
Klipsch_Stadium
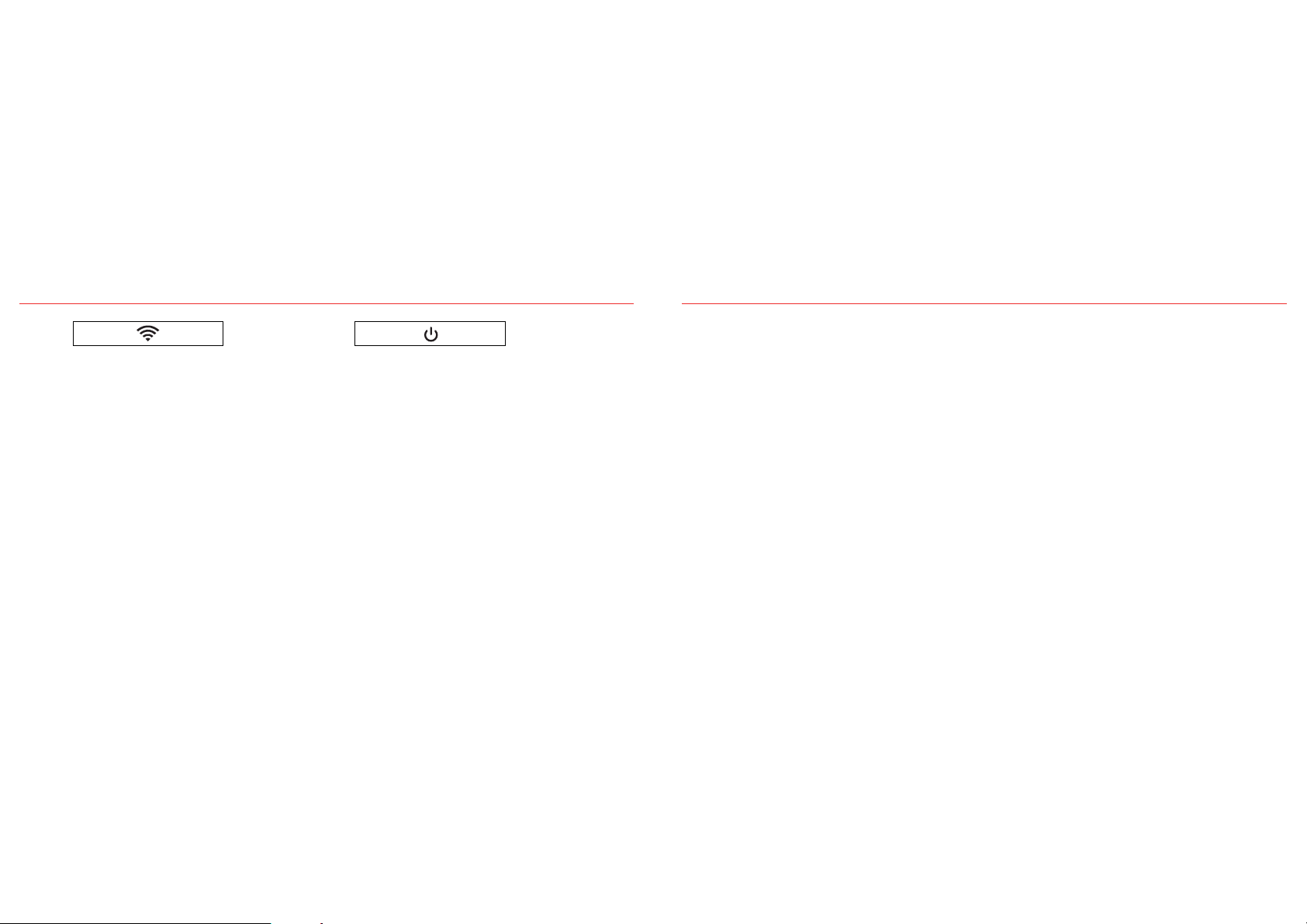
LED INDICATORS
TROUBLESHOOTING
Wireless
Status
Fast / Then Slow Flashing Orange:
Not Connected to WiFi network
Solid Orange:
Connected to WiFi network
Fast / Then Slow Flashing Blue:
Bluetooth Startup
Solid Blue:
Bluetooth Ready to Connect
Fast / Then Slow Flashing Purple:
Startup of Direct WiFi signal
Solid Purple:
Ready to Connect to Direct WiFi Signal
Flashes Alternating Orange / Purple Slowly:
Network Setup in Process / WiFi Credential Sharing
in Process
Power
Status
Solid Green: Power On
Solid Red: Ready Mode
No LED: Off
Green LED Flashes Once:
USB input selected with Source button OR any button is
pressed OR a remote command is received
Green LED Flashes Twice:
Optical input selected with Source button
Green LED Flashes Three Times:
Analog input selected with Source button
Green LED Continuously Flashes:
Volume + or – button is held down (stops when maximum
or minimum volume is attained)
Green LED Flashes Every Four Seconds:
Mute button on remote is activated
Red LED Flashes Slowly:
Firmware problem. Unplug AC power for 15 minutes, and
plug back in. If problem persists call 1-800-KLIPSCH.
Stadium will not Power On
• Make sure Stadium’s AC cord is plugged securely into wall
and into back of unit.
• Make sure there is power at the outlet Stadium is plugged into.
Stadium has been setup but will not reconnect to your network
• Restart your wireless network: unplug your wireless router
for at least 30 seconds, then plug back in.
• Unplug the power from the back of the Stadium for at least
30 seconds, plug into the outlet again and repeat setup.
iOS Device locks up
• Hold power button down on iOS Device until “Slide to
Power Off” appears on the screen. Slide the bar to power
the device down. Once it is powered off, wait 30 seconds,
then hold the power button down until Apple logo appears.
No n-Ap ple sma rt devi ce locks u p
• Power down the device and leave off for 30 seconds then
turn device back on.
Stadium is on and connected to your network (Wireless LED
is Solid Orange) but will not play music from iTunes or your
compatible iOS Device
• In the “Settings” application of your iOS device turn
Wi-Fi off, then on again.
• Re st art i Tun es / M us ic Ap p.
• Make sure volume on Stadium is not m uted.
• Make sure you have downloaded the latest iTunes software
and iOS Device software.
• Restart your wireless network; unplug your wireless router
for at least 30 seconds, then plug back in.
• Restart your computer or iOS device.
Stadium Wireless Connect page (192.168.1.12) will not load
on my PC or Mac
• Disable any additional firewall protection that is enabled
through anti-virus software before starting Stadium setup.
After you have completed the setup re-enable the firewall
protection.
When using USB input, music won’t play
• Ensure the USB input is selected by pressing source button
until green LED flashes once.
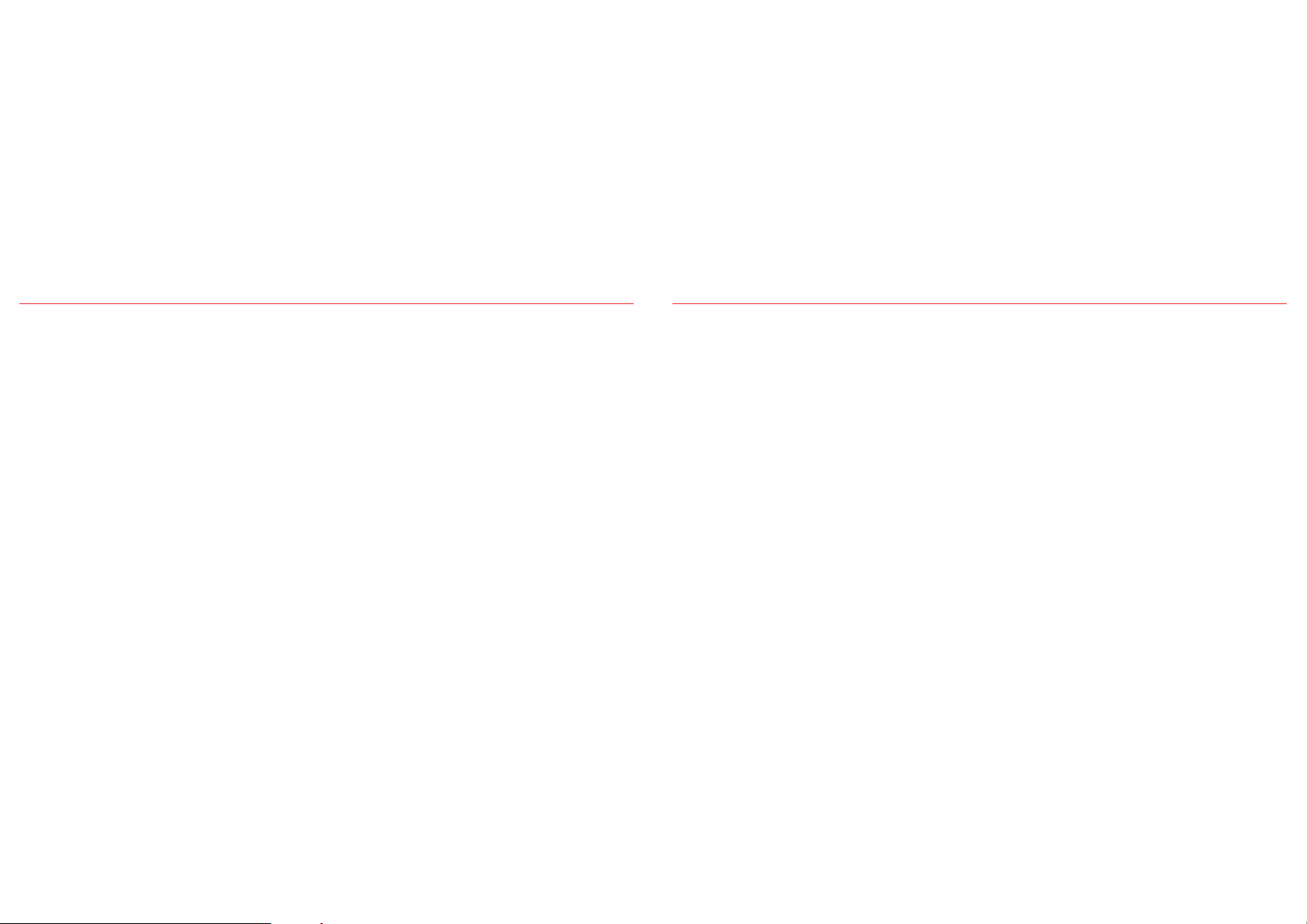
TIPS
• Your wireless network must use WPA/WPA2 security to
connect the Stadium. WEP security is not supported.
• A wireless router with a stable 2.4GHz WiFi network set
to B/G, B/G/N or Mixed Mode. The Stadium will not work
on an N only wireless network nor on a guest network with
limited access
• If your router offers an “Auto Channel Scan” option,
enable it.
• If your router offers Wireless Intelligent Stream Handling
(WISH), Quality of Service (QoS) or WMM (Wireless Multimedia)
option, enable them.
• Your wireless network name, or SSID, must be broadcasted
so that it shows up to use Airplay DLNA Network Setup. If
hidden, go into your wireless router settings and broadcast
the network name. Once setup is complete you may hide
the name again.
• If WiFi connecting, make sure your router, audio device and
Stadium are within solid range of each other.
• Heavy data traffic (such as large downloads, streaming
movies etc.) can cause data congestion on your network
router and create streaming problems.
• Using Airplay with iTunes on your Mac or PC, you can
stream your music to up to four Stadium units. Keep in mind
that if your wireless network lacks capacity for multiple
units, or there are obstacles to the wireless signal (thick
walls, etc.) or the distances between the units and your
router is too great, streaming to multiple units may become
inconsistent.
Klipsch and Klipschorn are registered trademarks of Klipsch
Group, Inc. in the USA and other countries. Engineered by Klipsch
Group, Inc., USA. Product of China.
AirPlay, the AirPlay logo, iPad, iPhone, iPod, iPod classic, iPod
nano, and iPod touch are trademarks of Apple, Inc., registered in
the U.S. and other countries.
®
aptX
software is copyright CSR plc or its group companies. All
rights reserved. The aptX
of CSR plc or one of its group companies and may be registered in
one or more jurisdictions.
The Wi-Fi CERTIFIED logo is a certification mark of the Wi-Fi
Alliance. Wi-Fi is a registered mark of the Wi-Fi Alliance.
The Bluetooth
owned by Bluetooth SIG, Inc. and any use of such marks by
Klipsch Group, Inc. is under license.
®
®
mark and the aptX logo are trademarks
word mark and logos are registered trademarks
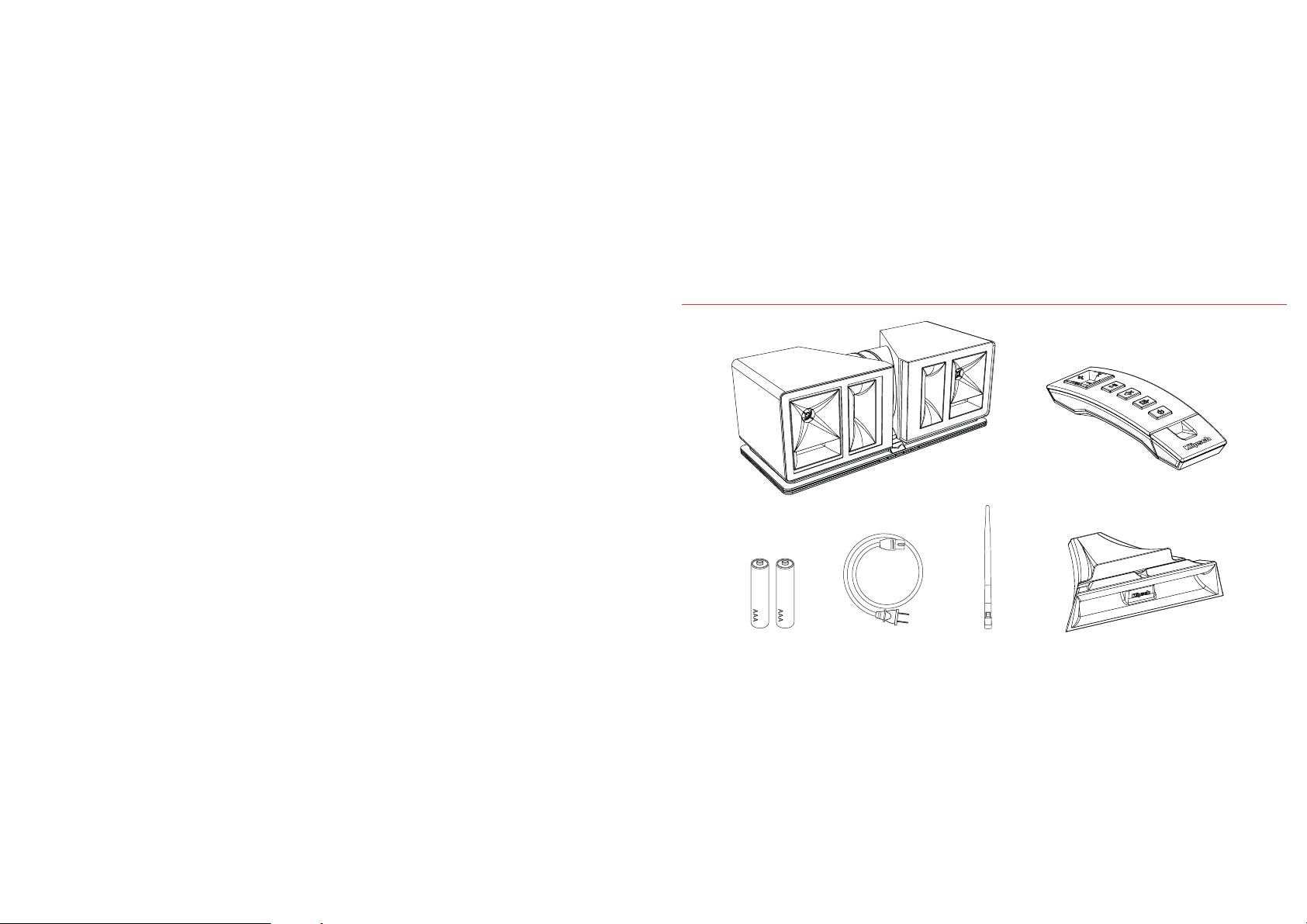
COMPOSANTS INCLUS
Piles Cordon d’alimentation c.a. Antenne Support
KMC Stadium Télécommande
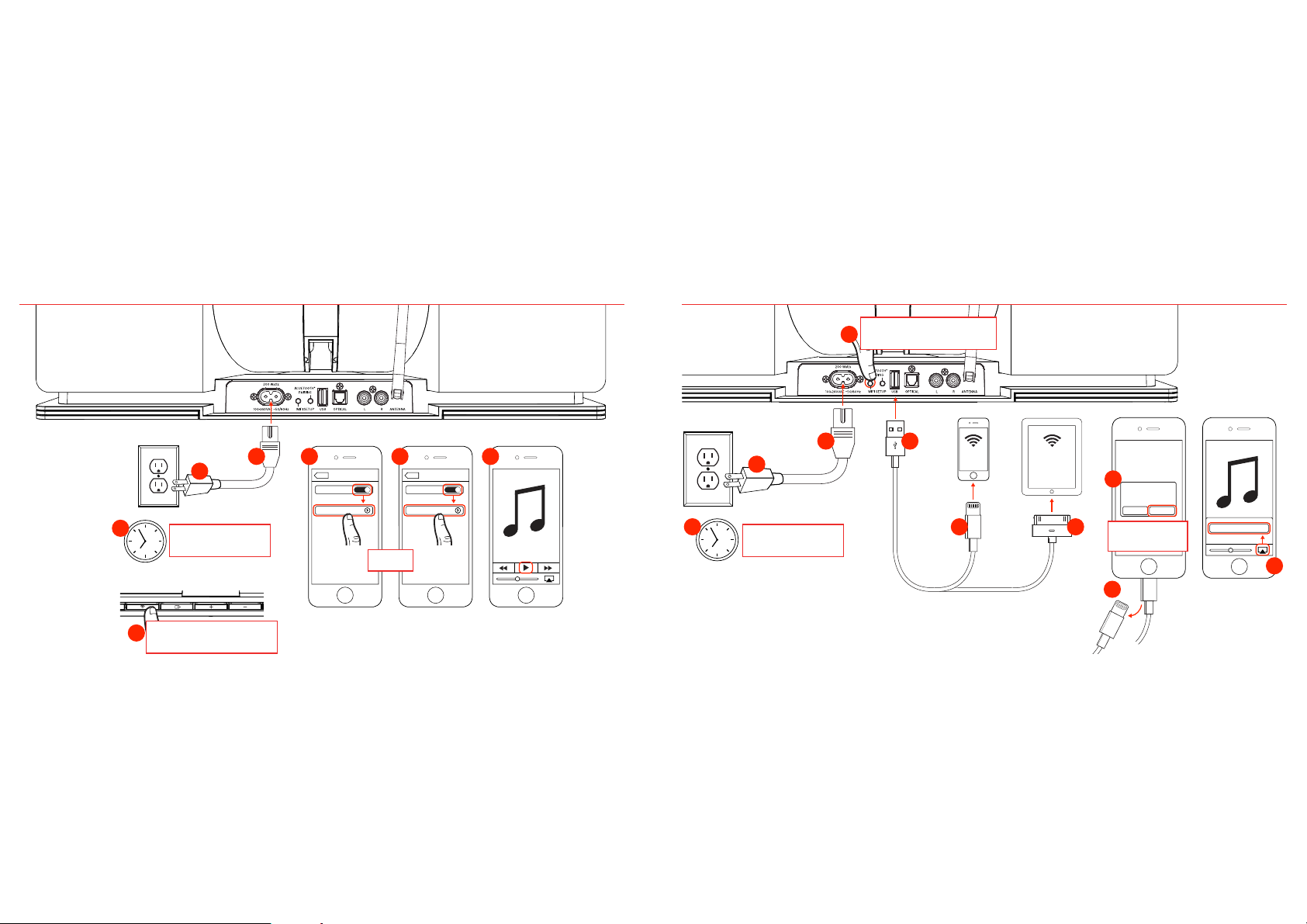
CONFIGURATION DE BLUETOOTH
CONFIGURATION D’AIRPLAY AVEC PARTAGE WI-FI (iOS 5 ou plus exigé)
Maintenez le bouton
6
enfoncé jusqu’à l’étape 7
3
Patientez pendant
Stadium Front
Appuyez jusqu’à ce que
4
la DEL s’éclaire en bleu
2
30 secondes
1
5
Settngs
Bluetooth
Bluetooth
Devices
Stadium BT
5 6
Set ngs
ON
Not Pared Not Conneced
OU
Bluetooth
Devices
Stadium BT
Bluetooth
2
ON
3
Patientez pendant
30 secondes
1 4
Wifi
Connected
2 4 GHz
5 5
OU
Wifi
Connected
2 4 GHz
7
Share Wi Fi Settings?
Do you want o share your Wi Fi
se tings so this accessory can
connect o the Wi Fi netwo k?
AllowIgnore
Partager les
paramètres Wi-Fi ?
Autoriser
Klipsch_Stadium
9
8
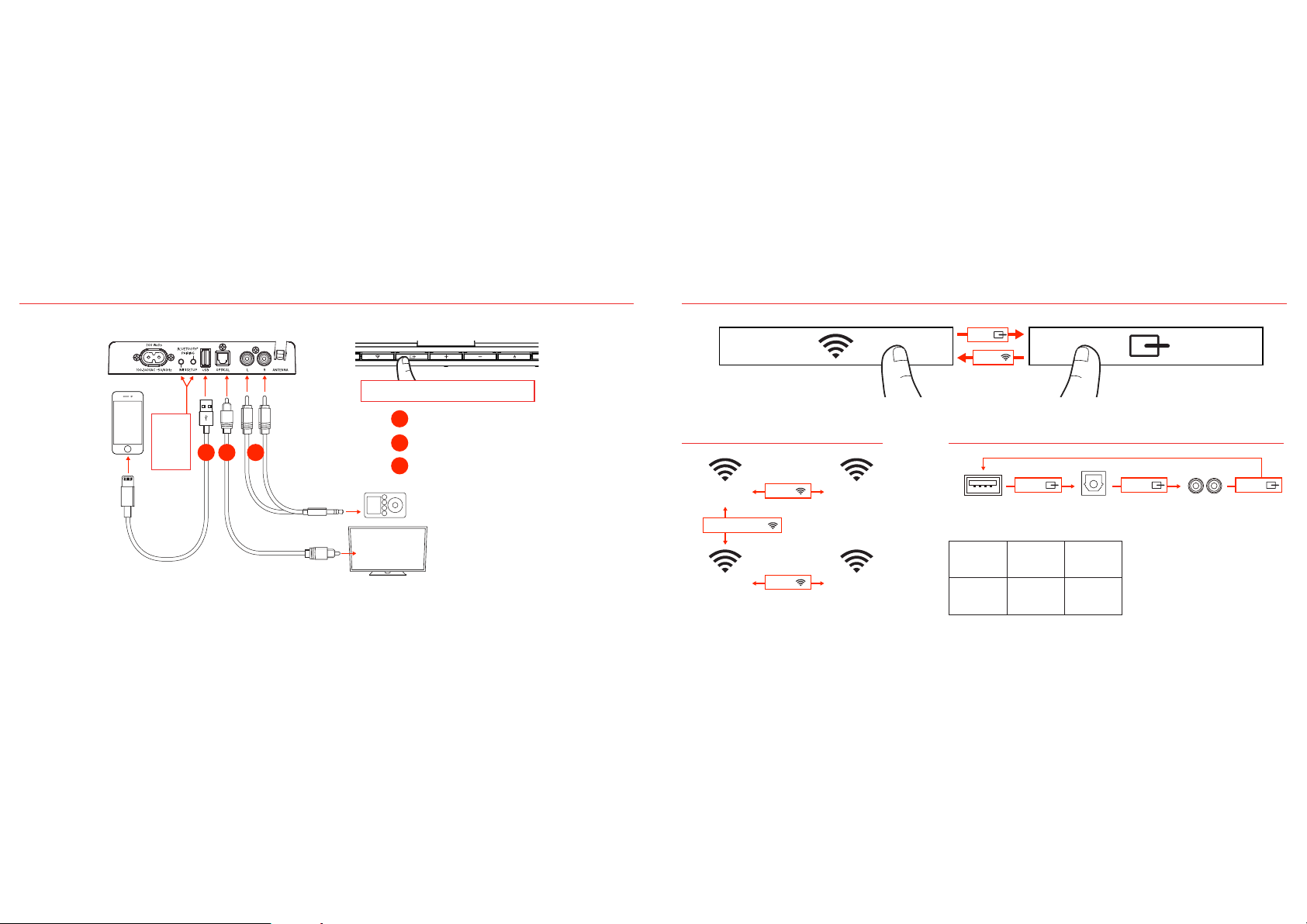
CONNEXIONS CÂBLÉES
BASCULE DES ENTRÉES SANS FIL AUX ENTRÉES CÂBLÉES
(et vice-versa)
Stadium Back Stadium Front
Appuyez pour afficher la source
Clignote en vert 1 fois
Valeurs par
défaut
Appuyez et
maintenez
enfoncé
pendant 10
secondes
1 2 3
1
2
3
Signal PCM 2.0
seulement
Clignote en vert 2 fois
Clignote en vert 3 fois
Press
Press
BASCULE DES ENTRÉES SANS FIL BASCULE DES ENTRÉES CÂBLÉES
Network
(Orange)
Press and Hold
Direct
(Purple)
Press
Press
Bluetooth
(Blue)
Bluetooth
(Blue)
USB
Press
Appuyez sur
Orange
Orange
Press Press Press
Optical Line
Network
Réseau
Blue
Blue
Direct
Direct
Purple
Violet

CONFIGURATION DU RÉSEAU AIRPLAY/DLNA
(à utiliser uniquement s’il n’est pas possible d’utiliser la configuration d’Airplay avec partage Wi-F)
2
3
4
5
Patientez pendant
30 secondes
Maintenez le bouton enfoncé
pendant 8 secondes
Patientez pendant
30 secondes
6
Stadium_Setup
OU
6
Settngs
Wi-Fi
Choose a Network
Stadium_Setup
Wi Fi
ON
9
192 168 1 12
Service Set ID (SSID)
Select Option
Apply
10
Klipsch_Stadium
1
192 168 1 12
Service Set ID (SSID)
Ne ghbor’s Wi
Other Ne ghbor’s Wi
Your Wireless Router
10
7
192 168 1 12
8
ENTER
7
192 1681 12
Cancel
Go
8
192 168 1 12
Service Set ID (SSID)
WPA Passphrase
Your Wreless Router
Your Wreless Passwo d
Apply
WARNING...
OK
OU
Klipsch_Stadium

CONNEXION DIRECTE À WIFI
TÉLÉCOMMANDE
2
3
Stadium Front
4
Patientez pendant
30 secondes
L’orange étant affiché, appuyez
et maintenez enfoncé jusqu’à
l’affichage du violet
5
Set ngs
Wi Fi
ON
Wi-Fi
Choose a Network
Stadium_D rect_
1
Volume haut
Reculer
Avancer
Volume bas
Lecture/Pause
Sourdine
Source
6
Alimentation
Support de l’appareil
Klipsch_Stadium
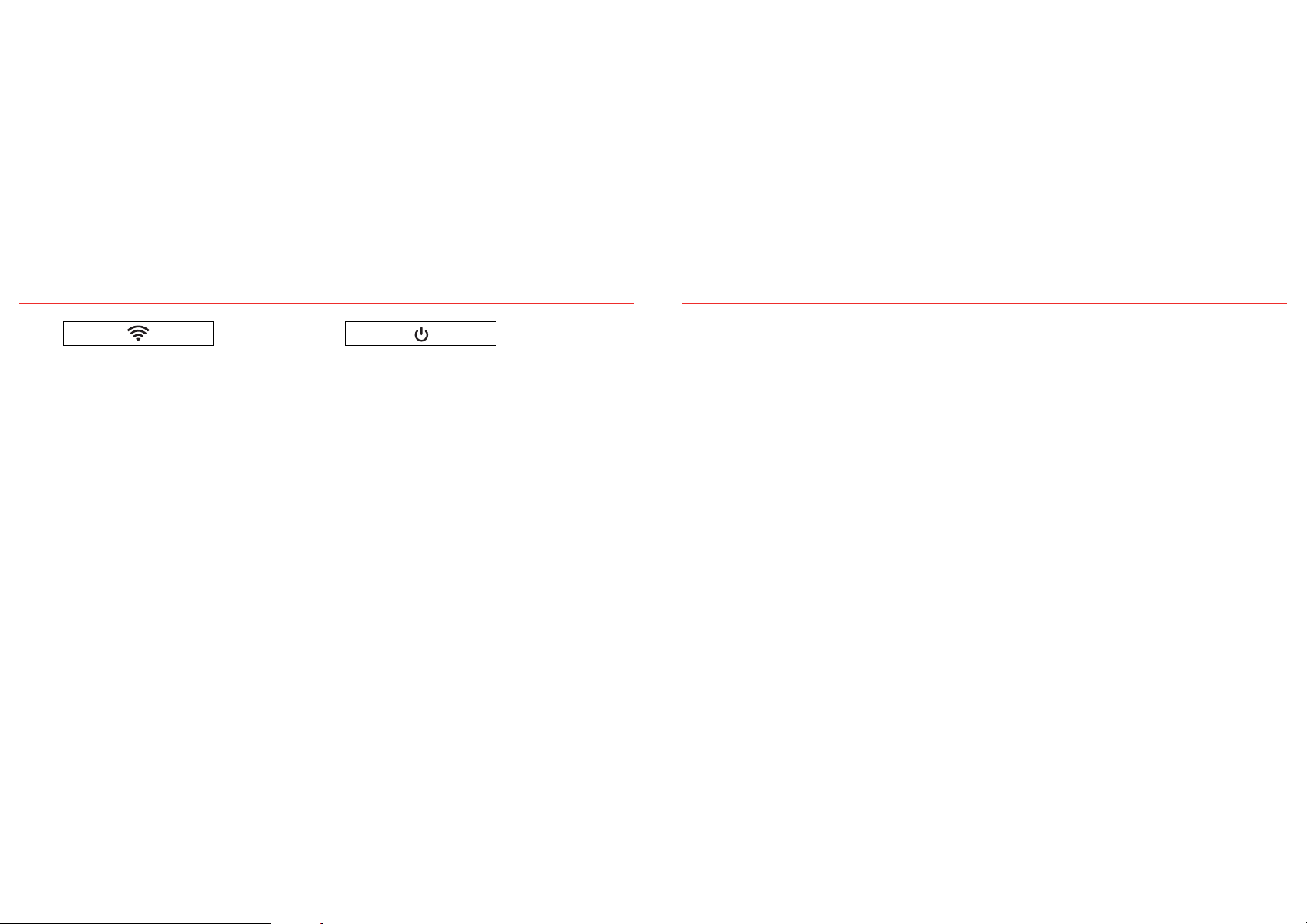
INDICATEURS DEL
RÉSOLUTION DES PROBLÈMES
Clignotement orange rapide puis lent :
Démarrage puis recherche du réseau Wi-Fi
Orange continu :
Connecté au réseau Wi-Fi
Clignotement bleu rapide puis lent :
Démarrage de Bluetooth puis appariement
Bleu continu :
Bluetooth prêt à la connexion/connecté
Clignotement violet rapide puis lent :
Démarrage du signal Direct Wi-Fi
Violet continu :
Prêt à la connexion/connecté au signal Direct Wi-Fi
Clignote en alternant orange/violet lentement :
Configuration du réseau en cours/Partage en cours
de l’accréditation de la Wi-Fi
Vert continu : Mise sous tension
Rouge continu : Mode prêt
Aucune DEL : Hors tension
La DEL verte clignote une fois :
Entrée USB sélectionnée avec le bouton Source OU un
bouton a été appuyé OU une commande distante est reçue
La DEL verte clignote deux fois :
Entrée optique sélectionnée avec le bouton Source
La DEL verte clignote trois fois :
Entrée analogique sélectionnée avec le bouton Source
La DEL verte clignote en continu :
Le bouton Volume + ou – est maintenu enfoncé (la DEL s’arrête quand le volume maximum ou minimum est atteint)
La DEL verte clignote toutes les quatre secondes :
Le bouton Sourdine de la télécommande est activé
La DEL rouge clignote lentement :
Problème du microprogramme. Débranchez l’alimentation
c.a. pendant 15 minutes, puis rebranchez-la. Si le problème
persiste, contactez-nous à Support@klipsch.com.
Le Stadium ne passe pas sous tension
• Assurez-vous que le cordon d’alimentation c.a. du Stadium
est correctement branché à fond dans la prise murale et à
l’arrière de l’unité.
• Vérifiez que le Stadium est branché dans une prise correctement alimentée.
Le Stadium a été configuré mais ne se reconnecte pas au réseau.
• Redémarrez votre réseau sans fil : débranchez votre routeur
sans fil pendant au moins 30 secondes, puis rebranchez-le.
• Débranchez le cordon d’alimentation de l’arrière du Stadium
pendant au moins 30 secondes, puis rebranchez-le dans la
prise et reconfigurez.
L’appareil iOS se fige
• Maintenez enfoncé le bouton d’alimentation de l’appareil iOS
jusqu’à ce que le message « Slide to Power Off » (Faites glisser
pour éteindre) apparaisse sur l’écran. Faites glisser la barre
pour éteindre l’appareil. Une fois que l’appareil est éteint,
patientez 30 secondes, puis maintenez enfoncé le bouton d’alimentation jusqu’à ce que le logo Apple apparaisse.
L’a pp a re il i nt el li ge n t no n Ap pl e se fi g e
• Éteignez l’appareil, patientez 30 secondes, puis remettez
l’appareil sous tension.
Le Stadium est sous tension et connecté au réseau (la DEL sans
fil est orange continu) mais aucune musique n’est diffusée de
iTunes ou de l’appareil iOS compatible
• Dans l’application « Settings » (Paramètres) de votre appareil iOS, désactivez, puis activez l’option Wi-Fi.
• Redémarrez l’app iTunes/Music.
• Vérifiez que le son du Stadium n’est pas en sourdine.
• Assurez-vous que vous avez téléchargé la dernière version
du logiciel iTunes et du logiciel de l’appareil iOS.
• Redémarrez votre réseau sans fil, débranchez votre routeur sans fil pendant au moins 30 secondes, puis rebranchez-le.
• Redémarrez votre ordinateur ou votre appareil iOS.
La page de connexion Stadium Wireless Connect (192.168.1.12)
ne se charge pas sur le PC ou le Mac.
• Désactivez toute protection de pare-feu activée par le biais de
logiciel anti-virus avant de commencer l’installation du Stadium. Une fois l’installation terminée, réactivez la protection par
pare-feu.
Lorsque l’entrée USB est utilisée, aucune musique n’est lue
• Assurez-vous que l’entrée USB est sélectionnée en appuyant
sur le bouton Source jusqu’à que la DEL verte clignote une fois.
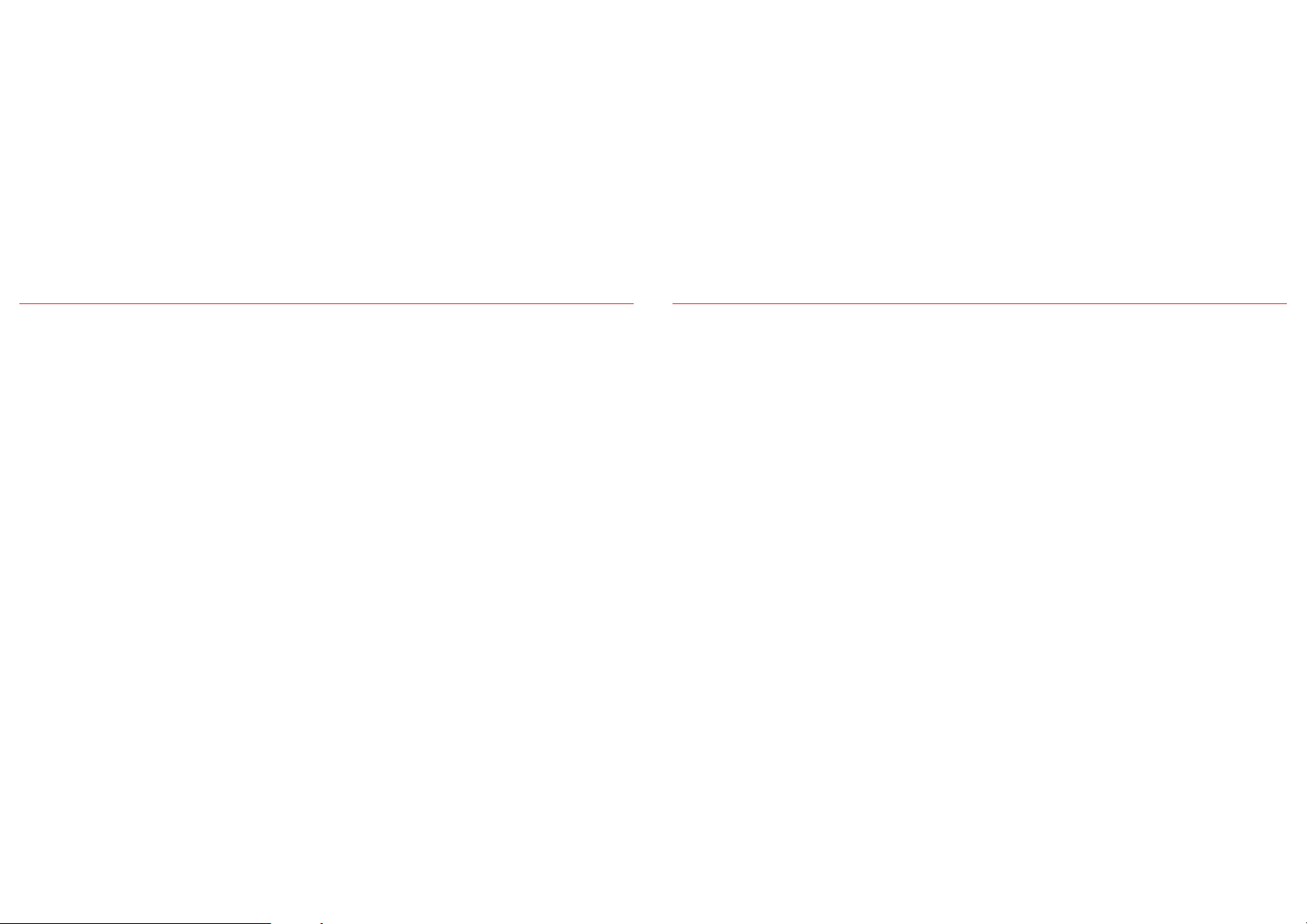
CONSEILS
• Votre réseau sans fil doit obligatoirement utiliser la sécurité
WPA/WPA2 pour que le Stadium puisse se connecter. La
sécurité WEP n’est pas prise en charge.
• Un routeur sans fil avec un réseau Wi-Fi 2,4 GHz stable doit
être réglé sur B/G, B/G/N ou en mode mixte. Le Stadium ne
fonctionne pas sur un réseau sans fil de type « N only » ni
sur un réseau pour invités à l’accès limité.
• Si votre routeur offre l’option de balayage automatique des
canaux « Auto Channel Scan », activez-la.
• Si votre routeur offre l’option de diffusion régulière du contenu WISH (Wireless Intelligent Stream Handling), l’option
de qualité de service (QoS) ou l’option multimédia sans fil
WMM (Wireless Multimedia), activez-les.
• Le nom de votre réseau sans fil (SSID) doit être diffusé afin
qu’il apparaisse pour utiliser la configuration de réseau Airplay DLNA. Si ce nom est masqué, affichez les paramètres
de votre routeur sans fil et diffusez le nom du réseau. Une
fois la configuration terminée, vous pourrez masquer à
nouveau le nom.
• Si vous vous connectez à la Wi-Fi, assurez-vous que votre
routeur, votre appareil audio et Stadium se trouvent tous à
portée l’un de l’autre.
• Un trafic intense de données (par exemple, des téléchargements de fichiers volumineux, de films, etc.) peut entraîner
une congestion et créer des problèmes au cours de la
diffusion.
• En utilisant Airplay avec iTunes sur le Mac ou le PC, vous
pouvez diffuser votre musique vers un maximum de quatre
unités Stadium. N’oubliez pas que si votre réseau sans fil n’a
pas la capacité pour plusieurs unités, qu’il existe des obstacles au signal sans fil (murs épais, etc.) ou que la distance
entre les unités et votre routeur est trop grande, la diffusion
vers plusieurs unités peut être irrégulière.
Klipsch et Klipschorn ont des marques de commerce déposées de
Klipsch Group, Inc. aux États-Unis d’Amérique et dans d’autres
pays. Mis au point par Klipsch Group, Inc., USA. Produit de Chine.
AirPlay, le logo AirPlay, iPad, iPhone, iPod, iPod classic, iPod
nano et iPod touch sont des marques de commerce d’Apple, Inc.,
déposées aux États-Unis d’Amérique et dans d’autres pays.
Les droits d’auteur du logiciel aptX® appartiennent à CSR plc ou
à des sociétés de son groupe. Tous droits réservés. La marque
aptX® et le logo aptX sont des marques de commerce de CSR plc
ou de l’un des groupes de la société et peuvent être enregistrés
dans une ou plusieurs juridictions.
Le logo Wi-Fi CERTIFIED est une marque déposée de Wi-Fi Alliance. Wi-Fi est une marque déposée de Wi-Fi Alliance.
La marque et les logos du mot Bluetooth® sont des marques de
commerce déposées, propriétés de Bluetooth SIG, Inc. et l’utilisation de ces marques par Klipsch Group, Inc. fait l’objet d’une
licence.
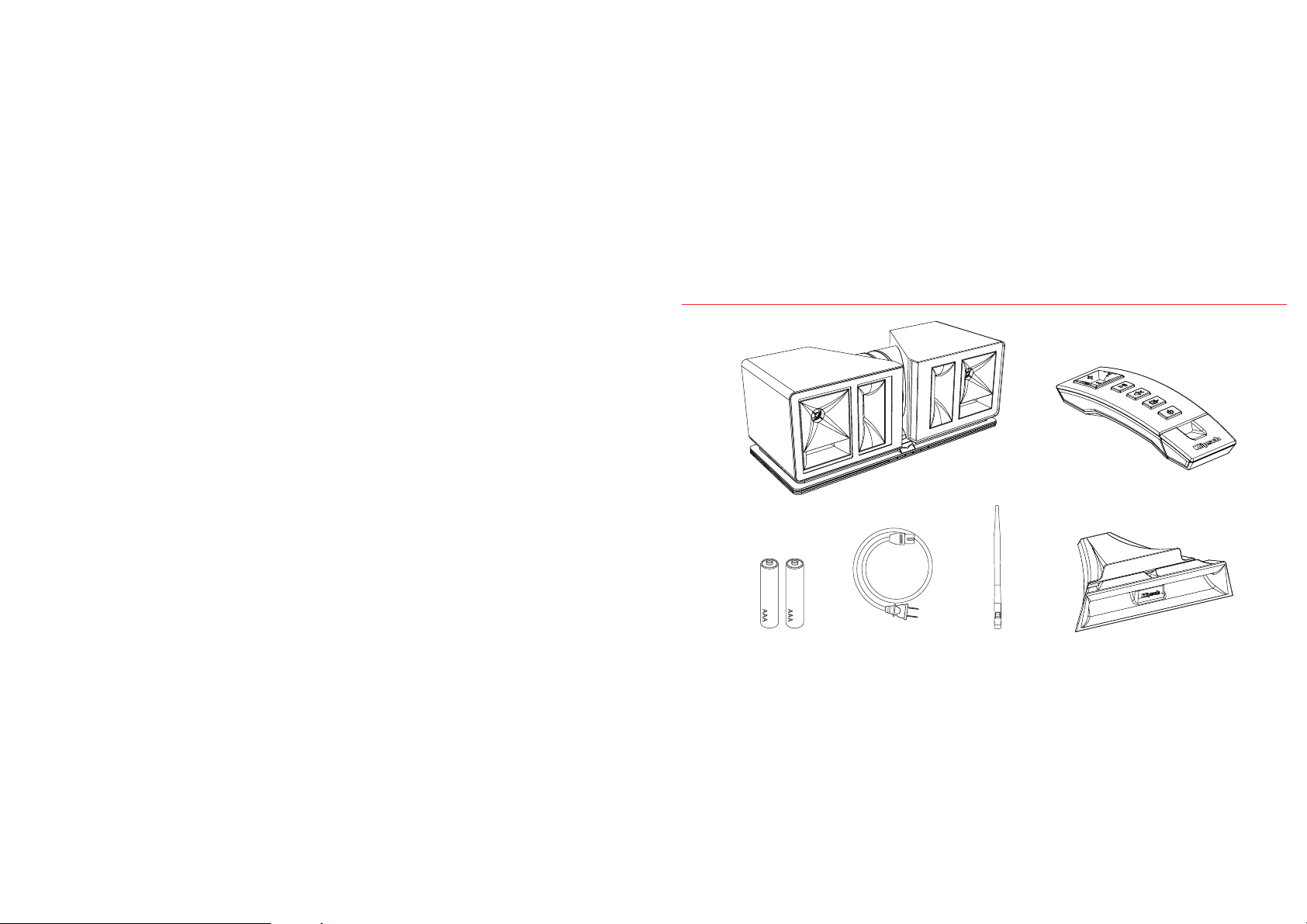
COMPOSANTS INCLUS
KMC Stadium Control remoto
Pilas
Cordón de alimentación
de corriente alterna (CA)
Antena Base
 Loading...
Loading...