Page 1
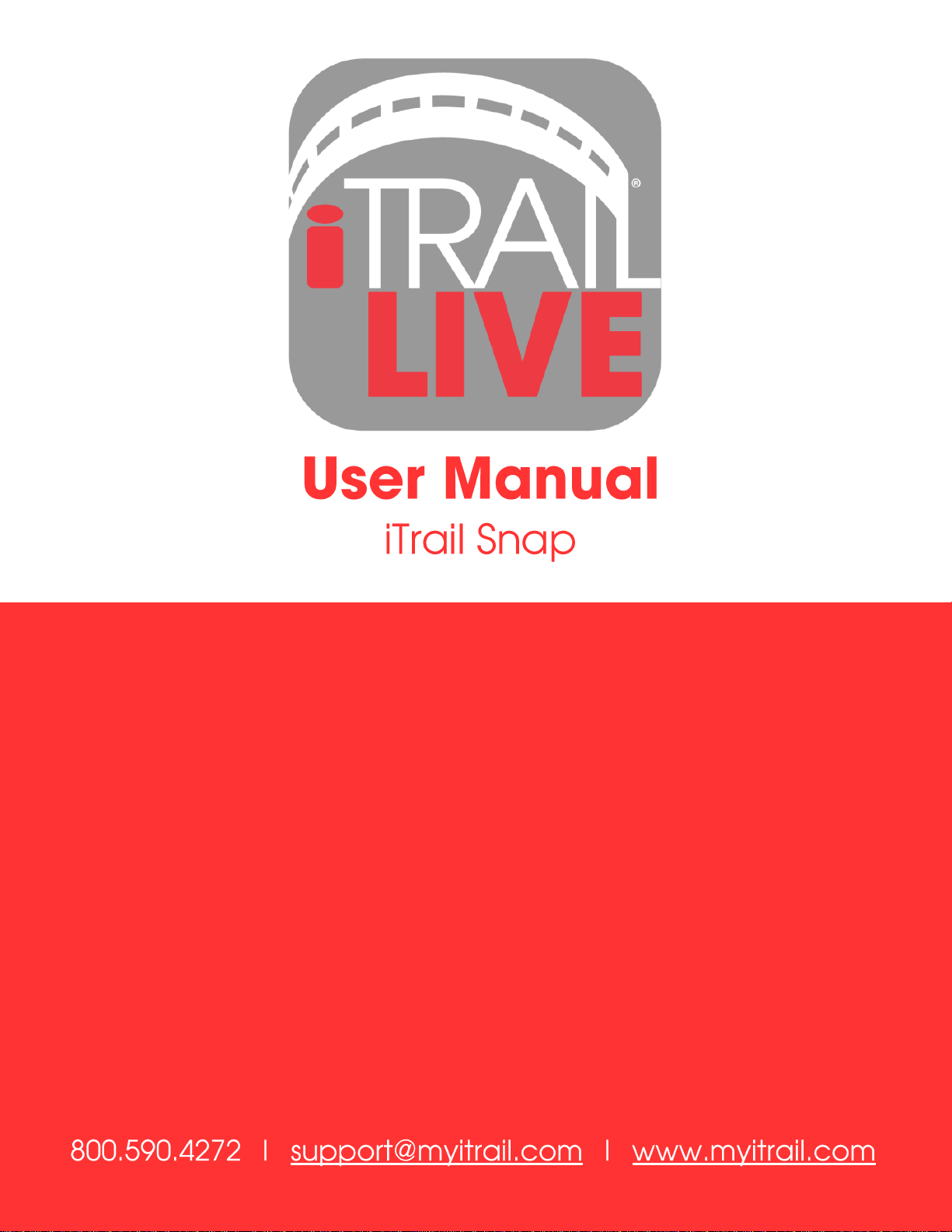
1
Page 2
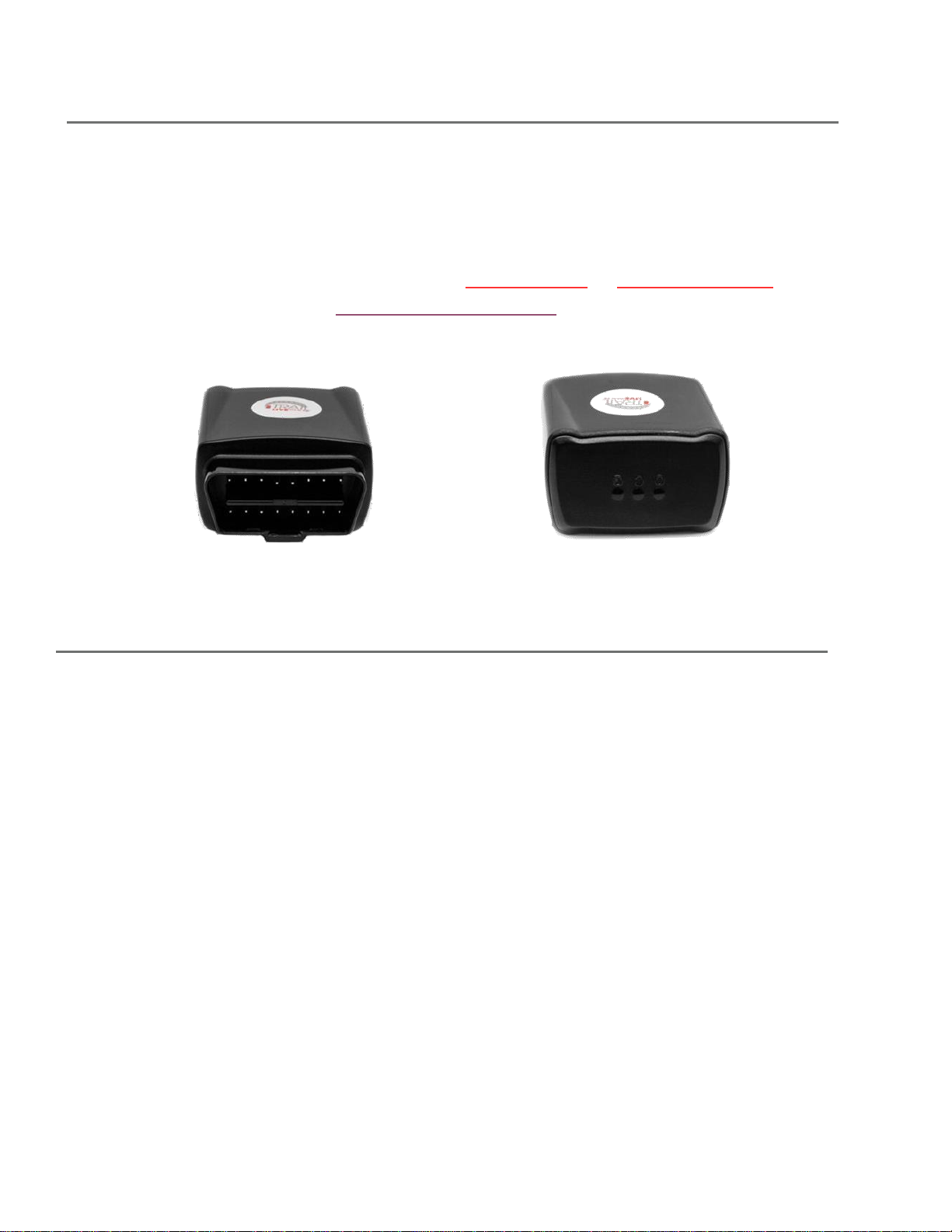
What’s Inside
iTrail GPS Device
iTrail Serial Number
iTrail IME#
iTrail Subscription Plan (Separate but Required)
iTrail GPS App (Download free from the iOS App Store or Google Play Store)
iTrail GPS Web Platform (http://track.myitrail.com)
iTrail Snap
1. O (yellow)- OBD
2. C (blue)- Cell
3. G (green)- GPS
2
Page 3
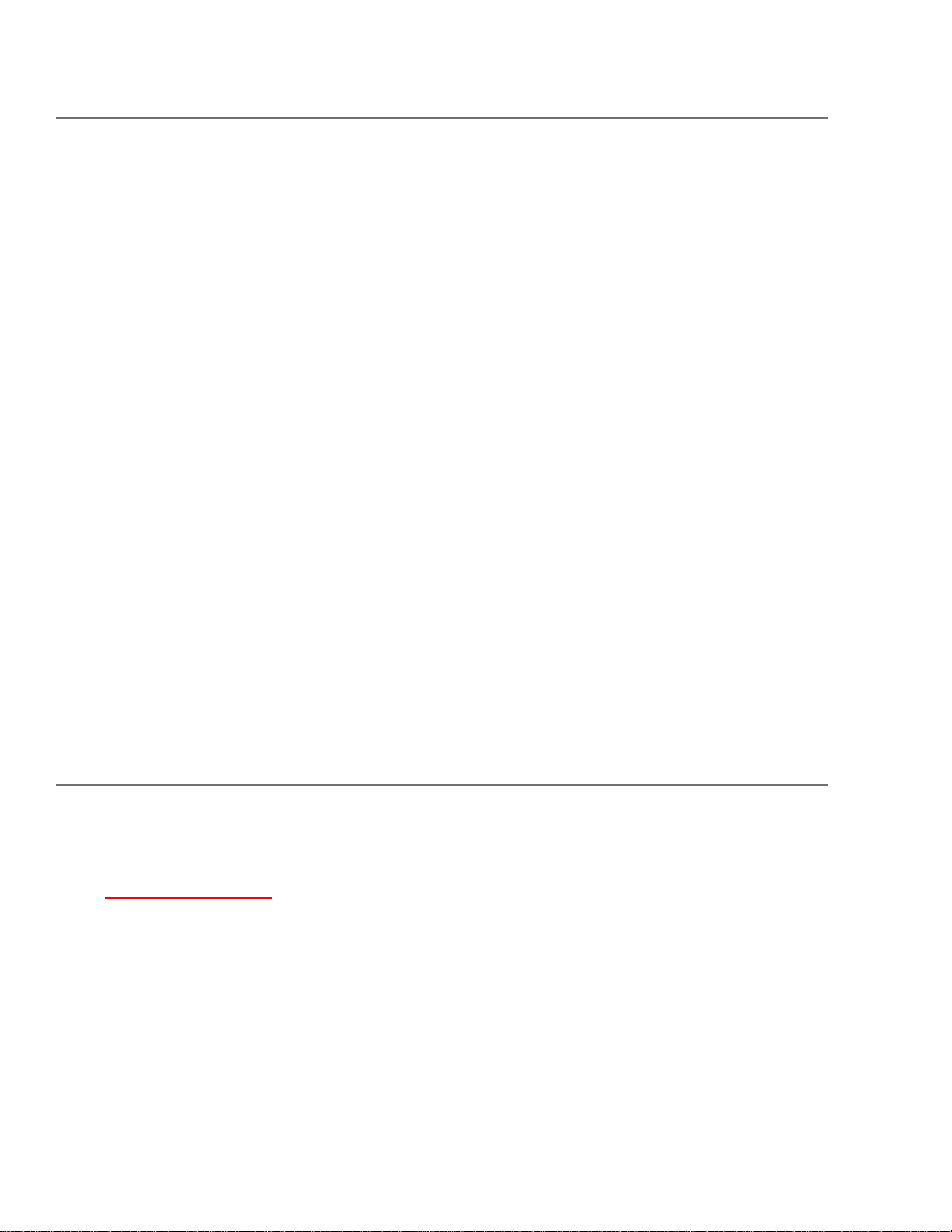
LEDs
This device features 3 LEDs:
The Green LED represents GPS connectivity The
Blue LED represents Cellular connectivity
The Yellow LED represents OBD/Ignition status
First-Time Setup: When plugging in the iTrail Snap into the OBD-II port of your car, the
Green light will glow solid for about 1 minute. The Blue light will then light up and blink
every 3 seconds. After that, the Green light will begin to blink every second.
GPS Indicator - Green Light: The Green light will stay solid until a GPS connection is made.
When a connection is made to GPS satellites, the Green light will start to blink every second,
indicating a proper connection.
Cellular Indicator - Blue Light: When the Snap is looking for a cellular signal, the Blue LED will
blink once every second. When a connection is made through the cellular network, the Blue
LED will start to blink once every 3 seconds.
OBD Indicator - Yellow Light: The Yellow LED will indicate the status of the ignition. When the
ignition is turned off there will be no light. When the ignition is turned on, the LED will blink
once every second.
Getting Started
With your iTrail Snap purchase, an activation fee was included in your purchase price. Please
go to http://myitrail.com and click on “Activate Device” to sign up for a Billing account and
select a Data Subscription Plan that will fit your needs.
For this process, you will be signing up for two separate accounts: one for Billing and one
for the Live Tracking platform. You will therefore receive two separate email
confirmations: one will be a confirmation email stating you have created a Billing account,
or that you have added a data plan to your existing account. The second email will contain
your Tracking account credentials. Your Tracking account is created for you by our iTrail
Support Team.
3
Page 4
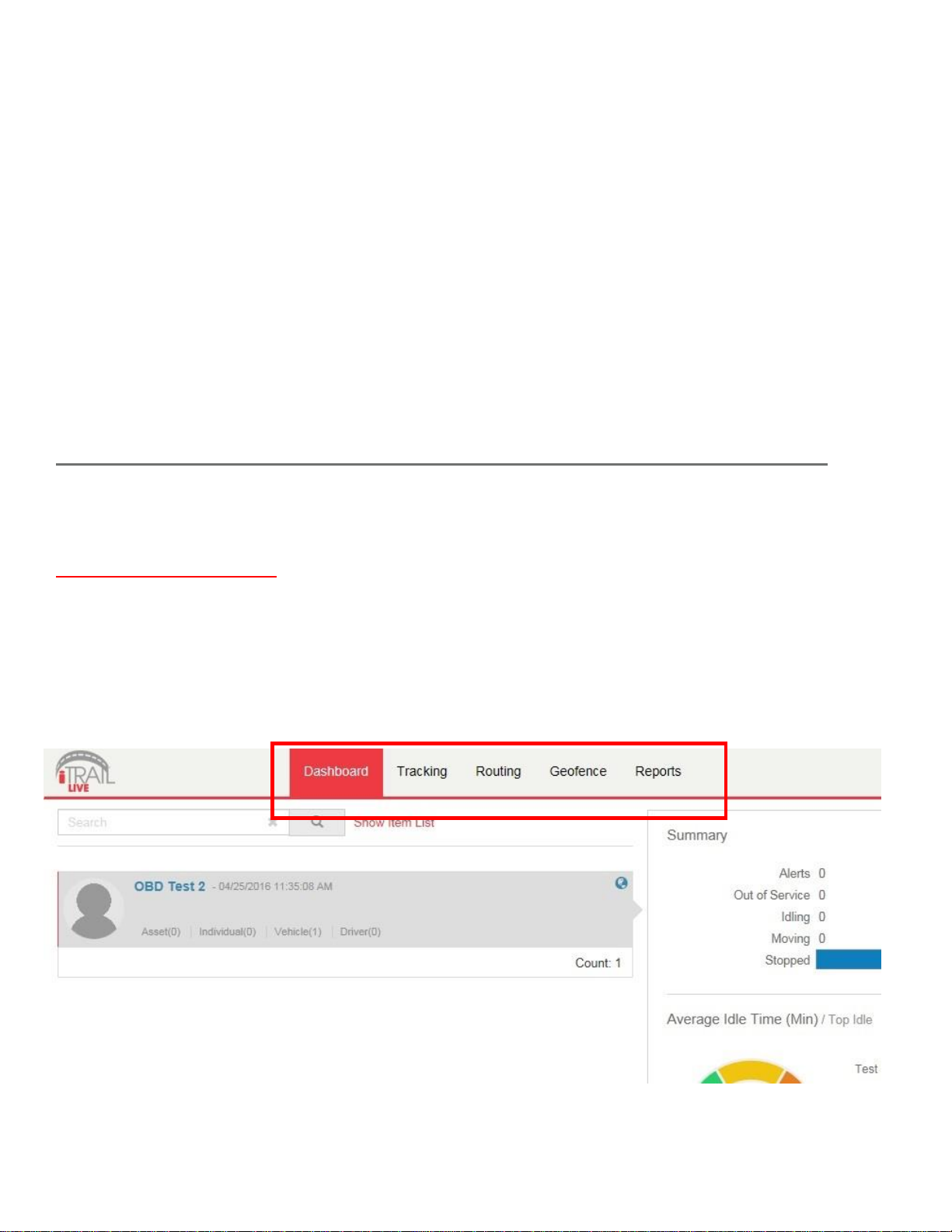
Note: It may take 24-48 hours for your Activation and the two accounts to be created.
The iTrail Snap installs to your vehicle’s OBD-II port, which are normally located under the
dashboard on the driver’s side of a car. Consult your vehicle’s owners’ manual if you are not
sure where the OBD-II port is located in your car.
Once securely plugged in, the device will begin to attempt to report once it has registered on
the Verizon network. It may take up to 20-30 minutes of driving for the device to successfully
connect to the network. However, tracking will not appear on the platform until after the
device has been connected to the cellular network for at least 24 hours from when it receives
power.
Navigating iTrail Live
To log into your iTrail Live tracking account, open a browser window and go to
http://track.myitrail.com. Enter your Username and Password provided to you, and click on
Login. We strongly suggest you change your Password, as this default Password is not unique
to your account. See page 20 for details.
The iTrail Live website is divided into 5 tabs: Dashboard, Tracking, Routing, Geofence, and
Reports. You can find these tabs at the top of the website.
4
Page 5
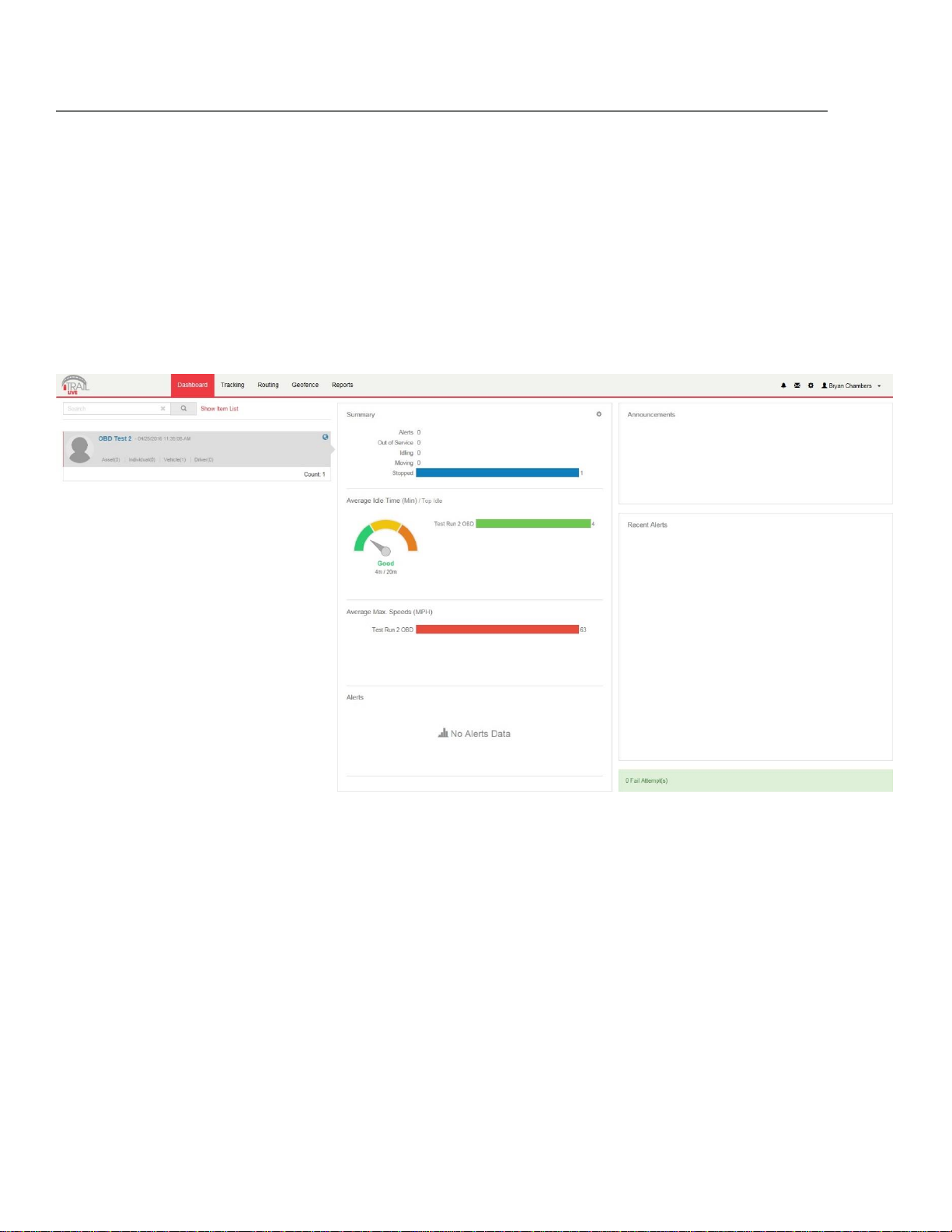
Dashboard
Your Group Name is along the left-hand side of the Dashboard, showing how many GPS
trackers are registered under that Group.
The Summary allows a user to easily see how their trackers are doing, how many
alerts were sent, how many devices were in idle status, how many registered
movement, and how many were stopped.
You are also able to see the Average Idle Time, Average Max. Speeds, and most
recent Alerts Triggered in corresponding cells on the Dashboard.
In the upper right-hand corner of the Dashboard, you can see your account name,
along with a few icons.
o Alerts: the bell icon is for alerts, and will have a red dot when there are
unviewed alerts triggered.
o Messages: the envelope icon is for the Messaging Center, which can be used to
send an email for iTrail Support.
o Gear: the Gear icon is for Favorites and Commands.
o Account Name: clicking on your Account Name will allow you to log out or
change your password.
5
Page 6

Alerts: The Alerts section lets you manage what kinds of alerts your device will create and
how you will be notified.
1. Click on Setup Alerts under your Vehicle or Asset to get the following selection:
2. Click the Excessive Speed Selection on the “Select a Trigger” portion of the screen, for
example. This will then change the setup values on the remaining tabs, which lets you
choose when and where alerts will be sent. Select the device you would like to edit by
checking the box next to it. *Please note that you will need to select the device you
want the alert attached to if you have multiple devices.
3. On the Configuration and Schedule option, the Threshold is the speed limit you want to
set. Select the number of days with start and end time. If you do not want constant
speed alerts, you can click on Ignore Duplicates and select how many duplicated
messages you want blocked.
4. On the Display Option, you can have special icons on the platform to warn you when
someone is speeding. This is optional.
5. Choose what icon will appear where a Geofence alert was created using the Alert
Image dropdown box.
6
Page 7

6. Enter your email or phone number, and click “Save.”
To set up a Panic button alert, select the Panic Button from the Alert Trigger options.
1. Select if you want duplicates ignored, and continue to the Display Options.
2. On the Display Options, you can have special icons on the platform to represent
your Panic alert on the map.
3. Ender your email address or cell phone number, and click “Save.”
To create a Low Battery alert. Click on Low Battery on Alert Trigger.
1. On the Configuration and Schedule option, type in the threshold, which is the
battery percentage you want the device to reach before alerting you.
2. On the Display Option, you can have a special icon on the platform to represent
your Battery Alert on the map.
3. Enter your email address, and click “Save.”
Tracking
Tracking information is displayed using Google Earth Maps, so navigation is similar to
what most people have grown used to in using internet-based mapping solutions. You
can use the Navigation arrows and Zoom Bar to move around the map, or drag the map
using your mouse and zoom using a click- wheel mouse.
7
Page 8

Map Tools: Located in the upper right-hand corner of the Tracking Map.
Countdown Timer: Countdown to when the tracking page refreshes and
updates the map with the latest tracker location (does not affect actual GPS
update frequency you selected with your data plan). Click the dropdown arrow
to select a desired refresh rate.
Label: Toggles GPS tracker names given to the units.
POI: Toggles Points of Interest (POI) created by the user. Click the dropdown
arrow to choose to see the buffer zone surrounding the POI.
Geofence: Toggles visibility of created Geofences.
Lock: Locks the map in place. The map won’t snap back to the default position
when it refreshes if it is locked.
Print Map: User can print the Live or History tracking map. Included is an image
of the map, along with current info on individual trackers.
Export KML: The user can export the map to a KML format to open separately
in Google Maps or Google Earth.
Show Ruler: User can measure either distances or areas of their choosing on
the map. Click the dropdown arrow to select between area and distance
measurements.
Map Layer: Click to choose between Google Street, Satellite, or Hybrid views of
the Tracking Map.
Zoom Tool: Click the + or – buttons to zoom in and out of the map.
Map Overview: Located in the lower right-hand corner of the Tracking Map, the
Overview is a zoomed out view of the larger area the Tracking Map occupies.
Click on the + or – to hide this Overview Mini Map.
Show/ Hide Arrows: Arrows ( < > ) to the right of the Tracking Tools on the left-
hand side of the page toggle between fullscreen Tracking Tools, both Tracking
Map and Tools, or fullscreen Tracking Map.
Tracking Tools: Located to the left of the Tracking Map.
Track Tab: Shows live map and locations of trackers.
o User can filter by Group name to find specific trackers
o Can also filter by other options and parameters when clicked.
o List of trackers available to view.
o Select or deselect to see what trackers you want.
o Buttons for Session Info, Alerts, Command Messages, Ping available.
8
Page 9

History Tab: Shows history tracking map for GPS units.
o User can filter by Group name to find specific trackers
o Can also filter by start date, end date, or key words.
o List of trackers available to view.
o Select or deselect to see what trackers you want.
o Buttons for Session Info available.
o When tracker trip is toggled, User can select to see alerts, show or hide trip
positions, export to KML file, or can play back the trip and includes Stop, Play,
Pause, FF, RW, and Speed controls for playback.
o User can select specific locations on the History trip map to bring up zoomed
detailed location and other session info.
9
Page 10

Session Info: When you click on a tracker’s location icon (usually green arrows), either in Live
Tracking or History Tracking, the Session Info window will pop up. This will show your
tracker’s name, Session, Alerts triggered, Locations the tracker has been, Geofences,
Live Tracker, and Status of the device.
10
Page 11

Live Tracker: Live Tracker will open up a separate window displaying your devices’ locations,
and allows you to see past locations. Using the drop-down boxes on the bottom right of the
window, you can adjust how often your screen refreshes and how many locations will appear
on the screen.
The counter on the bottom left of the window displays how long it will be until your screen
refreshes. You can email a link to this page, allowing other users to view your tracker’s
location by click on the Share This icon in the upper right-hand corner of the window. When
doing so, you may choose how long the link will be active before expiring using the Link
Expiration dropdown
Routing
The Routing tab allows you get routes and directions to specified locations from all of your
trackers. This tool can be very useful, especially for fleet use with multiple service vehicles,
as the map will show all of the vehicles’ distances and estimated travel times to a location.
11
Page 12

Map Tools: Located in the upper right-hand corner of the Route Map.
Map Layer: Click to choose between Google Street, Satellite, or Hybrid views of
the Tracking Map.
Zoom Tool: Click the + or – buttons to zoom in and out of the map.
Route Tools: Located to the left of the Route map.
Search: User can search for a route to a specific address or area on the map
from a GPS tracker.
o You can filter by Group for list of GPS trackers for a route
o Either click on the map to drop a destination pin, choose a created
Landmark (POI), or type in an address to generate a route.
Search Directions: User can enter or click start and end points for trip
directions, similar to Google Maps or Google Earth directions.
12
Page 13

Geofence
The GeoFence tab allows you to create quick Geofences, based on the location you are
currently viewing or route for the device. A Geofence is a virtual barrier. The user can create
a Geofence of different shapes around a specific location, and set up alerts to let them know
when a tracker enters or exits that created area.
Map Tools: Located in the upper right-hand corner of the Geofence Map.
Search: Click the Search button to search for an address you want your
Geofence to be drawn around.
Clean: User can erase a drawn Geofence (before saving) if a mistake was made
while drawing.
Map Layers: Switch between (Street/ Satellite/ Hybrid) views.
Zoom Tool: Click the + or – buttons to zoom in and out of the map.
Geofence Tools: Located to the left of the Geofence Map.
View Tab:
o Search button used to search for an address you want your Geofence to
Assign Tab:
o Tracker List
o Gear icon (next to the tracker name) to assign a Geofence to a tracker
o User can search for trackers by name or filter by Group name
be drawn around.
13
Page 14

Create Tab:
o Circle Geofence
1. Click on Circle Geofence.
2. You will see a small circle around your mouse arrow. Click once on
the desired location, and again away from the middle of the circle.
This will create a circle around the item.
o Polygon Geofence
1. Click on Polygon to create a free-form shaped Geofence.
2. Click around the desired location. Each click is an angle in your
custom shape. Double click to finish drawing and close the shape.
o Route Geofence
1. Click on the Route Geofence to create a boundary that will follow the
entire trip of your tracker.
2. Click along the road that you plan on having your device follow.
Double click to end the Geofence.
o Saving your Geofence
1. Once you have created your Geofence, click save.
2. The Geofence Editor window will then pop up. Enter the name and
descripton (optional).
3. You can also choose the Border and Fill color of your Geofence, along
with line weight, opacity, or choose an image.
4. For a Route Geofence, enter a Route Buffer. Route Buffer is the
distance in miles the tracker is allowed to stray off course before
sending an alert.
5. Check the “Assign to item in groups” box, and use the Action
dropdown box to choose if you would like an alert created when
the device enters the chosen area, exits the area, or both.
6. When you are finished, click the “Save” button at the bottom
to save your new Geofence.
14
Page 15

Reports
To run Reports on your tracking device, click on the Reports tab at the top of the screen.
My Reports: Any reports that you may have run in the past will show up under the My Reports
tab.
Report Templates Tab: To create a new Report, simply click on Report Templates. You
can then choose a report you would like to run.
When creating a report for the first time, you will have 4 options you will have to complete before
running the report:
15
Page 16

1. Columns: All columns are already pre-selected. You can click “Next” to continue.
2. Filters: Select the date range you want to pull data from. Select your Group, Item
(Tracker), and Driver (a driver has been created). Click “Next” to continue.
3. Display Options: You can add either a grid or a chart to your report, or choose none of
them to keep it simple. Click “Next” to continue.
4. Finish Report: Name your report and add a description. You will need to create a
unique name (can’t be named the same as default). Next, either preview your report or
save and run it, and select “Finish Report.” Your report will open, and now show up
when you first click the Reports tab from the Menu.
Changing Your Password
To change your Password, click on the account name, which should appear in the upper right
corner of the browser window. Once you enter your new Password, click the “Change
Password” button to save your changes.
Support
To access FAQs, as well as other support materials for your device and the iTrail Live Tracking platform, go to
http://myitrail.com/FAQS
For additional support, contact iTrail Support Team:
Call 1-800-590-4271 (option 3)
Email support@myitrail.com
iTrail Live support is available Monday through Friday between 8 am and 5 pm CST.
16
 Loading...
Loading...