KJB GPS900-4G User Manual
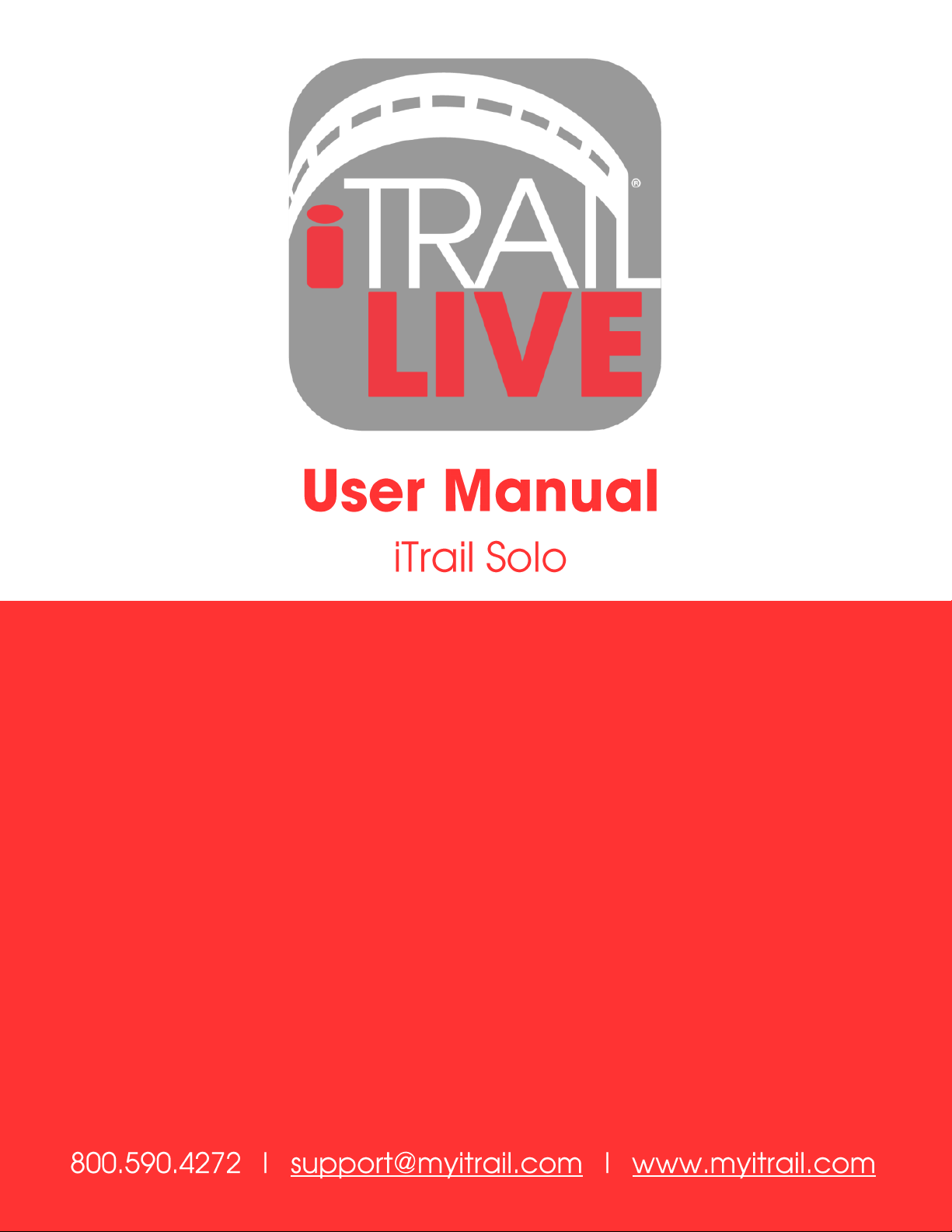
1
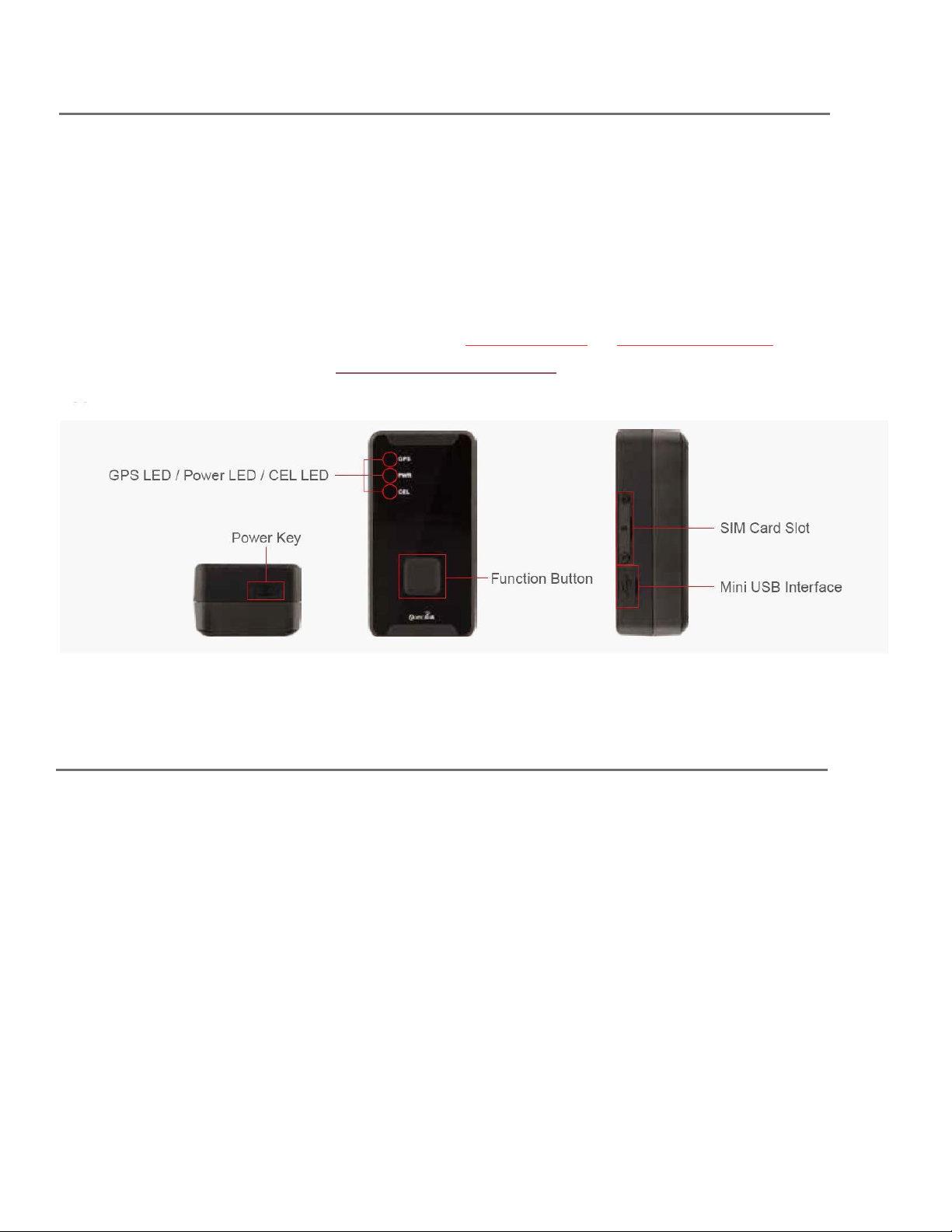
What’s Inside
iTrail GPS Device
iTrail Charger
iTrail Serial Number
iTrail IME#
iTrail Subscription Plan (Separate but Required)
iTrail GPS App (Download free from the iOS App Store or Google Play Store)
iTrail GPS Web Platform (http://track.myitrail.com)
LEDs
GPS LED: Blue Light
1. When the unit has successfully connected to a GPS satellite, the light will blink Blue at
a steady pace, indicating that it is receiving location information.
Power LED: Red Light
1. The Red light will blink to indicate that it is charging. After the battery is full, the battery
2
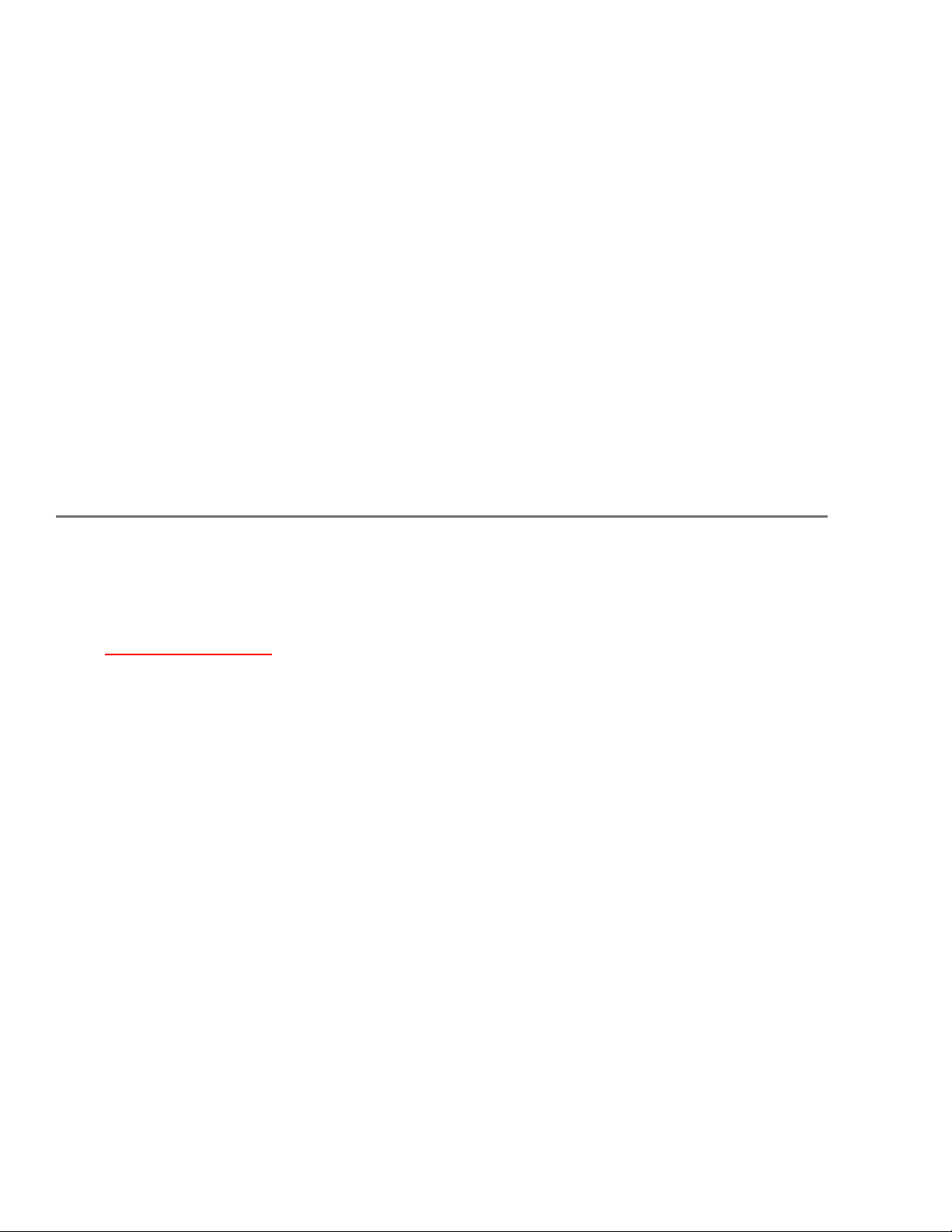
light be a constant glow.
2. When the battery is low, it will blink Red at a steady pace indicating that the battery will
need to be charged soon.
3. If the device has not been charged for a long period of time, the Red light may take a
few hours to light up and start blinking. If you have not charged the device for a long
time and the light does not light up when the device is plugged in, please allow at least
6 hours of charge, and then try to power the device on.
Cellular Data Signal LED: Green Light
1. The Green light blinks to indicate that the device has successfully connected to the
Cellular Data network
2. If there are no Cellular Data networks connected, the light will remain off.
Getting Started
With your iTrail Solo purchase, an activation fee was included in your purchase price. Please
go to http://myitrail.com and click on “Activate Device” to sign up for a Billing account and
select a Data Subscription Plan that will fit your needs.
For this process, you will be signing up for two separate accounts: one for Billing and one
for the Live Tracking platform. You will therefore receive two separate email
confirmations: one will be a confirmation email stating you have created a Billing account,
or that you have added a data plan to your existing account. The second email will contain
your Tracking account credentials. Your Tracking account is created for you by our iTrail
Support Team.
Note: It may take 24-48 hours for your Activation and your two accounts to be created.
The first thing you need to do before you can start tracking is to charge the iTrail Solo. Plug
the A/C adapter into a wall outlet and connect the charger to the charging port. Charge the
Solo for at least 6 hours before first use. When fully charged, the Orange light will stop
glowing. When the device is done charging, disconnect it from the charger and press the
Power button to turn the device on.
3
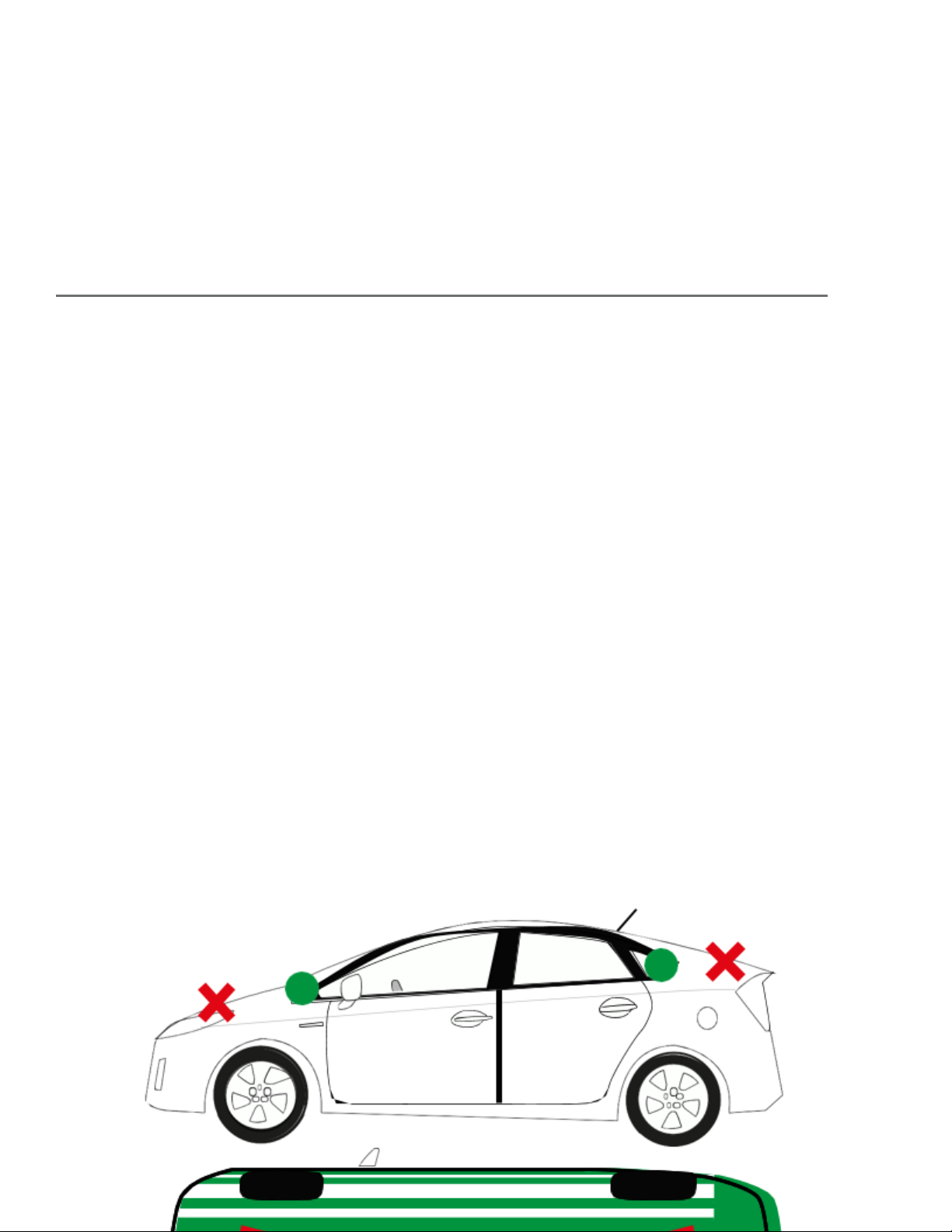
Once charged make sure that the rubber port cover is secure, and make sure the device
registers on the satellite network. To do this, we suggest placing it on the dashboard of a
car and taking it for a drive for 20-30 minutes. It is important that it has a clear,
unobstructed view of the sky. Since the device is motion-activated, it is not sufficient to
leave it outside or on a window sill for it to register. It must be moving in order to register
and report its location.
Placing Your Device
Once the iTrail Solo begins reporting, the Cellular Data LED (green) will blink about once every
10 seconds to indicate that it is connected to the cellular network. If the green Cell Data LED is
not blinking, then the device is not connected to the network.
Your iTrail Solo will always give the most accurate location data when it has a clear view of the
sky. It is capable of transmitting and receiving through materials like glass, plastic, and cloth,
but not other materials such as metal. Keep this in mind when placing the device. Avoid
placing the device in the trunk of a vehicle. It may or may not report from a glove
compartment or underneath a seat. This interference can vary from vehicle to vehicle,
however, as all vehicles are constructed differently.
Note: If you want to track covertly, the Weatherproof Magnetic Case may be the best solution for you. When
placing the device beneath a vehicle, be sure that the side with the LEDs is facing downward, toward the
ground, and that it is a near the edge of the vehicle as possible.
4
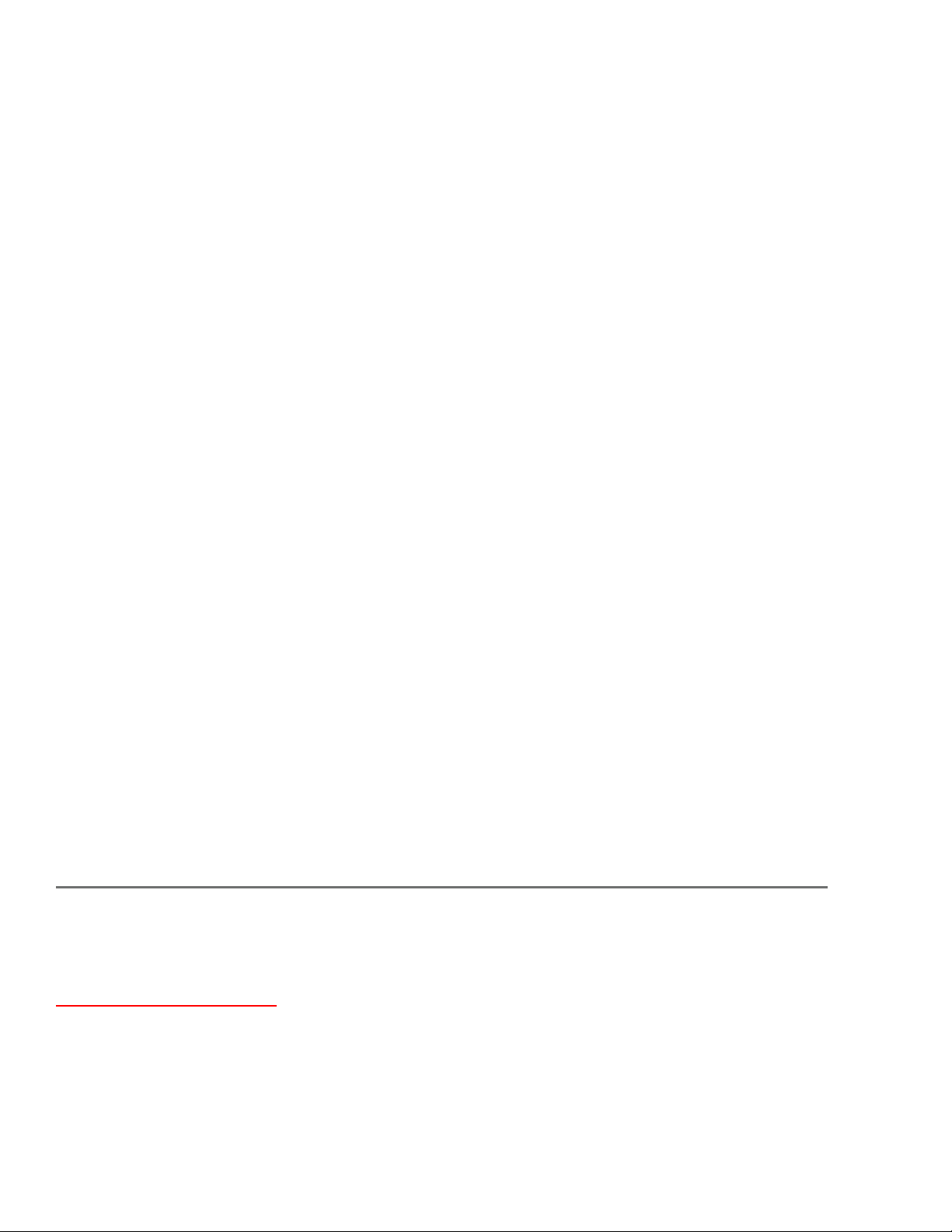
*Place in green zones for best results
Navigating iTrail Live
To log into your iTrail Live tracking account, open a browser window and go to
http://track.myitrail.com. Enter your Username and Password provided to you, and click on
Login. We strongly suggest you change your Password, as this default Password is not unique
to your account. See page 20 for details.
5
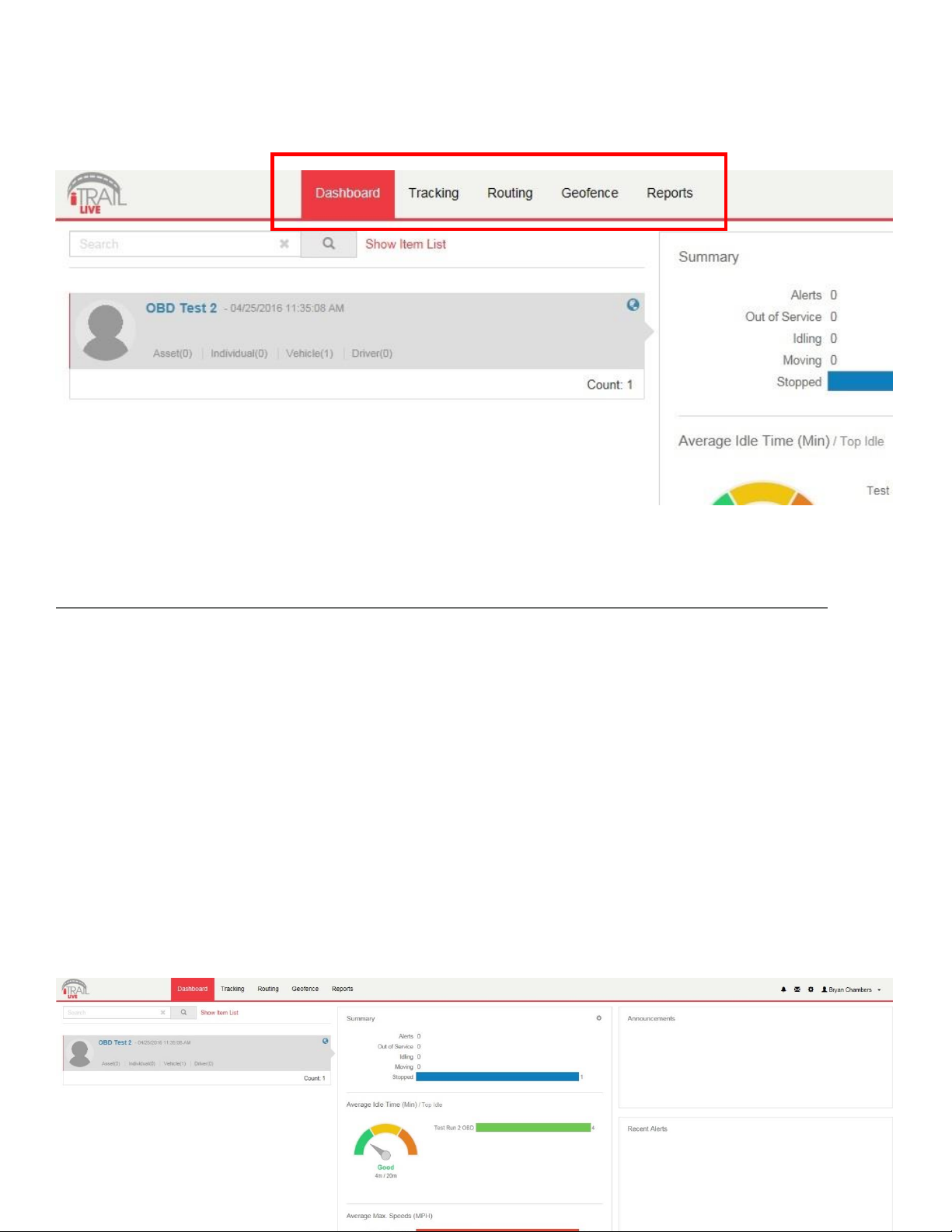
The iTrail Live website is divided into 5 tabs: Dashboard, Tracking, Routing, Geofence, and
Reports. You can find these tabs at the top of the website.
Dashboard
Your Group Name is along the left-hand side of the Dashboard, showing how many GPS
trackers are registered under that Group.
The Summary allows a user to easily see how their trackers are doing, how many
alerts were sent, how many devices were in idle status, how many registered
movement, and how many were stopped.
You are also able to see the Average Idle Time, Average Max. Speeds, and most
recent Alerts Triggered in corresponding cells on the Dashboard.
6
 Loading...
Loading...