Page 1
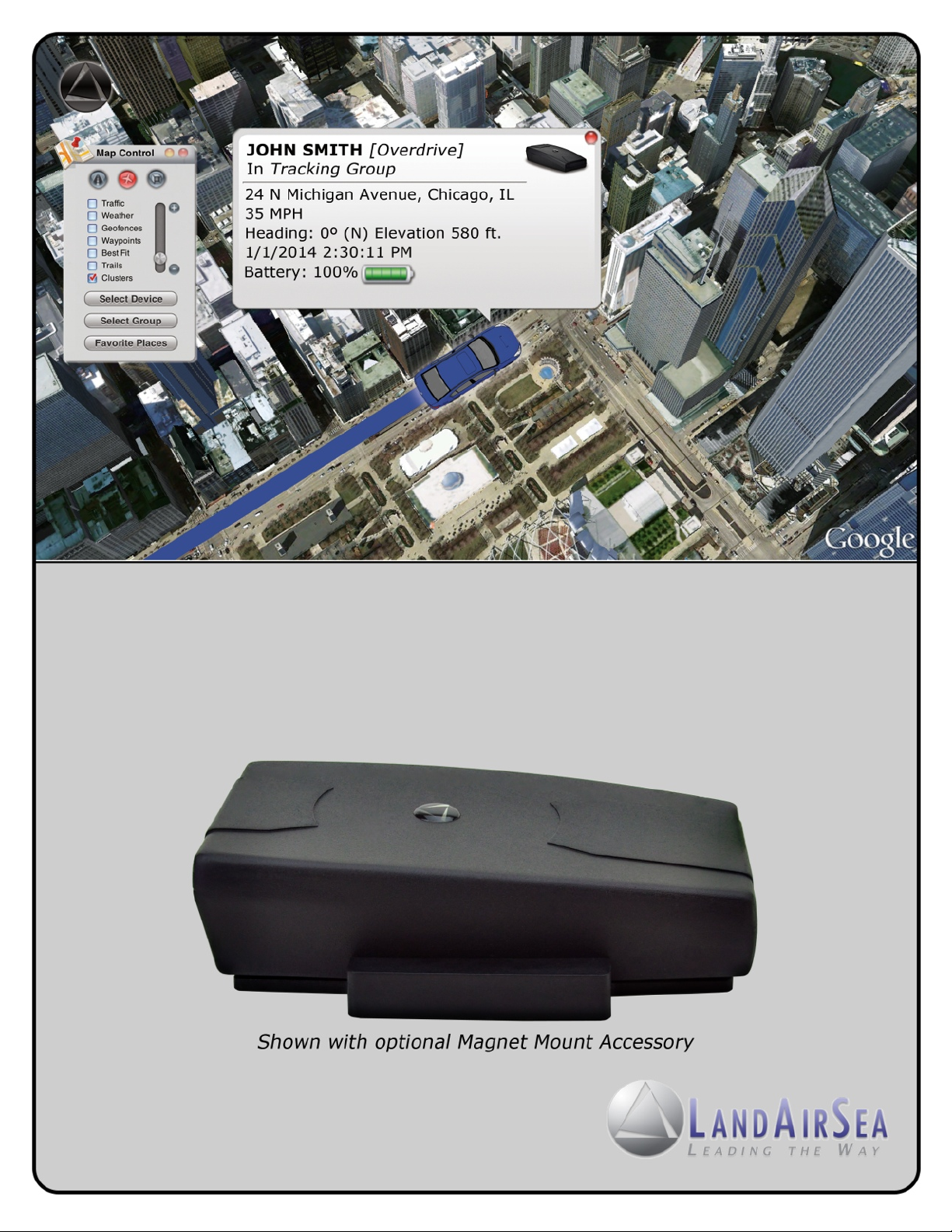
SilverCloud® Overdrive Overdrive
User Guide
1
Page 2
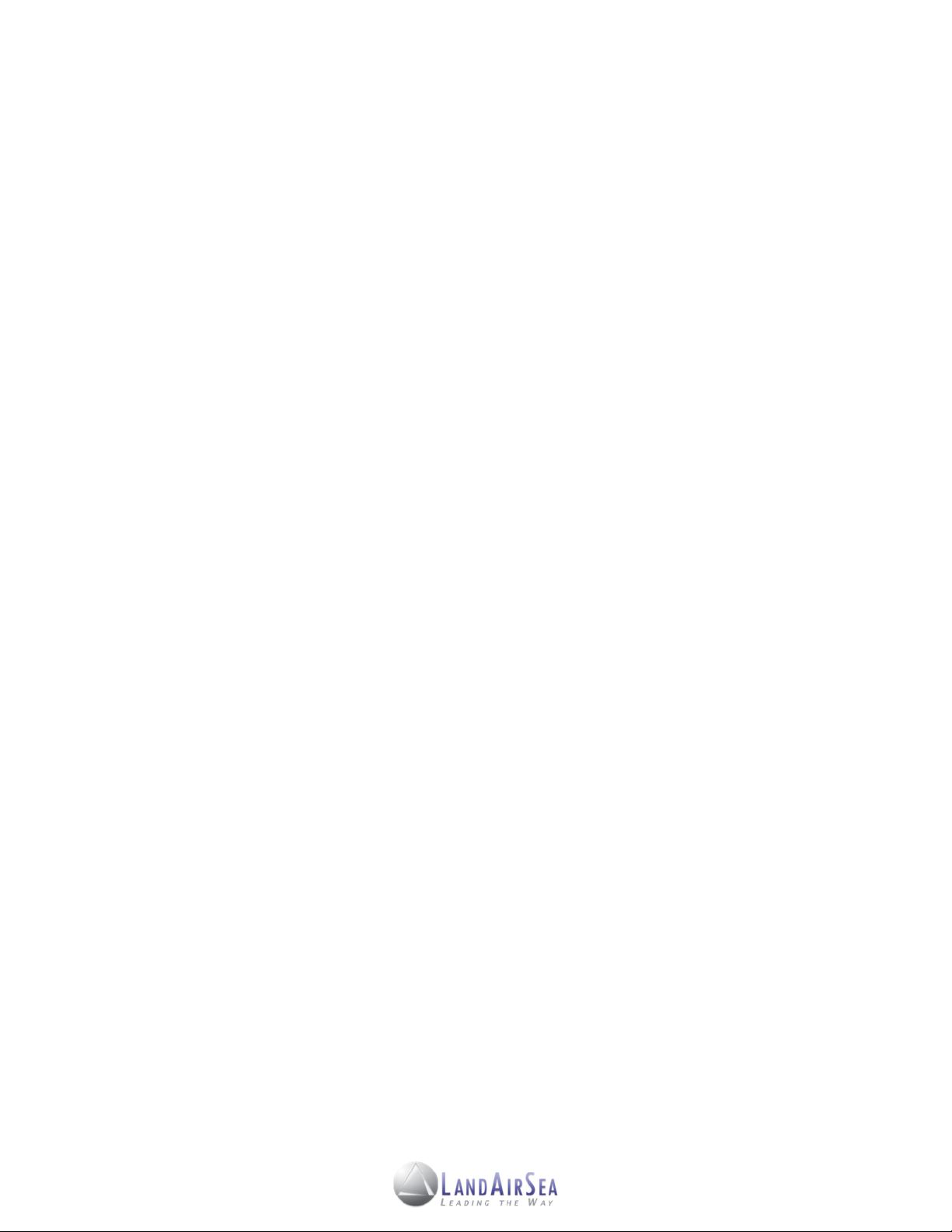
TABLE OF CONTENTS
1.! ABOUT THIS GUIDE ...........................................................................................................................!3
! 1.1! THANK YOU .............................................................................................................................!3
! 1.2! WARNINGS ..............................................................................................................................!3
2.! KEY FEATURES ..................................................................................................................................!4
! 2.1! ENVIRONMENT ........................................................................................................................ !4
! 2.2! SILVERCLOUD DATA PLAN OPTIONS ....................................................................................!4
! 2.3! SILVERCLOUD ONLINE SOFTWARE FEATURES ...................................................................!5
3.! ACTIVATING THE SILVERCLOUD ......................................................................................................!6
4.! INSTALLING THE SILVERCLOUD .......................................................................................................!7
! 4.1! INSTALLING THE SILVERCLOUD SYSTEM ............................................................................ !7
! 4.2! STARTING THE SYSTEM .........................................................................................................!9
! 4.3! LOGGING OUT OF THE SYSTEM ...........................................................................................!10
! 4.4! LIVE SUPPORT CHAT ..............................................................................................................!10
5.! STEP-BY-STEP INSTRUCTIONS ........................................................................................................!11
! 5.1! THE SILVERCLOUD CONTROL PANEL ..................................................................................!11
! 5.2! THE SILVERCLOUD MAIN MENU ...........................................................................................!11
! 5.3! THE SILVERCLOUD MAIN MENU SELECTIONS ....................................................................!12
! ! 5.3.1! HISTORICAL PLAYBACK ..........................................................................................!12
! ! 5.3.2! DEVICE EDITOR ........................................................................................................!13
! ! 5.3.3! GROUP EDITOR ........................................................................................................!13
! ! 5.3.4! SETTING GEOFENCE ALERTS .................................................................................!13
! ! 5.3.5! SETTING PROXIMITY ALERTS .................................................................................!15
! ! 5.3.6 ! ROUTING UTILITY ..................................................................................................... !15
! ! 5.3.7! NEAREST VEHICLE ROUTING UTILITY ...................................................................!16
! 5.4! SILVERCLOUD SHARESPOT® FEATURE ...............................................................................!17
! 5.5! PROGRAM SETTINGS .............................................................................................................!18
6.! REPORTS ............................................................................................................................................!19
! 6.1! GENERATING REPORTS .........................................................................................................!19
! 6.2! REPORT TYPES .......................................................................................................................!20
! ! 6.2.1! CURRENT STATUS REPORT .................................................................................... !20
! ! 6.2.2! ACTIVITY SUMMARY REPORT ................................................................................ !20
! ! 6.2.3! EXCESSIVE SPEED REPORT ................................................................................... !20
! ! 6.2.4! COMPLETE ACTIVITY BY DEVICE REPORT............................................................ !20
! ! 6.2.5! STOPS AND MILEAGE REPORT .............................................................................. !21
! ! 6.2.6 ! MILEAGE BY STATE REPORT .................................................................................. !21
! ! 6.2.7! ALARMS BY DEVICE REPORT ................................................................................ !21
7.! GEOLOCATION-HOW ADDRESSES ARE DEFINED ..........................................................................!22
8.! SPECIFICATIONS ................................................................................................................................!23
2
Page 3
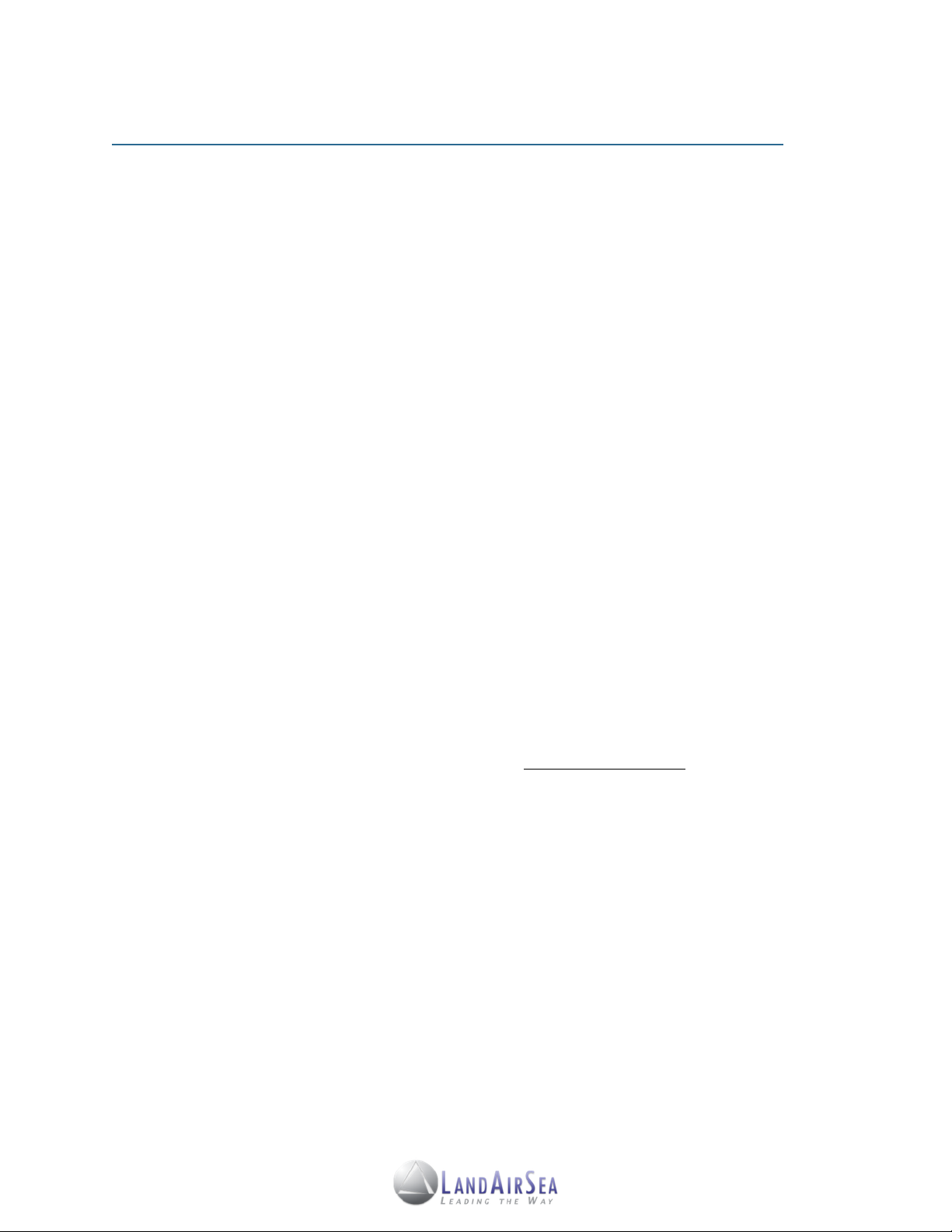
1. About this Guide! ! ! ! ! ! !
1.1! Thank You
First of all, we at LandAirSea Systems want to thank you for purchasing the SilverCloud®
Overdrive Live GPS Tracking System. The SilverCloud® Overdrive incorporates a powerful
internal GPS and cellular module capable of transmitting location updates as fast as once every
3 seconds. This features makes it one of the fastest real-time GPS tracking devices on the market today. The web-based SilverCloud® Overdrive Online mapping software has also been de-
veloped to provide a truly user-friendly tracking experience.
This guide has been designed to provide step-by-step instructions on how to successfully install,
activate and utilize the SilverCloud® Overdrive Live GPS Tracking System.
1.2! Warnings
This tracking device is considered water-resistant, NOT waterproof. If the intended use is outside the vehicle, we strongly recommend purchasing the optional waterproof magnetic mount
enclosure. Water spray at high speeds can penetrate the device and cause failure. Water dam-
age is not covered under the warranty and repairs require sending the device back to the manufacturer. Cost for time and materials will apply. Mounting this device under a vehicle also exposes the unit to road hazards. Because of this, lost units are not covered under the manufac-
turer’s warranty (refer to LandAirSea’s Plus Protection Plan for extended warranty information).
Warranty information can be viewed on our website at www.landairsea.com.
LandAirSea Systems tracking devices may not be used to violate the privacy rights of others, or
in violation of local, county, state, or federal statutes. GPS tracking may be illegal in certain
states. In no way, will LandAirSea, its subsidiaries or partners be held responsible for inappropriate use of these products.
IT IS THE SOLE RESPONSIBILITY OF THE BUYER, OWNER, OR USER, TO CONSULT LEGAL COUNSEL FOR THE INTERPRETATION OF ANY LAWS APPLICABLE TO THE AREA OF
INTENDED USE OF THESE PRODUCTS.
IF HARDWIRING THE SILVERCLOUD, PLEASE TEST THE DEVICE PRIOR TO APPLYING
THE HARDWIRING KIT TO ENSURE THAT IT IS WORKING PROPERLY. ONCE THE DEVICE
HAS ACQUIRED A SATELLITE SIGNAL AND IS REPORTING TO THE SILVERCLOUD SITE,
YOU MAY THEN PROCEED WITH THE HARDWIRE INSTALLATION.
3
Page 4
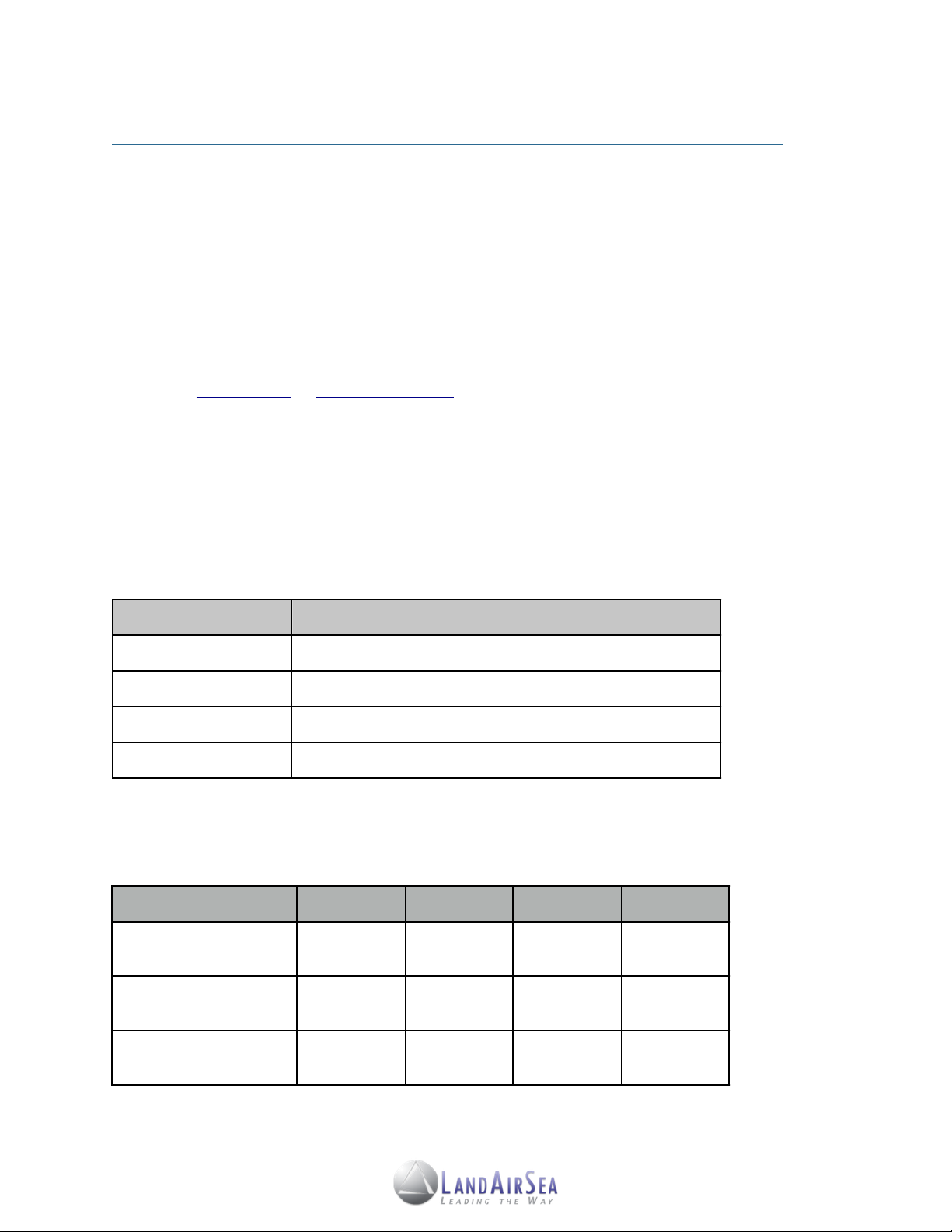
2. Key Features! ! ! ! ! ! ! !
Price
Update Interval
$59.95/month
3 Second Continuous Updates
$49.95/month
5 Second Continuous Updates
$39.95/month
10 Second Continuous Updates
$29.95/month
1 Minute Continuous Updates
Coverage
1-minute
10-second
5-second
3-second
6-months
(5% savings)
$170.72
$227.72
$284.72
$341.72
12-months
(10% savings)
$323.46
$431.46
$539.46
$647.46
24-months
(15% savings)
$610.98
$814.98
$1018.98
$1222.98
2.1! Environment
•
The SilverCloud® Online mapping software can be used on any PC or Macintosh with a
high speed internet connection and an internet browser. The interface is compatible with
all web-browsers, including Google Chrome, Safari, Firefox and Internet Explorer.
•
Users can also access the SilverCloud® online mapping interface on their smartphones
or mobile tablets (iOS and Android) by downloading the SilverCloud® Mobile App from
the iTunes Store or Google Play Store.
2.2! SilverCloud® Overdrive Data Plan Options
A data plan is required for the SilverCloud. The data plan charts below list the update speeds
and their corresponding prices. For more information, please call 847-462-8100.
Pay As You Go: No Contract
*One-time Activation Fee of $29.95 will be applied
SilverCloud Prepaid Data Plans
*One-time Activation Fee of $29.95 will be applied
4
Page 5
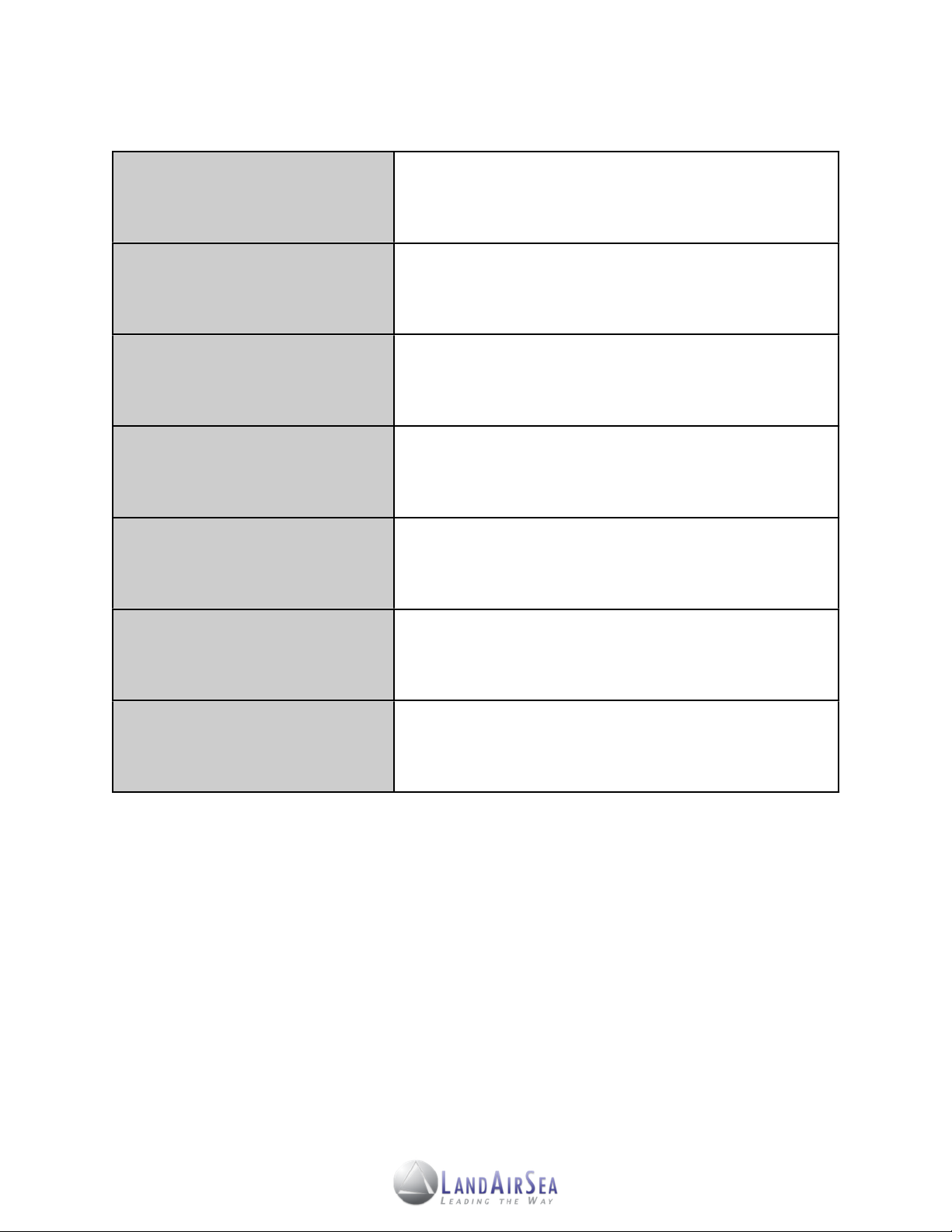
2.3! SilverCloud Online Software Features
Mapping Interface
Fast and user-friendly web-browser based application with up
to date, simultaneous 2D and 3D mapping capabilities
powered by Google Maps
ShareSpot®
Patent-pending features, allows the user to share their GPS
location via URL address or embedded code on a website
Geo-Fencing Option
Allows users to create customized zones that can send text
messages (SMS) and/or emails notifying the user when the
vehicle enters or exits that zone
Traffic Information
Ability to indicate traffic and delays on the map by utilizing
existing Google Maps traffic flow interface
Routing Utility
Offers users the ability to send real-time directions to driver’s
mobile phone via text message (SMS) and/or email
Historical Location Data
Ability to view unlimited real-time GPS tracking and data, with
web-based historical playback as well as the ability to
generate printable text reports
SilverCloud Alerts
Indicates speed, low-battery, excessive/unnecessary stops,
arrival and departure notifications via text message (SMS)
and/or email
5
Page 6
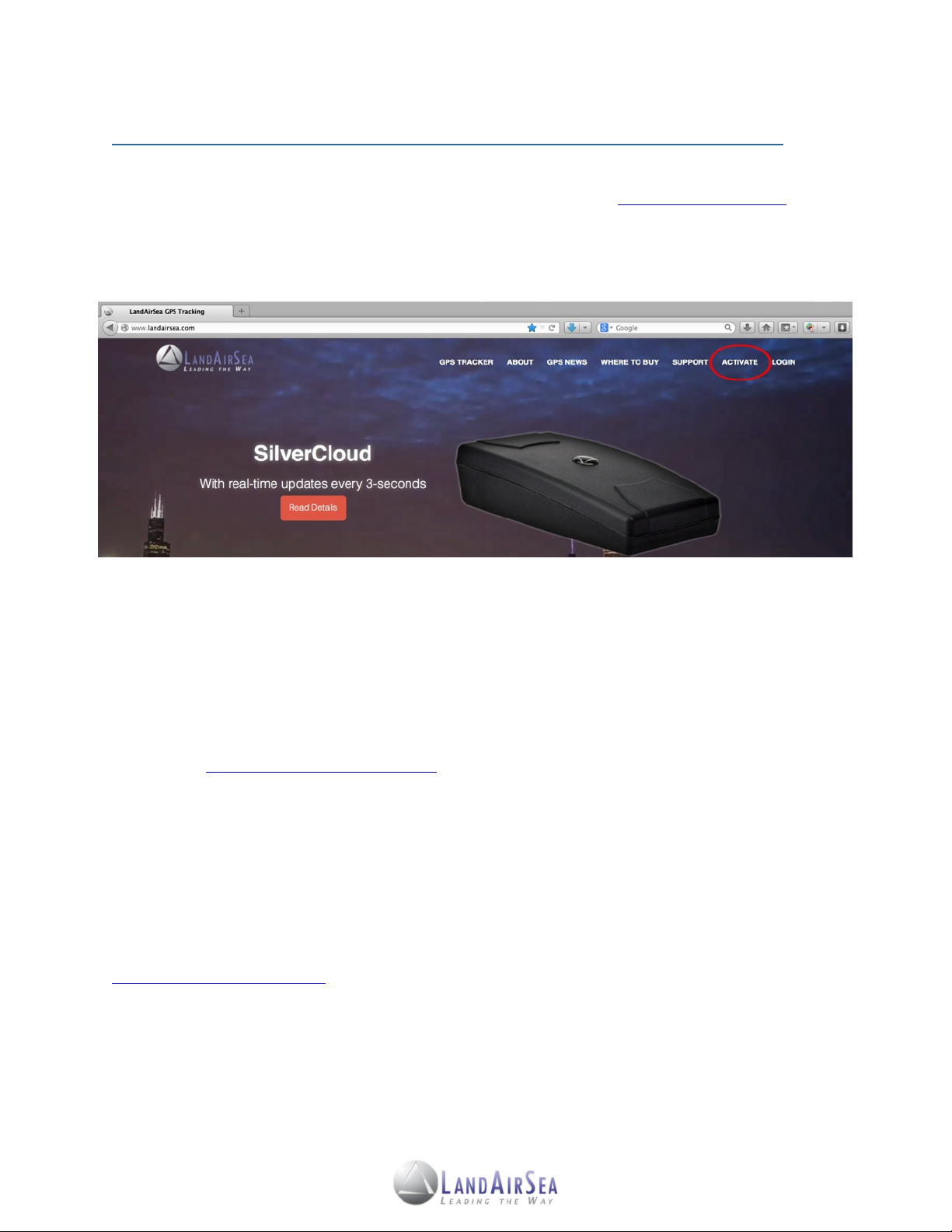
3. Activating The SilverCloud® Overdrive!!
In order to activate your SilverCloud® Overdrive, please go to www.landairsea.com and
click on the online activation link, which is located near the upper right of the home page.
This online form needs to be completed in full. Incomplete or missing information may
delay the activation process.
The credit card on file will be billed automatically each month. Upon completing the activation
form, the user will be charged the $ 29.95 activation fee and the pro-rated balance of the current
monthly service. In addition, the user will be charged for the full upcoming month of service. The
next bill will not be due until the next full month. If a device becomes deactivated, a reactivation
fee of $ 29.95 will be charged in order to restart service.
In order to cancel a data plan service, the user must do so in writing. This can be done by email
and sent to: activations@landairsea.com.
Cancelations must be received prior to the close of the last business day of the month to avoid
the next billing cycle. LandAirSea Systems is not open on weekends, and so, cancelations must
be performed before the last business day of the month. For questions about activation, please
call 847-462-8100.
To retrieve a lost password, add, delete or change a password(s) for an account, please contact
activations@landairsea.com or call 847-462-8100. The user will be required to provide their
address on file, as well as the serial number, which is located on the bottom of the device.
6
Page 7
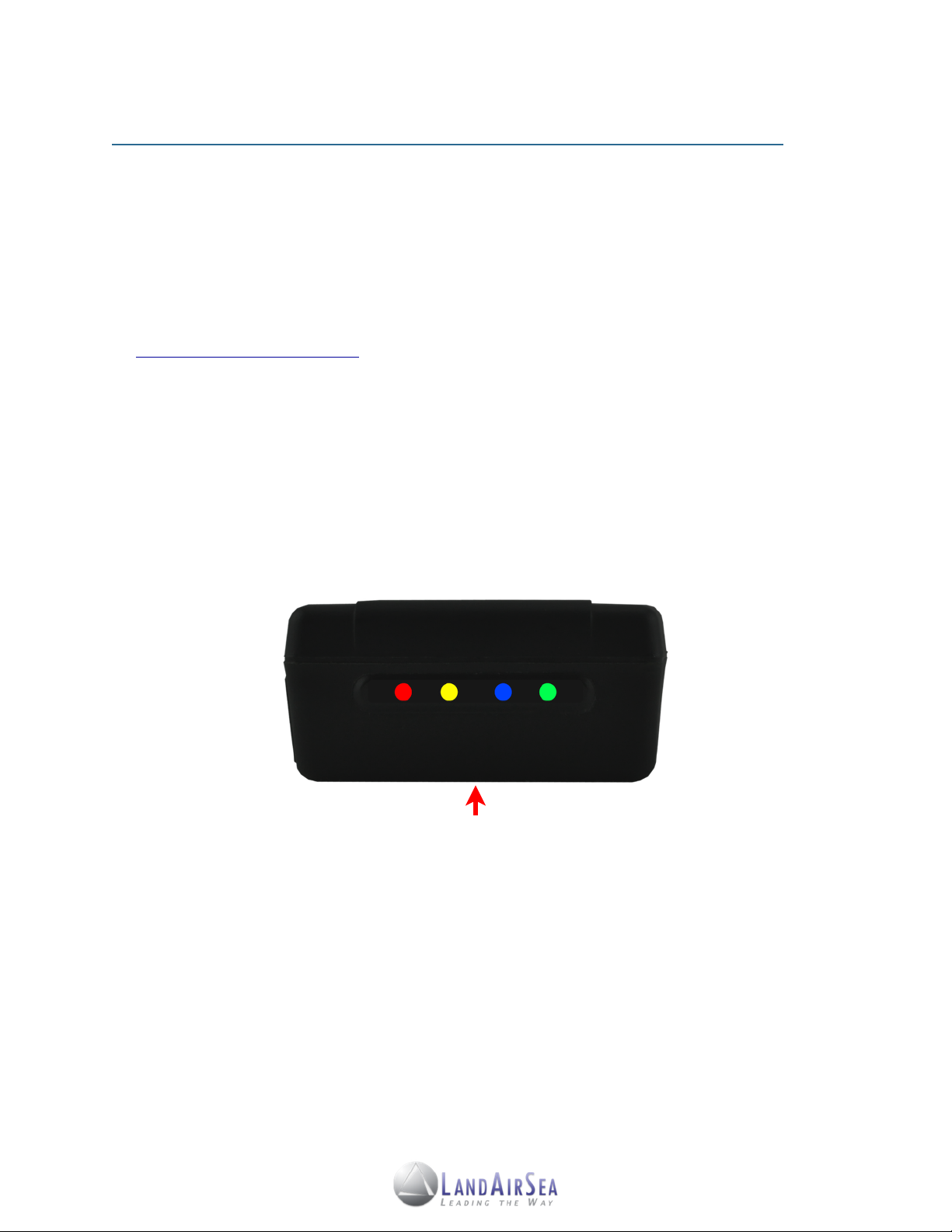
4. Installing the SilverCloud® Overdrive! !
4.1! Installing the SilverCloud® Overdrive System
Users will need to activate (Section 3) their SilverCloud® Overdrive unit(s) first before starting
the system. Users will also need to install the Google Earth® plugin on their computer (PC and/
or Mac). The Google Earth plugin will allow users to access the functionalities of Google Earth
without having to install the full application. To download and install the Google Earth plugin, go
to: www.earth.google.com/plugin.
After activating the SilverCloud® Overdrive, be sure to charge the device. Once the device is
fully charged, take it outdoors with a clear view of the sky so that it can acquire a GPS signal.
The SilverCloud® Overdrive has 4 LED lights on the back panel of the device (see Illustration
below). There is an on/off switch located inside the battery case. To access the switch, open the
battery compartment. When the device is turned on, the LED lights on the back panel will light
up. The device should be outdoors with a clear view of the sky before checking the LED light
behavior.
1 2 3 4
Battery Compartment
1. Charging light: The #1 LED will display red when the device is charging. Once the device is
fully charged, the light will turn off.
2. Cellular Modem light: The #2 light will be green at first, then pulse a short yellow burst when
the device is communicating with a cell tower. The light will then turn green again.
3. GPS light: The #3 light will display as blue. It will pulse once every 3 seconds when the device is attempting to acquire a fix with the GPS satellites, and then turn solid once the fix
has been made. Upon turning solid blue, the device is logging GPS data.
4. Power Light. The #4 light will display green once the device turned on and has sufficient
power to operate. It will turn from green to yellow at 50% power, and red at 20%.
7
Page 8

Locations for Placement of the SilverCloud Inside the Vehicles
8
Page 9

4.2! Starting the System
After the activating and installing the device, users will be able to track and monitor their
vehicles from their desired computer, smartphone or mobile tablet with high-speed internet
access with their preferred internet browser (Google Chrome or Safari is recommended).
To access the online system, open the browser to the following website:
http://www.landairsea.com/silvercloud
Once the SilverCloud® Overdrive home
page loads, users will need to type in
their username and password. After
logging in, the online mapping interface
will load, and the user will be able to
click the vehicle icon that appears on
the screen to display the vehicle’s realtime location, speed, heading, date and
time and battery strength. (see
screenshot to the right)
9
Page 10

4.3 Logging Out of the System
To log out of the online mapping system, click on the LandAirSea logo
located on the top left corner of the page to access the main menu. Once
the main menu appears, select “Logout” located at the bottom of the menu.
Once the user is logged out, the browser will automatically load to
LandAirSea’s home page (www.landairsea.com).
4.4! Live Support Chat
SilverCloud users will also be able to chat live with a support representative by clicking Live
Support Chat feature located in the Main Menu.
Choose the Live Support Chat option and the
AliveChat Session window will open. Choose
Tech Support or Sales, enter your name and
question and click Submit. You will be
connected to a Live Support Agent.
LandAirSea also offers 24/7 technical support
by phone by calling 847-462-8100 or via email
at support@landairsea.com.
Tech Support Page:
http://www.landairsea.com/contact/support.php
10
Page 11

5. Step-By-Step Instructions! ! ! ! !
5.1! The SilverCloud® Control Panel
A B C
Once the SilverCloud online mapping interface loads, the
Control Panel will automatically appear on the upper left
corner of the screen.
From the Control Panel, users will be able to:
Select preferred view:
•
A. Displays Road Map
B. Displays Aerial View
C. Displays 3-D View
Select which vehicle(s) they want to view on the
•
map or select multiple vehicles based created
groups (creating groups covered in next section).
Display regional traffic, view predetermined virtual
•
zones (“geofences”), navigational waypoints, adjust
best fit for multiple vehicles, and view vapor trails as
the vehicle moves along the map.
Zoom in (+) and out (-) by dragging the button up and down.
•
5.2! The SilverCloud® Main Menu
The SilverCloud Main Menu can be accessed by clicking on
the LandAirSea icon located on the upper left corner of the
screen. From the screen users will be able to:
Generate Historical Playback and printable Reports.
•
Edit and label icons for individual vehicles.
•
Specify and label Groups for multiple vehicles.
•
Set Speed, Battery, Proximity and Geofence Alerts.
•
Determine and send best Routes/Directions.
•
Manage Advanced user settings, including
•
ShareSpot®.
11
Page 12

5.3! The SilverCloud® Main Menu Selections
This section will help users navigate through the individual selections found on the Main Menu.
! 5.3.1! Historical Playback
! To view Historical Data:
1. Select Historical Playback
from the Main Menu.
2. Select a vehicle from the
drop down menu if you are
viewing multiple vehicles.
3. Choose the Selected Timeframe that you want to view to specify a desired timeframe.
4. Select 3D Tour to view the playback in a 3D viewing window.
5. Select Positions to view all tracking data points in the historical report.
6. Select Loop to view playback in a continuous loop.
7. After the fields have all been set, click Generate Playback.
8. At this point Google Earth® may request to install a plug in if it has not already been
done. Allow the plug in to be downloaded and installed (this will not harm the computer).
9. The Playback Control will display on the
page along with an onscreen display of the
path of the route traveled by the vehicle
during the Start and End date time frame
selected on the calendar.
a. Play Button: Starts Playback.
b. Pause Button: Pauses Playback.
c. To g gl e t h e
to adjust the speed of the playback
d. |<< / >>| Buttons: Jump Playback Forwards or Backwards.
e. The Exit Tour Button: Closes the Playback control screen.
f. Clock and speedometer display time and speed will be in conjunction with the tour
after Play is selected.
12
Page 13

! 5.3.2! Device Editor
! From the Device Editor window users will be able to create a name label and choose an
! icon for their vehicle(s), as well as set speed and low battery alarm notifications, which can
! be sent to an email address and/or cell phone via text message (SMS).
1. To edit device name, choose the vehicle
from the Device dropdown menu.
2. Designate a name for vehicle(s) in the
Label field. If a group has been created,
choose that group in the group field.
3. Users will also be able to apply an Icon to
the vehicle in the Icon field.
4. Choose Save Device Info and the changes will display when you click the vehicle icon.
! 5.3.3! Group Editor
! Creating groups can be useful when needing to view multiple vehicles, but not necessarily
all vehicles.
1. To create a new group, type the name of
the group in the Name field.
2. Then choose the vehicle which you would
like assigned to the new group from the
[all vehicles] dropdown menu.
3. Choose Save and a new group will be
created with the vehicle within that group.
5.3.4! Setting Geo-Fence Alerts
! A geo-fence is a virtual boundary, or zone, created
around a physical geographical space. The
SilverCloud’s online mapping interface has the Geo-
Fence Alerts feature, which allows the user to send
email and/or text message (SMS) notifications
whenever a vehicle either enters or exits a
designated area.
To create a Geo-Fence Alert:
1. Select SilverCloud Alerts from the Main Menu, and
then select the Geofence Alerts option.
2. Once the Geofence Alerts window opens, click on the Draw New Region button.
13
Page 14

3. Choose whether the region is to be defined by an Oval or Rectangle, and then designate
a desired color (red, yellow, blue, green, etc.).
4. Give the region a name by inserting the chosen name in the Name field.
5. Specify which unit or vehicle to designate for the alerts from the Device dropdown menu.
6. Define the time span for which the notifications will be sent in Start Time and End Time.
7. Choose Alarm on Entry or Alarm on Exit from the region or both by checking the
corresponding box next to those fields.
8. Enter the email address and/or cell phone number to which notifications will be sent.
9. Enter a message to be sent to the recipient you want to display in Custom Msg field.
10. Click and drag the geofence (oval or rectangle) to the desired position on the map.
11. Click and drag to adjust the size of the geofence.
12. Once the geofence has been designated and the user is satisfied with the location and
size of the alert, click on the Save Alarm Region button.
13. Users will now be able to receive notifications either through email or cell phone or both.
14. If users would like to make changes to the email or phone notifications, or move or
resize the Alarm Region, reopen the Geofence Alerts screen from the Main Menu and
click the named region in the upper left hand window. Make any changes necessary and
choose Save Alarm Region.
14
Page 15

! 5.3.5! Setting Proximity Alerts
! Users will be able to set up Proximity Alerts, which will automatically send an email and/or
! text message (SMS) notification when a vehicle approaches a designated street address.
! To create a Proximity Alert:
1. Select SilverCloud Alerts from the Main Menu,
and then select the Proximity Alerts option,
which will open a Alerts window.
2. Select a vehicle from the Device field.
3. Enter the desired street address to apply to the
Proximity Alert or click the Show/Edit Location
button to enter address information.
4. Enter an email address and/or text message
number. Users can add more than one email
address and/or cell phone number.
5. Set the distance for when the alert is to be
triggered by checking the appropriate boxes (60
Miles, 25 Miles, 10 Miles, Arrived, etc.).
6. Once the Proximity Alert has been set click on
the Save Alert button located at the bottom.
7. If users would like to make changes to the alerts,
reopen the Proximity Alerts screen from the Main
Menu and click the named region in the upper
left hand window. Make any changes necessary
and choose Save Alert.
5.3.6! Routing Utility
! With the Routing Utility, users will be able to create
! routing directions from a vehicle to an address, from
! an address to an address, or from vehicle to vehicle
! (multiple devices).
! To generate a Route:
1. Select Routing/Directions from the Main Menu,
and then select the Basic Routing Utility option,
which will open the Routing window.
15
Page 16

2. Select the From an Address box to route from an address or From a Vehicle box to route
directions from a vehicle. If routing from an address, type in the desired address in the
field, or select a desired vehicle from the dropdown menu.
3. Afterwards, select the To an Address box to route from an address or To a Vehicle box to
route directions from a vehicle. If routing to an address, type in the desired address in
the field, or select a desired vehicle from the dropdown menu.
4. Users will have the option to select the Show Directions box or Avoid Toll Roads box.
5. Once the fields have been designated and set, click on the Calculate Route button,
which will open another window with directions. Users will have the option to send the
routing directions to an email or a cell phone number.
! 5.3.7! Nearest Vehicle Routing Utility
!The Nearest Vehicle Routing Utility screen is the
! same as the Routing Utility screen with one
! exception. If users are tracking multiple vehicles,
! they can enter an address and then choose Find
! Nearest Vehicle. The screen will return the name
! of the nearest vehicle on the screen and display
! its distance from the address point.
16
Page 17

5.4! SilverCloud® ShareSpot® Feature
The patent-pending ShareSpot® is one of the innovative features offered by LandAirSea’s realtime GPS tracking systems. With the ShareSpot®, users of the SilverCloud and SilverCloud
Sync will be able to share their precise GPS location online in real-time. The shared online
mapping window not only shows where the vehicle is, it also shows where it’s going and how
fast it’s traveling. This allows the public to conveniently identify where the vehicle is at any time
on a web-browser without having to contact the user directly.
To utilize ShareSpot®:
1. Select Advanced Options from the Main Menu, and then
select the ShareSpot® option, which will open a new window.
2. Once the ShareSpot® window opens, owners of the
SilverCloud or SilverCloud Sync tracking systems will be able
to share the real-time GPS location by sending a URL link via
email, or by copying the automatically generated HTML code
and embedding it onto a website or Facebook page.
Copy and paste site link for shared viewing.
Copy HTML code onto your website, blog
or Facebook page to create a tracking
window on a business or personal site for
shared viewing.
Once embedded onto the website, the online mapping window automatically refreshes the GPS
location, with continuous updates as fast as every 3 seconds based on the data plan and device
chosen. Owners will also be able to share their GPS tracking data without having to
compromise their username and password.
17
Page 18

5.5! Program Settings
The SilverCloud online interface also offers the
user complete account control. The Program
Settings management screen allows users to
change their password when necessary for
added security. In this section, users will also
have the ability change their email address
and set the desired timezone.
****Sub Account: For Security Reasons, Sub
Accounts have been disabled. If users would
like to enable Sub Account options, please
contact LandAirSea.
Sub-accounts give users a way to manage
permissions, create specific passwords for
devices, and share public views.
18
Page 19

6. Reports! ! ! ! ! ! ! ! ! !
6.1! Generating Reports
From the Reports Screen, the user will have the ability to generate a number of detailed
historical reports, which can then be viewed in a browser or Adobe PDF format. The reports can
then be printed out for offline viewing or for filing/accounting purposes.
To generate a Report:
1. Select Report Center from the Main
Menu, which will then open a new
window.
2. Select the Create HTML box to view the
report from a web browser.
3. Select the Create PDF box to generate a
file that can viewed with Adobe Reader.
Users will need to download and install
Adobe Reader if it is not already a
program on your computer. Adobe
Reader can be downloaded by click on
this link: http://get.adobe.com/reader/
4. Once the method of reporting has been
determined, select the Report Type from
the dropdown menu located at the top of
the Report Center window.
5. Click the Generate Report button.
19
Page 20

6.2! Report Types
! 6.2.1 Current Status Report
!The Current Status Report displays the most current status of the vehicle(s), including
! battery life, speed, last reported data point and last reported location.
! 6.2.2 Activity Summary Report
!The Activity Summary Report is a quick view of total daily mileage, travel time (runtime) and
! stops for the selected time period. Data is displayed on a Graph and on a Spreadsheet.
! 6.2.3 Excessive Speed Report
! Set the maximum acceptable speed for a vehicle and each instance that the vehicle
! exceeds the maximum speed for the selected time period will be displayed in the Excessive
! Speed Report.
! 6.2.4 Complete Activity by Device Report
!The Complete Activity by Device Report displays a graphical and spreadsheet of the time
! and speed for all positions reported for a selected time period. For each position reported to
! the server, the spreadsheet below the graph will display date/time, speed, heading and
! location. Alerts and Alarm notifications are also noted in the report. The street address in the
! location column is displayed as an active hyperlink street address which, when clicked, will
! open that location in Google Maps.
20
Page 21

! 6.2.5 Stops and Mileage Report
!The Stops and Mileage Report is displayed in a spreadsheet format with Date/Time, Stop
! Description, Distance and Location columns.
Description column displays the length of the stop.
•
Distance column displays the distance traveled to the current stop from the last stop.
•
Location displays a hyperlink street address that corresponds to latitude and longitude
•
point. The location can be viewed in Google Maps by clicking the address.
6.2.6 Mileage by State Report
!The Mileage by State Report is displayed in a spreadsheet format with Date/Time,
! Description, Runtime and State Location columns.
!6.1.2.5 Alarms by Device Report
! If the user has already set up a SilverCloud alert, the number of alerts for the selected time
! period will be displayed in the Alarms by Device Report.
21
Page 22

7. Geolocation - How addresses are defined!
Addresses for any GPS device are derived from a process called Reverse Geocoding. The
device tracks a latitude and longitude geographic location and then derives an address based
upon a database of addresses compiled by the government. The geographical coordinate is
then mapped to the nearest known address. The nearest known address is an important
concept here. Obviously it is virtually impossible to accurately pinpoint each latitude and
longitude on the face of the earth so addresses may be off by a house or two, or may be an
estimation of the address. Addresses are determined by lot numbers from the US census, so
the returned address is only good as the database from which it is derived. This is true for every
GPS device on the market today. All GPS devices use this same process. So...the device may
be working properly and tracking all of the right locations, but the addresses might be off by a
few numbers.
Our accuracy claims are based on geographic location on the earth, meaning the universal
latitude and longitude coordinates. Most people, however, are accustomed to travel using a
numbers-and-names address system. For that reason, all GPS devices on the market today
utilize a process of converting latitude and longitude parameters to best known and available
address.
Addresses are derived from a U.S. government database, based on census reports. The
database is the best information available, but it is not perfect. The numbers can be off by a
house or two, or the address might be an estimate, based on the data that is available.
Based purely on latitude and longitude pairings, LandAirSea Systems GPS tracking devices are
among the most accurate you can buy.
22
Page 23

8. Specifications! ! ! ! ! ! ! !
SilverCloud Overdrive Specifications
Dimensions
3.00” W x 5.40” L x 1.10” H
Operating Temperature
-40ºC to +85ºC (-40ºF to +185ºF)
Power Source
3.7 Volt, 1340 mAh rechargeable lithium-ion battery, wall charger and
USB charger (optional: 12-volt cigarette lighter adapter and hardwire
kit). Offers twice the battery life when compared to the standard
SilverCloud® GPS Tracking System.
Typical Full-Power Current
150mA during transmission; less than 1mA at rest
GSM Channels
850/1900 (U.S.) 900/1800 (Europe, Australia, Asia, Middle East)
Communication Protocol
TCP/UP, UDP, SMS
Update Frequency
1 minute, 10 second, 5 second and 3 second continuous updates
Antenna
Quad-band GSM/GPRS and GPS, integrated into device.
Historical Playback
Unlimited historical playback stored at LandAirSea’s server
Reporting
Individual and enhanced vehicle report, start/stop, mileage and more
Notifications
Virtual geo-boundaries and speed and battery alerts via SMS text
message or e-mail.
23
 Loading...
Loading...