KiSS Networked Entertainment VR-558 User Manual
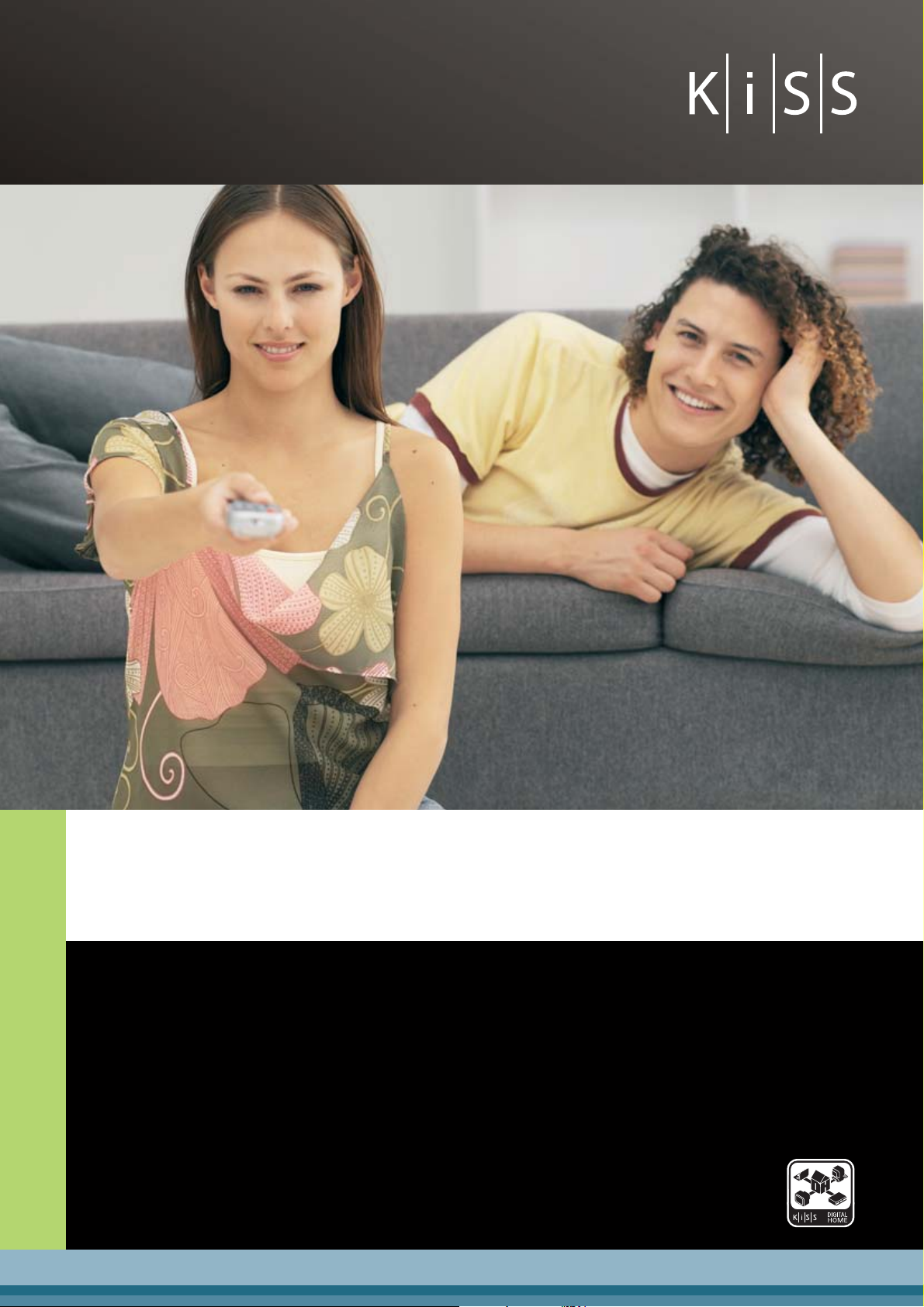
kiss-technology.com
USER GUIDE
KiSS VR-558 Digital Video Recorder
It’s not just about playing DVDs
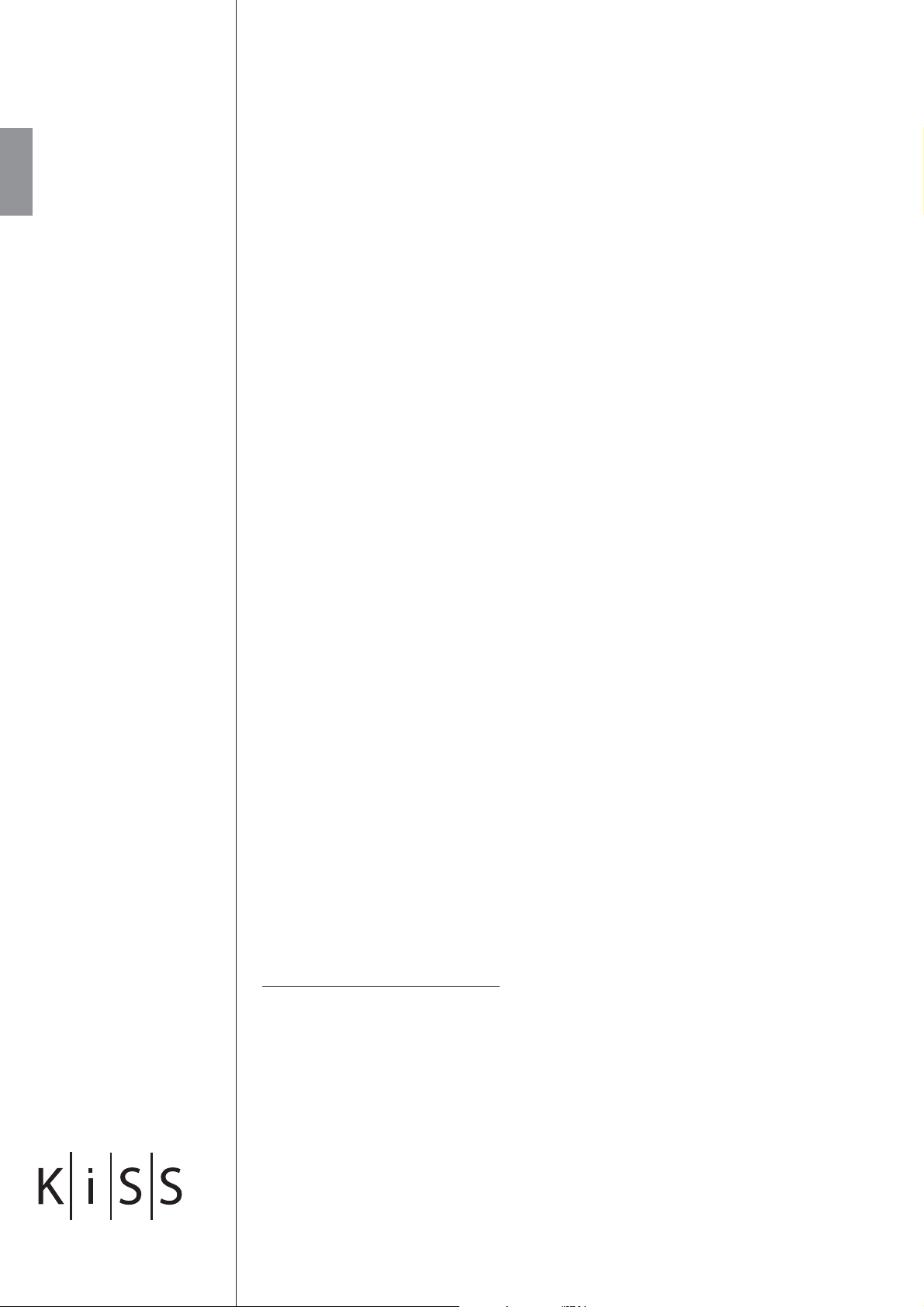
english
Contents
1 What's in the box 5
2 Overview 6
3 How to connect my player 7
4 PC to DVD connection 9
5 Quick setup 10
6 Television function 11
7 Advanced setup 12
8 Video Recorder Functions 14
9 Hard Disk and FTP 16
10 Playing Media 17
11 KiSS PC-Link 18
12 KiSS Online 19
13 KiSS Remote EPG 22
14 Advanced Functions 24
15 Updating the player 25
16 Support 26
17 Contacting KiSS 27
18 Legal Information 172
19 Important Safety Instructions 177
Congratulations on your KiSS VR-558
To enjoy all the new features of your new player, always make sure it has the latest firmware
installed. By updating your player, new features not described in this manual can be added
and some features described in this manual can be altered or removed. The number of the
current firmware can be obtained by pressing the setup button on the remote. It is located
on the top left corner of the screen. The latest firmware is available from our website: www.
kiss-technology.com/software. Refer to the "Updating the player" section of this manual or the
website's online guide for in-depth guidance.
THE LATEST VERSION OF THIS MANUAL IS AVAILABLE FROM WWW.KISSTECHNOLOGY.COM IN THE SUPPORT SECTION AT THE FOLLOWING ADDRESS:
WWW.KISS-TECHNOLOGY.COM/MANUALS
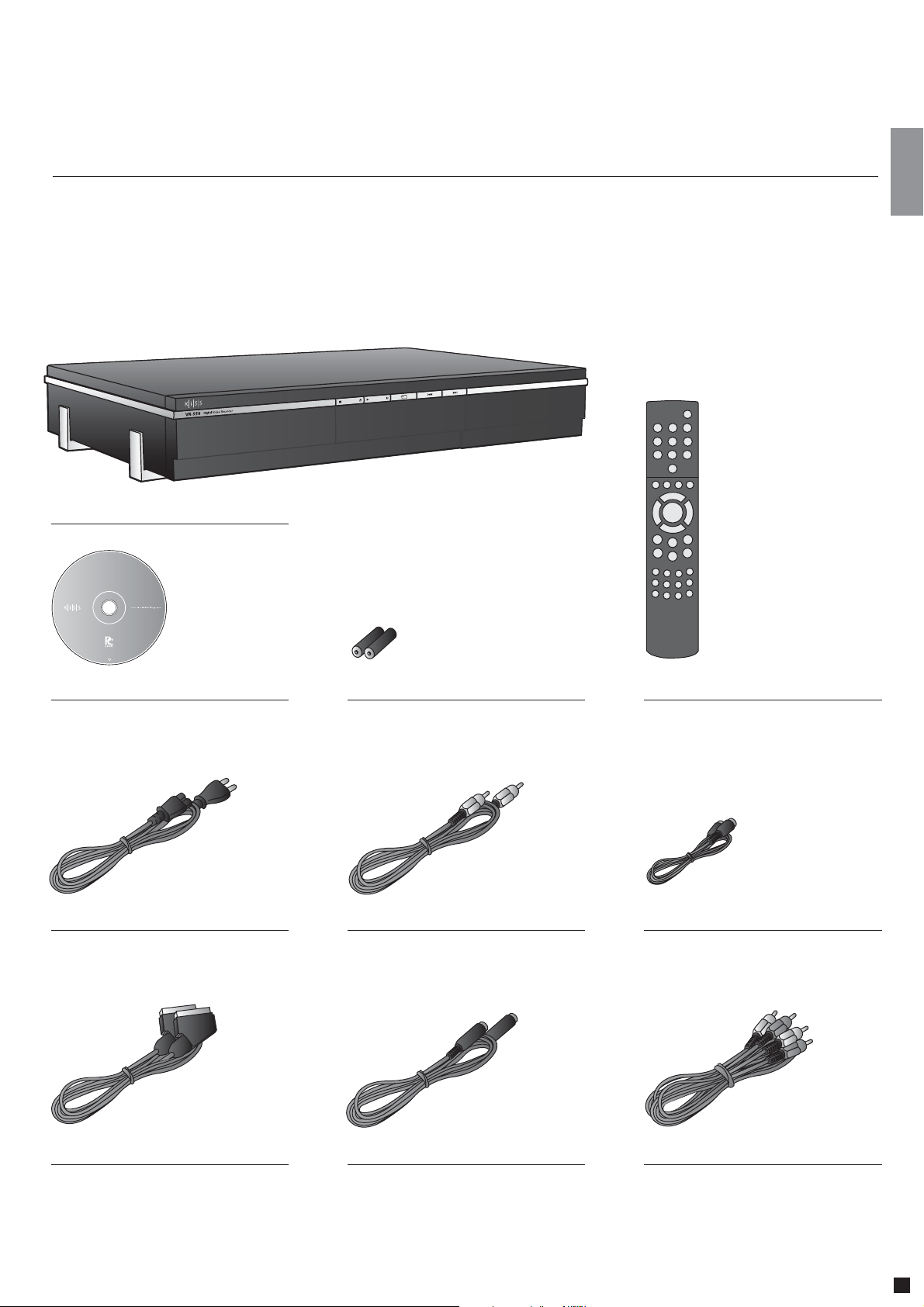
1
The following elements are included in the box.
KiSS VR-558
What's in the box
english
KiSS PC-Link Software CD
Power cable
Batteries for the remote
Composite Video
Remote Control
Antenna Cable
SCART Cable
Provided in Europe only
S-Video Not provided in Europe
Audio cable
5
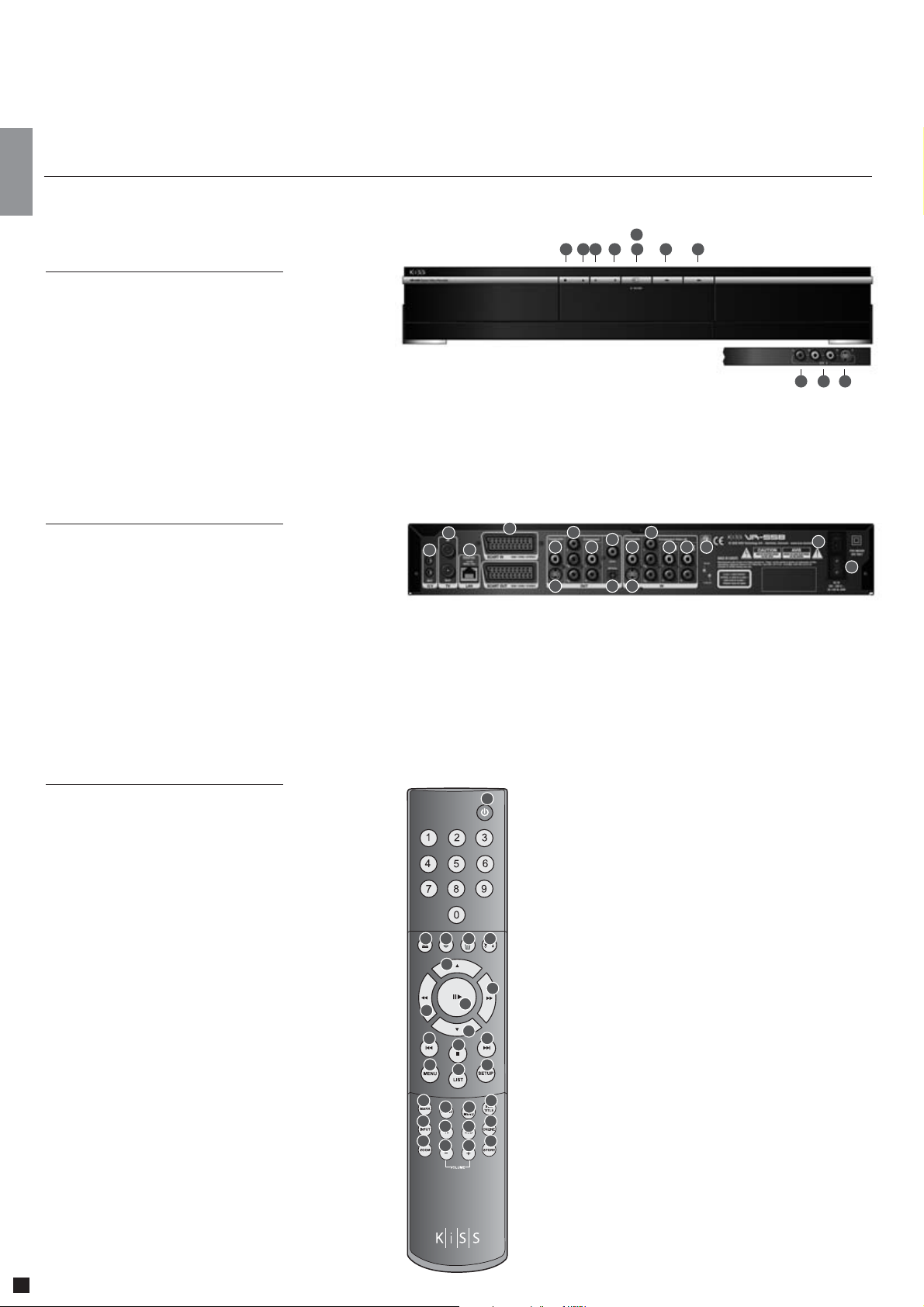
english
Front panel
2
Overview
8
3
1 2 4 5 6 7
1 Stop
2 Eject
3 Play
4 Pause
5 TV Tuner Mode
6 Previous Chapter
7 Next Chapter
After holding down
8 Record
Back panel
1 Trigger 12v in/out
2 TV Antenna in/out
3 Ethernet
4 SCART in/out
5 Composite Video Output
6 S-Video Output
7 Component Video Output
8 Analog Audio Output
9 Coaxial Audio Output
On the front panel
9 Composite Video Output
10 Analog Audio Output
11 S-Video Output
10 Optical Audio Output
11 Composite Video Input
12 S-Video Input
13 Component Video Input
14 Analog Audio Input
15 Analog Audio Input
16 Player Reset
17 On/Off Button
18 AC Input
11
109
2
1
4
3
7
5
8
6
13
9
11 15 16
10
12
14
17
18
Remote control
1 Standby
2 Open/Close
3 Record
4 Delete
5 Back
6 Up Arrow
7 Left Arrow
8 Play/Pause/Enter
9 Right Arrow
10 Down Arrow
11 Previous Chapter
12 Stop
13 Next Chapter
14 Menu
15 List
16 Setup
17 Mark
18 Audio
19 Title Menu
20 Subtitle
21 Input
22 TV
23 HDD
24 Online
25 Zoom
26 Decrease Volume
27 Increase Volume
28 Store
1
5
3 4
2
6
9
8
7
10
11
14
17
21
25
12
15
18
22
26 27
13
16
20
19
24
23
28
6
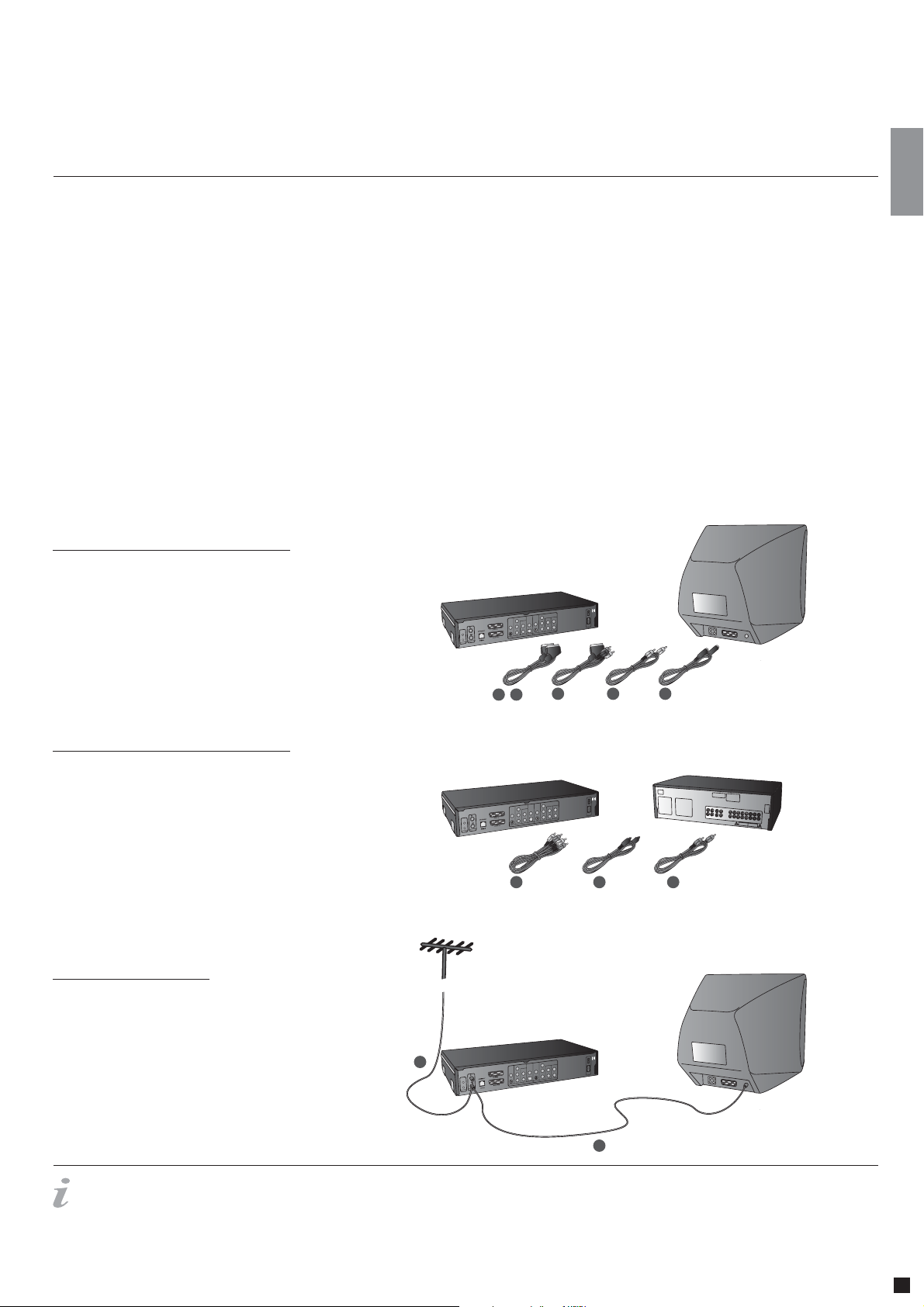
3
We recommend connecting your player to your television using the SCART cable that comes with your player. The SCART cable is the biggest cable with the large connectors in the ends.
Connect one end of the SCART cable to “SCART OUT” on your player. Connect the other end to the SCART input on your television. Then connect the antenna cable coming from your roof
or the wall with “TV IN” on the player. Connect “TV OUT” with the antenna input on your television using the provided cable. Connect the power cable to the power connector.
If your television does not have a SCART connector, you will have to connect both audio and video with separate cables.
For connecting video, you have the following options:
• VIDEO (composite video)
• S-VIDEO (or “super-VHS”, provides a better quality than VIDEO)
• COMPONENT VIDEO (provides an even better quality than the above)
After connecting the video, you will have to connect the audio. You can connect the audio to either the television or your HiFi set. The VR-558 outputs both analog and digital audio. Analog
audio is the most common format, and is supported by most devices. Digital audio is more common on high-end equipment and surround amplifiers.
For connecting the audio, you have the following options:
• Connect ANALOG AUDIO OUT to your television using phono (RCA) jacks
• Connect ANALOG AUDIO OUT to your HiFi stereo using phono (RCA) jacks
• Connect COAXIAL or OPTICAL digital audio to your HiFi stereo
How to connect my player
Video connection
english
Connecting your KiSS VR-558 DVD player to your TV can be done using any of the cables below.
(Only one cable can be connected at a time)
1 RGB via SCART
2 S-Video (the cable is an extra accessory)
3 Composite via SCART
4 Composite Video
5 Component SCART (the cable is an extra accessory)
KiSS VR-558 TV
123
Audio connection
Connecting your KiSS VR-558 DVD player to your amplifier can be done using any of the cables below.
(Only one cable can be connected at a time)
1 Analog Stereo
2 Coaxial Output (the cable is an extra accessory)
3 Optical Output (the cable is an extra accessory)
KiSS VR-558 Amplifier
Antenna connection
Connecting your KiSS VR-558 DVD player to your TV Antenna
45
1
2
3
1 Antenna In (Going to the roof Antenna)
2 Antenna Out (Going to the player, use provided cable)
- Extra information is also available from www.kiss-technology.com
1
KiSS VR-558
TV
2
7
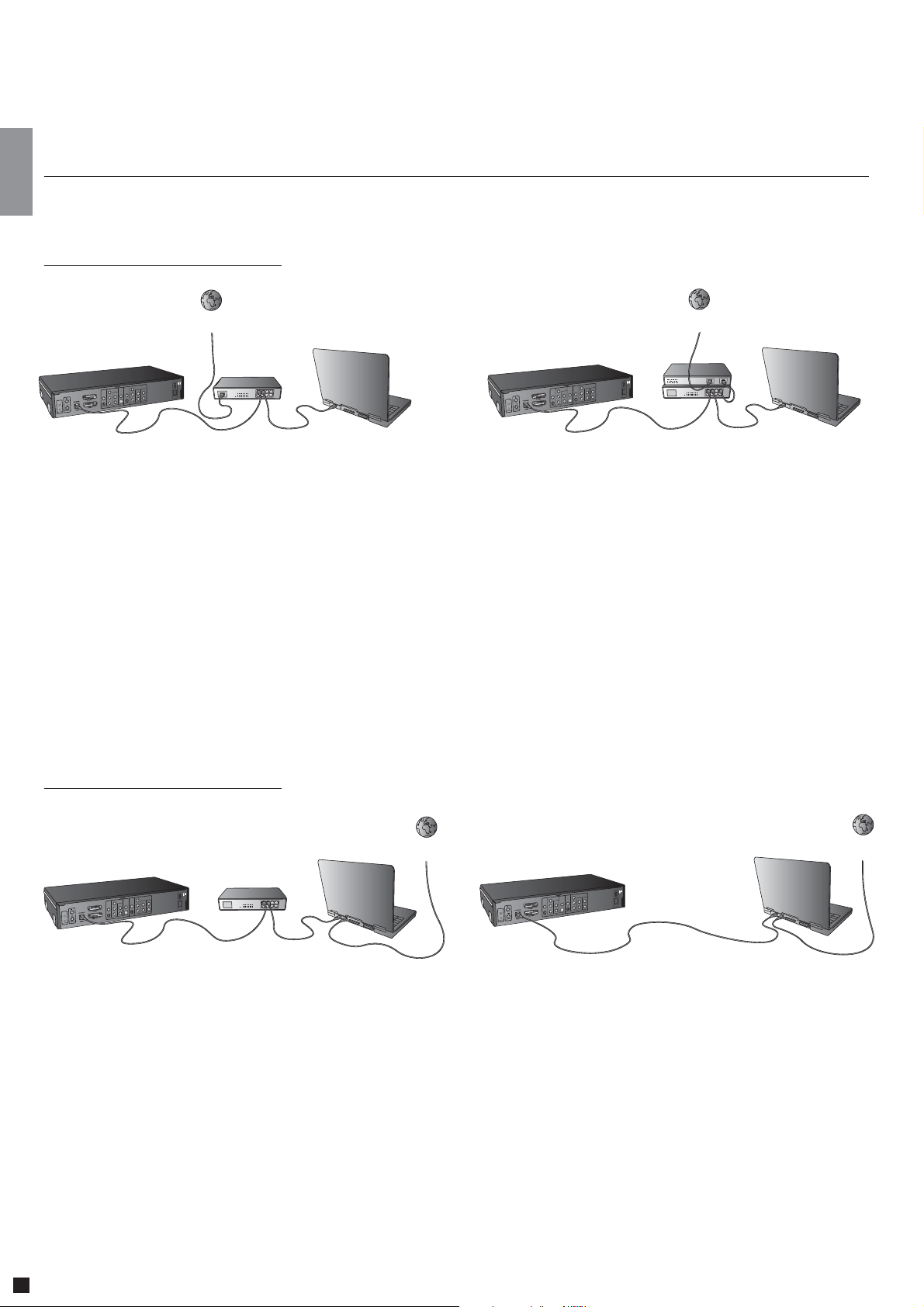
english
Connection using a router
4
PC to DVD connection
Internet
KiSS VR-558
Equipment required
• A router, with a built-in switch or a separate switch/hub.
• 2 or 3 straight Ethernet cables.
• A Windows PC with an Ethernet connection.
• The KiSS PC-link program.
Step-by-Step Guide
1 Connect the player to the router’s built-in switch or an external switch/hub which is connected to the router.
2 Connect the PC to the router’s built-in switch or an external switch which is connected to the router.
3 Check that your Internet connection is working. If any problems occur, contact your ISP (Internet Service provider).
4 Install KiSS PC-Link on the PC and select the content to be shared with your player.
5 Start the player, select SETUP and then select ETHERNET - TCP/IP. Check that DHCP Client is ENABLED. Press SETUP to exit this menu.
6 Press MENU and go to PC-LINK.
7 Press SEARCH FOR PC-LINK HOST, the name of the server should appear on your screen, press ENTER to select it.
8 Choose between Audio, Video or Picture. The player will display the list of fi les available from your PC.
9 If you have any problems please check the FAQ on our web site for any questions If that doesn’t help then contact the KiSS Hotline
Your player should now be connected
Router
PC
KiSS VR-558
Internet
Router
PC
Switch
Network with a PC using Internet connection sharing
Internet
KiSS VR-558
Equipment required
• Switch/hub and 2 straight cables or a crossed cable.
• A windows PC with an Ethernet connection.
• The KiSS PC-link program.
Step-by-Step Guide
1 Connect the player to the PC with a crossed cable or to a switch/hub connected to the PC.
2 Connect the PC to the Internet (LAN/Modem/ADSL).
3 Check that your Internet connection is working. If any problems occur, contact your ISP (Internet Service provider)
4 On the PC select Network Connection in the Control Panel. Open Properties for the network connection that is connected to the Internet.
5 Select Advanced where you enable Internet connection sharing.
6 Install KiSS PC-Link on the PC and select the content to be shared with your player.
7 Start the player, select SETUP and then select ETHERNET - TCP/IP. Check that DHCP Client is ENABLED. Press SETUP to exit this menu.
8 Press MENU and go to PC-LINK.
9 Press SEARCH FOR PC-LINK HOST, the name of the server should appear on your screen, press ENTER to select it.
10 Choose between Audio, Video or Picture. The player will display the list of fi les available from your PC.
11 If you have any problems, please check the FAQ on our web site for any questions. And if that doesn’t help then contact the KiSS Hotline
Switch
PC
KiSS VR-558
Crossed cable
Internet
PC
Your player should now be connected
8
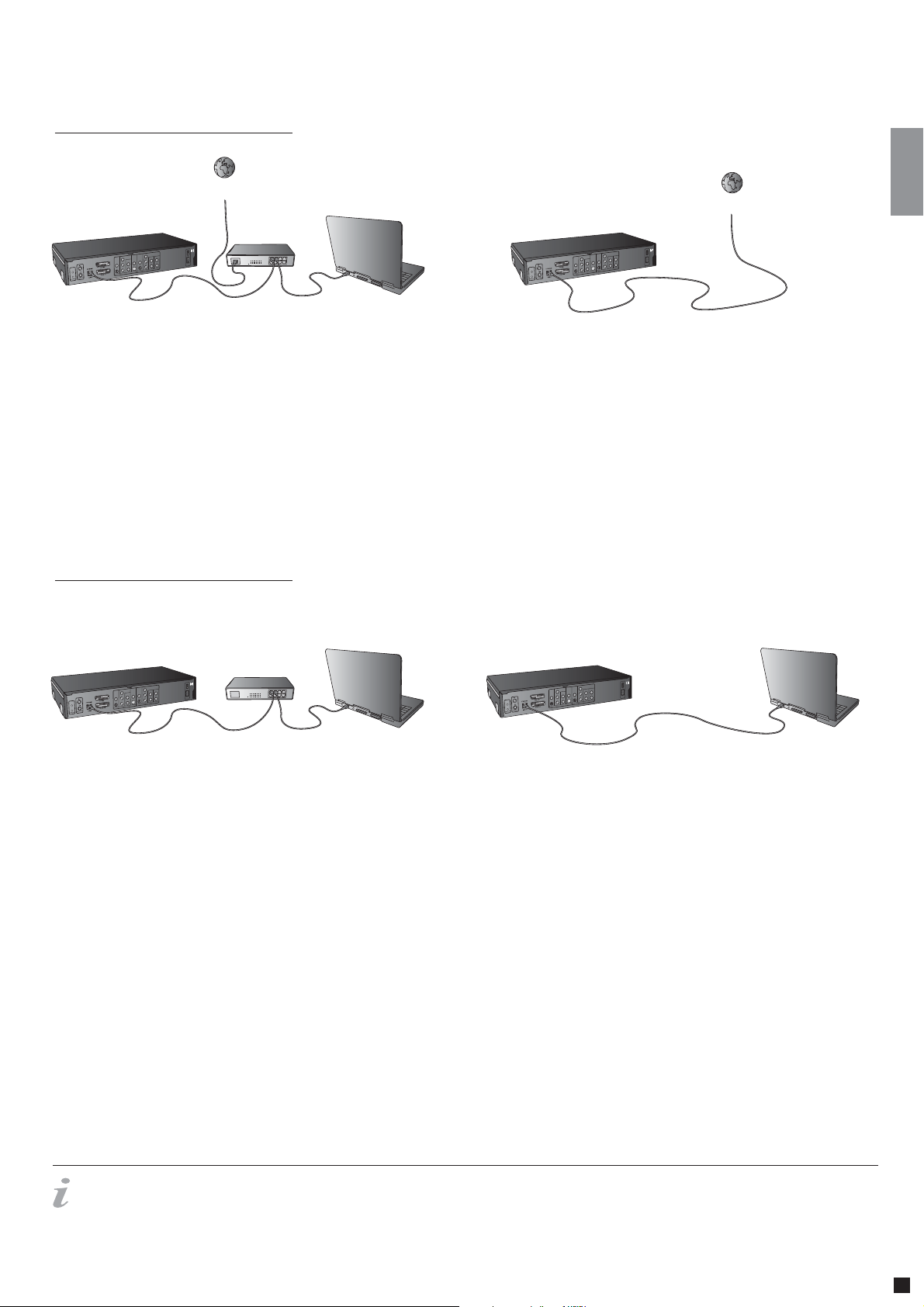
Network using a direct Internet connection
Internet
KiSS VR-558
Switch
PC
KiSS VR-558
Crossed cable
Equipment required
• Switch/hub and 2 straight cables or a crossed cable.
• A windows PC with an Ethernet connection.
• The KiSS PC-link program.
Step-by-Step Guide
1 With a direct Internet connection, you can only access the online features such as WebRadio. KiSS PC-Link can NOT be enabled.
2 Start the player, select SETUP and then select ETHERNET - TCP/IP, check that DHCP Client is ENABLED.
3 Press SETUP to exit this menu.
4 Press ONLINE on your remote to select the service you wish to use.
5 If you have any problems please check the FAQ on our web site for any questions, and if that doesn’t help then contact the KiSS Hotline.
Your player should now be connected
Network using a direct connection to the PC
Internet
english
KiSS VR-558
Switch
PC
KiSS VR-558
Crossed cable
Equipment required
• Switch/hub and 2 straight cables or a crossed cable.
• A windows PC with an Ethernet connection.
• The KiSS PC-link program.
Step-by-Step Guide
1 Connect the player to the PC with a crossed cable or to a switch connected to the PC.
2 On the PC select Network Connection in the Control Panel.
Open Properties for the network connection that is connected to the Player.
3 Select Properties for the Internet Protocol (TCP/IP).
4 Select “Use the following IP address” and enter the IP address below:
IP address 192.168.0.1
Subnet mask 255.255.255.0
5 Select SETUP on the player, then ETHERNET - TCP/IP and set the DHCP client to DISABLED
6 Select “ENTER THE TCP/IP SETTINGS MANUALLY”
7 Then enter the following addresses:
IP ADDRESS: 192.168.000.002
NETWORK MASK: 255.255.255.000
DEFAULT GATEWAY: 192.168.000.001
DNS SERVER: 192.168.000.001
8 Press SETUP to exit this menu Then MENU and go to PC-LINK.
9 Press SEARCH FOR PC-LINK HOST, the name of the server should appear on your screen, press ENTER to select it.
10 Choose between Audio, Video or Picture. The player will display the list of fi les available from your PC.
11 If you have any problems, please check the FAQ on our web site for any questions. If that doesn’t help then contact the KiSS Hotline.
PC
Your player should now be connected.
Possible errors.
- Cable problem, check that there is light in all the ports of the switch/hub
- There is a fi rewall installed on the PC which blocks the ports used by KiSS PC-link (port 8000 must be open)
- The player and the PC are not on the same Subnet (problem with playing video)
- Your PC has been assigned a new IP address from the DHCP server. It may differ from the one entered in the player. (Using a static IP on the PC will counter this)
- KiSS PC-Link has to be running for the player to access the data
9
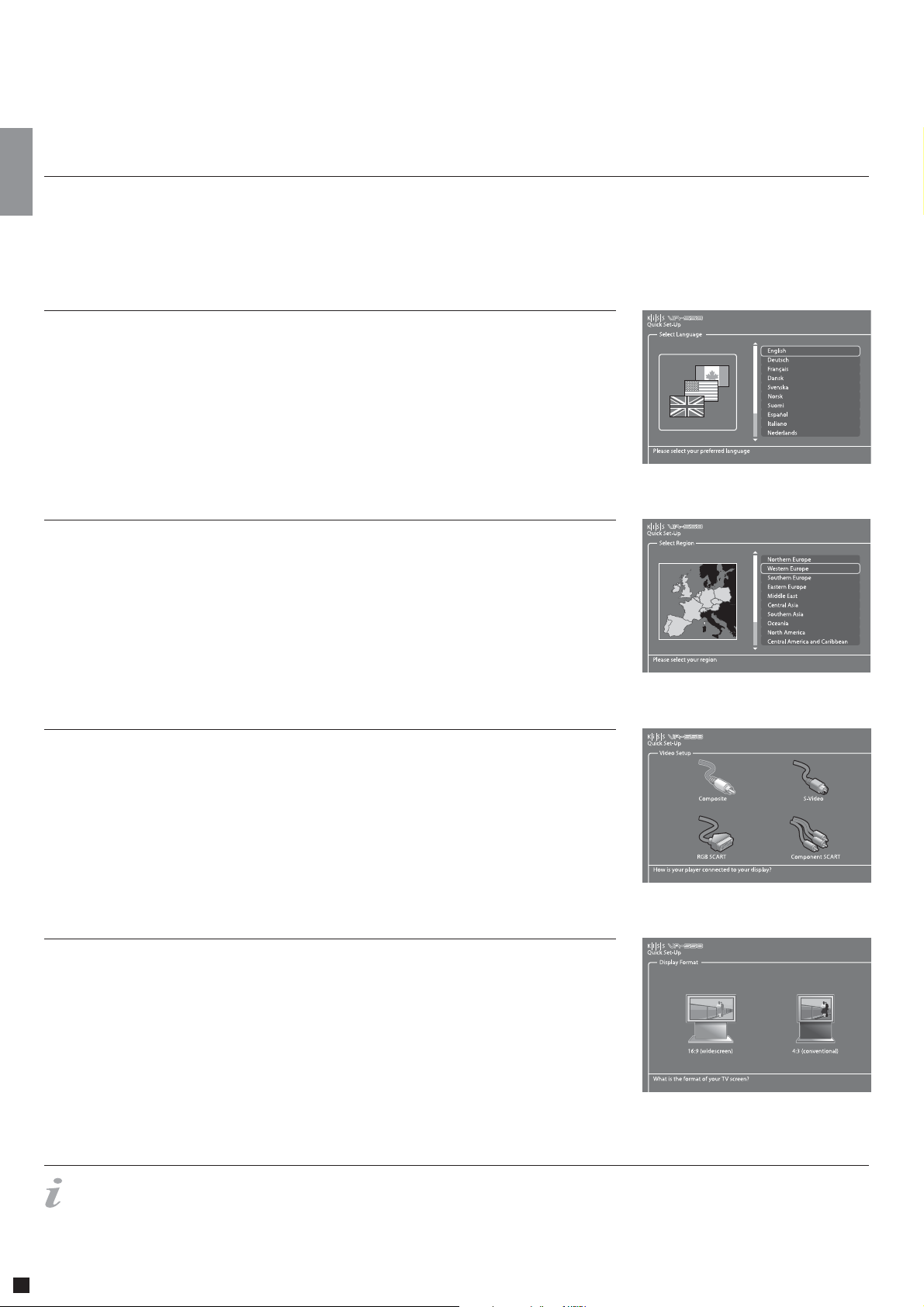
5
english
If your DVD Player is correctly connected, the language selection menu will appear.
1. Select Language
Select your preferred language
2. Select Region
From a list, choose the part of the world you live in. Then select your country.
Quick setup
3. Video Setup
Specify how your DVD Player is connected to your TV or monitor.
4. Display Format
Select between standard TV type (4:3) or wide screen TV type (16:9).
- If this menu does not appear when you start the DVD Player, re-check the cable connections.
- You can always go back and start again if you happen to do something wrong, Just press on the SETUP button of your remote, go to MISC. SETTINGS and select QUICK SETUP.
10
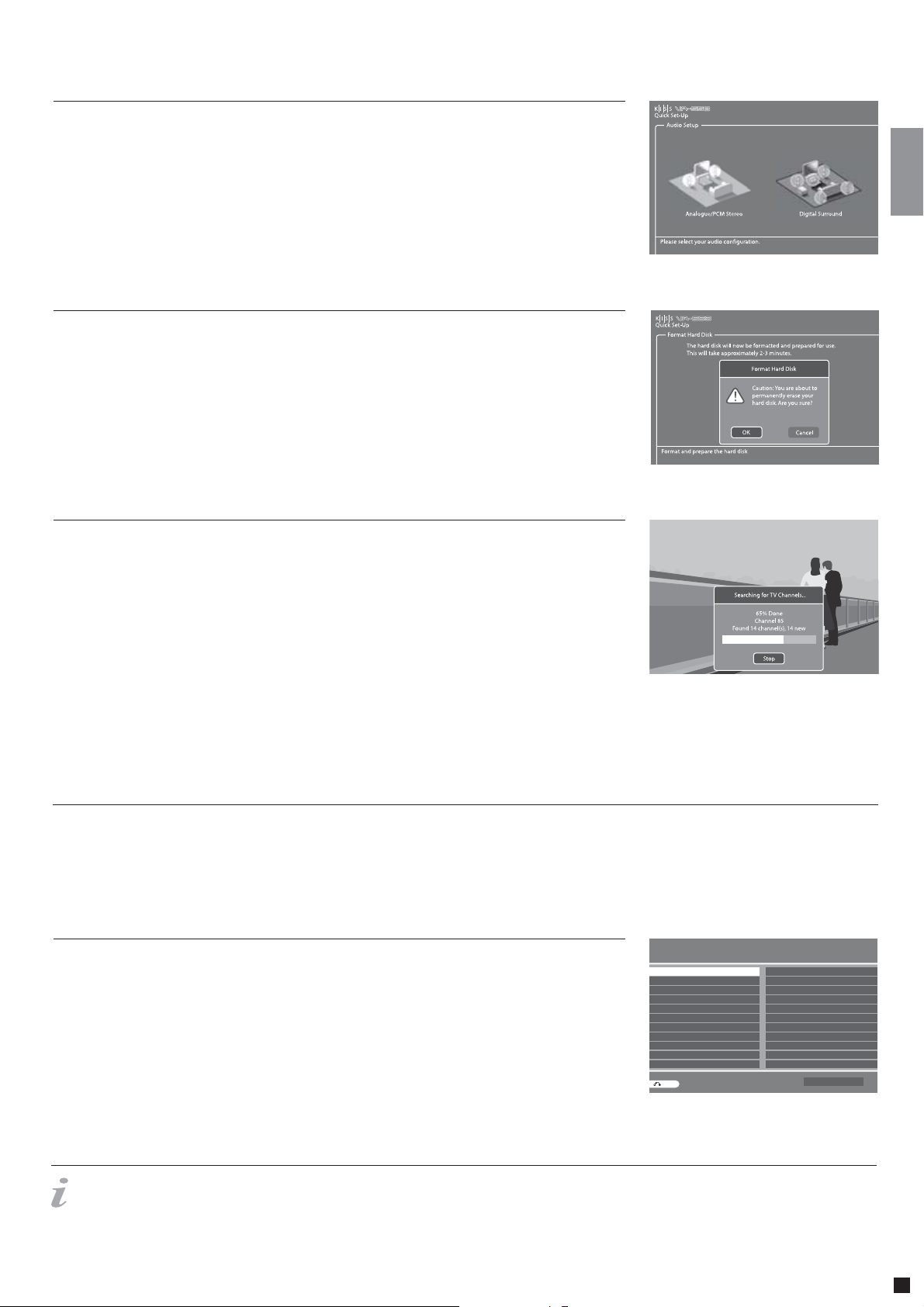
5. Audio Setup
Select which audio output is used on your DVD Player. The default Audio selection should be stereo unless your player is
connected to a digital amplifi er.
6. Format Hard Disk
You will be asked to format (erase) your Hard Disc. KiSS advise you to do this the first time you connect your player. Remember
that formatting the Hard Disk will delete all content held on it. Formatting takes a few minutes, when it is finished, press
DONE.
7. Tuning TV Channels
english
This last screen will ask you to choose if you wish to tune your TV Channels automatically. Pressing OK will start autoscan,
DONE will exit the Quick Setup.
6
Television Function
To use the VR-558 it is important that you watch television through your VR-558
Watching Television
Press TV on your remote to make sure that you are watching television through the VR-558. You can scroll the Channels by
pressing the UP and DOWN ARROWS of your remote. If you are connected to Broadband Internet, you can "map" (register) the
channels. Press LIST to view the on-screen options, when you see CONFIGURE EPG ID, select by pressing ENTER. Choose your
country, and the channel you are mapping. Repeat this operation for all your channels. Now the channel name appear on the top
left corner of your screen. By doing this, you also have added your channels to the TV Guide's (EPG) favorites. This will be helpful
for future scheduled recording via EPG. See KiSS Online chapter for more information.
Match channel - Select Country
Australia
Belgium
Czech Republic
Estonia
Finland
Germany
Hungary
Ireland
Latvia
Luxembourg
New Zealand
d c Prev/Next page
Page 1/2
h g W Select item
Back
f e Move item
Austria
Croatia
Denmark
Faroe Islan d
France
Greenland
Iceland
Italy
Lithuania
Netherlands
Norway
Enter name manually
- None of the recording functions will work if the Player is not correctly tuned
11
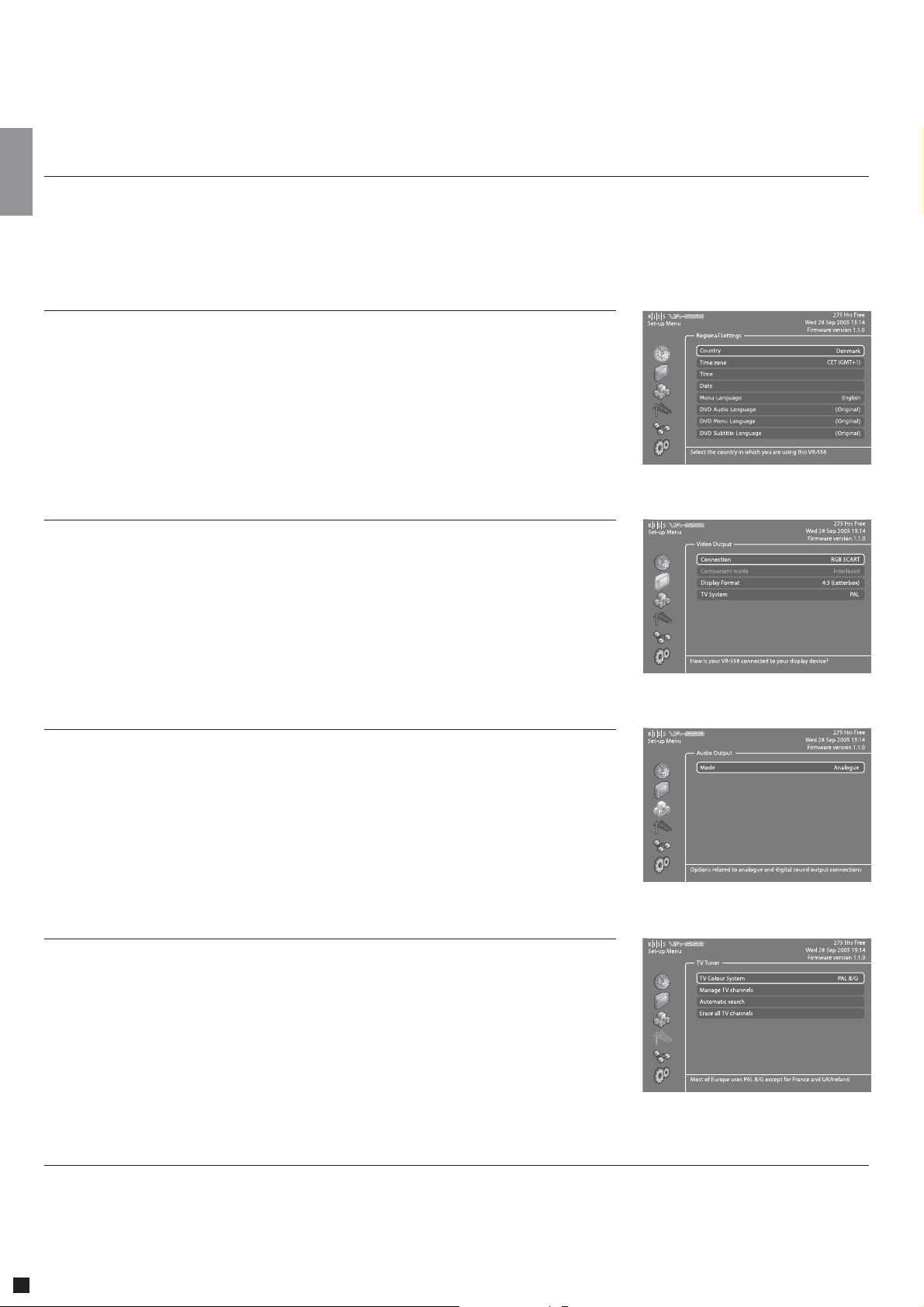
7
english
Accessing the advanced setup menu by pressing SETUP on the remote control will enable the user to edit and modify the settings of the DVD Player as follows:
Regional settings
This menu enables you to specify the country in which this player is being used. You can also edit the time zone where you are
situated. This will help the DVD Player select the correct TV system and language. The Player's menu language as well as the
different default DVD languages can be set in this section.
Video output
This section enables you to configure video output. Your Television display type can be modified as well as the TV system or
the choice of video output.
Advanced setup
Audio output
This menu enables you to specify the audio connection used.
TV tuner
Scan and store all TV Channels automatically, select TV system, manage TV channels and erase all TV channels. See next
chapter to learn how to manage your television channels.
12
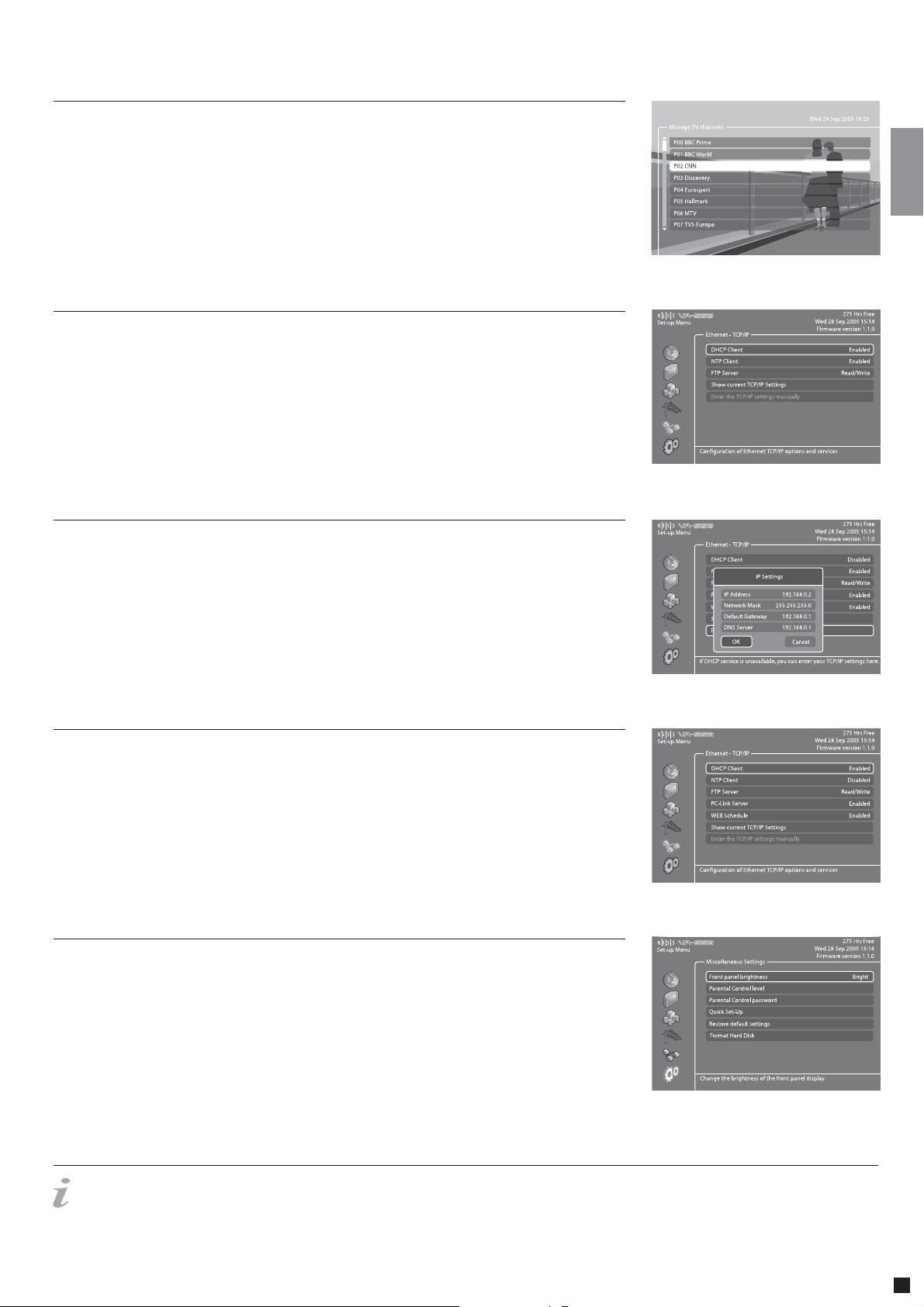
TV channels manager
Select TV TUNER and choose MANAGE TV CHANNELS. A list of the available channels will appear. Select the channel you want
to move by pressing ENTER. The selected line will become yellow. Select now the other channel to be moved by pressing ENTER.
The two channels will be swapped. Press the left arrow to exit the TV Channel Manager.
To find out how to rename TV Channel, please look under the Electronic Program Guide Section.
Ethernet configuration and FTP Access
Choose the Ethernet Configuration menu to setup a network connection between a PC and your DVD Player. Connecting your DVD
player to a network enables you to use the online services and play audio/video/ pictures files from your connected PC with KiSS
PC-Link. Depending how your VR-558 and your PC are connected together, you will require to ENABLE or DISABLE DHCP Client.
To know if you need either or, please refer to the PC TO DVD CONNECTION section. If you decide to DISBALE DHCP Client, a
new section will appear: ENTER THE TCP/IP SETTINGS MANUALLY. Read the section below to see how to set this up. Read also
below how to set up NTP Client. Choose SHOW CURRENT TCP/IP SETTINGS to view your VR-558's current network settings and
connect to your Hard Disk via FTP. Refer to the MANAGING YOUR HARD DISK chapter to learn how to set up the FTP.
Setting DHCP Client
DHCP Client holds the parameters of your Player's Network settings (IP address, Subnet mask, DNS...). Leave this menu ENABLED
if you have connected your player to a network that involves Internet. This way the player will set the parameters automatically.
DISABLED should only be selected if you have a connection that doesn't involve Internet. If you just connect your player to your
PC by a straight cable for example. By selecting DISABLED, you will be asked to ENTER THE TCP/IP SETTINGS MANUALLY. The
numbers should be different than the ones on your PC. We recommend to use the following numbers:
IP Address: 192.168.000.002; Network Mask: 255.255.255.000; Default Gateway: 192.168.000.001; DNS Sever: 192.168.000.001.
You will now be able to establish a connection between your PC and Player. See PC TO DVD CONNECTION, NETWORK USING
A DIRECT CONNECTION TO THE PC for more details.
english
NTP Client (Network Timing), PC-Link Server and Web Schedule
If your VR-558 is on a network connected to the Internet, you can choose to get the displayed time automatically from the
Internet. To do so, turn on Network Timing (NTP Client) by selecting ENABLED. If you decide to DISABLE this function, you will
need to enter the time and date information yourself by going to REGIONAL SETTINGS and TIME or DATE.
PC-LINK SERVER allows you to watch the content of your Hard Disk on other KiSS Players.
WEB SCHEDULE enable you to schedule recordings via the web, a mobile phone or a PDA. See Chapter 13 KiSS Remote EPG
for more details.
Misc. settings
The misc. settings available in the advanced setup will enable you to set many different options, such as PARENTAL CONTROL, or
FRONT PANEL BRIGHTNESS. To set PARENTAL CONTROL for the first time, select first PARENTAL CONTROL PASSWORD, enter
a 4 digit number, then repeat it to confirm it. Then, select PARENTAL CONTROL LEVEL, enter your 4 digit password. You can now
choose between: OFF (No control), G (Suitable for general audiences), PG (Parental guidance suggested), PG13 (Parental guidance
suggested, unsuitable for children under 13), R (Restricted, unsuitable for young viewers), NC17 (Adult content, unsuitable for
children under 17). You can also RESTORE DEFAULT SETTINGS of your player or choose to go back to the QUICK SETUP menu.
A sixth section named FORMAT HARD DISK is also available from this menu. It enables you to format (erase) your Hard Disk
completely. Just select FORMAT HARD DISK and choose OK.
- For more information about setting up a network, please refer to the PC TO DVD CONNECTION section of this manual, or the connecting guide available at www.kiss-technology.com, in the
“support” section under “online guides”: www.kiss-technology.com/support
13
 Loading...
Loading...