Page 1

KIP Cost Center User Guide
KIP Cost Center User Guide
No part of this publication may be copied, reproduced or distributed in any form without express written permission
from KIP. 2015 KIP. v1
- 1 -
Page 2
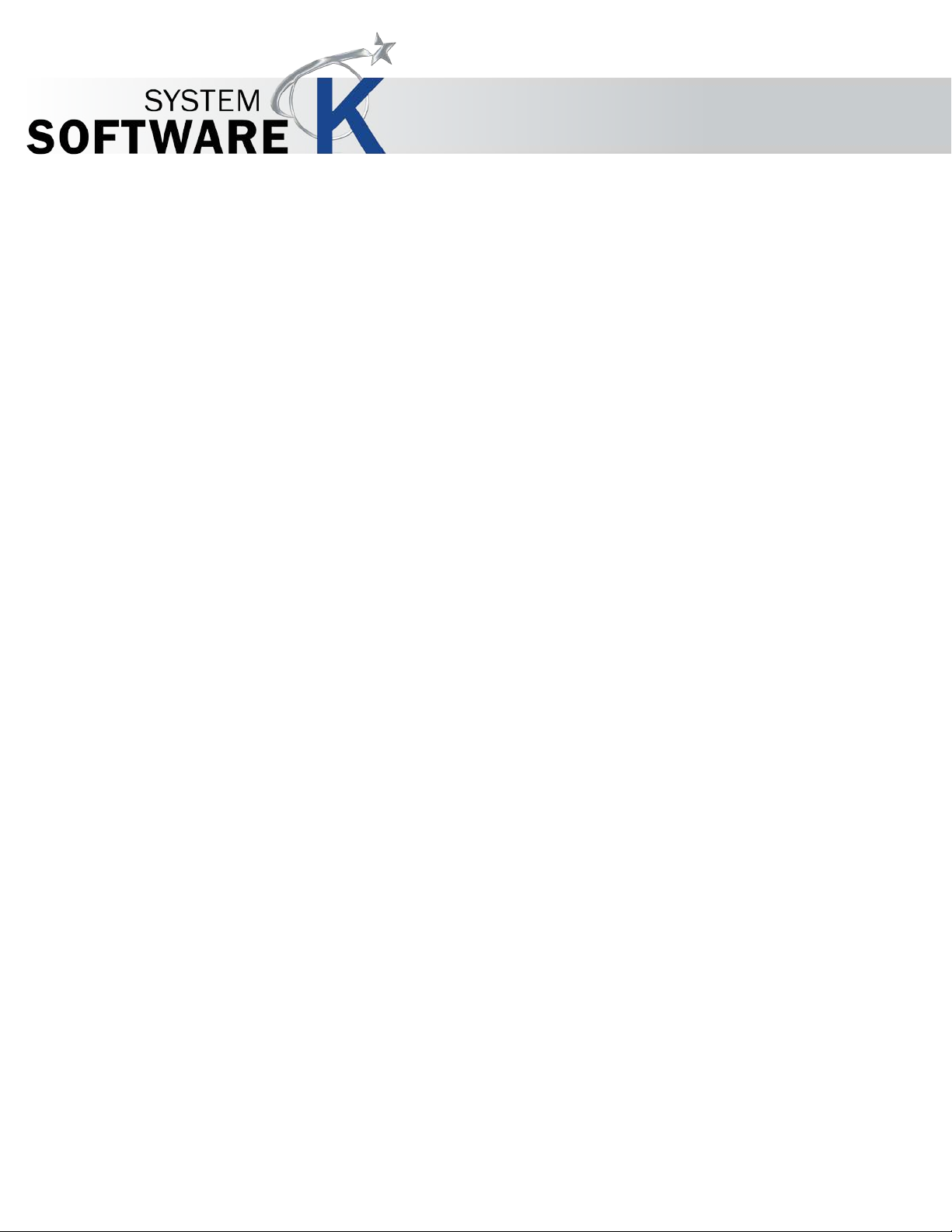
Contents
1 Introduction ........................................................................................................................................................ 3
1.1 Requirements: .............................................................................................................................................. 4
1.2 Supported Operating Systems ................................................................................................................... 4
2 Installation .......................................................................................................................................................... 5
3 Setup ................................................................................................................................................................... 8
4 KIP Cost Center Main Screen – Print Mode................................................................................................... 11
4.1 Loading data into the KIP Cost Center ................................................................................................... 12
4.2 Summary Tab ............................................................................................................................................. 13
4.3 Coverage Tab – Print Mode ..................................................................................................................... 15
4.4 Media Tab – Print Mode ............................................................................................................................ 16
4.5 Users Tab– Print Mode ............................................................................................................................... 17
4.6 Projects Tab– Print Mode .......................................................................................................................... 18
4.7 Department Tab– Print Mode ................................................................................................................... 19
4.8 Recent Projects Tab– Print Mode ............................................................................................................. 20
5 KIP Cost Center Main Screen – Scan Mode ................................................................................................. 21
5.1 Users Tab– Scan Mode .............................................................................................................................. 21
5.2 Projects Tab– Scan Mode ......................................................................................................................... 22
5.3 Department Tab– Scan Mode .................................................................................................................. 23
5.4 Recent Projects Tab– Scan Mode ........................................................................................................... 24
6 How to Use the KIP Cost Center Software ..................................................................................................... 25
7 How to Export the Log Data into an MS Excel Spreadsheet ....................................................................... 29
KIP Cost Center User Guide
No part of this publication may be copied, reproduced or distributed in any form without express written permission
from KIP. 2015 KIP. v1
- 2 -
Page 3
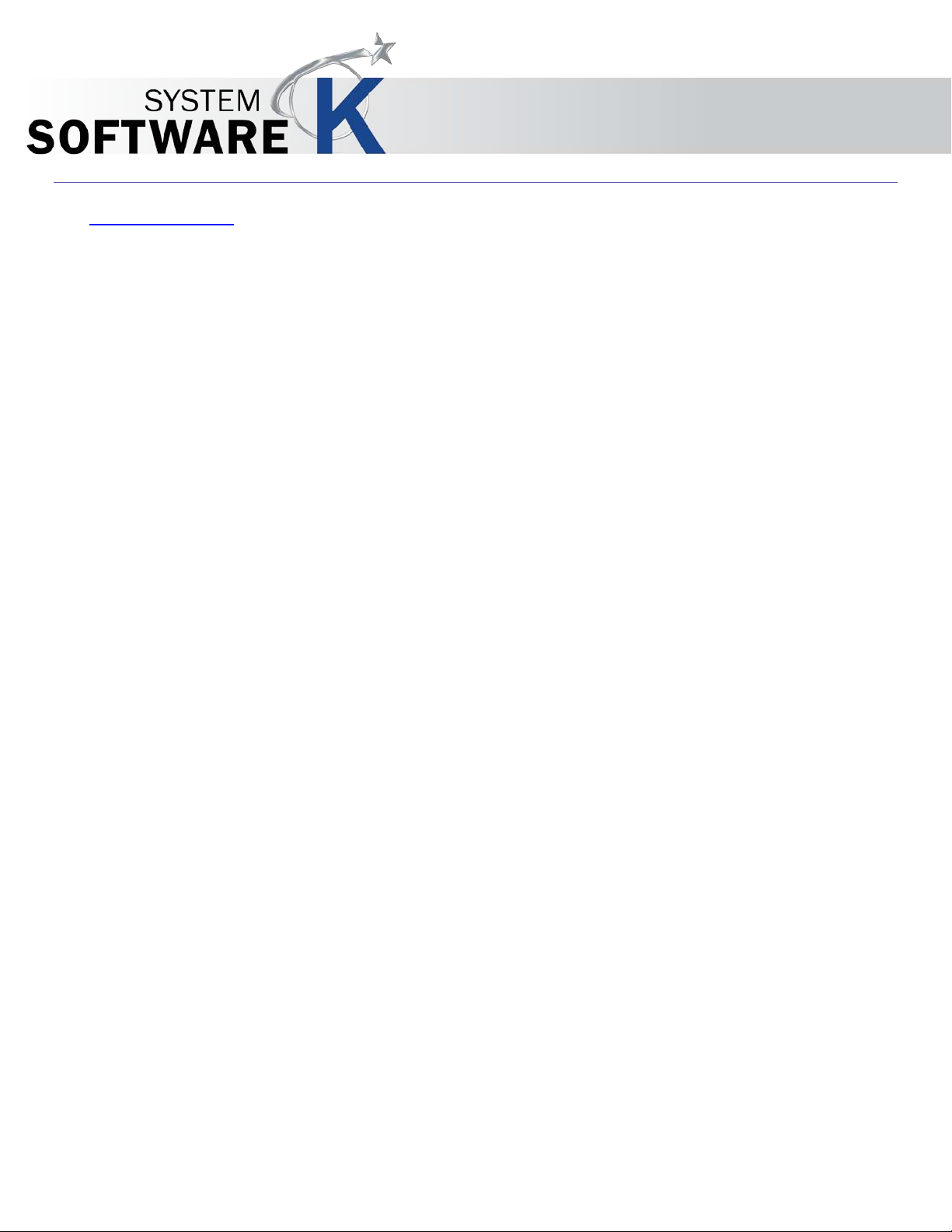
1 Introduction
KIP Cost Center User Guide
The KIP Cost Center applicat ion retrieves extensive log files directly from KIP systems and
automatically generates production reports for user, project and department level accounting data.
Print or email visual l y attractive graphical reports related to color and b&w print and scan production
directly from the application. Generate reports anytime and anywhere when KIP systems are
configured to auto m atically email tracking data at pre-determined intervals
KIP Cost Center Features:
Integrated with All KI P Apps an d Touchscreen Systems | Tr ack Color and B&W Copy, Scan and Pr i nt |
Easy to Understand Graphical Reports | Average Toner Coverage by Percent | Daily Pri n t and Scan
Volume for Color and B&W | Reports by Date Range | Print Reports on Demand | Receive Reports by
Email | User, Project and Department Ca tegor ies | Access the Details of the Last 100 Jobs | KIP Toner
Costs by Color and B&W | KIP Mai nt e nan ce Costs | KIP Scanner Costs by Color and B&W
No part of this publication may be copied, reproduced or distributed in any form without express written permission
from KIP. 2015 KIP. v1
- 3 -
Page 4
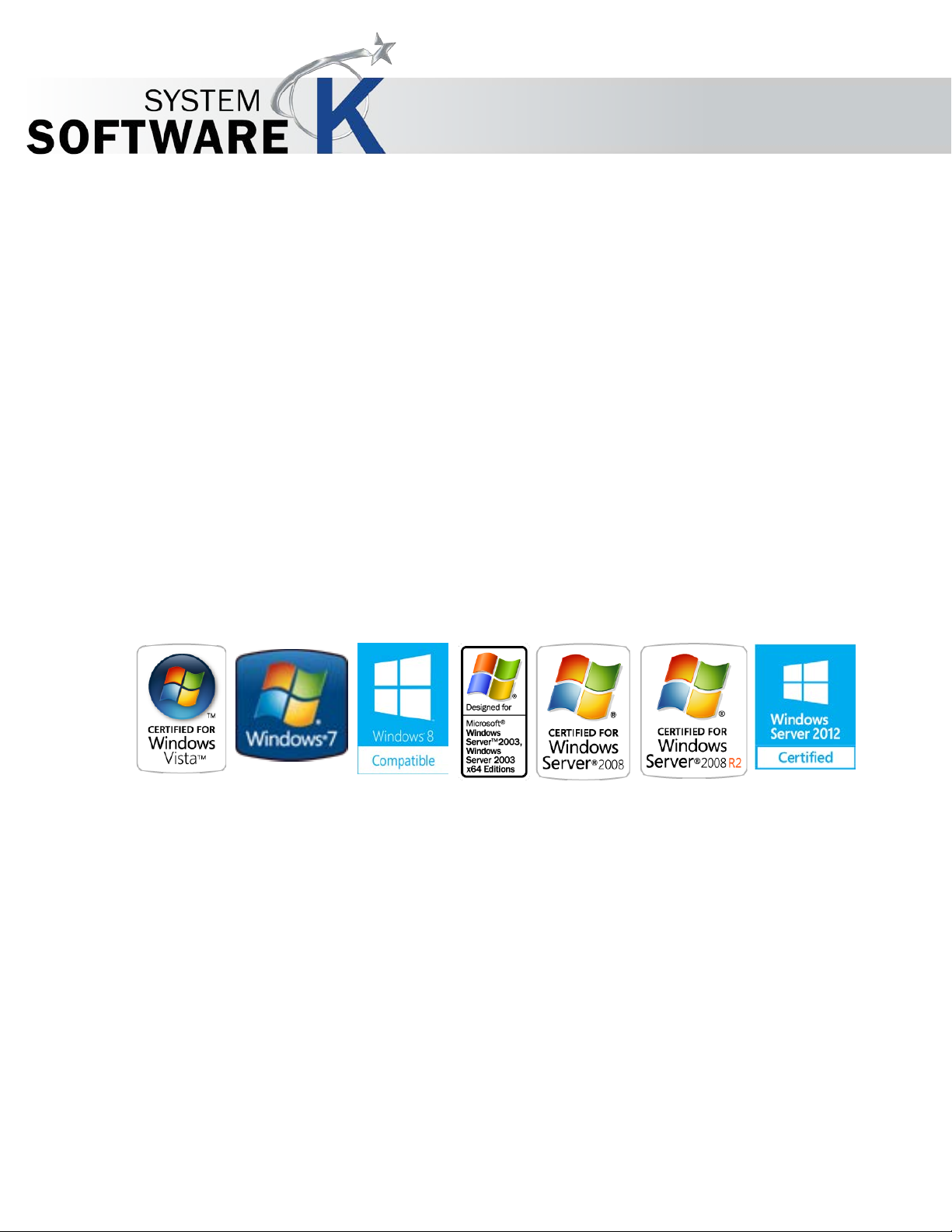
KIP Cost Center User Guide
1.1 Requirements:
The KIP Windows driver for KIP System K will be WHQL certified for
- 32 & 64 bit Windows Vista, Wi n d ows 7 & Windows 8
- 32 & 64 bit Windows 2003 Server
- 32 & 64 bit Windows 2008 Server
- Windows 2008 Server R2
- Windows Server 2012
- Windows Server 2012 R2
NOTE:
Microsoft .Net Framework 4.0 is required on all operating systems to be included in the driver package
(distributable).
1.2 Supported Operating Systems
No part of this publication may be copied, reproduced or distributed in any form without express written permission
from KIP. 2015 KIP. v1
- 4 -
Page 5
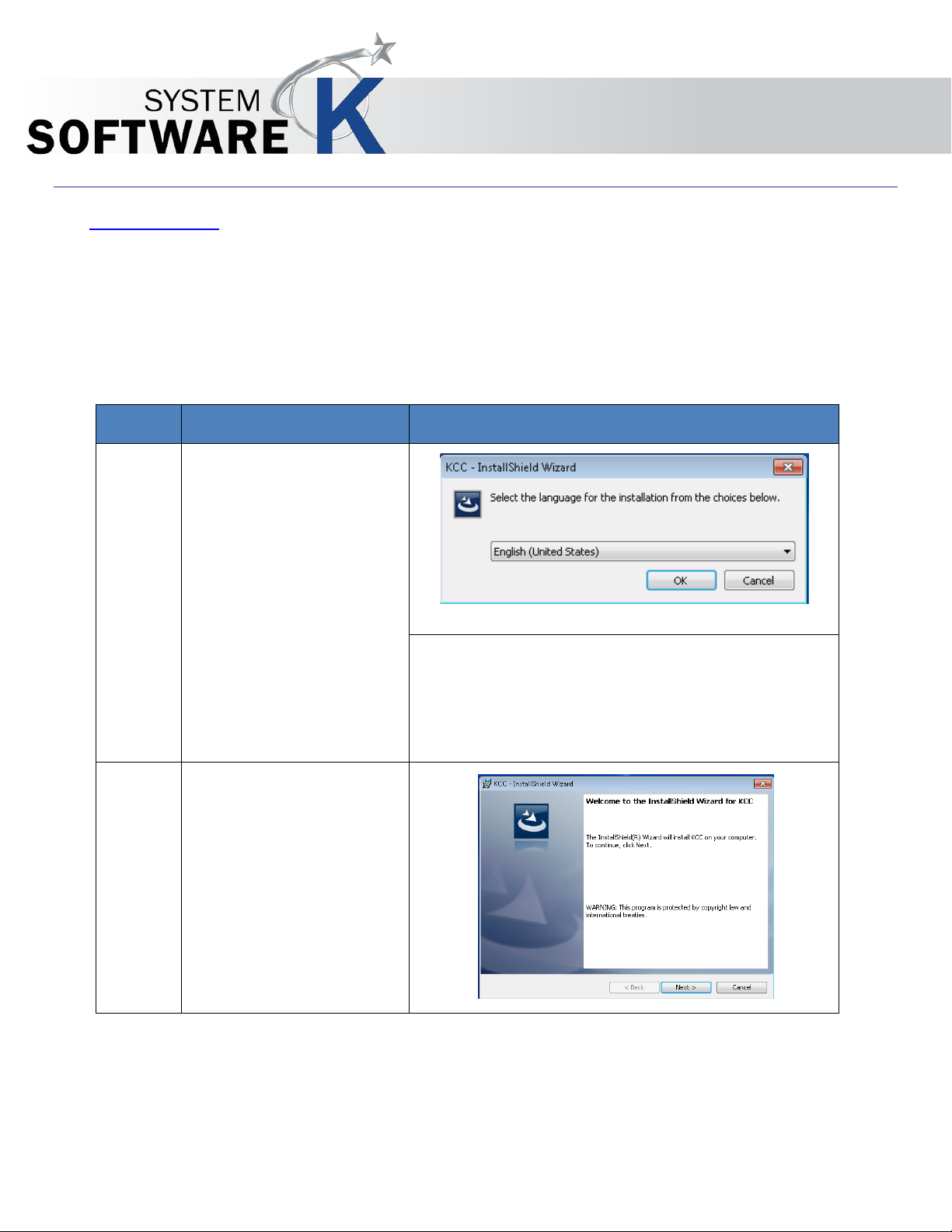
2 Installation
Step
Action
Illustration
1.
Double click the installer for
Note: The language of the KIP System must be the
2.
When the Welcome screen
KIP Cost Center User Guide
The following are general steps of the installation of the KIP Cost Center.
Please note that it is necessary to have the KIP 8.0 version software installed on the KIP for Costing Center to
function on the KIP 770K, 7170K, 7770K, and 7970K.
the KIP Cost Center and set
the desired language
opens select the “Next”
button to continue.
same of the PC that the Cost Center is also installed
on. As an example if the KIP System is in the Japanese
language then the PC with Cost Center must also be in
Japanese.
No part of this publication may be copied, reproduced or distributed in any form without express written permission
from KIP. 2015 KIP. v1
- 5 -
Page 6
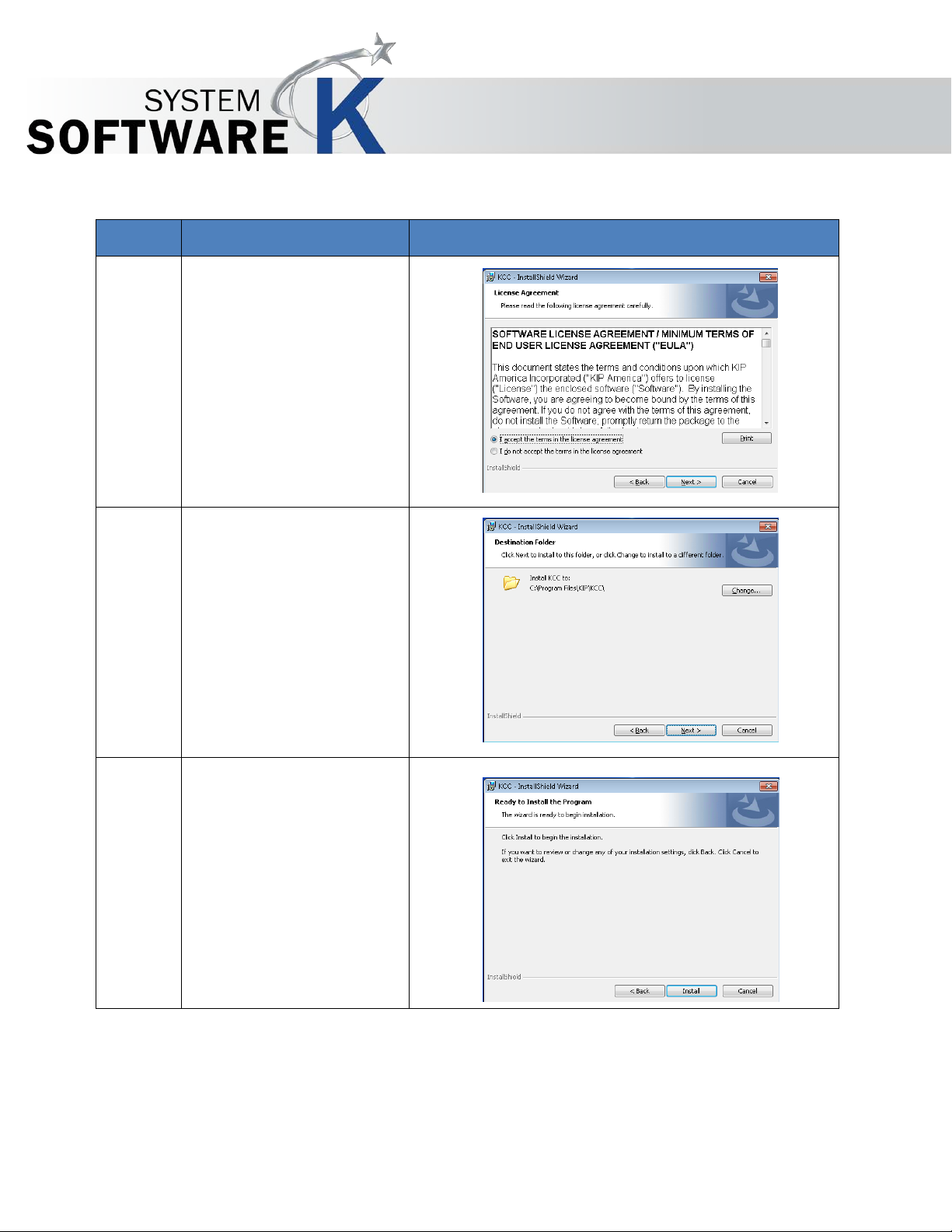
Step
Action
Illustration
3.
Installer will run installing
4.
Select the desired location
5.
Select the “Install” button to
KIP Cost Center User Guide
the application, when
prompted accept the terms
of the license agreement.
And select “Next”.
of the install package or
leave this as default
(recommended) and select
“Next” when prompted.
begin install.
No part of this publication may be copied, reproduced or distributed in any form without express written permission
from KIP. 2015 KIP. v1
- 6 -
Page 7
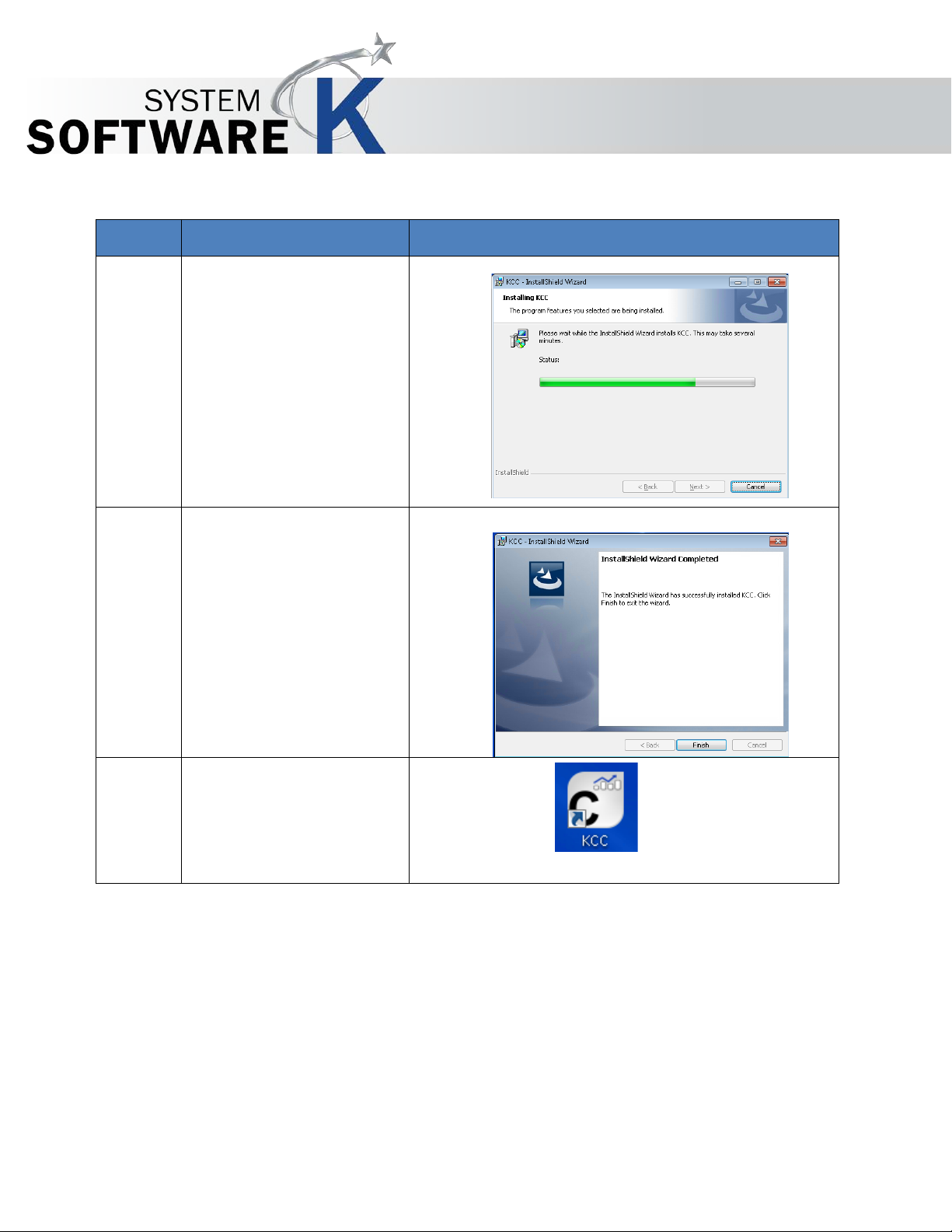
Step
Action
Illustration
6.
The install progress will be
7.
When installation is finished
8.
The KIP Cost Center (KC C)
KIP Cost Center User Guide
displayed.
select “Finish” to complete
the installation.
shortcut will be placed on
the desktop.
No part of this publication may be copied, reproduced or distributed in any form without express written permission
from KIP. 2015 KIP. v1
- 7 -
Page 8
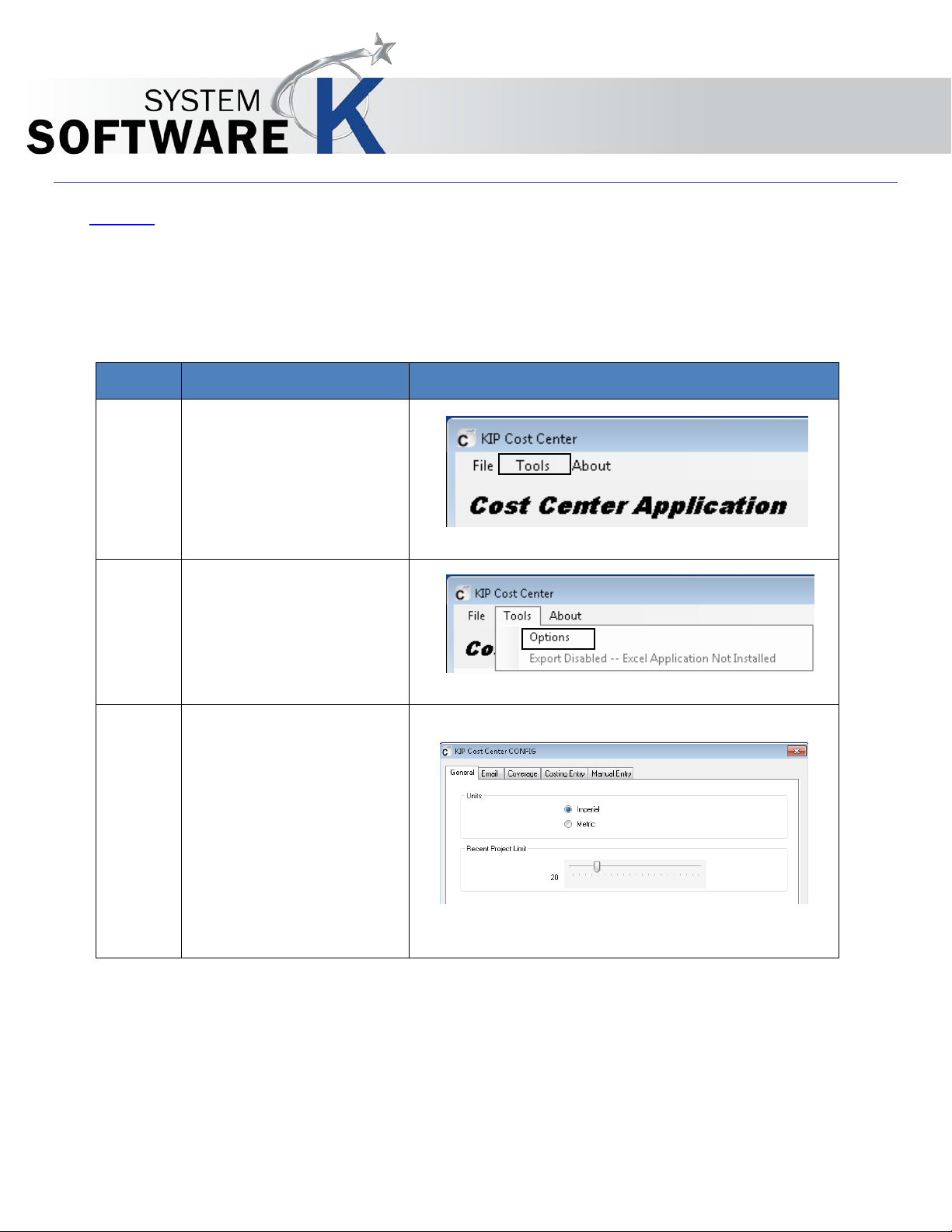
3 Setup
Step
Action
Illustration
1.
Select the Tools Option form
2.
Select Options from the
3.
The General Tab will allow
from 1 to 100
KIP Cost Center User Guide
The Following steps are necessary for the KIP Cost Center to function properly and need to be done prior to first
use.
the top bar.
dropdown list.
for the setting of the
following:
• Units
o Imperial or
Metric
• Recent Project Limit
o Can be set to
display the most
recent Projects
No part of this publication may be copied, reproduced or distributed in any form without express written permission
from KIP. 2015 KIP. v1
- 8 -
Page 9
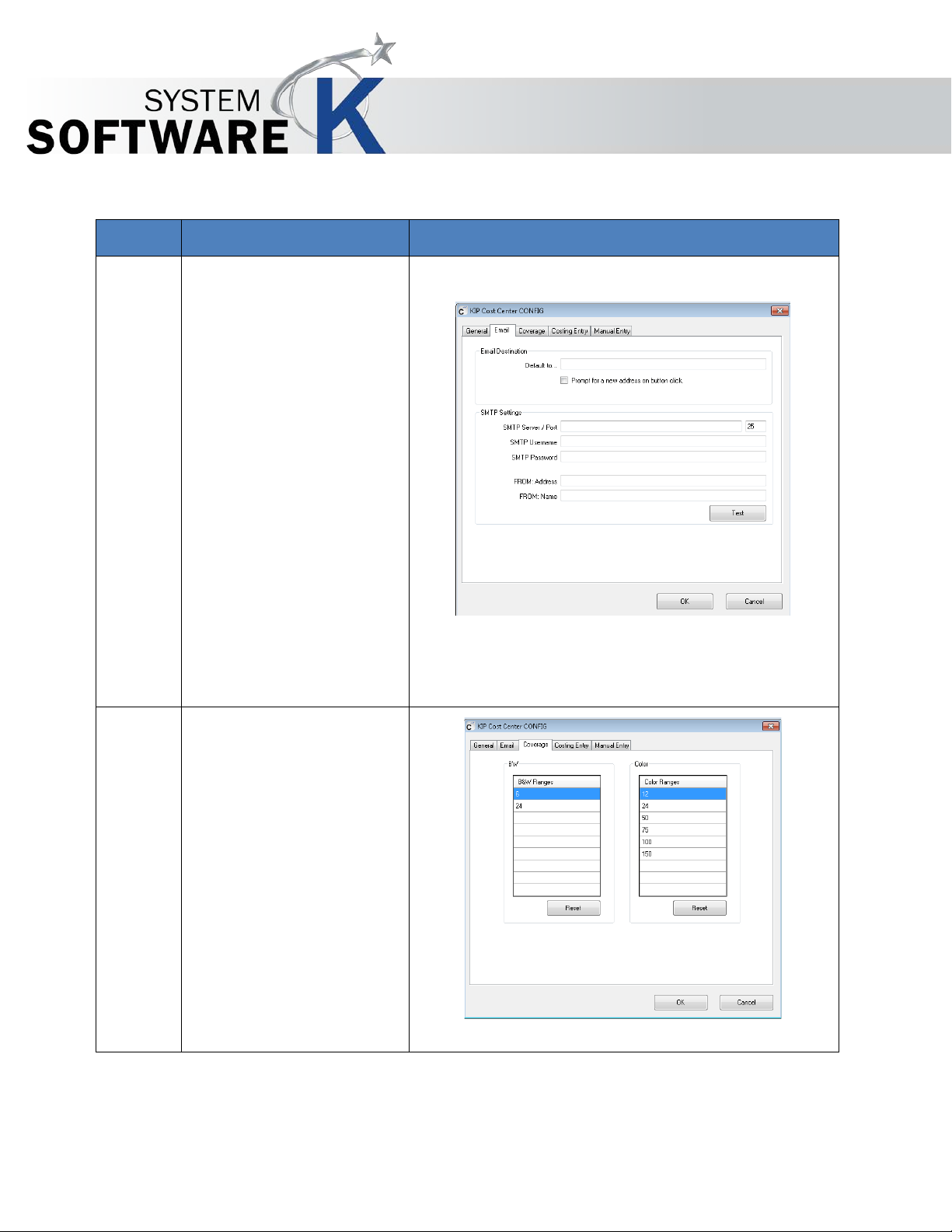
Step
Action
Illustration
4.
E-mail Tab – If reports will
5.
Coverage Tab – the
KIP Cost Center User Guide
be e-mailed out it will be
necessary to configure
these settigns:
• E-mail Destination –
Where will the e-mail be
sent to.
• SMTP Settings – This
information is necessary
and will need to be
gathered from the I/T
Administrator.
Select Test once the
information is entered. This
should return an OK
message.
Select Ok to continue.
coverage tab is used to set
the desired ranges for the
amount of coverage on the
sheet. This is used in the
billing of different outputs.
Set these ranges for both
mono and color (if
applicable)
Select OK to continue.
No part of this publication may be copied, reproduced or distributed in any form without express written permission
from KIP. 2015 KIP. v1
- 9 -
Page 10
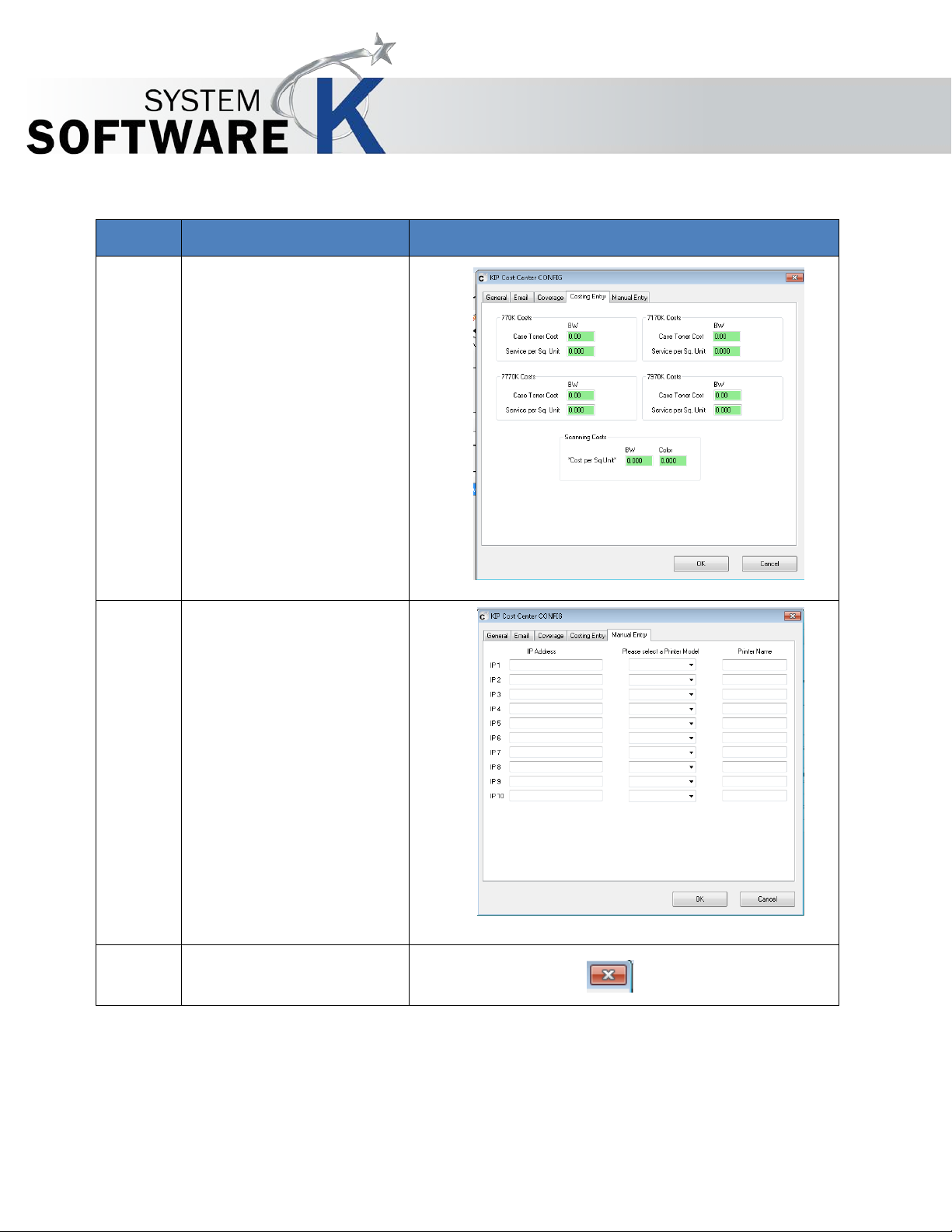
Step
Action
Illustration
6.
Costing Tab – Enter the Cost
7.
Manual Entry – This is used
8.
Close the windo w wh en
KIP Cost Center User Guide
per case of toner and the
service charge per Sq. Unit
that the Customer is using
for Billing.
These values will be used
when calculating the
reports.
Select OK to continue.
to find KIP printers on the
network that did not
automatically come up (on
a different subnet for
example).
Enter in the IP Address to
search for, the Printer Model
and the Printer name to be
displayed.
No part of this publication may be copied, reproduced or distributed in any form without express written permission
from KIP. 2015 KIP. v1
Select OK to continue.
finished.
- 10 -
Page 11

4 KIP Cost Center Main Screen – Print Mode
KIP Cost Center User Guide
The Main Menu allows for entering the Report Parameters for the Start and End of the Report.
Available KIP printers can be selected from a drop down menu from the Select Printer section. This document
will explain the functions and usage of the KIP Cot Center.
No part of this publication may be copied, reproduced or distributed in any form without express written permission
from KIP. 2015 KIP. v1
- 11 -
Page 12

Step
Action
Illustration
1.
Browse to Printer Log Files:
button.
2.
Once the data has been
• Recent Projects
3.
Print Mode/Scan Mode – The
4.1 Loading data into the KIP Cost Center
KIP Cost Center User Guide
When the KCC launches it will
search the network for
available KIP Printers and add
these to the Select Printer area.
Use the drop down to select
the correct printer.
Select the Import Log Data
loaded the remainder of the
buttons will become active
and the “Summary” page will
be loaded.
• Summary
• Coverage
• Media
• Users
• Projects
• Departments
KIP Cost Center has two
modes:
No part of this publication may be copied, reproduced or distributed in any form without express written permission
from KIP. 2015 KIP. v1
• Print - has the following
• Scan – has the
data
o Coverage
o Media
o Users
o Projects
o Departments
o Recent Projects
following data
o Users
o Projects
o Departments
o Recent Projects
- 12 -
Page 13

Step
Action
Illustration
1.
Once the data has been loaded the
The Production Print Summary report contains information regarding the overall
4.2 Summary Tab
remainder of the buttons will become
active and the “Summary” page will
be loaded.
• Summary
• Coverage
• Media
• Users
• Projects
• Departments
• Recent Projects
KIP Cost Center User Guide
printing and toner usage of the specified report. This report information is based on
the Date Range provided on the Report Parameters menu. The Total Counters at the
bottom of the report cover all printing for the life of the printer. The chart buttons on
the right side allow for viewing charts that provide graphical information in the form
of a Pie Chart for the Total Number of prints (Color vs B& W), a Bar Chart for the Total
Square Units (Color vs B&W), and Line Graph that shows the Color vs. B&W printing
over the range of the dates provided.
No part of this publication may be copied, reproduced or distributed in any form without express written permission
from KIP. 2015 KIP. v1
- 13 -
Page 14

Total Number of Prints – a page count of the Monochrome and Color prints.
• Model Number
• IP Address of the printer
• Date the report was generated
person generating the report.
• Start Date of report
• End Date of the report
Costs Applied including whether the
person generating the report.
KIP Cost Center User Guide
Total Printed Units – accumulated totals in Linear or Square units (Meters or Feet) of
Monochrome and Color prints.
Toner Cartridges Consumed – Approximated number of Toner Cartridges used during
the reported Date Range. This is calculated based on the grams of toner used as
calculated from the imported billing data.
Average Coverage – The reported coverage of individual Monochrome and Color
printing totals is averaged across the Total Number of Prints.
Toner and Service Fees – Based on the entry data from the Pricing menu, the Total
Printed Units are multiplied by the Toner and Service fees.
Total Counters – The Total Counters display the overall printing since the machine was
installed.
Printing the report (example)
When choosing PRINT, the following report
will be generated. The title bar includes
important information such as:
• Workstation Login and Name of the
•
information was provided at the
Printer menu or overridden by the
No part of this publication may be copied, reproduced or distributed in any form without express written permission
from KIP. 2015 KIP. v1
- 14 -
Page 15

Step
Action
Illustration
1.
Coverage
The Toner Coverage Details Report provides further details from the Usage Summary
4.3 Coverage Tab – Print Mode
KIP Cost Center User Guide
Report. Based on the individual percent of coverage the B&W Coverage Breakdown
section indicates the number of monochrome prints and the square unit for those
prints. The Coverage column it broken down in 1 percent increments, but will not list
the increments of which no prints were made. The B&W% Ranges section indicates
the number of monochrome prints and square units used base on the specified Range
set in the Usage Categories.
Based on the individual percent of coverage the Color Coverage Breakd o w n section
indicates the number of color prints and the square unit for those prints. The
Coverage column it broken down in 1 percent increments, but will not list the
increments of which no prints were made. The Color% Ranges section indicates the
number of color prints and square units used base on the specified Range set in the
Usage Categories.
No part of this publication may be copied, reproduced or distributed in any form without express written permission
from KIP. 2015 KIP. v1
- 15 -
Page 16

Step
Action
Illustration
1.
Media
The Media Details Report indicates the media Type utilized and the Print Count and
4.4 Media Tab – Print Mode
Total Units (Sq Ft or Sq Meter) for that Media.
KIP Cost Center User Guide
No part of this publication may be copied, reproduced or distributed in any form without express written permission
from KIP. 2015 KIP. v1
- 16 -
Page 17

Step
Action
Illustration
1.
Users
The User Details Report consists of the Monochrome and Color printing and fees for
4.5 Users Tab– Print Mode
KIP Cost Center User Guide
each individual User. This report is sortable b y column by simply clicking on the
column header.
The user can also Print the Users Report by selecting the Print Button in the top right
corner as well as view a chart that shows details of the top
users and what was being printed by clicking the button for
the Pie Chart
No part of this publication may be copied, reproduced or distributed in any form without express written permission
from KIP. 2015 KIP. v1
- 17 -
Page 18

Step
Action
Illustration
1.
Projects
The Projects Report consists of the Monochrome and Color printing and fees based on
4.6 Projects Tab– Print Mode
KIP Cost Center User Guide
a Projects or Department number. Search for and print report of a specific job with the
“Projects Name Search” Function.
The user can also Print the Projects Report by selecting the Print Button in the top right
corner as well as view a chart that shows details of the top Projects and what was
being printed by clicking the button for the Pie Chart
No part of this publication may be copied, reproduced or distributed in any form without express written permission
from KIP. 2015 KIP. v1
- 18 -
Page 19

Step
Action
Illustration
1.
Departments
The Departments Report consists of the Monochrome and Color printing and fees
4.7 Department Tab– Print Mode
based on data entered into the Description field for accounting. Search for and print
report of a specific Department with the “Department Search” Function.
The user can also Print the Departments Report by selecting the Print Button in the top
right corner as well a s vi ew a chart that shows details of the top jobs by Department
and what was being printed by clicking the button for the Pie Chart
KIP Cost Center User Guide
No part of this publication may be copied, reproduced or distributed in any form without express written permission
from KIP. 2015 KIP. v1
- 19 -
Page 20

Step
Action
Illustration
1.
Recent Projects
The Recent Projects Report provides a large amount of detail for the last 100 print jobs
4.8 Recent Projects Tab– Print Mode
KIP Cost Center User Guide
that are reported in the billing log. The individual detail includes:
• User and Project Name
• Individual Filename also shows individual Cyan, Magenta, Yellow, and
Black toner usage and total printed along with the associated Toner
and Service Fees.
The user can also Print the Recent Projects Report by selecting the Print Button in the
top right corner as well as view a chart that shows details of the Recent Projects and
what was being printed by clicking the button for the Pie Chart
No part of this publication may be copied, reproduced or distributed in any form without express written permission
from KIP. 2015 KIP. v1
- 20 -
Page 21

5 KIP Cost Center Main Screen – Scan Mode
Step
Action
Illustration
1.
Users
The User Details Report consists of the Monochrome and Color printing and fees for
Note: Scanner must be attached to a kip system.
5.1 Users Tab– Scan Mode
KIP Cost Center User Guide
each individual User. This report is sortable by column by simply clicking on the
column header.
The user can also Print the Users Report by selecting the Print Button in the top right
corner as well as view a chart that shows details of the top
users and what was being printed by clicking the button for
the Pie Chart
No part of this publication may be copied, reproduced or distributed in any form without express written permission
from KIP. 2015 KIP. v1
- 21 -
Page 22

Step
Action
Illustration
1.
Projects
The Scan Projects Report consists of the Monochrome and Color scanning and fees
5.2 Projects Tab– Scan Mode
KIP Cost Center User Guide
based on a Projects or Department number. Search for and print report of a specific
job with the “Projects Search” Function.
The user can also Print the Scan Projects Report by selecting the Print Button in the top
right corner as well as view a chart that shows details of the top Projects and what was
being printed by clicking the button for the Pie Chart
No part of this publication may be copied, reproduced or distributed in any form without express written permission
from KIP. 2015 KIP. v1
- 22 -
Page 23

Step
Action
Illustration
1.
Departments
The Departments Report consists of the Monochrome and Color printing and fees
5.3 Department Tab– Scan Mode
KIP Cost Center User Guide
based on data entered into the Description field for accounting. Search for and print
report of a specific job Description with the “Description Search” Function.
The user can also Print the Departments Report by selecting the Print Button in the top
right corner as well as view a chart that shows details of the top Jobs by Department
and what was being printed by clicking the button for the Pie Chart
No part of this publication may be copied, reproduced or distributed in any form without express written permission
from KIP. 2015 KIP. v1
- 23 -
Page 24

Step
Action
Illustration
1.
Recent Projects
The Recent Projects Report for Scan provides a large amount of detail for the last 100
5.4 Recent Projects Tab– Scan Mode
KIP Cost Center User Guide
Scan jobs that are reported in the billing log. The individual detail includes:
• User and File Name, Date and Time, Pages, Size, Destination, Total Sq.
Ft., B&W and Color costs, Cost/Sq. Ft.
The user can also Print the Recent Jobs Report by selecting the Print Button in the top
right corner as well as view a chart that shows details of the Recent Jobs and what
was being printed by clicking the button for the Pie Chart
No part of this publication may be copied, reproduced or distributed in any form without express written permission
from KIP. 2015 KIP. v1
- 24 -
Page 25

6 How to Use the KIP Cost Center Software
Step
Action
Illustration
1.
Enter the desired Date Range
2.
On the Main Screen all buttons
3.
The Summary Tab is going to
4.
Select any of the buttons across
5.
Select the Recent Reports button.
KIP Cost Center User Guide
The Following section describes how to use the KIP Cost Center to pull the log data from the KIP Printer and then
to gather the information.
that the report will cover.
will be grayed out until a KIP
Printer has been selected. From
the Dropdown window select the
desired KIP Printer.
Click “Import Data”
show all of the information in one
convenient location, for the
specific date range entered. This
is specific for the Print or Scan
mode depending on which is
selected.
Note: the data gathered in
Counter A and Counter B are
cumulative from date of
installation.
the top to see report details from
that selection (see detailed
information in the previous
sections).
No part of this publication may be copied, reproduced or distributed in any form without express written permission
from KIP. 2015 KIP. v1
- 25 -
Page 26

Step
Action
Illustration
6.
The Recent Report (Print Mode) will
give all of the necessary information
for the last job(s) pri n ted (1 to 100)
depending on how set during setup.
Including:
• User – User name
• Project – Project Number
KIP Cost Center User Guide
• Print Count
o B&W – B&W printed
o Color –Color printed
o Total - Printed
• Sq. Ft
o B&W – B&W Sq. Ft.
o Color -Color Sq. Ft.
o Total – Total Sq. Ft
• Fees
o B&W – Total Toner and
service
o B&W Sq. Ft. - Total
o Color - Total Toner
and service
o Color Sq. Ft. - Total
o Total – Total Cost for
Toner and service
B&W and Color.
Note: Reports can also be printed or
E-mailed.
No part of this publication may be copied, reproduced or distributed in any form without express written permission
from KIP. 2015 KIP. v1
- 26 -
Page 27

Step
Action
Illustration
7.
The Recent Report (Scan Mode) will
KIP Cost Center User Guide
give all of the necessary information
for the last job(s) S canned (1 to 100)
depending on how set during setup.
Including:
• Project – Project Number
• Scan Count
o B&W – B&W Scanned
o Color –Color Scanned
o Total - Scanned
• Sq. Ft
o B&W – B&W Sq. Ft.
o Color - Color Sq. Ft.
o Total – Total Sq. Ft
• Fees
o B&W – Scanning Costs
o B&W Sq. Ft. - Total
o Color – Color
Scanning costs
o Color Sq. Ft. - Total
• Total – Total Scanning Costs
for B&W and Color.
Note: Reports can also be printed or
E-mailed.
No part of this publication may be copied, reproduced or distributed in any form without express written permission
from KIP. 2015 KIP. v1
- 27 -
Page 28

8.
Close the application when finished.
KIP Cost Center User Guide
No part of this publication may be copied, reproduced or distributed in any form without express written permission
from KIP. 2015 KIP. v1
- 28 -
Page 29

7 How to Export the Log Data into an MS Excel Spreadsheet
Step
Action
Illustration
1.
Enter the desired Date Range
2.
On the Main Screen all buttons
3.
The Summary Tab is going to
4.
Click Tools and then Export Data
KIP Cost Center User Guide
The Following section describes how to export the extracted log data into a Microsoft Excel Spreadsheet.
that the report will cover.
will be grayed out until a KIP
Printer has been selected. From
the Dropdown window select the
desired KIP Printer.
Click “Import Data”
show all of the information in one
convenient location, for the
specific date range entered. This
is specific for the Print or Scan
mode depending on which is
selected.
Note: the data gathered in
Counter A and Counter B are
cumulative from date of
installation.
Note: Microsoft Excel will need to
be installed at the workstation.
No part of this publication may be copied, reproduced or distributed in any form without express written permission
from KIP. 2015 KIP. v1
- 29 -
Page 30

5.
MS Excel will automatically open
KIP Cost Center User Guide
displaying the exported log
data.
All headers will be put in place
and the data will be formatted
for use.
No part of this publication may be copied, reproduced or distributed in any form without express written permission
from KIP. 2015 KIP. v1
- 30 -
Page 31

Step
Action
Illustration
6.
KIP Cost Center User Guide
No part of this publication may be copied, reproduced or distributed in any form without express written permission
from KIP. 2015 KIP. v1
- 31 -
 Loading...
Loading...