Page 1

Modular,
Integrated
Production System
User Guide A.3
Page 2
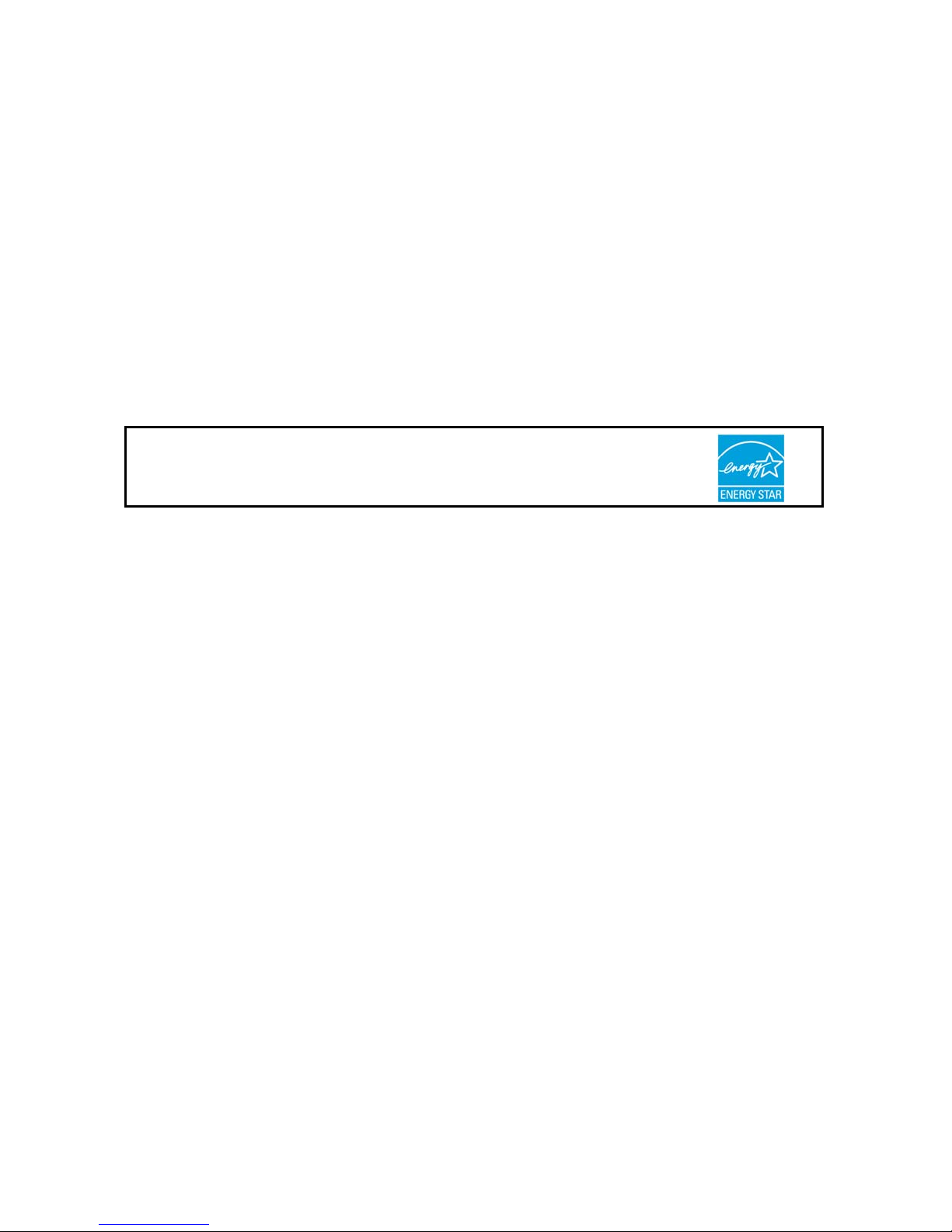
Thank you for purchasing the KIP 5000.
This USER'S MANUAL contains functional and operational explanations for the KIP 5000.
Please read this USER'S MANUAL carefully before using the Printer.
Please keep this USER'S MANUAL for future reference.
This device complies with part 15 of the FCC Rules. Operation is subject to the following two
conditions.
(1) This device may not cause harmful interference
(2) This device must accept any interference received, including interference that may cause
undesired operation.
Do not install the Machine around other electronic equipment or other precision
instruments. Other devices may be affected by electrical noise during operation.
If the Machine is installed near other electronic equipment, such as a TV or a radio,
interference to said equipment, such as noise or flickering, may occur. Use a separate
power line and install the PRINTER as far as possible from said equipment.
As an ENERGY STAR ® Partner, Katsuragawa Electric Co., Ltd. has
determined that this product meets the
energy efficiency.
The International
promotes energy saving through the penetration of energy efficient computers and other office
equipment. The program backs the development and dissemination of products with functions that
effectively reduce energy consumption. It is an open system in which business proprietors can
participate voluntarily. The targeted products are office equipment such as computers, monitors,
printers, facsimiles, copiers, scanners, and multifunction devices. Their standards and logos are
uniform among participating nations.
ENERGY STAR ® Office Equipment Program is an international program that
ENERGY STAR ® guidelines for
(1)
Page 3

Safety Warnings
The following warnings are very important in order to safely use this product.
These notes are important in preventing danger to the operator or operation of the printer.
The following symbols are found throughout the USER’S MANUAL and have the following
meaning:
WARNING
This WARNING mark means that there is a possibility of death or serious
CAUTION
This CAUTION mark means that there is a possibility of injury or damage if
This symbol means “ DO NOT ATTEMPT”
When marked with this symbol, “pay close attention to”
injury if you fail to not follow the instructions.
you fail to follow the instruction.
(2)
Page 4
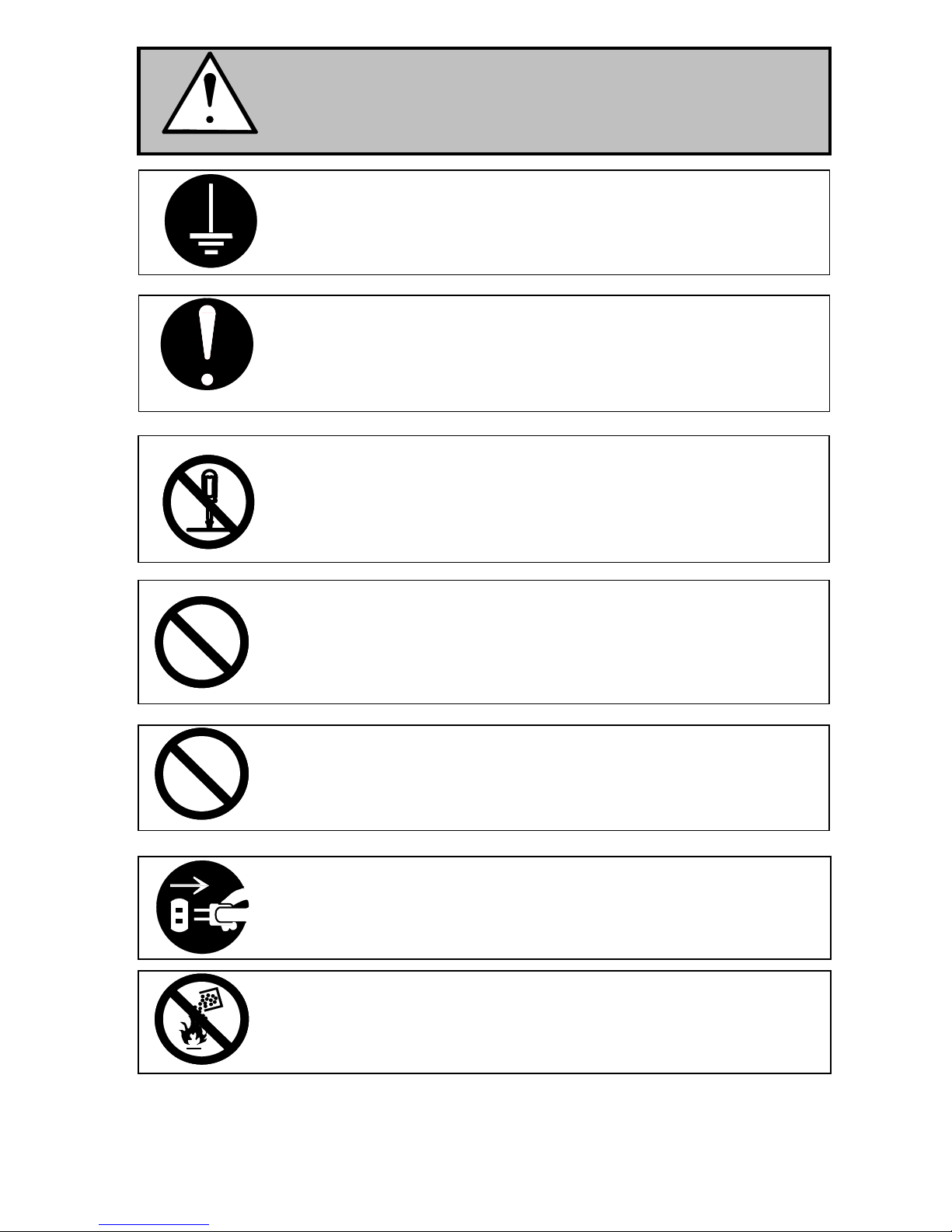
WARNING
Properly Ground the product to a ground source. Failure to do so may
1. The Power source must be as follows:
2. Use a circuit with a dedicated breaker.
3. Install the product as close to the wall outlet as possible.
4. If you wish to move the printer, please contact your service personnel.
1. Do not remove screws or open covers unless specifically instructed to
2. Do not disassemble or tamper with the printer.
Doing so may result in a fire or electric shock.
1. Do not plug in the printer into a multi-wire connector with other
2. Do not damage the Power Cord by stepping on or placing heavy items
If the product generates an abnormal smell or noise, turn it off and unplug it
Do not throw the toner or toner cartridge into a fire or other sources of heat,
result in electrical shock or damage to the equipment.
120V plus or minus 10%, 16A and 50/60Hz
do so in this User’s Manual. Failure to follow this warning may result in
electric shock, or burns.
equipment. Doing so may result in fire do to the outlet overheating.
on it. If the Power Cord is damaged, it may cause a fire or electric shock.
REPLACE THE CORD IF DAMAGED!
Do not place liquids onto the system ie. a flower vase, a flowerpot, coffie
cup or any water-filled item on the. Spilt water may cause fire or electric
shock.
form the wall. Contact your certified service technician.
as it can explode.
(3)
Page 5
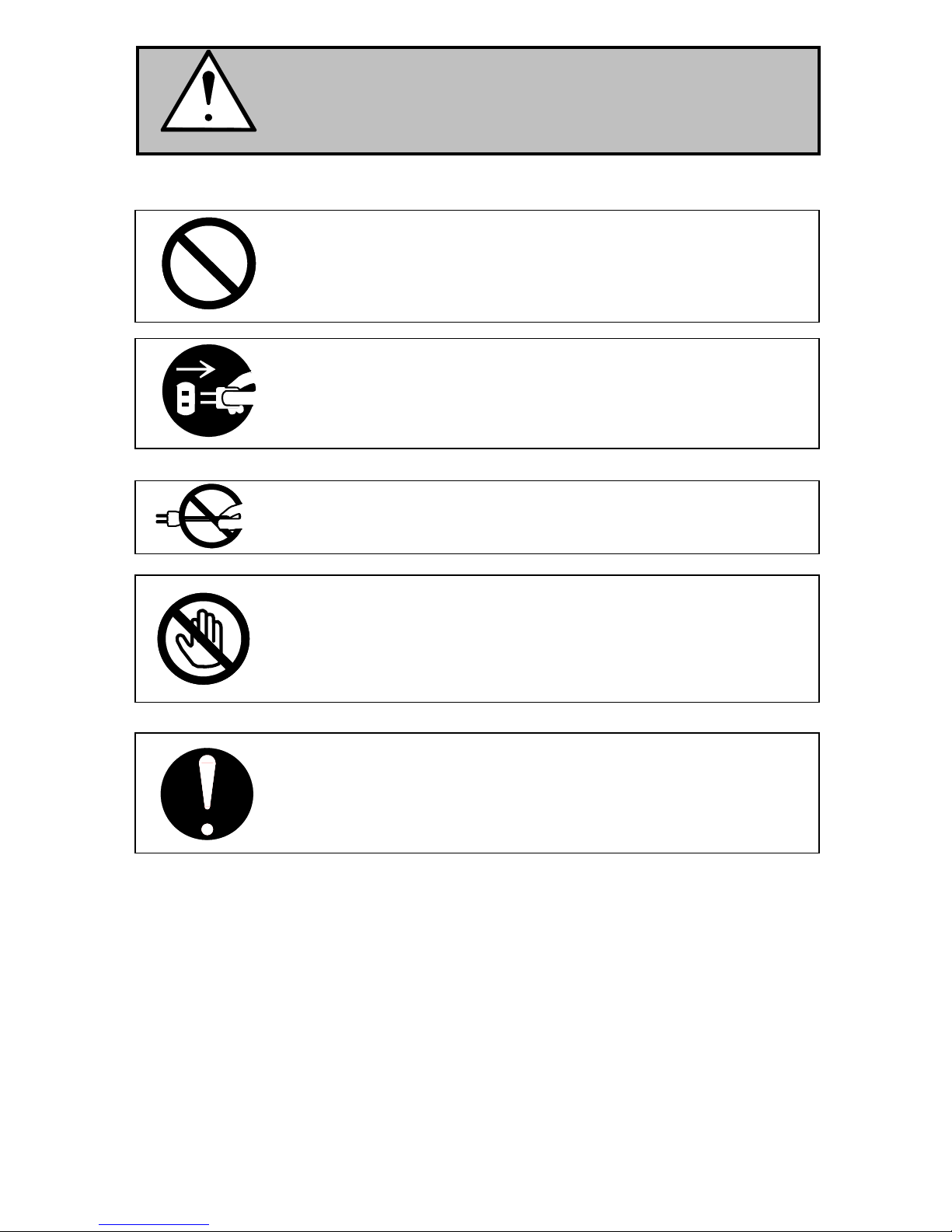
CAUTION
Do not install the printer in a humidified ordusty room.
Do not install the printer on an unstable floor as injuries may occur.
1. Unplug the printer before you move it. Failuer to do so may damage to
Do not pull the cord when you unplug the printer as you may damage the
Power Cord.
There are hot items inside of the printer.
Take great care not to touch these items when you remove mis-fed media.
Ventilate the room well if you print in a small area.
power cord resulting in fire or electric shock.
2. If the printer will be out of use for an extended period, (holidays,
company shutdown) turn off and unplug the printer from the outlet for
safety.
(4)
Page 6

TABLE OF CONTENTS
Section 1 Basic Printer Functions
Section 2 Job Info Mode
Section 3 ? Screen
Section 4 Windows Drivers
Section 5 AutoCAD Drivers
Section 6 KIP Request
Section 7 KIP PrintNet
Section 8 Reporting
Section 9 Connectivity
(5)
Page 7
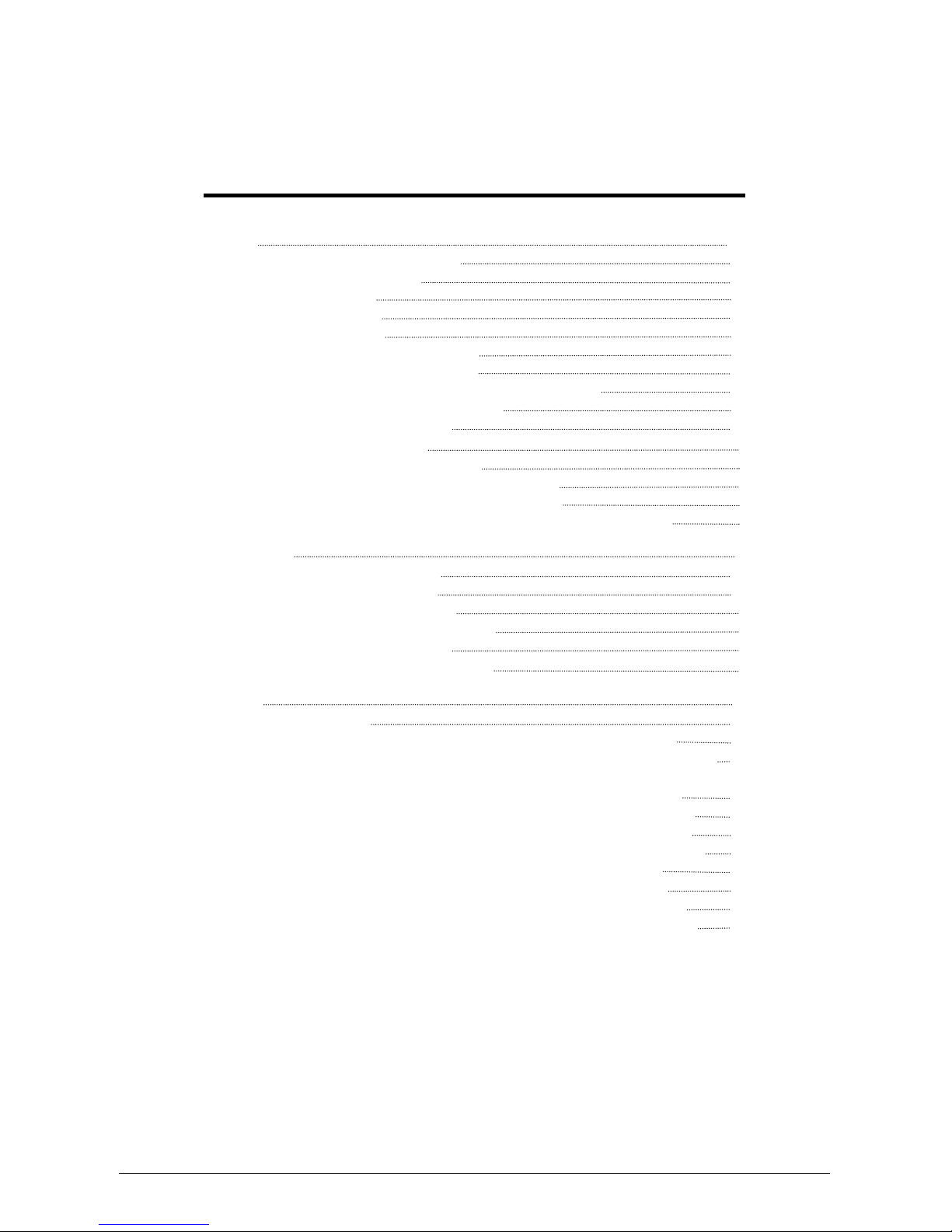
Section 1
Basic Printer Functions
1.0 Before Use 1- 3
1. 1 Installation Requirements 1- 3
1. 2 Prohibited Originals 1- 4
1. 3 Key Features 1- 5
1. 4 Specifications 1- 6
1. 5 Exterior Views 1- 7
1. 5. 1 Front view 1- 7
1. 5. 2 Rear view 1- 8
1. 5. 3 Touchscreen / Sub Display 1- 9
1. 6 Display during Normal Operation 1- 13
1. 7 Optional Configurations 1- 17
1. 8 Media Specifications 1- 18
1. 8. 1 Print Sizes 1- 18
1. 8. 2 Media not to be Used 1- 19
1. 8. 3 Maintaining the Media 1- 20
1. 8. 4 Environmental Condition – Correction 1- 21
2.0 Basic Functions 1- 23
2. 1 Turning on the Printer 1- 23
2. 2 Turning off the Printer 1- 25
2. 3 Replacing the Roll Media 1- 26
2. 4 Replacing the Toner Cartridge 1- 34
2. 5 Setting Cut Sheet Paper 1- 38
2. 6 Dehumidifying the Roll Media 1- 39
3.0 User Modes 1- 42
3. 1 User Modes 1- 42
3. 2. 1 User Mode 0: Image Area Expanded 1- 43
3. 2. 2 User Mode 1: Image Enhancement Setting 1- 44
3. 2. 3 User Mode 2: Auto Power Off Timer Setting 1- 46
3. 2. 4 User Mode 3: Auto Power Off Setting 1- 47
3. 2. 5 User Mode 4: Cold Sleep Timer Setting 1- 48
3. 2. 6 User Mode 5: Cold Sleep Setting Mode 1- 49
3. 2. 7 User Mode 6: Warm Sleep Timer Setting 1- 50
3. 2. 8 User Mode 7: Warm Sleep Setting 1- 51
3. 2. 9 User Mode 8: Short Interval Setting 1- 52
3. 2.10 User Mode 9: L/L Environment Setting 1- 53
3. 2.11 User Mode A: H/H Environment Setting 1- 54
Section 1 Basic Printer Functions 1-1
Page 8
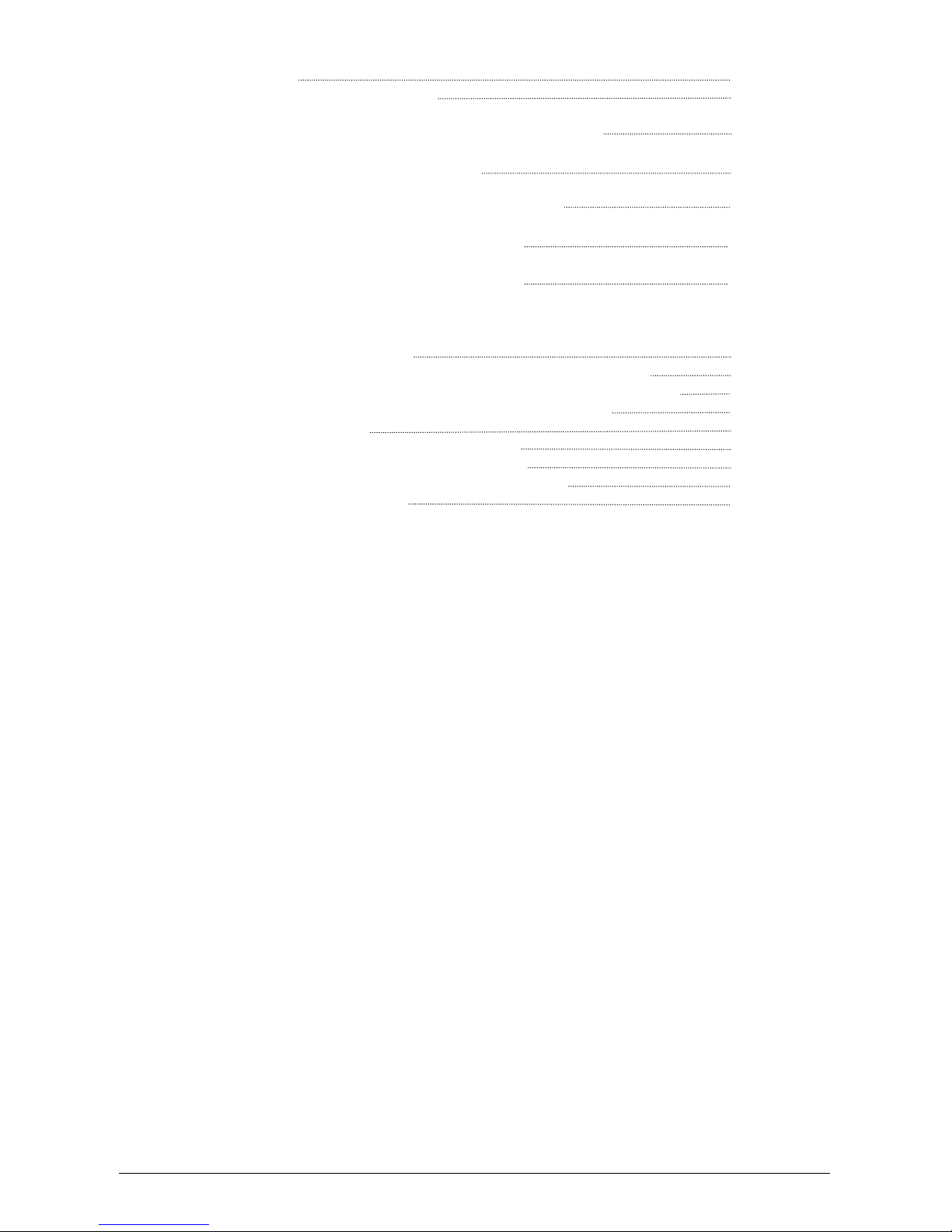
4.0 Error Correction 1- 56
4.1 Paper Mis-feed Errors 1- 56
4. 1. 1 Paper Mis-feed in Roll Deck Section
(J-01, J-02, J-03, J-04) 1- 58
4. 1. 2 Paper Mis-feed in Manual Feeder Section
(J-05) 1- 60
4. 1. 3 Paper Mis-feed in Paper Feeder Section
(J-10, J-11, J-12) 1- 61
4. 1. 4 Paper Mis-feed in Fuser Section
(J-13, J-14) 1- 62
4. 1. 5 Paper Mis-feed in Outer Device
(J-21, J-22) 1- 66
4.2 Open Cover Errors 1- 67
4. 2. 1 Roll Deck Open (U-01, U-02) 1- 67
4. 2. 2 Lever / Toner Cover Open (U-05) 1- 68
4. 2. 3 Exit Cover Open (U-06) 1- 69
4.3 Other Errors 1- 70
4. 3. 1 Toner Low 1- 70
4. 3. 2 Roll Empty 1- 70
4. 3. 3 No Manual Paper 1- 71
4.4 Call Service Errors 1- 72
Section 1 Basic Printer Functions 1-2
Page 9

1.0 Before Use
1. 1 Installation Requirements
The following conditions are required for installation of the equipment.
1. Power source must be rated as follows.
120V plus or minus 10%, 16A and 50/60Hz
2. The equipment must be on a dedicated circuit.
3. The outlet must be near the equipment and easily accessible.
1. Make sure to connect this equipment to a grounded outlet.
2. For PLUGGABLE EQUIPMENT, the socket-outlet must be installed near the equipment
and must be easily accessible.
Site temperature range = 50 to 89 degrees Fahrenheit; 10 to 32 degrees Centigrade
Site humidity range = 20% to 80% RH. (NON CONDENSING)
Keep the printer away from water sources, boilers, humidifiers or refrigerators.
1. The installation site must not have open flames, dust or ammonia gases.
2. The equipment must not be exposed to air vents from air conditioners; it may affect the
image quality.
3. The equipment should not be exposed to the direct sunlight. Please draw curtains to
block any sunlight. When opening the Upper Unit to remove a mis-feed, do not expose
the Photoconductive Drum to strong (intense) light as this will damage the Drum.
Ozone will be generated while this equipment is in use, although the quantity generated
is within safe levels. (see certifications) Ventilate the room, if required.
Keep ample space around the equipment to ensure comfortable operation.
(Refer to the following figure.)
The equipment must be levelled and the floor strength must be ample to sustain the
weight of the equipment.
100cm or
wider
100cm or wider
Rear side
KIP 5000
Front side
100cm or wider
60cm or
wider
Section 1 Basic Printer Functions 1-3
Page 10
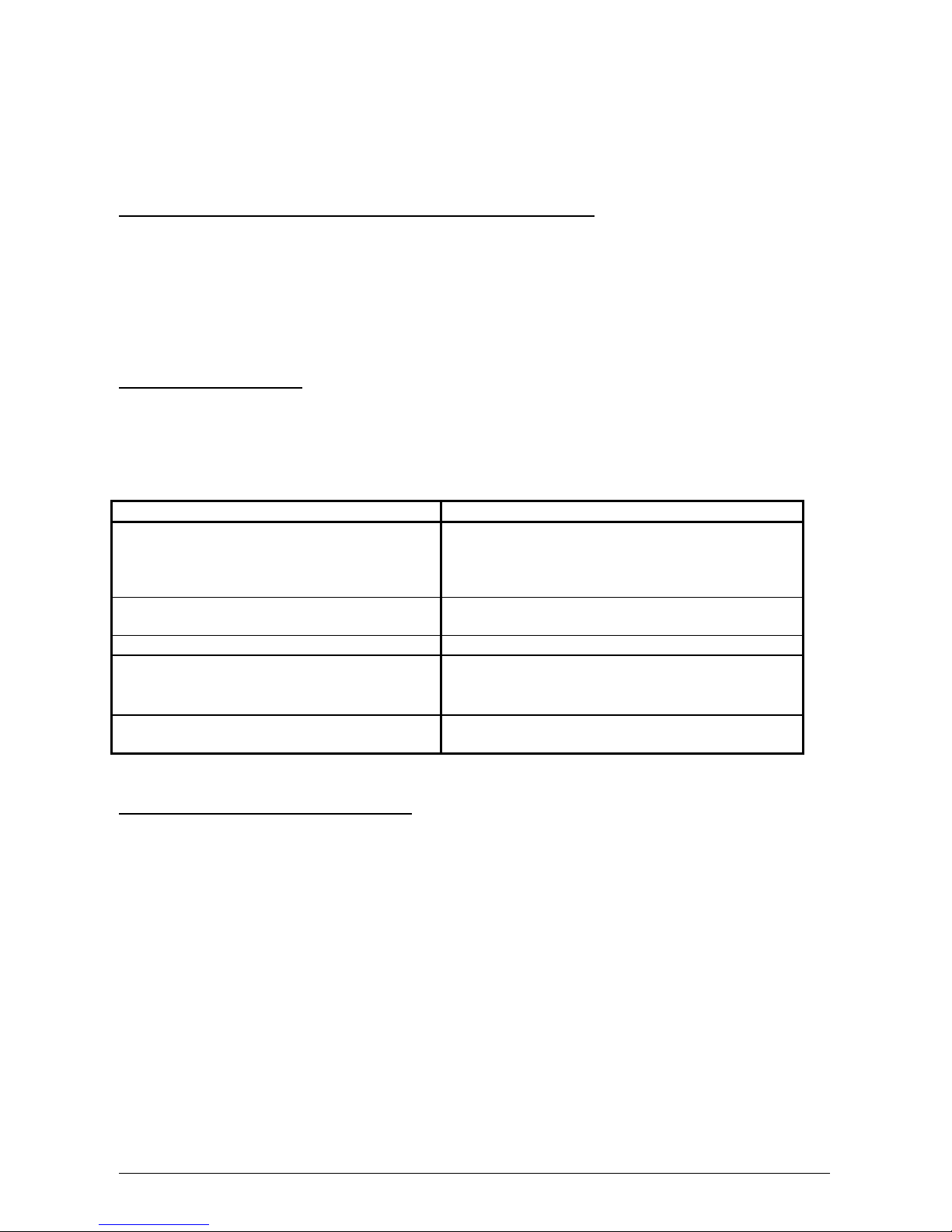
1. 2 Prohibited Originals
Duplication of many documents is prohibited by law! It may be illegal to possess copies of certain
types of documents. We recommend you investigate the copyright status of documents and that
you ensure you have right to copy / scan a document prior to performing these functions.
Originals prohibited from copying / scanning (by law)
1. You cannot duplicate / copy Currency (Bill, Money, Bank Note, etc.), Government issued
Negotiable Instruments (National Bonds, Security, Local Debt Bonds, etc.).
2. You cannot duplicate / copy Foreign Currency or Foreign Negotiable Instruments.
3. You cannot duplicate / copy unused postal stamps or government postcards without
permission to replicate from the Government.
4. You cannot duplicate/copy Government issued revenue stamps or certificate stamps, which
are issued by the Liquor Tax Acts or the Commodity Tax Acts.
Other Notable Items
1. You are warned by the government not to copy / scan, private issued securities (stock
certificate, draft, check, goods ticket, etc.), commutation ticket or book of tickets, excluding
that some specific companies can copy such originals it requires for their own business.
2. We recommend you not freely copy / scan government issued passports, public or private
issued licenses, automobile inspection certifications, ID and tickets (passes or meal).
Law To Reference Items Prohibited to Duplicate
Regulations to control fake currency and
bonds.
Control Law against Forged or Fake
Foreign Currency, Bill, Bank Note and Bond
Forged postal stamps control law Unused postal stamps or government postcards
Forged revenue stamp control law Government issued revenue stamps, and
Currency similarity securities Control Law Private issued securities (stock, draft, check,
Originals protected by Copyright
It is prohibited to copy / scan:
books, music, paintings, maps, drawings, movies and pictures which are protected by
copyright.
Currency (Bill, Money, Bank Note, etc.),
Government issued Negotiable Instruments
(National Bonds, Security, Local Debt Bonds,
etc.)
Foreign Currency or Foreign Negotiable
Instruments
certificate stamps prescribed by Liquor Tax Act
or Commodity Tax Act
goods ticket, etc.), commutation or book tickets
Section 1 Basic Printer Functions 1-4
Page 11
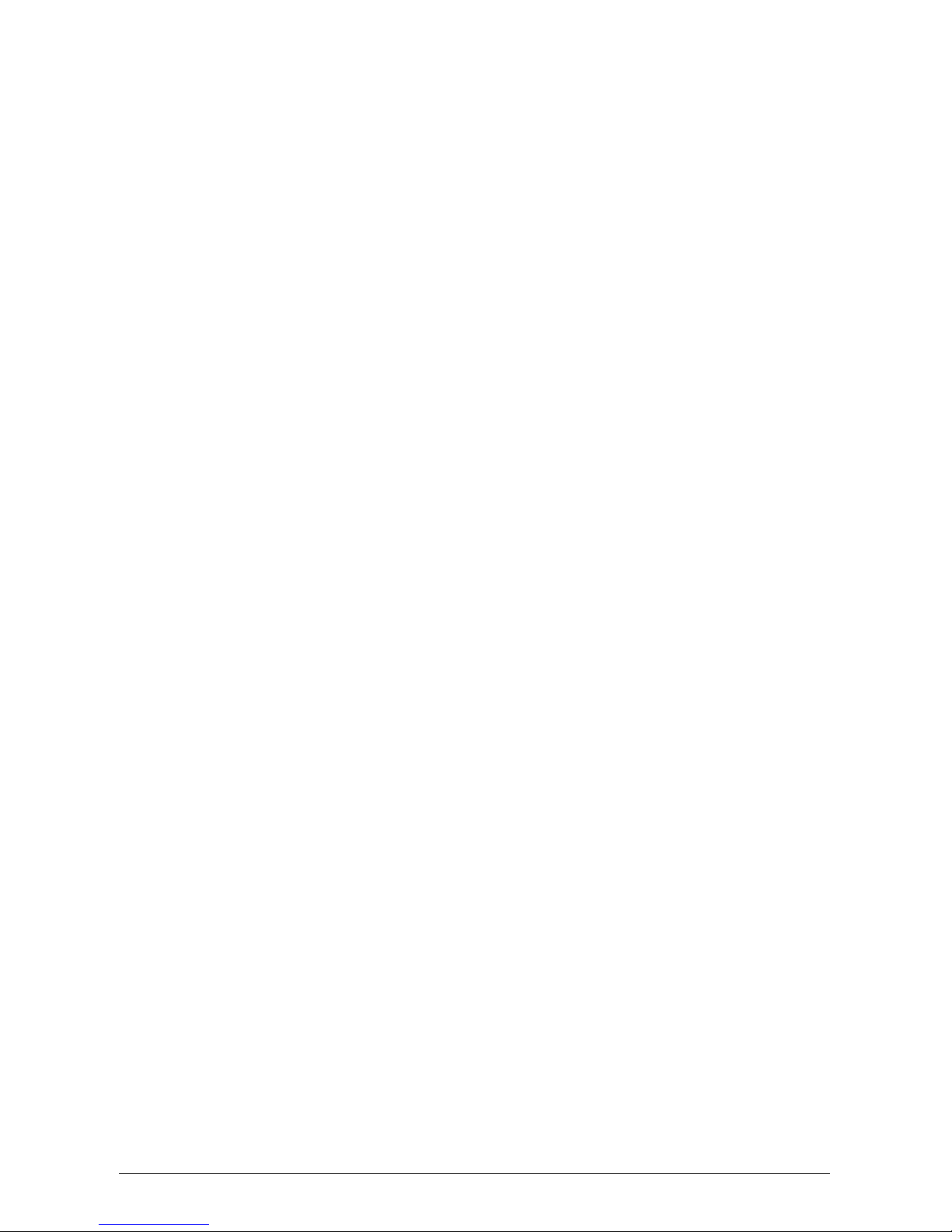
1. 3 Key Features
The KIP 5000 is a single footprint Printer which can also copy and scan with an optional scanner.
Advanced drivers and comprehensive print utilities make the KIP 5000 an advanced, easy to use
system. Please note that some functions may be optional.
The print speeds are up to 100mm/sec (3.9 inches per second) or up to 8 landscape “D”
prints/minute.
KIP HDP technology generates no waste toner.
The combination of the KIP HDP Plus imaging system with mono-component minute toner
produces high definition lines, distinctive grayscale and consistent blacks.
The maximum paper width is 914mm or 36” wide, and the minimum is 279mm or 11”.The maximum
paper length is 6m or 19.7 ft and the minimum is 210mm or 8.5”.
Up to 600dpi print, copy and scan resolutions, with an advanced Image Process System, produces
the highest quality images.
Network Printer Features
• Standard TCP/IP connectivity
• Direct support for vector file formats: HPGL1/2, HP-RTL, Calcomp 906/907
• KIP 5000 DWF format support
• Direct support for raster file formats: TIF Group 3/4, Cals Group 4, Uncompressed
Grayscale/Color TIF,
• Optional KIP 5000 PDF format support: PS/PDF file format.
• Standard Windows Driver for KIP Script (PS output) and KIP-GL (HPGL/2,RTL output)
• Standard AutoCAD Drivers
• Unlimited site license of KIP Request allows users to group supported formats together
for printing collated sets.
• Integrated Accounting in all KIP Drivers/Request for all network printing.
• Integrated KIP 5000 Web Printing (web server)
• Open architecture ASCII Job Ticket for third party applications
Copier Features (Optional)
• Easy Touch screen control panel
• Collated Sets copying
• Real-time image preview
• Recall/reprint previous jobs
• 600x600DPI copy quality
• Integrated Accounting and Reports for all copying, network printing, scanning
• Network ready copier
• Simple Operator assistance for every day tasks (toner replacement procedure)
• Image stamping
• Information center displays all support information, meter readings, and serial number.
• Color copy to third party color wide format inkjet devices (Optional)
Scan-to-File Features (Optional)
• Scan directly to PDF, TIF Group 4, Cals Group 4
• Scan to file to FTP, LAN location or personal inbox on the KIP 5000
• Selected resolution – up to 600 DPI optical
• Automatic original size recognition
• Retrieve scanned image files with KIP Request
•
Scan to color (Optional)
Section 1 Basic Printer Functions 1-5
Page 12
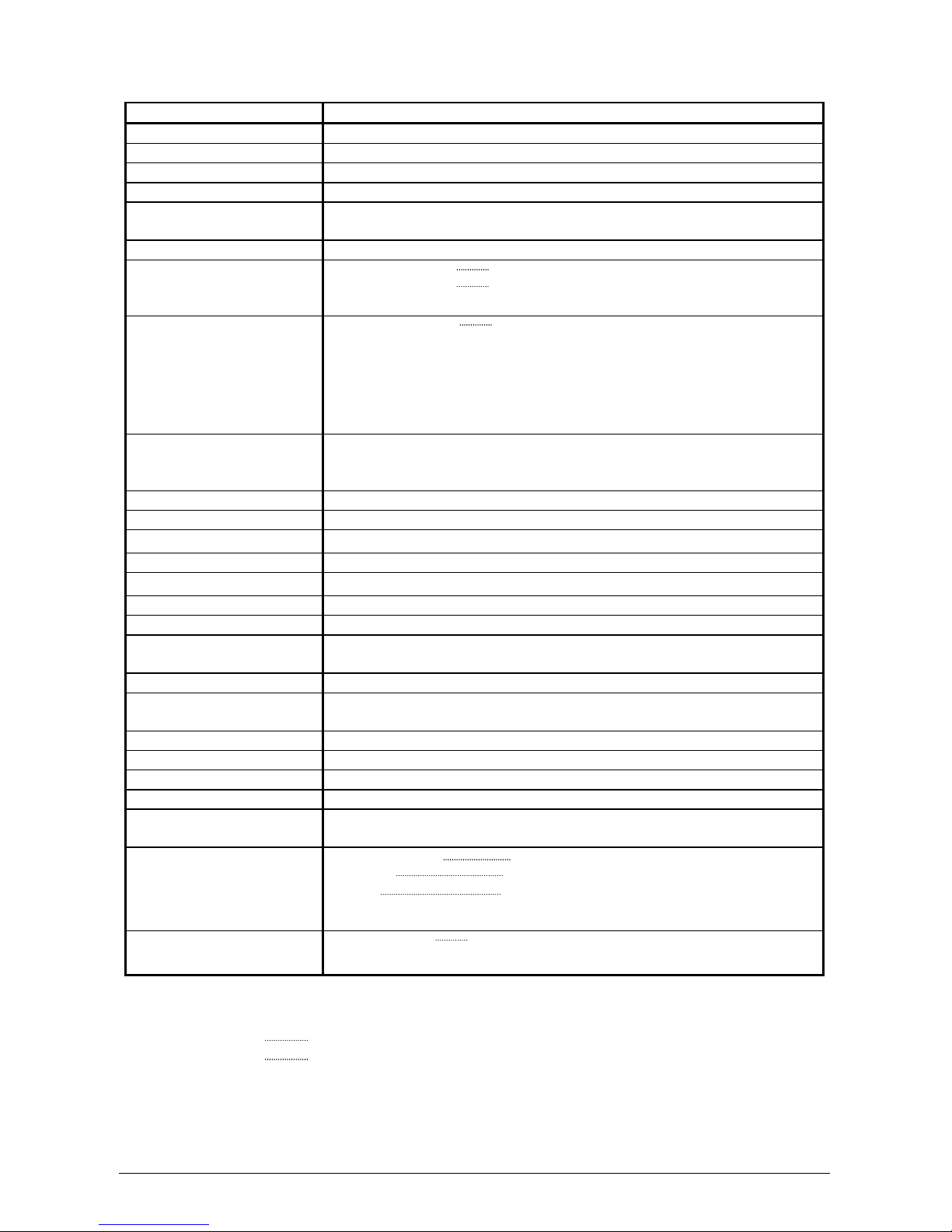
1. 4 Specifications
Item Specification
Model KIP 5000
Configuration Console
Printing method LED Array Electro Photography
Photoconductor Organic Photoconductive Drum
Print speed 3.9 inches per second (100mm / sec)
(4 E size or 8 D size in one minute)
Resolution 600dpi
Print width Maximum width 36 inches
Minimum width 11 inches (Roll Media)
8.5 inches (Cut Sheet Paper)
Print length Maximum length 6m - 19.7 ft (Standard)
24m - 78 ft or unlimited (Optional)
Minimum length 8.5 inches
NOTE : If the print is longer than 6m, we can not guarantee image
quality or the reliability of media feeding systems.
Warm up time Less than 8 minutes
(At 74 degrees Fahrenheit 23 degrees Centigrade, 60% RH and
120V / Plain Paper)
First print time 24 seconds / E size (Roll 1)
Fusing method Heat Roll Fusing
Development method Dry, non-magnetic, mono-component toner
Exposure method LED
Charging method Corona
Transfer method Corona
Separation method Corona
Media feeding method 1. Automatic (2 Roll Decks) + Manual Bypass
2. Automatic (4 Roll Decks) + Manual Bypass
Input power 120V plus or minus 10%, 16A and 50/60Hz
Average power
consumption
Power Saving Mode 98wh (Cold Sleep Mode)
Acoustic noise Less than 52db (Stand by) / Less than 60db (Printing)
Ozone Smaller than 0.1ppm (Average)
Dimensions 1,365mm (W) x 700mm (D) x 900mm (H) 53”W x 27”D x 35”H
Weight 230kg or 510 lbs (2 Roll Model)
Media Plain Paper Bond 18 – 24 lbs
Dehumidify Heater is ON
0.7kwh (Stand by) / 1.5kwh (Printing)
270kg or 595 lbs (4 Roll Model)
Vellum Vellum 18 – 20 lbs
Film 3.5 or 4 MIL
Environmental condition Temperature 10 to 32 degrees Centigrade (32 to 89 F) and
NOTE : 1. The above specifications may change without notice.
2. [Storage of Consumables]
Media Wrap the media securely to keep out moisture.
Toner Store the cartridge within the temperature range of 0 to 35 degrees
Centigrade ( 32 to 95 F ) and within the humidity range of 10 to 85% RH.
within the humidity range of 20 to 80% RH.
Section 1 Basic Printer Functions 1-6
Page 13
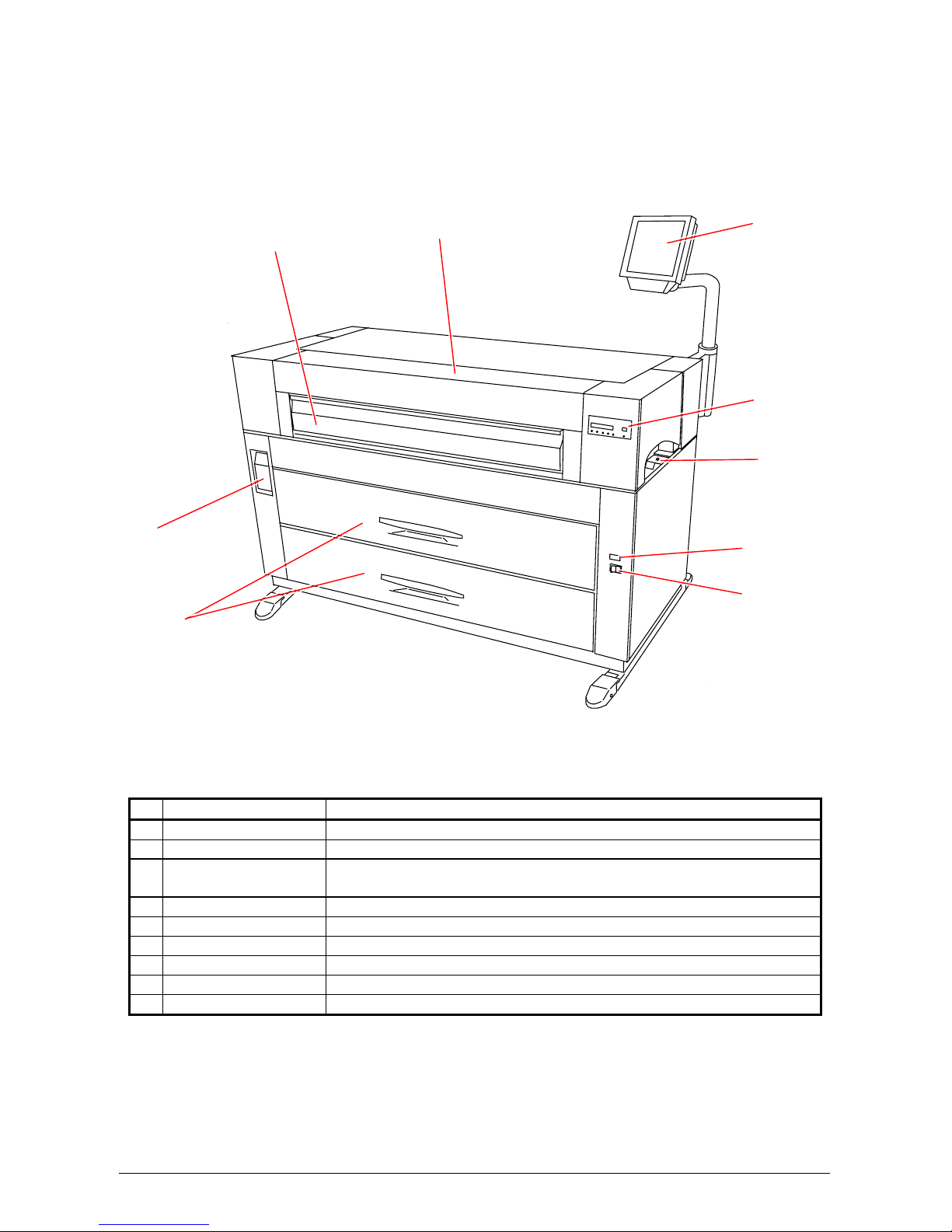
1. 5 Exterior Views
1. 5. 1 Front view
8
9
Name of part Function
1 Power Switch Press “ON” to turn on the printer, and press “OFF” to turn it off.
2 Counter It counts the total amount printing. (Unit default = sq ft )
3 Dehumidify Heater
Switch
4 Sub Display Panel Printer information and error codes are indicated on this panel.
5 User Interface This is a Touch Screen, and many user operations are available.
6 Toner Cover Open the Toner Cover when you replace the Toner Cartridge.
7 Manual Table Open to insert a sheet of paper, or to pull the Upper Frame Unit.
8 Lever Pull the Lever forward to release the Internal Feeder Unit.
9 Roll Decks Each Roll Deck holds 2 rolls of print media.
7
Press “H” to turn on the Dehumidifier, and press “L” to turn it off.
6
5
4
3
2
1
Section 1 Basic Printer Functions 1-7
Page 14
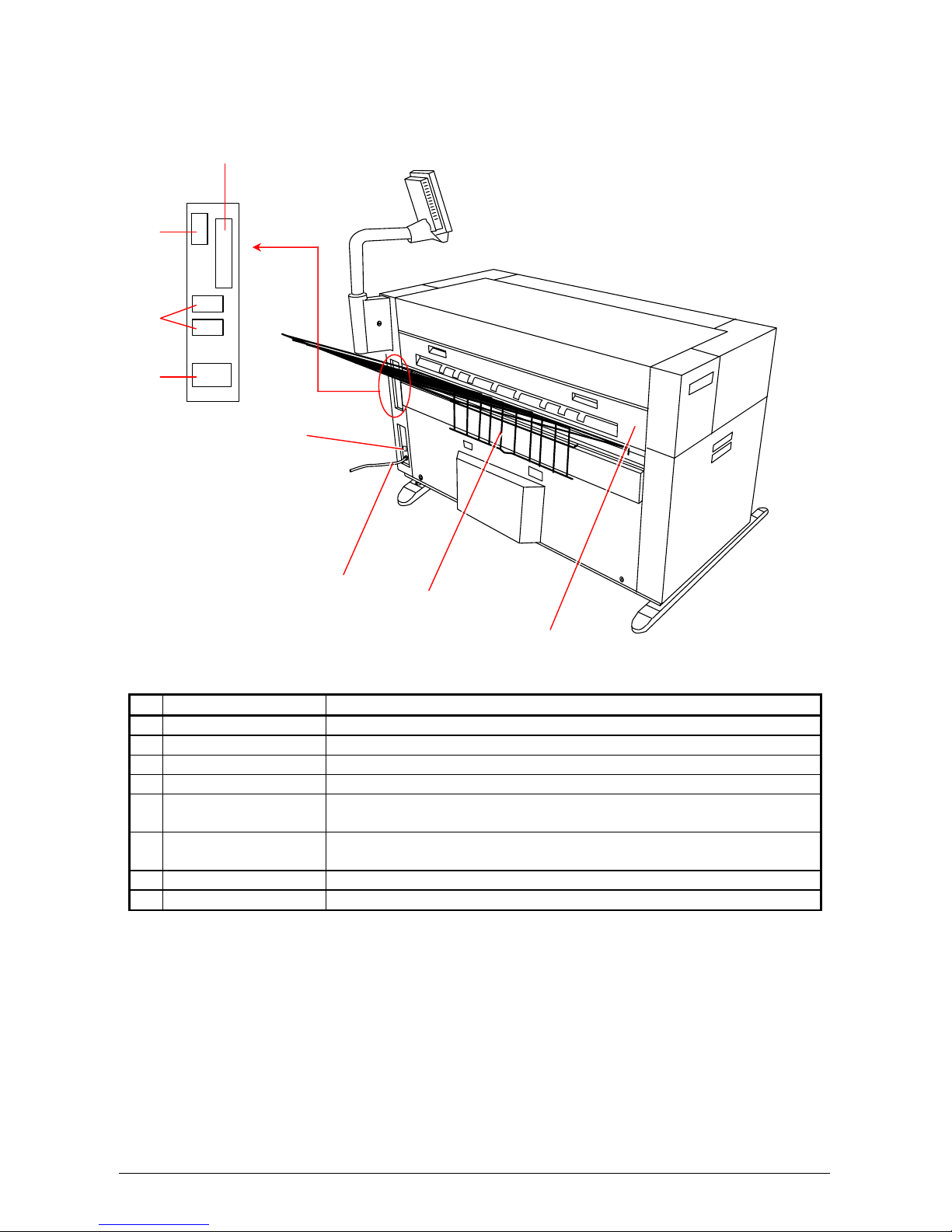
1. 5. 2 Rear view
6
7
8
Name of part Function
1 Exit Cover Open the Exit Cover when you remove mis-fed media.
2 Tray Prints are stacked here after being printed.
3 Power Cable Connect to the outlet.
4 Breaker AC power overload protection.
5 Interface Terminal Connect the scanner cable to this terminal, (included with the KIP
6 USB connector Connect the scanner cable to this terminal (included with the
7 COM Port Connect the cable from the Optional Folder Device.
8 LAN Port Connect the LAN Cable to connect the KIP5000 to the network.
5
4
3
2
1
scanner Model 2200 or 2100 )
KIP600).
Section 1 Basic Printer Functions 1-8
Page 15
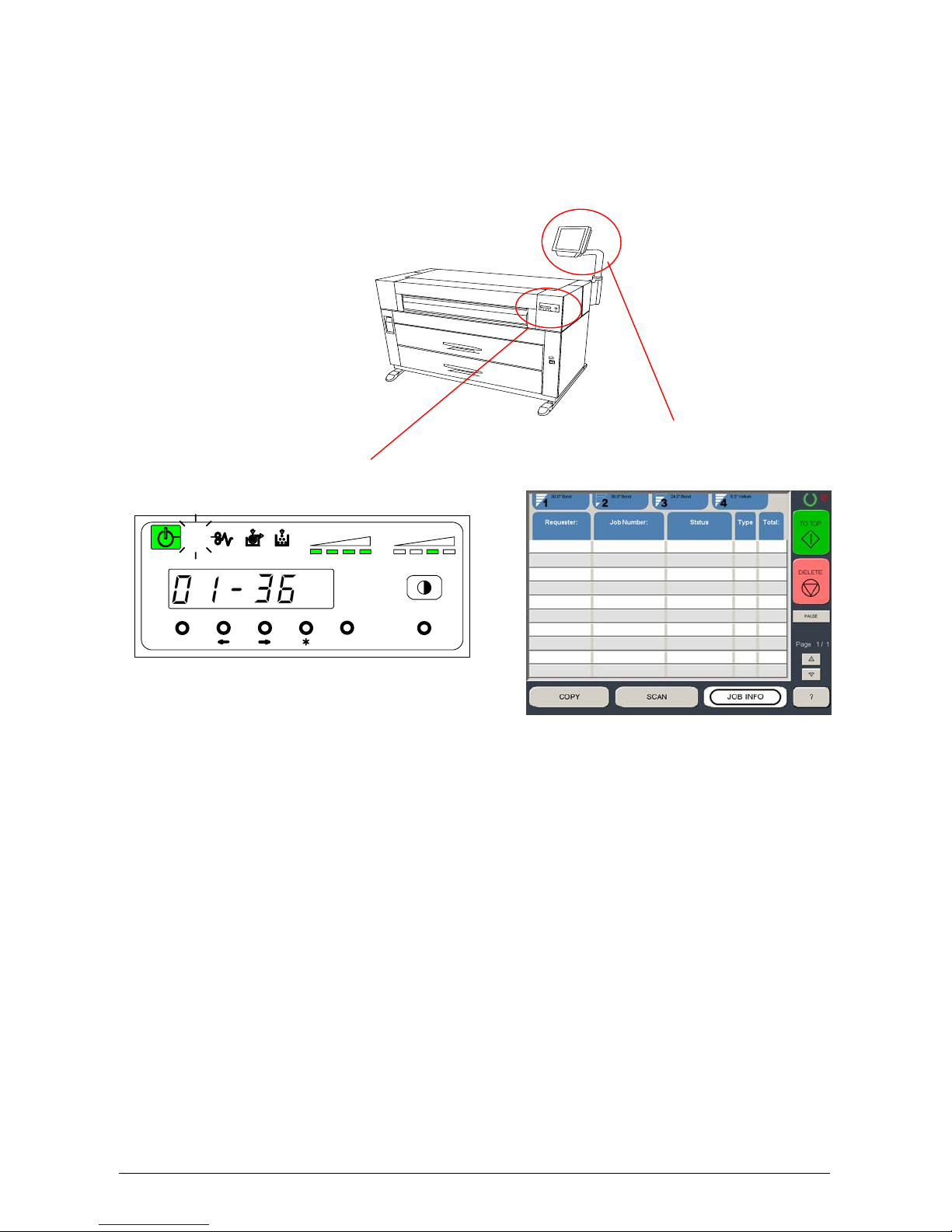
1. 5. 3 Touchscreen / Sub Display Panel
There is a Touchscreen and a Sub Display Panel on the printer.
Some functions on the Touchscreen are also displayed on the Panel.
Refer to the following page for indicators and basic functions of the Operation Panel / Touchscreen.
job
MENU ENTER TEST
Sub Display Panel
TONER REMAI N IMAGE DENSITY
The following pages only contain notes on the “Job Info” screen which
is used in a printer only configuration.
Other menus or screens may also be accessible but are detailed in other
User Guides. Other screens may be included in alternative options of the
KIP 5000.
Touchscreen
Section 1 Basic Printer Functions 1-9
Page 16

Job Info Screen
2
No. Name Function
1 Mode Selects the “Mode” of the system. (Job Mode for this
2 User Name – Job # Display the User and any user info of the job ID. A job
3 Media Information Displays Width, Type and amount remaining per roll deck
4 Status Shows the current status of a job and media selection.
5 Type Displays a copy or network print job
6 Total Displays the total number of prints and current number
7 To Top After a job is selected (see #2) its position in the queue
8 Pause Pauses printer to allow media change, etc
3
screen shown)
can be selected for other functions noted below.
printed.
can be changed, making it the next job printed.
4 5 6
1
7
8
9
10
9 Delete After a job is selected (see #2) it can be removed from
10 Up/Down Scrolls through pages in the queue if so available.
the print queue.
Section 1 Basic Printer Functions 1-10
Page 17

o
Sub Display Panel
Toner Low Indicator
Roll Empty Indicator
Paper Mis- feed Indicator
Job Indicator
Ready Indicator
Displ ay
job
MENU ENTER TEST
Toner Remaining Indicat
Image Density I ndicator
Density Selection Key
TONER REMAI N IMAGE DENSITY
Test Pri nt Switch
Enter Key
*(Asterisk) Key
(Arrow) Key
(Arrow) Key
Menu Key
Section 1 Basic Printer Functions 1-11
Page 18

Name of part Functiom
Toner Low Indicator Lights when toner is required.
Roll Empty Indicator Lights when the roll media in the selected Roll Deck is empty. It can
also light when the media is not correctly installed.
Paper Mis-feed Indicator Lights when the printer or optional device fails to feed the media. A
mis-feed code is indicated on the Display if this occurs.
Job Indicator Lights when the printer receives a job
Ready Indicator OFF : Power is off.
Lighting RED : Warming up / Printing is prohibited.
Flashing RED : The printer is in the Warm Sleep Mode.
(Quick Flash) (For Information on Warm Sleep Mode, refer to
pages 3-11 to 3-12.)
Flashing RED : The printer is in the Cold Sleep Mode.
(Normal Flash) (For Information on Cold Sleep Mode, refer to
pages 3-9 to 3-10.)
Lighting GREEN : Ready / Printing.
Flashing GREEN : Temperature Recovering Mode
(Printing is temporarily interrupted to recover the
temperature of Fuser Unit.)
Display It indicates the selected Roll Deck and the width of the roll media in
the selected Roll Deck. It also indicates an error code if the printer
has an error such as “paper mis-feed” or “door open”.
Toner Remaining
Indicator
Toner Remaining Quantity is indicated in 1/4 steps.
: Toner remains more than 3/4.
: Toner remains more than 2/4.
: Toner remains more than 1/4.
: Toner remains less than 1/4.
Image Density Indicator Image Density is indicated in 1/4 steps.
: : Darker
: Normal
: Lighter
: Lightest
Density Selection Key You may change the density level by pressing the Density Selection
Key. (please also see the Touchscreen “?” “Configuration”)
Test Print Switch A test pattern will be printed out if you press the Test Print Switch.
(Service purposes only.)
Enter Key Selected job is defined. (User Mode)
* (Asterisk) Key Function selection (User Mode)
(Right Arrow) Key Mode selection (Increment) (User Mode )
(Left Arrow) Key Mode selection (Decrement) (User Mode)
Menu Key Menu selection (User Mode)
Section 1 Basic Printer Functions 1-12
Page 19

1. 6 Display during Normal Operation
The following default screen appears on the touchscreen if the system is only a network printer.
Please see other chapters for copy, scan and “?” modes.
Roll number, media type and remaining quantity Printer is ready when solid green,
warming when flashing
All jobs displayed here with current status and can be moved or deleted.
As well as the touchscreen, there is a Sub Display Panel that indicates the following information
during normal use of the printer. The key functions of the SUB Display Panel are service functions.
Please perform the user functions on the Touchscreen.
Section 1 Basic Printer Functions 1-13
Page 20

(1) Processing a print
On the Touchscreen all jobs or prints will be listed as well as the status:
List Status
On The Sub Display Panel
The Job Indicator lights when the printer receives a job.
job
TONER REMAIN I MAGE DENSITY
(2) Image Density level
MENU ENTER TEST
Please also see the Touchscreen “?” screen, Configuration Menu, Page 1 for this setting.
Section 1 Basic Printer Functions 1-14
Page 21

The user can also adjust the density on the printer. Any of the 4 LED’s of the Image Density
Indicator will light according to the density level you selected. Image density becomes darker when
you select LED’s further to the right.
Image Density Indicator
job
TONER REMAIN IMAGE DENSITY
MENU ENTER TEST
(3) Roll Deck, the roll width and roll material currently used
The touchscreen will display the currently installed and configured media on the top of the Job Info
Screen.
The display on the Sub Display Panel only indicates the current Deck Number and the media
width. Before printing or copying, you can select which roll media to use from the workstation or the
copier user interface.
Operation Panel
Roll 1 (Front)
Roll 2 (Rear)
Roll 3 (Front)
Roll 4 (Rear)
Roll Deck No. Paper Width
Roll 1 is selected, and 36 inches width roll
media is in the Roll 1.
job
TONER REMAI N IMAGE D ENSITY
MENU ENTER TEST
Section 1 Basic Printer Functions 1-15
Page 22

1. 7 Optional Configurations
Standard configuration of the KIP 5000 is Network Printing. Print via TCP/IP from Windows and
CAD applications. Included: Windows/PS drivers, AutoDesk Drivers, “KIP Request” job submission
utility and “KIP PrintNet” for web based submissions.
Please contact your Authorized KIP Dealer for the following options available for the KIP 5000:
1) Copy
Adds the advanced functions of copying.
2) Scanning
Adds the function of scan to file, SMB or FTP sites in a variety of file formats.
3) Color Copy / Scan
Color scan to file and color copy to a third party wide format inkjet device.
4) PDF / PS Printing
Allows direct PDF and Postscript file format printing from various applications including KIP
Request.
5) Roll Deck 3 and 4
Second drawer of media for increased productivity.
6) Print Tray - Slant Stacker KIP 200
To accommodate a larger quantity of prints than the standard rear print tray a rearward stacking
system is available.
7) Print Tray - KIP 300 Vertical Stacker
This device separates A, B and C sizes from D and E documents. It can hold up to 250
documents.
8) Print Tray - KIP 1200
This device is a horizontal stacker that holds in excess of 500 documents of various sizes.
9) Folding (KIPFold)
For fan and crossfold functions.
All KIP 5000 options and accessories are subject to change without notice. Please contact your
local Authorized Reseller for details on current available options for the KIP 5000.
Section 1 Basic Printer Functions 1-16
Page 23

1. 8 Media Specifications
1. 8. 1 Print Sizes
Available print sizes are as follows:
Minimum Maximum
Width 11 inches (Roll Paper)
8.5 inches (Cut Sheet paper)
Length 8.5 inches 19.7 ft
NOTE
It is possible to print longer than 19.7 ft ( 6 m) as an option. You can choose either “24m” or
“unlimited” as a maximum print length. Call your service personnel if you would like to print
over 6meters as the user can not change this setting in the printer.
If you print longer than 19.7 ft or 6 meters, the image quality or the reliability of media
feeding is not guaranteed.
36 inches
Section 1 Basic Printer Functions 1-17
Page 24

1. 8. 2 Media not to be used
Do not use the following kinds of printing paper. Doing so may damage the printer.
Excessively curled
Folded
Creased
Torn
Punched
Section 1 Basic Printer Functions 1-18
Page 25

Pre-printed
Extremely slippery
Extremely sticky
Extremely thin and soft
OHP Film
CAUTION
Do not use paper with staples.
Do not use such conductive paper such as aluminium foil and carbon paper.
The above may result in fire or damage to the machine.
NOTE
(1) Print image may become light if printed on the rough surface of the paper.
(2) Print image may be poor if the print paper has excess curl.
(3) Using paper that does not satisfy the specifications may cause paper mis-feeds, poor
print images, or creasing.
(4) Do not use paper with “unique” surfaces, such as thermal paper, art paper, aluminium
foil, carbon paper and conductive paper.
(5) Vellum that is exposed to air over a long period of time tends to cause poor printing. We
recommend you that you remove one round on the surface of the vellum by using the
Initial Cut Key on the User Interface (UI).
(6) Remove all adhesive from the media roll that may remain from tape placed onto the
media by the media supplier.
1. 8. 3 Maintaining the Media
Store the media noting the following:
1. Do not expose the paper to the direct sunlight.
2. Keep the paper away from high humidity. (It must be stored at less than 70%)
3. Put the paper on a flat surface, do not damage the media.
4. If you will store paper that has already been unpacked, put it into a plastic bag to avoid
moisture in the media.
Section 1 Basic Printer Functions 1-19
Page 26

1. 8. 4 Environmental Condition - Correction
Take the necessary actions according to the environmental condition as shown below.
Humidity(%)
Low
40%
70%
High
NOTE
(1) KIP5000 is equipped with a Dehumidify Heater.
Using it in high humidity environment (65% or higher) is recommended.
(2) “Voids” and “creasing” will occur in case of extremely high or low humidity.
Possible problem Necessary treatment
“Void of image”, “crease of paper”
and other problems occurs when you
print.
“Void of image” occurs when you
print with vellum.
“Void of image” occurs when you
print with plain paper and vellum.
“Void of image”, “crease of paper”
and other problems occurs when you
print
Normal Print
If the media is humidified
Normal Print
If the media is humidified
1. Install a humidifier in the room, and
humidify the air.
2. Remove the media from the machine
immediately after the printing, and keep it
in a polyethylene bag.
When not using it, remove the vellum from
the machine and keep it in a polyethylene
bag.
Remove the paper from the machine after
everyday use, and keep it in a polyethylene
bag.
When not using it, remove the media from
the machine and keep it in a polyethylene
bag.
1. Turn on the Dehumidify Heater.
2. Remove the media from the machine
immediately after the completion of print,
and keep it in a polyethylene bag.
Crease
Void
Section 1 Basic Printer Functions 1-20
Page 27

NOTE
(3) Re-appearance of image (especially solid black images) may occur if you print with a
humidified film.
When film is installed in a high humidity environment (higher than 60%RH), we
recommend that you turn on the Dehumidify Heater.
Normal print Re-appeared image
Section 1 Basic Printer Functions 1-21
Page 28
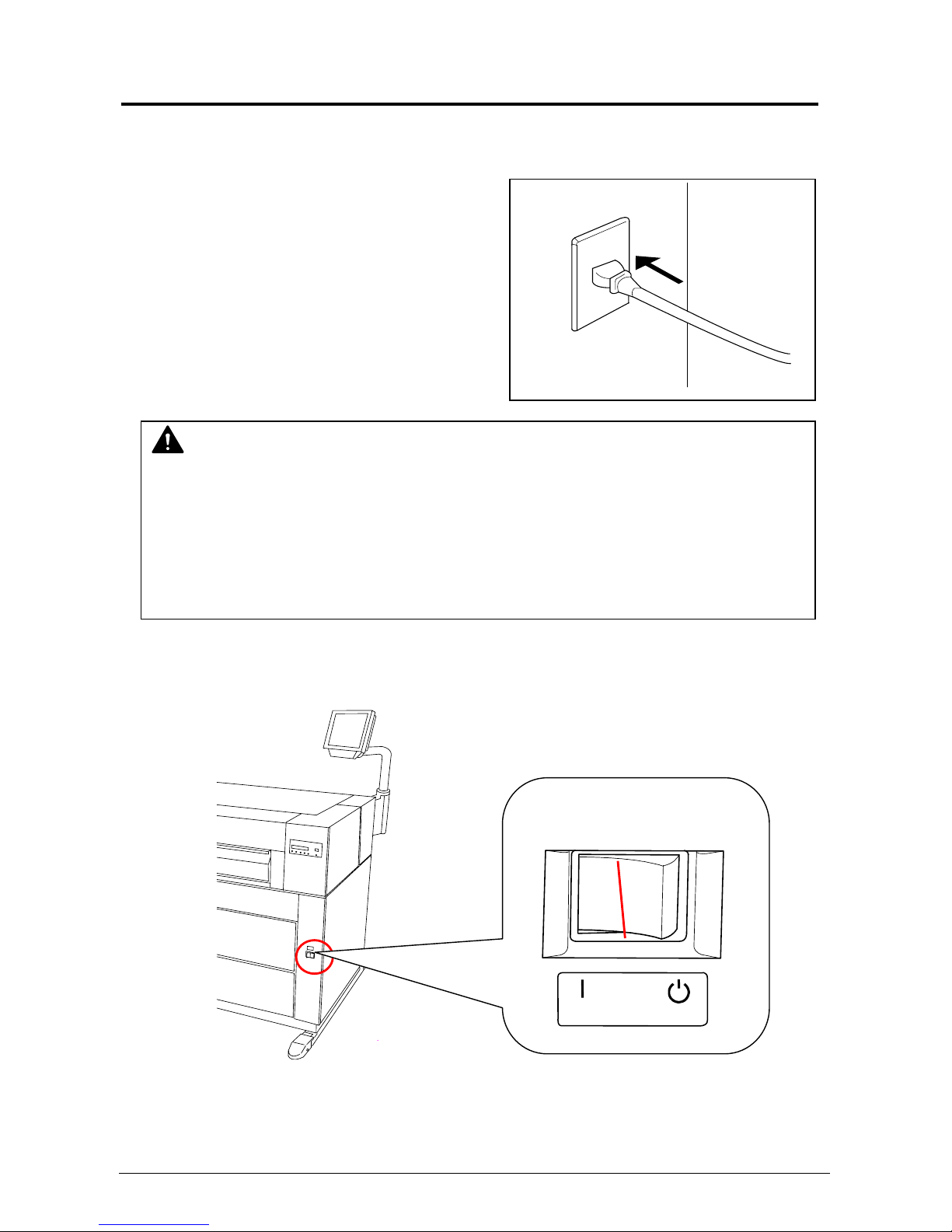
ONO F F
2. 0 Basic Functions
2. 1 Turning on the Printer
1) Plug the printer into an exclusive wall outlet.
WARNING
(1) Ground the printer for safety.
(2) Do not plug the printer into a multi-wiring connector. It may cause the outlet to overheat
2) There is a Power Switch on the right-front of the printer.
Press “ON” to turn the printer on.
resulting in fire, or damage to the machine.
(4) The outlet must satisfy the following power condition.
120V plus or minus 10%, 16A and 50/60Hz
Press this side.
1-23
Section 1 Basic Printer Functions
Page 29
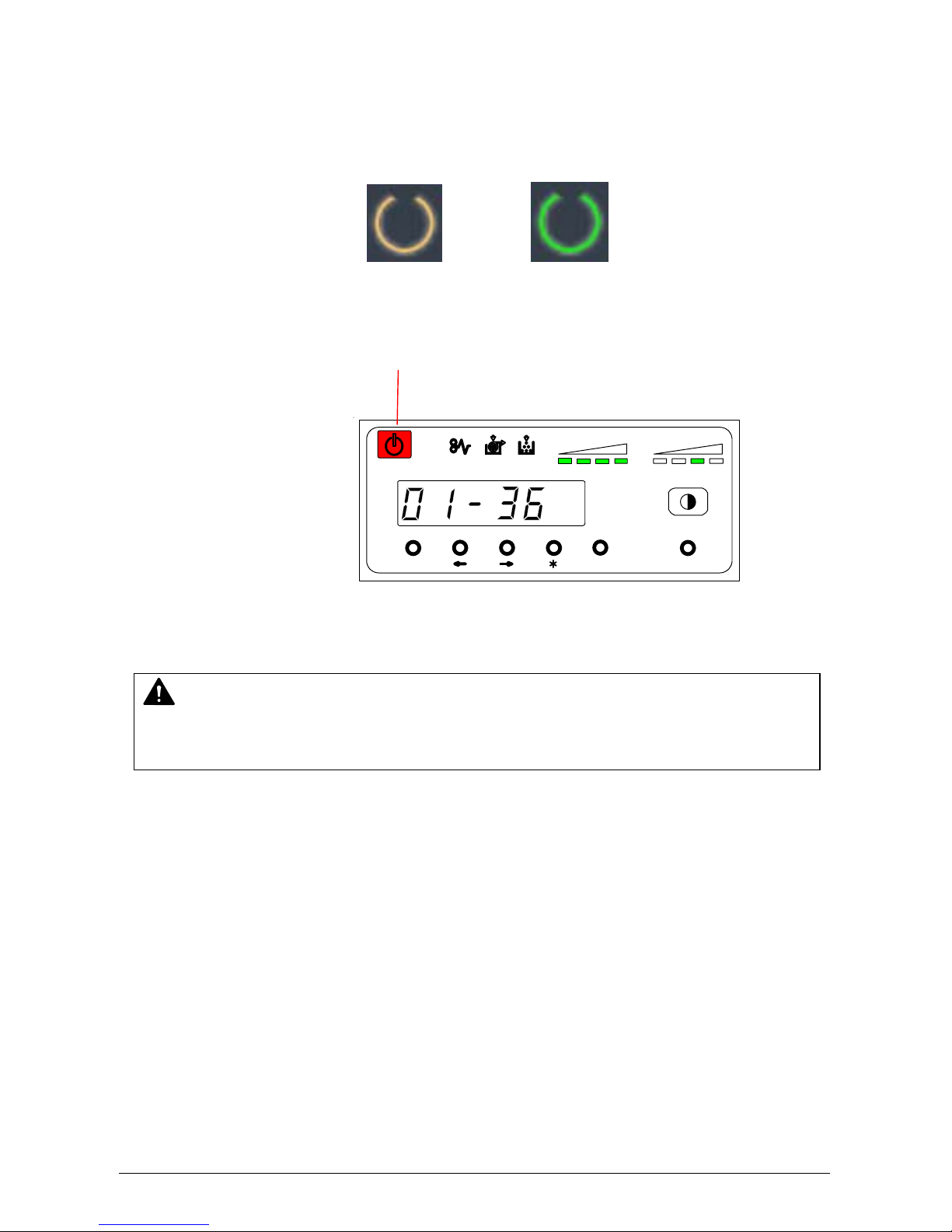
3) On the touchscreen upper right corner is an indicator that displays the status of the printer. If
it is orange and flashing the printer is warming up. When it is green then the printer is ready
to print. Warming up may take up to 8 minutes, from room temperature.
Warming Ready
4) There is also an Indicator on the Operation Panel. When it lights red the printer is warming
up.
Ready Indicator
job
TONER REMAIN I MAGE DENSITY
MENU ENT ER TEST
5) When the Fuser is warmed, the Ready Indicator light will change to green and the printer is
ready. This may take up to 8 minutes, from room temperature.
NOTE
It is impossible to make any prints when the light is Red.
Please wait until the light turns Green.
6) Print from your computer or copy from the scanner.
1-24
Section 1 Basic Printer Functions
Page 30
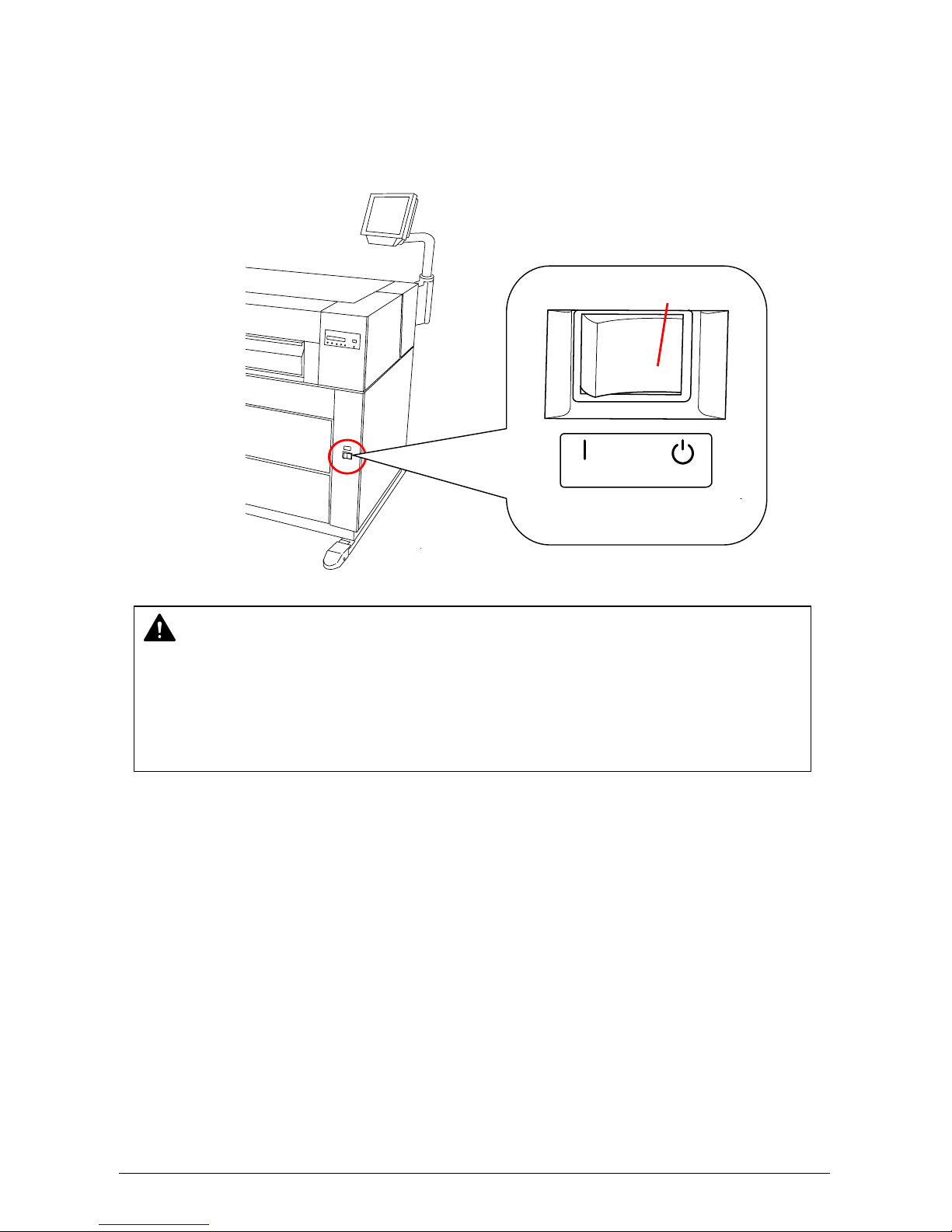
2. 2 Turning off the Printer
1) Press “OFF” on the Power Switch to turn off the printer.
CAUTION
The KIP 5000 and the User Interface (UI) appear to be shut down when you turn off KIP
5000, the IPS inside of the KIP 5000 is still operating for approximately 2 minutes after
Power Switch operation.
Do not unplug the KIP 5000 before the IPS shuts down. Doing so may damage data or the
device.
Press this side.
ON OFF
1-25
Section 1 Basic Printer Functions
Page 31

2. 3 Replacing the Roll Media
NOTE
The printer indicates the Roll Empty Error by lighting up the Roll Empty Indicator on the
Operation Panel or displays the Empty media screen on the touchscreen. Install new roll
media using the following directions
Roll Empty Indicator
1) When the Roll Empty Indicator lights or is displayed, check the Roll Deck Number on the Seven
Segments Indicator to see which Roll Deck is empty.
Example: Roll Deck Number is “01”. This means the media in the Roll 1 is empty.
job
TONER REMAIN IMAGEDENSITY
OR
MENU ENTER TE ST
Roll Deck Number
job
TONER REMAIN I MAGE DENSITY
MENU ENTER TEST
1-26
Section 1 Basic Printer Functions
Page 32

2) Open the Roll Deck (1).
Rewind the remaining paper around its core
as indicated by the arrow.
1
3) Remove the Roll Spool (2) from
the Roll Deck.
2
4) Pull out the Roll Spool (2) from
the core of the roll while
pressing down Lever (3).
3
2
5) Loosen the Thumb Screw (4), and slide the Stopper (5) according to the width of the new roll of
media. Tighten the Thumb Screw to hold the Stopper at the corresponding size mark.
5
4
1-27
Section 1 Basic Printer Functions
Page 33

NOTE
Align the top of triangle (6) of stopper and the
size mark (7).
7
6
3
6
6) Insert the Roll Spool into the core until the Stopper (5) touches the roll media while pressing
down the Lever (3). Then, release the Lever (3) to “catch” the roll media with the Roll Spool.
3
5
3
4
"
3
6
"
A
0
3
6
"
NOTE
Ensure the roll media is wound in the proper direction.
Good
No good
1-28
Section 1 Basic Printer Functions
Page 34

7) Loading Roll 1 or Roll 3
Roll 1
Roll 2
Roll 3
Roll 4
Front
Rear
7-1) Put the Roll Spool back into
the Roll Deck. (Gear side is
Gear side
on the left and Lever side is
on the right.)
NOTE
When you place the Roll Spool back into the Roll Deck, make sure to fit the collar of the right
side of the Roll Spool into the proper position.
No Good Good
(The collar of the Roll Spool is out of (The collar is set in the proper position.)
the proper position.)
1-29
Section 1 Basic Printer Functions
Page 35

7-2) Rotate the green knob to the direction indicated by the arrow and feed the leading edge of the
media between the Feeding Rollers.
Roll 1
Roll 2
Knob
Knob
Roll 3
Roll 4
Front
Rear
NOTE
When you load the media, rotate the Paper Feeding Roller Knob.
too much because the leading edge may come out from the gap. If you close the Roll
Deck while the leading edge is sticking out of the gap, the roll media will fold and printing
will be unavailable.
Do not feed the media
7-3) Close the Roll Deck.
7-4) Press the Initial Cut Key on the User Interface (UI) to cut the leading edge.
Remove the cut leading edge.
1-30
Section 1 Basic Printer Functions
Page 36

8) In Loading Roll 2 or Roll 4
Roll 1
Roll 2
Roll 3
Roll 4
Front
Rear
NOTE
Use the “Operator Aid Arm” to load the roll paper onto the deeper Deck (Roll 2 and Roll 4)
Follow the above procedure for your safety.
Operator Aid Arm
8-1) Place the Roll Spool onto
the Operator Aid Arm. (Gear
side is on the left and Lever
side is on the right.)
1-31
Section 1 Basic Printer Functions
Page 37

8-2) Slide the right side of the
Operator Aid Arm backward.
Then slide the left side of the
Operator aid Arm backward
to install the Roll Spool in the
Roll Deck. (Do not slide both
sides of the Operator Aid
Arm at the same time.)
NOTE
When you place the Roll Spool back into the Roll Deck, make sure to fit the collar of the right
side of the Roll Spool into the proper position.
In Correct Correct
(The collar of the Roll Spool is out of (The collar is set in the proper position.)
the proper position.)
2
1
1-32
Section 1 Basic Printer Functions
Page 38

8-3) Rotate the green knob as shown by the arrow and feed the leading edge of the media
between the Feeding Rollers
Knob
Roll 1
Roll 2
Roll 3
Roll 4
Front
Knob
NOTE
When you load the media, rotate the Paper Feeding Roller Knob.
too much because the leading edge may come out from the gap. If you close the Roll
Deck while the leading edge is sticking out of the gap, the roll media will fold and printing
will be unavailable.
Do not feed the media
8-4) Close the Roll Deck.
8-5) Press the Initial Cut Key on the User Interface (UI) to cut the leading edge.
Remove the cut leading edge.
Rear
1-33
Section 1 Basic Printer Functions
Page 39

2. 4 Replacing the Toner Cartridge
WARNING
There is combustible powder in the toner cartridge. Do not burn the used toner cartridge.
1) Open the Manual Table, then open the Toner Cover.
NOTE
(1) The printer will indicate the Toner Low Error by lighting the Toner Low Indicator on the
Operation Panel or displaying the Toner Low screen the Touch panel as shown
Replace the Toner Cartridge with the new KIP 5000 cartridge using the following procedure:
(2) If your hands or your clothing are soiled by toner, gently dust off the toner. If you are
unable to dust off the toner, wash the clothing with the cold water. (Do not use hot
because it will cause the toner to be absorbed into the fiber.)
Manual Table
Toner Low Indicator
job
TONER REMAI N IMAGE DENSI TY
MENU ENTER TEST
OR
Toner Cover
1-34
Section 1 Basic Printer Functions
Page 40

2) Push the Joint (3) rightward to free the Toner Cartridge until the Joint is latched.
Joint
3) Press the Lever to left, and then rotate the Toner Cartridge (not the Cap of Cartridge) in the
direction indicated by the arrow to close the opening. Approximately 2 rotations closes the
opening, but turn the Toner Cartridge until it stops.
1
2
4) Continuing to press the Lever to left, lift up the Toner Cartridge.
2
1
1-35
Section 1 Basic Printer Functions
Page 41

5) Shake a new Toner Cartridge several times left to right to evenly distribute the toner.
6) Press the Lever (1) to left, and place the new Toner Cartridge into the machine, ensuring the
opening is downward. Insert the far left Collar of the Toner Cartridge into the slot securly.
2
1
3
7) Pull the Toner Cartridge to rightward a little, and insert the notch in the slot.
1
2
1-36
Section 1 Basic Printer Functions
Page 42

8) Rotate the Toner Cartridge to
backward (in the direction
indicated by the arrow) a minimum
of 90 degrees. (The new Toner
Cartridge is tightly closed during
shipment)
NOTE
Do not fit the joint into the Toner Cartridge. When the machine is turned on, it automatically
fits the joint.
9) Close the Toner Cover, then close the Manual Table.
1-37
Section 1 Basic Printer Functions
Page 43

2. 5 Setting the Cut Sheet Paper
1) Open the Manual Table.
2) There are several size mark on the Manual Table. Place the cut sheet paper at the appropriate
size mark, and then insert it into the Bypass Feeder using the size mark as a guide.
NOTE
When the Cut Sheet Paper is inserted manually, its size and media are not indicated on
the Operation Panel.
Manual Table
Size Mark
1-38
Section 1 Basic Printer Functions
Page 44

2. 6 Dehumidifying the Roll Media
If the roll paper is stored in an extremely humid location, it may cause poor prints.
You will most likely experience “creasing” and “voids”.
NOTE
Re-appearance of image (especially solid black image) may occur if you print with humidified
film.
When film is installed in a high humidity environment (higher than 60%RH), we recommend
that you turn on the Dehumidify Heater.
Turn on the Dehumidify Heater if the room air has too much humidity (65% or higher) to prevent the
above kinds of print defect.
You may be able to fix the above kinds of problem.
Normal print Re-appeared image
Normal Print
Normal Print
Creasing
If the media contains
excess humidity
Voids
If the media contains
excess humidity
1-39
Section 1 Basic Printer Functions
Page 45

NOTE
(1) There are several dehumidifying settings that can be set by a certified service
technician. These settings establish the dehumidifier functions. For any setting to
function properly, the printer must be plugged in and the switch noted below must be in
the “ON” position.
Call your certified service technician if you would like to change the setting.
Note: the user can not change the setting.
(2) To achieve the best image quality, we recommend that you remove manufacture
packaging jsut before installing it into the printer. If media is unpacked long before
installation, poor image quality may occur.
There is a Dehumidify Heater Switch inside of the machine.
1) Lift up the Lever of the Internal Feeder Unit.
2) Open the Manual Table.
Manual Table
1-40
Section 1 Basic Printer Functions
Page 46

3) Pull out the Upper Frame Unit to your side.
Dehumidify Heater Switch
4) Press “H” side on the switch to turn on the Dehumidify Heater.
1-41
Section 1 Basic Printer Functions
Page 47

3. 0 User Modes
3. 1 User Modes
Most functions of User Modes are Service Functions and you may wish to converse with your local
certified KIP Technician prior to enabling any of these modes. Most User Mode functions are
performed on the touchscreen in the “?” screen.
.
To enter in the User Mode
Press [Menu] key more than 3 seconds.
Then User Mode Number and its contents are displayed on the Operation Panel.
Pressing [ ] or [ ] key, you can change the User Mode.
Indication on the
Operation Panel
U0. User Mode 0: Image Area Expanded Mode
U1. User Mode 1: Image Enhancement Setting Mode
U2. User Mode 2: Auto Power Off Timer Setting Mode
U3. User mode 3: Auto Power Off Setting Mode
U4. User Mode 4: Cold Sleep Timer Setting Mode
U5. User Mode 5: Cold Sleep Setting Mode
U6. User Mode 6: Warm Sleep Timer Setting Mode
U7. User Mode 7: Warm Sleep Setting Mode
U8. User Mode 8: Short Interval Setting Mode
U9. User Mode 9: L / L Environment Setting Mode
UA. User Mode A: H / H Environment Setting Mode
To exit from the User Mode
Press [Menu] key again.
Section 1 Basic Printer Functions 1-42
job
TONER REMAI N I MAGE DENSI TY
MENU ENTER TEST
User Mode Reference page
3- 4
Set In Touchscreen - “?”
3- 5
Set In Touchscreen - “?”
3- 7
Set In Touchscreen - “?”
3- 8
Set In Touchscreen - “?”
3- 9
Set In Touchscreen - “?”
3-10
Set In Touchscreen - “?”
3-11
Set In Touchscreen - “?”
3-12
Set In Touchscreen - “?”
3-13
Service Mode Only
3-14
Service Mode Only
3-15
Service Mode Only
Page 48

3. 2. 1 User Mode 0: Image Area Expanded Mode
Please Set the Touchscreen - “?”
Keep this mode always “Off”. (Do not change this setting.)
If this function is on, Image Area may expand to right, left and trailing edge side. However, this
function does not guarantee the image of the trailing side. In addition print productivity is reduced
compared with the normal operation.
Press [Enter] key to change the setting value.
U 0. on: Image area is expanded.
U 0. off: Image area is not expanded.
Reference
If the setting of “User Mode 0” is changed to “ON” and you exit the User Mode, a dot is
displayed after the hyphen.
a dot
job
TONER REMAI N IMAGE DENSITY
MENU ENTER TEST
job
TONER REMAI N IMAGE DENSITY
MENU ENTER T EST
Section 1 Basic Printer Functions 1-43
Page 49

3. 2. 2 User Mode 1: Image Enhancement Setting
Mode
Please Set the Touchscreen - “?”
A weak image can be emphasized by functions such as the Dot Enhancement Level and the
Smoothing Function (which can make images it looks clearer).
Reference
(1) An isolated dot image can be emphasized by the Dot Enhance Level.
(Dot Enhance Level does not affect compacted dots.)
Isolated dots are emphasized.
(2) Diagonal lines tend to look weaker then vertical or horizontal lines. The Smoothing
Function emphasizes the diagonal line so that it becomes as clear as vertical and
horizontal lines.
Diagonal lines are emphasized
Section 1 Basic Printer Functions 1-44
Page 50

1) Select “U1.” by pressing [ ] or [ ] key.
Applied to the prints
job
TONER REMAI N IMAGE DENSITY
MENU ENTER TEST
The setting value consists of 2 digits. The left value is not used. The right one is applied to the print
from the network.
2) Press [Enter] key to change the Image Enhancement Level for the print from controller. Then the
selected data is fixed.
Image Enhancement setting for the print from computer
job
TONER REMAI N IMAGE D ENSITY
MENU ENTER TEST
Press this key to change of setting for the print
Setting Value Contents
0 Dot Enhancement Level 0 : None
1 Dot Enhancement Level 1 : Weak
With
the Smoothing Function
2 Dot Enhancement Level 2 : Medium
3 Dot Enhancement Level 3 : Strong
4 Dot Enhancement Level 0 : None
5 Dot Enhancement Level 1 : Weak
Without
the Smoothing Function
6 Dot Enhancement Level 2 : Medium
7 Dot Enhancement Level 3 : Strong
Section 1 Basic Printer Functions 1-45
Page 51

3. 2. 3 User Mode 2: Auto Power-Off Timer Setting
Mode
Please Set the Touchscreen - “?”
This mode allows you to set Auto Power-Off Timer.
Reference
The Auto Power-Off Function cause the Power Switch to turns OFF automatically after a
time set in User Mode 2. (To turn the printer on, press the “ON” side of the Power Switch.)
1) Select “U2.” by pressing [ ] or [ ] key. The current timer setting is displayed.
2) Press [ * ] (increment) or [Enter] (decrement) key to change the setting value. Timer is
adjustable between 5 and 240 minutes (1 min. step).
NOTE
To make this mode work, it is necessary to make the Auto Power Off Setting Mode (User
Mode 3) ON. (Refer to page 3-8)
job
TONER REMAI N IMAGE DEN SITY
MENU ENTER TEST
job
TONER REMAI N IMAGE DENSI TY
MENU ENTER TEST
Section 1 Basic Printer Functions 1-46
Page 52

3. 2. 4 User Mode 3: Auto Power-Off Setting Mode
Please Set the Touchscreen - “?”
This mode allows you to select Auto Power-Off function.
Reference
The Auto Power-Off Function causes the Power Switch to turn OFF automatically at a time
set in User Mode 2. (To turn the printer on, press the “ON” side of the Power Switch.)
1) Select “U3.” by pressing [ ] or [ ] key.
U 3. on: Auto Power Off function automatically turns the machine off.
U 3. off: Auto Power Off function does not automatically turn the machine off.
2) Select either “on” or “Off” according to the user preference by pressing [Enter] key.
job
TONER REMAI N IMAGE DENSI TY
MENU ENTER TEST
job
TONER REMAI N IMAGE DENSI TY
MENU ENTER TEST
Section 1 Basic Printer Functions 1-47
Page 53

3. 2. 5 User Mode 4: Cold Sleep Timer Setting Mode
Please Set the Touchscreen - “?”
Do not change this setting.
It is possible to change the timer for the Cold Sleep function on the User Interface (UI).
Reference
1. The purpose of Cold Sleep Mode is to reduce power consumption by shutting off the
supply of power to the heater unit. It saves more power than Warm Sleep Mode. The
temperature of the heater unit is about 140 degrees Centigrade (284 degrees Fahrenheit)
when the KIP 5000 is ready. But if they system is not in use for an extended period, it is
best to reduce power consumption by stoping the supply of energy to the heater unit
completely.
The Cold Sleep Mode will automatically be cancelled when a print or copy job is sent.
However, it takes a few moments for the system to recover from Cold Sleep Mode
because it must raise the temperature back up to about 140 degrees Centigrade (284
degrees Fahrenheit) (Print will not begin until the KIP 5000 is ready.)
2. When both the Cold Sleep Function and the Warm Sleep Function are effective, their
functions work as follows; (Both timers start simultaneously.) For information on the Warm
Sleep Function, refer to page 3-11 to 3-12.
<Example 1>
When the Warm Sleep Timer is set to 15 minutes and the Cold Sleep Timer is set to 30
minutes, the printer will go into warm sleep mode 15 minutes after printing. The printer will
go into the Cold Sleep Mode 15 minutes after the printer goes into Warm Sleep Mode.
<Example 2>
When the Warm Sleep Timer is set to 30 minutes and the Cold Sleep Timer is set to 15
minutes, the printer will go into Cold Sleep Mode 15 minutes after printing. In this case,
the Warm Sleep Function is ineffective.
Section 1 Basic Printer Functions 1-48
Page 54

3. 2. 6 User Mode 5: Cold Sleep Setting Mode
Please Set the Touchscreen - “?”
Always keep this mode “off”. (Do not change this setting.)
It is possible to select whether the Cold Sleep function works or not on the User Interface (UI).
Reference
The purpose of Cold Sleep Mode is to reduce power consumption by shutting off the
supply of power to the heater unit. It saves more power than Warm Sleep Mode. The
temperature of the heater unit is about 140 degrees Centigrade (284 degrees Fahrenheit)
when the KIP 5000 is ready. But if they system is not in use for an extended period, it is
best to reduce power consumption by stoping the supply of energy to the heater unit
completely.
The Cold Sleep Mode will automatically be cancelled when a print or copy job is sent.
However, it takes a few moments for the system to recover from Cold Sleep Mode because
it must raise the temperature back up to about 140 degrees Centigrade (284 degrees
Fahrenheit) (Print will not begin until the KIP 5000 is ready.)
Section 1 Basic Printer Functions 1-49
Page 55

3. 2. 7 User Mode 6: Warm Sleep Timer Setting Mode
Please Set the Touchscreen - “?”
Do not change this setting.
It is possible to change the timer for the Warm Sleep function on the User Interface (UI).
Reference
1. The purpose of Warm Sleep Mode is to reduce power consumption by reducing the
temperature of heater. The temperature of the heater unit is about 140 degrees
Centigrade (284 degrees Fahrenheit) when the KIP 5000 is ready. But if the system is not
in use for an extended period, it is advised to reduce power consumption by reducing the
temperature of the heater (Temperature is kept at about 120 degrees Centigrade (248
degrees Fahrenheit).
The Warm Sleep Mode will be automatically cancelled when a print or copy job is sent.
However, it takes a few moments for the system to recover from the Warm Sleep Mode
because it must raise the temperature back up to about 140 degrees Centigrade (284
degrees Fahrenheit) (Print does not start until the KIP 5000 gets ready).
2. When both the Cold Sleep Function and the Warm Sleep Function are effective, their
functions work as follows; (Both timers start simultaneously.) For information on the Warm
Sleep Function, refer to page 3-11 to 3-12.
<Example 1>
When the Warm Sleep Timer is set to 15 minutes and the Cold Sleep Timer is set to 30
minutes, the printer will go into warm sleep mode 15 minutes after printing. The printer will
go into the Cold Sleep Mode 15 minutes after the printer goes into Warm Sleep Mode.
<Example 2>
When the Warm Sleep Timer is set to 30 minutes and the Cold Sleep Timer is set to 15
minutes, the printer will go into Cold Sleep Mode 15 minutes after printing. In this case,
the Warm Sleep Function is ineffective.
Section 1 Basic Printer Functions 1-50
Page 56

3. 2. 8 User Mode 7: Warm Sleep Setting Mode
Please Set the Touchscreen - “?”
Keep this mode always “Off”. (Do not change this setting.)
It is possible to change the timer for the Warm Sleep function on the User Interface (UI).
Reference
The purpose of Warm Sleep Mode is to reduce power consumption by reducing the
temperature of heater. The temperature of the heater unit is about 140 degrees
Centigrade (284 degrees Fahrenheit) when the KIP 5000 is ready. But if the system is not
in use for an extended period, it is advised to reduce power consumption by reducing the
temperature of the heater (Temperature is kept at about 120 degrees Centigrade (248
degrees Fahrenheit).
The Warm Sleep Mode will be automatically cancelled when a print or copy job is sent.
However, it takes a few moments for the system to recover from the Warm Sleep Mode
because it must raise the temperature back up to about 140 degrees Centigrade (284
degrees Fahrenheit) (Print does not start until the KIP 5000 gets ready).
Section 1 Basic Printer Functions 1-51
Page 57

3. 2. 9 User Mode 8: Short Interval Setting Mode
prop
This mode allows you to set the function “Short Interval”.
1) Select “U8.” by pressing [ ] or [ ] key.
U 8. on : Short Interval function is on.
U 8. off: Short Interval function is off (Normal operation)
2) Select either “on” or “Off” according to user preference by pressing [Enter] key.
Reference
When User Mode 8 is on, the interval between prints becomes shorter than usual.
As the result, the print productivity is increased.
However, if User Mode 0 (Image Area Expanded Mode) is on at the same time, a dirty
image may occur.
Even if User Mode 0 (Image Area Expanded Mode) is off, a dirty image might occur due to
im
er adjustment of trailing edge margin.
job
TONER REMAI N IMAGE DENSITY
MENU E NTER T EST
job
TONER REMAI N IMAGE DENSITY
MENU E NTER T EST
Section 1 Basic Printer Functions 1-52
Page 58

3. 2.10 User Mode 9: L / L Environment Setting Mode
It is possible to select whether or not the L / L Environment Setting Mode is functional.
Reference
“Creasing of paper” or “Defective fusing” may occur on the prints under the extreme
environment of Low Temperature / Low Humidity (called L / L Environment.) You can avoid
the above problem if the User Mode 9 is on.
Please note that the interval of prints becomes longer than usual, and print productivity
reduces as follows if the User Mode 9 works.
(A) If continuous printing is done with 30” or wider roll media, the interval between prints
becomes 6.5 seconds.
(B) If continuous printing is done with 22” or wider vellum roll, the interval between prints
becomes 20 seconds, 30 minutes after the printer becomes ready.
1) Select “U9.” by pressing [ ] or [ ] key.
U 9. on: Low Temperature / Low Humidity Environment Setting is on.
U 9. off: Low Temperature / Low Humidity Environment Setting is off. (Normal operation)
2) Select either “on” or “off” according to user preference by pressing the [Enter] key.
job
TONER REMAI N IMAGE DENSI TY
MENU ENTER TEST
job
TONER R EMAIN IMAGE DENSITY
MENU ENT ER TEST
Section 1 Basic Printer Functions 1-53
Page 59

3. 2.11 User Mode A: H / H Environment Setting Mode
It is possible to select whether or not the H / H Environment Setting Mode is functional.
Reference
In a high temperature and high humidity environment (called H / H Environment),“creasing of
paper” may occur on the prints when using the media on Roll 2 or Roll 4.
The reason for these problems is that the leading part of paper gets humidified as a long
section of the media exposed to the humid air in its waiting position. If User Mode A is on, the
leading edge is held closer to the roll so that less media gets humidified. This prevents some
of the above problems.
Please note that it takes a little more time than usual for the printer to completes the first
sheet of prints.
<Normal Operation> <H/H Environment Setting Mode works>
Waiting position
Front
Roll 1 Roll 2
Roll 3
Roll 4
Rear
Front
Roll 1 Roll 2
Roll 3
Roll 4
Waiting position
Rear
Section 1 Basic Printer Functions 1-54
Page 60

1) Select “UA.” by pressing [ ] or [ ] key.
job
TONER REMAI N IMAGE DENS ITY
MENU ENTER TEST
U A. on: H / H Environment Setting is on.
U A. off: H / H Environment Setting is off. (Normal operation)
2) Select either “on” or “off” according to user preference by pressing [Enter] key.
job
TONER REMAIN IMAGE DENSITY
MENU ENTER TEST
Section 1 Basic Printer Functions 1-55
Page 61

4. 0 Error Correction
4. 1 Paper Mis-feed Errors
If a paper mis-feed occurs, the Paper Mis-feed Indicator on the Sub Display and a screen on the
Touchscreen inform you of the error and the location. The Sub Display indicates a mis-feed code
(J-XX) to let you know where the paper is mis-fed. The Touchscreen will describe the location and
supply a guide on the screen.
Paper Mis-feed Error
Refer to the following diagram for the location of the paper mis-feed indicated by the code on the
Sub Display (Greater details on each code are on the following pages.)
job
TONER REMAIN IMAGEDENSITY
MENU ENTER TE ST
Paper Mis-feed Code
J-01 (Paper Mis-feed in the Roll 1)
J-05
J-10
J-01
J-02
J-03
Roll 3
J-04
Front Rear
OR
Roll 1
J-12 J-11
J-13, J-14
J-21, J-22
Outer Device
(Auto Stacker,
Folder, etc.)
Roll 2
Roll 4
Section 1 Basic Printer Functions
1-56
Page 62

NOTE
(1) Remove the mis-fed paper being careful not to cut your hand on the paper edge.
(2) Take off necklaces, bracelets, rings and wrist watch before removing the mis-fed paper.
Failure to do so may result in burns or electrical shock if the metal accessories touch the
interior of the printer.
(3) The toner image is not adhered correctly if the paper did not reach the Fuser Section.
Take care to ensure the toner does not rub onto your clothing when you remove the misfeed. If toner gets onto your clothing gently dust it off. If it does not dust off, was the article in
cold water. (Do not use hot water as it causes the fiber to absorb the toner.)
(4) The toner image is not adhered correctly if the paper did not reach the Fuser Section.
Take care to ensure that toner does not get into your eye, and take care not to inhale the
toner. (Please flush the contaminated area with water if toner gets into your eye or mouth.)
Section 1 Basic Printer Functions
1-57
Page 63

4. 1. 1 Paper Mis-feed in Roll Deck Section
(J-01, J-02, J-03, J-04)
When the Paper Mis-feed occurs in the Roll Deck, the Operation Panel indicates a “J-01”, “J-02”,
“J-03” or “J-04”.
J-01 : Mis-feed in Roll 1
J-02 : Mis-feed in Roll 2
J-03 : Mis-feed in Roll 3
J-04 : Mis-feed in Roll 4
J-01
J-02
Roll 1
Roll 2
Ex.) The paper mis-feed occurs in Roll 1.
J-03
J-04
Roll 3
Roll 4
Front Rear
Clear the Paper Mis-feed using the following procedure:
1) Open the Roll Deck, and then rewind the roll onto the media core.
job
TONER REMAIN IMAGE DENSITY
MENU ENT ER TEST
Section 1 Basic Printer Functions
1-58
Page 64

2) If the leading edge of the media is torn or folded, cut the leading edge of the media.
3) Set the roll media correctly.
NOTE
When you return the Roll Spool to Roll Deck, make sure to fit the collar on right side of the
Roll Spool into proper position as indicated in the following figures.
No Good Good
(The collar of the Roll Spool is out of (The collar is set in the proper position.)
the proper position.)
4) Close the Roll Deck.
Section 1 Basic Printer Functions
1-59
Page 65

4. 1. 2 Paper Mis-feed in Manual Feeder Section (J-05)
When the Paper Mis-feed occurs in a Manual Feeder, the Operation Panel indicates a “J-05”.
J-05
Roll 1
Roll 2
Roll 3
Roll 4
Front Rear
Clear the Paper Mis-feed by gently pulling out the mis-feed paper. If the leading edge of the paper
is torn or folded, replace it with a new sheet.
job
TONER REMAI N IMAGE DENSITY
MENU ENTER TEST
Section 1 Basic Printer Functions
1-60
Page 66

4. 1. 3 Paper Mis-feed in Paper Feed Section
(J-10, J-11, J-12)
When the Paper Mis-feed occurs in the Paper Feed Section, Operation Panel indicates “J-10”, “J11” or “J-12”.
J-10 : Mis-feed in the Front Area
J-11 : Mis-feed in the Middle Area
J-12 : Mis-feed in the Rear Area
J-11
J-10
Roll 1
Roll 3
Front Rear
Clear the Paper Mis-feed using the
following procedure:
1) Lift up the Lever of the Internal
Feeder Unit.
J-12
Roll 2
Roll 4
job
TONER REMAIN IMAGE DENSI TY
MENU ENTER TEST
job
TONER REMAIN IMAGE DENSI TY
MENU ENTER TEST
job
TONER REMAIN IMAGE DENSI TY
MENU ENTER TEST
Section 1 Basic Printer Functions
1-61
Page 67

2) Open the Manual Table.
Manual Table
3) Holding both Handles, and
then pull out the Upper Frame
Unit to your side.You can see
the inside of printer.
4) Remove the mis-fed paper from
the at the side of printer.
5) Push the Upper Frame Unit
back into place.
6) Close the Manual Table.
7) Push down the Lever of the
Internal Feeder Unit.
8) Rewind the mis-fed Roll manually.
Handle
Section 1 Basic Printer Functions
1-62
Page 68

4. 1. 4 Paper Mis-feed in Fuser Section (J-13, J-14)
When the Paper Mis-feed occurs in the Fuser Section, the Operation Panel indicates “J-13” or
“J-14”.
Roll 1
Roll 3
Front Rear
Clear the Paper Mis-feed using the following procedure:
1) Open the Exit Cover.
WARNING
There are extremely hot parts inside the Heater Unit. Do not touch any parts in the Heater
Unit, or you may be burnt. The mis-feed media can be very hot. Take care not to get
burnt, while you remove it.
Section 1 Basic Printer Functions
J-13, J-14
Roll 2
Roll 4
job
TONER REMAIN IMAGE DENSI TY
MENU ENTER TEST
job
TONER REMAIN IMAGE DENSI TY
MENU ENTER TEST
Exit Cover
1-63
Page 69

2) If it is possible to access the
mis-fed paper, gently remove it.
Be careful not to tear the misfed paper.
3) If it is not possible to access the mis-fed paper
from the rear side, lift up the Lever of the Internal
Feeder Unit.
4) Open the Manual Table.
Manual Table
Section 1 Basic Printer Functions
1-64
Page 70

5) Holding both Handles, and then pull out
the Upper Frame Unit to your side.
Handle
6) Remove the mis-fed paper from
the at the side of printer.
7) Push the Upper Frame Unit
back into place.
8) Close the Manual Table.
9) Push down the Lever of the
Internal Feeder Unit.
10) Rewind the mis-fed Roll manually.
Section 1 Basic Printer Functions
1-65
Page 71

4. 1. 5 Paper Mis-feed in Stacker (J-21, J-22)
When a paper mis-feed occurs in the Auto Stacker, the Operation
Panel indicates either a “J-21” or a “J-22”.
job
TONER REMAIN IMAGE DENSI TY
MENU ENTER TEST
Refer to the User’s Manual for the stacker to clear the mis-feed.
job
MENU ENTER TEST
TONER REMAIN IMAGE DENSITY
Section 1 Basic Printer Functions
1-66
Page 72

4. 2 Open Cover Errors
The Sub Display and Touchscreen will indicate an error code if there are any open decks or open
covers. Close each deck (or cover) as it is not possible to print, if any are open.
4. 2. 1 Roll Deck Open (U-01, U-02)
The corresponding Roll Deck is opened when the Sub Display indicates “U-01” or “U-02”.
U-01 : The Upper Roll Deck is opened.
U-02 : The Lower Roll Deck is opened.
(Example: Upper Roll Deck is opened.)
Firmly push the Roll Deck close.
NOTE
This error code will be displayed if the Roll Deck is not properly locked, although it may look
closed. Open and close the Roll Deck again, pushing until it locks. Ensure both sides of the
roll deck are in their correct position (see figure below).
No Good
(Not Locked)
job
TONER REMAIN IMAGE DENSITY
MENU ENTER TEST
Good
Section 1 Basic Printer Functions 1-67
Page 73

4. 2. 2 Lever / Toner Cover Open (U-05)
When either the Lever or the Toner Cover is open the Sub Display indicates a “U-05”.
Close Toner Cover if it is opened.
Ensure Lever is securely in place
job
TONER REMAIN IMAGE DENSITY
MENU ENTER T EST
Toner Cover
Lever
Section 1 Basic Printer Functions 1-68
Page 74

4. 2. 3 Exit Cover Open (U-06)
When the Exit Cover is opened, the Sub Display indicates “U-06”.
Close the Exit Cover.
job
TONER REMAIN IMAGE DENSITY
MENU ENT ER TEST
Exit Cover
Section 1 Basic Printer Functions 1-69
Page 75

4. 3 Other Errors
4. 3. 1 Toner Low Flashing
The machine indicates “Toner Low” by lighting the Toner Low Indicator on the Sub Display.
Toner Cartridge replacement is required.
However, if this indicator flashes, it means that this machine is unbalanced. It is not necessary to
replace the Toner Cartridge.
MENU ENTER TEST
4. 3. 2 Roll Empty
The machine indicates “Roll Empty” by lighting the Roll Empty Indicator on the Sub Display if the
roll media currently in use is completely consumed during printing. Installation of a new roll is
required.
Toner Low Indicator
job
TONER REMAIN IMAGE DENSITY
Roll Empty Indicator
job
TONER REMAIN IMAGE DENSITY
MENU ENTER TEST
Section 1 Basic Printer Functions 1-70
Page 76

4. 3. 3 No Manual Paper (P.E.)
The machine indicates “P.E.” (Paper Empty) on the Sub Display.
Insertion of indicated paper size is required.
When the Manual Paper is inserted, indication is changed from [P.E.] to [b.p.].
job
TONER REMAIN IMAGE DENSITY
MENU ENTER TEST
Required Paper Size
job
TONER REMAIN IMAGE DENSITY
MENU ENT ER TEST
Section 1 Basic Printer Functions 1-71
Page 77

4. 4 Call Service Errors
The following error codes will be displayed on the Sub Display if the machine has a fatal error. It is
impossible for the user to resolve these issues.
PLEASE CALL YOUR CERTIFIED SERVICE TECHNICIAN TO RESOLVE THESE ERRORS.
Error Code Name of the error
E - 01 Fuser Temperature Rising Error
E - 02 Fuser Over Temperature Error
E - 04 Developer Error
E - 06 Counter Error
E - 07 Cutter Error
E - 14 Fuser Motor Error
E - 16 Wire Cleaning Error
E - 21 Fuser Thermostat Error
E - 40 Outer Device Error
E - 41 Key Card Error
E - 51 High Voltage Power Error
If one of the above errors is displayed:
1) Turn off the printer, wait approximately 30 seconds, and then turn the printer on again.
2) If the same error code is displayed, turn off the printer, and unplug the printer from the wall. Call
your certified service technician.
Section 1 Basic Printer Functions 1-72
Page 78

Section 2
Job Info Screen
1. 0 Job Info Screen 2- 2
1.1 Main Screen – Summary 2- 2
2. 0 Operation Details 2- 3
2.1 Job List - Main Screen 2- 3
2.2 User Name 2- 4
2.3 Job – Number 2- 4
2.4 Status 2- 4
2.5 Type 2- 5
2.6 Total 2- 5
2.7 Delete 2- 5
2.8 Change of Media in a Print Job 2- 6
2.9 To Top 2- 6
2.10 Pause 2- 7
2.11 Page Scroll 2- 7
2.12 Media Information 2- 8
2.13 Change Media Information 2- 8
Section 2 Job Info Screen 2-1
Page 79

1. 0 Job Info Screen
1.1 Main Screen
2
No. Name Function
1 Mode Selects the “Mode” of the system. (Job Mode for this
2 User Name – Job # Display the User and any user info for the job ID. A job
3 Media Information Displays and allows change of the Width and Type.
4 Status Shows the current status of a job and media selection.
5 Type Displays a copy or network print job
6 Total Displays the total number of prints and current number
7 To Top After a job is selected (see #2) the position in the queue
8 Pause Pauses printer to allow media change, etc
3
screen shown)
can be selected for other functions noted below.
Shows the amount remaining per roll deck. (two or four
rolls depended on system)
printed.
can be changed to the next job printed.
4
1
5
6
7
8
9
10
9 Delete After a job is selected (see #2) it can be removed from
10 Up/Down Scrolls through pages in the queue if so available.
printing.
Section 2 Job Info Screen 2-2
Page 80

2. 0 Operation Details
The Job Info screen is used to view or manage the current copy or prints jobs on the KIP
5000.
2.1 Job List - Main Screen
All jobs that are currently printing or are waiting to print are displayed in this area.
You may view a jobs details, (or for other functions described further in this manual) by
selecting the job from the list
Section 2 Job Info Screen 2-3
Page 81

2.2 User Name
Displays the “Name” or the “owner” of the job
This information is obtained from fields within:
a) KIP Request
b) KIP Windows Driver
c) KIP AutoCAD Driver
d) Or from the Accounting Fields on the copier when accounting is
enabled
Please see respective User Guides for detailed information
An example screen from Request:
2.3 Job Number
Displays the “Job Number” or details regarding the job
This information is obtained from fields within:
e) KIP Request
f) KIP Windows Driver
g) KIP AutoCAD Driver
h) Or from the Accounting Fields on the copier / scanner when
accounting is enabled
An example from Copy / Scan Accounting:
Section 2 Job Info Screen 2-4
Page 82

2.4 Status
Displays the current “Status” of a job.
Displays one of the following:
a) Processing – job is currently printing
b) On Hold – puts the job in the queue but will not print until
a valid media type is applied
c) Vellum – Media required - Vellum
d) Film – Media required - Film
e) Bond – Media required - bond
2.5 Type
Displays the source of the job, jobs can be sent from the network or come from the copier
functions.
For network jobs, the following symbol is displayed:
For copy job the following symbol is displayed:
2.6 Total
Displays the number of prints, this includes:
a) the quantity in each job
b) the amount remaining , when a job is printing.
Section 2 Job Info Screen 2-5
Page 83

2.7 Delete
To remove a job from the Job list:
a) Select the job to remove
Another Screen will appear.
b) Press the Delete button
c) The job will be removed from the list.
Section 2 Job Info Screen 2-6
Page 84

2.8 Change Media Type in Print Job
To change the media type in a job that may be in the job list:
a) Select the job
b) Job Information screen will appear.
c) Press the Bond, Vellum
or Film button to set the
new media type for this
job.
Section 2 Job Info Screen 2-7
Page 85

2.9 To Top
If a job in the list is required urgently and there are other jobs in the list prior to it, the job
can be moved to the top of the queue.
a) Select the job from the list
b) Press the “To Top” button
c) The list will be updated with urgent job to be printed next.
2.10 Pause
To pause all print jobs (to replace paper or perform another task that
may require the printer to pause) press the pause button.
Section 2 Job Info Screen 2-8
Page 86

2.11 Page Scroll
Arrows may appear in the lower right corner of the screen to scroll through
the pages of jobs. Please note that the total number of pages will be
displayed as well as the current page.
2.12 Media Information
At the top of the Job List Screen is the region that displays the current media loaded in KIP
5000. Please note that only rolls the printer has will be displayed.
Amount Remaining Type
Roll Deck Number Width
a) Roll Deck Number
b) Amount Remaining: shows the quantity of media in ¼ steps.
Example: Roll 1 is full
Roll 2 is ¼ full
Roll 3 is ¾ full
Roll 4 is also full
If no media installed then all bars would be empty
c) Type: Shows the media type ( set by User )
Example: Roll 1 is Bond
Roll 4 is Vellum
d) Width: Shows the set width ( set by User )
Example: Roll 1 is 30”
Roll 2 is 36”
Roll 3 is 24”
Roll 4 is 11”
Section 2 Job Info Screen 2-9
Page 87

2.13 Change Media Information
At the top of the Job List Screen is the region that displays the current media loaded in KIP
5000. Please note that only rolls the printer has will be displayed.
a) Touch any area of this region to the set media type and width in all roll decks
b) Select the correct media width and type for each deck as required ( two roll model
screen shown below )
c) Select OK to set
d) The new settings will be noted on the top of the Job Info Screen
Section 2 Job Info Screen 2-10
Page 88

2.14 Job History
KIP Job History can be used to call up and print jobs that were previously printed. By
selecting a job from the Job History list, the job can be changed and resubmitted for
printing.
1. To use the KIP Job History select the Job Info Button and click on the Current
Job button
2. The Job History Information will now be displayed on the screen and select the
job to be edited.
3. Select the Edit Button to access the available options for the current selected job.
Section 2 Job Info Screen 2-11
Page 89

4. Users have the option to change Accounting information, Media type, Number of
Originals and number of sets. Or to delete the job from History.
5. When all changes (if any) are complete select the Submit button to send the job
to the printer.
Section 2 Job Info Screen 2-12
Page 90

Section 3
“?” Screen
1.0 ? – Configuration Screen ................................................................................... 3- 2
1.1 Overview ................................................................................................... 3- 2
1.2 “?” Screen – General................................................................................. 3- 3
2.0 Main Screen - Details.......................................................................................... 3- 4
2.1 Information Region....................................................................................3- 4
2.1.1 Meter A..................................................................................... 3- 4
2.1.2 Total Run.................................................................................. 3- 5
2.1.3 Meter B..................................................................................... 3- 5
2.1.4 Scan Count............................................................................... 3- 5
2.1.5 Scan Count- Temp ................................................................... 3- 5
2.1.6 Software version....................................................................... 3- 5
2.1.7 Firmware Version ..................................................................... 3- 5
2.1.8 IPS Number.............................................................................. 3- 5
2.1.9 Machine Serial Number............................................................ 3- 5
2.2 Supplier / Technical Support..................................................................... 3- 6
3.0 User Guides......................................................................................................... 3- 7
4.0 Configuration ...................................................................................................... 3- 8
4.1 Printer Density........................................................................................... 3- 8
4.2 Power Save Settings.................................................................................3- 9
4.3 Default Mode............................................................................................. 3- 9
4.4 Master Lead / Trail Adjustment ................................................................ 3- 10
4.5 Test pattern.............................................................................................. 3- 10
4.6 Options..................................................................................................... 3- 11
4.7 Network.................................................................................................... 3- 11
4.8 Reset Timer.............................................................................................. 3- 11
4.9 Language ................................................................................................. 3- 12
4.10 Inch or Metric Units ................................................................................. 3- 12
4.11 Copy and Scan Menu Defaults ...............................................................3- 13
4.12 Fold ......................................................................................................... 3- 14
4.13 Cut Sheet ................................................................................................ 3- 14
4.14 Interrupt................................................................................................... 3- 14
4.15 Reset Job Info......................................................................................... 3- 15
4.16 Reboot IPS.............................................................................................. 3- 15
4.17 Current Time ........................................................................................... 3- 15
5.0
Color Configuration........................................................................................... 3- 16
6.0
Other Buttons.....................................................................................................3- 19
3-1 Section 3 ?” Screen
Page 91

1.0 Help – Configuration Screen
1.1 Overview
The KIP 5000 has the ability to display information about the system and allow detailed
configuration or setting of the KIP 5000 for Copy and Scan modes.
It also has visual user guides which can assist the user in perform the functions of the KIP
5000.
To Enter the “Help – Configuration” screen press on the “?” on the bottom right of the KIP
5000 user interface.
Some of the configurable settings include:
a) Language
b) Sleep Timers
c) Energy Star - Mode
d) Reset Timer for Memory and Default Settings
e) Printer Density
f) Master Lead / Trail Edge
g) Default Mode
h) Units (Metric or Inch)
i) Default Original Size Mode
j) Quality / Scan Speed
k) Number of Rolls
l) Shading
m) Test patterns
n) Enable Options
o) Network IP settings
Some of the above settings will require access by the system administrator, key operator or
a certified service technician.
3-2 Section 3 ?” Screen
Page 92

1.2 “?” Screen – General
3
2
No. Name Function
1 Mode Selects the “Mode” of the system. (Help Mode
2 Information Region Displays meter counts and version number of
3 Support / Supplies Displays the contact information for technical
4 User Guide Enters the Graphical Users Guides.
5 Configuration Enters the settings and configurations modes.
6 Print This Screen Prints the main “?” screen on the KIP 5000
7 Service Password protected area for KIP authorized
8 Color Config Configures the optional color scan and color
4
5
6
7
8
1
shown)
the system.
support and printer supplies.
technician use.
copy features.
3-3 Section 3 ?” Screen
Page 93

2.0 Main Screen - Details
2.1 Information Region
This area of the Screen includes meter counts and software versions
.
2.1.1 Meter A
Displays the total number of units run on the printer. This counter should match the hard
counter on the right mid- front section on the printer. This unit is in square feet in North
America and in Square Meters in all other countries (when printer set to metric mode).
English mode: 1 count = one square foot
Metric Mode: 1 count = one square meter
NOTE
If this counter differs from the hard counter on the printer contact your local
service company!
The units of this counter are taken from the internal processor of the printer and
can be “reset” if care is not taken upon replacement of the DC Controller.
Please see KIP 5000 Service Manual for details on the setting procedures.
In case of discrepancies: The hard counter shall be taken as the correct value!
3-4 Section 3 ?” Screen
Page 94

2.1.2 Total Run
This meter counts the total number of linear meters run on the printer in all countries. One
count = one linear meter
NOTE
The units of this counter are taken from the internal processor of the printer and
can be “reset” if care is not taken upon replacement of the DC Controller.
Please see KIP 5000 Service Manual for details on the setting procedures.
In case of discrepancies: The hard counter shall be taken as the correct value!
2.1.3 Meter B
This counter can be reset at any time to count the units in a particular job. The date of last
“reset” is also displayed. This counter’s units are the same as Meter A. Press the reset
button to start at “0”
2.1.4 Scan Count
The Scan Count displays the total count of the “imaged” area. If the original was larger than
the saved imaged area only the saved imaged area is recorded. If the incorrect original size
was selected the selected size will be recorded.
Example:
With a 24x36 original
1) If the original was feed 36” wide with a 36” wide setting on the User Interface
then 6 sq ft recorded.
2) If the 36” wide original was scanned in at a 24” wide manual setting, the size
will be recorded as 24x24 or 2 square feet.
2.1.5 Scan Count- Temp
This counter can be reset at any time to count the units in a particular job if so required.
The date of last “reset” is also displayed. This counter’s units are the same as in Scan
Count. Press the reset button to start at “0”
2.1.6 Software version
Displays the software IPS version for technical support
2.1.7 Firmware Version
Displays the printer firmware version for technical support
2.1.8 IPS Number
Displays the current IPS number, this is required for any optional upgrades to the KIP 5000.
2.1.9 Machine Serial Number
Displays the KIP 5000 hardware serial number, this is also located on the lower rear of the
printer.
NOTE
If this serial number differs from the “hard coded” number on the lower rear of
the printer contact your local service company! The hard code serial will be
taken as correct in the case of any discrepancies.
3-5 Section 3 ?” Screen
Page 95

2.2 Supplier / Technical Support
This region displays the contact information for KIP 5000 supplies and service. This region
should display your local Authorized KIP dealers’ information. If this information is incorrect,
please contact your KIP dealer.
3-6 Section 3 ?” Screen
Page 96

3.0 User Guides
Press the User Guides button to gain access to the KIP 5000 User Guides on the KIP
5000.
The User guides cover the most basic functions of the system operations including media /
toner replacement on the KIP 5000. For comprehensive details please consult this User
Manual.
a) Select this function
when assistance is
required
b) Use the arrow
buttons to move
through the guide
c) Press OK at any time
to exit the guides
3-7 Section 3 ?” Screen
Page 97

4.0 Configuration
There are five pages in the Configuration.
Page 1 of 5
4.1 Printer Density
Sets the printer density for all
images, including copy and print
jobs
3-8 Section 3 ?” Screen
Page 98

4.2 Power Save Settings
The KIP 5000 incorporates timers to save power and place the printer in “cold sleep mode”
to suit individual company production requirements. These timers can be used to
automatically turn off the printer when the “office is closed”, for example overnight.
Energy Star Settings – Energy Star compliant settings require that the printer goes to Warm
Sleep after 15 minutes and into Cold Sleep after 90 minutes of inactivity. These are the
factory setting and can be achieved by selecting “Reset”.
There are two sleep mode settings to choose from, only one can be active at a time and
these are locked by default in the Services settings.
1. Warm/Cold Sleep Timers – This timer can be set to put the printer into a warm/cold
sleep mode after a predetermined period of inactivity.
2. Sleep Time – This time is used in conjunction with the computers clock and is used
to put the Printer to sleep at a pre-set time and wake the printer back up at a pre-set
time.
Locked or Unlocked in “Service”
a) If the Timers are Locked they must first be unlocked in Service Menu (by a Certified
Service Technician)
b) Set the timers by pressing on the hour, minutes and AM/PM as needed.
c) If the printer is required during the “sleep” period, it will “awake”, produce the prints
and then “fall asleep“ again, 15 minutes later.
4.3 Default Mode
Sets which screen will be the default, Scan, Copy or Job Info
Mode dependent of the installation environment requirement.
3-9 Section 3 ?” Screen
Page 99

Page 2 of 5
4.4 Master Lead / Trail Adjustment
The leading and trailing edges on scans and copies can be adjusted to
best suit user requirements. This adjustment adds or removes image /
media from all scans and copies and should be considered a default
setting of such.
4.5 Test pattern
A variety of test patterns may be printed from the KIP 5000 operator panel on an
on-demand basis. The following four predefined test patterns are available to
assist in pen table selection and overall quality verification.
36” x 60” tif – Used to test long printing and calibrate scan/copy operations
17” x 11” plt – Used to calibrate lead/trail edge settings
36” x 24” plt – Used to calibrate lead/trail edge settings
36” x 24” hprtl – Used to test output of mixed raster and vector data
3-10 Section 3 ?” Screen
Page 100

4.6 Options
Enables options on the KIP 5000, contact your local dealer for more details and for the
KeyCode for your system.
NOTE
Incorrect codes will prevent your system from functioning. Please do not enter or
modify the current code without permission. The codes may be locked and
access may only be granted by a certified service technician.
4.7 Network
Please see – Connectivity
NOTE
Incorrect settings will prevent your system from functioning. Do not enter or
modify without your Network Administrators permission. Access to modify may be
locked and may only be granted by a certified service technician.
4.8 Reset Timer
KIP 5000 systems can be configured to revert to the
Log-In screen after a predetermined period of inactivity.
From this screen, users must enter a username and
password before use (if required by system
administrator).
3-11 Section 3 ?” Screen
 Loading...
Loading...