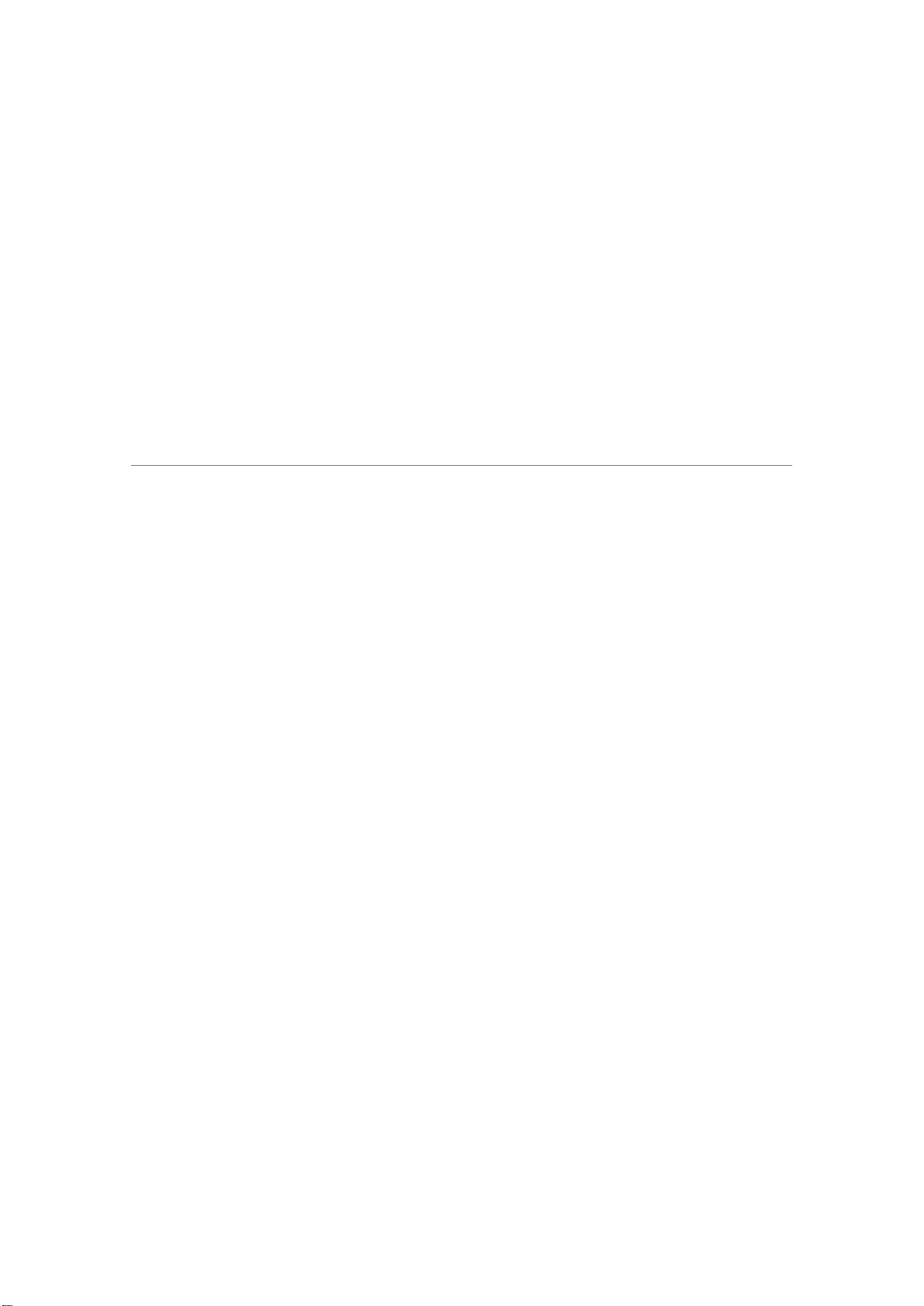
tablet pc
Brand Name: Kinwei/Titan
Model Name: PC7067ME
FCC ID: BRCPC7067ME
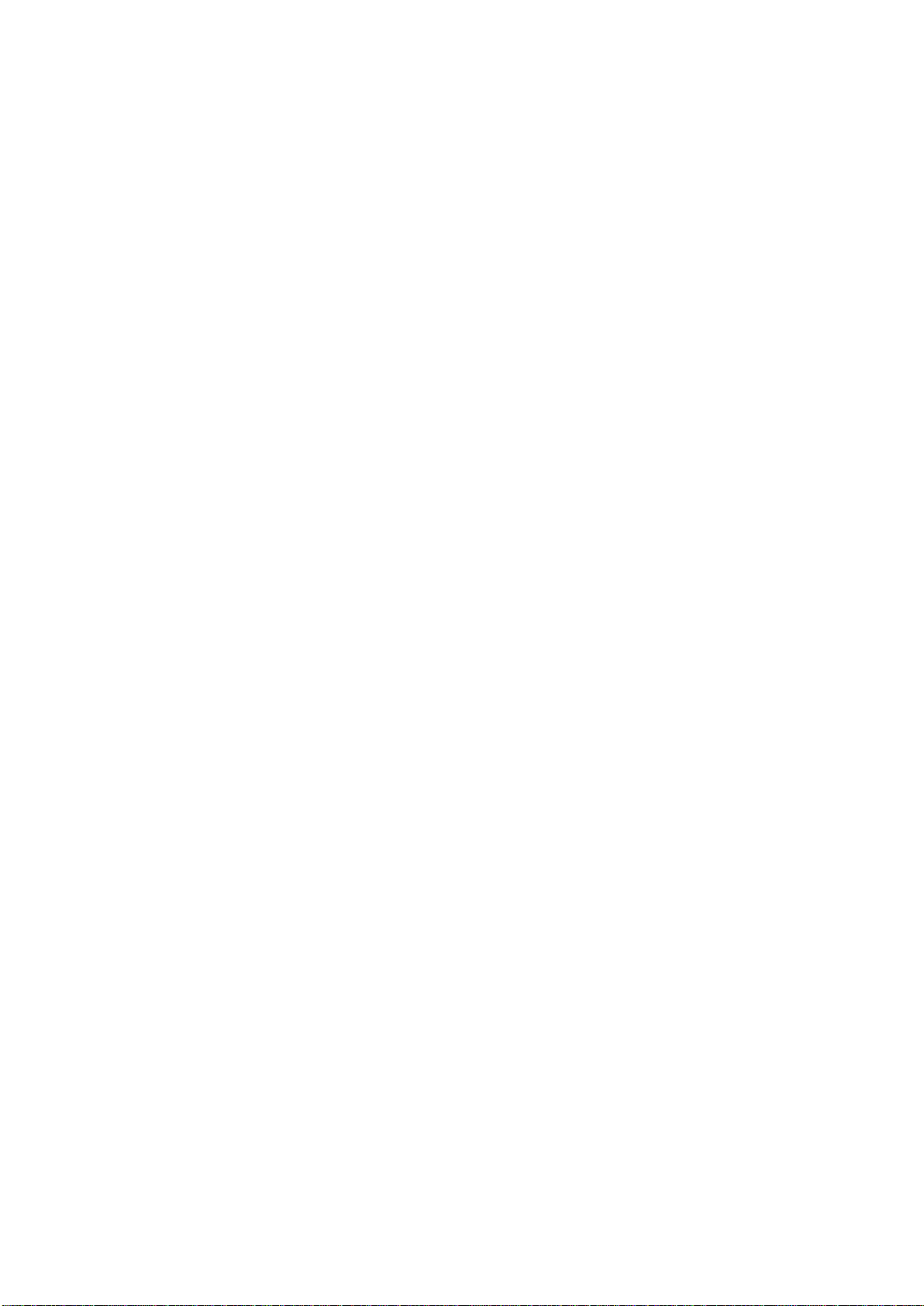
2
Content
1 Preface .......................................................................................................
1.1 Acknowledgements ..............................................................................
1.2 Notes ....................................................................................................
1.3 Satry Notices ........................................................................................
1.4 Abbreviations/Term ..............................................................................
2 MID Introduction ..........................................................................................
2.1 Ready to use ................................ ........................................................
3 Quick Guides ..............................................................................................
3.1 Packing list
3.2 Products appearance
3.3 Functions on Key
3.4 Switch on/off .........................................................................................
3.5 Power saving mode and locked mode ..................................................
3.6 Usage of touch screen ..........................................................................
3.7 Main interface .......................................................................................
3.8 Application access ................................................................................
3.9 USB connect ........................................................................................
3.10 Input Text ...........................................................................................
3.11 Use skill ..............................................................................................
4 General Setting ...........................................................................................
4.1 Wifi & network ......................................................................................
4.2 Bluetooth ..............................................................................................
4.3 Data usage ...........................................................................................
4.4 More... ................................................................ ..................................
4.5 Audio profiles ........................................................................................
4.6 Display .................................................................................................
4.7 Storage .................................................................................................
4.8 Battery ..................................................................................................
4.9 Apps ................................................................................................ .....
4.10 Account & Sync ..................................................................................
4.11 Location services ................................................................................
4.12 Security ..............................................................................................
4.13 Language & Input ...............................................................................
4.14 Back up & Reset .................................................................................
4.15 Date and time .....................................................................................
4.16 Schedule power on/off ........................................................................
4.17 Assessibility ........................................................................................
4.18 Developer options ...............................................................................
4.19 About Tablet .......................................................................................
5 Multimedia................................................................................................ ...
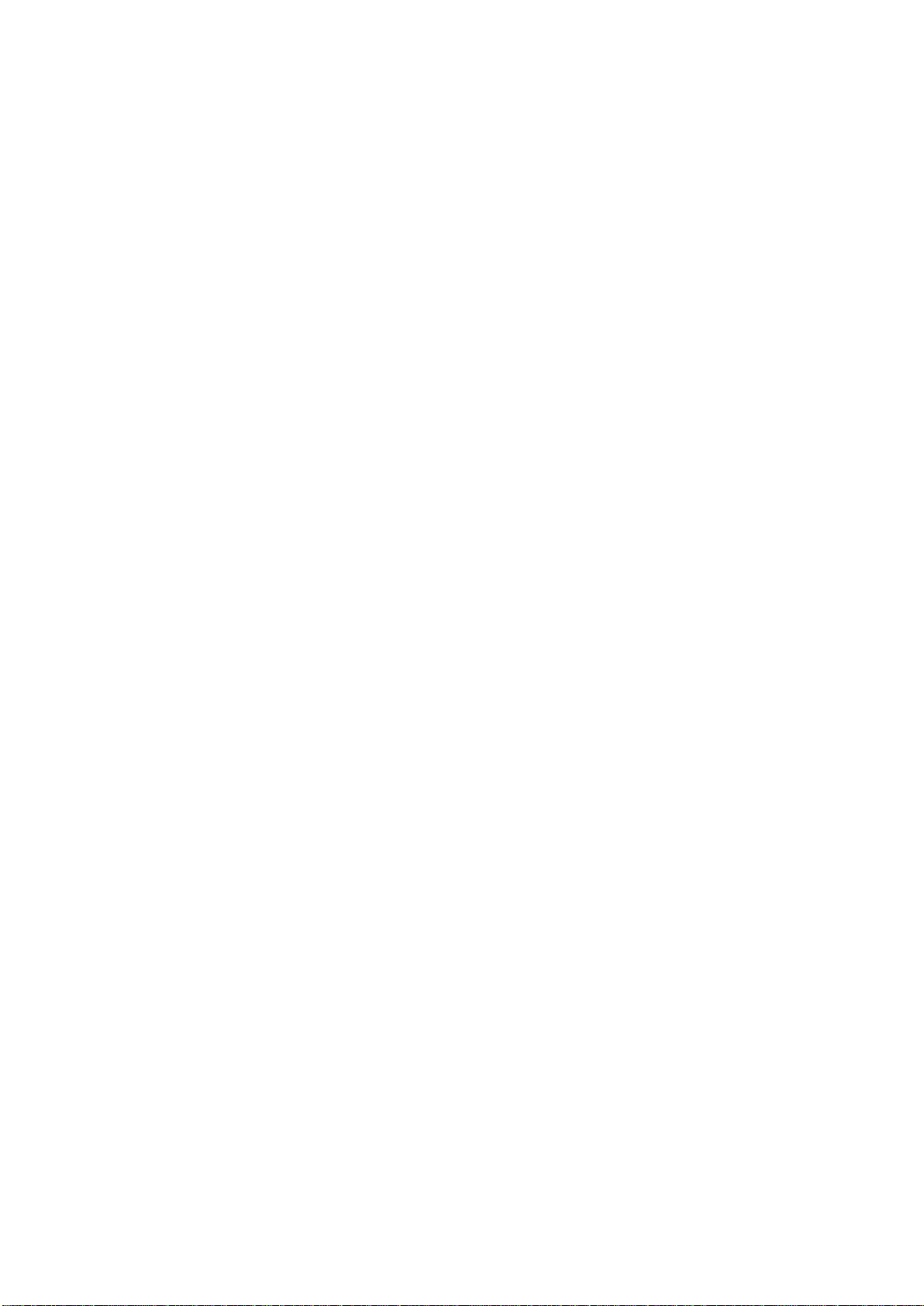
3
5.1 Music ....................................................................................................
5.2 Video ................................ ................................................................ ....
5.3 Picture ..................................................................................................
5.4 Camera ................................................................................................
5.5 FM Radio ..............................................................................................
5.6 Anolog TV.............................................................................................
6 Phone calling ..............................................................................................
6.1 Voice call ..............................................................................................
6.2 Message ...............................................................................................
6.3 Address book .......................................................................................
7 Internet ........................................................................................................
7.1 Web browser ........................................................................................
7.2 E-mail ...................................................................................................
8 Navigation .................................................................................................
9 Other ...........................................................................................................
9.1 Clock ....................................................................................................
9.2 Calculator .............................................................................................
9.3 File Manager ........................................................................................
9.4 Recording .............................................................................................
10 Program installation ..................................................................................
10.1 Install ..................................................................................................
10.2 Uninstall .............................................................................................
11 Troubleshooting & FAQ ..............................................................................
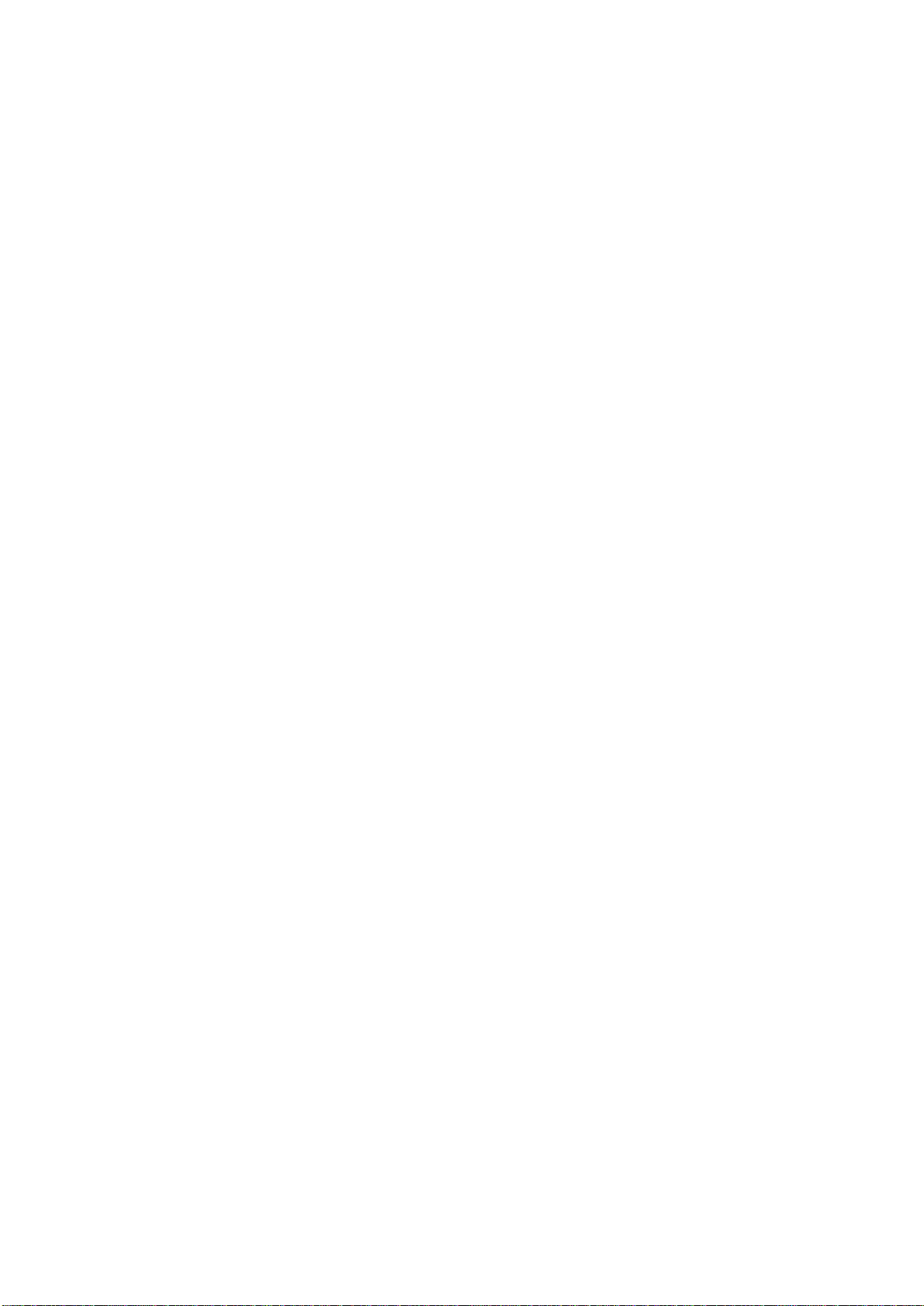
4
1 Preface
1.1 Acknowledgements
Dear Customer,
Thank you for purchasing our products, the HD tablet pc in 7 inch.
Adopting master chip MT6575, 2*Cortex-A9 framework and O.S. Android 4.1,
CPU speed at 1.0 GHz, the device is easily compatible with third party
applications.
With functions like build-in 2G, 3G, WIFI, BT, GPS, FM, Voice call etc, you
can achieve wireless communication or use wireless network easily, surfing
the internet whenever and wherever possible. And with high-accuracy build-in
GPS module (optional), you can achieve navigation function just by installing
the mapping software. You can also go through the brand-new entertainment
through the functions of build-in multiple sensors, build-in mobile analog
television, image pickup etc. So are you ready to embrace the new era of
mobile internet entertainment in palm?
This manual will give you a general introduction about all kinds of
functions, use skills and notes, please read it before using the device. Thanks.
1.2 Notes
Maintenance
The device is not waterproof, please keep it dry. In order to avoid the
risk of electric shock, do not touch the cable power plug with wet
hands.
Please do not let the device fall onto, rub against or knock against
hard objects during use, because this may cause surface scratches
on the device, battery damage, data loss or other damage to the
hardware.
Over-voltage, power cable strain and bending or squeezing of the
power cable by heavy objects must be avoided to prevent the
possibility of overheating or fire.
Please do not knock, throw or prod on MID. Please avoid dropping,
nobbing or curving the device.
Only qualified maintenance personnel can install or repair the device.
Opening the device in any way will invalidate the warranty.
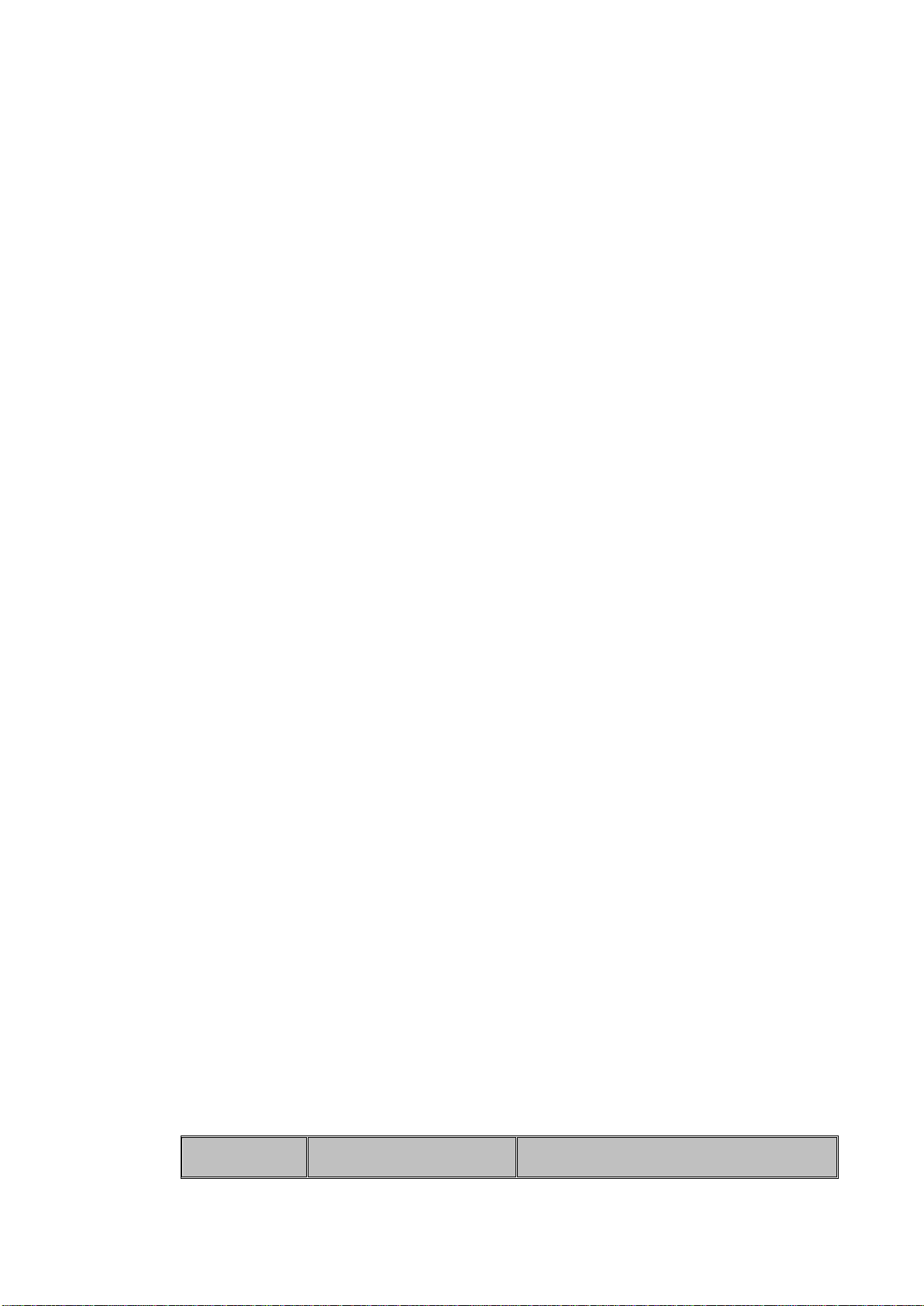
5
Abbreviatio
Full name
Explanation
1.3 Safety Notices
Please read present section before using the device.
Please comply with any related restrictions and rules; do not use
the device during driving or where blasting operations are in
progress.
Please don’t turn on the device on in locations where wireless
equipment is forbidden or when the usage of the device will cause
interference and possible danger.
Please comply with any related restrictions and rules, wireless
equipment can influence the flight of the plane; please consult the
relevant airline company if you intend to use the device on a
plane.
All the wireless equipment is subject to external interference and
this can affect its performance.
Only qualified maintenance personnel can install or repair the
device. Opening the device in any way will invalidate the warranty.
Please keep the device away from strong magnetic fields in order
to avoid damage to the product.
Please don’t use the device in a petrol station, or near to fuel or
chemicals.
Please put the device out of reach of children, and please make
sure the device used by child only under supervise.
Some movies, music and pictures are under the protection of
copyright, unauthorized usage is deemed as an infringement to
the laws of copyright.
When connecting with other devices, please read the user manual
for detailed safety instructions. Don’t connect the device to
incompatible products.
Never clean the device with any chemicals or detergent, these will
damage the product surface and corrode the finish. Never let this
product be exposed to a humid environment or rain as the water
leaking into the device could disable it to the extent of being
beyond repair.
1.4 Abbreviation/Term
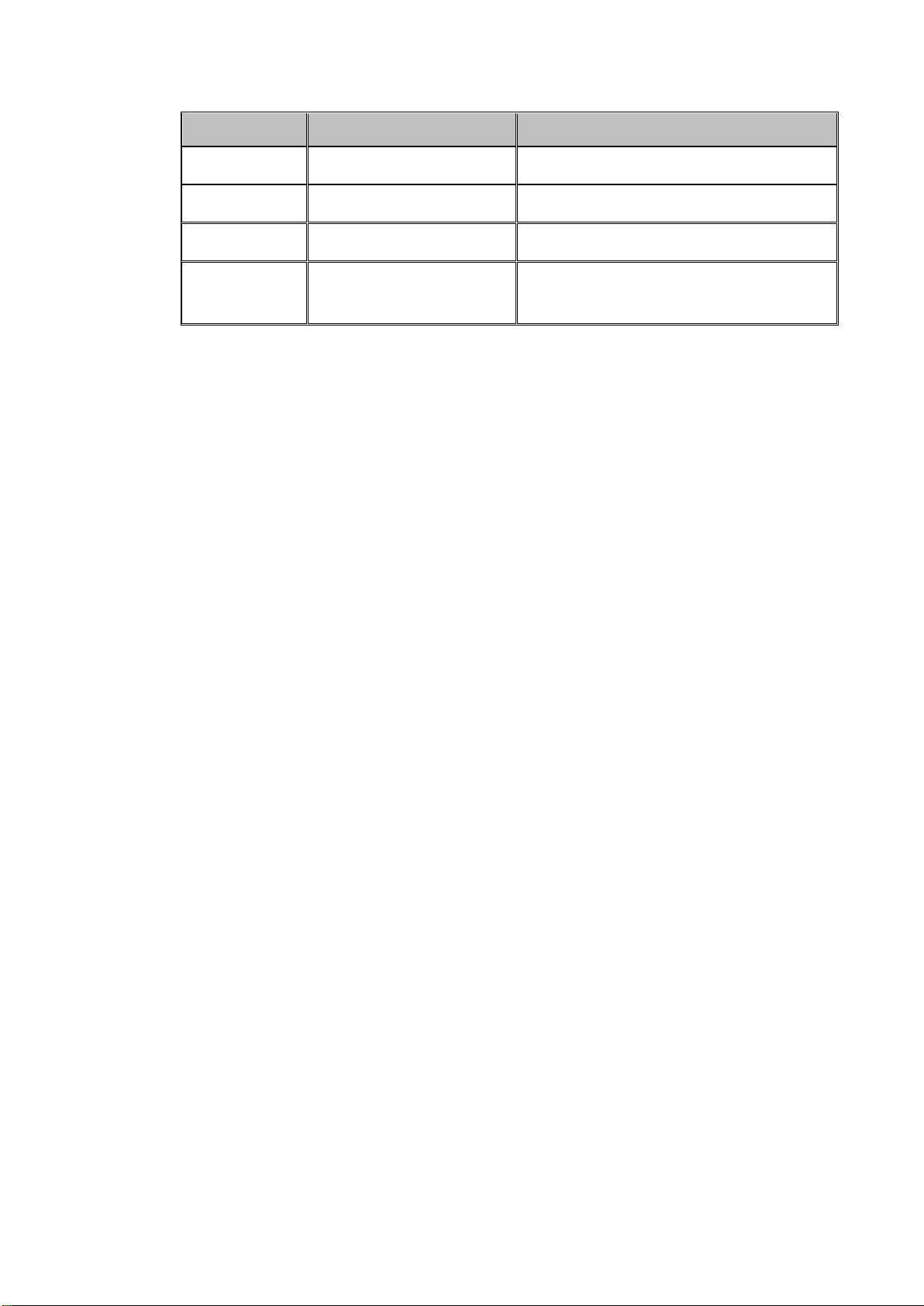
6
n/ Term
MID
Mobile Internet Device
Mobile internet terminal
WIFI
Wireless Fidelity
WLAN based on IEEE 802.11b
TF
TransFlash
Micro SD,super mini memory card
HD
High Definition
Multimedia Interface
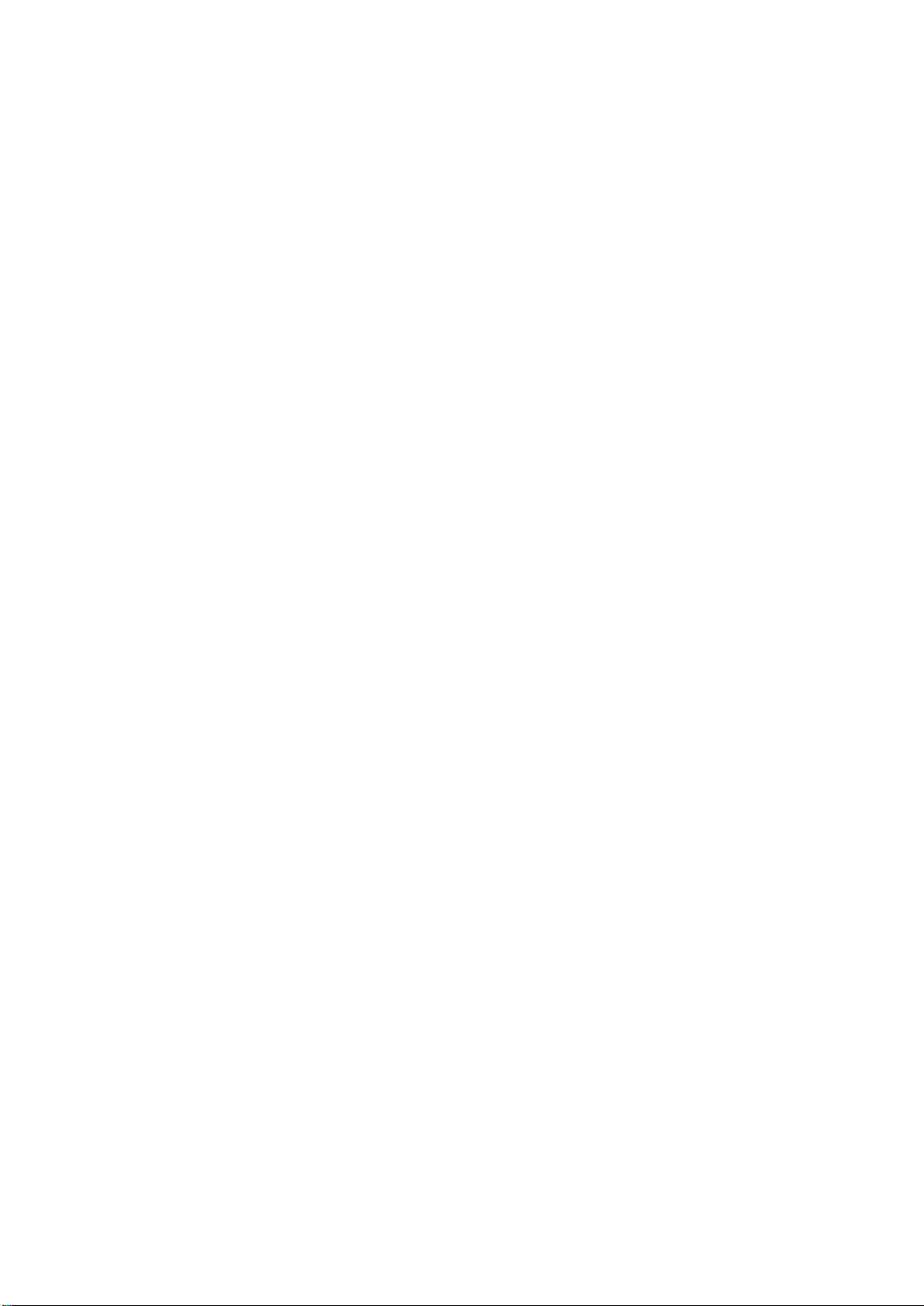
7
2 MID Introduction
2.1 Ready to use
Battery Charging
Charge the battery firstly before initial use.
2.1 Please charge the MID with our original power adapter.
Note: Please use the original accessories and battery provided with the
device, do not use the incompatible products in case of damage unexpected,
any damage of problem result from this could be beyond of our range of
maintanence.
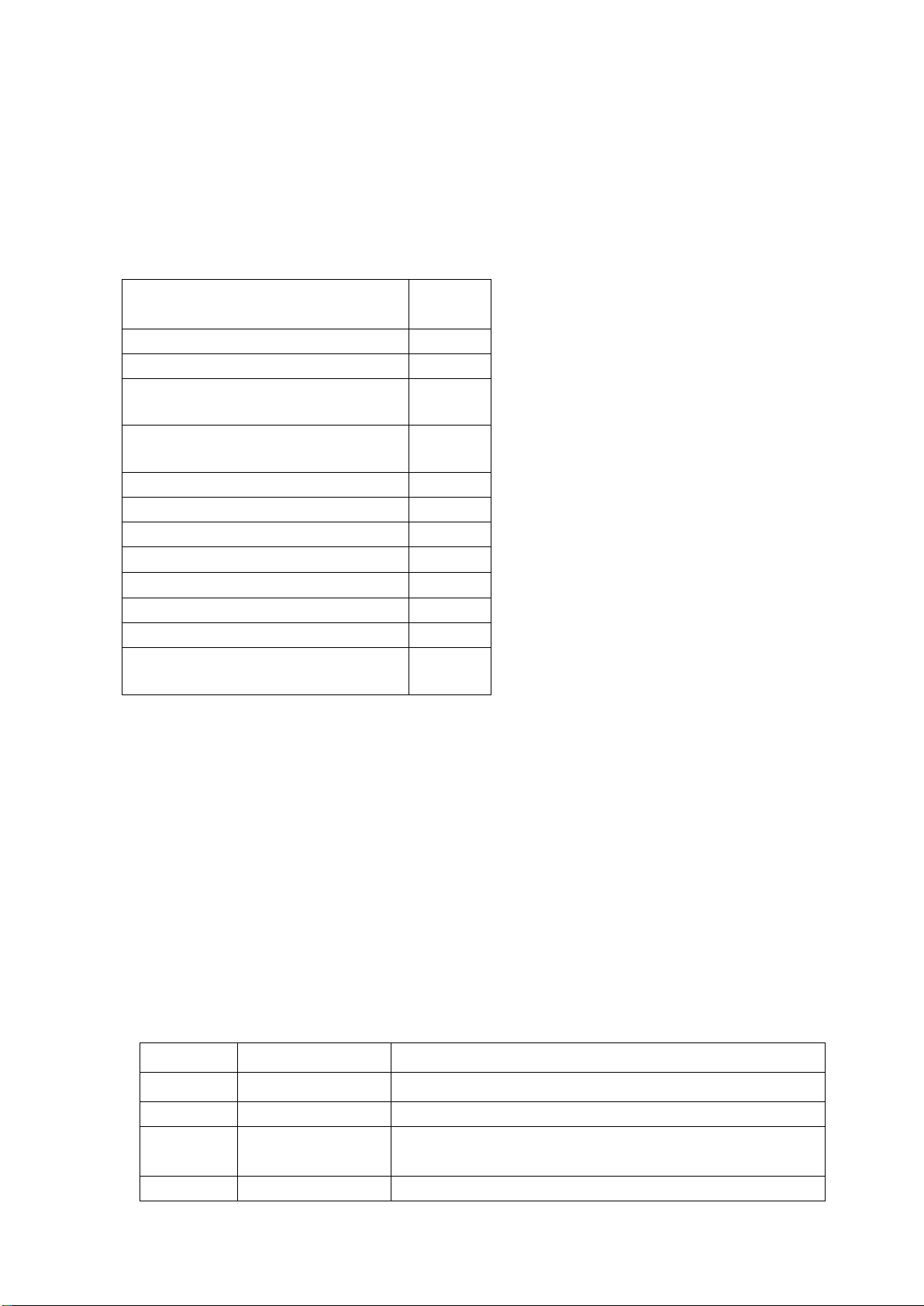
8
Symbol
Name
Description
A
Rear Camera
Static and dynamic camera
B
flashlight
Flash lamp(optional,not for all models)
C
Microphones
hole
Recording microphone
D
Speaker
For music or movie
Components
Quantit
y
MID Device
1
Leather Case(optional)
1
Keyboard/Mouse (optional)
1
TF (Micro SD) Card (optional)
1
Power Adaptor
1
Earphone(optional)
1
USB Cable
1
USB HOST tie line(optional)
1
Specification(optional)
1
User Manual(optional)
1
CD-ROM
1
Warranty Card (optional)
1
3.1 Packing List
3 Quick Guides
3.2 Product appearance
3.3 Instructions on Keys
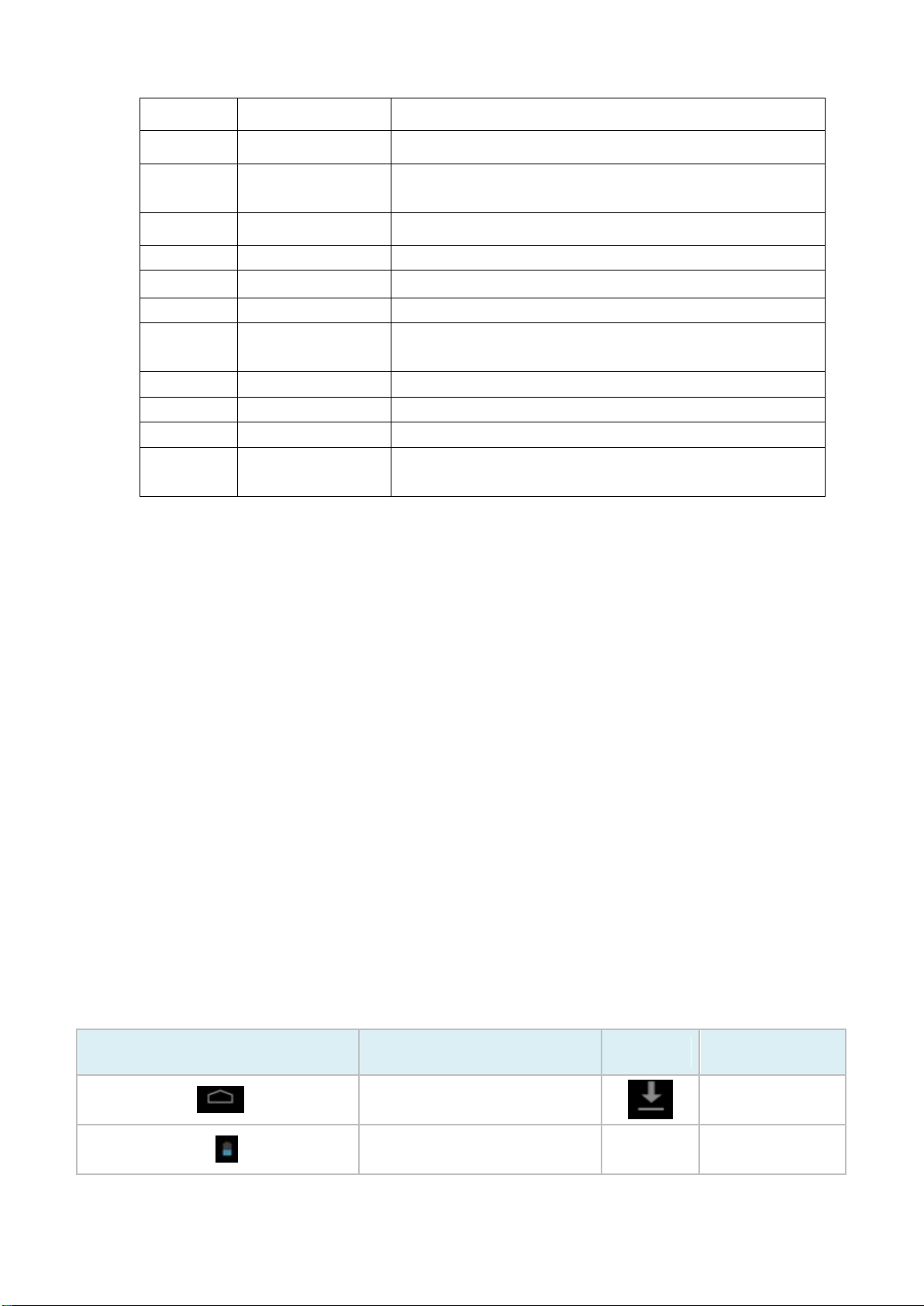
9
E
Front Camera
Static and dynamic camera
F
receiver
Telephone receiver
G
POWER
Short press this button to enter sleeping/wake up
mode, press long to switch ON/OFF
H
Volume -
Decrease volume
I
Volume+
Increase volume
J
HD
1080P output jack
K
MIC USB port
MIC_5PIN USB Port
L
Stereo
Earphone Jack
Stereo Earphone Jack
N
SIM Card slot 1
SIM Card slot 1
O
SIM Card slot 2
SIM Card slot 2
P
TF card Slot
TF (Micro SD) Card Slot
Q
Television
antenna
Signal receiving antenna for analog TV or ISDB-T
digital TV(Optional)
Icon
Description
Icon
Description
Back to main menu
downloading
Power status
Web search
Function Icons
Icons Description:
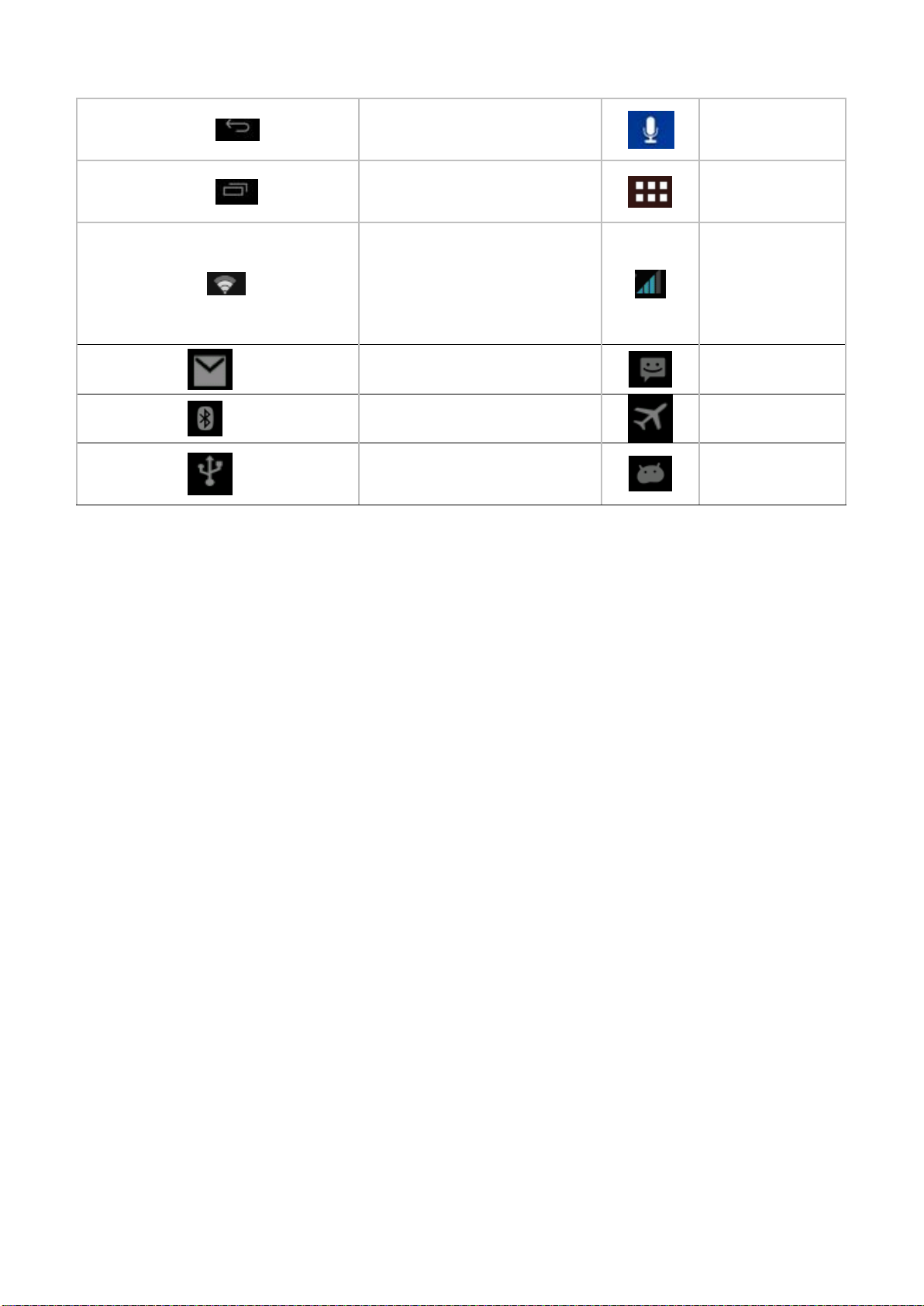
10
Return
Language
search
Recently viewed
Functions
menu
WIFI Status (blue
indicates Wi-Fi connected)
Network status
(blue indicates
2G/3G network
connected)
New e-mail
New message
Bluetooth signal
Flight mode
Under USB connection
Under USB
debugging
3.4 Switch on/off
Switch on and unlocked:
When the devices is in powered OFF mode, press and hold the Power
key for 3 seconds to enter the Android startup process. The device will take
about 100 seconds to enter the system desktop, with the display in locked
mode, please press and move the icon by the white circle, the display will
unlock automatically, see the image below:
Switch off:
1.When the device is in use, press and hold the POWER key for 3
seconds, the screen will display the power off interface, choose the
power off option to confirm your selection and the system will shut
down automatically.
2.Note: When the device is running low on battery power, it will sound
an alarm and then shut down automatically if it isn’t plugged into a
power source to start charging. If the device cannot start up please
check if the battery power is too low by charging the device
3.5 Power Saving Mode and Locked Mode:
Display turn off automatically when the device is under no usage status
(1)Starting power saving mode, display will turn off automatically when
device not in using.
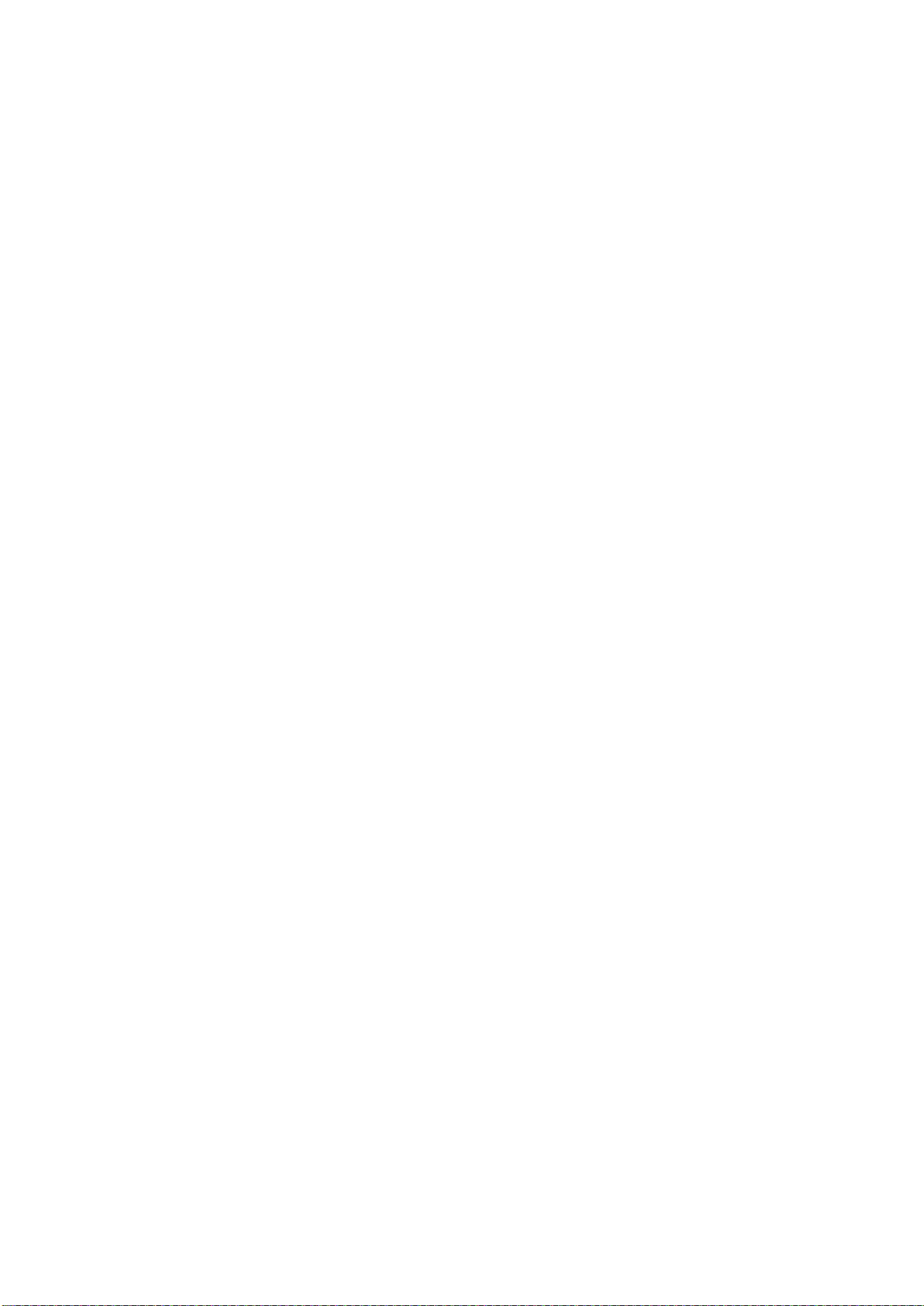
11
(2)Short press the “POWER” key when the device is in use will make
the system enter SLEEP power save and locked mode.
Turn on the screen under inactive state
Under the power saving mode, the display is just turned off and showing a
black screen. This means that music play, movies play etc. will still continue to
run.
Short press the power key, the system will return to locked mode, unlock by
pressing and moving the icon as pic show.
Pic. 3.1
3.6 Operation of touch panel
How to operate?
You can browse over the user interface, main menu or applications by
kinds of ways:
Click:
Just touch and click, when you’re going to input or choose applications on
the main interface.
Press on:
Press on the icons or shortcut icons to open program you’d like, like
textbox & linkage.
Slide
To move quickly on screen vertically or horizontally with your finger
Drug
Press on with certain pressure before drugging, and then keep pressing
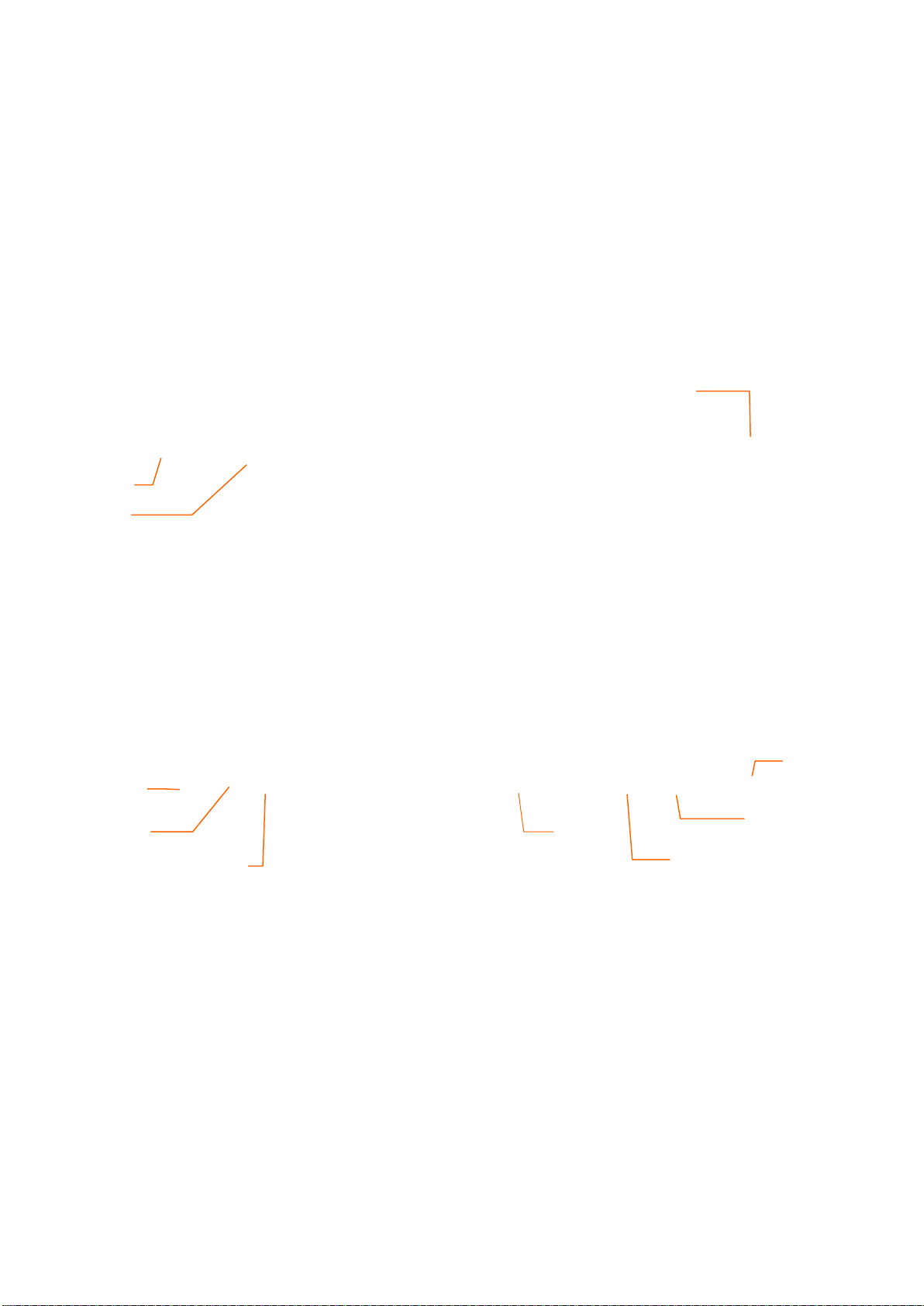
12
search
Voice
Return
Home key
Recently used
Notice
Prompt message
Time
Power status
Menu
until the icon be drugged to the target place.
Rotate
To most interfaces, for example, the input text and music interface, the
direction can be changed easily just by swaying the device
3.7 Main Interface
Main interface as pic.3.2, press blank place for seconds, you can use
the interface of applications, shortcut icons or user-defined page as
wallpaper.
Pic. 3.2
Extend out of main interface
Main interface can extend beyond of interface to provide more space for
new-added shortcuts or gadgets. Pressing the blank place of interface,
slide to left or to right quickly to extend to left or right of outsider interface
of screen and there are two extensible interfacs available, see pic.3.3.
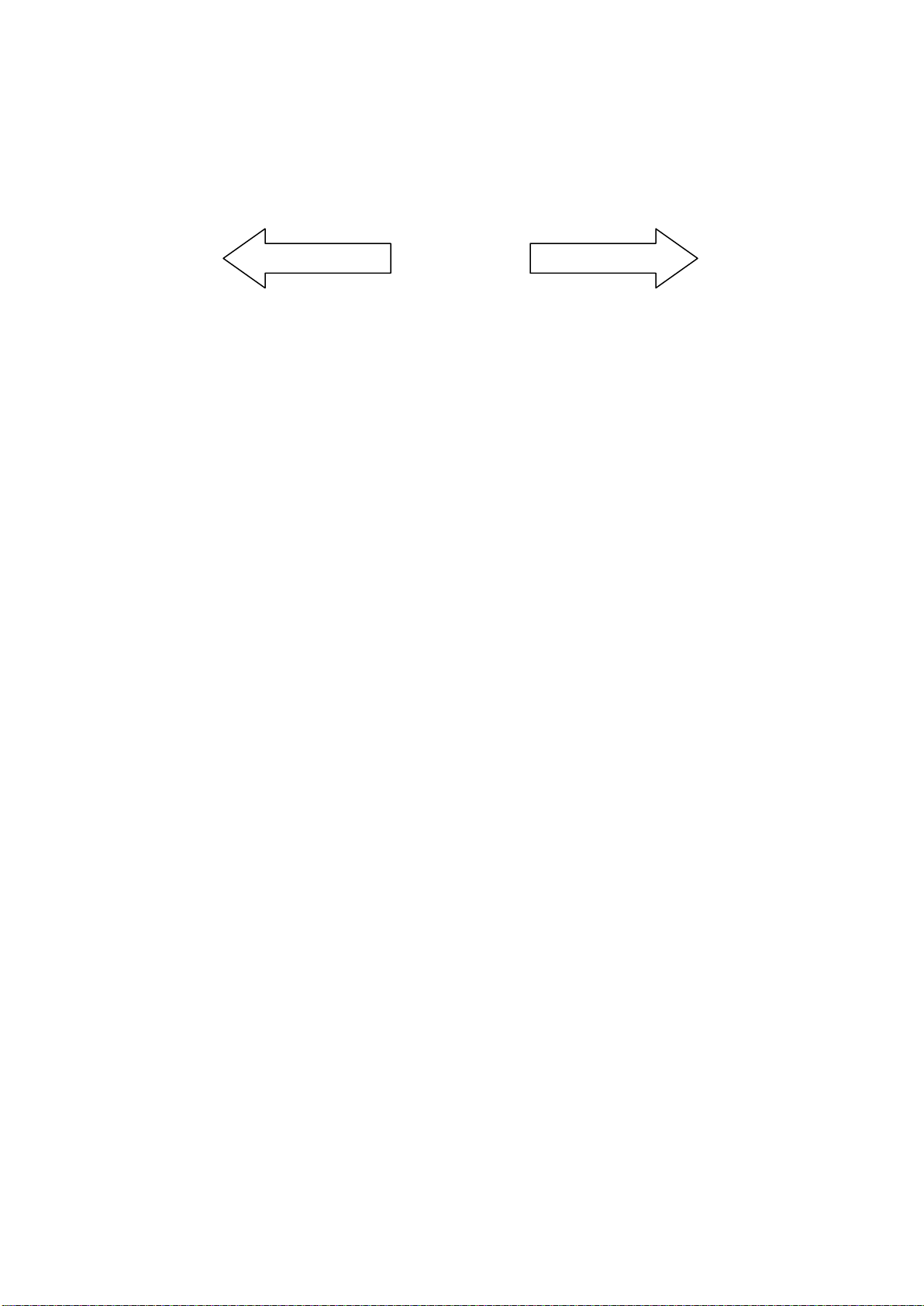
13
Shortcut Icons
Pic. 3.3
Build a folder on desktop
(1)Drug and overlie icons into one, see pic3.4.
(2)click the overlying icon, you’ll find all icons drugged inside it. See
pic.3.5.
Click the unnamed folder at lower edge of black pane, hidden keyboard shows
up, and then you can rename the folder. You can also change the place of
icons inside by long pressing the icons.
Pic 3.4
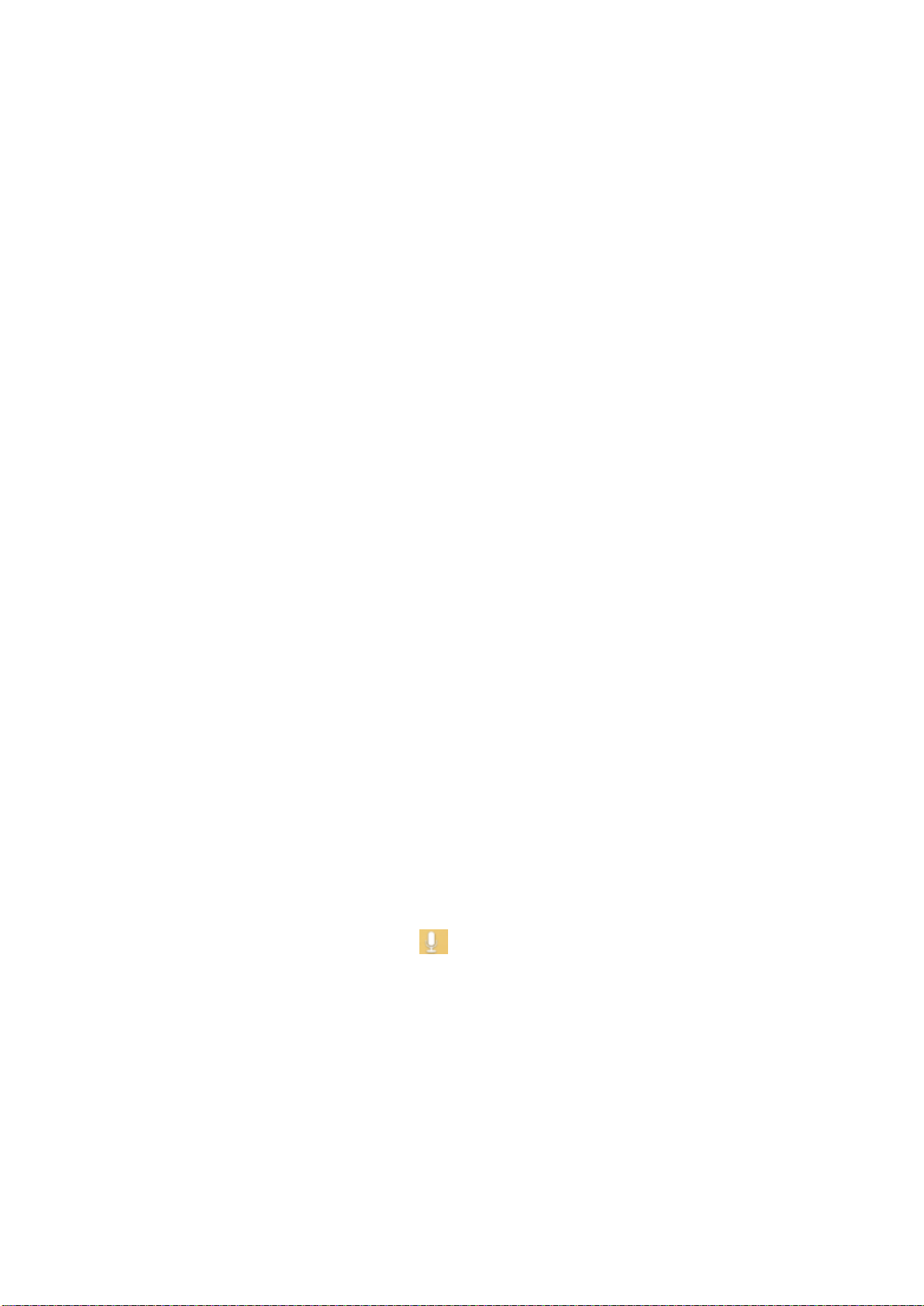
14
Pic 3.5
Delete icons on desktop
Long pressing the icon to delete, ,a icon will show
up.
Drug the icon to right place above until the drugged
icon is in red.,
Change desktop wallpaper
Long pressing the blank place of main interdace, a window
pops up.
Click gallary or system defauldt wallpaper and choose the pic
you want.
Voice search
Touch the icon 。
Operate accordingly the goggle options.
Set up your target languagea according to the prompting of
pop-up window, and confirm.
Speak out towards to the mic. what you need, and result list
will show up.
Note: Please make sure your network is connected before search.
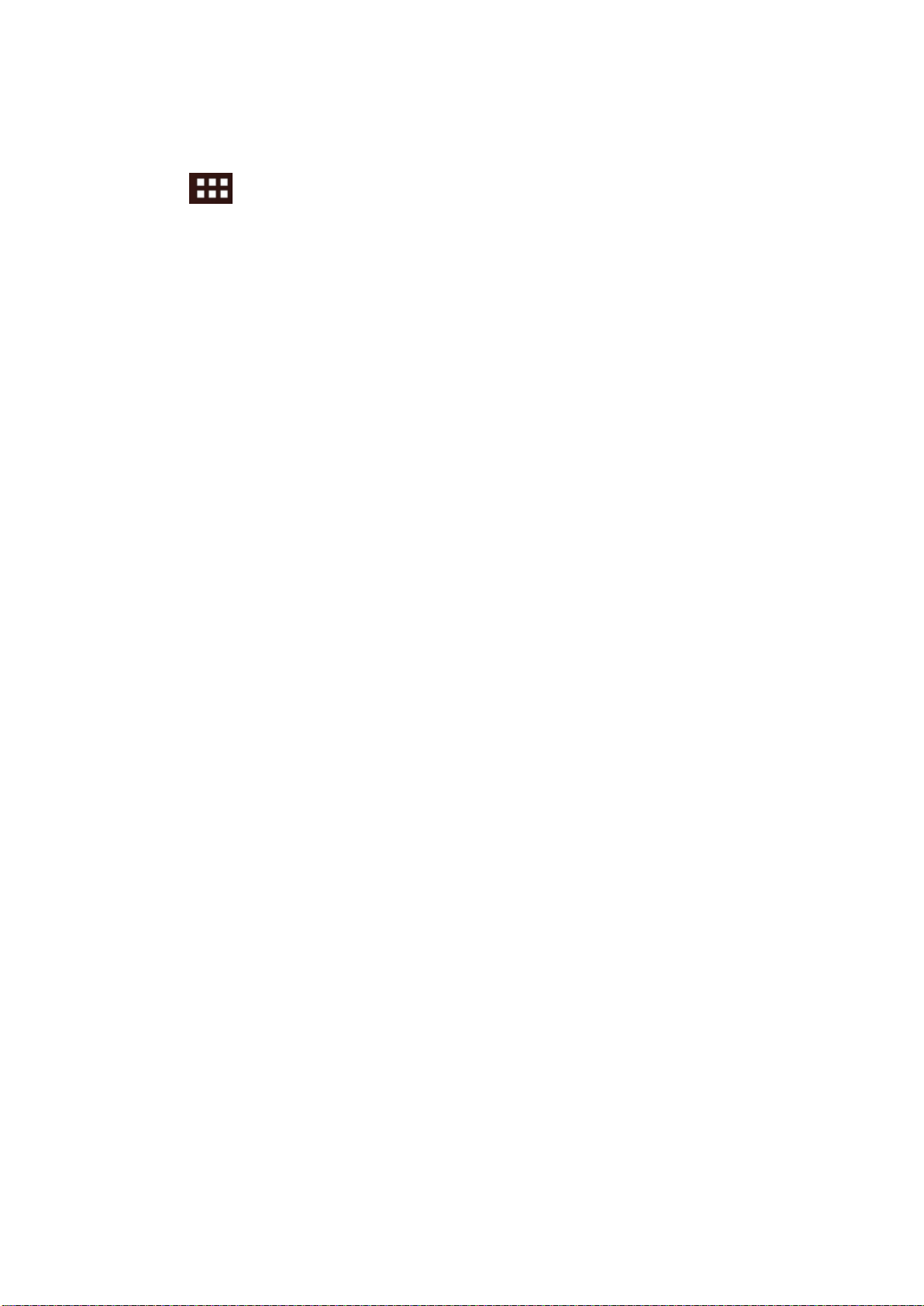
15
3.8 Apps
Click on the top right corner of the screen, see pic 3.2, then choose
your target app after entering into the main interface, see pic 3.6.
Pic. 3.6
3.9 USB Connect
Storage setup
Set up the storage mode before transfer files. Connect MID and computer with
USB cable.
Open the notice interface, (refer to chapter 2.3- Condition and Status
of MID).
Clicking USB Connected, open the icon of USB Storage, see pic.3.7.
USB connected successfully

16
pic 3.7
Copy files to memory card
Connect MID and computer with USB cable.
Set up storage mode.
Opening the icon of my computer, check removable disk(x).
Find out the target files and copy them to this removable disk(x).
Click “close USB Storage device” after copy finishes.
Note:You get no access to the memory card in MID when the MID is
under USB Connection, but it is workable once USB Connection be
breaking.
3.10 Input Text
Screen Keyboard
When you need to input or edite , android keyboard will show up.
Choose input method
Open application setup。
Click Language and input
All input installed will list on text setup.
Choose your target input.
Input Method use and switch

17
1
Capital and small letter
2
Digtal input
3
Insert whitespace
4
Execute
5
Delect character on the left of cursor and long press to
delect all.
①
②
③
⑤
④
Pic 3.8
3.11 Use Skills
Widget interface
Click “widget” or slide on the screen to left to enter into widger interface.
Long press the widget to creat a shortcut, and you can enter related app
quickly just through the shortcut icon on desktop.
Creat a shortcut icon on desktop
After enter into program interface or widget interface, longpress any
icons, a shortcut icon will be created on the desktop, or press on and
drug the icon to desktop.
Note:widget shortcut will not be created if there is no enough space
left for main interface.
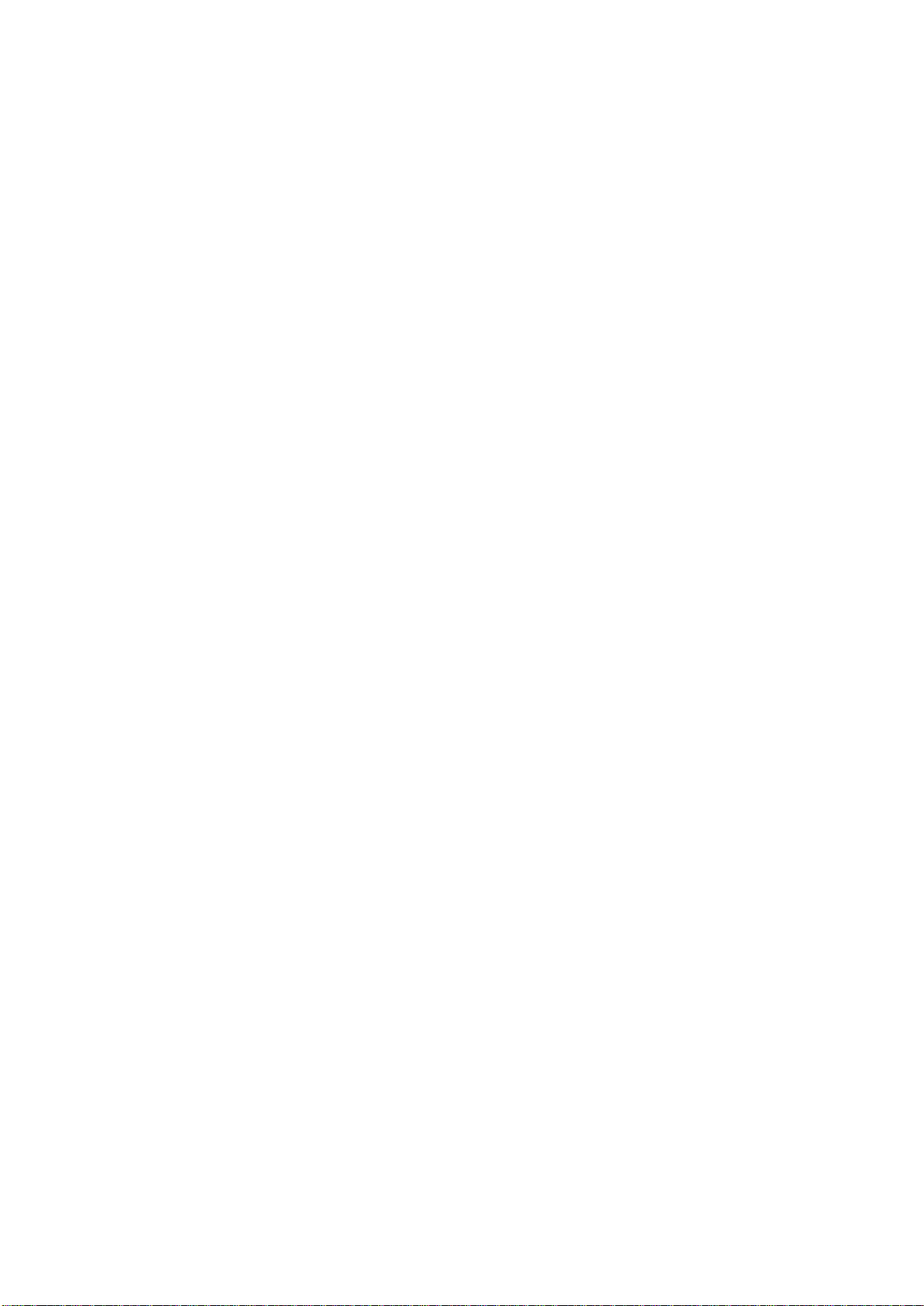
18
4 General Setup
4.1 SIM Card management, WIFI & Network
SIM Card management
Through SIM management, SIM setup can achieve, for example, turn
on/off SIM or turn on/ off data connection. As pic 4.0
Pic 4.0
Connect WIFI
Choose setup application on main interface.
Turn on WLAN, MID will scan automatically available wifi network.
See pic 4.1.
Choose target wifi network, inputting password if requested, click
“connect”
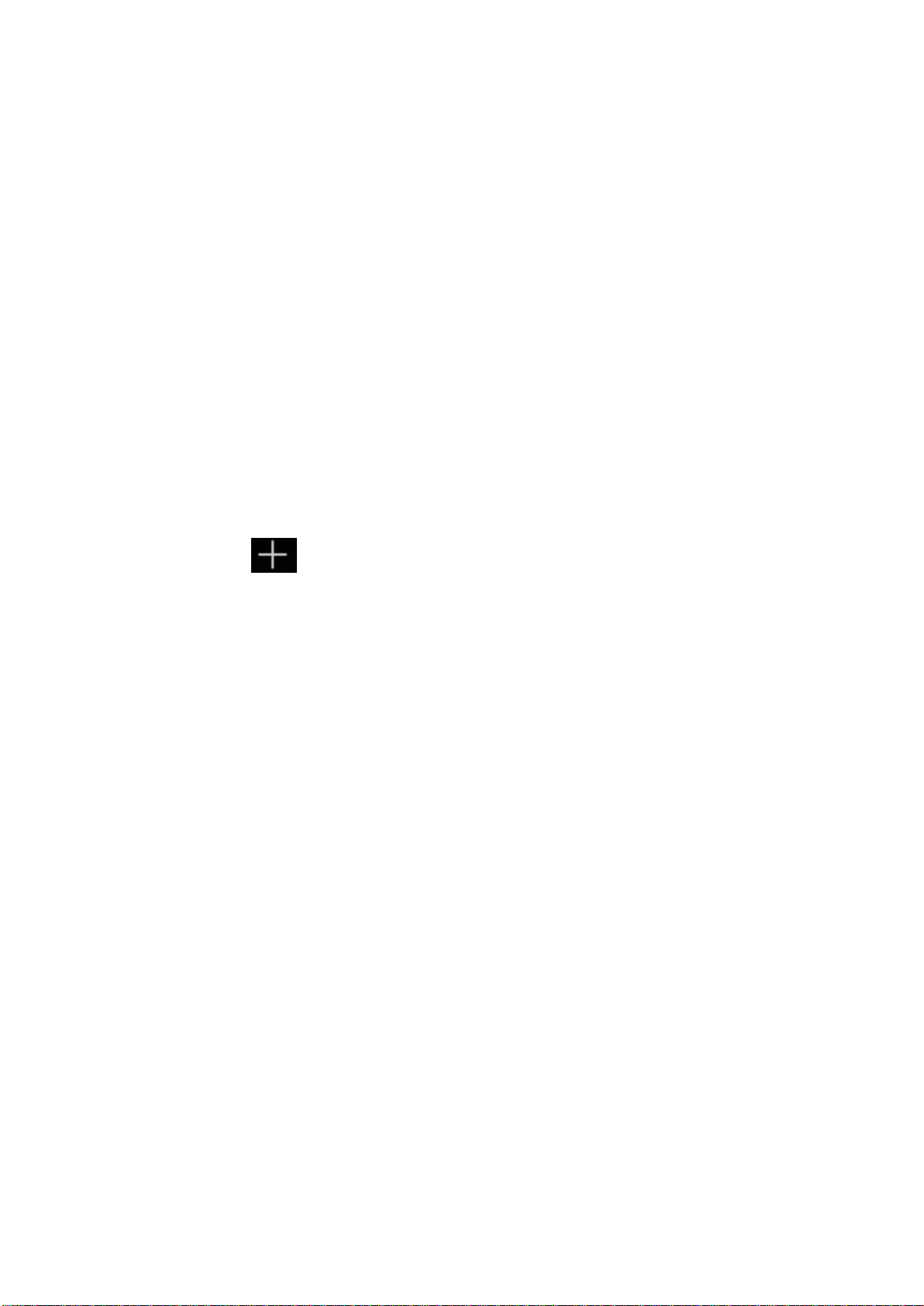
19
Add Network
Pic. 4.1
Click icon top right at screen, see pic4.2.
Pic. 4.2
Input network SSID,name of target network, and click “save”.
Click user name saved and click “connect”. As pic 4.3
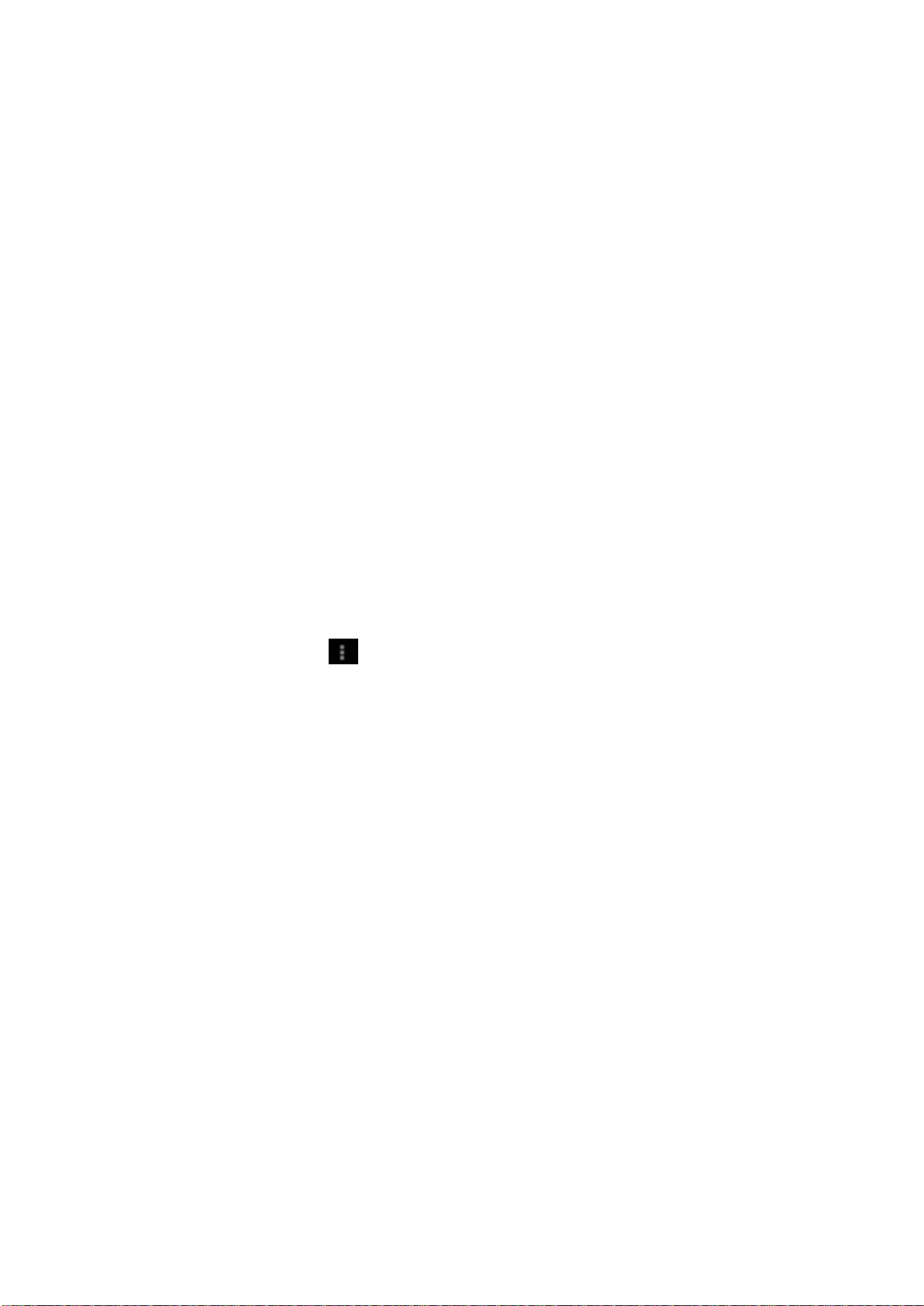
20
Pic 4.3
WIFI Status.
Under WIFI Status turned on, user can see the notice at bottom right
corner when WLAM network available.
Connect WLAN during sleep mode.
Click icon top right at screen, see pic4.3,and choose high
class mode。
Click “keep Wi-Fi on during sleep” and choose accordingly the
option prefer to. See pic4.4.
Pic 4.4
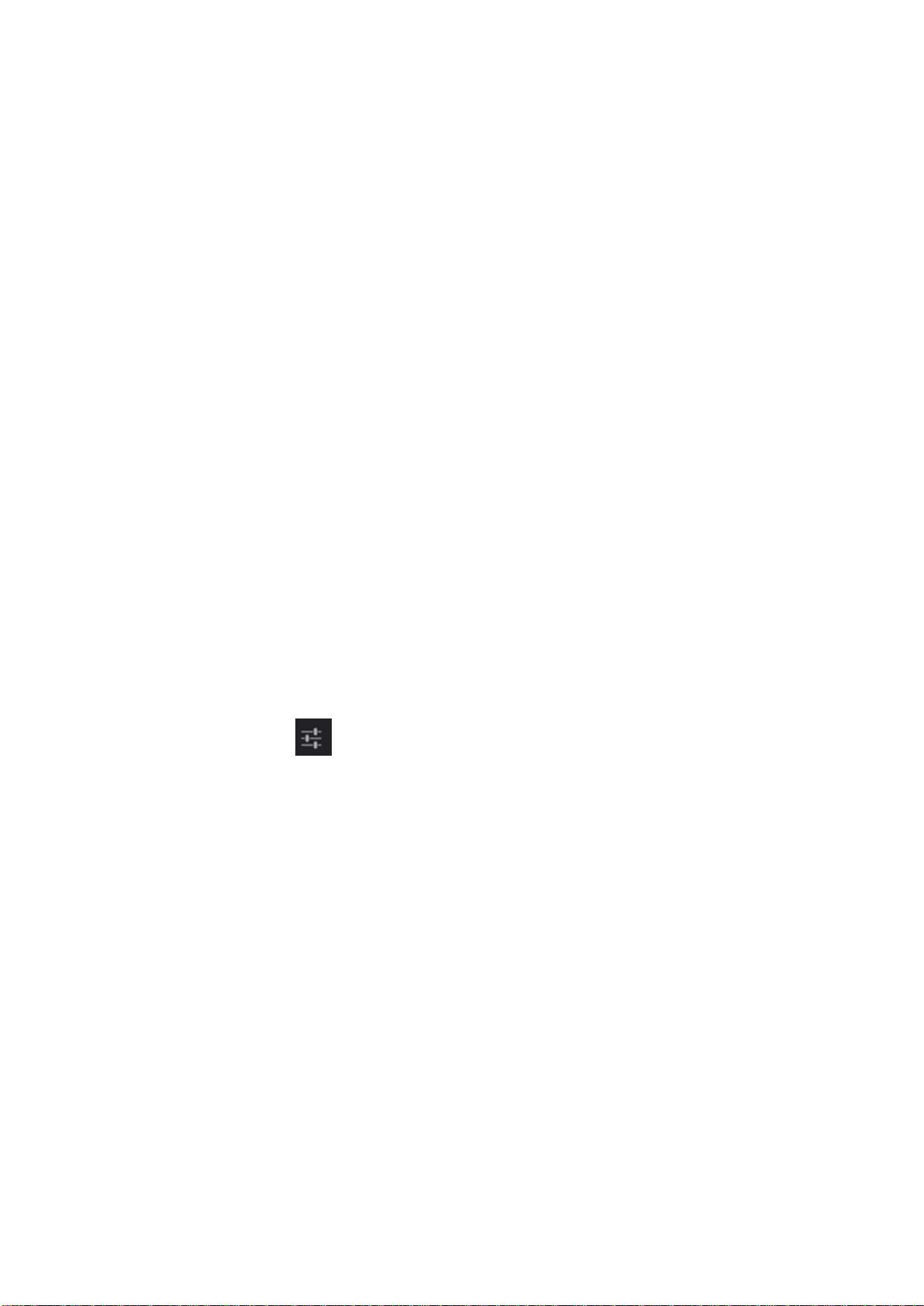
21
4.2 Bluetooth
. Choose settings application on main interface.
Turn on Bluetooth as shown below.
The device will find the nearby device automatically when you
click “search for devices”. See pic. 4.5.
pic 4.5
Click the target device name, input the password and choose “pair” for
sure after “Bluetooth pairing request” window pop up.
Click icon ,entering into the interface see pic4.6, and then you
can operate accordingly. Target device name can renamed if need.
pic 4.6
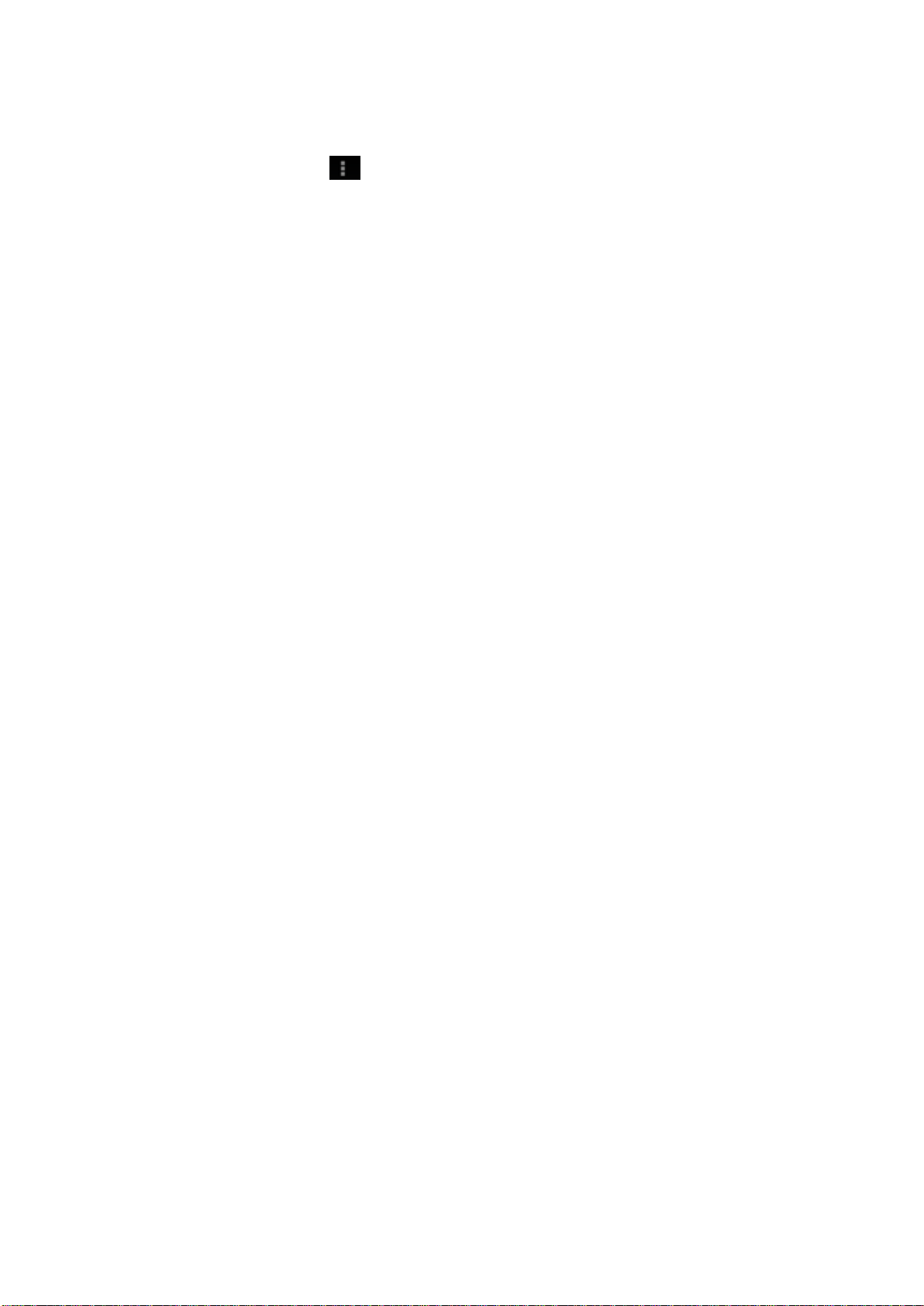
22
4.2.1 Bluetooth setup
Rename
Click icon , as pic. 4.7 shown,choose “rename tablet” and
change to the name as what you want.
Visibility Timeout
As pic. 4.7 shown,click “visibility timeout” and choose time options
accordingly. See pic4.8.(Note:visibility timeout refers to the time
setup of device be visible.
Pic 4.7
pic4.8
Show received files
As pic. 4.7 shown,choose “show received files” and you can see
all the files download or upload.

23
Advanced setting.
As pic. 4.7 shown, choose “Advanced setting” and set up
accordingly, as pic4.9.
Pic 4.9
FTP Server
Turn on FTP Server means access to server-side files and
operation by client-side is allowed.
Proximity reporter
Under proximity reporter turn on, the device will prompt by
make a noise when distance between the two devices is too
far away or when disconnect.
4.3 Data Usage
SIM Card data usage, see pic.4.10

24
WIFI data usage
pic4.10
Click icon ,Choose “Show Wi-Fi usage”, see pic. 4.11.
pic 4.11
4.4 More...
4.4-1 Airplane Mode
Airplane mode is function for quick turn off of WIFI & SIM Card. WIFI &
SIM card are out of reach under airplane mode, but it recovers once
airplane mode turn off

25
4.4-2 VPN
Open VPN and add VPN network. Input network name and related
server address, and click “save” for sure.
Click VPN created , as pic.4.13 shows. Input VPN Account &
password accordingly, and click “connect” to finish.
Pic 4.13
4.4-3 Tethering & portable hotspot
Tethering & portable hotspot
Click the app “settings” on menu interface.
Make sure the device is under wifi connected. Choose More… and click
“Tethering &portable hotspot”.
Pic. 4.14

26
Pic 4.15
Click “keep Wi-Fi hotspot on” and choose suitable period.
Click icon “return”,opening portable Wi-Fi hotspot and click “setup
Wi-Fi hotspot”.
Pic 4.16
Set up password for network encryption, and password should no less
than 8 digit.
4.4-4 Mobile Networks
Data enabled
Under data enabled, you can use 2G/3G network through the
SIM card.
Data roaming

27
Under data roaming, you can surf the internet by SIM card in
the situation of roaming.
This data roaming means roaming between operators ,but not
areas.
Network mode
Choose 2G/3Gfrequency channel. GSM means 2g network,
this device support GSM 850/900/1800/1900MHz and 3g
WCDMA 2100MHz. 3g frequency channel WCDMA
850MHz/900MHz/1900MHz is optional. See pic 4.17.
Pic 4.17
(1)Access Point Name(APN)
Click Mobile network settings, see as below picture 4.18:
pic 4.18
(2)Access point name (APN)
Choose the corresponding connection method see as below
picture 4.19:

28
Pic 4.19
Notes : (CMWAP transfers the date via GPRS, it can only visit wap
webpage, but CMNET supports www browser on mobile internet, it can log in
the similar web page the same as we surfing on the computer. Meanwhile, the
charges for them are different.)
(3)Network operator
Click operator, tablet system will automatically search available networks
GSM and WCDMA, see as below picture 4.20;
Pic 4.20
4.4-5 GPRS data priority mode
When open the GPRS date priority mode, it will give preference to your
use of the telephone network.

29
4.5 Audio Profiles
Open setting and choose Audio profiles and you can choose different
mode for setting see as below picture 4.21;
Pic 4.21
click General and access to setting see as below picture 4.22;
Pic 4.22
Vibrate
Click Vibrate which can realize the vibration effect on MID when you dial phone
call, see as above picture:
Volumes
Click Volumes which can control the volumes of Ringtone & notifications、
alarms, see as below picture 4.23;

30
Pic 4.23
Voice call ringtone
Click voice call ringtone and you can choose the different ringtone as you like,
see as below picture 4.24;
Pic 4.24
Video call ringtone
Click video call ringtone and you can choose different mode of ringtons, see as
below picture 4.25;

31
Pic 4.25
System
It can be checked by ON/OFF, “Dial pad touch tones”, “Touch sound”, “Screen
lock sound”, “Vibrate on touch”.
(Notes: except standard, silent, meeting, outdoor mode can only be chosen
but not be set.)
4.6 Display
4.6-1 Brightness
Click setting Apps
Click Display Brightness.
When pop-up brightness Settings panel, you can drag the brightness
slider to adjust degree between dark and bright. See as shown picture
4.26;

32
Pic 4.26
Once you set up the brightness, click ok.
4.6-2 Wallpaper
Click Setting Apps
Click Displaywallpaper
You can choose the wallpaper as you like, such as live wallpaper - gallery
(custom) - wallpaper (system) - video wallpaper, as shown in picture 4.27;
pic4.27
4.6-3 Automatic rotation

33
System as the default open, when closed, the system will not rely on gravity induction to
shift MID panel.
4.6-4 Sleep
Click Setting Apps
Click Display
Click Sleep
When pop-up the page of sleep time setting, you can choose the
sleep time as you like. See as below picture 4.30;
pic4.30
4.6-5 Font Size
Click Font Size which can adjust font size of the MID, see as below picture
4.31;

34
Pic 4.31
4.6-6 HD Setting
When connect the HDMI Cable, in the lower right corner it will show HDMI
Cable has accessed in.
Click HD Setting, you can see below picture 4.32;
Pic 4.32
. Video
Once you open video it can make HD audio output.
Never
Click Never, MID will not turn into sleep.
Video resolution
Click Video resolution which can adjust the resolution of video, see as shown
picture 4.33;
Pic 4.33

35
4.7 Storage
Open setting AppsStorageDEFAULT WRITE DISK, you can choose the
preferred installation space when you install new applications.
Check available space of SD Card and MID.
Enter into setting Apps
Click storage to check total space.
Internal storage
Internal storage which is the system files storage space but can not check the
content, see as picture 4.35;
Pic 4.35
USB STORAGE
USB Storage is MID NAND memory. If want to check the storage content
you can go to main menufiles managements for checking.

36
Pic 4.36
SD Card
In the storage you can check the SD Card total space, available, unmount
SD Card and Erase SD Card, and see as below picture 4.37;
Pic 4.37
Remove SD Card safely
Click setting Apps
Click storage
Click uninstall SD Card

37
Now you can remove the SD Card safely.
Notes: If you remove the SD Card correctly, it can effectively protect it
and increse the usage life of the SD Card.
4.8 Battery
Click settings battery and then to check the battery using status as
shown below:
Pic 4.38
4.9 Apps
Please select setting in the application list.
Choose application and enter and then you can manage and delet the
installed applications. In the lower left corner you can check the syetem
storage space, see as below picture 4.39;

38
Pic 4.39
Check internal storage space; see as below picture 4.40;
Pic 4.40
Check the running applications of their usage and available space see as
below picture 4.41;

39
Pic 4.41
4.10 Account
Click setting
Click Add account, see as picture 4.42;
Pic 4.42
For example tap Google, see as picture 4.43;

40
Pic 4.43
Once login successfully you can open synchronization function, see as
picture 4.44;
Pic 4.44
4.11 Location access
Click setting and choose location access, see as picture 4.45;

41
Google Location
When you open Google location, you can fix MID position via WIFI
GPS satellites
Use GPS on your MID which can pinpoint your location
GPS EPO assistance
Use GPS assistance date (EPO) to speed up GPS positioning, but
it need insert SIM Card and generate lots of traffic.
EPO Setting
Tap EPO Setting to check EPO position date and whether it
automatically downloads.
Pic 4.45
Pic 4.46
GPS
GPS can speed up the fixed time of location via internet when used

42
A GPS.
Tap A-GPS settings and you can see below picture 4.47;
Pic 4.47
Disable after Reboot
Choose disable after reboot the A-GPS will automatically closed when you
reboot MID.
Network Request
Use network request to get your location via internet
Network Used
Open network used you can choose the different mode of network, see as
picture 4.48;
Pic 4.48
Profile selector
Choose profile selector you can shift them as you like,see as below
picture 4.49;

43
Location and Google search
Use Location access and Google search, you can use your
location information to improve search result and other services.
Pic 4.49
4.12 Security
Set up screen lock
You can use password and unlock pattern to lock the touch panel and
protect your MID.
Notes: Once you have set up the screen lock, every time when you reboot
and unlock the touch screen will request to enter your password.
Set up unlock pattern
1.
In the main menu page please click setting Application.
2.
Click the security
3.
Click the Screen lock
4.
In the pop-up text setting area, choose pattern.
5.
Click Next step as it mentioned.
6.
It will pop up unlock pattern screen which has 9 dots. Slide your
finger to connect the dots in any order on the next screen for
creating a personal screen unlock pattern. You need to connect at
least 4 dots. See as picture 4.50;
7.
Click Next
8.
When you see the notice and type again the unlock pattern and click
OK.

44
pic4.50
Set up unlock PIN password
In main menu please tap settingsSecurityLock screenin the pop up
text set area choose PINtype new PIN password(finger) and tap Nexttype
again new PIN password and tap OK.
Set up password
In main menu please tap settingsSecurityLock screenin the pop up
text set area choose Passwordtype new Password(alphanumeric) an
tap Nexttype again new Password and tap OK.
Unknown sources
In main menu tap Settings SecurityUnknown sources, see as shown
picture 4.51;

45
Pic4.51
Notes: Click unknown sources and then you can install APK files by hand
successfully.
4.13 Language & input
Tap settingLanguage & input. You can choose the language as you need.
See as below picture 4.52;
Pic 4.52
Tap settingsLanguage & inputAndroid keyboard settingsinput language,
see as below picture 5.34;

46
pic4.53
In the effective input method you can change the default language as you need.
See as picture 4.54;
pic4.54
Return to Language & input, tap default to choose input method as you need.
See shown picture 4.55;

47
Pic 4.55
4.14 Backup and reset
Tap Backup my date after you have logged in Google account and connected
WiFi the system will automatically backup your date to Google server.
For some reasons you have to restore the factory settings, please tap restore
the factory settings.; If you want to format MID NAND, please click on Erase
USB Storage and tap reset tablet is ok. See as picture 4.56;
Pic 4.56

48
4.15 Date and Time
As default setting, system will set the date and time automatically by using
network-provided values.
Set the date and time zone by hand
1.
Click settings
2.
scroll down the screen and click date and time.
3.
Close Automatic date & time
4.
Close Automatioc time zone
Click Select time zone, and then choose time zone in the list.
Scroll down the screen you can check more time zones.
5 Click set date and tap up and down button to select Day, Month and
Year, thne tap “set” to finish the setting.
6 Tap set time, and tap up and down button to select hours , minutes,
choose AM and PM to set morning or afternoon(it will not support
24-hour format), and then tap “set” to finish the setting.
7 Click Use 24-hour format, you can shift between 12-hour and
24-hour format. And the time format will applied in the alarm clock.
8 Click choose date format and choose the date format which will
show in your MID.
Pic 4.57
Notes: If you use the time which network provided automatically, you are
unable to set the date and time zone.

49
Turn
on/off of
schedule
power off
4.16 Scheduled power on&off
Tap settingsScheduled power on & off, see as below picture 4.58;
Pic 4.58
4.17 Accessibility
4.17-1. Large text
Click Large text can make the system font become larger
4.17-2.Press Power button to end call
With this function, when you make a call and press “power” button, you
phone call will automatically hang up but will not turn to sleep
4.17-3.Touch & hold delay
Click Touch & hold delay can adjust the delay time, see as shown picture
4.59;

50
Pic 4.59
4.17-4. Install web scripts
When you open it system will allow you install web scripts, but it will
increase the security risk when you browser website.
4.18 Developer options
4.18-1 USB Debugging
Once you open USB debugging, it can read the MID with some software. But
when it opened the USB storage need to manually bring up before us.
4.18-2 Stay awake
When you open stay awake, MID screen will never sleep while charging.
4.18-3 Cursor position
When you open Cursor position, you can read the touching point operation’s
transverse and longitudinal axis coordinates of your MID
4.18-4 Display touching operation
When you open display touching operation, it will display your touching area
of MID. And it will more accurate and clear when used with cursor position
4.18-5 Display update
When display updates, it will flash in the corresponding place.
4.18-6 Display CPU usage
After opening display CPU usage, upper right corner of MID will display the
CPU usage, pic 4.60

51
Pic 4.6
4.19 About MID
MID status
Enter the settings application
1 Click About MID. Can view the status information, model No., Android
version, version no. and other information.
2 Click “status information”, Can view the battery status, battery, SIM
status, IMEI No., IP address, etc.
5. Multimedia
5.1 Music Player
In the application menu or on the desktop, click the icon to enter into
the Music Player interface , select a different way to find songs

52
Album
Cover
Stop /Play
Next song
last song
Artists
Song
Name
Loop
Playback
Select
the
screen
mode
adjust
video
playback
progress
Play/Stop
pic 5.2
Drag the playback progress bar to adjust audio playback
progress
Music player button operation is shown in pic 5.2
5.2 Video
In the application menu or on the desktop, tap the icon to enter into
the video player interface.
Video player buttons described in pic 5.3
Pic 5.3

53
5.3 Gallery
Gallery application can automatically search for photos from the Micro SD card
and video files, And Gallery folder will classify these pictures and video files,
You can use the Gallery application to check and edit photos, check the photos
and set it as a desktop picture
Check Photos
1 In the application menu or on the desktop, tap the Gallery application
2 Enter the gallery, tap the folder to check the included pictures
3 Tap the picture you want to view, the system will automatically view in full
screen mode.
4 Photos can zoom in or zoom out by separate or fold two fingers. Double
clicks can make it too.
5 Tips: When browse pictures, you can swipe left or right picture to switch
picture Browse
Edit and set picture
6 View images in full screen mode, press the Menu button to display the menu
options, you can select the options you want to edit and set the picture.
slideshow
1 Open a picture, click the menu button using the virtual keys to display the
menu options
2 Tap the slideshow, it will automatically loop (or tap the icon in image
folder)
Crop
1 Click on the menu button to display the menu options
2 Then tap Corp, drag the relevant regional election to adjust the cutter
3 Tap cutter, drag from center to outside to adjust the crop size.
4 Adjust the size you want, tap Crop
5 As abandon cropping, click Cancel to return to picture overview
Edit
1 Click on the menu button to display the menu options
2 Tap Edit
3 In the pop-up options can be brightness, style, color, effect settings
4 Click Save
5 As abandon editing, click the Back key, in the pop-up dialog box, click NO
back to picture browsing

54
Switch front and
rear camera
click shooting
submenu
Panorama mode
Video
camera
Camera
mode
View photos
and videos
Slide the zoom
settings
Panorama mode
Color effects
back
High dynamic
range
Flash light
Adjust balance
5.4 Camera
In the application menu or on the desktop, tap the icon to enter into the
Camera interface
Camera operation button and Switching camera as shown in pic 5.4 and pic
5.5
5.5
FM Radio(Optional functions)
pic 5.4
pic 5.5
In the application menu or on the desktop, tap the icon to enter into the
FM Radio interface
Connect Headphones

55
Open external audio
Play /Stop
Enter into the channel list
Favorites
button
Last
channel
Next
channel
Current
frequen
cy
Menu
Select the top right corner button pic 5.6
pic 5.6
Select the search, Then FM band can be found in.
RDS Setting: click the Menu button on upper right corner in last picture, click
the Settings button RDS, enter into RDS Setting, pic 5.8, Select the items you
need to add
pic 5.8

56
Favorites: Click the button on the main interface to add to Favorites
Note: Using FM Radio plug in your headphones as an antenna
If no antenna, you will not be able to search the MID band radio
5.6 Analog TV (Optional functions)
5.6.1 In the application menu or on the desktop, tap the Analog TV & click the
icon as figure 5.9
5.6.2 Select Area
Pic 5.9
, pic 5.10
Pic 5.10
5.6.3 Search Channels, pic 5.11-5.12

57
pic 5.11
pic 5.12
5.6.4 Select the channel to enter into playback interface, click the play area

58
Show number
Call
Dial-up area
The
current
volume
last
channel
Current
channel
Next
channel
Function keys
Hide dialpad
Call records
Contacts
Increase
the
volume=
Decreas
e the
volume
Pic 5.13
6 Communication function
6.1 Phone
Select the dialing application
Operate according to Figure 6.1
Pic 6.1

59
input the
phone
number
directly
Add
recipients
Send
message
6.2 SMS
6.2.1 In the application menu or on the desktop, tap the icon to enter into
the SMS interface
6.2.2 Select edit new message
pic 6.2
6.3 Contacts
In the application menu or on the desktop, tap the icon to enter into the
Contacts interface

60
pic 6.3
Search for contacts: Click the button to enter into the search function
Add contacts: Click the button to enter into the Add contact interface
7 Internet
7.1 Browser
When wifi or net work are well connected, click to input IP address and
can surf internet.
7.2 E-mail
Email application with e-mail setup wizard, can add common Web e-mail
service provider (Such as Yahoo, Gmail and 163 other provider) external
POP3 or IMAP e-mail account. Figure 7.2

61
pic 7.2
A E-mail settings
1 After clicking the icon , E-mail setup wizard will appear to help you set
up
2 Input your email address and password for the email account
3 Click the Next Step button to check the mail server is available transceivers
4 Input the account name and email name, then tap Done
5 If the mailbox is available, will automatically enter your inbox
B Delete mail account
You can delete the set up POP3 or IMAP email account from your MID
1 tap the icon
2 Enter into your inbox
3 Click the Menu key
4 Tap the Settings
5 Right down select Delete Account
6 Click OK to remove
C Send E-mail message
1 Tap to display your inbox
2 Click the e-mail inbox will automatically refresh, click to read
3 Click the Menu key to pop up the menu
4 Tap the top right corner , enter into edit new mail interface
5 input the recipient's e-mail address

62
Add
Attachment
6 Input a subject and message content
7 Click Add Attachment
8 Select the attachment you want to send (such as pictures, video, etc.)
9 Click the Sending key to send an e-mail
pic 7.3
8 GPS function (optional feature)
8.1 GPS positioning
1 MID built-in GPS precise positioning satellite signal receiver. But
available map is provide by third party.
2 Enter into the setting interface, click on the icon , enter in pic
8.1

63
Return
Satellite No.
Satellite
value
pic 8.1
After successfully positioned, blue part will be transformed into green. And
display the latitude, longitude and altitude, speed, position location time. pic
8.2.Satellite value represent positioning signal of the intensity, Positioning time
associated with the choice of setting time zone range. If time does not match
with positioning location time, please check your time zone selection is correct
pic 8.2

64
Clock
Setting
9 Other Applications
9.1 Clock
In the application menu or on the desktop, tap the icon Clock to enter into the
Clock interface, Figure 9.1
Click the alarm settings, alarm clock can be set
9.2 Calculator
1 Tap on the icon
2 Enter The calculator basic panel
3 Touch counter number on the panel or operator to calculate
pic 9.1

65
pic 9.2
9.3 Explorer
Explorer with the TF card files or folders to copy, cut, delete, rename and other
operations
can also share the file, install apk and other functions
In the application menu or on the desktop, tap the icon to enter into the
Explorer interface, Figure 9.3

66
Pic 9.3
A Some operationgs, such as copy, cut, delete, rename, etc. Select a
folder or file, long press a folder or file to enter into Figure 9.4 Interface.
pic 9.4
Paste the copied or cut file or folder: on the directory you want to paste,
you can select the icon in the upper right corner to
paste
Pic 9.5
B.Share the file: Select a file and long press this file, In the top click on

67
" " In the pop-up list, select "Share" item. According to the pop-up list
to select the way you want to share
pic 9.6
C Install apk file: select the suffix. Apk file on the Explorer, pop up the
installation program, follow the prompts to install third-party software
D. Create new folder: Select the folder you want to create the directory,
Click the right button , select the Creat New Folder, Follow the
prompts to complete the Creat New Folder
9.4 Recorder
In the application menu or on the desktop, tap the icon to enter into the
Recorder interface, Click the Record button to start recording, Click the
Stop button to stop recording. Just click the play button to play the
recording, The system automatically prompts to use this recording or to give
up, please manually select.
Play recordings: Select to use audio player audio, in accordance with the
Explorer select the audio files, click to play

68
Figure 9.7

69
10 Application Installation
10.1 Installation
Install third-party applications
1 Tap on "Explorer" application, select the application you want to
install
2 Press and hold the application you need to install
3 Pop-up installation options, click Install apk
4 Follow the installation wizard to complete then can be run.
Note: Applications only with APK suffix are compatible with system.
10.2 Uninstall
Uninstall application
1 On the Home screen, tap Settings bitmap
2 Tap the application that lists all the applications installed on the
system list of programs
3 Tap the APK you want to uninstall, click Uninstall
4 Click OK to complete the uninstall
Tips: system pre-installed program manager can easily achieve uninstall,
Open the Program Manager, click on Uninstall tab, the
system will list the installed application lis

70
11 Troubleshooting
1. Turn on MID slowly for the first time
。After MID system upgrading, the first time turn on the MID need to
install the pre-installed applications, time in about 2-3 minutes.
But it will faster later.
2. Device can not connect to Wi-Fi
Ensure the router works well.
Ensure the device and the wireless router is within the range
of the wireless network to be connected too. Walls or other
obstructions will reduce the possible distances between
wireless devices
Ensure the security password being used is correct
3. Heat Issues
When running multiple applications, using the screen on its
brightest setting, or when being charged, this device can get
quite hot. This is normal and should not cause any
inconvenience when in use
4. Cannot set E-mail Account or registration application
Ensure that the tablet is connected to a Wi-Fi network and
can connect to the Internet
Ensure your E-mail settings have been entered correctly for
the account being accessed
Make sure your system time and local time is the same.
5. System has anomalies and doesn’t work correctly
Installing some third-party applications may cause the system to operate
incorrectly. Press the RESET button and perform a system reset to resolve this
issue
6. Unable to open the webpage
Ensure the wireless router and MID device is within the
range of the wireless network
Please restart WIFI and try again
7. MID runs slowly
This is normal, Please close some applications which temporarily do not need
to use the in Advanced Task Manager, Uninstall some third-party applications
to free up more system resources.

Changes or modifications to this unit not expressly approved by the party responsible for compliance
could void the user's authority to operate the equipment.
FCC statement
This device complies with Part 15 of the FCC Rules: Operation is subject to
the following two conditions:
1. This device may not cause harmful interference and
2. This device must accept any interference that is received, including any interfer
ence that may cause undesired operation.
*RF warning for Portable device: The device has been evaluated to meet general
RF exposure requirement. The device can be used in portable exposure condition
without restriction.
This device is acting as host and operating in the 2.4 GHz (2412 ~2462 MHz)
band.
Ad Hoc function is supported but not able to operate on non-US frequencies.
Do not use the device with the environment which below minimum -10℃ or maximum
over 50℃ .
NOTE: This equipment has been tested and found to comply with the limits for
a Class B digital device, pursuant to part 15 of the FCC Rules. These limits are
designed to provide reasonable protection against harmful interference in a
residential installation. This equipment generates uses and can radiate radio
frequency energy and, if not installed and used in accordance with the
instructions, may cause harmful interference to radio communications.
However, there is no guarantee that interference will not occur in a particular
installation. If this equipment does cause harmful interference to radio or
television reception, which can be determined by turning the equipment off and
on, the user is encouraged to try to correct the interference by one or more of
the following measures:
- Reorient or relocate the receiving antenna.
- Increase the separation between the equipment and receiver.
-Connect the equipment into an outlet on a circuit different from that to which
the receiver is connected.
-Consult the dealer or an experienced radio/TV technician for help
38
 Loading...
Loading...