Kinpo A300A Installation Manual
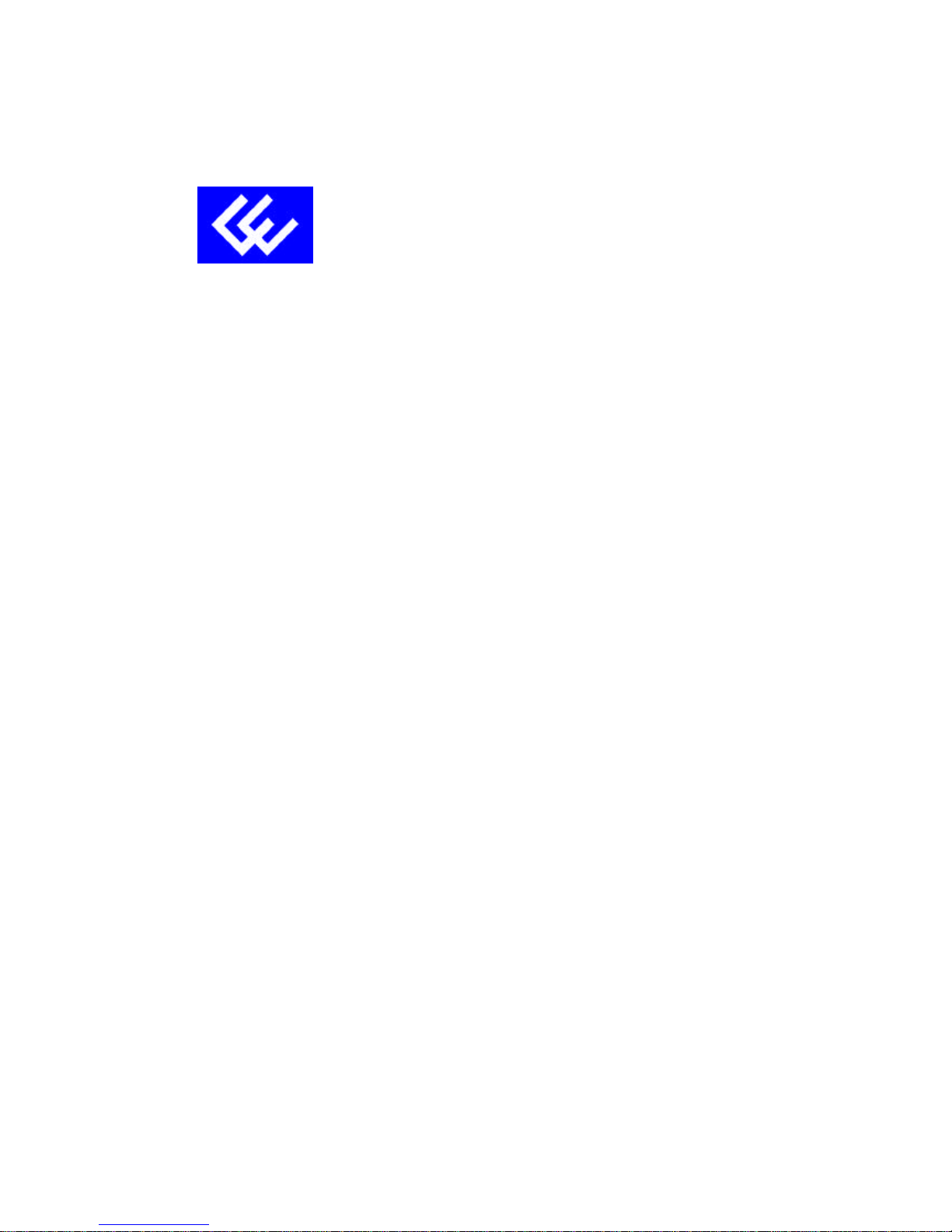
Kinpo Electronics, Inc.
ADSL PC Network Interface Modem
Model No.: A300A
Installation Guide
Microsoft Windows 95, 98, and NT4.0
Versio n : E1
Date : Jan. 25, 2000
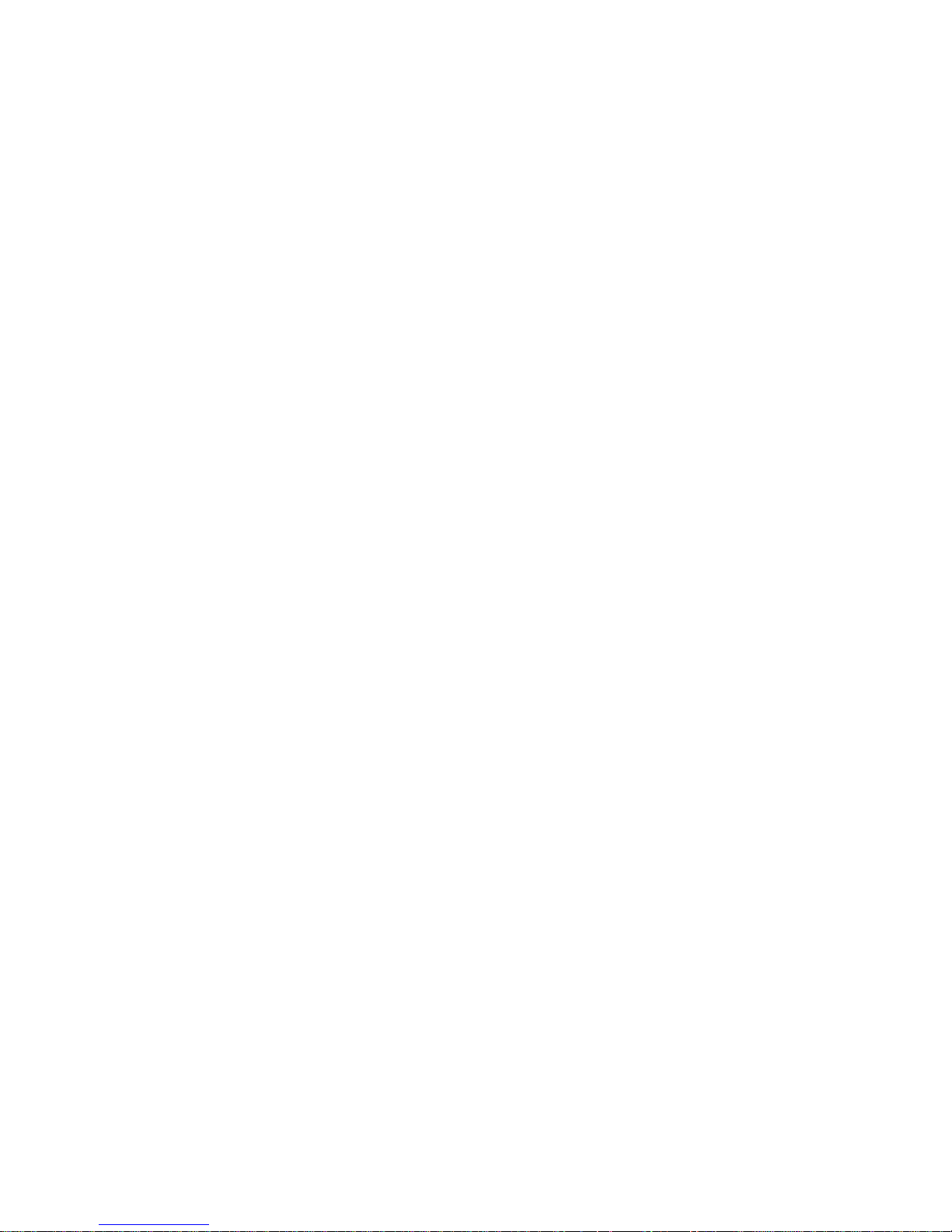
TABLE OF CONTENTS
System Requirements .......................................................................................................................................1
Before Installation.............................................................................................................................................1
Hardware Installation........................................................................................................................................1
Software Installation and Service configuration..........................................................................................1
Point to Point Protocol over ATM (PPPoA) or (RFC 2364)...................................................................1
Windows 95A........................................................................................................................................2
Windows 95B.........................................................................................................................................3
Windows 98, 98A ..................................................................................................................................4
Windows NT 4.0....................................................................................................................................6
PPPoA ADSL Network Connection ...................................................................................................8
IP Protocol over ATM (IPoA) or (RFC 1577) for Windows 98 2nd Edition.....................................9
Bridged Ethernet over ATM (BEoA ) or (RFC 1483)..........................................................................11
Windows 95A...................................................................................................................................... 11
Windows 95B.......................................................................................................................................12
Windows 98, 98A ................................................................................................................................13
Bridged Ethernet ADSL Service Configuration..............................................................................14
Windows NT 4.0..................................................................................................................................15
Editing Bridged Ethernet ADSL Service Configuration ................................................................17
Appendix A - Diagnostic Tools ....................................................................................................................18
Accessing the Diagnostic Tools ..........................................................................................................18
Hardware Diagnostics............................................................................................................................18
Configuring the Connection Service.................................................................................................... 19
Trouble Shooting .................................................................................................................................... 19
Connector Pinout.................................................................................................................................... 20
Appendix B – Upgrade Microsoft DUN Version 1.3..................................................................................21
Appendix C – Verifying Dial -Up Networking (DUN) Status.....................................................................22
Appendix D – Removing A300A Drivers .................................................................................................... 23
Windows 95, 98.........................................................................................................................................23
Windows NT4.0.........................................................................................................................................23
Appendix E – Verifying/Changing the ADSL Mode................................................................................. 24
Appendix F – System Requirements & Compliance Information.............................................................25
Appendix G – Copyright & Regulatory Information..................................................................................26
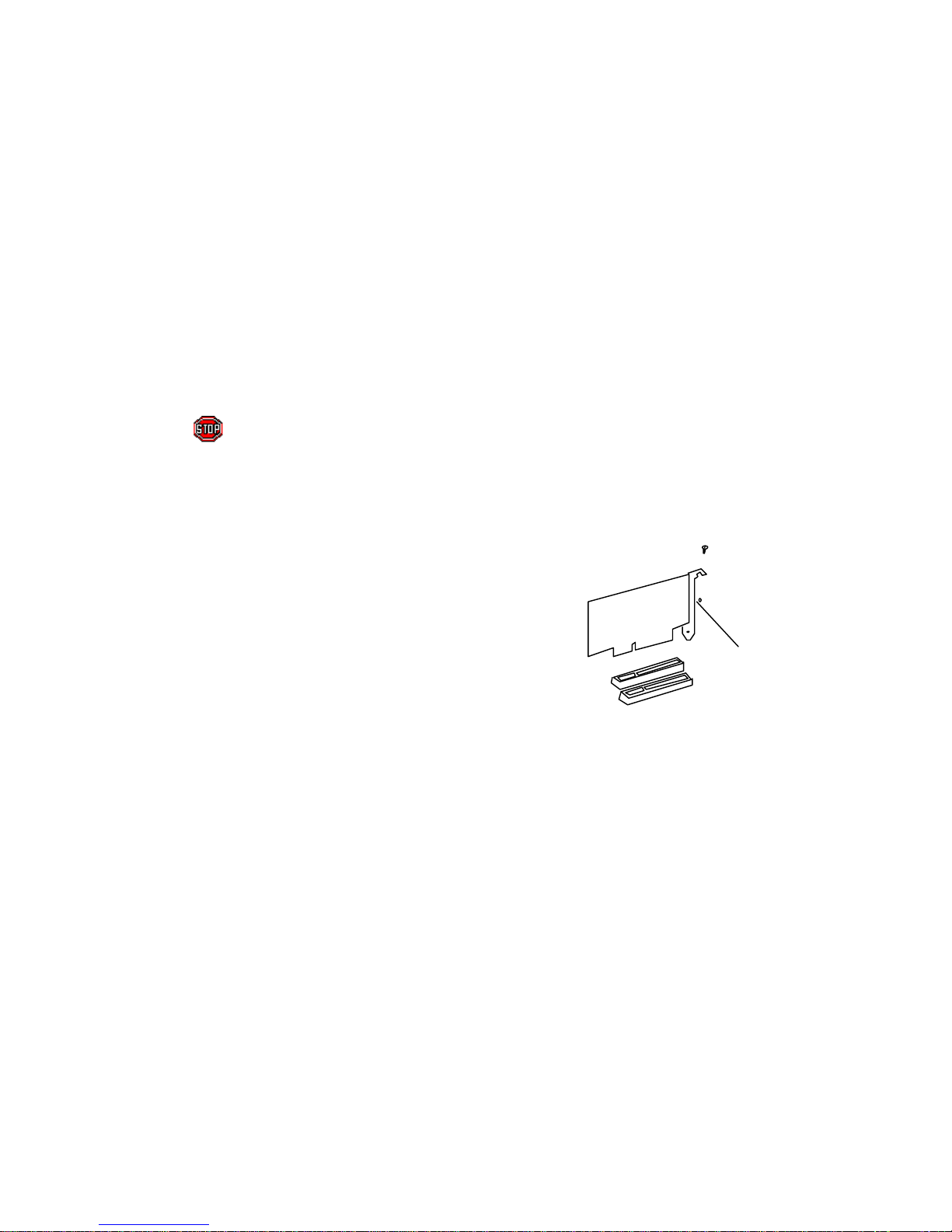
1
SYSTEM REQUIRMENTS
Make sure your PC system meets ALL of the following minimum hardware and software
requirements:
Hardware:
q IBM PC/AT or compatible
q Pentium 100Mhz or faster
q 30Mbytes available hard disk space or more
q 2x CD-ROM drive or better
q 32Mbyte available system memory or more
Software: Your Operating System must be one of the following:
ü Microsoft Windows 95.x – 95A, 95B
ü Microsoft Windows 98.x – 98, 98A
ü Microsoft NT – NT 4.0 Service Pack 3
BEFORE INSTALLATION
If you are installing PPPoA service for Win95A, 95B or Bridged Ethernet service for Win95A,
you need to upgrade your Dial -Up Networking (DUN) application to version 1.3 or above. Please
refer to Appendix A on how to upgrade your system’s DUN.
HARDWARE INSTALLATION
WARNING! To avoid possible damage to your A300A card you need to use an anti -static
grounding device or hold onto the metal chassis of the PC to provide anti -static grounding.
1. Shut down the system and switch the power off.
2. Unplug the AC power cable from the PC.
3. Remove the cover from the PC chassis.
4. Unscrew the “slot cover bracket” from an unused PCI slot.
5. Insert the card into an empty PCI slot.
6. Firmly press the A300A card into the slot and secure the card
to the chassis with the chassis bracket screw.
7. Connect one end of a phone cable to the RJ-11 port on the A300A
card and plug the other end of the cable into the ADSL data
service.
8. Plug the power cable back into the PC system.
9. Power-up the PC and proceed to software installation.
SOFTWARE INSTALLATION AND SERV ICE CONFIGURATION
NOTE: You may need the Microsoft Windows Operating System installation files (CAB files) to
complete the installation. The CAB files are contained in the Microsoft’s system CD. Some
systems may have already installed the CAB files to the hard drive, but you should have the
Microsoft CD handy just in case.
TO INSTALL POINT TO POINT PROTOCOL OVER ATM SERVICE
ð Win95A go to page 2
ð Win95B go to page 3
ð Win98, 98A go to page 4
ð NT 4.0 go to page 6
TO INSTALL BRIDGED ETHERNET PROTOCOL OVER ATM SERVICE
ð Win95A go to page 11
ð Win95B go to page 12
ð Win98, 98A go to page 13
ð NT 4.0 go to page 15
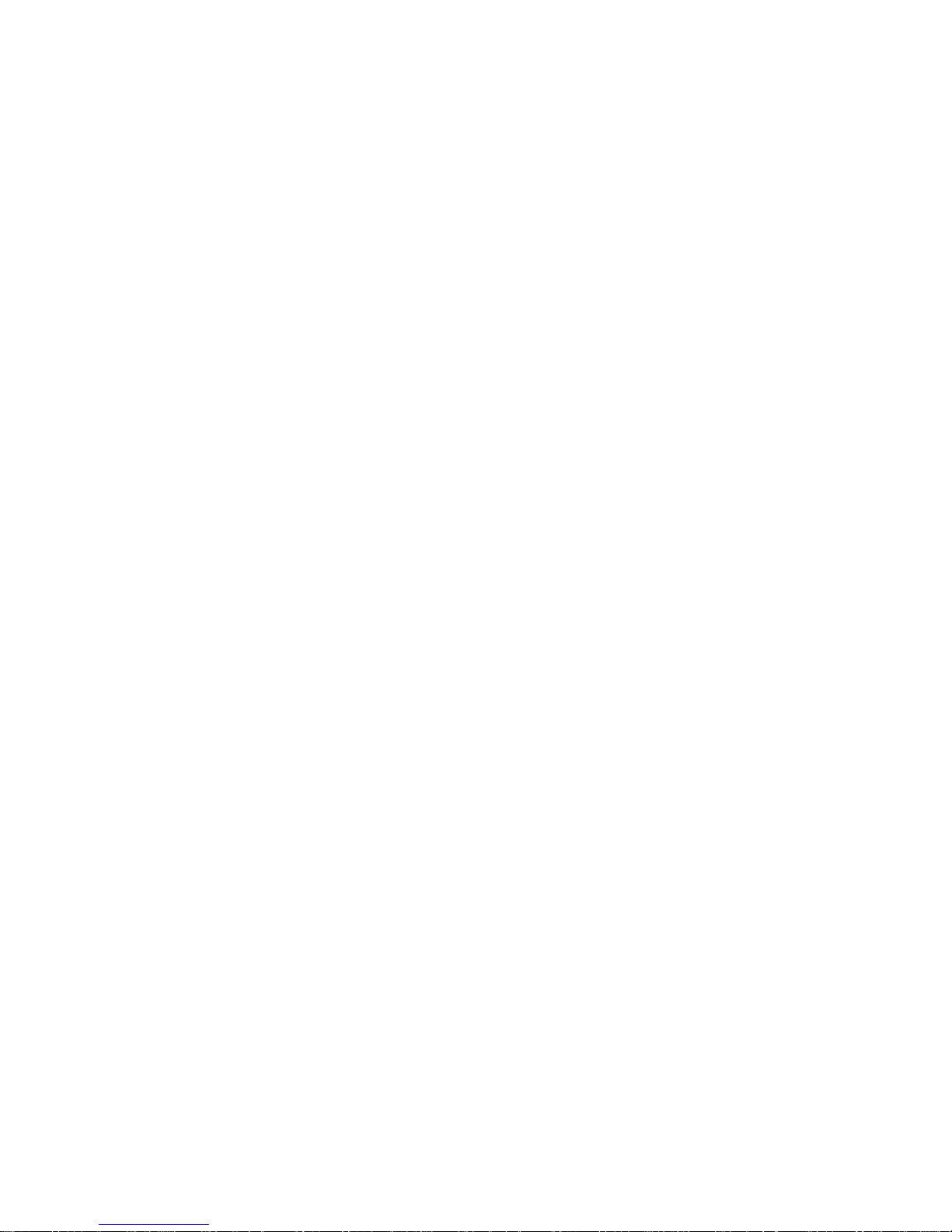
2
POINT TO POINT SERVICE FOR WINDOWS 95A
1. After installing the A300A card, power on the PC system. The Hardware Wizard will detect
the card as a PCI Network Controller. Select the Driver from disk provided by hardware
manufacturer option. Click OK.
2. Insert the A300A Driver CD into the drive.
3. The Install From Disk window appears. Enter the <CD drive letter> :\Driver\PPPoA9x (e.g.
D: \Driver\PPPoA9x), then click OK.
4. When the Service Option window appears, click Next for the default installation (VPI=0,
VCI=35, Framing=VC MUX). For Advanced settings, please consult your ADSL service
provider for detailed information.
NOTE: If you clicked Advanced, the Service Options window shows the Connection Address.
Enter the service Connection Address , click OK. The previous Service Option window will
appear, click Next.
NOTE: During the installation process you may be asked to insert your Windows 95 CD.
Insert the Windows 95 CD into the CD drive and click OK.
NOTE: If during the file copying process a file is reported as “not found” enter the path <CD
Drive letter> : \Win95 (e.g. D:\Win95)
5. At the conclusion of the A300A driver installation, the Diagnostic Tools icon is active and
monitoring connectivity. The Diagnostic Tools – found on the task bar – with blinking (or
solid) Black or Green lights indicates a good connection. Diagnostic Tools with Red lights
indicate a connection error or driver load error. Verify that the cable is properly connected to
the data port of the service and the A300A card.
6. You must now make a network connection, go to page 8.
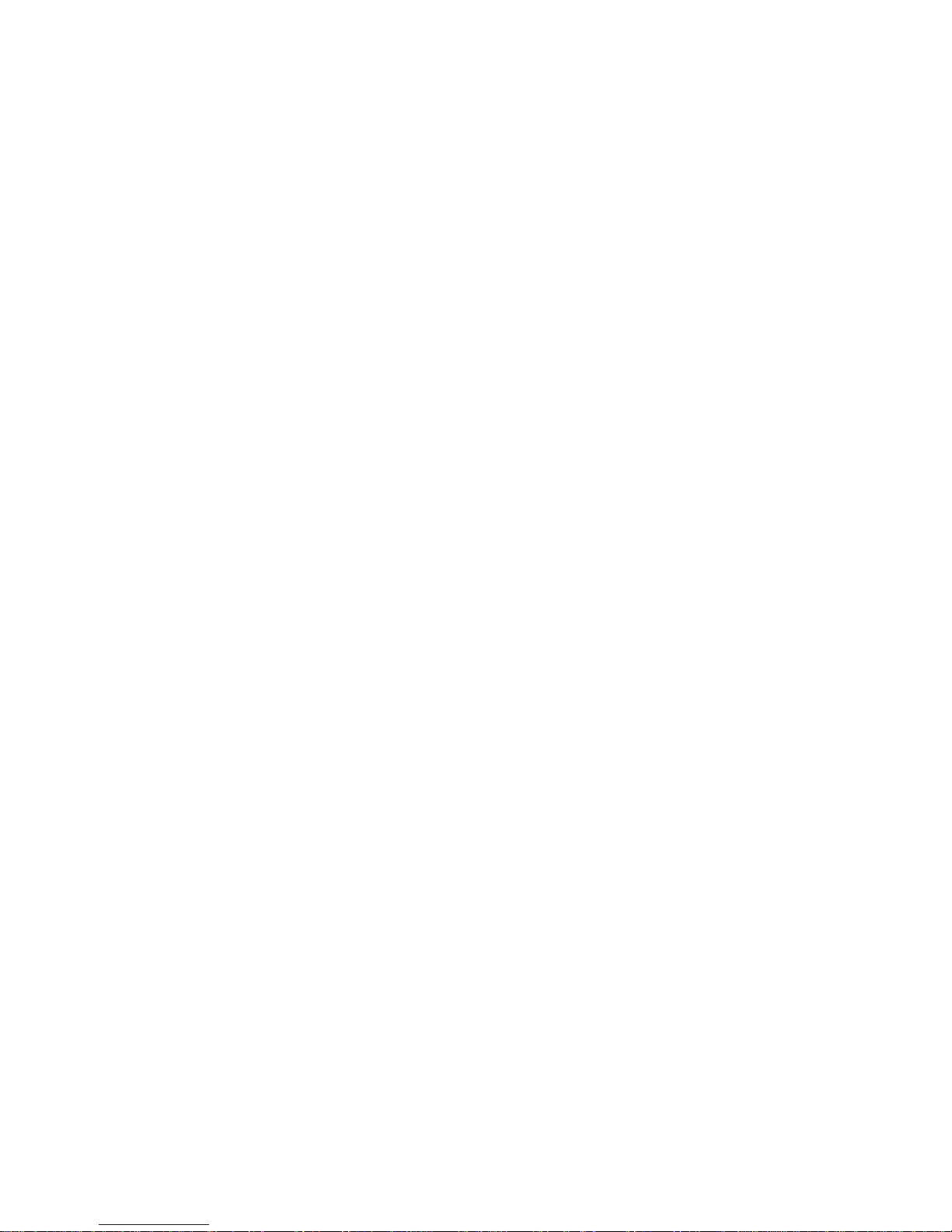
3
POINT TO POINT SERVICE FOR WINDOWS 95B
1. After installing the A300A card, power-up the PC syste m. The Hardware wizard will detect the
A300A as a PCI Network Controller, click Next
2. Insert the A300A Driver CD into the CD drive. Then click Other Locations.
NOTE: If the driver is not detected, click Back, insert the A300A Driver CD, then click NEXT.
3. When the Select Other Location window appears, enter <CD drive letter> :\Driver \PPPoA9x
(e.g. D: \Driver\PPPoA9x) and click OK.
4. The Update Device Driver Wizard window appears. Click Finish. The Insert Disk window
appears. Click OK.
5. The Co pying Files window appears. Enter <CD drive letter> :\Driver\PPPoA9x (e.g.
D: \Driver\PPPoA9x) and click OK.
6. When the Service Option window appears, click Next for the default installation (VPI=0,
VCI=35, Framing=VC MUX). For Advanced settings, please consult your ADSL service
provider for detailed information.
NOTE: If you clicked Advanced, the Service Options window shows the Connection Address.
Enter the service Connection Address , click OK. The previous Service Option window will
appear, click Next.
NOTE: During the installation process you may be asked to insert your Windows 95 CD.
Insert the Windows 95 CD into the CD drive and click OK.
7. The Copying Files window will now appear. Enter <CD driver letter> :\WIN95 (e.g. D: \WIN95)
and click OK.
8. At the conclusion of the A300A driver installation, the Diagnostic Tool icon is active and
monitoring connectivity. Diagnostic Tool with blinking or solid Black or Green lights
indicates a good connection. Diagnostic Tool with Red lights indicates a connection error or
driver load error. Verify that the cable is properly connected to the data port of the service and
A300A card.
9. You must now make a network connection, go to page 8.
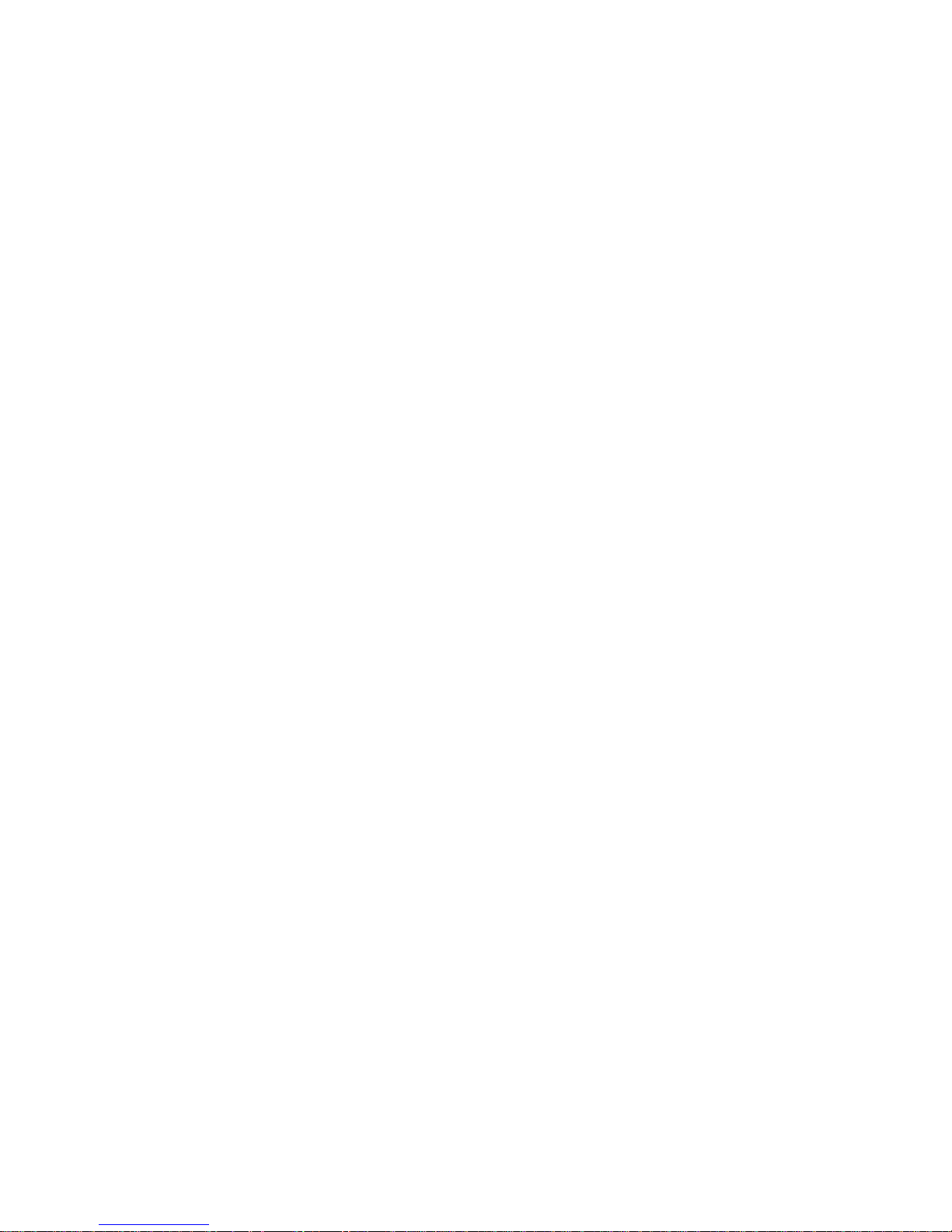
4
POINT TO POINT SERVICE FOR WINDOWS 98, 98A
1. After installing the A300A card and restarting the system, the Add New Hardware Wizard
window will automatically appear and indicate that a new PCI Network Controller has been
found. Click Next.
2. Then select Search for the best driver for your device. (Recommended) , click
Next.
3. Insert the CD labeled A300A Driver into your CD drive.
4. Then select Specify a location and enter <CD drive letter> :\Driver \PPPoA9x (e.g.
D: \Driver\PPPoA9x) and click OK. Click Next.
5. The Add New Hardware Wizard will find the ITeX ADSL PCI NIC. Click Next.
6. When the Service Option window appears, click Next for the default installation (VPI=0,
VCI=35, Framing=VC MUX). For Advanced settings, please consult your ADSL service
provider for detailed information.
NOTE: If you clicked Advanced, the Service Options window shows the Connection Address.
Enter the service Connection Address , click OK. The previous Service Option window will
appear, click Next.
NOTE:Additional files are copied from the A300A CD to the hard drive. In addition, files are
now copied from the Windows CD (system CAB files) to the hard drive.
7. If prompted to insert the CD do so at this time then click OK. Enter the <CD drive Letter>:
\Win98 (e.g. D:\Win98) and click OK.
8. At the conclusion of the A300A driver installation, the Add New Hardwa re window appears.
Click Finish.
9. For the PC system to properly set up the A300A , a system Restart is required. Click Yes.
NOTE: After restarting the system, the Diagnostic Tools icon is active and monitoring
connectivity. The Diagnostic Tools – found on the task bar – with blinking (or solid) Black or
Green lights indicate a good connection. Diagnostic Tools with Red lights indicate a
connection error or driver load error. To use Diagnostic Tools, right click the icon and then
select Diagnostic. Click, Run Diagnostic.
10. You must now make a dial-up network connection. At the task bar, click on the Start icon, and
then select Programs , Accessories, Communications, followed by Dial -Up Networking.
11. The Make New Connection window appears. Double-click the Make New Connection icon.
Enter a connection name ( e.g. My Connection). At the select a device option, use the scroll
down menu to locate ITeX ADSL PCI NIC; then click Next.
12. Enter the Host Name or IP Address if provided by your ISP, otherwise enter (0) zero, and then
click Next.
13. Make New Connection is complete. Click Finish.
14. The new connection will appear in the Dial -Up Networking window.
15. Double-click the My Connection icon to begin a Dial-Up session.
16. Enter the User Name and Password supplied by the Internet service provider. Click Connect.
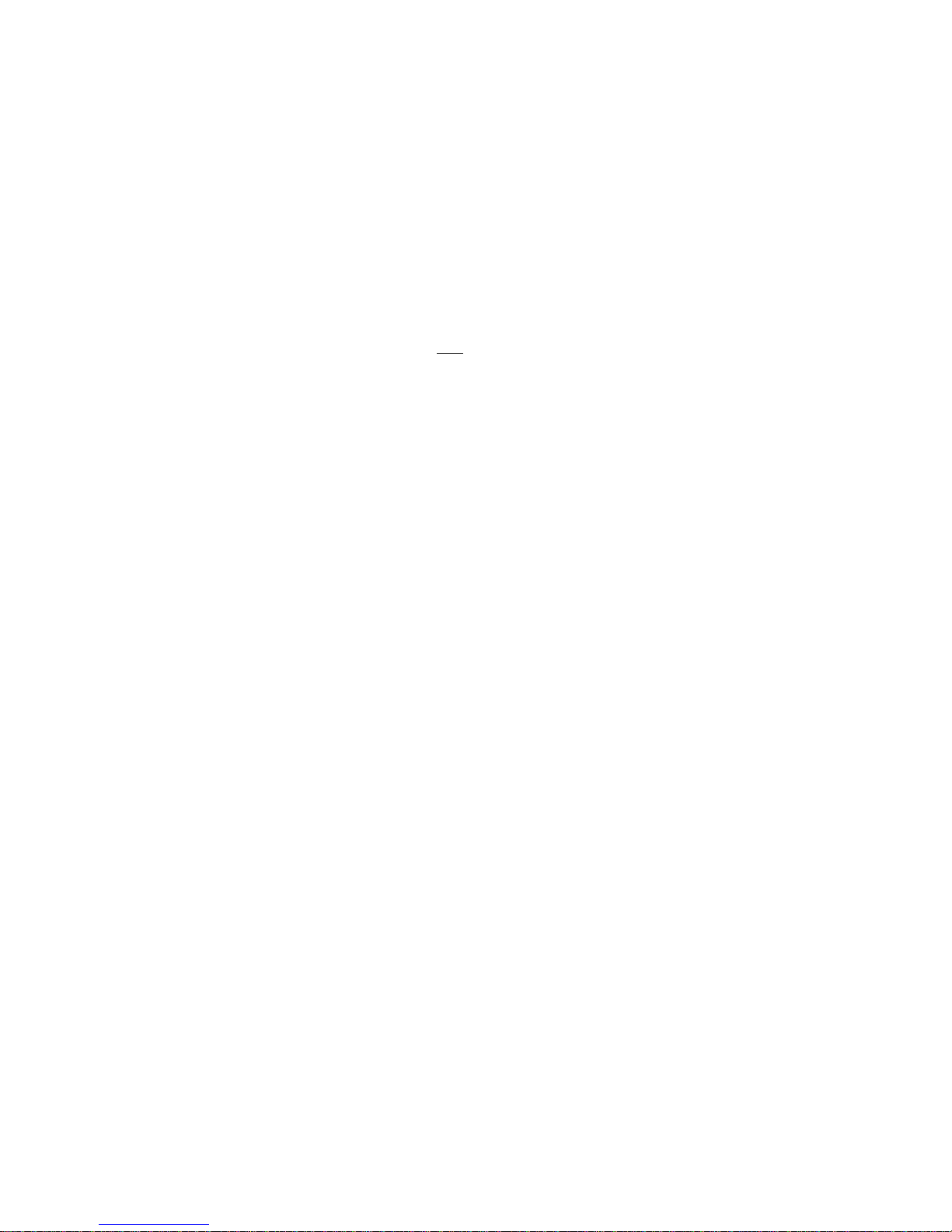
5
17. The message Logging on to network confirms a valid user name , password , and VPN IP
address . Please wait for the Connection Established window before proceeding.
Note: If logon domain is required, enter username, password and logon domain supplied by
your ISP.
18. The PPPoA service connection is now established. Click Close and the PPPoA icon appears
on the task bar
NOTE: The default installation ADSL mode is ANSI T1.413 Issue 2 or ANSI. If your ISP is
providing a different mode then you need to change the setting
19. On the right-hand side of the task bar, right click on the Diagnostic Tools icon. Then select
Configuration .
20. The Configuration window appears. Select the ADSL Mode option and then select the ADSL
mode type provided by yo ur ISP. The service mode type will be one of the following:
q ITU G.992.1 Annex A (G.dmt) ....................referred to as G.dmt
q ITU G.992.2 Annex A/B (G.lite)..................referred to as G.lite
q ANSI T1.413 Issue 2.......................................referred to as ANSI
21. After you select and check your ISP’s service mode, click Set.
Congratulations, you are done. Your A300A the Internet is established!
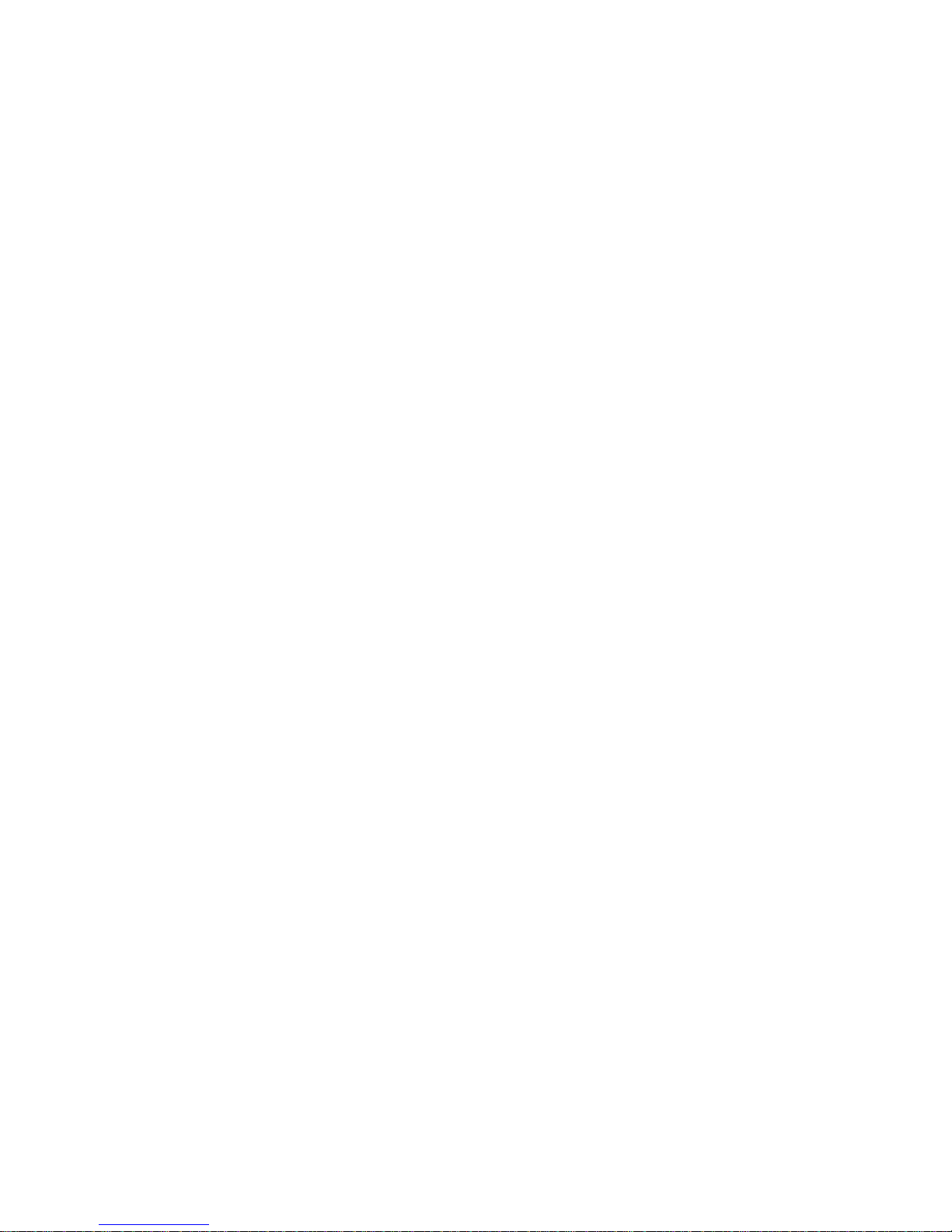
6
POINT TO POINT SERVICE FOR WINDOWS NT 4.0
NOTE: To perform the installation logon as Administrator. Also the TCP/IP protocol must be
installed prior to the driver installation.
1. At the desktop, double click My Computer , then double click Control Panel.
2. In the Control Panel window, double click the Network icon then select the Adapters tab.
3. Click Add (to add new adapters).
4. In the Select Network Adapter window click Have Disk.
5. Insert the A300A Driver CD into the CD-ROM drive, enter the < CD drive
letter> : \Driver\PPPoANT4 (e.g. D:\Driver\PPPoANT4), then click OK.
6. The Select OEM Option window will find the ITeX ADSL PCI NIC driver, Click OK. The
system will copy the drivers to the hard drive.
7. When the Service Option window appears, click Next for the default installation (VPI=0,
VCI=35, Framing=VC MUX). For Advanced settings, please consult your ADSL service
provider for detailed information.
NOTE: If you clicked Advanced, the Service Options window shows the Connection Address.
Enter the service Connection Address . Click OK. The previous Service Option window will
appear, click next.
8. Next the R emote Access Services (RAS) will need to be installed. Click OK to continue.
9. Insert the Windows NT4.0 CD into the drive and in the space provided enter the path <CD
drive letter>: \i386 (e.g. D:\i386) then click Continue.
10. The Add RAS Device window appears. Click OK
11. The Remote Access Setup will appear showing ITeX1 itexwana .... Click Network to display
the network configuration.
12. Select the protocol (e.g. TCP/IP), if a protocol has not been loaded the Windows NT 4.0 CD
will be required. Click OK. Then click Continue.
13. The Network window will appear at the conclusion of the installation to confirm installation of
the A300A.
14. Click on Protocols tab and verify that the ADSL Management and Monitor Interface is
present.
15. Still in the Network window, click on the Services tab to verify that the Remote Access
Service is present. Click Close.
NOTE: To review the Network window properties at any time, right-click the Network
Neighborhood icon and select Properties .
NOTE: If no previous network devices have been installed, then the Network Neighborhood
icon will not be present on the desktop. To open the Network window, double- click My
Computer then Control Panel then Network.
16. The PC system needs to be restarted for the changes to take effect. Click Yes
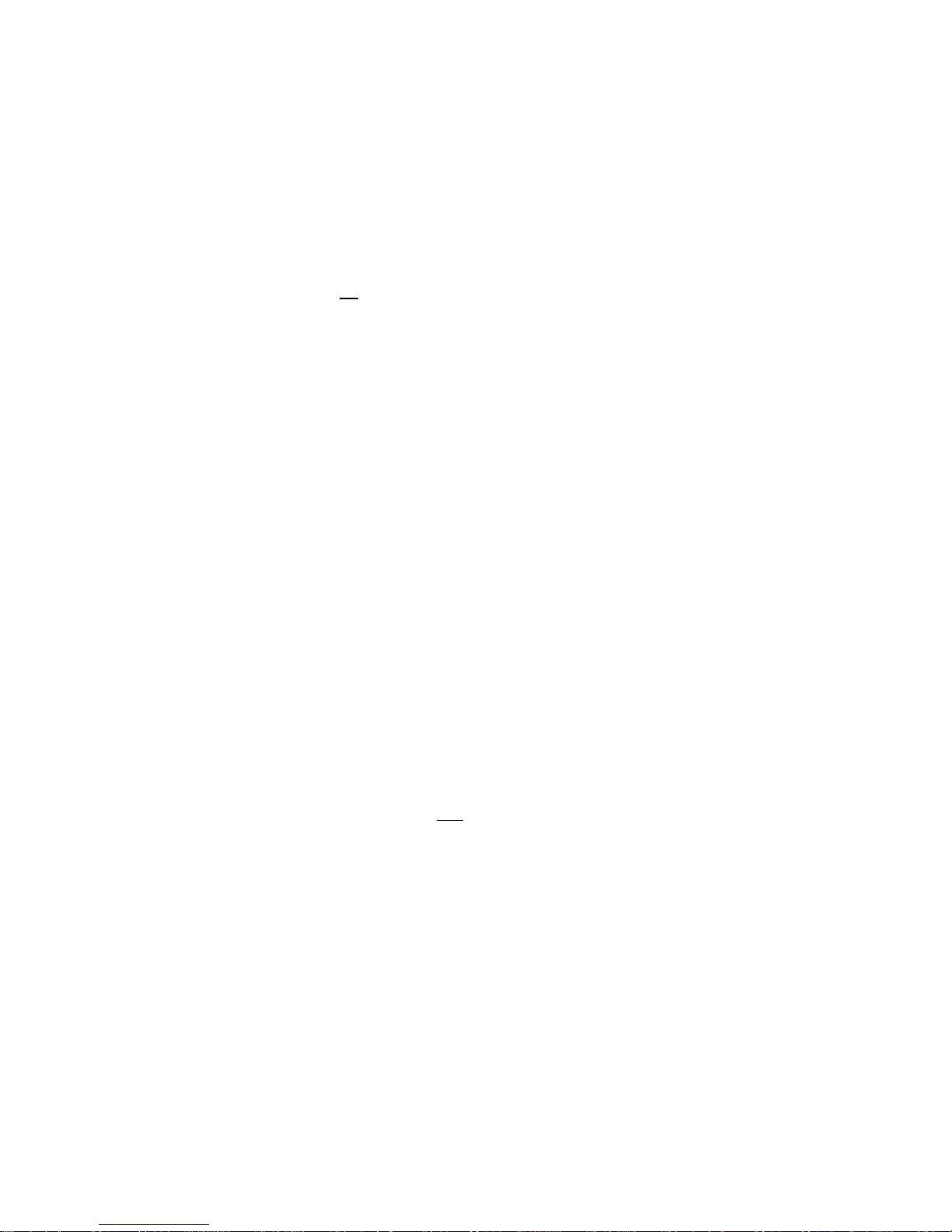
7
17. After the s ystem restarts the Diagnostic Tools icon will appear on the task bar. When the
A300A card is connected to the ADSL data port, both panels of the icon will appear black
signifying an ADSL connection.
18. To begin a dial -up connection, double-click My Computer, then double-click Dial -Up
Networking.
19. If this is the first dial-up connection created enter an area code (e.g. 408) for your region, then
click Close. If this is not your first dial -up, go to step 23.
20. Click OK to create a phonebook entry for a first time dial-up connection.
21. Enter a name for the phonebook entry (e.g. MyDialUpServer) and click Next.
22. When the Server window appears click Next.
23. The Dial -Up Networking window prompts for the phone number of the dial-up server. Unless
instructed to enter a phone number by the ISP, enter zero “0” Still at the Dial-Up Networking
window, click More.
24. The Edit Phonebook Entry window appears. Select the Security tab and verify that “Accept
only Microsoft encrypted authentication ” is selected. Click OK. The previous Dial-Up
Networking window appears, click Dial.
25. The Connect to MyDialUpServer window appears. Enter the User name, Password and
Domain, then click OK .
NOTE: Refer to you ADSL Worksheet for this information or contact your ISP provider.
NOTE: The text “Verifying username and password…” will be displayed while logon
authentication takes place.
NOTE: If this screen persists and a connection logon error is reported, confirm that the
correct Username and Password are entered and try the connection again. Also verify that
the connection address is correct.
26. This window is displayed at the completion of a successful Dial-Up logon. Choose a display
behavior and click OK to close.
NOTE: The default installation ADSL mode is ANSI T1.413 Issue 2 or ANSI. If your ISP is
providing a different mode then you need to change the setting
27. On the right-hand side of the task bar, right click on the Diagnostic Tools icon. Then select
Configuration .
28. The Configuration window appears. Select the ADSL Mode option and then select the ADSL
mode type provided by your ISP. The service mode type will be one of the following:
q ITU G.992.1 Annex A (G.dmt) ....................referred to as G.dmt
q ITU G.992.2 Annex A/B (G.lite)..................referred to as G.lite
q ANSI T1.413 Issue 2.......................................referred to as ANSI
29. After you select and check your ISP’s service mode, click Set.
Congratulations, you are done. Your A300A the Internet is established!
 Loading...
Loading...