Kingwin DK-32U-S User Manual
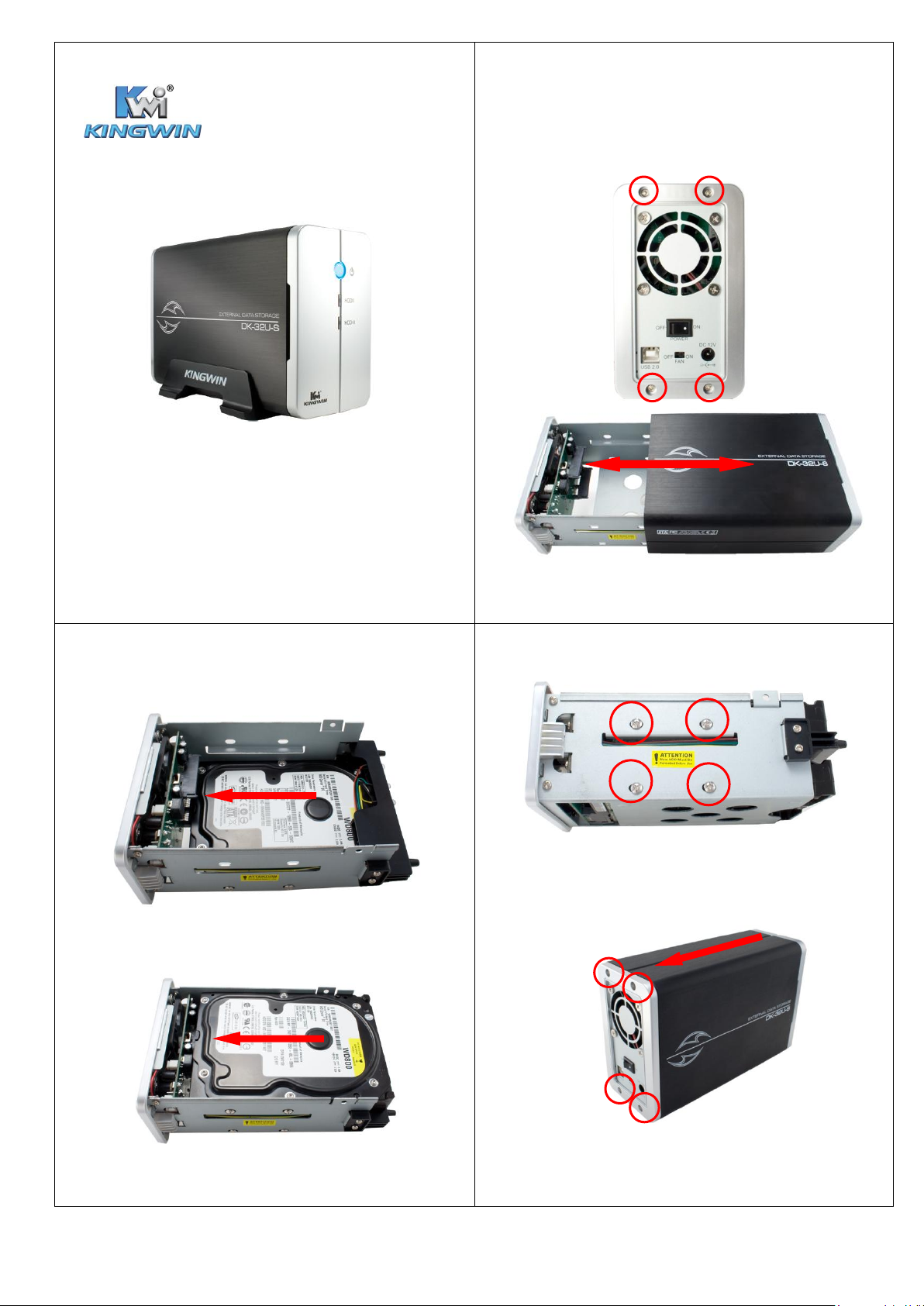
www.kingwin.com
Hardware Installation Guide
1. Unscrew the 4 screws from the back, then pull
out the rear panel and tray.
1
2. Place the first HDD into the bottom tray. Push
the HDD to connect the SATA connector.
3. Place the second HDD into the top tray. Push
the HDD to connect the SATA connector.
Note: Make sure all connectors are connected well.
2
4. Screw the HDD on the tray from both sides.
5. Push the tray into the aluminum case. Screw
in the rear panel and enclosure together.
3
DK-32U-S
User’s Manual

HDD Formatting Guide
This device can support JBOD & BIG mode.
- JBOD: It enables each hard drive to be seen separately as
single drive, showing 2 HDD capacities.
- Backup before formatting your HDD.
• Please switch to
JBOD mode on
rear panel for JBOD
function.
Step 1:
Right -click “
My Computer”
icon and select the
“Manage” column.
Select “Disk
Management” and you
will see your hard drives show “Unallocated.”
Step 2: Please refer to Step 4
4
BIG : It combine a series of physical hard drives as a single
large volume.
Step 3:
Two brand new HDDs
- Select “Disk Management” and you will see your External
HDD shows “Not Initialized”.
Two formatted HDDs
(These two HDDs have to be combined into
one disk.)
- Select “Disk Management” and you will see your External
HDD only shows one HDD, another shows “Unallocated”.
5
- Right-click the red-squared block and select
“Delete Partition”.
- Delete both HDDs’ partition then start to format
two HDDs into one.
- You will see your External HDD shows “Not
Initialized”.
Step 4: Right-click the red-squared block and
select “Initialize Disk”.
6
Step 5: Press “OK” button to initialize HDD.
Step 6: The external HDD will be showed “Online”.
Right-click the “Unallocated” block and select
“New Partition”.
7
• Please switch
to BIG mode on
rear panel.
 Loading...
Loading...