Page 1
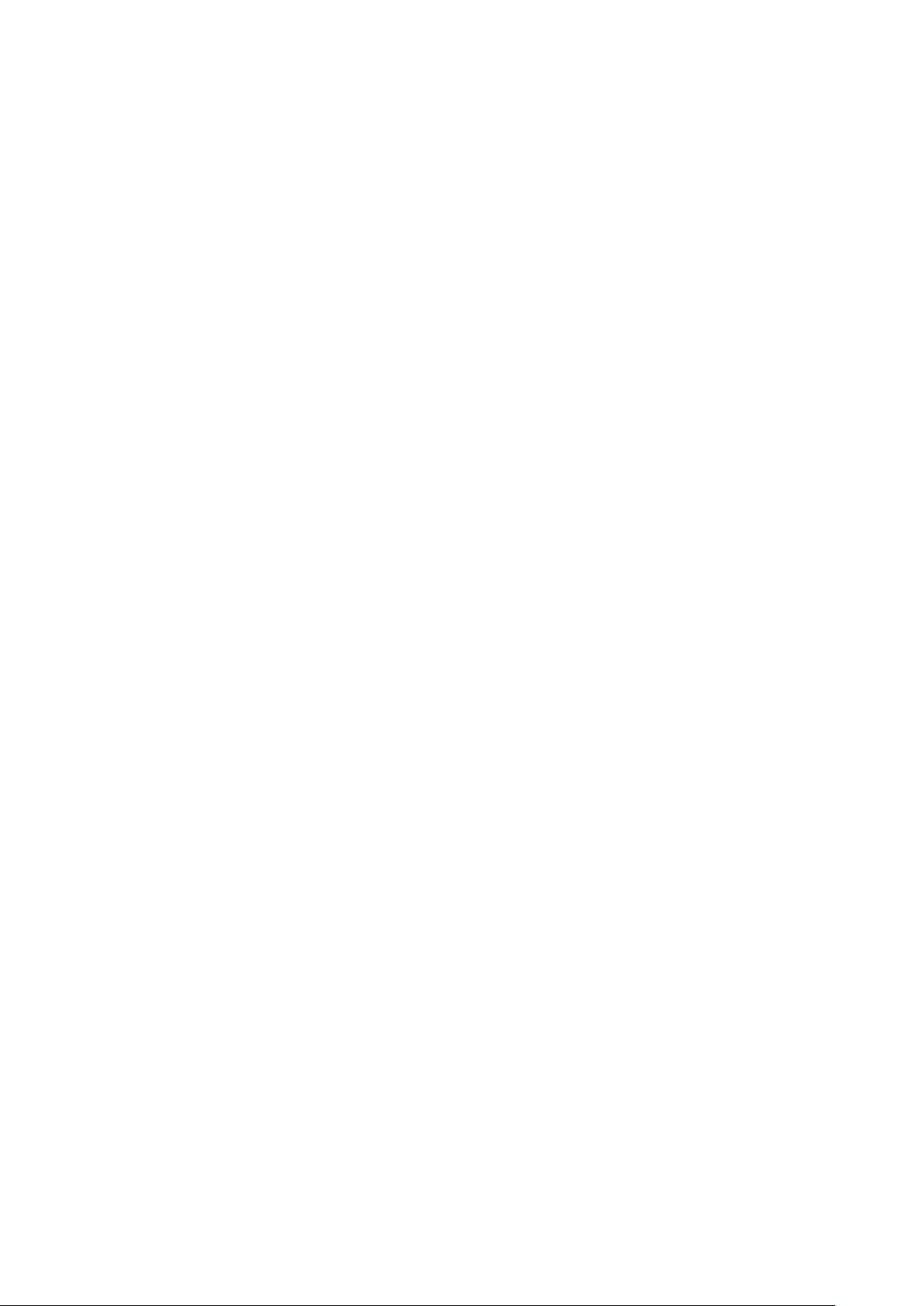
QUICK START GUIDE
Product Features
1. Bluetooth technology: Bluetooth 3.0
2. The keyboard will enter power-save mode when no activity for 5-10minutes. Keyboard wakes
up with any keystroke
3. Low-power light: RED LED
4. Requires 2*AAA batteries(not included)
5. Voltage Rating: 3V DC
6. Working current: 2.3mA
7. Standby current: 370uA(max)
8. Power-saving mode current: 1.0-1.3mA
9. Bluetooth wireless range: 30ft(10m)
10. Compatible with Windows 2000/XP/Vista7/8/10/MAC/IOS/Android 3.0 and above
Installing the batteries
Requires 2*AAA batteries(not included)
1. Open battery cover located on the back(top right)
2. Insert the batteries, using proper polarity(“+”&“-”)
3. Close the battery cover
After installing the batteries, then start to Pair with your device by the following one of
steps:
Pairing with Computer and Laptops
1. Push button on back of keyboard, the Blue LED will start to flash, it shows that the keyboard
enter Pair mode. Then open the “Bluetooth Devices” item from the Control Panel. If you have a
Mac, you should open the “Bluetooth Setup Assistant” from your “System Preferences” panel
before pressing button.
2. Click “Bluetooth Devices”, then click “Add” , a dialog box will appear on your screen, Follow
the prompts to complete the keyboard setup.
3. Choose “Bluetooth Keyboard” from the “Select Devices” panel of the Bluetooth Setup
Assistant if you’re working on a Mac. You can now switch on the keyboard. After a moment, your
specific keyboard model should appear in the device list. Select it, hit “Continue” and use the
keyboard to type your password if prompted “0000”. The computer will complete the remainder
of the setup.
Page 2
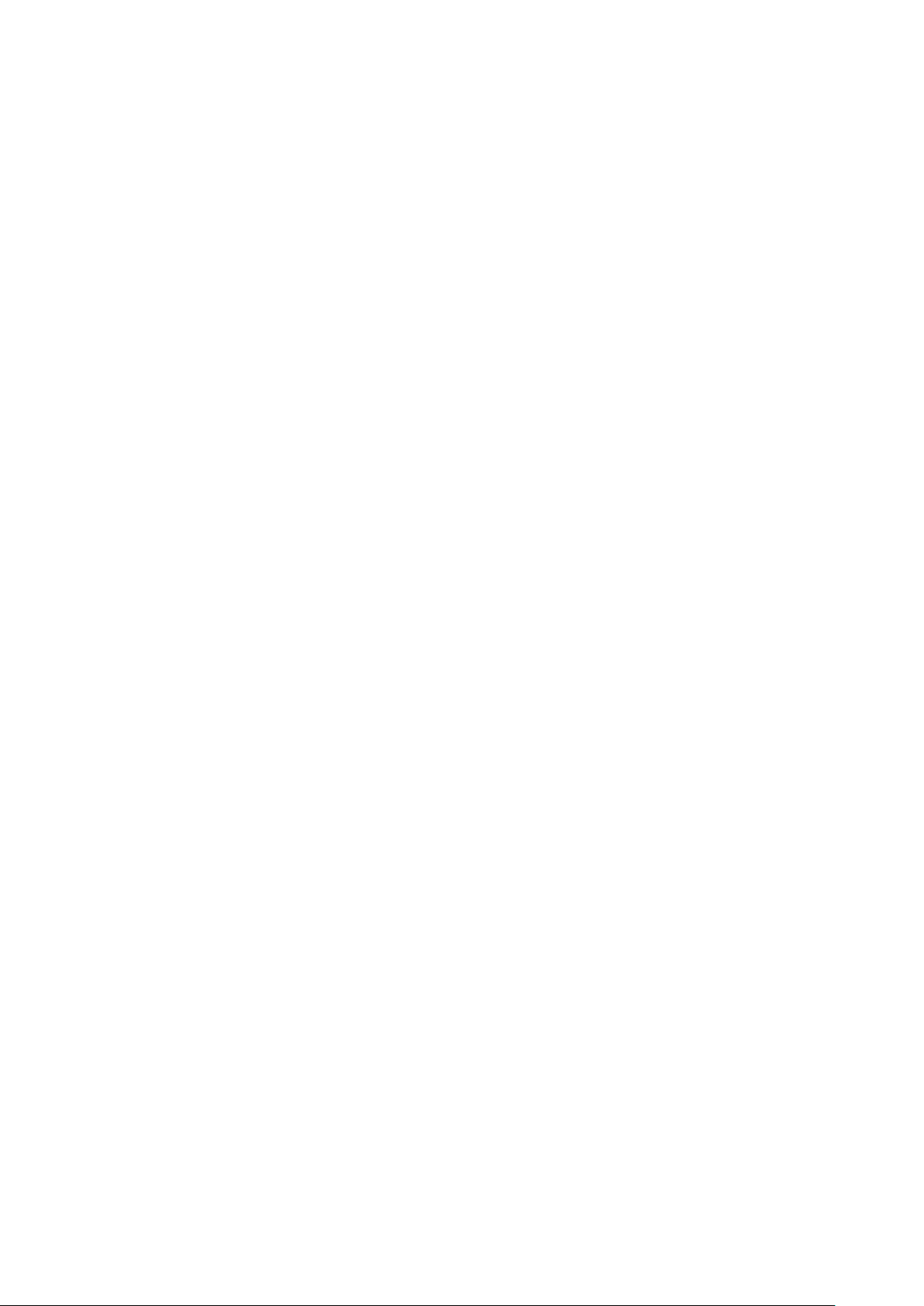
Pairing with IOS 4.0 and later
1. With your iPad or iPhone turned on, tap the “Settings” icon.
2. In “Settings”, tap “General” and then “Bluetooth”.
3. If the on-screen switch beside “Bluetooth” doesn’t currently show as “ON”, tap it once to
enable it.
4. Press the Bluetooth button on the back of the keyboard, the Blue LED will start to flash, it
shows that the keyboard enter Pair mode.
5. In the Devices list, tap “Bluetooth Keyboard” to pair it.
6. Your keyboard may pair automatically, or it may request a PIN code to complete the connection.
On your keyboard, type “0000” and then press the “Return” or “Enter” key.
Pairing with Android 3.0 and later
1. On your Android device, go to “Settings” and select “Bluetooth” to turn on Bluetooth.
2. Press the Bluetooth button on the back of the keyboard, the Blue LED will start to flash, it
shows that the keyboard enter Pair mode.
3. On your Android device, in the Settings screen, tap once on “Bluetooth Keyboard” to select it.
4. If prompted to enter PIN, use your keyboard and type “0000”, and then press “Enter”.
5. Once your press “Enter”, the pop-up should disappear and the word “Connected” should show
beside your keyboard in the Devices list. Your keyboard is now connected.
Then, based on the system wanted of your device, press Fn+Windows/Apple/Android key,
the keyboard can start to work for you.
Remarks: If the paired but having problems connecting, you can remove it from the device
list and follow the instructions above to re-connect it.
Page 3

§ 15.19 Labelling requirements.
This device complies with part 15 of the FCC Rules. Operation is subject to the
following two conditions: (1) This device may not cause harmful interference, and (2)
this device must accept any interference received, including interference that may
cause undesired operation.
§ 15.21 Information to user.
Any Changes or modifications not expressly approved by the party responsible for
compliance could void the user's authority to operate the equipment.
§ 15.105 Information to the user.
Note: This equipment has been tested and found to comply with the limits for a Class
B digital device, pursuant to part 15 of the FCC Rules. These limits are designed to
provide reasonable protection against harmful interference in a residential installation.
This equipment generates uses and can radiate radio frequency energy and, if not
installed and used in accordance with the instructions, may cause harmful interference
to radio communications. However, there is no guarantee that interference will not
occur in a particular installation. If this equipment does cause harmful interference to
radio or television reception, which can be determined by turning the equipment off
and on, the user is encouraged to try to correct the interference by one or more of the
following measures:
-Reorient or relocate the receiving antenna.
-Increase the separation between the equipment and receiver.
-Connect the equipment into an outlet on a circuit different from that to which the
receiver is connected.
-Consult the dealer or an experienced radio/TV technician for help.
*RF warning for Mobile device:
This equipment complies with FCC radiation exposure limits set forth for an
uncontrolled environment. This equipment should be installed and operated with
minimum distance 20cm between the radiator & your body.
 Loading...
Loading...