Page 1

Imation Personal
User Guide
Models: S250, D250
Updated: October 2012
PAGE 1IMATION PERSONAL - POWERED BY IRONKEY - USER GUIDE
Page 2

Thank you for your interest in Imation Personal
- Powered by IronKeyTM.
Imation’s Mobile Security Group is committed
to creating and developing the best security
technologies and making them simple-to-use
and widely available. Years of research and
millions of dollars of development have gone
into bringing this technology to you.
We are very open to user feedback and would
appreciate hearing about your comments,
suggestions, and experiences with this product.
Feedback:
securityfeedback@imation.com
User Forum:
https://ik.imationmobilesecurity.com/forum
PAGE 1IMATION PERSONAL - POWERED BY IRONKEY - USER GUIDE
Page 3

CONTENTS
Quick Start ...............................................4
About my device...........................................5
How is it different than a regular ash drive? .................................5
What systems can I use it on?
How secure is it?
Device Security........................................................7
Application Security ....................................................7
Identity Manager Protection ..............................................8
Product specications
Recommended best practices
........................................................7
....................................................8
.............................................6
.............................................9
How do I...? ..............................................10
Set up the device.......................................................10
Unlock and lock the device ..............................................11
Unlock device ........................................................11
Lock device..........................................................12
Type passwords with the Virtual Keyboard ..................................13
Access my device if I forget my password ...................................14
Change my password ...................................................14
Access my secure les ..................................................15
Encrypt and decrypt les ................................................15
Create a secure backup of my les ........................................15
Restore les to device from backup le . . . . . . . . . . . . . . . . . . . . . . . . . . . . . . . . . . . . 16
Update my device .....................................................16
Reformat my device ....................................................17
Use my device on Linux .................................................17
Setup up the device ...................................................17
Use the Unlocker .....................................................17
Find information about my device
View device information
Determine the storage space available on the device..........................20
Use onboard applications ................................................20
Browse the web with onboard Firefox......................................20
Open a secure browsing session
Edit the Applications List
Restore onboard applications ............................................22
................................................19
................................................21
.........................................19
..........................................20
PAGE 2IMATION PERSONAL - POWERED BY IRONKEY - USER GUIDE
Page 4

Import digital certicates . . . . . . . . . . . . . . . . . . . . . . . . . . . . . . . . . . . . . . . . . . . . . . . . 22
Use Identity Manager ...................................................23
Add accounts and passwords ............................................24
Log into an account automatically ........................................25
Edit and delete accounts and logins .......................................25
Lock down accounts with VeriSign VIP ......................................25
Back up and restore my Identity Manager data..............................25
Manage my online account settings ........................................25
Change device nickname ...............................................26
Manage account settings ..............................................26
Where can I get Help? ....................................28
For more information...................................................28
To contact support ....................................................28
はじめに . . . . . . . . . . . . . . . . . . . . . . . . . . .29
시작하기 ................................................ 40
入门
................................................... 50
開始使用 ................................................ 59
Primeros pasos ...........................................68
Mise en route
Erste Schritte
............................................79
............................................90
PAGE 3IMATION PERSONAL - POWERED BY IRONKEY - USER GUIDE
Page 5

QUICK START
Windows & Mac Setup
1. Plug the device into your computer’s USB port (Windows XP, Vista, 7, or Mac 10.5+)
2. When the Device Setup window appears, follow the onscreen instructions.
If this windows does not appear, open it manually:
Windows: Start > My Computer > IronKey Unlocker > IronKey.exe
Mac: Finder > IronKey Unlocker > IronKey.app
3. During Device Setup, you can create an online account to enable password reset. Enter your email
address, click Continue, and follow the instructions in the email you receive.
4. When Device Setup is complete, you can move your important les to the “Secure Files” drive
and they will be automatically encrypted.
English
Some Windows systems prompt to restart after you rst plug in your device. You can safely
close that prompt without restarting—no new drivers or software are installed.
Linux Setup
1. Plug it into your computer’s USB port (Linux 2.6+)
2. Run the “ironkey” program from the device’s linux folder and follow the onscreen instructions.
デバイスのセットアップ
1.デバイスをコンピューターのUSBポートに接続します。
2.「IronKey Unlocker」ドライブから、「IronKey」アプリケーションを起動します。
3.画面の指示に従い、詳細はユーザーガイドをご覧ください。
日本語한국어中文
デバイスを使う準備はこれで完了です。
장치 설치
1. 컴퓨터 USB 포트로 장치를 플러그 인 하세요.
2. “IronKey Unlocker” 드라이브 상에, “IronKey” 어플리케이션을 런치하세요.
3. 화면상 설명서를 따르고 더 자세한 정보는 사용자 가이드를 참조하세요. 고객님의
장치는 사용할 준비가 되었습니다.
设备安装
1. 将设备插到电脑的 USB 接口。
2. 在“IronKey Unlocker”驱动器上,启动“IronKey”应用程序。
3. 按照屏幕上的说明操作。垂询详情,请阅读用户指南。您的设备可以使用了。
裝置安裝
1. 將裝置插到電腦的 USB 埠。
2. 在「IronKey Unlocker」磁碟機上,啟動「IronKey」應用程式。
3. 按照螢幕上的說明操作。垂詢詳情,請閱讀使用者指南。您的裝置可以使用了。
Conguración del dispositivo
1. Conecte el dispositivo en el puerto USB del ordenador.
2. En la unidad “IronKey Unlocker”, ejecute la aplicación “IronKey”.
3. Siga las instrucciones en pantalla y lea la Guía del usuario para más información. Su dispositivo está
preparado para su uso.
españolfrançaisDeutsch
Installation
1. Insérez le lecteur dans un port USB de l’ordinateur.
2. Lancez l’application “IronKey” à partir du lecteur “IronKey Unlocker”
3. Suivez les instructions à l’écran et consultez le guide d’utilisation pour plus d’informations.
Votre lecteur ash USB est prêt à être utilisé.
Geräte-Setup
1. Stecken Sie das Gerät in einen freien USB-Port des Computers.
2. Starten Sie die “IronKey”-Anwendung auf dem “IronKey Unlocker”-Laufwerk.
3. Befolgen Sie die Anweisungen auf dem Bildschirm konsultieren Sie das Benutzerhandbuch für
weiterführende Informationen. Ihr Gerät ist einsatzbereit.
PAGE 4IMATION PERSONAL - POWERED BY IRONKEY - USER GUIDE
Page 6

About my device
Imation Personal - Powered by IronKey - is designed to be the world’s most secure USB ash
drive. Now you can safely carry your les and data with you wherever you go.
How is it different than a regular ash drive?
Hardware Encryption
Inside your device is the Imation Cryptochip, which protects your data to the same level as
highly classied government information. This security technology is always on and cannot be
disabled.
Password-Protected
To access your secure data, you unlock the device with a password using the Unlocker software
that is carried on the device. Do not share your password with anyone. That way, even if your
device is lost or stolen, no one else can access your data.
Self-Destruct Sequence
If the Cryptochip detects physical tampering by a hacker, or if 10 consecutive incorrect
password attempts have been entered, it initiates a permanent self-destruct sequence that
securely erases all onboard data using ash-trash technology—so remember your password.
Anti-Malware Autorun Protection
Your device helps protect you from many of the latest malware threats targeting USB ash
drives by detecting and preventing autorun execution of unapproved programs. It can also be
unlocked in Read-Only Mode if you suspect the host computer is infected.
Simple Device Management
Your device includes the Imation Control Panel, a central management area for accessing your
les, editing your preferences, changing your device password, and safely locking your device.
Secure Local Backup and Data Recovery
Securely back up your secure les using the onboard Secure Backup software (Windows only).
It allows you to recover your data to a new Imation Personal device in case this one is ever lost
or stolen.
PAGE 5IMATION PERSONAL - POWERED BY IRONKEY - USER GUIDE
Page 7

Stealth Browsing Technology
Surf the web safely and privately through almost any network, even across unsecured wireless
hotspots, with Secure Session browsing. You can open a secure session using the onboard
Mozilla Firefox web browser.
This security gives you anti-phishing and anti-pharming protection (for example, we do our own
DNS checking), as well as enhanced privacy protection (for example your IP address will not be
available to other websites and ISPs). You can verify this using a site such as whatismyip.com or
ipchicken.com.
Online account
Your online account allows you use some applications and features, such as resetting a password,
browsing the web using secure sessions, updating your device software and creating online
backups of Identity Manager data. Your online account includes the Security Vault. If your device
is ever lost or stolen, you can easily restore your online passwords from this encrypted online
backup.
Self-Learning Password Management
Securely store and back up all your online passwords with the IronKey Identity Manager. It
allows you to automatically log into your online accounts to avoid keylogging spyware and
phishing attacks.
Waterproof and Tamper-Resistant
Designed to survive the extremes, Imation Personal’s rugged metal encasing is injected with
an epoxy compound that makes it not only tamper-resistant, but waterproof to military
specications (MIL-STD-810F).
What systems can I use it on?
» Windows
» Windows
» Windows
» Mac OS
» Linux (2.6+)
The computer must have a USB 2.0 port for high-speed data transfer. A USB 1.1 port or
powered hub will also work, but will be slower.
Some applications are available only for specic operating systems:
» Windows Only
®
7
®
Vista
®
XP (SP2+)
®
X (10.5+)
• Onboard Firefox
• Secure Backup
• Virtual Keyboard
• IronKey Identity Manager
PAGE 6IMATION PERSONAL - POWERED BY IRONKEY - USER GUIDE
Page 8

• Secure Sessions
• Device Updates
» Mac Only—Auto-Launch Assistant
How secure is it?
Imation Personal has been designed from the ground up with security in mind. A combination
of advanced security technologies are used to ensure that only you can access your data.
Additionally, it has been designed to be physically secure, to prevent hardware-level attacks and
tampering, as well as to make the device rugged and long-lasting.
The Imation Cryptochip is hardened against physical attacks such as power attacks and bus
snifng. It is physically impossible to tamper with its protected data or reset the password
counter. If the Cryptochip detects a physical attack from a hacker, it destroys the encryption
keys, making the stored encrypted les inaccessible.
We strive to be very open about the security architecture and technology that we use in
designing and building this product. There is no hocus-pocus or handwaving here. We use
established cryptographic algorithms, we develop threat models, and we perform security
analyses (internal and third party) of our systems all the way through design, development and
deployment.
DEVICE SECURITY
Data Encryption Keys
» AES key generated by onboard Random Number Generator
» AES key generated at initialization time and encrypted with hash of user password
» No backdoors: AES key cannot be decrypted without the user password
» AES key never leaves the hardware and is not stored in NAND flash
Data Protection
» Secure volume does not mount until password is verified in hardware
» Password try-counter implemented in tamper-resistant hardware
» Once password try-count is exceeded, all data is erased by hardware
» Secure box architecture accessible only to firmware to store sensitive data and settings
APPLICATION SECURITY
Device Password Protection
» USB command channel encryption to protect device communications
» Password-in-memory protection to protect against cold-boot and other attacks
» Virtual Keyboard to protect against keyloggers and screenloggers
PAGE 7IMATION PERSONAL - POWERED BY IRONKEY - USER GUIDE
Page 9

The device password is hashed using salted SHA-256 before being transmitted to the device
rmware over a secure and unique USB channel. It is stored in an extremely inaccessible
location in the protected Cryptochip hardware. The hashed password is validated in hardware
(there is no “getPassword” function that can retrieve the hashed password), and only after the
password is validated is the AES encryption key decrypted. The password try-counter is also
implemented in hardware to prevent memory rewind attacks. Typing your password incorrectly
too many times initiates a permanent “ash-trash” self-destruct sequence, which is run in
hardware rather than using software, ensuring the ultimate protection for your data.
IDENTITY MANAGER PROTECTION
The Identity Manager and your online account work together, allowing you to back up your
online passwords to your Online Security Vault. First, you must unlock your device using twofactor authentication. Your passwords are securely stored in a hidden hardware-encrypted area
inside the device (not in the le system), being rst locally encrypted with 256-bit AES, using
randomly generated keys encrypted with a SHA-256 hash of your device password. All of this
data is then doubly encrypted with 128-bit or 256-bit AES hardware encryption. This is the
strongest password protection we have ever seen in the industry.
When you back up your passwords online, your device performs a complicated public key
cryptography handshake with Imation’s services using RSA 2048-bit keys. After successful
authentication, your encrypted block of password data is securely transmitted over SSL to your
encrypted Online Security Vault within one of our highly-secure data facilities.
Product specications
For details about your device, see “Device Info” in the Control Panel settings.
Specication Details
Capacity* Up to 64GB, depending on the model
Dimensions 75mm X 19mm X 9mm
Weight 0.8 oz
Waterproof MIL-STD-810F
Operating Temperature 0C, 70C
Operating Shock 16G rms
Hardware Encryption • Data: 256-bit AES (CBC Mode)
• Hardware: 256-bit AES
• Hashing: 256-bit SHA
• PKI: 2048-bit RSA
FIPS Certications See www.imation.com/en-US/Mobile-Security/Certications for details.
Hardware USB 2.0 (High-Speed) port recommended, USB 1.1
PAGE 8IMATION PERSONAL - POWERED BY IRONKEY - USER GUIDE
Page 10

Specication Details
OS Compatibility • Windows XP (SP2+), Windows Vista, Windows 7
• Mac OS 10.5+
• Unlocker for Linux (2.6+, x86)
Accessibility Imation Control Panel is designed to be Section 508 compliant. Users
with disabilities have keyboard navigation and screen reader support.
Designed and Assembled in the U.S.A.
Imation Personal devices do not require any software or drivers to be installed.
* Advertised capacity is approximate and not all of it will be available for storage. Some space is required for onboard software.
Recommended best practices
» Create an online account so that you can:
• reset a forgotten device password
• back up your Identity Manager passwords
» Lock the device
• when not in use
• before unplugging it
• before the system enters sleep mode
» Never unplug the device when the LED is on
» Never share your device password
» Perform a computer anti-virus scan before setting up the device
PAGE 9IMATION PERSONAL - POWERED BY IRONKEY - USER GUIDE
Page 11

How do I...?
Set up the device
The setup process is the same for Windows and Mac systems. For Linux systems, see “Use my
device on Linux” on page 17.
1. Plug the Imation device into your computer’s USB port. The “Device Setup” screen appears.
The setup software runs automatically from a virtual DVD. This screen may not appear if
your computer does not allow devices to autorun. You can start it manually by:
• WINDOWS: Double-clicking the “IronKey Unlocker” drive in “My Computer” and
launching “IronKey.exe”.
• MAC: Opening the IronKey Unlocker drive in Finder and opening the IronKey application
in the IronKey Unlocker folder.
2. Select a default language preference, agree to the end-user license agreement, and then click
the “Continue” button.
By default, Imation software will use the same language as your computer’s operating system.
3. Type a device password and conrm it, then click the “Continue” button.
Your password is case-sensitive and must be at least 4 characters long.
4. Click the “Enable Password Reset” check box if you want to be able to recover your device
if you forget your password.
5. Type an email address in the “Email for Online Account” box to bind your device to an on-
line account. You must provide an email address to enable Password Reset. Click the “Continue” button.
6. A message prompt will appear indicating that an email has been sent to you. Follow the
instructions in the email to set up your online account; this includes creating a “secret question”.
Your online account is required for some security features, such as resetting a password,
browsing the web using secure sessions, updating your device software and creating online
backups of Identity Manager data.
7. Once you have set up your online account, click OK in the message prompt to proceed with
the device setup.
8. The device initializes.
During this process, it generates the AES encryption key, creates the le system for the
secure volume, and copies secure applications and les to the secure volume.
9. When the initialization is complete, the Imation Control Panel appears. Your device is now
PAGE 10IMATION PERSONAL - POWERED BY IRONKEY - USER GUIDE
Page 12

ready to protect your data and can be used on a Windows, Mac or Linux computer.
• If you want to add or modify the message that displays on the Unlocker screen, see
“Create a message that displays in the Unlocker” on page 12.
Unlock and lock the device
UNLOCK DEVICE
The unlock process is the same for Windows and Mac systems. For Linux systems, see “Use my
device on Linux” on page 17.
1. Plug in your device and wait for the Unlocker window to appear.
If the Unlocker window does not appear, you can start it manually by:
• WINDOWS: Double-clicking the “IronKey Unlocker” drive in “My Computer” and
launching “IronKey.exe”.
• MAC: Opening the IronKey Unlocker drive in Finder and opening the IronKey application
in the IronKey Unlocker folder.
• NOTE: On a Mac you can install the Auto-Launch Assistant, which automatically opens
the Unlocker when you plug in an Imation Personal device.
2. Type your device password and click “Unlock”. The Imation Control Panel will appear.
• Optionally, you can click the “Read-Only Mode” checkbox to unlock the device in Read-
Only Mode.
• Entering your password correctly (which is verified in hardware) will mount your secure
volume with all your secure applications and files.
• Entering the wrong password 10 consecutive times will permanently destroy the device
and all your onboard data.
• As a security precaution, you must unplug and reinsert the device after every three failed
password attempts.
Unlock the device in Read-Only mode
You can unlock your device in a read-only state so that les cannot be edited on your secure
ash drive. For example, say that you want to access a le on your device while using an
untrusted or unknown computer; unlocking your device in Read-Only Mode will prevent any
malware on that machine from infecting your device or modifying your les.
1. Plug in your device and launch the Unlocker.
2. Click the “Read-Only Mode” checkbox.
3. Click the “Unlock” button.
» You will see a message in the Control Panel that indicates you are in Read-Only Mode.
» When you unlock your device in Read-Only Mode, you will remain in Read-Only Mode until
you lock your device.
» Some features are not available in Read-Only Mode because they require modifying files on
your device. Examples of unavailable features include reformatting, restoring applications,
PAGE 11IMATION PERSONAL - POWERED BY IRONKEY - USER GUIDE
Page 13

editing files on the Secure Files drive, editing the Applications List, and running onboard
Firefox.
» To unlock your device in Read-Only Mode on Linux, enter: ironkey --readonly
Create a message that displays in the Unlocker
This feature allows you to create a message that appears on the Imation Unlocker window.
For example, you can provide contact information so that if you lose your device someone will
know how to return it to you.
1. Unlock your device and click the “Settings” button in the menu bar.
2. Click the “Preferences” button in the left sidebar.
3. Enter text in the “Unlock Message” eld.
Your message text must t the space provided (approximately 7 lines and 200 characters).
Automatically launch the Unlocker on a Mac
Installing the Auto-Launch Assistant will automatically open the Imation Unlocker window when
you plug in your device on that computer. This feature is only available on a Mac.
1. Unlock your device and click the “Settings” button in the menu bar.
2. On the “Tools” side bar, click the “Install Auto-Launch Assistant” button.
TIP: To uninstall it, click on the “Uninstall Auto-Launch Assistant” button.
LOCK DEVICE
• Click the “Lock” button in the bottom left of the Control Panel to safely lock your
device. You can also use the keyboard shortcut: CTRL + L. If you want the device to
automatically lock when not in use, see “Set device to automatically lock” on page 12.
NOTE: If you have applications or les open on the Secure Files drive, you might not be able to
lock your device (this prevents potential le corruption). Close any open onboard applications
and les and retry locking the device.
CAUTION: Once the device is locked, you can safely unplug it. However, do not unplug the
device when it is unlocked.
Set device to automatically lock
You can set a device time-out to automatically lock your device after a specied period of
inactivity. This will help prevent others from accessing your secure les.
1. Unlock your device and click the “Settings” button in the menu bar.
2. Click the “Preferences” button in the left sidebar.
3. Click the checkbox for auto-locking the device and set the time-out for either 5, 15, 30, 60,
120, or 180 minutes.
If a secure le has been opened, it may not be safe to lock the device; otherwise, you may lose
the le changes or corrupt the le. The device will continue to try to lock in this situation, but
PAGE 12IMATION PERSONAL - POWERED BY IRONKEY - USER GUIDE
Page 14

will not force the application to quit. You can congure the setting to force the device to lock;
however, you risk losing data in any opened and modied les.
IMPORTANT: Forcing a device to lock can result in data loss. If your les have become
corrupt from a forced lock procedure or from unplugging the device before locking, you might
be able to recover the les by running CHKDSK and using data recovery software.
To run CHKDSK
1. Unlock the device.
2. Use the following keyboard shortcut to bring up the “Run” prompt:
WINDOWS LOGO BUTTON + R.
3. Type “CMD” and press ENTER.
4. From the command prompt, type CHKDSK, the Secure les drive letter,
and then “/F /R” .
For example, if the Secure Files drive letter is G, you would enter:
• CHKDSK G: /F /R
5. Use data recovery software if necessary in order to recover your les.
TYPE PASSWORDS WITH THE VIRTUAL KEYBOARD
If you are unlocking your device on an unfamiliar computer and are
concerned about keylogging and screenlogging spyware, use the Imation
Virtual Keyboard. It helps protect your device password by letting you
click out letters and numbers. The underlying techniques in the Virtual
Keyboard will bypass many trojans, keyloggers, and screenloggers.
You can start the Virtual Keyboard in a couple of ways:
1. Click the Virtual Keyboard icon in a password eld on the Imation Unlocker or Control
Panel. The Virtual Keyboard appears.
• Alternatively, when the keyboard focus is in a password field you can press CTRL+ALT+ V.
2. Click the keys to type your password. Click “Enter” when you are nished.
• You can use the Virtual Keyboard in conjunction with the actual keyboard, so that you
type some characters and click some characters.
• You can also optionally click the “Randomize” button to randomize where the keys are
located. This helps protect against screenloggers.
NOTE: This feature is available on Windows only and uses a standard QWERTY keyset.
NOTE:When you click a key in the Virtual Keyboard, all of the keys briey go blank. This feature
prevents screenloggers from capturing what you clicked. If you do not want to use this feature,
you can disable it in the options menu beside the “Close” button.
PAGE 13IMATION PERSONAL - POWERED BY IRONKEY - USER GUIDE
Page 15

Access my device if I forget my password
The Password Reset option allows you to recover your device if you forget your password.
Typically, you enable Password Reset during device setup. However, you can enable it after setup
as long as you can unlock your device.
To enable Password Reset
1. Plug in your device and launch the Unlocker.
2. Click the “Settings” button on the Control Panel menu bar.
3. Click the “Password” button on the left sidebar and click the “Enable Password Reset...”
check box.
You must create an online account (if you don’t have one already) before you can proceed.
4. If you do not have an online account, click “OK” to create one. On the Account sidebar, type
an email address for your account and click the “Create Online Account” button.
5. A message prompt will appear indicating that an email has been sent to you. Follow the
instructions in the email to set up your online account; this includes creating a “secret question”.
6. Once you have successfully set up your online account, you will be asked if you want to en-
able the Password Reset option. Click “Yes”.
To reset your password if you forget it
1. Plug in your device and launch the Unlocker.
2. Click the “Password Help” button.
3. On the Password Help prompt, click the “Reset Password” button. An email will be sent to
the email address provided during account setup with instructions on how to proceed.
4. After you complete the instructions in the email message, click the “Continue” button.
5. Type your new password, or use the Virtual Keyboard, and conrm the password in the elds
provided, then click the “Change Password” button.
Change my password
It is also good security practice to regularly change your password. However, be especially
careful to remember your device password.
PAGE 14IMATION PERSONAL - POWERED BY IRONKEY - USER GUIDE
Page 16

1. Unlock your device and click the “Settings” button in the menu bar.
2. Click the “Password” button in the left sidebar.
3. Enter your current password in the eld provided.
4. Enter your new password and conrm it in the elds provided.
5. Click the “Change Password” button.
NOTE: If you created a backup with the Secure Backup application, restoring the backup will
require you to enter the device password that was used at the time of the back up.
Access my secure les
After unlocking the device, you can access the les securely stored on the device by:
• Clicking the “Files” button (folder icon) in menu bar of the Imation Control Panel.
• WINDOWS: Opening Windows Explorer to the “Secure Files” drive.
• MAC: Opening Finder to the “Secure Files” drive.
TIP: You can also access your les by right-clicking the IronKey icon on the Windows taskbar
and clicking “Secure Files”.
Encrypt and decrypt les
Everything you store on your Imation Personal device is encrypted. Since the device has a builtin Cryptochip, all of the encryption and decryption is done for you “on-the-y”, giving you the
convenience of working as you normally would with a regular ash drive, while providing strong
and “always-on” security.
• Drag a file onto the Secure Files drive to automatically encrypt it.
• Files opened from the Secure Files drive are automatically decrypted as you open them.
Create a secure backup of my les
If your device has the Secure Backup application
onboard, you can restore an encrypted backup of
your data to a new or existing Imation Personal
device (Windows only, English only).
Secure Backup saves an encrypted backup of
some or all of your onboard les to your local
computer or network leshare. You use the same
application to restore one or all of your les.
PAGE 15IMATION PERSONAL - POWERED BY IRONKEY - USER GUIDE
Page 17

1. In the Applications list of the Imation Control Panel, click the “Secure Backup” button to
open the program (Windows only)
• The Secure Backup window should appear, displaying the Secure Files drive.
2. Select the les you want to back up.
3. Click the checkboxes next to the les you want to back up.
• A green checkmark means all files in this folder and all sub-folders will be backed up
• A red minus sign means only some of the files in this folder or its subfolders will be
backed up
4. Type the path to the destination folder for the backed up les or use the Browse button to
locate it.
• The destination folder can be an existing folder, a new folder, or a separate drive (for
example, a network fileshare)
5. Click “Backup Now”. The les will be encrypted and backed up.
NOTE: While the les are securely encrypted, the lenames are not. To hide the lenames, zip
the les you want to back up before you create the backup le.
IMPORTANT: Do not add, alter, or delete the backed up les or you may be prevented from
restoring them later.
RESTORE FILES TO DEVICE FROM BACKUP FILE
1. In the Applications list of the Imation Control Panel, click the “Secure Backup” button to
open the program (Windows only).
• The Secure Backup window should appear, displaying the Secure Files drive.
2. Select the “Restore from My Computer” tab.
3. Select the destination folder you had chosen previously when backing up your data.
• Make sure to select the folder that contains the backup file, not files or folders within
that folder.
4. Select which les/folders to restore and click “Restore Now”. Restored les will overwrite
existing les of the same name on the Secure Files drive.
NOTE: If the data was backed up from a different Imation Personal device, you must use the
device password for that device in order to restore the les to another device.
Update my device
You can securely update software and rmware on your device through signed updates that are
veried in hardware. Keeping your device up-to-date helps protect you from future malware and
online threats.
1. Unlock your device and click the “Settings” button on the menu bar of the Imation Control
PAGE 16IMATION PERSONAL - POWERED BY IRONKEY - USER GUIDE
Page 18

Panel.
2. Click the “Tools” sidebar and in the Updates section, click the “Check for Updates” button.
3. If an update is available, click “Download” to install it.
NOTE: You must use a computer running Windows to download software updates.
TIP: You can check for updates automatically each time you unlock your device by clicking the
“Automatically check for updates” checkbox.
Reformat my device
Reformatting the Secure Files drive will erase all your secure les and your Application List, but
it will not erase your device password and settings.
1. Unlock your device and click the “Settings” button in the menu bar.
2. Click the “Reformat Secure Volume” button.
TIP: Back up your data prior to reformatting; otherwise, it will be erased.
Use my device on Linux
You can use your Imation Personal device on several distributions of Linux (x86 systems only
with kernel version 2.6+).
SETUP UP THE DEVICE
1. Plug the device into your computer’s USB port and run the ironkey program from the
device’s linux folder.
• The device mounts as a virtual DVD.
• You must start the Unlocker manually by going to the linux folder and running ironkey.
2. Agree to the license agreement.
• Press Q (Quit) to exit or press Y (Yes) to agree to the terms.
3. Create a device password.
• Your password is case-sensitive and must be at least 4 characters long .
4. The device initializes. During this process, it generates the AES encryption key, and creates
the le system for the secure volume.
5. When this is complete, your device is ready for use.
USE THE UNLOCKER
Use the Unlocker for Linux to access your les and change your device password on Linux,
allowing you to securely transfer les from and between Windows, Mac, and Linux computers.
PAGE 17IMATION PERSONAL - POWERED BY IRONKEY - USER GUIDE
Page 19

Depending on your Linux distribution, you might need root privileges to use the program
“ironkey” found in the Linux folder of the mounted virtual DVD. If you have only one
Imation Personal device attached to the system, run the program from a command shell with
no arguments (e.g. ironkey). If you have multiple Imation Personal devices, you must specify
which one you want to unlock.
NOTE: ironkey only unlocks the secure volume; it must then be mounted. Many modern
Linux distributions do this automatically; if not, run the mount program from the command line,
using the device name printed by ironkey.
To change the password of the device named “devicename,” enter:
ironkey --changepwd [devicename]
To lock the device named “devicename,” enter:
ironkey --lock [devicename]
To unlock the device in Read-Only Mode, enter:
ironkey --readonly
To unlock the device with the password “devicepassword,” enter:
ironkey --password [devicepassword]
To lock the device, you must either unmount and physically remove (unplug) it, or
else run:
ironkey --lock
Simply unmounting the device does not automatically lock the secure volume.
Please note the following important details for using your device on Linux:
1. Kernel Version must be 2.6 or higher
If you compile your own kernel, you must include the following in it:
» DeviceDrivers->SCSIDeviceSupport-><*>SCSICDROMSupport
» DeviceDrivers-><*> Support for Host-side USB
» DeviceDrivers-><*> USB device filesystem
» DeviceDrivers-><*> EHCI HCD (USB 2.0) support
» DeviceDrivers-><*> UHCI HCD (most Intel and VIA) support
» DeviceDrivers-><*> USB Mass Storage Support
The kernels that are included by default in most major distributions already have these features,
so if you are using the default kernel that comes with a supported distribution you do not need
to take any other action.
Also, on 64-bit linux systems the 32-bit libraries must be installed in order to run the ironkey
program. Consult the distribution’s help resources for assistance and more information.
PAGE 18IMATION PERSONAL - POWERED BY IRONKEY - USER GUIDE
Page 20

2. Mounting problems
» Make sure you have permissions to mount external SCSI and USB devices
» Some distributions do not mount automatically and require the following command to be
run:
mount /dev/<name of the device> /media/<mounted device name>
» The name of the mounted device varies depending on the distribution. The names of the
Imation Personal devices can be discovered by running:
ironkey --show
3. Permissions
» You must have permissions to mount external/usb/flash devices
» You must have permissions to run executables off the device’s virtual DVD in order to
launch the Unlocker
» You might need root user permissions
See the Linux folder on the device’s virtual DVD for information about how to set up
permissions to allow non-root users to access their Imation Personal devices. All of these
methods require that the system administrator take (one time) action to enable access; after
that, ordinary users can lock, unlock, and change passwords on any Imation Personal devices
they plug in.
4. Supported distributions
Not all distributions of Linux are supported. Please visit http://support.imation.com for the latest
list of supported distributions.
5. The Imation Unlocker for Linux only supports x86 systems at this time.
Find information about my device
VIEW DEVICE INFORMATION
1. Unlock your device and click the “Settings” button in the menu bar.
2. Click the “Device Info” button in the left sidebar.
On this screen you can view details about your device, including:
• Model number
• Serial number
• Software and firmware versions
• Secure files drive letter
• Operating System and system administrative privileges
TIP:You can also click the “Copy” button to copy the device information to the clipboard for
pasting in an email, forum posting or support request.
PAGE 19IMATION PERSONAL - POWERED BY IRONKEY - USER GUIDE
Page 21

DETERMINE THE STORAGE SPACE AVAILABLE ON THE DEVICE
The Capacity Meter at the bottom right of the Control Panel
provides current information about how much data storage is
available on your device. The green bar graph represents how full
the device is (for example, the meter will be totally green when the device is full), while the
white text on the Capacity Meter displays how much free space remains.
Use onboard applications
BROWSE THE WEB WITH ONBOARD FIREFOX
A Firefox web browser is already onboard your device, so none of your cookies, history les,
bookmarks, add-ons or online passwords are stored on the local computer. Now you can carry
your personalized web experience with you to other computers without worry.
• Click the “Applications” button on the menu bar of the Control Panel, and then click the
Mozilla Firefox application.
NOTE:If you have a local version of Firefox running at the same time, you will be prompted to
close it.
TIP:You can also open onboard Firefox by right-clicking the IronKey icon in the Windows
taskbar and clicking “Secure Browser.”
OPEN A SECURE BROWSING SESSION
You must have an online account to open a secure web browsing session. Typically you create an
online account during device setup. However, you can also create the account after setup when
you enable the Secure Sessions feature.
A secure session creates an encrypted tunnel directly from your device to a secured Imation
web server, where it is decrypted and sent out to the destination site. You can also view more
information about your web trafc and current session.
To enable secure session browsing
1. Plug in your device and launch the Unlocker.
2. Click the “Settings” button on the Control Panel menu bar.
3. Click the “Applications” button on the left sidebar and click the “Enable Secure Sessions in
onboard Firefox” check box.
You must create an online account (if you don’t have one already) before you can proceed.
4. If you do not have an online account, click “OK” to create one. On the Account sidebar, type
an email address for your account and click the “Create Online Account” button.
5. A message prompt will appear indicating that an email has been sent to you. Follow the
PAGE 20IMATION PERSONAL - POWERED BY IRONKEY - USER GUIDE
Page 22

instructions in the email to set up your online account; this includes creating a “secret question”.
6. Once you have successfully set up your online account, you will be asked if you want to en-
able the Secure Sessions option. Click “Yes”.
To open a secure session
1. Start onboard Firefox.
2. In the bottom right corner of the Firefox window, click the IronKey icon to enable a
secure session.
Click the icon again to turn off the secure session.
View network map
The Network Map will show all of your available “circuits” and where in the world your trafc is
passing through.
• Right-click the IronKey icon in the Windows taskbar, and click “Secure Sessions”, “Network
Map”.
Monitor bandwidth metrics
The Bandwidth Meter will show your current bandwidth metrics.
• Right-click the IronKey icon in the Windows taskbar, and click “Secure Sessions”, “Bandwidth
Meter”.
Change identities
You can change your apparent online identity to create a new random circuit and change the
path of your encrypted web trafc. As you will be coming from a different IP address, it will likely
appear to websites that you are a different person.
NOTE: Some sites personalize the content you see based on the geographic location of your
IP address. For example, it is common to see sites, such as Google, using different languages
during a Secure Session. Changing identities can help.
• Right-click the IronKey icon in the Windows taskbar, and click “Secure Sessions”, “Change
Identity”.
EDIT THE APPLICATIONS LIST
The Applications List is the area where you can quickly launch onboard applications and les.
Items in the list are shortcuts to actual files. Managing the items in the list does not alter the
actual file.
1. Unlock your device. The Control Panel will appear with the Applications List selected by
default.
2. If the Control Panel is already open, click the “Applications” button in the menu bar to view
PAGE 21IMATION PERSONAL - POWERED BY IRONKEY - USER GUIDE
Page 23

the Applications List. Do one of the following:
• To add a file or application shortcut—Drag a file from the desktop to the
Applications List area to add it to the list.
• To add, rename, sort or delete items in the list—right-click anywhere in the
Application List and choose the action from the options menu.
• To change the way icons appear in the list—right-click anywhere in the Application
list and choose, “Large icons”, “List”, or “Tile”.
Some things to know about the Applications List:
» You can add any file to the list, including documents, images, and batch files.
» For items that are not applications, the operating system opens the item with the default
program associated with that filetype.
» Items that are Windows executables will be hidden from view on the Mac. Similarly, Mac
application files will be hidden from view on Windows computers.
RESTORE ONBOARD APPLICATIONS
You can restore your onboard applications if they are ever erased or corrupted (Windows
only).
1. Unlock your device, and click the “Settings” button on the menu bar of the Imation Control
Panel.
2. Click the “Tools” button in the left sidebar and then, under Device Health, click the “Restore
Onboard Apps” button.
Import digital certicates
The Cryptochip includes a limited amount of extremely secure hardware storage space, which
you can use to store the private key associated with a digital certicate. This provides you
with additional strong authentication capabilities. For example, you could store a self-signed
certicate used for internal systems that will allow you to automatically log in when using the
onboard Firefox web browser.
The import process uses Imation’s PKCS#11 interface and requires Mozilla Firefox. Note that
there is space for ve additional private keys in the Cryptochip; these keys will receive the
security benets of the Cryptochip’s tamperproof hardware and self-destruct mechanisms.
PAGE 22IMATION PERSONAL - POWERED BY IRONKEY - USER GUIDE
Page 24

1. Start onboard Firefox.
2. Click the “Firefox” menu, and then click “Options”.
3. In the “Options” window, click the “Advanced” icon, and then click the “Encryption” tab.
4. Click the “View Certicates” button to open the Firefox Certicate Manager.
5. IronKey’s certicate is available here. To add your own, click the “Import” button.
6. Browse to the PKCS#12-format certicate le and open it.
You will be prompted for the location of the PKCS#12-format certicate le (the le
extension is .p12 in UNIX/Linux, .pfx in Windows).
7. A window appears asking you to conrm where to store the certicate. Choose “IronKey
PKCS#11”.
8. Enter the password that was used to protect the certicate. If no password was used, simply
leave the text eld blank.
9. Your certicate is now stored securely in the IronKey Cryptochip and is available for use in
the onboard Mozilla Firefox.
NOTE: When deleting certicates, you must restart Firefox for the action to take effect. You
cannot delete the IronKey certicate that was pre-packaged with your device.
Use Identity Manager
If Identity Manager is enabled on your device, you can use it to securely store and use important
identity credentials, such as login information and one-time passwords to applications and online
accounts. You must have an online account to use Identity Manager. Typcially, you create the
account during device setup. However, you can also create it after setup when you enable the
Identity Manager feature.
Identity Manager can automatically launch a specied application, ll in your username and
password, and then log you in. It can even generate strong passwords for you, so that you can
lock down your important accounts.
Identity Manager also allows you to back up your encrypted Identity Manager data to your
Online Security Vault in your online account. The backup synchronizes password data between
Imation Personal devices and allows you to securely restore all your passwords to a new device
if your device is ever lost or stolen. Only you can access and decrypt your passwords.
Identity Manager does not store your passwords in a le on the le system of the ash drive, so
malware cannot copy your password database. Also, since your passwords are not typed in this
provides added protection from keyloggers and other crimeware.
The Identity Manager works with VeriSign’s VIP service to lock down many important online
accounts, including eBay, PayPal, AOL, and Geico accounts. This new technology generates a onetime password for each login, locking down your online account so that it can only be used from
your device.
PAGE 23IMATION PERSONAL - POWERED BY IRONKEY - USER GUIDE
Page 25

See the Help le for detailed information about the benets of using Identity Manager. To view it,
click the Help icon in the top right of the main Identity Manager window.
To enable Identity Manager
1. Plug in your device and launch the Unlocker.
2. Click the “Settings” button on the Control Panel menu bar.
3. Click the “Applications” button on the left sidebar and click the “Enable Identity Manager”
check box.
You must create an online account (if you don’t have one already) before you can proceed.
4. If you do not have an online account, click “OK” to create one. On the Account sidebar, type
an email address for your account and click the “Create Online Account” button.
5. A message prompt will appear indicating that an email has been sent to you. Follow the
instructions in the email to set up your online account; this includes creating a “secret question”.
6. Once you have successfully set up your online account, you will be asked if you want to en-
able the Identity Manager option. Click “Yes”.
To start Identity Manager
1. Unlock your device and click the “Applications” button in the menu bar of the Control Panel.
2. Click “Identity Manager”.
To modify settings in Identity Manager
• Start Identity Manager and click the “Settings” button in the main Identity Manager window.
See the Help file for more information.
ADD ACCOUNTS AND PASSWORDS
You can add accounts to Identity Manager in several ways:
» Restore them from your Online Security Vault.
» Import them from Firefox, KeePass, RoboForms or Internet Explorer.
» Add them manually using the “Add” button in the main Identity Manager window.
» When on a particular website, select “Add Account” from the Titlebar Menu.
» Use the Identity Manager’s built-in self-learning approach to capture your logins by logging
into a site as usual. The Identity Manager prompts you to store this password securely on
your device.
Generate strong and random passwords
You can create strong random passwords with Identity Manager when you add or edit an
account. Once you create the password, Identity Manager can remember them for you.
PAGE 24IMATION PERSONAL - POWERED BY IRONKEY - USER GUIDE
Page 26

LOG INTO AN ACCOUNT AUTOMATICALLY
The next time you return to a website or application for which you have stored a password,
your login automatically lls in for you. If you have the auto-login option enabled for that
account, the Identity Manager also submits the login.
You can also automatically log in by:
» Using the IronKey Launcher (Ctrl + Alt + R).
» Using the Titlebar menu in the top right of the application window.
» Using the IronKey System Tray Menu.
» Clicking the “AUTO” button in the main Identity Manager window.
EDIT AND DELETE ACCOUNTS AND LOGINS
You can manage your Identity Manager accounts from within the main Identity Manager window.
1. Unlock your device and Open Identity Manager.
2. Double-click the account, or select it and click the “Edit” button.
Your data is automatically saved when you nish making your edits.
LOCK DOWN ACCOUNTS WITH VERISIGN VIP
You can lock down some important online accounts with VeriSign’s VIP service so that they can
only be accessed using your device. Log into eBay or PayPal, and the Identity Manager will guide
you through the rest.
TIP:You can also manually use the VeriSign VIP service for an account by editing the account
and selecting VeriSign VIP from the “Additional Authentication” list.
BACK UP AND RESTORE MY IDENTITY MANAGER DATA
You can securely back up your encrypted Identity Manager data to your Online Security Vault.
You can synchronize devices (or set up Master-Slave relationships) by restoring backups to your
other Imation Personal devices.
• To create a backup—Open Identity Manager and click the “Backup” button, then select
“Online Backup”.
• To restore a backup—Open the Identity Manager and click the “Backup” button, then
select “Online Restore”
Manage my online account settings
Online accounts are typically created during device setup. You must have an online account to
use features, such as resetting a password, browsing the web using secure sessions, updating
your device software and creating online backups of Identity Manager data.
PAGE 25IMATION PERSONAL - POWERED BY IRONKEY - USER GUIDE
Page 27

Your device supports advanced cryptographic authentication using strong PKI key pairs
generated in the Cryptochip. When you log into your online account from your device, it uses
these unique keys as your digital identity credentials. This locks down your account so that you
must have both your device and your password in order to gain access. In other words, only you
can access your online account, even if someone stole your device or password.
To create an online account
1. Plug in your device and launch the Unlocker.
2. Click the “Settings” button on the Control Panel menu bar.
3. Click the “Account” button on the left sidebar.
4. If you already have an online account with another Imation Personal device, type email address used with your account in the box.
5. Click the “Create Online Account” check box.
6. A message prompt will appear indicating that an email has been sent to you. Follow the
instructions in the email to set up your online account; this includes creating a “secret question”.
7. Once you have nished and have successfully set up your online account, click “OK”.
To log on to your online account
1. Unlock your device and click the “Settings” button on the menu bar of the Control Panel.
2. Click the “Account” button in the left sidebar.
3. Click the “Manage Account Settings” button.
CHANGE DEVICE NICKNAME
If you own more than one Imation Personal device, you can create nicknames for each device.
Names help you tell the devices apart from eachother.
1. Log on to your online account.
2. On the “My IronKeys” tab, click the “Edit” button beside the device whose nickname you
want to change.
3. Type a new nickname in the box and click the “Save” button.
MANAGE ACCOUNT SETTINGS
The following table describes some tasks you can perform after you log on to your online
account.
Task Description
Review account activity Click “Account Dashboard” to monitor recent events such as logins, failed
password attempts and so on.
PAGE 26IMATION PERSONAL - POWERED BY IRONKEY - USER GUIDE
Page 28

Set up email alerts Click “Account Alerts” to have email alert notices sent to you when
specic activities occur, such as an incorrect secret question attempt. You
can also sign up to be notied of new Imation product announcements.
Edit Secret Questions and
Answers
Click the “Edit” button to modify your Secret Question responses that
you provided during the setup of your online account. You can also edit
time zone data.
Edit email address Click the “Edit” button and type the new address in the box.
PAGE 27IMATION PERSONAL - POWERED BY IRONKEY - USER GUIDE
Page 29

Where can I get Help?
For more information
ik.imationmobilesecurity.com/forum Online forum with thousands of users and security experts
support.imation.com Support information, knowledgebase and video tutorials
securityfeedback@imation.com Product feedback and feature requests
www.imation.com/mobilesecurity General information
To contact support
http://support.imation.com
securityts@imation.com
910 E. Hamilton Ave. Suite 410
Campbell, CA 95008 UNITED STATES
Monday - Friday, 6am - 5pm PST
NOTE: Imation is not liable for technical or editorial errors and/or omissions contained herein; nor for incidental or consequential damages
resulting from the furnishing or use of this material. The information provided herein is subject to change without notice.
The information contained in this document represents the current view of Imation on the issue discussed as of the date of publication.
Imation cannot guarantee the accuracy of any information presented after the date of publication. This document is for information
purposes only. Imation makes no warranties, expressed or implied, in this document. Imation and the Imation logo are trademarks of
Imation Corp. IronKey and the IronKey logo are trademarks of IronKey, Inc. and used under limited license. All other trademarks are the
properties of their respective owners.
© 2012 Imation Corp. All rights reserved. IK0989099
PAGE 28IMATION PERSONAL - POWERED BY IRONKEY - USER GUIDE
Page 30

はじめに
このセクションでは、いくつかの基本操作についての簡単な概略を説明し、Imationデ
バイスの使用に役立ちます。Imation Enterprise デバイスを使用している場合、シス
テム管理者によって管理されている Enterprise ソリューションとリンクしています。
結果として、このセクションのいくつかの設定は、管理者が有効にしない場合は利用で
きない可能性があります。
デバイスImationの Imation コントロールパネルソフトウェアは、いくつかの言語に
翻訳されています。 しかし、Imation マルウェア検索プログラム (Enterprise デバ
イス専用)、個人情報管理、RSA SecurID (Enterprise デバイス専用)、オンボード
Firefox, バーチャルキーボード、セキュアセッションなど、いくつかのオンボードア
プリケーションは英語のみです。オンラインアカウントの Web サイトやデフォルトの
電子メールメッセージも英語のみです。
このセクションでは、次についての情報を含んでいます。
» システム要件
» 推奨されるベストプラクティス
» デバイスのセットアップ
» デバイスのロック解除
» デバイスのロック
» セキュアファイルへのアクセス
» ファイルの暗号化および解読
» パスワードを忘れた場合のデバイスへのアクセス
» 言語基本設定の変更
» ファイルのセキュアバックアップの作成
» Linux でのデバイスの使用
» ヘルプの入手場所
システム要件
» Windows 7
» Windows Vista
» Windows XP (SP2+)
» Mac OS X (10.5+)
» Linux (2.6+)
コンピュータは高速データ転送のため USB 2.0 ポートが必要です。USB 1.1 ポートま
たは電源付きハブでも作動しますが、速度は遅くなります。
ページ 29 IMATION PERSONAL - IRONKEY による運営 -ユーザーガイド
Page 31
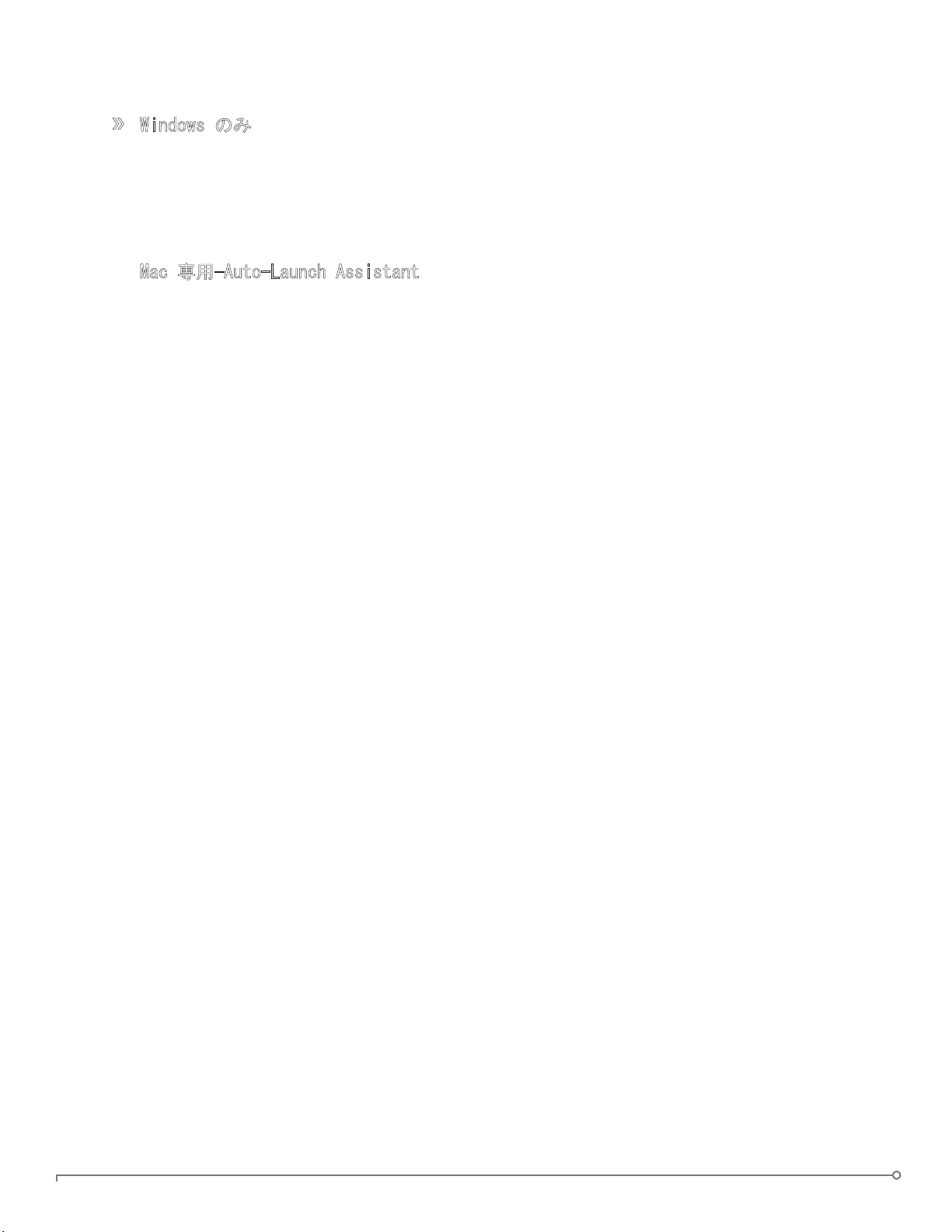
いくつかのアプリケーションは、特定のシステム専用です。
» Windows のみ
• オンボード Firefox
• セキュアバックアップ
• バーチャルキーボード
• IronKey 個人情報管理
• セキュアセッション
» Mac 専用—Auto-Launch Assistant
推奨されるベストプラクティス
» オンラインアカウントを作成すると、次のことが可能になります。
• デバイスのパスワードを忘れた場合にリセットする
• 個人情報管理パスワードをバック アップする
» デバイスをロックしてください
• 使用していない場合
• 取り外す前
• システムがスリープモードになる前
» LED が点灯しているときは絶対にデバイスを取り外さないでください
» デバイスのパスワードを共有しないでください
» デバイスをセットアップする前に、コンピュータのウイルス対策スキャンを行います
デバイスのセットアップ
セットアップ プロセスは、Windows と Mac のシステムでは同じです。Linux システム
に関しては、Linux でのデバイスの使用をご覧ください。
1. Imation デバイスをコンピュータの USB ポートに接続します。[デバイスセットアッ
プ] 画面が表示されます。
セットアップソフトウェアが、仮想 DVD から自動的に実行されます。この画面は、
コンピュータでデバイスを自動実行できない場合は、表示されない場合があります。
次の手順で手動で開始できます。
• WINDOWS: [マイコンピュータ] の [IronKey Unlocker] ドライブをダブルクリッ
クして、[IronKey.exe] を起動します。
• MAC: Finder の IronKey Unlocker ドライブを開き、IronKey Unlocker フォルダ
の Ironkey アプリケーションを開きます。
2. Imation Enterprise デバイスがある場合は、アクティベーションコードを入力しま
す。管理者によって送信された、電子メールメッセージに記載されているコードを受
け取る必要があります。
3. デフォルトの言語基本設定を選択し、使用許諾契約に従うことに同意して、[アクテ
ィベート] ボタンをクリックします (Imation Personal デバイスを使用する場合は
[続行] をクリックします)。
ページ 30 IMATION PERSONAL - IRONKEY による運営 -ユーザーガイド
Page 32

デフォルトでは、Imation ソフトウェアはコンピュータのオペレーティングシステ
ムと同じ言語を使用します。
4. デバイスパスワードを入力し、[続行] ボタンをクリックします。
パスワードは大文字と小文字が区別され、少なくとも 4 文字以上である必要があり
ます。
5. Personal デバイスの場合: パスワードを忘れたときや、デバイスをリカバーする場
合は、[パスワードリセットの有効化] チェックボックスをクリックします。
• [オンラインアカウントの電子メール」] ボックスに電子メールアドレスを入力
して、オンラインアカウントにデバイスをバインドします。電子メールアドレス
を入力して、パスワードリセットを有効にします。
• [続行] ボタンをクリックします。
6. Enterprise デバイスの場合: オンラインアカウントに電子メールアドレスの入力が
指示されている場合、すぐに入力して、[続行] ボタンをクリックします。
7. メッセージのプロンプトが表示され、電子メールが送信されたことを示します。電
子メールの指示に従い、オンラインアカウントをセットアップします。これには「
秘密の質問」の作成が含まれます。
• パスワードリセット、セキュアセッションを使用した Web の閲覧、デバイスソ
フトウェアの更新など、オンラインアカウントにはいくつかのセキュリティ機能
が必要です。
8. デバイスにオンラインアカウントをセットアップしたら、メッセージプロンプトの
[OK] をクリックし、デバイスのセットアップを進めます。
9. デバイスが初期化されます。このプロセス中、AES 暗号キーが生成され、ソースボ
リュームのファイルシステムが作成され、セキュアアプリケーションとファイルが
セキュアボリュームにコピーされます。
10. 初期化が完了したら、Imation コントロールパネルが表示されます。デバイスはデ
ータを保護する準備ができており、Windows、Mac または Linux で使用できます。
• Unlocker 画面に表示されているメッセージを追加または変更する場合は、パス
ワードを忘れた場合のデバイスへのアクセスをご覧ください
デバイスのロック解除
ロック解除プロセスは、Windows と Mac システムでは同じです。Linux システムに関
しては、Linux でのデバイスの使用をご覧ください。
1. デバイスを接続し、Unlocker ウィンドウが表示されるまでお待ちください。
Unlocker ウィンドウが表示されない場合、次の手順で手動で開始できます。
• WINDOWS: [マイコンピュータ] の [Ironkey Unlocker] をダブルクリックし
て、[IronKey.exe] を起動します。
• MAC: Finder の IronKey Unlocker ドライブを開き、IronKey Unlocker フォル
ダの Ironkey アプリケーションを開きます。
• 注: Mac では、デバイスに接続するとき、自動的に Unlocker を開く Auto-
Launch Assistant をインストール Imation できます。
2. デバイスパスワードを入力し、[ロック解除] をクリックします。Imation コントロ
ールパネルが表示されます。
ページ 31 IMATION PERSONAL - IRONKEY による運営 -ユーザーガイド
Page 33

• オプションとして、[読み取り専用モード] チェックボックスをクリックして、
読み取り専用モードでデバイスをロック解除できます。
• パスワードを正しく入力すると (ハードウェアで検証されます)、すべてのセキ
ュアアプリケーションおよびファイルとともに、セキュアボリュームがマウント
されます。
• 10 回連続で間違ったパスワードを入力すると、デバイスとすべてのオンボード
データは恒久的に破壊されます。Imation Enterprise デバイスを使用している
場合、この番号は管理者に定義されたパスワード設定によって変わる場合があり
ます。
• セキュリティ上の理由により、3 回パスワード入力に失敗するごとに、デバイス
を取り外して挿入し直す必要があります。
読み取り専用モードでのデバイスのロック解除
読み取り専用状態でデバイスをロック解除することで、誰もセキュアファイルデバイス
でファイルを編集できません。たとえば、信頼できないまたは不明なコンピュータを使
用している間、デバイスのファイルにアクセスしてみたいとします。読み取り専用モー
ドでデバイスをロック解除すると、デバイスに影響を与えたり、ファイルを変更してし
まうマシン上のすべてのマルウェアを防ぎます。
1. デバイスに接続し、Unlocker を起動します。
2. [読み取り専用モード] チェックボックスをクリックします。
3. [不明] ボタンをクリックします。
» コントロールパネルにメッセージが表示され、読み取り専用モードであることを示
します。
» 読み取り専用モードでデバイスをロック解除すると、デバイスをロックするまで読
み取り専用モードが継続します。
» デバイスのファイルを変更する必要があるため、いくつかの機能が読み取り専用モ
ードでは利用できません。利用できない機能の例には、再フォーマット、アプリケ
ーションの復元、セキュアファイルドライブのファイルの編集、[アプリケーショ
ン] リストの編集が含まれます。
» Linux で読み取り専用モードのデバイスをロック解除するには、次を入力しま
す。ironkey --readonly
Unlocker に表示されるメッセージの作成
この機能では、Imation Unlocker ウィンドウに表示されるメッセージを作成できま
す。例えば、連絡先情報を入力すると、デバイスを紛失しても、誰かが返す方法がわか
ります。
1. デバイスをロック解除し、メニューバーの [設定] ボタンをクリックします。
2. 左サイドバーの [基本設定] ボタンをクリックします。
3. [ロック解除メッセージ] フィールドにテキストを入力します。
メッセージテキストは、フィールドのスペースに合わせる必要があります (約 7 行
200 文字)
注: Imation Enterprise に関しては、管理者がこの機能を有効にしていない場合、コ
ントロールパネルにロック解除メッセージは表示されません。
ページ 32 IMATION PERSONAL - IRONKEY による運営 -ユーザーガイド
Page 34

バーチャルキーボードでパスワードを入力
詳しくないコンピュータでデバイスをロック解除し、キーログや
スクリーンログスパイウェアが心配な場合は、Imation バーチャ
ルキーボードを使用します。これは、文字と数字を外へクリック
させることによって、デバイスパスワードを保護するのに役立ち
ます。バーチャルキーボードの根底にある技術は、多くのトロ
イ、キーロガー、スクリーンロガーを回避します。
いくつかの方法でバーチャルキーボードを開始できます。
1. Imation Unlocker またはコントロールパネルのパスワードフィールドにあるバ
ーチャルキーボードアイコンをクリックします。バーチャルキーボードが表示され
ます。
• もしくは、キーボードがパスワードフィールドにフォーカスすると
き、CTRL+ALT+V を押します。
2. キーをクリックしてパスワードを入力します。終わったら [エンター] をクリック
します。
• 実際のキーボードとともにバーチャルキーボードを使用するため、いくつかの文
字を入力し、いくつかの文字をクリックします。
• また、オプションとして [Randomize (ランダム化)] ボタンをクリックして、キ
ーの位置をランダムにもできます。これは、スクリーンロガーに対しての保護に
役立ちます。
注: この機能は Windows 専用で、標準の QWERTY キーセットを使用します。
注: バーチャルキーボードのキーをクリックすると、すべてのキーが短時間白くなりま
す。この機能は、何をクリックしたのかをスクリーンロガーがキャプチャできないよう
にします。この機能を使用しない場合は、[閉じる] ボタンの横にあるオプションメニ
ューで無効に出来ます。
デバイスのロック
• コントロールパネルの左下にある [ロック] ボタンをクリックし、デバイス
を安全にロックします。キーボードのショートカットも使用できます。CTRL + L.
注: アプリケーションまたはファイルがセキュアファイルドライブで開いている場合、
デバイスをロックできない場合があります (これはファイルが破損する可能性を防ぎま
す)。開いているすべてのオンボードアプリケーションおよびファイルを閉じ、デバイ
スのロックを再度試します。
注: デバイスがロックされたら、安全に取り外せます。しかし、ロック解除されている
ときはデバイスを取り外さないでください。
ページ 33 IMATION PERSONAL - IRONKEY による運営 -ユーザーガイド
Page 35

セキュアファイルへのアクセス
デバイスロックした後、次の手順でデバイスに安全に保管されたファイルにアクセスで
きます。
• Imation コントロールパネルのメニューバーにある [ファイル] ボタン (フォル
ダアイコン) をクリックします。
• WINDOWS: [セキュアファイル] ドライブに対して Windows Explorer を開きます。
• MAC: [セキュアファイル] ドライブに対して Finder を開きます。
ヒント: Windows タスクバーの Ironkey アイコンを右クリックしたり、[セキュアファ
イル] をクリックして、ファイルにもアクセスできます。
ファイルの暗号化および解読
デバイスに保管されているすべてのものはImation暗号化されています。デバイスには
Cryptochip が内蔵されているため、すべての暗号化と解読は「オンザフライ」で行え
ます。フラッシュドライブで通常通りに作業する際にも、強力で「常にオン」なセキュ
リティが得られます。
• ファイルをセキュアファイルドライブにドラッグすると、自動的に暗号化されます。
• セキュアファイルドライブからファイルが開くと、開いたときに自動的に解読され
ます。
パスワードを忘れた場合のデバイスへのア
クセス
パスワードを忘れた場合、パスワードリセットオプションでデバイスをリカバリでき
ます。
Personal デバイスでは、通常デバイスセットアップ中にパスワードリセットが可能で
す。しかし、デバイスをロック解除している場合は、セットアップ後でも可能です。
Enterprise デバイスに関しては、管理者はパスワードリセットの権限を付与し、この
機能を使用する必要があります。パスワードを忘れ、リセットできない場合、管理者に
お問い合わせください。
セットアップ後にパスワードリセットを有効にする方法 (Personal デバイスのみ)
1. デバイスに接続し、Unlocker を起動します。
2. コントロールパネル メニューバーの [設定] ボタンをクリックします。
3. 左サイドバーの [パスワード] ボタンをクリックし、[パスワードリセットの有効
化…] チェックボックスをクリックします。
ページ 34 IMATION PERSONAL - IRONKEY による運営 -ユーザーガイド
Page 36
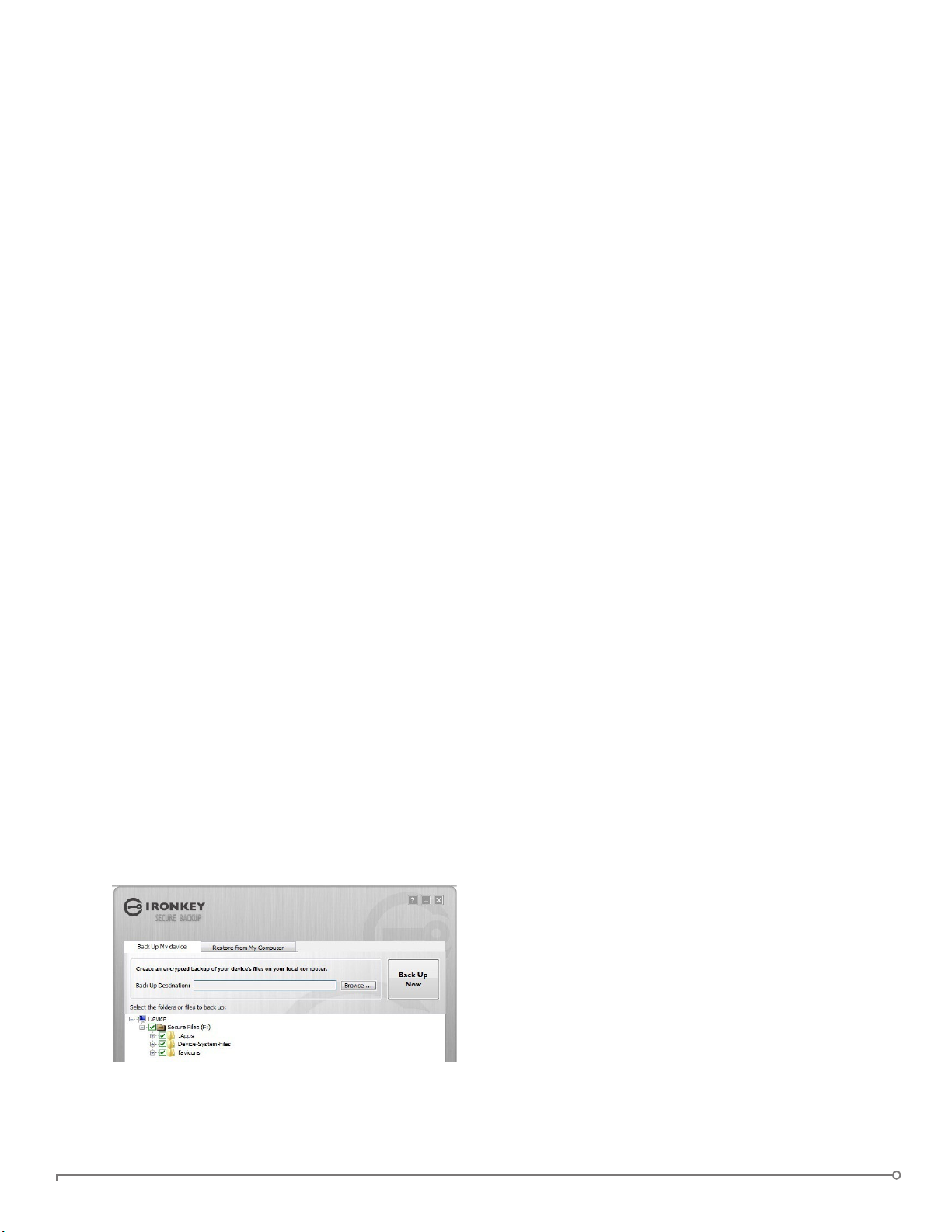
続行する前にオンラインアカウント (まだ持っていない場合) を作成する必要があ
ります。
4. オンラインアカウントを持っていない場合、[OK] をクリックして作成します。アカ
ウントサイドバーで、アカウントの電子メールアドレスを入力し、[オンラインアカ
ウントの作成] ボタンをクリックします。
5. メッセージのプロンプトが表示され、電子メールが送信されたことを示します。電
子メールの指示に従い、オンラインアカウントをセットアップします。これには「
秘密の質問」の作成が含まれます。
6. オンラインアカウントを正常にセットアップすると、パスワードリセットオプショ
ンを有効化するかどうか聞かれます。[はい] をクリックします。
パスワードを忘れた場合にリセットする方法 (Personal および Enterprise デバイス)
1. デバイスに接続し、Unlocker を起動します。
2. [パスワードヘルプ] ボタンをクリックします。
3. パスワードヘルプのプロンプトで、[パスワードリセット] ボタンをクリックしま
す。続行方法の指示が記載された電子メールが送信されます。
4. 電子メール メッセージ内の指示を完了した後、[続行] ボタンをクリックします。
5. 新しいパスワードを入力するか、バーチャルキーボード を使用して、用意された
フィールドのパスワードを確認してから [パスワードの変更] ボタンをクリックし
ます。
言語基本設定の変更
デバイスをセットアップするときに言語基本設定を設定します。しかし、必要に応じて
Imation コントロールパネルから変更できます。
1. デバイスをロック解除し、メニュー バーの [設定] ボタンをクリックします。
2. 左サイドバーの [基本設定] ボタンをクリックします。
3. リストから [言語基本設定] を選択します。
ファイルのセキュアバックアップの作成
デバイスにオンボードにセキュアバックアッ
プアプリケーションがある場合、新規または
既存のImationデバイス (Windows 専用、英
語のみ) にデータの暗号化されたバックアッ
プを保管できます。
セキュアバックアップは、いくつかまたはす
べてのオンボードファイルの暗号化されたバ
ックアップを、ローカルコンピュータまたは
ページ 35 IMATION PERSONAL - IRONKEY による運営 -ユーザーガイド
Page 37

ネットワークファイルシェアに保存します。同じアプリケーションを使用して、1 つま
たはすべてのファイルを保管します。
1. Imation コントロールパネルの [アプリケーション] リストで、[セキュアバックア
ップ] ボタンをクリックして、プログラムを開きます (Windows のみ)
• セキュアバックアップウィンドウが表示され、セキュアファイルドライブが表示
されます。
2. バックアップするファイルを選択します。
3. バックアップするファイルの隣にあるチェックボックスをクリックします。
• 緑のチェックマークは、フォルダとすべてのサブフォルダ内のすべてのファイル
がバックアップされることを意味します。
• 赤いマイナスサインは、このフォルダとサブフォルダのいくつかのみがバックア
ップされることを意味します。
4. バックアップファイルの保存先フォルダのパスを入力するか、参照ボタンを使用し
て検索します。
• 保存先フォルダは既存のフォルダ、新規フォルダ、別のドライブ (ネットワーク
ファイルシェアなど) を指定できます。
5. [今すぐバックアップ] をクリックします。ファイルが暗号化されバックアップされ
ます。
注: ファイルは安全に暗号化されますが、ファイル名はされません。ファイル名を隠
すには、バックアップファイルを作成する前に、バックアップするファイルを zip し
ます。
注: バック アップファイルを追加、変更、削除しないでください。後で復元できない
場合があります。
バックアップファイルからデバイスにファイルを復元する
1. Imation コントロールパネルの [アプリケーション] リストで、[セキュアバックア
ップ] ボタンをクリックして、プログラムを開きます (Windows のみ)。
• セキュアバックアップウィンドウが表示され、セキュアファイルドライブが表示
されます。
2. [マイコンピュータから復元] を選択します。
3. データをバックアップするとき以前選択した保存先フォルダを選択します。
• バックアップファイルを含み、フォルダ内にファイルやフォルダがないフォルダ
を選択していることを確認します。
4. どのファイル/フォルダを復元するか選択し、[今すぐ復元] をクリックします。復
元されたファイルはセキュアファイルドライブにある同じ名前の既存のファイルが
上書きされます。
注: データが別のImationデバイスからバックアップされた場合、別のデバイスにファ
イルを復元するため、デバイスにデバイスのパスワードを使用する必要があります。
ページ 36 IMATION PERSONAL - IRONKEY による運営 -ユーザーガイド
Page 38

Linux でのデバイスの使用
Linux のいくつかの配信でデバイスをImation使用できます (カーネルバージョン 2.6+
の x86 システムのみ)。
デバイスセットアップ
1. コンピュータの USB ポートにデバイスを接続し、デバイスの Linux フォルダから
ironkey プログラムを実行します。
• デバイスは仮想 DVD としてマウントされます。
• Linux フォルダにアクセスし、ironkey を実行して、手動で Unlocker を開始す
る必要があります。
2. 使用許諾契約に同意します。
• Q (閉じる) を押して閉じるか、Y (はい) を押して規約に同意します。
3. デバイスのパスワードを作成します。
• パスワードは大文字と小文字が区別され、少なくとも 4 文字以上である必要があ
ります。
4. デバイスが初期化されます。このプロセス中、AES 暗号キーを生成し、セキュアボリ
ュームにファイルシステムを作成します。
5. これが完了したら、デバイスを使用する準備ができます。
UNLOCKER の使用
Linux の Unlocker を使用してファイルにアクセスし、Linux のデバイスパスワードを変
更することで、Windows、Mac, および Linux コンピュータ間でファイルを安全に転送で
きます。
Linux 配信によって、マウントされた仮想 DVD の Linux フォルダで見つかったプログラ
ム [ironkey] を使用する権限をルートする必要がある場合があります。システムに 1
つのImationデバイスしか接続されていない場合、引数なしでコマンドシェルからプログ
ラムを実行します (ironkeyなど)複数のImationデバイスがある場合、ロック解除する
デバイスを指定する必要があります。
注: ironkey はセキュアボリュームのみロック解除します。それをマウントする必
要があります。現在の多くの Linux 配信はこれを自動的に行います。行わない場合
は、ironkey によって印刷されたデバイス名を使用して、コマンドラインからマウ
ント プログラムを実行します。
「devicename」と名づけられたデバイスのパスワードを変更するには、次を入力します。
ironkey --changepwd [devicename]
「devicename」と名づけられたデバイスをロックするには、次を入力します。
ironkey --lock [devicename]
ページ 37 IMATION PERSONAL - IRONKEY による運営 -ユーザーガイド
Page 39

読み取り専用モードでデバイスをロック解除するには、次を入力します。
ironkey --readonly
「devicename」がパスワードのデバイスをロック解除するには、次を入力します。
ironkey --password [devicepassword]
デバイスをロックするには、マウントを解除して物理的に取り外すか、次を実行する必要
があります。
ironkey --lock
単にデバイスのマウントを解除しても、セキュアボリュームを自動的にロックしません。
Linux でデバイスを使用するには、次の重要な詳細に注意してください。
1.Kernel バージョンが 2.6 またはそれ以降である必要があります
自分のカーネルをコンパイルする場合、次を含む必要があります。
» DeviceDrivers->SCSIDeviceSupport-><*>SCSICDROMSupport
» DeviceDrivers-><*> Support for Host-side USB
» DeviceDrivers-><*> USB device filesystem
» DeviceDrivers-><*> EHCI HCD (USB 2.0) support
» DeviceDrivers-><*> UHCI HCD (most Intel and VIA) support
» DeviceDrivers-><*> USB Mass Storage Support
ほとんどの主要な配信でデフォルトで含まれているカーネルは、すでにこれらの機能を備
えているため、サポートされている配信とともにデフォルトのカーネルを使用する場合、
別のアクションを起こす必要はありません。
また、64 ビットの Linux システムでは、ironkey プログラムを実行するために、32
ビットのライブラリがインストールされている必要があります。サポートや詳細情報につ
いては、配信のヘルプリソースに連絡してください。
2.マウントに関する問題
» 外部の SCSI や USB デバイスをマウントする権限があることを確認します
» 配信の中には自動的にマウントされず、実行するのに次のコマンドが必要なものもあ
ります。
mount /dev/<name of the device> /media/<mounted device name>
» マウントされるデバイスの名前は配信によって変わります。デバイスのImation名前は
実行してからわかります。
ironkey --show
3.権限
» 外部の USB/フラッシュデバイスをマウントする権限が必要です
» Unlocker を起動するため、デバイスの仮想 DVD を実行ファイルを実行する権限が必
要です
» ルートユーザーの権限が必要な場合があります
権限をセットアップし、非ルートユーザーがImationデバイスにアクセスできる方法につ
いての情報は、デバイスの仮想 DVD の Linux フォルダをご覧ください。これらの方法の
すべては、システム管理者がアクセスを有効にするアクションを起こす必要があります
ページ 38 IMATION PERSONAL - IRONKEY による運営 -ユーザーガイド
Page 40

(1 回)。その後、通常のユーザーはImation接続するすべてのデバイスでパスワードをロッ
ク、ロック解除、変更できます。
4.サポートされている配信
Linux のすべての配信がサポートされているわけではありません。サポートされている配
信の最新リストは、http://support.imation.com にアクセスしてください。
5.現時点では、Linux 用の Imation Unlocker は x86 システムのみサポートしています。
ヘルプの入手場所
詳細情報
ik.imationmobilesecurity.com/forum
support.imation.com
securityfeedback@imation.com
www.imation.com/mobilesecurity
サポートの連絡先
http://support.imation.com
securityts@imation.com
910 E. Hamilton Ave. Suite 410
Campbell, CA 95008 UNITED STATES
太平洋時間 月曜~金曜 6am~5Pm
多くのユーザーやセキュリティの専門家とのオンラ
インフォーラム
サポート情報、ナレッジベース、ビデオチュートリ
アル
製品フィードバックおよび機能リクエスト
全般情報
ページ 39 IMATION PERSONAL - IRONKEY による運営 -ユーザーガイド
Page 41

시작하기
이 단원에서는 Imation 장치를 사용하는 데 도움이 되는 몇 가지 기본 작업에 대한 간단한
개요를 제공합니다. Imation Enterprise 장치를 사용하고 있다면, 해당 장치는 시스템
관리자가 관리하는 엔터프라이즈 솔루션에 연결되어 있습니다. 즉, 이 단원의 일부
설정은 관리자가 허가하지 않았다면 사용하지 못할 수도 있습니다.
Imation 장치의 Imation 제어판 소프트웨어는 여러 언어로 번역되었습니다. 그러나
Imation 맬웨어 스캐너(Enterprise 장치 전용), ID 관리자, RSA SecurID(Enterprise 장치
전용), 내장 Firefox, 가상 키보드 및 Secure Sessions와 같은 일부 내장 응용 프로그램은
영어로만 되어 있습니다. 온라인 계정 웹 사이트 및 기본 이메일 메시지도 영어로만 되어
있습니다.
이 단원에는 다음에 관한 정보가 포함됩니다.
» 시스템 요구사항
» 권장 모범 사례
» 장치 설정
» 장치 잠금 해제
» 장치 잠금
» 보안 파일 액세스
» 파일 암호화 및 해독
» 암호를 잊어버린 경우 장치 액세스
» 언어 환경 설정 변경
» 파일의 보안 백업 만들기
» Linux에서 내 장치 사용
» 도움을 받을 수 있는 곳
시스템 요구사항
» Windows 7
» Windows Vista
» Windows XP(SP2+)
» Mac OS X(10.5+)
» Linux(2.6+)
컴퓨터에는 고속 데이터 전송용 USB 2.0 포트가 있어야 합니다. USB 1.1 포트 또는
허브로도 작동되지만 속도가 느립니다.
일부 응용 프로그램은 다음과 같은 특정 시스템에서만 사용 가능합니다.
페이지 40IMATION PERSONAL - IRONKEY 보안 솔루션 탑재- 사용자 가이드
Page 42
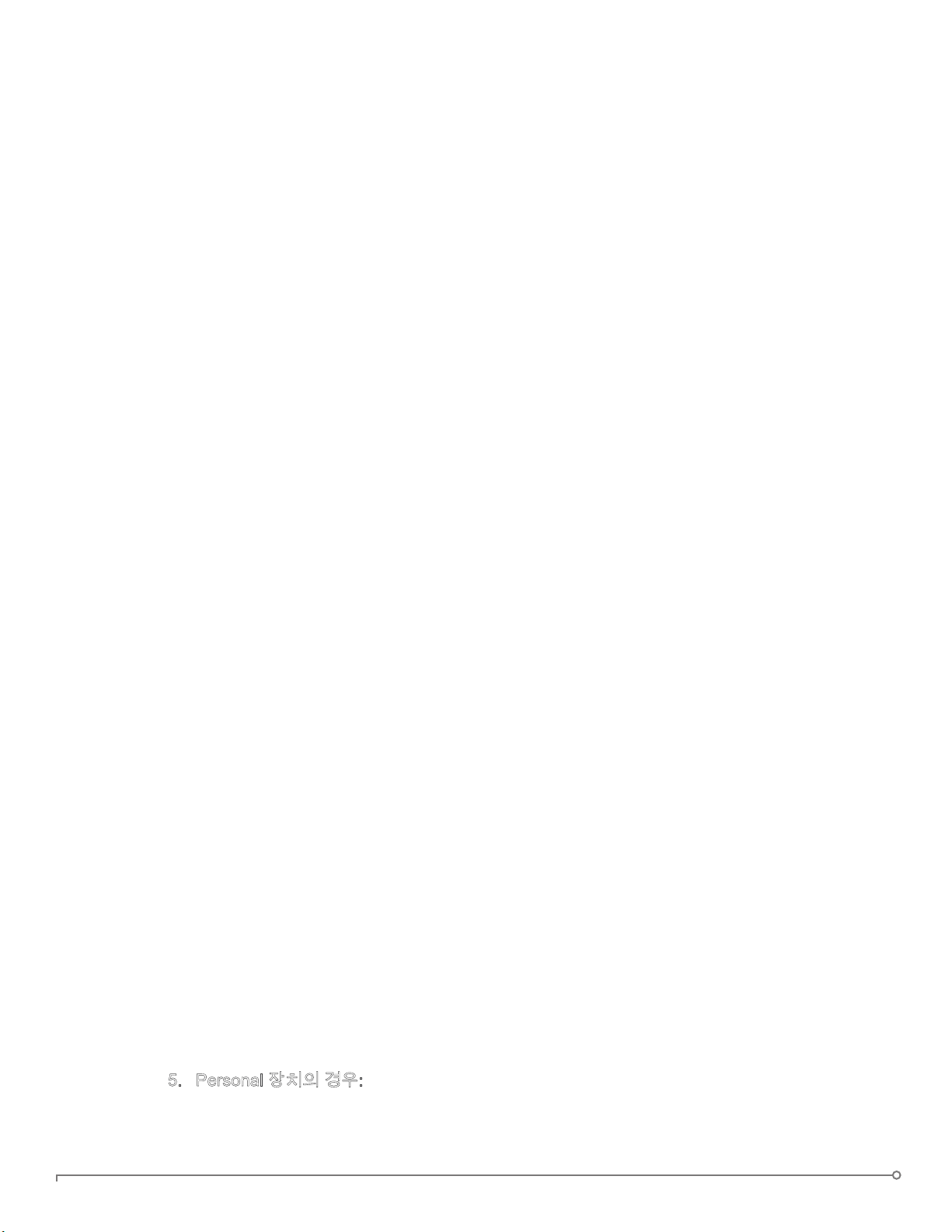
» Windows 전용
• 내장 Firefox
• 보안 백업
• 가상 키보드
• IronKey ID 관리자
• Secure Sessions
» Mac 전용—Auto-Launch Assistant
권장 모범 사례
» 다음과 같이 할 수 있도록 온라인 계정을 만듭니다.
• 잊어버린 장치 암호 재설정
• ID 관리자 암호 백업
» 다음과 같은 경우 장치를 잠급니다.
• 사용하지 않을 때
• 플러그를 빼기 전
• 시스템이 절전 모드가 되기 전
» LED가 켜져 있을 때 절대 장치를 분리하지 않습니다.
» 장치 암호를 절대 공유하지 않습니다.
» 장치를 설정하기 전에 컴퓨터 안티바이러스 검사를 수행하십시오.
장치 설정
설정 프로세스는 Windows와 Mac 시스템에서 동일합니다. Linux 시스템의 경우 Linux
에서 내 장치 사용을 참조하십시오.
1. 컴퓨터의 USB 포트에 Imation 장치를 꽂습니다. "장치 설정" 화면이 나타납니다.
설정 소프트웨어가 가상 DVD에서 자동으로 실행됩니다. 이 화면은 컴퓨터에서
장치의 자동 실행을 허용하지 않으면 나타나지 않습니다. 다음과 같이 수동으로
시작할 수 있습니다.
• WINDOWS: "내 컴퓨터"의 “IronKey Unlocker” 드라이브를 두 번 클릭하고
“IronKey.exe”를 실행하십시오.
• MAC: 파인더에서 IronKey Unlocker 드라이브를 열고 IronKey Unlocker 폴더에서
IronKey 응용 프로그램을 여십시오.
2. Imation Enterprise 장치인 경우 활성화 코드를 입력하십시오. 관리자가 보낸 이메일
메시지에서 코드를 받았을 것입니다.
3. 기본 언어를 선택하고 최종 사용자 사용권 계약에 동의한 다음 "활성화" 버튼을 클릭
하십시오(Imation Personal 장치를 사용하는 경우 "계속" 버튼 클릭).
기본적으로 Imation 소프트웨어는 컴퓨터 운영 체제와 동일한 언어를 사용합니다.
4. 장치 암호를 입력하고 확인한 다음 "계속" 버튼을 클릭하십시오.
암호는 4문자 이상이어야 하며 대소문자를 구분합니다.
5. Personal 장치의 경우: 암호를 잊어버렸을 때 장치를 복구하려면 "암호 재설정 사용"
확인란을 클릭하십시오.
페이지 41IMATION PERSONAL - IRONKEY 보안 솔루션 탑재- 사용자 가이드
Page 43
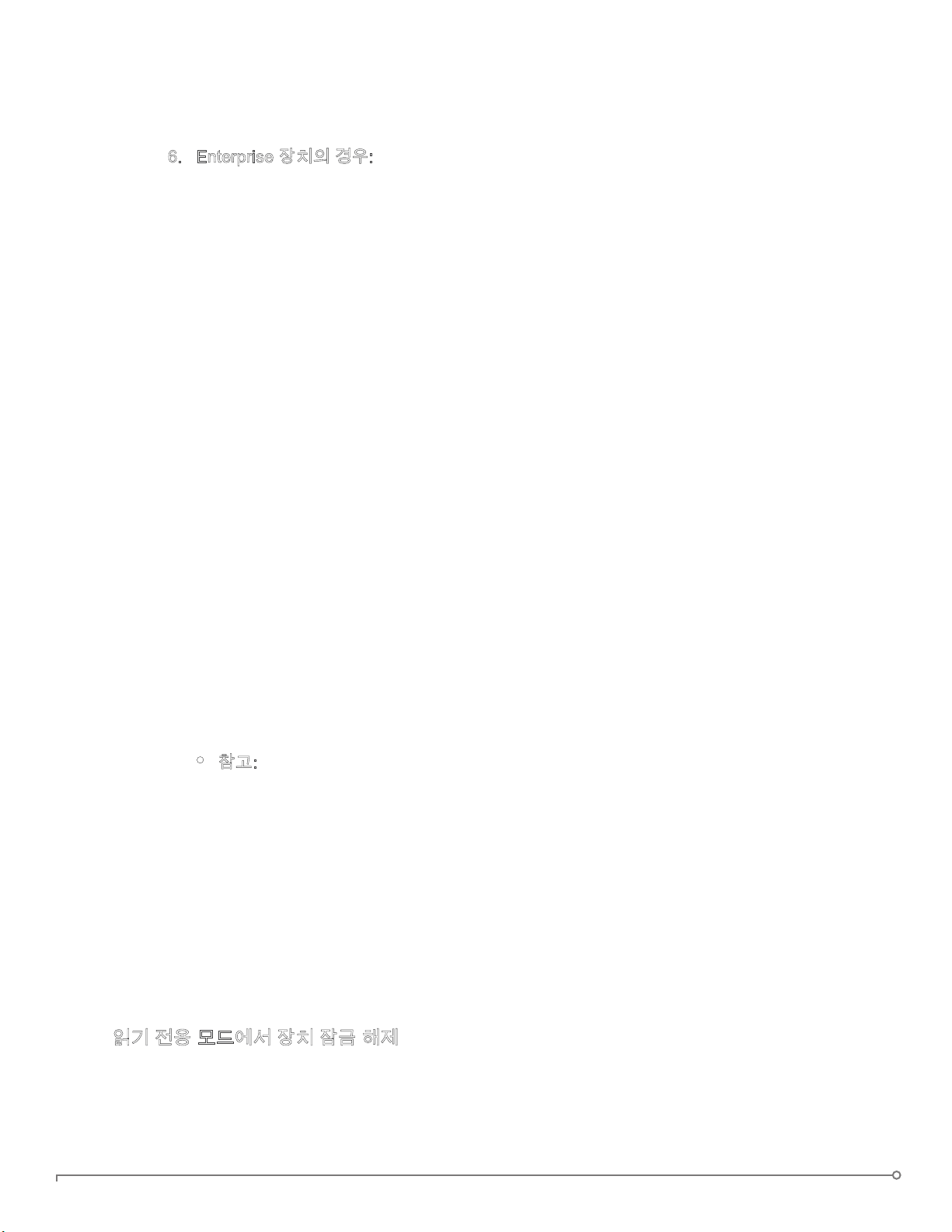
• "온라인 계정에 사용할 이메일"에 이메일 주소를 입력하여 장치를 온라인 계정에
귀속시킵니다. 이메일 주소를 제공해야 암호 재설정을 사용할 수 있습니다.
• "계속" 버튼을 클릭하십시오.
6. Enterprise 장치의 경우: 온라인 계정에 사용할 이메일 주소를 제공하라는 메시지가 표
시되면 바로 입력한 다음 "계속" 버튼을 클릭하십시오.
7. 이메일이 전송되었음을 표시하는 메시지가 나타납니다. 이메일의 지침에 따라 온라인
계정을 설정하십시오. 여기에는 "비밀 질문" 만들기가 포함됩니다.
• 온라인 계정은 암호 재설정, Secure Sessions를 사용한 웹 검색, 장치 소프트웨어
업데이트 등과 같은 몇 가지 보안 기능에 필요합니다.
8. 장치에 대해 온라인 계정을 설정하면 표시된 메시지에서 "확인"을 클릭하여 장치 설정
을 계속하십시오.
9. 장치가 초기화됩니다. 이 프로세스 동안 AES 암호화 키 및 Secure Volume용 파일 시
스템이 생성되고 보안 응용 프로그램 및 파일이 Secure Volume에 복사됩니다.
10. 초기화가 완료되면 Imation 제어판이 나타납니다. 이제 장치가 데이터를 보호할 수 있
고 Windows, Mac 또는 Linux 컴퓨터에서 장치를 사용할 수 있습니다.
• Unlocker 화면을 표시하는 메시지를 추가하거나 수정하려면 암호를 잊어버린 경우
장치 액세스를 참조하십시오.
장치 잠금 해제
잠금 해제 프로세스는 Windows와 Mac 시스템에서 동일합니다. Linux 시스템의 경우
Linux에서 내 장치 사용을 참조하십시오.
1. 장치를 꽂고 Unlocker 창이 나타나기를 기다립니다.
Unlocker 창이 나타나지 않으면 다음과 같이 수동으로 시작할 수 있습니다.
• WINDOWS: "내 컴퓨터"의 “IronKey Unlocker” 드라이브를 두 번 클릭하고
“IronKey.exe”를 실행하십시오.
• MAC: 파인더에서 IronKey Unlocker 드라이브를 열고 IronKey Unlocker 폴더에서
IronKey 응용 프로그램을 여십시오.
• 참고: Mac에서는 Imation 장치를 연결할 경우 Unlocker를 자동으로 여는 Auto-
Launch Assistant를 설치할 수 있습니다.
2. 장치 암호를 입력하고 "잠금 해제"를 클릭하십시오. Imation 제어판이 나타납니다.
• 또는 "읽기 전용 모드" 확인란을 클릭하여 읽기 전용 모드에서 장치를 잠금 해제할
수 있습니다.
• 암호를 올바르게 입력하면(하드웨어에서 확인됨) 모든 보안 응용 프로그램 및
파일과 함께 Secure Volume이 마운트됩니다.
• 10번 연속으로 잘못된 암호를 입력하면 장치와 모든 내장 데이터가 영구적으로
파괴됩니다. Imation Enterprise 장치를 사용할 경우 이 횟수는 관리자가 정의하는
암호 설정에 따라 다를 수 있습니다.
• 보안 예방 조치로 암호 입력 시도를 3번 실패할 때마다 장치를 분리하고 다시
삽입해야 합니다.
읽기 전용 모드에서 장치 잠금 해제
보안 파일 드라브의 파일을 아무도 편집할 수 없도록 장치를 읽기 전용 상태에서 잠금
해제할 수 있습니다. 예를 들어, 신뢰할 수 없거나 알 수 없는 컴퓨터를 사용하면서
장치의 파일에 액세스하려 한다고 가정합니다. 읽기 전용 모드에서 장치를 잠금
페이지 42IMATION PERSONAL - IRONKEY 보안 솔루션 탑재- 사용자 가이드
Page 44

해제하면 해당 시스템에 있는 맬웨어가 장치를 감염시키거나 파일을 수정하지 못하도록
막을 수 있습니다.
1. 장치를 꽂고 Unlocker를 실행하십시오.
2. "읽기 전용 모드" 확인란을 클릭하십시오.
3. "잠금 해제" 버튼을 클릭하십시오.
» 제어판에 읽기 전용 모드임을 나타내는 메시지가 표시됩니다.
» 읽기 전용 모드에서 장치를 잠금 해제하면 장치를 잠글 때까지 읽기 전용 모드가 계속
유지됩니다.
» 일부 기능은 장치의 파일을 수정해야 하므로 읽기 전용 모드에서 사용할 수 없습니다.
사용할 수 없는 기능의 예로는 재포맷, 응용 프로그램 복원, 보안 파일 드라이브의
파일 편집, 응용 프로그램 목록 편집이 있습니다.
» Linux의 읽기 전용 모드에서 장치를 잠금 해제하려면 다음을 입력하십시오.
ironkey --readonly
Unlocker에 표시되는 메시지 만들기
이 기능을 사용하여 Imation Unlocker 창에 나타나는 메시지를 만들 수 있습니다. 예를
들어, 장치를 분실할 경우 누군가 반환할 방법을 알 수 있도록 연락처 정보를 제공할 수
있습니다.
1. 장치를 잠금 해제하고 메뉴 표시줄의 "설정" 버튼을 클릭하십시오.
2. 왼쪽 사이드바의 "환경 설정" 버튼을 클릭하십시오.
3. "잠금 해제 메시지" 필드에 텍스트를 입력하십시오.
메시지 텍스트는 제공된 공간에 맞아야 합니다(약 7줄과 200문자).
참고: Imation Enterprise 장치의 경우 관리자가 이 기능을 사용 설정하지 않았으면
제어판에 잠금 해제 메시지가 표시되지 않습니다.
가상 키보드로 암호 입력
익숙하지 않은 컴퓨터에서 장치를 잠금 해제할 때 키로거 및
스크린로거 스파이웨어가 있을지 염려된다면 Imation 가상
키보드를 사용하십시오. 가상 키보드를 사용하면 문자와 숫자를
마우스로 클릭할 수 있어 장치 암호를 보호하는 데 도움이 됩니다.
가상 키보드의 기반 기술은 수많은 트로이 목마, 키로거 및
스크린로거를 우회합니다.
다음과 같은 두 가지 방법으로 가상 키보드를 시작할 수 있습니다.
1. 가상 키보드 아이콘을 클릭하십시오. Imation Unlocker 또는 제어판의 암호 필드
에 있습니다. 가상 키보드가 나타납니다.
• 또는 키보드 초점이 암호 필드에 있을 때 CTRL+ALT+ V를 누릅니다.
2. 키를 클릭하여 암호를 입력하십시오. 완료하면 "Enter"를 클릭하십시오.
• 일부 문자는 입력하고 일부 문자는 클릭하도록 가상 키보드를 실제 키보드와 함께
사용할 수 있습니다.
• 또는 "무작위" 버튼을 클릭하여 키의 위치를 무작위로 배열할 수도 있습니다.
그러면 스크린로거에 대해 보호를 받을 수 있습니다.
참고: 이 기능은 Windows에서만 사용할 수 있고 표준 QWERTY 키세트를 사용합니다.
페이지 43IMATION PERSONAL - IRONKEY 보안 솔루션 탑재- 사용자 가이드
Page 45
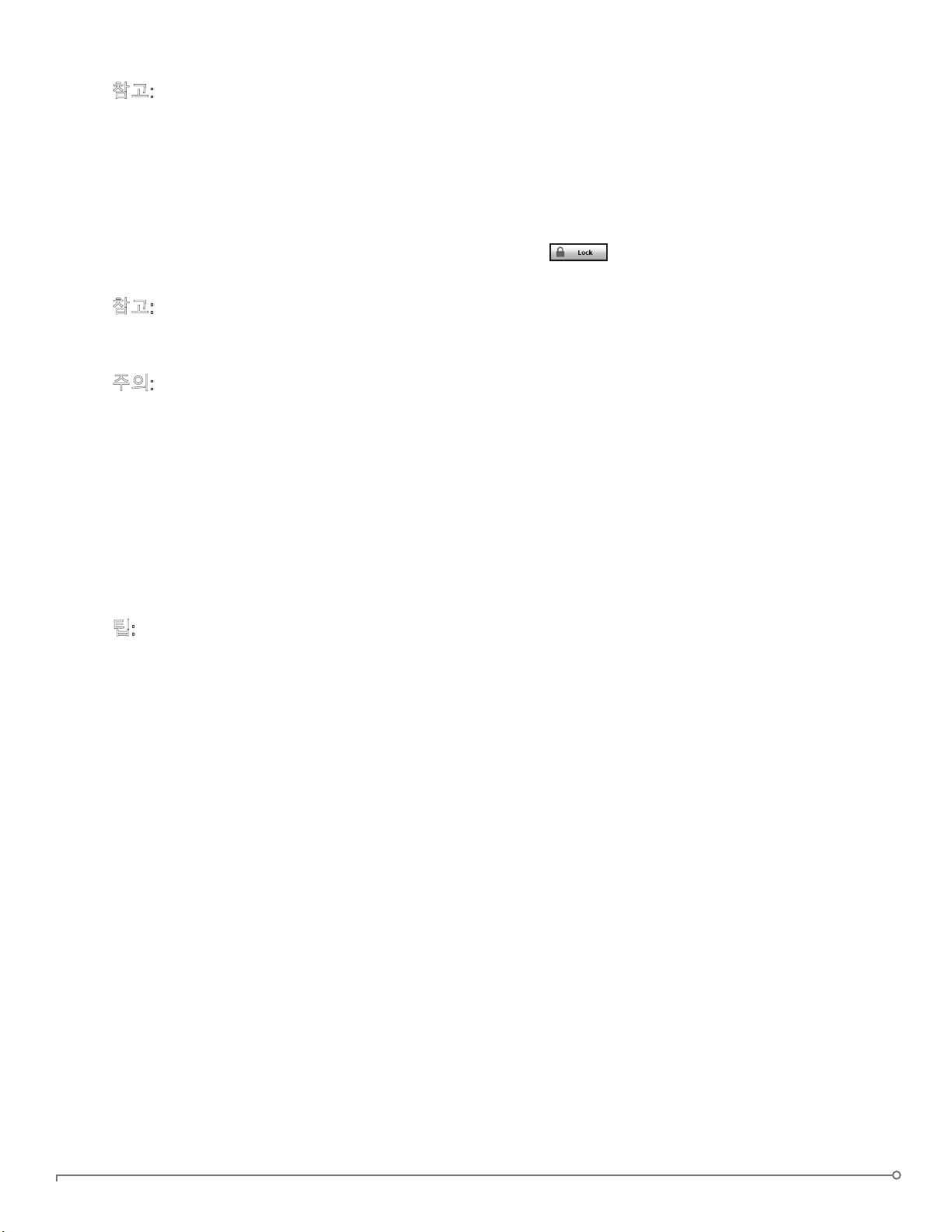
참고: 가상 키보드로 키를 클릭할 경우 모든 키가 잠시 공백이 됩니다. 그러면
스크린로거가 클릭한 키를 캡처하지 못합니다. 이 기능을 사용하지 않으려면 "닫기" 버튼
옆의 옵션 메뉴에서 기능을 사용 중지할 수 있습니다.
장치 잠금
• 장치를 안전하게 잠그려면 제어판 왼쪽 하단의 “잠금” 버튼을 클릭하십시오.
키보드 바로 가기,CTRL + L을 사용할 수도 있습니다.
참고: 보안 파일 드라이브의 응용 프로그램 또는 파일이 열려 있으면 장치를 잠그지 못할
수 있습니다(잠재적인 파일 손상 방지). 열려 있는 내장 응용 프로그램 및 파일을 닫고
장치 잠금을 재시도하십시오.
주의: 장치가 잠기면 안전하게 분리할 수 있습니다. 그러나 잠금 해제된 경우 장치를
분리하지 마십시오.
보안 파일 액세스
장치 잠금 해제 후에 다음과 같이 장치에 저장된 파일에 안전하게 액세스할 수 있습니다.
• Imation 제어판 메뉴 표시줄의 "파일" 버튼(폴더 아이콘)을 클릭하십시오.
• WINDOWS: Windows 탐색기를 열고 "보안 파일" 드라이브로 이동하십시오.
• MAC: 파인더를 열고 "보안 파일" 드라이브로 이동하십시오.
팁: Windows 작업 표시줄의 Ironkey 아이콘을 마우스 오른쪽 클릭하고 "보안 파일"을
클릭하여 파일에 액세스할 수도 있습니다.
파일 암호화 및 해독
Imation 장치에 저장하는 모든 것은 암호화됩니다. 장치에는 내장 암호화 칩(Cryptochip)
이 있으므로 모든 암호화 및 해독이 "바로" 수행되어 일반 플래시 드라이브를 사용하는
것과 같은 작업 편의성을 제공하는 동시에 강력한 "상시" 보안을 제공합니다.
• 자동으로 암호화하려면 보안 파일 드라이브로 파일을 끕니다.
• 보안 파일 드라이브에서 연 파일은 열리면서 자동으로 해독됩니다.
암호를 잊어버린 경우 장치 액세스
암호 재설정 옵션을 사용하면 암호를 잊어버렸을 때 장치를 복구할 수 있습니다.
Personal 장치의 경우 일반적으로 장치 설정 동안 암호 재설정을 사용합니다. 그러나
장치를 잠금 해제하는 한 설정 후에 사용할 수 있습니다.
페이지 44IMATION PERSONAL - IRONKEY 보안 솔루션 탑재- 사용자 가이드
Page 46
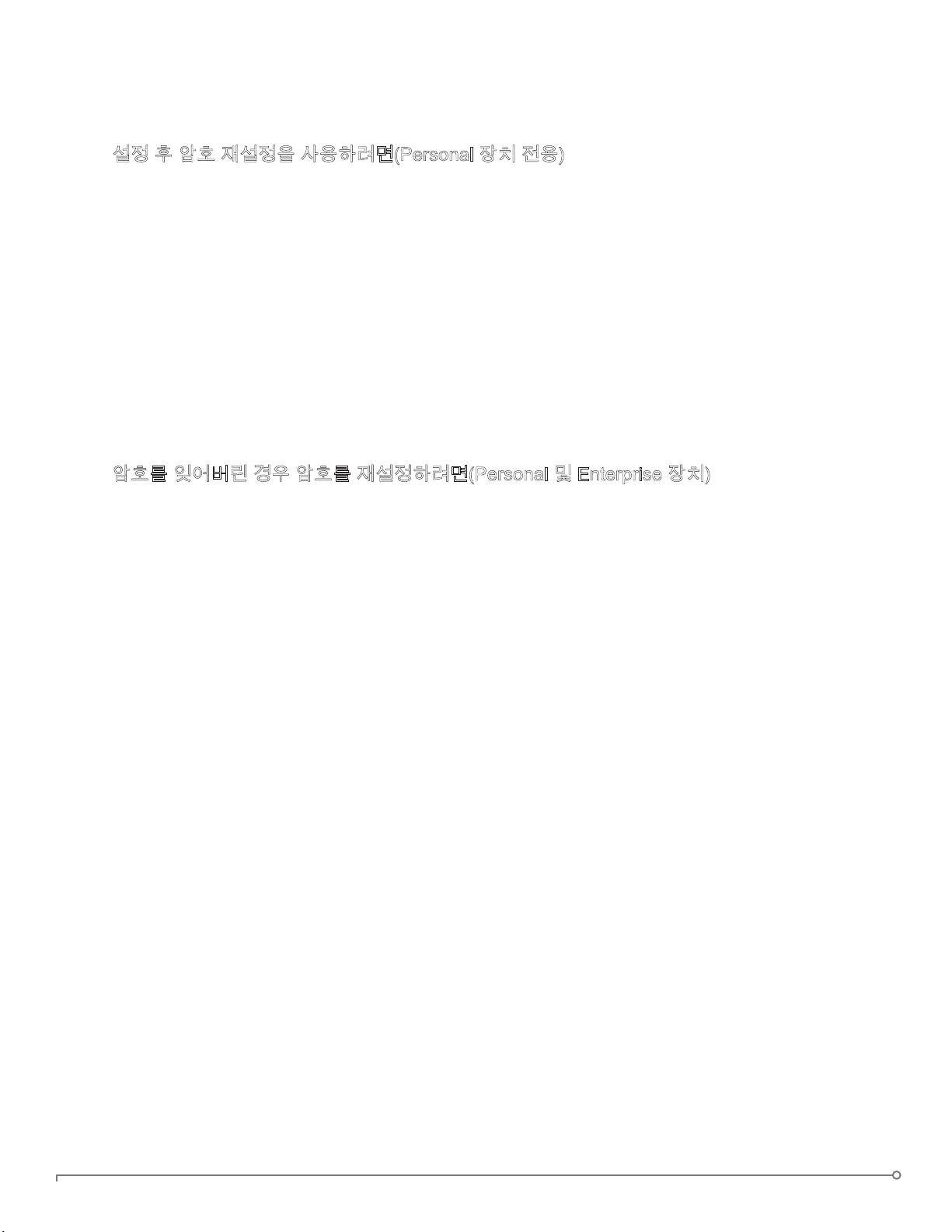
Enterprise 장치의 경우 관리자가 이 기능을 사용하도록 암호 재설정 권한을 부여해야
합니다. 암호를 잊어버리고 재설정할 수 없으면 관리자에게 문의해야 합니다.
설정 후 암호 재설정을 사용하려면(Personal 장치 전용)
1. 장치를 꽂고 Unlocker를 실행하십시오.
2. 제어판 메뉴 표시줄의 "설정" 버튼을 클릭하십시오.
3. 왼쪽 사이드바의 "암호" 버튼을 클릭하고 "암호 재설정 사용..." 확인란을 클릭하십시
오.
계속하려면 온라인 계정을 만들어야 합니다(온라인 계정이 아직 없는 경우).
4. 온라인 계정이 없으면 "확인"을 클릭하여 만드십시오. 계정 사이드바에서 계정의 이메
일 주소를 입력하고 "온라인 계정 만들기" 버튼을 클릭하십시오.
5. 이메일이 전송되었음을 표시하는 메시지가 나타납니다. 이메일의 지침에 따라 온라인
계정을 설정하십시오. 여기에는 "비밀 질문" 만들기가 포함됩니다.
6. 온라인 계정을 성공적으로 설정했으면 암호 재설정 옵션을 사용할 것인지 묻는 메시
지가 표시됩니다. "예"를 클릭하십시오.
암호를 잊어버린 경우 암호를 재설정하려면(Personal 및 Enterprise 장치)
1. 장치를 꽂고 Unlocker를 실행하십시오.
2. "암호 도움말" 버튼을 클릭하십시오.
3. 암호 도움말 메시지에서 "암호 재설정" 버튼을 클릭하십시오. 재설정 방법의 지침이
포함된 이메일이 전송됩니다.
4. 이메일 메시지의 지침을 완료한 후 "계속" 버튼을 클릭하십시오.
5. 새 암호를 입력하거나 가상 키보드를 사용하고 제공된 필드에서 암호를 확인한 다음 "
암호 변경" 버튼을 클릭하십시오.
언어 환경 설정 변경
장치를 설정할 때 언어 환경 설정을 설정합니다. 그러나 필요할 경우 Imation 제어판에서
변경할 수 있습니다.
1. 장치를 잠금 해제하고 메뉴 표시줄의 "설정" 버튼을 클릭하십시오.
2. 왼쪽 사이드바의 "환경 설정" 버튼을 클릭하십시오.
3. 목록에서 언어 환경 설정을 선택하십시오.
페이지 45IMATION PERSONAL - IRONKEY 보안 솔루션 탑재- 사용자 가이드
Page 47
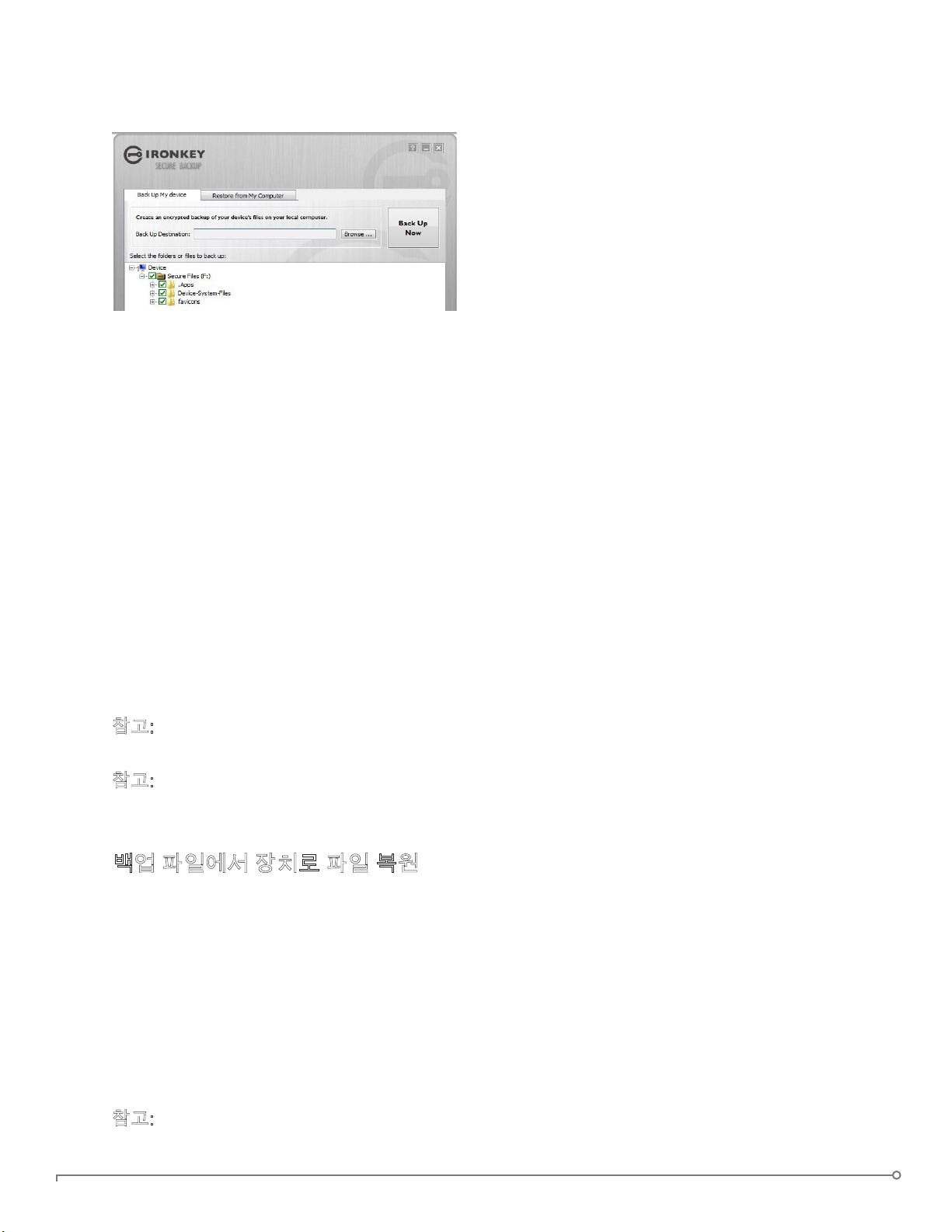
파일의 보안 백업 만들기
장치에 Secure Backup 응용 프로그램이
내장되어 있으면 새로운 또는 기존 Imation
장치에 데이터의 암호화 백업을 복원할 수
있습니다(Windows 전용, 영어 전용).
Secure Backup은 내장 파일의 일부 또는
모든 암호화 백업을 로컬 컴퓨터 또는
네트워크 파일 공유에 저장합니다. 동일한
응용 프로그램을 사용하여 파일 하나 또는
전부를 복원할 수 있습니다.
1. Imation 제어판의 응용 프로그램 목록에서 "Secure Backup" 버튼을 클릭하여 프로그
램을 여십시오(Windows 전용).
• Secure Backup 창이 나타나 보안 파일 드라이브를 표시해야 합니다.
2. 백업할 파일을 선택하십시오.
3. 백업할 파일 옆의 확인란을 클릭하십시오.
• 초록색 확인 표시는 이 폴더와 모든 하위 폴더의 파일이 모두 백업된다는
의미입니다.
• 빨간색 마이너스 기호는 이 폴더 또는 하위 폴더의 일부 파일만 백업된다는
의미입니다.
4. 백업된 파일의 대상 폴더의 경로를 입력하거나 찾기 버튼을 사용하여 파일을 찾으십
시오.
• 대상 폴더는 기존 폴더, 새 폴더 또는 별도의 드라이브(예: 네트워크 파일 공유)일
수 있습니다.
5. "지금 백업"을 클릭하십시오. 파일이 암호화되고 백업됩니다.
참고: 파일은 안전하게 암호화되지만 파일 이름은 암호화되지 않습니다. 파일 이름을
숨기려면 백업 파일을 만들기 전에 백업할 파일을 압축하십시오.
참고: 백업된 파일을 추가, 변경 또는 삭제하지 마십시오. 나중에 복원하지 못하게 될 수
있습니다.
백업 파일에서 장치로 파일 복원
1. Imation 제어판의 응용 프로그램 목록에서 "Secure Backup" 버튼을 클릭하여 프로그
램을 여십시오(Windows 전용).
• Secure Backup 창이 나타나 보안 파일 드라이브를 표시해야 합니다.
2. "내 컴퓨터에서 복원" 탭을 선택하십시오.
3. 데이터를 백업할 때 이전에 선택한 대상 폴더를 선택하십시오.
• 반드시 백업 파일이 있는 폴더 안의 파일이나 폴더가 아니라 백업 파일이 있는
폴더를 선택하십시오.
4. 복원할 파일/폴더를 선택하고 "지금 복원"을 클릭하십시오. 복원된 파일은 보안 파일
드라이브의 이름이 같은 기존 파일을 덮어씁니다.
참고: 데이터가 다른 Imation 장치에서 백업된 경우 다른 장치로 파일을 복원하기 위해
해당 장치의 장치 암호를 사용해야 합니다.
페이지 46IMATION PERSONAL - IRONKEY 보안 솔루션 탑재- 사용자 가이드
Page 48

Linux에서 내 장치 사용
Linux의 여러 배포판(커널 버전 2.6+를 포함하는 x86 시스템만 해당)에서 Imation 장치를
사용할 수 있습니다.
장치 설정
1. 컴퓨터의 USB 포트에 장치를 꽂고 장치의 Linux 폴더에서 ironkey 프로그램을 실행
하십시오.
• 장치가 가상 DVD로 마운트됩니다.
• Linux 폴더로 이동하고 ironkey를 실행하여 수동으로 Unlocker를 시작해야
합니다.
2. 사용권 계약에 동의하십시오.
• Q(종료)를 눌러 종료하거나 Y(예)를 눌러 조건에 동의하십시오.
3. 장치 암호를 만드십시오.
• 암호는 대소문자를 구분하고 4문자 이상이어야 합니다.
4. 장치가 초기화됩니다. 이 프로세스 동안 AES 암호화 키가 생성되고 Secure Volume용
파일 시스템이 생성됩니다.
5. 프로세스가 완료되면 장치를 사용할 수 있습니다.
UNLOCKER 사용
Linux용 Unlocker를 사용하고 Linux에서 장치 암호를 변경하여 Windows, Mac, Linux
컴퓨터 사이에서 파일을 안전하게 전송하십시오.
Linux 배포판에 따라 마운트된 가상 DVD의 Linux 폴더에 있는 “ironkey” 프로그램을
사용하기 위해 루트 권한이 필요할 수 있습니다. 시스템에 연결된 Imation 장치가
하나뿐이라면 인수 없이 명령 셸에서 프로그램을 실행하십시오(예: ironkey). 여러
Imation 장치가 있으면 잠금 해제할 장치를 지정해야 합니다.
참고: ironkey는 Secure Volume만 잠금 해제합니다. 그다음 마운트되어야 합니다.
현재 많은 Linux 배포판이 이 작업을 자동으로 수행합니다. 자동으로 수행되지
않으면 ironkey라고 표시되는 장치 이름을 사용하여 명령행에서 마운트 프로그램을
실행하십시오.
이름이 "devicename"인 장치의 암호를 변경하려면 다음을 입력하십시오.
ironkey --changepwd [devicename]
이름이 "devicename"인 장치를 잠그려면 다음을 입력하십시오.
ironkey --lock [devicename]
읽기 전용 모드에서 장치를 잠금 해제하려면 다음을 입력하십시오.
ironkey --readonly
페이지 47IMATION PERSONAL - IRONKEY 보안 솔루션 탑재- 사용자 가이드
Page 49

암호가 "devicepassword"인 장치를 잠금 해제하려면 다음을 입력하십시오.
ironkey --password [devicepassword]
장치를 잠그려면 장치를 마운트 해제하거나 물리적으로 제거(분리)하거나 다음을
실행해야 합니다.
ironkey --lock
장치를 마운트 해제한다고 해서 자동으로 Secure Volume이 잠기는 것은 아닙니다.
Linux에서 장치를 사용하기 위해 다음 중요 세부 정보를 유의하십시오.
6. 커널 버전이 2.6 이상이어야 합니다.
자체 커널을 컴파일한 경우 다음을 포함해야 합니다.
» DeviceDrivers->SCSIDeviceSupport-><*>SCSICDROMSupport
» DeviceDrivers-><*> Support for Host-side USB
» DeviceDrivers-><*> USB device filesystem
» DeviceDrivers-><*> EHCI HCD (USB 2.0) support
» DeviceDrivers-><*> UHCI HCD (most Intel and VIA) support
» DeviceDrivers-><*> USB Mass Storage Support
대부분의 주요 배포판에 기본적으로 포함되는 커널에는 이미 이러한 기능이 있으므로
지원되는 배포판과 함께 포함되는 기본 커널을 사용하는 경우 다른 조치를 취할 필요가
없습니다.
또한 64비트 Linux 시스템에서는 ironkey 프로그램을 실행하기 위해 32비트
라이브러리를 설치해야 합니다지원 및 추가 정보는 배포판의 지원 리소스를
참조하십시오.
7. 마운트 문제
» 외부 SCSI 및 USB 장치를 마운트할 권한이 있는지 확인하십시오.
» 일부 배포판에서는 자동으로 마운트하지 않고 다음 명령을 실행해야 합니다.
mount /dev/<name of the device> /media/<mounted device name>
» 마운트된 장치의 이름은 배포판에 따라 다릅니다. Imation 장치의 이름은 다음을
실행하여 검색할 수 있습니다.
ironkey --show
8. 권한
» 외부/USB/플래시 장치를 마운트할 권한이 있어야 합니다.
» Unlocker를 실행하기 위해 장치의 가상 DVD 외부에서 실행 파일을 실행할 권한이
있어야 합니다.
» 루트 사용자 권한이 필요할 수 있습니다.
루트 이외 사용자가 Imation 장치에 액세스할 수 있는 권한을 설정하는 방법에 대한
자세한 내용은 장치의 가상 DVD의 Linux 폴더를 참조하십시오. 위의 모든 방법은 시스템
관리자가 액세스를 사용 설정하는 작업을 수행해야 합니다(한 번). 그 후에 일반 사용자가
연결한 Imation 장치에서 암호를 잠금, 잠금 해제 및 변경할 수 있습니다.
페이지 48IMATION PERSONAL - IRONKEY 보안 솔루션 탑재- 사용자 가이드
Page 50

9. 지원하는 배포판
Linux의 모든 배포판을 지원하지 않습니다. 지원하는 배포판의 최신 목록은
http://support.imation.com을참조하십시오.
10. Linux용 Imation Unlocker는 현재 x86 시스템만 지원합니다.
도움을 받을 수 있는 곳
자세한 정보
ik.imationmobilesecurity.com/forum
support.imation.com
securityfeedback@imation.com
www.imation.com/mobilesecurity
수많은 사용자와 보안 전문가들의 온라인 포럼
지원 정보, 지식 기반 및 비디오 지침서
제품 피드백 및 기능 요청
일반 정보
지원 문의
http://support.imation.com
securityts@imation.com
910 E. Hamilton Ave. Suite 410
Campbell, CA 95008 UNITED STATES
월요일 - 금요일, 오전 6시 ~ 오후 5시(PST)
페이지 49IMATION PERSONAL - IRONKEY 보안 솔루션 탑재- 사용자 가이드
Page 51

入门
本文提供了一些基本操作的简明概述,可帮助您开始使用 Imation 设备。如果您正在使用
Imation 企业设备,它会将您连接至由您的系统管理员管理的企业解决方案。 因此,本文
内容中系统管理员尚未启用的部分设置将无法使用。
您 Imation 设备上的 Imation 控制面板软件已被翻译成多种不同的语言。然而,部分板
载应用程序只有英文版,例如 Imation 恶意软件扫描器(仅限企业设备),身份管理
器,RSA SecurID(仅限企业设备),板载 Firefox,虚拟键盘以及安全会话。 在线帐户
的网页和预设邮件信息都只有英文版。
本文包含以下相关信息:
» 系统要求
» 推荐最佳范例
» 设置设备
» 解锁设备
» 锁定设备
» 访问我的安全文件
» 加密和解密文件
» 在忘记密码时访问我的设备
» 更改语言首选项
» 为我的文件创建安全备份
» 在 Linux 系统上使用我的设备
» 我在哪里可获得帮助?
系统要求
» Windows 7
» Windows Vista
» Windows XP (SP2+)
» Mac OS X (10.5+)
» Linux (2.6+)
计算机须有一个能进行高速数据传输的 USB 2.0 端口。USB 1.1 或有动力装置的集线器
也可用,但传输速度会较慢。
部分应用程序仅适用于以下指定系统:
页面 50IMATION PERSONAL – IRONKEY 提供技术支持 – 用户指南
Page 52

» 仅限 Windows
• 板载 Firefox
• 安全备份
• 虚拟键盘
• IronKey 身份管理器
• 安全会话
» 仅适用于 Mac — 自动启动助手
推荐最佳范例
» 创建一个在线帐户然后您就可以:
• 重置遗忘的设备密码
• 备份您的身份管理器密码
» 锁定设备
• 当不使用时
• 在拔出设备之前
• 在系统进入休眠模式之前
» 当 LED 灯亮着时绝不拔出设备
» 绝不分享您的设备密码
» 设置设备之前执行计算机病毒防护扫描
设置设备
Windows 和 Mac 系统的设置步骤相同。对于 Linux 系统,请参阅在 Linux 系统上使用我的
设备。
1. 将 Imation 设备插入您的计算机 USB 端口。出现“设置设备”屏幕。
虚拟 DVD 驱动自动运行设置软件。如果您的计算机不允许设备自动运行,该屏幕可能不
会出现。您可以通过以下方式手动启动它:
• WINDOWS: 在“我的电脑”中双击“IronKey 解锁”驱动器并启动“IronKey.exe”。
• MAC: 在 Finder 中打开 IronKey 解锁驱动器并在 IronKey 解锁器 文件夹中打开
IronKey 应用程序。
2. 如果您有 Imation 企业设备,输入激活代码。您应该可以在系统管理员发送的电子邮件
信息中找到该代码。
3. 选择默认语言首选项,同意最终用户许可协议,然后单击“激活”按钮(若是使用 Imation
私人设备则单击“继续”按钮)。
Imation 软件默认设置将使用与您的计算机操作系统相同的语言。
4. 输入设备密码并确认,然后单击“继续”按钮。
您的密码须区分大小写并且至长度至少为四个字符。
5. 对于私人设备:如果您希望遗失密码后能还原您的设备,请勾选“启用密码重置”复选框。
• 在“在线帐户的电子邮件”框内输入一个电子邮件地址,以便将您的设备与在线帐户绑
定。您必须提供一个电子邮件地址,方可启用密码重置功能。
• 单击“继续”按钮。
6. 对于企业设备:如果有提示信息要求提供一个在线帐户的电子邮件地址,立即输入,然
页面 51IMATION PERSONAL – IRONKEY 提供技术支持 – 用户指南
Page 53

后单击“继续”按钮。
7. 将会出现一条提示信息表明已发送邮件至您的邮箱。按照邮件中的说明来设置您的在
线帐户;包括创建一个“安全问题”。
• 您的在线帐户要求一些安全功能,例如重置密码,使用安全会话浏览网页,更新
设备软件以及更多功能。
8. 一旦为您的设备建立了在线账户,单击信息提示中的“确定”可继续设置设备。
9. 设备初始化。在此进程期间,将会生成 AES 加密密钥,为安全卷创建文件系统,并
将安全应用程序和文件复制到安全卷。
10. 当初始化完成后,会出现 Imation 控制面板。您的设备现在可以保护您的数据并能够
用于 Windows,Mac 或 Linux 计算机。
• 如果您想要添加或修改显示在解锁屏幕上的信息,请参阅在忘记密码时访问我的
设备。
解锁设备
Windows 和 Mac 的解锁程序相同。对于 Linux 系统,请参阅在 Linux 系统上使用我的
设备。
1. 插入您的设备并等待解锁窗口出现。
如果解锁窗口并未出现,您可以通过以下方式手动开启:
• WINDOWS: 在“我的电脑”中双击“IronKey 解锁器”驱动并启动“IronKey.exe”。
• MAC: 在 Finder 中打开 IronKey 解锁器驱动并在 IronKey 解锁器 文件夹中打开
IronKey 应用程序。
• 注意:在 Mac 计算机上您可以安装自动启动助手,当您插入一个 Imation 设备时
它会自动打开解锁器。
2. 输入您的设备密码并单击“解锁”。将会出现 Imation 控制面板。
• 或者,您可以单击“只读模式”复选框,在只读模式下解锁设备。
• 正确输入您的密码(已在硬件中验证的密码)将安装携有您的全部安全应用程序
和文件的安全卷。
• 连续 10 次输入错误密码将永久毁坏设备和您的全部板载数据。如果您正在使用
Imation 企业设备,错误密码的输入次数可能由系统管理员管理定义的密码设置来
决定。
• 作为安全防范措施,输入三次错误密码后,您必须拔出并重新插入设备。
只读模式下解锁设备
您可以在只读模式下解锁您的设备,以便其他人无法编辑您存放在安全文件驱动中的文
件。举例来说,当在使用一台非信任或未知计算机时,您想要访问您的设备里的一个文
件;以只读模式解锁您的设备将会防止该计算机上的恶意软件感染您的设备或修改您的
文件。
1. 插入您的设备并启动解锁程序。
2. 单击“只读模式”复选框。
3. 单击“解锁”按钮。
页面 52IMATION PERSONAL – IRONKEY 提供技术支持 – 用户指南
Page 54

» 您将会看到控制面板中有一条信息,表明设备处于只读模式。
» 当您在只读模式下解锁设备时,设备将保持只读模式直到您锁住设备。
» 只读模式下部分功能无法使用,因为这些功能需在设备上修改文件方可使用。在此列
举不可用功能包括重新格式化,恢复应用程序,编辑安全文件驱动器上的文件,以及
编辑应用程序列表。
» 要在 Linux 系统上以只读模式解锁您的设备,请输入:ironkey --readonly
创建一条显示在解锁程序上的信息
此项功能允许您创建显示在 Imation 解锁程序窗口中的信息。例如,您可以提供联系信
息,如果您遗失了设备,拾获者知道如何将设备退还给您。
1. 解锁您的设备 并单击菜单栏上的“设置”按钮。
2. 单击左侧边栏的“首选项”按钮。
3. 在“解锁信息”字段中输入文本。
您的信息文本须符合提供的空间(大约是 7 行和 200 个字符)。
注意:对于 IMATION 企业设备,如果您的系统管理员尚未启用该项功能,您将不会在控
制面板中看到解锁信息。
使用虚拟键盘输入密码
如果您在一台不熟悉的计算机上解锁设备,担忧键盘记录和屏幕记
录间谍软件,请使用 Imation 虚拟键盘。它让您单击字母和数字,
帮助您保护设备密码。虚拟键盘优先的技术将能绕开许多木马程
式,键盘记录器和屏幕记录器。
您可以通过几种方式开启虚拟键盘:
1. 在 Imation 解锁程序或控制面板上的口令字段中单击虚拟键盘图标。便会出现虚拟
键盘。
• 或者,当键盘焦点在口令字段中,您可以同时按下 CTRL+ALT+V。
2. 单击键可输入您的密码。完成后单击“输入”。
• 您可以结合使用虚拟键盘和真实键盘,以便可以打出部分字符或单击部分字符。
• 您还可以视需要单击“随机化”按钮,即可使按键随机分布。这可以防御屏幕记录器。
注意:该项功能仅对 WINDOWS 系统并使用标准传统键盘时可用。
注意:当您单击虚拟键盘上的一个键时,全部按键会暂时变成空白。这项功能可防止屏幕
记录器捕捉您单击的字符。如果您不希望使用这项功能,您可以在“关闭”按钮旁边的选项
菜单中禁用这项功能。
锁定设备
• 单击控制面板左下方的 “锁定”按钮,即可安全锁定您的设备。您还可以使用键
盘快捷键:CTRL + L。
注意:如果您的安全文件驱动器上有开启的应用程序或文件,您可能无法锁定设备(这样
可以保护潜在的档案破坏)。关闭任何开启的机载应用程序和文件并重试锁定设备。
警告:一旦设备锁定后,您可以安全拔出设备。然而,设备未锁定时请勿拔出。
页面 53IMATION PERSONAL – IRONKEY 提供技术支持 – 用户指南
Page 55

访问我的安全文件
解锁设备后,您可以访问安全存储在设备的文件:
• 单击 Imation 控制面板中菜单栏的“文件”按钮(文件夹图标)。
• WINDOWS: 打开 Windows 资源管理器找到“安全文件”驱动器。
• MAC: 打开 Finder 找到“安全文件”驱动器。
提示:您还可以通过右键单击 WINDOWS 任务栏上的 IRONKEY 图标并单击“安全文
件”来访问您的文件。
加密和解密文件
您存储在你的 Imation 设备中的全部数据都是加密的。因为设备有内建的密码芯片,所
有加密和解密都是“即时”的,您只要带着普通的闪存驱动器,就能提供强大,“永远开
启”的安全保护,为您带来工作便利性。
• 将文件拖动到安全文件驱动器即可自动为其加密。
• 当您打开安全文件驱动器中的文件时,即可自动解密。
在忘记密码时访问我的设备
密码重置选项允许您在忘记密码后恢复您的设备。
对于私人设备,您只要通过设置设备启用密码重置功能。然而,只要您可以解锁您的设
备,就可以在设置后启用它。
对于企业设备,须有系统管理员授权密码重置特权,方可使用该项功能。如果您忘记您
的密码而且不能重置,您必须联系您的系统管理员。
设置后启用密码重置(仅限私人设备)
1. 插入您的设备并启动解锁程序。
2. 单击控制面板菜单栏上的“设置”按钮。
3. 单击左侧边栏上的“密码”按钮并单击“启用密码重置……”复选框。
进行之前您必须创建一个在线帐户(如果您尚未创建)。
4. 如果您尚未创建在线帐户,单击“确定”即可创建一个。在帐户边栏,输入用于帐户
的电子邮件地址并单击“创建在线帐户”按钮。
5. 将会出现一条提示信息表明已发送邮件至您的邮箱。按照邮件中的说明来设置您的
在线帐户;包括创建一个“安全问题”。
6. 一旦成功设置您的在线帐户后,您将看到一个提问询问您是否要启用密码重置选
项。单击“是的”。
页面 54IMATION PERSONAL – IRONKEY 提供技术支持 – 用户指南
Page 56

在忘记密码时如何重置密码(私人和企业设备)
1. 插入您的设备并启动解锁程序。
2. 单击“密码帮助”按钮。
3. 在密码帮助提示框中,单击“重置密码”按钮。将会发送一封说明如何重置密码的邮件
给您。
4. 在您完成阅读邮件信息中的说明后,单击“继续”按钮。
5. 输入您的新密码,或使用虚拟键盘,并且确认字段中提供的密码,然后单击“更改密
码”按钮。
更改语言首选项
当您 设置您的设备 时,您可以设置语言首选项。当然,若有必要,您也可以在 Imation
控制面板中更改它。
1. 解锁设备并单击菜单栏上的“设置”按钮。
2. 单击左侧边栏的“首选项”按钮。
3. 从列表中选择语言首选项。
为我的文件创建安全备份
如果您的设备有板载应用程序安全备份,您可
以将加密备份数据恢复至新的或现有的
Imation 设备(仅限于 Windows 系统,仅限
于英文版本)。
安全备份能将部分或全部板载文件的加密备份
保存至您的本地计算机或网络文件共享。您使
用相同的应用程序来恢复一个或全部文件。
1. 在 Imation 控制面板的应用程序列表中,单击“安全备份”按钮即可打开程序(仅限于
Windows 系统)
• 将会出现安全备份窗口,显示安全文件驱动器。
2. 选择您想要备份的文件。
3. 单击要备份的文件旁边的复选框。
• 绿色的检查标志表明将备份该文件夹和全部子文件夹中的全部文件。
• 红色的负号表明将备份该文件夹或其子文件夹中的部分文件。
4. 输入路径到达目标文件夹找到已备份文件,或使用浏览器按钮找到它。
• 目标文件夹可以是现有的文件夹,新文件夹,或单独的驱动器(例如,网络文件共
享)
5. 单击“立即备份”。文件将被加密并备份。
页面 55IMATION PERSONAL – IRONKEY 提供技术支持 – 用户指南
Page 57

注意:当文件安全加密时,文件名称并未加密。要隐藏文件名称,创建备份文件之前压缩
您想要备份的文件。
注意:请勿添加,更改,或删除备份文件,或者稍后您可能会阻碍恢复文件。
由备份文件将文件恢复至设备
1. 在 Imation 控制面板的应用程序列表中,单击“安全备份”按钮即可打开程序(仅限于
Windows 系统)。
• 将会出现安全备份窗口,显示安全文件驱动。
2. 选择“由我的计算机恢复”标签。
3. 选择之前备份数据时您已选定的目标文件夹。
• 确保选择只含有备份文件的文件夹,不含其它文件或文件夹。
4. 选择要恢复至哪一个文件/文件夹并单击“立即恢复”。已恢复文件将会覆盖安全文件驱
动上有相同名称的现有文件。
注意:如果数据由不同的 Imation 设备备份而来,您必须使用该设备的设备密码,以便将
文件恢复至不同的设备。
在 Linux 系统上使用我的设备
您可以在 Linux 系统的多个分派系统上使用您的 Imation 设备(x86 系统只有核心 2.6+
版本)。
设置设备
1. 将设备插入您的计算机 USB 端口并从设备的 Linux 文件夹运行 ironkey 程序。
• 设备使用虚拟 DVD 驱动进行安装。
• 您必须前往 Linux 文件夹并运行 ironkey 以手动启动解锁程序。
2. 同意许可协议。
• 按 Q(退出)即可退出,或按 Y(接受)同意条款。
3. 创建设备密码。
• 您的密码须区分大小写并且至长度至少为四个字符。
4. 设备初始化。在此进程期间,将会生成 AES 加密密钥,并为安全卷创建文件系统。
5. 完成此步骤后,您的设备即可使用。
使用解锁程序
使用适用于 Linux 的解锁程序以便在 Linux 系统上访问您的文件并更改您的设备密码,
允许您安全地在 Windows,Mac,以及 Linux 计算机之间传输文件。
根据您的 Linux 分派,您可能需要根特权方可使用“ironkey”程序,该程序位于已安装的
虚拟 DVD 驱动器中的 Linux 文件夹中。如果您只有一个 Imation 设备附属于该系统,由
页面 56IMATION PERSONAL – IRONKEY 提供技术支持 – 用户指南
Page 58
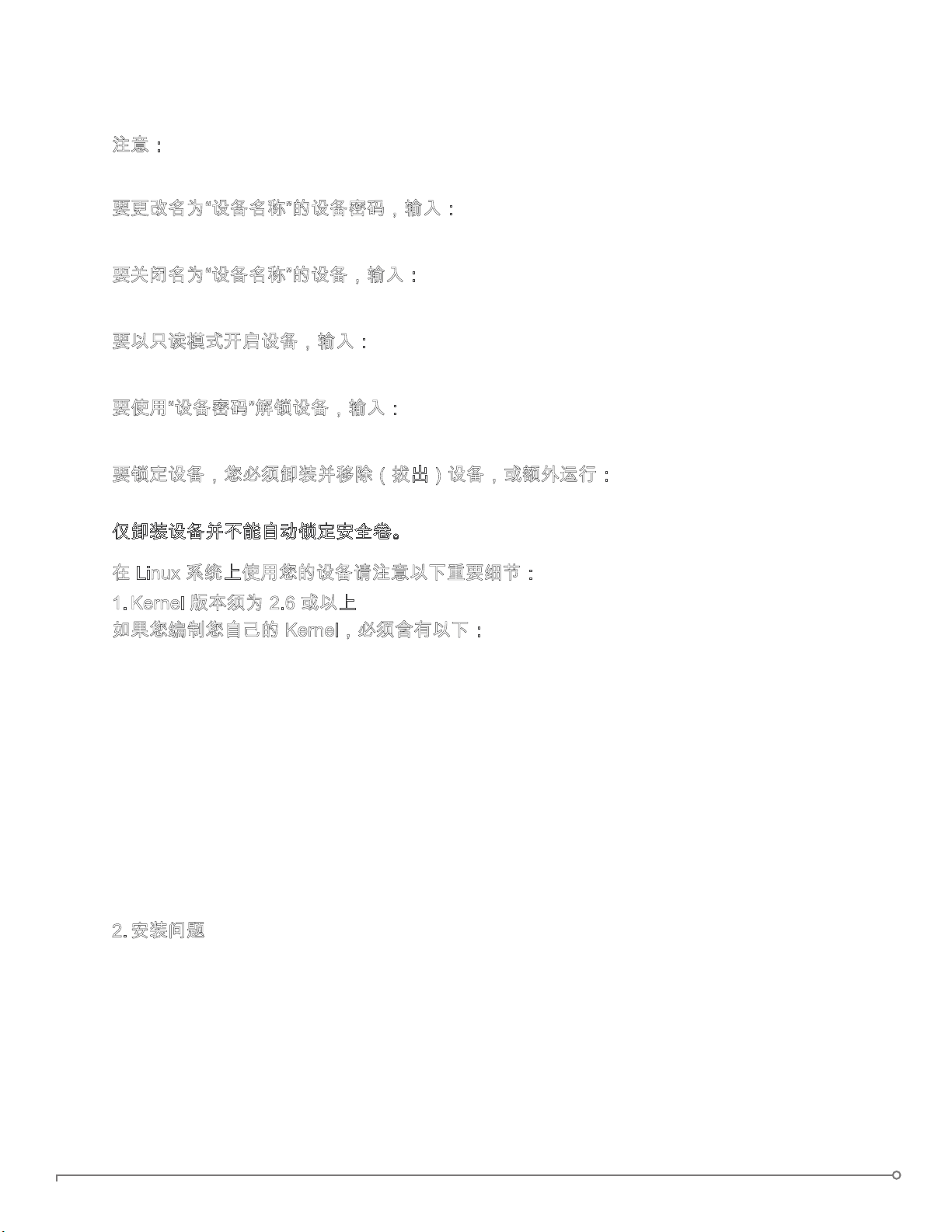
无参数的命令窗口(例如,ironkey)运行该程序。如果您有多种 Imation 设备,您必
须指定需要关闭哪一个。
注意:ironkey 只会开启安全卷;然后必须安装它。当下许多 Linux 系统会阻止自动安
装;如果没有自动安装,由命令行运行安装程序,使用由 ironkey 已命名的设备名称。
要更改名为“设备名称”的设备密码,输入:
ironkey --changepwd [devicename]
要关闭名为“设备名称”的设备,输入:
ironkey --lock [devicename]
要以只读模式开启设备,输入:
ironkey --readonly
要使用“设备密码”解锁设备,输入:
ironkey --password [devicepassword]
要锁定设备,您必须卸装并移除(拔出)设备,或额外运行:
ironkey --lock
仅卸装设备并不能自动锁定安全卷。
在 Linux 系统上使用您的设备请注意以下重要细节:
1. Kernel 版本须为 2.6 或以上
如果您编制您自己的 Kernel,必须含有以下:
» DeviceDrivers->SCSIDeviceSupport-><*>SCSICDROMSupport
» DeviceDrivers-><*> Support for Host-side USB
» DeviceDrivers-><*> USB device filesystem
» DeviceDrivers-><*> EHCI HCD (USB 2.0) support
» DeviceDrivers-><*> UHCI HCD (most Intel and VIA) support
» DeviceDrivers-><*> USB Mass Storage Support
大多数主要的分配默认包含的 Kernel 都已具备这些功能,所以如果您正在使用默认的
Kernel 有支持的分配,您无需做其它动作。
另外,64 位 linux 系统上,必须安装 32 位函数库,以便运行 ironkey 程序。咨询分配
帮助信息,以获得协助和更多信息。
2. 安装问题
» 确保您有权限安装外部 SCSI 和 USB 设备
» 有些分配不会自动安装,并且要求运行以下命令:
mount /dev/<name of the device> /media/<mounted device name>
» 安装的设备其名称视分配不同而不同。可通过运行以下命令找到 Imation 设备的名
称:
ironkey --show
页面 57IMATION PERSONAL – IRONKEY 提供技术支持 – 用户指南
Page 59

3. 权限
» 您必须有权限安装外部 /U 盘/闪存设备
» 您必须有权限脱离设备的虚拟 DVD 驱动器来运行可执行文件,以便开启解锁程序
» 您可能需要根用户权限
关于如何设置权限允许非根用户访问其 Imation 设备,请查看设备的虚拟 DVD 驱动
器中的 Linux 文件夹,获得更多信息。所有这些方法要求系统管理员采取行动(一次
性)来授权访问。此后,普通用户可对其插入的任何 Imation 设备进行锁定,解锁以
及更改密码操作。
4. 支持的分派
并非支持全部 Linux 系统分派。请访问 http://support.imation.com可获得最新支持的
分配列表。
5. 适用于 Linux 系统的 Imation 解锁程序目前仅支持 x86 系统。
我在哪里可获得帮助?
欲知更多信息
ik.imationmobilesecurity.com/forum
support.imation.com
securityfeedback@imation.com
www.imation.com/mobilesecurity
在线论坛有上千位用户和安全专家
支持信息,知识库和视频教程
产品反馈和功能要求
基本信息
联系支持
http://support.imation.com
securityts@imation.com
910 E. Hamilton Ave. Suite 410
Campbell, CA 95008 UNITED STATES
周一至周五,太平洋标准时间上午 6 点至下午 5 点
页面 58IMATION PERSONAL – IRONKEY 提供技术支持 – 用户指南
Page 60
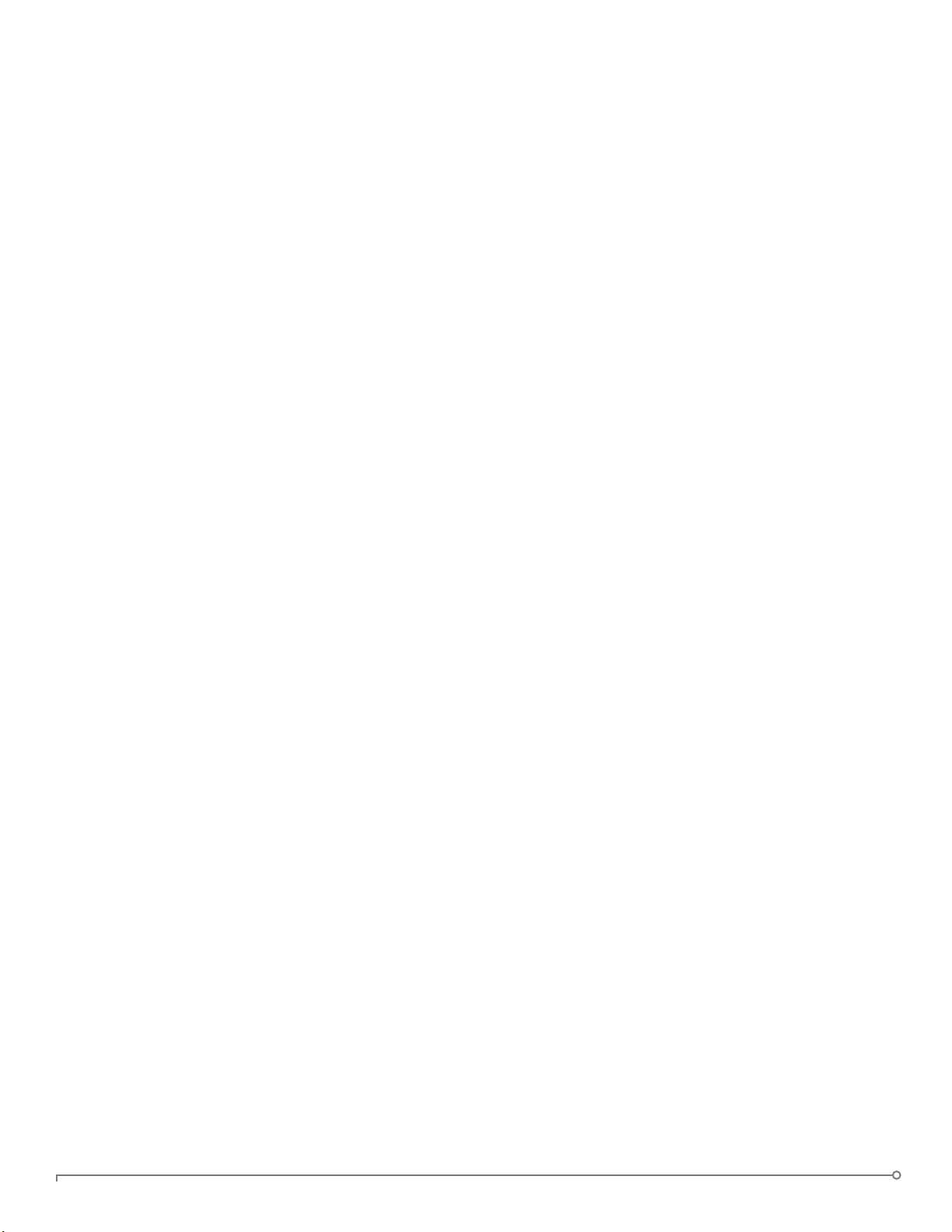
開始使用
本章節提供一些基本操作的簡要概述,以協助您開始使用 Imation 裝置。如果您正在使用
的是 Imation 企業版裝置,該裝置已連結至由「系統管理員」所管理的企業解決方案。因
此,如果系統管理員尚未啟用本章節中的某些設定,您可能無法使用這些設定。
在 Imation 裝置上的「Imation 控制面板」 軟體已經翻譯為數種不同語言。然而,仍有某
些內建的應用程式目前僅供英文版本,例如 Imation 惡意程式掃描器 (僅限企業版裝置),
身分識別管理員,RSA SecurID (僅限企業版裝置),內建 Firefox,虛擬鍵盤,以及安全
工作階段。線上帳號網站以及預設電子郵件訊息也僅供英文版本。
本章節包含與下列主題相關之資訊:
» 系統需求
» 建議最佳做法
» 安裝裝置
» 解除鎖定裝置
» 鎖定裝置
» 存取我的安全檔案
» 加密與解密檔案
» 忘記密碼時如何存取裝置
» 變更語言偏好
» 建立檔案安全備份
» 在 Linux 上使用我的裝置
» 我可以從何處取得幫助?
系統需求
» Windows 7
» Windows Vista
» Windows XP (SP2 版本或更新)
» Mac OS X (10.5 版本或更新)
» Linux (2.6 版本或更新)
電腦必須配備 USB 2.0 連接埠以進行高速數據傳輸。亦可使用 USB 1.1 連接埠或外接電
源集線器,但是速度較慢。
某些應用程式僅提供特定系統使用:
頁次 59IMATION PERSONAL – 由 IRONKEY 技術提供 – 使用者指南
Page 61
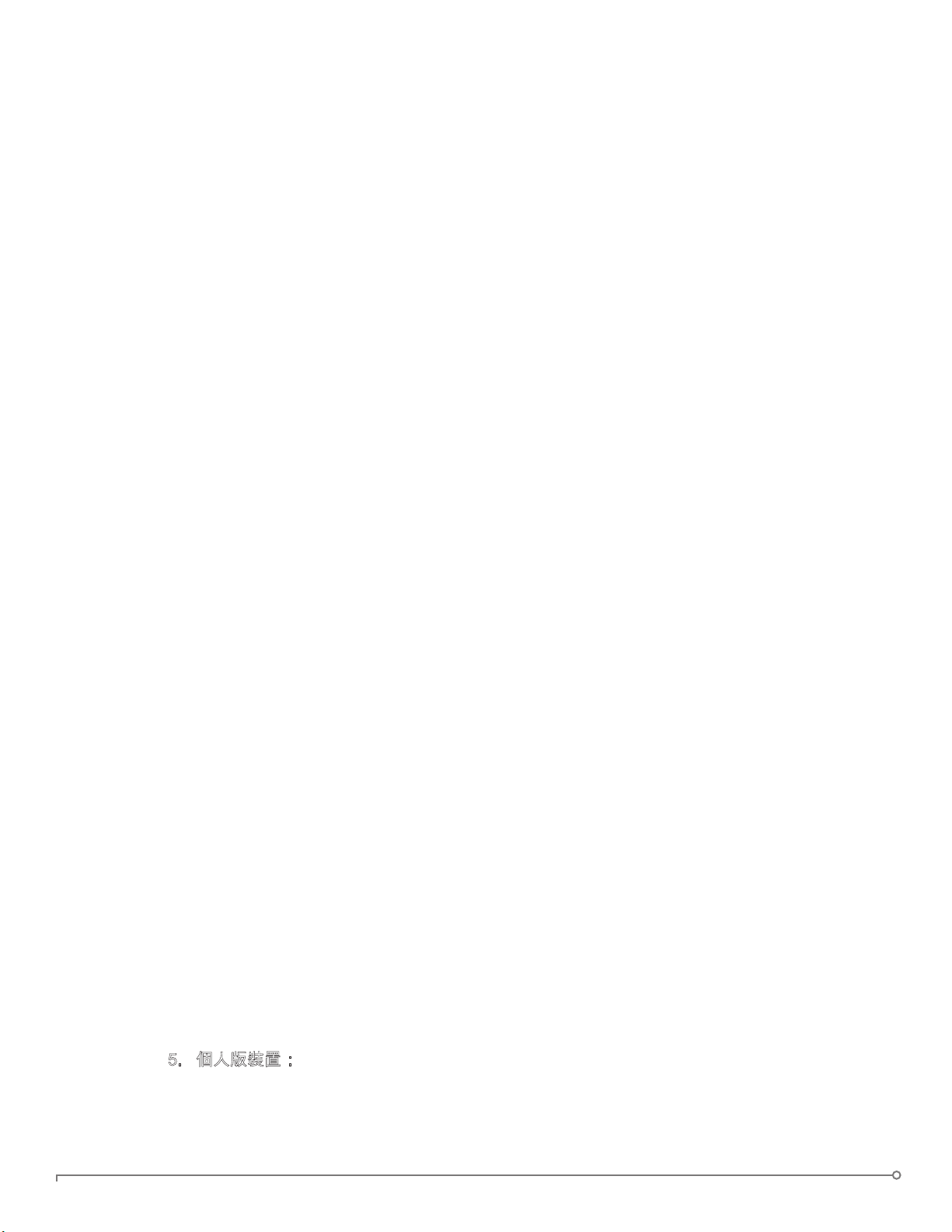
» 僅限 Windows
• 內建 Firefox
• 安全備份
• 虛擬鍵盤
• IronKey 身分識別管理員
• 安全工作階段
» 僅限 Mac —Auto-Launch Assistant
建議最佳做法
» 請建立一個線上帳號,以方便您:
• 重設忘記的裝置密碼
• 備份身分識別管理員密碼
» 鎖定裝置
• 未使用時
• 拔除裝置前
• 系統進入睡眠模式前
» LED 指示燈未熄滅時請勿拔除裝置
» 請勿共用裝置密碼
» 安裝本裝置前先執行電腦防毒掃描
安裝裝置
Windows 和 Mac 系統的設定程序相同。若使用 Linux 系統,請參閱<在 Linux 上使用我
的裝置>一節。
1. 請將 Imation 裝置插入您電腦的 USB 連接埠。「裝置設定」畫面隨即出現。
設定軟體也會從虛擬 DVD 自動執行。如果您的電腦不允許自動執行,則此畫面可能
不會出現。您也可使用下列方式手動啟動:
• WINDOWS:在「我的電腦」中按兩下「IronKey 解除鎖定程式」磁碟機來啟動
IronKey.exe。
• MAC:在 Finder 中開啟「IronKey 解除鎖定程式」磁碟機,然後開啟 IronKey 解
除鎖定程式 資料夾中的 IronKey 應用程式 。
2. 若您已擁有 Imation 企業版裝置,請輸入啟用代碼。您應該已收到由管理員所寄發內
含此代碼的電子郵件訊息。
3. 選取預設的語言偏好,並同意使用者授權合約,然後按一下「啟用」按鈕 (如果使用
Imation 個人版裝置,請按一下「繼續」按鈕)。
依預設,Imation 軟體將使用與您電腦作業系統相同的語言。
4. 輸入裝置密碼並確認後,再按一下「繼續」按鈕。
您的密碼區分大小寫,且長度至少為 4 個字元。
5. 個人版裝置:如果您希望在忘記密碼時能復原裝置的話, 請按一下「啟用密碼重設」
核取方塊。
頁次 60IMATION PERSONAL – 由 IRONKEY 技術提供 – 使用者指南
Page 62
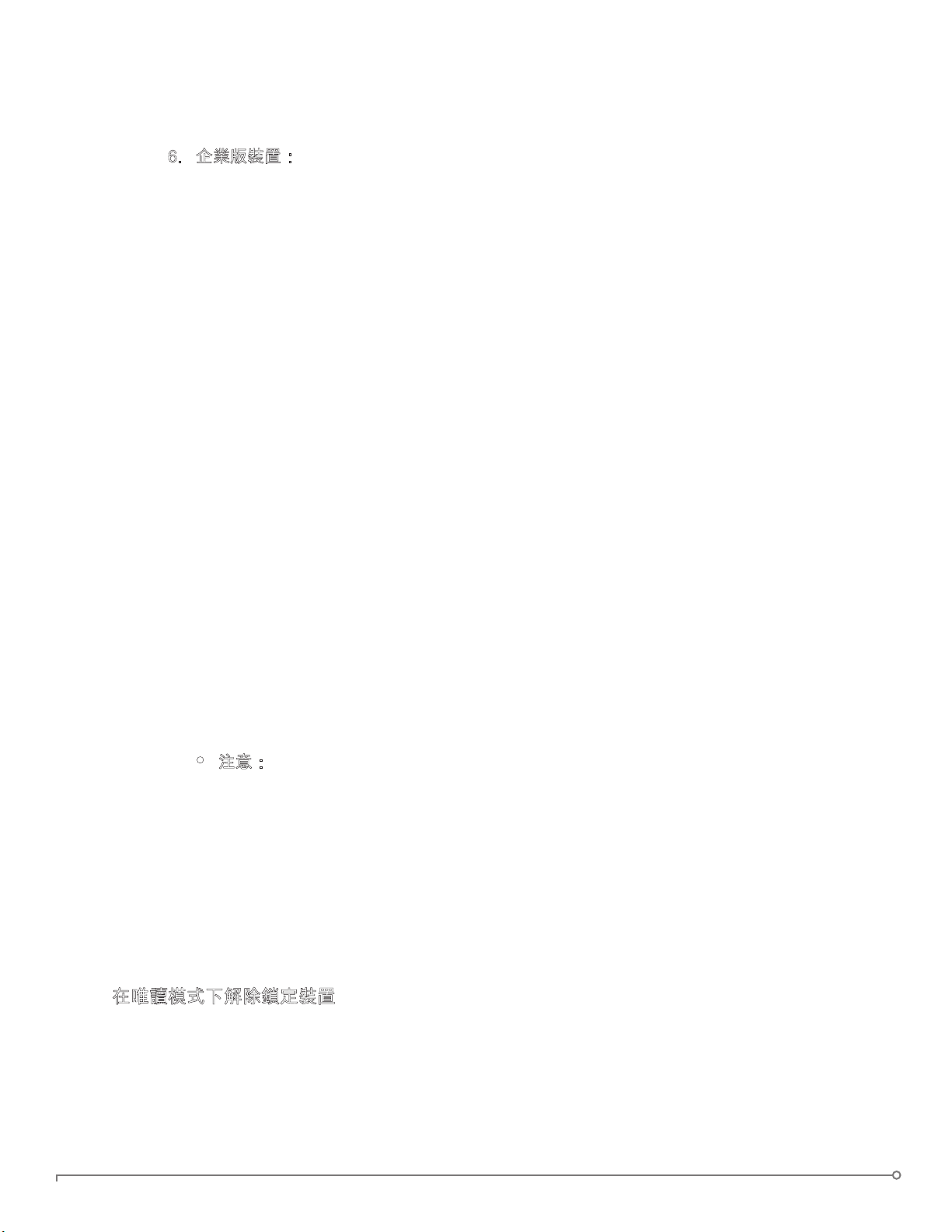
• 在「線上帳號的電子郵件地址」方塊中輸入電子郵件地址以將您的裝置連結到線上
帳號。您必須提供電子郵件地址才可啟用「密碼重設」。
• 按一下「繼續」按鈕。
6. 企業版裝置:如果系統提示您提供線上帳號的電子郵件地址,請立刻輸入,然後按一
下「繼續」按鈕。
7. 畫面中將出現訊息提示表示已經傳送一封電子郵件給您。請遵循電子郵件中的指示來
設定線上帳號;其中也包括建立「秘密問題」。
• 某些安全性功能要求線上帳號,例如重設密碼,使用安全工作階段瀏覽網站,更新
裝置軟體等更多功能。
8. 當您設定好裝置的線上帳號後,請按一下訊息提示中的「確認」以繼續進行裝置設
定。
9. 裝置隨即進行初始化。初始化期間,系統會產生 AES 加密金鑰,建立安全磁區的檔案
系統,並將安全應用程式和檔案複製到安全磁區。
10. 初始化完成時,「Imation 控制台」隨即出現。您的裝置現在已經準備好保護您的資
料,並適用於 Windows,Mac 或 Linux 電腦。
• 如果您想要新增或修改「解除鎖定程式」畫面上所顯示的訊息,請參閱<忘記密碼
時如何存取裝置>一節。
解除鎖定裝置
Windows 和 Mac 系統的解除鎖定程序相同。若使用 Linux 系統,請參閱<在 Linux 上使
用裝置>一節。
1. 插入裝置並等候「解除鎖定程式」視窗出現。
如果「解除鎖定程式」視窗未出現,您可以使用下列方式手動啟動:
• WINDOWS:在「我的電腦」中按兩下「IronKey 解除鎖定程式」磁碟機來啟動
「IronKey.exe」。
• MAC:在 Finder 中開啟「IronKey 解除鎖定程式」磁碟機,然後開啟 Mac 資料夾
中的 IronKey 應用程式 。
• 注意:您可以在 IronKey 解除鎖定程式 電腦上安裝 Auto-Launch Assistant,往後
當您插入 Imation 裝置時,就會自動開啟解除鎖定程式。
2. 輸入您的裝置密碼並按一下「解除鎖定」。「Imation 控制台」隨即出現。
• 此外,您也可以按一下「唯讀模式」核取方塊以解除鎖定在唯讀模式下的裝置。
• 正確地輸入您的密碼 (在硬體中驗證) 即可掛接包含您所有安全應用程式和檔案的安
全磁區。
• 如果連續 10 次輸入錯誤的密碼,將導致此裝置連同您所有的內建資料永久性地銷
毀。如果您使用 Imation 企業版裝置,輸入錯誤密碼的容許次數則會根據管理員定
義的密碼設定而有所不同。
• 基於安全性考量,每輸入三次錯誤密碼,您必須拔下裝置再重新插入。
在唯讀模式下解除鎖定裝置
您可以在唯讀狀態下解除鎖定裝置,以防止任何人編輯您「安全檔案」磁碟機中的檔案。
例如,當您使用不受信任或未知的電腦,但要存取您裝置上的檔案時;在唯讀模式下解除
鎖定您的裝置,將避免主機上的任何惡意程式感染您的裝置或修改您的檔案。
頁次 61IMATION PERSONAL – 由 IRONKEY 技術提供 – 使用者指南
Page 63
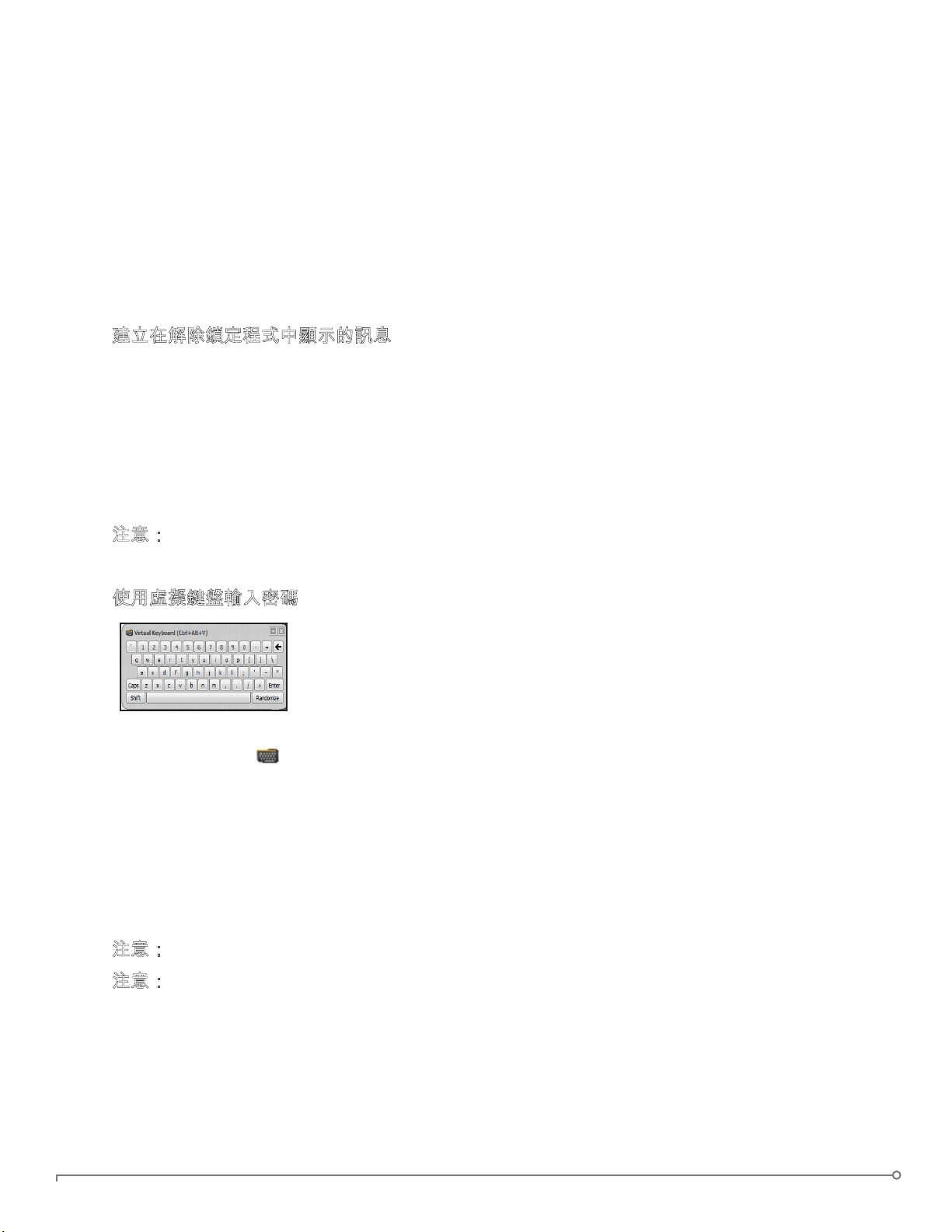
1. 插入裝置並啟動解除鎖定程式。
2. 按一下「唯讀模式」核取方塊。
3. 按一下「解除鎖定」按鈕。
» 您將會在「控制台」中看到表示您正在唯讀模式下的訊息。
» 當您在唯讀模式下解除鎖定裝置時,您會在鎖定裝置前維持唯讀模式狀態。
» 在唯讀模式下無法使用某些功能,因為這些功能需要修改裝置上的檔案。無法使用的
功能包括如重新格式化,還原應用程式,在安全檔案磁碟機中編輯檔案,以及編輯應
用程式清單。
» 若要在 Linux 中在唯讀模式下解除鎖定您的裝置,請輸入:ironkey --readonly
建立在解除鎖定程式中顯示的訊息
您可以透過此功能建立「Imation 解除鎖定程式」視窗所顯示的訊息。例如,您可以提供
聯絡資訊,萬一不慎遺失裝置時,拾獲者可與您聯絡。
1. 解除鎖定您裝置並按一下功能表列中的「設定」按鈕。
2. 按一下左側邊列的「偏好」按鈕。
3. 在「解除鎖定訊息」欄位中輸入文字。
您的訊息文字不可超過所提供的空間 (大約 7 行,共 200 個字元)。
注意:若使用 IMATION 企業版裝置,如果管理員尚未啟用此功能,您將無法在控制台中
看見「解除鎖定訊息」。
使用虛擬鍵盤輸入密碼
如果您正在陌生的電腦上解除鎖定裝置,並且擔心是否存在鍵盤記
錄或畫面記錄間諜程式,請使用「Imation 虛擬鍵盤」。此功能可
讓您點選字母和數字以協助您保護裝置密碼。虛擬鍵盤的基礎技術
將能避開許多木馬程式,鍵盤記錄程式和畫面記錄程式。
您可以使用多種方式啟動虛擬鍵盤:
1. 按一下 Imation 解除鎖定程式或控制台密碼欄位中的「虛擬鍵盤」圖示。虛擬鍵
盤隨即出現。
• 或者,當鍵盤輸入點位於密碼欄位時,您可以按下 CTRL+ALT+V。
2. 按一下按鍵以輸入密碼。輸入完成後,按一下「輸入」。
• 您也可以交錯使用虛擬鍵盤和實體鍵盤,透過實體鍵盤輸入某些字元並透過虛擬鍵
盤點選某些字元。
• 您也可以按一下「隨機」按鈕來隨機安排每個按鍵在虛擬鍵盤上的位置。此功能可
協助您避免畫面記錄程式帶來的危害。
注意:此功能僅提供使用標準 QWERTY 鍵盤配置的 WINDOWS 系統使用。
注意:點選虛擬鍵盤上的按鍵時,所有按鍵會短暫變成空白。此功能可避免畫面記錄程式
擷取您點選時的影像。若您不想使用此功能,您也可以在「關閉」按鈕旁的選項功能表中
停用。
頁次 62IMATION PERSONAL – 由 IRONKEY 技術提供 – 使用者指南
Page 64

鎖定裝置
• 按一下控制台左下方的 「鎖定」按鈕來安全地鎖定裝置。您也可以使用鍵盤
快速鍵:CTRL + L。
注意:如果「安全檔案」磁碟機中有開啟的應用程式或檔案,您可能無法鎖定裝置 (這是
為了避免檔案損毀的潛在風險)。請關閉任何開啟的內建應用程式或檔案,並重新嘗試鎖
定裝置。
警告:一旦鎖定裝置,您便可以安全地將其拔除。然而,請勿在裝置未鎖定的狀態下將其
拔除。
存取我的安全檔案
解除鎖定裝置後,您可使用下列方式存取安全地儲存在裝置中的檔案:
• 在 Imation 控制台的功能表列中按一下「檔案」按鈕 (資料夾圖示) 。
• WINDOWS:開啟 Windows Explorer 瀏覽至「安全檔案」磁碟機。
• MAC:開啟 Finder 瀏覽至「安全檔案」磁碟機。
提示:您也可以在 WINDOWS 工作列上以右鍵按一下 IRONKEY 圖示,然後再按一下「
安全檔案」來存取檔案。
加密與解密檔案
儲存在 Imation 裝置中的一切資料都會加密。由於裝置內建加密晶片,所有加密和解密都可
快速完成,帶給您如同使用一般快閃磁碟機的便利性,同時也提供了強大的常駐安全性。
• 將檔案拖曳至「安全檔案」磁碟機即可自動加密。
• 從「安全檔案」磁碟機開啟的檔案,也會在開啟時自動解密。
忘記密碼時如何存取裝置
如果您不慎忘記密碼,可以透過「密碼重設」選項還原裝置。
若使用個人版裝置,您通常可在裝置設定期間啟用「密碼重設」。然而,只要您可以解除
鎖定裝置,您也可在設定後啟用此功能。
若使用企業版裝置,管理員必須授與密碼重設權限才能使用此功能。如果您不慎忘記密碼
且無法重設,您必須連絡管理員。
若要在設定後啟用「密碼重設」 (僅限個人版裝置)
1. 插入裝置並啟動解除鎖定程式。
2. 按一下「控制台」功能表列上的「設定」按鈕。
頁次 63IMATION PERSONAL – 由 IRONKEY 技術提供 – 使用者指南
Page 65
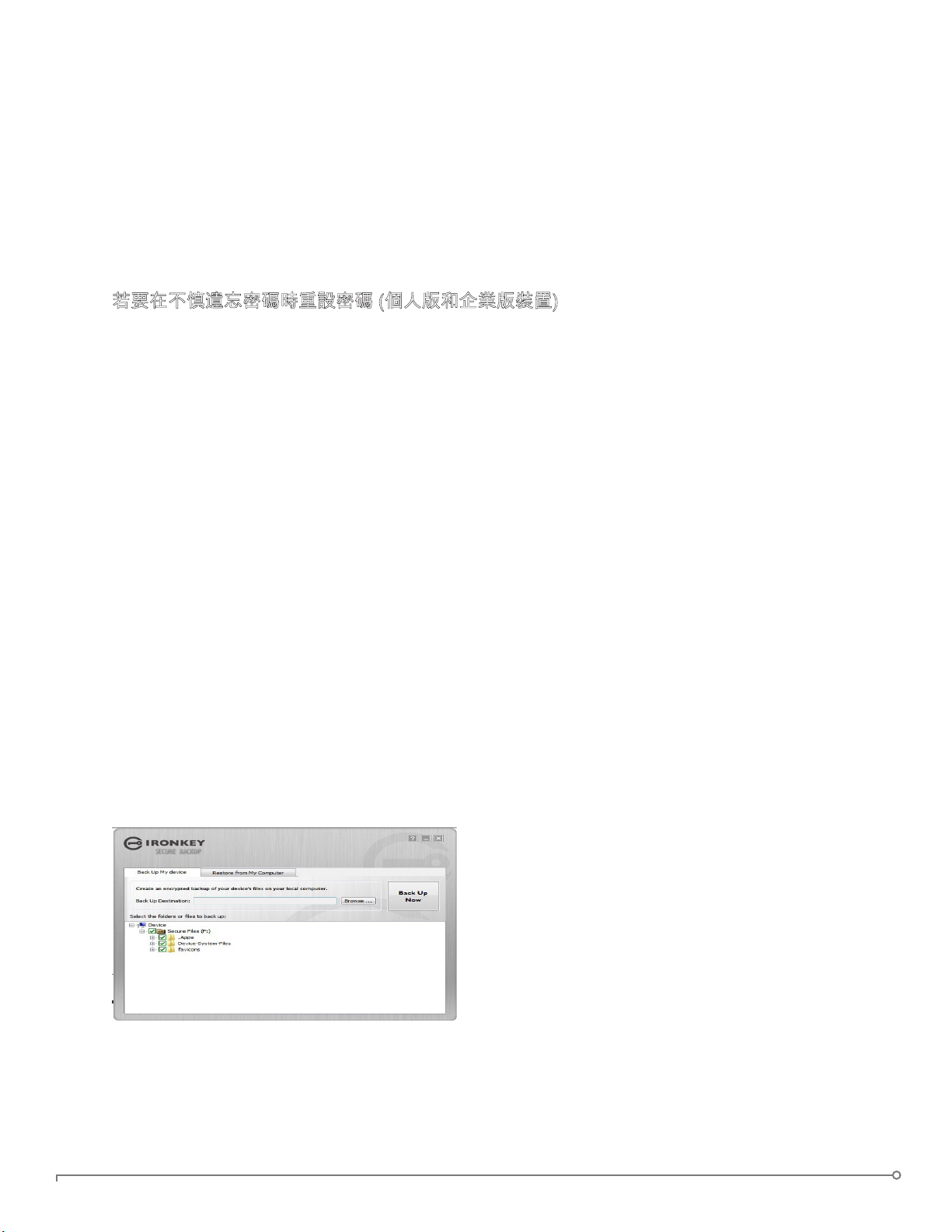
3. 按一下左側列的「密碼」按鈕, 然後再按一下「啟用密碼重設...」核取方塊。
您必須建立線上帳號 (若您尚未建立) 才能繼續進行此程序。
4. 如果您沒有線上帳號,請按一下「確認」建立一個新帳號。在「帳號」側列上,輸入
帳號的電子郵件地址,然後按一下「建立線上帳號」按鈕。
5. 畫面中將出現訊息提示表示已經傳送一封電子郵件給您。請遵循電子郵件中的指示來
設定線上帳號;其中也包括建立「秘密問題」。
6. 一旦您成功建立線上帳號,系統將會詢問您是否要啟用「密碼重設」選項。按一下
「是」。
若要在不慎遺忘密碼時重設密碼 (個人版和企業版裝置)
1. 插入裝置並啟動解除鎖定程式。
2. 按一下「密碼說明」按鈕。
3. 在「密碼說明」提示中,按一下「密碼重設」按鈕。您將會收到一封電子郵件,內容
包含如何繼續進行此程序的指示。
4. 當您遵循電子郵件訊息的指示完成所有步驟後,按一下「繼續」按鈕。
5. 直接輸入您的新密碼,或是使用虛擬鍵盤,並在提供的欄位中確認密碼,再按一下「
變更密碼」按鈕。
變更語言偏好
您在設定裝置時已設定語言偏好。但是,如有必要您還是可以在 Imation 控制台中變更此
設定。
1. 解除鎖定裝置,然後按一下功能表列上的「設定」按鈕。
2. 按一下左側列的「偏好」按鈕。
3. 從清單中選取「語言偏好」。
建立檔案安全備份
如果裝置內建的「安全備份」應用程式,則您
可以將資料的加密備份還原至新的或現有的
Imation 裝置 (僅限 Windows 英文版)。
安全備份能將您部分或全部的內建檔案加密成
備份檔案,並儲存至您的本地電腦或共享網路
上。您可使用相同的應用程式還原部分或全部
的檔案。
1. 在 Imation 控制台的「應用程式」清單中,按一下「安全備份」按鈕來開啟程式
(僅限 Windows)
• 此時應該會出現「安全備份」視窗,並顯示「安全檔案」磁碟機。
2. 選取您想備份的檔案。
頁次 64IMATION PERSONAL – 由 IRONKEY 技術提供 – 使用者指南
Page 66

3. 按一下您想備份之檔案旁的核取方塊。
• 綠色的核取記號表示將備份此資料夾和子資料夾中的所有檔案。
• 紅色減號表示將僅備份此資料夾和子資料夾中的部分檔案。
4. 輸入備份檔案目的地資料夾的路徑,或使用「瀏覽」按鈕指定其位置。
• 目的地資料夾可為現有資料夾,新資料夾,或不同的磁碟機 (例如網路上的檔案共
用空間)。
5. 按一下「立即備份」。程式將加密並備份檔案。
注意:程式會安全地加密檔案,但不會加密檔案名稱。若要隱藏檔案名稱,請您建立備份
檔案之前先壓縮您要備份的檔案。
注意:請勿新增,改變或刪除備份檔案,否則您稍後將無法進行還原。
將備份檔案還原至裝置
1. 在 Imation 控制台的「應用程式」清單中,按一下「安全備份」按鈕來開啟程式
(僅限 Windows)。
• 此時應該會出現「安全備份」視窗,並顯示「安全檔案」磁碟機。
2. 選取「從我的電腦還原」索引標籤。
3. 選取您先前備份資料時所選擇的目的地資料夾。
• 請確定選取包含備份檔案的資料夾,而非該資料夾中的檔案或資料夾。
4. 選取要還原的檔案/資料夾,並按一下「立即還原」。還原的檔案將覆寫「安全檔案」
磁碟機名稱相同的檔案。
注意:如果該資料是從不同的 IMATION 裝置備份,您必須使用該裝置的裝置密碼,才能
將檔案還原至不同的裝置中。
在 Linux 上使用我的裝置
您可在數個 Linux 發行版本中使用您的 Imation 裝置 (x86 系統僅可使用 2.6 以上的核心
版本)。
設定裝置
1. 將裝置插入電腦的 USB 連接埠,並從裝置的 linux 資料夾執行 ironkey 程式。
• 裝置將以虛擬 DVD 的方式掛接。
• 您必須至 linux 資料夾中執行 ironkey 以手動啟動「解除鎖定程式」。
2. 同意授權合約。
• 按下 Q (離開) 結束,或按下 Y (是) 同意條款。
3. 建立裝置密碼。
• 您的密碼區分大小寫,且長度至少為 4 個字元。
4. 裝置隨即進行初始化。初始化期間,系統會產生 AES 加密金鑰並建立安全磁區的檔案
系統。
5. 初始化完成後,即可使用裝置。
頁次 65IMATION PERSONAL – 由 IRONKEY 技術提供 – 使用者指南
Page 67

使用解除鎖定程式
使用適用於 Linux 的解除鎖定程式存取 Linux 上的檔案和變更裝置密碼,可讓您在
Windows,Mac 和 Linux 電腦之間安全地傳送檔案。
根據您的 Linux 發行版本,您可能會需要根權限才能使用掛接虛擬 DVD 中 Linux 資料夾
下的「ironkey」程式。如果您僅將一個 Imation 裝置連結至系統,可在命令殼層不使用
引數 (例如 ironkey) 執行此程式 。如果您有多個 Imation 裝置,您必須指定您想解除鎖定
的裝置。
注意:ironkey 僅會解除鎖定安全磁區;因此您必須掛接該磁區。許多較新的 LINUX 發
行版本都會自動執行此項操作;如果沒有,請從命令行中使用 ironkey 所列印的裝置名
稱執行掛載程式。
如要變更「devicename」裝置的密碼,請輸入:
ironkey --changepwd [devicename]
如要鎖定「devicename」裝置,請輸入:
ironkey --lock [devicename]
如要以唯讀模式解除鎖定「devicename」裝置,請輸入:
ironkey --readonly
如要解除鎖定密碼為「devicepassword」的裝置,請輸入:
ironkey --password [devicepassword]
如要鎖定裝置,您必須卸載並且將裝置拔除,或者執行:
ironkey --lock
直接卸載裝置並不會自動鎖定安全磁區。
若您在 Linux 上使用裝置,請注意下列重要細節:
1. 核心版本必須為 2.6 或更新版本
若您編譯自己的核心版本,則必須包括下列內容;
» DeviceDrivers->SCSIDeviceSupport-><*>SCSICDROMSupport
» DeviceDrivers-><*> Support for Host-side USB
» DeviceDrivers-><*> USB device filesystem
» DeviceDrivers-><*> EHCI HCD (USB 2.0) support
» DeviceDrivers-><*> UHCI HCD (most Intel and VIA) support
» DeviceDrivers-><*> USB Mass Storage Support
最主要的發行版本中所包含的核心版本已經預設擁有這些功能,因此,若您使用預設支援
這些功能的核心版本,便不需要為此採取任何行動。
同時,在 64 位元 Linux 系統中 必須要安裝 32 位元的程式庫,才能執行 ironkey 程
式。如需進一步協助與資訊,請洽詢各發行版本的說明資源。
頁次 66IMATION PERSONAL – 由 IRONKEY 技術提供 – 使用者指南
Page 68

2. 掛載問題
» 請確保您有安裝外部 SCSI 和 USB 設備的權限。
» 某些發行版本不會自動掛載且須執行下列指令:
mount /dev/<name of the device> /media/<mounted device name>
» 掛載裝置的名稱會根據各發行版本而有所不同。可藉由執行下列指令來搜尋 Imation 裝置
名稱:
ironkey --show
3. 權限
» 您必須具有安裝外部/ USB /快閃磁碟裝置的權限。
» 您必須具有在裝置的虛擬 DVD 上執行可執行文件的權限,才能執行「解除鎖定程式」。
» 您可能還需要根使用者權限。
請參閱裝置虛擬 DVD 上的 Linux 文件夾,獲得更多關於如何設置權限以允許非根使用者存取
Imation 裝置的資訊。這些方法全需要系統管理員 (單次) 啟用存取;之後,一般使用者也可以
在任何他們所插入的 Imation 裝置上鎖定,解除鎖定,以及變更密碼。
4. 支援版本
並非支援所有的 Linux 版本。請造訪 http://support.imation.com參閱最新支援發行版本清單。
5. 「Imation 解除鎖定程式」目前只支援 Linux x86 系統。
我可以從何處取得幫助?
如需更多資訊
ik.imationmobilesecurity.com/forum
support.imation.com
securityfeedback@imation.com
www.imation.com/mobilesecurity
如需聯繫技術支援部門
http://support.imation.com
securityts@imation.com
910 E. Hamilton Ave. Suite 410
Campbell, CA 95008 UNITED STATES
擁有數千名使用者和安全專家的線上論壇
技術支援資訊,知識庫和影片教學
產品的意見回饋和功能要求
一般資訊
週一至週五,太平洋標準時間上午 6 點至下午 5 點
頁次 67IMATION PERSONAL – 由 IRONKEY 技術提供 – 使用者指南
Page 69

PRIMEROS PASOS
Esta sección ofrece una breve descripción de algunos funcionamientos básicos que le ayudarán a
iniciarse en el uso de su dispositivo Imation. Si va a utilizar un dispositivo de Imation Enterprise,
verá que está vinculado a una solución empresarial gestionada por su administrador de sistemas.
Por lo tanto, puede que algunos parámetros de conguración indicados en esta sección no estén
disponibles si el administrador no los ha habilitado.
El software Panel de control Imation de su dispositivo Imation se ha traducido a varios
idiomas. Sin embargo, algunas aplicaciones incorporadas solo están disponibles en inglés como,
por ejemplo, Analizador de malware Imation (solo para dispositivos de Enterprise), Gestor
de identidades, RSA SecurID (solo para dispositivos de Enterprise), Firefox (incorporado al
dispositivo), Teclado virtual y Sesiones seguras. El sitio web de cuentas en línea y los mensajes de
correo electrónico predeterminados también están en inglés únicamente.
Esta sección contiene información sobre:
» Requisitos del sistema
» Prácticas recomendadas
» Conguración del dispositivo
» Desbloqueo del dispositivo
» Bloqueo del dispositivo
» Acceso a mis archivos seguros
» Cifrado y descifrado de archivos
» Acceso a mi dispositivo si olvido la contraseña
» Cambio de idioma
» Creación de una copia de seguridad segura
de mis archivos
» Uso de mi dispositivo en Linux
» Dónde obtener ayuda
Requisitos del sistema
» Windows 7
» Windows Vista
» Windows XP (SP2+)
» Mac OS X (10.5+)
» Linux (2.6+)
El equipo debe disponer de un puerto USB 2.0 para obtener una transferencia de datos de alta
velocidad. Un concentrador o puerto USB 1.1 también funcionará, aunque más lento.
PÁGINA 68IMATION PERSONAL - POWERED BY IRONKEY - GUÍA DEL USUARIO
Page 70

Algunas aplicaciones están disponibles únicamente para sistemas especícos:
» Solo en Windows
• Firefox incorporado
• Copia de seguridad segura
• Teclado virtual
• Gestor de identidades IronKey
• Sesiones seguras
» Solo para Mac: Asistente AutoLaunch
Prácticas recomendadas
» Cree una cuenta en línea para poder:
• restablecer la contraseña olvidada de un dispositivo
• hacer una copia de seguridad de las contraseñas del Gestor de identidades
» Bloquee el dispositivo
• cuando no esté en uso
• antes de desconectarlo
• antes de que el sistema pase al modo de suspensión
» Nunca desconecte el dispositivo cuando el LED esté encendido
» Nunca comparta la contraseña del dispositivo
» Realice un análisis antivirus en el equipo antes de configurar el dispositivo
Conguración del dispositivo
El proceso de conguración es el mismo para los sistemas Windows y Mac. Para los sistemas
Linux, consulte Uso de mi dispositivo en Linux.
1. Conecte el dispositivo Imation en el puerto USB de su equipo. Aparece la pantalla “Congu-
ración de dispositivo”.
El software de conguración se ejecuta automáticamente desde un DVD virtual. Puede que
esta pantalla no aparezca si su equipo no admite la ejecución automática de dispositivos.
Puede iniciar la conguración manualmente de la siguiente manera:
• WINDOWS: Haga doble clic en la unidad “IronKey Unlocker” en “Mi PC”
y ejecute “IronKey.exe”.
• MAC: Abra la unidad IronKey Unlocker en Buscador y la aplicación IronKey
en la carpeta IronKey Unlocker.
2. Si dispone de un dispositivo Imation Enterprise, escriba el Código de activación. Debería
haber recibido el código en un mensaje de correo electrónico enviado por el administrador.
3. Seleccione un idioma predeterminado, acepte el acuerdo de licencia de usuario nal y, a
continuación, haga clic en el botón “Activar” (haga clic en “Continuar” si está utilizando un
dispositivo Imation Personal).
De manera predeterminada, el software de Imation utilizará el mismo idioma que el denido
en el sistema operativo de su equipo.
4. Escriba una contraseña para el dispositivo y confírmela. A continuación, haga clic
en el botón “Continuar”.
PÁGINA 69IMATION PERSONAL - POWERED BY IRONKEY - GUÍA DEL USUARIO
Page 71

La contraseña distingue entre mayúsculas y minúsculas, y debe contener un mínimo
de 4 caracteres.
5. Para dispositivos Personal: Haga clic en la casilla “Habilitar el restablecimiento de la con-
traseña” si desea poder recuperar su dispositivo en caso de olvidar la contraseña.
• Escriba una dirección de correo electrónico en el cuadro “Correo electrónico para la
cuenta en línea” para enlazar su dispositivo con una cuenta en línea. Debe proporcionar
una dirección de correo electrónico para habilitar la opción Restablecer la contraseña.
• Haga clic en el botón “Continuar”.
6. Para dispositivos Enterprise: Si se le solicita una dirección de correo electrónico para
una cuenta en línea, introdúzcala y, a continuación, haga clic en el botón “Continuar”.
7. Aparece un mensaje de conrmación indicando que se le ha enviado un correo electrónico.
Siga las instrucciones detalladas en el correo electrónico para congurar su cuenta en línea;
esto incluye la creación de una “pregunta secreta”.
• Su cuenta en línea será necesaria para algunas funciones de seguridad como, por ejemplo,
el restablecimiento de una contraseña, la exploración de la Web mediante sesiones
seguras o la actualización del software del dispositivo, entre otras.
8. Una vez congurada su cuenta en línea para el dispositivo, haga clic en “Aceptar” en el mensaje de conrmación para continuar con la conguración del dispositivo.
9. El dispositivo se inicia. Durante este proceso, genera una clave de cifrado AES, crea un
sistema de archivos para el volumen seguro, y copia ahí las aplicaciones y archivos seguros.
10. Una vez completa la inicialización, aparece el Panel de control Imation. El dispositivo está
ahora listo para proteger sus datos. Puede utilizarlo en un equipo con sistema operativo
Windows, Mac o Linux.
• Si desea añadir o modificar el mensaje que aparece en la pantalla Desbloqueador, consulte
Acceso a mi dispositivo si olvido la contraseña.
Desbloqueo del dispositivo
El proceso de desbloqueo es el mismo para los sistemas Windows y Mac. Para los sistemas
Linux, consulte Uso de mi dispositivo en Linux.
1. Conecte el dispositivo y espere a que aparezca la ventana Desbloqueador.
Si no aparece, puede iniciarla manualmente de la siguiente manera:
• WINDOWS: Haga doble clic en la unidad “IronKey Unlocker” en “Mi PC”
y ejecute “IronKey.exe”.
• MAC: Abra la unidad IronKey Unlocker en Buscador y la aplicación IronKey
en la carpeta IronKey Unlocker.
• NOTA: En un equipo Mac puede instalar el Asistente AutoLaunch, que abre
automáticamente el Desbloqueador al conectarlo a un dispositivo Imation.
2. Escriba la contraseña del dispositivo y haga clic en “Desbloquear”. Aparecerá el Panel de
control Imation.
PÁGINA 70IMATION PERSONAL - POWERED BY IRONKEY - GUÍA DEL USUARIO
Page 72

• De manera opcional, puede hacer clic en la casilla “Modo de solo lectura” para
desbloquear el dispositivo en Modo de solo lectura.
• Si introduce la contraseña correcta (que se verifica en el hardware), se montará el
volumen seguro con todas las aplicaciones y todos los archivos seguros.
• Si introduce la contraseña equivocada 10 veces seguidas, el dispositivo se destruirá de
forma definitiva junto con todos los datos incorporados. Si utiliza un dispositivo Imation
Enterprise, este número puede variar en función de la configuración de contraseña
definida por el administrador.
• Como medida preventiva de seguridad, debe conectar y reiniciar el dispositivo después
de tres intentos fallidos de introducción de contraseña.
Desbloquear el dispositivo en Modo de solo lectura
Puede desbloquear el dispositivo en un estado de solo lectura para que nadie pueda editar los
archivos de su unidad de archivos seguros. Por ejemplo, supongamos que desea acceder a un
archivo del dispositivo mientras utiliza un equipo desconocido o que no es de conanza;
si desbloquea su dispositivo en Modo de solo lectura, evitará que cualquier malware de la
máquina infecte su dispositivo o modique sus archivos.
1. Conecte el dispositivo y ejecute el Desbloqueador.
2. Haga clic en la casilla “Modo de solo lectura”.
3. Haga clic en el botón “Desbloquear”.
» Verá un mensaje en el Panel de control que indica que se encuentra en Modo
de solo lectura.
» Cuando desbloquee su dispositivo en Modo de solo lectura, este permanecerá
en este modo hasta que lo bloquee.
» Algunas funciones no están disponibles en Modo de solo lectura porque requieren
la modificación de archivos en el dispositivo. Algunos ejemplos de funciones no disponibles
son: formateo, restauración de aplicaciones, edición de archivos en la unidad de archivos
seguros y edición de la lista de aplicaciones.
» Para desbloquear su dispositivo en Modo de solo lectura en Linux, introduzca:
ironkey --readonly
Crear un mensaje que se muestre en el Desbloqueador
Esta función permite crear un mensaje que aparezca en la ventana Desbloqueador de Imation.
Por ejemplo, puede proporcionar información de contacto para que, en caso de perder el
dispositivo, la persona que lo encuentre sepa cómo devolvérselo.
1. Desbloquee el dispositivo y haga clic en el botón “Conguración” de la barra de menús.
2. Haga clic en el botón “Preferencias” en la barra lateral izquierda.
3. Introduzca el texto en el campo “Mensaje de desbloqueo”.
El texto del mensaje debe ajustarse al espacio suministrado (aproximadamente 7 líneas
y 200 caracteres).
NOTA: Para los dispositivos Imation Enterprise, si el administrador no ha habilitado esta
función, no verá el Mensaje de desbloqueo del Panel de control.
PÁGINA 71IMATION PERSONAL - POWERED BY IRONKEY - GUÍA DEL USUARIO
Page 73

Escribir las contraseñas con el Teclado virtual
Si va a desbloquear el dispositivo en un equipo no conocido
y le preocupan los spyware registradores de pulsaciones de tecla
y de pulsaciones de pantalla, utilice el Teclado virtual de Imation.
Este le ayuda a proteger la contraseña de su dispositivo, permitiéndole
teclear letras y números. Las técnicas subyacentes del Teclado virtual
omitirán múltiples troyanos, registradores de pulsaciones de teclas y registradores de
pulsaciones de pantalla.
Puede iniciar el Teclado virtual de varias formas:
1. Haga clic en el icono de Teclado virtual en un campo de contraseña del Desbloqueador
de Imation o del Panel de control. Aparece el Teclado virtual.
• De forma alternativa, cuando el foco del teclado se encuentra en un campo de
contraseña puede pulsar CTRL+ALT+V.
2. Haga clic en las teclas para escribir la contraseña. Haga clic en “Enter” cuando haya acabado.
• Puede utilizar el Teclado virtual junto con el teclado real, para teclear algunos caracteres y
hacer clic sobre otros.
• Además, si lo desea, puede hacer clic en el botón “Randomize” (Aleatorizar) para cambiar
el orden de las teclas. Esta opción le ayudará a protegerse frente a los registradores de
pulsaciones de pantalla.
NOTA: Esta función solo está disponible en Windows y utiliza un conjunto de teclas
QWERTY estándar.
NOTA: Cuando hace clic en una tecla en el Teclado virtual, todas las teclas se quedan vacías
unos segundos. Esta función evita que los registradores de pulsaciones de pantalla capten
aquello sobre lo que ha hecho clic. Si no desea utilizar esta función, puede deshabilitarla en el
menú de opciones junto al botón “Cerrar”.
Bloqueo del dispositivo
• Haga clic en el botón “Bloquear” de la parte izquierda del Panel de control para
bloquear de forma segura su dispositivo. También puede utilizar el método abreviado de
teclado: CTRL + L.
NOTA: Si tiene aplicaciones o archivos abiertos en la unidad de archivos seguros,
es posible que no pueda bloquear su dispositivo (para evitar posibles daños en los archivos).
Cierre las aplicaciones y archivos incorporados que estén abiertos e intente de nuevo bloquear
el dispositivo.
PRECAUCIÓN: Una vez esté bloqueado el dispositivo, puede desbloquearlo de forma segura.
Sin embargo, no desconecte el dispositivo cuando esté desbloqueado.
PÁGINA 72IMATION PERSONAL - POWERED BY IRONKEY - GUÍA DEL USUARIO
Page 74
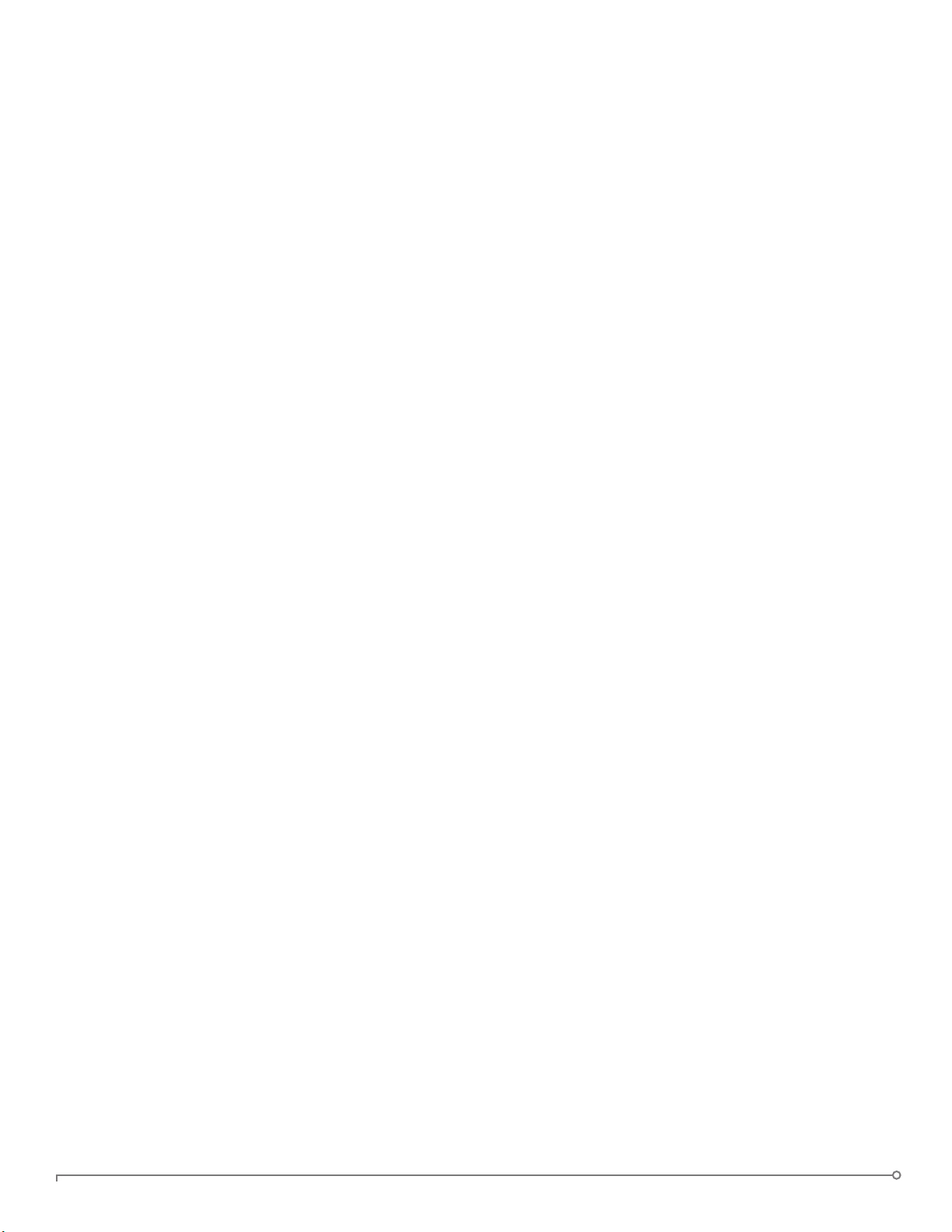
Acceso a mis archivos seguros
Después de desbloquear el dispositivo, puede acceder a los archivos almacenados de forma
segura en el dispositivo de la siguiente manera:
• Al hacer clic en el botón “Archivos” (icono de carpeta) en la barra de menús del Panel de
control Imation.
• WINDOWS: Al abrir el explorador de Windows para acceder a la unidad
“Archivos seguros”.
• MAC: Al abrir el Buscador para acceder a la unidad “Archivos seguros”.
SUGERENCIA: También puede acceder a sus archivos al hacer clic con el botón derecho en
el icono de Ironkey de la barra de tareas de Windows y en “Archivos seguros”.
Cifrado y descifrado de archivos
Toda la información que almacena en su dispositivo Imation está cifrada. Puesto que el
dispositivo cuenta con un chip de cifrado integrado, todo el proceso de cifrado y descifrado se
realiza sobre la marcha, ofreciéndole la comodidad de trabajar, como normalmente haría, con
una unidad ash corriente, al tiempo que le otorga una seguridad sólida y siempre activa.
• Arrastre un archivo a la unidad de archivos seguros para cifrarlos automáticamente.
• Los archivos que se abren desde la unidad de archivos seguros se descifran automáticamente
en cuanto los abre.
Acceso a mi dispositivo si olvido la contraseña
La opción Restablecer la contraseña le permite recuperar su dispositivo en caso de que olvide
la contraseña.
Para los dispositivos Personal, normalmente habilitará la opción Restablecer la contraseña
durante la conguración del dispositivo. Sin embargo, puede habilitarla después de la
conguración siempre que pueda desbloquear su dispositivo.
Para los dispositivos Enterprise, el administrador debe conceder privilegios para restablecer la
contraseña para poder utilizar esta función. Si olvida su contraseña y no puede restablecerla,
debe ponerse en contacto con su administrador.
Para habilitar la opción Restablecer la contraseña después de la conguración
(solo en dispositivos Personal)
1. Conecte el dispositivo y ejecute el Desbloqueador.
2. Haga clic en el botón “Conguración” de la barra de menús del Panel de control.
3. Haga clic en el botón “Contraseña” en la barra lateral izquierda y en la casilla “Habilitar el
restablecimiento de la contraseña”.
PÁGINA 73IMATION PERSONAL - POWERED BY IRONKEY - GUÍA DEL USUARIO
Page 75
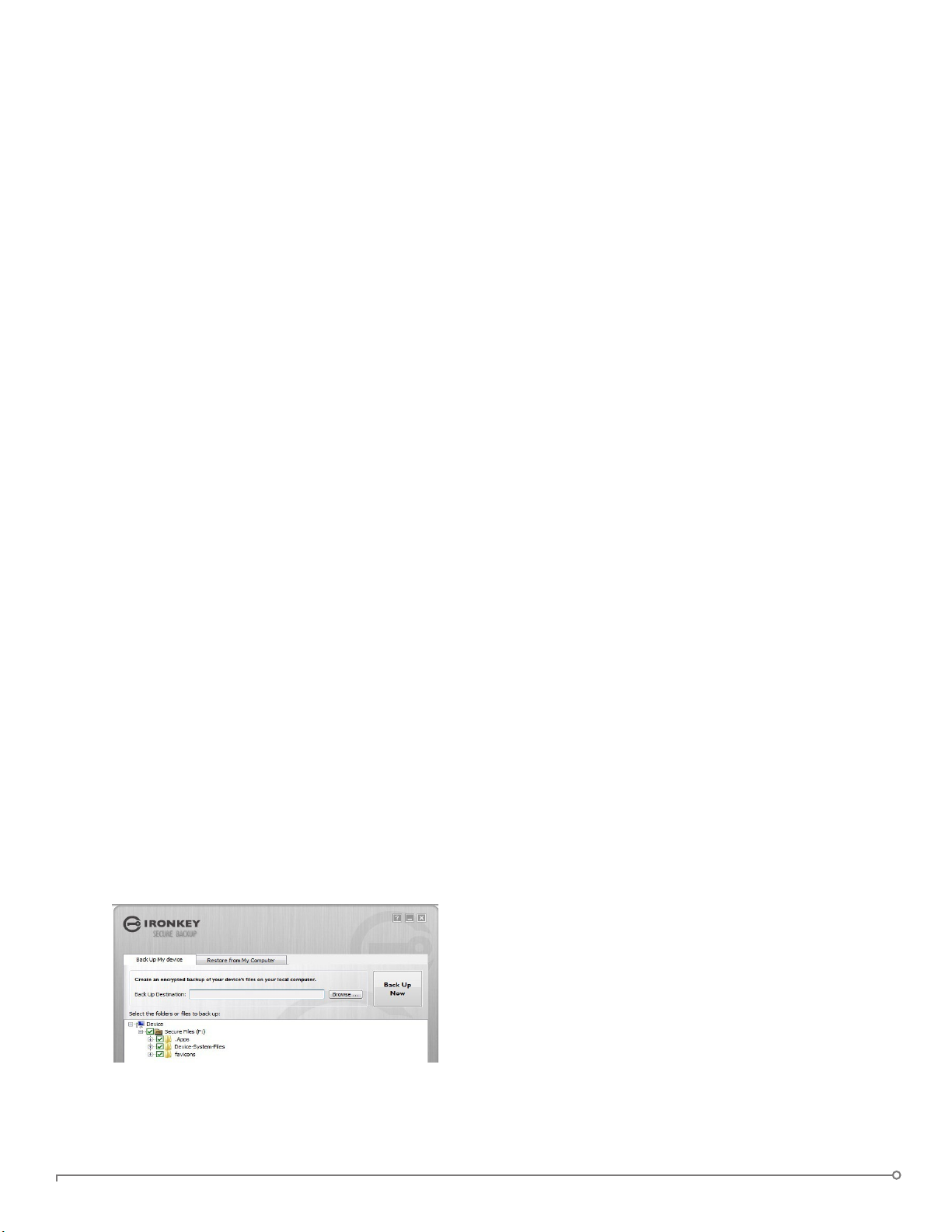
Debe crear una cuenta en línea (si aún no dispone de una) antes de continuar.
4. Si no dispone de una cuenta en línea, haga clic en “Aceptar” para crear una. En la barra
lateral Cuenta, escriba una dirección de correo electrónico para su cuenta y haga clic en el
botón “Crear una cuenta en línea”.
5. Aparece un mensaje de conrmación indicando que se le ha enviado un correo electrónico.
Siga las instrucciones detalladas en el correo electrónico para congurar su cuenta en
línea;esto incluye la creación de una “pregunta secreta”.
6. Una vez haya congurado correctamente la cuenta en línea, se le preguntará si desea habilitar la opción Restablecer la contraseña. Haga clic en “Sí”.
Para restablecer la contraseña si la olvida (en dispositivos Personal y Enterprise)
1. Conecte el dispositivo y ejecute el Desbloqueador.
2. Haga clic en el botón “Ayuda para la contraseña”.
3. En el aviso de Ayuda para la contraseña, haga clic en el botón “Restablecer la contraseña”.
Se le enviará un correo electrónico con instrucciones sobre cómo continuar.
4. Después de completar las instrucciones del mensaje de correo electrónico, haga clic en el
botón “Continuar”.
5. Escriba la nueva contraseña o utilice el Teclado virtual, y conrme la contraseña en los
campos indicados. A continuación, haga clic en el botón “Cambiar la contraseña”.
Cambio de idioma
Dene el idioma al congurar su dispositivo. No obstante, si fuese necesario, puede cambiarlo
desde el Panel de control Imation.
1. Desbloquee el dispositivo y haga clic en el botón “Conguración” de la barra de menús.
2. Haga clic en el botón “Preferencias” en la barra lateral izquierda.
3. Seleccione el idioma que desee de la lista.
Creación de una copia de seguridad segura
de mis archivos
Si su dispositivo dispone de la aplicación Copia
de seguridad segura incorporada, puede
restaurar una copia de seguridad cifrada de los
datos en un dispositivo Imation nuevo o
existente (solo en Windows y en inglés).
La opción Copia de seguridad segura almacena
una copia de seguridad cifrada de parte o todos
PÁGINA 74IMATION PERSONAL - POWERED BY IRONKEY - GUÍA DEL USUARIO
Page 76
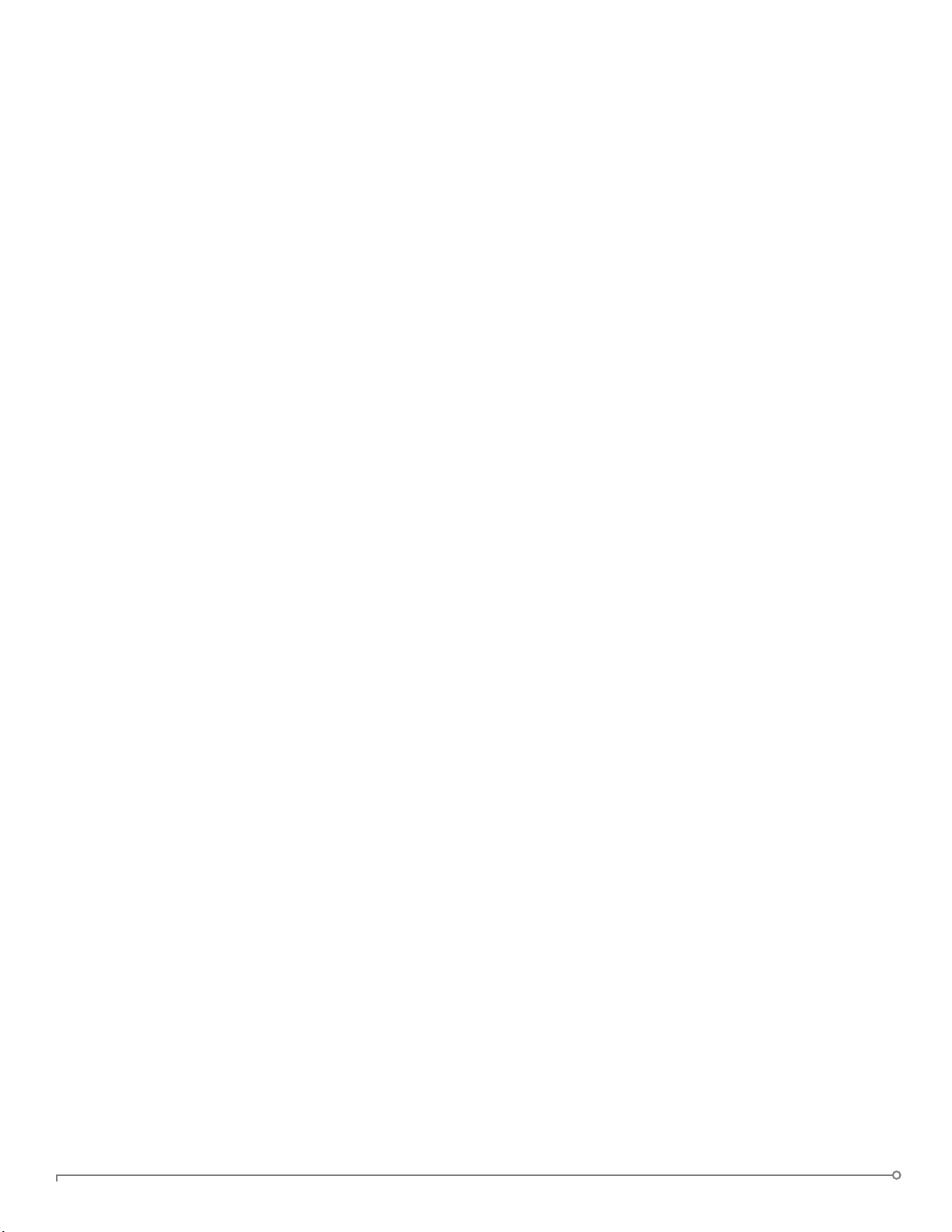
los archivos incorporados en su equipo local o red de archivos compartidos. Utilizará la misma
aplicación para restaurar uno o todos sus archivos.
1. En la lista de aplicaciones del Panel de control Imation, haga clic en el botón“Copia de seguridad segura” para abrir el programa (solo en Windows).
• Debería aparecer la ventana Copia de seguridad segura, con la unidad
de archivos seguros.
2. Seleccione los archivos a los que desea hacer una copia de seguridad.
3. Haga clic en las casillas junto a los archivos a los que desea hacer una copia de seguridad.
• Una marca de comprobación de color verde quiere decir que se realizará una copia de
seguridad de todos los archivos en esta carpeta y sus subcarpetas.
• Un signo menos de color rojo quiere decir que solo se realizará la copia de seguridad de
algunos archivos de esta carpeta o sus subcarpetas.
4. Escriba la ruta de la carpeta de destino en la que desea almacenar los archivos con copia de
seguridad o utilice el botón Examinar para encontrarla.
• La carpeta de destino puede ser una carpeta existente, una nueva o una unidad
independiente (por ejemplo, una red de archivos compartidos).
5. Haga clic en “Back Up Now” (Hacer copia de seguridad ahora). Los archivos se cifrarán y se
les hará una copia de seguridad.
NOTA: Aunque los archivos están cifrados de forma segura, los nombres de archivos no. Para
ocultar los nombres de archivos, comprima los archivos a los que desea hacer una copia de
seguridad antes de crear el archivo de copia de seguridad.
NOTA: No añada, altere ni elimine los archivos con copia de seguridad o, de lo contrario, no
podrá restaurarlos más tarde.
RESTAURAR ARCHIVOS EN EL DISPOSITIVO A PARTIR DEL
ARCHIVO DE COPIA DE SEGURIDAD
1. En la lista de aplicaciones del Panel de control Imation, haga clic en el botón “Copia de seguridad segura” para abrir el programa (solo en Windows).
• Debería aparecer la ventana Copia de seguridad segura, con la unidad
de archivos seguros.
2. Seleccione la pestaña “Restore from My Computer” (Restaurar desde Mi PC).
3. Seleccione la carpeta de destino que escogió anteriormente cuando vaya a hacer la copia de
seguridad de los datos.
• Asegúrese de seleccionar la carpeta que contiene el archivo de copia de seguridad, no los
archivos o carpetas que se encuentran en esa carpeta.
4. Seleccione los archivos/carpetas que desee restaurar y haga clic en “Restore Now”
(Restaurar ahora). Los archivos restaurados sobrescribirán los archivos existentes con el
mismo nombre en la unidad de archivos seguros.
NOTA: Si la copia de seguridad de los datos se realizó desde un dispositivo Imation diferente,
debe utilizar la contraseña de dicho dispositivo para poder restaurar los archivos en un
dispositivo diferente.
PÁGINA 75IMATION PERSONAL - POWERED BY IRONKEY - GUÍA DEL USUARIO
Page 77
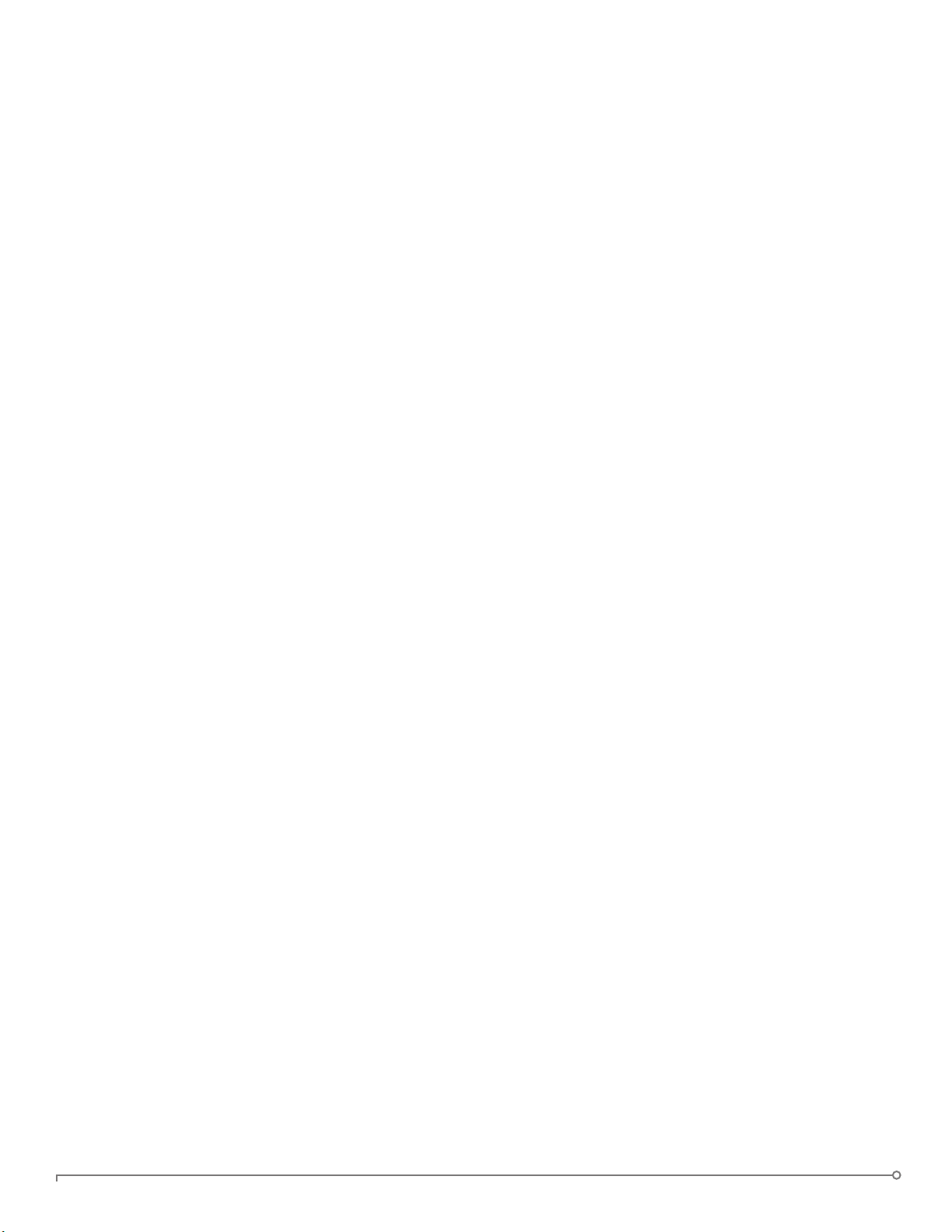
Uso de mi dispositivo en Linux
Puede utilizar su dispositivo Imation en distintas distribuciones Linux (solo sistemas x86 con la
versión 2.6 o superior de kernel).
CONFIGURAR EL DISPOSITIVO
1. Conecte el dispositivo al puerto USB del equipo y ejecute el programa ironkey desde la
carpeta de Linux del dispositivo.
• El dispositivo se monta como DVD virtual.
• Debe iniciar el Desbloqueador manualmente, accediendo a la carpeta de Linux y
ejecutando ironkey.
2. Acepte el acuerdo de licencia.
• Pulse Q (Quit [Salir]) para salir o pulse Y (Yes [Sí]) para aceptar los términos.
3. Cree una contraseña del dispositivo.
• La contraseña distingue entre mayúsculas y minúsculas, y debe contener un mínimo
de 4 caracteres.
4. El dispositivo se inicia. Durante este proceso, genera una clave de cifrado AES y crea el
sistema de archivos para el volumen seguro.
5. Una vez completado el proceso, el dispositivo está listo para usarse.
UTILIZAR EL DESBLOQUEADOR
Utilice el Desbloqueador para acceder a los archivos y cambiar la contraseña del dispositivo
en Linux, lo cual le permite transferir de forma segura archivos entre equipos con sistema
operativo Windows, Mac y Linux.
En función de su distribución de Linux, puede que necesite privilegios de usuario avanzado
para utilizar el programa “ironkey” que se encuentra en la carpeta de Linux del DVD virtual
montado. Si solo tiene un dispositivo Imation conectado al sistema, ejecute el programa desde
un shell de comandos sin argumentos (por ejemplo, ironkey). Si tiene varios dispositivos
Imation, debe especicar aquel que desee bloquear.
NOTA: ironkey solo bloquea el volumen seguro;así que debe montarlo. Muchas
distribuciones Linux modernas lo hacen automáticamente;de lo contrario, ejecute el programa
montado desde la línea de comandos, con el nombre del dispositivo impreso por ironkey.
Para cambiar la contraseña del dispositivo llamado “devicename”, introduzca:
ironkey --changepwd [devicename]
Para bloquear el dispositivo llamado “devicename”, introduzca:
ironkey --lock [devicename]
Para desbloquear el dispositivo en Modo de solo lectura, introduzca:
ironkey --readonly
PÁGINA 76IMATION PERSONAL - POWERED BY IRONKEY - GUÍA DEL USUARIO
Page 78
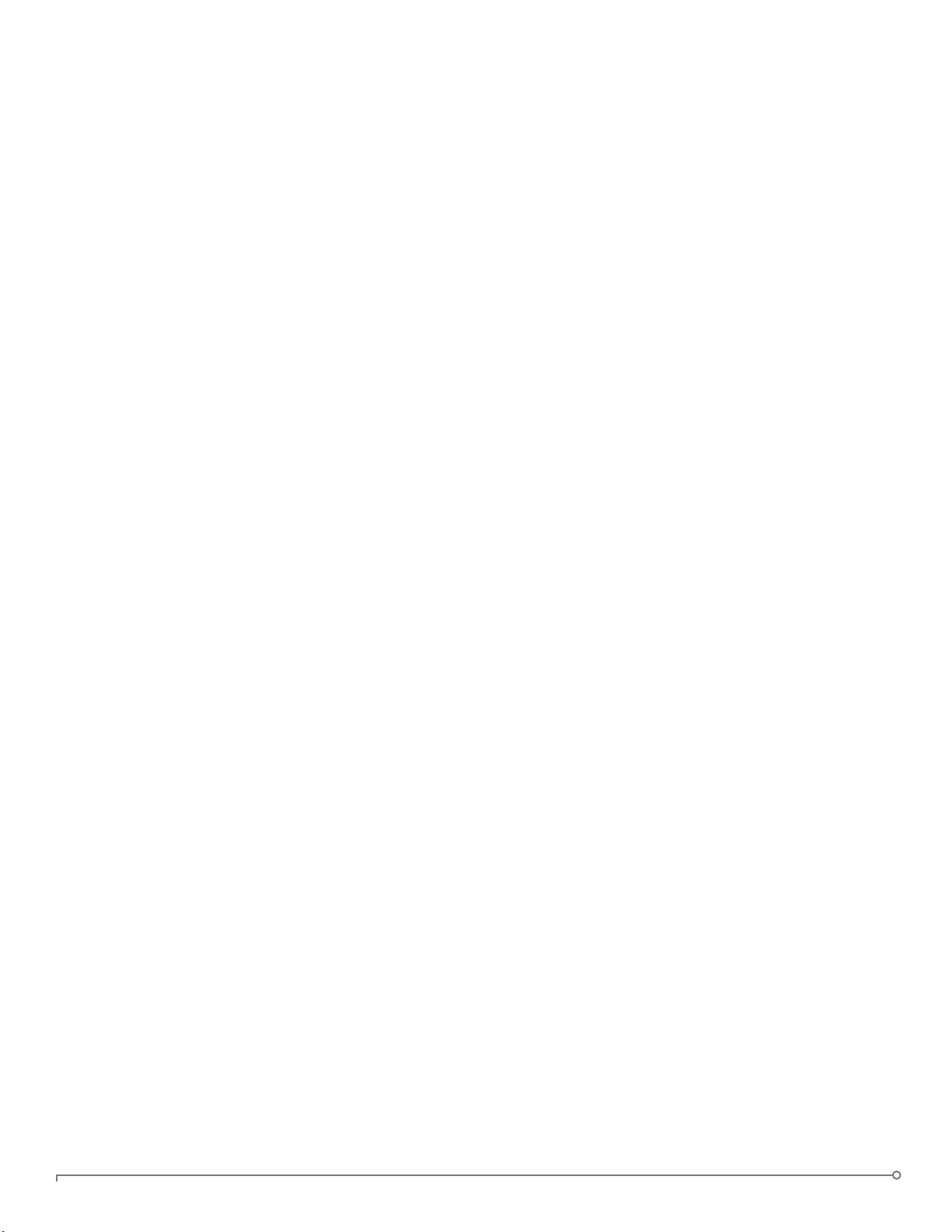
Para desbloquear el dispositivo con la contraseña “devicepassword”, introduzca:
ironkey --password [devicepassword]
Para desbloquear el dispositivo, debe desmontarlo y extraerlo físicamente
(desconectarlo), o bien ejecutar:
ironkey --lock
Con solo desmontar el dispositivo no se bloquea automáticamente el volumen seguro.
Tenga en cuenta los siguientes detalles importantes sobre el uso del dispositivo en
Linux:
1. La versión de Kernel debe ser 2.6 o superior
Si compila su propio kernel, debe incluir en él lo siguiente:
» DeviceDrivers->SCSIDeviceSupport-><*>SCSICDROMSupport
» DeviceDrivers-><*> Support for Host-side USB
» DeviceDrivers-><*> USB device filesystem
» DeviceDrivers-><*> EHCI HCD (USB 2.0) support
» DeviceDrivers-><*> UHCI HCD (most Intel and VIA) support
» DeviceDrivers-><*> USB Mass Storage Support
Los kernels que se incluyen de manera predeterminada en la mayoría de las distribuciones ya
cuentan con estas funciones por lo que, si utiliza el kernel predeterminado que viene con una
distribución compatible, no necesita llevar a cabo ninguna otra acción.
Además, en sistemas Linux de 64 bits, deben instalarse bibliotecas de 32 bits para poder ejecutar
el programa ironkey. Consulte los recursos de ayuda de la distribución para obtener ayuda y
más información.
2. Problemas de montaje
» Asegúrese de que tiene permisos para montar dispositivos SCSI y USB externos.
» Algunas distribuciones no montan automáticamente y requieren la ejecución
del siguiente comando:
mount /dev/<nombre del dispositivo> /media/<nombre del
dispositivo montado>
» El nombre del dispositivo montado varía en función de la distribución. Los nombres del
dispositivo Imation pueden conocerse mediante la ejecución del comando:
ironkey --show
3. Permisos
» Debe tener los permisos para montar dispositivos flash USB externos.
» Debe tener los permisos para ejecutar archivos ejecutables del DVD virtual del dispositivo,
para lanzar el Desbloqueador.
» Puede que necesite permisos de usuario avanzado.
Consulte la carpeta de Linux del DVD virtual del dispositivo para ver información sobre cómo
congurar permisos que permitan a usuarios con menores privilegios acceder a sus dispositivos
PÁGINA 77IMATION PERSONAL - POWERED BY IRONKEY - GUÍA DEL USUARIO
Page 79
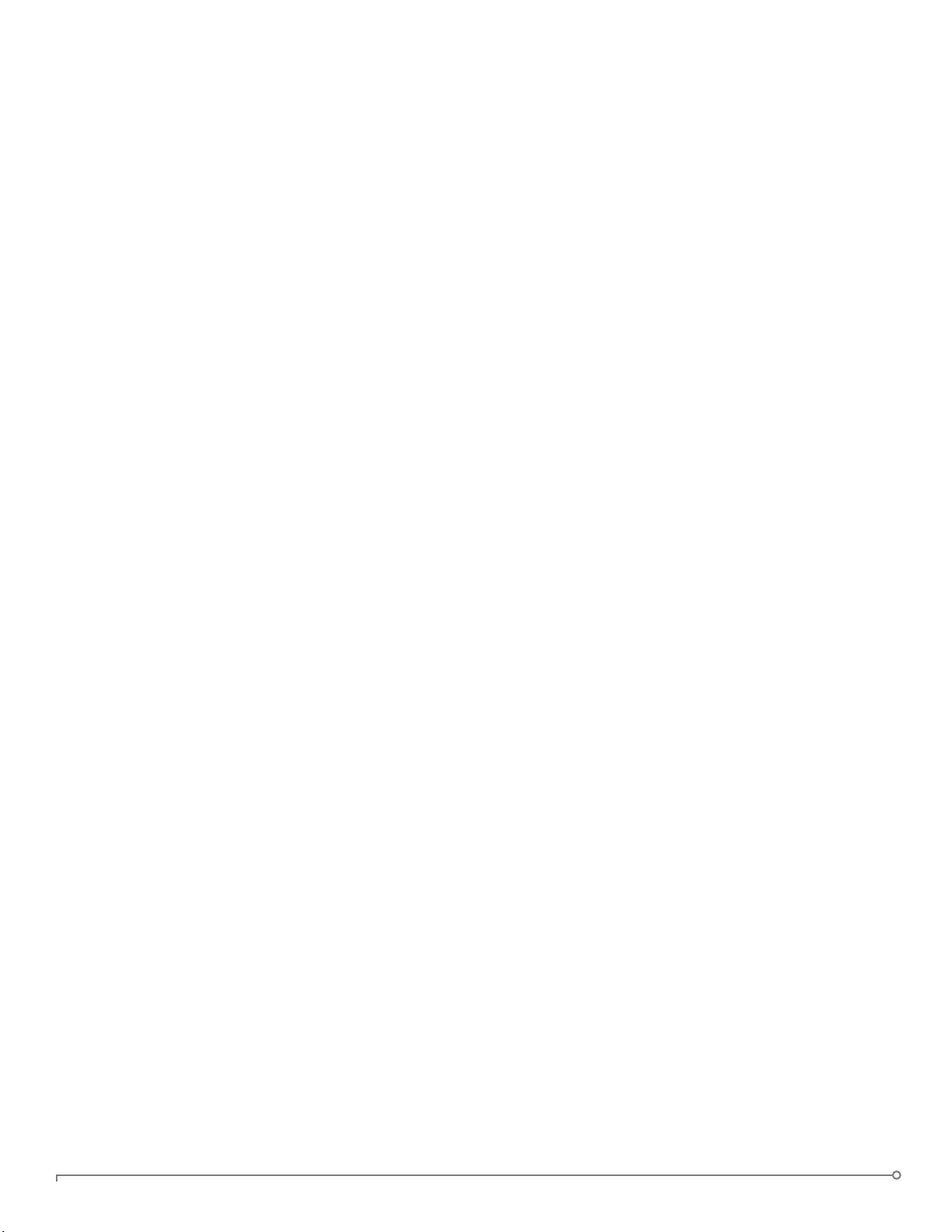
Imation. Todos estos métodos requieren que el administrador del sistema realice una acción
para permitir el acceso;después, los usuarios normales podrán bloquear, desbloquear y cambiar
contraseñas en cualquier dispositivo Imation que conecten.
4. Distribuciones compatibles
No todas las distribuciones Linux son compatibles. Visite http://support.imation.com para obtener
la lista más reciente de distribuciones compatibles.
5. En este momento, el Desbloqueador Imation para Linux solo admite sistemas x86.
Dónde obtener ayuda
PARA OBTENER MÁS INFORMACIÓN
ik.imationmobilesecurity.com/forum
support.imation.com
securityfeedback@imation.com
www.imation.com/mobilesecurity
Foro en línea con miles de usuarios y expertos en
seguridad
Información de soporte, base de conocimientos y
tutoriales de vídeo
Comentarios sobre productos y solicitudes de funciones
Información general
PARA CONTACTAR CON EL SERVICIO DE SOPORTE
http://support.imation.com
securityts@imation.com
910 E. Hamilton Ave. Suite 410
Campbell, CA 95008 ESTADOS UNIDOS
De lunes a viernes, de 6:00 a 17:00 (PST)
PÁGINA 78IMATION PERSONAL - POWERED BY IRONKEY - GUÍA DEL USUARIO
Page 80

MISE EN ROUTE
Cette section présente brièvement certaines opérations de base que vous pourrez réaliser avec
votre périphérique Imation. Si vous utilisez un périphérique Imation Enterprise, il est relié à une
solution entreprise gérée par votre administrateur système. Par conséquent, vous n'aurez peut-
être pas accès à certains paramètres mentionnés dans cette section si l'administrateur ne vous
en a pas autorisé l'accès.
Le logiciel du panneau de commande de votre périphérique Imation est traduit en plusieurs
langues. Cependant, certaines applications embarquées sont en anglais uniquement, telles que le
Détecteur de programmes malveillants (périphériques Enterprise uniquement), le Gestionnaire
d'identités, RSA SecurID (périphériques Enterprise uniquement), Firefox, le Clavier virtuel et les
Sessions sécurisées. Le site Web des comptes en ligne et les e-mails par défaut sont également
en anglais uniquement.
Cette section aborde les sujets suivants :
» Conguration système requise
» Meilleures pratiques recommandées
» Conguration du périphérique
» Déverrouillage du périphérique
» Verrouillage du périphérique
» Accès aux chiers sécurisés
» Cryptage et décryptage de chiers
» Accès au périphérique en cas d'oubli du mot
de passe
» Changement de langue
» Création d'une sauvegarde sécurisée
des chiers
» Utilisation du périphérique sous Linux
» Où puis-je obtenir de l'aide ?
Conguration système requise
» Windows 7
» Windows Vista
» Windows XP (SP2+)
» Mac OS X (10.5+)
» Linux (2.6+)
L'ordinateur doit être doté d'un port USB 2.0 pour le transfert de données haut débit.
Le transfert fonctionne également avec un port USB 1.1 ou un concentrateur auto-alimenté,
mais plus lentement.
PAGE 79IMATION PERSONAL - POWERED BY IRONKEY - GUIDE D’UTILISATION
Page 81

Certaines applications sont disponibles uniquement pour certains systèmes :
» Windows uniquement
• Firefox (application embarquée)
• Sauvegarde sécurisée
• Clavier virtuel
• Gestionnaire d'identités IronKey
• Sessions sécurisées
» Mac uniquement : assistant AutoLaunch
Meilleures pratiques recommandées
» Créez un compte en ligne de façon à pouvoir :
• réinitialiser un mot de passe de périphérique oublié ;
• sauvegarder vos mots de passe du Gestionnaire d'identités.
» Verrouillez le périphérique :
• lorsque vous ne l'utilisez pas ;
• avant de le débrancher ;
• avant que le système ne passe en mode veille.
» Ne débranchez jamais le périphérique lorsque le voyant est allumé.
» Ne communiquez jamais le mot de passe de votre périphérique.
» Effectuez une analyse antivirus sur l'ordinateur avant de configurer le périphérique.
Conguration du périphérique
Le processus de conguration est le même pour les systèmes Windows et Mac. Pour les
systèmes Linux, reportez-vous au paragraphe Utilisation du périphérique sous Linux.
1. Branchez le périphérique Imation sur le port USB de votre ordinateur. L'écran Conguration
du périphérique apparaît.
Le logiciel de conguration s'exécute automatiquement à partir d'un DVD virtuel. Il se peut
que cet écran ne s'afche pas si votre ordinateur ne permet pas aux périphériques
de s'exécuter automatiquement. Vous pouvez le lancer manuellement au moyen de l'une des
méthodes suivantes :
• WINDOWS : Double-cliquez sur le disque du Déverrouilleur IronKey dans Poste
de Travail et exécutez IronKey.exe.
• MAC : Accédez au disque du Déverrouilleur IronKey dans le Finder et ouvrez
l'application IronKey située dans le dossier Déverrouilleur IronKey.
2. Si vous possédez un périphérique Imation Enterprise, saisissez le code d'activation.
Vous devez avoir reçu le code dans un e-mail envoyé par votre administrateur.
3. Sélectionnez une langue par défaut, acceptez le contrat de licence d'utilisateur nal,
puis cliquez sur le bouton Activer (cliquez sur le bouton Continuer si vous utilisez
un périphérique Imation Personal).
PAGE 80IMATION PERSONAL - POWERED BY IRONKEY - GUIDE D’UTILISATION
Page 82

Par défaut, le logiciel Imation utilise la même langue que celle de votre système d'exploitation.
4. Saisissez le mot de passe du périphérique et conrmez-le, puis cliquez sur
le bouton Continuer.
Votre mot de passe est sensible à la casse et doit comprendre au moins 4 caractères.
5. Pour les périphériques Personal : Cochez la case Activer la réinitialisation du mot
de passe pour pouvoir accéder à votre périphérique en cas d'oubli de votre mot de passe.
• Saisissez l'adresse e-mail dans le champ E-mail pour le compte en ligne pour lier votre
périphérique à un compte en ligne. Vous devez fournir une adresse e-mail
pour permettre la réinitialisation du mot de passe.
• Cliquez sur le bouton Continuer.
6. Pour les périphériques Enterprise : Si vous êtes invité à entrer une adresse e-mail
pour un compte en ligne, saisissez-la maintenant et cliquez sur le bouton Continuer.
7. Un message s'afche indiquant qu'un e-mail vous a été envoyé. Suivez les instructions
fournies dans cet e-mail pour congurer votre compte en ligne. Vous aurez notamment
à créer une question secrète.
• Votre compte en ligne est nécessaire pour certaines fonctions de sécurité, telles que
la réinitialisation du mot de passe, la navigation Web au moyen de sessions sécurisées,
la mise à jour de votre périphérique, etc.
8. Une fois que vous avez conguré votre compte en ligne pour votre périphérique, cliquez
sur OK dans le message pour congurer le périphérique.
9. Le périphérique s'initialise. Ce processus génère une clé de cryptage AES, crée le système de
chiers pour le volume sécurisé et copie les applications et les chiers sécurisés sur
le volume sécurisé.
10. Une fois l'initialisation terminée, le panneau de commande Imation apparaît. Votre
périphérique est maintenant prêt pour protéger vos données et peut être utilisé sur
un ordinateur Windows, Mac ou Linux.
• Si vous souhaitez ajouter ou modifier le message qui s'affiche sur l'écran Déverrouilleur,
reportez-vous au paragraphe Accès au périphérique en cas d’oubli du mot
de passe.
Déverrouillage du périphérique
Le processus de déverrouillage est le même pour les systèmes Windows et Mac.
Pour les systèmes Linux, reportez-vous au paragraphe Utilisation du périphérique sous Linux.
1. Branchez votre périphérique et attendez que la fenêtre Déverrouilleur apparaisse.
Si elle ne s'afche pas, vous pouvez l'ouvrir manuellement.
• WINDOWS : Double-cliquez sur le disque du Déverrouilleur IronKey dans Poste
de Travail et exécutez IronKey.exe.
• MAC : Accédez au disque du Déverrouilleur IronKey dans le Finder et ouvrez
l'application IronKey située dans le dossier Déverrouilleur IronKey.
• REMARQUE : Sur un Mac, vous pouvez installer l'assistant Auto-Launch, qui ouvre
automatiquement le Déverrouilleur lorsque vous débranchez un périphérique Imation.
2. Saisissez le mot de passe de votre périphérique et cliquez sur Déverrouiller. Le panneau
PAGE 81IMATION PERSONAL - POWERED BY IRONKEY - GUIDE D’UTILISATION
Page 83

de commande Imation s'afche.
• Vous pouvez également cocher la case Mode Lecture seule pour déverrouiller
le périphérique en lecture seule.
• La saisie de votre mot de passe (vérifiée par le matériel) déclenche le montage
de votre volume sécurisé avec tous vos fichiers et applications sécurisés.
• Si vous entrez un mot de passe incorrect 10 fois de suite, le périphérique est
irrémédiablement corrompu ainsi que toutes les données qui s'y trouvent. Si vous utilisez
un périphérique Imation Enterprise, ce nombre peut varier selon les paramètres de mot
de passe définis par l'administrateur.
• Par mesure de sécurité, débranchez le périphérique et rebranchez-le après trois essais
infructueux de saisie du mot de passe.
Déverrouiller le périphérique en mode Lecture seule
Vous pouvez déverrouiller votre périphérique en mode Lecture seule de sorte que personne
ne puisse modier les chiers sur votre disque Fichiers sécurisés. Par exemple, supposons que
vous souhaitez accéder à un chier de votre périphérique depuis un ordinateur non sécurisé
ou inconnu. Le déverrouillage de votre périphérique en mode Lecture seule empêchera tout
programme malveillant qui se trouve sur la machine d'infecter votre périphérique ou de
modier vos chiers.
1. Branchez votre périphérique et lancez le Déverrouilleur.
2. Cochez la case Mode Lecture seule.
3. Cliquez sur le bouton Déverrouiller.
» Un message s'affiche dans le panneau de commande indiquant que vous êtes
en lecture seule.
» Lorsque vous déverrouillez votre périphérique en mode Lecture seule, vous restez dans
ce mode jusqu'à ce que vous verrouilliez votre périphérique.
» Certaines fonctions ne sont pas disponibles en mode Lecture seule, car elles nécessitent de
modifier des fichiers sur votre périphérique. Le reformatage, la restauration d'applications,
l'édition de fichiers sur le disque Fichiers sécurisés et la modification de la liste d'applications
sont des exemples de fonctions non disponibles.
» Pour déverrouiller votre périphérique en mode Lecture seule sous Linux, saisissez :
ironkey --readonly
Créer un message s'afchant dans le Déverrouilleur
Cette fonction vous permet de créer un message qui apparaît dans la fenêtre Déverrouilleur
Imation. Par exemple, vous pouvez indiquer vos coordonnées de sorte que si vous perdez votre
périphérique, la personne qui le trouvera pourra vous joindre.
1. Déverrouillez votre périphérique et cliquez sur le bouton Paramètres dans la barre de menu.
2. Cliquez sur le bouton Préférences dans la barre latérale gauche.
3. Saisissez le texte dans le champ Msg déverrouillage.
Le texte de votre message ne doit pas dépasser l'espace prévu (soit environ 7 lignes
et 200 caractères).
REMARQUE : Pour les périphériques Imation Enterprise, si votre administrateur n'a pas
activé cette fonction, vous ne verrez pas le Msg déverrouillage dans le panneau de commande.
PAGE 82IMATION PERSONAL - POWERED BY IRONKEY - GUIDE D’UTILISATION
Page 84

Saisir les mots de passe à l'aide du Clavier virtuel
Si vous déverrouillez votre périphérique sur un ordinateur inconnu et
que vous souhaitez vous protéger des logiciels espions enregistreurs de
frappe et d'écran, utilisez le Clavier virtuel Imation. Vous protégez ainsi
le mot de passe de votre périphérique en vous permettant d'entrer les
lettres et les chiffres en cliquant dessus. Les techniques sous-jacentes du
Clavier virtuel permettent de se prémunir contre de nombreux chevaux de Troie, et enregistreurs
de frappe et d'écrans.
Vous pouvez faire apparaître le Clavier virtuel de plusieurs façons :
1. Cliquez sur l'icône Clavier virtuel dans un champ de mot de passe du Déverrouilleur
Imation ou panneau de commande. Le Clavier virtuel s'afche.
• Lorsque vous vous trouvez dans un champ de mot de passe, vous pouvez également
appuyer sur CTRL+ALT+V.
2. Cliquez sur les touches pour saisir votre mot de passe. Cliquez sur Enter (Entrée) lorsque
vous avez terminé.
• Il est possible d'utiliser le Clavier virtuel en combinaison avec le clavier de l'ordinateur.
Vous pouvez entrer certains caractères en les saisissant et d'autres en cliquant dessus.
• Vous pouvez également cliquer sur le bouton Randomize (Aléatoire) afin de réorganiser
de manière aléatoire l'emplacement des touches. Ce système permet de vous protéger des
enregistreurs d'écran.
REMARQUE : Cette fonction est disponible sous Windows uniquement et utilise un clavier
QWERTY standard.
REMARQUE : Lorsque vous cliquez sur une touche du Clavier virtuel, toutes les touches
s'effacent brièvement. Cette fonction empêche les enregistreurs d'écran de faire une capture
d'écran des touches sur lesquelles vous venez de cliquer. Si vous ne souhaitez pas utiliser cette
fonction, désactivez-la dans le menu Options à côté du bouton Fermer.
Verrouillage du périphérique
• Cliquez sur le bouton Verrouiller en bas à gauche du panneau de commande pour
verrouiller votre périphérique. Vous pouvez aussi utiliser le raccourci clavier CTRL + L.
REMARQUE : Si des applications ou des chiers sont ouverts sur votre disque Fichiers
sécurisés, vous ne pourrez peut-être pas verrouiller votre périphérique (ceci a pour but d'éviter
de corrompre les chiers). Fermez toute application embarquée ou chier ouvert sur le
périphérique et réessayez de verrouiller le périphérique.
ATTENTION : Une fois le périphérique verrouillé, vous pouvez le débrancher en toute sécurité.
Cependant, ne débranchez pas le périphérique lorsqu'il n'est pas verrouillé.
PAGE 83IMATION PERSONAL - POWERED BY IRONKEY - GUIDE D’UTILISATION
Page 85

Accès aux chiers sécurisés
Une fois le périphérique déverrouillé, vous pouvez accéder en toute sécurité aux chiers
stockés sur le périphérique selon l'une des méthodes suivantes :
• Cliquez sur le bouton Fichiers (icône de dossier) de la barre de menu du panneau
de commande Imation.
• WINDOWS : Ouvrez l'Explorateur Windows et accédez au disque Fichiers sécurisés.
• MAC : Ouvrez le Finder et accédez au disque Fichiers sécurisés.
CONSEIL : Vous pouvez également accéder à vos chiers en cliquant avec le bouton
droit de la souris sur l'icône Ironkey de la barre des tâches Windows, puis en sélectionnant
Fichiers sécurisés.
Cryptage et décryptage de chiers
Tout ce que vous stockez sur votre périphérique Imation est crypté. Étant donné que le
périphérique intègre une Cryptochip intégrée, toutes les opérations de cryptage et de
décryptage sont exécutées automatiquement à la volée, vous permettant ainsi de travailler
comme vous le feriez avec une clé USB ordinaire, tout en bénéciant d'une sécurité
renforcée et continue.
• Faites glisser un fichier vers le disque Fichiers sécurisés pour le crypter automatiquement.
• Les fichiers ouverts depuis le disque Fichiers sécurisés sont automatiquement décryptés
lors de leur ouverture.
Accès au périphérique en cas d'oubli du mot
de passe
L'option Réinitialiser le mot de passe vous permet d'accéder à votre périphérique si vous
oubliez votre mot de passe.
Pour les périphériques Personal, la réinitialisation du mot de passe est généralement activée lors
de la conguration du périphérique. Cependant, vous pouvez l'activer après la conguration à
condition de pouvoir déverrouiller votre périphérique.
Pour les périphériques Enterprise, un administrateur doit vous accorder des droits de
réinitialisation de mot de passe pour utiliser cette fonction. Si vous oubliez votre mot de passe
et que vous ne pouvez pas le réinitialiser, vous devez contacter votre administrateur.
Pour activer la réinitialisation du mot de passe après la conguration
(périphériques Personal uniquement)
1. Branchez votre périphérique et lancez le Déverrouilleur.
2. Cliquez sur le bouton Paramètres de la barre de menu du panneau de commande.
PAGE 84IMATION PERSONAL - POWERED BY IRONKEY - GUIDE D’UTILISATION
Page 86

3. Cliquez sur le bouton Mot de passe dans la barre latérale gauche et cochez la case Activer la
réinitialisation du mot de passe.
Vous devez créer un compte en ligne (si vous n'en avez pas déjà un) pour pouvoir continuer.
4. Si vous ne possédez pas de compte en ligne, cliquez sur OK pour en créer un. Dans la barre
latérale Compte, saisissez l'adresse e-mail de votre compte et cliquez sur le bouton Créer
un compte en ligne.
5. Un message s'afche indiquant qu'un e-mail vous a été envoyé. Suivez les instructions
fournies dans cet e-mail pour congurer votre compte en ligne. Vous aurez notamment à
créer une question secrète.
6. Une fois votre compte en ligne conguré, vous êtes invité à activer l'option Réinitialiser le
mot de passe. Cliquez sur Oui.
Pour réinitialiser votre mot de passe en cas d'oubli (périphériques Personal
et Enterprise)
1. Branchez votre périphérique et lancez le Déverrouilleur.
2. Cliquez sur le bouton Aide sur le mot de passe.
3. Dans l'invite, cliquez sur le bouton Réinitialiser le mot de passe. Un e-mail d'instructions
vous est envoyé.
4. Après avoir suivi les instructions de l'e-mail, cliquez sur le bouton Continuer.
5. Saisissez le nouveau mot de passe ou utilisez le Clavier virtuel, et conrmez le mot de passe
dans les champs prévus à cet effet, puis cliquez sur le bouton Modier le mot de passe.
Changement de langue
Vous dénissez la langue lorsque vous congurez votre périphérique. Cependant, vous pouvez
en changer dans le panneau de commande Imation si nécessaire.
1. Déverrouillez votre périphérique et cliquez sur le bouton Paramètres dans la barre de menu.
2. Cliquez sur le bouton Préférences dans la barre latérale gauche.
3. Sélectionnez la langue de votre choix dans la liste.
Création d'une sauvegarde sécurisée
des chiers
Si votre périphérique intègre l'application
embarquée Sauvegarde sécurisée, vous pouvez
restaurer une sauvegarde cryptée de vos
données vers un nouveau périphérique ou un
périphérique Imation existant (Windows
uniquement, en anglais uniquement).
L'application Sauvegarde sécurisée enregistre
une sauvegarde cryptée d'une partie ou de tous
PAGE 85IMATION PERSONAL - POWERED BY IRONKEY - GUIDE D’UTILISATION
Page 87

vos chiers stockés sur le périphérique sur votre ordinateur local ou sur le partage de chiers
réseau. Vous utilisez la même application pour restaurer un seul ou tous vos chiers.
1. Dans la liste des applications du panneau de commande Imation, cliquez sur le bouton
Sauvegarde sécurisée pour ouvrir le programme (Windows uniquement).
• La fenêtre Sauvegarde sécurisée s'ouvre affichant le disque Fichiers sécurisés.
2. Sélectionnez les chiers à sauvegarder.
3. Cochez les cases en regard des chiers à sauvegarder.
• Une coche verte indique que tous les fichiers de ce dossier et de ces sous-dossiers
seront sauvegardés.
• Un signe moins rouge signifie que seuls certains fichiers de ce dossier ou de ces sous-
dossiers seront sauvegardés.
4. Saisissez le chemin vers le dossier de destination pour les chiers sauvegardés ou utilisez le
bouton Browse (Parcourir) pour le localiser.
• Le dossier de destination peut être un dossier existant, un nouveau dossier ou un disque
distinct (par exemple, un partage de fichier réseau).
5. Cliquez sur Backup Now (Sauvegarder maintenant). Les chiers seront cryptés et
sauvegardés.
REMARQUE : Bien que les chiers soient cryptés, les noms de chiers ne le sont pas.
Pour masquer les noms de chiers, zippez les chiers à sauvegarder avant de créer le chier
de sauvegarde.
REMARQUE : N'ajoutez pas, ne modiez pas et ne supprimez pas les chiers sauvegardés
ou vous ne pourriez pas les restaurer ultérieurement.
RESTAURER LES FICHIERS VERS LE PÉRIPHÉRIQUE DEPUIS
LE FICHIER DE SAUVEGARDE
1. Dans la liste des applications du panneau de commande Imation, cliquez sur le bouton
Sauvegarde sécurisée pour ouvrir le programme (Windows uniquement).
• La fenêtre Sauvegarde sécurisée s'ouvre affichant le disque Fichiers sécurisés.
2. Sélectionnez l'onglet Restore from My Computer (Restaurer depuis mon ordinateur).
3. Sélectionnez le dossier de destination choisi précédemment lors de la sauvegarde
de vos données.
• Assurez-vous de sélectionner le dossier qui contient le fichier de sauvegarde, et non
les fichiers ou dossiers stockés dans ce dossier.
4. Sélectionnez les chiers/dossiers à restaurer et cliquez sur Restore Now (Restaurer
maintenant). Les chiers restaurés remplaceront les chiers existants portant le même
nom qui sont enregistrés sur le disque Fichiers sécurisés.
REMARQUE : Si les données ont été sauvegardées à partir d'un autre périphérique Imation,
vous devez utiliser le mot de passe du périphérique an de restaurer les chiers vers un
périphérique différent.
PAGE 86IMATION PERSONAL - POWERED BY IRONKEY - GUIDE D’UTILISATION
Page 88
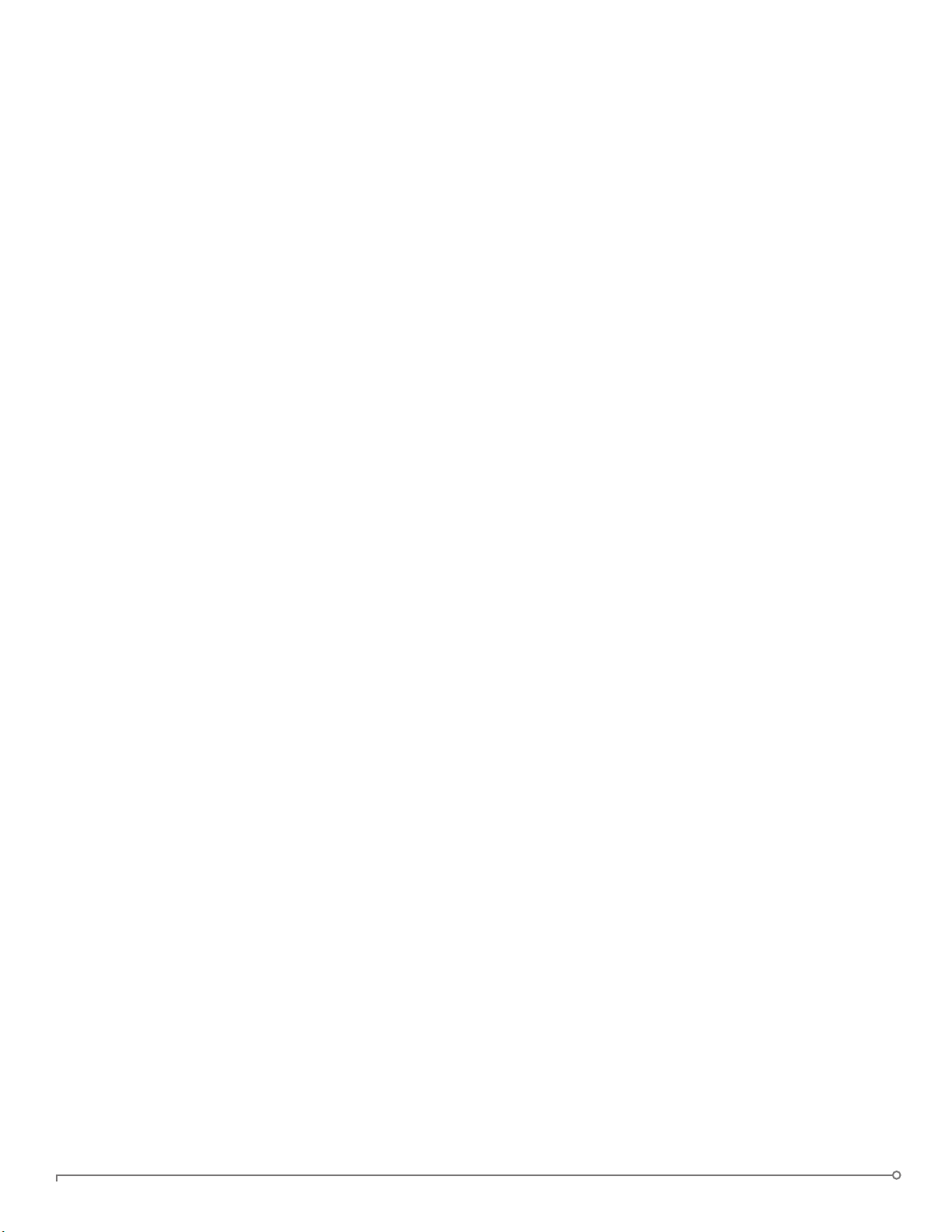
Utilisation du périphérique sous Linux
Vous pouvez utiliser votre périphérique Imation sur plusieurs distributions Linux (systèmes x86
uniquement avec noyau version 2.6+).
CONFIGURER LE PÉRIPHÉRIQUE
1. Branchez le périphérique sur le port USB de votre ordinateur et exécutez le programme
ironkey depuis le dossier Linux du périphérique.
• Le périphérique se monte comme un DVD virtuel.
• Vous devez démarrer le Déverrouilleur manuellement en accédant au dossier Linux
et en exécutant ironkey.
2. Acceptez le contrat de licence.
• Appuyez sur Q (Quitter) pour sortir de l’application ou sur Y (Oui) pour accepter
les conditions.
3. Créez un mot de passe pour le périphérique.
• Votre mot de passe est sensible à la casse et doit comprendre au moins 4 caractères.
4. Le périphérique s’initialise. Pendant ce processus, la clé de cryptage AES est générée et
le système de chiers est créé pour le volume sécurisé.
5. Lorsque l’opération est terminée, votre périphérique est prêt à être utilisé.
UTILISER LE DÉVERROUILLEUR
Utilisez le Déverrouilleur pour Linux an d'accéder à vos chiers et de modier votre mot de
passe de périphérique sous Linux. Vous pouvez ainsi transférer les chiers en toute sécurité
entre des ordinateurs Windows, Mac et Linux.
Selon votre distribution Linux, vous pouvez avoir besoin du droit d'utilisateur root pour
accéder au programme ironkey situé dans le dossier Linux du DVD virtuel monté. Si un seul
périphérique Imation est connecté au système, exécutez le programme à partir de l'interpréteur
de commande sans arguments (par exemple, ironkey). Si plusieurs périphériques Imation sont
connectés, vous devez spécier celui qui doit être déverrouillé.
REMARQUE : ironkey ne fait que déverrouiller le volume sécurisé. Ce volume doit ensuite
être monté. De nombreuses distributions Linux récentes le font automatiquement. Dans le cas
contraire, exécutez le programme de montage à partir de la ligne de commande en utilisant le
nom de périphérique indiqué par ironkey.
Pour modier le mot de passe du périphérique appelé « nompériphérique », saisissez :
ironkey --changepwd [nompériphérique]
Pour verrouiller le périphérique nommé « nompériphérique », saisissez :
ironkey --lock [nompériphérique]
PAGE 87IMATION PERSONAL - POWERED BY IRONKEY - GUIDE D’UTILISATION
Page 89

Pour déverrouiller le périphérique en mode Lecture seule, saisissez :
ironkey --readonly
Pour déverrouiller le périphérique avec le mot de passe
« motdepassepériphérique », saisissez :
ironkey --password [motdepassepériphérique]
Pour verrouiller le périphérique, vous devez le démonter ou le retirer
physiquement (débrancher), ou encore, exécuter :
ironkey --lock
Démonter simplement le périphérique ne verrouille pas automatiquement le volume sécurisé.
Veuillez noter les points essentiels suivants concernant l'utilisation de votre
périphérique sous Linux :
1. Le noyau doit être de version 2.6 ou supérieure.
Si vous compilez votre propre noyau, vous devez y inclure ce qui suit :
» DeviceDrivers->SCSIDeviceSupport-><*>SCSICDROMSupport
» DeviceDrivers-><*> Prise en charge USB côté hôte
» DeviceDrivers-><*> Système de fichiers du périphérique USB
» DeviceDrivers-><*> Prise en charge EHCI HCD (USB 2.0)
» DeviceDrivers-><*> Prise en charge UHCI HCD (Intel et VIA pour
la plupart)
» DeviceDrivers-><*> Système de stockage de masse USB
Les noyaux inclus par défaut dans la plupart des principales distributions sont déjà dotés de ces
fonctions. Par conséquent, si vous utilisez le noyau par défaut d'une distribution prise en charge,
vous n'avez pas besoin d'effectuer d'actions supplémentaires.
Par ailleurs, sur les systèmes Linux 64 bits, il est nécessaire d'installer des bibliothèques
32 bits pour pouvoir exécuter le programme ironkey. Consultez les ressources d'aide de la
distribution pour en savoir plus.
2. Problèmes de montage
» Assurez-vous que vous possédez les droits requis pour monter les périphériques externes
SCSI et USB.
» Certaines distributions ne se montent pas automatiquement et nécessitent l'exécution de la
commande suivante :
mount /dev/<nom du périphérique> /media/<nom du périphérique
monté>
» Le nom du périphérique monté varie selon la distribution. Pour connaître les noms des
périphériques Imation, exécutez :
ironkey --show
3. Droits d'accès
PAGE 88IMATION PERSONAL - POWERED BY IRONKEY - GUIDE D’UTILISATION
Page 90
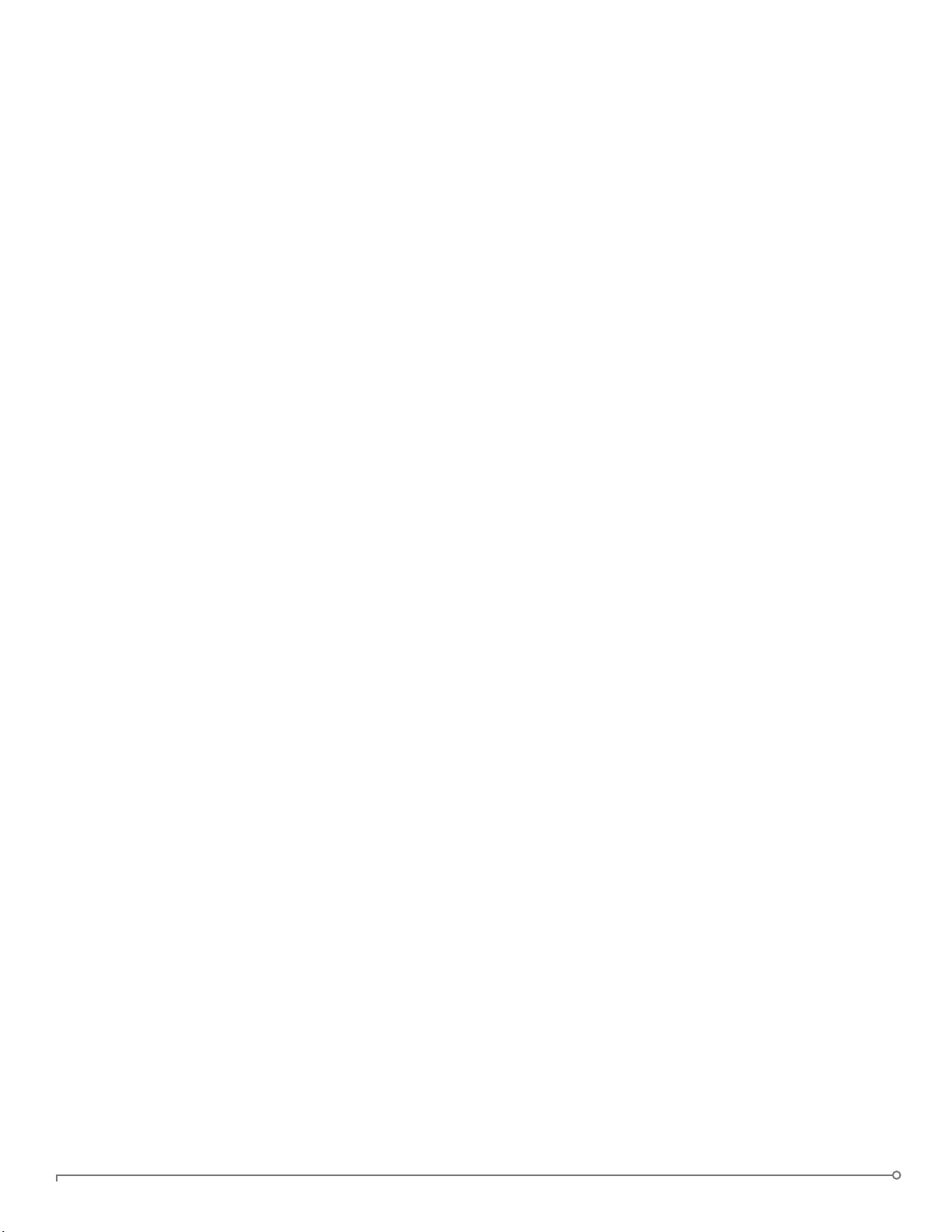
» Vous devez posséder les droits d'accès pour monter les périphériques externes/usb/flash.
» Vous devez également détenir les droits d'accès pour exécuter les fichiers exécutables du
DVD virtuel du périphérique pour lancer le Déverrouilleur.
» Il se peut que vous ayez besoin de droits d'utilisateur root.
Reportez-vous au dossier Linux du DVD virtuel du périphérique pour plus d'informations sur la
conguration des droits d'accès des utilisateurs non-root à leurs périphériques Imation. Toutes
ces méthodes nécessitent que l'administrateur système exécute l'action requise (ponctuelle)
pour autoriser les accès. Les utilisateurs ordinaires pourront ensuite verrouiller, déverrouiller et
modier les mots de passe sur tout périphérique Imation branché.
4. Distributions prises en charge
Toutes les distributions Linux ne sont pas prises en charge. Consultez le site à l'adresse
http://support.imation.com pour obtenir la liste des dernières distributions prises en charge.
5. À l'heure actuelle, le Déverrouilleur Imation pour Linux ne prend en charge que
les systèmes x86.
Où puis-je obtenir de l'aide ?
POUR EN SAVOIR PLUS
ik.imationmobilesecurity.com/forum
support.imation.com
securityfeedback@imation.com
www.imation.com/mobilesecurity
Forum en ligne rassemblant des milliers d'utilisateurs
et de spécialistes en sécurité
Support, base de connaissances et didacticiels
Commentaires sur les produits et demandes
sur les caractéristiques
Informations générales
POUR CONTACTER LE SUPPORT
http://support.imation.com
securityts@imation.com
910 E. Hamilton Ave. Suite 410
Campbell, CA 95008 ÉTATS-UNIS
Du lundi au vendredi, de 6 h à 17 h, heure normale du Pacique (UTC-8)
PAGE 89IMATION PERSONAL - POWERED BY IRONKEY - GUIDE D’UTILISATION
Page 91

ERSTE SCHRITTE
Dieser Abschnitt bietet einen kurzen Überblick über einige grundlegende Vorgänge,
die Sie bei der Verwendung des Imation-Geräts unterstützen. Falls Sie ein Imation EnterpriseGerät verwenden, ist dieses mit einer Unternehmenslösung verbunden, die von Ihrem
Systemadministrator verwaltet wird. Das kann zur Folge haben, dass einige in diesem Abschnitt
genannte Einstellungen nicht für Sie verfügbar sind, da ihr Administrator diese nicht aktiviert hat.
Die Imation Kontrollfeld-Software auf Ihrem Imation-Gerät liegt in verschiedenen Sprachen
vor. Einige der mitgelieferten Anwendungen sind allerdings nur in Englisch verfügbar, wie etwa
Imation Malware Scanner (Nur Enterprise-Geräte), Identity Manager, RSA SecurID
(Nur Enterprise-Geräte), der mitgelieferte Firefox, Virtual Keyboard (Virtuelle Tastatur),
und Secure Sessions. Die Website für das Online-Konto und die Standard-E-Mail-Adressen
sind ebenfalls nur in Englisch verfügbar.
Dieser Abschnitt enthält Informationen über:
» Systemanforderungen
» Empfohlene bewährte Methoden
» Einrichten des Geräts
» Entsperren des Geräts
» Sperren des Geräts
» Zugriff auf meine sicheren Dateien
» Verschlüsseln und Entschlüsseln von Dateien
» Auf mein Gerät zugreifen, wenn ich mein Kennwort vergessen habe
» Ändern der Spracheinstellungen
» Ein sicheres Backup meiner Dateien anlegen
» Das Gerät unter Linux verwenden
» Wo nde ich Hilfe?
Systemanforderungen
» Windows 7
» Windows Vista
» Windows XP (SP2 oder neuer)
» Mac OS X (10.5 oder neuer)
» Linux (2.6 oder neuer)
Der Computer muss über eine USB 2.0-Schnittstelle für HochgeschwindigkeitsDatenübertragung verfügen. Eine USB 1.1-Schnittstelle oder ein Hub mit Stromversorgung
funktioniert ebenfalls, ist aber langsamer.
Einige Anwendungen sind nur für bestimmte Betriebssysteme verfügbar:
SEITE 90IMATION PERSONAL - POWERED BY IRONKEY - BENUTZERHANDBUCH
Page 92
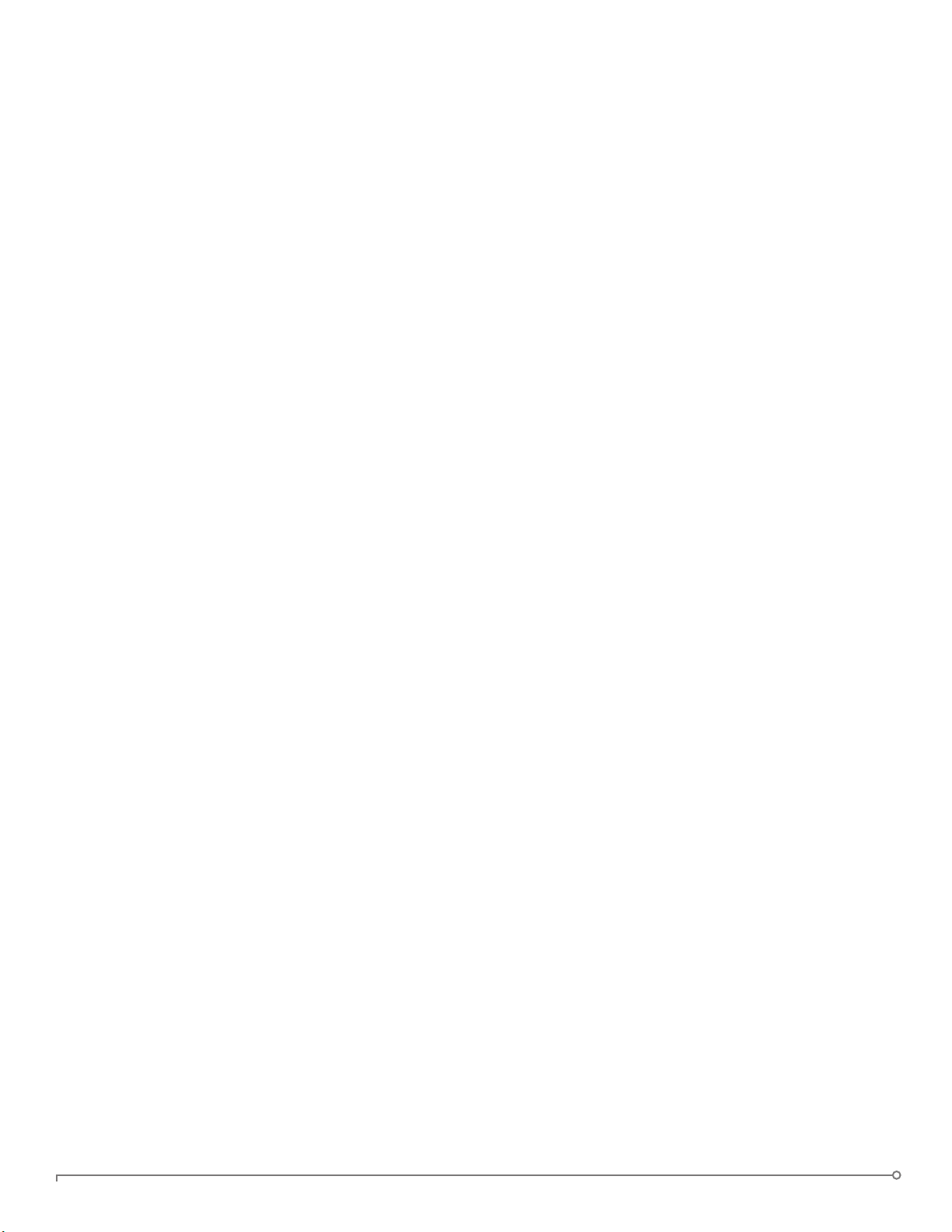
» Nur Windows
• Mitgelieferter Firefox
• Sicheres Backup
• Virtuelle Tastatur
• IronKey Identity Manager
• Secure Sessions
» Nur Mac—Auto-Launch-Assistent
Empfohlene bewährte Methoden
» Legen Sie ein Online-Konto an, denn es ermöglicht Folgendes:
• Zurücksetzen eines vergessenen Gerätekennworts
• Backup Ihres Identity Manager-Kennworts
» Sperren des Geräts
• wenn nicht in Verwendung
• vor dem Ausstecken
• ehe das Betriebssystem in den Ruhezustand geht
» Stecken Sie das Gerät nie aus, wenn die LED leuchtet
» Geben Sie niemals Ihr Gerätekennwort weiter
» Führen Sie auf dem Computer einen Virenscan durch, ehe Sie das Gerät einrichten
Einrichten des Geräts
Der Einrichtungsprozess für Windows- und Mac-Betriebssysteme ist identisch.
Für Linux-Betriebssysteme lesen Sie bitte Das Gerät unter Linux verwenden.
1. Stecken Sie das Imation-Gerät in die USB-Schnittstelle des Rechners. Das Fenster
„Geräte-Setup” wird angezeigt.
Die Setup-Software wird automatisch von einer virtuellen DVD ausgeführt. Dieses Fenster
wird möglicherweise nicht angezeigt, wenn der Computer das automatische Ausführen
(autorun) von Peripheriegeräten nicht erlaubt. Sie können es manuell starten, indem Sie
Folgendes tun:
• WINDOWS: Doppelklicken Sie in „Mein Computer” das Laufwerk „IronKey-Entsperrer”
und starten Sie „IronKey.exe”.
• MAC: Öffnen Sie das Laufwerk IronKey-Entsperrer im Finder und starten Sie dann die
Anwendung IronKey im Ordner IronKey-Entsperrer.
2. Falls Sie ein Imation Enterprise-Gerät verwenden, geben Sie den Aktivierungscode ein.
Diesen sollten Sie per E-Mail von Ihrem Administrator erhalten haben.
3. Wählen Sie die gewünschte Spracheinstellung, stimmen Sie der Endanwenderlizenz zu und
klicken Sie dann die Taste „Aktivieren” (klicken Sie die Taste „Fortfahren”, wenn Sie ein
Imation Personal-Gerät verwenden).
SEITE 91IMATION PERSONAL - POWERED BY IRONKEY - BENUTZERHANDBUCH
Page 93
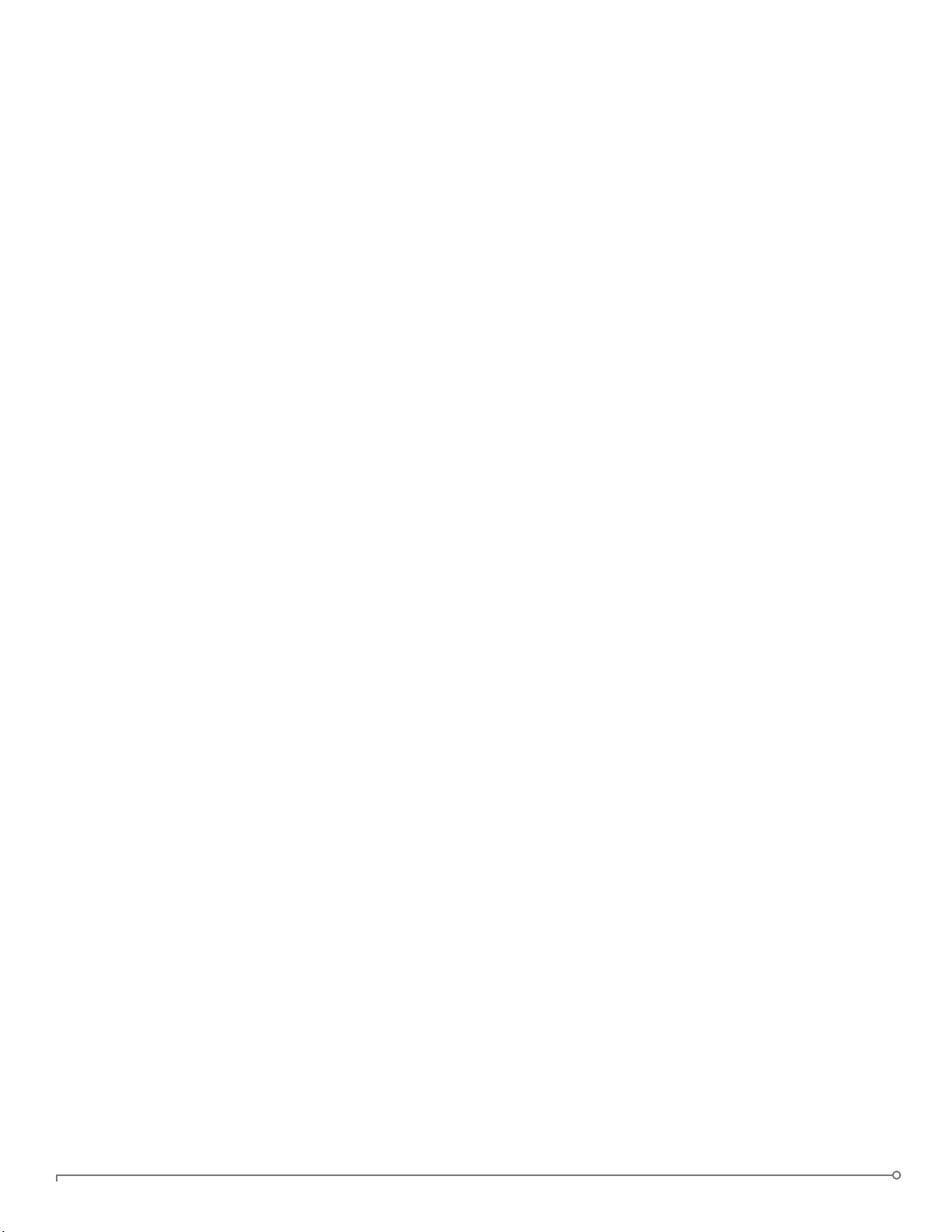
Standardmäßig verwendet die Imation-Software die für Ihr Betriebssystem
eingestellte Sprache.
4. Geben Sie ein Gerätekennwort ein und bestätigen Sie dieses. Klicken Sie dann
die Taste „Weiter”.
Beim Kennwort wird die Groß- und Kleinschreibung beachtet. Es muss mindestens vier
Zeichen lang sein.
5. Für Personal-Geräte: Klicken Sie das Ankreuzfeld „Kennwort-Reset aktivieren”, wenn Sie
in der Lage sein möchten, das Gerät bei einem Vergessenen Kennwort wiederherzustellen.
• Geben Sie im Feld „E-Mail für Onlinekonto” eine E-Mail-Adresse ein, um das Gerät mit
einem Online-Konto zu verknüpfen. Sie müssen eine E-Mail-Adresse angeben, um den
Kennwort-Reset aktivieren zu können.
• Klicken Sie die Taste „Fortfahren”.
6. Für Enterprise-Geräte: Wenn Sie aufgefordert werden, eine E-Mail-Adresse für ein
Online-Konto anzugeben, dann tun Sie das jetzt und klicken Sie dann die Taste „Weiter”.
7. Es wird eine Mitteilung angezeigt, die Sie darüber unterrichtet, dass eine E-Mail an Sie
versandt wurde. Folgen Sie der Anleitung in dieser E-Mail, um Ihr Online-Konto einzurichten;
dazu gehört auch das Erstellen einer „Geheimfrage”.
• Ihr Online-Konto wird für einige Sicherheitsfunktionen benötigt, wie etwa
das Zurücksetzen des Kennworts, Surfen im Internet mit Secure Sessions,
Aktualisieren der Gerätesoftware und mehr.
8. Wenn Sie das Online-Konto für das Gerät eingerichtet haben, klicken Sie „OK” in der
Eingabeaufforderung der Mitteilung, um mit der Einrichtung fortzufahren.
9. Das Gerät wird initialisiert. Während dieses Prozess werden ein AES-Verschlüsselungscode
und das Dateisystem für das sichere Volume erstellt sowie die sicheren Anwendungen und
Dateien auf das sichere Volume kopiert.
10. Wenn die Initialisierung abgeschlossen ist, wird das Imation-Kontrollfeld angezeigt. Das
Gerät ist nun für den Schutz Ihrer Daten bereit und kann auf Windows-, Mac- und LinuxComputern verwendet werden.
• Wenn Sie die Mitteilung, die im Fenster zum Entsperren angezeigt wird, ergänzen oder
ändern möchten, lesen Sie bitte Auf mein Gerät zugreifen, wenn ich mein Kennwort
vergessen habe.
Entsperren des Geräts
Der Entsperrvorgang für Windows- und Mac-Betriebssysteme ist identisch. Für LinuxBetriebssysteme lesen Sie bitte Das Gerät unter Linux verwenden.
1. Stecken Sie das Gerät an und warten Sie, bis das Fenster Entsperrer angezeigt wird.
Wird dieses nicht angezeigt, können Sie es wie folgt manuell starten:
• WINDOWS: Doppelklicken Sie in „Mein Computer” das Laufwerk „IronKey-Entsperrer”
und starten Sie „IronKey.exe”.
• MAC: Öffnen Sie das Laufwerk IronKey-Entsperrer im Finder und starten Sie dann die
Anwendung IronKey im Ordner IronKey-Entsperrer.
• HINWEIS: Auf einem Mac können Sie den AutoLaunch-Assistenten installieren, der
beim Einstecken eines Imation-Geräts automatisch den Entsperrer startet.
2. Geben Sie das Gerätekennwort ein und klicken Sie „Entsperren”. Das Imation-Kontrollfeld
wird angezeigt.
SEITE 92IMATION PERSONAL - POWERED BY IRONKEY - BENUTZERHANDBUCH
Page 94
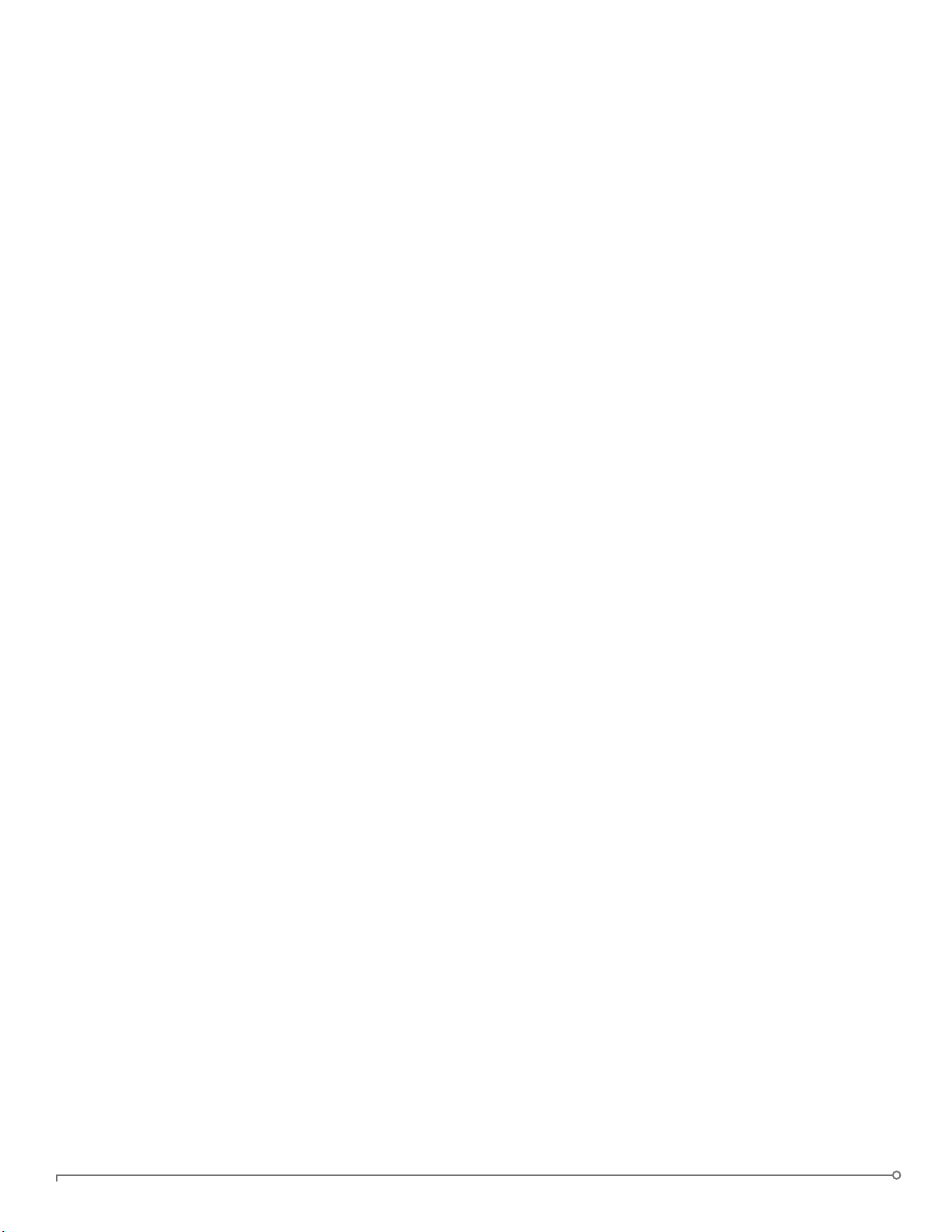
• Optional können Sie auch das Ankreuzfeld „Schreibgeschützter Modus” ankreuzen, um
das Gerät in diesem Modus zu entsperren.
• Nach der korrekten Eingabe des Kennworts (das über die Hardware verifiziert wird)
wird das sichere Volume mit allen sicheren Anwendungen und Dateien gemountet.
• Falls zehnmal hintereinander das falsche Kennwort eingegeben wird, führt dies zur
dauerhaften Zerstörung des Geräts und aller sich darauf befindlichen Daten. Wenn Sie ein
Imation Enterprise-Gerät verwenden, kann diese Anzahl je nach den vom Administrator
festgelegten Kennworteinstellungen abweichen.
• Als Sicherheitsvorkehrung müssen Sie das Gerät nach drei fehlgeschlagenen Kennwort-
Eingabeversuchen aus- und wieder einstecken.
Entsperren des Geräts im schreibgeschützten Modus
Sie können das Gerät im schreibgeschützten Modus entsperren, sodass niemand die
Dateien auf dem Laufwerk Sichere Dateien ändern kann. Wenn Sie beispielsweise an einem
nicht vertrauenswürdigen Computer arbeiten und auf eine Datei auf dem Gerät zugreifen
möchten,dann verhindert das Entsperren im schreibgeschützten Modus, dass Schadsoftware auf
dem Rechner das Gerät inzieren oder Ihre Dateien ändern kann.
1. Stecken Sie das Gerät an und starten Sie den Entsperrer.
2. Klicken Sie das Ankreuzfeld „Schreibgeschützter Modus”.
3. Klicken Sie die Taste „Entsperren”.
» Im Kontrollfeld wird eine Mitteilung angezeigt, die darauf hinweist, dass Sie sich im
schreibgeschützten Modus befinden.
» Wenn Sie das Gerät in diesem Modus entsperren, bleiben Sie bis zum Sperren darin.
» Einige Funktionen sind dabei nicht verfügbar, denn sie machen das Ändern von Dateien auf
dem Gerät erforderlich. Das sind zum Beispiel die Neuformatierung, das Wiederherstellen
von Anwendungen, das Bearbeiten von Dateien auf dem Laufwerk Sichere Dateien und die
Bearbeitung der Anwendungsliste.
» Geben Sie zum Entsperren des Geräts im Schreibgeschützten Modus unter Linux folgendes
ein: ironkey --readonly
Erstellen Sie die Nachricht, die der Entsperrer anzeigt
Diese Funktion ermöglicht es, eine Nachricht anzulegen, die im Fenster Imation Entsperrer
angezeigt wird. Sie können beispielsweise Kontaktdaten angeben, sodass ein Finder erfährt, wie
er Ihnen das Gerät zurückgeben kann.
1. Entsperren Sie das Gerätund klicken Sie die Taste „Einstellungen” in der Menüleiste.
2. Klicken Sie die Taste „Einstellungen” in der linken Seitenleiste.
3. Geben Sie den Text im Feld „Nachricht beim Entsperren” ein.
Die Nachricht muss in den vorgegebenen Platz passen (ca. sieben Zeilen und 200 Zeichen).
HINWEIS: Sollte Ihr Administrator bei einem Enterprise-Gerät diese Funktion nicht aktiviert
haben, sehen Sie die Nachricht beim Entsperren nicht im Kontrollfeld.
SEITE 93IMATION PERSONAL - POWERED BY IRONKEY - BENUTZERHANDBUCH
Page 95
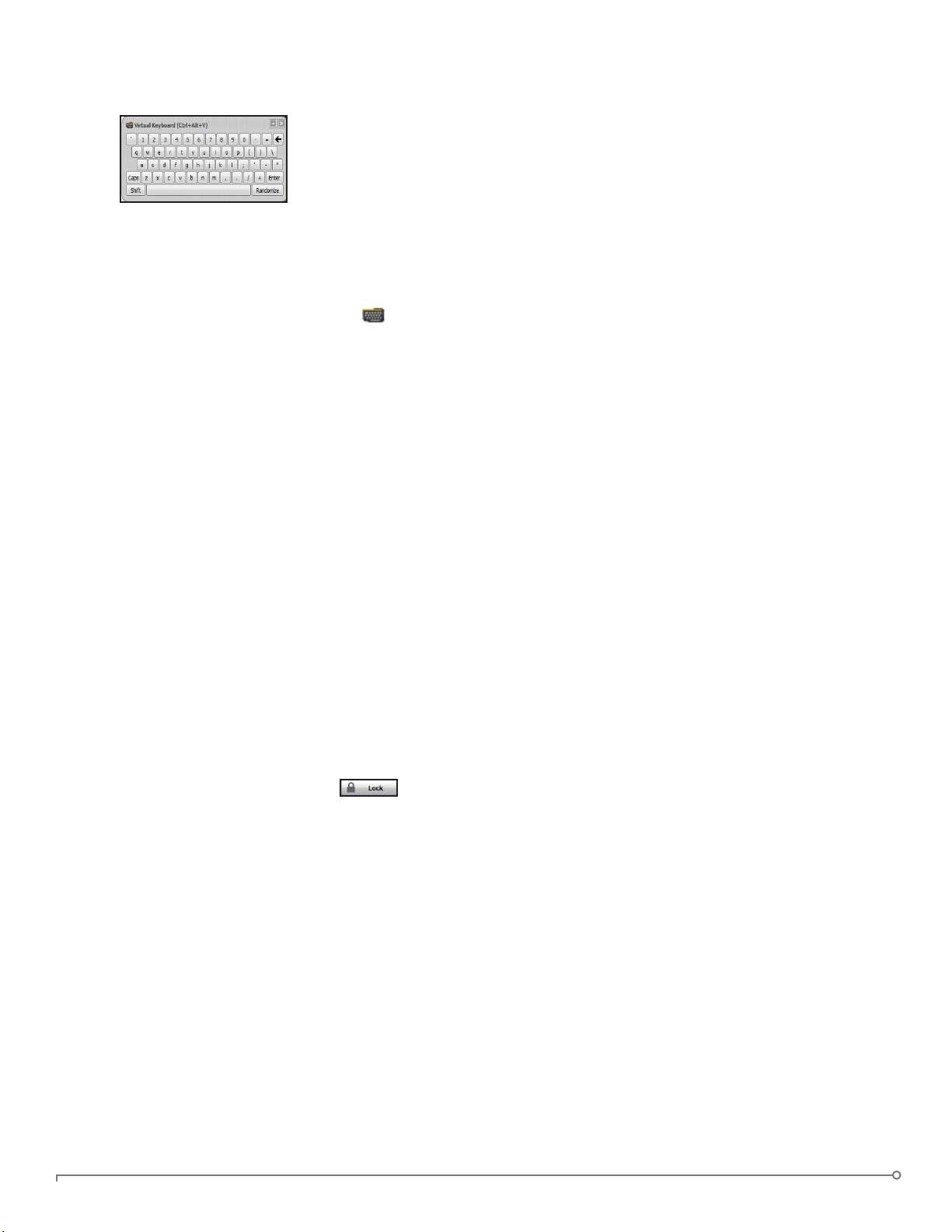
Kennwort mit der Virtuellen Tastatur eingeben
Wenn Sie das Gerät auf einem Computer entsperren, mit dem
Sie nicht vertraut sind und befürchten, es könnte dort Keyloggingund Screenlogging-Spyware (zum Ausspähen Ihrer Eingaben) installiert
sein, verwenden Sie die Imation Virtuelle Tastatur. Sie schützt das
Gerätekennwort, da sie hier auf Buchstaben und Zahlen klicken.
Die zugrundeliegenden Techniken der Virtuellen Tastatur umgehen viele Trojaner, Keylogger
und Screenlogger.
Sie haben eine Reihe von Möglichkeiten, die Virtuelle Tastatur zu starten:
1. Klicken Sie das Symbol Virtuelle Tastatur im Kennwortfeld des Imation Entsperrers oder
des Kontrollfelds. Die Virtuelle Tastatur wird angezeigt.
• Alternativ können Sie, wenn der Tastaturfokus auf dem Kennwortfeld ist,
STRG+ALT+V drücken.
2. Klicken Sie die Tasten zur Eingabe Ihres Kennworts. Nachdem Sie fertig sind, klicken
Sie „Eingabe”.
• Sie können die Virtuelle Tastatur in Kombination mit der wirklichen Tastatur verwenden,
sodass Sie einige Zeichen eingeben und andere anklicken.
• Sie können optional auch die Taste „Zufällig festlegen” drücken, um eine zufällige
Anordnung der Tasten zu schaffen. Das hilft gegen Screenlogger.
HINWEIS: Diese Funktion ist nur unter Windows verfügbar und nutzt eine Standard-
QWERTY-Tastatur.
HINWEIS: Wenn Sie eine Taste auf der virtuellen Tastatur drücken, werden alle Tasten für
einen Moment gelöscht. Mit dieser Funktion werden Screenlogger daran gehindert, das geklickte
Zeichen zu erfassen. Sollten Sie diese Funktion nicht verwenden wollen, können Sie sie im Menü
Optionen neben der Taste „Schließen” deaktivieren.
Sperren des Geräts
• Klicken Sie die Taste „Sperren” unten links im Kontrollfeld, um das Gerät sicher zu
sperren. Sie können auch das Tastaturkürzel verwenden: STRG + L.
HINWEIS: Wenn Anwendungen oder Dateien auf dem Laufwerk Sichere Dateien geöffnet sind,
ist es nicht möglich, das Gerät zu sperren (damit wird eine mögliche Beschädigung der Dateien
verhindert). Schließen Sie alle auf dem Gerät bendlichen Anwendungen und Dateien und
versuchen Sie das Sperren erneut.
ACHTUNG: Sobald das Gerät gesperrt ist, ist das sichere Ausstecken möglich. Stecken Sie es
aber nicht aus, solange es entsperrt ist.
SEITE 94IMATION PERSONAL - POWERED BY IRONKEY - BENUTZERHANDBUCH
Page 96
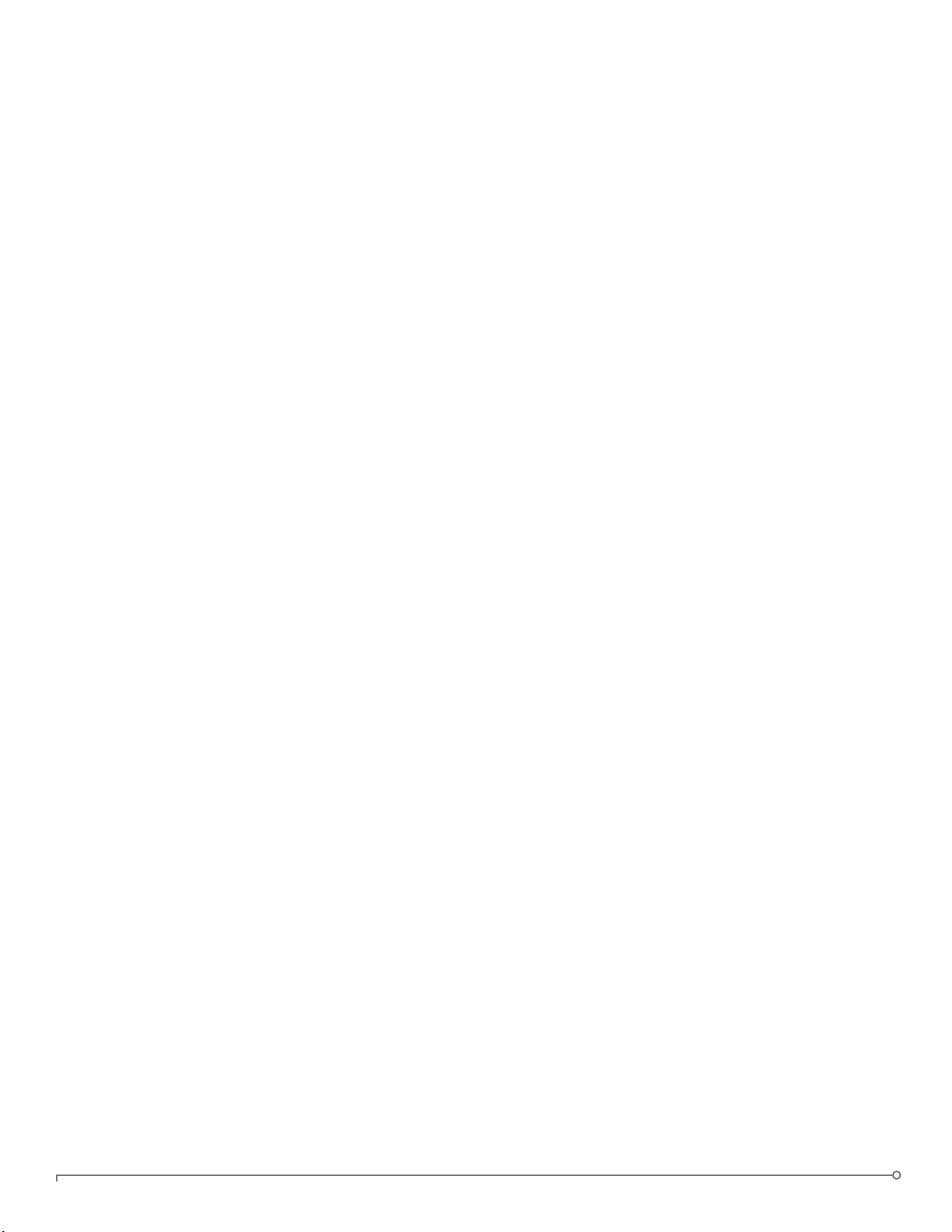
Zugriff auf meine sicheren Dateien
Nach dem Entsperren des Geräts haben Sie Zugriff auf die sicher gespeicherten Dateien, wenn
Sie Folgendes tun:
• Klicken Sie die Taste „Dateien” (Ordnersymbol) in der Menüleiste des Imation-
Kontrollfelds.
• WINDOWS: Öffnen Sie im Windows Explorer das Laufwerk „Sichere Dateien”.
• MAC: Öffnen Sie im Finder das Laufwerk „Sichere Dateien”.
TIPP: Sie können auf Dateien auch durch Rechtsklick auf das IronKey-Symbol auf der Taskleiste
von Windows zugreifen, dann auf „Sichere Dateien” klicken.
Verschlüsseln und Entschlüsseln von Dateien
Alles, was Sie auf dem Imation-Gerät speichern, ist verschlüsselt. Da das Gerät über einen
eingebauten Verschlüsselungschip verfügt, wird die Ver- und Entschlüsselung „im Handumdrehen”
erledigt. So können Sie bequem wie gewohnt mit einem regulären Flash-Laufwerk arbeiten und
nutzen gleichzeitig eine starke, stets aktive Sicherheitsfunktion.
• Das Ziehen einer Datei auf das Laufwerk Sichere Dateien verschlüsselt diese automatisch.
• Die auf dem Laufwerk Sichere Dateien geöffneten Dateien werden beim Öffnen
automatisch entschlüsselt.
Auf mein Gerät zugreifen, wenn ich mein
Kennwort vergessen habe
Die Option Kennwort-Reset ermöglicht das Wiederherstellen des Geräts, falls Sie das
Kennwort vergessen haben.
Bei Personal-Geräten aktivieren Sie den Kennwort-Reset normalerweise während
Geräte-Setup. Sie können ihn aber auch nach der Einrichtung aktivieren, solange Sie
das Gerät entsperren können.
Bei Enterprise-Geräten muss Ihnen Ihr Administrator die Rechte zur KennwortWiederherstellung zuordnen, damit Sie diese Funktion nutzen können. Wenn Sie das Kennwort
vergessen und es nicht zurücksetzen können, wenden Sie sich bitte an Ihren Administrator.
Aktivieren des Kennwort-Resets nach der Einrichtung (Nur Personal-Geräte)
1. Stecken Sie das Gerät an und starten Sie den Entsperrer.
2. Klicken Sie die Taste „Einstellungen” auf der Menüleiste Kontrollfeld.
3. Klicken Sie die Taste „Kennwort” auf der linken Seitenleiste und dann das Ankreuzfeld
„Kennwort-Reset aktivieren ...”.
SEITE 95IMATION PERSONAL - POWERED BY IRONKEY - BENUTZERHANDBUCH
Page 97

Sie müssen ein Online-Konto erstellen (falls noch nicht vorhanden),
ehe Sie fortfahren können.
4. Wenn Sie noch kein Online-Konto haben, klicken Sie „OK” und erstellen Sie eines.
Geben Sie auf der Seitenleiste Konto eine E-Mail-Adresse für das Konto ein und klicken
Sie die Taste „Online-Konto anlegen”.
5. Es wird eine Mitteilung angezeigt, die Sie darüber unterrichtet, dass eine E-Mail an Sie
versandt wurde. Folgen Sie der Anleitung in dieser E-Mail, um Ihr Online-Konto einzurichten;
dazu gehört auch das Erstellen einer „Geheimfrage”.
6. Ist das Online-Konto eingerichtet, werden Sie gefragt, ob Sie die Funktion
fürden Kennwort-Reset aktivieren möchten. Klicken Sie „Ja”.
So setzen Sie das Kennwort zurück, falls Sie es vergessen haben
(Personal- und Enterprise-Geräte)
1. Stecken Sie das Gerät an und starten Sie den Entsperrer.
2. Klicken Sie die Taste „Kennwort-Hilfe”.
3. Klicken Sie im Fenster Kennwort-Hilfe die Taste „Kennwort-Reset”. Es wird eine E-Mail mit
einer Anleitung für das weitere Vorgehen an Sie geschickt.
4. Nachdem Sie diesen Anweisungen gefolgt sind, klicken Sie die Taste „Weiter”.
5. Geben Sie das neue Kennwort ein oder verwenden Sie die Virtuelle Tastatur und
bestätigen Sie das Kennwort in den dafür vorgesehenen Feldern. Klicken Sie dann die Taste
„Kennwort ändern”.
Ändern der Spracheinstellungen
Sie haben die Sprache beim Einrichten des Geräts eingestellt. Sie können sie bei Bedarf mit dem
Imation-Kontrollfeld ändern.
1. Entsperren Sie das Gerät und klicken Sie die Taste „Einstellungen” in der Menüleiste.
2. Klicken Sie die Taste „Einstellungen” in der linken Seitenleiste.
3. Wählen Sie die Sprache aus der Liste.
Ein sicheres Backup meiner Dateien anlegen
Wenn das Gerät mit der Anwendung Sicheres
Backup ausgestattet ist, können Sie ein
verschlüsseltes Backup Ihrer Daten auf einem
neuen oder vorhandenen Imation-Gerät
wiederherstellen (nur Windows, nur Englisch).
Sicheres Backup speichert ein verschlüsseltes
Backup einiger oder aller Ihrer auf dem
Stick bendlichen Dateien auf Ihrem lokalen
SEITE 96IMATION PERSONAL - POWERED BY IRONKEY - BENUTZERHANDBUCH
Page 98

Rechner oder einem freigegebenen Ordner im Netzwerk. Sie stellen mit derselben Anwendung
ausgewählte Dateien oder alle wieder her.
1. Klicken Sie in der Liste Anwendungen des Imation-Kontrollfelds die Taste „Sicheres Backup”,
um das Programm zu öffnen (nur Windows)
• Das Fenster Sicheres Backup wird angezeigt, und dort ist das Laufwerk Sichere
Dateien sichtbar.
2. Wählen Sie die Dateien, von denen Sie ein Backup erstellen wollen.
3. Klicken Sie die Ankreuzfelder neben den entsprechenden Dateien.
• Ein grüner Haken bedeutet, das alle Dateien in diesem Ordner und in Unterordnern in
das Backup miteinbezogen werden
• Ein rotes Minuszeichen bedeutet, dass nur einige der Dateien in diesem Ordner oder
seinen Unterordnern in das Backup miteinbezogen wird
4. Geben Sie den Pfad zum Zielordner ein, in dem die Backup-Dateien gespeichert werden
sollen, oder verwenden Sie die Taste Durchsuchen, um diesen zu nden.
• Der Zielordner kann ein bereits existierender Ordner, ein neuer oder ein separates
Laufwerk sein (z. B. ein freigegebener Ordner im Netzwerk)
5. Klicken Sie „Backup jetzt erstellen”. Die Dateien werden verschlüsselt und das
Backup erstellt.
HINWEIS: Zwar sind die Dateien sicher verschlüsselt, die Dateinamen allerdings nicht. Wenn
Sie die Dateinamen unlesbar machen möchten, erstellen Sie eine ZIP-Datei mit den Dateien für
das Backup, ehe sie dieses erstellen.
HINWEIS: Dem Backup der Dateien dürfen Sie nichts hinzufügen, die gesicherten Dateien
nicht ändern oder löschen, da sonst die Wiederherstellung nicht mehr möglich ist.
WIEDERHERSTELLEN VON DATEIEN AUF DAS GERÄT AUS EINER
BACKUP-DATEI
1. Klicken Sie in der Liste Anwendungen des Imation-Kontrollfelds die Taste „Sicheres Backup”,
um das Programm zu öffnen (nur Windows).
• Das Fenster Sicheres Backup wird angezeigt, und dort ist das Laufwerk Sichere
Dateien sichtbar.
2. Wählen Sie die Registerkarte „Von meinem Computer wiederherstellen”.
3. Wählen Sie den Zielordner, den Sie beim Backup der Daten ausgewählt hatten.
• Stellen Sie sicher, dass der Ordner die Backup-Datei enthält, die Dateien oder Ordner
innerhalb dieses Ordners.
4. Wählen Sie die Dateien/Ordner, die wiederhergestellt werden sollen und klicken Sie „Jetzt
wiederherstellen”. Wiederhergestellte Dateien überschreiben bestehende Dateien gleichen
Namens auf dem Laufwerk Sichere Dateien.
HINWEIS: Wurde das Backup der Daten von einem anderen Imation-Gerät erstellt, müssen
Sie das Kennwort dieses Geräts verwenden, um die Dateien wiederherzustellen.
SEITE 97IMATION PERSONAL - POWERED BY IRONKEY - BENUTZERHANDBUCH
Page 99

Das Gerät unter Linux verwenden
Sie können das Imation-Gerät auf verschiedenen Linux-Distributionen verwenden
(nur x86-Systeme mit Kernelversion 2.6 oder höher).
EINRICHTEN DES GERÄTS
1. Stecken Sie das Gerät an die USB-Schnittstelle des Computers und führen Sie das Programm
ironkey im Linux-Ordner auf dem Gerät aus.
• Das Gerät wird als virtuelle DVD gemountet.
• Sie müssen den Entsperrer manuell starten; gehen Sie dazu zum Linux-Ordner und führen
Sie ironkey aus.
2. Der Lizenzvereinbarung zustimmen.
• Drücken Sie Q (Beenden) um das Programm zu verlassen oder Y (Ja), um den
Bedingungen zuzustimmen.
3. Erstellen Sie ein Gerätekennwort.
• Beim Kennwort wird die Groß- und Kleinschreibung beachtet. Es muss mindestens vier
Zeichen lang sein.
4. Das Gerät wird initialisiert. Während des Prozesses wird ein AES-Schlüssel erstellt und das
Dateisystem für das Sichere Volume angelegt.
5. Wenn das abgeschlossen ist, dann ist das Gerät einsatzbereit.
DEN ENTSPERRER VERWENDEN
Verwenden Sie den Entsperrer für Linux, um auf Ihre Dateien zuzugreifen und das
Gerätepasswort unter Linux zu ändern. So ist es möglich, Dateien sicher zwischen Computern
mit Windows, Mac und Linux auszutauschen.
Je nach Linux-Distribution benötigen Sie Root-Rechte, um das Programm „ironkey” zu
verwenden, das sich im Linux-Ordner auf der gemounteten virtuellen DVD bendet. Wenn Sie
nur ein Imation-Gerät am System angeschlossen haben, führen Sie das Programm von einer
Kommandozeilen-Shell ohne Argument aus, (z. B. ironkey). Wenn Sie mehrere Imation-Geräte
haben, müssen Sie angeben, welches Sie entsperren möchten.
HINWEIS: ironkey entsperrt nur das Sichere Volume;dieses muss dann gemountet
werden. Viele moderne Linux-Distributionen tun das automatisch;wenn nicht, führen Sie das
Programm in der Kommandozeile aus und verwenden Sie den Gerätenamen, der von ironkey
ausgegeben wird.
Um das Kennwort des Geräts namens „gerätename” zu ändern, geben Sie
Folgendes ein:
ironkey --changepwd [gerätename]
Um das Gerät namens „gerätename” zu sperren, geben Sie Folgendes ein:
ironkey --lock [gerätename]
SEITE 98IMATION PERSONAL - POWERED BY IRONKEY - BENUTZERHANDBUCH
Page 100

Zum Entsperren des Geräts im schreibgeschützten Modus geben Sie Folgendes ein:
ironkey --readonly
Um das Gerät mit dem Kennwort „gerätekennwort” zu entsperren, geben Sie
Folgendes ein:
ironkey --password [gerätekennwort]
Um das Gerät zu entsperren, müssen Sie es entweder auswerfen und abstecken
oder Folgendes ausführen:
ironkey --lock
Das Gerät einfach auszuwerfen sperrt nicht automatisch das Sichere Volume.
Beachten Sie bitte die folgenden wichtigen Details für das Verwenden des Geräts
unter Linux:
1. Die Kernelversion muss 2.6 oder höher sein
Wenn Sie den Kernel selbst kompilieren, muss Folgendes darin enthalten sein:
» DeviceDrivers->SCSIDeviceSupport-><*>SCSICDROMSupport
» DeviceDrivers-><*> Unterstützung für Host-side-USB
» DeviceDrivers-><*> USB-Dateisystem für Geräte
» DeviceDrivers-><*> EHCI HCD (USB 2.0-Unterstützung)
» DeviceDrivers-><*> UHCI HCD (Unterstützung für die meisten
Intel und VIA)
» DeviceDrivers-><*> USB-Massenspeicher-Unterstützung
Die Kernel, die standardmäßig in den meisten Distributionen enthalten sind, verfügen über
diese Funktionen. Wenn Sie also den Standardkernel verwenden, der mit einer unterstützten
Distribution geliefert wird, müssen Sie nichts weiter tun.
Außerdem müssen auf 64-Bit-Linux-Systemen die 32-Bit-Bibliotheken installiert sein, damit das
Programm ironkey ausgeführt werden kann. Ziehen Sie die Hilfe-Ressourcen der Distribution
wegen weiterer Informationen heran.
2. Probleme beim Mounten
» Stellen Sie sicher, dass Sie die Rechte haben, um externe SCSI- und USB-Geräte zu mounten
» Manche Distributionen mounten nicht automatisch und verlangen, dass folgender Befehl
ausgeführt wird:
mount /dev/<name des geräts> /media/<gemounteter gerätename>
» Der Name des gemounteten Geräts variiert je nach Distribution. Der Name des
Imation-Geräts lässt sich herausfinden, wenn Sie Folgendes ausführen:
ironkey --show
3. Rechte
» Sie müssen die nötigen Rechte haben, um externe/USB-/Flash-Geräte mounten zu können
» Sie müssen die nötigen Rechte haben, um ausführbare Programm von der virtuellen DVD
des Geräts ausführen zu können; nur so lässt sich der Entsperrer starten
» Sie benötigen möglicherweise Root-Rechte
SEITE 99IMATION PERSONAL - POWERED BY IRONKEY - BENUTZERHANDBUCH
 Loading...
Loading...