Page 1

Page 1
Wi-Fi Extender KWM1000
(included with KS1000)
(not included with KWM1000)
Omnidirectional Wi-Fi Antenna KS1000
SWIFT
The KING WiFiMax creates your own private
and secure Wi-Fi network, just like you have in your home. When
in range of an available network, simply congure your WiFiMax to
connect to that network, and it will extend the internet access from
that network to your own private Wi-Fi network.
The KING Swift is an omnidirectional Wi-Fi antenna
that increases the range and performance of your
KING WiFiMax router and range extender. This
2.4GHz Wi-Fi antenna mounts to your roof, connects
to your KING WiFiMax via a single cable, and allows
your KING WiFiMax to connect to networks from
even farther away and still utilize its 5GHz network for
fastest speeds.
CONTENTS
CONTENTS ................................................................................................. 2
CONNECTIONS .......................................................................................... 3
FIRST-TIME SETUP ................................................................................4-5
STANDARD OPERATION ....................................................................... 6-9
INSTALLATION ................................................................................... 10-11
TROUBLESHOOTING .............................................................................. 12
SPECIFICATIONS .................................................................................... 13
LIMITED WARRANTY .............................................................................. 14
WIRELESS REGULATORY INFORMATION ............................................15
Page 2
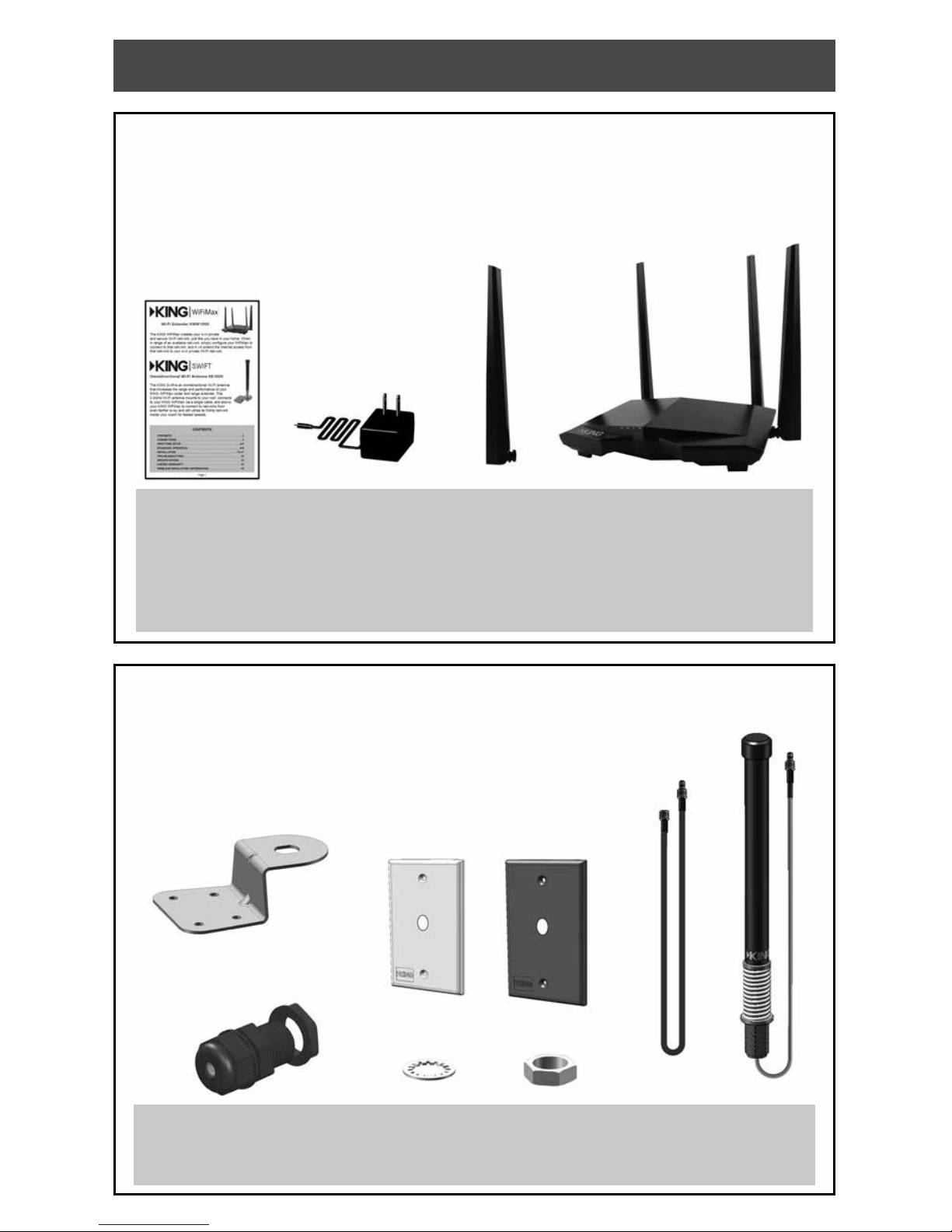
Page 2
KING Swift antenna
with preattached cable
White
wall plate
Black
wall plate
Cable
Watertight connector
Washer
Mounting bracket
Manual
Power Supply
Dipole Antenna
KING WiFiMax
Nut
CONTENTS
KING WiFiMax KWM1000
For increased performance, you can add a KING Swift
(contact KING Customer Service at 952-345-8147).
KING Swift KS1000
Includes the KING WiFiMax and
power supply shown above.
NOTE: The KING Swift, bracket and hardware may come preassembled.
For complete installation instructions see page 10.
NOTE: No tools are required to set up and use the KING WiFiMax (unless wall
mounting the unit).
There are key hole slots on the back to mount the unit to a wall. The
user must determine where and how to best mount the unit to a wall
(inside use only).
Page 3

Page 3
Attach included dipole antenna or cable from KING Swift to open port.
Rotate antennas into vertical position (up and down).
Connect to power.
CONNECTIONS
Place your KING WiFiMax on a stable surface (or wall mount).
Make connections as shown.
A
B
C
NOTE: You can use the keyhole slots on the back to wall mount the unit.
ANTENNAS MUST ALWAYS BE VERTICAL (UP AND DOWN).
Page 4

Page 4
Graphics will vary.
2. Open your device’s web browser.
Go to: http://mykingwi.com
This screen should appear. Tap “WiFi Settings” in the left-hand column.
Internet Status
Internet Status
Internet Settings
WiFi Settings
Parental Control
VPN
Advanced Settings
System Settings
English Exit
Current Speed
KC1095
Upstream Router My Router
WiFi Extender
Online: 1
Repeating failed.
-- --
WAN IP Address
2.4 GHz: King_XXXXXX
5 GHz: King_XXXXXX_5G
Firmware Version
V15.03.05.16_multi
Back to Settings
WiFi
KC1074
ON
KING_XXXXXX_5G
KING_XXXXXX
Fun Lake Campground
Dad’s Campground
Chat Cafe
Campit Here
Choose a Network...
1. Go to your phone, tablet or computer’s settings
page and connect to the Wi-Fi network.
KING_XXXXXX_5G
If you cannot connect to
KING_XXXXXX_5G, connect to
KING_XXXXXX
FIRST-TIME SETUP
NOTE: If you have already completed rst-time setup, go to page 6.
WHICH NETWORK TO CHOOSE:
KING_XXXXXX_5G is the 5GHz network and
is faster than KING_XXXXXX which is the
2.4GHz network.
“XXXXXX” will be a set of numbers and letters
unique to your router.
Choose the 5GHz network when possible.
NOTE: Some older devices may not have
the ability to receive the 5GHz network, and
therefore you may not see the 5GHz option.
Type exactly as written.
Page 5
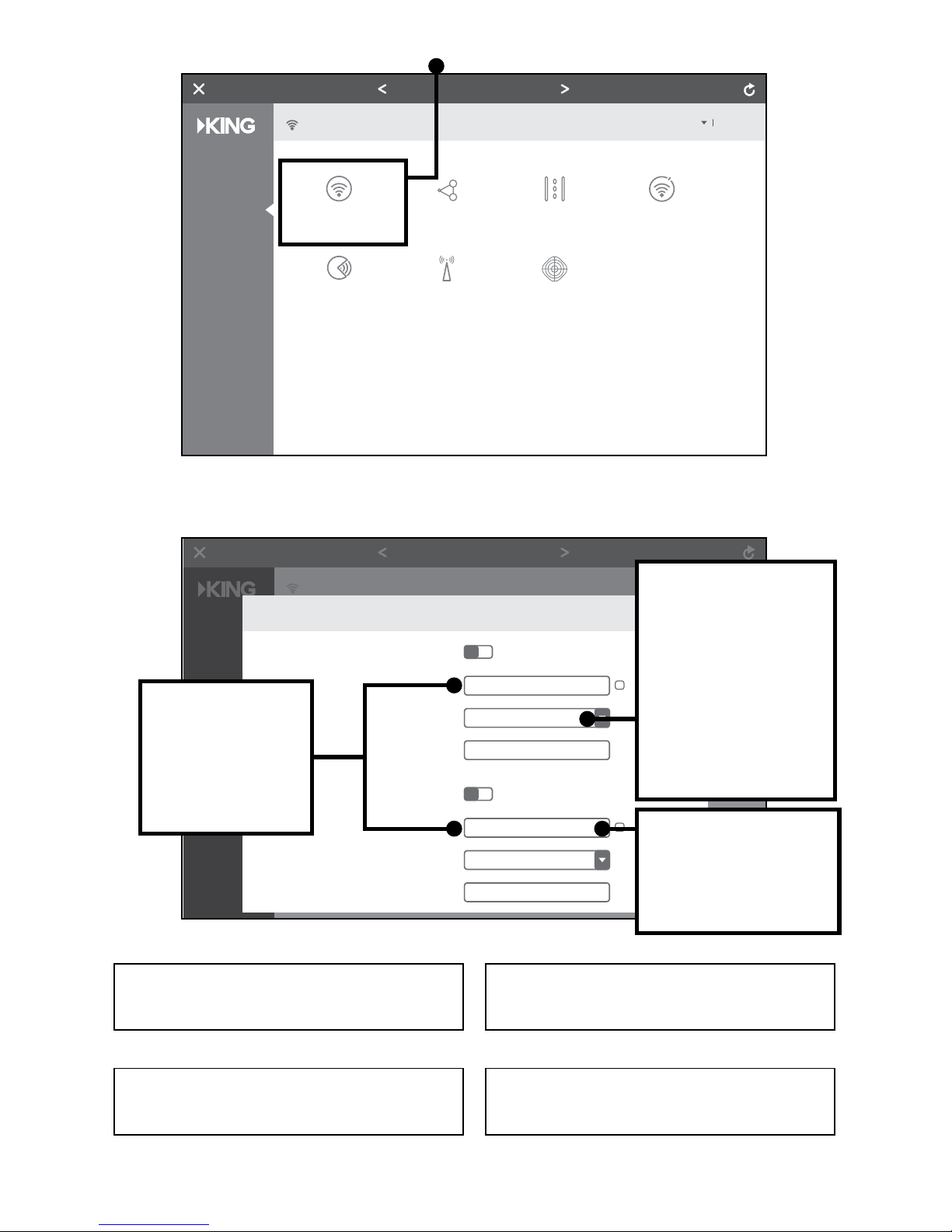
Page 5
Internet Status
Internet Settings
WiFi Settings
Parental Control
VPN
Advanced Settings
System Settings
English Exit
WiFi Settings
WiFi Name & Password
Enable Enable Channel/Bandwidth 2.4 GHz High/5 GHz High
AutoDisableEnable
Beamforming+
Wireless Repeating
AP Mode
Channel & Bandwidth
Anti-interference
Transmit Power
KC1096
3. This screen should appear. Tap “WiFi Name & Password.”
4. This screen should appear. Enter a custom Wi-Fi Name & Password for both your
2.4GHz and 5GHz networks. Tap “Save.”
Internet Status
Internet Settings
WiFi Settings
Parental Control
VPN
Advanced Settings
System Settings
English Exit
WiFi Settings
WiFi Name & Password
Enable Enable Channel/Bandwidth 2.4 GHz High/5 GHz High
AutoDisableEnable
Beamforming+
Wireless Repeating
AP Mode
Channel & Bandwidth
Anti-interference
Transmit Power
Enter name here
2.4 GHz Network
WiFi Name: Hide
Encryption Mode:
WiFi Password:
WPA/WPA2-PSK
Enter password here
Enter name here_5G
5 GHz Network
WiFi Name: Hide
Encryption Mode:
WiFi Password:
WPA/WPA2-PSK
Enter password here
WiFi Name & Password
X
KC1097
Congratulations! You have customized your router setup.
Close the web page and go to STANDARD OPERATION on next page.
TIP: Add “_5G” after
your 5GHz network
name to differentiate
it from your 2.4GHz
network name.
TIP: KING highly
recommends password
protecting your name.
Choose WPA/WPA2-
PSK under “Encryption
Mode” to enable
password protection.
(Passwords can be the
same for both networks
if you wish.)
2.4GHZ
5GHZ
Write your network name here: Write your password here:
Write your network name here: Write your password here:
TIP: When entering
your new names,
make sure to
completely erase
the existing names
in the boxes.
Page 6

Page 6
1. Go to your phone, tablet or computer’s settings
page and connect to the Wi-Fi Network with your
customized network name.
The example shown is “MyWiFiName_5G”.
If your device cannot connect to your 5G
network, connect to your other network.
STANDARD OPERATION
Back to Settings
WiFi
KC1075
ON
MyWiFiName_5G
MyWiFiName
Fun Lake Campground
Dad’s Campground
Chat Cafe
Campit Here
Choose a Network...
2. Open your device’s web browser.
Go to: http://mykingwi.com
This screen should appear. Tap “WiFi Settings” in the left-hand column.
Internet Status
Internet Status
Internet Settings
WiFi Settings
Parental Control
VPN
Advanced Settings
System Settings
English Exit
Current Speed
KC1095
Upstream Router My Router
WiFi Extender
Online: 1
Repeating failed.
-- --
WAN IP Address
2.4 GHz: King_XXXXXX
5 GHz: King_XXXXXX_5G
Firmware Version
V15.03.05.16_multi
2.4GHz: MyWiFiName
5GHz: MyWiFiName_5G
Type exactly as written.
Page 7

Page 7
Internet Status
Internet Settings
WiFi Settings
Parental Control
VPN
Advanced Settings
System Settings
English Exit
WiFi Settings
WiFi Name & Password
Enable Enable Channel/Bandwidth 2.4 GHz High/5 GHz High
AutoDisableEnable
Beamforming+
Wireless Repeating
AP Mode
Channel & Bandwidth
Anti-interference
Transmit Power
WiFi Name & Password
X
Repeating Mode:
Wireless Repeating:
Upstream WiFi Name:
Select your network
KING Falcon 2
Upstream WiFi Password:
WISP Client+AP
Save
KC1115
3. This screen should appear. Tap “Wireless Repeating.”
4. This screen should appear. Tap the blue arrows to scan for networks.
Internet Status
Internet Settings
WiFi Settings
Parental Control
VPN
Advanced Settings
System Settings
English Exit
WiFi Settings
WiFi Name & Password
Enable Enable Channel/Bandwidth 2.4 GHz High/5 GHz High
AutoDisableEnable
Beamforming+
Wireless Repeating
AP Mode
Channel & Bandwidth
Anti-interference
Transmit Power
KC1096
Page 8

Page 8
Internet Status
Internet Settings
WiFi Settings
Parental Control
VPN
Advanced Settings
System Settings
English Exit
WiFi Settings
WiFi Name & Password
Enable Enable Channel/Bandwidth 2.4 GHz High/5 GHz High
AutoDisableEnable
Beamforming+
Wireless Repeating
AP Mode
Channel & Bandwidth
Anti-interference
Transmit Power
WiFi Name & Password
X
Repeating Mode:
Wireless Repeating:
Upstream WiFi Name:Scanning...
WISP Client+AP
Save
KC1112
Internet Status
Internet Settings
WiFi Settings
Parental Control
VPN
Advanced Settings
System Settings
English Exit
WiFi Settings
WiFi Name & Password
Enable Enable Channel/Bandwidth 2.4 GHz High/5 GHz High
AutoDisableEnable
Beamforming+
Wireless Repeating
AP Mode
Channel & Bandwidth
Anti-interference
Transmit Power
WiFi Name & Password
X
Repeating Mode:
Wireless Repeating:
Upstream WiFi Name:
WISP
--Select--
--Enter WiFi name manually--
Fun Lake Campground
Dad’s Campground
Chat Cafe
Campit Here
Joe’s Cafe
Inter-fun
Client+AP
--Select--
KC1099
This screen should appear.
The router is scanning for networks.
5. After the scanning process is complete, this screen should appear.
Tap on the “Upstream WiFi Name” drop down menu to display a list of available
networks.
Page 9

Page 9
6. Select the network you would like to extend (not your customized router name) and
input the password if necessary (not pictured).
Tap “Save.”
7. This popup should appear. Tap “OK.”
Repeating Mode:
Wireless Repeating:
Upstream WiFi Name:
**********
KING Falcon 2
Upstream WiFi Password:
WISP Client+AP
Save
The router must reboot to activate your setting. Do
you want to reboot the router?
Cancel OK
KC1114
8. Your KING WiFiMax will reboot.
If your router gets stuck at 100% and won’t
nish rebooting,
or if your device does not have internet
access, you may need to go back to your
tablet or phone’s settings page and ensure
that you are connected to the Wi-Fi network
with your customized network name, as
you may lose connection during the router’s
rebooting process.
Congratulations, your KING WiFiMax is now extending your network!
Rebooting... Please wait 100%
KC1113
KC1130
Page 10

Page 10
INSTALLATION
1. Drill 5/16” hole in roof where cable will enter roof. Feed long cable into position with
enough cable sticking out of roof to attach KING Swift cable. This end is marked
“ROOF” and is red.
2. Connect KING Swift cable and long cable.
3. Apply roof-compatible sealant around perimeter of bracket. Feed cable into hole, lower
bracket into position and fasten to roof. Seal fastener heads and cable hole in roof.
4. Inside vehicle, install wall plate if desired, and connect cable to KING WiFiMax.
• For best performance, the antenna should be located as far away as possible from
other rooftop objects (TV antennas, AC units, etc.) and with the best all around line of
sight.
• When determining locations, make sure the long cable will reach the KING WiFiMax
when attached to the KING Swift cable. (KING Swift cable may go directly to prewire
enclosure - see opposite page).
• Do not locate the KING WiFiMax or KING Swift in a slide-out.
• Cable connection between KING Swift and long cable must always be inside vehicle
(or prewire enclosure if using).
Page 11

Page 11
IMPORTANT!
The installer is responsible for determining and
supplying the most appropriate fasteners to secure the
bracket to the roof.
All holes, fastener heads, and the entire perimeter
of the bracket must be completely sealed and
weatherproofed with roof-compatible sealant.
If there was a prewire enclosure on the roof,
you will nd a preinstalled wall plate in the
vehicle. Remove this wall plate and install
the included black or white wall plate.
Page 12

Page 12
TROUBLESHOOTING
The KING WiFiMax doesn’t power on (no blue lights on front).
Make sure power supply plug is securely inserted into back of KING WiFiMax. Make
sure the power supply is plugged into a known good power outlet.
I can’t nd the network KING_XXXXXX_5G or KING_XXXXXX.
Make sure your KING WiFiMax is plugged in. It may take up to a minute for these
networks to appear. Some older devices may be unable to see the 5GHz network.
This is completely okay; just use the KING_XXXXXX network.
I can’t connect to mykingwi.com
Make sure you are connected to your KING WiFiMax’s network. Then make sure you
type in the web address exactly as it appears in this manual: http://mykingwi.com.
I can’t enter a password in the designated box.
Choose WPA/WPA2-PSK under “Encryption Mode” (right above the password box)
to enable password protection.
I don’t see the Upstream WiFi name I want to extend in my list of networks.
If a network is very far away or very weak, the KING WiFiMax may not be able to see
it, or may not offer it as an option. Try scanning again for networks by clicking on the
blue circular arrows. If your network is still not offered as an option, try moving your
KING WiFiMax to a location closer to your desired network.
When my router reboots, it gets stuck at 100% and won’t nish rebooting.
Try reloading the page. If the page won’t load, make sure your device is still
connected to the KING WiFiMax. It may have disconnected during the reboot.
The KING WiFiMax doesn’t seem to extend the range of my Wi-Fi, or has trouble
picking up signal from my source.
Make sure all 4 antennas (3 if KING Swift is connected) are pointing up. If wall
mounting, antennas must be rotated to point up (or down) as well.
Certain types of obstructions (other vehicles, buildings, or large amounts of metal)
can reduce signal levels. Try relocating the KING WiFiMax.
Let us help!
KING Customer Service
952-345-8147
Page 13

Page 13
KING WiFiMax
Power: Included 12v power supply,
requiring 110V AC plug-in
Wireless standards: IEEE802.11a/b/g/n/ac
Supported Frequencies: 2.4GHz and 5GHz (dual-band)
Security: WPA/WPA2-PSK
Storage Environment: Temperature -40ºF to 158ºF
KING Swift
Radio Frequency Band: 2.4GHz
Wireless Standards: IEEE802.11a/b/g/n
Antenna: 3dBi roof-mounted omnidirectional antenna
Height: 9.5”
Diameter: 0.75”
Weight: 0.25LBS
SPECIFICATIONS
Page 14

Page 14
LIMITED WARRANTY
Each new KING WiFiMax and King Swift is thoroughly inspected and tested before leaving the factory, and is covered by the
following limited warranty from the date of original purchase:
• One-year parts warranty: The customer is not responsible for the cost of replacement parts if the original part is
determined to be defective under the terms of the warranty. The customer is responsible for the cost of replacement
parts after one year.
Only KING and certied dealers may perform warranty evaluations and repairs. Depending upon the problem, KING may
authorize a dealer to perform the necessary repairs. Any warranty labor outside of that performed at the factory is not
covered unless 1) the product has been installed by an authorized dealer/installer or OEM manufacturer and 2) the dealer/
installer receives prior authorization to perform the repair.
A certied dealer must not perform any repair without rst contacting KING for a Service Order Number. KING will advise the
dealer on how to proceed with any repairs.
Should any trouble develop during the warranty period, contact KING at (952) 922-6889. You must contact KING before
the warranty period expires. The customer must supply proof of purchase (such as a dated sales receipt) when requesting
warranty service. If the customer cannot supply proof of purchase, warranty period shall start 30 days after date of
manufacture.
If it is determined that the unit needs to be returned to KING, customer must return COMPLETE product, freight prepaid, to:
KING, 11200 Hampshire Avenue South, Bloomington, MN 55438-2453.
If inspection shows the trouble is caused by defective workmanship or material, KING will repair (or at its option, replace)
without charge.
When returning product, KING will supply an RMA number (Return Merchandise Authorization). This number must be clearly
written on the box. Failure to clearly write RMA number on box will result in delays in processing claim. Along with product,
the customer should include in the box: his/her name, address, daytime phone number, proof of purchase and description of
the problem.
This warranty does not cover installation and external wiring, or remanufactured units. This warranty does not cover damage
caused by the use of an accessory other than a KING accessory designed for the product. This warranty is not transferable
from the original owner.
Due to the expanding and changing TV market, KING cannot be held responsible for changes made to satellite services.
Software updates to address such issues are not covered under warranty.
This warranty also does not apply where:
• The product has been abused, misused, improperly installed or improperly maintained.
• The product has been used with an accessory other than a KING accessory designed for the product.
• Repairs have been made or attempted by others that are not certied by KING to do such repairs.
• Repairs are required because of normal wear and tear.
• Alterations have been made to the product.
• The product or any associated component has been opened without authorization or disassembled to any degree.
• Damage has been caused by power washing.
• Circumstances beyond the control of KING cause the product to no longer operate correctly.
• Customer is not the original owner.
In no event shall KING be liable for any indirect, incidental, or consequential damages from the sale or use of the product.
This disclaimer applies both during and after the term of this warranty.
KING disclaims liability for any implied warranties, including implied warranties of “merchantability” and “tness for a specic
purpose,” after the term of this warranty.
This warranty gives you specic legal rights, and you may also have other rights, which vary from state to state. Some states
do not allow the exclusion or limitation of incidental or consequential damages, so the above limitation or exclusion may not
apply to you. Some states do not allow limitations on how long an implied warranty lasts, so the above limitation may not
apply to you.
Page 15

Page 15
FCC Statement
This device complies with part 15 of the FCC Rules. Operation is subject to the following two conditions: (1) This device may not cause harmful interference, and (2) this device must
accept any interference received, including interference that may cause undesired operation.
Note: This equipment has been tested and found to comply with the limits for a Class B digital device, pursuant to part 15 of the FCC Rules. These limits are designed to provide
reasonable protection against harmful interference in a residential installation. This equipment generates, uses and can radiate radio frequency energy and, if not installed and used
in accordance with the instructions, may cause harmful interference to radio communications. However, there is no guarantee that interference will not occur in a particular installation. If this equipment does cause harmful interference to radio or television reception, which can be determined by turning the equipment off and on, the user is encouraged to try to
correct the interference by one or more of the following measures:
• Reorient or relocate the receiving antenna.
• Increase the separation between the equipment and receiver.
• Connect the equipment into an outlet on a circuit different from that to which the receiver is connected.
• Consult the dealer or an experienced radio/TV technician for help.
FCC Caution
Any changes or modications not expressly approved by the party responsible for compliance could void the user’s authority to operate this equipment.
This transmitter must not be co-located or operating in conjunction with any other antenna or transmitter.
IEEE 802.11b or 802.11g operation of this product in the USA is rmware-limited to channels 1 through 11.
The device for the band 5150-5250 MHz is only for indoor usage to reduce the potential for harmful interference to co-channel mobile satellite systems.
Radiation Exposure Statement
This device complies with FCC radiation exposure limits set forth for an uncontrolled environment and it also complies with Part 15 of the FCC RF Rules. This equipment should be
installed and operated with minimum distance 20 cm between the radiator and your body.
Innovation, Science and Economic Development Canada Statement
CAN ICES-3 (B)/NMB-3(B)
This device contains licence-exempt transmitter(s)/receiver(s) that comply with Innovation, Science and Economic Development Canada’s licence-exempt RSS(s). Operation is subject to the following two conditions: (1) This device may not cause interference, and (2) This device must accept any interference, including interference that may cause undesired
operation of the device.
For product available in the USA/Canada market, only channel 1-11 can be operated. Selection of other channels is not possible.
The device could automatically discontinue transmission in case of absence of information to transmit, or operational failure. Note that this is not intended to prohibit transmission of
control or signaling information or the use of repetitive codes where required by the technology.
Innovation, Science and Economic Development Canada Radiation Exposure Statement
This equipment complies with ISED radiation exposure limits set forth for an uncontrolled environment. This equipment should be installed and operated with minimum distance 20
cm between the radiator and your body.
This device and its antenna(s) must not be co-located or operating in conjunction with any other antenna or transmitter except in accordance with ISED multi-transmitter product
procedures.
Restrictions in the 5 GHz Band
The device for the band 5150-5250 MHz is only for indoor usage to reduce the potential for harmful interference to co-channel mobile satellite systems.
The maximum antenna gain permitted for devices in the band 5725-5825 MHz shall comply with the e.i.r.p. limits specied for point-to-point and non point-to-point operation as
appropriate.
Users should also be advised that high-power radars are allocated as primary users (i.e. priority users) of the bands 5250-5350 MHz and 5650-5850 MHz and that these radars
could cause interference and/or damage to LE-LAN devices.
This radio transmitter (6873A-KWM1000) has been approved by Innovation, Science and Economic Development Canada to operate with the antenna types listed below with the
maximum permissible gain indicated. Antenna types not included in this list that have a gain greater than the maximum gain indicated for any type listed are strictly prohibited for use
with this device.
Detachable antenna:
• 5 dBi at 2.4 GHz, 50Ω, Dipole
Additional requirements for the band 5600-5650 MHz
Until further notice, devices subject to this Section shall not be capable of transmitting in the band 5600-5650 MHz, so that Environment Canada weather radars operating in this
band are protected.
Avis d’Innovation, Sciences et Développement économique Canada
CAN ICES-3 (B)/NMB-3(B)
L’émetteur/récepteur exempt de licence contenu dans le présent appareil est conforme aux CNR d’Innovation, Sciences et Développement économique Canada applicables aux
appareils radio exempts de licence. L’exploitation est autorisée aux deux conditions suivantes : (1) L’appareil ne doit pas produire de brouillage; et (2) L’appareil doit accepter tout
brouillage radioélectrique subi, même si le brouillage est susceptible d’en compromettre le fonctionnement.
Pour les produits disponibles sur le marché aux États-Unis et au Canada, seuls les canaux de 1 à 11 peuvent être utilisés. La sélection d’autres canaux n’est pas possible.
Le dispositif peut automatiquement cesser d’émettre en cas d’absence d’informations à transmettre, ou à cause d’une défaillance technique. Notez que l’objet n’est pas d’interdire la
transmission des informations de contrôle ou de signalisation ou l’utilisation de codes répétitifs lorsque requis par la technologie.
Avis d’Innovation, Sciences et Développement économique Canada concernant l’exposition aux radiofréquences
Ce matériel est conforme aux limites établies par ISED en matière d’exposition aux radiofréquences dans un environnement non contrôlé. Ce matériel doit être installé et utilisé à
une distance d’au moins 20 cm entre l’antenne et le corps de l’utilisateur.
Cet appareil et son (ses) antenne(s) ne doivent pas être situés à proximité ou fonctionner en association avec une autre antenne ou un autre émetteur autre qu’en respectant les
procédures d’ ISED relatives au fonctionnement des dispositifs multi-émetteurs.
Restrictions dans la bande 5 GHz
L’appareil pour la bande de 5150 à 5250 MHz est conçu pour usage à l’intérieur seulement an de réduire le potentiel d’interférences pour les systèmes mobiles par satellite qui
utilisent le même canal.
Le gain maximal d’antenne permis (pour les dispositifs utilisant la bande 5725-5825 MHz) doit se conformer à la limite de p.i.r.e. spéciée pour l’exploitation point à point et non point
à point, selon le cas.
De plus, les utilisateurs devraient aussi être avisés que les utilisateurs de radars de haute puissance sont désignés utilisateurs principaux (c.-à-d., qu’ils ont la priorité) pour les
bandes 5250-5350 MHz et 5650-5850 MHz et que ces radars pourraient causer du brouillage et/ou des dommages aux dispositifs LAN-EL.
Le présent émetteur radio (6873A-KWM1000) a été approuvé par Innovation, Sciences et Développement économique Canada pour fonctionner avec les types d’antenne énumérés
ci-dessous et ayant un gain admissible maximal. Les types d’antenne non inclus dans cette liste, et dont le gain est supérieur au gain maximal indiqué pour tout type gurant sur la
liste, sont strictement interdits pour l’exploitation de l’émetteur.
Antenne détachable:
• 5 dBi à 2.4 GHz, 50Ω, Dipôle
Prescriptions supplémentaires pour la bande 5600-5650 MHz
Jusqu’à nouvel ordre, les appareils faisant l’objet de la présente section ne doivent pas transmettre dans la bande 5600-5650 MHz, an que les radars météorologiques d’Environnement Canada fonctionnant dans cette bande soient protégés.
WIRELESS REGULATORY INFORMATION
Page 16

11200 Hampshire Avenue South, Bloomington, MN 55438
PH 952.922.6889 || FAX 952.922.8424 || kingconnect.com
©2018 KING 23180 Rev A
Simply better, by design.
™
All trademarks are the sole property of their respective owners.
 Loading...
Loading...