Page 1
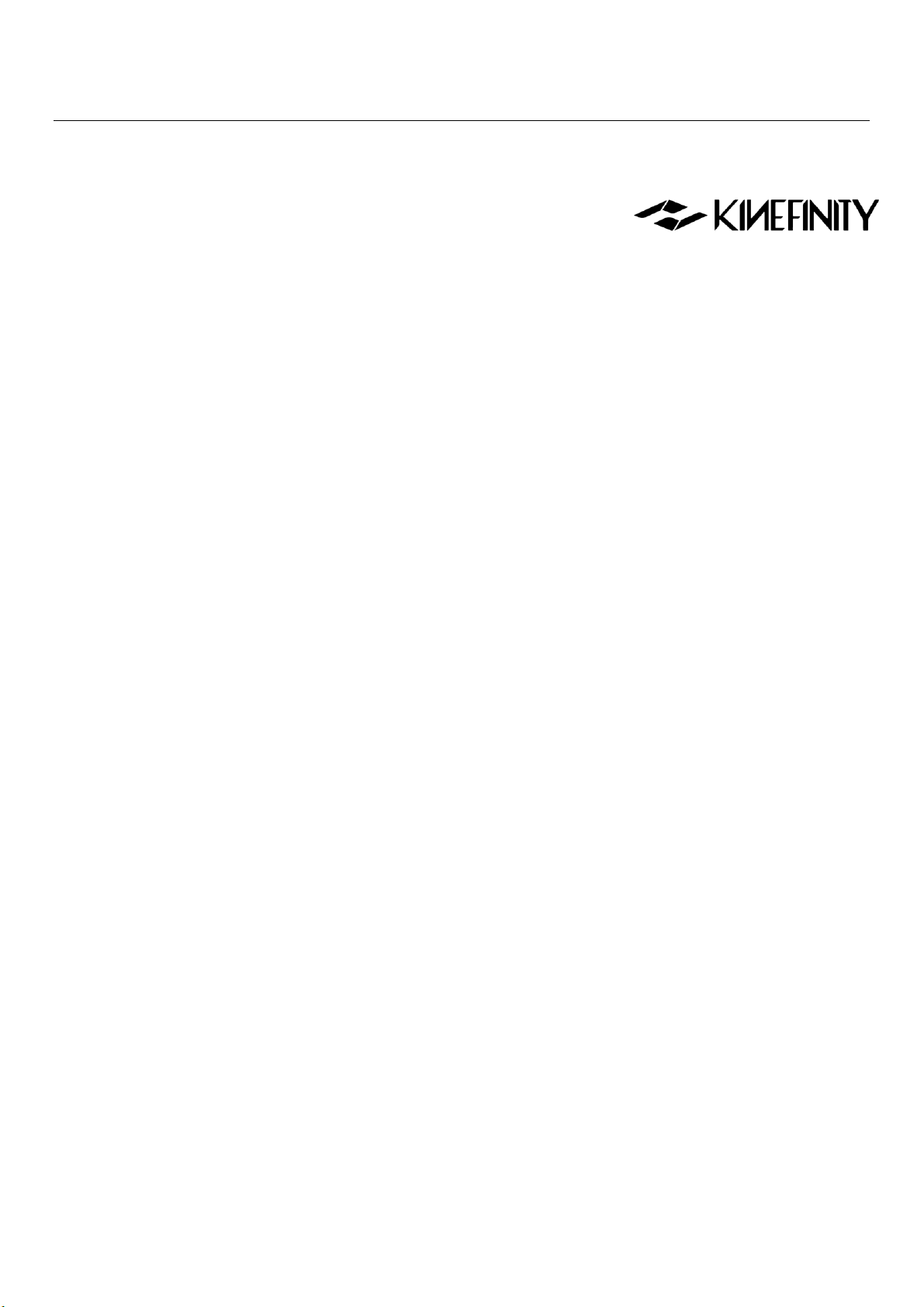
[TYPE HERE]
For KineOS 5.0
KINEFINITY INC.
MAVO LF
For KineOS 6.2
OPERATION MANUAL
Page 2
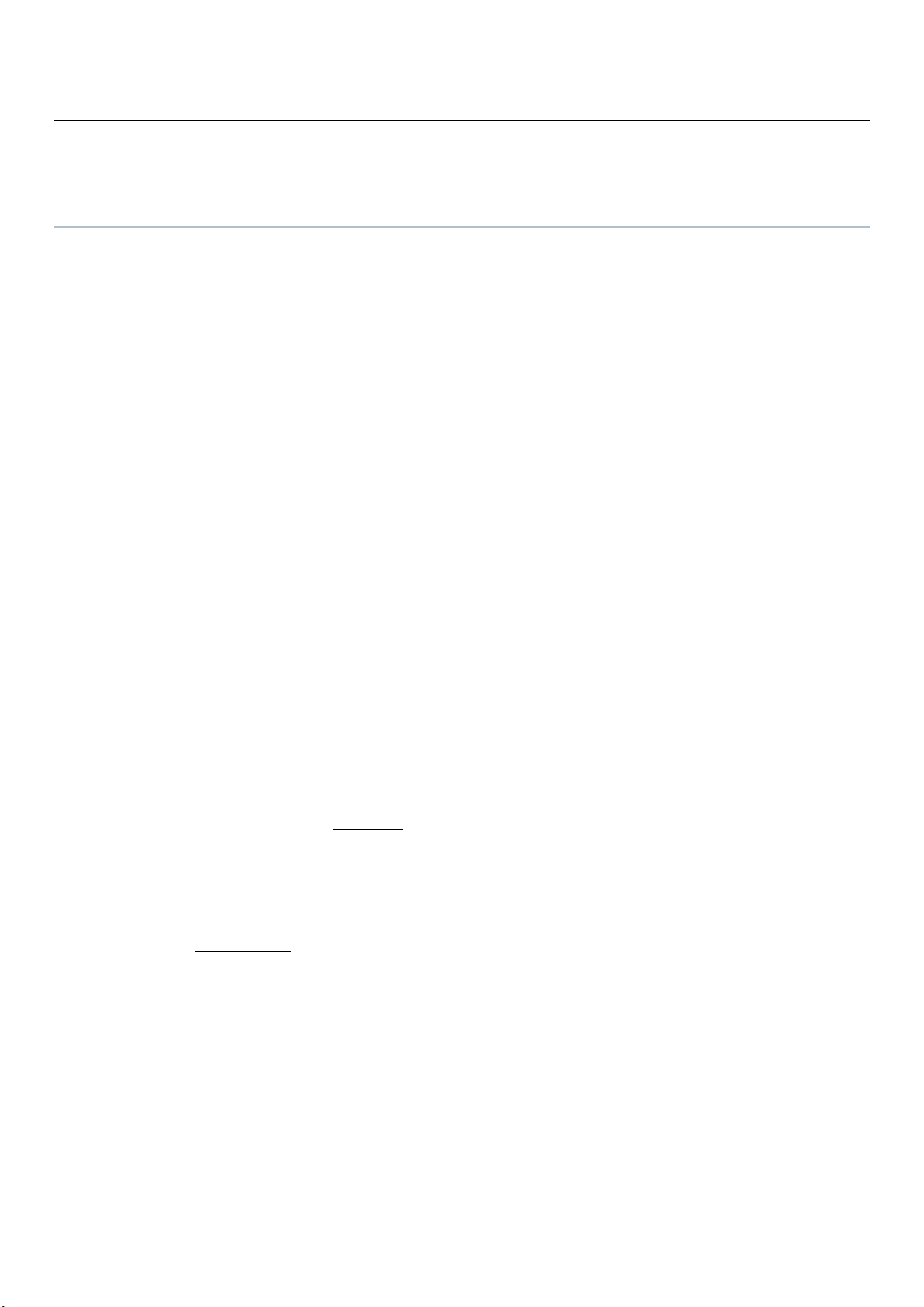
[TYPE HERE]
MAVO LF BRIEF INTRODUCTION
Kinefinity Inc. has been developing cinema cameras covering optical design to FPGA, circuits and software,
with assistance from filmmakers, broadcasting industry and academic schools.
The large format MAVO LF and MAVO S35 cameras are considered to be the flagship 6K cameras by
Kinefinity. MAVO LF, is the full frame camera of Kinefinity, 6K wide records up to 75fps and 4K wide up to
100fps, can either shoot ProRes or RAW.
Full frame 3:2 6K CMOS imaging sensor;
Dual native ISO: 5120/800, low noise level and high latitude image at both settings;
ProRes: In-camera ProRes recording at full resolution, in-camera oversampling 6K to 4K/3K;
Compressed RAW cDNG: The compression ratio of cDNG can be set to 3:1, 5:1, or 7:1, which is
supported by DaVinci Resolve for editing or grading;
Compressed RAW KRW 2.0: It might be enabled in firmware in 2019;
High frame rate: Up to 200fps@2K Wide; up to 150fps@3K Wide; up to 100fps@ 4K Wide;
Low rolling effect: Fast sensor readout speed, barely suffer any rolling shutter effect ;
14+ stops with KineLOG3: Preserve highlight and shadow perfectly, provide maximum room for
post;
Custom LUT: Support third-party 3D LUT from shooting to post;
2.5-inch 7mm professional KineMAG SSD as Record Media, compatible with consumer-type SSD;
KineMOUNT (Interchangeable mounting system) supports PL/EF/Sony E Mount and even EF/PL
Mount with e-ND;
Multiple monitoring outputs: Video port x2 and HD output x1 on the body; 3G SDI output X2
through KineBACK-W.
MAVO LF follows the very compact and modular body of TERRA/MAVO and shares most of the accessories
with the two cameras, suitable for both one-man job and film crew. ProRes codec enables fluent post
workflow. With professional ports, MAVO LF is a powerful cinema camera that offers amazing footages while
supporting an effective post workflow.
Page 3
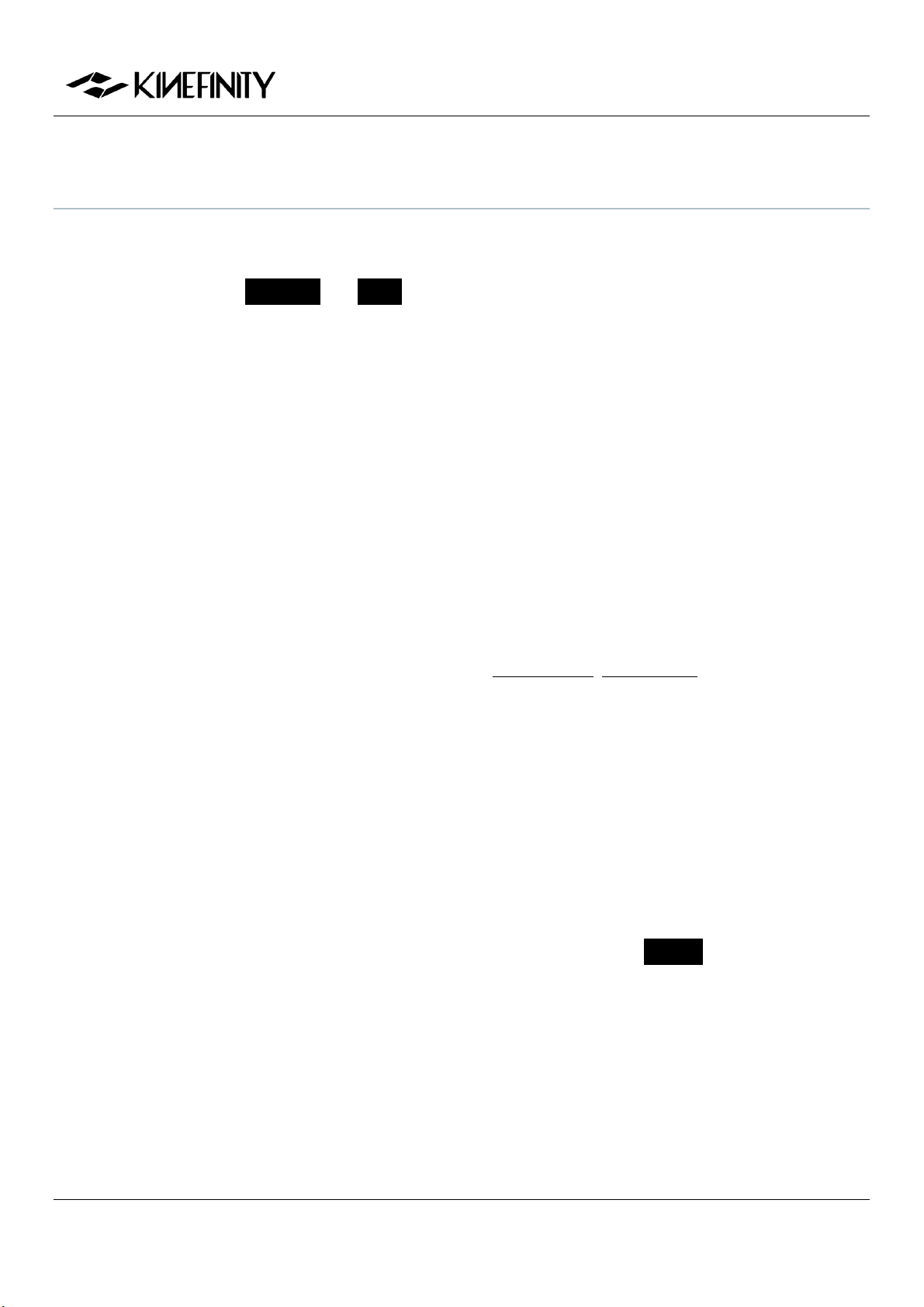
MAVO LF Operation Manual(KineOS 6.2)
SAFETY TIPS
Please read all contents of the manual carefully:
Pay attention to the CAUTION and NOTE;
Do not use the camera near water in case of water droplets that can splash on the camera body;
Do not expose the camera to severe vibrations;
Do not use camera under direct sunlight; operating temperature should be from 0 ℃ to 40℃;
Do not use the camera near strong magnetic field, pretty dust, high humidity or lighting storm places;
Avoid condensation during transportation or transitions;
Do not block the vent, or it will cause overheating that will damage the camera;
Do not expose the LCD/OLED screen to harsh direct sunlight, and do not squeeze or hit the monitor in
case of any damage to the screen;
Only use accessories recommended by Kinefinity.
While using the camera, please:
Turn off the camera when you try to attach or detach a Lens Mount, KineBACK-W or HDMI monitor;
Avoid touching the OLPF when attaching or detaching an adapter, as the optical element is fragile.
MAVO LF is with changeable OLPF, please be careful when you change it;
The EF mounting adapter is a lever-locking (cine-type) EF mount. When mounting a lens to the camera,
the position of red dot in the mount is DIFFERENT from a DSLR camera. Secondly, it is a LOCKING RING
rotation, NOT a lens rotation. Make sure the EF lens is aligned pogo-pin contact inside of EF mount,
now you can firmly lock the lens in place by rotating the locking ring on the lens mount (the arrow on
the mount suggests which direction);
Hold the lens while detaching it from the lens mount, to prevent from accident.
We strongly recommend inserting or removing the SSD only after camera is powered down. If you like
to hotswap, you must Deactivate the SSD at first (SSD section in UI shows SSD: Ins), and then push up
the SSD latch to get the SSD out.
©2019 Kinefinity Inc. Page 3 / 62
Page 4
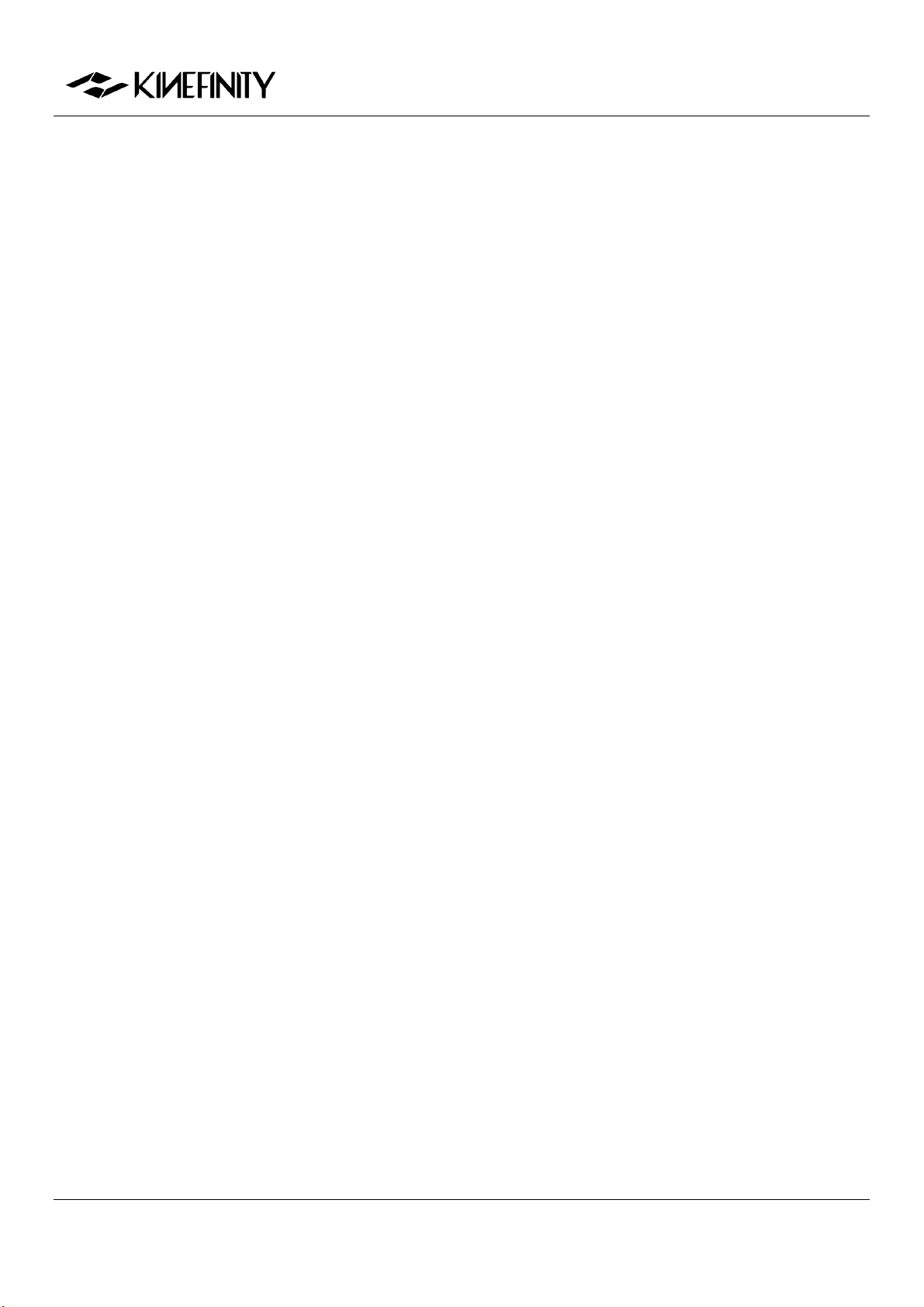
MAVO LF Operation Manual(KineOS 6.2)
CONTENTS
MAVO LF BRIEF INTRODUCTION .................................................................................................................................. 2
SAFETY TIPS .......................................................................................................................................................................... 3
1. OVERVIEW ........................................................................................................................................................................ 6
1.1 Interfaces and Buttons ........................................................................................................................................... 6
1.2 Functions of Buttons ............................................................................................................................................... 8
1.3 Interface and Parameters ...................................................................................................................................... 9
1.4 Default Settings ..................................................................................................................................................... 10
2. QUICK GUIDE ................................................................................................................................................................ 11
2.1 Power Supply .......................................................................................................................................................... 11
2.2 Mount ........................................................................................................................................................................ 12
2.3 Lens ............................................................................................................................................................................ 13
2.4 Monitoring .............................................................................................................................................................. 14
2.5 Record Media SSD ................................................................................................................................................ 15
2.6 Audio ......................................................................................................................................................................... 17
2.7 Playback.................................................................................................................................................................... 17
2.8 Codec ........................................................................................................................................................................ 18
2.9 Downscale and Crop Mode ............................................................................................................................... 19
2.10 Access clips on PC/MAC .................................................................................................................................. 20
3. SETTINGS AND ADVANCED OPERATIONS ........................................................................................................ 22
3.1 Footages and Slate ............................................................................................................................................... 22
3.2 Exposure and White Balance ............................................................................................................................ 23
3.2.1 Color Temperature List ................................................................................................................................ 23
3.2.2 Auto White Balance ...................................................................................................................................... 23
3.2.3 Waveforms ....................................................................................................................................................... 24
3.2.4 Zebra .................................................................................................................................................................. 25
3.2.5 e-ND ................................................................................................................................................................... 25
3.3 Slow-Mo and Quick-Mo ..................................................................................................................................... 26
3.3.1 Two Types of FPS ........................................................................................................................................... 26
3.3.2 User-defined Sensor FPS ............................................................................................................................. 26
3.4 Custom LUT ............................................................................................................................................................. 27
3.4.1 Upload Custom LUT ...................................................................................................................................... 27
3.4.2 Erase Custom LUT .......................................................................................................................................... 27
©2019 Kinefinity Inc. Page 4 / 62
Page 5
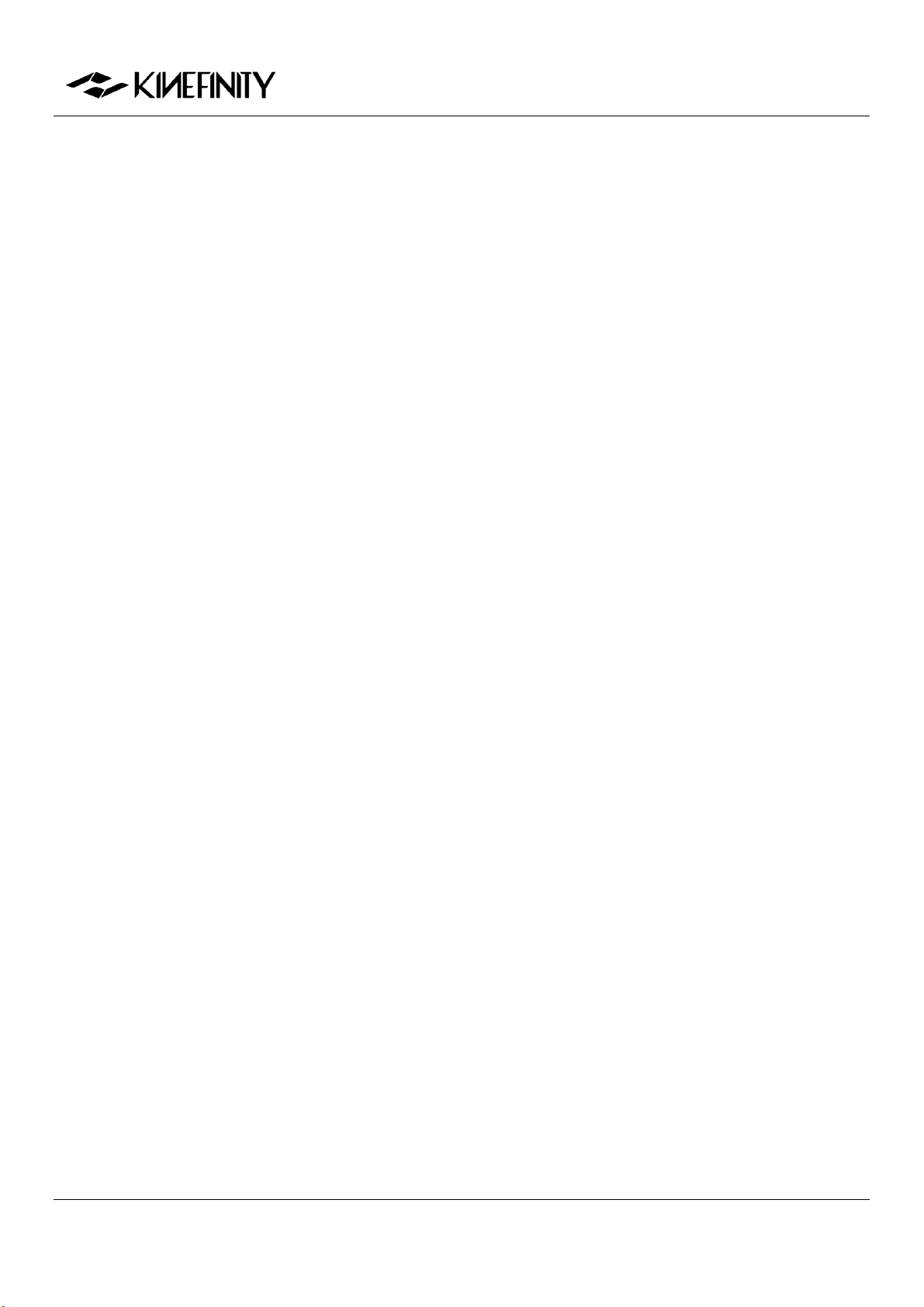
MAVO LF Operation Manual(KineOS 6.2)
3.5 Firmware Update and Option Upgrade ........................................................................................................ 28
3.5.1 Firmware Update ........................................................................................................................................... 28
3.5.2 Black Balancing ............................................................................................................................................... 29
3.6 TimeCode and SYNC ............................................................................................................................................ 30
3.6.1 TC port and TC cord ..................................................................................................................................... 30
3.6.2 External TC ....................................................................................................................................................... 31
3.6.3 Beeper and SYNC ........................................................................................................................................... 31
3.7 Configure Camera ................................................................................................................................................. 32
3.7.1 Preset ................................................................................................................................................................. 32
3.7.2 Shutter Display Mode .................................................................................................................................. 32
3.7.3 Camera Fan and Core Temperature ........................................................................................................ 33
3.7.4 ISO and EI ......................................................................................................................................................... 34
3.8 Control Cameras with iPad (KineRemote) .................................................................................................... 36
3.9 3D and SYNC .......................................................................................................................................................... 37
3.9.1 Steps to set the two cameras .................................................................................................................... 37
3.9.2 Playback and Change Parameters ........................................................................................................... 38
3.9.3 Clip Name for Post Workflow .................................................................................................................... 38
3.10 Anamorphic Lens Support And 4:3 Recording ........................................................................................ 39
4. FAQ ................................................................................................................................................................................... 40
5. TECH & SPEC AND CONNECTORS ....................................................................................................................... 43
5.1 Tech Parameters .................................................................................................................................................... 43
5.1.1 MAVO LF SPEC ................................................................................................................................................ 43
5.1.2 MAVO LF Frame Rate and FPS .................................................................................................................. 45
5.2 Connectors .............................................................................................................................................................. 46
5.2.1 DC IN .................................................................................................................................................................. 46
5.2.2 CTRL .................................................................................................................................................................... 46
5.2.3 EXT ...................................................................................................................................................................... 46
5.2.4 TC ......................................................................................................................................................................... 47
5.3 Mechanical Drawings ........................................................................................................................................... 48
5.3.1 Physical Parameters for Body with KineMOUNT ................................................................................ 48
5.3.2 Body with KineMOUNT and EF Mounting Adapter (with KineBACK-W) ................................... 52
5.3.3 Body with KineMOUNT and E Mounting Adapter (with KineBACK-W)...................................... 55
5.3.4 Body with KineMOUNT and PL Mounting Adapter (with KineBACK-W) ................................... 58
©2019 Kinefinity Inc. Page 5 / 62
Page 6

MAVO LF Operation Manual(KineOS 6.2)
#
Name
#
Name
#
Name
1
KineMOUNT
7
Power Status LED
13
USB Port
2
KineMOUNT Release Button
8
Zoom Button
14
SSD Slot
3
REC Button
9
Playback Button
15
SSD Latch
4
Tally LED
10
Shortcut Button 1~4
16
SSD Button
5
Wheel
11
Configuration / Play Button
17
Air Intake (Rear)
6
Power Button
12
Audio Button
18
KineBACK-W Port
1. OVERVIEW
1.1 Interfaces and Buttons
The native mount is KineMOUNT, which works together with Mounting Adapters to adapt different lenses.
Only the lenses that are tailored for KineMOUNT can be mounted directly.
Front View (KineMOUNT) Left View of Body with KineBACK-W (KineMOUNT)
More details about the professional ports on KineBACK-W is introduced in the buttons review.
CAUTION Do not cover the air intakes at both front and rear of the body as well as the air vents at top and
right side of the body.
©2019 Kinefinity Inc. Page 6 / 62
Page 7
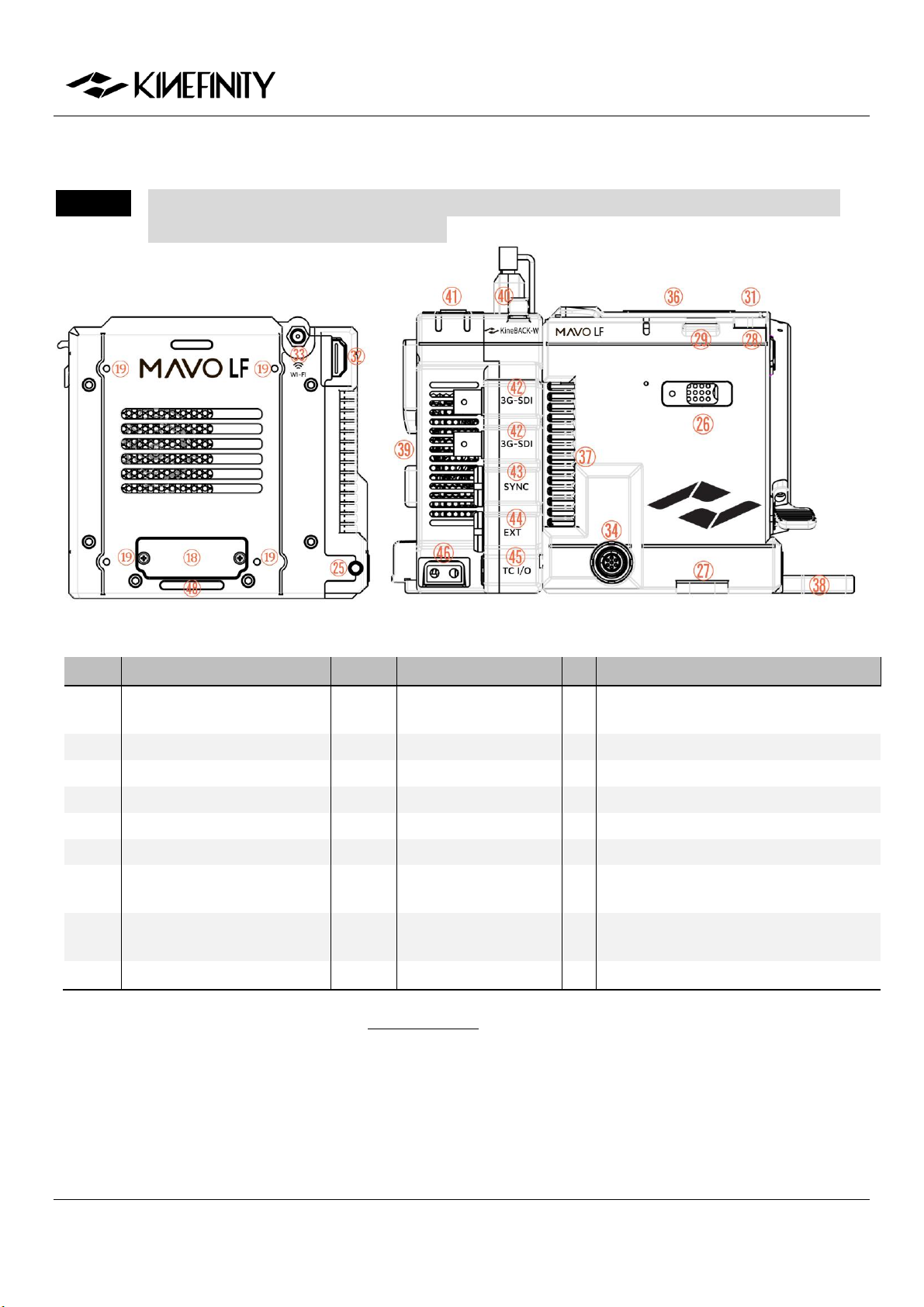
MAVO LF Operation Manual(KineOS 6.2)
#
Name
#
Name # Name
19
KineBACK-W Screw Holes
(M3)
31
Optical Mark (M2.5)
41
Audio XLR Port x2 (KineBACK-W)
20/21
Video Port
32
HD Type-A port
42
3G-SDI Port x2 (KineBACK-W)
22
CTRL Port
33
WIFI Antenna Port
43
SYNC Port (KineBACK-W)
23
3.5mm MIC Port
34
DC Input
44
EXT Port (KineBACK-W)
24
In-camera MIC
35
Air Intake (Front)
45
TC Port (KineBACK-W)
25
3.5mm Headphone Jack
36/37
Side Air Vent
46
D-Tap Power Output x2 (KineBACK-W)
26
SideGrip Port
38
Front Support
(Detachable)
47
KineMON Screw Holes (M3)
27/28
SideGrip Screw Holes (M2.5)
39
V-mount Battery
Plate (KineBACK-W)
48
KineBACK-W Positioning Hole
29/30
Shoulder Strap Hole
40
DT Wireless Card Slot
49
Battery Release Button (KineBACK-W)
CAUTION Camera has a new quick release port on the back, please be careful when installing/removing
the KineBACK to/from the camera body.
Back View Right View of Body with KineBACK-W (KineMOUNT)
For the definition of ports, please refer to 5.2 Connectors. SYNC and Videp ports are proprietary.
©2019 Kinefinity Inc. Page 7 / 62
Page 8
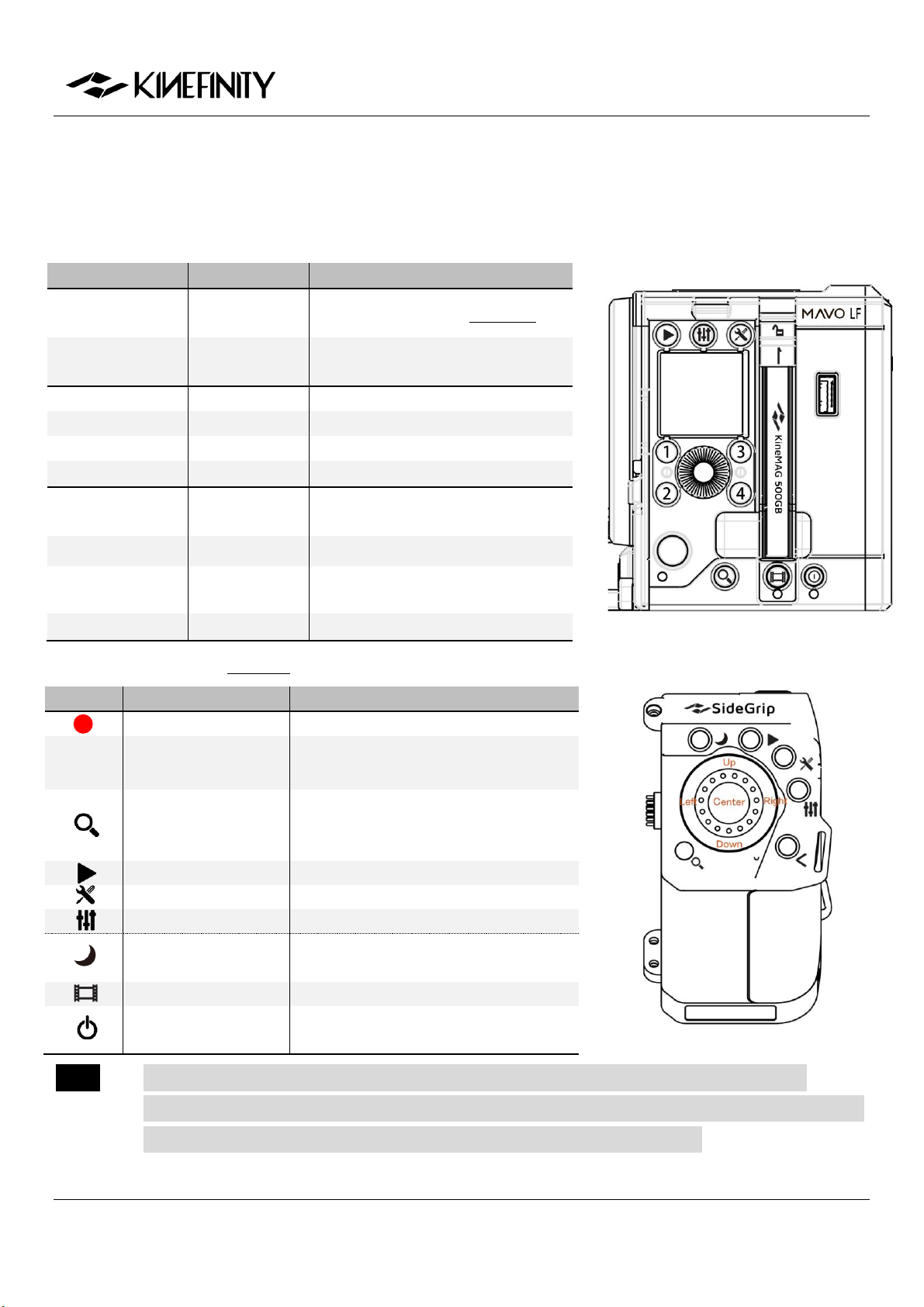
MAVO LF Operation Manual(KineOS 6.2)
Operation
Function
Note
Rotate the Wheel
Iris
Control/Select
Only for Lenses in White List
Central Button
Switch Displays
Display with core parameters ->
Display with Waveform , or Confirm
Button 2 Once
ISO/EI
Set ISO/EI Value
Button 3 Once
ND
Set ND (only with e-ND adapter)
Button 1 Once
Shutter
Shutter Angle or Speed
Button 4 Once
Color Temp
Set Complete List by menu
Button 2 Twice
FPS
Shooting (Sensor) FPS different from
Project FPS
Button 3 Twice
LUT
Choose LUT (with e-ND adapter)
Button 1 Twice
Preset List
Also play footage under Playback or
cancel operation
Button 4 Twice
Resolution
Set the resolution under the format
Button
Function
Note
REC
REC; Switch from Playback to Liveview
<
Preset List
Also play footage under Playback or
cancel operation
Zoom
Switch between 1:1/1:2/1:8, or disable
the zoom in menu; press for 3 seconds
to enter/quit lock mode
Playback Mode
Configuration Menu
Also play footage under Playback mode
Volume
Press twice to set audio
Sleep Mode
Only on SideGrip, low-power standby
mode
SSD Button
Activate, deactivate or format SSD
Power on/off
Press twice to power off; press for 5 sec
+ to power off compulsorily
1.2 Functions of Buttons
Under Liveview Mode, set the parameters by shortcut button [1-4] and the [Wheel]; under Playback Mode,
select and switch between clips by shortcut button [1-4].
Buttons and wheel on SideGrip are basically the same as on the body, functions:
NOTE SSD Button is only on camera body; Sleep Mode Button is only on SideGrip. [Multifuction
WheelUp] on SideGrip equals [Button 1]; [Multifuction WheelLeft] to [Button 2]; [Multifuction
WheelRight] to [Button 3] and [Multifuction WheelDown] to [Button 4].
©2019 Kinefinity Inc. Page 8 / 62
Page 9
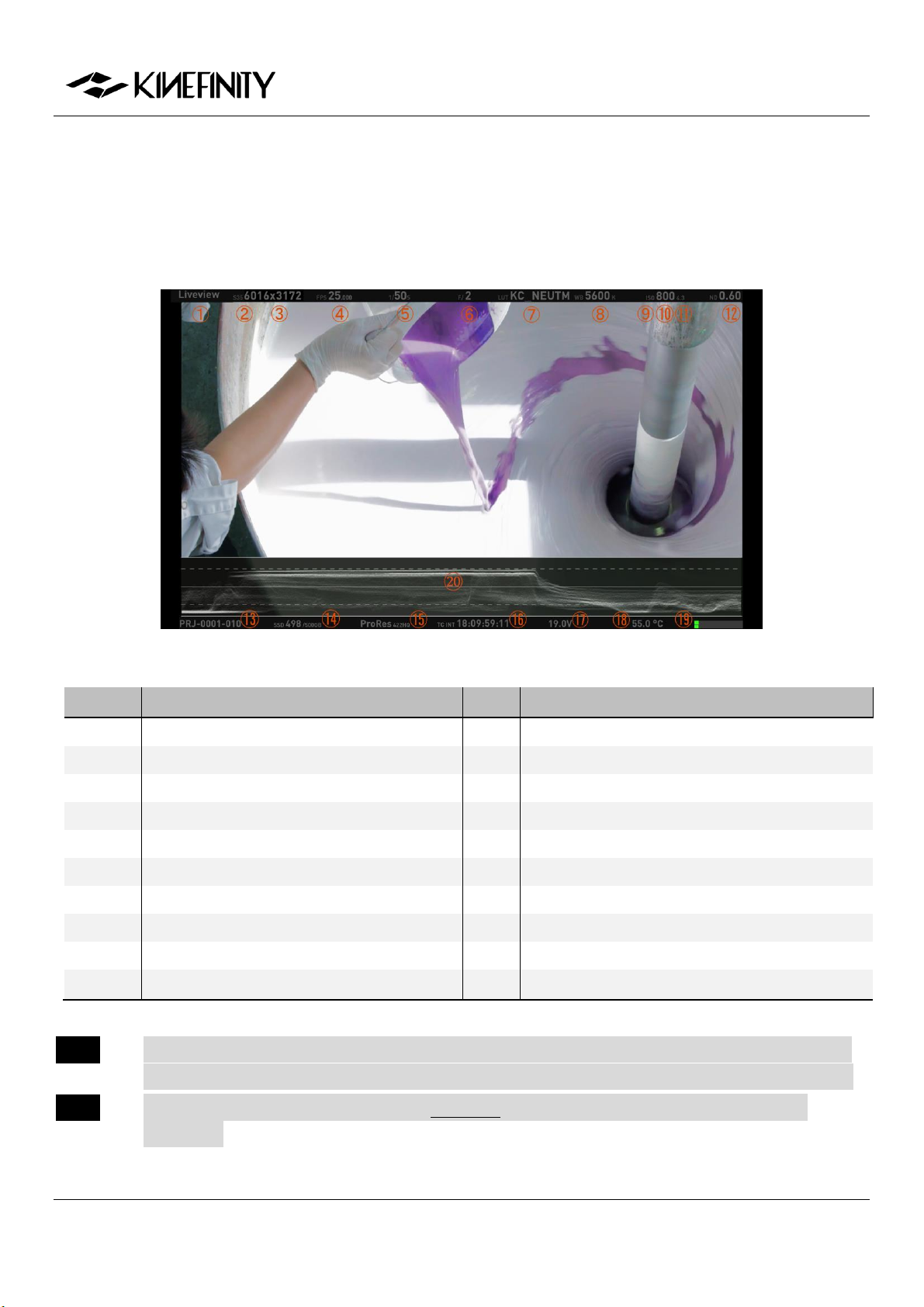
MAVO LF Operation Manual(KineOS 6.2)
#
Name # Name
1
Display Mode: Liveview/Playback/REC
11
Highlight Stops
2
Image Format
12
ND Value (only with e-ND adapter)
3
Record Resolution
13
Clip Name
4
CMOS Imaging Sensor FPS
14
SSD Status/Capacity
5
Shutter Speed/Shutter Angle
15
Record Format/Codec
6
Iris Number (If Applicable)
16
Time Code
7
Monitoring LUT
17
Real-time Power Voltage
8
Color Temperature
18
Real-time Core Temperature
9
Exposure Mode
19
VU meter
10
ISO/EI ASA
20
Waveform
1.3 Interface and Parameters
Once the camera is powered on, it enters into the Liveview mode right away: parameters of current scene are
displayed on the top and bottom. Press [WheelCentral Button] to show/hide Waveform.
NOTE CMOS Imaging Sensor FPS is the actual capturing FPS of the sensor, set by shortcut button [2]
and [Wheel]; Project FPS is the playback FPS of the footage in post work, set by [Configuration].
NOTE EF Iris control is only for lenses in the White list; other lenses might not be recognized or
controlled.
©2019 Kinefinity Inc. Page 9 / 62
Page 10
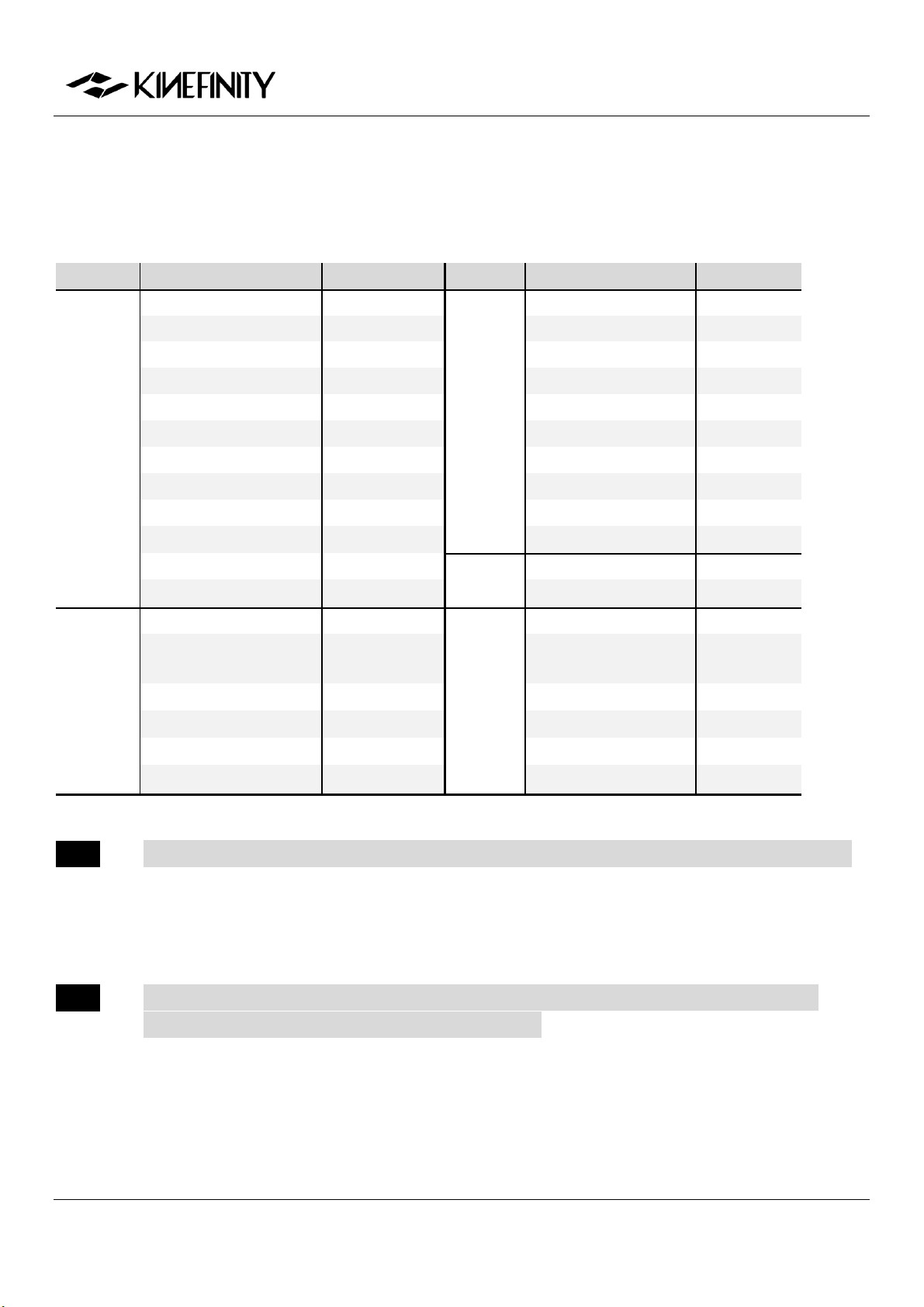
MAVO LF Operation Manual(KineOS 6.2)
Type
Name
Default
Type
Name
Default
Shooting
Image Format
FF
Settings
SSD System Format
HFS
Resolution
6K 6016*3172
Time Code
Free Run
Sensor FPS
25fps
ND set
0.03
Project FPS
25fps
WIFI Power
ON
Shutter
1/50s
Threshold Voltage
13.3V
ISO
ISO 800
Language
English
Highlight Stops
4.3
Start Display
Brief
Color Temperature
5600K Daylight
Fan Speed
40%
LUT
KC_NEUTM
Fan Stop
Never
Codec
ProRes 422HQ
Clip End
Loop
Active Mount
Enhanced
SYNC
Tally Lamp
ON
Project Blanking
None
Beeper
ON
Liveview
Video Output FPS
60P
Audio
MIC Level
30dB
Waveform
LUT
Playback/Monitoring
Level
0dB
Zebra Pattern
90%
KineAudio
OFF
Color Temperature List
Brief
Phantom 48V
OFF
Shutter Mode
Time
KineAudio Source
CH1/CH2
Anamorphic Lens
None
KineAudio Level
30dB
1.4 Default Settings
The list below features the default setting of MAVO LF:
NOTE When the camera is powered with an e-ND adapter attached, default value will be 0.6 (2 stops).
How to restore to factory settings:
[Configuration System Factory Reset]
NOTE When the camera is powered with a USB storage device plugged in before powering, it will
automatically revert to factory settings while booting.
©2019 Kinefinity Inc. Page 10 / 62
Page 11
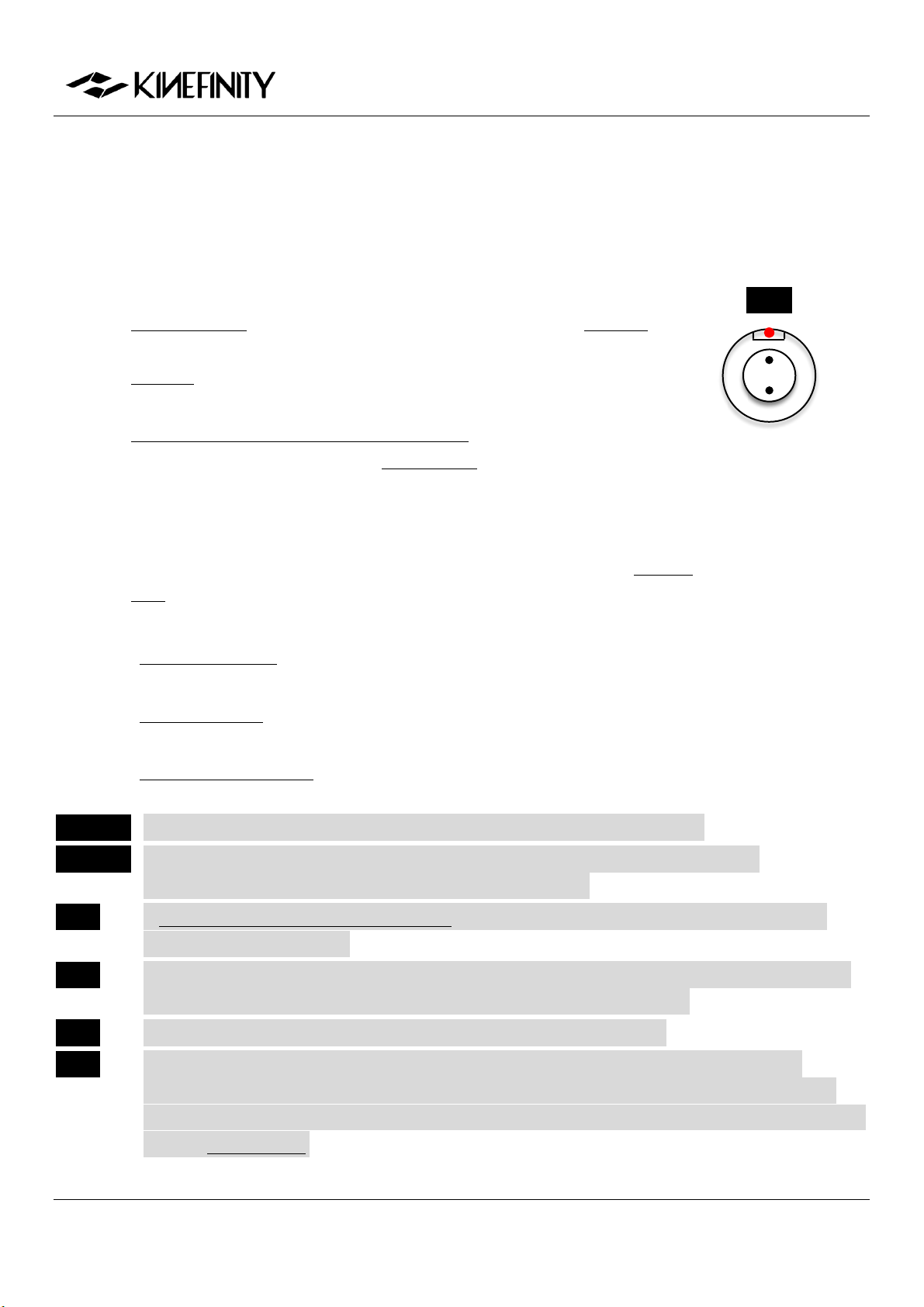
MAVO LF Operation Manual(KineOS 6.2)
DC IN
1. DC IN as VDD
2. Ground
1
2
2. QUICK GUIDE
2.1 Power Supply
The camera allows different types of power supplies:
GripBAT 45Wh (compatible with BP-U30) fits MAVO LF with SideGrip.
Single GripBAT 45Wh is able to power the camera for 100 mins.
SideGrip is connected to the "SideGrip Port" on camera body by three
M2.5 screws, which enables a kind of “DSLR”shooting style.
Supper Compact V battery KineBAT 120Wh (compatible with V-
mount batteries) fits camera with KineBACK-W. Single KineBAT 120Wh
can power the camera for more than four hours. KineBACK-W only
comes in a V-mount version, and does work with other V-mount
batteries. KineBACK-W has one EXT port providing 12V output and
also two D-TAP ports. For the definition of EXT port, please refer to Chapter
5.2.3.
Use different power cords to the 2-pin power port of camera body:
D-Tap Power Cord: connect the D-Tap plug to the D-Tap socket of battery/battery plate, and
connect 2-pin push-pull plug to the 2-pin power socket of camera body;
XLR Power Cord: connect the 4-pin standard XLR plug to the XLR socket on storage battery
(11~19V), and connect the 2-pin push-pull plug to the 2-pin power port on camera body;
Kine AC Power Adapter: connect the adapter to a power bar, and plug 2-pin push-pull plug to the
2-pin power socket of camera body.
CAUTION The input range is 11~19V, don't go above or the camera might be burned.
CAUTION Please pay attention to the direction of 2-pin DC IN port on the camera body while
pulling/plugging the power cords: please align the red dots.
NOTE A V-mount to Anton-Bauer Plate Adapter is needed if you want to use Anton-Bauer (golden
mount) broadcast batteries.
NOTE When two of the three power supplies are available at the same time, the camera automatically
chooses the source with higher voltage, and allows hot-swap of batteries.
NOTE To save power, use other power supply for monitors and turn off WIFI.
NOTE Since KineOS 6.2, if the voltage detected is too low to continue shooting, the camera will
automatically stop recording to avoid damage on the clip. However, for sudden power failure
due to accident during the recording of a file, the last clip might be damaged, and please refer to
Chapter 2.5 SSD MAG.
©2019 Kinefinity Inc. Page 11 / 62
Page 12
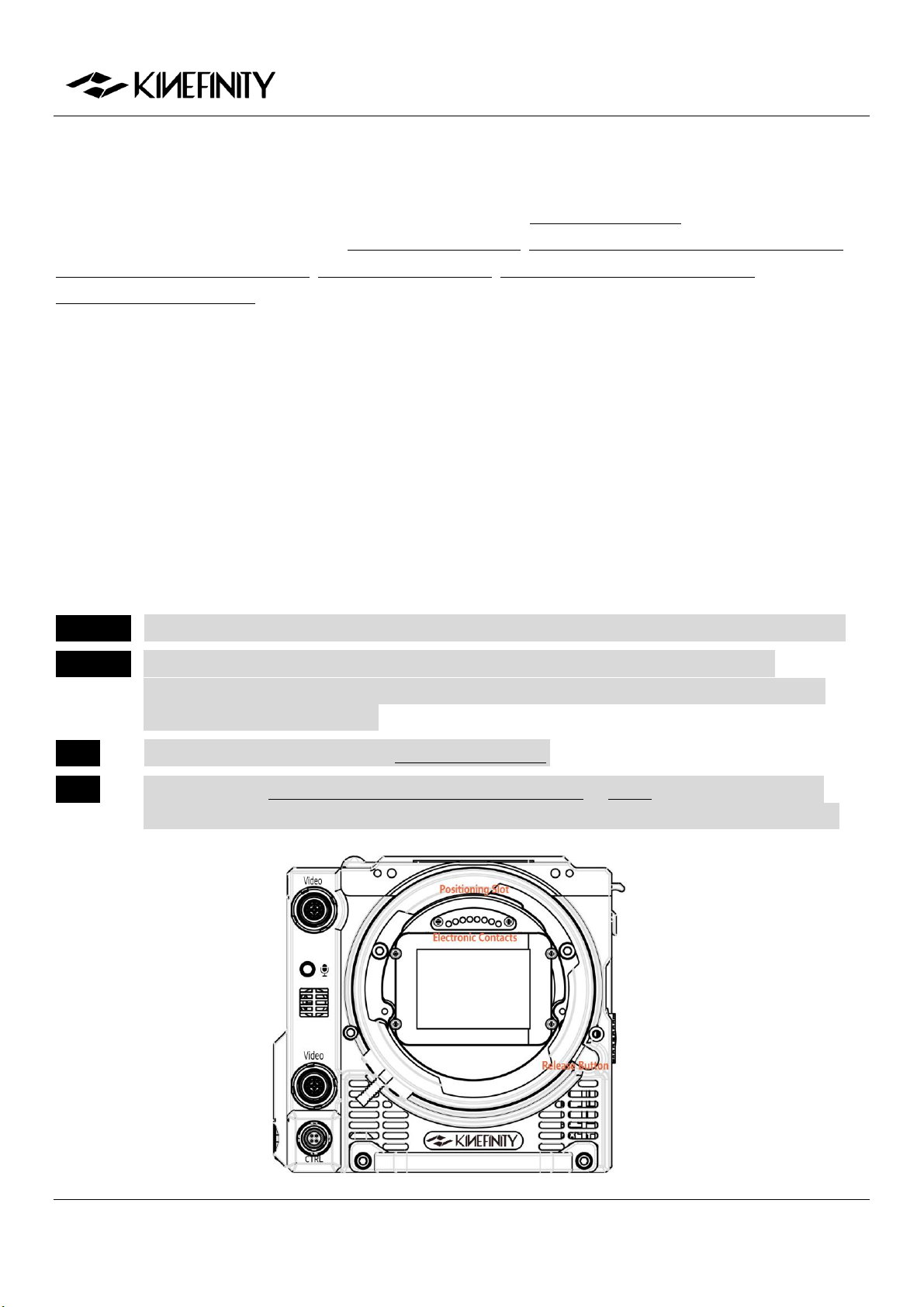
MAVO LF Operation Manual(KineOS 6.2)
2.2 Mount
MAVO LF is designed with a native KineMOUNT, which needs a Mounting Adapter II to attach a lens to the
camera. The available adapters include EF Mounting Adapter II, EF Mounting Adapter II with KineEnhancer,
EF Mounting Adapter II with e-ND, PL Mounting Adapter II, PL Mounting Adapter II with e-ND, and also
SONY E Mounting Adapter.
There are only three steps to install a“Lens Mouting Adapter II”to the KineMOUNT, we take EF adapter as
an example. Turn off the camera and then:
1. Release: keep pressing the KineMOUNT Release Button and rotate the locking ring of the
KineMOUNT counter-clockwise then take off the KineMOUNT cover;
2. Install: there is a positioning slot above the electronic contacts of the KineMOUNT, please align the
arcuate protrusion on the adapter with the locating slot of KineMOUNT when attaching the
mounting adapter to the camera;
3. Lock: rotate the locking ring of KineMOUNT clockwise to fasten the adapter to KineMOUNT firmly.
Power on the camera after mounting the adapter. Press [Configuration] and check the bottom of this menu,
if it presents EF sys 9(or other number), it means you have mounted the adapter successfully.
CAUTION Power off camera when swapping different adapters, else camera or adapters may get burned.
CAUTION As the FFD of KineMOUNT is very short, please don't try to attach any lens directly to
KineMOUNT, or it will cause permanent damage to CMOS imaging sensor and OLPF, except
lenses tailored for KineMOUNT.
NOTE The KineMOUNT only works with Mounting Adapter II.
NOTE When install the EF Mounting Adapter II with KineEnhancer or e-ND, please don't touch the
optical glass. Any damage caused to the glass is irreversible, and the glass has to be replaced.
©2019 Kinefinity Inc. Page 12 / 62
Page 13
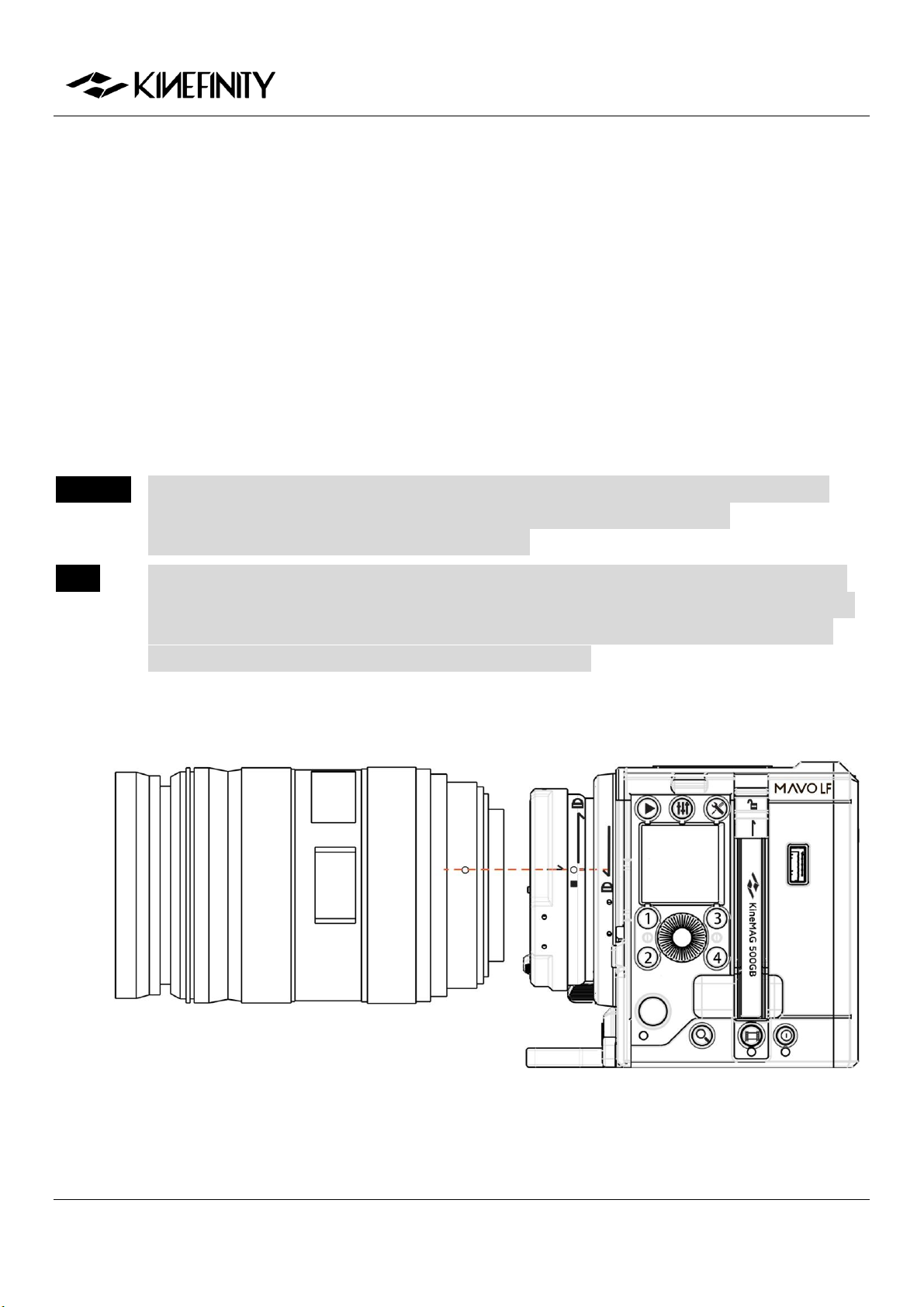
MAVO LF Operation Manual(KineOS 6.2)
2.3 Lens
No matter if you attaching a DSLR still lens or PL cine lens, the camera employs a Lever-locking (Cine-style)
mounting system, rather than a DSLR camera mount.
Steps to attach EF lenses
1. Release: Rotate the locking ring of the EF mount clockwise, take off the cover and lens cover;
2. Install: Align the "red dot" on the lens with the "red dot" on the mounting adapter. Make sure that
the pin on mount engages with the hole in the mount of the lens. For EF-S lens, align the white
square on lens with the one on the mount.
3. Lock: Rotate locking ring (NOT lens) counter-clockwise (follow the arrow of "lock sign" on mount)
until it is fastened firmly.
CAUTION The mounting adapter might be burned if a lens/adapter with all-metal rear end is attached
directly to the camera body. In this case, please keep electronic iris control off:
[ConfigurationSettings Active MountDisable].
NOTE The following mount lenses with electronic contacts: Sigma18-35 T2.0 and Canon18-80 T4.0,
may show iris value on UI, but please do not change the value by the Wheel, or it will cause the
malfunction of the camera or the lens, we strongly recommend turning off the electronic iris
control. [ConfigurationSettings Active MountDisable].
©2019 Kinefinity Inc. Page 13 / 62
Page 14
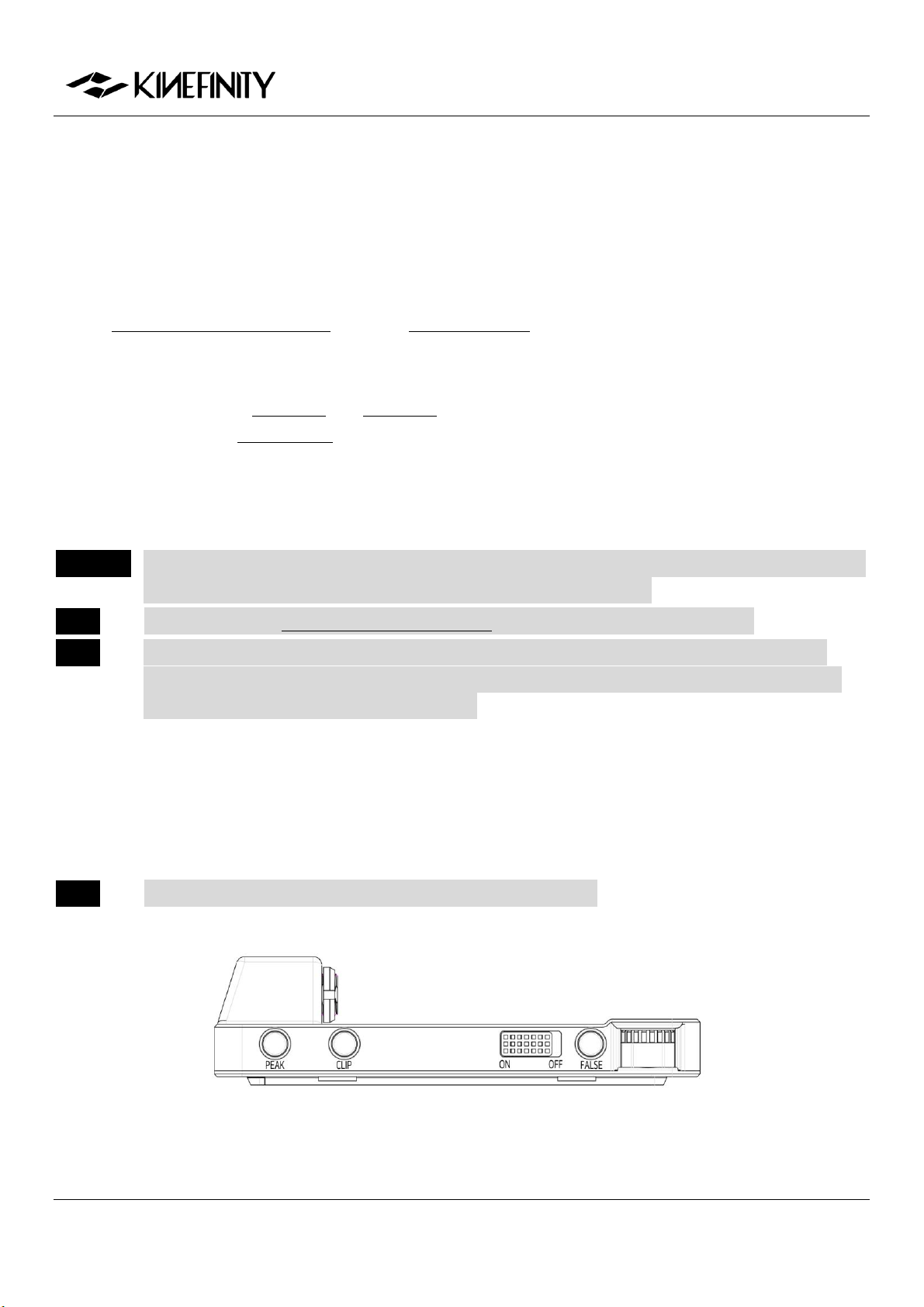
MAVO LF Operation Manual(KineOS 6.2)
2.4 Monitoring
Please choose a recommended EVF or Field Monitor with Video, 3G-SDI (Not HD-SDI) or HD digital input,
and connect the input port of EVF or monitor to output port of the camera body with a high quality cable.
Suggestions for monitoring:
KineMON 5″ Full-HD Monitor: with the Kine Video Cord our monitor gets both power supply and
video signal through the same cable. There are many appropriate accessories available to firmly
mount the monitor according different needs.
SmallHD Monitors 500 series and 700 series: can be connected to the HD Type-A port and two 3G-
SDI ports on the KineBACK-W.
FSI broadcasting/cine monitor or other monitor with 3G-SDI port as director monitor or DIT monitor.
For the current firmware, HD Type-A port is only for video monitoring, but SDI port also supports audio
signal: output audio during the playback of files.
CAUTION Connect the monitors to the camera by HD video cable or SDI cable (75Ω) before they are turned
on, and please also pay attention to the direction of the D-TAP cord.
NOTE Please choose the LP-E6 Battery Coupler (7.4V) when using the 3rd-party monitors.
NOTE The video output is only for monitoring, not recording. The monitoring FPS is different from
CMOS imaging sensor FPS; therefore, the external recorder cannot get the clips with the same
FPS and resolution as CMOS imaging sensor.
Functions of Buttons on KineMON
PEAK: peaking focus, show the red line peaking as an overlay on a black-and-white image;
CLIP: marks clip exposure, show the overexposure and underexposure area;
False: marks false color exposure: overexposure/underexposure areas and the area between;
Wheel: press the wheel to trigger backlight setting, and rotate the wheel to set the level of backlight.
NOTE Turn off the KineMON to save the power for longer duration.
©2019 Kinefinity Inc. Page 14 / 62
Page 15
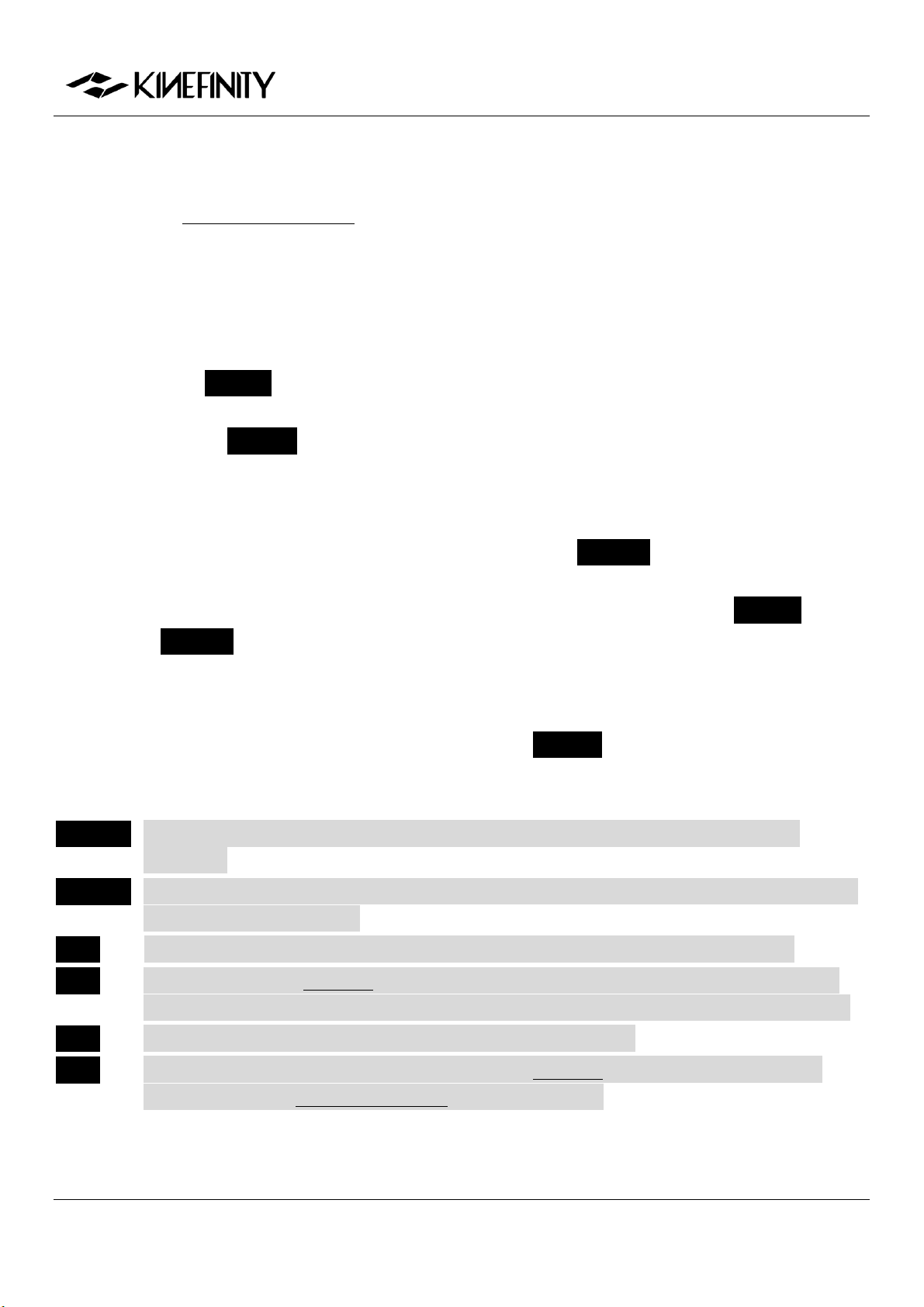
MAVO LF Operation Manual(KineOS 6.2)
2.5 Record Media SSD
Please insert the KineMAG 500G/1T SSD or other 2.5" 7mm SSD to SSD slot before powering the camera. The
SSD slot has a secure latch: push the latch upwards before inserting or pulling out the KineMAG. The button
under the slot controls the operation of the SSD, and the LED indicator beneath the button shows the status
of the SSD.
Check the SSD status on the monitoring screens:
Blinking red [No SSD]: the SSD indicator is off, which means that there is no SSD in the slot, you can
not shoot. Insert the SSD into the slot and reboot the camera;
Blinking yellow [SSD: Ins]: the SSD indicator is red now, which means that there is a SSD detected but
hasn't been activated, you still can't shoot under this status. You need to:
Activate the SSD: press [SSD] button, and choose [SSD Maintenance Activate] or twice-
quick press on SSD button; if the SSD has been formatted into HFS or NTFS, it will be
activated successfully showing SSD capacity and green [SSD: Act].
Rebuild SSD: if fail to activate SSD, please rebuild it in camera. Press [SSD] button, choose
[SSD Maintenance Rebuild]. Then activate SSD, SSD status displays green [SSD: Act.
Green [SSD: Act] with SSD available capacity and total capacity: SSD indicator is Green which means
the SSD is ready for shooting and the clips will be recorded onto it.
Please make sure that the SSD is deactivated before taken out: press SSD button, [SSD Maintenance
Deactivate] or press the SSD button twice, SSD status turns into [SSD: Ins], then push the latch upwards and
pull out the SSD.
CAUTION Data can't be recovered after the SSD is rebuilt/formatted; please backup all data before
formatting.
CAUTION Due to the protrusion on case of Samsung 860 Pro, the door of SSD slot may be damaged when
taking this SSD from the slot.
NOTE Please insert the SSD before the camera is powered on, or the SSD will not be detected.
NOTE We only recommend KineMAG. Performance of 3rd-partyon data spec are not guaranteed. No
technical support or help on recording issues such as frame drop or data loss for 3rd-party SSD.
NOTE Please prepare backup SSD cards in case of emergency on the set.
NOTE If it shows red "Flush" during recording, please try a KineMAG. If the issue still exists, please
contact us by email: sales@kinefinty.com, or your local dealer.
©2019 Kinefinity Inc. Page 15 / 62
Page 16
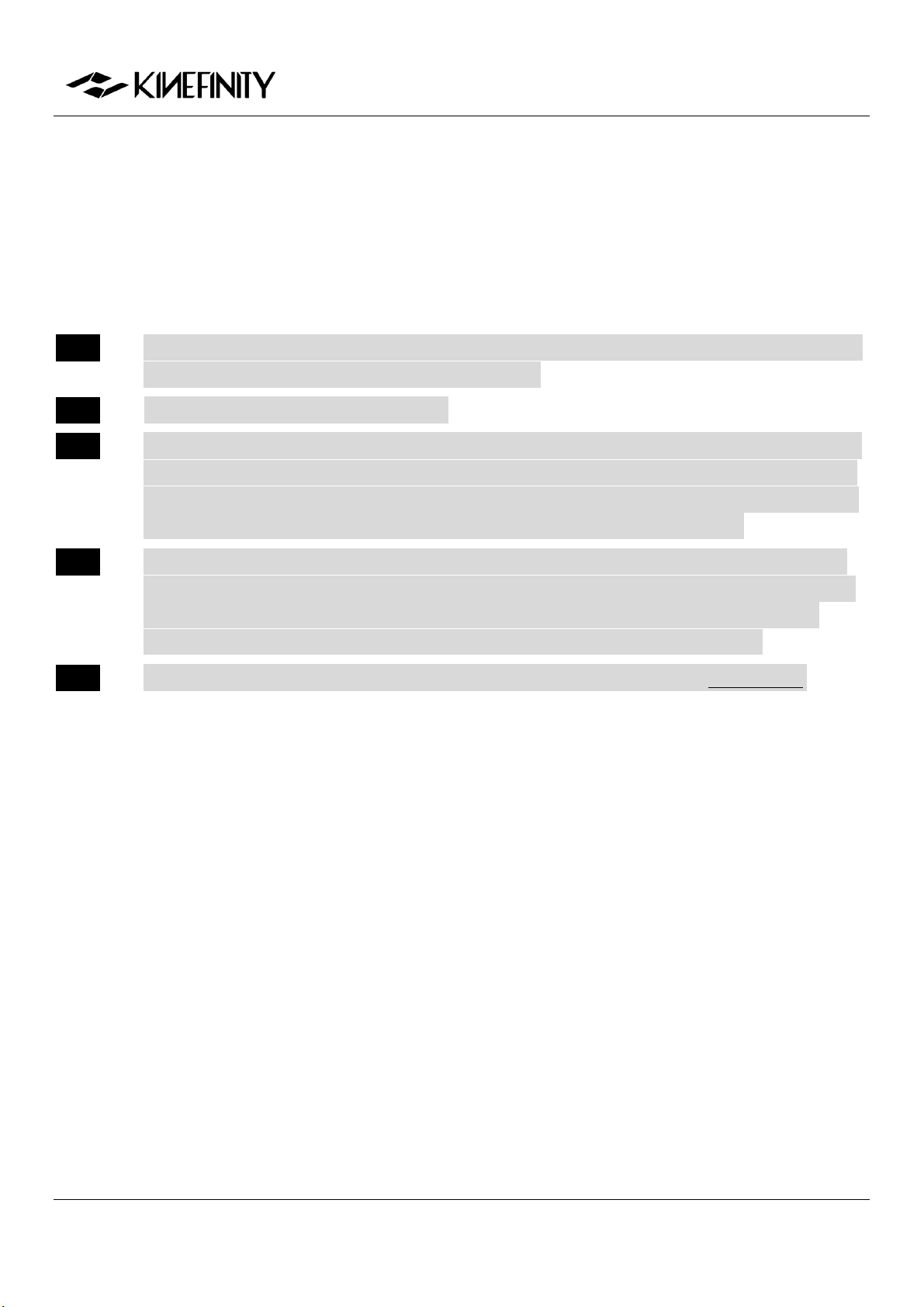
MAVO LF Operation Manual(KineOS 6.2)
SSD File System Formats: NTFS & HFS
The camera supports both NTFS and HFS format for SSD. The default format is HFS, but for Windows
platform, you can set it to format in NTFS by:
[ConfigurationSettingsSSD File System] choose NTFS
Then reboot the camera and rebuild the SSD in camera, the file system of the SSD will be NTFS.
NOTE For Mac platform, you can still use NTFS: since MacOS 10.12 Sierra, MacOS can access NTFS files.
Do not write data or format SSD on Mac or Windows.
NOTE Rebuild/format the SSD in camera ONLY.
NOTE When the file system format of the camera is set to NTFS, the SSD of HFS can not be activated in
the camera. Here are two solutions for such situation: change the format of the camera into HFS
and then reboot to take effect; or back up your SSD on a computer, and then rebuild/format the
SSD in camera as NTFS. MAKE SURE to backup your clips before you format SSD.
NOTE If there is power failure accident while recording, the NTFS SSD may not be activated when the
camera is powered on again. Please back up your clips and then rebuild the SSD, or you have to
use another SSD to continue the shoot. While HFS SSD can be activated after powering the
camera, but the last clip may need to be recovered by special software in Windows.
NOTE To recover the cDNG/ProRes clip damaged by power failure, please refer to Chapter 4.13.
©2019 Kinefinity Inc. Page 16 / 62
Page 17
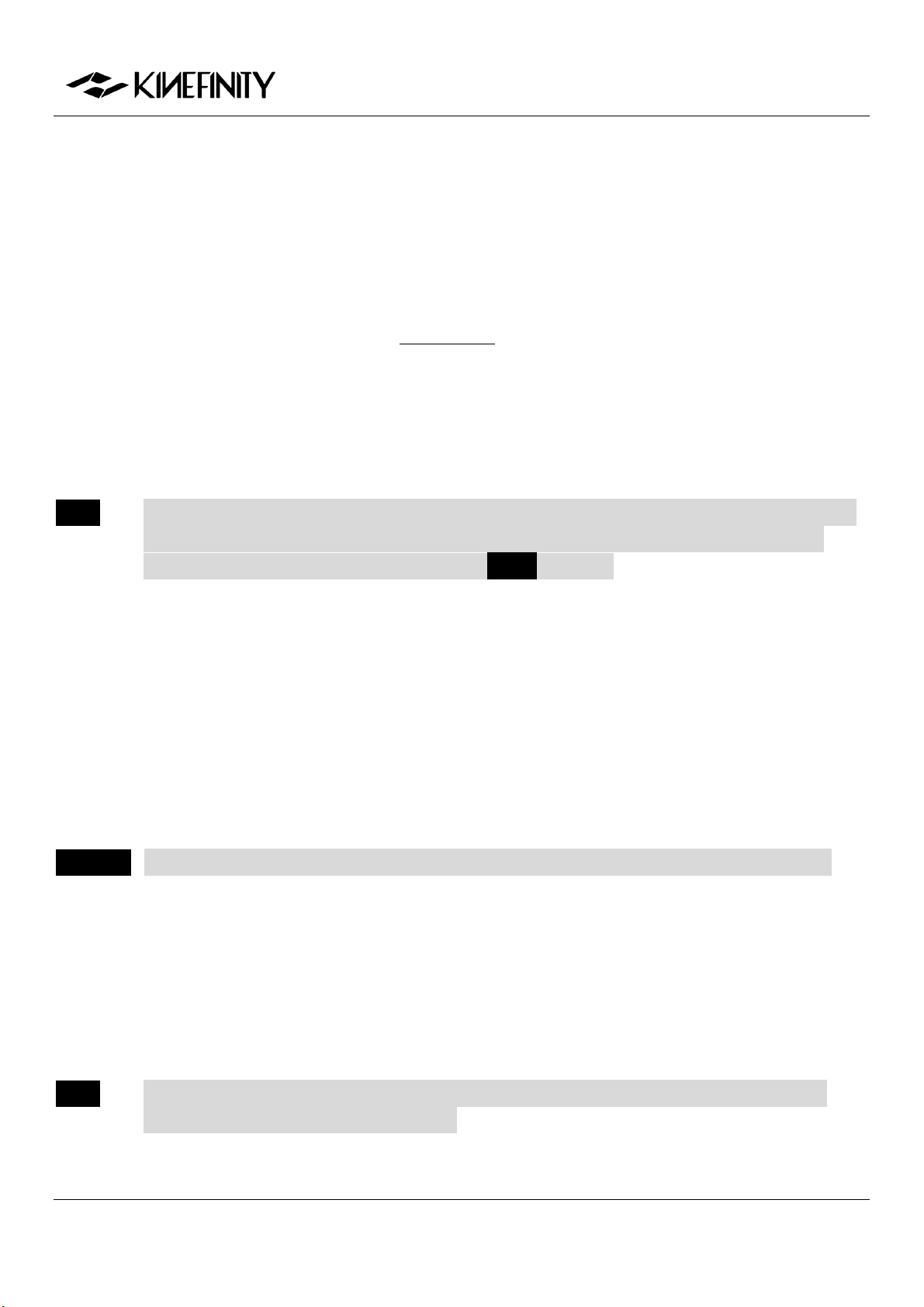
MAVO LF Operation Manual(KineOS 6.2)
2.6 Audio
There are three audio recording methods:
In-camera MIC: record audio using the in-camera MIC even if there is no KineAudio or 3.5mm MIC;
3.5mm Plug-in-power port: suited for 3.5mm MIC;
KineAudio dual XLR ports with Phantom 48V: KineAudio is a high-quality pre-amp audio module with
Phantom 48V, and it is integrated into KineBACK-W. Also, it has dual industry-standard XLR ports for
professional condenser microphones. KineAudio CH1 and CH2 channel can be set independently
since KineOS 6.112.
If the camera has no KineBACK-W or KineAudio is disabled, audio is recorded by 3.5mm MIC if a microphone
is connected to the 3.5mm port; if no microphone is connected, audio will be recorded by the in-camera
MIC.
NOTE The audio will be packed into mov file only when the project FPS is the same as sensor FPS, or it
will be recorded into a separate mov file. For example, if the project FPS is 25.000, when the
sensor FPS is set to 30.000, it will show yellow 30.000 on the UI.
KineAudio and Phantom 48V
If a microphone needs Phantom 48V, you need to set the KineAudio: press the [Audio] button twice
[Audio ButtonAudio Management] [KineAudio: ON] and [Phantom 48V: ON]
Three modes for audio tracks:
Two audio tracks as CH1: recorded two tracks as CH1;
Two audio tracks as CH2: recorded two tracks as CH2;
Stereo: recorded two tracks as CH1 (Default: left track) and CH2 (Default: right track) separately.
Generally, the camera audio can be set as one input if just using one MIC.
CAUTION When using microphones that don't need Phantom power, please turn off the Phantom 48V.
2.7 Playback
While in Liveview mode, press [Playback] button and enter into Playback mode, and [Preset List] button and
[Configuration] button act as Play/Pause button. Playback of the current clip is looped by default. Press
shortcut button [2] to the previous clip; press shortcut button [4] to the next clip. You can also fast forward
or fast reverse by rotating [Wheel]. Please note that the parameters in Playback mode are different from the
ones in Liveview mode. Press [REC] button or [Playback] to switch back to Liveview mode.
NOTE Playback clip of 4K or lower resolution in the camera is fluent, but it may suffer some stutter
when playback clip with higher resolution.
©2019 Kinefinity Inc. Page 17 / 62
Page 18
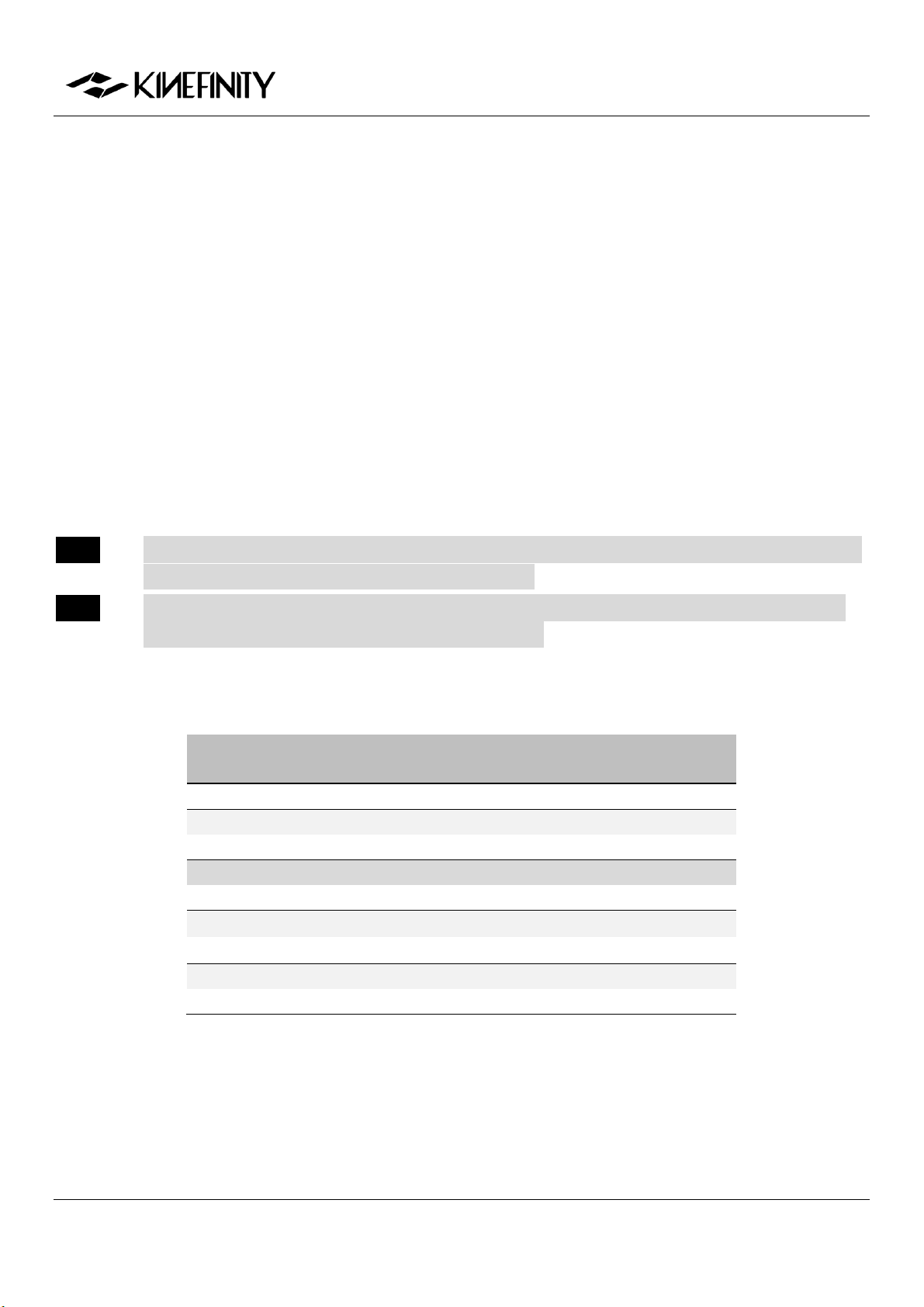
MAVO LF Operation Manual(KineOS 6.2)
Settings
Duration
@KineMAG 500GB
Duration
@KineMAG 1TB
2K@25fps ProRes422HQ
5 hours and 30 mins
11 hours
3K@25fps ProRes422HQ
2 hours and 50 mins
5 hours 20 mins
3K@25fps cDNG(7:1)
5 hours 20 mins
11 hours
4K@25fps ProRes422HQ
1 hour 20 mins
2 hours 40 mins
4K@25fps cDNG(7:1)
2 hours and 40 mins
5 hours 20 mins
5K@25fps ProRes422HQ
53 mins
1 hour and 40 mins
5K@25fps cDNG(7:1)
1 hour and 40 mins
2 hours and 40 mins
6K@25fps ProRes422HQ
42 mins
1 hour and 20 mins
6K@25fps cDNG(7:1)
1 hour and 20 mins
2 hours and 40 mins
2.8 Codec
There are two in-camera recording codecs in current firmware, set the default codec by:
[ConfigurationShootingDefault CODEC ProRes (.mov) /cDNG(.dng)]
We recommend shooting ProRes as the camera supports in-camera ProRes recording at all resolution and
fps: 6K/5K/4K/3K/2K even 4K Wide 100fps for 422 format. Besides ProRes422HQ, MAVO LF also supports
ProRes4444XQ, 4444 and keeps all dynamic range of ProRes clips with KineLOG3, while the monitoring LUT
will not be burned into the clips.
MAVO LF can in-camera record compressed RAW as well with cDNG format, and the compression ratio is
configurable, from 3:1, 5:1 to 7:1. DaVinci Resolve natively supports cDNG, so that you can directly import,
edit and grade the cDNG footage shot by the camera in DaVinci Resolve! No matter what compression ratio
3:1, 5:1 or 7:1, every format is able to achieve super high quality image and room for post-production.
NOTE No need to reboot the camera when switching between codecs, but the screen will be black with
a cross in the center for 3 seconds during the switch.
NOTE The camera only supports ProRes4444XQ recording to 4K up to 48fps, ProRes4444 to 6K up to
30fps due to maximum write speed of SATA interface.
Duration Reference
©2019 Kinefinity Inc. Page 18 / 62
Page 19
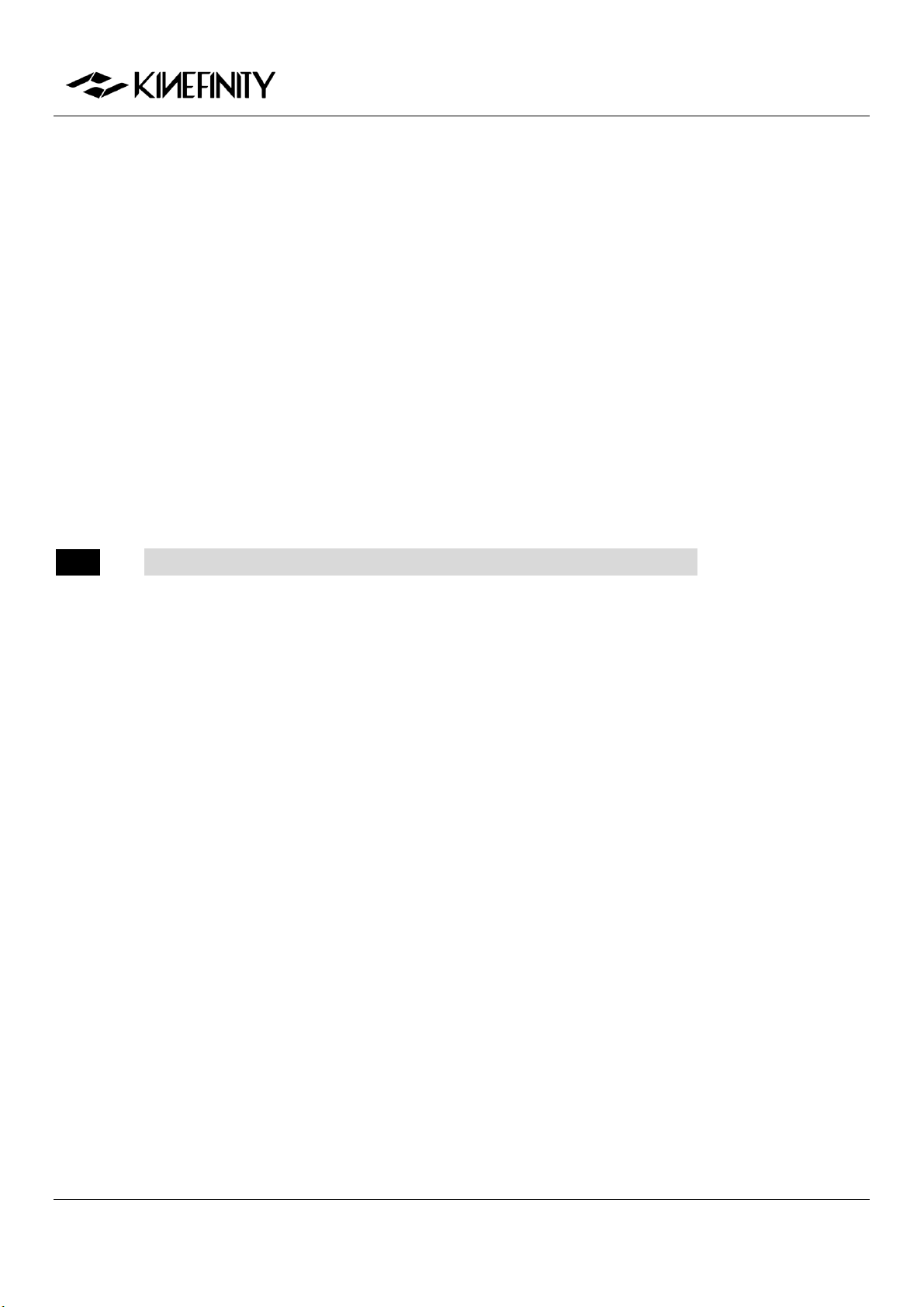
MAVO LF Operation Manual(KineOS 6.2)
2.9 Downscale and Crop Mode
In comparison with the discontinued TERRA 6K, MAVO LF doesn't need the 'HiSpeed' mode to be able to
record high fps. Due to the native, super fast sensor readout time, the camera has a very low jello/skew
effect, even with fast pans its rolling effect is hardly noticeable and the readout time of this camera is
comparable to the best and most awarded cameras in this industry. Because there is no need for the so
called 'HiSpeed mode', the sensor doesn't suffer from noisy images, aliasing and moire.
Oversampling/Downscale
Oversampling/Downscale: recording (output) resolution is less than actual sampling resolution by CMOS
imaging sensor, while the image format of recording is the same with the image format of sampling. As all
effective area of imaging sensor is used, there is lower noise level and shaper image. Oversampling at FF is
4K/3K.
For most cases, downscale 4K ProRes at FF is recommended.
NOTE Due to the downscale in-camera process, there is no 4K/3K RAW under FF.
Cropping Mode
Cropping means that the CMOS imaging sensor only utilizes a center part of the image as effective sampling
area. Cropping mode boosts frame rate higher than full resolution sampling:
Output 6K Wide full resolution sampling, up to 75fps;
Cropping Mode, 3K Wide (M4/3), up to 150fps;
Cropping Mode, 2K Wide (S16), up to 200fps.
Oversampling + Cropping = infinity combination of resolution, fps and framing. Select Cropping Mode by:
Press shortcut button [1] twice or [ConfigurationShootingImage Format]
©2019 Kinefinity Inc. Page 19 / 62
Page 20

MAVO LF Operation Manual(KineOS 6.2)
2.10 Access clips on PC/MAC
Access SSD on PC/MAC
To access Clips from SSDs on PC/MAC, a SATA to USB3.0 reader is used to connect SSD to the workstation:
MAC platform (MacOS Sierra or higher version) can access SSD with either NTFS or HFS file format;
Windows platform can only access SSD with NTFS file format (format must be set as NTFS in camera).
NOTE Only the reader that supplied by Kinefinity is recommended to access SSD as some 3rd-party
reader may not work.
Play ProRes Clips on PC/MAC
All dynamic range of KineLOG3 ProRes clips is retained, and monitoring LUT will not be burned into the clips.
Therefore, LOG clips retain all of their dynamic range and color information. While playbacking the footage
at a computer use the LUT file that was used inside the camera and the image looks identical to the one
while monitoring during the recording.
When using Windows you need to install Quicktime7 to access ProRes mov file, while other DI softwares
such as SCRATCH, DaVinci Resolve do not need to install Quicktime7 to work with those files. MAC platform
can access or play ProRes files without other software tools.
Clip Folder
Each clip is saved in the SSD. The folder name is nearly the same as the clip name, but no file extension, eg:
folder PRJ-0002-003-A2_5D8A (meaning of clip name, see 3.1 Footages and Projects Information) includes:
PRJ-0002-003-A2_5D8A.mov: is ProRes mov file.
PRJ-0002-003-A2_5D8A-L.wav and PRJ-0002-003-A2_5D8A-R.wav: are the uncompressed audio files
of CH1 and CH2.
***.cube and ***.look are the LUT while monitoring, format is cube or look format.
PRJ-0002-003-A2_5D8A_snapshot.bmp: the snapshot of this clip, resolution 1/2x1/2.
PRJ-0002-003-A2_5D8A-slate.txt: contains most of the information when shooting the clip, like
shutter speed, ISO, highlight, color temp, etc.
0.mt: internal camera information when recording.
Please send xxx-slate.txt and 0.mt to Kinefinity if clip files show abnormal.
NOTE If Project FPS is the same as Sensor FPS (shooting FPS), audio is embedded into ProRes mov file,
else audio is not embedded into mov file. But the camera always records audio into two wav files
at the same time, no matter slow-mo, quick-mo or regular speed.
©2019 Kinefinity Inc. Page 20 / 62
Page 21

MAVO LF Operation Manual(KineOS 6.2)
NOTE When importing mov files into editing software, enter and search *.mov by the dialog box, all
mov files will be listed automatically, then press CTRL+A / ⌘+A to select all mov files and drag
them inside your NLE.
Post Workflow on cDNG
The camera can in-camera record compressed RAW as cDNG format, and the compression ratio is
configurable, from 3:1, 5:1 to 7:1, each is able to achieve super high quality image and room for postproduction. DaVinci Resolve natively supports cDNG, so that you can directly import, edit and grade the
cDNG footage shot by the camera in DaVinci Resolve! And cDNG is also natively supported by SCRATCH
V9.0. The LUT used on site is automatically applied when you import the cDNG clip into SCRATCH, and the
audio track is also connected automatically.
For RAW files, they might look different in DI tools. But SCRATCH V9.0 has optimized the process for clips of
Kine cameras, it applies the LUT you used automatically to the clip. After disabling the LUT, you will get the
right RAW clip embedded with KineLOG3, which looks the same as the ProRes clip with KineLOG3, and you
can add Kine NeutM LUT or other LUT into it. Since DaVinci Resolve doesn't have such optimization for the
clips, the color will be quite different when import cDNG file into Resolve. But we can adjust the RAW
decoding settings to get the actual RAW clip embedded with KineLOG3.
1. Set RAW Project: open Resolve, then [Project
SettingsCamera RAW];
2. Set decoding method: select [RAW
ProfileCinemaDNG], and then choose
[Decode UsingProject];
3. Set decoding details:
a) White Balance: choose [Cloudy];
b) Gamma: select [Linear];
c) Lift: set to 3.20;
d) Tint: unboxed, and use the default as
10.00
After the settings are done, you can import cDNG
files and get the clip with KineLOG3.
NOTE Compressed RAW is only supported by
DaVinci Resolve and SCRATCH, but
Adobe and other DI tools don't support
cDNG yet.
©2019 Kinefinity Inc. Page 21 / 62
Page 22

MAVO LF Operation Manual(KineOS 6.2)
Clip Name
PRJ-0002-003-A2-5D8B
PRJ: Project Name;
0002: Scene Num;
003: Take Num;
A: Camera Unit;
2: Camera Num;
5D8B: random
numbers
SSD Roll Label
A002_6D09B6
A: Camera Unit;
002: Roll Num;
6D09: First Four
Digits of Serial
Number;
B6: Random numbers
Menu Operation
Change Project FPS
[ConfigurationShooting
Project FPS]
Menu Operation
Set Project Information
[ConfigurationShooting
Slate]
3. SETTINGS AND ADVANCED OPERATIONS
3.1 Footages and Slate
When starting a new project, please make sure:
Project FPS: the fps used by playback clips, editing clips or delivery
matches up with the project FPS of the camera. For example: 24fps for
feature movie and 25fps for TV (PAL). Project FPS should not be
changed after project kicks off;
Slate information: set clip name, director name, DoP and so forth on to
the project, and you can find all the information in slate.txt.
Codec: choose in-camera ProRes or cDNG RAW;
Project Blanking: choose from 2.4:1, 2:1, 17:9, 16:9, 4:3 or Instagram
ratio 1:1, also 9:16 and 1:2 for smartphone screens. Project Blanking is
also applicable for anamorphic shooting.
Codec: choose based on the project, post workflow:
In-camera ProRes: most of the projects can be recorded in ProRes
422HQ (visually lossless), and in-camera oversampling to 4K/3K ProRes
with high image quality, efficient and reliable;
Compressed RAW cDNG: in-camera record compressed RAW with
CinemaDNG format (compression ratio 3:1, 5:1 and 7:1) which is
natively supported by DaVinci Resolve.
Set the project and clip information, such as Project Name, DoP Name, Roll
Num, Take Num and so on, in [Configuration]
Set Project FPS: [ConfigurationShootingProject FPS]
Set Slate: [ConfigurationShootingSlate]
Set Project Blanking: [ConfigurationShootingProject Blanking]
Use the shortcut button [1~4] to change the information. Everything will be
listed on the Slate and the SSD Roll Label, see eg:
Before a new project, we suggest setting Scene Num, Roll Num and Take Num
as "1". Then Roll Num of the SSD card will be incremented by 1 each time of
shooting after formatted in the camera, convenient for DIT backing-up clips.
NOTE Project Blanking only acts as a reference for monitoring, camera records the full active image.
NOTE For 3D shooting or multi-cam SYNC, please refer to 3.9 3D and SYNC.
©2019 Kinefinity Inc. Page 22 / 62
Page 23

MAVO LF Operation Manual(KineOS 6.2)
Menu Operation
Change Color
Temperature List
[ConfigurationLiveview
Color Temperature
List]
Menu Operation
Auto WB
[Configuration
LiveviewCustom
White Balance]
3.2 Exposure and White Balance
The color temperature is tuned by directly adjusting RGB channels of sensor to
change original RAW data, rather than apply a digital LUT. Although you can
modify white balance of RAW data or change color temperature by post
processing, all the modifications are based on the data you shoot previously. In
order to minimize the distortion in post processing, it is important to gain as
accurate color temperature as possible in shooting stage.
3.2.1 Color Temperature List
The camera has two types of color temperature lists for white balance: Simple
List and Complete List.
Simple List: with typical color temperatures such as 2800K, 3200K, 4300K,
5500K, 5600K, 6400K and User WB. Among them, UserWB is user-defined
value, which is automatically generated when do the Auto WB manually.
Complete List: complete color temperatures according to the portfolios
of color temperatures (in accordance with the 100K for a step) and
lighting types. You can simply choose the one to match with your
shooting condition.
To change color temperatures: [ConfigurationLiveview Color Temperature List]
3.2.2 Auto White Balance
For most cases, the Complete List of color temperature will meet the needs.
However, if the color temperatures listed in the built-in list are not enough to meet
complex shooting lighting conditions, use a gray card or white card to do Auto WB
to achieve specific color temperature. To do the Auto WB:
1. Put a gray card at front of the camera;
2. You may Zoom to make the gray/white card cover the whole display;
3. Choose: [ConfigurationLiveview Custom White Balance]
The camera corrects the white balance parameters, and writes the color
temperature value to the UserWB. Once the UserWB is set, it can be used anytime
later on.
©2019 Kinefinity Inc. Page 23 / 62
Page 24

MAVO LF Operation Manual(KineOS 6.2)
Menu Operation
Switch between different
sources
[ConfigurationLiveview
Waveform]
3.2.3 Waveforms
Waveforms, zebra and histogram help cinematographers determine the
exposure of images. Waveform indicates the brightness of images over the
horizontal direction, while histogram shows the statistical information on the
brightness of whole image.
The Waveform matches the images by default, and shows the LUT NeutM,
too. Waveform will change according to the different LUT. You can also
choose to check the waveform without LUT by
[ConfigurationLiveviewWaveform]
You can choose different displays for waveforms and:
LUT: The waveform information displays distribution of RGB, which is
based on RAW data after the processing of monitoring LUT loaded.
LOG: The waveform information display R/G/B three color channels
distribution based on the RAW data with KineLOG.
NOTE When over 100% on the waveform of LUT, images do not mean
overexposure definitely, only over clipping line on waveform with
LOG, the images are sure to be overexposed.
©2019 Kinefinity Inc. Page 24 / 62
Page 25

MAVO LF Operation Manual(KineOS 6.2)
Menu Operation
Set Zebra Threshold
[Configuration
LiveviewZebra Pattern]
Menu Operation
Set e-ND
[Configuration
SettingsND Adjust]
3.2.4 Zebra
Zebra strip is a very straightforward way to show the overexposed area in an
image.
For Kine cameras, the zebra calculation is based on RAW data: RAW data is
overexposed when the zebra appears. So observe carefully to avoid
unintentional over-exposure in most cases, as it is the "dead white" in the post
workflow.
Zebra threshold value can be set at different values:
[ConfigurationLiveviewZebra Pattern].
The default threshold value is 90%: it means that it displays zebra when the
light exceeds 90% of the maximum range.
3.2.5 e-ND
E-ND refers to electronic ND (Electronic Neutral Density Filter), it is based on
modern liquid crystal materials and optics controlled electronically, which is
completely unlike conventional technology such as a rotating filter wheel or
polarising ND Filters. It covers a wide range from 0.6 to 3.0 (2 stops to 10 stops),
and brings sharp images with color fidelity.
Seamless adjustment brings a very important feature: accurate exposure stop,
which is what traditional glass ND filters don't have. You can also set the
accuracy to one stop (0.3) for each rotate, but the default set is seamless
adjustment by 0.1 stop (0.03).
NOTE E-ND is only embedded to EF/PL adapters, but not inside the camera
body.
©2019 Kinefinity Inc. Page 25 / 62
Page 26

MAVO LF Operation Manual(KineOS 6.2)
Menu Operation
Change Project FPS
[ConfigurationShooting
Project FPS]
Shortcut List
Change Sensor FPS
Shortcut Button [2] twice
Menu Operation
Custom sensor FPS
[ConfigurationShooting
Custom Sensor FPS]
3.3 Slow-Mo and Quick-Mo
3.3.1 Two Types of FPS
Sensor fps: It is the capturing fps of the sensor. Shown on the up center on
the UI as well as on the slate, it can be set by the shortcut button [2].
Project fps: It is the fps that is used for playback clips, editing clips or
delivery. You can choose one of them based on your need. For example:
24fps for movie and 25fps for TV release (PAL). Set the Project FPS:
[ConfigurationShootingProject FPS]
When the Project fps is set to 25fps, whatever you set your sensor fps, clips
will be played at 25fps in post-production or in-camera playback. For
example: we usually choose 22fps Sensor fps for shooting action movies, but
choose 25fps for playback. It makes the actions seems faster when playback.
The factory setting of project fps is 25fps.
3.3.2 User-defined Sensor FPS
Regular fps, like 24, 25, 30, 48, 50, 96, 200, are available in FPS Shortcut List;
you may also customize other fps in menu.
[ConfigurationShootingCustom Sensor FPS]
You can define three fps to any value between minimum fps (0.2fps) and the
max fps of current resolution w/ accuracy 0.001fps.
Define the sensor FPS to 22fps, there will be 22fps option in the
sensor shortcut list at any resolutions;
Define the sensor FPS to 149fps, the 149fps option would not appear
at S35 4K resolutions, but will appear in the Sensor fps menu at M4/3
3K resolutions.
You can delete the customized Sensor fps by modifying it to 24 fps.
NOTE When shoot slow-mo or fast-mo (Sensor FPS is different from
Project FPS), the audio track will not be packaged into mov file if
the record codec is ProRes mov, but instead two uncompressed
©2019 Kinefinity Inc. Page 26 / 62
audio files are in the clip folder.
Page 27

MAVO LF Operation Manual(KineOS 6.2)
Menu Operation
Load Custom LUT
[ConfigurationLUT
Load Custom LUT]
Menu Operation
Erase custom LUT
[ConfigurationLUT
Clean Custom LUT]
3.4 Custom LUT
The camera supports custom LUT perfectly: from shooting to post with
custom LUT. There is one in-camera preset LUT: KC_NeutM. KC_NeutM has
more accurate highlight and details in shadow than Kine709 and covers
balanced tone with normal saturation and contrast.
You can upload a LUT to the camera, switch different LUT/Look instantly
when monitoring. While recording cDNG or ProRes with custom LUT; it does
not get burned into the footage: RAW is RAW, on-site LUT for monitoring is
dumped to clip folder, and can be used by the editor for a quick grade. You
can upload 3rd-party LUT to the camera as many as you want; supporting up
to 33x33x33 3D LUT Cube, SCRATCH and DaVinci Resolve can output cube
LUT.
3.4.1 Upload Custom LUT
It just needs three simple steps:
1. Output from DI software and rename it, rename the LUT into four
letters in English, like CAN1.cube;
2. Copy the LUT into root folder of USB stick as FAT/FAT32;
3. Upload to the camera: insert USB stick to USB port:
[ConfigurationLUTLoad Custom LUT]; it only takes one second.
Reboot the camera, and the new LUT will be shown in the LUT shortcut list if
press shortcut button [3].
NOTE The LUT will be overwritten, if the name is same, and there
3.4.2 Erase Custom LUT
Erasing the uploaded custom LUT is also intuitive,
Then all custom LUT will be deleted in a second, and only native KC_NeutM
will be remained.
©2019 Kinefinity Inc. Page 27 / 62
should be no blank in the name and not more than four letters.
[ConfigurationLUTClean Custom LUT]
Page 28

MAVO LF Operation Manual(KineOS 6.2)
Menu Operation
Update Firmware
[ConfigurationSystem
Update Firmware]
3.5 Firmware Update and Option Upgrade
Updating firmware is easy and quick: download firmware from Kinefinity
website, prepare a USB thumb as FAT32. Besides, you can also downgrade to
the previous firmware version.
3.5.1 Firmware Update
The firmware version is shown at the bottom of Configuration menu, for
example, firmware: KineOS V6.2 (02), means KineOS version is 6.2 with
building number of 6202. Upgrade the firmware as following steps:
1. Download: Download the latest firmware, and copy it to the root
folder of a FAT32 USB disk; insert the USB disk into USB socket of the
camera; there will be an USB label in the UI;
2. Update: do [ConfigurationSystemUpdate Firmware]. Confirm to
upgrade, wait about fifteen minutes till the successful display comes
out;
3. Reboot: Power down, and get USB disk out. Power on, and then the
new firmware takes effective.
If the camera shows the USB information but cannot update the firmware,
please refer to the FAQ.
CAUTION Do NOT take any other operation and never lose power when
CAUTION Remove any lenses before updating the firmware.
NOTE It is highly recommended that user should restore to factory
update firmware, else it may lead to failure of firmware update,
even camera has to be sent to Kinefinity for repair.
settings and do black balancing after the update.
©2019 Kinefinity Inc. Page 28 / 62
Page 29

MAVO LF Operation Manual(KineOS 6.2)
Menu Operation
Black Balancing
[ConfigurationSystem
Black Balancing]
3.5.2 Black Balancing
Every Kine camera has calibrated black balancing before shipping, which is
done under Calibration Mode. After a long period of usage, please do the
balancing again, and factory reset would not change the balancing data.
Please do as following:
1. Enter into Calibration Mode: hold configuration button when press
and release power button, after three seconds, release
[Configuration] button;
2. Calibration: put on lens cover or mount cover to make sure a total
black display, then [Configuration SystemBlack Balancing], it will
take about 5 mins;
3. Factory Reset: [ConfigurationSystem Factory Reset], then reboot
camera.
CAUTION Please reset to factory settings, or camera will stay in calibration
mode after reboot.
NOTE After black balancing, there is no dead pixel in normal ISO, but
there might be a few red/green/blue spot when ISO is
extremely high.
NOTE If there is white dot in some frames, it may be due to the
cosmic rays, not the malfunction of CMOS imaging sensor.
©2019 Kinefinity Inc. Page 29 / 62
Page 30

MAVO LF Operation Manual(KineOS 6.2)
Menu Operation
Set the TimeCode
[ConfigurationSettings
TimeCode]
Port Definition
1. GND
2. LTC IN
3,4. NC
5. LTC OUT
1
2
3 4
5
3.6 TimeCode and SYNC
Timecode is one of key features of cinema camera. The camera shows time
code in the Liveview and Playback state. Timecode is written into recorded
clips. For ProRes, the mov file contains a single timecode track; for RAW,
every single frame contains a specific timecode.
The camera has three types of timecodes:
Free run: timecode runs all the time, no matter if you recording or
not, and the timecode is embedded into recorded clips;
Record run: timecode runs only when recording. We suggest to set
timecode to 00: 00: 00: 00 when a new project begins;
External TC: the camera can use timecode from external device like
Ambient NanoLockit as timecode of camera: using special cable to
connect timecode generator to the TC port (on KineBACK-W), then
set timecode source as external in the menu.
To set the timecode:
[ConfigurationSettingsTimeCode]
Choose the timecode mode or reset the timecode.
3.6.1 TC port and TC cord
The TC port is MOCO 0B 5-pin port as definitions right side. It is compatible
with ARRI Alexa camera TC port for LTC IN and OUT.
For timecode generator based on Ambient timecode system, such as
NanoLockit, also a 0B 5-pin port; check the TC cord on Kinefinity website or
contact sales@kinefinity.com.
In addition, the camera can output timecode to other devices: connect the
TC input port of the device to the TC output port of the camera by a special
TC cord.
NOTE The external mode doesn't support Jam TC input.
©2019 Kinefinity Inc. Page 30 / 62
Page 31

MAVO LF Operation Manual(KineOS 6.2)
Menu Operation
Set Beeper
[ConfigurationSYNC
Beeper: on/off]
Menu Operation
Set recording of Beeper
[ConfigurationSYNC
Recording Beeper: on/off]
3.6.2 External TC
There are three kinds of frame rates when using external TC: Project FPS of
TERRA, Sensor FPS of TERRA and External FPS of TC generator. From KineOS
6.1, make sure that the Sensor FPS is an integral multiple of the External FPS.
Timecode on UI will be green if you successfully set the system. If there is no
external timecode feeding into the camera, it will automatically employ the
internal timecode of the camera and show Yellow. If the timecode blink
green/red/yellow, you need to check if there is:
Improper settings on the frame rates
Poor cable connection;
Power loss of external timecode device;
Special settings needed for the timecode device. For example,
NanoLockit TC output needs to be activated manually.
3.6.3 Beeper and SYNC
The beeper has two usages:
It makes a tone of 1KHz and 2KHz respectively when trigger on/off
record, to give signal to crew in the field. You can disable the beeper
by:
[ConfigurationSYNCBeeper: on/off]
It records a tone of 1KHz and 2KHz at the beginning of the video and
end of the video when trigger on/off record, as pilot for postworkflow. Disable the function by:
[ConfigurationSYNCRecording Beeper: on/off]
©2019 Kinefinity Inc. Page 31 / 62
Page 32

MAVO LF Operation Manual(KineOS 6.2)
Menu Operation
Change Presets
[ConfigurationShooting
Save as Preset]
Menu Operation
Change Shutter Display
[Configuration
LiveviewShutter Mode:
Time/Angle]
3.7 Configure Camera
You can save settings to the camera: preset list, body fan speed, EI/ISO
mode, shutter mode, etc. When power on with USB disk, the camera will do
factory reset.
3.7.1 Preset
In-Camera Presets are a set of parameters for recording and shooting:
Image Format; Resolution; FPS; Shutter Speed; Record Format
Moreover, there are eight in-camera presets, and it provides quick switch for
these presets: press shortcut button [1] twice to pop up the Preset list.
Besides, customers can define and save these in-camera presets. After setting
these parameters in Liveview state, then:
[ConfigurationShootingSave as Preset]
You will find the preset you save on the list.
3.7.2 Shutter Display Mode
There are two modes for shutter display: Shutter Speed and Shutter Angle:
[ConfigurationLiveviewShutter Mode: Time/Angle]
Calculation between Speed and Angle, if Shutter Speed is 1/50s, and fps is
25, and then the shutter angle is:
25*360*(1/50) = 180 Degree.
The Shutter Angle ranges from 0.7~358 Degree; the Shutter Speed has min
value 1/2000, and the max value depends on the FPS.
Besides, Shutter Speed List does NOT match Shutter Angle List.
NOTE Set appropriate shutter speed to avoid flickering: for example,
1/50s, or 172.8 Degree.
©2019 Kinefinity Inc. Page 32 / 62
Page 33

MAVO LF Operation Manual(KineOS 6.2)
Menu Operation
Change Fan Speed
[Configuration
SettingsFan Speed]
Manu Operation
Stop Fan
[Configuration
SettingsFan Stop]
3.7.3 Camera Fan and Core Temperature
Core Temperature is the real-time temperature of core processor, not the
body temperature. It is shown in the Liveview and bottom of Configuration
menu, so that users can monitor it. If the core temperature reaches up to 80
degrees, the temperature indicator turns into yellow; up to 90 degrees,
indicator turns red, camera needs to be cooled down or even turned off for
safety, else it may bring permanent damage to camera body.
Two fans inside the camera for cooling:
Core Fan: cools the Core Processor; the fan runs quietly for most of
time, and can NOT be set manually;
Body Fan: cools the whole camera body, can be set manually.
You can adjust the body fan speed (factory set: 40%) from 30% to 100% or
even turn off:
[ConfigurationSettingsFan Speed].
Besides, you can choose to stop the Body Fan while recording, and there will
be less noise; the fan will be turned on automatically when stop recording:
[ConfigurationSettingsFan Stop].
©2019 Kinefinity Inc. Page 33 / 62
Page 34

MAVO LF Operation Manual(KineOS 6.2)
Menu Operation
Set Highlight
[ConfigurationShooting
ISO Highlight Stops]
Menu Operation
Change Sensitivity Mode
[ConfigurationShooting
Sensitivity Mode]
3.7.4 ISO and EI
EI / ISO is a group of settings to capture light on the Sensor. MAVO LF supports
ISO and EI mode, and the EI / ISO value is displayed at the upper right corner of
the main interface.
ISO Mode
Nominal value of ISO is ISO ASA, takes effect on the RAW data, applying
different gain on the CMOS imaging sensor. The default mode is ISO mode,
ISO800, highlight level (Highlight, that is from 18% gray to ADC Clip) is 4.3 stops.
Highlight Stops
As the name suggests, more highlight stops means less shadows details. Less
shadows may mean more noise. If you want to retain more highlight details, we
suggest increasing to higher than 4.3 stops or use EI mode. Changing ISO does
not change highlight stop.
To set the highlight stops:
[ConfigurationShootingISO Highlight Stops],
choose from 3.3~5.6 stops. For different highlight stop, camera has minimum
ISO value, for example: highlight stop is 3.6, minimum ISO is 200, while for 4.3
stop, minimum ISO 320.
EI Mode
The nominal EI value is similar with the setting in Alexa or RED cameras.
Changing value of EI affects the Highlight and shadow stops, image brightness
adjusted by digital gain while analog gain of the CMOS imaging sensor remains
unchanged.
Change EI: sensitivity and dynamic range unchanged, while highlight and
shadow stops changed, and image brightness changes. The highlight of EI 640 is
5.3 stops, and 5.6 stops for EI 800. Switch between EI/ISO:
Difference between ISO mode and EI mode: in ISO mode, changing the ISO value
means using analog gain on the camera, which changes the sensitivity of CMOS
imaging sensor, but the highlight stop remains unchanged; in EI mode, changing
the value doesn't change the sensitivity of the CMOS imaging sensor, but use
digital gain on the camera, which changes highlight as a result.
[ConfigurationShootingSensitivity Mode].
©2019 Kinefinity Inc. Page 34 / 62
Page 35

MAVO LF Operation Manual(KineOS 6.2)
NOTE At Liveview, 18% gray matches EI value to maintain the same brightness
for shooting and post work.
NOTE Suggest shooting at ISO mode if you are not completely understand the
EI and ISO mode.
Dual ISO
MAVO LF's sensor has a Dual Native ISO: 5120/800, which allows it to capture lownoise image with high dynamic range in regular scenes or low-light environment very
easily. When highlight level is 4.3, the native ISO for range from 320 to 1280 is on
800 base, and 5120 for range from 1600 to higher ISO. For EI mode, native EI for
range from 200 to 2000 is on 800 base, and 5120 for range from 2560 to higher ISO.
©2019 Kinefinity Inc. Page 35 / 62
Page 36

MAVO LF Operation Manual(KineOS 6.2)
Menu Operation
Turn on WIFI
[ConfigurationSettings
WIFI Power: On]
3.8 Control Cameras with iPad (KineRemote)
If the camera is configured with WIFI option, you can use iPad (iOS 10 or
below) to control the camera.
Current KineRemote APP is only available in App Store (New APP might be
launched in later 2019), search Kinefinity or KineRemote, then download and
install.
Turn on WIFI: [ConfigurationSettingsWIFI Power: On].
How to use KineRemote:
1. Set camera: Plug in Antenna to WIFI socket, and turn on the camera.
A wireless hotspot (AP) will be generated by camera automatically
such as kinefinity_5D8A, 5D8A stands for the first four digits of the
camera serial number.
2. Set iPad: Run KineRemote App installed on iPad: [SettingWIFI], and
choose to connect kinefinity_5D8A.
3. Open the APP: open the KineRemote, if you see the Timecode running,
it means you have successfully connected the camera to your iPad.
You can directly modify a parameter in KineRemote App by finger tap. For
example, to changes shutter, tap shutter Angle to pop up shutter setting list,
tap the Up or Down button with your finger to desired value, and click blank
space to confirm and exit.
NOTE LOOK is for Iris if attached an EF lens.
NOTE You need close the KineRemote in background when KineRemote
does not show parameter properly. Then open it again.
©2019 Kinefinity Inc. Page 36 / 62
Page 37

MAVO LF Operation Manual(KineOS 6.2)
Menu Operation
Set 3D Master
[ConfigurationSYNC
3D Master]
Menu Operation
Set 3D Slave
[ConfigurationSYNC
3D Slave]
Menu Operation
Set Project Information
[Configuration
ShootingSlate]
3.9 3D and SYNC
Two cameras with KineBACK-W can implement real 3D shooting; you can
shoot multiple cameras in total sync with more cameras and KineSYNC box.
For Kine cameras in sync state, the sensors are almost completely
synchronized: time code synchronization, frame synchronization and
scanning synchronization with less than 5us mismatch. You need to prepare:
1. Each camera equipped with KineBACK-W (3D shooting option
embedded); all cameras with the exact same firmware;
2. One or more 3D SYNC cables;
3. For multi-cam SYNC, a KineSYNC box is a must.
NOTE One KineSYNC Box can help a Master to synchronize seven
slaves. To synchronize 32 cameras, you will need 32/7=5
KineSYNC Boxes.
3.9.1 Steps to set the two cameras
For 3D shooting:
1. Connect the cameras: power off the two cameras, and connect them
with 3D SYNC cable to their SYNC ports on KineBACK-W;
2. Settings: mirror shooting parameters for both of the cameras such as:
shutter, sensor fps, project fps, resolution, ISO, highlights, etc. (suggest
factory reset at first);
3. Naming the clip: [ConfigurationShootingSlate] Please set the Lens
number of Master to 0001, and slave one to 0002, which represent the
left eye clips and the right eye clips. All the other clip parameters must
be set exactly the same, except clip names;
4. Auto WB with gray or white card for two cameras respectively, so that
they gain consistent color temperature;
5. SYNC: choose one camera to set: [ConfigurationSYNC3D Master],
and the other one: [ConfigurationSYNC3D Slave], then a sync
confirmation will pop up to confirm the serial number of the Master
camera.
After confirming the connection, Master/Slave in Green font appears on the
upper left corner of the screen, then press REC button of the Master Camera,
two cameras shoot fully consistent clips, which match the left eye and right eye respectively.
©2019 Kinefinity Inc. Page 37 / 62
Page 38

MAVO LF Operation Manual(KineOS 6.2)
Menu Operation
Exit from SYNC mode
[Configuration
Disconnect 3D Sync]
3.9.2 Playback and Change Parameters
In current firmware version, playback is yet not supported in 3D, and you can
only playback in 2D mode. Therefore, you have to exit 3D settings firstly:
If you want to change parameters, please exit from SYNC mode and set the
parameters before you SYNC the camera again when in Liveview mode.
Here are the steps:
1. Exit from SYNC: please press Configuration or Playback button on the
Master Camera, choose [Disconnect 3D Sync] in the pop-up window.
The Master Camera turns into 2D/Single operation mode, and the
SLAVE enters SYNC mode: Green Slave will become Yellow SYNC
indicating that the Slave Camera enters into the standby state.
2. Change parameters: set the parameters for shooting or play back clips;
3. Sync again: set the 3D menu of the Master Camera, and connect the
Slave Camera again.
During the process, you don't have to set the Slave Camera, meanwhile, the
3D SYNC cable keeps connecting the two cameras.
3.9.3 Clip Name for Post Workflow
After the 3D shooting, the names of Master Camera and Slave Camera will be:
PRJ-0002-003-A1-5D8B.mov
PRJ-0002-003-A2-5D8B.mov
They represent the Left eye clip and Right eye clip. A1 and A2 stand for lens
number just as you set before shooting, A1 is the Master camera, A2, the Slave
Camera.
In this case, even you put all clips under one folder, there won't be naming
conflicts, and all the right eye clips are adjacent to the corresponding left eye
clips naturally.
For the naming of clips in details, please refer to Section 3.1.
©2019 Kinefinity Inc. Page 38 / 62
Page 39

MAVO LF Operation Manual(KineOS 6.2)
Format
Resolution
FPS
De-Squeezed
FF 3:2 Open Gate
6016x3984
40
12032x3984
FF 4:3 Ana
5376x3984
40
10752×3984
FF 6:5 Ana
4864x3984
40
9728x3984
S35 4:3 Ana
4096x3072
50
8192x3072
S35 1:1 Ana
3072x3072
50
6144x3072
Menu Operation
Set Anamorphic Lens
[ConfigurationLiveview
Anamorphic Lens]
3.10 Anamorphic Lens Support And 4:3 Recording
Anamorphic was a technical choice for filming, but now an aesthetic
preference. Echo to more affordable anamorphic lenses, TERRA 4K, MAVO
and MAVO LF are also good choices for anamorphic shooting, as the CMOS
imaging sensors are all 3:2. For MAVO LF, the full frame 36x24mm sensor
allows:
S35 anamorphic;
Full frame anamorphic, which equals to 65mm;
Open Gate: 6016×3984, all pixels of the CMOS imaging sensor are
captured, leave maximum room for post processing.
The camera supports 2x, 1.8x, 1.75x, 1.5x, 1.33x, 1.25x, 0.5x anamorphic
shooting, which falls into almost all anamorphic lenses in the market.
When use 2x anamorphic lens:
For monitoring when shooting at 4:3 with anamorphic lens, you can desqueeze the images into normal image by setting anamorphic lens factor in
Configuration menu. For example, anamorphic lens factor is 2, set the factor
in camera to 2, then you can get 2.66:1 instead of normal view of 4:3.
Set the ratio:
[ConfigurationLiveview Anamorphic Lens]
NOTE The recorded clips are 4:3 instead of de-squeezed and
monitoring depends on the ratio you set. To get normal
monitoring, you need to set de-squeeze factor to match lens,
©2019 Kinefinity Inc. Page 39 / 62
but the actual clips are still 4:3.
Page 40

MAVO LF Operation Manual(KineOS 6.2)
4. FAQ
If there is an issue about the camera or accessory, please check the related chapter in this manual. If the
issue still exists, please make a short video and fill in the issue report on issue report page. We will contact
you within one working day. The issues below are mostly due to improper operation of accessories or
camera settings.
1. Windows OS cannot get access to SSD:
Please check if the file system of KineMAG is NTFS. To change the format into NTFS before recording,
you need to set: [ConfigurationSettingsSSD file system: NTFS], then rebuild the SSD in the
camera.
Try another SSD reader.
2. Press REC button, camera does not record, no tally light.
Please insert the SSD into the camera before power on, rebuild the SSD into NTFS or HFS and
activate it, the SSD is ready for recording only when the SSD indicator is green,.
3. Camera stop recording automatically after a few seconds when recording:
Check if your SSD has no capacity, and it shows red on the UI;
Check if you use KineMAG SSD: if you use 3rd-party SSD, its speed may not be fast enough.
4. No signal on Monitor:
Power off camera and connect output ports on the camera body to the input ports of monitors with
high quality cable. Power on the camera and monitors after all parts set up well.
Power off the monitor and reconnect the video cable.
5. Liveview seems dropping or skipping frames, stutter when camera pans:
It is normal for monitoring when panning, but recorded clips do not drop any frame if using KineMAG SSD.
Skipping frame on monitoring: monitoring signal from Kine camera is based on 25fps progressive (or
other CMOS imaging sensor fps), not 50i;
Skipping frame when playback on workstation: if recorded clips are 25fps, less than 30fps, the clips
will show it. If recording 50fps, and playback at 50fps, it will be much better.
6. No images from SDI on KineBACK-W:
Check if the monitor supports 3G-SDI, as the SDI output of KineBACK-W is 1080p;
©2019 Kinefinity Inc. Page 40 / 62
Page 41

MAVO LF Operation Manual(KineOS 6.2)
Restore to factory reset: [ConfigurationSystem Factory Reset], or power on the camera with a USB
thumb connected to USB port.
7. No audio when playback the clip
Please check if the project fps is the same with sensor fps, if not, the audio will not be packed into
ProRes mov, but be saved as two wave files to the clip folder. For details, see section 3.3 Slow-Mo
and Quick-Mo.
8. Iris of electronic EF lens cannot be adjusted:
Make sure attach EF lens to EF mount in right way: please refer to Section 2.3 Quick Guide – Lens;
Make sure that the Active EF mounting adapter is assembled well: please refer to 2.2 Mount. EF
mounting adapter will show the "ef sys" + version number at the bottom of the menu;
Make sure the EF lens is compatible with Kine cameras: Whitelist for lens;
Make sure the iris control enabled: [ConfigurationSettingsActive MountEnhanced]
9. There is no sound after inserting with XLR MIC of KineBACK-W:
Make sure there is a good connection between XLR port and the MIC;
Turn on KineAudio: press twice on Audio button or [ConfigurationAudioKineAudio: ON];
Turn on Phantom 48V if using phantom powered MIC: press twice on Audio button or
[ConfigurationAudioPhantom 48V: ON]
10. Camera can not update with new firmware:
Check whether [USB] shown in the UI after USB stick is inserted to the USB socket of camera, else
change another USB socket to try it;
Check USB disk is FAT32, not NTFS nor HFS;
Check if the firmware is stored at the root folder of USB disk, and no other firmware files in the same
place;
Rebuild the USB disk as FAT applying MBR partition.
11. Black screen with a cross while switch between the codecs:
You don't have to reboot the camera when switching between codecs, but the screen will be black
with a cross in the center for a few seconds, this is not a failure or a bug.
©2019 Kinefinity Inc. Page 41 / 62
Page 42

MAVO LF Operation Manual(KineOS 6.2)
12. Black screen after upgrading failure:
Please try to enter into Calibration Mode: hold configuration button when press and release power
button, after three seconds, release configuration button. You can also upgrade the firmware under
this mode. But if you can not enter into calibration mode, please contact us by sales@kinefinity.com,
or contact your local dealer.
13. Recover the footage due to power failure:
Power failure during shooting may damage the currect footage, and footage can not be played back
in camera or computer. For ProRes footage, please use the method below. Please work in Windows
and that Quicktime 7 is installed. Download KineRecovery.zip to your PC, and then:
1. Copy files: unzip the file and copy KineRecovery.exe and QTCF.dll to the folder of footage, like PRJ-
0002-003-A2_5D8A;
2. Run: run the KineRecovery.exe to start the recovery;
3. Complete: the recovered mov file will be generated in the footage folder, name starting with “r”.
©2019 Kinefinity Inc. Page 42 / 62
Page 43

MAVO LF Operation Manual(KineOS 6.2)
Camera Type
Large Format Digital Cinema Camera
Imaging
Sensor
6K 3:2 Full Frame Format CMOS
Size: 36x24mm
Lens Mount
Native KineMOUNT as omni mount
to be PL/EF/SONY E by solid mounting adapters
*PL, PL e-ND
*EF, EF e-ND, EF Enhancer
*Sony E
ISO
Dual Base ISO
Max
5120(from 1600)
800(below 1600)
20480
Dynamic
Range
>14 stops
Full Frame
FF 6K Wide
6016x2520, 0.2~75fps
Active size: 36x15.2mm, ø 39.1mm
FF 6K
6016x3172, 0.2~50fps
Active size: 36x19.1mm, ø 41.0mm
FF 3:2, Open Gate
6016x3984, 0.2~40fps
Active size: 36x24mm, ø 43.3mm
FF 4:3 Ana
5376x3984, 0.2~40fps
Active size: 32x24mm, ø 40.0mm
FF 6:5 Ana
4864x3984, 0.2~40fps
Active size: 29x24mm, ø 37.7mm
S35
S35 4K Wide
4096x1600, 0.2~100fps
Active size: 24.5x9.6mm, ø 26.3mm
S35 4K
4096x2160, 0.2~75fps
Active size: 24.5x12.9mm, ø 27.7mm
S35 5K Wide
5120x2160, 0.2~80fps
Active size: 30.5x12.9mm, ø 33.2mm
S35 5K
5120x2704, 0.2~60fps
Active size: 30.5x16.2mm, ø 34.6mm
S35 4:3 Ana
4096x3072, 0.2~50fps
Active size: 24.4x18.3mm, ø 30.6mm
S35 1:1 Ana
3072x3072, 0.2~50fps
Active size: 18.3x18.3mm, ø 25.9mm
Other
Cropping
3K Wide
3072x1200, 0.2~150fps
3K
3072x1620, 0.2~100fps
2K HD Wide
2048x860, 0.2~200fps
2K HD
2048x1080, 0.2~150fps
Record Format
Codec Type
Codec Format
Bit Depth
Compressed cDNG
cDNG(.dng)
12bits
3:1/5:1/7:1
Compressed KineRAW 2.0
KineRAW(.krw)
12bits
2:1-10:1, *release in 2019
ProRes422HQ/422/422LT/Proxy
ProRes(.mov)
10bits
ProRes4444
ProRes(.mov)
12bits
up to 6K 30fps
ProRes4444XQ
ProRes(.mov)
12bits
up to 4K HD 48fps
5. TECH & SPEC AND CONNECTORS
5.1 Tech Parameters
5.1.1 MAVO LF SPEC
The following are typical settings, for latest complete list, please refer to SPEC of MAVO LF on the website.
©2019 Kinefinity Inc. Page 43 / 62
Page 44

MAVO LF Operation Manual(KineOS 6.2)
Shutter Angle
0.7°~358° Rolling Shutter
Monitoring
Video Port x2
HD Port x1
SDI x2*
*Applicable on KineBACK-W
Sync Function
Tally, AutoSlate, Beeper, Trigger, SMPTE LTC*, 3D/Multi-cam Sync*
*Applicable on KineBACK-W
LUT
Preset: Neutral,Support Custom 3D LUT
Audio Capture
In-camera MIC; 3.5mm MIC-in; KineAudio* with 48V Phantom Power
XLR
*Applicable on KineBACK-W
Record Media
2.5" SSD with 7mm Height
Power
Power in
Consumption
DC IN 11~19V/SideGrip/V-Mount*
23W
*Applicable on KineBACK-W
Body Color
Titanium Gray
Weight
2.1 lb/990g
*Only Body
Size
4.5x4.3x3.7" / 115x110x95 mm
*W/o projections, WxHxL
Operating
Temp
0 ~ 40°C
(Continued from the technical data sheet on the previous page)
All specifications shown are preliminary and subject to change without notice.
©2019 Kinefinity Inc. Page 44 / 62
Page 45

MAVO LF Operation Manual(KineOS 6.2)
Image Format
Format
Resolution
Max FPS
Codec
FF
6K Wide
6016x2520
75
ProRes or RAW
6K DCI
6016x3172
50
ProRes or RAW
6K HD Wide
5760x2400
75
ProRes or RAW
6K HD
5760x3240
50
ProRes or RAW
6K Open Gate
6016x3984
40
ProRes or RAW
4:3 Anamorphic
5376x3984
40
ProRes or RAW
6:5 Anamorphic
4864x3984
40
ProRes or RAW
4K HD Wide (Oversample)
3840x1600
75
ProRes
4K HD (Oversample)
3840x2160
50
ProRes
3K HD Wide (Oversample)
2944x1227
75
ProRes
3K HD (Oversample)
2944x1620
50
ProRes
5K Wide
5120x2160
80
ProRes or RAW
S35
5K DCI
5120x2704
60
ProRes or RAW
4:3 S35 变宽
4096x3072
50
ProRes or RAW
1:1 S35 变宽
3072x3072
50
ProRes or RAW
4K Wide
4096x1720
100
ProRes or RAW
4K
4096x2160
75
ProRes or RAW
4K HD Wide
3840x1600
100
ProRes or RAW
4K HD
3840x2160
75
ProRes or RAW
M43
3K Wide
3072x1280
150
ProRes or RAW
3K
3072x1620
100
ProRes or RAW
3K HD Wide
2944x1227
150
ProRes or RAW
3K HD
2944x1620
100
ProRes or RAW
S16
2K Wide
2048x860
200
ProRes or RAW
2K
2048x1080
150
ProRes or RAW
2K HD Wide
1920x800
200
ProRes or RAW
2K HD
1920x1080
150
ProRes or RAW
5.1.2 MAVO LF Frame Rate and FPS
The following chart contains resolution, frame rate and codecs:
NOTE Oversampling/Downscale is only for ProRes. The downscaled images are sharper and have less
noise.
NOTE Any frame rate can be defined between minimum fps (0.2fps, in current firmware) and the
maximum sensor fps of current resolution. Accuracy can be 0.001fps.
NOTE Due to limitation of SSD SATA interface, ProRes4444XQ is up to 4K 48fps; ProRes4444 is up to 6K
30fps.
©2019 Kinefinity Inc. Page 45 / 62
Page 46
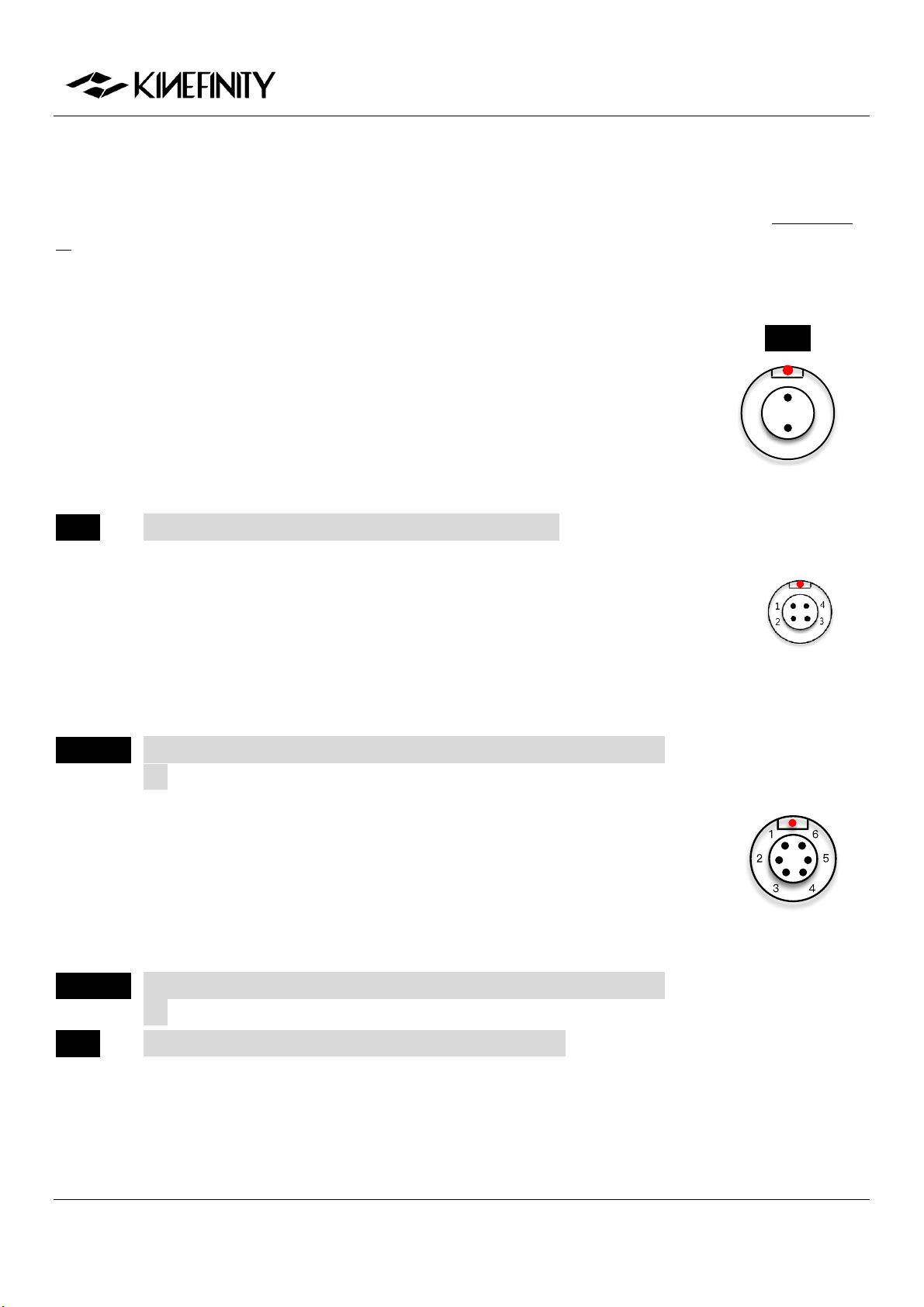
MAVO LF Operation Manual(KineOS 6.2)
DC IN
1. DC IN as VDD
2. Ground
1
2
1. REC;
2. 3.3V output;
3. GND;
4. Reserved
1. Detect
2. CAN_L
3. CAN_H
4. 12V output
5. Battery output
6. GND
5.2 Connectors
This chapter introduces specification and pin-out of some connector/ports on camera body and KineBACKW including DC IN, CTRL, EXT and TC.
5.2.1 DC IN
DC IN is on the lower right of camera body, a 1B 2-pin MOCO socket. The voltage
range for camera is 11V~19V, DO NOT use power source higher than 19V, or the
camera will be burned. Also, please note that:
Max current of external power is 3A;
Max consumption of camera body only is 25W;
With KineMON, max consumption is 30W.
NOTE Red dot and groove on the socket should match pin #1.
5.2.2 CTRL
CTRL is on the lower front of the camera body, a 0B 4-pin MOCO socket.
Shorten pin #1 and pin #3 can trigger on/off;
Pin # 2 outputs 3.3V, max 1A. Pin #2 and #3 are for power supply;
Pin #4 is reserved.
CAUTION The camera will shut down if the current through Pin #2 is higher than
1A.
5.2.3 EXT
EXT port is on KineBACK-W, a 1B 6-pin MOCO socket. It outputs 12V, max current
1A, or even outputs power from V-lock battery plate when a battery is attached.
Meanwhile, EXT port is also used to provide power and control to Movcam motor
for follow-focus (UM4).
CAUTION The camera will shut down if the current through Pin #4 is higher than
1A.
NOTE CAN_L and CAN_H are for the control of Movcam motor.
©2019 Kinefinity Inc. Page 46 / 62
Page 47

MAVO LF Operation Manual(KineOS 6.2)
1. GND
2. LTC IN
3,4. NC
5. LTC OUT
1
2
3 4
5
5.2.4 TC
TC port is on KineBACK-W, a 0B 5-pin MOCO socket for timecode in or out. For
different timecode generators, such as Ambient timecode generator Nano
Lockit, or SoundDevice recorder which has TC system, the physical spec and
definition is the same.
©2019 Kinefinity Inc. Page 47 / 62
Page 48

MAVO LF Operation Manual(KineOS 6.2)
5.3 Mechanical Drawings
5.3.1 Physical Parameters for Body with KineMOUNT
Front View of Body with KineMOUNT
Dimensions are shown in mm.
©2019 Kinefinity Inc. Page 48 / 62
Page 49

MAVO LF Operation Manual(KineOS 6.2)
Front View of Body with KineMOUNT (with SideGrip)
Dimensions are shown in mm.
©2019 Kinefinity Inc. Page 49 / 62
Page 50

MAVO LF Operation Manual(KineOS 6.2)
Top View of Body with KineMOUNT
Dimensions are shown in mm.
©2019 Kinefinity Inc. Page 50 / 62
Page 51

MAVO LF Operation Manual(KineOS 6.2)
Bottom View of Body with KineMOUNT
Dimensions are shown in mm.
©2019 Kinefinity Inc. Page 51 / 62
Page 52

MAVO LF Operation Manual(KineOS 6.2)
5.3.2 Body with KineMOUNT and EF Mounting Adapter (with KineBACK-W)
Front View of Body with KineMOUNT and EF Mounting Adapter (with KineBACK-W)
Dimensions are shown in mm.
©2019 Kinefinity Inc. Page 52 / 62
Page 53

MAVO LF Operation Manual(KineOS 6.2)
Top View of Body with KineMOUNT and EF Mounting Adapter (with KineBACK-W)
Dimensions are shown in mm.
©2019 Kinefinity Inc. Page 53 / 62
Page 54

MAVO LF Operation Manual(KineOS 6.2)
Bottom View of Body with KineMOUNT and EF Mounting Adapter (with KineBACK-W)
Dimensions are shown in mm.
©2019 Kinefinity Inc. Page 54 / 62
Page 55

MAVO LF Operation Manual(KineOS 6.2)
5.3.3 Body with KineMOUNT and E Mounting Adapter (with KineBACK-W)
Front View of Body with KineMOUNT and E Mounting Adapter (with KineBACK-W)
Dimensions are shown in mm.
©2019 Kinefinity Inc. Page 55 / 62
Page 56

MAVO LF Operation Manual(KineOS 6.2)
Top View of Body with KineMOUNT and E Mounting Adapter (with KineBACK-W)
Dimensions are shown in mm.
©2019 Kinefinity Inc. Page 56 / 62
Page 57

MAVO LF Operation Manual(KineOS 6.2)
Bottom View of Body with KineMOUNT and E Mounting Adapter (with KineBACK-W)
Dimensions are shown in mm.
©2019 Kinefinity Inc. Page 57 / 62
Page 58

MAVO LF Operation Manual(KineOS 6.2)
5.3.4 Body with KineMOUNT and PL Mounting Adapter (with KineBACK-W)
Front View of Body with KineMOUNT and PL Mounting Adapter (with KineBACK-W)
Dimensions are shown in mm.
©2019 Kinefinity Inc. Page 58 / 62
Page 59

MAVO LF Operation Manual(KineOS 6.2)
Top View of Body with KineMOUNT and PL Mounting Adapter (with KineBACK-W)
Dimensions are shown in mm.
©2019 Kinefinity Inc. Page 59 / 62
Page 60

MAVO LF Operation Manual(KineOS 6.2)
Bottom View of Body with KineMOUNT and PL Mounting Adapter (with KineBACK-W)
Dimensions are shown in mm.
©2019 Kinefinity Inc. Page 60 / 62
Page 61

Back View
Dimensions are shown in mm.
MAVO LF Operation Manual(KineOS 6.2)
©2019 Kinefinity Inc. Page 61 / 62
Page 62

MAVO LF Operation Manual(KineOS 6.2)
Kinefinity Inc.
www.kinefinity.com
Address: Bldg #1, Enji West Park, No.1, Fuwailiangjiadian, Haidian
District Beijing, 100142, China
Phone: 0086-10-51243411
Email: support@kinefinity.com, sales@kinefinity.com
Copyright 2019 Kinefinity Inc.
ALL SPECIFICATIONS SHOWN ARE PRELIMINARY AND JECT TO CHANGE WITHOUT NOTICE.
MAVO LF™, KineMAG™, KineKIT™ are trademarks of Kinefinity™.
©2019 Kinefinity Inc. Page 62 / 62
 Loading...
Loading...