Kimoto Kimosetter 410 User Manual
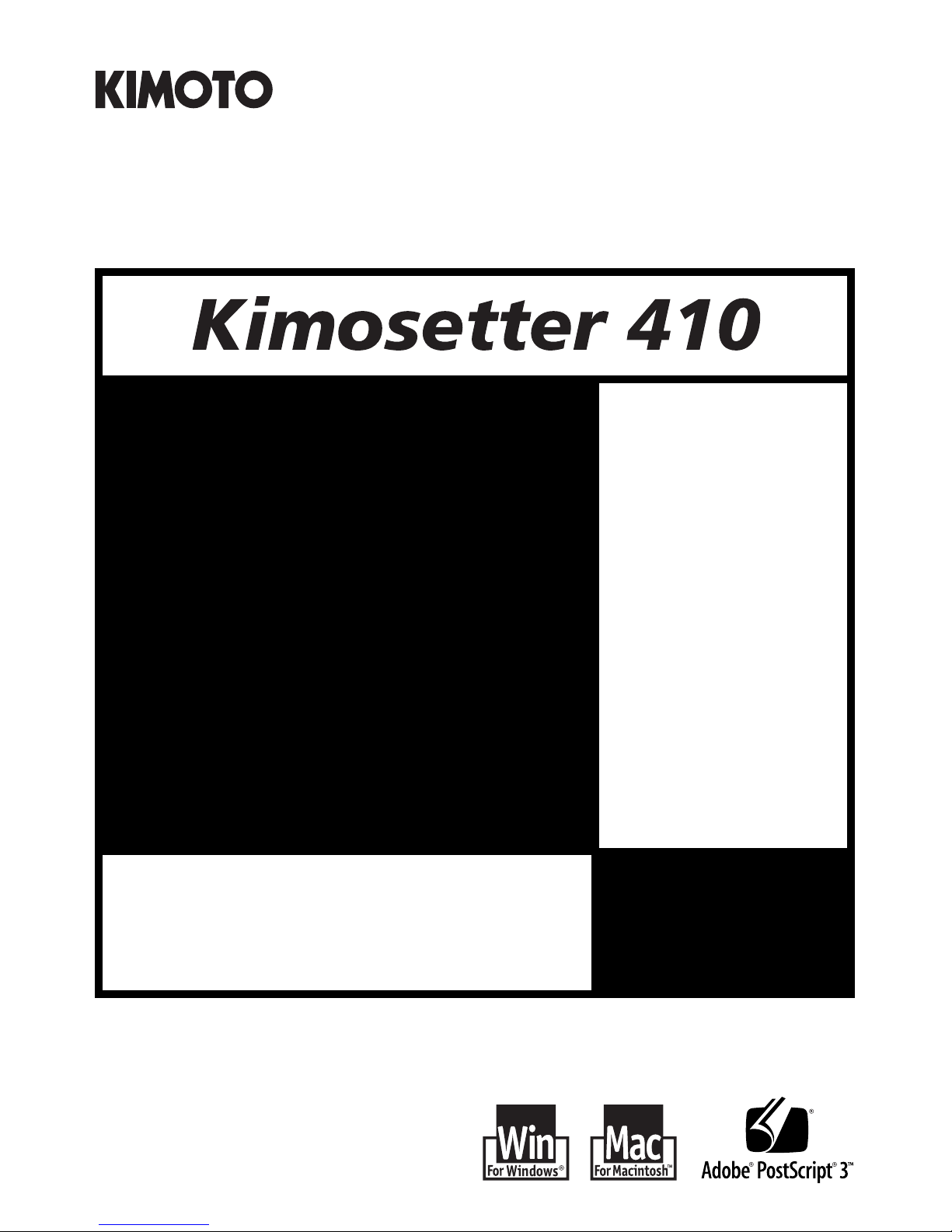
User's Guide
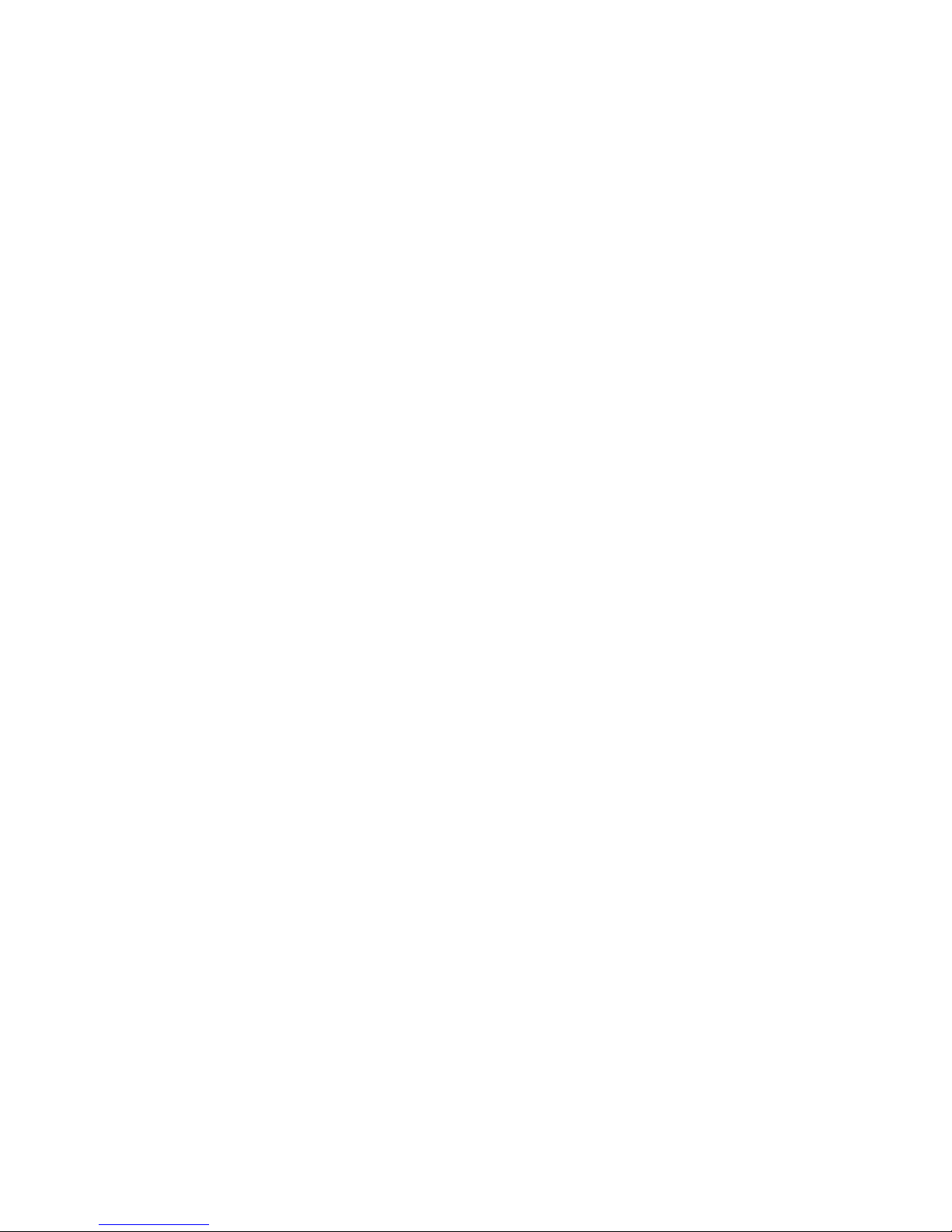
For US Customers:
This guide may not be copied wholly or in part without prior written permission from Kimoto Tech, Inc.
Regardless of the contents of this guide, Kimoto Tech, Inc. will not bear the responsibility for negative effects incurred as a result of
the operation of this equipment.
The contents of this guide are subject to change without prior notification.
Great care has been taken in the preparation of this guide. However, if you should discover an error or an omission, please bring it to
our attention.
AT are registered trademarks of International Business Machines Corporation.
Microsoft, Windows, and Windows NT are registered trademarks of Microsoft Corporation.
Apple, AppleTalk, QuickDraw, Macintosh, and Mac OS, Mac OS X are trademarks of Apple Computer, Inc., registered in the U.S.
and other countries.
At Ease, Disk First Aid, and Finder are trademarks of Apple Computer, Inc.
Other brand or product names are trademarks or registered trademarks of their respective holders.
ENERGY STAR is a U.S. registered mark.
As an
ENERGY STA R
®
Partner, KIMOTO has determined that this product meets the ENERGY STAR® guidelines for energy
efficiency.
Kimoto Tech, Inc.
601 Canal St., Cedartown,
Georgia 30125, USA
Telephone: (770) 748-2643
FAX: (770) 748-2648
Printed in Japan.
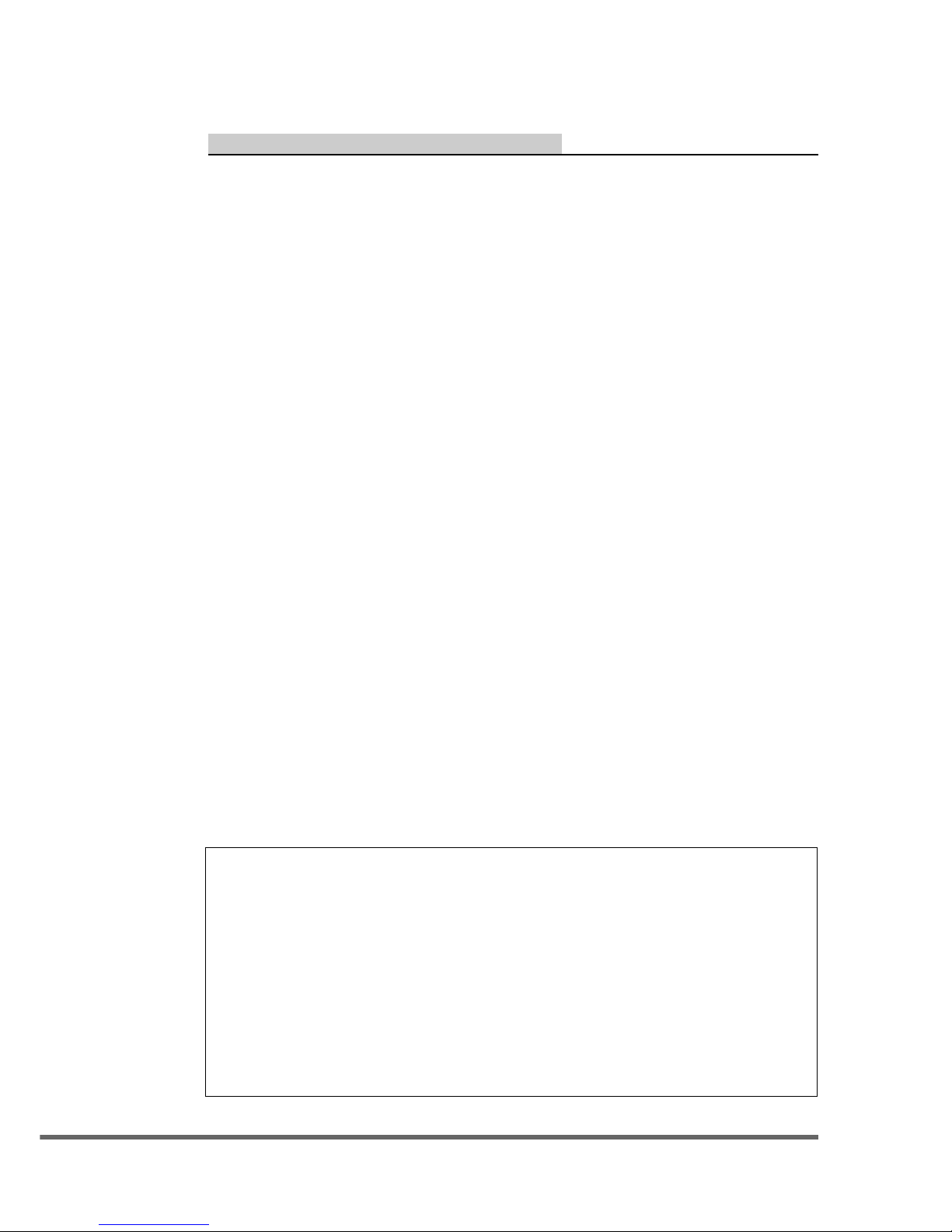
1
RADIO & TELEVISION INTERFERENCE
UNITED STATES. The equipment described in this guide generates and uses radio frequency
energy. If it is not installed and used in accordance with the instructions in this guide, it may
cause interference with radio and television reception.
This equipment has been tested and found to comply with the limits for a Class B digital
device, pursuant to Part 15 of the FCC Rules. These limits are designed to provide reasonable
protection against harmful interference in a residential installation. This equipment generates,
uses and can radiate radio frequency energy and, if not installed and used in accordance with
the instructions, may cause harmful interference to radio communications. However, there is
no guarantee that interference will not occur in a particular installation. If this equipment
does cause harmful interference to radio or television reception, which can be determined by
turning the equipment off and on, the user is encouraged to try to correct the interference by
one or more of the following measures:
• Reorient or relocate the receiving antenna.
• Increase the separation between the equipment and receiver.
• Connect the equipment into an outlet on a circuit different from that to which the receiver
is connected.
• Consult the dealer or an experienced radio/TV technician for help.
If necessary, you should consult your dealer or experienced radio/television technician for
additional suggestions. You may find helpful the following booklet, prepared by the Federal
Communications Commission: How to Identify and Resolve Radio-TV Interference Problems.
This booklet is available from the United States Government Printing Office, Washington,
D.C. 20402. The booklet number is 004-000-00345-4.
Note:Changes or Modifications not expressly approved by the party responsible for compliance
could void the user’s right to operate this equipment.
Peripherals used in conjunction with this equipment must be connected via shielded interface
cables. Use of unshielded interface cables may result in interference to radio and TV reception,
and may void the user’s right to operate this equipment.
Declaration of Conformity
Model Number: Kimosetter 410
Trade Name: KIMOTO
Responsible party: Kimoto Tech, Inc.
Address: 601 Canal St., Cedartown, Georgia 30125, USA
Telephone number: (770) 748-2643
This device complies with Part 15 of the FCC Rules. Operation is subject to the following two conditions: (1) This device may not cause harmful interference, and (2) this
device must accept any interference received, including interference that may cause
undesired operation.
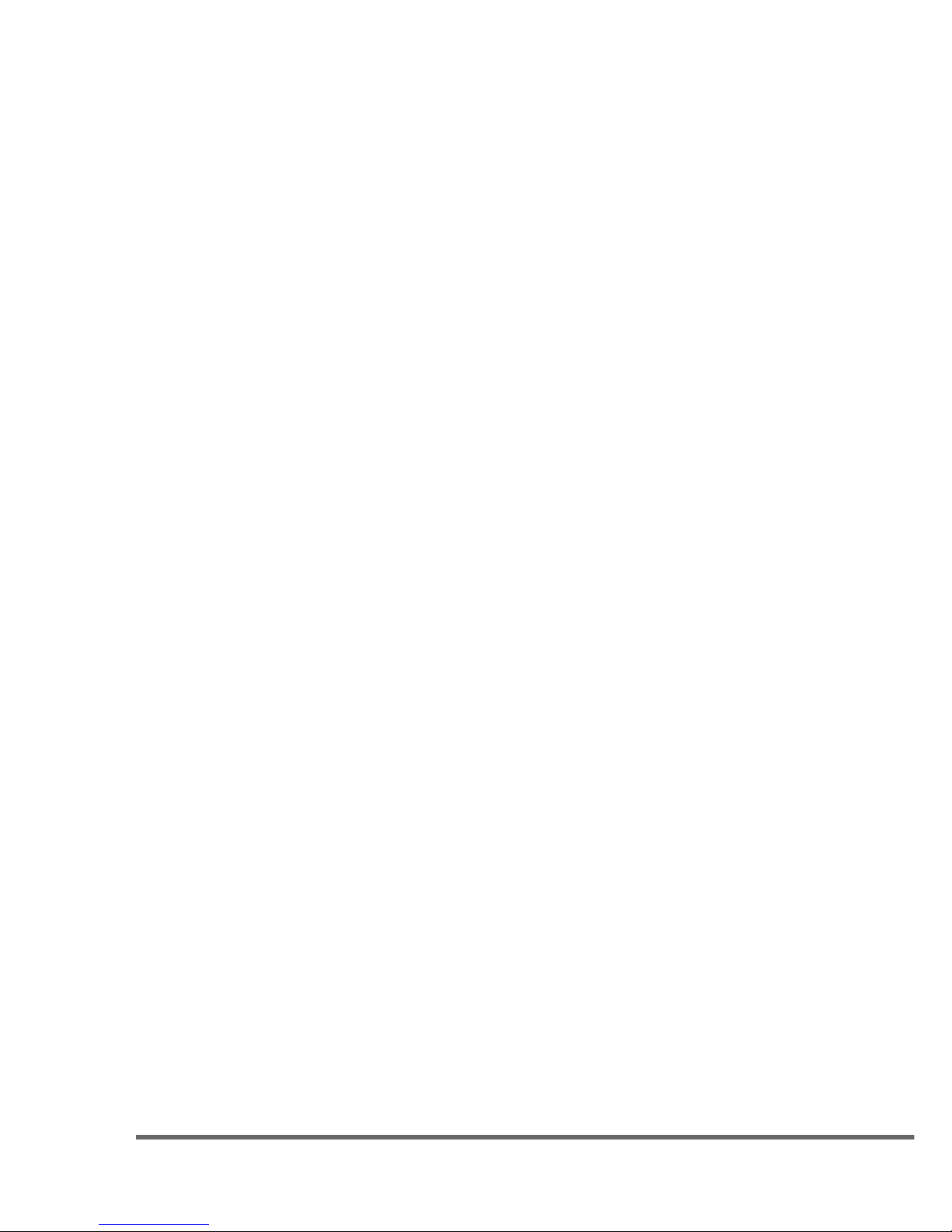
2
IMPORTANT SAFETY INSTRUCTIONS
1. Read all of these instructions and save them for later reference.
2. Follow all warnings and instructions marked on the product.
3. Unplug this product from the wall outlet before cleaning. Do not use liquid or aerosol
cleaners. Use a damp cloth for cleaning.
4. Do not use this product near water.
5. Do not place this product on an unstable cart, stand or table. The product may fall, causing
serious damage to the product.
6. Slots and openings on the cabinet and the back or bottom are provided for ventilation. To
ensure reliable operation of the product and to protect it from overheating, do not block or
cover these openings. The openings should never be blocked by placing the product on a
bed, sofa, rug or other similar surface. This product should never be placed near or over a
radiator or heat register. This product should not be placed in a built-in installation unless
proper ventilation is provided.
7. This product should be operated from the type of power source indicated on the marking
label of the AC adaptor. If you are not sure of the type of power available, consult your
dealer or local power company.
8. Do not allow anything to rest on the power cord. Do not locate this product where the
cord will be walked on.
9. If an extension cord is used with this product, make sure that the total of the ampere
ratings on the products plugged into the extension cord do not exceed the extension cord
ampere rating. Also, make sure that the total of all products plugged into the wall outlet
does not exceed 15 amperes.
10. Never push objects of any kind into this product through cabinet slots as they may touch
dangerous voltage points or short out parts that could result in a risk of fire or electric
shock. Never spill liquid of any kind on the product.
11. Except as explained elsewhere in this guide, don’t attempt to service this product yourself.
Opening and removing those covers that are marked “Do Not Remove” may expose you
to dangerous voltage points or other risks. Refer all servicing on those compartments to
service personnel.
12. Unplug this product from the wall outlet and refer servicing to qualified service personnel
under the following conditions:
A. When the power cord or plug is damaged or frayed.
B. If liquid has been spilled into the product.
C. If the product has been exposed to rain or water.
D. If the product does not operate normally when the operating instructions are followed.
Adjust only those controls that are covered by the operating instructions since improper
adjustment of other controls may result in damage and will often require extensive
work by a qualified technician to restore the product to normal operation.
E. If the product has been dropped or the cabinet has been damaged.
F. If the product exhibits a distinct change in performance, indicating a need for service.
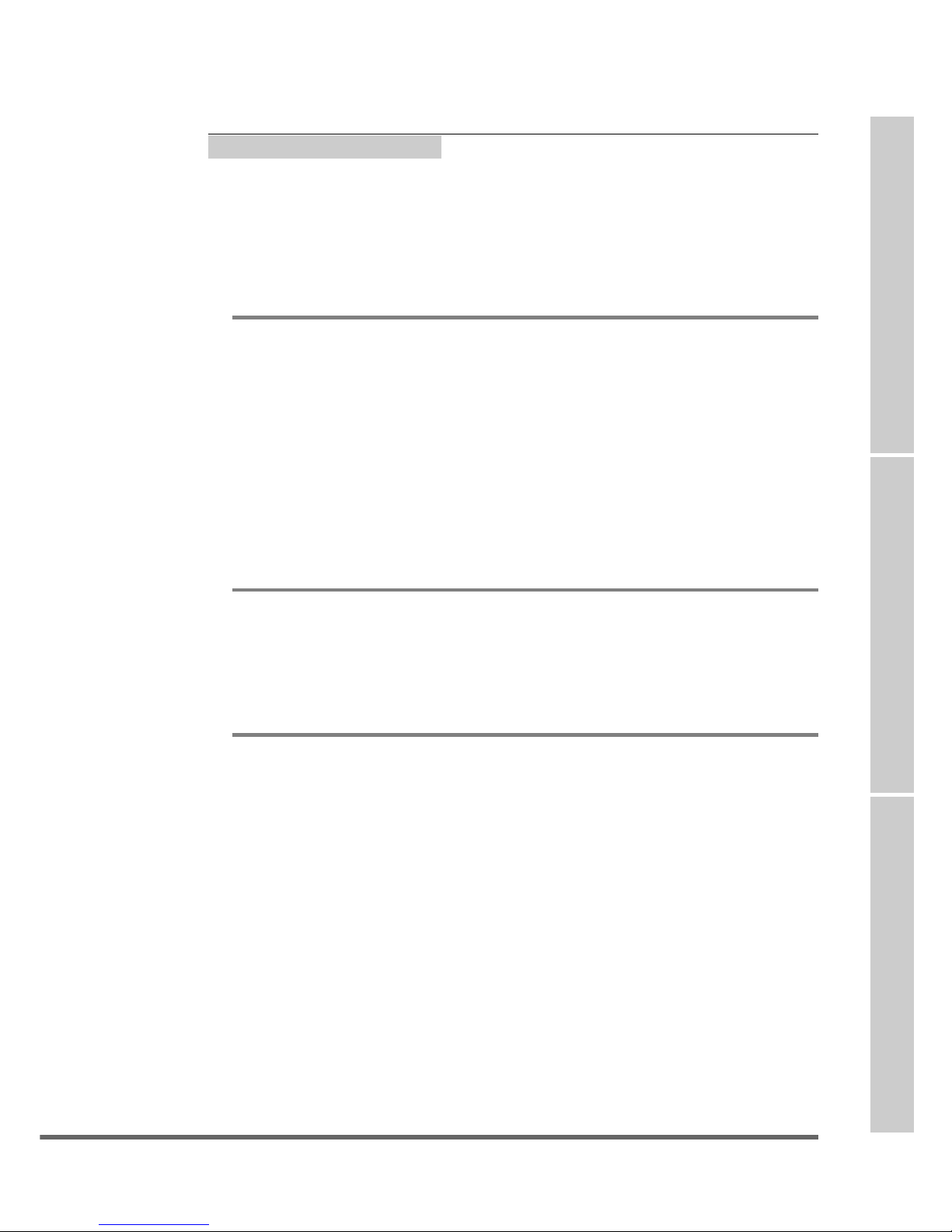
3
for Macintosh
for Windows
for Windows and Macintosh
About This Manual
This manual is your introduction to the Kimosetter 410, a Kimoto CTP printer.
Use the manual now to set up and begin working with your printer. Use it later as
a reference for everyday routines and as a guide for maintenance and troubleshooting.
Trademarks
Adobe, PostScript, PostScript 3, and PostScript logos are trademarks or registered
trademarks of Adobe Systems Incorporated.
Apple, Macintosh, Power Macintosh, and Mac OS are trademarks or registered
trademarks of Apple Computer, Inc.
Windows is trademarks or registered trademarks of Microsoft Corporation in the
United States and other countries.
Other brand names and product names are trademarks or registered trademarks of
their respective companies.
Software copyright
© 2005 Scanvec Amiable, Inc. All Rights Reserved.
© 2005 Adobe Systems Incorporated. All rights reserved.
© 2005 Alps Electric Co., Ltd.
Manual copyright
© 2005 Scanvec Amiable, Inc. All Rights Reserved.
© 2005 Alps Electric Co., Ltd.
© 2005 Kimoto Co., Ltd.
For your convenience, this manual is categorized into three groups, each indicated by the tab along the right edge on the pages on the right-hand side.
For Win & Mac: Information applicable both to the Windows and the
Macintosh systems.
For Windows: Information applicable to the Windows 2000/XP systems.
For Macintosh: Information applicable to the Macintosh system.

4
Contents
About This Manual ...............................................................................................................3
Chapter 1 Major Functions and Operations....................................................9
Getting Your Printer Ready ........................................................................10
Getting Your Printer Ready ................................................................... 10
Removing the outside packing materials ................................................................ 10
Opening the front cover ........................................................................................... 11
Removing the carriage packing material ............................................................... 11
Closing the front cover ............................................................................................. 12
Fitting the media support ........................................................................................ 12
Fitting the dust cover ................................................................................................ 13
Locating the printer ................................................................................................. 14
Connecting USB Cables .......................................................................... 15
Connecting the printer to your computer .............................................................. 15
Power cord connections ..........................................................................16
Name and Function of Each Part of the Printer .......................................17
Printer (Front View)................................................................................ 17
Inside the Printer .................................................................................... 18
Printer (Rear View) ................................................................................. 19
Control Panel ........................................................................................... 20
Installing Ink Cartridges ............................................................................. 21
Identifying Ink Cartridge and Media Types ......................................... 21
Installing Ink Cartridges ........................................................................21
Exchanging Ink Cartridges ....................................................................23
Loading Media ............................................................................................. 25
Notes and precautions about media....................................................... 25
Loading Media in Automatic Feed Mode .............................................. 25
Turning the Power On or Off......................................................................28
Turning on the Power .............................................................................. 28
Turning off the Power ............................................................................. 28
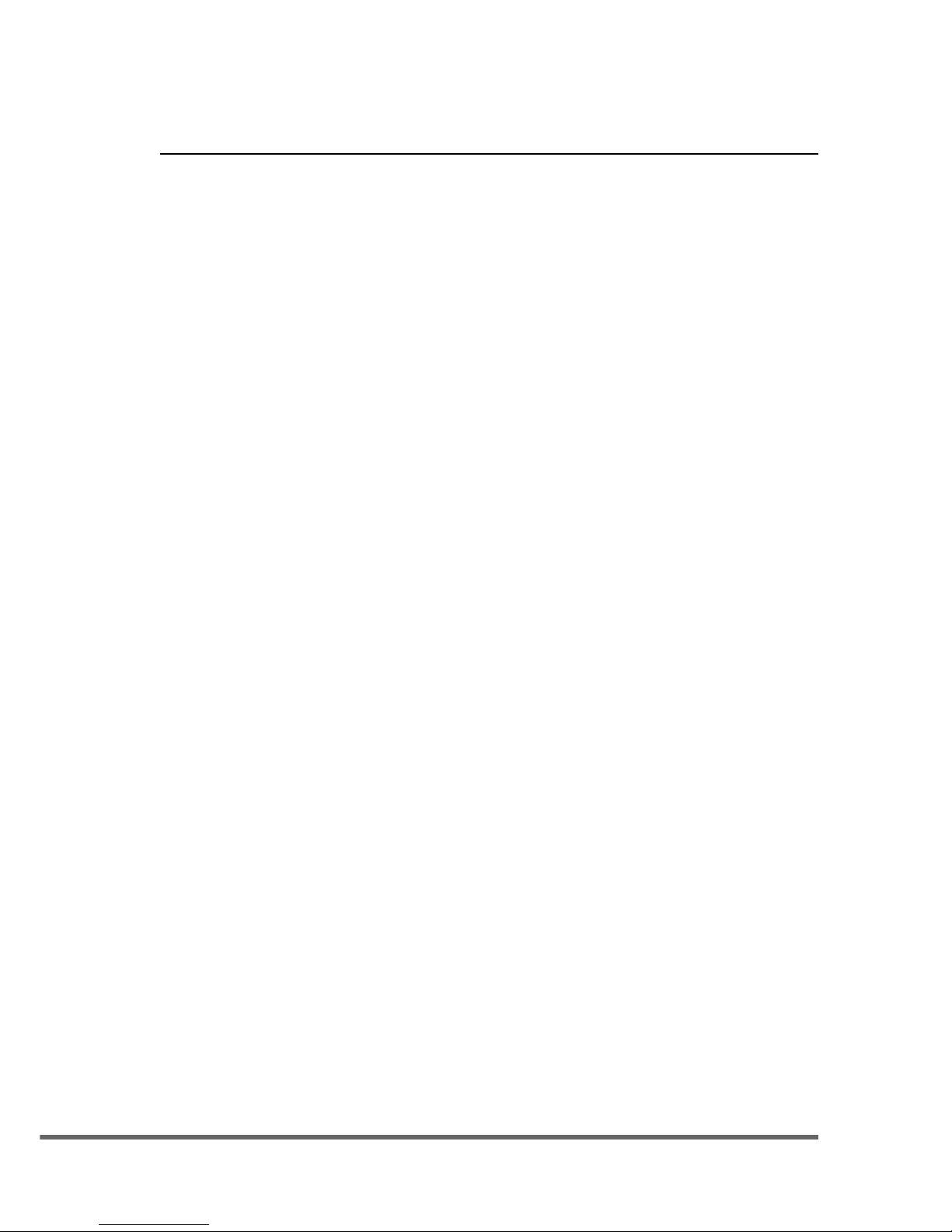
5
Chapter 2 RIP for Windows ............................................................................ 29
Set Up ............................................................................................................30
System Requirements.............................................................................. 30
To connect the Kimosetter 410 to your computer ................................30
To connect the printer (Plug & Play) .................................................... 31
For Windows XP ....................................................................................................... 31
For Windows 2000 .................................................................................................... 32
To install program ................................................................................... 34
Setup Printer ........................................................................................... 37
Before using the Kimosetter ................................................................... 38
To uninstall RIP ....................................................................................... 39
Functions of the RIP ....................................................................................40
Print Monitor........................................................................................... 40
Function of each button ........................................................................................... 40
Information display .................................................................................................. 41
Menu .......................................................................................................................... 42
Setup Properties ...................................................................................... 44
General tab ................................................................................................................ 44
Print tab ..................................................................................................................... 44
Color Adjust tab ....................................................................................................... 45
Driver Options ......................................................................................... 46
Offset Adjustment ..................................................................................................... 46
Ribbon Information .................................................................................................. 48
Negative Print ........................................................................................................... 48
Density Curve Adjustment ..................................................................... 49
Function of each button ........................................................................................... 49
Create and Edit Density curve ................................................................................ 50
Preferences ............................................................................................... 51
Printing ......................................................................................................... 52
Printing Files without opening the associated application software .. 52
Printing from the application software ................................................. 53
Printing from PageMaker 7.0 ................................................................ 55
Appendix A. About Offset Adjustment ..................................................... 58
Appendix B. List of Fonts ........................................................................... 62
Appendix C. Kimosetter 410 Printable Area ............................................ 64
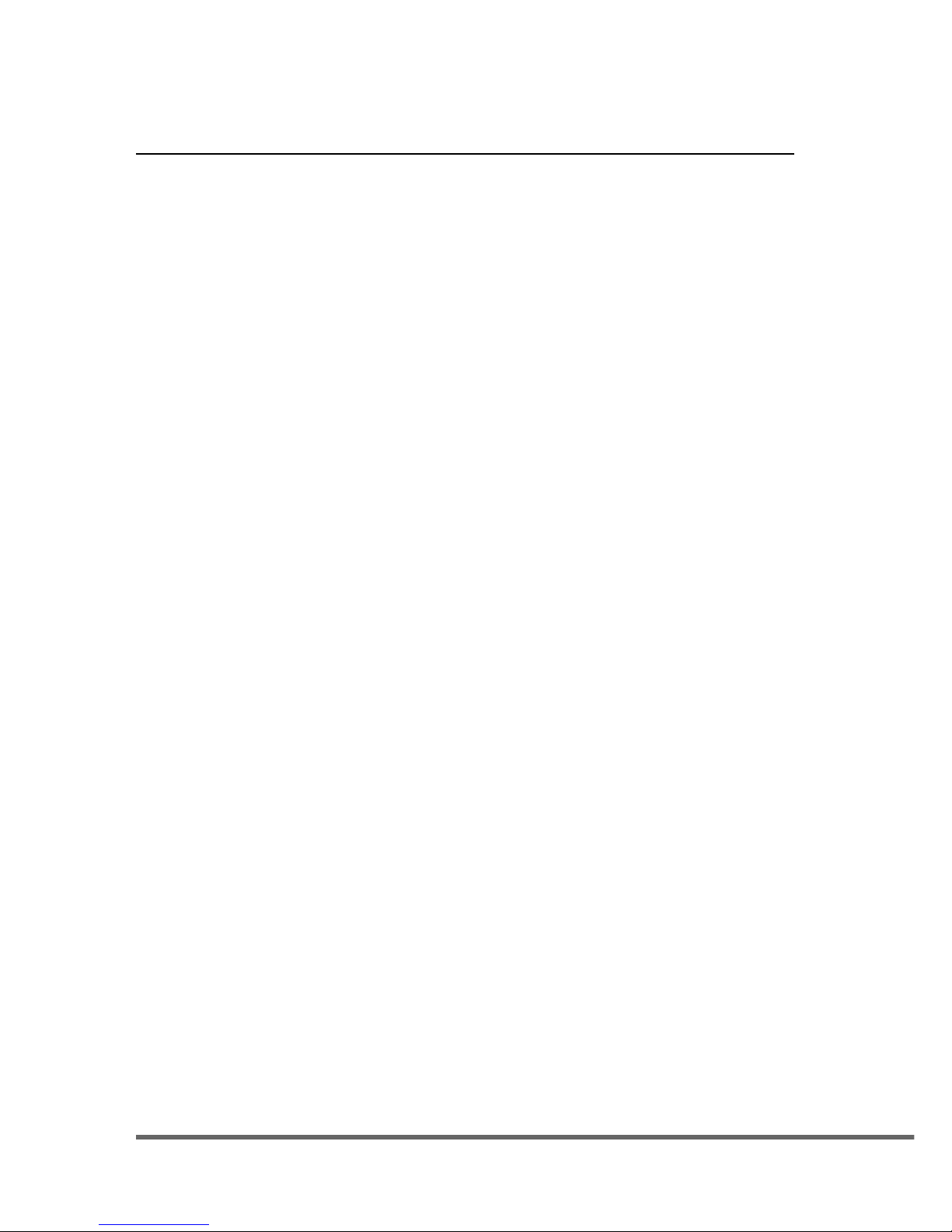
6
Chapter 3 RIP for Mac OS 9.x & Mac OS X Classic .................................... 65
Set Up ............................................................................................................66
System Requirements.............................................................................. 66
Set up for Kimosetter 410 RIP for the use in Mac OS 9.x environment ...... 67
To install program ................................................................................... 67
To install screen fonts .............................................................................. 71
To connect the Kimosetter 410 to your computer ................................ 73
To set up the printer ................................................................................ 73
To uninstall RIP ....................................................................................... 77
Functions of the RIP ....................................................................................78
Print Monitor........................................................................................... 78
Function of each button ........................................................................................... 78
Information display .................................................................................................. 79
Menu .......................................................................................................................... 80
Setup Properties ...................................................................................... 81
General tab ................................................................................................................ 81
Port tab ...................................................................................................................... 82
Print tab ..................................................................................................................... 82
Color Adjust tab ....................................................................................................... 82
Driver Options ......................................................................................... 83
Offset adjustment ..................................................................................................... 83
Ribbon Information .................................................................................................. 85
Negative Print ........................................................................................................... 85
Density Curve Adjustment ..................................................................... 86
Function of each button ........................................................................................... 86
Create and Edit Density curve ................................................................................ 87
Preferences ............................................................................................... 88
Printing ......................................................................................................... 89
Printing files without opening the application on which they were
created ......................................................................................................89
Printing from the application on which the file was created............... 91
To print from PageMaker 7.0................................................................. 94
Appendix A About Offset Adjustment ...................................................... 97
Appendix B List of Fonts .......................................................................... 100
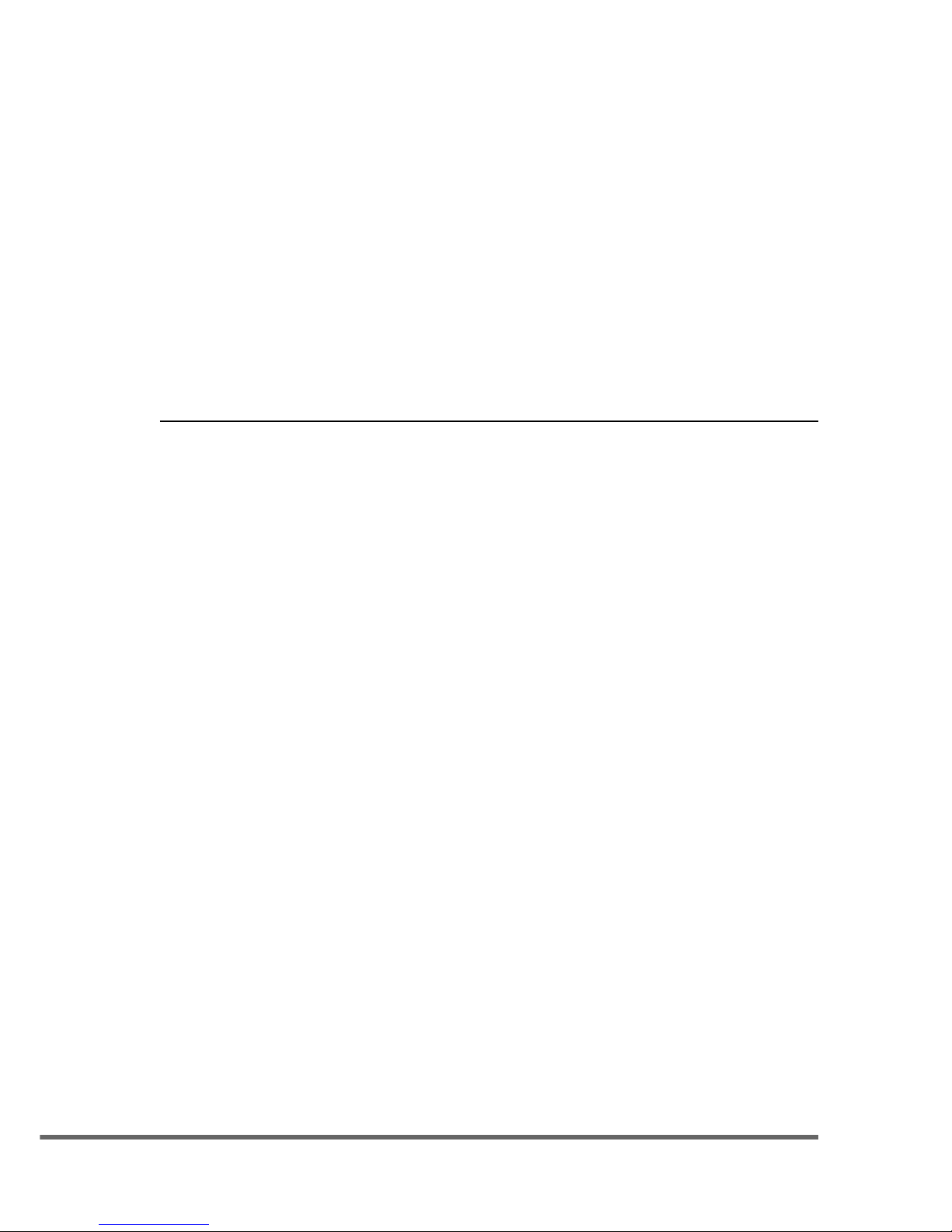
7
Install program for Kimosetter RIP for the use in Mac OS X Classic
environment ................................................................................................ 102
Fresh installation of Mac RIP on OS X Classic environment ........... 102
Computer name for OS X and Classic environment..........................108
To set up the printer .............................................................................. 112
Installation of Classic PPD Installer.................................................... 114
Selecting Kimosetter for Classic environment and for OS X ............116
Printing .................................................................................................. 120
Chapter 4 Appendix ........................................................................................ 123
Cleaning the Printer .................................................................................. 124
Cleaning the Main Unit ........................................................................ 124
Cleaning the Print Head .......................................................................125
Cleaning the Platen ...............................................................................127
Cleaning the Feed Roller ......................................................................128
Cleaning the Transport Rollers ............................................................ 129
ready / insert Button Functions ................................................................131
Indicator Lights Summary ........................................................................ 131
Indicator light status .............................................................................131
Specifications ..............................................................................................132
General Specifications .......................................................................... 132
Kimosetter 410 Printable Area ............................................................ 133
Available Supplies ...................................................................................... 134
Kimosetter 410 Supplies List................................................................ 134
Ink cartridges .......................................................................................................... 134
Print media .............................................................................................................. 134

8
Chapter 5 Troubleshooting ............................................................................ 135
Introduction ................................................................................................ 136
Troubleshooting .......................................................................................... 136
Power does not come on ........................................................................ 136
Clearing Paper Jams ............................................................................. 136
Ink Cartridge Stuck in the Carriage ...................................................138
How to Remove an Ink Cartridge from the Carriage ....................... 139
Printer makes strange noises................................................................ 140
Media is not feeding correctly or not ejecting correctly from the sheet
feeder ......................................................................................................141
Problems with ink cartridges ...............................................................142
HP sensor and Marking sticker cleaning ............................................ 142
Problems with print results .................................................................. 143
Printing is light, distorted, or has gaps ............................................... 143
Troubleshooting for Windows .............................................................. 144
Printer cannot be installed./Printing is not performed properly, even after the
printer installation .................................................................................................. 144
Printer does not print or stops while printing ..................................................... 145
Printing is not working or is extremely slow........................................................ 147
Troubleshooting for Macintosh ............................................................ 148
During installation a “File not found” error occurs or the installer is not found
.................................................................................................................................. 148
The icon does not appear in the Chooser ............................................................. 148
Printer does not print or stops while printing ..................................................... 149
Printing is not working or is extremely slow........................................................ 150
Connection Method ................................................................................................ 150
Other problems and operations............................................................................. 150
When Error Message Appears .................................................................. 151
Error Message Appears ........................................................................ 151

Chapter 1 1
Learn the Major Functions and
Operations of Your Printer
This chapter describes how to set up your printer, the
name of each part of your printer and how it functions,
how to insert the cartridges and media. Read this chapter
before you use the printer for the first time to learn how to
set it up.
Chapter 1
Major Functions and
Operations

10
Chapter 1 - Major Functions and Operations
Getting Your Printer Ready
Set up your printer by performing the following steps:
• Getting your printer ready.
Remove the packing materials.
• Connecting cables.
Connect the printer to your computer with a printer cable and to a suitable AC
power source with the power cord.
Getting Your Printer Ready
Get your printer ready by removing the packing materials from inside and outside
the printer.
Caution
This printer is shipped with tape, spacers, and other packing
materials to prevent delicate parts from being damaged while in
transit. Remove these packing materials before using the printer.
If the printer is used while these packing materials are still
present, damage to the printer or malfunction may occur.
Removing the outside packing materials
The printer is shipped with packing materials to prevent damage during transit.
Remove the tape (seven locations in front, three locations in rear) and cardboard
(two locations in front) from the printer before using. Remove the tape from the
output tray, after pulling out the tray by grabbing the tip.
Tape
Tape
Tape
Cardboard
Output tray
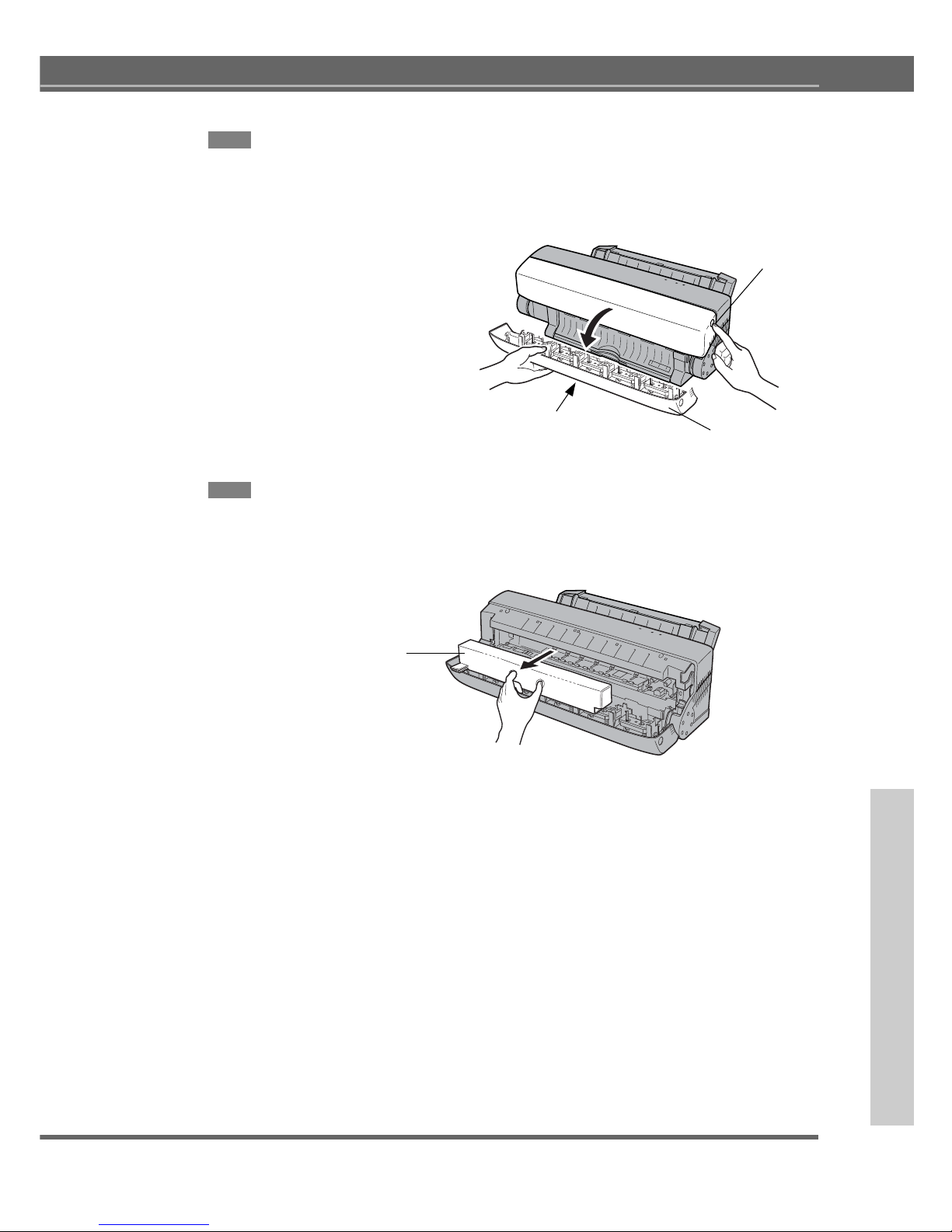
11
for Windows and Macintosh
Opening the front cover
Open the front cover to remove the inside packing material.
To open the front cover, push the front cover release button to release the internal
lock. Gently lower the front cover with your hand.
Removing the carriage packing material
Remove the carriage packing material from inside the printer.
Using the printer without removing the packing materials may damage the printer.
Front cover
release button
Make sure nothing is
under the cover.
Carriage packing material
Front cover

12
Chapter 1 - Major Functions and Operations
Caution
Do not remove the cleaning pad at the left end of the platen.
They are there to clean the print head. Removing them can cause
the printer to malfunction. Do not touch the cover open sensor,
which is located inside the printer on the left end.
Closing the front cover
Close the front cover after removing the carriage packing material.
Caution
When closing the front cover, never slam it shut. The ink
cartridges can become dislodged and damage to the printer may
result.
Fitting the media support
Fit the media support so that the media inserted in the printer does not bend
backwards. When fitting the media support, please make sure that the convex
part of the media support fits into the hollow section of the printer as shown in the
drawing.
Convex part of the media support
Media support
Cover open sensor
Platen
Cleaning pad
(white)
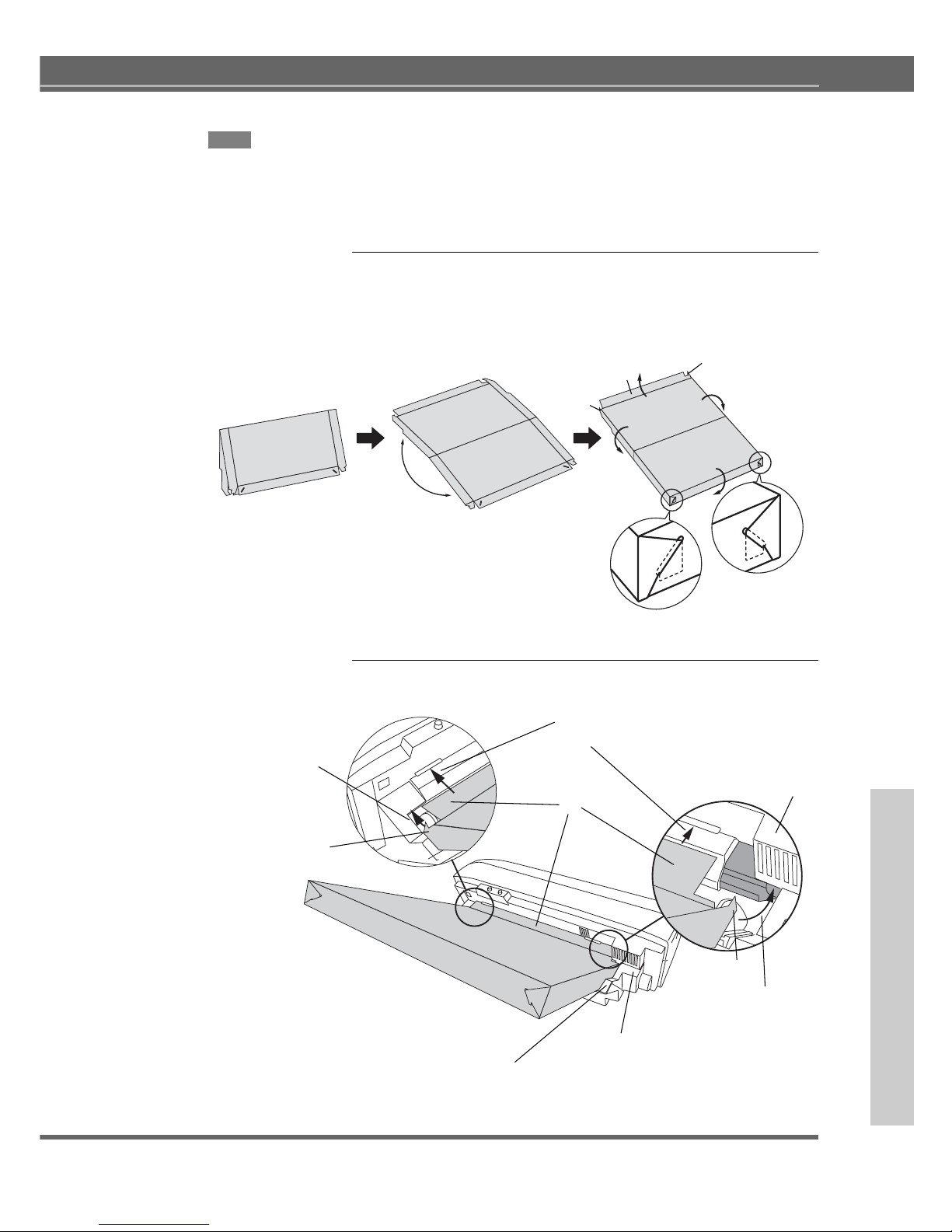
13
for Windows and Macintosh
Fitting the dust cover
The dust cover is used when the printer is not used or is printing. The dust cover
prevents the media inserted in the printer, as well as the inside of the printer,
from getting dusty. Dust can cause not only poor printing quaity but also various
other problems.
1. Assembling the dust cover
The dust cover is supplied as a piece of plastic sheet, which
should be folded as illustrated below.
The surface that has embossed lines is the upper side.
2. Fitting the dust cover
The film edge
AA
AA
A fits under the two
projections on the rear cover.
The hook
CC
CC
C goes
under the side cover.
The hook
BB
BB
B goes
under the motor
cover.
The side of the dust cover fits into the
recess of the side cover (right and left side).
Motor Cover
Side Cover
AA
AA
A
CC
CC
C
BB
BB
B
AA
AA
A
BB
BB
B
CC
CC
C
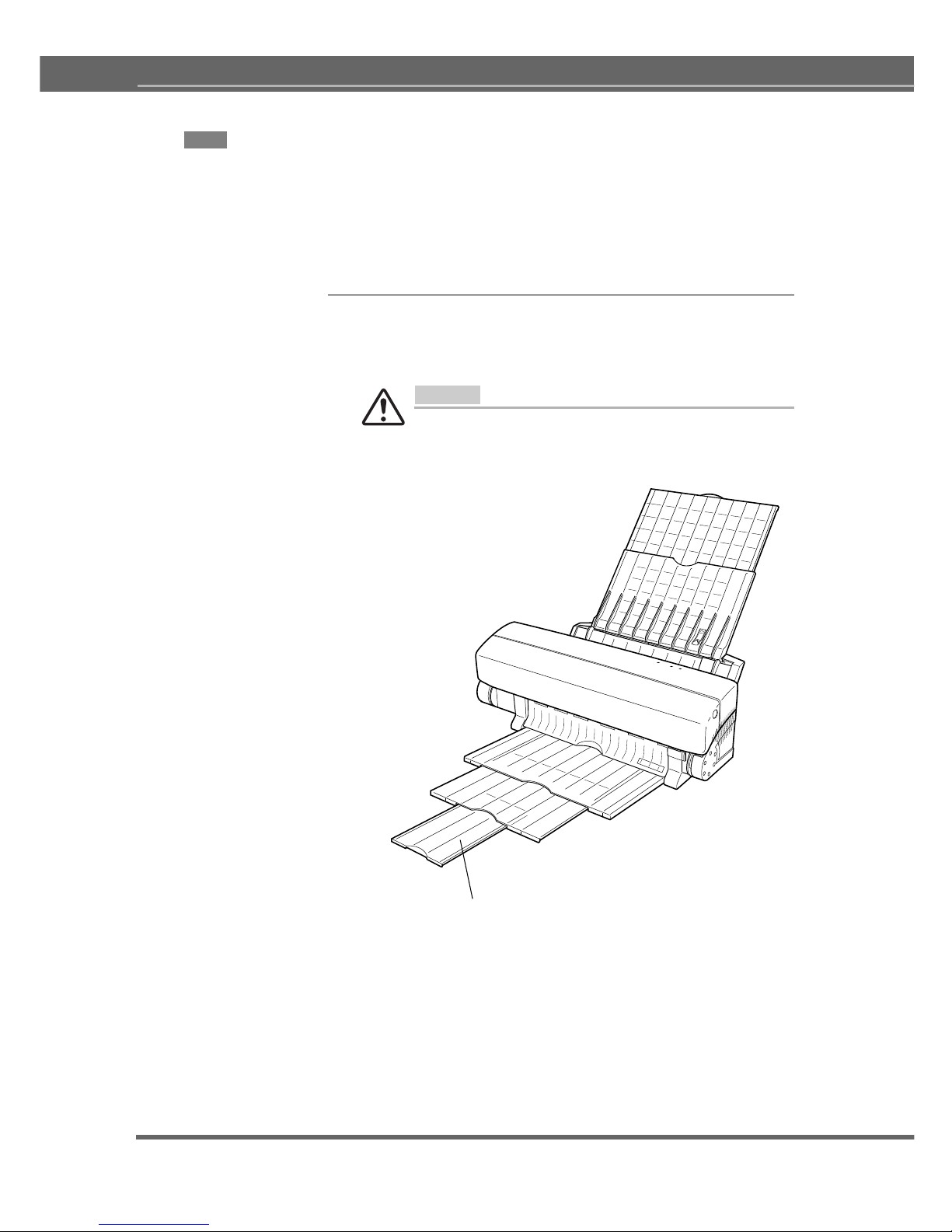
14
Chapter 1 - Major Functions and Operations
Locating the printer
After removing the packing material from the outside and inside of the printer
and reading the section “IMPORTANT SAFETY INSTRUCTIONS”, position the
printer in an appropriate location. Ensure there is enough space to use your
printer easily.
Using the output tray
1. Pull out the output tray for printing operations. Grab the
tip of the tray, and gently pull out the tray to the full.
Between the printing operations, you may retract the tray
by gently pushing back the tip.
Caution
Do not allow the output tray hang over the edge of a table or to
protrude from the location of the printer in any way.
Output tray
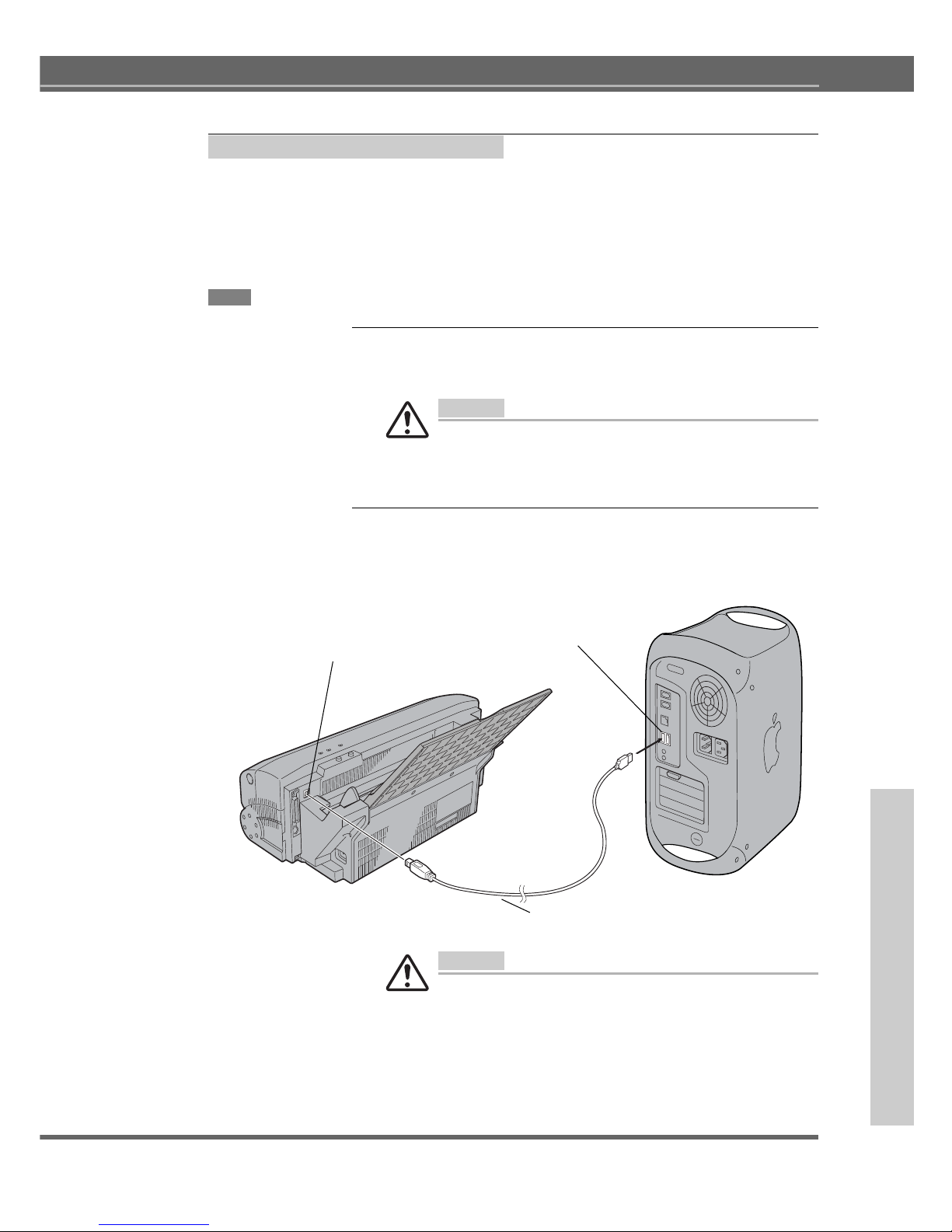
15
for Windows and Macintosh
Connecting USB Cables
When your printer is properly set up, connect the printer to your computer with a
USB cable and to a suitable AC power source with the power cord.
• Connect the printer to your computer.
• Connect a power cord to the printer.
Connecting the printer to your computer
1. Make sure that the power to your computer is completely
turned off. If the computer is running, quit all running
applications, shut down the system, and turn off the power.
Caution
Power to the printer and computer must be completely
disconnected before connecting or disconnecting the printer
cable. (They must be unplugged.) Otherwise damage or
malfunction may result.
2. Connect the printer to the computer with a USB cable.
Secure USB cable to the USB interface connector on the
printer and the USB port on the computer.
Caution
Using an extension cord can affect the print results.
USB cable
USB port
USB interface connector
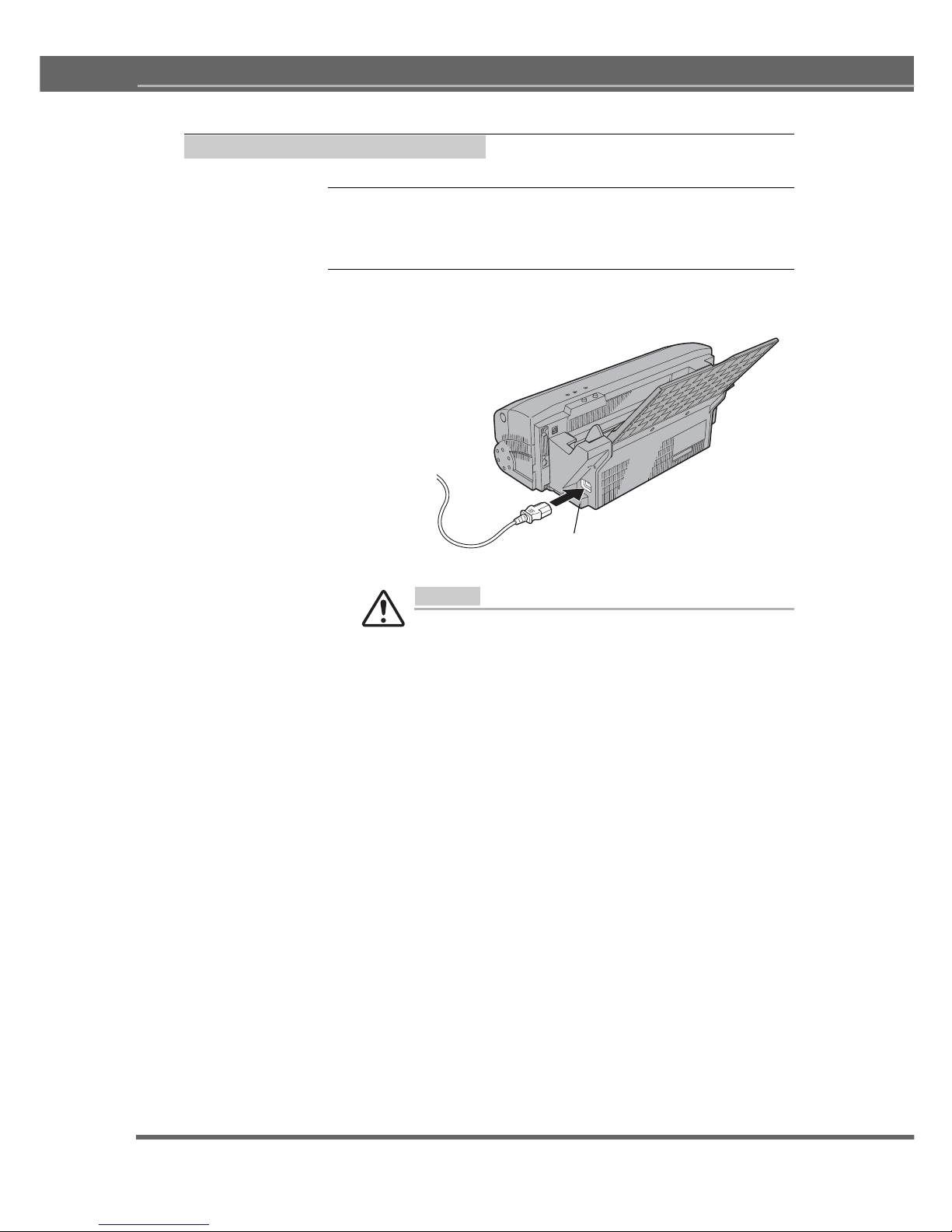
16
Chapter 1 - Major Functions and Operations
Power cord connections
1. Plug the power cord into the power cord socket on the
printer. Make sure that the power cord is securely seated
in the socket.
2. Plug the free end of the power cord into a suitable AC
power source (such as a wall socket).
Caution
• When plugging the power cord into the printer, make sure
you push in the plug all the way, going beyond the halfway
point where the plug comes to a soft stop.
• Power to the printer is completely cut off only when the cord
is unplugged. Place the printer where you can easily unplug
it from the wall socket. Also, pull the plug and not the cord
when unplugging the printer.
Power cord socket
Power cord

17
for Windows and Macintosh
Name and Function of Each Part of the Printer
This section explains the name and function of each part of the printer.
Printer (Front View)
Feed guide
This guide feeds the media into the printer.
Set the guide to match the media size being used
Sheet feeder
Media is fed automatically. Load with no more
than 10 sheets.
Caution
Never reach into the sheet feeder except for cleaning purposes.
Doing so can cause injury. Inserting a foreign object into the
sheet feeder can cause the printer to malfunction.
Front cover
This cover protects the internal mechanisms of the
printer. This cover is closed during printing.
Front cover release button
Opens the front cover. The front cover is opened
when there is a paper jam or when changing ink
cartridges. Open the front cover gently, using both
hands.
Output slot
Media exits the printer through this slot.
Output tray
During printing, extend the output tray. Pull out
the output tray for printing operations. Grab the
tip of the tray, and gently pull out the tray to the
full. Between the printing operations, you may
retract the tray by gently pushing back the tip.
Transport rollers
The transport rollers for feeding sheets of media
from the sheet feeder (5 rollers which are
covered by the casing).
Caution
• Never reach into the printer while it is operating. Injury may
result.
• Opening the front cover in the middle of a printing operation
can cause the media in the printer to be creased, and/or an
ink cartridge to get out of place.
Media support
The media support provides
support to hold loaded media
upright. To extend the media
support, pull up on the top
edge.

18
Chapter 1 - Major Functions and Operations
Inside the Printer
Marking sticker(black and silver)
This sticker is used for the
cartridge to confirm that the
carriage is in the standard position. Try not to smear
the face of the sticker. If it gets dirty, gently clean it
with a dry cotton swab. As you do so, be careful not to
peel it off.
Latch(the blue part)
This latch fixes the ink cartridge into the ink cartridge
holder.
Ink cartridge holder
This tray holds the ink cartridges. The five holders can
hold the two ink cartridges each. Maximum of nine ink
cartridges is allowed.
PE lever
This lever detects whether or not there is any media left.
Media eject roller
The media eject roller discharge sheets.
Feed roller (metal roller)
The feed roller feeds loaded sheets.
Platen
This is a rubber plate which is pressed by the inkcartridge
head while printing. Dust on the platen may result in poor
printing quality.
Cover open sensor
The cover open sensor detects whether or not the front
cover is open.
Carriage
The carriage automatically picks up the specific ink
cartridge needed for printing and moves it to the printing
location. The carriage also contains the print head.
Release lever
This lever, located to the right of the carriage and platen,
is used to clear paper jams. Press the release lever down
to remove the jammed material. When you close the front
cover, the lever will automatically go back to its original
position.
Print head
The print head prints the image. Do not touch it.
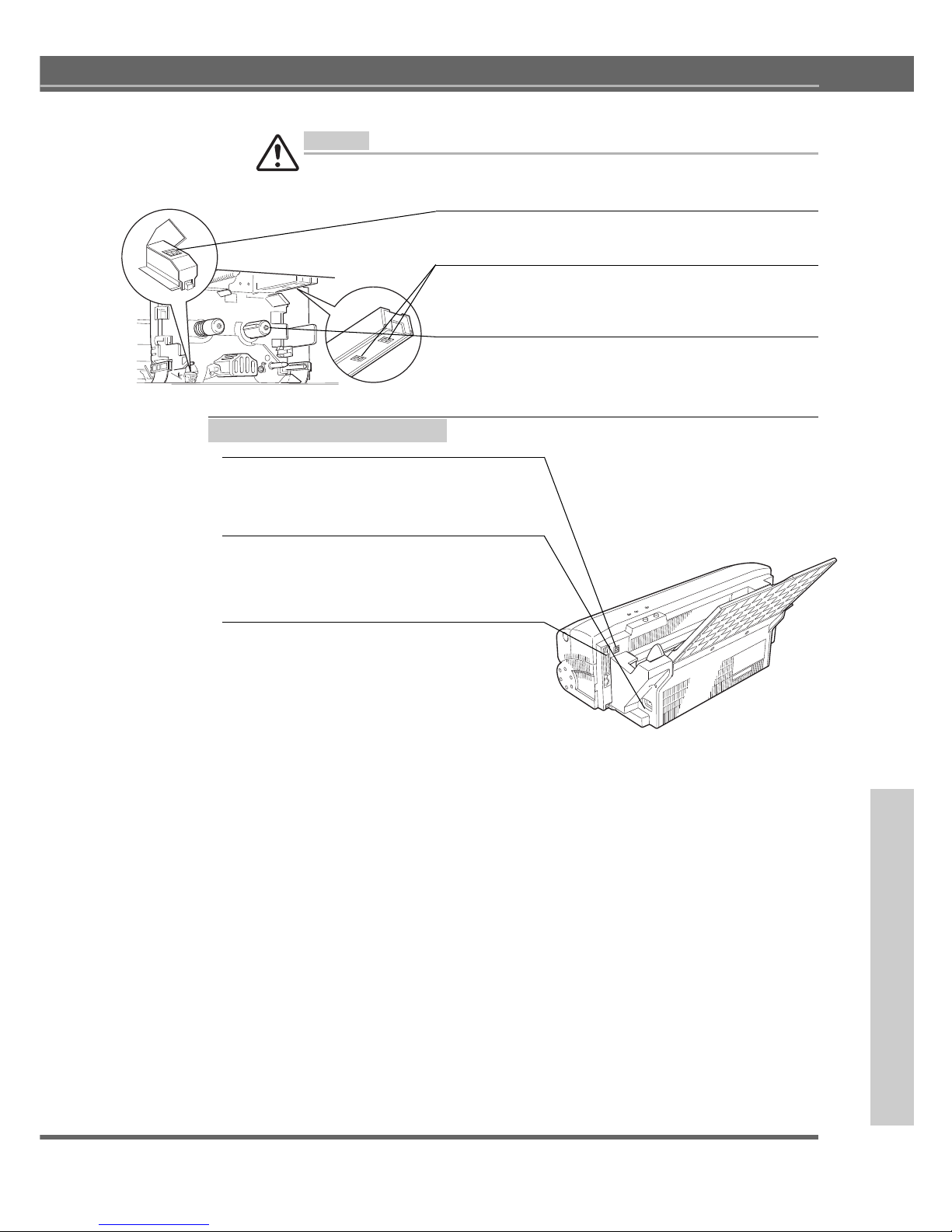
19
for Windows and Macintosh
Caution
Do not touch the print head or the carriage. Doing so can cause damage to the printer.
Also, never load an ink cartridge directly into the carriage. Malfunction or damage to
the printer may result.
RE sensor(at the Black part)
The RE sensor detects used-up ink cartridges.
HP sensor(two at the Black parts)
The HP sensor detects the type and standard position of
an ink cartridge.
Bobbin axis
Winds the ink cartridge around.
Printer (Rear View)
USB interface connector
The USB cable is connected to the USB
interface connector.
Power cord socket
The power cord connects to the power cord
socket.
Parallel interface connector
The connector used for maintenance by the
manufacturer. Not for end users.
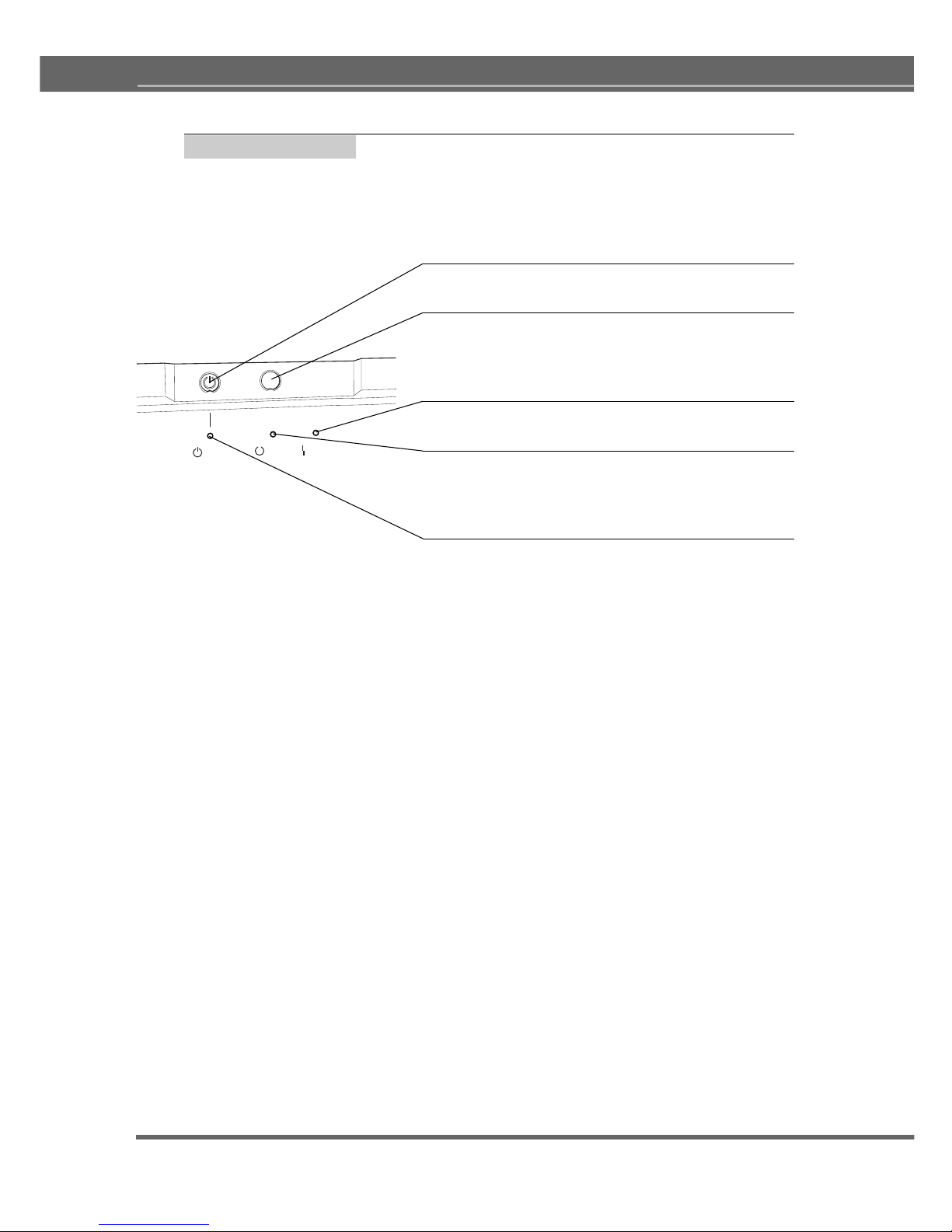
20
Chapter 1 - Major Functions and Operations
Control Panel
The top portion of the printer has two buttons and three LED indicator lights. By
pushing one of these buttons and looking at the lights, you can perform various
printer functions, such as ejecting media. This portion with the buttons and the
lights is called the control panel.
power
button
Use the
power
button to turn the printer on and off.
ready / insert
button
Refer to "ready/insert button Functions" in the chaper4.
error
light
This light blinks when a printer error has occurred.
ready
light
When the light is lit, the printer is ready to print. The
light blinks slowly while printing. When it is not lit,
printing is paused.
power
light
Indicates whether the printer is on or off.
When the light is on, the printer is on. When the light is
off, the internal parts of the printer still have power. To
completely shut off power to the printer, unplug the power
cord from the socket.
power
ready/ insert
power
ready error
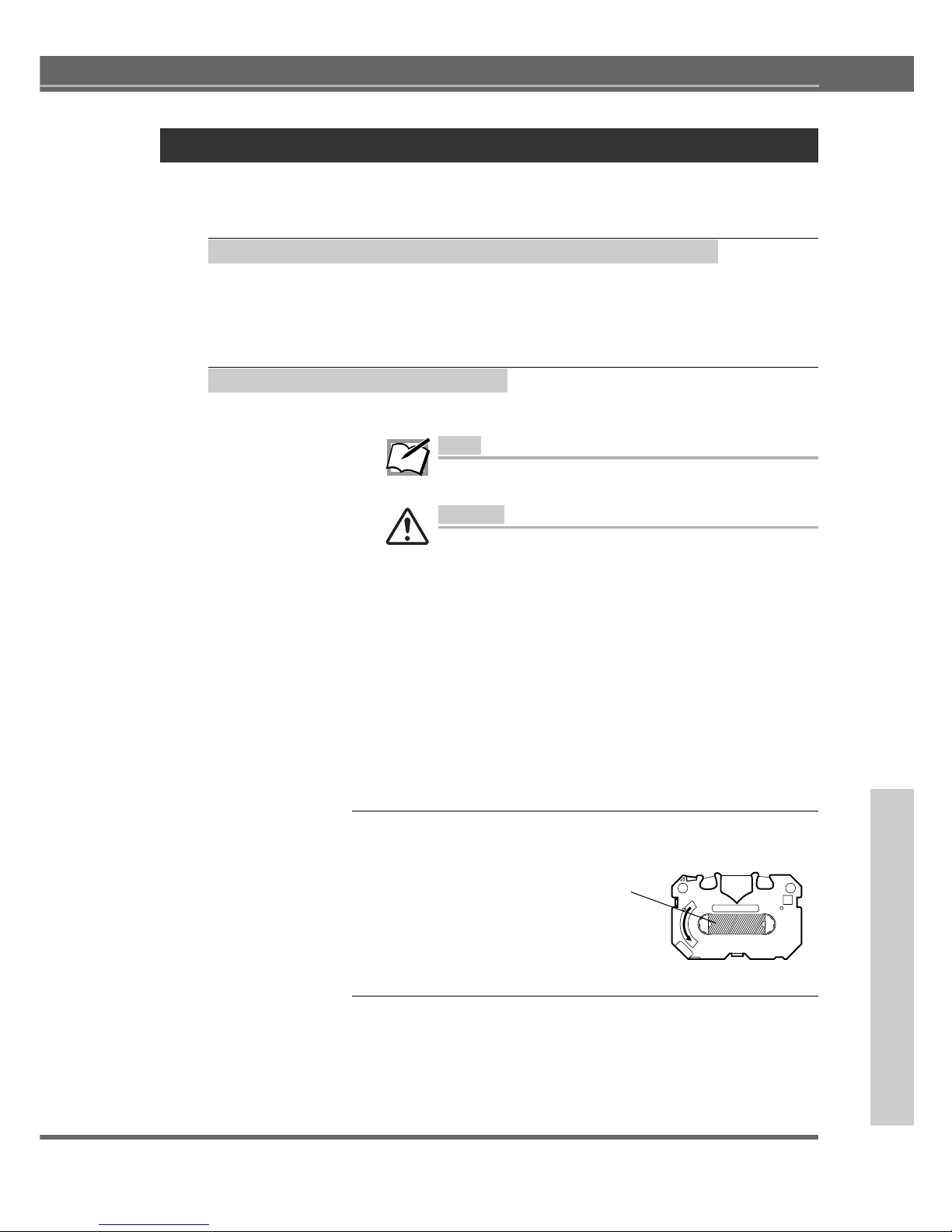
21
for Windows and Macintosh
Installing Ink Cartridges
This section describes how to identify ink cartridge types and how to install and exchange
cartridges.
Identifying Ink Cartridge and Media Types
Listed below is the ink cartridge type designed for Kimoplate e2.
Ink for Kimoplate e
2
(Part number: KPE2-INK)
Installing Ink Cartridges
Install ink cartridges by following the steps below.
Note
The carriage can select and pick up the necessary ink cartridge
from any holder.
Caution
The ink cartridges may be put in any holder but DO NOT put ink
cartridges directly into the carriage. Doing so may result in
damage the printer.
Ink Amount Indicator
The Kimosetter 410 automatically checks the remaining amount
of the ink in each ink cartridge. The amount is checked each
time the power cord of the printer is unplugged and then plugged
in, and each time the front cover is opened and then closed.
Please note that an ink cartridge with the remaining amount of
20% will be indicated as 0% of ink available, and thus will need
to be replaced, after unplugging/plugging in the power cord, or
opening/closing the front cover.
For more economic use of the ink cartridges, we recommend to
avoid unplugging/plugging in the power cord and opening/
closing the front cover as much as possible, until the indicator
displays the “Out of ink” message.
1. Remove the stopper from the ink cartridge.
First, remove the stopper from the ink cartridge.
2. Take up any slack in the ribbon.
Insert a pencil from the side marked “B” (the side with part
number). Turn the pencil slowly to take up any slack in the
ribbon.
Stopper (To prevent slack in the ribbon)
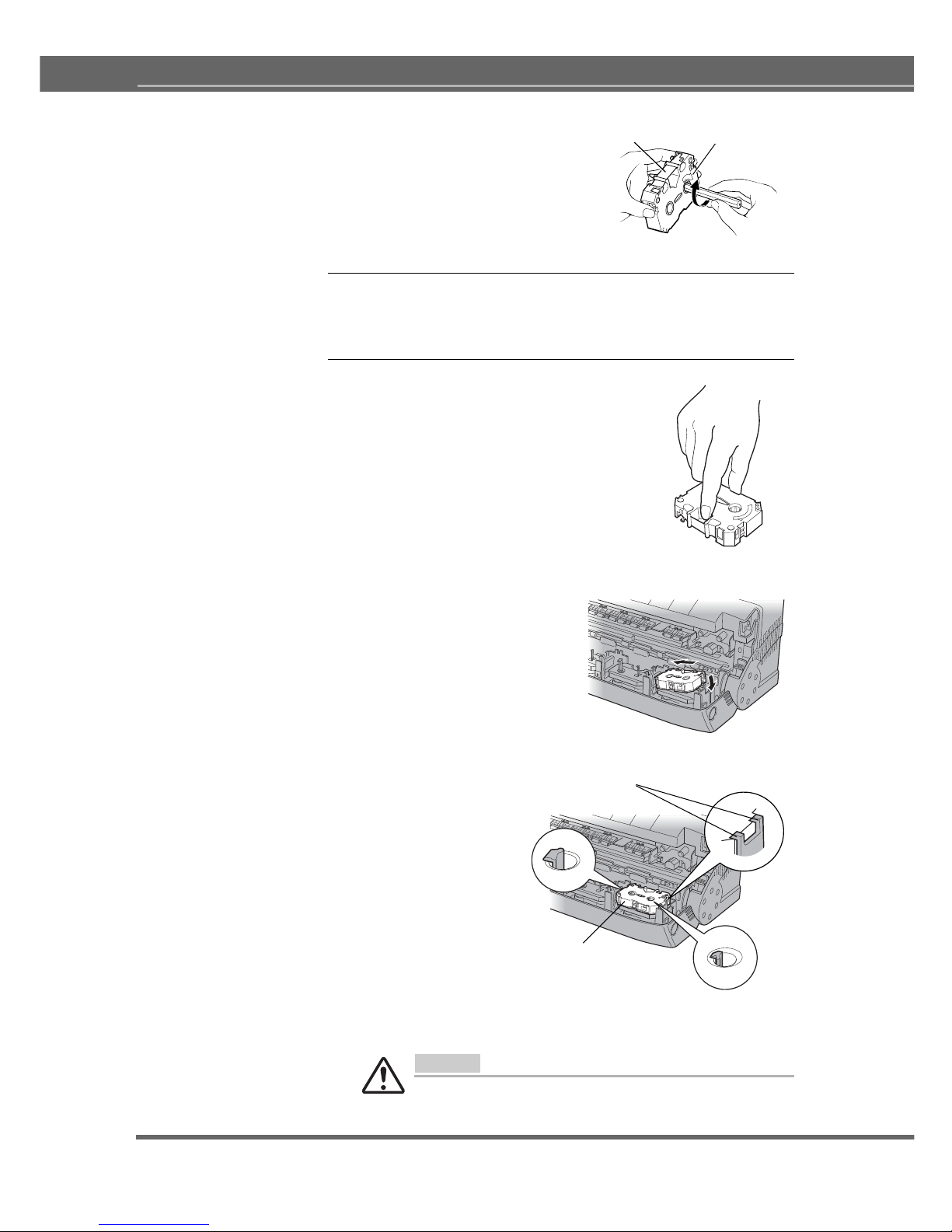
22
Chapter 1 - Major Functions and Operations
W
I
N
D
3. Open the front cover.
Push the front cover release button to release the internal lock.
Gently lower the front cover with your hand.
4. Insert the ink cartridges.
• Hold the ink cartridge so that the side
with the letter “B” and the part number
faces upward, and the “B” is at the upper right of the ink cartridge. Hold the
center of the ink cartridge with your
thumb and index finger.
• Insert the left end of the ink cartridge,
while pushing the left side latch of the
ink cartridge holder slightly to the left with
the ink cartridge.
• Push down the right side of the ink cartridge.
Make sure that the ink cartridge is securely locked into the
holder, and that there is no slack in the ribbon.
Caution
Place the side marked “B” face up. If the ink cartridge is installed
upside down, the printer will not know it has been installed.
Ink cartridge
Ribbon
Push this side of the cartridge away from you as
much as possible.
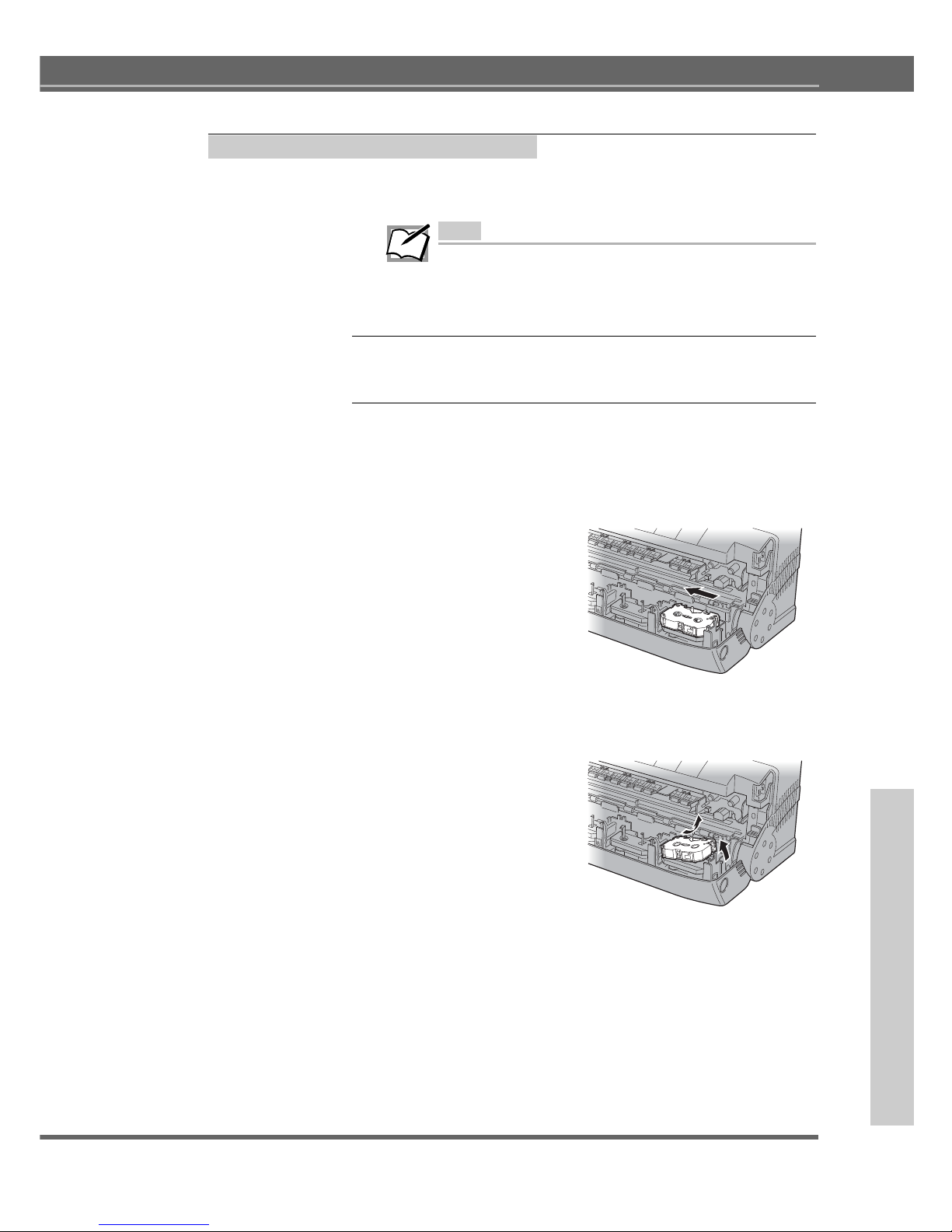
23
for Windows and Macintosh
Exchanging Ink Cartridges
When you want to replace a cartridge whose ribbon has been used up, exchange
cartridges by following the steps below.
Note
• When an ink cartridge has been used up, a message will
appear on your display monitor, and the
error
light will start
blinking.
• Remove the used-up ink cartridge from the printer.
1. Open the front cover
Open the front cover by pushing the front cover release button.
2. Remove the ink cartridge
• Removing a cartridge is similar to installing it. Hold the
center of the ink cartridge with your thumb and index finger. Push the left latch on the ink cartridge holder slightly
to the left with the cartridge.
• Lift up the right side of the cartridge, and then remove the
entire ink cartridge.
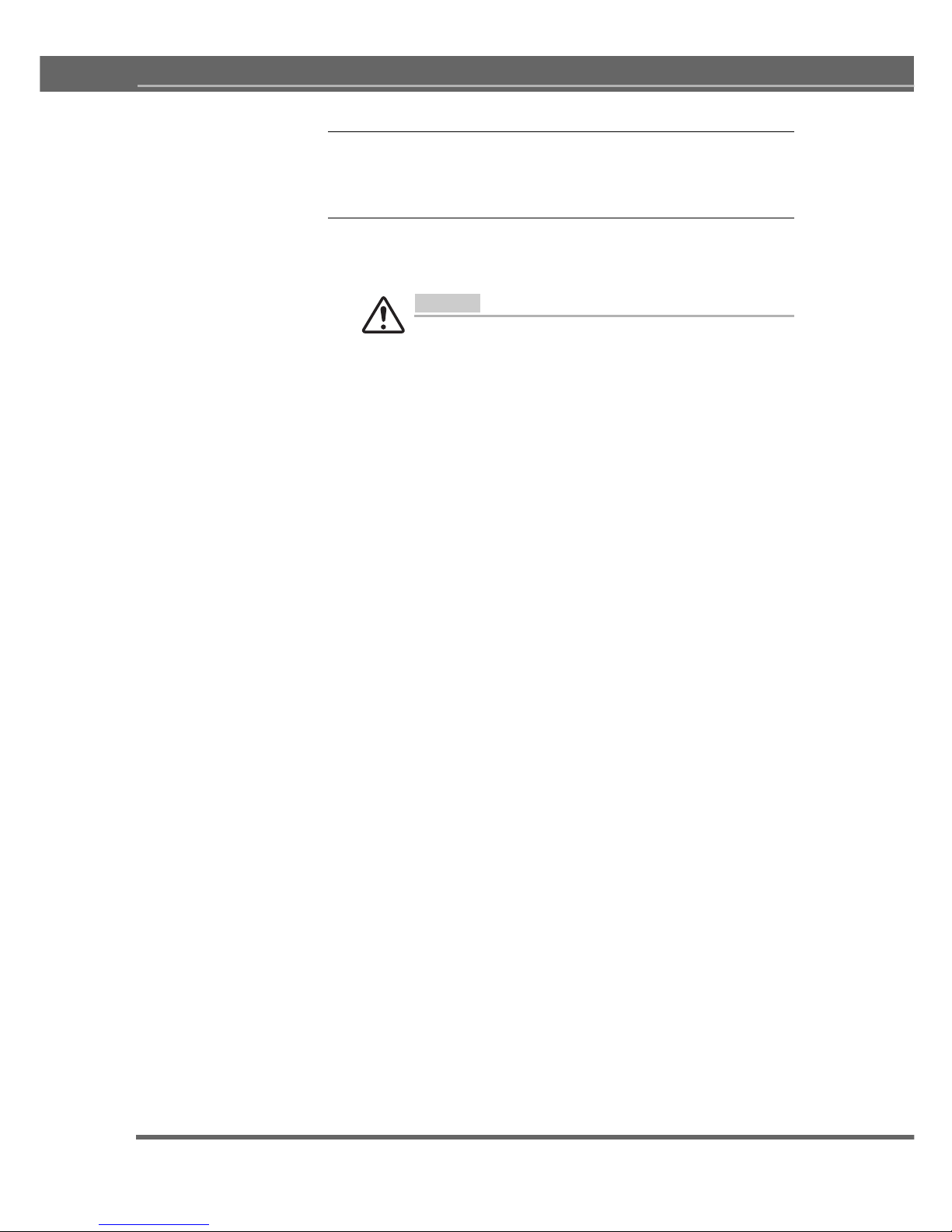
24
Chapter 1 - Major Functions and Operations
3. Install a new ink cartridge on the ink cartridge holder.
Insert an ink cartridge by following the steps described in the
previous section of “Installing Ink Cartridges.”
4. Checking ink cartridges for any slack.
Check each installed cartridge for any slack. Take up all the
slack by removing the cartridge from the holder.
Caution
Closing the front cover without taking up all the slack can cause
damage to the cartridge ribbon.
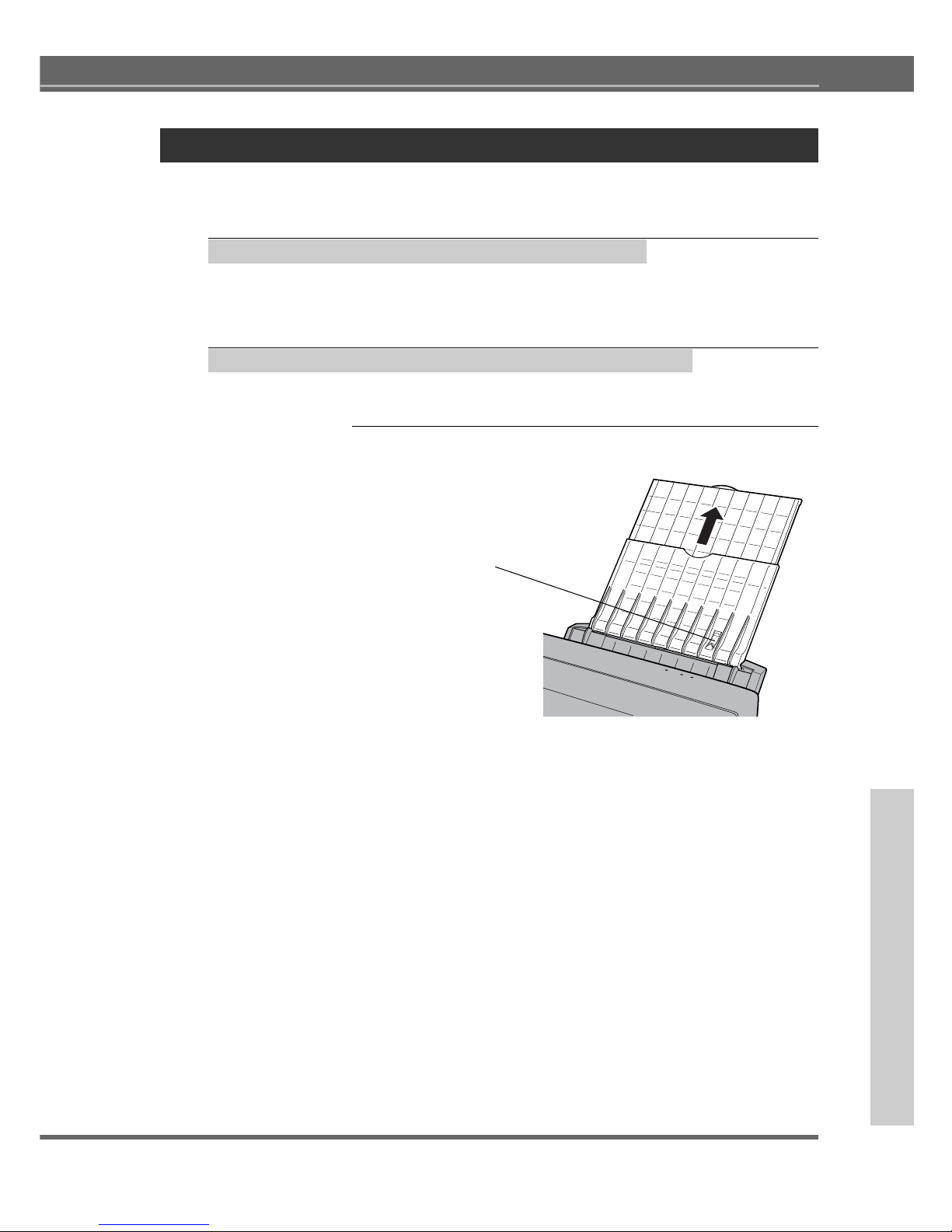
25
for Windows and Macintosh
Loading Media
This section explains how to load media into the printer.
Notes and precautions about media
The printer's sheet feeder can feed media to the printer automatically. It holds up
to 10 sheets of Kimoplate e2 at once.
Loading Media in Automatic Feed Mode
Use automatic feed mode to allow continuous printing.
1. Pull up the media support.
Make sure that the media stopper is not lifted.
Media stopper
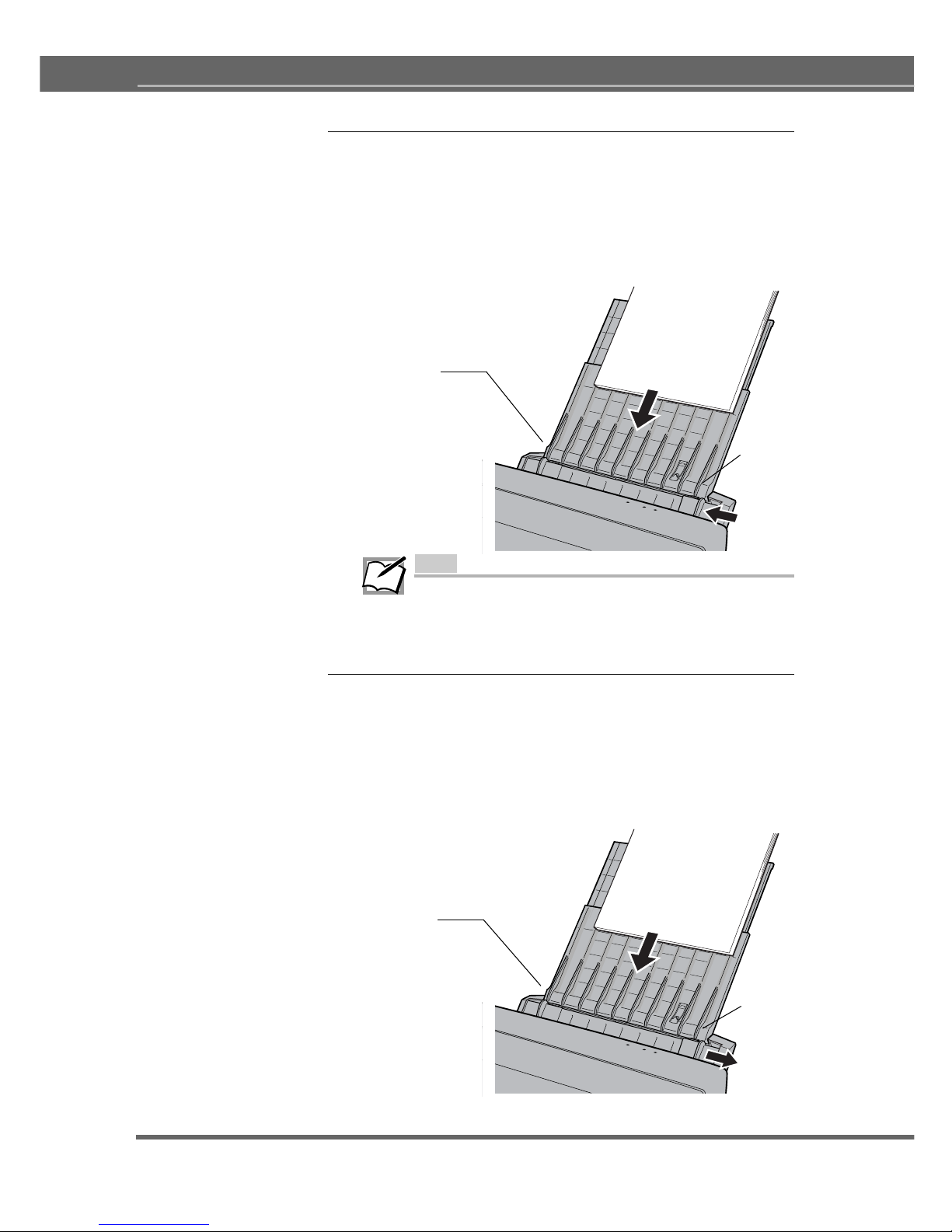
26
Chapter 1 - Major Functions and Operations
2-1. (For media up to 340mm wide) Place the media in the sheet
feeder.
Feed guide "R" should be at the left-most position. Slide out
the Feed guide "L" enough to insert the media along the Feed
guide "R". Load the media with the printing side facing up.
The printing side is slightly matt surface while the other is shiny.
Note
• Using creased or curled media can cause the media to
misfeed.
• Fan the media once before placing it in the sheet feeder. The
printer may feed two sheets together if the sheets are slightly
stuck together.
2-2. (For media over 340mm wide) Place the media in the sheet
feeder.
Feed guide "R" should be at the right-most position. Slide out
the Feed guide "L" enough to insert the media along the Feed
guide "R". Load the media with the printing side facing up.
The printing side is slightly matt surface while the other is shiny.
Feed guide “L”
Feed guide “R”
Feed guide “L”
Feed guide “R”
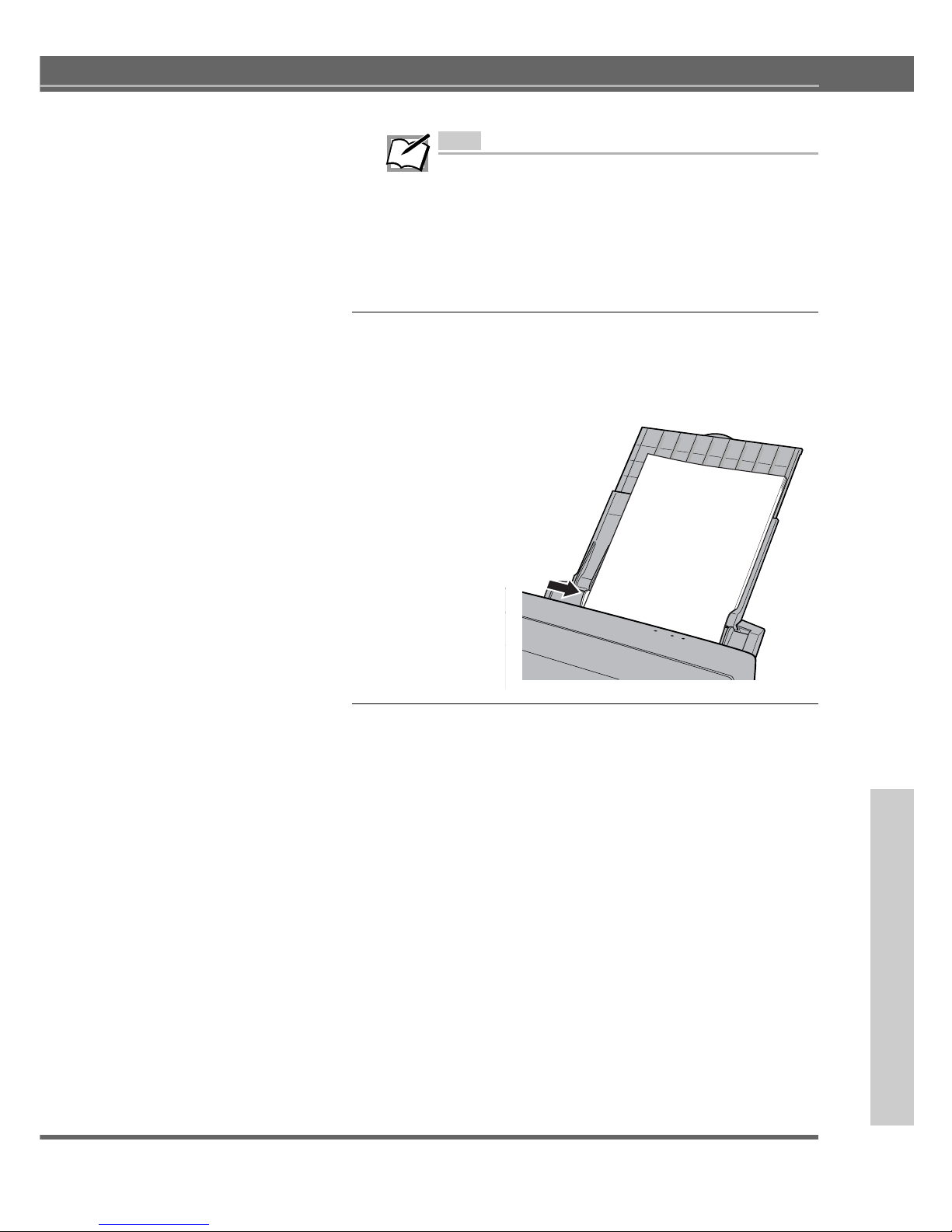
27
for Windows and Macintosh
Note
• Feed Guide "R" can be used only in the fully left or fully right
positions. Using the guide in between will not allow the RIP
to position the image on the plates accurately.
• Avoid using creased or curled media as it can cause jamming
or misfeed.
• Fan the media once before placing it in the sheet feeder. The
printer may feed two sheets together if the sheets are slightly
stuck together.
3. Adjust the Feed guide "L"
Slide the Feed guide "L" until it almost, but not quite, touches
the media.
* It implies to allow a space of 1 or 2mm as it may allow the
autofeeding system shuffle the plate*
4. Fit the dust cover.
The dust cover prevents the media inserted in the printer, as
well as the inside of the printer, from getting dusty.
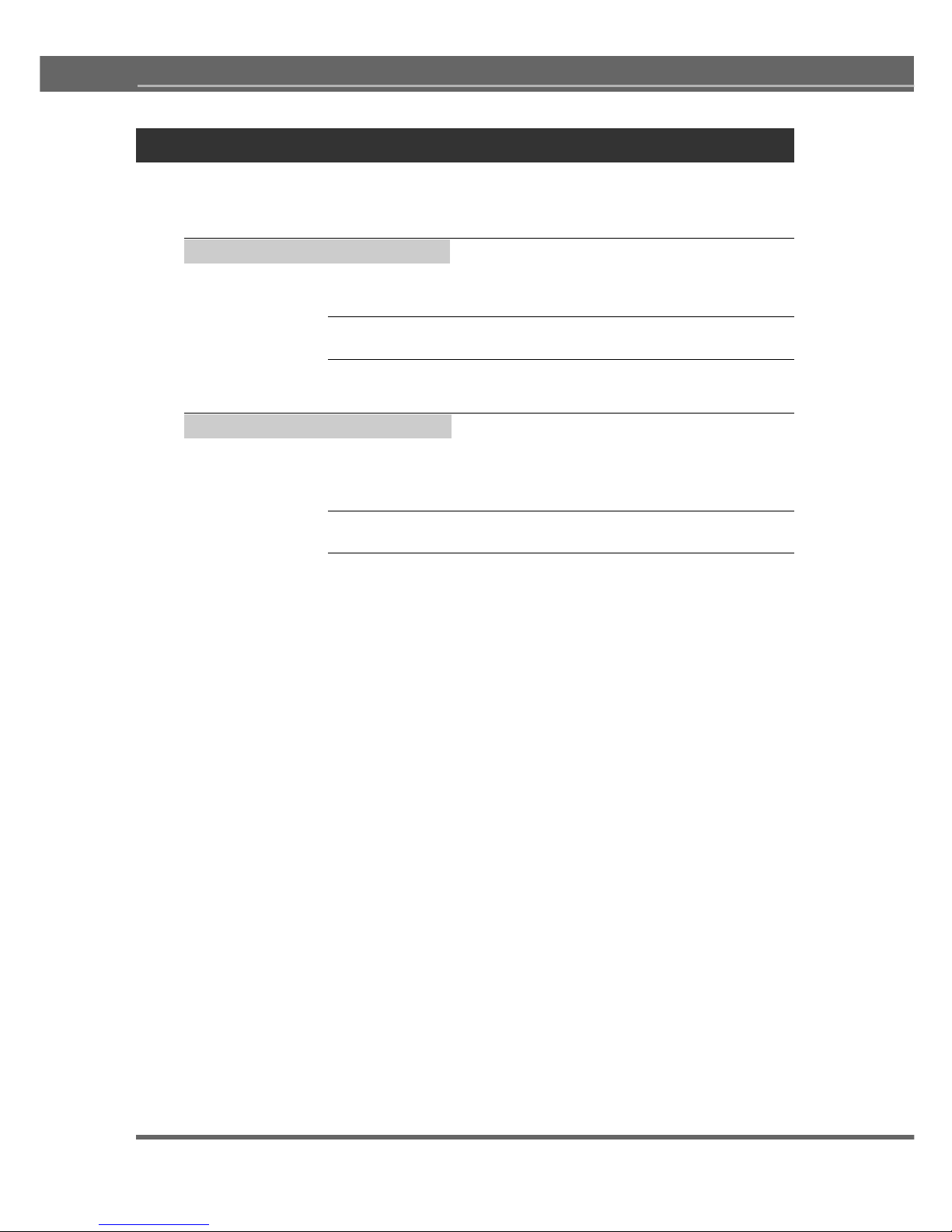
28
Chapter 1 - Major Functions and Operations
Turning the Power On or Off
Turn your printer and computer on or off by following the steps described below.
Turning on the Power
Turn on the power by performing the following steps.
1. Push the
power
button on the printer to turn it on.
2. Turn on your computer.
Turning off the Power
When you finished printing, turn off your printing devices by performing the
following steps.
1. Shut down your computer.
2. Push the
power
button on the printer to turn it off.
 Loading...
Loading...