KeyWest Technology MXB-AV, MXB-A, MXS-MZ (G7), MXS-MZR, MXS-MZ (G8) User Manual
...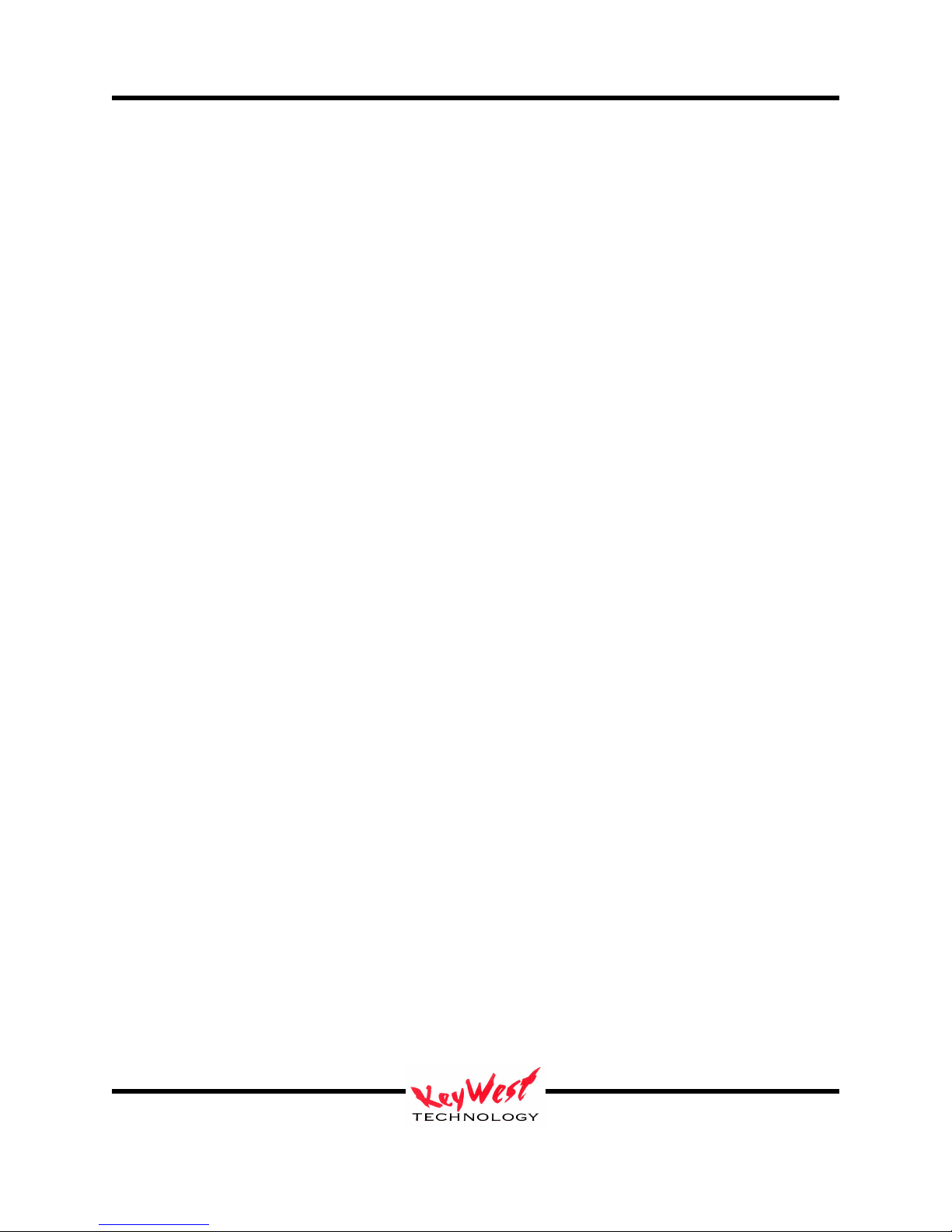
MediaXtreme MediaZone
Table of Contents
Keywest Technology MediaXtreme MediaZone System ............................................................... 2
Models & Connections ................................................................................................................... 3
MX Player Setup............................................................................................................................. 7
Player Network Setup ..................................................................................................................... 7
Setup Player Properties (INI Files) ............................................................................................... 12
Set the MX to PLAY..................................................................................................................... 12
MediaZone Scheduler Software Installation................................................................................. 13
Minimum Editor System Recommendations ................................................................................ 13
Install Software ............................................................................................................................. 13
Software Registration & Seat Licenses......................................................................................... 14
MediaZone Scheduler Graphical User Interface (GUI)................................................................ 14
Browser ......................................................................................................................................... 19
Menu Bar ...................................................................................................................................... 19
Quick Controls .............................................................................................................................. 20
Zones Layers................................................................................................................................. 20
Tutorial.......................................................................................................................................... 21
Zone Attributes ............................................................................................................................. 21
Create a New Set........................................................................................................................... 23
Background Zone.......................................................................................................................... 25
Add BMPs, JPGs, PNGs and Other Media to Zones .................................................................... 32
Add Crawls ................................................................................................................................... 37
Add Logos..................................................................................................................................... 40
Animated Logos............................................................................................................................ 42
Add Rolls ...................................................................................................................................... 42
Save Set......................................................................................................................................... 45
Edit Content Within a Set ............................................................................................................. 45
Blanks ........................................................................................................................................... 45
Rearrange Elements Within a Layer ............................................................................................. 46
Schedule and Communicate.......................................................................................................... 46
Advanced Communications .......................................................................................................... 57
Instant Commands ........................................................................................................................ 81
Appendix A—Player Setting INI Files ....................................................................................... 121
Appendix B—Editor Setting INI Files ................................................................................... 12115
Appendix C—Local Internet Weather Setup ............................................................................ 1210
Appendix D—Multi-Head Audio ........................................................................................... 12125
Appendix E—Data Acquistion ................................................................................................. 1216
Appendix F—Xwarp ................................................................................................................. 121
Appendix G—RSS Feeds ....................................................................................................... 12146
Appendix H—Warranty ............................................................................................................. 121
Keywest Technology
14563 W. 96th Terrace
Lenexa, Kansas 66215
800.331.2019
www.keywesttechnology.com
23 Mar 2009
Change 06
1
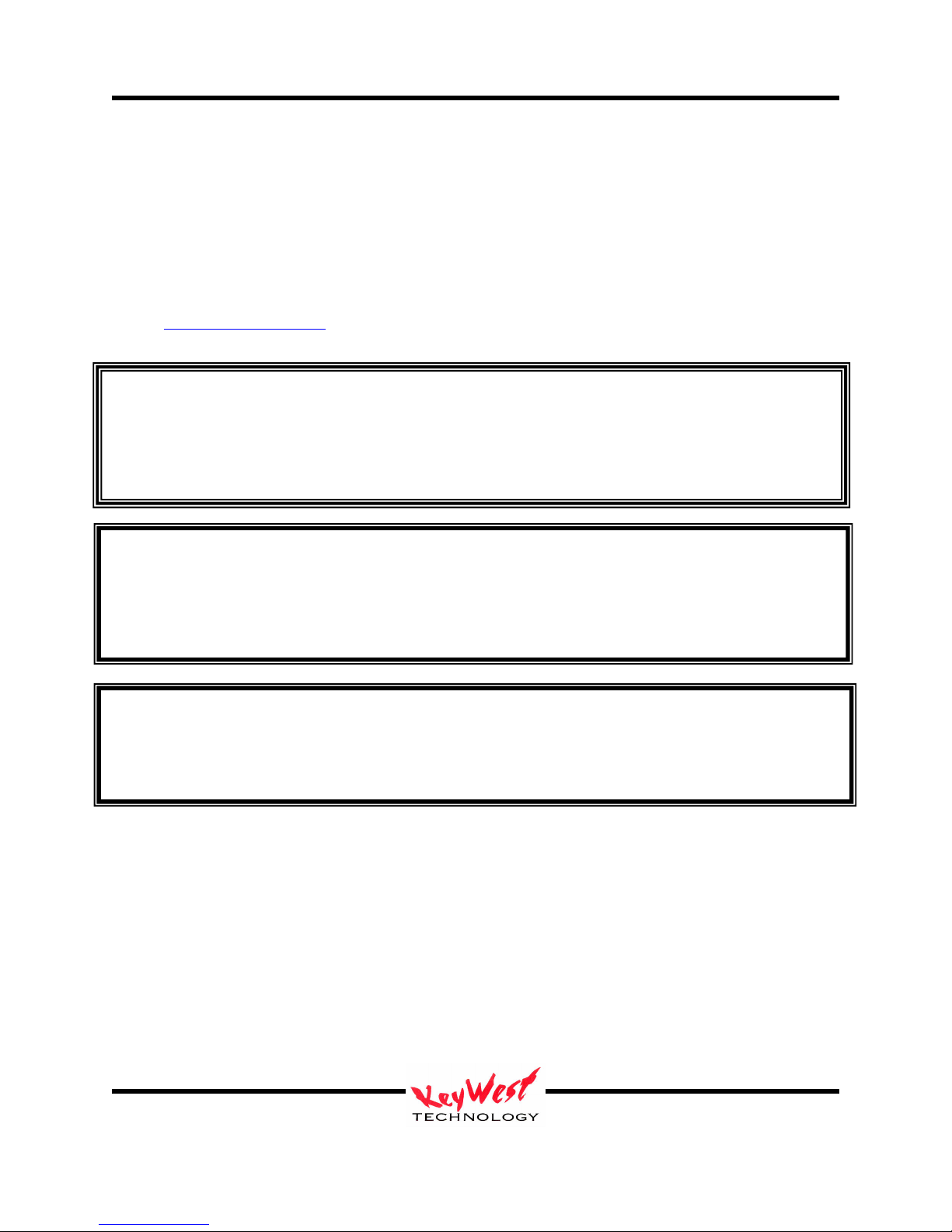
MediaXtreme MediaZone
Keywest Technology MediaXtreme MediaZone System
MediaXtreme (MX) MediaZone is Keywest Technology’s Digital Signage and Information
Channel product series. The series software and hardware is designed for easy content creation
and display with minimal graphics or video expertise. The device is capable of multi-zone and
layer compositing at the High-Definition output--the power to combine motion backgrounds,
multiple graphics pages, crawls, rolls, High-Definition MPEG1, 2, 4, WMV, AVI picture-inpicture effects, stereo, 5.1, WAV and MP3 audio, transitions effects, logos, fades, and more.
Check www.mediaxtreme.tv for all the latest product specifications and features.
****************************
Lethal operating voltages present at system power supply unit—internal and external units. Completely
disconnect main power cord prior to opening cover or removing any panels. Only trained and authorized
personnel should attempt any internal modifications, repairs, or service.
WARNING
***CAUTION***
Unit operates on 100 – 220 VAC 50 – 60 Hz Main Power. Inadequate power grounding can result in equipment
damage or destruction and could void warranty. Ensure you utilize provided power supply unit only. Use of
improper power supply can damage or destroy the unit and will void the warranty.
***CAUTION***
If the player is to be rack-mounted, do so using four heavy duty rack screws—rear support is recommended. Do not
use the MX as a shelf to support any weight other than its own. In any mounting configuration, ensure the unit is in
a clean, environmentally controlled location and ensure filters are cleaned regularly
*****************************
Keywest Technology
14563 W. 96th Terrace
Lenexa, Kansas 66215
800.331.2019
www.keywesttechnology.com
23 Mar 2009
Change 06
2
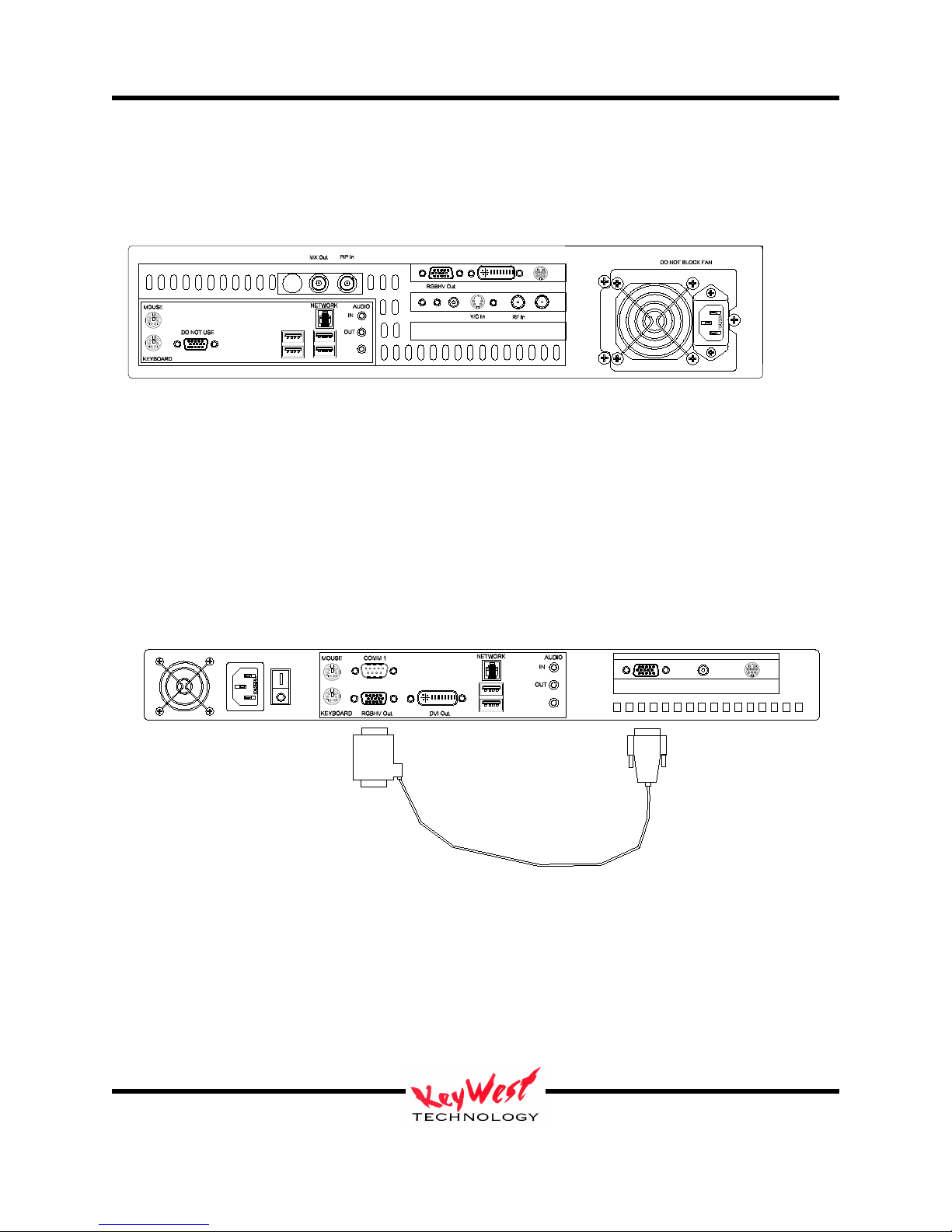
MediaXtreme MediaZone
Models & Connections
MXB-AV Rear Panel I/O
MX Out and PiP In are BNC connections for NTSC or PAL composite video input.
MXB-A Rear Panel I/O
Scan Converter Loop Cable is required to Activate Composite Video Output.
Keywest Technology
14563 W. 96th Terrace
Lenexa, Kansas 66215
800.331.2019
www.keywesttechnology.com
MXB-AV Notes
Power supply configuration may vary.
Scan-Converter Loop Cable
MXB-A Notes
Power supply configuration may vary.
23 Mar 2009
Change 06
Composite Out
3
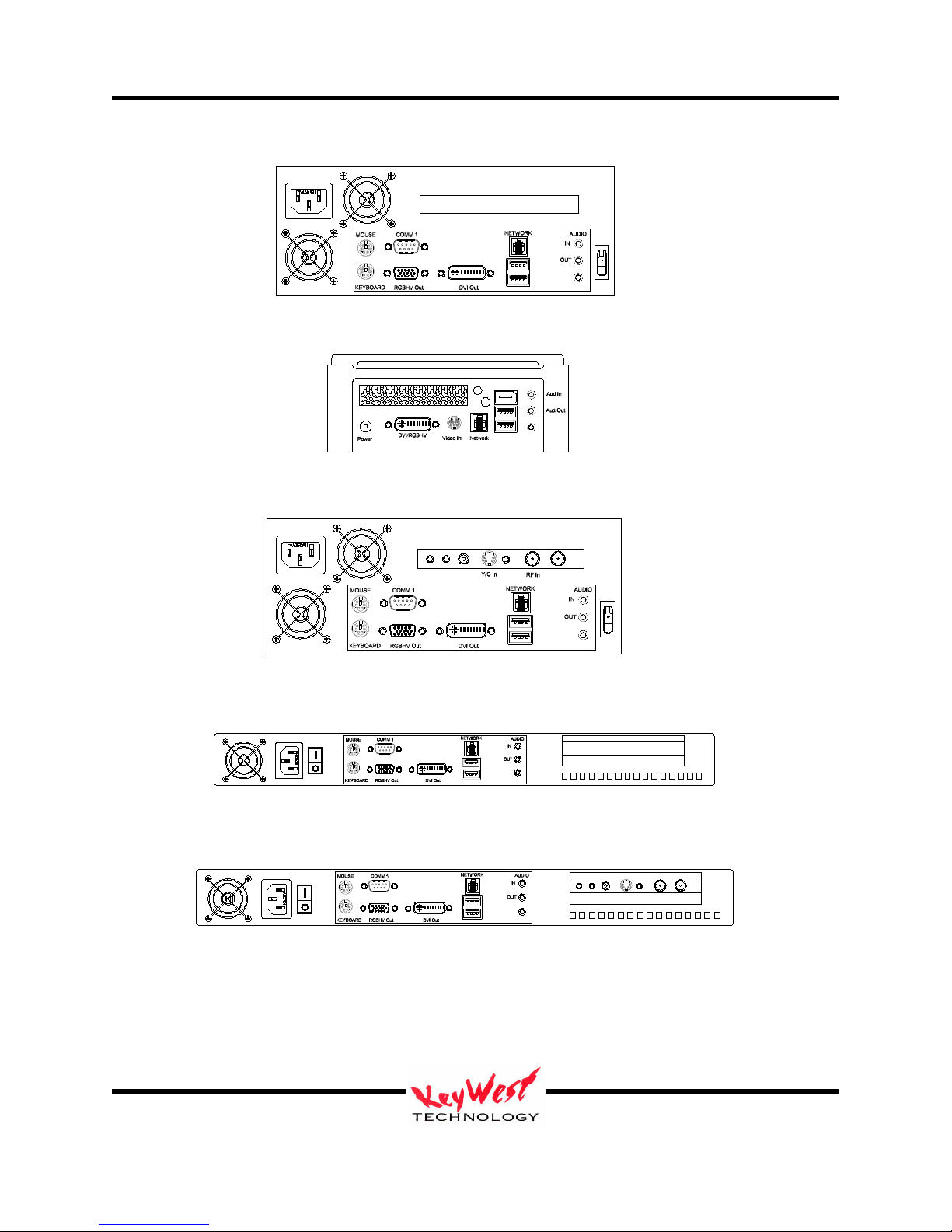
MediaXtreme MediaZone
MXS-MZ (G7) Rear Panel I/O
MXS-MZ (G8) Rear Panel I/O
MXS-MZV Rear Panel I/O
MXS-MZR Rear Panel I/O
MXS-MZRV Rear Panel I/O
Keywest Technology
14563 W. 96th Terrace
Lenexa, Kansas 66215
800.331.2019
www.keywesttechnology.com
23 Mar 2009
Change 06
4
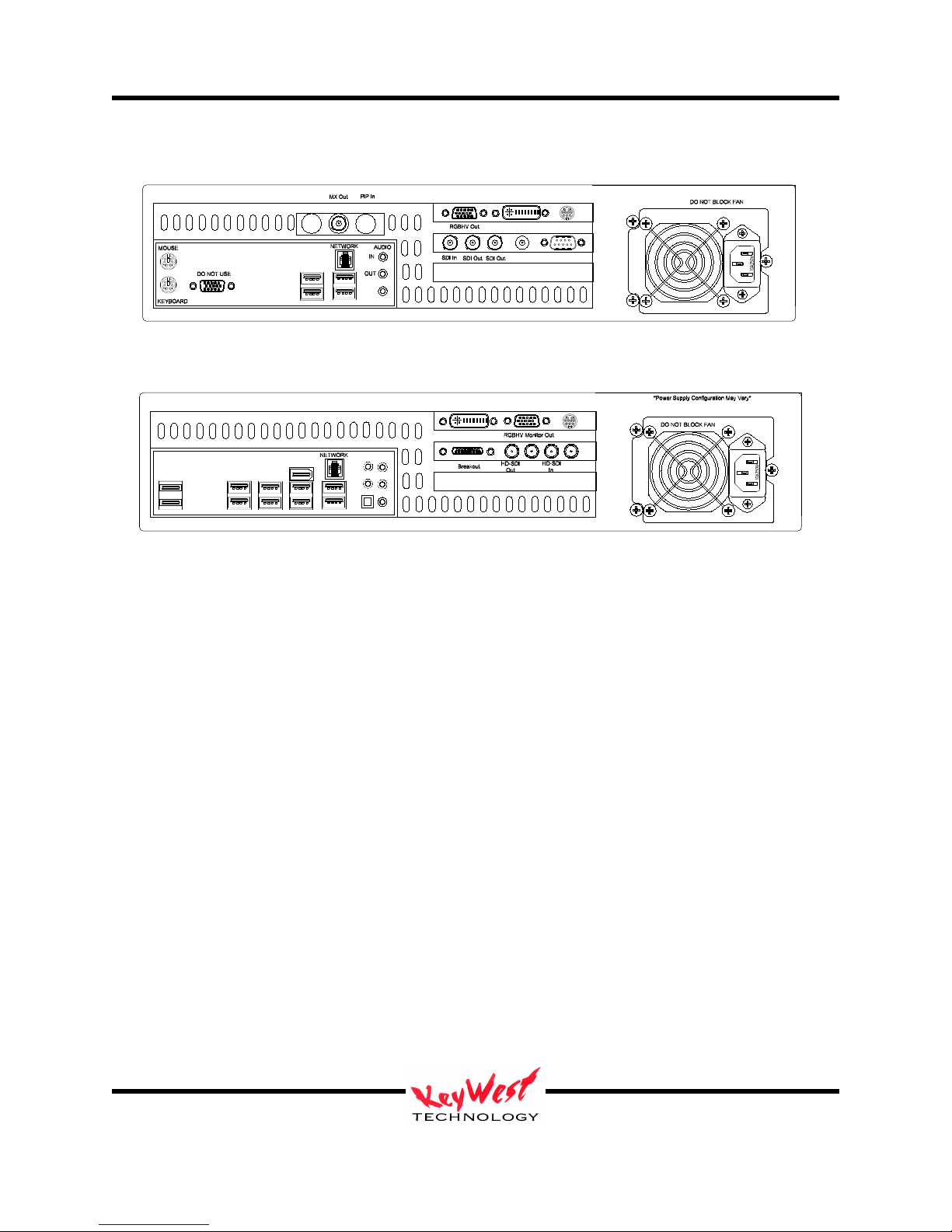
MediaXtreme MediaZone
MXS-SDI Rear Panel I/O
MXS-HD Rear Panel I/O
Keywest Technology
14563 W. 96th Terrace
Lenexa, Kansas 66215
800.331.2019
www.keywesttechnology.com
23 Mar 2009
Change 06
5
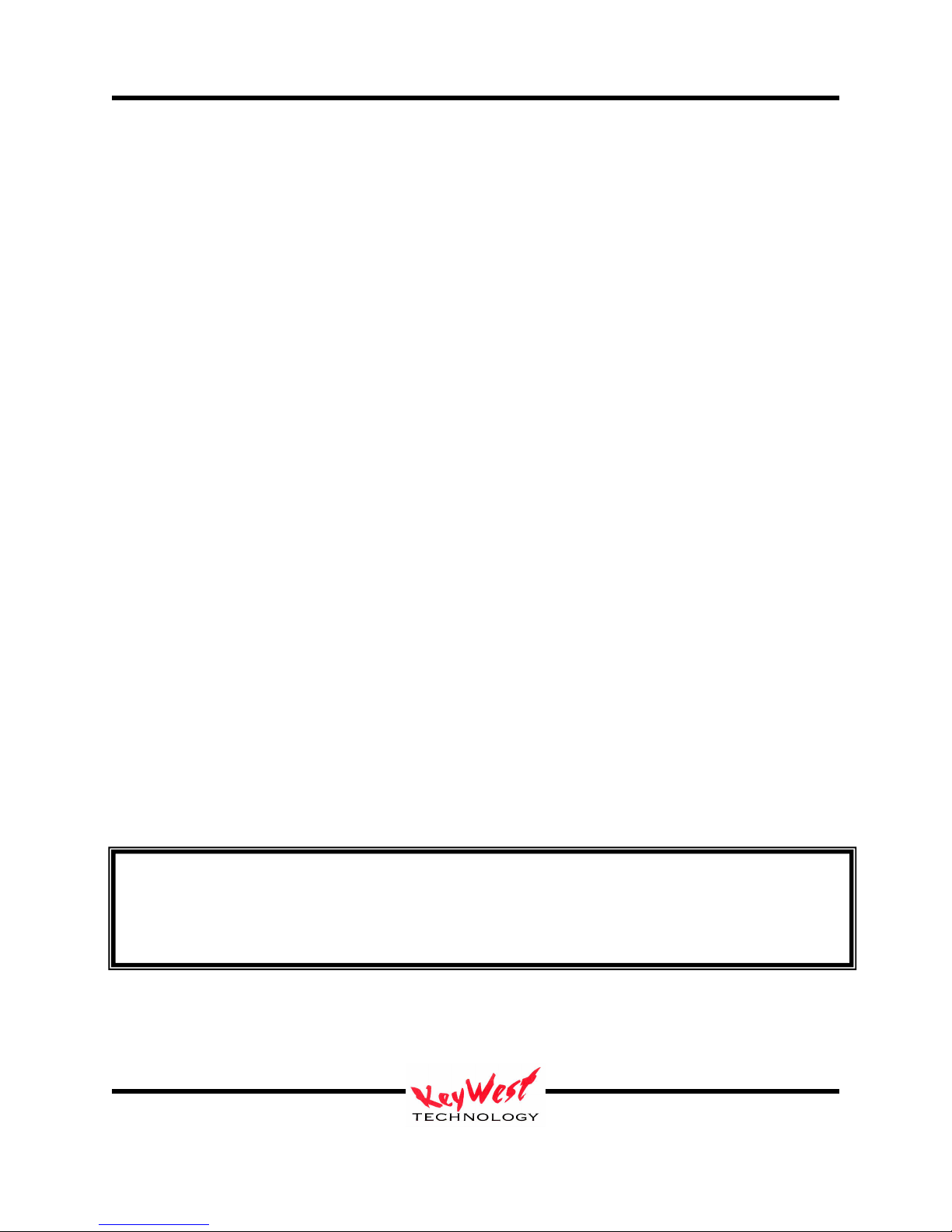
MediaXtreme MediaZone
Standard Connection Definitions (‘*’ = required connection for normal operation; ‘+’ = required
for initial setup only and may be removed after setup; all other connections not marked with ‘*’
or ‘+’ are optional)
+ MOUSE: Standard PS/2 style mouse
+ KEYBOARD: Standard PS/2 style keyboard
USB 1 & 2: Universal Serial Bus (any number of add-in peripherals such as printer, mouse,
keyboard)
PARALLEL PORT: Standard printer port
IOIO: Standard RS-232 serial port
AUDIO LINE OUT: Connect with 3/8” Stereo plug to audio amplifier or switcher for audio
broadcast over cable or broadcast television system. Required if you desire audio on-air
capability.
AUDIO LINE IN: Use 3/8” stereo plug to connect radio receiver, CD player, tape player, etc…
to line-in to loop through external audio source over the video presentation.
AUDIO MIC IN: Can serve as microphone input or secondary audio source input.
*+ VIDEO Out: Depending on your model hardware one or multiple video connections can be
made simultaneously—Composite Video Out (BNC connector outputting standard baseband (unmodulated) video) NTSC or PAL; DVI Out (typical for PC, HD or Flat Panel displays); RGBHV
Out (typical for PC, HD or Flat Panel displays).
NETWORK: RJ45 WAN/LAN port used to connect your MX to a network for remote control of
the device. Factory default setting for an MX player is Dynamic Host Configuration Protocol
(DHCP) used to force the player to automatically acquire an IP address.
If you must set or change the IP address in your MX and are unfamiliar with networks or do
not understand the steps in this manual, contact IT trained personnel prior to changing any
*Main Power: Standard 100 to 220 VAC, 50 to 60 Hz input. Utilize the A/C power supply cord
and DC Transformer (if applicable) shipped with your unit. Connect this only when you are
ready to run the unit. As soon as you plug in the AC Main Power, the device will power-up,
Power-On-Self-Test (POST), and begin to run the current schedule.
Keywest Technology
14563 W. 96th Terrace
Lenexa, Kansas 66215
800.331.2019
www.keywesttechnology.com
CAUTION
settings
23 Mar 2009
Change 06
6
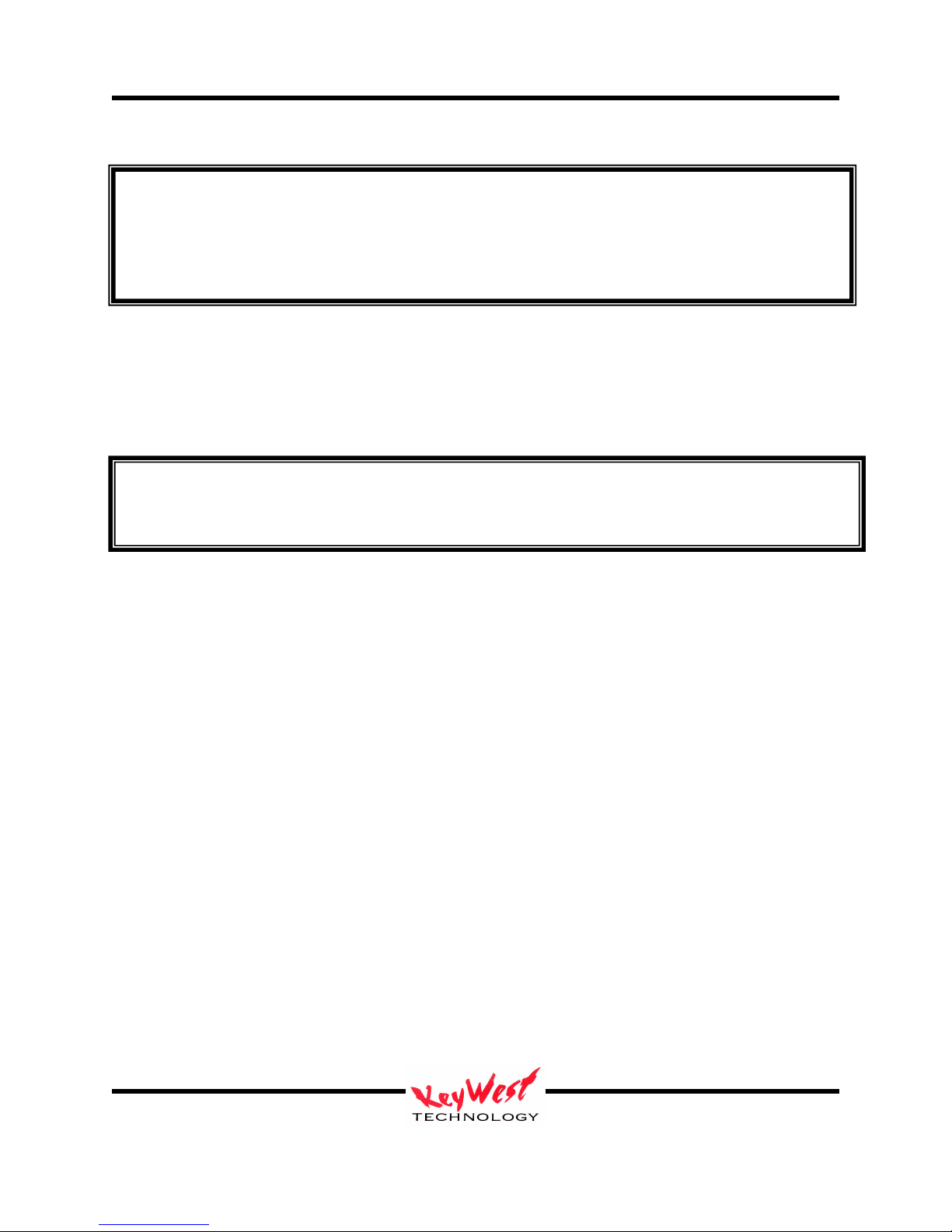
MediaXtreme MediaZone
Units operate on 100 – 220 VAC 50 – 60 Hz Main Power. Inadequate power grounding can result in equipment
damage or destruction and could void warranty. Ensure you utilize provided power supply unit only. Use of
improper power supply can damage or destroy the unit and will void the warranty. Only use power cords and
transformers supplied by Keywest Technology to maintain warranty.
MX Player Setup
Once you have made the minimum appropriate connections (be sure to connect an output video
and power!) the unit will start, initialize, and begin to play the currently loaded schedule. The
first playback will be a factory test schedule.
MX Players may take up to 60 seconds to completely POST, load sets, and begin playing its
Should an MX device be shut down through its operating system, it will be necessary to use the
power switch on the unit to restart. Power switch locations will vary depending on the hardware
model but will always be on the front or rear of the player. Certain models will require opening
of a door or panel to access the main power button. All Keywest Technology provided hardware
devices are set to auto-start with the application of AC power and will return to ON state after
AC power loss automatically as long as no other method of shut-down has been used.
Remote communication with an MX player is accomplished by Ethernet, Serial, or optional
telephone modem. The selected path is the method used to send content (pages, crawls, videos,
logos, pictures) from a computer running editor software to the Player. Because of the inherent
superiority of network communications (Ethernet; Wide-Area Network (WAN); Local Area
Network (LAN), Wireless LAN (Wi-Fi), Broadband Air Cards, or any other term or method) this
manual will assume it is the method used.
Player Network Setup
A network by definition means there are at least two machines or computers tied together
through some communications link and can share resources over that network.
To configure a network connection connect a PC monitor (use the proper RGBHV connector and
DVI to VGA adapter as required—Do Not Use Any Connector Labeled “DO NOT USE”), a
keyboard, a mouse, a network cable, and power.
schedule. Please be patient during this process.
***CAUTION***
***NOTE***
Keywest Technology
14563 W. 96th Terrace
Lenexa, Kansas 66215
800.331.2019
www.keywesttechnology.com
23 Mar 2009
Change 06
7
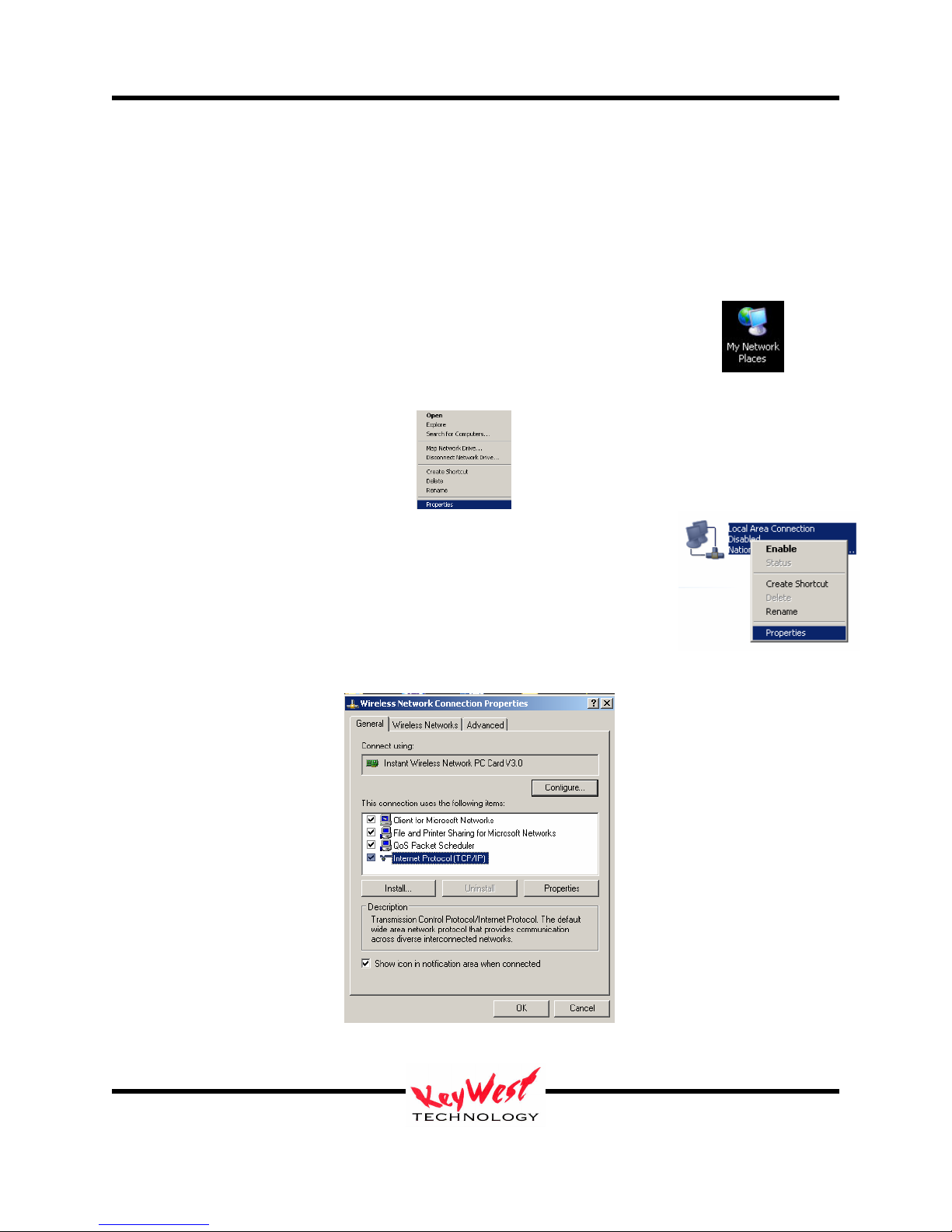
MediaXtreme MediaZone
Power the unit and watch the monitor for the POST sequence. Once the device finishes start-up
it will begin playing the current schedule.
With the player displaying content press the “ESC” key on the keyboard. The unit will cease
playback and the operating system (OS) desktop will appear. If “ESC” doesn’t respond use
“CTL-ALT-DEL” and end the appropriate MX5Player task. Note: If a PS/2 keyboard was
installed after the unit was started, the player will require a reboot to recognize the keyboard.
Setup the Network Adapter just like any Windows XP© based computer.
Use the mouse and right click on the My Network Places Icon.
Then single left-click PROPERTIES
Next right-click on the appropriate Network Connection Icon, and leftclick PROPERTIES again
Highlight INTERNET PROTOCOL TCP/IP and left-click PROPERTIES one more time…
Keywest Technology
14563 W. 96th Terrace
Lenexa, Kansas 66215
800.331.2019
www.keywesttechnology.com
23 Mar 2009
Change 06
8
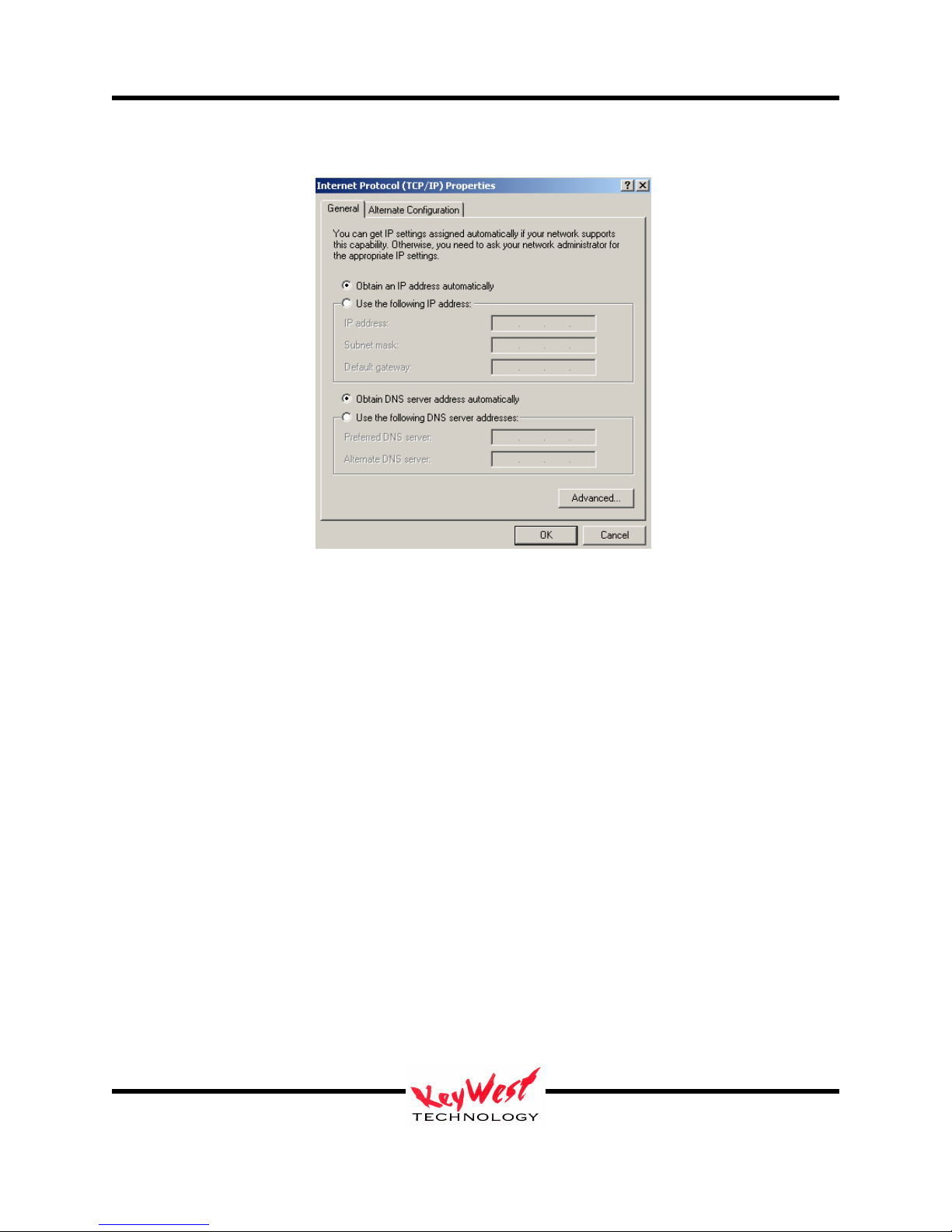
MediaXtreme MediaZone
If there is any question on what settings are valid contact an IT professional before proceeding!
There are two ways to obtain a network address. One is DHCP. This method allows an external
device, such as a router, to assign an address automatically . This is the most popular method of
addressing because it allows for maximum flexibility within a network and it is also the safest
and most secure because the assigned IP address changes over time.
The limitation of DHCP it is the same as its strength--the IP number can change over time.
Since IP address is used to connect to the player, it’s rather important to know this IP number at
all times (when the IP changes via DHCP you won’t necessarily even know it happened).
This makes the second method addressing, called STATIC IPs, the most desirable for this
application. STATIC IPs must be protected by network firewalls and routers. While DHCP is
safer on its own, STATIC IPs are easily guarded.
If DHCP is to be used then simply click OK on the window pictured above.
If there is a DHCP router on the network the player will automatically receive an IP address and
be ready to communicate.
If, on the other hand, a STATIC IP is to be used set it with the IP Properties window (shown
below). This IP address must be something that is compatible with the attached network and is
provided by the IT department or network administrator.
To set the STATIC IP, left-click the USE THE FOLLOWING IP ADDRESS radio button.
Keywest Technology
14563 W. 96th Terrace
Lenexa, Kansas 66215
800.331.2019
www.keywesttechnology.com
23 Mar 2009
Change 06
9
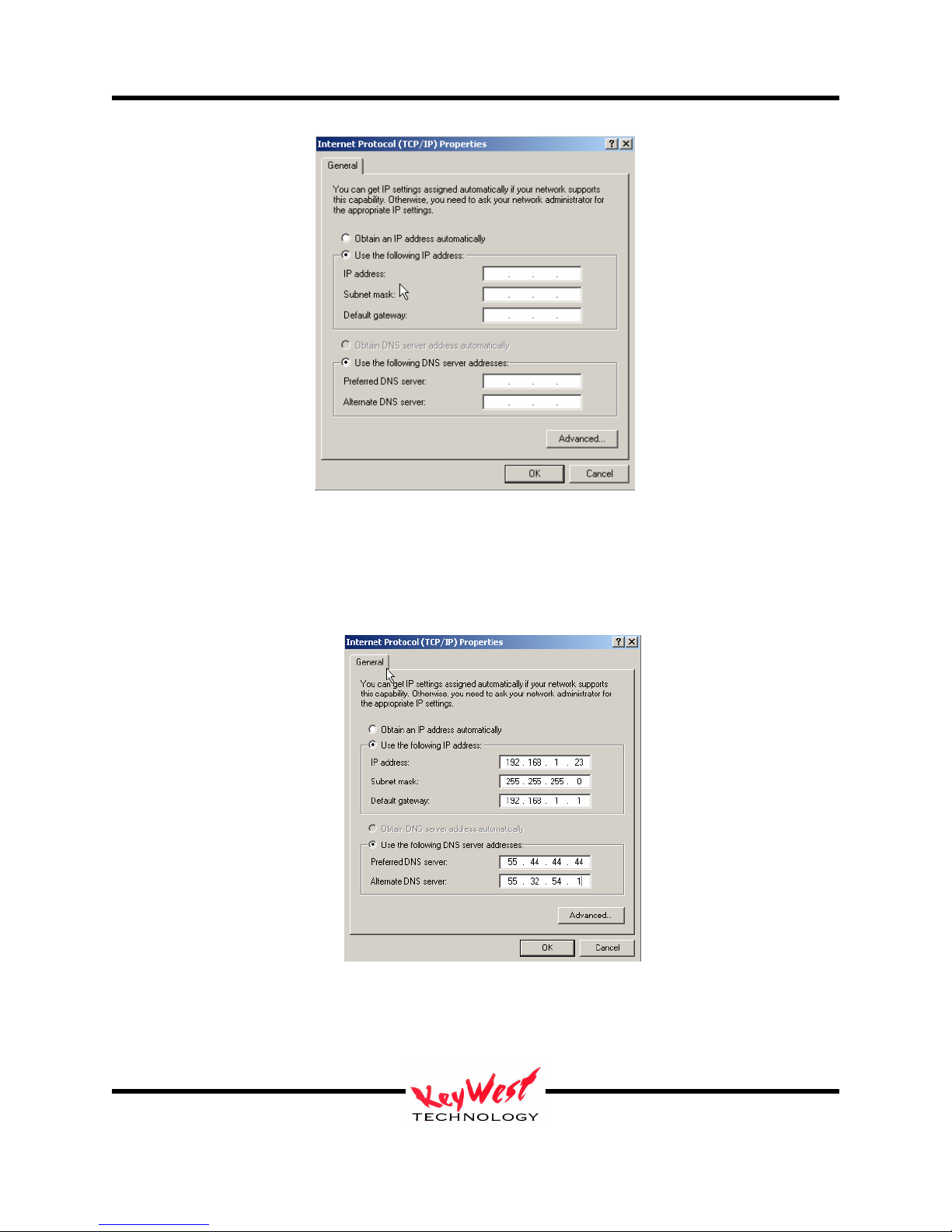
MediaXtreme MediaZone
Enter data in the IP ADDRESS block and the SUBNET MASK block as a minimum. If
available, enter the DEFAULT GATEWAY, PREFERRED DNS SERVER, and ALTERNATE
DNS SERVER numbers also. The IT department or network administrator should provide those
numbers or make these settings.
If the player is going to need internet access, for instance to connect from a different network (as
in connecting from a home internet connection) or to utilize dynamic external data like weather
forecasts or headline news services, then gateway and DNS numbers are mandatory.
Keywest Technology
14563 W. 96th Terrace
Lenexa, Kansas 66215
800.331.2019
www.keywesttechnology.com
23 Mar 2009
Change 06
10
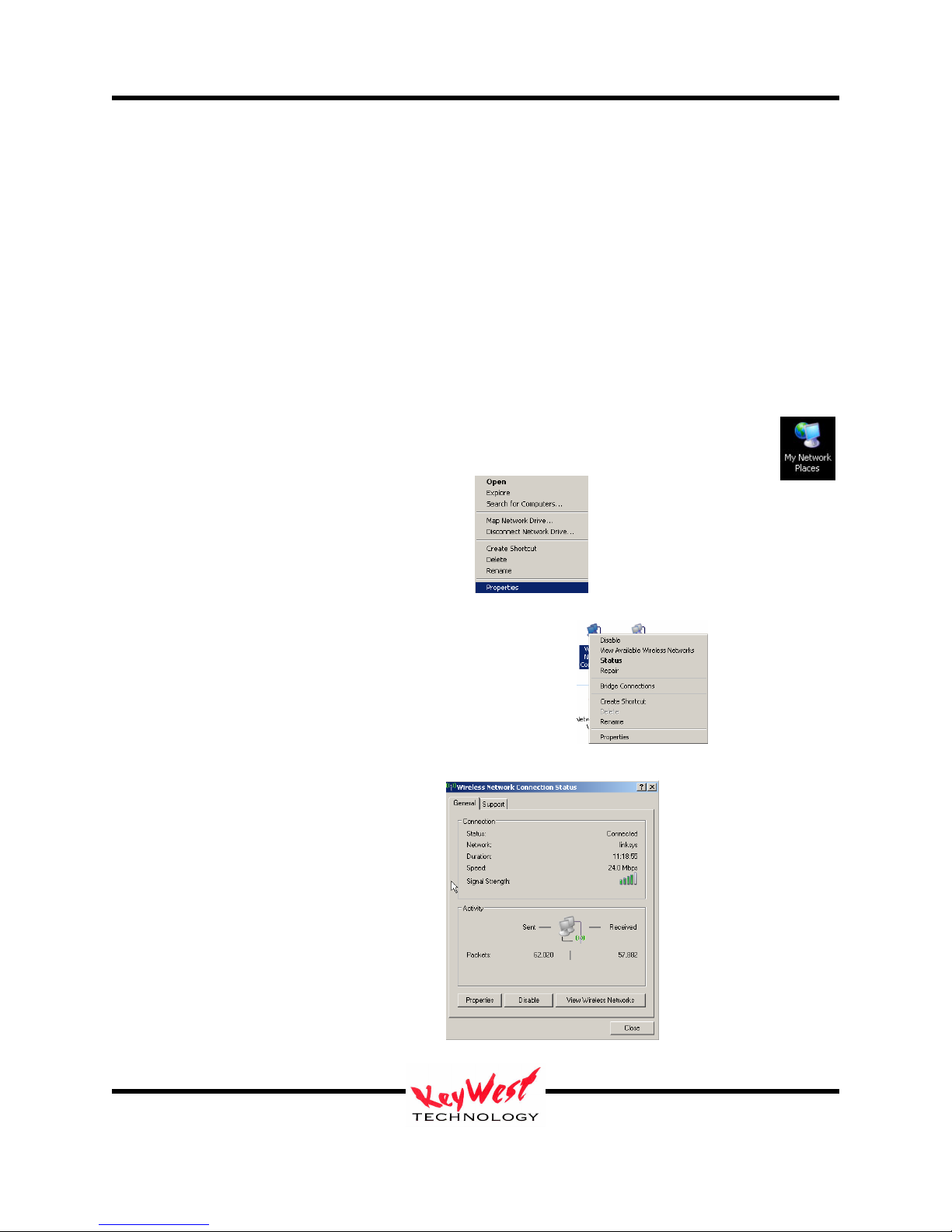
MediaXtreme MediaZone
There are a myriad of IT methods that can be applied, such as virtual private networks, host files,
aliasing, to truly complicate connections. It is best to work cooperatively with the IT department
to ensure smooth operations.
One may also use STATIC IP and a direct connection via a cross-over cable, simply set the IP
number and Subnet Mask to compatible ranges on the creator computer and the MX…but ensure
the IP numbers on both are not the same in the final octave—for example, using a cross-over
cable, if the MX receives an IP number of 10.0.0.5, the creator computer should get an IP
something like 10.0.0.10 (anything from 0 to 255, but not 5 in that last set)! Subnets SHOULD
be identical (255.255.255.0 on both would be typical).
Verify that your IP address you set has “taken” in the MX or confirm the IP address a DHCP
device assigned to the MX by taking the following steps:
1. While still at the MX’s desktop, right click on the MY NETWORK PLACES icon
2. Then single-left-click PROPERTIES
3. Right-click on the network connection’s icon
4. Single-left click on STATUS
Keywest Technology
14563 W. 96th Terrace
Lenexa, Kansas 66215
800.331.2019
www.keywesttechnology.com
23 Mar 2009
Change 06
11
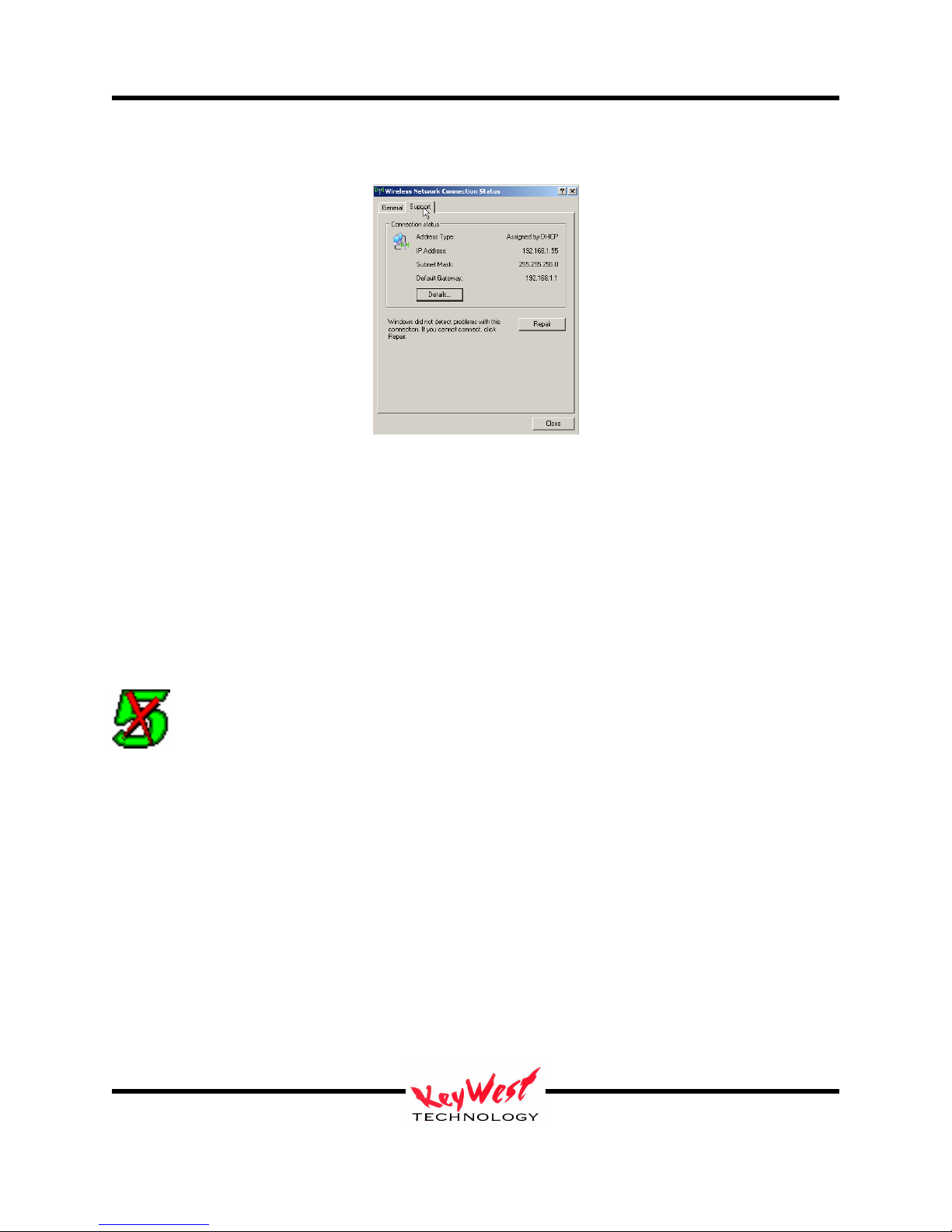
MediaXtreme MediaZone
5. Click the SUPPORT Tab to verify IP settings
If the IP Address, Subnet Mask, and Default Gateway all appear proper, it is time to move on—if
something is wrong, repeat the network setup or contact an IT professional.
Setup Player Properties (INI Files)
The player can be configured for several modes of operation. Those property settings are made
in the SETTINGS.INI initialization file. See Appendix A.
Set the MX to PLAY
Locate the GREEN 5X (a nod to the legacy of the product line) icon on the Player
desktop and double-left-click it to restart the application (all mouse references in this
manual assume right-handed mouse).
The VGA monitor, keyboard, and mouse can be disconnected at this time (they aren’t required
though they don’t detract from any operation if left connected). The bare necessities are the
video connection(s), the communications connection (Ethernet), and Power. If there’s audio
involved, ensure it remains connected as well.
The configured MX should playing content now (the test reel if this is the first time the machine
is ran or if a new schedule has not yet been sent). If something in the previous steps did not
work, contact the IT department, the product dealer, or Keywest Technology for further
assistance.
Keywest Technology
14563 W. 96th Terrace
Lenexa, Kansas 66215
800.331.2019
www.keywesttechnology.com
23 Mar 2009
Change 06
12
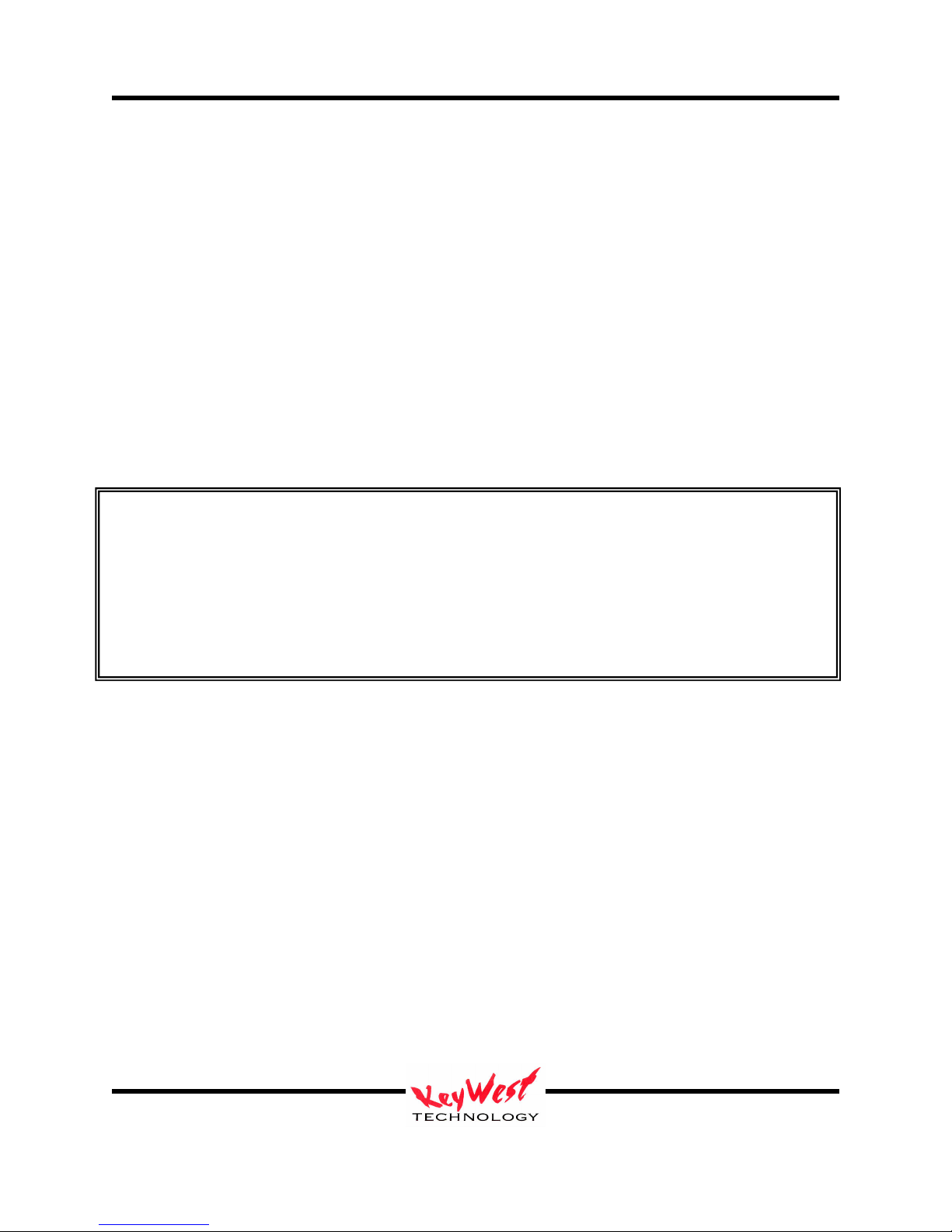
MediaXtreme MediaZone
MediaZone Scheduler Software Installation
Minimum Editor System Recommendations
To enjoy the full features and functions of the scheduler software, including rendered full motion
previews, the following minimum requirements should be met:
--P4 at 2GHz (or better—Centrino© adequate for Laptops)
--400MHz Front Side Buss Motherboard
--256MB 2100 DDR RAM
--7200 RPM IDE HDD with at least 150MB open space
--CD-ROM or DVD-ROM drive
--High-Speed Internet Connection
--Video Card or Chipset equivalent to or better than ATI 9000 Rage© with 64MB Video
Memory
--Windows 2000 Pro© or Windows XP© Operating System
For users with Windows Vista, when installing, right click on the SETUP.EXE package and
select RUN AS ADMINISTRATOR. Also, when running the software for the first time after
installation, right click on the start icon and again select RUN AS ADMINISTRATOR.
Failure to follow these steps will render some functions unusable on a VISTA loaded PC. In
addition, if the user does not have full administrator rights, regardless of operating system
installed, certain functions may not work or the entire application may fail to operate. Contact
the IT department or Keywest Technology with questions.
MediaXtreme systems are not compatible with Macintosh© Operating Systems but are run on
Mac computers using Windows emulator programs.
The scheduler software will run on older or less powerful machines, but fully rendered preview
will not be available. We will cover both preview versions later in this manual.
Install Software
Insert the CD that came with the system. If auto run is on a splash screen will appear—if the CD
doesn’t auto-run, browse to the CD drive, and click autorun.exe.
Click the INSTALL MX SCHEDULER button. The Install Wizard should start.
Click NEXT then follow the on-screen prompts and instructions to install the software.
Install all the components listed. Failure to install one of those components might render a
feature or function unavailable.
*****VISTA NOTE*****
Keywest Technology
14563 W. 96th Terrace
Lenexa, Kansas 66215
800.331.2019
www.keywesttechnology.com
23 Mar 2009
Change 06
13
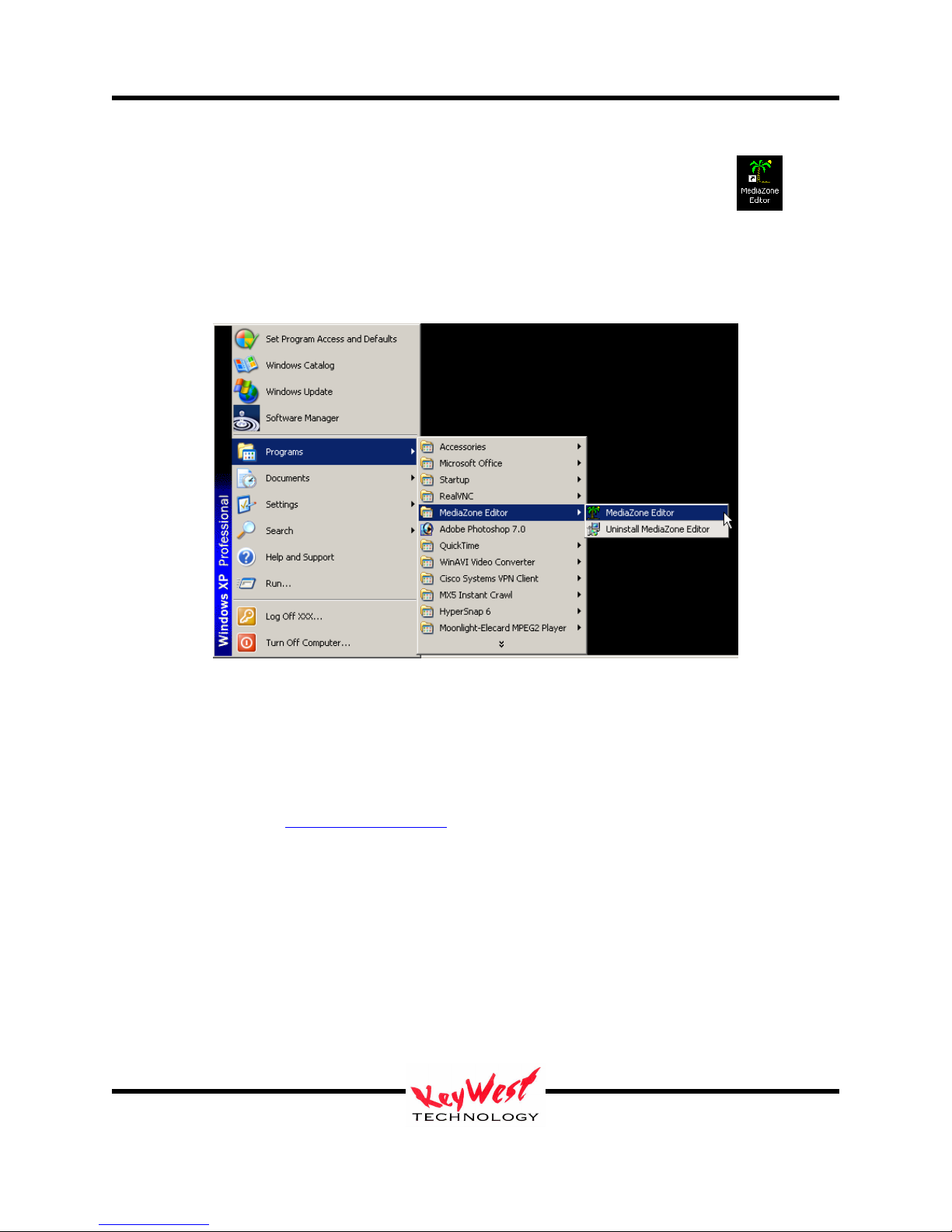
MediaXtreme MediaZone
Once the software is completely installed locate the MX icon on the desktop
If there isn’t a desktop icon, click the Windows START button, locate the MX item, and click
MX.exe as pictured below.
Software Registration & Seat Licenses
MediaZone Scheduler software has no seat-license limits. As many copies as desired may be
installed and will be fully operational. Registration is necessary however to access warranty
support.
To register, proceed to www.mediaxtreme.tv and follow instructions located there.
MediaZone Scheduler Graphical User Interface (GUI)
Open the software either by the desktop icon or the start menu. The full graphical user interface
(GUI) will open. Editor settings can be made as with the player. See Appendix B.
Keywest Technology
14563 W. 96th Terrace
Lenexa, Kansas 66215
800.331.2019
www.keywesttechnology.com
23 Mar 2009
Change 06
14
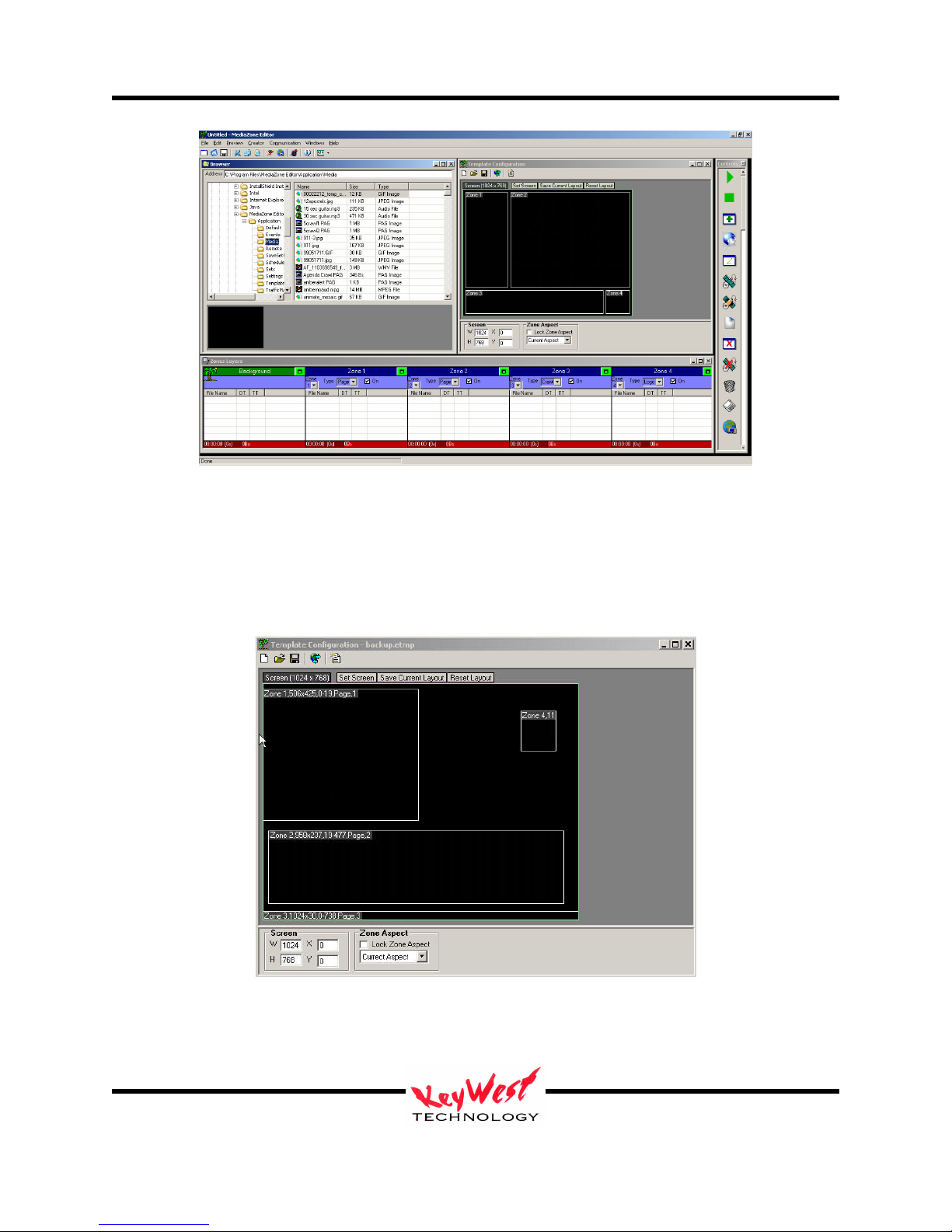
MediaXtreme MediaZone
Template Configuration
The Template Configuration Editor provides the means to create zoned playback screen layouts.
This is not to be confused with content templates. The screen template is only the screen layout
for each of the five zones.
Each zone correlates to a layer in the editor. The background zone is always full screen; zones
one, two, three and four can be used page media, crawls, rolls and logos.
Keywest Technology
14563 W. 96th Terrace
Lenexa, Kansas 66215
800.331.2019
www.keywesttechnology.com
23 Mar 2009
Change 06
15
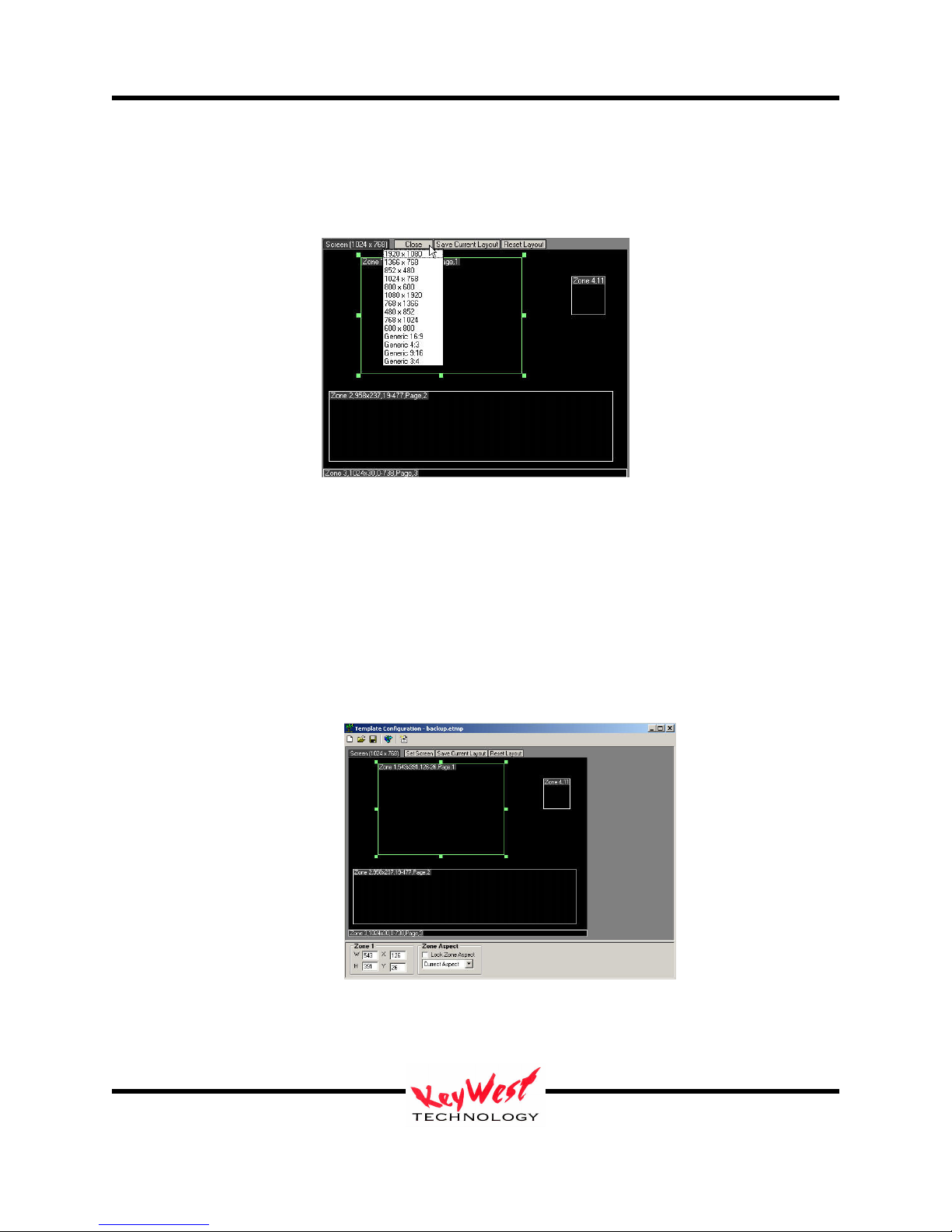
MediaXtreme MediaZone
The first step is to select the target screen aspect ration or resolution. The most common sizes
are available in the Screen Size drip down box. If in doubt of true resolution, simply select a
generic aspect ratio.
Any content dragged into any zone will automatically be resized to fill the zone. This eliminates
the need to manually adjust media to fit the screen. Individual zones should then be setup with
the optimum and desired screen look in mind and content should be developed to maintain
appear when used within a particular zone dimension.
The user may adjust each zone by using cursor handles. The handles allow for movement as
well as resizing. Zone size and position data is reflected in the upper left data tab in each zone.
Zone parameters may be manually entered into a dialogue box accessed by clicking on the zone
information tab.
Keywest Technology
14563 W. 96th Terrace
Lenexa, Kansas 66215
800.331.2019
www.keywesttechnology.com
23 Mar 2009
Change 06
16
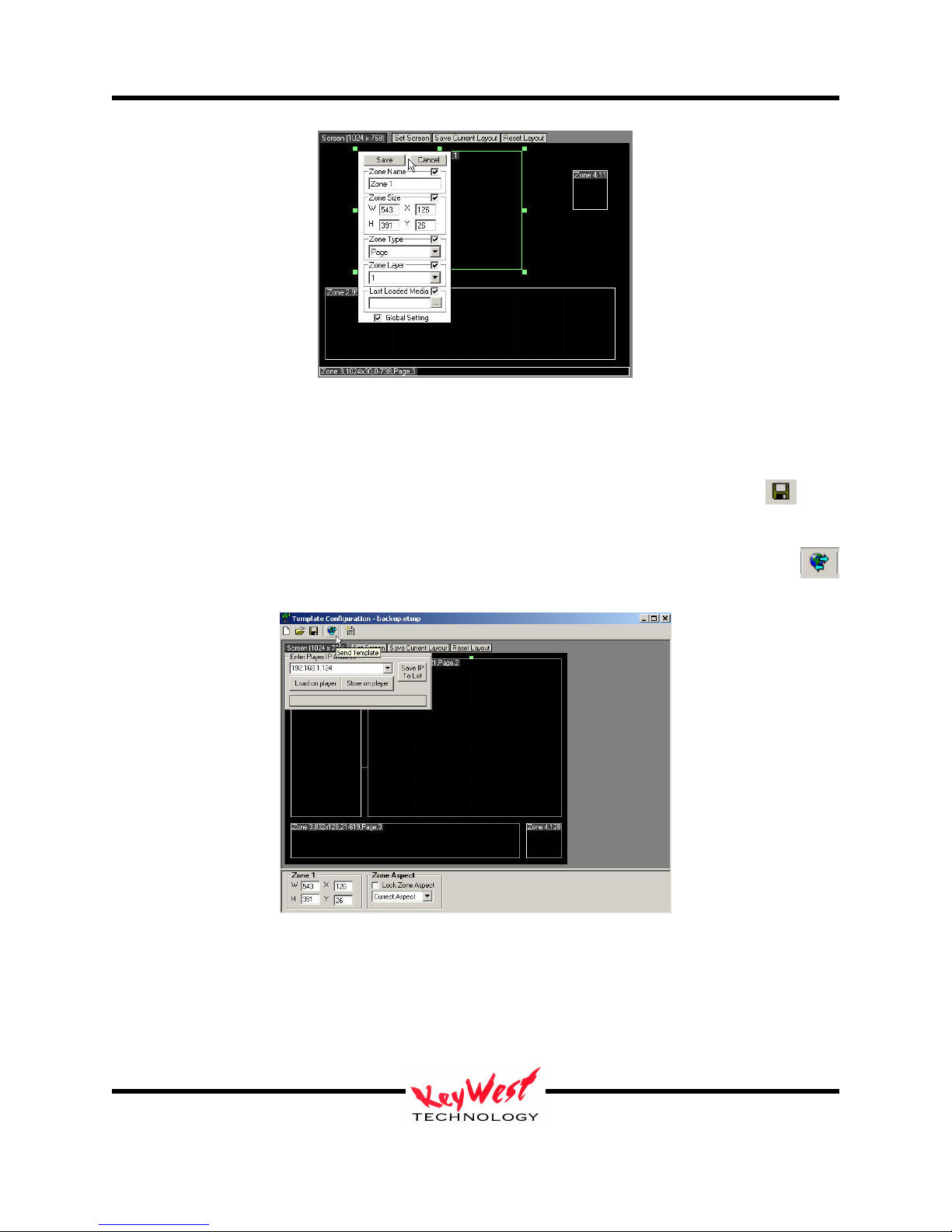
MediaXtreme MediaZone
Adjustments are implemented when SAVE is clicked, making for very simple resolution and
layout configuration. Using the proper settings ensures the proper alignment once the data
reaches the player (and should match the settings in the player).
Once the zones are configured, saving the template layout using the save button is
required.
The final step is to transmit this zone template information to the player in question. To
transmit the template, select the Transmit button, enter the destination IP and send.
Be sure to click SAVE CURRENT LAYOUT to set the local preview window to the current
template for ease of editing.
Content may be dragged directly in to zones from the file browser...when done this way, the
content will become the last entered item in a zone play list and the content will appear in the
zone window (PAG files and Video Files will not appear in the template window).
Keywest Technology
14563 W. 96th Terrace
Lenexa, Kansas 66215
800.331.2019
www.keywesttechnology.com
23 Mar 2009
Change 06
17
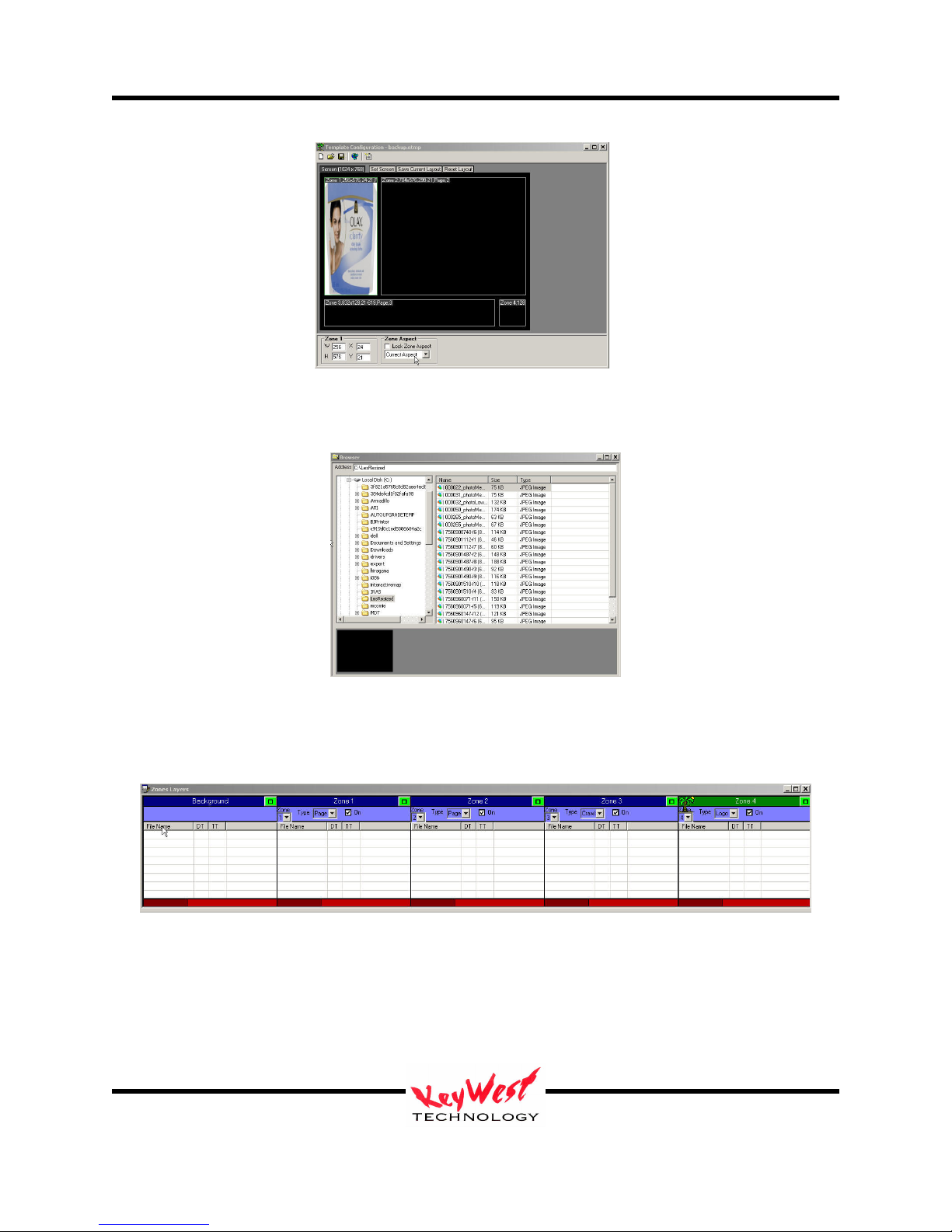
MediaXtreme MediaZone
Use the file browser is similar to using Windows explorer tools to access any connected folder.
From within the folder, select files for use in a set.
Drag content directly into a zone in the template configuration window or drag content to a zone
play list in the set editor. Double-left-clicking on content will also add content to the selected
layer.
When content has is added to a zone play list, an attributes window will open. Use the attributes
window to set playback parameters of the newly added content asset.
Keywest Technology
14563 W. 96th Terrace
Lenexa, Kansas 66215
800.331.2019
www.keywesttechnology.com
23 Mar 2009
Change 06
18

MediaXtreme MediaZone
Browser
The browser is used to access any drives or folders attached to the scheduler computer, including
all physical drives, virtual drives, and all network drives and folders. The MX series software
allows the storage of content, sets, and schedules on any drive (remote or local). The trick to
using that feature is ensuring any remote drives are accessible when they are needed or portions
of sets may go missing and force lengthy unnecessary troubleshooting and down time.
Use the directory browser window on the left side of the main Browser window to select the
drive or folder that contains the media that to be scheduled.
Once the folder is selected, use the file browser on the right side of the main Browser window to
select the media asset to be scheduled. The file browser works in conjunction with the directory
browser. The content displayed in each file browser changes based on which directory selected.
This window also features sorting capability: click NAME, SIZE, or TYPE to sort.
At the bottom of the browser window is a thumbnail viewer for a small preview of the selected
media element.
Menu Bar
Keywest Technology
14563 W. 96th Terrace
Lenexa, Kansas 66215
800.331.2019
www.keywesttechnology.com
23 Mar 2009
Change 06
19
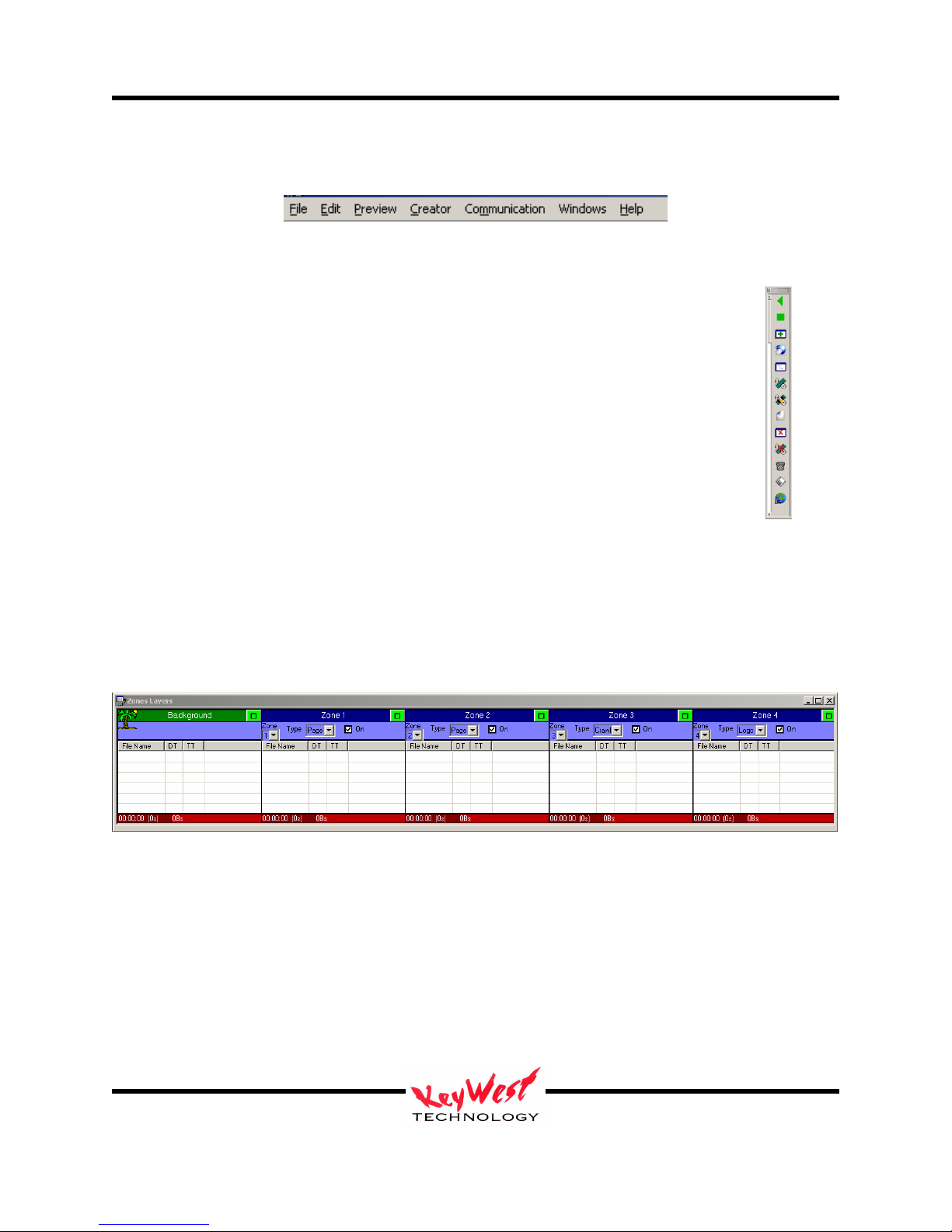
MediaXtreme MediaZone
Above the other portions of the GUI rests a Menu Bar. The menu bar is a secondary method to
access MediaZone controls.
Quick Controls
The right edge of the application features a vertical Quick Control pane. This
provides quick access to the Preview Window, the Time Specific Preview, Add
Media Files, Save, Send, Cut, Copy and Paste.
Zones Layers
The Zones Layers portion of the MediaZone editor is the heart of content scheduling. This is
where a collection of media becomes a SET. To define SET: A SET is a list of clips and/or
media that are grouped as a sub-section of an entire show. A show is a schedule, and can consist
of only one set, or you can have a show that consists of many sets.
As an analogy, a two-hour motion picture taken all together is one show (one schedule). Within
that two-hour show are many sets—outdoors scenes, indoor scenes, chase scenes…each of these
scenes are separate sets. Put the scenes together, you have a movie—put sets together, you have
a schedule. In the editing room, the sequence of sets can be changed--the MediaZone scheduler
gives you that ability to edit and create the show.
The bottom line is in order to have a schedule, there must be at least one set.
Keywest Technology
14563 W. 96th Terrace
Lenexa, Kansas 66215
800.331.2019
www.keywesttechnology.com
23 Mar 2009
Change 06
20
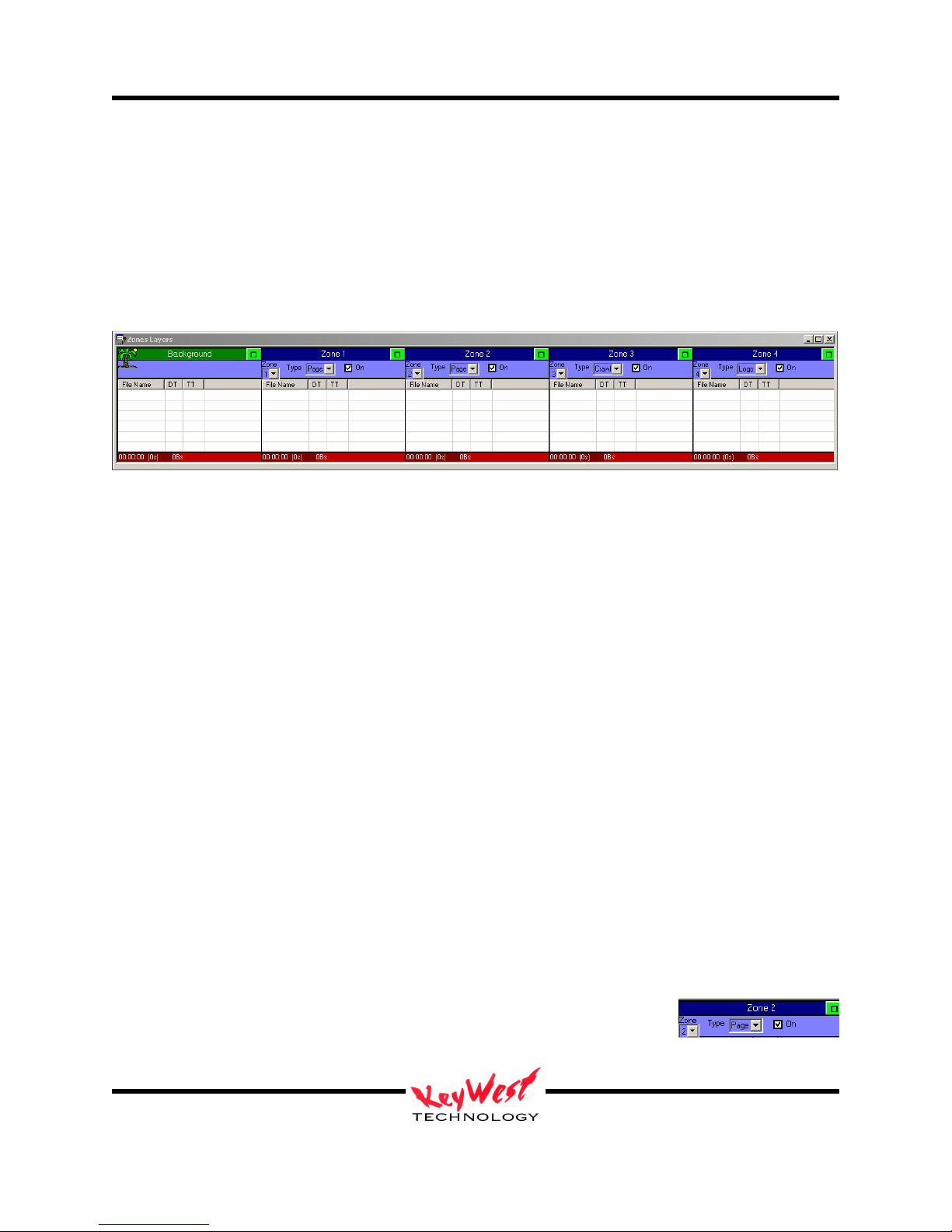
MediaXtreme MediaZone
TUTORIAL
The TUTORIAL section of this manual is a tour that will result in the creation of a set and a
schedule that is playing. Feel free to substitute any tutorial sample files real files as desired.
Open the MediaZone Editor and take a look at the ZONES LAYERS section at the bottom of the
interface.
Notice there are five columns in the set list. Each column represents an independent layer of
graphics and images. The first column, labeled BACKGROUND is always the background
layer—its order can’t be changed but it is not required to be used at all times (in fact, no Zone is
required to be used). BACKGROUND is typically used for full-screen motion background files,
background stills, background live video, or any other background image. The BACKGROUND
zone is always full screen size and does not feature any transitions, keying, PiP windows, or
transparencies.
Columns listed as Zone 1, 2, 3, and 4 can consist of:
Pages: These are images, some call them slides, that consist of proprietary .PAG
files, .bmp, tga, tiff, gif, jpg, pcx, png, live web pages, Macromedia Flash© files,
full screen motion videos (MPEG, WMV, AVI, etc….)
Crawls: This is a continuous text line that will “crawl” or move horizontally
across your screen left to right or right to left
Rolls: These are pages that roll from top to bottom or bottom to top—much in the
manner of credits at the end of a movie or television show.
Logos: Logos are images (bmp, jpg, etc…) that can be resized and repositioned
anywhere on the screen. Logos can also be animated GIF files for a power
motion logo effect.
Zone Attributes
Each layer has a few attributes that must be set. The first is turning the
zone on or off. The check mark in the ON box indicates the layer is on.
Clicking the ON box will toggle the check mark and the layer’s on/off
status.
Keywest Technology
14563 W. 96th Terrace
Lenexa, Kansas 66215
800.331.2019
www.keywesttechnology.com
23 Mar 2009
Change 06
21
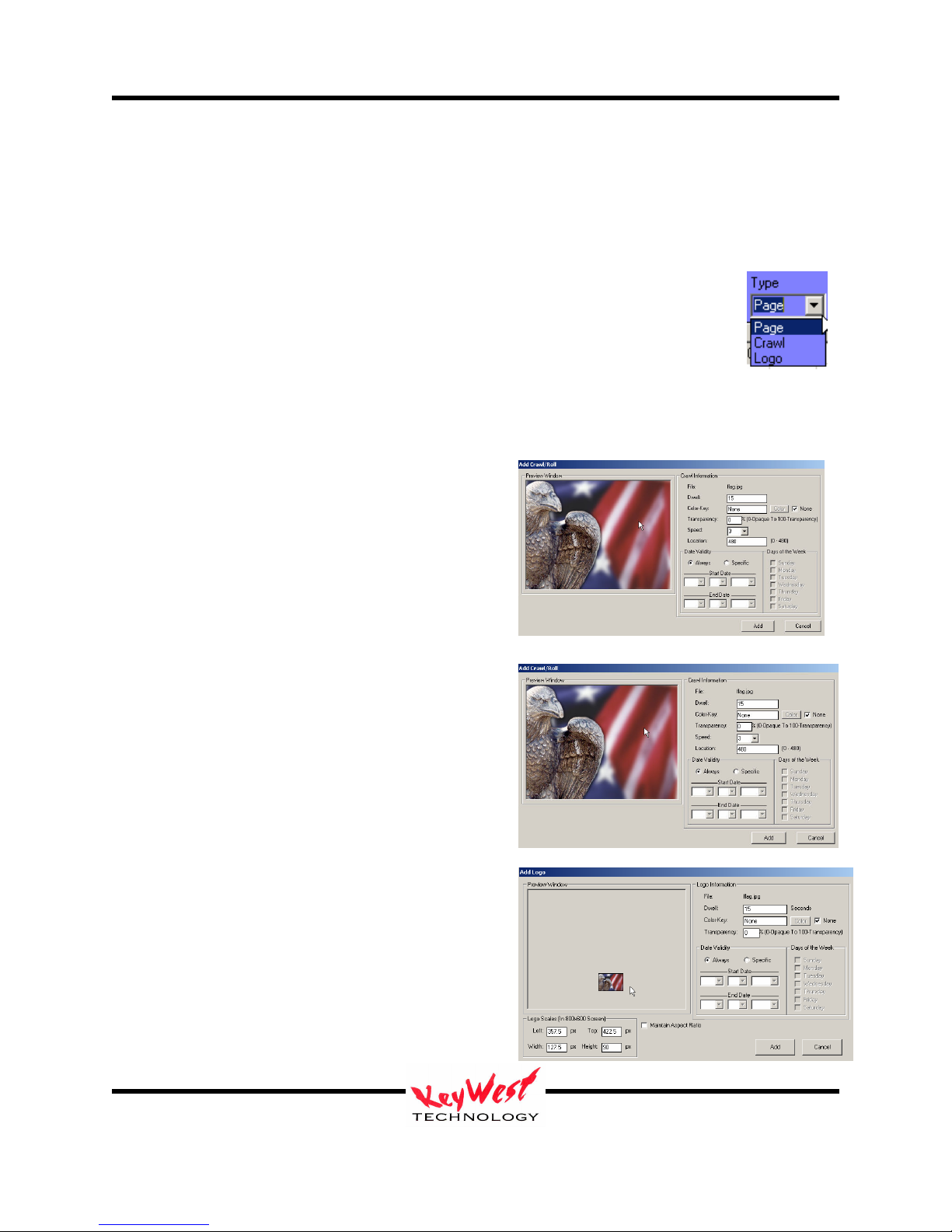
MediaXtreme MediaZone
Remember, the system functions as independent layers and zones. The BACKGROUND is
always the base layer (the bottom layer). The remaining four columns can have their layer
assignments changed at will.
Zone Type (Page, Crawl, Roll, or Logo)
The last thing to set for each column is the type of graphic element. Each of the
three choices has a different reaction when played.
Page
A Page type is adds the graphic to the zone within that column as a full-zone-size image.
Crawl
Selecting Crawl will change what attributes one can
set. Since it is a crawl—it’s going to move, and
there are settings to be made for each aspect of that
movement (speed, direction, etc…)
Crawl will be covered more in-depth later in this
manual.
Roll
Selecting Roll will change what attributes one can
set for your graphic. Since it is a roll—it’s going to
move vertically--and there are settings to be made
for each aspect of that movement (speed, direction,
etc…)
Rolls will be covered more in-depth later in the
tutorial.
Logo
As with crawls, attributes and settings change.
Since a logo is usually a branding mark over all
other graphics and video, they have special
attributes such as size and position.
Logo will be covered more in-depth later in this
manual.
Keywest Technology
14563 W. 96th Terrace
Lenexa, Kansas 66215
800.331.2019
www.keywesttechnology.com
23 Mar 2009
Change 06
22
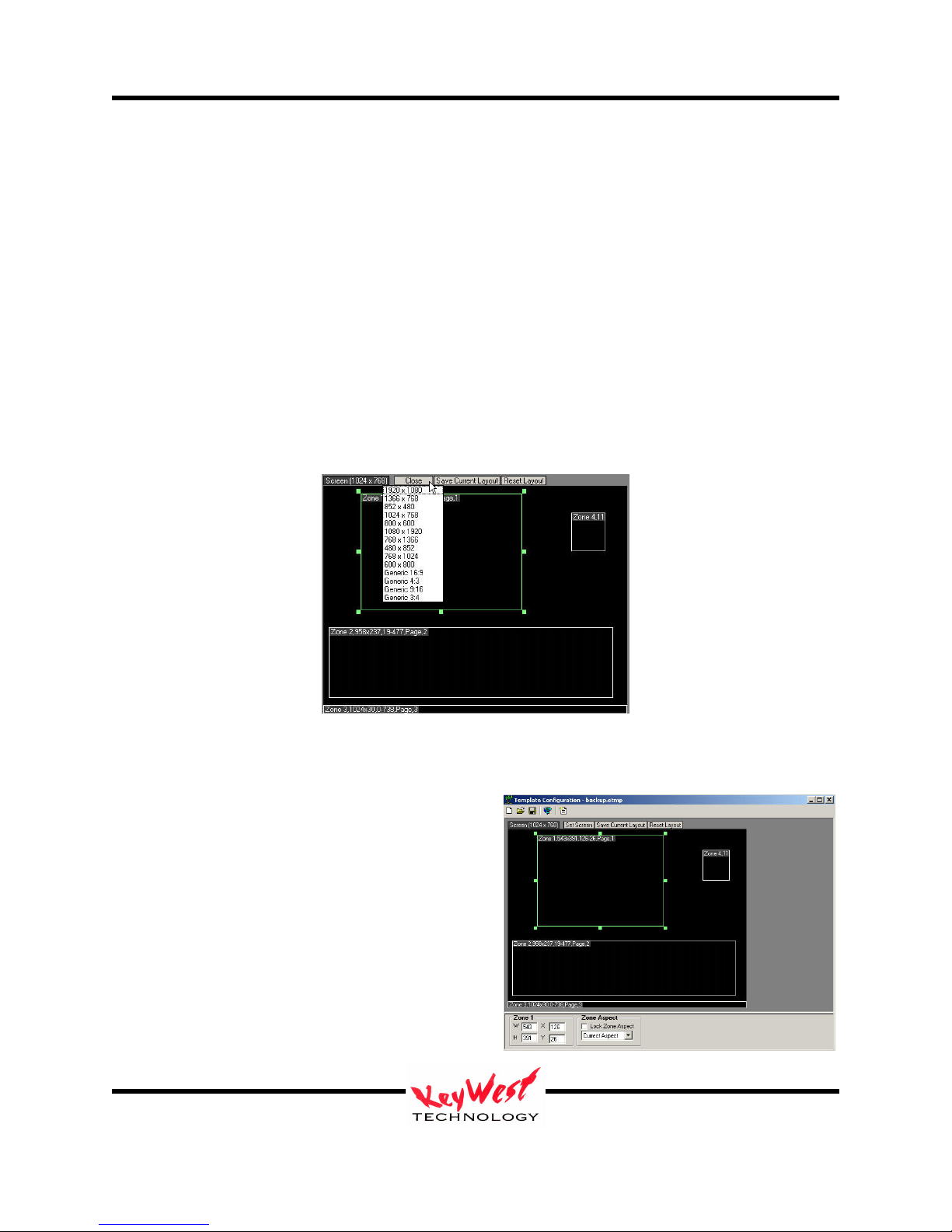
MediaXtreme MediaZone
Sets can use one column, five columns, or no column (of course that results in a black screen at
playback!).
Create a New Set
On the menu bar, click FILE and NEW to start from scratch.
Setup the Zone Template Configuration
Each zone correlates to a layer in the editor. The background zone is always full screen; zones
one, two, three and four can be used page media, crawls, rolls and logos.
The first step is to select the target screen aspect ration or resolution. The most common sizes
are available in the Screen Size drip down box. If in doubt of true resolution, simply select an
generic aspect ratio.
Any content dragged into any zone will automatically be resized to fill the zone. This eliminates
the need to manually adjust media to fit the
screen. Individual zones should then be setup
with the optimum and desired screen look in mind
and content should be developed to maintain
appeal when used within a particular zone
dimension.
The user may adjust each zone by using cursor
handles. The handles allow for movement as well
as resizing. Zone size and position data is
reflected in the upper left data tab in each zone.
Keywest Technology
14563 W. 96th Terrace
Lenexa, Kansas 66215
800.331.2019
www.keywesttechnology.com
23 Mar 2009
Change 06
23
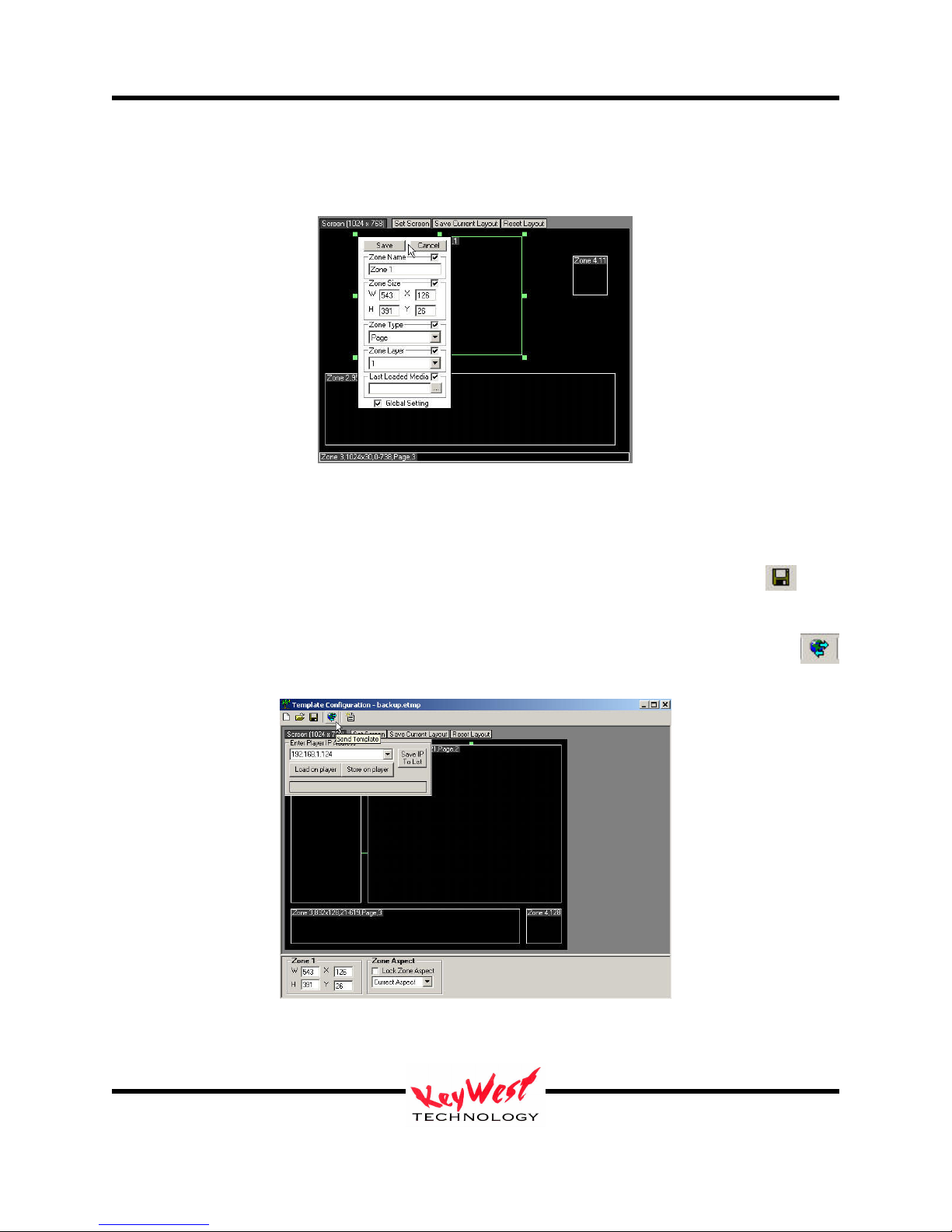
MediaXtreme MediaZone
Zone parameters may be manually entered into a dialogue box accessed by clicking on the zone
information tab.
Adjustments are implemented when SAVE is clicked, making for very simple resolution and
layout configuration. Using the proper settings ensures the proper alignment once the data
reaches the player (and should match the settings in the player).
Once the zones are configured, saving the template layout using the save button is
required.
The final step is to transmit this zone template information to the player in question. To
transmit the template, select the Transmit button, enter the destination IP and send.
Be sure to click SAVE CURRENT LAYOUT to set the local preview window to the current
template for ease of editing.
Keywest Technology
14563 W. 96th Terrace
Lenexa, Kansas 66215
800.331.2019
www.keywesttechnology.com
23 Mar 2009
Change 06
24
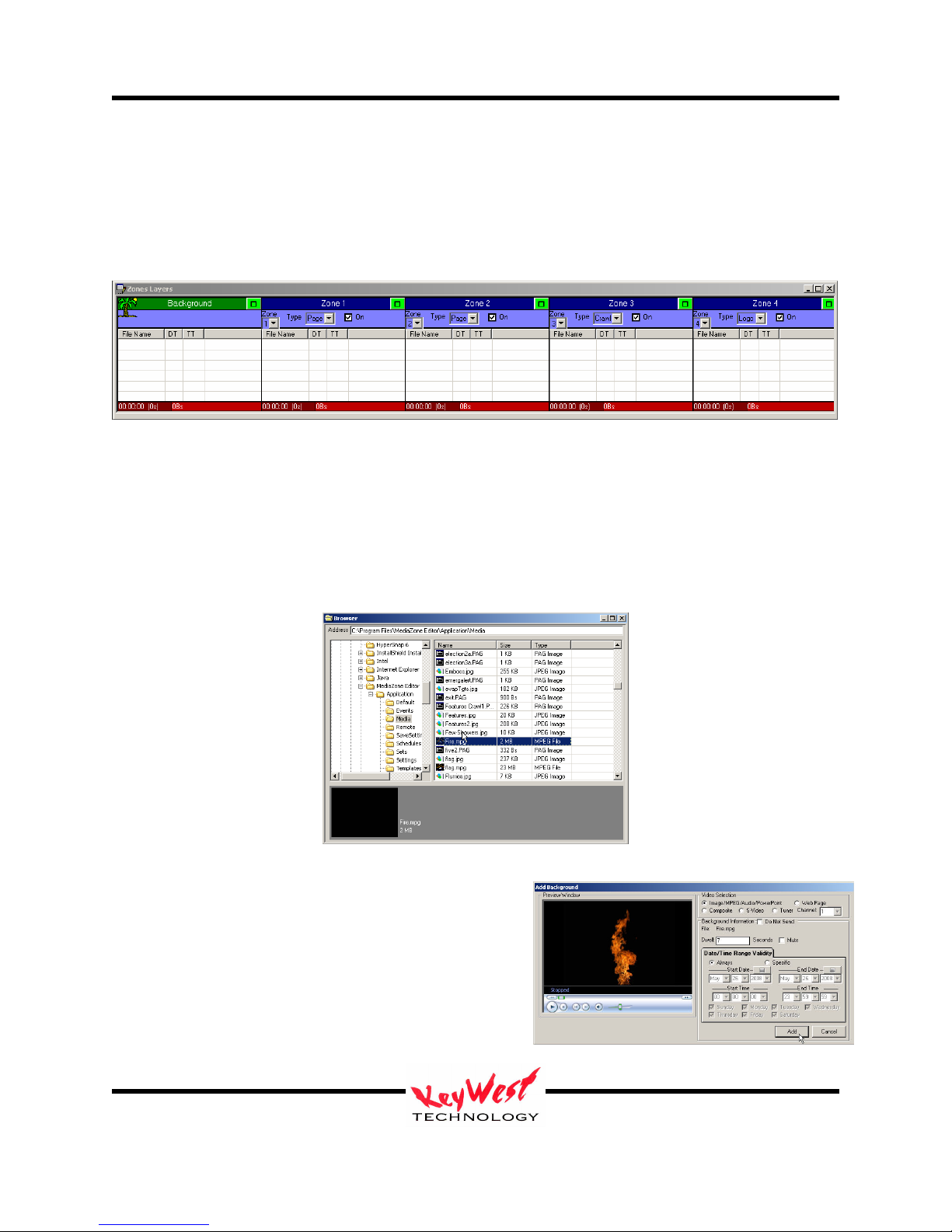
MediaXtreme MediaZone
Background Zone
Remember, a background is not required but will be used for the example.
Select the background layer by clicking the column header highlighting it green (palm tree icon
will follow).
Use the BROWSER window to locate a video file for the background. The system comes with
sample files located in the application folder (typically C:\Program
Files\MX\Application\Media).
Browse to the Media folder. The File Browser window will list the folder contents. There are
several sample MPEG files in the folder. Double left-click on “fire.mpg”—remember, you can
use anything you like for the background…we are using “blueearth.mpg for the tutorial only).
The Background Attributes window will open.
The attributes window provides a preview. If the
media selected has a preset dwell time (such as a
video file) the actual dwell time will appear in the
Dwell window. This may be adjusted but remember,
if a 30 second clip has dwell time changed to 10
seconds, the clip will cut off at 10 seconds.
Keywest Technology
14563 W. 96th Terrace
Lenexa, Kansas 66215
800.331.2019
www.keywesttechnology.com
23 Mar 2009
Change 06
25
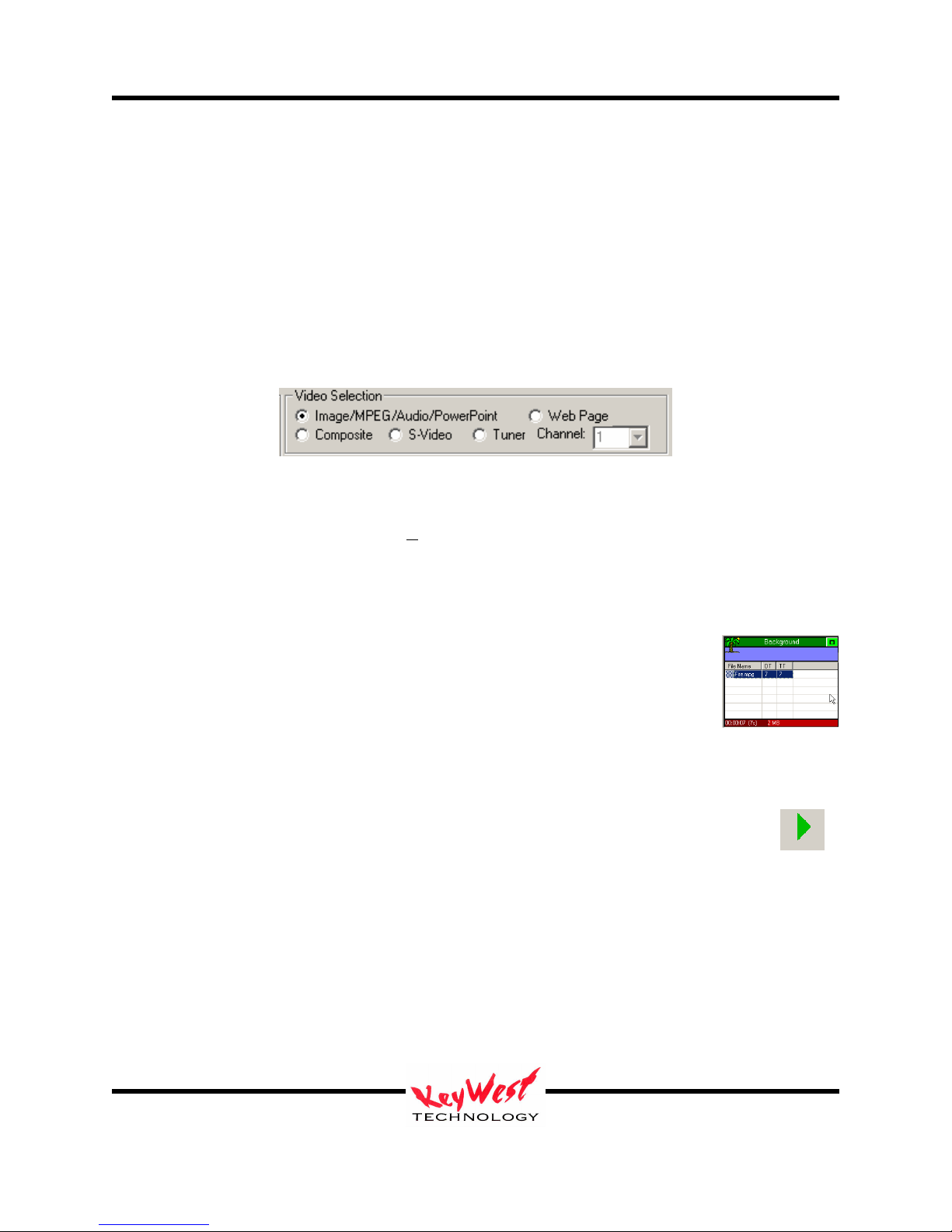
MediaXtreme MediaZone
This attributes window can be used to set date validity as well as day of the week validity. If
ALWAYS is selected, as pictured, anytime the player encounters the clip in a valid SET and
SCHEDULE, it will play it. If SPECIFIC is selected, and START DATES and END DATES are
filled in, when the player encounters the file, it will validate if the current real date falls within
those selected START and END dates—if so, it will play the clip, but if not, the clip will be
ignored. Also, DAYS of the WEEK can be selected with the checkboxes below the time validity
selection boxes. DATE VALIDITY allows you to change the entire look of play out based on
calendar days, days of the week, or time while only having to create the set and schedule one
time.
At the top of the background attributes window, notice the alternate background settings panel.
The Video Selection panel shown above defaults to IMAGE/MPEG/AUDIO/POWERPOINT to
indicate that a media file located on the player will be the background. Alternatively, a Web
Page can be used as a background fill. If the hardware supports it a composite video feed, SVideo Feed, or even modulated video feed can be used as background video (a modulated feed
would be a direct cable channel or off-air channel feed). Choosing one of these alternate
background sources will override any file previously selected through the file browser.
Once all the attributes are set, click ADD—the clip will be loaded as the first
entry in the background column. The “DT” column indicates the dwell time of
the particular clip—the “TT” column indicates the running dwell time of the
column. The red cell at the bottom of the column is the total time of the
column (the layer).
The set could be complete at this point. True, not a very interesting set maybe, but as
long as one piece of media is in a set, there enough to play. This would be a good time
to try out preview. Click the Preview button on the right panel (or use the F12 button
on the keyboard).
A preview window should appear and will play the set as it will appear on the player (as long as
the same template has been already sent to the player). The preview window can be sized and
positioned. Use the mouse and left button to select corners for sizing and select the middle of the
window for dragging. The application will remember the size and position automatically. The
size and aspect panel to the left of the preview window may be used for setup as well.
Keywest Technology
14563 W. 96th Terrace
Lenexa, Kansas 66215
800.331.2019
www.keywesttechnology.com
23 Mar 2009
Change 06
26

MediaXtreme MediaZone
Operational Note
Preview quality is purely based on the hardware quality in the creator computer. If the video
card or chipset is limited in speed or memory, or the processor and RAM have bandwidth
limitations, the preview video will stutter. Stuttering is usually just dropped video frames and
can also result from the type of display being used as well as the native resolution and refresh
frequencies. This is normal on preview—player hardware is specifically selected to play back at
full broadcast smooth frame rates. Preview should perform well enough though to present a very
good idea what the set will look like when finally played out from the MX.
WMV, VOB, etc…) check the INI settings for the scheduler and ensure VIDEO=TRUE in
SETTINGS.INI (See Appendix B for details). Black screens or Static (noise) filled screens are
The editor computer may require an updated CODEC. Codecs are small programs that
“decode” compressed video (such as MPEG) for playback. There are many Codecs available on
the internet (some free, some for a fee). Keywest Technology does make
recommendations…browse to the following link to download and install approved Codecs:
Special Instructions will be Included in Read Me Files if Applicable
Add MediaCreator Still Pages to Zones
Select Zone 1 and set the TYPE to PAGE.
MediaCreator is the professional Character Generator (CG) software module
included with MX systems. Content pages made by MediaCreator have the
extension “.PAG”. For specific MediaCreator details see the
MediaCreator manual.
Choose a MediaCreator page to add. The directory browsers
should still be set to “C:\Program Files\MediaZone
Editor\Application\Media”, and the file browser window is
probably still displaying the contents of that folder.
Choose “five2.PAG” to add to the selected Zone 1 column.
Double-Click the page name in the file browser.
: If the preview window appears to not play motion videos (MPEG, AVI,
indications of improper motion video playback
http://www.mediaxtreme.tv/downloads/Codecs/
Keywest Technology
14563 W. 96th Terrace
Lenexa, Kansas 66215
800.331.2019
www.keywesttechnology.com
23 Mar 2009
Change 06
27
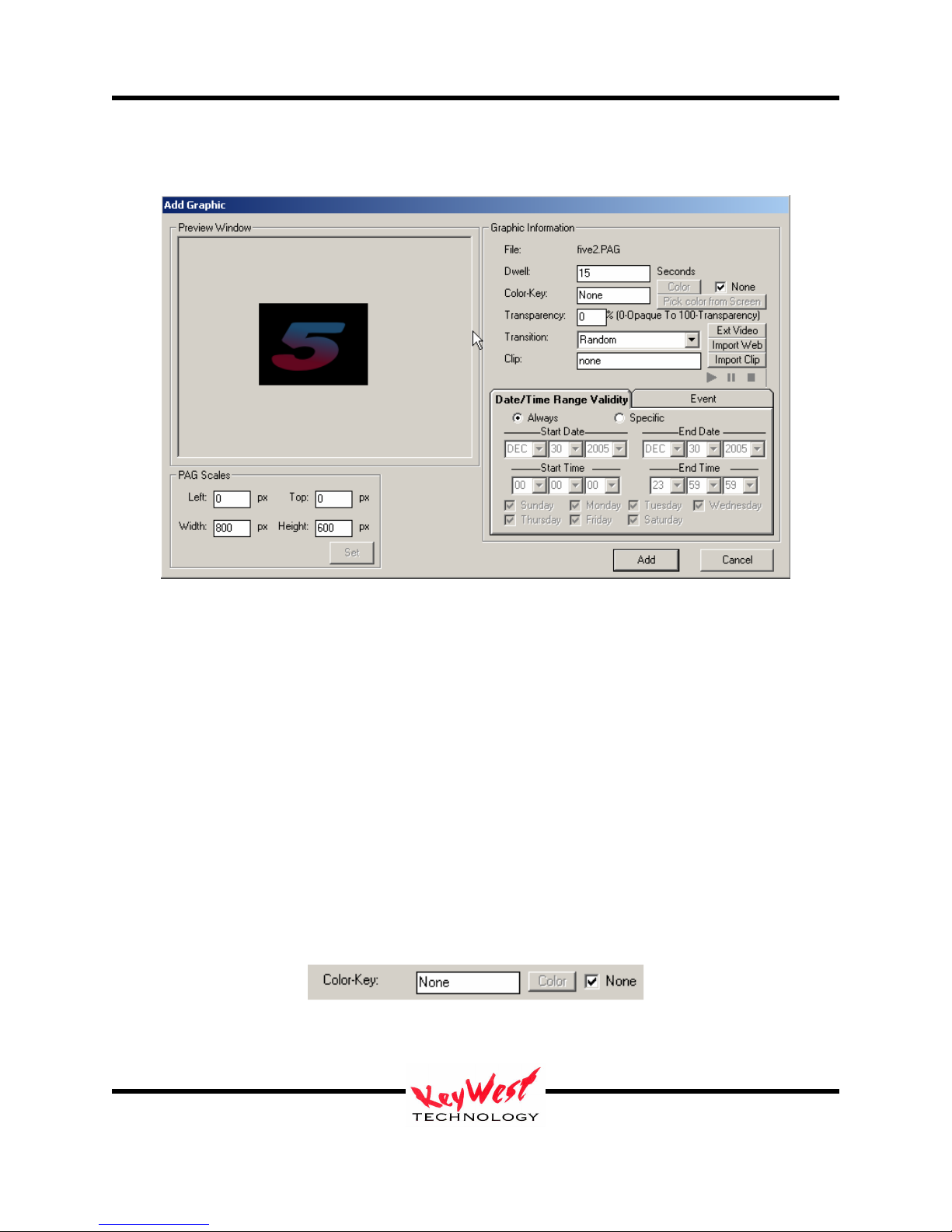
MediaXtreme MediaZone
The ADD GRAPHIC dialog box will open. This dialog has its own preview window as shown
below.
This dialog box provides the means to set attributes for all pages.
Dwell
Dwell time is the duration that a page will stay on-screen. To change the dwell time simply
highlight and type a new dwell. Dwell is measured in seconds (default is 15 seconds). Default
dwell may be changed in the settings.ini file (See Appendix B).
Color-Key
The Color-Key box allows one to choose a color to be keyed out when the page is played. A
color that is keyed out becomes transparent at playback. This special effect attribute will allow
you to add graphics or “floating” text and objects over other pages and backgrounds.
Color-Key can also be turned off to ensure all colors show during playback.
For a .PAG MediaCreator page, if the background is blank (black) it will automatically be keyed
out—no need to select black as the key color.
Keywest Technology
14563 W. 96th Terrace
Lenexa, Kansas 66215
800.331.2019
www.keywesttechnology.com
23 Mar 2009
Change 06
28
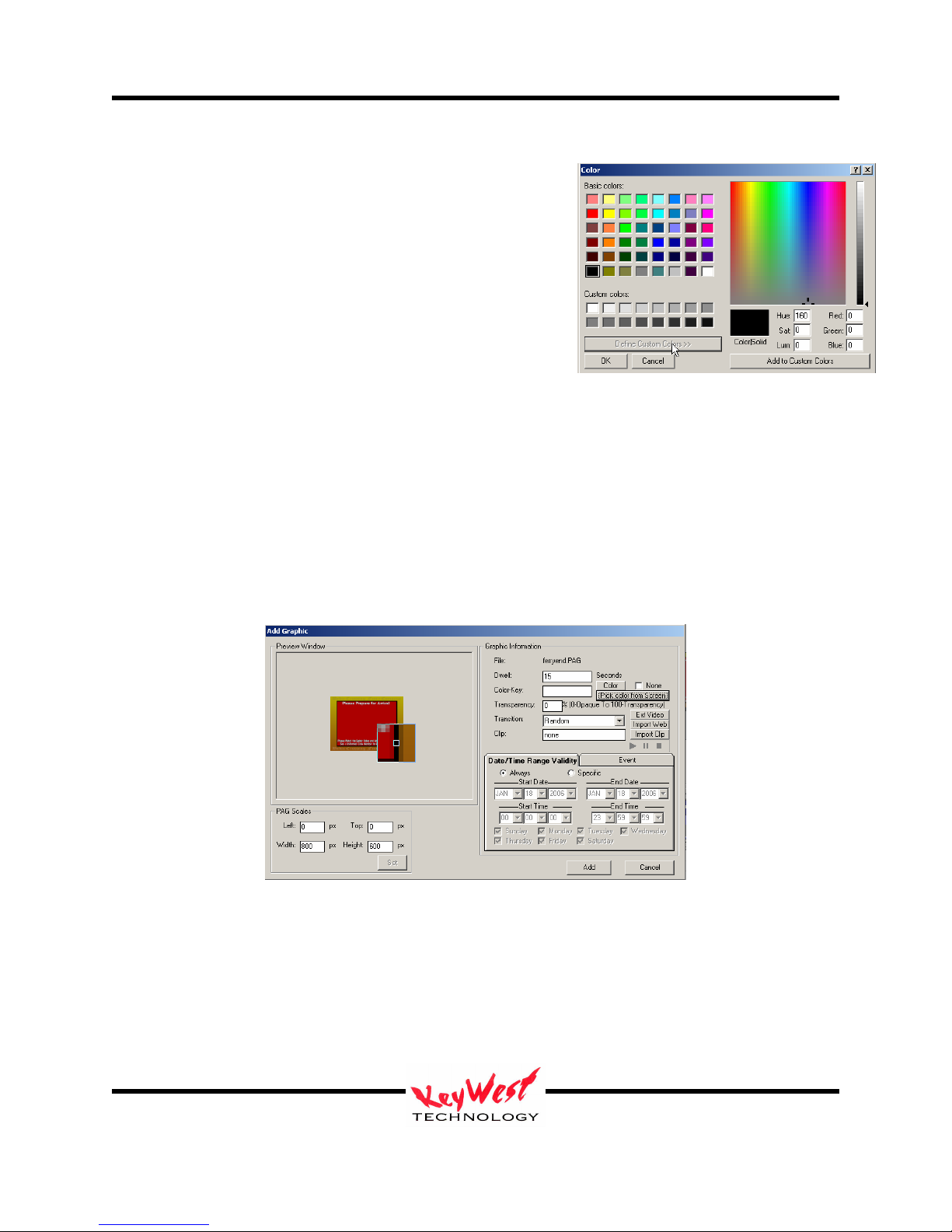
MediaXtreme MediaZone
To choose another color to key out either enter the standard
hexadecimal value of the color or click the COLOR button,
and select the key color from the pallet (as pictured on
right).
This window will initially open in basic view—to open the
expanded view as shown in the picture to the right, click the
DEFINE CUSTOM COLORS button.
Pick Color From Screen
Another option for selecting which color to key (or cut) out of an image is Pick Color From
Screen. This option selects a color from anywhere on the screen to serve as the key color—so if
there is a graphic with a large red field to be made transparent, use Pick Color From Screen to
select that exact color. This is extremely useful if the colors to be keyed are of unknown exact
RGB value
To use, first click the NONE check box in the Color Key area of the attributes window to remove
the check mark. Next, click the PICK COLOR FROM SCREEN button:
A reticule box will appear that can be moved around the screen. This reticule will magnify the
pixels it is currently over, allowing one to choose colors down to pixel precision.
Keywest Technology
14563 W. 96th Terrace
Lenexa, Kansas 66215
800.331.2019
www.keywesttechnology.com
23 Mar 2009
Change 06
29
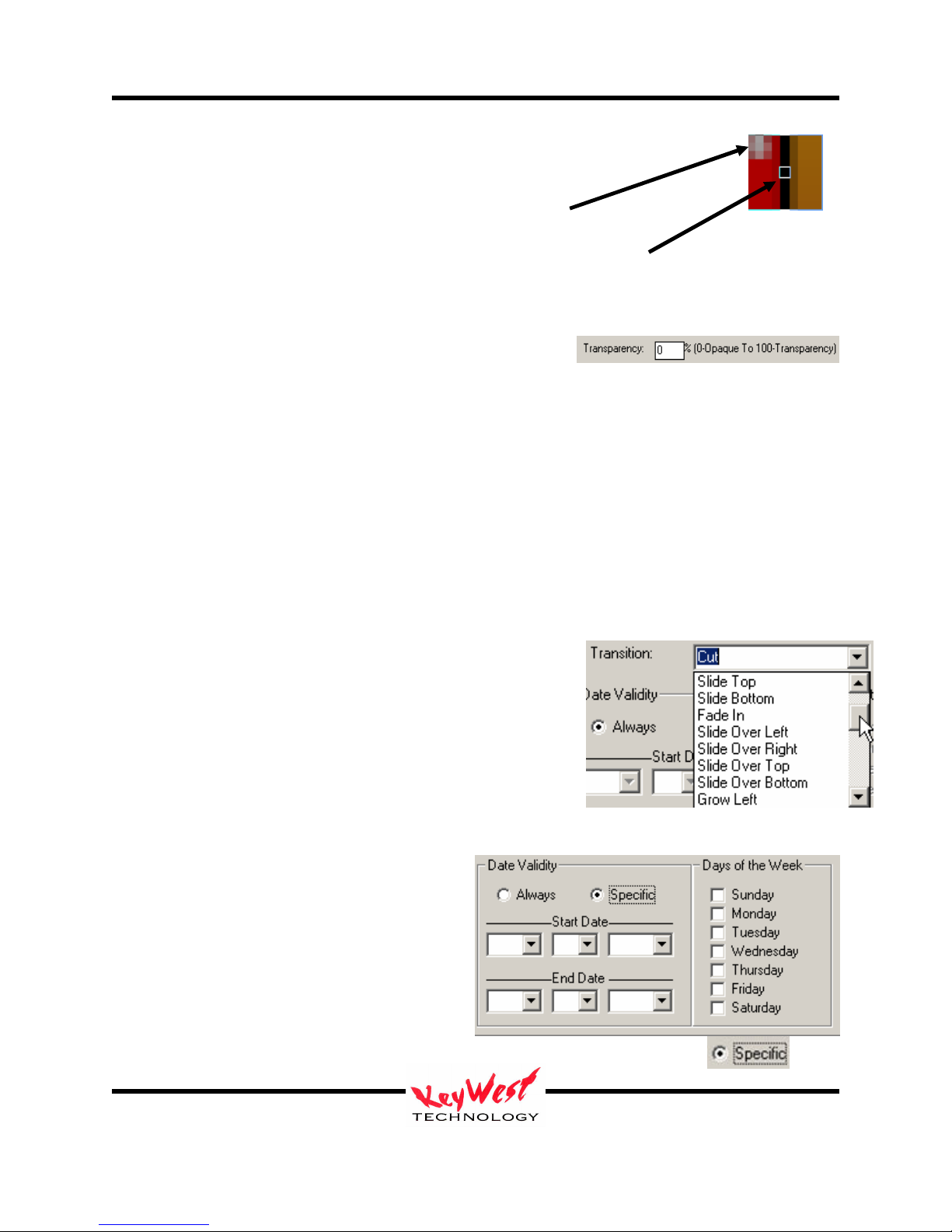
MediaXtreme MediaZone
To choose the desired key color, simply place the small square pipper in the center
of the reticule box over the color you desire and left click the mouse.
Transparency
Transparency values can be set for an entire page.
This transparency control refers to the transparency level of the entire page as a single unit. Set
the value by entering a number from 0 to 100 in the text box. 0 means 0% transparent, or not
transparent at all—completely opaque; 100 means 100% transparent, or completely invisible
(probably not a commonly used setting)--if something is set to 100% transparent, no one will
ever see it play (although, it will play in its own invisible way).
Transparency works independently of Key Colors. Certain colors can be keyed out completely
and still make the rest of the page partially transparent (or partially opaque, depending upon the
angle at which is it viewed).
Transition
Transitions are set to add interest to a presentation. A
transition is a special effect entrance applied to a page.
Current transitions are available under the TRANSITIONS
drop down arrow as shown to the right. The Transition
control will default to RANDOM (default can be changed in
settings.ini, see Appendix B). When selected, a Random
transition will be used each time the page plays.
Remember, transitions define how a page or graphic enter the viewing area.
Date Validity
Just as backgrounds can be always valid
(meaning they play every time the player
comes across them regardless of day of week
or date) or have specific day and date
validities set.
To set specific days and date validities, click the SPECIFIC radio button
Reticle Box
Pipper
Keywest Technology
14563 W. 96th Terrace
Lenexa, Kansas 66215
800.331.2019
www.keywesttechnology.com
23 Mar 2009
Change 06
30
 Loading...
Loading...