KeyWest Technology Media Pod Operation Manual

SYSTEM OPERATIONS MANUAL
KEYWEST TECHNOLOGY
14563 W. 96
th
TERRACE
LENEXA, KANSAS 66215
www.keywesttechnology.com
800-331-2019
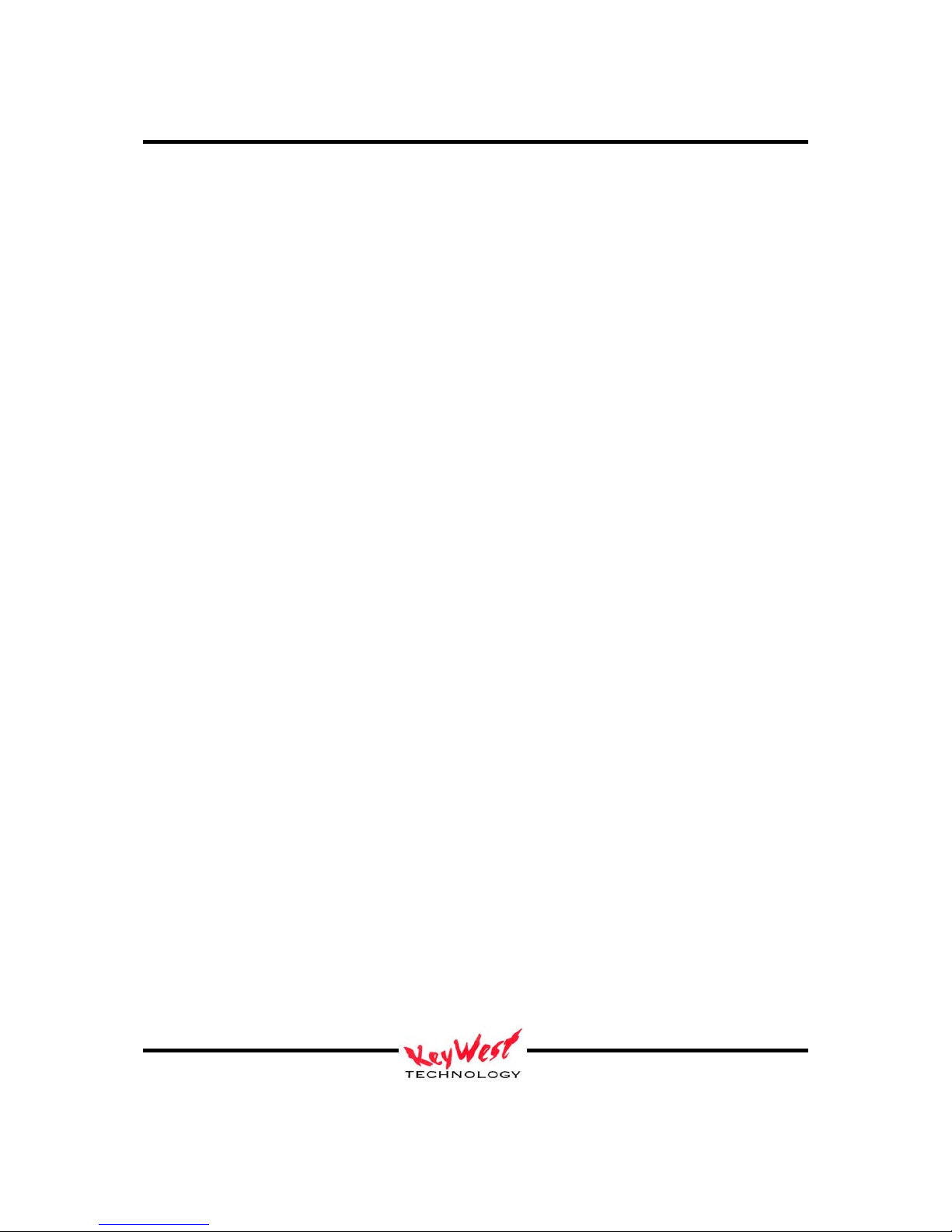
Media POD Keywest Technology Information Systems
Keywest Technology
14563 W. 96th Terrace
Lenexa, Kansas 66215
800.331.2019
www.keywesttechnology.com
2
KWT TM 2-1-MEDIAPOD
24 July 2006
Change 01
Table of Contents
Standard PC Connections .............................................................................. 5
Media POD Operation.................................................................................... 6
Control Software Installation......................................................................... 7
Warranty Registration.................................................................................. 10
Setup IP.......................................................................................................... 11
Dynamic IP .................................................................................................... 14
Virus Protection ............................................................................................16
Creation and Scheduling .............................................................................. 19
Pages, Playlists, and Schedules..................................................................... 19
Clip Board (Import Pages) ........................................................................... 20
Timelines & Playlists..................................................................................... 24
Dwell/Transition............................................................................................ 28
Audio/Video ................................................................................................... 29
Crawls, Logos, Variables.............................................................................. 36
Text Slide Crawl Layer................................................................................. 36
Variable Layer............................................................................................... 42
Logo Layer..................................................................................................... 44
Playing the Show ........................................................................................... 46
Creating Schedules........................................................................................ 46
External Device Control Events................................................................... 51
Character Generator .................................................................................... 53
Valid Video Formats ..................................................................................... 55
Limited Warranty ......................................................................................... 57

Media POD Keywest Technology Information Systems
Keywest Technology
14563 W. 96th Terrace
Lenexa, Kansas 66215
800.331.2019
www.keywesttechnology.com
3
KWT TM 2-1-MEDIAPOD
24 July 2006
Change 01
Media POD is the most flexible Digital
Signage and Information Channel appliance
on the market. It’s set-top box design and
footprint meets both form and function. The
rugged unit features fan-less operation and
solid milled metal frame forming a sleek
silhouette. Media POD is packed with
convenience and versatility including intuitive
drag & drop scheduling and simple CG media
creation. The Media POD is capable of
playing still images of various graphic
formats; MPEG1, MPEG2, MPEG4, AVI,
VOB, and WMV video formats; live video
inputs (composite or Y/C); Microsoft PowerPoint
© and Macromedia Flash© movies, HTML and
other proprietary formats. Playlists can be Day-Parted or run a continual loop. For a wide range
of applications--CCTV, CATV, broadcast video, schools, corporate video, info channels, kiosk,
and more--the Media POD delivers composite, Y/C, and RGBHV (Progressive) NTSC or PAL
video to your system. Stereo audio output rounds out the display offerings. Media POD is
controllable stand-alone or via serial or even the Internet through a stand-alone interface or an
integrated web interface (MX-Live). This is your high-quality, low-cost, ultra-reliable media
machine.
Part # Options
Media POD
None Required
FEATURES
Composite or Y/C and RGBHV output
Composite or Y/C Live Video Input
Multiple USB and Firewire ports
NTSC and PAL—4:3 or 16:9
Stand-alone or remote control software
Built-in Ethernet Control
Stereo audio output
Serial Controllable for System Integration
and System Control
Ruggedized and fan-less chassis
Microsoft Windows XP Embedded™
based system for security, stability and
networkability
Interactivity Capable (Touch Screens)
APPLICATIONS
Interactive Digital Signage
Touch Screen
Photo-Classified Channels
Any television system with need to
schedule and playback pages
Kiosk
Dormitory, Barracks, Rec Centers,
Clubs, TV & Movie Shelters, Tent
Cit
y,
Command Post, Headquarters
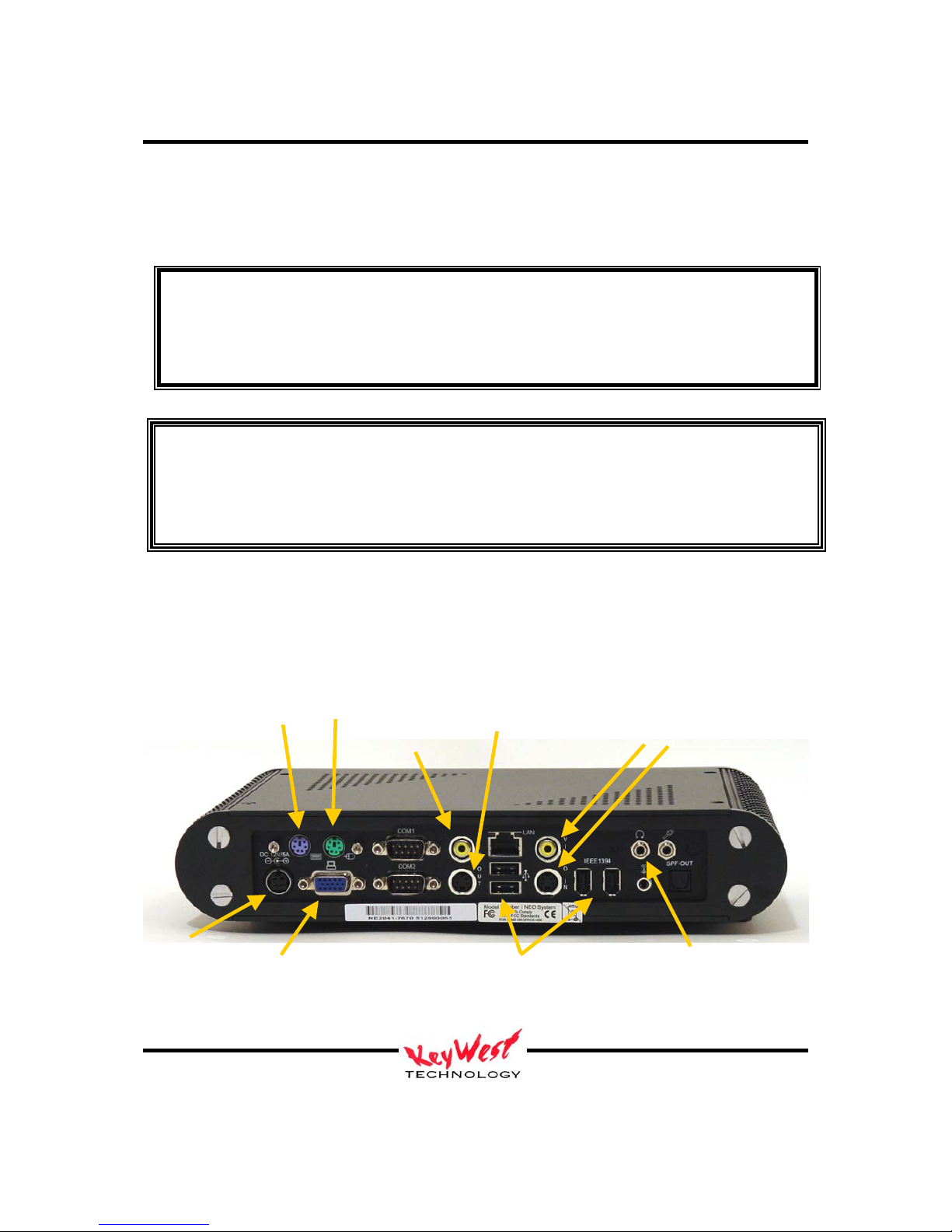
Media POD Keywest Technology Information Systems
Keywest Technology
14563 W. 96th Terrace
Lenexa, Kansas 66215
800.331.2019
www.keywesttechnology.com
4
KWT TM 2-1-MEDIAPOD
24 July 2006
Change 01
CONNECTIONS
***CAUTION***
Unit operates on +12 VDC. Inadequate power grounding can result in equipment damage or destruction and
could void warranty. Ensure you utilize provided power supply unit only. Use of improper power supply can
damage or destroy the unit and will void the warranty.
****************************
WARNING
*****************************
Lethal operating voltages present at system power supply unit—internal and external units. Completely
disconnect main power cord prior to opening cover or removing any panels. Appropriately trained and
authorized personnel only should attempt any internal modifications, repairs, or service.
Media POD Mini-Chassis Rear Panel Overview
Keyboard & Mouse if Required
Power Su
pply
RGBHV
(
VGA, WXGA, etc.)
Com
p
osite Video Output
Y/C Video Out
put
USB & Firewire Ports
N
etwork
Com
p
osite & Y/C Video Inputs
Stereo Audio Out
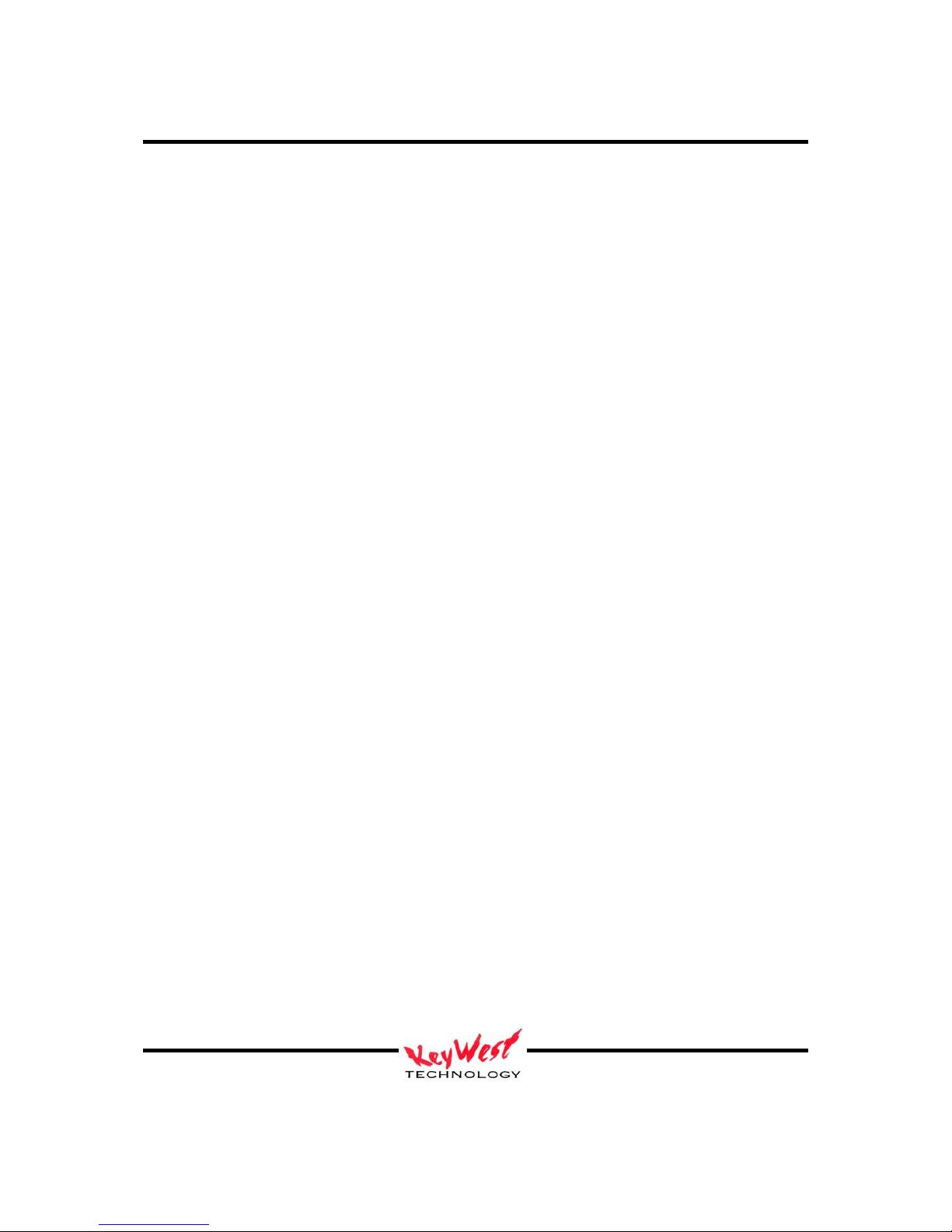
Media POD Keywest Technology Information Systems
Keywest Technology
14563 W. 96th Terrace
Lenexa, Kansas 66215
800.331.2019
www.keywesttechnology.com
5
KWT TM 2-1-MEDIAPOD
24 July 2006
Change 01
Standard PC Connections (* = required connection for Media POD normal operation; ** =
required for setup or troubleshooting but not for day to day operation—all other connections not
marked with ‘*’ or ‘**’ are optional. Note that while Composite Video, Y/C Video and RGBHV
video are not “required” for day to day operation, they are the only connectors available for
video output; therefore to view your creation at least one of them must be connected to your
video distribution system. Audio line out will also be typically used to broadcast sound with
your presentations—see the typical wiring diagrams in the quick start section for more details)
**MOUSE: Standard PS/2 style mouse
**KEYBOARD: Standard PS/2 style keyboard
USB 1 & 2: Universal Serial Buss (any number of add-in peripherals such as printer, mouse,
keyboard)
COM1 & COM2: Standard RS-232 serial port
AUDIO LINE OUT: Connect with 3/8” Stereo plug to audio amplifier or switcher for audio
broadcast over cable or broadcast television system. Required if you desire audio on-air
capability.
AUDIO LINE IN: Use 3/8” stereo plug to connect radio receiver, CD player, tape player, etc…
to line-in to loop through external audio source over the video presentation. Not normally used
in an MPEG player application.
COMPOSITE OUT: RCA connector outputting standard NTSC or PAL base-band composite
video. This is the main video output to be used in cable and broadcast video applications.
S-VIDEO OUT: 4-pin Mini-Din connector outputting standard NTSC or PAL base-band Y/C
video.
**MON: This is the normal VGA-style connector. It is an industry standard High-Density
15pin connector, used to interface with any computer monitor. Video output of this connector is
designed for higher, progressive scan resolution applications (Flat Panel LCD, PDP, CRT PC
Monitors or Projectors). This video output is referred to as RGBHV (Red Green Blue Horizontal
Vertical (sync pulses)).
NETWORK: This is a 10/100 Base-T LAN connector. Connect your MEDIA POD to your
network via this port, to allow for remote control of the device. Factory default setting for the
device is DHCP—automatically acquire and IP address. If you are not familiar with setting IP
addresses in network capable devices, contact a trained IT professional for assistance.

Media POD Keywest Technology Information Systems
Keywest Technology
14563 W. 96th Terrace
Lenexa, Kansas 66215
800.331.2019
www.keywesttechnology.com
6
KWT TM 2-1-MEDIAPOD
24 July 2006
Change 01
COMPOSITE IN: RCA connector accepting standard NTSC or PAL base-band composite
video.
S-VIDEO IN: 4-pin Mini-Din connector accepting standard NTSC or PAL base-band Y/C
video.
*12 VDC: Standard +12 VDC input. Utilize only power supply provided with your unit.
Connect this only when you are ready to run the unit, as it is set to “auto-power” (safety against
power outages). As soon as you plug in the AC, the device will power-up, boot-up, and begin to
run stored play lists.
MEDIA POD THEORY of OPERATION
The Media POD player itself is a fire-and-forget device. Once you have made the appropriate
connections (including video output) and powered up the unit, it will begin to play the last valid
playlist unless the playback was terminated prior to power shut-down. In that case, the unit will
boot up to the graphical user interface (GUI) screen.
Should Media POD be shut down through normal Embedded Windows XP™ means, you’ll need
to power the unit with the front panel momentary power switch.
Out of the box, Media POD has sample pages and playlists installed and active.
There are three methods of operation with the Media POD: 1.) The first method is to control the
device, including creating pages, importing graphics and video, adding audio, creating schedules
and managing inventories, directly on the player itself. This is normally referred to as “on-line”
operation because any viewers of your content will also view your creation and scheduling. 2.)
The device can also be controlled remotely through a network (Ethernet, Internet, LAN, WAN,
any of those terms apply) or serially via the copy of controller software included with your unit.
The software you use to control the Media POD remotely is the same software running on the
Media POD itself—the learning curve is short! 3.) Finally, Media POD comes with a built in
Web Interface making it controllable from any location in the world as long as the player and the
controller are on the internet—all without any remote software loaded.
***NOTE***
Media POD may take up to 60 seconds to complete initialization and begin video playback.
Please be patient during this process.
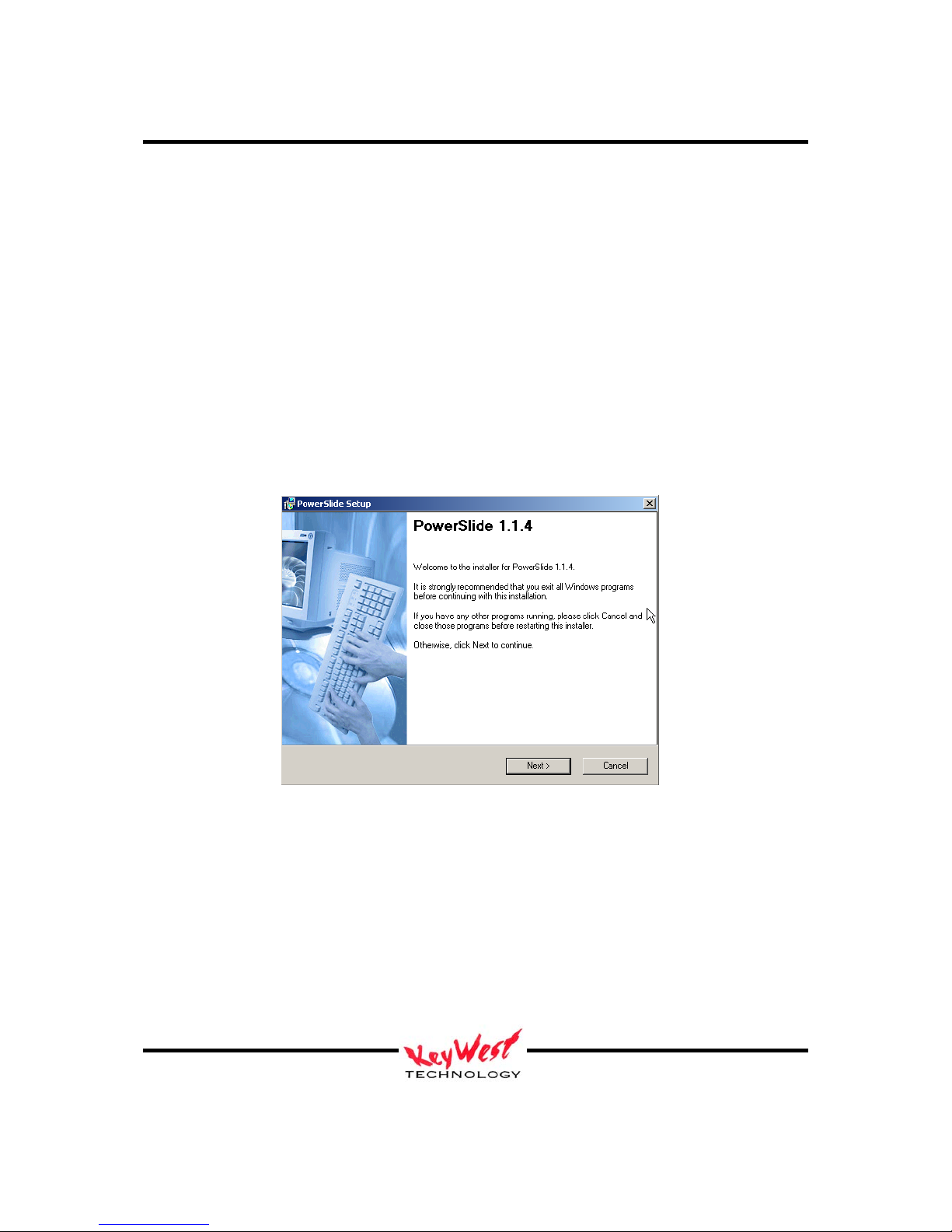
Media POD Keywest Technology Information Systems
Keywest Technology
14563 W. 96th Terrace
Lenexa, Kansas 66215
800.331.2019
www.keywesttechnology.com
7
KWT TM 2-1-MEDIAPOD
24 July 2006
Change 01
To control the Media POD remotely through its GUI, follow the directions below and install the
Media POD software on a computer of your choice (with the following minimum requirements):
--Pentium III, AMD or Celeron CPU greater than 200 MHz
--64 MB Ram
--100 MB HDD Space
--Network connection capable of reaching the Media POD (see IT if necessary)
Control Software Installation
Insert the CD that came with your Media POD, or your demo CD into your PC (this is your
“creation” station, where you will be able to create and schedule your display—DO NOT
INSTALL THIS SOFTWARE DIRECTLY ON YOUR MEDIA POD). A splash screen should
appear with a button to setup the application—click Install and you should see a setup similar to
the screen below (note the version number and name may vary).
Figure 2
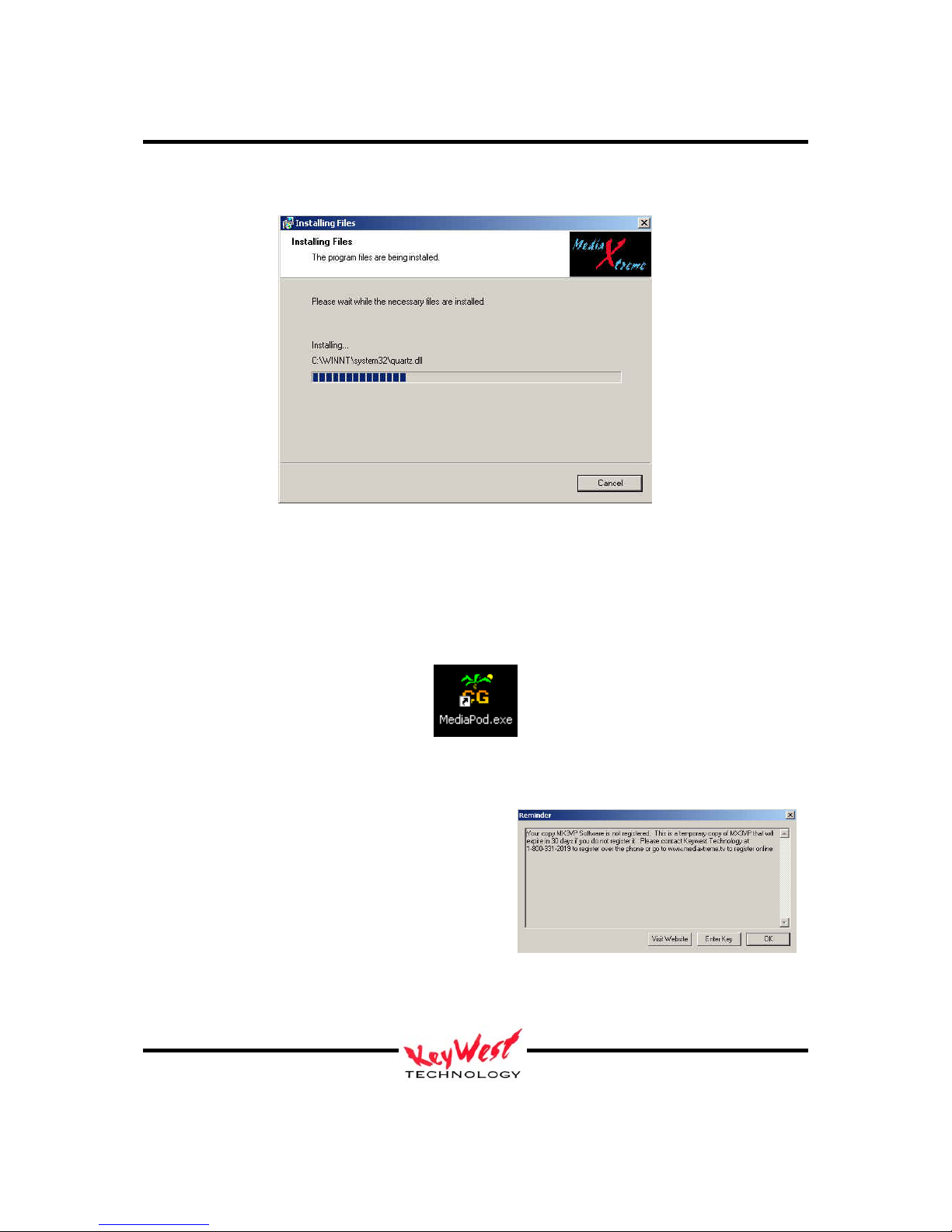
Media POD Keywest Technology Information Systems
Keywest Technology
14563 W. 96th Terrace
Lenexa, Kansas 66215
800.331.2019
www.keywesttechnology.com
8
KWT TM 2-1-MEDIAPOD
24 July 2006
Change 01
Click NEXT and follow the prompts to complete the installation. You will see a progress bar as
shown in Figure 3.
The progress bar will show you the status of the installation. You may cancel installation at any
time, and reinstall later if necessary.
After installation is complete, you’ll find the Media POD Scheduler shortcut icon on your
desktop (figure 4).
Alternatively you can access the program from your
Windows
© Start Button or by browsing to the
installation directory and clicking the MediaPOD
executable file (.exe).
Once software is installed, you are almost ready to
begin making Pages, Playlists and Schedules.
The first time you run the software, and each time after until you register your product you will
see a registration reminder screen.
Figure 4
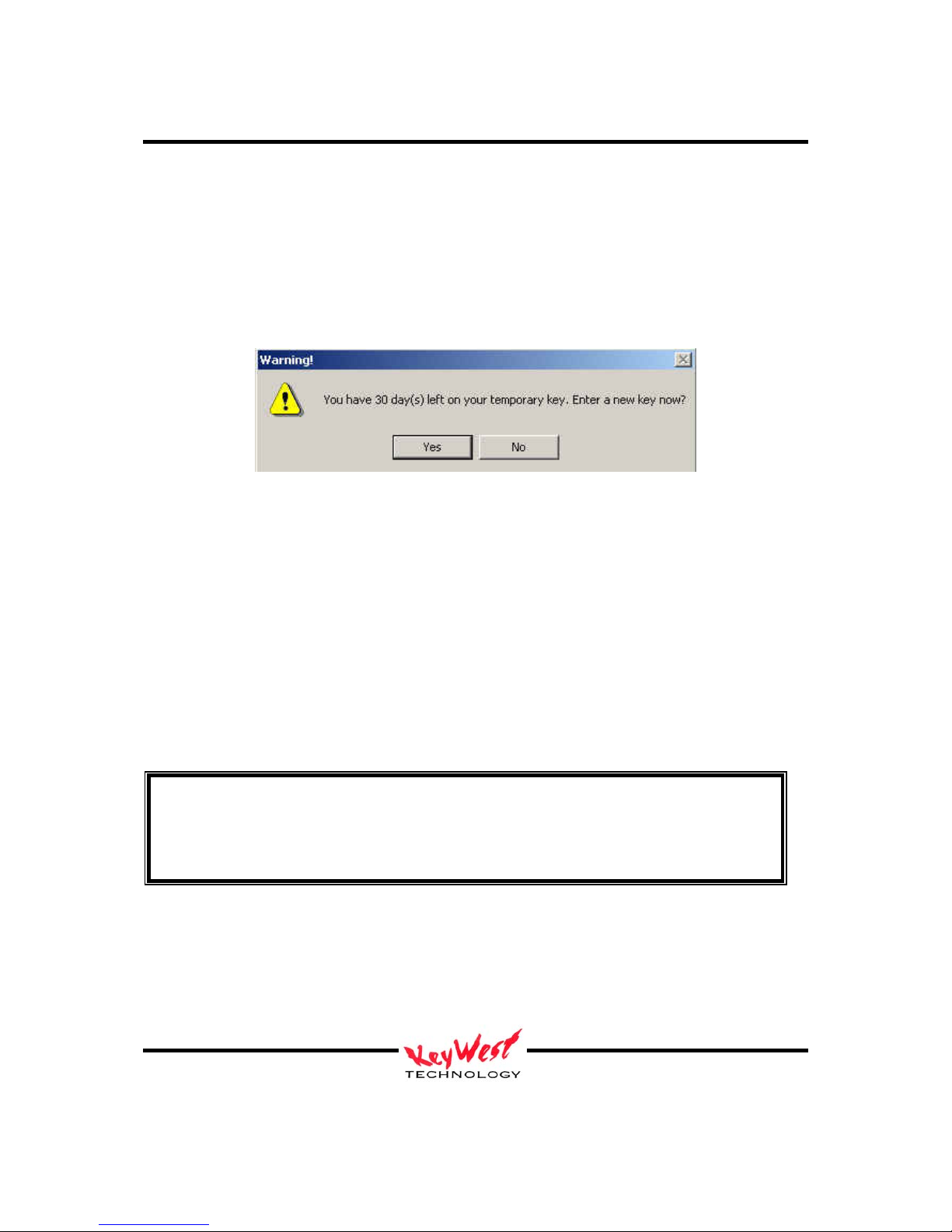
Media POD Keywest Technology Information Systems
Keywest Technology
14563 W. 96th Terrace
Lenexa, Kansas 66215
800.331.2019
www.keywesttechnology.com
9
KWT TM 2-1-MEDIAPOD
24 July 2006
Change 01
If you are not ready to register your software and hardware click OK. You have 30 days from
the point of software installation to register. If not registered after 30 days, the software will
cease to function—you will have to contact your dealer or Keywest Technology to change
registration status.
If you click OK, and run unregistered, you will get one more reminder.
Click NO to proceed, or click YES and enter the security key provided when you registered your
Media POD.
Re-registration may be required if significant modifications are made to your creator computer.
Contact Keywest Technology with questions.
Fi
g
ure 7
NOTE
You will not be eligible for telephone technical support until your software and/or
hardware is registered—Email support is always available at
tech@keywesttechnology.com

Media POD Keywest Technology Information Systems
Keywest Technology
14563 W. 96th Terrace
Lenexa, Kansas 66215
800.331.2019
www.keywesttechnology.com
10
KWT TM 2-1-MEDIAPOD
24 July 2006
Change 01
To register, go to www.keywesttechnology.com or www.mediaxtreme.tv .
Select PRODUCT REGISTRATION, choose Media
POD from the drop-down menu and follow all on
screen prompts. You will receive your permanent
security key through email no-later-than the next
business day after you have completed registration. If
registering on-line is not possible call 800-331-2019
and inform the TotalCare engineer that you need to
register via telephone.
Enter that Key into the Security Key window (which
appears if you click YES, or ENTER)
The next step is to setup the Media POD player itself.
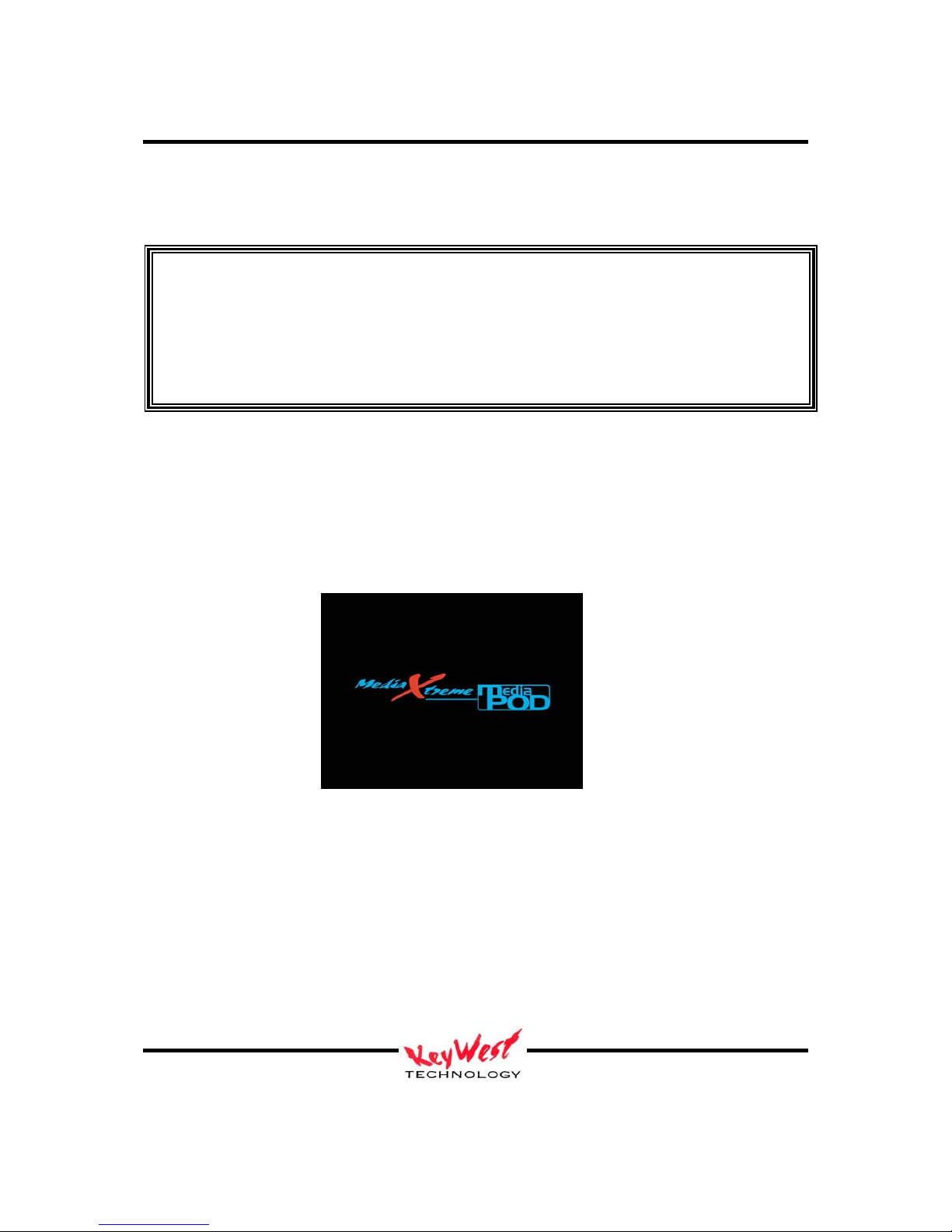
Media POD Keywest Technology Information Systems
Keywest Technology
14563 W. 96th Terrace
Lenexa, Kansas 66215
800.331.2019
www.keywesttechnology.com
11
KWT TM 2-1-MEDIAPOD
24 July 2006
Change 01
SETUP IP
The best connection to make is network. There are several settings and precautions to take.
First, ensure you have a keyboard, RGBHV (VGA) monitor, mouse, and active network cable
attached to the player—restart the player if any of those peripherals seem to not function.
Once the unit is initialized and you see pages playing, you’ll need enter diagnostics mode—press
ESC and END keys on the keyboard simultaneously or RIGHT CLICK any attached mouse.
You should see the pages stop, and the player ID screen.
If the machine continues to play despite pushing ESC and END, try CTL-ALT-DEL and end the
player.
Once you see the Player ID Screen, LEFT-CLICK the mouse anywhere on the screen. The
options menu will appear at the top.
***CAUTION***
DO NOT connect any network enabled device directly to a cable modem or DSL modem
unless you are in search of worms, trojans, and viruses—the internet is crawling with
damaging, infectious programs. Always ensure your devices are connected to a safe and
secure firewall router and are on a safe and CLEAN network. If you do not have an IT
department, contact Keywest Technology for further assistance in safe connections.
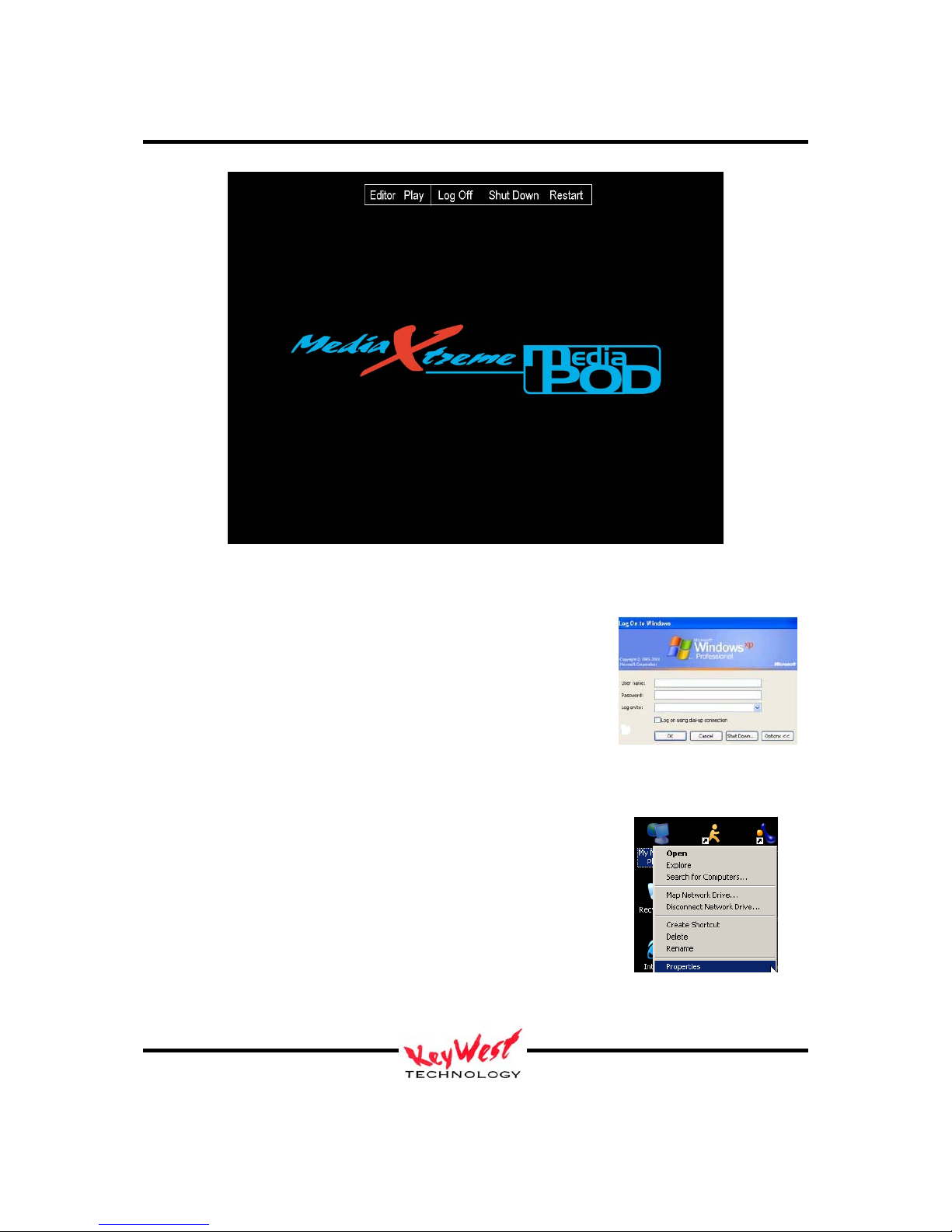
Media POD Keywest Technology Information Systems
Keywest Technology
14563 W. 96th Terrace
Lenexa, Kansas 66215
800.331.2019
www.keywesttechnology.com
12
KWT TM 2-1-MEDIAPOD
24 July 2006
Change 01
Left-Click LOG OFF. A standard Windows XP Embedded Log
On Dialogue box will appear.
Enter the User Name “administrator” (without the quotes), and
leave any other text boxes blank (no password, no domain if
available). Note: You may change user passwords, but ensure you
remember those changes—Keywest Technology TotalCare will
have no way to determine any passwords you may have set.
Click OK to proceed to the player desktop.
Locate the MY NETWORK PLACES ICON and right click on it.
Select PROPERTIES.

Media POD Keywest Technology Information Systems
Keywest Technology
14563 W. 96th Terrace
Lenexa, Kansas 66215
800.331.2019
www.keywesttechnology.com
13
KWT TM 2-1-MEDIAPOD
24 July 2006
Change 01
Next, right-click on the Network adapter, and select properties again:
On the network properties page, scroll down to TCP/IP, highlight that, and then left-click on the
PROPERTIES button:
There’s a decision to make at the next step (if it hasn’t
already been made) and that is to either run the player with a
dynamic or static IP. The best selection for the operator is a
static IP address…this is an address that doesn’t change
unless someone changes it manually. Your IP department
will have to assign the Static IP address to you. The second
method is Dynamic—this method means the IP address will
change each time your system’s router resets or possibly
every time the Media POD is power cycled. The danger in
this method is that you may not know from day to day the
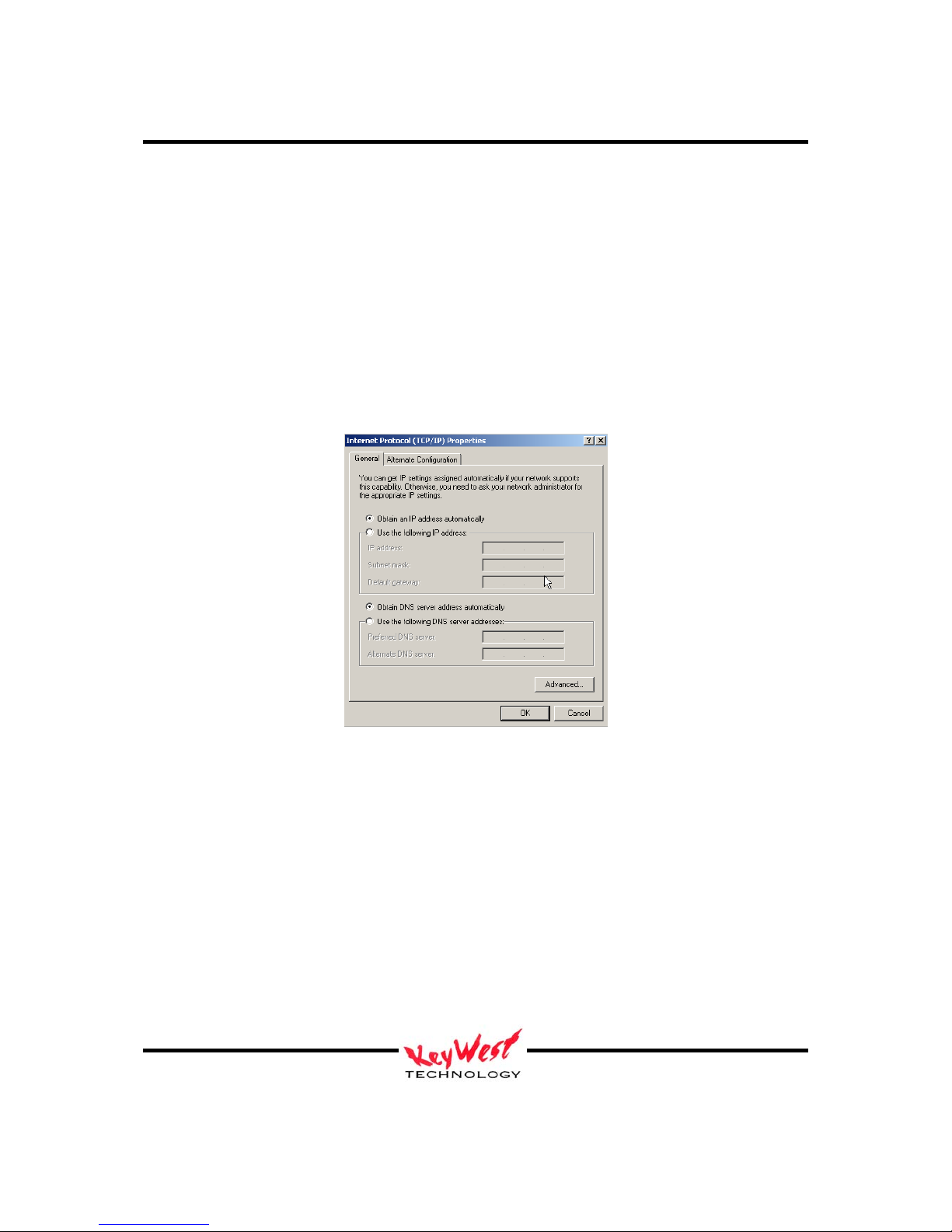
Media POD Keywest Technology Information Systems
Keywest Technology
14563 W. 96th Terrace
Lenexa, Kansas 66215
800.331.2019
www.keywesttechnology.com
14
KWT TM 2-1-MEDIAPOD
24 July 2006
Change 01
address of the unit you are trying to control. Let’s address static IP’s first:
A static IP forces you to enter the IP Address and the Subnet Mask (numbers provided to you by
those in charge of your network). Gateways and DNS servers are not completely necessary, but
would have to be added to facilitate remote troubleshooting from Keywest Technology as well as
efficient FTP data transfers from remote sites.
DYNAMIC IPs
The dynamic IP takes whatever address is assigned by a controlling router…setup the Internet
Protocol (TCP/IP) Properties as shown below:
In this case, IPs, subnets, gateways, and DNS servers are all selected by the router…you could
operate like this but you may have to check into the unit periodically to verify the IP
address…or, if you are on an intranet, you could simply address the unit by its network name. If
you go DYNAMIC then, two networking functions you’ll need to know after you exit the IP
Properties Windows:
DETERMINE YOUR IP ADDRESS
Click on the START button, select RUN, and type cmd in the run window
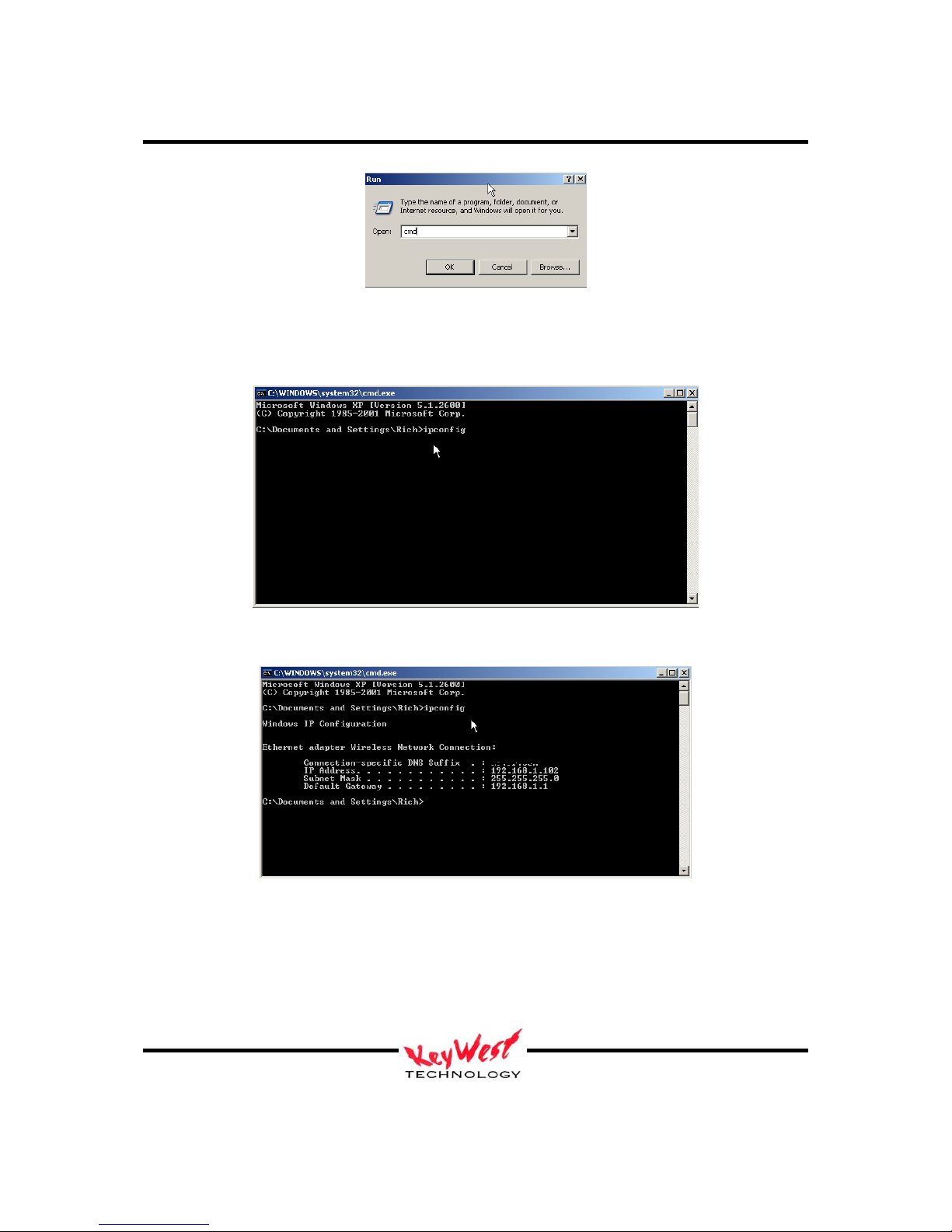
Media POD Keywest Technology Information Systems
Keywest Technology
14563 W. 96th Terrace
Lenexa, Kansas 66215
800.331.2019
www.keywesttechnology.com
15
KWT TM 2-1-MEDIAPOD
24 July 2006
Change 01
Next, a COMMAND PROMPT window will appear (affectionately known as a DOS
window)…in the command window, type IPCONFIG on the current command line as shown
below, then press the ENTER button:
The command window should respond with some important data
The IP address of your Media POD will be displayed along with the subnet mask and the
gateway. Write down this IP address, as we will need it to connect to the player remotely.
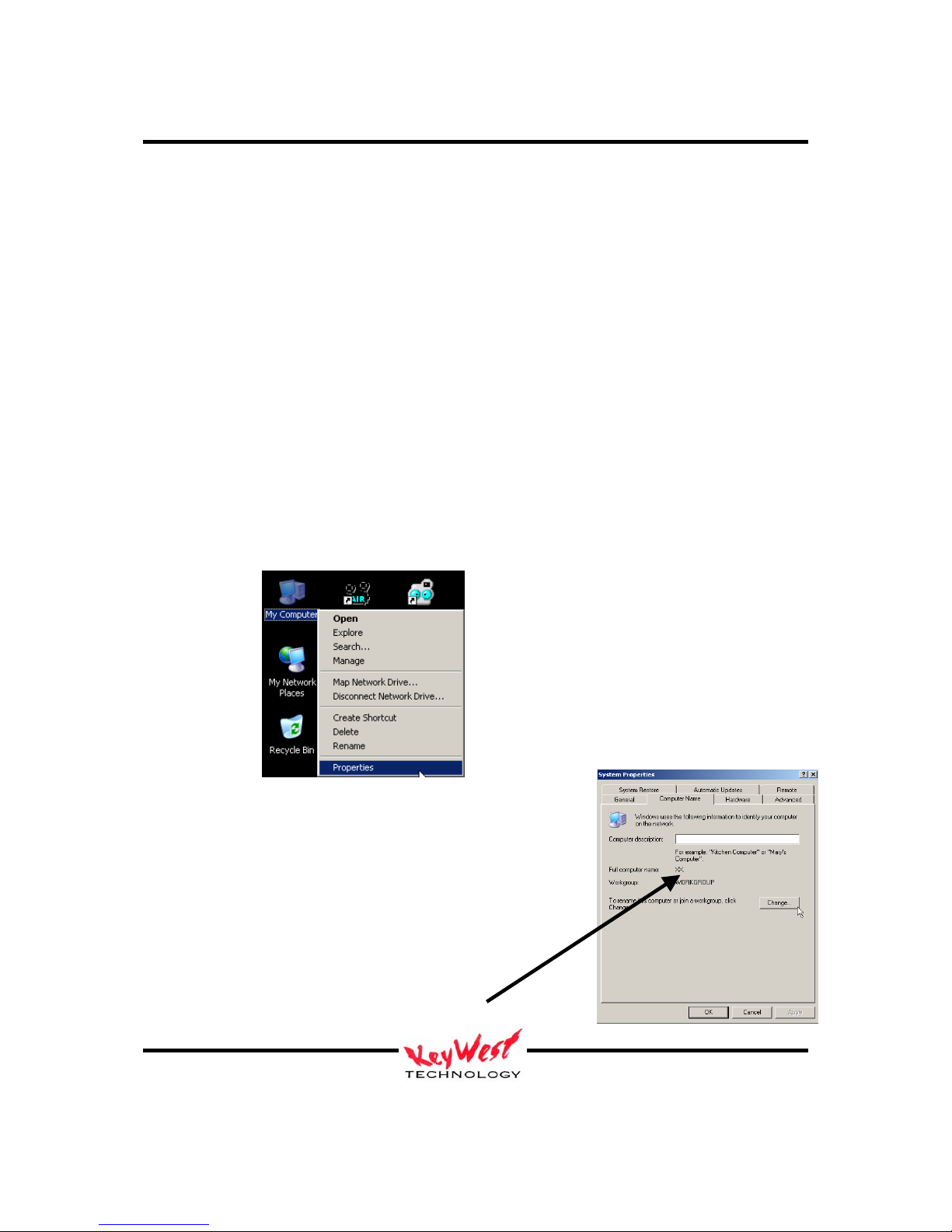
Media POD Keywest Technology Information Systems
Keywest Technology
14563 W. 96th Terrace
Lenexa, Kansas 66215
800.331.2019
www.keywesttechnology.com
16
KWT TM 2-1-MEDIAPOD
24 July 2006
Change 01
VIRUS PROTECTION
A word about virus protection here…safe computing…the Media POD runs on a Windows
XP Embedded platform. This is already safer than other Operating Systems but still any
device on an open network needs to be adequately protected by a firewall—a software
firewall can potentially interfere with the graphics and transitions, but hardware firewalls
have proven to be extremely efficient if properly setup. Hardware routers can be setup to
allow only authorized users access to the player. DO NOT connect any network enabled
device directly to a cable modem or DSL modem unless you are in search of worms,
trojans, and viruses—the internet is crawling with damaging, infectious programs.
Always ensure your devices are connected to a safe and secure router and are on a safe and
CLEAN network. If you do not have an IT department, contact Keywest Technology for
further assistance in safe connections.
PLAYER NETWORK NAME
In Dynamic mode, you can address your player by its name rather than an IP address. This will
allow you to function on a Dynamic (or DHCP) system without worry of changing addresses.
To find or change the name of the player, right-click MY COMPUTER on the desktop.
Next select the COMPUTER NAME tab…there you can either
view the name of the machine or change it with the CHANGE
button. If you choose to change the IP address, you will be
prompted to restart the player—changes will not take effect
until you do restart.
Player Name XX
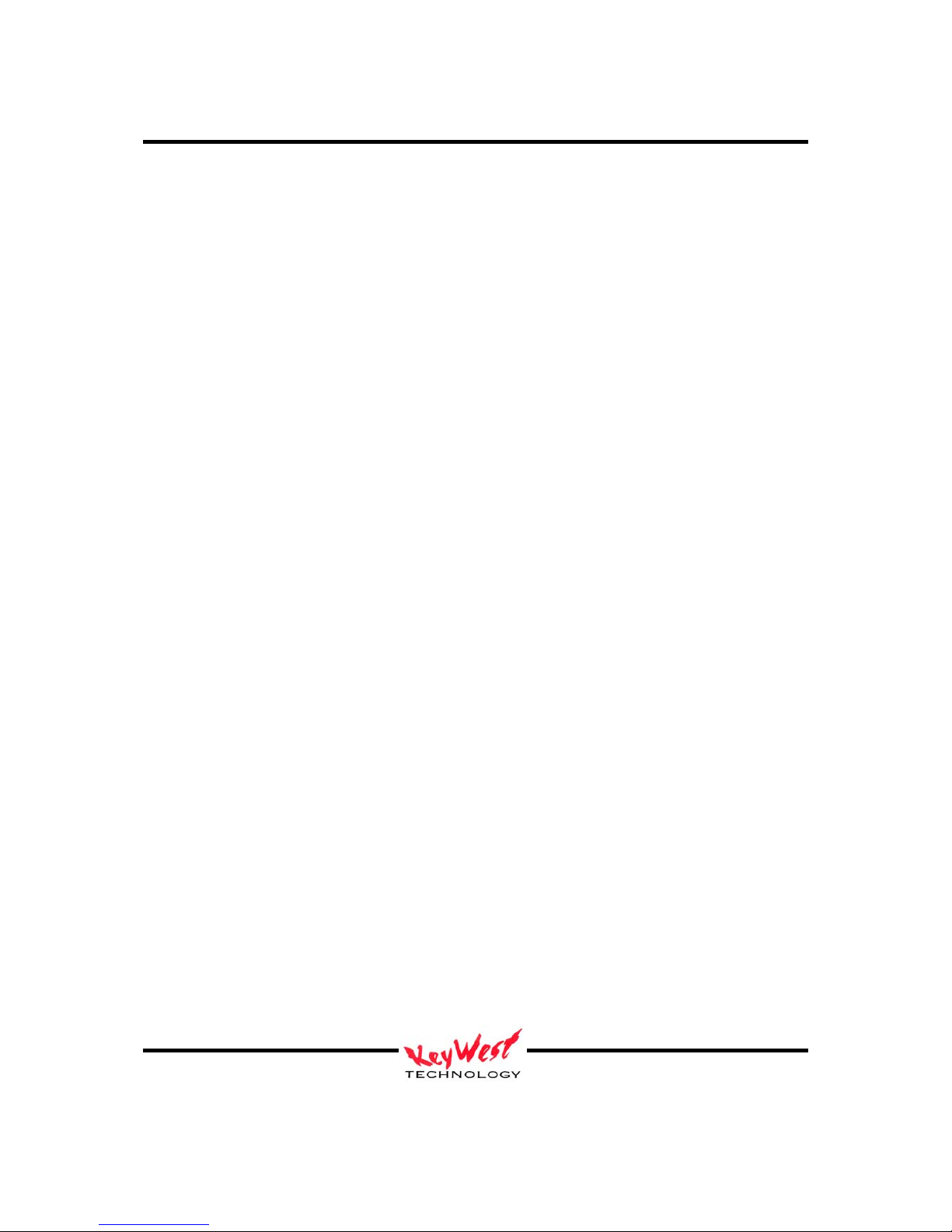
Media POD Keywest Technology Information Systems
Keywest Technology
14563 W. 96th Terrace
Lenexa, Kansas 66215
800.331.2019
www.keywesttechnology.com
17
KWT TM 2-1-MEDIAPOD
24 July 2006
Change 01
After you have set all the player functions, it will be necessary to start it playing pages again.
Click the START button in the lower left corner of the desktop. Select SHUT DOWN then
select LOG OFF ADMINISTRATOR and click OK.
The LOG ON dialogue will appear. Enter USER NAME “mediaPOD” (no quotes, one word, no
spaces) and click OK. The Media POD ID screen will appear as your last valid schedule is
loaded into memory. The schedule will begin playing automatically.
After the IP address is set and the unit is back in playback mode, you can remove the keyboard,
monitor, and mouse if you desire. Unless you are going to control the unit in “on-line” mode
that is directly on the player itself you will not need those user interface devices.
This manual will now cover the creation & scheduling software…all functions apply to remote
software as well as the player itself—remember, the software is the same, it’s only a matter of
where you create the schedules that determines if you are doing local control or remote control.
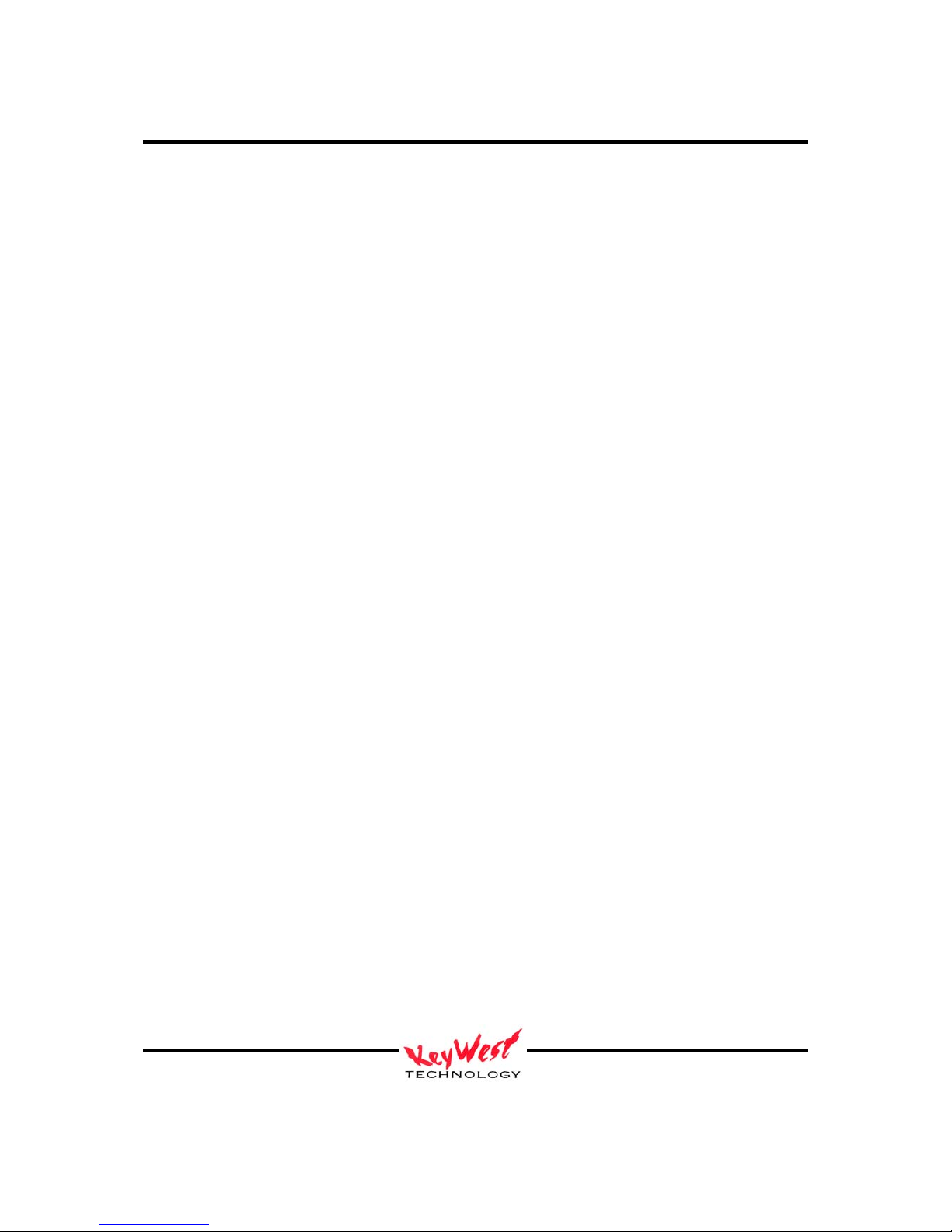
Media POD Keywest Technology Information Systems
Keywest Technology
14563 W. 96th Terrace
Lenexa, Kansas 66215
800.331.2019
www.keywesttechnology.com
18
KWT TM 2-1-MEDIAPOD
24 July 2006
Change 01
 Loading...
Loading...