Keyspan USA-19HS User Manual
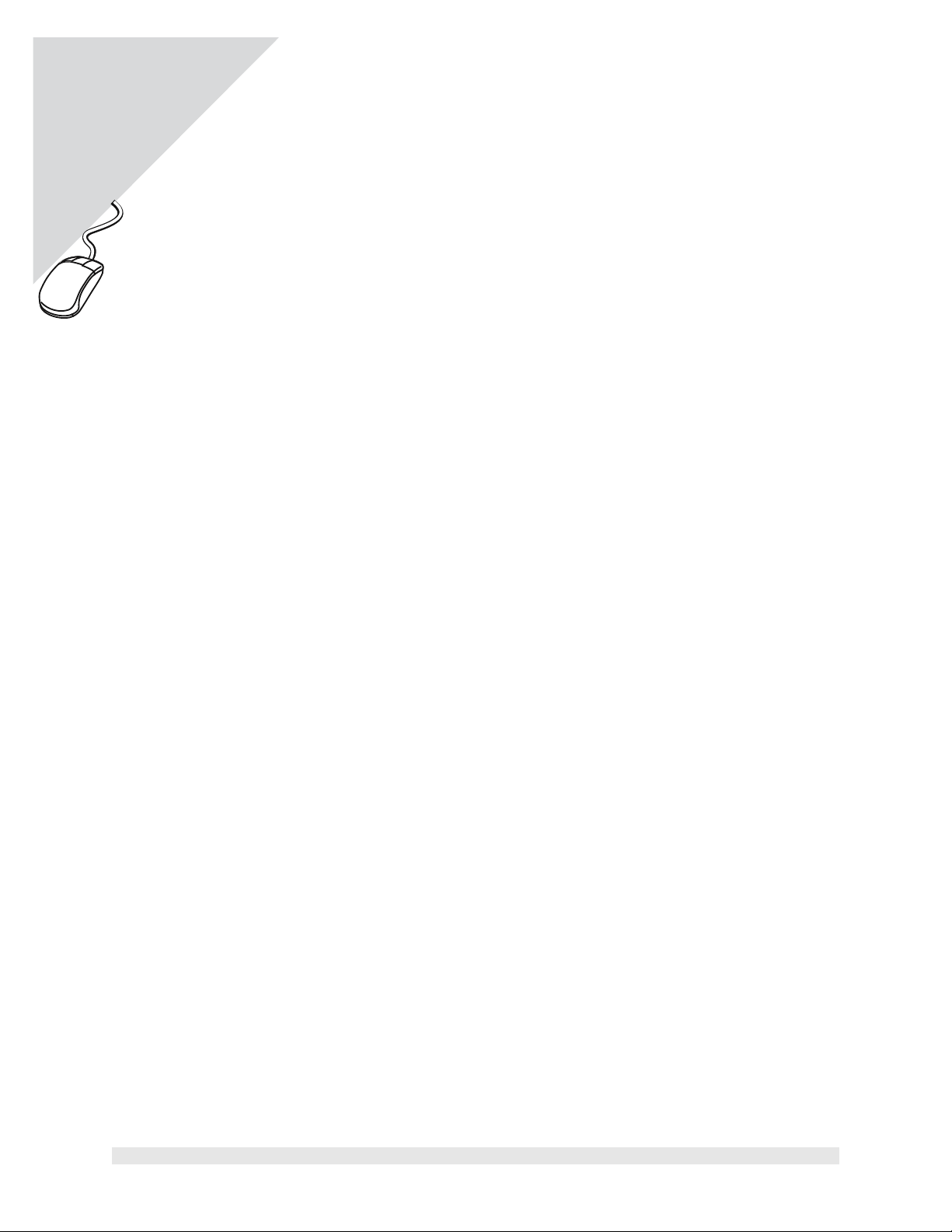
Warranty
USER MANUAL
Registration:
register online today for a
chance to win a FREE Tripp Lite
product—www.tripplite.com/warranty
...................................................Introduction 2
Overview
Specs
Package Contents
Requirements
Installation Overview
Install Keyspan Software
Setup and Connect the Keyspan Hardware
Determine Keyspan's COM Port Assignment
USB Serial Adapter Software
for Windows 2000/XP/2003 Server/Vista
(Software V 3.7S)
Model: USA-19HS
.............................TX Ack Advance Details 23
USA-19H Tx Ack Advance Overview
The Problem
The Work Around
Notes about the Work Around
What Should I Use?
............Software and Hardware Installation 3
......Driver Events / Data Monitor Features 25
Overview
Using The Driver Events Feature
Using The Data Monitor Feature
....................Using The Keyspan Serial Port 5
Overview Of Using Serial Devices with Serial Ports
Connecting and Configuring A Serial Device To Use A
Keyspan Adapter
..............Changing Your COM Port Address 9
How does the Keyspan adapter determine its COM
port number?
Change COM Port via Keyspan Serial Assistant
Change COM Port via the Windows Device Manager
..........................................Troubleshooting 14
..............Uninstalling USA-19HS Software 16
How To Remove the USA-19HS Software
...........................Keyspan Serial Assistant 17
Launching the Keyspan Serial Assistant
Explanation of Assistant Features
Adapter Status tab
Properties tab
- Endpoints and Serial Port Options
- Serial Test Options
Port Mapping tab
Diagnostics tab
Help Tab
..........................Serial Port Pin Outs [DB9] 28
USA-19HS Pin Outs
External Loopback Connector Information
...Specs - High Speed USB Serial Adapter 29
Specs
Package Contents
Requirements
.....Warranty Information [Two (2) year(s)] 30
Definitions
Limited Warranty on Hardware:
How To Obtain Warranty Service/Repair
..................................Notices FCC, CE, etc 31
United States FCC
CE MARK DECLARATION OF CONFORMITY
Canada Digital Apparatus EMI Standard
VCCI (Japan)
Australia/New Zealand
Copyright
Trademarks
USA-19HS - User Manual Page 1 of 30
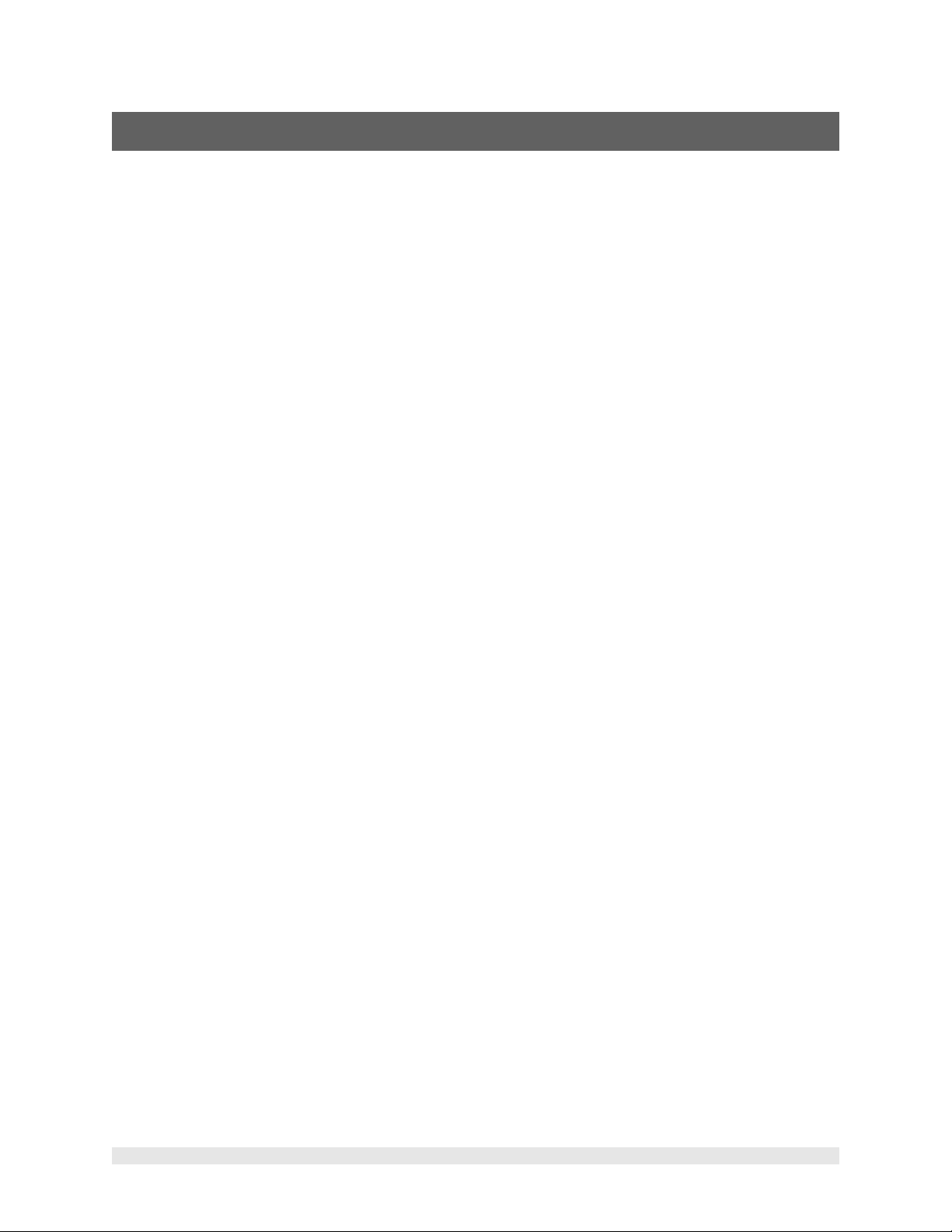
Introduction
Overview
Keyspan's USB to Serial Adapter technology allows you to connect serial devices to computers that
lack serial ports.
Keyspan's drivers and firmware provide software addresses (COM ports on Windows and Serial Ports on
Mac) for your devices to access.
Our USA-19HS is broadly recommended by serial device manufacturers due to its dependability and
"Best in Class" compatibility. The adapter is compatible with all RS-232 serial devices including modems, GPS devices, cell phones, hand held scanners, networking equipment (console port), graphics
tablets, point of sale devices, touch screens, UPS devices, medical and scientific instruments, industrial process control devices, building automation instrumentation and other serial devices.
Features include:
• Certified: Microsoft WHQL approved
• High Speed: Supports 230 Kbps - twice the speed of a built in serial port
• Detachable Cable: Use adapter with any USB cable (up to 5 meters long)
• LED: Shows adapter status and data activity
• Plug & Play: Appears as standard COM port
• Mobile: Easy to carry - weighs just 2 oz.
• Bus Powered: No external power adapter required
• Analytic Tools: Includes Windows line monitor and data trace software
• Field Upgrade: Easy to update over time with free software downloads
• Easy Expansion: Supports use of multiple adapters on one PC
Specs
• Connects to USB port on PC or Mac
• Provides one male DB-9 RS-232 port for direct connection to serial device
• Supports data rates up to 230 Kbps
Package Contents
• USA-19HS USB to serial Adapter
• USB Cable
‣
A to B cable (3 foot)
• CDROM (includes software and electronic user manual)
Requirements
• an available USB port
Mac OS: 8.6 - 9.2.2
•
• Mac OS X: 10.2.8, 10.3.x, 10.4.x, 10.5.x
• Windows: 98, 98SE, Me, 2000, XP (32bit and 64bit), Windows Server 2003 x86, Vista (32bit and 64bit)
USA-19HS - User Manual! Page 2 of 30
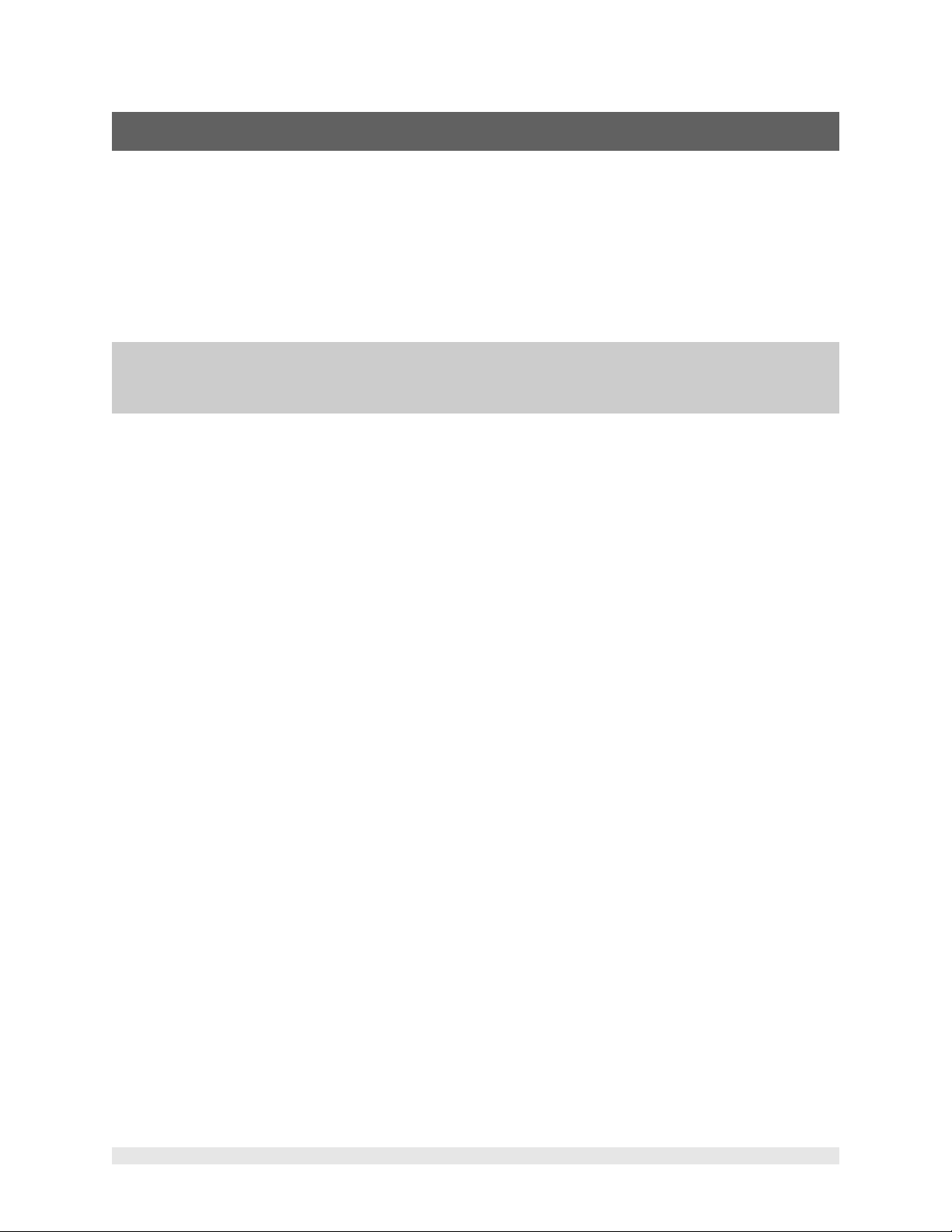
Software and Hardware Installation
Installation Overview
Installation is 3 part process where you will 1) install the Keyspan software, 2) connect your adapter,
and 3) determine your adapter's COM port assignment. This last step is important because this is
COM port that you will tell your serial device to use. Please follow the instructions below to complete this process
Install Keyspan Software
Important Notes:
DISCONNECT your Keyspan adapter BEFORE install the Keyspan software.
1. Install the Keyspan Software:
CDROM Installation:
Windows will automatically open the Keyspan CD Browser window (Note: you can manually start
the CD browser by locating and running the "Launch.exe" program on the CD-ROM). Using the onscreen menus, locate the Keyspan Installer selection and click it to start the installation process.
Follow the instructions on-screen.
Installation via download:
Download the Keyspan driver from Keyspan's website (http://www.keyspan.com). Find and
download the Keyspan USA-19HS installer. When you have downloaded the installer, run installer.
WINDOWS Vista Tech Note:
During and/or after the software installation, Windows may report ''Windows can't verify the publisher of this software'', click the ''Install this driver software anyway'' selection.
2. Follow the installer's onscreen instructions to finish the software installation. When the installer
completes, proceed to the Step 3 (Setup Hardware).
Setup and Connect the Keyspan Hardware
3. Connect one end of the USB cable to the USB port on the back of the Keyspan adapter. Connect the
other end of the USB cable to the USB port on your computer. When you connect the adapter,
Windows will detect your Keyspan adapter. During this time, you may see Windows messages appear and disappear showing the names of different components of the Keyspan adapter. This is
normal during the the first installation of your adapter.
WINDOWS Tech Note:
During and/or after the hardware installation, the Windows New Hardware Wizard may ask you to
install software several times. Select ‘Install the software automatically’. You may also get an
additional prompt regarding logo testing, click ‘Continue Anyway' if it appears. Note that you
may get this message several times. Continue through all the Hardware Wizards that appear until they stop appearing (you may see up to 3 Hardware Wizards).
4. When Windows has finished the installation of drivers for your adapter, proceed to the Step 5 (De-
termine Keyspan's COM Port Assignment).
USA-19HS - User Manual Page 3 of 30
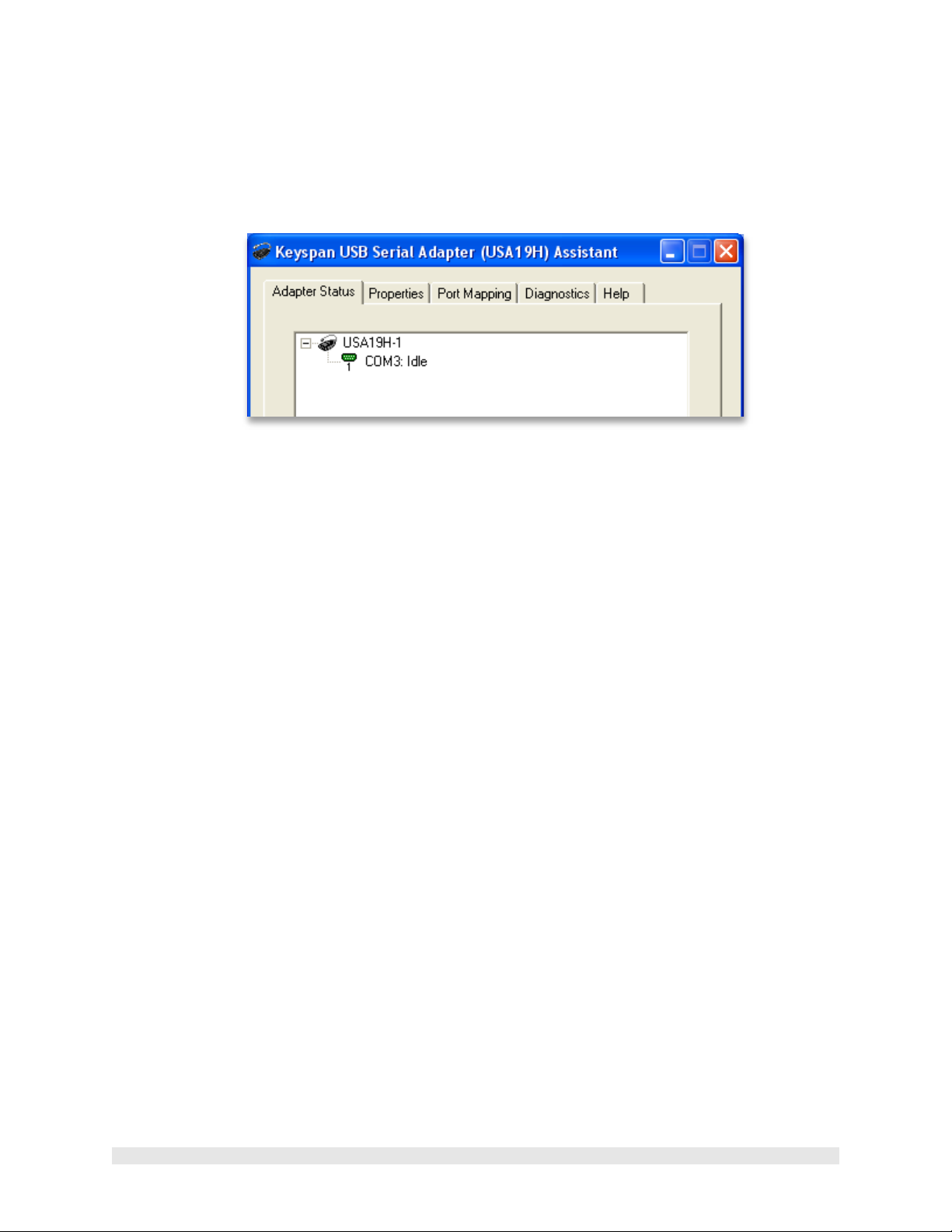
Determine Keyspan's COM Port Assignment
5. We now need to determine which COM port was assigned to the Keyspan adapter. The adapter's
COM port is important because you will be telling your serial devices (ie modem, PDAs, GPS, etc)
to use the Keyspan COM port. You can determine Keyspan's COM port assignment by using the
Keyspan Serial Assistant utility. Open Keyspan Serial Assistant utility (START menu > (All) Pro-
grams > Keyspan > Keyspan Serial Assistant). You will be presented with the following window:
Keyspan Serial Assistant window
6. In the Keyspan Serial Assistant window, you will see your adapter's COM port assignment. You
should see COMxxx : IDLE or COMxxx: BUSY.
Note the COM port address (ie COM1, COM2, etc) as you will need this information later.
IDLE message:
If you see the IDLE status message, the Keyspan adapter is working and waiting for some program to access the Keyspan COM port. This is the normal state of the adapter. If you look at
your adapter's status light, it will be blinking slowly (1 blink per sec.) to indicate that it is idle.
Proceed to the Making Your Keyspan Adapter Work With Your Serial Device section.
BUSY message:
If you see the BUSY status message, the Keyspan adapter is working and some program has already gained access the Keyspan COM port. If you look at your adapter's status light, it will be on
(not blinking) or blinking every time data is sent or received (this can be a rapid blink or a blink
every couple of seconds). Assuming that your serial device's software gained accessed to the
Keyspan adapter, you should be able to start using your serial device right away. In some cases,
it may be another program that is accessing the COM port before your serial device has had a
chance to get to the COM port. In these cases, please read the Troubleshooting section in this
manual for further assistance.
No Keyspan Adapters Detected message:
If you see the No Keyspan Adapters Detected status message, there is a problem with the installation. Please read the Troubleshooting section in this manual for further assistance.
If you see either the IDLE or BUSY message, proceed to the Using Your Keyspan Serial Port section
later in this manual.
USA-19HS - User Manual! Page 4 of 30
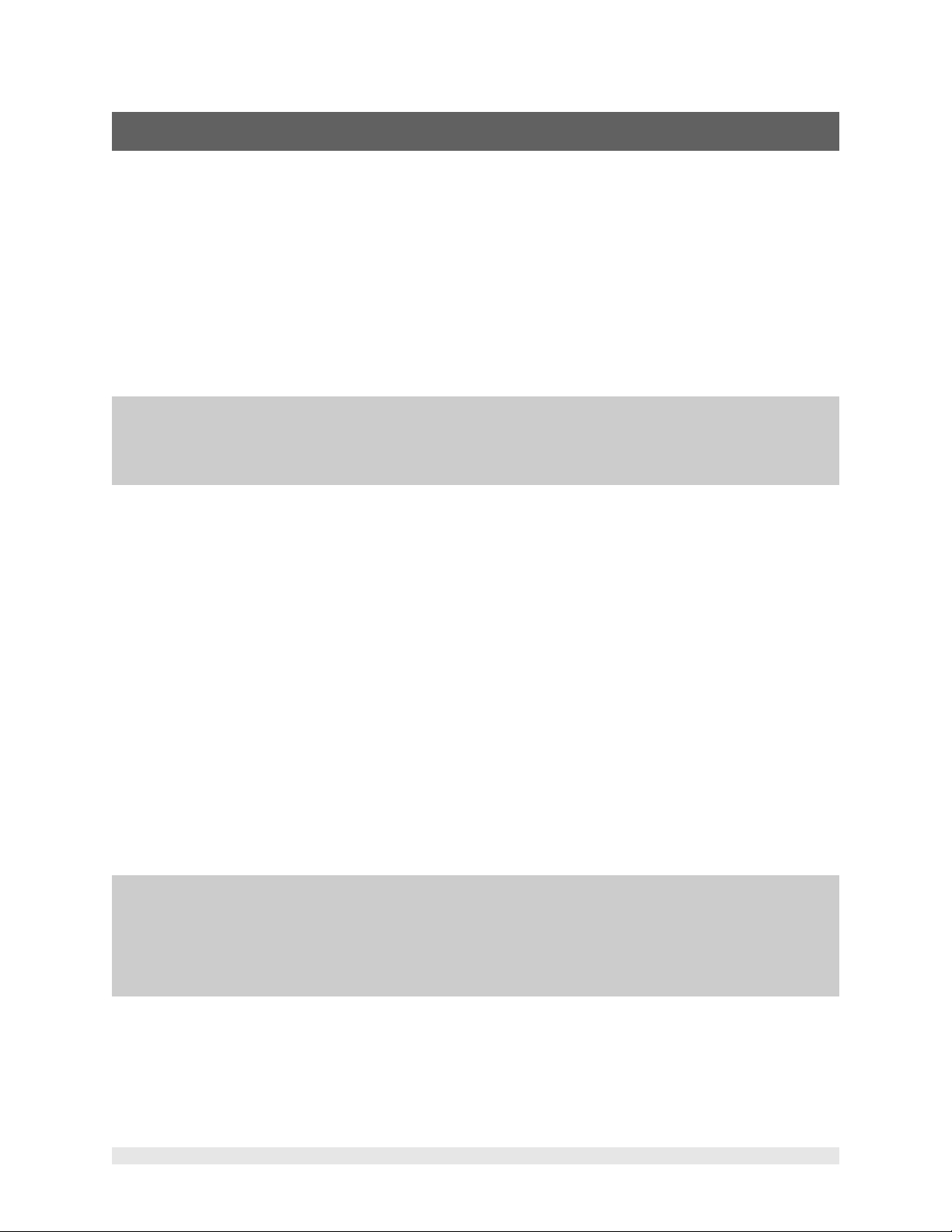
Using The Keyspan Serial Port
Overview Of Using Serial Devices with Serial Ports
Using a serial device with any serial port requires:
• [hardware] serial device (ie a modem, glucose meter, GPS, etc).
[software] software that sends/receives data from your serial device (ie your GPS software).
•
• [hardware] a serial port (provided by your Keyspan adapter).
• [software] a COM port provided by the Keyspan software.
• [setup] your serial device's software needs to be told to use the Keyspan COM port.
This chapter will show you how to use the Keyspan adapter hardware and software. It will also provide an overview of how to setup your serial device.
Note:
Please note that this chapter assumes that you have completed the steps outlined in the Software
and Hardware Installation section earlier in this manual.
Connecting and Configuring A Serial Device To Use A Keyspan Adapter
The basic outline to connecting and configuring your serial device to use the Keyspan are:
1. Connect your Keyspan adapter to your computer's USB port.
2. Connect your serial device to the Keyspan adapter.
3. Determine the Keyspan COM port via the Keyspan Serial Assistant
4. Open your serial device's software and tell that software to use the Keyspan COM port
5. Tell you serial device's software to 'communicate' with the serial device (ie start using the serial
device like you would normally.
For example, if your Keyspan adapter is assigned to COM6, you need to tell your serial device's software to use COM6. The serial device's software is the program that you run to send/receive data
from your serial device. This is where you need tell that program to use the Keyspan COM port.
Please refer to your software's instruction manual for information on how to select a COM port.
Important Note:
If you find your program's COM port selection screen and find that it does not allow you to select the
Keyspan COM port because its port selection screen is limited (ie your software only shows COM1
through COM4 but your adapter is on COM8), you will need to change the Keyspan COM port address.
Please read the Changing Your COM Port Address section later in this manual.
Once you have installed the Keyspan software and connected the Keyspan adapter [hardware] to your
computer, you are ready to connect your serial device hardware to the Keyspan adapter's DB9 port.
1. Connect your serial device's cable to the Keyspan adapter's DB9 port.
USA-19HS - User Manual! Page 5 of 30
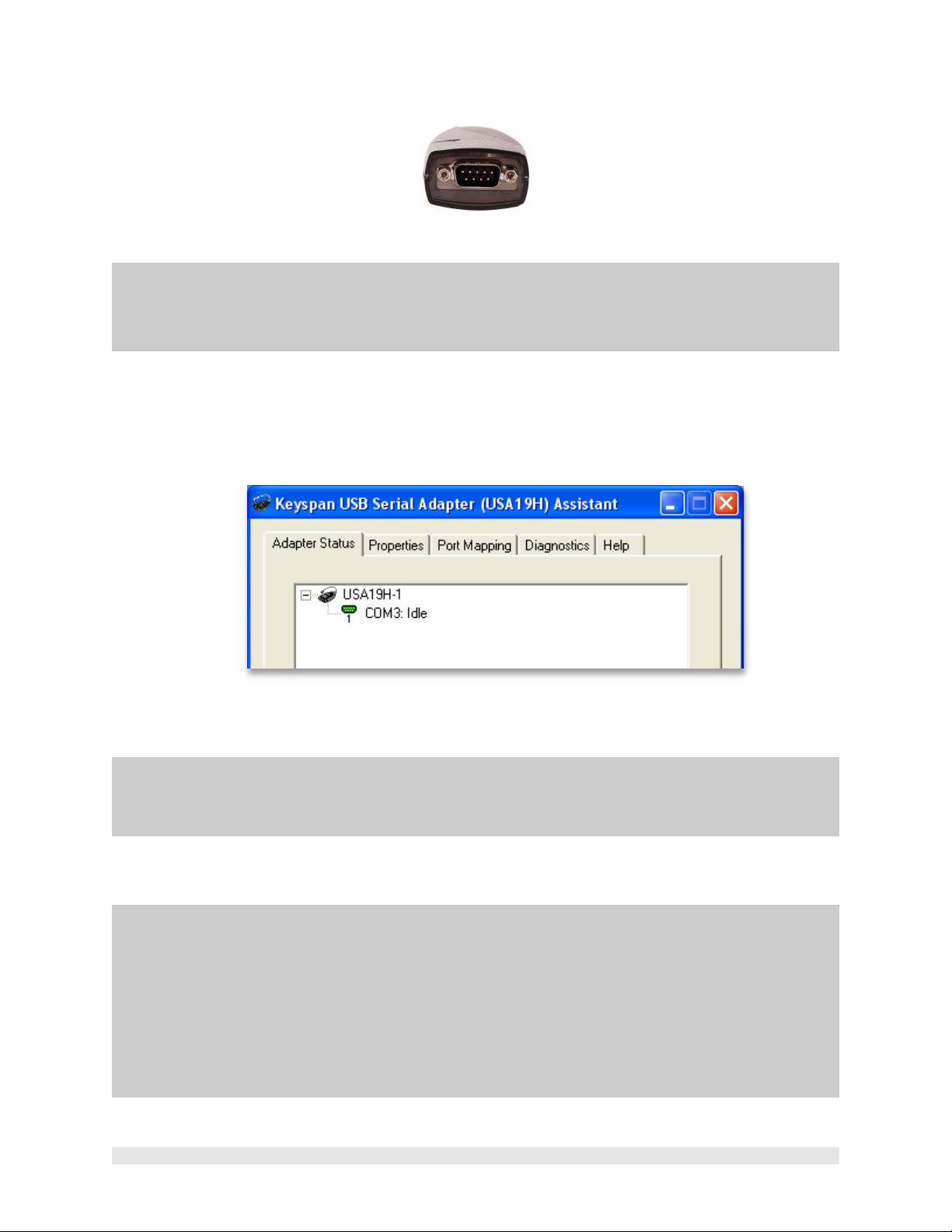
DB9 port on USA-19HS
Note:
If your serial device has a different connector, you may need a converter cable or adapter to connect
your device to a DB9 port. Please contact the manufacturer of your serial device for details.
Now that you have physically connected your serial device to the Keyspan adapter, we need to connect your serial device's software to the Keyspan COM port (software). Before we can do this, we
need to determine the Keyspan COM port. If you already know the Keyspan COM port, skip Step 2.
2. Open Keyspan Serial Assistant utility (START menu > (All) Programs > Keyspan > Keyspan Serial Assistant). You will be presented with the following window:
Keyspan Serial Assistant window
Alternate Method:
You can also use the DEVICE MANAGER in Windows to determine the Keyspan COM port. COM ports
are shown in the Device Manager under the PORTS (COM & LPT) section.
Write down the COM port shown in the ADAPTER STATUS tab. We will need this in the next step. You
can close the Keyspan Serial Assistant when you have noted your COM port.
Note:
COM ports are assigned on the basis of what COM ports (software addresses) are available on your
computer. Because of this, your adapter may be assigned to COM3 on one computer and the same
adapter will be assigned to COM9 on another computer.
COM port addresses can be reserved by software. Microsoft typically reserves COM1 and COM2 on
most Windows 2000, XP, and Vista computers. Devices such as internal modems, Bluetooth devices,
and other USB to serial adapters will also reserve COM ports. This topic is discussed in more detail in
the Changing Your COM Port Address section later in this manual.
USA-19HS - User Manual! Page 6 of 30
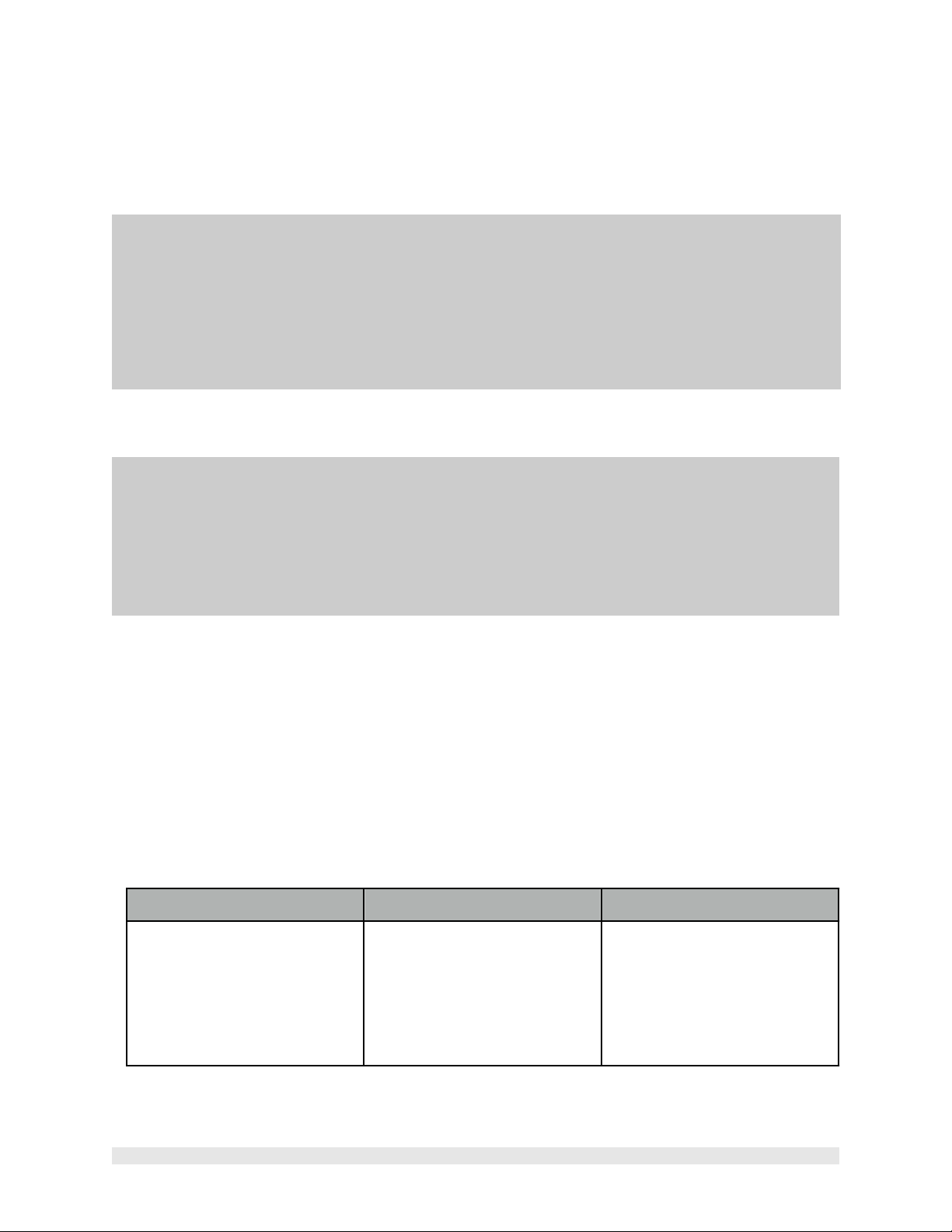
3. Open your serial device's software. This is the software that you would normally use to communi-
Color
State
Description
n/a
Off
The Keyspan adapter is not connected or not receiving power
from your computer.
The Keyspan hardware may not
have been installed correct. See
the troubleshooting section for
details.
cate with your serial device. We need to tell this software to use the Keyspan COM port (from
Step 2). Normally, this is found in a COM port selection screen, menu, etc. Please see your serial
device's manual for instructions on how to select a serial port. Once you find this screen, proceed to the next step.
Note:
Every serial device COM port selection screen is different. Some serial device's have COM port selections in a control panel, some have their COM port selection screens in menu's called Settings, Communication, Preferences, etc, and others may not have a place to select a serial port.
4. In your serial device's COM port selection screen, select the Keyspan COM port (the one that you
noted in Step 2).
Note:
If your software shows a limited number of ports and your Keyspan COM port is not in that range, you
will need to either get updated software that can see all COM ports or you will need to change the
Keyspan COM port to one that your program can use.
If you need to change your Keyspan COM port, see the Changing Your COM Port Address section later
in this manual. When you have completed that section, return to this section
5. Now that you have selected the Keyspan COM port, start using your serial device like you would
normally.
If your serial device is working, congratulations.
If your serial device doesn't work, please read the Troubleshooting section in this manual for fur-
ther assistance.
The Keyspan Adapter's Status Light
The Keyspan USA-19HS comes equipped with a green status light. This light reports the status of your
Keyspan adapter. It is useful in troubleshooting various issues.
The following table shows all of the possible states of the status light and what they mean:
USA-19HS - User Manual! Page 7 of 30
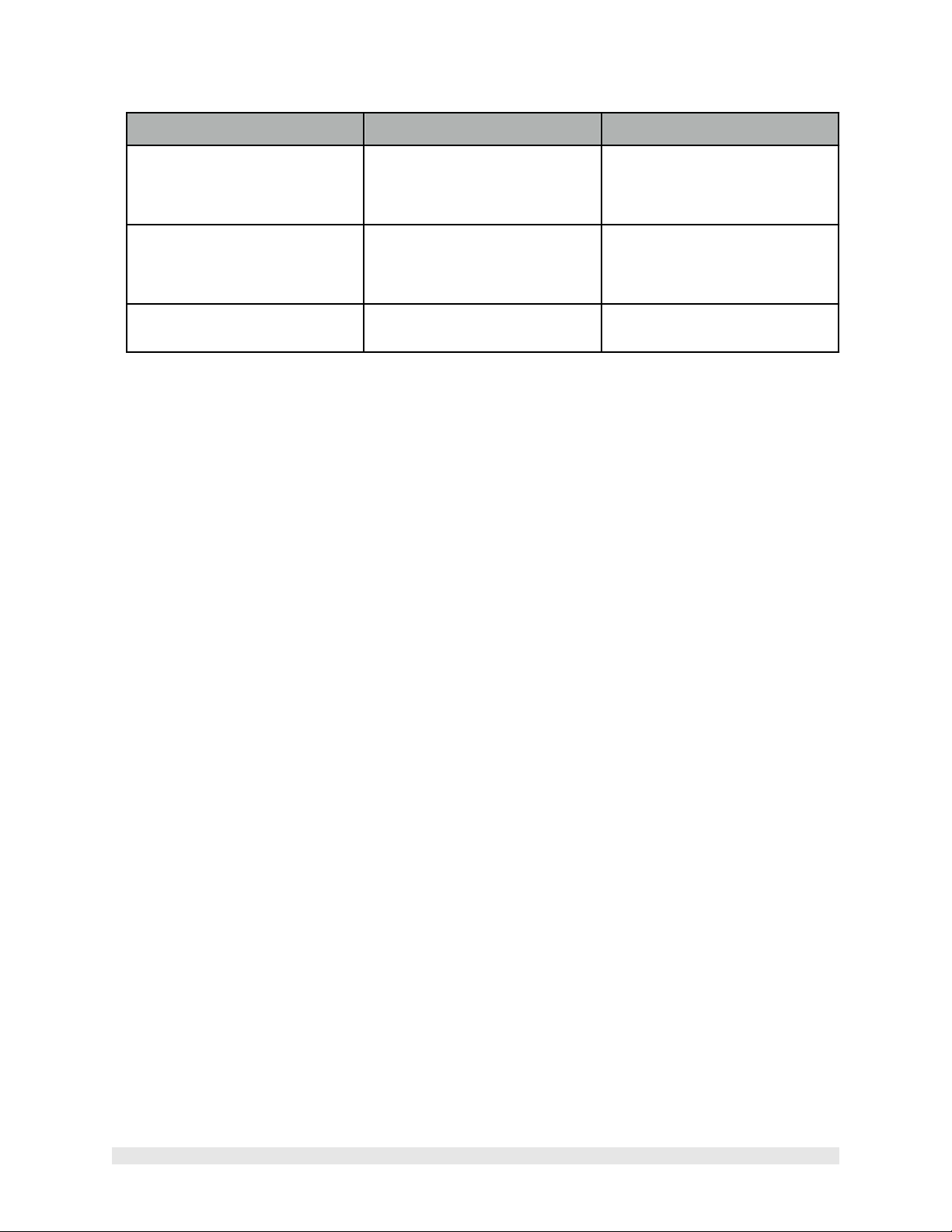
Color
State
Description
Green
On - Blinking Slowing
(1 blink per second)
The Keyspan adapter is IDLE and
waiting for your serial device's
software to access the Keyspan
COM port. This is normal state.
Green
On - Steady Light
(Not Blinking)
The Keyspan adapter is BUSY / 'In
Use'. The adapter is being accessed by some serial device's
software.
Green
On - Blinking Fast or 'Randomly'
The Keyspan serial port is sending
and/or receiving data
USA-19HS - User Manual! Page 8 of 30
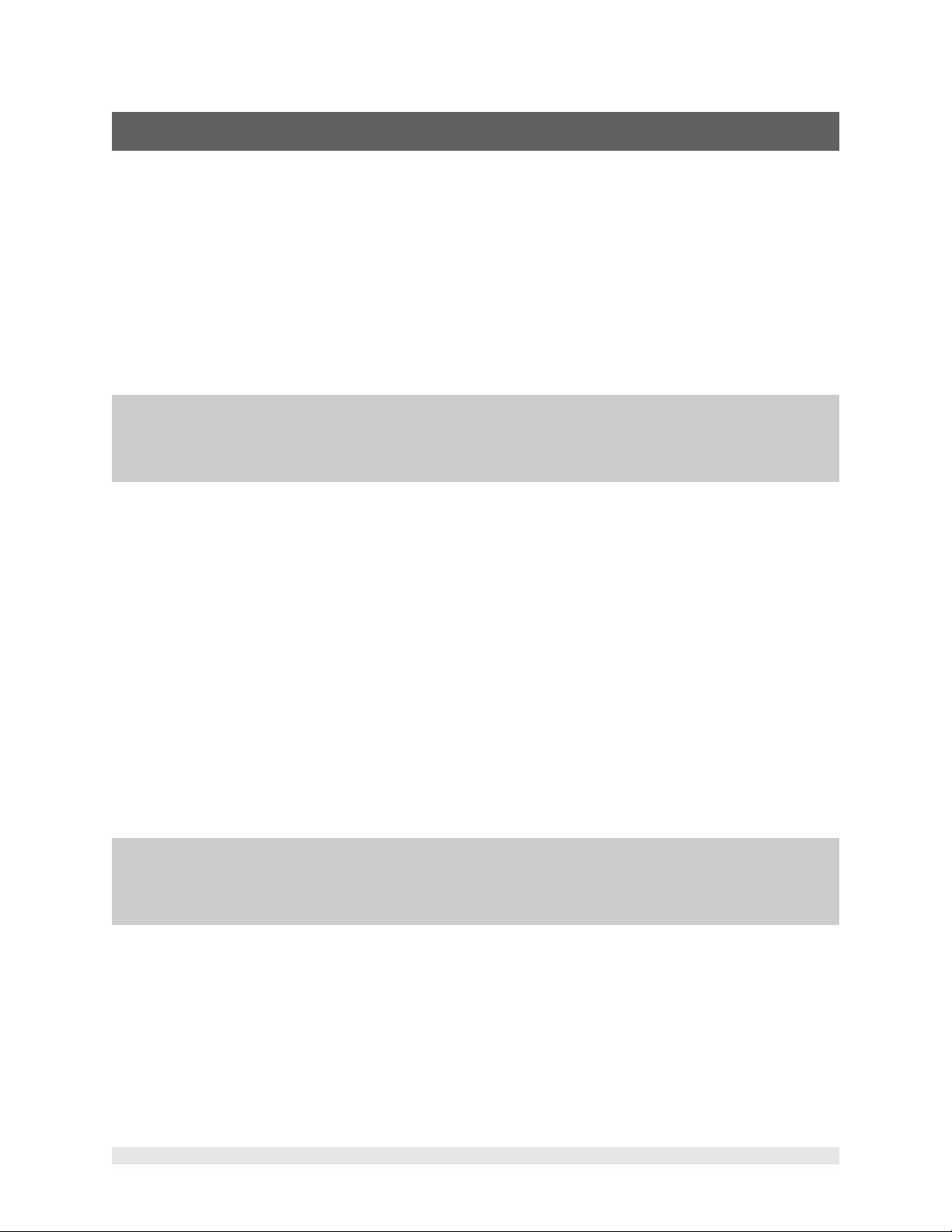
Changing Your COM Port Address
Overview
In some cases, you will find that your serial device's software does not look for all COM ports on your
system. For example, some programs will only look for COM1 through COM4. If your Keyspan COM
port is above your software's range, your software will not be able to see your serial device. In this
case, you have two options:
• upgrade your software to a version that can see all COM ports (recommended)
change the Keyspan COM port address.
•
Keyspan recommends that you at least try to get the latest version of your serial device's software
before attempting to change the Keyspan COM port since most developers have upgraded their software to be compliant with latest Windows serial communication APIs.
Developer Note:
If you are developer and want to make your software find all serial ports, Keyspan has sample code
that can be used for finding all COM ports (whether they are Keyspan COM ports or not). This information can be found in the developers section on Keyspan's downloads page.
If you cannot get newer software for your serial device, your only option is to change the Keyspan
COM port. This guide will show you how to change the Keyspan COM port via the Keyspan Serial Assistant as well provide some details about COM ports in general.
How does the Keyspan adapter determine its COM port number?
Keyspan serial adapters create COM ports in the Windows registry just like the COM ports found on
older computers.
When you first connect a Keyspan adapter, the Keyspan adapter software reads the Windows registry
to find an 'available' COM port number.
If COM1 is not available it tries COM2, COM3, etc., until it finds a COM port number that is available.
If your Keyspan adapter creates COM4, then COM1 though COM3 are 'busy' or have been 'reserved' for
some piece of hardware or software (ie an internal modem, wireless connectivity, etc).
In modern computers (ie post Windows 2000), Microsoft reserves COM1 and COM2. Other things that
reserve COM ports are things like internal modems, internal/external Bluetooth (which usually resever eight COM ports), and other USB to serial adapters.
Notes:
Since every computer is different, you may find that your Keyspan adapter is COM3 on one computer
and COM10 on another computer. To determine your Keyspan adapter's COM port assignment, please
use the Keyspan Serial Assistant.
Change COM Port via Keyspan Serial Assistant
Note: This is an advanced feature that requires you to have Administrator privileges on your system.
1. Open Keyspan Serial Assistant utility (START menu > (All) Programs > Keyspan > Keyspan Serial As-
sistant). You will be presented with the following window:
USA-19HS - User Manual! Page 9 of 30
 Loading...
Loading...