Page 1
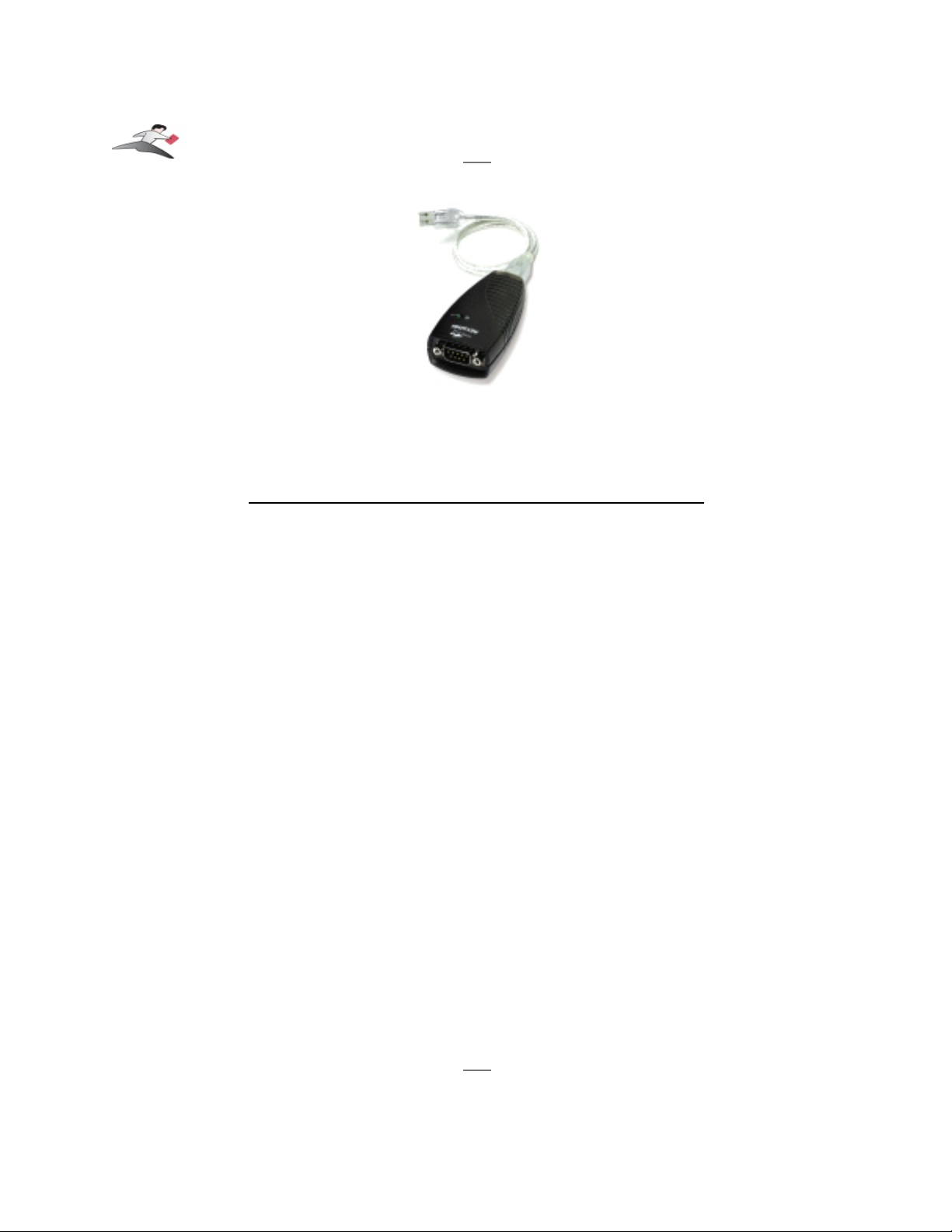
Table of Contents
•
Introduction
•
Capabilities
•
Installation Instructions
•
Configuring Your Serial Device
•
Keyspan Serial Assistant
•
Problem Solving
•
Appendices
•
Frequently Asked Questions (FAQs)
•
Compatibility List for Windows
•
Configuration Examples for Windows
•
Serial Port Pin Outs
•
LED Behavior
•
TX Ack Advance
•
Notices
•
Keyspan Warranty Information
•
Support Information
Keyspan:USB Serial Adapter for Windows-v3.4 Manual
This User Manual applies to the Keyspan USB Serial Adapter Software for
Windows
.
Rev 03jul13 Page 1
Page 2
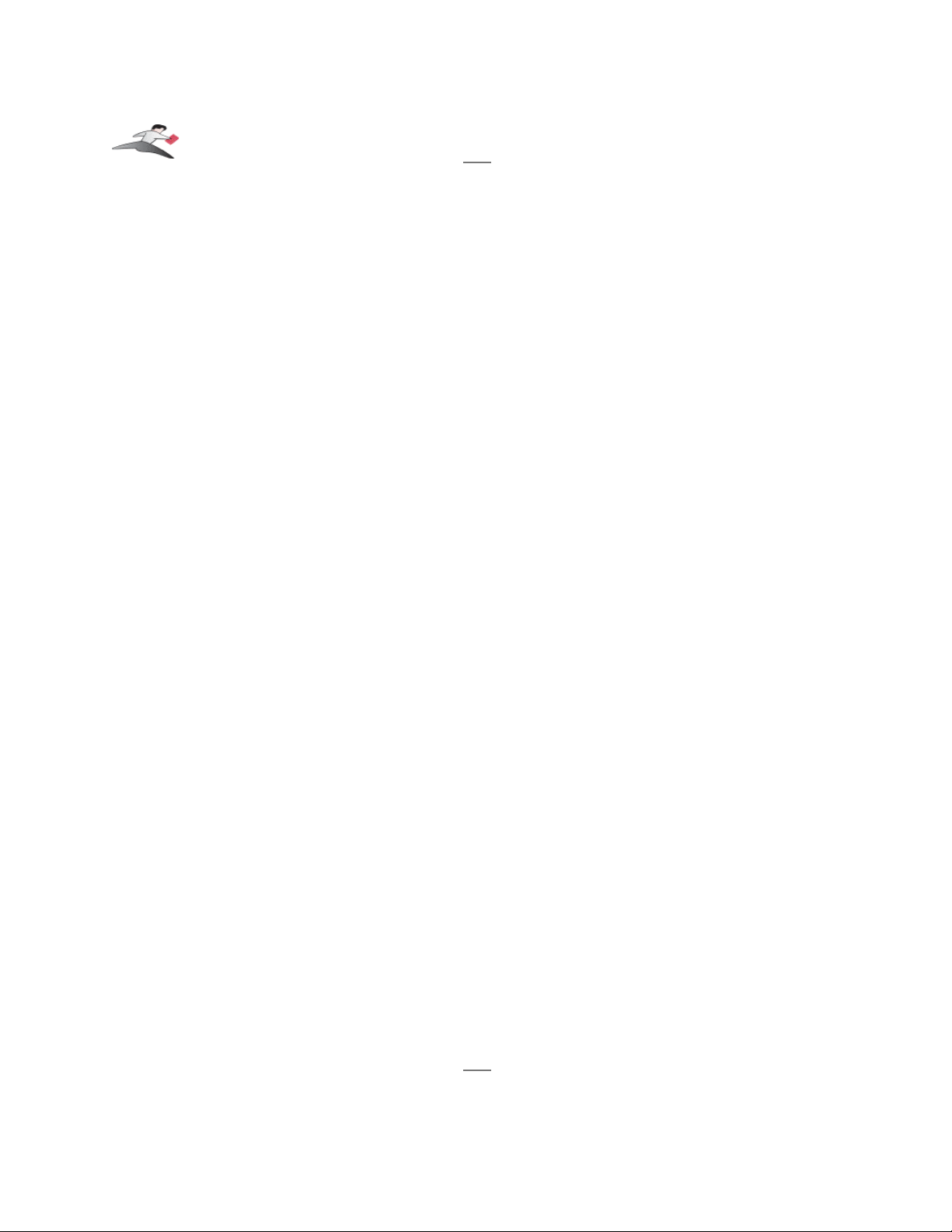
1.1 - Introduction
Looking for a way to connect your serial devices to a USB port on your USB equipped Windows
computer? The
Keyspan USB Serial Adapter
is a simple, inexpensive, and reliable way to make
this connection.
The Adapter plugs into any USB port on your PC. It provides one DB9 serial port which can be
used to connect to your Palm Organizer, WindowsCE device, Wacom tablet, and many other serial
devices.
Multiple Keyspan USB Serial Adapters may be installed on one CPU if desired.
Requirements
The
Keyspan USB Serial Adapter Software for Windows
requires the following:
• Windows
:
•
At least one available USB port
•
Windows 98 / 98 SE / 98 Me / 2000 / XP
Contents
The
Keyspan USB Serial Adapter
package includes:
•
Keyspan USB Serial Adapter (USA-19H)
• USB cable
•
Mac and Windows compatible CD with software and user manual
Note: This documentation applies to Keyspan's USB Serial Adapter
Software for Windows and covers the features and use of this software
on that platform. For information and instructions for this product on
other platforms, please visit Keyspan's web page
<http://www.keyspan.com>.
Keyspan:USB Serial Adapter for Windows-v3.4 Manual
This User Manual applies to the Keyspan USB Serial Adapter Software for
Windows
.
Rev 03jul13 Page 2
Page 3
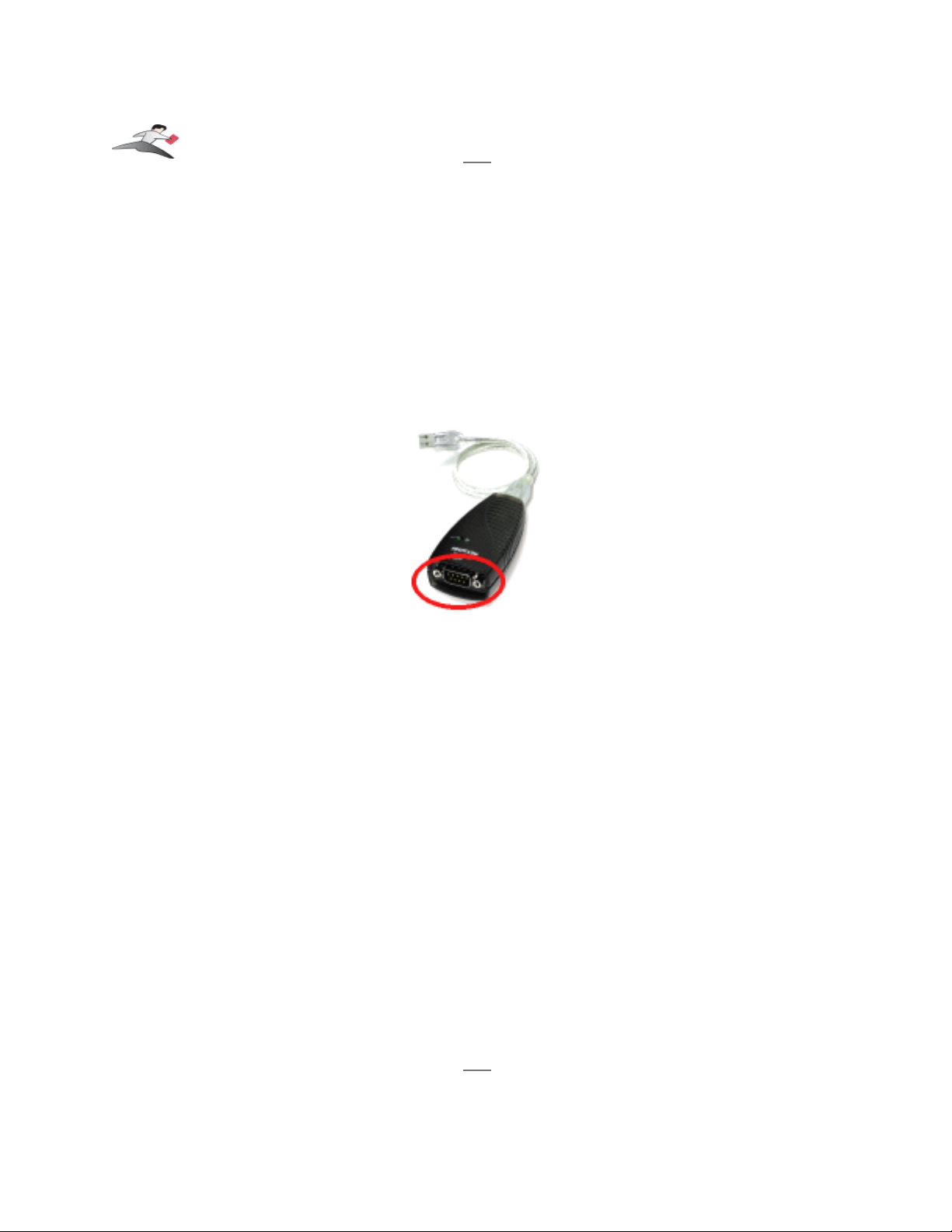
2.1 - Capabilities
The Keyspan USB Serial Adapter provides
one male DB9 serial port
which supports RS-232
asynchronous communications at
data rates up to 230 Kbps
. Please read our
Compatibility List for Windows
for a list of serial devices that have been tested with the Keyspan
USB Serial Adapter.
Keyspan USB Serial Adapter Port
Keyspan USB Serial Adapter
Serial Port
The DB9 port on the Keyspan Adapter is seen as a COM port by Windows. The Keyspan COM
port is interfaced via the "Win32 Communications API" and is then available to any program that
accesses COM ports via this API.
By default, the COM port number assigned to the Keyspan adapter is the first unassigned
(available) COM port number in the Windows registry. For example, if COM1 and COM2 have
already been assigned or set aside by any software or hardware, the Keyspan adapter will take the
next COM port (COM3). This COM port number can then be accessed via your serial device's
software (ie Palm's HotSync Manager, Wacom tablet control panel, etc.)
Note: You can connect more than one Keyspan USB Serial Adapter to
your USB equipped Windows computer. The DB9 ports on subsequent
adapters will have a different COM port numbers.
Keyspan:USB Serial Adapter for Windows-v3.4 Manual
This User Manual applies to the Keyspan USB Serial Adapter Software for
Windows
.
Rev 03jul13 Page 3
Page 4
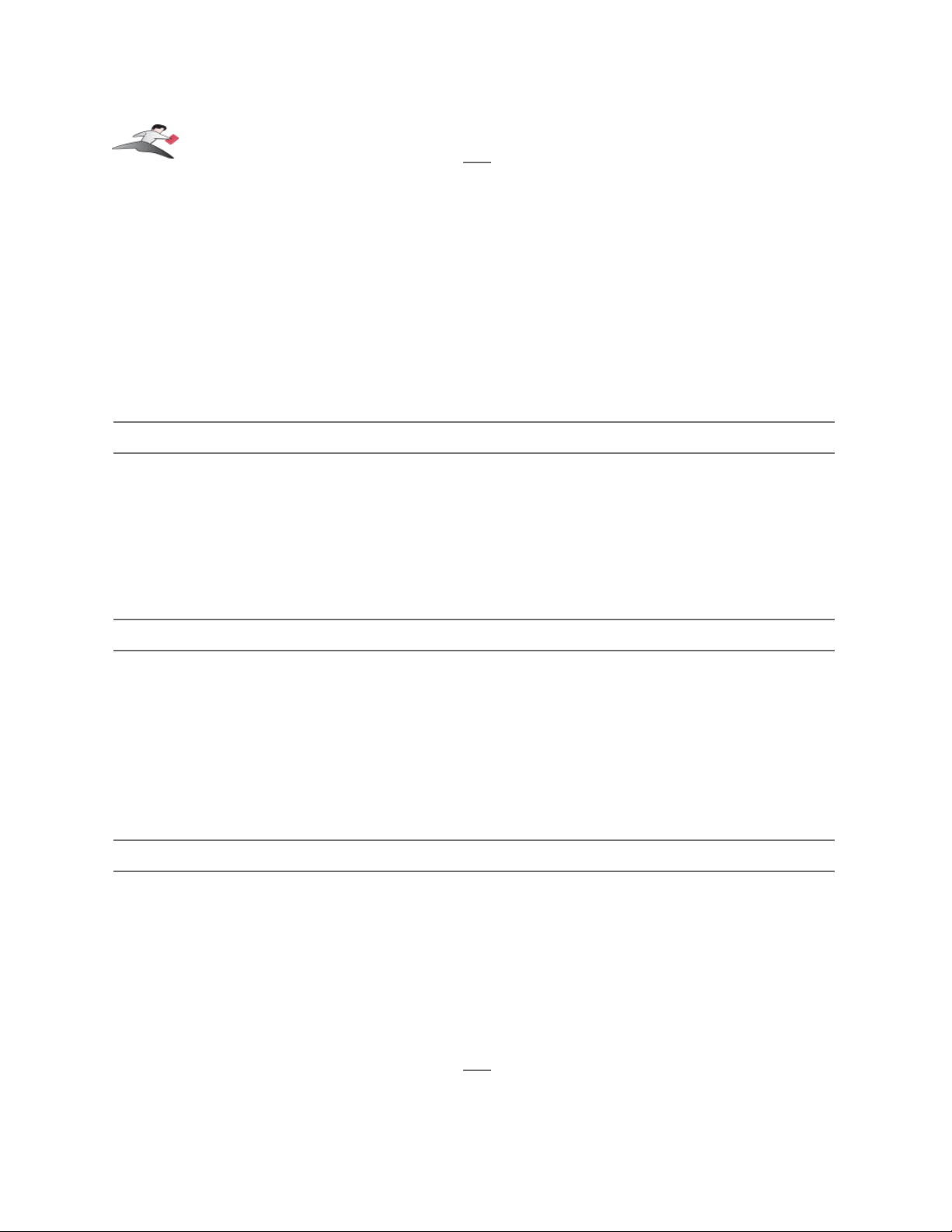
3.1 - Installation Instructions
Installing the USB Serial Adapter Software for Windows
Operating Systems
Note:
These instructions apply to installing the Keyspan USB Serial
Adapter on Windows. If you are installing this software on other
platforms, please read the
Keyspan USB Serial Software User
Manual
for that platform.
Step 1
-
Insert the Keyspan Serial Adapter CD-ROM
Turn your computer ON. When your computer starts up, place the Keyspan USB Serial Adapter
CD into the CD-ROM drive.
This will open the Keyspan USB Serial Adapter
CD browser
(Note: you can manually start the
CD
browser
by locating and running the "
Launch.exe
" program on the CD-ROM).
Step 2
-
Run the Keyspan USB Serial Software for Windows Installer
If the Keyspan Adapter is connected to your computer,
disconnect
it now.
Once the Keyspan CD browser has opened, click on the "
Install Software
" selection and then
click on the "
Install Keyspan USA19H Software
" selection. This will start the software installer.
Follow the instructions on-screen to complete the installation.
Step 3
-
Software Installation Complete!
Now that you have installed the Keyspan USB Serial Adapter software, you are ready to install the
Keyspan USB Serial Adapter hardware. Please proceed to the installing the Keyspan USB
Serial Adapter Hardware
instructions.
(continued on next page...)
Keyspan:USB Serial Adapter for Windows-v3.4 Manual
This User Manual applies to the Keyspan USB Serial Adapter Software for
Windows
.
Rev 03jul13 Page 4
Page 5
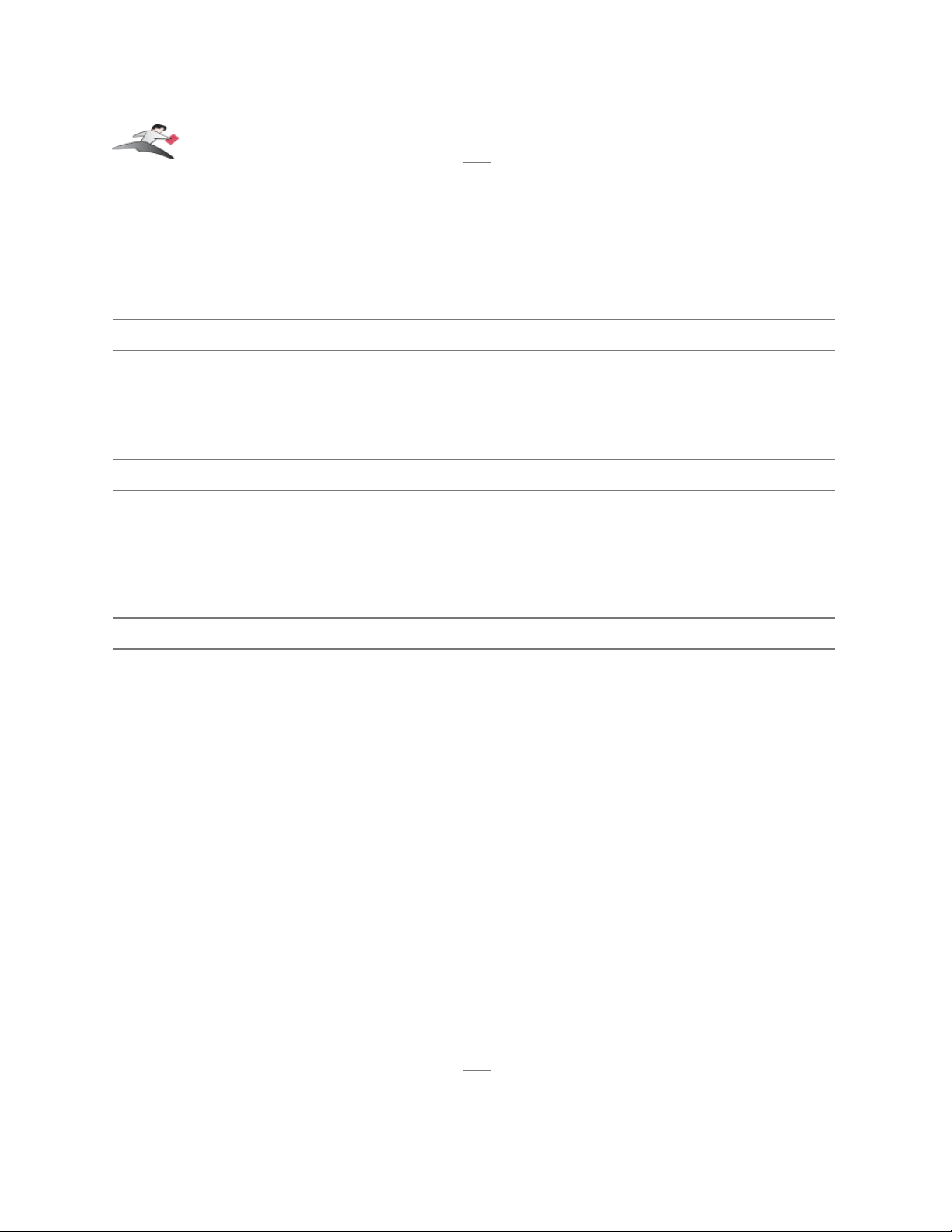
Installing the Keyspan USB Serial Adapter Hardware
The following hardware installation instructions provide a basic overview on installing the
Keyspan
USB Serial Adapter
in a USB port. For detailed instructions on how to connect USB devices
your specific computer, please refer to the USB Device Install section in your computer's user's
manual.
Step 4
- Connect the USB cable to the Adapter (if necessary)
If your Keyspan adapter does not have an attached USB cable, attach the included USB cable into
the Keyspan adapter's USB port.
Step 5
-
Connect the Adapter to your USB port
Attach the Adapter to your computer by connecting the Adapter's USB cable into any built-in USB
port on your computer or USB Hub. It is not necessary to turn off your computer when attaching
the Adapter.
Step 6
- Hardware Installation Complete!
Your Keyspan USB Serial Adapter is ready for use now that you have installed hardware and
software.
Please proceed to the
Configuring Your Serial Device
section in this manual for instructions on
what to do next.
Keyspan:USB Serial Adapter for Windows-v3.4 Manual
This User Manual applies to the Keyspan USB Serial Adapter Software for
Windows
.
Rev 03jul13 Page 5
Page 6
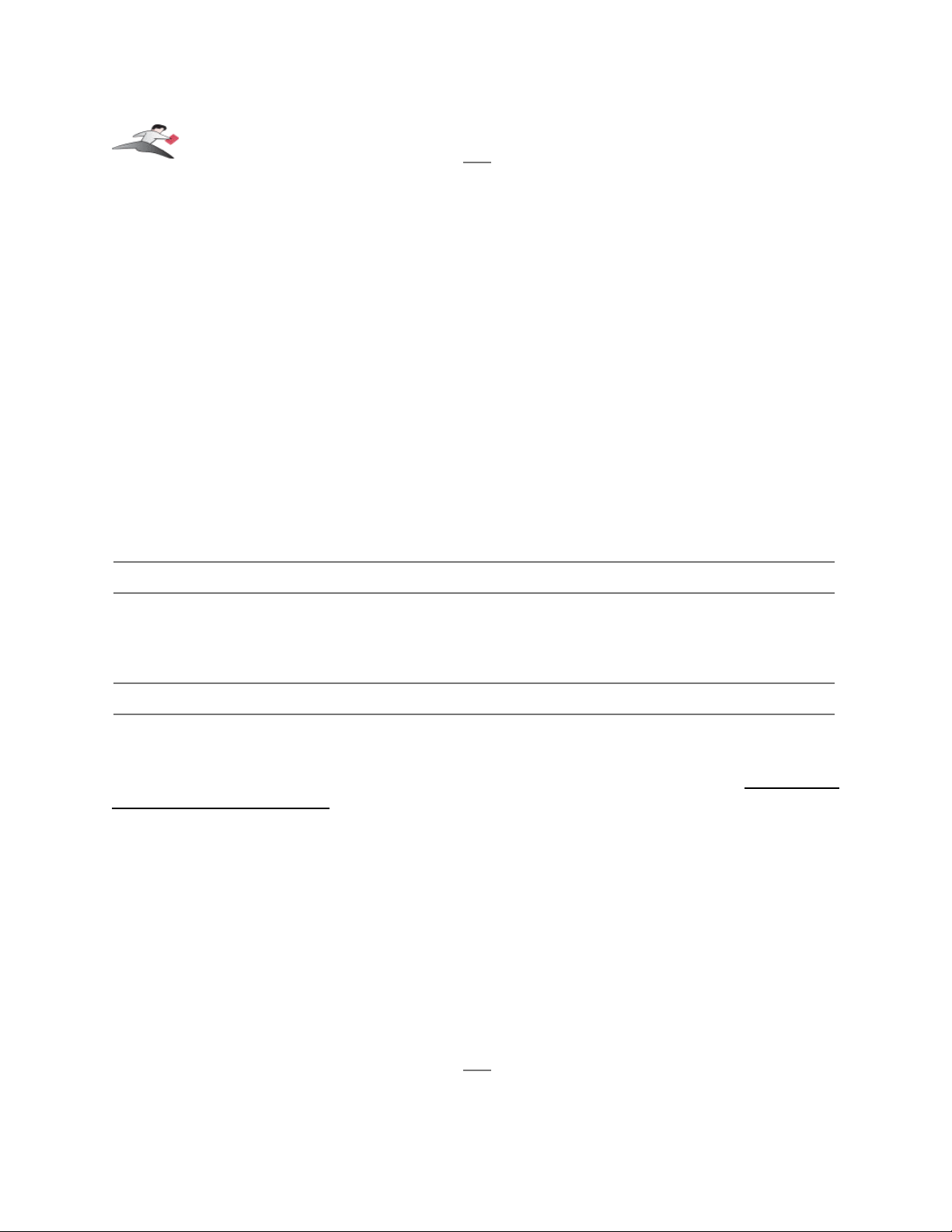
4.1 - Configuring Your Serial Device
Prior to using your serial device (modem,UPS, etc.) with the Keyspan USB Serial Adapter, you
must:
1.
connect your serial device (
hardware
) to the Keyspan port
2.
configure your serial device's
software
to use the Keyspan port
The following instructions provide a general overview of this process however we do provide
specific configuration instructions for certain serial devices. For a list of these examples, please
read the
Configuration Examples for Windows
Appendix in this manual.
Connecting Your Serial Device (Hardware)
If your Keyspan adapter is not connected, please do so NOW.
Step 1
-
Connect Your Serial Device To The Keyspan Adapter
Attach your serial device's (ie Palm cradle, GPS, cell phone) serial cable to the serial port on your
Keyspan USB Serial Adapter.
Step 2
-
Determine Which Keyspan Port Your Serial Device Is Connected To
If your have a Keyspan product that has more than one serial port, please note which Keyspan
serial port your serial device is connected to (the serial port on the Keyspan product, not your USB
ports on your computer or USB hub). This information will become useful as we start
Configuring
Your Serial Device's Software
.
Configuring Your Serial Device's Software
The following configuration instructions provide a basic overview of how to configure your
software to use your Keyspan serial port(s). For specific instructions on how to operate your serial
device, please refer to your serial device's user's manual for detailed instructions...
(continued on next page...)
Keyspan:USB Serial Adapter for Windows-v3.4 Manual
This User Manual applies to the Keyspan USB Serial Adapter Software for
Windows
.
Rev 03jul13 Page 6
Page 7
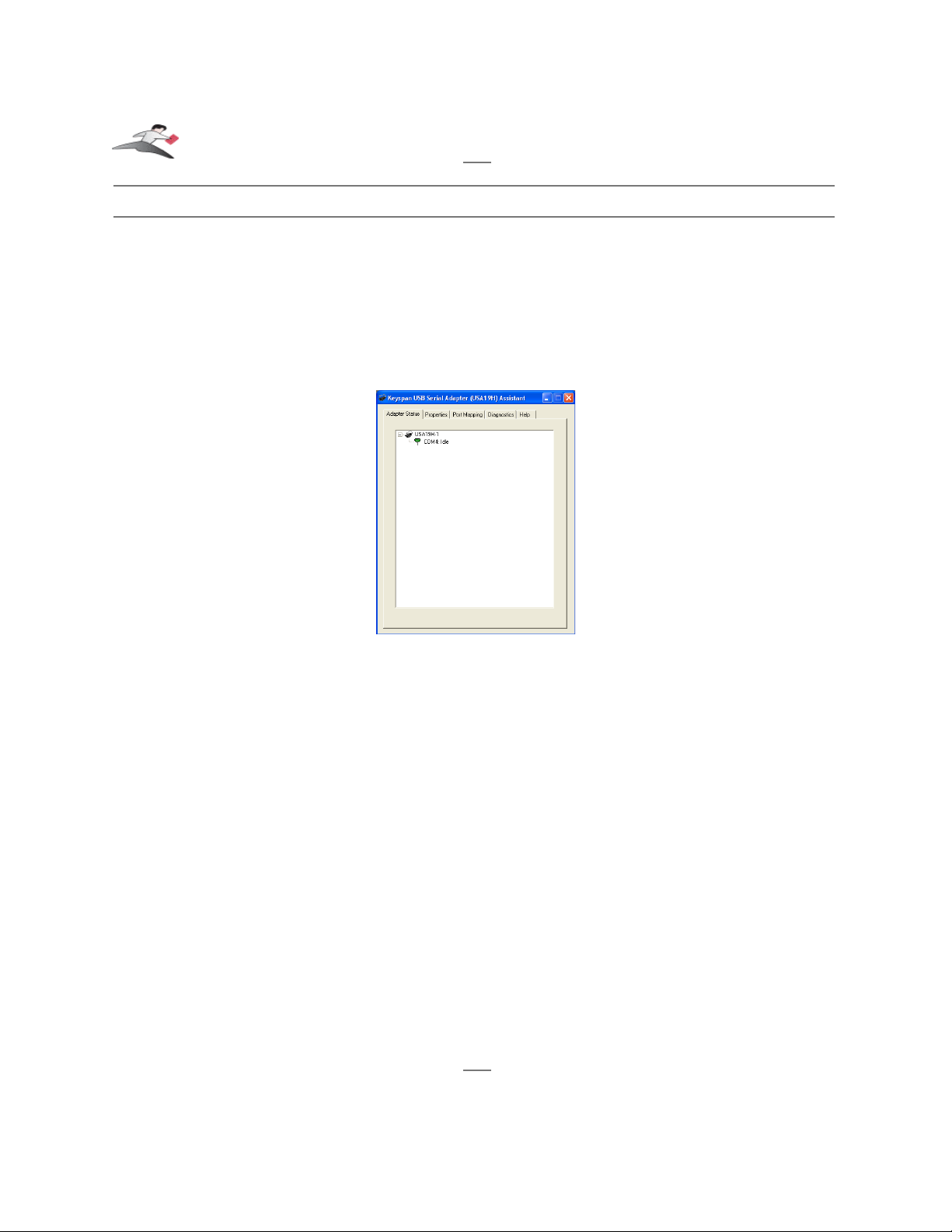
Step 3
-
Check the Keyspan Serial Assistant
Now that your serial device is connected to the Keyspan adapter, you should check to see if the
Keyspan serial port is installed correctly.
To do this, open the
Keyspan Serial Assistant
(in
Start
menu ->
Programs
->
Keyspan USB
Serial Adapter
->
Keyspan Serial Assistant
)
. When you open the
Keyspan Serial Assistant
, you will see the following window:
the
Keyspan Serial Assistant
window
If your Keyspan hardware and software are installed correctly, you will see your adapter in the
'
Adapter Status
' tab box. You should also see the
COM port number (ie COM1, COM2
, etc.)
and the COM Port Status.(IDLE or BUSY).
The COM port number and its COM port Status
message are
very important
to configuring
your serial device.
The COM port Status
is the state of the Keyspan serial port. All serial ports have two states,
BUSY (aka "In Use") or IDLE (aka "
Available
"). When serial port is IDLE
, the port is
available
for use by any serial device's software. When a COM port is
BUSY
, the serial port is
in use by
software and therefore
not available
to other programs.
The COM port number
is the address of the Keyspan serial port. In order for any serial device to
communicate via the Keyspan adapter, that serial device's software must be told to use the Keyspan
COM port number.
If you see your COM port number and its COM port Status
, proceed to
Step 4. If you do not
see either of these items, proceed
Problem Solving
section in this manual.
(continued on next page...)
Keyspan:USB Serial Adapter for Windows-v3.4 Manual
This User Manual applies to the Keyspan USB Serial Adapter Software for
Windows
.
Rev 03jul13 Page 7
Page 8
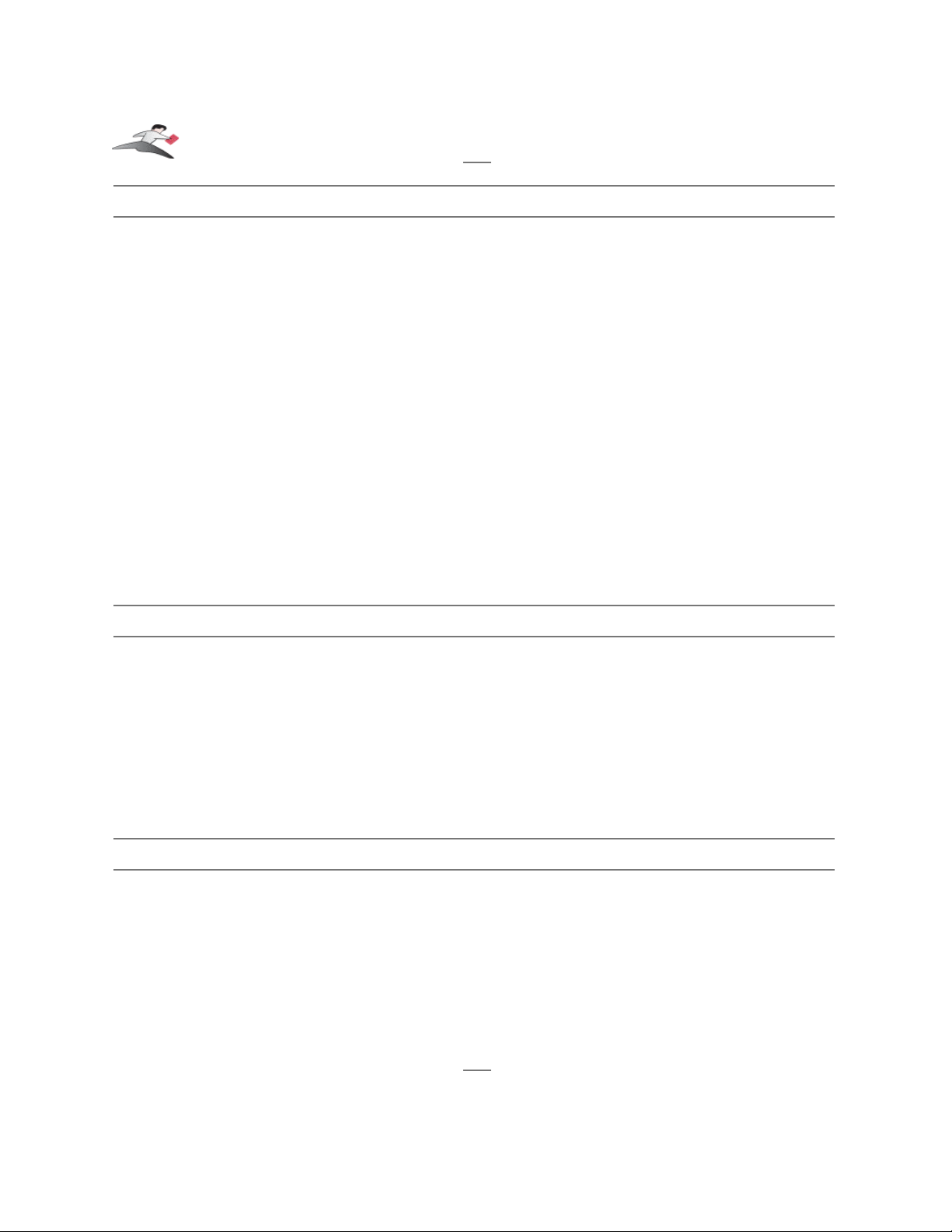
Step 4
-
Determine Where To Select/Configure The Keyspan Serial Port(s)
Prior to using your serial device with a Keyspan serial port, you must first tell that serial device's
software
which serial port your serial device
hardware
is connected to.
For example, if you have a Palm, you will have to tell the Palm Desktop
software to look for your
Palm handheld (
hardware
) on a Keyspan serial port. By doing this, you establish communication
between your serial device's
software
(ie the Palm Desktop software) and your serial device
hardware (the Palm handheld unit).
Most serial devices will have software that will allow you to select which serial port the device is
connected to. Depending on your serial device and its software, you may have to configure: a
Control Panel (ie modems accessing ISPs), an application (ie UPSes), or some combination of
these (ie modems accessing terminals using Zterm).
Please refer to your serial devices documentation on which method your serial device uses and how
to access that software's serial port "configuration" screen.
Once you've determined where to select or configure your serial device's software's serial port
settings, please proceed to
Step 5.
Step 5
-
Determine Which Serial Port To Select In Your Serial Device's Software
When you've found the port selection screen in your serial device's software, you may be presented
with a list of COM port numbers, a place to type in a COM port number, or some combination of
both.
At this point, you have to select or enter COM port number of the Keyspan serial adapter you are
connecting to. Please note that you can see the COM port number in the
Adapter Status
tab in
the
Keyspan Serial Assistant
.
Step 6
-
Use Your Serial Device
Once you've configured your serial software to use the Keyspan serial port, you're ready to start
using your serial device under Windows.
Keyspan:USB Serial Adapter for Windows-v3.4 Manual
This User Manual applies to the Keyspan USB Serial Adapter Software for
Windows
.
Rev 03jul13 Page 8
Page 9
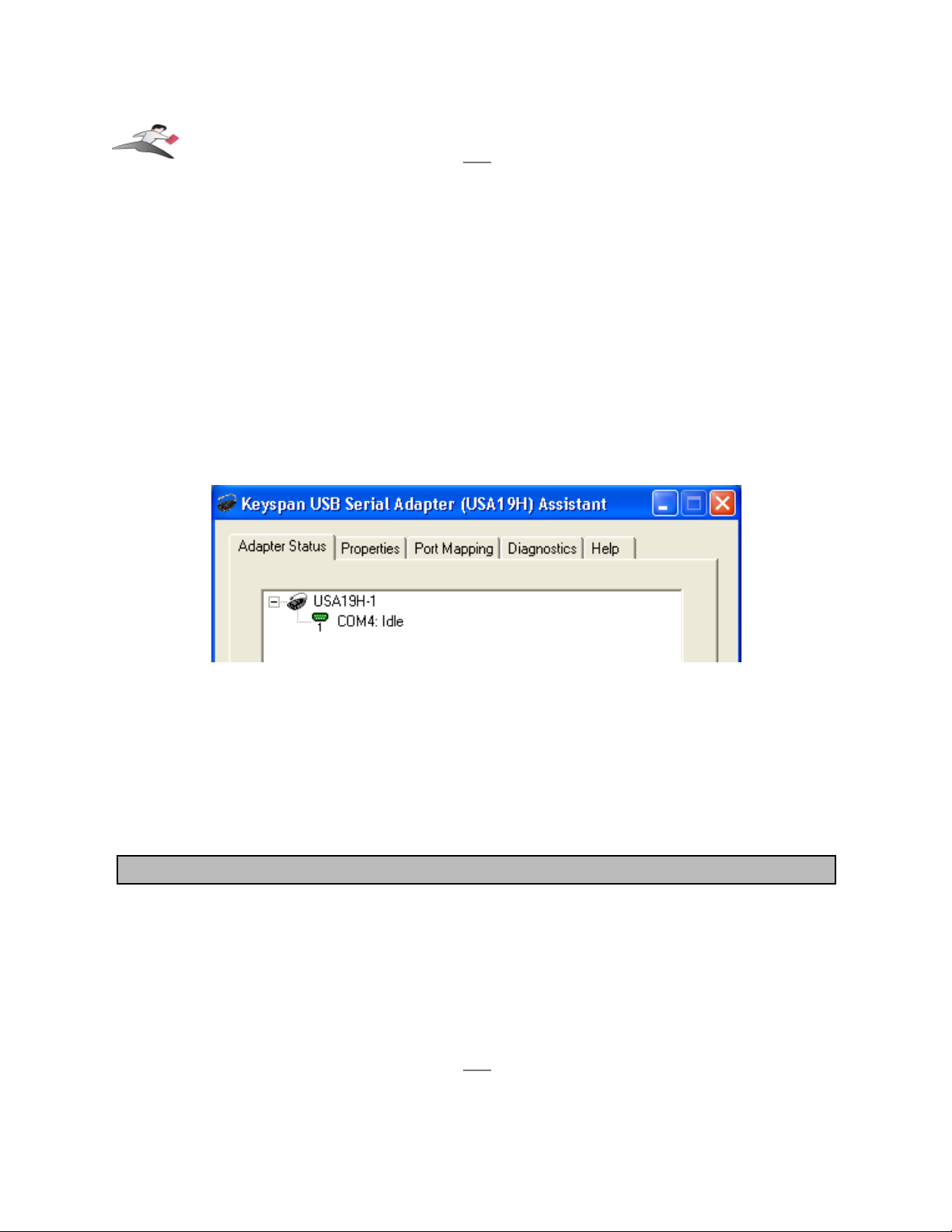
5.1 - Keyspan Serial Assistant
Besides the required drivers, the Keyspan USB Serial Adapter software installer installs an
application called
Keyspan Serial Assistant
. This application is used to:
•
Determine the status of the adapter software and hardware
•
Assist in problem solving
Launching the Keyspan Serial Assistant
To launch the Assistant, open the
Keyspan Serial Assistant
(in
Start
menu ->
Programs
->
Keyspan USB Serial Adapter
->
Keyspan Serial Assistant
)
. When you open the
Keyspan Serial Assistant
, you will see the following window:
the
Keyspan Serial Assistant
window
If your Keyspan hardware and software are installed correctly, you will see your adapter in the
'
Adapter Status
' tab box. You should also see the
COM port number (ie COM1, COM2
, etc.)
and the COM Port Status.(IDLE or BUSY).
If you see your COM port number and its COM port Status
. If you do not see either of these
items, proceed
Problem Solving
section in this manual.
Explanation of Assistant Features
The following is a description of all the relevant text boxes and menus found in the Keyspan Serial
Assistant. You can also obtain this information by turning on the '
Enable
Tool Tips
' check box in
the Help
tab in the Assistant window.
(continued on next page...)
Keyspan:USB Serial Adapter for Windows-v3.4 Manual
This User Manual applies to the Keyspan USB Serial Adapter Software for
Windows
.
Rev 03jul13 Page 9
Page 10
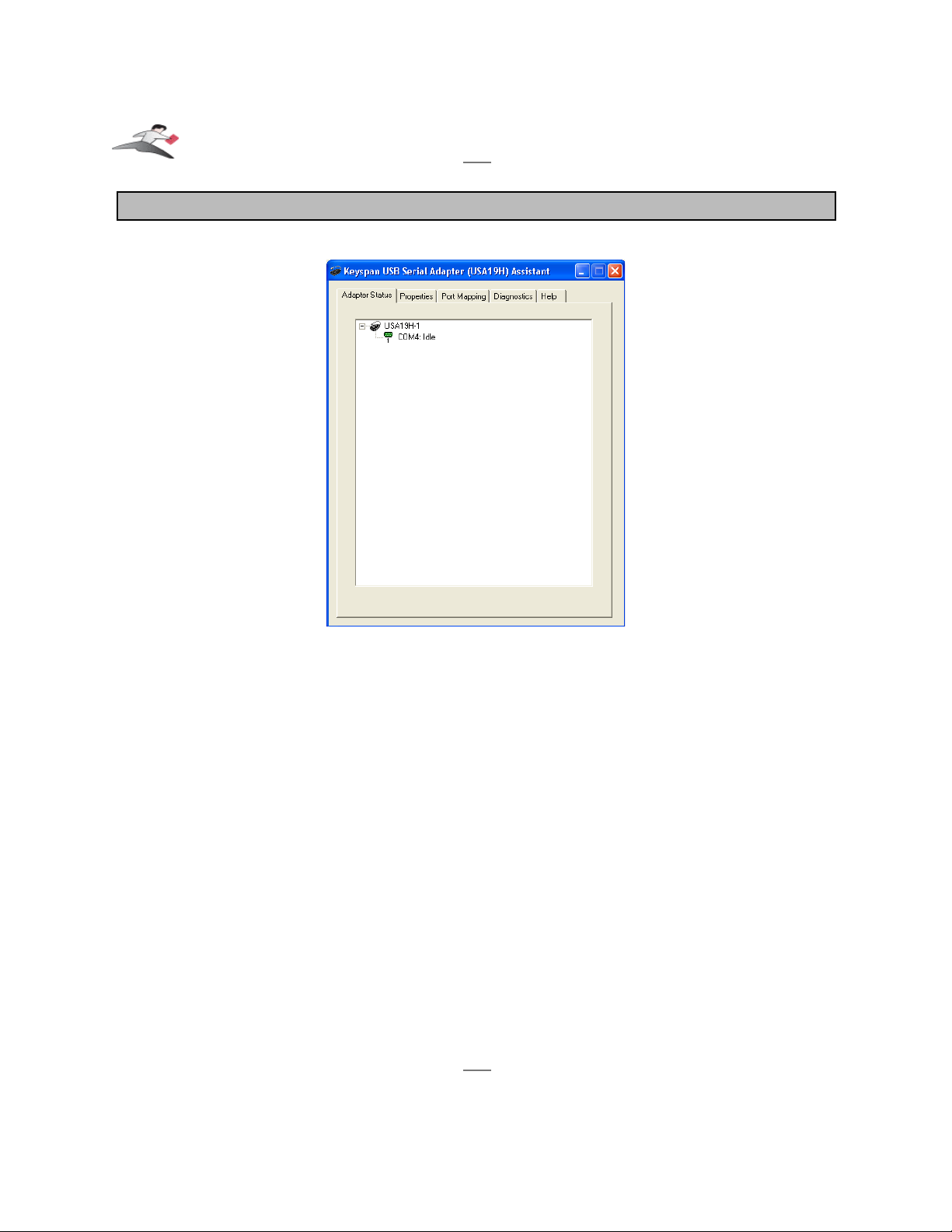
Adapter Status Tab
the
Adapter Status
tab
The
Adapter Status
tab in the Keyspan Serial Assistant displays the status of your Keyspan
adapter. Specifically, it shows
the COM port number (ie COM1, COM2
, etc.) and the
COM Port
Status.(IDLE or BUSY).
If you have several Keyspan adapters of the same type, they will all show
up in this tab.
This is also the first place to check to see if your Keyspan adapter is working properly. If your
Keyspan adapter does not show up in the
Adapter Status
tab,
please proceed
Problem Solving
section in this manual for further instructions.
(continued on next page...)
Keyspan:USB Serial Adapter for Windows-v3.4 Manual
This User Manual applies to the Keyspan USB Serial Adapter Software for
Windows
.
Rev 03jul13 Page 10
Page 11
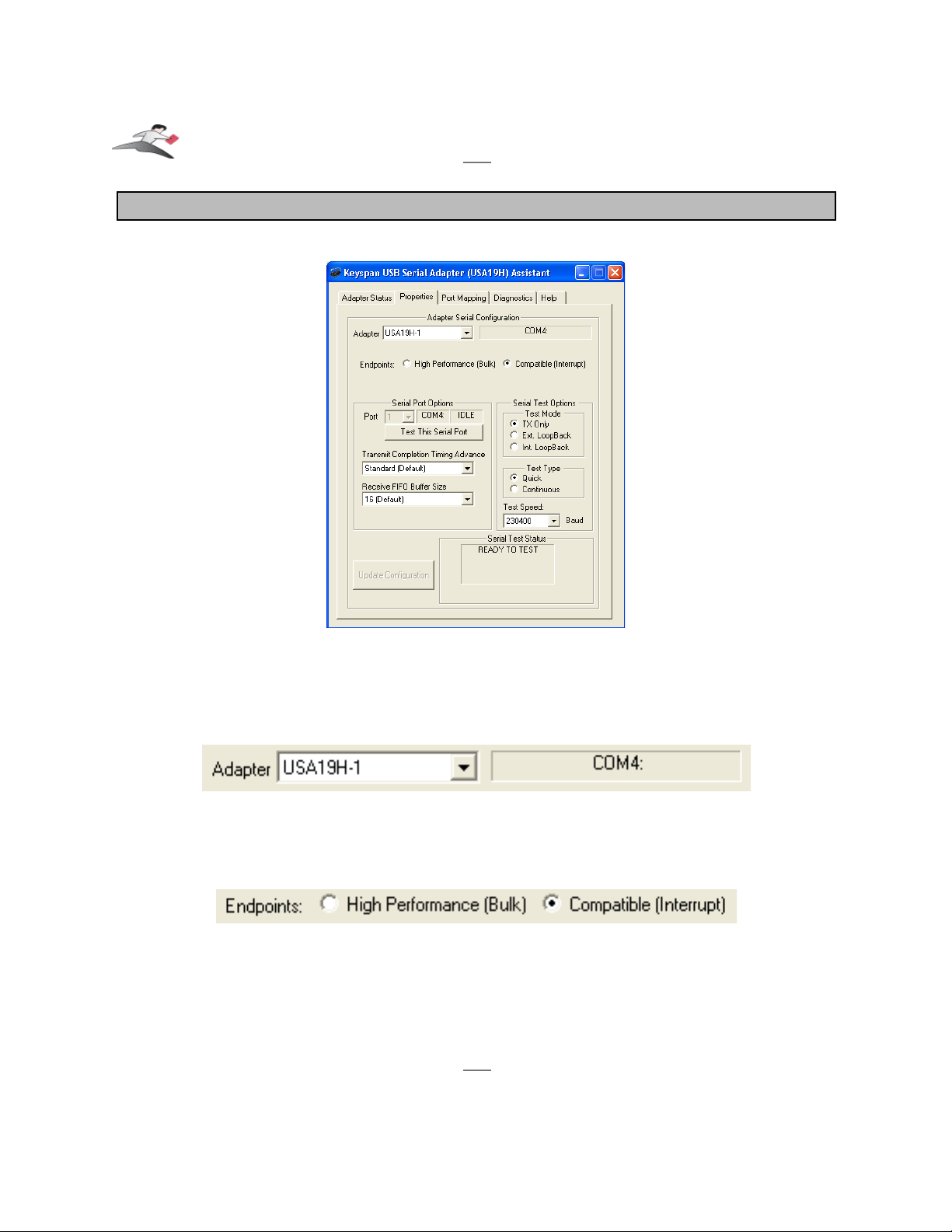
Properties Tab
the
Properties
tab
The Properties
tab in the Keyspan Serial Assistant allows you
test
your Keyspan adapter and
make changes to the behavior
of the Keyspan adapter. The following is an explanation of the
items in this tab.
the
Adapter
pull down menu
The Adapter
pull down menu is used to select which USB Serial Adapter you would like to
configure. If you only have one Keyspan USB Serial Adapter, you will not need to change the
selection.
the
Endpoints
radio buttons
The
Endpoints
radio buttons are used to configure how the Keyspan adapter will communicate
with the USB subsystem (software)on your computer. Most users will not need to modify the
default setting (Compatible (Interrupt)). You should only change this setting if you are sure that
your serial device needs a specific setting. The default setting is
Compatible
(Interrupt).
Keyspan:USB Serial Adapter for Windows-v3.4 Manual
This User Manual applies to the Keyspan USB Serial Adapter Software for
Windows
.
Rev 03jul13 Page 11
Page 12
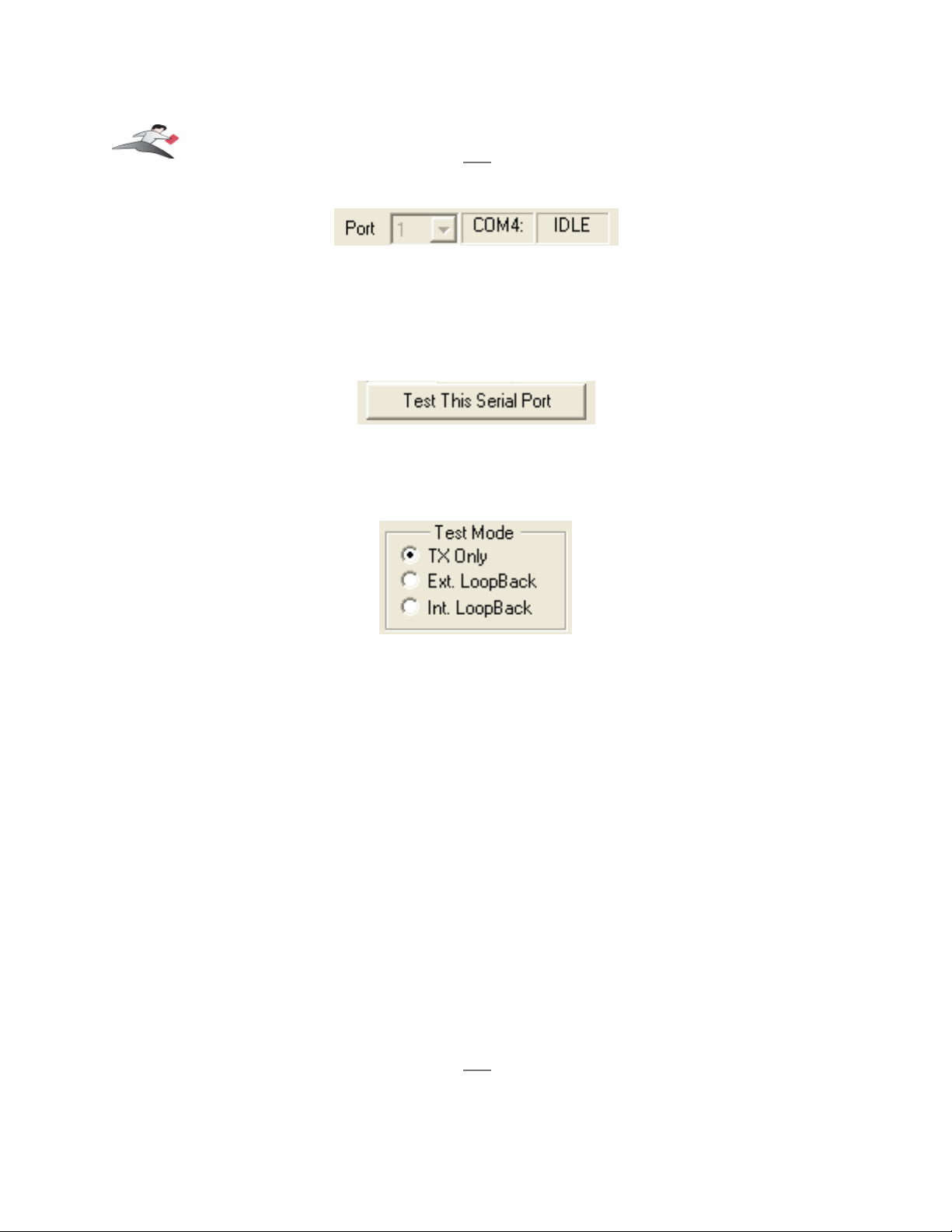
the
Port
pull down
If you have more than one serial port on your Keyspan adapter, the
Port
pull down menu allows
you select which serial port you want to modify or test. You can also see the serial port's
COM
port number and its COM port status
next to the
Port
pull down menu. If you only have one
serial port on your Keyspan USB Serial Adapter, you will not need to change the selection.
The
Test This Port
button
The Test This Port
button tests the COM port selected in the
Port
pull down menu. The test that
is performed is the selected test in the
Test Option box.
the
Test Mode
box
The Test Mode
box allows to specify the type of test that will be performed when you press the
Test This Port button.
There are 3 types of tests:
TX Only
: Use this test to test only the transmit (Tx) signals of the Keyspan adapter.
Ext. LoopBack
: Use this test sending and receiving data. This test sends data out the selected serial
port and waits to receive it via a special Loopback connector. You can find more information about
this special Loopback connector in the
Serial Port Pin Outs
section in this manual.
Int. Loop Back
: Use this test sending and receiving data. This test is performed within the Keyspan
adapter hardware. This test DOES NOT require a special Loopback cable.
(continued on next page...)
Keyspan:USB Serial Adapter for Windows-v3.4 Manual
This User Manual applies to the Keyspan USB Serial Adapter Software for
Windows
.
Rev 03jul13 Page 12
Page 13

the
Test Typ
e box
The Test Typ
e box allows to specify how many times the selected test will be repeated when you
press the Test button. Use the
Quick
option to perform the test once. To perform a subsequent test,
press the Test This Port button. Use the Continuous
option to repeat the test continuously. To
stop the test, press the
Stop Test
button (the
Test This Port
button becomes the
Stop Test button
during a test).
the
Test Speed
pull down menu
The Test Speed
pull down menu allows to specify the speed (baud rate) at which the port will be
tested at when you press the
Test This Port
button button.
the
Test Status
box reports
The
Test Status
box reports the test status or results of the selected COM port.
the
Receive FIFO Buffer Size
pull down menu
The Receive FIFO Buffer Size
pull down
menu allows you to configure the number of characters
which are stored in the card's "
First In First O
ut" input buffer ("FIFO") before they are made
available to the computer. The default value of this parameter is "16". The
Receive FIFO
improves
the reliability of data transfer at high speeds. You can turn this option OFF for perform
ance
reasons however this is not necessary in most cases.
the
Update Configuration
button
The
Update Configuration
button updates the Keyspan adapter with the changes you have made
in the Properties tab
. Please note that these changes will take effect when you click the
Update
Configuration
button.
Keyspan:USB Serial Adapter for Windows-v3.4 Manual
This User Manual applies to the Keyspan USB Serial Adapter Software for
Windows
.
Rev 03jul13 Page 13
Page 14

Port Mapping Tab
the
Port Mapping
tab
The Port Mapping
tab in the Keyspan Serial Assistant allows you to change how COM port
numbers are assigned to your Keyspan adapter. The following is an explanation of the items in this
tab.
Important!!! Please make sure you read this entire section. Changing
COM port assignments may render other hardware unusable.
the
COM Port List
box
The COM Port List
box shows any connected
Keyspan USB Serial Adapter
, its
COM port
number and COM port status
. You can also see any other COM port that have been assigned or
reserved on your computer if you enable or check the
Show All COM Assignment
check box.
the
Show All COM Assignments
check box
Enable or check the
Show All COM Assignments
check box to display ALL of the COM port
name and numbers that have been registered on your computer. This will include COM ports for
other devices.
Keyspan:USB Serial Adapter for Windows-v3.4 Manual
This User Manual applies to the Keyspan USB Serial Adapter Software for
Windows
.
Rev 03jul13 Page 14
Page 15

Note: You may have COM ports assigned or 'set aside' for hardware that
may not be installed on your computer depending on how your computer
was setup by its manufacturer.
the
COM port mapping
pull down menu
The
COM port mapping
pull down menu allows you to reassign the selected Keyspan COM port
in the
COM port list
window. This window also reports whether a COM port is '
in use'. In this
menu, '
in use
' means that the selected COM port has assigned or reserved. It is
highly
recommended
that you only change the COM port mapping to COM ports that are not '
in use'.
Note: The
COM port mapping
pull down menu allows you to change
the COM port mapping to any COM port including those that have
already been assigned (aka
in use
). Changing the COM port mapping to
a COM port that is
in use
may render any hardware and/or software
using that port inoperable.
the
Adapter Port Mapping Mode
box
The Adapter Port Mapping Mode
box allows you to change the behavior of how Keyspan COM
port numbers are assigned when you connect the Keyspan adapter to a different USB port than the
one it was originally connected to.
Dynamic
assigns a COM port number (or numbers if your Keyspan adapter has multiple serial
ports) to a particular Keyspan adapter. If you disconnect the Keyspan adapter and connect it to a
different USB port, the COM port number of that Keyspan adapter will
not change
. This is the
default setting
and is recommended setting if you only have one Keyspan adapter.
Geographic
assigns a COM port number (or numbers if your Keyspan adapter has multiple serial
ports) to a particular USB port on your computer. If you disconnect the Keyspan adapter and
connect it to a different USB port, the COM port number of that Keyspan adapter
will change
.
This setting is recommended if you are using multiple Keyspan adapters and want the COM port
numbers to remain the same.
(continued on next page...)
Keyspan:USB Serial Adapter for Windows-v3.4 Manual
This User Manual applies to the Keyspan USB Serial Adapter Software for
Windows
.
Rev 03jul13 Page 15
Page 16

the
Delete All Keyspan USB Serial Adapter Port Mappings
button
The
Delete All Keyspan USB Serial Adapter Port Mappings
button clears the Windows
registry of all Keyspan USB Serial Adapter
COM port numbers
and Keyspan USB information.
This allows Windows to create new COM port assignments.
Note: that this is an option for advanced users only. If you are unsure
about how this command will affect your computer, please contact
Keyspan Tech Support
for further assistance.
(continued on next page...)
Keyspan:USB Serial Adapter for Windows-v3.4 Manual
This User Manual applies to the Keyspan USB Serial Adapter Software for
Windows
.
Rev 03jul13 Page 16
Page 17

Diagnostics Tab
the
Diagnostics
tab
The
Diagnostic
tab in the Keyspan Serial Assistant reports diagnostic information about your
Keyspan adapter's software and hardware. This information is useful if you are trying to solve
problems with Keyspan's technical support staff. The following is an explanation of the items in
this tab.
the Adapter Status/Error log
Log Window
The Adapter Status / Error Events
box displays the status of your Keyspan adapter hardware
and software. It detects if the Keyspan driver is installed and whether or not a Keyspan adapter is
connected.
the
Clear Log Window
button
The
Clear Log Window
button will clear the
Adapter Status / Error Events box.
(continued on next page...)
Keyspan:USB Serial Adapter for Windows-v3.4 Manual
This User Manual applies to the Keyspan USB Serial Adapter Software for
Windows
.
Rev 03jul13 Page 17
Page 18

the
Log Debug Events
check box
Enable or check the
Log Debug Events
check box to display all of the Keyspan adapter's debug
events as well as the driver events. This option can be turned on and off.
the
Open Driver Events Window
button
The
Open Driver Events Window
button will open the Keyspan adapter's Event log window.
This window reports all of the events or actions that the adapter is performing. This is useful in
troubleshooting data communication problems.
the
Open Data Monitor Window
button
The
Open Data Monitor Window
button will open the Keyspan adapter's Line Monitor (aka
Data Monitor) window. The Line Monitor will display all data and all modem control state changes
sent to and from the USB Serial Adapter.
(continued on next page...)
Keyspan:USB Serial Adapter for Windows-v3.4 Manual
This User Manual applies to the Keyspan USB Serial Adapter Software for
Windows
.
Rev 03jul13 Page 18
Page 19

Help Tab
the
Help
tab
The Help
tab in the Keyspan Serial Assistant displays the version numbers if the different
components in your Keyspan USB Serial Adapter installation. You can also enable
Tool Tips
(on
screen help), read your Keyspan adapter's User's Manual, or go to Keyspan's home page.
Keyspan:USB Serial Adapter for Windows-v3.4 Manual
This User Manual applies to the Keyspan USB Serial Adapter Software for
Windows
.
Rev 03jul13 Page 19
Page 20

6.1 - Problem Solving
If you are having problems with your
Keyspan USB to Serial Adapter in Windows
, please read
the following instructions to assist you in troubleshooting your Keyspan adapter.
Hardware Troubleshooting
Step 1
-
Use the Keyspan Serial Assistant
Launch the
Keyspan Serial Assistant
application. When you open the
Keyspan Serial Assistant
application, the '
Adapter Status
' tab will show your Keyspan adapter, its
COM port number (ie
COM1, COM2
, etc.) and its
COM Port Status.(IDLE or BUSY).
If you do not receive either of these messages, please contact
Keyspan Tech Support
for further
assistance.
Otherwise, skip ahead to
Step 2.
Software/Serial Device Troubleshooting
Step 2
- Check The Physical Connections
Make certain that your serial device is powered on and is properly connected to the Keyspan Serial
Adapter.
Proceed to Step 3 ...
Step 3
- Check Your Serial Device's Software Configuration
Check to see if your serial device's software is configured to use the Keyspan port . Please refer to
your serial device's documentation for instructions on how to select/switch/configure a serial port in
that software.
Once you've found your software port configuration screen, does it display the Keyspan USB
Serial Adapter
COM port number?
If you do not see the Keyspan COM port number
please contact
Keyspan Tech Support
for
further assistance.
Keyspan:USB Serial Adapter for Windows-v3.4 Manual
This User Manual applies to the Keyspan USB Serial Adapter Software for
Windows
.
Rev 03jul13 Page 20
Page 21

If you see the COM port number
and have properly selected the Keyspan port that your serial
device is connected to and are still having problems, please continue to
Step 4.
Step 4
-
Use Your Serial Device
If you have followed all of the above steps and are still having problems with your Keyspan USB
Serial Adapter, contact
Keyspan Tech Support
for further assistance.
When You Need More Help...
The Keyspan web site
http://www.keyspan.com
is your best source for technical support
information. The web site includes technical notes, reference manual updates, and answers to
frequently asked questions.
You may also contact our technical support department directly via email, phone, or fax. Please see
the
Support Information
section in this manual for more details.
Keyspan:USB Serial Adapter for Windows-v3.4 Manual
This User Manual applies to the Keyspan USB Serial Adapter Software for
Windows
.
Rev 03jul13 Page 21
Page 22

7.1 - Appendices -
•
Frequently Asked Questions (FAQs)
Frequently Asked Questions
•
Compatibility List for Windows
List of serial devices that have been tested with
Keyspan serial adapters...
•
Configuration Examples for Windows
Instructions on configuring select serial devices to use
Keyspan serial ports
•
Serial Port Pin Outs
Serial Port Pin Out and Loopback Test Information
•
LED Behavior
Description of the LED Behavior on your Keyspan Adapter
•
TX Ack Advance
White Paper on the TX Ack Advance feature
•
Notices
FCC, CE, VCCI, Copyright and Trademark Information
•
Keyspan Warranty Information
Keyspan Warranty Information
•
Support Information
Information about obtaining technical support
Keyspan:USB Serial Adapter for Windows-v3.4 Manual
This User Manual applies to the Keyspan USB Serial Adapter Software for
Windows
.
Rev 03jul13 Page 22
Page 23

7.1.a - Frequently Asked Questions (FAQs)
The following is a list of Frequently
Asked Q
uestions (FAQs) about the Keyspan USB Serial
Adapter for Windows. Keyspan frequently updates and adds the questions and answers list below.
For the latest list, please visit the our web site at:
http://www.keyspan.com
Frequently Asked Question List
Question
:
How do I configure my serial device to recognize the Keyspan
USB Serial Adapter?
Answer
:
To configure any serial device to use a serial port on any Keyspan USB Serial Adapter, you must:
1.
Locate the software that controls your serial device.
2.
Access that software's port or connection configuration screen/dialog/menu/etc.
3.
Select the Keyspan port that your device is connected to in port or connection configuration
screen/dialog/menu/etc. for that device
Depending on what type of serial device you have, you may have to configure a control panel, an
application, or a plug-in. Keyspan provides documentation on how to configure many popular serial
devices in the
Configuration Examples for Windows
appendix in this manual.
Question
:
Can I connect my Keyspan USB device to a USB hub?
Answer
:
Yes, any Keyspan USB device can be connected to a USB hub. However, there are some USB hubs
that cannot fully support some USB devices. If you are having problems with a Keyspan USB
device that is connected to a USB hub, please connect the Keyspan USB device to a built-in USB
port on your computer. If this solves the problem, then this may be an issue with your USB hub. If
you are encountering this problem or something similar to it, please contact
Keyspan Tech Support
for further instructions.
Keyspan:USB Serial Adapter for Windows-v3.4 Manual
This User Manual applies to the Keyspan USB Serial Adapter Software for
Windows
.
Rev 03jul13 Page 23
Page 24

7.1.b - Compatibility List for Windows
The following is a list of serial devices that have been tested with various Keyspan Serial Products
on Windows. T
his list is intended to be used as reference guide and not as complete compatibility
list. We are constantly testing products and adding them to this list.
Although compatibility testing of the Keyspan USB Serial Adapter software has been focused on
modems and Palm PDAs, most
Windows (98 and greater)
compatible serial devices are compatible
with the Keyspan USB Serial Adapter.
For the latest version of this list, please visit our web site at:
http://www.keyspan.com
For the compatibility list for other operating system (ie Mac OS, Mac OS X, etc.), please refer to
the user manual for that platform or visit our web site at:
http://www.keyspan.com
Legend
• = See
Notes
section at end of list
√
= Configuration Guide Available
∆
= Not Tested
Y = Compatible
N = Not Compatible
! = See Guide for Information
ø = not compatible with Operating System
Compatibility List for Windows
USA19Qi
USA19H
USA19Q
USA19QW
USA49WLC
Product
Guide
USA19
USA19W USA49W
Graphic Tablets
Wacom Tablets
Y Y Y
PDAs and PDA Software
Palm
√ Y Y Y
Psion Revo
Y Y Y
Sharp Wizard
Y Y Y
Compaq Aero
Y Y Y
Keyspan:USB Serial Adapter for Windows-v3.4 Manual
This User Manual applies to the Keyspan USB Serial Adapter Software for
Windows
.
Rev 03jul13 Page 24
Page 25

Casio PV 400 Series
Y Y Y
RIM Blackberry
• Y Y
Royal Vista
Y Y Y
Windows CE PDAs
(all models) Y Y Y
ActiveSync
Y Y Y
Other Devices and Software
C-Pen
N Y Y
Olympus Digital Cameras
N Y Y
Modems (serial)
N Y• Y•
Compatibility List for Windows - Notes
RIM Blackberry
USA19
- If you have a Keyspan USB PDA Adapter,
model number USA-19, the Blackberry
Desktop
Manager v2.1
is not able to communicate with
Keyspan USB PDA Adapter with the model number of
USA-19 due to a bug in the
Desktop Manager
. The
currently shipping models of the Keyspan USB PDA
Adapter *USA-19Q, USA-19Qi) are compatible. If you
have the USA-19 model, please contact Keyspan tech
support for further details.
Modems (serial)
USA19/Q, USA19W/QW, USA19H,
USA49W/LC
- If you are running Windows 98,
Windows 98 SE, or Windows Me, you will have to add
"
AT&C0
" to your modem initialization string. This is not
necessary on Windows 2000 and Windows XP.
Keyspan:USB Serial Adapter for Windows-v3.4 Manual
This User Manual applies to the Keyspan USB Serial Adapter Software for
Windows
.
Rev 03jul13 Page 25
Page 26

7.1.c - Configuration Examples for Windows -
The following is a list of available configuration examples for Windows. These example provide
step-by-step instructions on configuring select serial devices. The current example available are:
•
Palm Desktop
For the latest version of this list, please visit our web site at:
http://www.keyspan.com
For the configuration examples for other operating system (ie Mac OS, Mac OS X, etc.), please
refer to the user manual for that platform or visit our web site at:
http://www.keyspan.com
Keyspan:USB Serial Adapter for Windows-v3.4 Manual
This User Manual applies to the Keyspan USB Serial Adapter Software for
Windows
.
Rev 03jul13 Page 26
Page 27

7.1.c.01 - Palm Desktop
Before you begin...
This Configuration Example assumes that you have already done the following:
1.
installed the Keyspan serial port
hardware and software
2.
installed the Palm Desktop
software
3.
connected the Palm Serial Cradle
hardware
to a Keyspan serial port
If you have not performed any of the steps mentioned above, please do so before proceeding.
Step 1
-
Check the Keyspan Serial Assistant
Before proceeding, you should check to see if the Keyspan serial port is installed correctly.
To do this, open the
Keyspan Serial Assistant
(in
Start
menu ->
Programs
->
Keyspan USB
Serial Adapter
->
Keyspan Serial Assistant
)
. When you open the
Keyspan Serial Assistant
, you will see a window similar to the one shown below:
the
Keyspan Serial Assistant
window
If your Keyspan hardware and software are installed correctly, you will see your adapter in the
'
Adapter Status
' tab box. You should also see the
COM port number (ie COM1, COM2
, etc.)
and the COM Port Status.(IDLE or BUSY).
If you see either of these messages, note the Keyspan
COM port number (ie COM1, COM2
, etc.)
and its COM Port Status.(IDLE or BUSY). Proceed to Step 2.
If you do not receive either of these messages, proceed
Problem Solving
section in your Keyspan
Keyspan:USB Serial Adapter for Windows-v3.4 Manual
This User Manual applies to the Keyspan USB Serial Adapter Software for
Windows
.
Rev 03jul13 Page 27
Page 28

adapter's manual.
Step 2
-
Access the HotSync® Manager
Before you can begin to HotSync your Palm, you must access and configure the
HotSync®
Manager application. The HotSync Manager is the program that manages the serial communication
between your Palm and your computer.
The easiest way to access the HotSync Manager is via the Palm Desktop software. To do this,
launch the Palm Desktop software. When the Palm Desktop software is running, go to the
"HotSync" menu and select the "Setup" command.
the
HotSync
menu &
Setup
selection in the Palm Desktop software
Once the HotSync® Manager application is opened, you will be presented with the HotSync
Setup
window.
the HotSync
Setup
window
Keyspan:USB Serial Adapter for Windows-v3.4 Manual
This User Manual applies to the Keyspan USB Serial Adapter Software for
Windows
.
Rev 03jul13 Page 28
Page 29

Step 3
- Configure the HotSync
Setup
window
In the HotSync Setup
window, click on the
Local
tab. This will display the
Serial port
and
Speed
pull down menus.
the
Local
tab
Select your Keyspan COM port in the
Serial port
pull down menu (see step 1 in this example).
Select 'As Fast As Possible' from the
Speed
pull down menu.
Note: If you have a
Keyspan USB PDA Adapter
, model number
USA-19
(not the same as the USA-19Q or USA-19Qi), you must set
the
Speed
pull down menu to
57600
. This is the maximum speed
your adapter is capable of.
Step 4
- HotSync your Palm Organizer
Palm Software configuration is now complete. To initiate a 'HotSync' session, place your Palm
Organizer in its cradle and then press the HotSync button on the cradle. Your Palm Organizer will
now "HotSync."
Keyspan:USB Serial Adapter for Windows-v3.4 Manual
This User Manual applies to the Keyspan USB Serial Adapter Software for
Windows
.
Rev 03jul13 Page 29
Page 30

7.1.d - Serial Port Pin Outs
The pin assignments for the Keyspan USB Serial Adapter's male DB9 port are illustrated below:
Keyspan USB Serial Adapter's
male DB9 port
Pin
Name
Signal Designation
1
DCD
Data Carrier Detect (Input)
2
RX
Received Data (Input)
3
TX
Transmitted Data (Output)
4
DTR
Data Terminal Ready (Output)
5
GND
Ground
6
DSR
Data Set Ready (Input)
7
RTS
Request To Send (Output)
8
CTS
Clear To Send (Input)
9
RI
Ring Indicator (Input)
In order to ensure compliance with emission specifications, cables should be shielded using braided
shields and metal hoods with complete 100% contact between the shields and hoods.
External Loopback Connector Information
The
Keyspan Serial Assistant
allows you to perform two types of loopback tests - internal and
external. The external test requires the use of a special loopback connector. This connector
requires a "
DB9 Female Loopback plug
"
with the following wiring:
Pin(s)
Wired to
Pin(s)
1
<->
4,8
2
<->
3
6
<->
7,9
Keyspan:USB Serial Adapter for Windows-v3.4 Manual
This User Manual applies to the Keyspan USB Serial Adapter Software for
Windows
.
Rev 03jul13 Page 30
Page 31

7.1.e - LED Behavior
The Keyspan USB Serial Adapter part number
USA-19HS
comes equipped with a green LED
light that reports the status of the Keyspan adapter
USB hardware
and serial port.
The following table shows all of the possible states of these LED light and what they mean:
Color
State
Significance
Green
Off
The Keyspan adapter is not connected or
not receiving power from your computer
Green
On-Blinking Slowly
The Keyspan adapter software and
hardware are working properly. The
Keyspan serial port is available for use.
Green
On-Steady Light
The Keyspan serial port is '
in use
' by an
application on your computer and is
ready to send and receive data to and from
your serial device.
Green
On-Blinking Rapidly
The Keyspan serial port is sending and/or
receiving data
Keyspan:USB Serial Adapter for Windows-v3.4 Manual
This User Manual applies to the Keyspan USB Serial Adapter Software for
Windows
.
Rev 03jul13 Page 31
Page 32

7.1.f - TX Ack Advance
USA-19H Tx Ack Advance Overview
Many Keyspan USB serial adapters support configurable "Transmit Acknowledgment Advance"
(aka TX-ACK threshold, aka TX-ACK(nowledgement) advance, etc.) in the
Keyspan Manager.
This feature allows the user to adjust a device's transmit behavior to achieve the optimum
compromise between compatibility (exact emulation of built-in ports) and improved throughput.
This document describes the factors which a user should be aware of to guide their configuration of
this feature.
The Problem
In the case of a standard, "built-in" serial port, the host CPU (the "brain" of the computer) can
communicate directly with the serial hardware because the (serial) hardware is in the address space
directly accessible to the CPU. When the serial port has transmitted all the data in its transmit FIFO
(the buffer that holds characters waiting to be sent), it interrupts the CPU, which then adds more
characters to the transmit FIFO with a minimal time delay.
By contrast, in a USB to serial adapter, information about the state of the serial port FIFO reaches
the CPU by means of USB messages. The USB subsystem in most computers delays the delivery
of inbound (USB peripheral to USB host computer) USB messages by about 1 millisecond. The
impact of this delay on serial throughput depends on the baud rate. At 9600 baud, it takes about 1
millisecond to transmit a character. If the serial adapter signals the host when it begins transmitting
the last character in its FIFO, the host learns about it at about the same time the character is actually
finished being transmitted. Since outbound (USB host computer to USB peripheral) USB
messages are not subject to such a long delay, the host can supply new data before the serial port
has been idle for too long.
At higher baud rates, however, this 1-millisecond delay becomes more of a problem. For example, at
920 Kbps, 1 millisecond is enough time to send 92 characters. So, if you're sending 92 characters at
a time, you will only achieve 50% throughput, since half the time is spent with the adapter waiting
for the host to send more data.
The Work Around
Since there's no way to eliminate the USB delays, there's only one work around: the serial adapter
has to lie about when it's done transmitting. This way, the adapter still has some data to transmit
while it's waiting for more to arrive from the host. If the next data from the host arrives before the
previous data is completely sent, the new data can be sent with no delay, and the device will achieve
improved transmit throughput.
(continued on next page...)
Keyspan:USB Serial Adapter for Windows-v3.4 Manual
This User Manual applies to the Keyspan USB Serial Adapter Software for
Windows
.
Rev 03jul13 Page 32
Page 33

Notes about the Work Around
In most situations, the serial adapter's lie is harmless or beneficial, even. However, in some
circumstances, this lie gets us into trouble. There are several ways this can happen:
Flow control: If the adapter is programmed to use flow control, the remote (receiving) end of the
serial connection can ask the adapter to suspend its data transmission (e.g. if it's not ready to receive
more data). Since this state can persist indefinitely, the "I'm done" indication, if it were sent early,
could arrive at the host a significant amount ahead of time. As a result, the application might use the
"I'm done" signal as an indication that the remote end is ready, leading to various kinds of trouble.
Data flushing: Sometimes, an application will issue a "transmit flush" command to the adapter get
rid of extra data. For example, let's say that an application sends "AAAA" to the adapter, and then,
once it's received the "I'm done" indication, sends "BBBB." Now, let's say that some time after
sending "BBBB," the application decides to cancel whatever part of the "BBBB" has yet to leave the
serial port, and sends a "transmit flush" command to the adapter. If the adapter had been lying
about being done sending "AAAA," it might still not be done, and the flush could purge the transmit
FIFO of some of the A's (which is not what the application was expecting) in addition to the B's.
Timing: In some applications, the receipt of the "I'm done" indication is used as a timing reference
point. For example, an application could send a data stream like this:
COMMAND................................................................
The extra periods following COMMAND would be just used to establish a timing interval: the
application would know that once the serial port said "I'm done," the receiver would have had at
least 64 character times to process COMMAND. If the "I'm done" indication was sent early, the
application might then do its subsequent action too early.
There are many other communication protocols in which time periods are counted from the point
that a message has been delivered. Any time you change the timing of the "I'm done" indication,
you run the risk of interfering with such protocols.
What Should I Use?
There are two ways you can configure Tx Ack Advance:
Standard
: If you're using a baud rate of 57600 or less, you probably don't have a problem. The 1
millisecond delay will not significantly affect your throughput, and you can select this option. This
option is also a good choice if you are running an application in which throughput is not an issue,
or one in which guaranteeing 100% correct operation is important enough that you'd prefer not to
risk having problems.
Faster
: If you're using a baud rate above 57600, you can simply try increasing this setting, and see
whether it improves performance (in which case, great!), causes problems (in which case, don't use
it), or doesn't make any difference (in which case it doesn't matter what you do).
Keyspan:USB Serial Adapter for Windows-v3.4 Manual
This User Manual applies to the Keyspan USB Serial Adapter Software for
Windows
.
Rev 03jul13 Page 33
Page 34

7.1.x - Notices
Notices
United States FCC
DECLARATION OF CONFORMITY
We, InnoSys Incorporated at
3095 Richmond Parkway, Suite 207
Richmond, CA 94806 USA
(510) 222-7717
declare under our sole responsibility that the
KEYSPAN
USB Serial Adapter
, Model
USA19H
complies with Part 15 of FCC Rules. Operation is subject to the following two conditions: (1) this
device may not cause harmful interference, and (2) this device must accept any interference received,
including interference that may cause undesired operation.
CAUTION: Changes or modifications to the USB Serial Adapter not expressly approved by
InnoSys Incorporated could void the user's authority to operate this equipment.
NOTE: This equipment has been tested and found to comply with the limits for a Class B digital
device, pursuant to Part 15 of the FCC Rules. These limits are designed to provide reasonable
protection against harmful interference in a residential installation. This equipment generates, uses
and can radiate radio frequency energy, and, if not installed and used in accordance with the
instructions, may cause harmful interference to radio communications. However, there is no
guarantee that interference will not occur in a particular installation. If this equipment does cause
harmful interference to radio or television reception, which can be determined by turning the
equipment off and on, the user is encouraged to try to correct the interference by one or more of the
following measures:
•
Reorient or relocate the receiving antenna.
•
Increase the separation between the equipment and receiver.
•
Connect the equipment into an outlet on a circuit different from that to which the receiver is
connected.
•
Consult InnoSys Incorporated or an experienced radio/TV technician for help.
(continued on next page...)
Keyspan:USB Serial Adapter for Windows-v3.4 Manual
This User Manual applies to the Keyspan USB Serial Adapter Software for
Windows
.
Rev 03jul13 Page 34
Page 35

CE MARK DECLARATION OF CONFORMITY
(According to EN 45014)
Manufacturer's Name and Address
InnoSys Incorporated
3095 Richmond Parkway, Suite 207
Richmond, CA 94806
Declares that the product:
Product Name:
KEYSPAN USB Serial Adapter
Model Number: USA-19H
Conforms to the following Product Specifications:
EN 55022: 1998 Class B
EN 55024: 1998
following the provisions of the Electromagnetic Compatibility Directive.
Mike Ridenhour, Richmond, CA, USA,
President, April, 2002
Canada Digital Apparatus EMI Standard
This Class B digital apparatus meets all the requirements of the Canadian Interference-Causing
Equipment Regulations.
Cet appareil numerique de la classe B respecte toutes les exigences du Reglement sur le material
brouilleur du Canada.
VCCI
Voluntary Control Council for Interference from Information Technology Equipment
Class B ITE
(continued on next page...)
Keyspan:USB Serial Adapter for Windows-v3.4 Manual
This User Manual applies to the Keyspan USB Serial Adapter Software for
Windows
.
Rev 03jul13 Page 35
Page 36

Translation:
This is a Class B product based on the standard of the Voluntary Control Council for Interference
from Information Technology Equipment (VCCI). If this is used near a radio or television receiver
in a domestic environment, it may cause radio interference. Install and use the equipment according
to the instruction manual.
Australia/New Zealand
This device complies with AS/NZS 3548 Class B limits for the operation of Information
Technology Equipment.
Copyright
This manual and the software described in it are copyrighted, with all rights reserved. Under the
copyright laws, this manual or the software may not be copied, in whole or in part, without the
written consent of KEYSPAN. NO WARRANTIES OF ANY KIND ARE EXTENDED BY THIS
DOCUMENT. The information herein and the Keyspan products themselves are furnished only
pursuant to and subject to the terms and conditions of a duly executed License Agreement.
KEYSPAN SPECIFICALLY DECLINES ALL WARRANTIES, WHETHER IMPLIED OR
EXPRESSED, INCLUDING BUT NOT LIMITED TO THOSE OF MERCHANTABILITY
AND FITNESS FOR A PARTICULAR PURPOSE. KEYSPAN has no responsibility, financial or
otherwise, for any result of the use of this document and/or the associated product, including direct,
indirect, special and/or consequential damages. The information contained herein is subject to
change without notice.
Trademarks
KEYSPAN is a trademark of InnoSys Inc. Mac and Mac OS are trademarks of Apple Computer,
Inc., used under license. Apple and Macintosh are registered trademarks of Apple Computer, Inc.,
registered in the USA and other countries. Palm, PalmPilot, and Palm III are trademarks of Palm
Computing Corp., 3Com Corporation, or is subsidiaries. Other brand names are trademarks or
registered trademarks of their respective holders. Copyright © 2002 KEYSPAN, a division of
InnoSys Inc.
Keyspan:USB Serial Adapter for Windows-v3.4 Manual
This User Manual applies to the Keyspan USB Serial Adapter Software for
Windows
.
Rev 03jul13 Page 36
Page 37

7.1.y - Keyspan Warranty Information
KEYSPAN Software License Agreement and Limited Warranty
Definitions
The following definitions apply to the terms as they appear in this agreement.
•
KEYSPAN means KEYSPAN, a division of InnoSys Incorporated.
•
Software means the computer program contained in this package, and all updates to the
computer program. The term also includes all copies of any part of the computer program.
•
Documentation means the on-disk user's manual(s) as well as printed materials
accompanying the Software.
•
Product means the Software and Documentation
Copyright Protection
The Product is owned by KEYSPAN and is protected by United States and international copyright
laws and international trade provisions. You must treat the Product like any other copyrighted
material. This license and your right to use the Product terminate automatically if you violate any
part of this agreement. In the event of termination, you must immediately destroy all copies of the
Product or return them to KEYSPAN.
License Grant
Upon receipt of full payment for this product, KEYSPAN grants you a non exclusive license to:
•
Use one copy of the Software on a single computer ("Dedicated Computer")
•
Make one copy of the Software for archival purposes, or copy the Software onto the hard
disk of your computer and retain the original for archival purposes. If one individual uses the
Software on the Dedicated Computer more than 80% of the time it is in use, then the
individual may also use a second copy of the Software for use on a single home computer,
provided such use on a single home computer is limited to no more than 20% of the time.
•
After written notification to KEYSPAN, transfer the entire product on a permanent basis to
another person or entity, provided you retain no copies of the Product and the transferee
agrees to the terms of this agreement.
For the purposes of this section,"use" means loading the Software into RAM, as well as installation
on a hard disk or other storage device (other than a network server). You may access the Software
from a hard disk, over a network, or any other means you choose, so long as you otherwise comply
with this agreement.
You may NOT:
•
Copy the documentation, except for purposes of creating a back-up copy for your own use.
Keyspan:USB Serial Adapter for Windows-v3.4 Manual
This User Manual applies to the Keyspan USB Serial Adapter Software for
Windows
.
Rev 03jul13 Page 37
Page 38

•
Modify, translate, or merge the Software with another program, except for your personal use
on a single computer. Any modifications to the Software are subject to this agreement.
•
Reverse engineer, disassemble, decompile, or make any attempt to discover the source code of
the Software.
•
Sublicense, rent, or lease any portion of the Product.
•
Use the previous version of the Software that has been upgraded or updated under this
agreement. Upon upgrading, or updating the Software, the old copy must be deleted from the
computer and the original disks destroyed.
Limited Warranty on Software and Media
KEYSPAN warrants the disks on which the Software is distributed to be free from defects in
materials and workmanship and that the Software will perform substantially in accordance with the
Documentation for a period of 90 days from your receipt of the Product. Any written or oral
information or advice give by KEYSPAN resellers, agents or employees will in no way increase the
scope of this warranty.
If the Product fails to comply with the warranty set forth above, KEYSPAN's entire liability and
your exclusive remedy will be replacement of the disk or, at KEYSPAN's option, KEYSPAN's
reasonable effort to make the Product meet the warranty set forth above. This limited warranty
applies only if you return all copies of the Product, along with a copy of your paid invoice, to
KEYSPAN within 90 days of the date you received the Product. If KEYSPAN is unable to make
the Product conform to the above warranty, KEYSPAN, at its option, will refund all or a fair portion
of the price you paid for this package. Any replacement software will be warranted for the
remainder of the original 90 day warranty period or for 30 days from the date your received the
replacement, whichever is longer.
KEYSPAN DISCLAIMS ALL OTHER WARRANTIES, EITHER EXPRESS OR IMPLIED,
INCLUDING BUT NOT LIMITED TO IMPLIED WARRANTIES OF MERCHANTABILITY
AND FITNESS FOR A PARTICULAR PURPOSE, WITH RESPECT TO THE PRODUCT.
THIS LIMITED WARRANTY GIVES YOU SPECIFIC LEGAL RIGHTS. YOU MAY HAVE
OTHERS, WHICH VARY FROM JURISDICTION TO JURISDICTION.
No Liability for Consequential Damages
In no event shall KEYSPAN or its resellers be liable for any damages whatsoever (including,
without limitation, damages for loss of profits, business interruption, loss of information, or other
pecuniary loss) arising out of the use of or inability to use this KEYSPAN product, even if
KEYSPAN has been advised of the possibility of such damages. Because some jurisdictions do not
allow the exclusion or limitation of liability for consequential damages, the above limitation may not
apply to you. The foregoing limitations of warranty and liability inure to the benefit of KEYSPAN
licensors having an interest in this package.
General
This agreement constitutes the entire software license agreement between you and KEYSPAN and
supersedes any prior agreement concerning the contents of this package. It shall not be modified
Keyspan:USB Serial Adapter for Windows-v3.4 Manual
This User Manual applies to the Keyspan USB Serial Adapter Software for
Windows
.
Rev 03jul13 Page 38
Page 39

except by written agreement dated subsequent to the date of this agreement and signed by an
authorized KEYSPAN representative. KEYSPAN is not bound by any provision of any purchase
order, acceptance, confirmation, correspondence, or otherwise, unless KEYSPAN specifically agrees
to the provision in writing. This agreement is governed by the laws of the State of California.
Keyspan,
a division of InnoSys, Inc.
3095 Richmond Pkwy, Ste. 207
Richmond CA 94806
Keyspan:USB Serial Adapter for Windows-v3.4 Manual
This User Manual applies to the Keyspan USB Serial Adapter Software for
Windows
.
Rev 03jul13 Page 39
Page 40

7.1.z - Support Information
Contacting Support
If you require assistance with any Keyspan product, you may contact us by one of the following
ways:
•
web/email
:
http://www.keyspan.com/support/
(Monday through Friday: 9 am to 5 pm Pacific)
• fax:
+1.510.222.0323
(Monday through Friday: 9 am to 5 pm Pacific)
• telephone :
+1.510.222.8802
(tech support)
(Monday through Friday: 9 am to 5 pm Pacific)
International Support Options
If you live outside of the United States and require assistance with your Keyspan product, please
contact the Keyspan's distributor in your country for technical support in your language. For a list
of Keyspan's international distributors, please visit our international web page at:
http://www.keyspan.com/international/
Keyspan:USB Serial Adapter for Windows-v3.4 Manual
This User Manual applies to the Keyspan USB Serial Adapter Software for
Windows
.
Rev 03jul13 Page 40
 Loading...
Loading...