Keyspan USA-19 User Manual
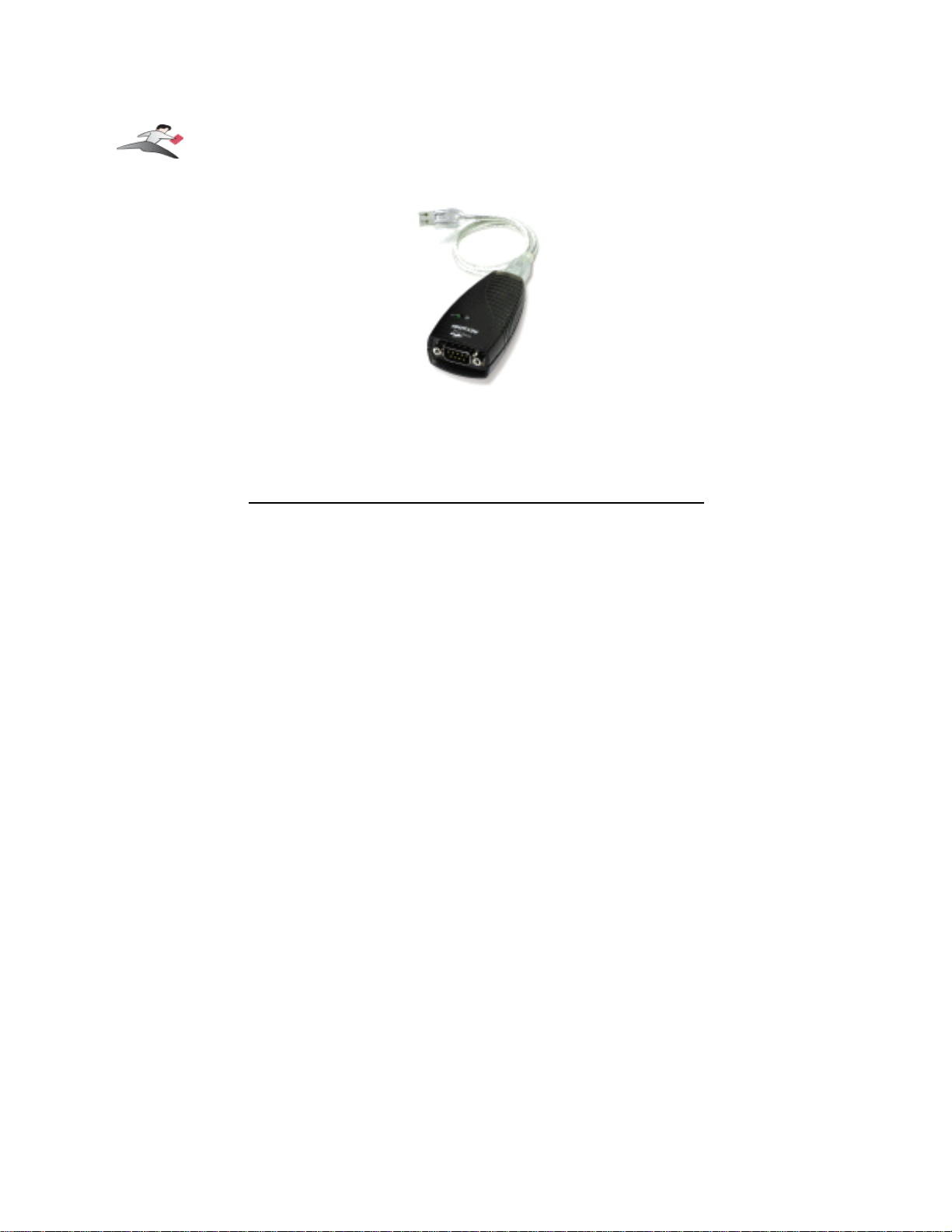
Table of Contents
•
Introduction
•
Capabilities
•
Installation Instructions
•
Configuring Your Serial Device
•
Keyspan Serial Assistant
•
Problem Solving
•
Appendices
•
Frequently Asked Questions (FAQs)
•
Compatibility List for Windows
•
Configuration Examples for Windows
•
Serial Port Pin Outs
•
LED Behavior
•
TX Ack Advance
•
Notices
•
Keyspan Warranty Information
•
Support Information
Keyspan:High Speed USB Serial Adapter for Windows-v3.1 User Manual
This User Manual applies to the Keyspan High Speed USB Serial Adapter Software for
Windows
.
(rev 02apr24JA)
Page 1
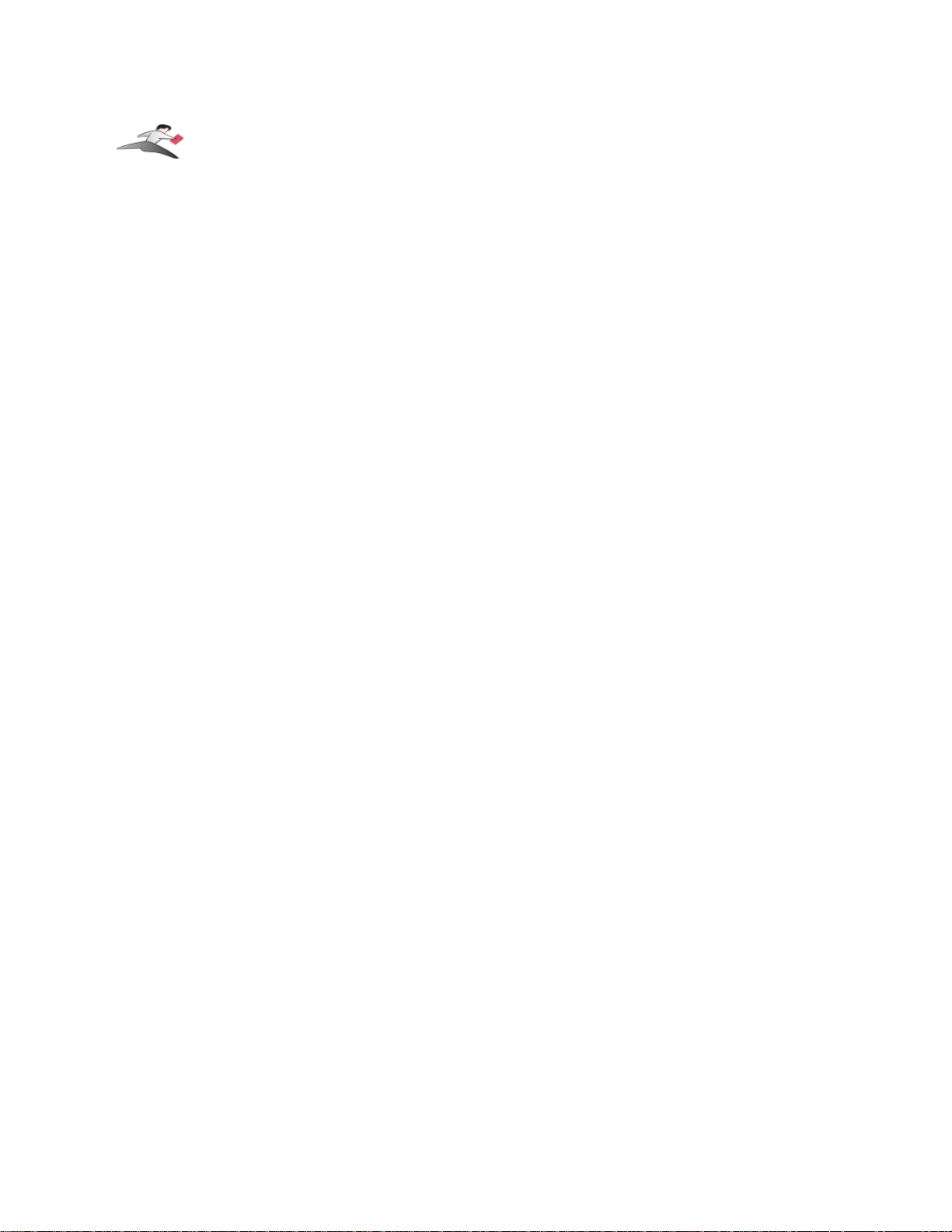
1.1 - Introduction
Looking for a way to connect your serial devices to a USB port on your USB equipped Windows
computer? The
Keyspan High Speed USB Serial Adapter
is a simple, inexpensive, and reliable
way to make this connection.
The Adapter plugs into any USB port on your PC. It provides one DB9 serial port which can be
used to connect to your Palm Organizer, WindowsCE device, Wacom tablet, and many other serial
devices.
Multiple Keyspan High Speed USB Serial Adapters may be installed on one CPU if desired.
Requirements
The
Keyspan High Speed USB Serial Adapter Software for Windows
requires the following:
• Windows
:
•
At least one available USB port
•
Windows 98 / 98 SE / 98 Me / 2000 / XP
Contents
The
Keyspan High Speed USB Serial Adapter
package includes:
• Keyspan High Speed USB Serial Adapter (USA-19QW or USA-19W)
•
USB cable (included only with USA-19QW )
•
Mac and Windows compatible CD with software and user manual
Note: This documentation applies to Keyspan's High Speed USB Serial
Adapter Software for Windows and covers the features and use of this
software on that platform. For information and instructions for this
product on other platforms, please visit Keyspan's web page
<http://www.keyspan.com>.
Keyspan:High Speed USB Serial Adapter for Windows-v3.1 User Manual
This User Manual applies to the Keyspan High Speed USB Serial Adapter Software for
Windows
.
(rev 02apr24JA)
Page 2
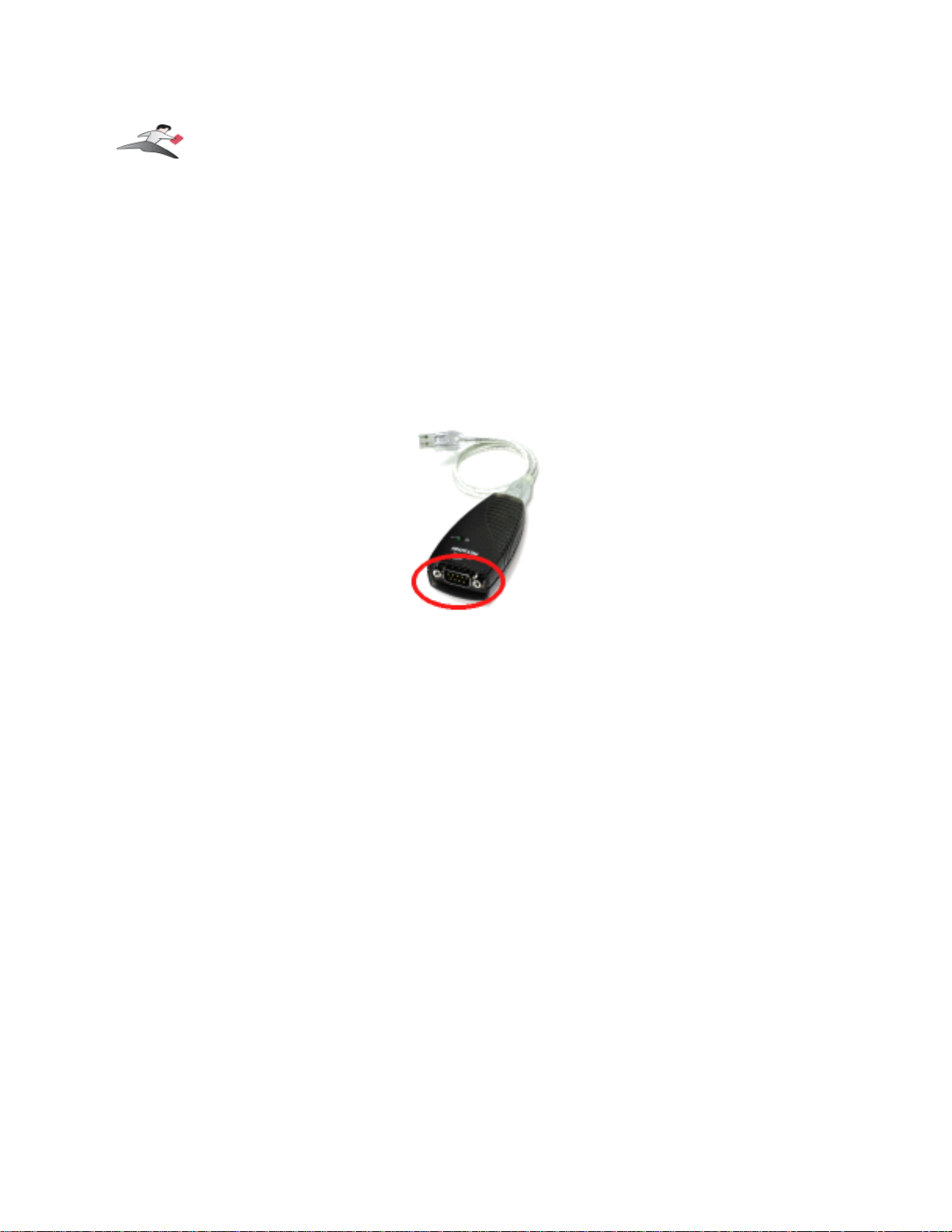
2.1 - Capabilities
The Keyspan High Speed USB Serial Adapter provides
one male DB9 serial port
which
supports RS-232
asynchronous communications at
data rates up to 230 Kbps
. Please read our
Compatibility List for Windows
for a list of serial devices that have been tested with the Keyspan
High Speed USB Serial Adapter.
Keyspan High Speed USB Serial Adapter Port
Keyspan High Speed USB Serial Adapter
Serial Port
The DB9 port on the Keyspan Adapter is seen as a COM port by Windows. The Keyspan COM
port is interfaced via the "Win32 Communications API" and is then available to any program that
accesses COM ports via this API.
By default, the COM port number assigned to the Keyspan adapter is the first unassigned
(available) COM port number in the Windows registry. For example, if COM1 and COM2 have
already been assigned or set aside by any software or hardware, the Keyspan adapter will take the
next COM port (COM3). This COM port number can then be accessed via your serial device's
software (ie Palm's HotSync Manager, Wacom tablet control panel, etc.)
Note: You can connect more than one Keyspan High Speed USB Serial
Adapter to your USB equipped Windows computer. The DB9 ports on
subsequent adapters will have a different COM port numbers.
Keyspan:High Speed USB Serial Adapter for Windows-v3.1 User Manual
This User Manual applies to the Keyspan High Speed USB Serial Adapter Software for
Windows
.
(rev 02apr24JA)
Page 3
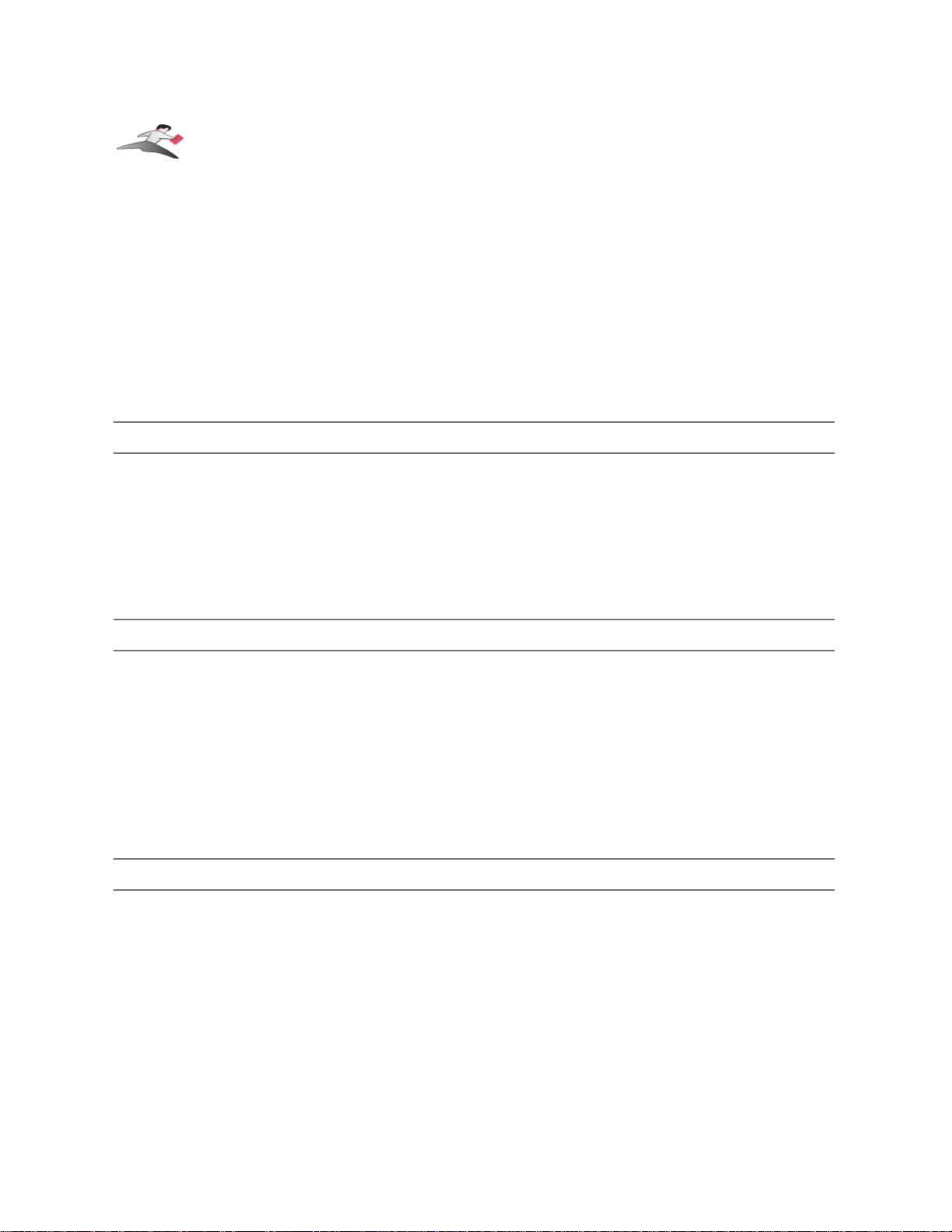
3.1 - Installation Instructions
Installing the High Speed USB Serial Adapter Software for
Windows Operating Systems
Note:
These instructions apply to installing the Keyspan High Speed
USB Serial Adapter on Windows. If you are installing this software on
other platforms, please read the
Keyspan USB Serial Software
User Manual
for that platform.
Step 1
-
Insert the Keyspan Serial Adapter CD-ROM
Turn your computer ON. When your computer starts up, place the Keyspan High Speed USB
Serial Adapter CD into the CD-ROM drive.
This will open the Keyspan High Speed USB Serial Adapter
CD browser
(Note: you can manually
start the
CD browser
by locating and running the "
Launch.exe
" program on the CD-ROM).
Step 2
-
Run the Keyspan USB Serial Software for Windows Installer
If the Keyspan Adapter is connected to your computer,
disconnect
it now.
Once the Keyspan CD browser has opened, click on the "
Install Software
" selection and then
click on the "
Install Keyspan USA19QW Software
" selection. This will start the software
installer.
Follow the instructions on-screen to complete the installation.
Step 3
-
Software Installation Complete!
Now that you have installed the Keyspan High Speed USB Serial Adapter software, you are ready
to install the Keyspan High Speed USB Serial Adapter hardware. Please proceed to the installing
the Keyspan High Speed USB Serial Adapter Hardware
instructions.
(continued on next page...)
Keyspan:High Speed USB Serial Adapter for Windows-v3.1 User Manual
This User Manual applies to the Keyspan High Speed USB Serial Adapter Software for
Windows
.
(rev 02apr24JA)
Page 4
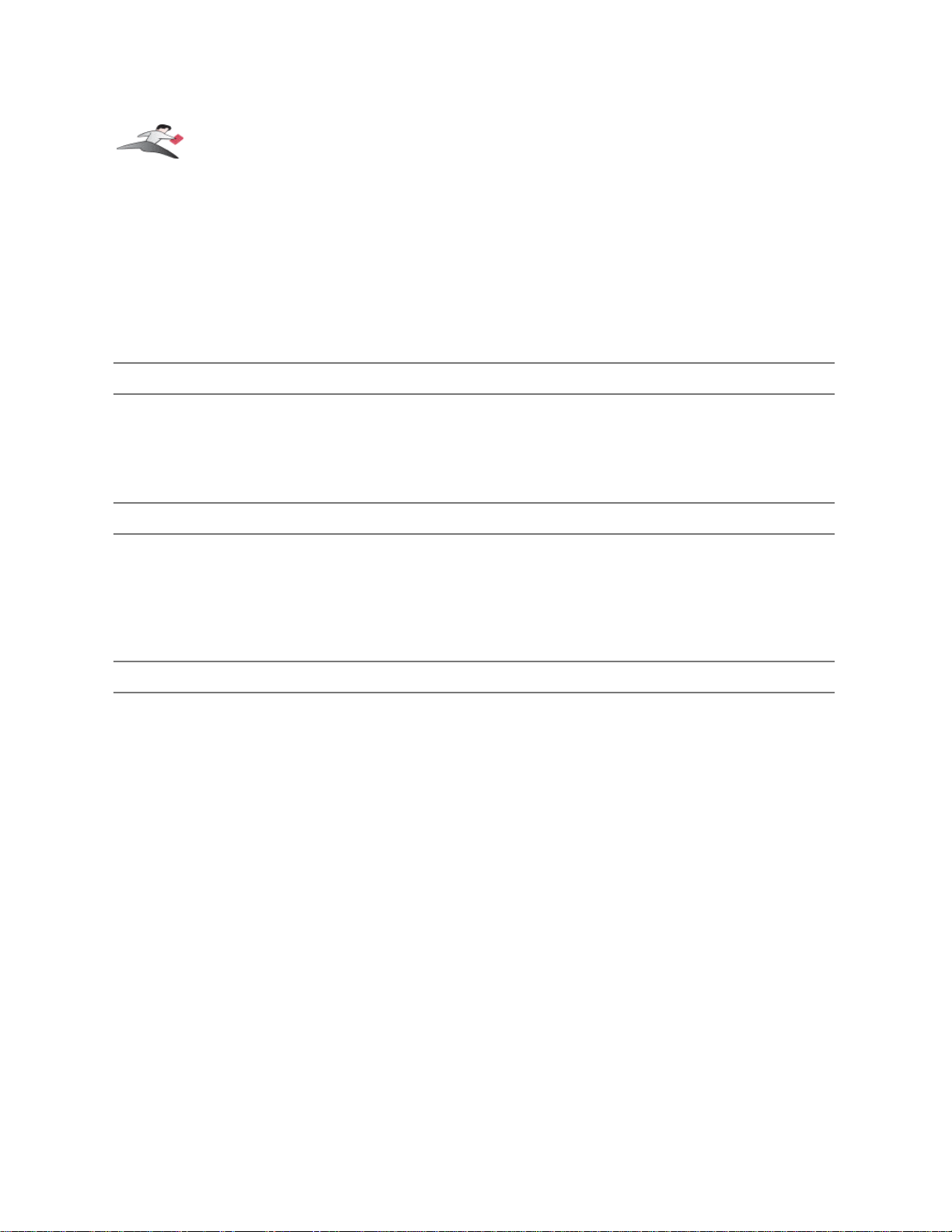
Installing the Keyspan High Speed USB Serial Adapter Hardware
The following hardware installation instructions provide a basic overview on installing the
Keyspan
High Speed USB Serial Adapter
in a USB port. For detailed instructions on how to connect
USB devices your specific computer, please refer to the USB Device Install section in your
computer's user's manual.
Step 4
- Connect the USB cable to the Adapter (if necessary)
If your Keyspan adapter does not have an attached USB cable, attach the included USB cable into
the Keyspan adapter's USB port.
Step 5
-
Connect the Adapter to your USB port
Attach the Adapter to your computer by connecting the Adapter's USB cable into any built-in USB
port on your computer or USB Hub. It is not necessary to turn off your computer when attaching
the Adapter.
Step 6
- Hardware Installation Complete!
Your Keyspan High Speed USB Serial Adapter is ready for use now that you have installed
hardware and software.
Please proceed to the
Configuring Your Serial Device
section in this manual for instructions on
what to do next.
Keyspan:High Speed USB Serial Adapter for Windows-v3.1 User Manual
This User Manual applies to the Keyspan High Speed USB Serial Adapter Software for
Windows
.
(rev 02apr24JA)
Page 5
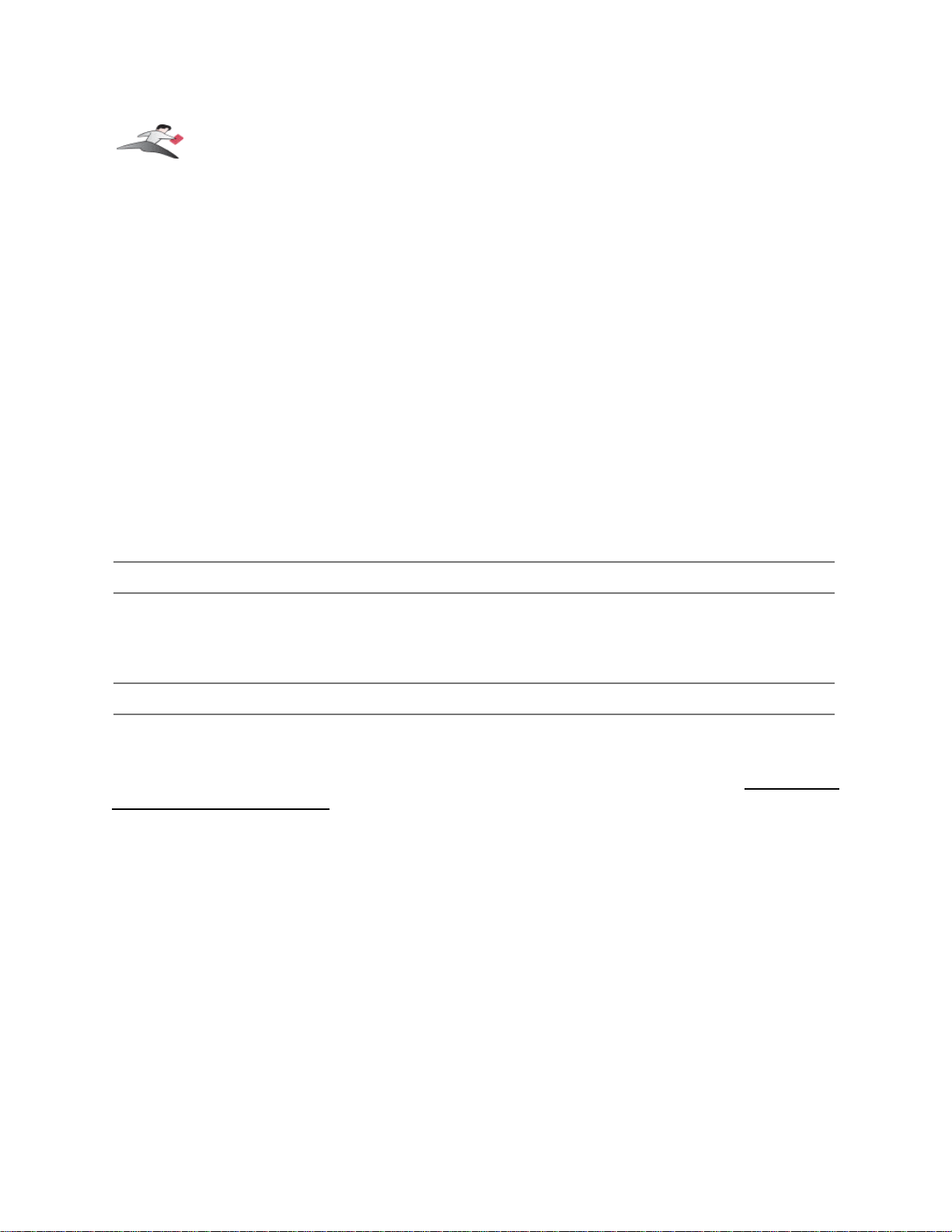
4.1 - Configuring Your Serial Device
Prior to using your serial device (modem,UPS, etc.) with the Keyspan High Speed USB Serial
Adapter, you must:
1.
connect your serial device (
hardware
) to the Keyspan port
2.
configure your serial device's
software
to use the Keyspan port
The following instructions provide a general overview of this process however we do provide
specific configuration instructions for certain serial devices. For a list of these examples, please
read the
Configuration Examples for Windows
Appendix in this manual.
Connecting Your Serial Device (Hardware)
If your Keyspan adapter is not connected, please do so NOW.
Step 1
-
Connect Your Serial Device To The Keyspan Adapter
Attach your serial device's (ie Palm cradle, GPS, cell phone) serial cable to the serial port on your
Keyspan High Speed USB Serial Adapter.
Step 2
-
Determine Which Keyspan Port Your Serial Device Is Connected To
If your have a Keyspan product that has more than one serial port, please note which Keyspan
serial port your serial device is connected to (the serial port on the Keyspan product, not your USB
ports on your computer or USB hub). This information will become useful as we start
Configuring
Your Serial Device's Software
.
Configuring Your Serial Device's Software
The following configuration instructions provide a basic overview of how to configure your
software to use your Keyspan serial port(s). For specific instructions on how to operate your serial
device, please refer to your serial device's user's manual for detailed instructions...
(continued on next page...)
Keyspan:High Speed USB Serial Adapter for Windows-v3.1 User Manual
This User Manual applies to the Keyspan High Speed USB Serial Adapter Software for
Windows
.
(rev 02apr24JA)
Page 6
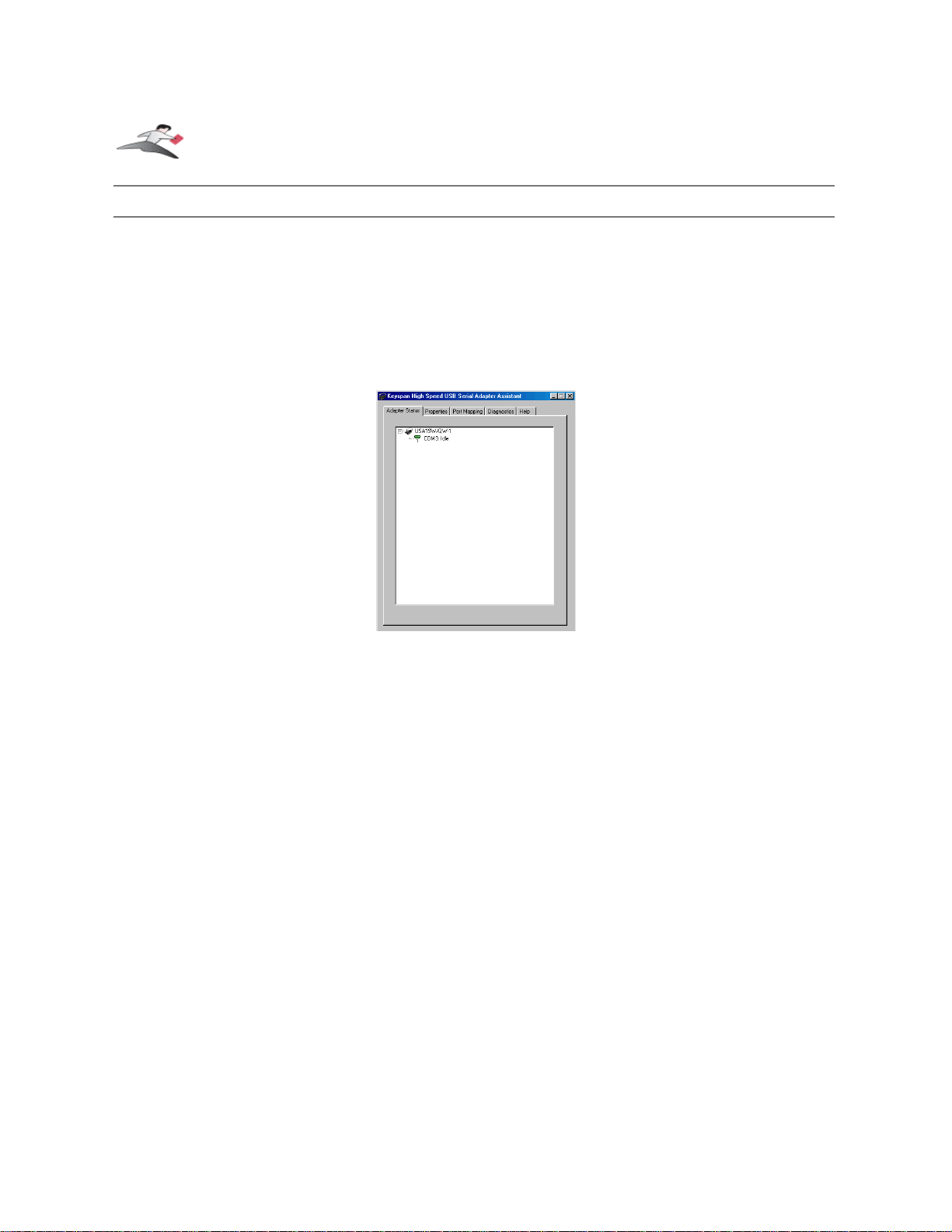
Step 3
-
Check the Keyspan Serial Assistant
Now that your serial device is connected to the Keyspan adapter, you should check to see if the
Keyspan serial port is installed correctly.
To do this, open the
Keyspan Serial Assistant
(in
Start
menu ->
Programs
->
Keyspan High
Speed USB Serial Adapter
->
Keyspan Serial Assistant
)
. When you open the
Keyspan Serial Assistant
, you will see the following window:
the
Keyspan Serial Assistant
window
If your Keyspan hardware and software are installed correctly, you will see your adapter in the
'
Adapter Status
' tab box. You should also see the
COM port number (ie COM1, COM2
, etc.)
and the COM Port Status.(IDLE or BUSY).
The COM port number and its COM port Status
message are
very important
to configuring
your serial device.
The COM port Status
is the state of the Keyspan serial port. All serial ports have two states,
BUSY (aka "In Use") or IDLE (aka "
Available
"). When serial port is IDLE
, the port is
available
for use by any serial device's software. When a COM port is
BUSY
, the serial port is
in use by
software and therefore
not available
to other programs.
The COM port number
is the address of the Keyspan serial port. In order for any serial device to
communicate via the Keyspan adapter, that serial device's software must be told to use the Keyspan
COM port number.
If you see your COM port number and its COM port Status
, proceed to
Step 4. If you do not
see either of these items, proceed
Problem Solving
section in this manual.
(continued on next page...)
Keyspan:High Speed USB Serial Adapter for Windows-v3.1 User Manual
This User Manual applies to the Keyspan High Speed USB Serial Adapter Software for
Windows
.
(rev 02apr24JA)
Page 7
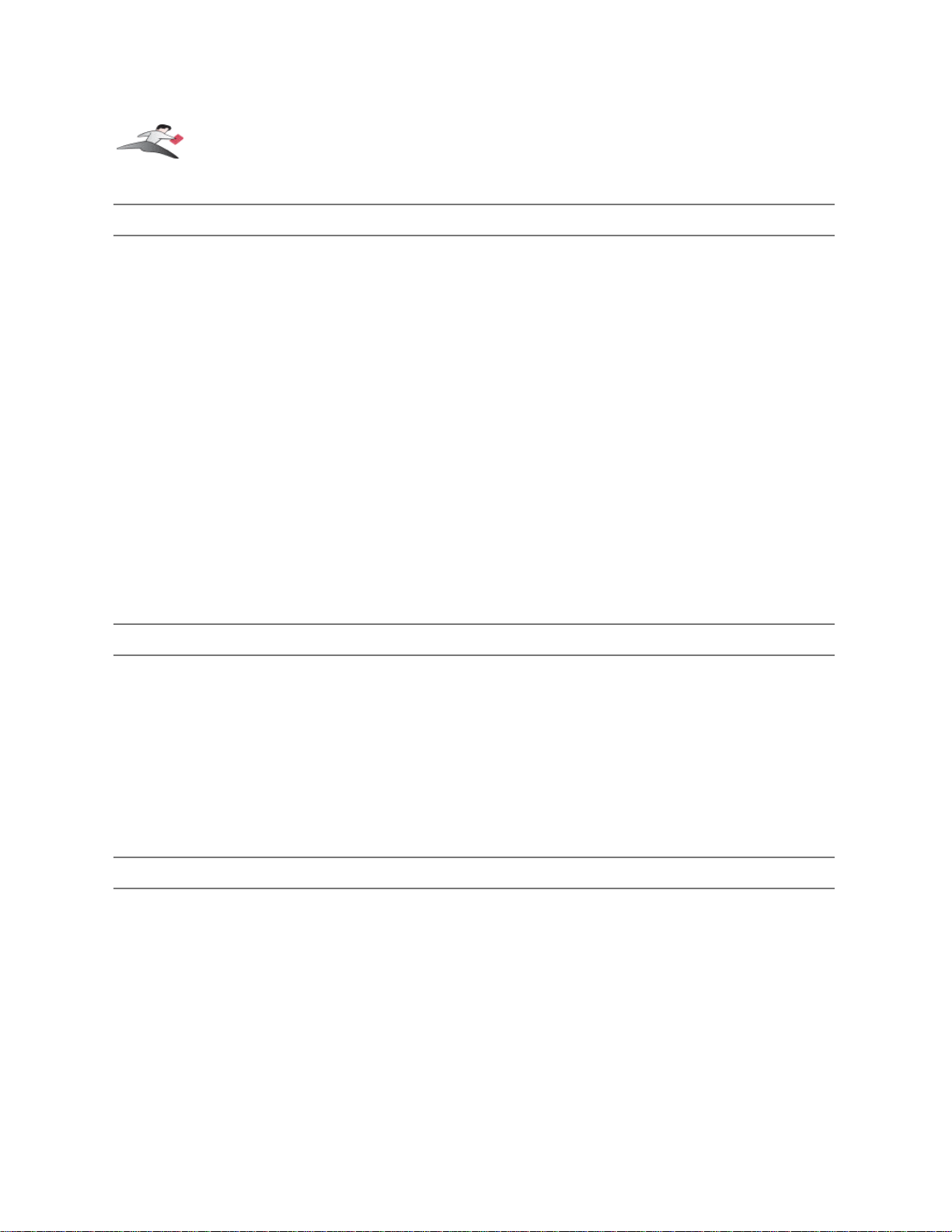
Step 4
-
Determine Where To Select/Configure The Keyspan Serial Port(s)
Prior to using your serial device with a Keyspan serial port, you must first tell that serial device's
software
which serial port your serial device
hardware
is connected to.
For example, if you have a Palm, you will have to tell the Palm Desktop
software to look for your
Palm handheld (
hardware
) on a Keyspan serial port. By doing this, you establish communication
between your serial device's
software
(ie the Palm Desktop software) and your serial device
hardware (the Palm handheld unit).
Most serial devices will have software that will allow you to select which serial port the device is
connected to. Depending on your serial device and its software, you may have to configure: a
Control Panel (ie modems accessing ISPs), an application (ie UPSes), or some combination of
these (ie modems accessing terminals using Zterm).
Please refer to your serial devices documentation on which method your serial device uses and how
to access that software's serial port "configuration" screen.
Once you've determined where to select or configure your serial device's software's serial port
settings, please proceed to
Step 5.
Step 5
-
Determine Which Serial Port To Select In Your Serial Device's Software
When you've found the port selection screen in your serial device's software, you may be presented
with a list of COM port numbers, a place to type in a COM port number, or some combination of
both.
At this point, you have to select or enter COM port number of the Keyspan serial adapter you are
connecting to. Please note that you can see the COM port number in the
Adapter Status
tab in
the
Keyspan Serial Assistant
.
Step 6
-
Use Your Serial Device
Once you've configured your serial software to use the Keyspan serial port, you're ready to start
using your serial device under Windows.
Keyspan:High Speed USB Serial Adapter for Windows-v3.1 User Manual
This User Manual applies to the Keyspan High Speed USB Serial Adapter Software for
Windows
.
(rev 02apr24JA)
Page 8
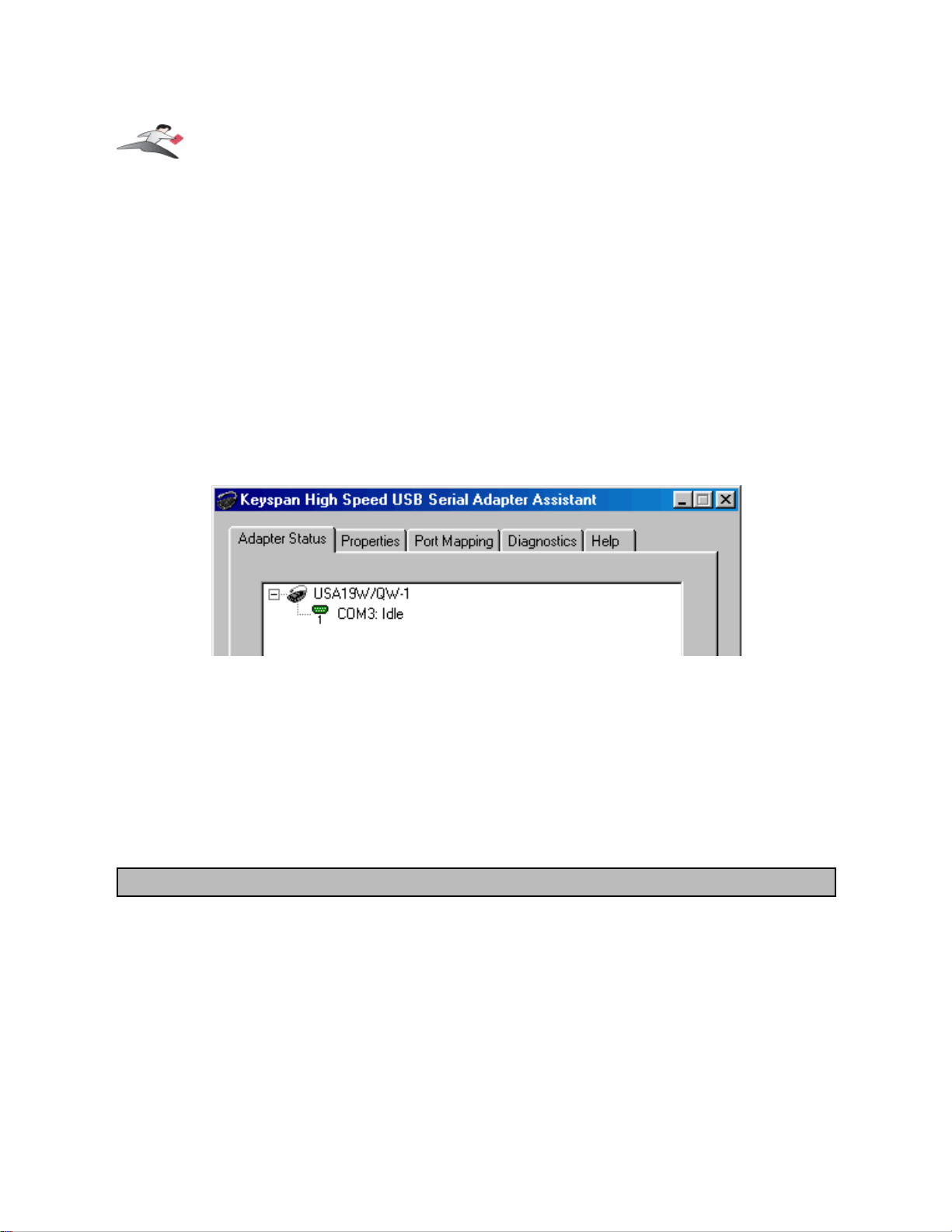
5.1 - Keyspan Serial Assistant
Besides the required drivers, the Keyspan High Speed USB Serial Adapter software installer
installs an application called
Keyspan Serial Assistant
. This application is used to:
•
Determine the status of the adapter software and hardware
•
Assist in problem solving
Launching the Keyspan Serial Assistant
To launch the Assistant, open the
Keyspan Serial Assistant
(in
Start
menu ->
Programs
->
Keyspan
USB 4-Port Serial Adapter
->
Keyspan Serial Assistant
)
. When you open
the
Keyspan Serial Assistant
, you will see the following window:
the
Keyspan Serial Assistant
window
If your Keyspan hardware and software are installed correctly, you will see your adapter in the
'
Adapter Status
' tab box. You should also see the
COM port number (ie COM1, COM2
, etc.)
and the COM Port Status.(IDLE or BUSY).
If you see your COM port number and its COM port Status
. If you do not see either of these
items, proceed
Problem Solving
section in this manual.
Explanation of Assistant Features
The following is a description of all the relevant text boxes and menus found in the Keyspan Serial
Assistant. You can also obtain this information by turning on the '
Enable
Tool Tips
' check box in
the Help
tab in the Assistant window.
Keyspan:High Speed USB Serial Adapter for Windows-v3.1 User Manual
This User Manual applies to the Keyspan High Speed USB Serial Adapter Software for
Windows
.
(rev 02apr24JA)
Page 9
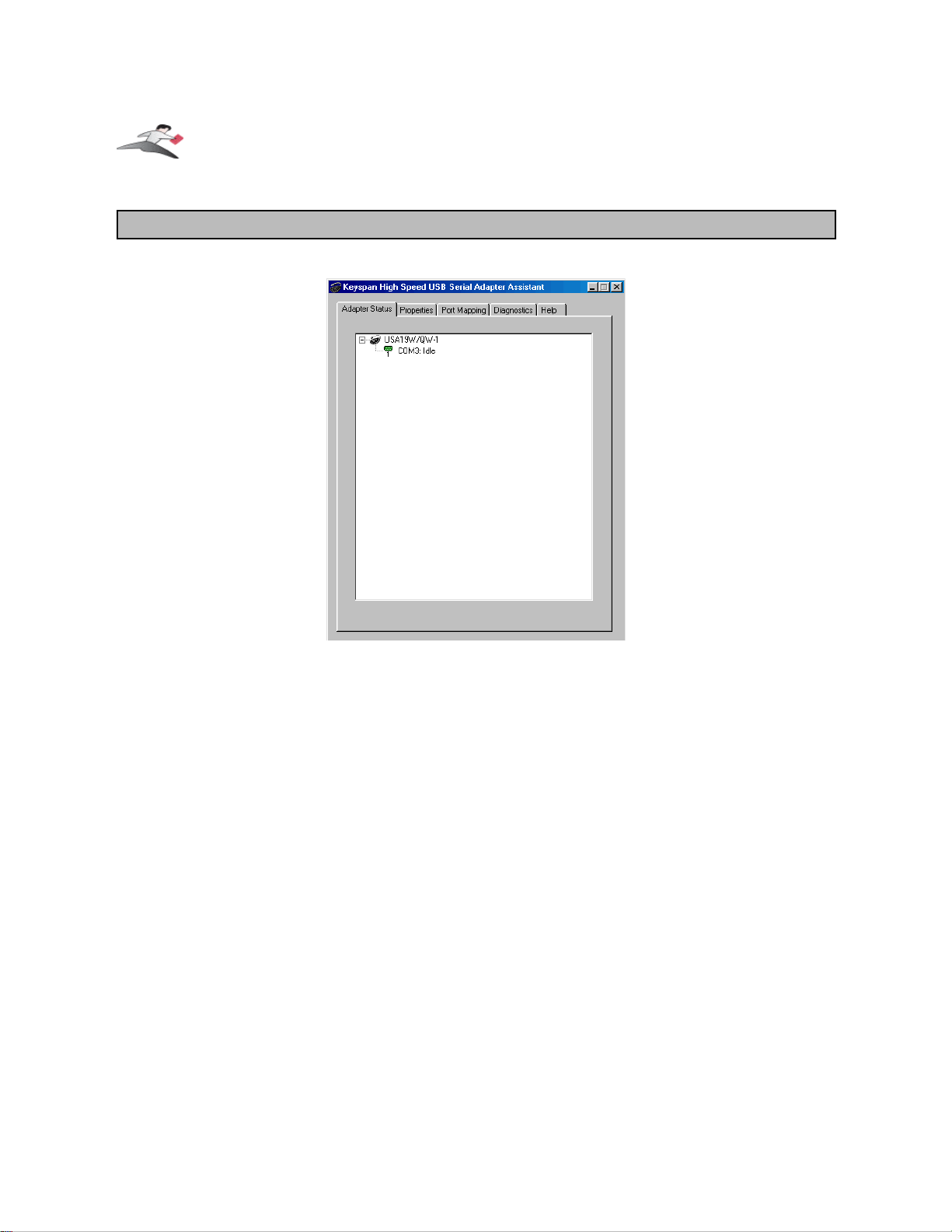
(continued on next page...)
Adapter Status Tab
the
Adapter Status
tab
The
Adapter Status
tab in the Keyspan Serial Assistant displays the status of your Keyspan
adapter. Specifically, it shows
the COM port number (ie COM1, COM2
, etc.) and the
COM Port
Status.(IDLE or BUSY).
If you have several Keyspan adapters of the same type, they will all show
up in this tab.
This is also the first place to check to see if your Keyspan adapter is working properly. If your
Keyspan adapter does not show up in the
Adapter Status
tab,
please proceed
Problem Solving
section in this manual for further instructions.
Keyspan:High Speed USB Serial Adapter for Windows-v3.1 User Manual
This User Manual applies to the Keyspan High Speed USB Serial Adapter Software for
Windows
.
(rev 02apr24JA)
Page 10
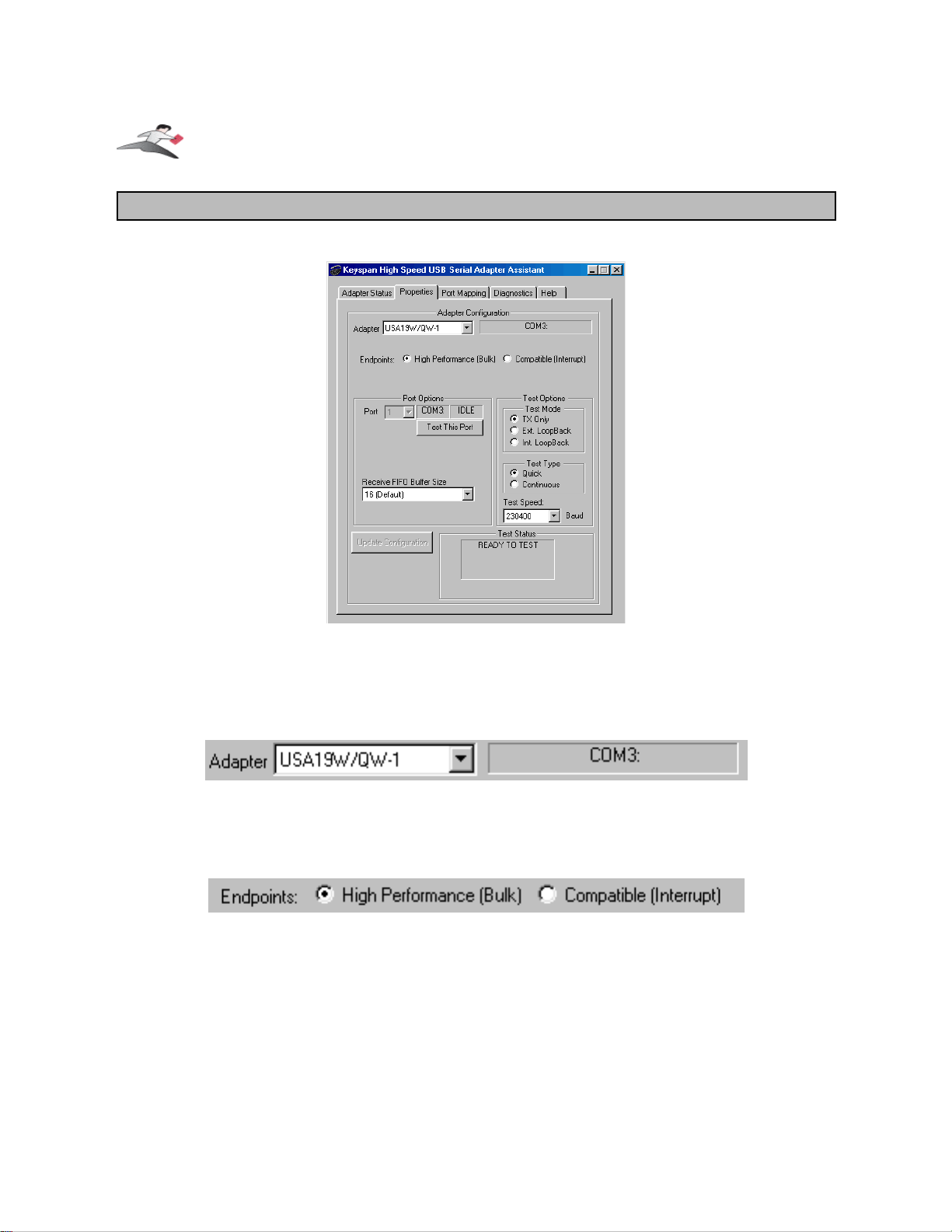
(continued on next page...)
Properties Tab
the
Properties
tab
The Properties
tab in the Keyspan Serial Assistant allows you
test
your Keyspan adapter and
make changes to the behavior
of the Keyspan adapter. The following is an explanation of the
items in this tab.
the
Adapter
pull down menu
The Adapter
pull down menu is used to select which High Speed USB Serial Adapter you would
like to configure. If you only have one Keyspan High Speed USB Serial Adapter, you will not
need to change the selection.
the
Endpoints
radio buttons
The
Endpoints
radio buttons are used to configure how the Keyspan adapter will communicate
with the USB subsystem (software)on your computer. Most users will not need to modify the
default setting (High Performance (BULK)). You should only change this setting if you are sure
that your serial device needs a specific setting. The default setting is
High Performance (BULK).
Keyspan:High Speed USB Serial Adapter for Windows-v3.1 User Manual
This User Manual applies to the Keyspan High Speed USB Serial Adapter Software for
Windows
.
(rev 02apr24JA)
Page 11
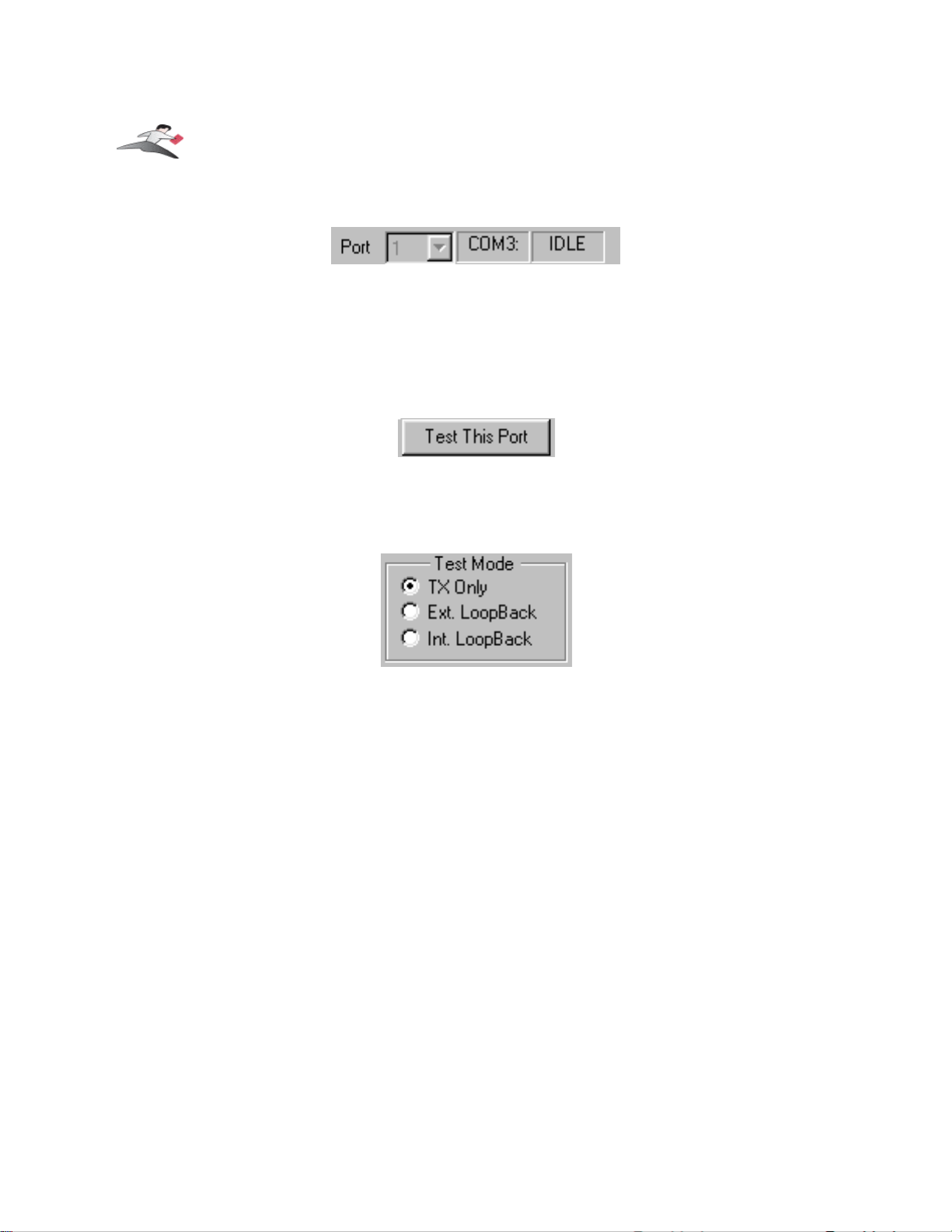
(continued on next page...)
the
Port
pull down
If you have more than one serial port on your Keyspan adapter, the
Port
pull down menu allows
you select which serial port you want to modify or test. You can also see the serial port's
COM
port number and its COM port status
next to the
Port
pull down menu. If you only have one
serial port on your Keyspan High Speed USB Serial Adapter, you will not need to change the
selection.
The
Test This Port
button
The Test This Port
button tests the COM port selected in the
Port
pull down menu. The test that
is performed is the selected test in the
Test Option box.
the
Test Mode
box
The Test Mode
box allows to specify the type of test that will be performed when you press the
Test This Port button.
There are 3 types of tests:
TX Only
: Use this test to test only the transmit (Tx) signals of the Keyspan adapter.
Ext. LoopBack
: Use this test sending and receiving data. This test sends data out the selected serial
port and waits to receive it via a special Loopback connector. You can find more information about
this special Loopback connector in the
Serial Port Pin Outs
section in this manual.
Int. Loop Back
: Use this test sending and receiving data. This test is performed within the Keyspan
adapter hardware. This test DOES NOT require a special Loopback cable.
Keyspan:High Speed USB Serial Adapter for Windows-v3.1 User Manual
This User Manual applies to the Keyspan High Speed USB Serial Adapter Software for
Windows
.
(rev 02apr24JA)
Page 12
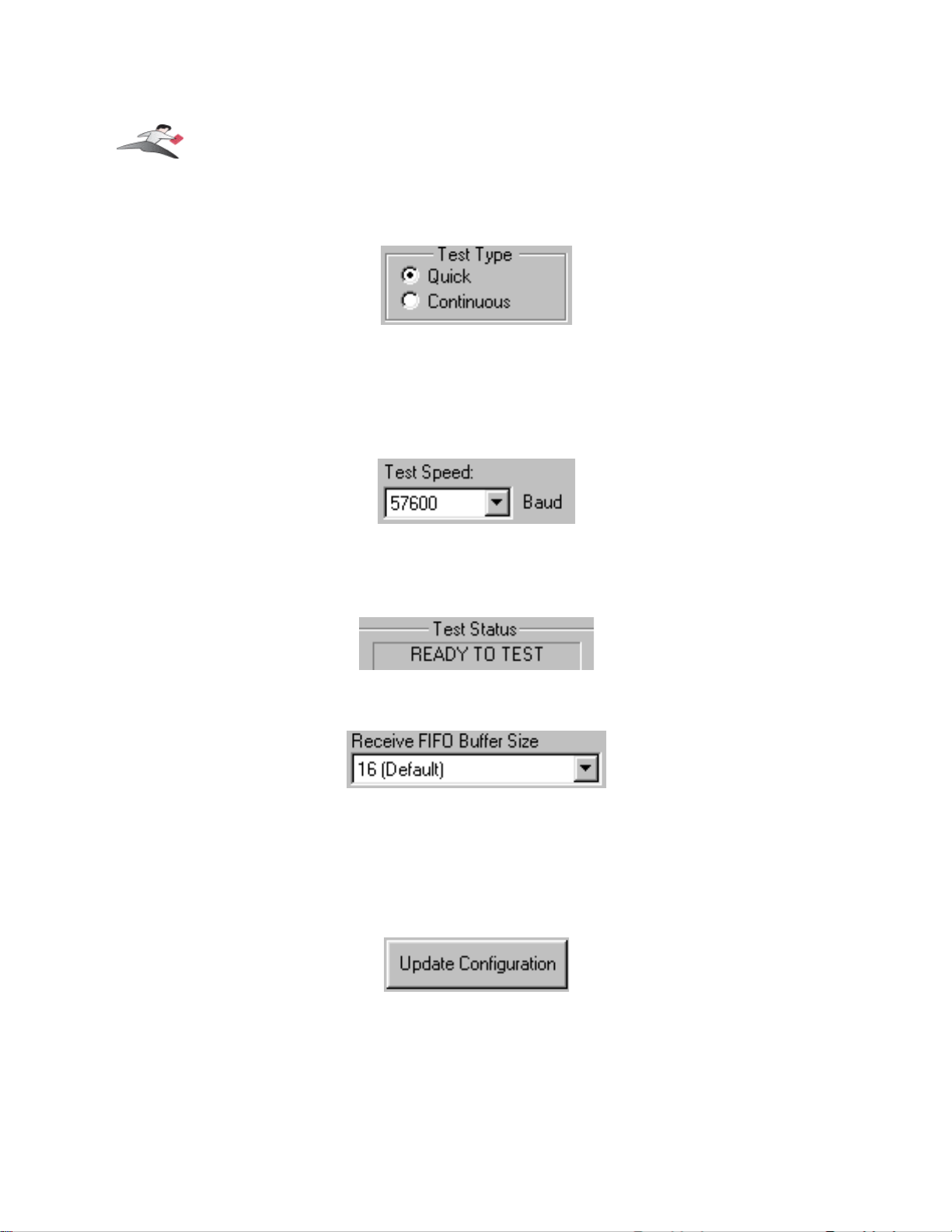
(continued on next page...)
the
Test Typ
e box
The Test Typ
e box allows to specify how many times the selected test will be repeated when you
press the Test button. Use the
Quick
option to perform the test once. To perform a subsequent test,
press the Test This Port button. Use the Continuous
option to repeat the test continuously. To
stop the test, press the
Stop Test
button (the
Test This Port
button becomes the
Stop Test button
during a test).
the
Test Speed
pull down menu
The Test Speed
pull down menu allows to specify the speed (baud rate) at which the port will be
tested at when you press the
Test This Port
button button.
the
Test Status
box reports
The
Test Status
box reports the test status or results of the selected COM port.
the
Receive FIFO Buffer Size
pull down menu
The Receive FIFO Buffer Size
pull down
menu allows you to configure the number of characters
which are stored in the card's "
First In First O
ut" input buffer ("FIFO") before they are made
available to the computer. The default value of this parameter is "16". The
Receive FIFO
improves
the reliability of data transfer at high speeds. You can turn this option OFF for perform
ance
reasons however this is not necessary in most cases.
the
Update Configuration
button
The
Update Configuration
button updates the Keyspan adapter with the changes you have made
in the Properties tab
. Please note that these changes will take effect when you click the
Update
Keyspan:High Speed USB Serial Adapter for Windows-v3.1 User Manual
This User Manual applies to the Keyspan High Speed USB Serial Adapter Software for
Windows
.
(rev 02apr24JA)
Page 13
 Loading...
Loading...