Page 1
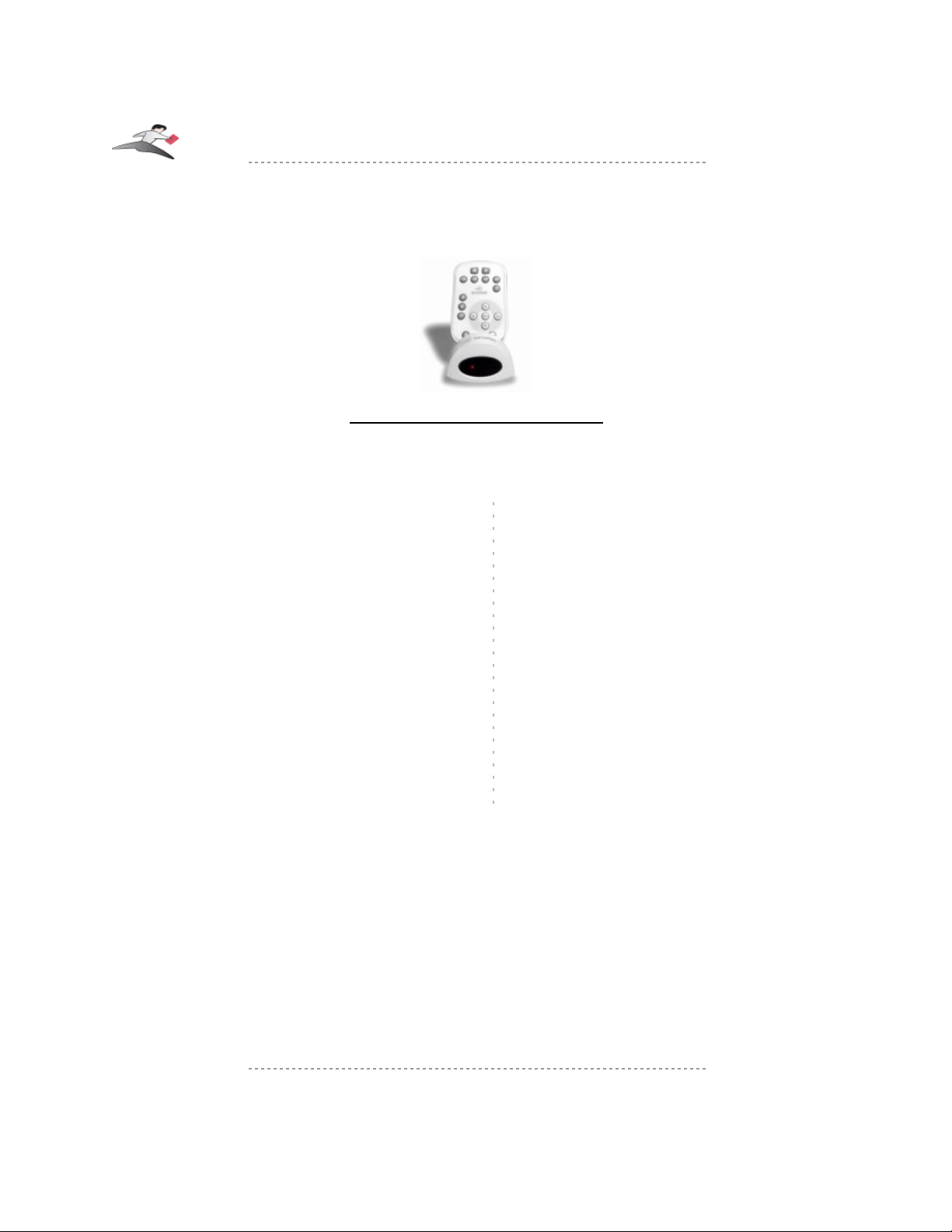
Table of Contents
4 Changing Remote for iTunes'
Settings
• Overview
• Accessing Keyspan Remote Software
5 Troubleshooting
• When You Need More Help
6 Appendices
• Frequently Asked Questions (FAQs)
• Status Light Behavior
• Using Other Remote Controls
• Notices
• Keyspan License and Warranty Information
• Support Information
1 Introduction
• Requirements
• What's Inside The Package
2 Installation Instructions
• Overview
• Installing the Keyspan Remote Software
• Installing the Remote for iTunes Hardware
• Uninstall Instructions
3 Using Your Remote for iTunes
• Overview
• Using The Remote for iTunes Via Airport
Express
• Using The Remote for iTunes Via Your
Computer
Keyspan: Remote for iTunes - User Manual (Mac OS X & Windows)
This User Manual applies to the Keyspan Remote for iTunes Software Version 2.3
Rev 2005jun01 Page 1
Page 2
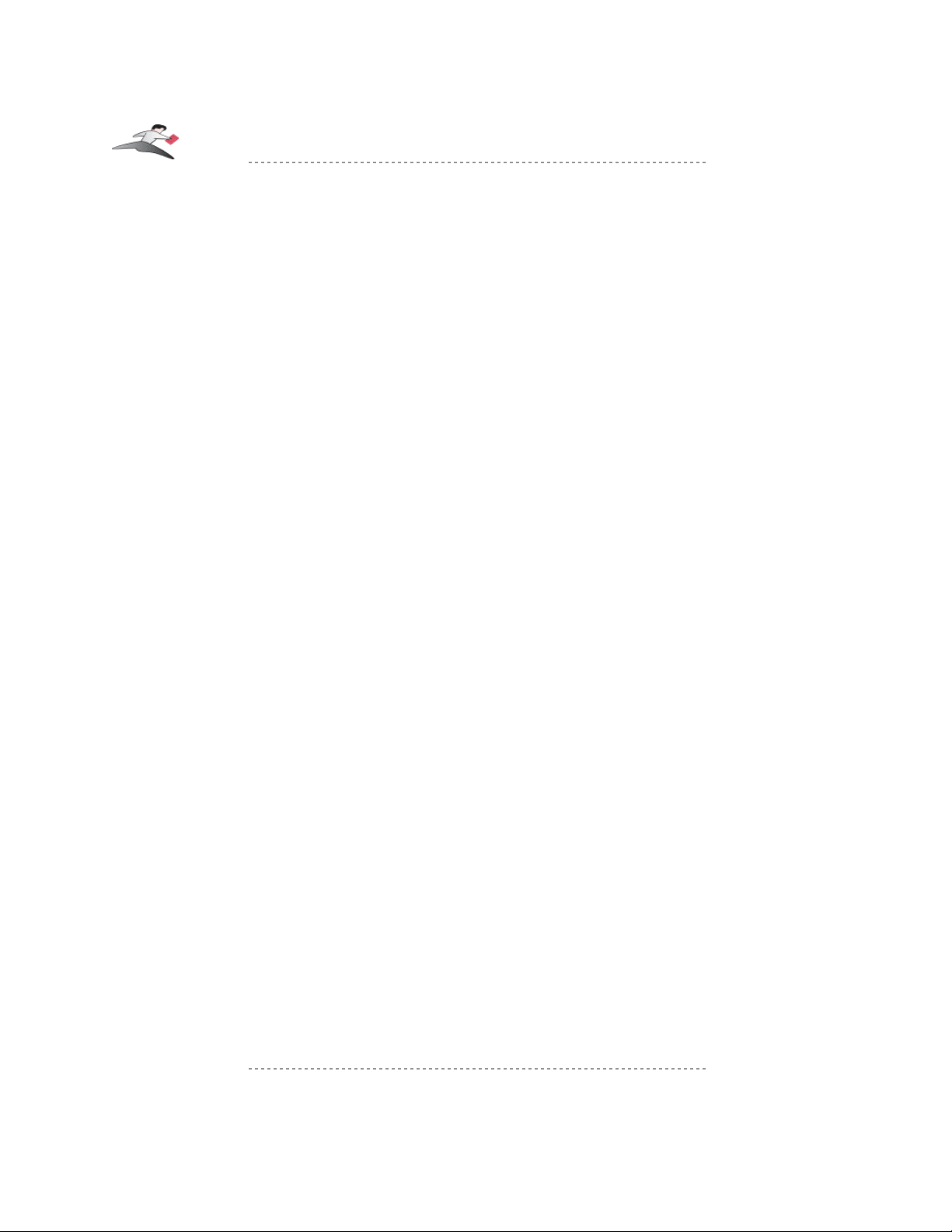
1 Introduction
The Keyspan Remote for iTunes infrared remote can be used to control iTunes on your computer
in the same convenient way that you now control a TV or VCR. Use the Remote for iTunes with
MP3 players, DVD players, audio CD players, TV tuners, presentation software and more.
Upgrade Notice:
You can also purchase an upgrade to your Remote for iTunes that will allow you to connect your
Remote for iTunes to an AirPort Express. This allows control iTunes wherever your AirPort
Express is located. For more details about this upgrade, please contact Keyspan for further
information.
Requirements
• Battery: Remote Control uses two CR2025 (Lythium 3V) batteries (included)
• Mac OS: An available USB port; Mac OS 8.6 (or later)
• Mac OS X: An available USB port; Mac OS X 10.2 (or later)
• Windows: An available USB port; Windows 98/98SE/Me/2000/XP
Additional Requirements if your Remote for iTunes has been upgraded for AirPort
Express compatibility:
• Airport Express: iTunes version 4.7 or later (for Mac or PC); Airport Express firmware 6.1
or later; Windows 2000/XP (or later); Mac OS X 10.3 (or later); Keyspan Express Remote
remote control model URM-17A; Keyspan Express Remote receiver model UIA-11H or
UIA-11F.
What's Inside The Package
The Keyspan Express package (URM-15T) includes:
• Keyspan Remote for iTunes RECEIVER (model UIA-11F or UIA-11H)
• Keyspan Remote for iTunes REMOTE CONTROL
• USB Cable (A to B cable)
• Remote for iTunes "Quick Start" sheet
• Mac and Windows compatible CD with software and user manual
Keyspan: Remote for iTunes - User Manual (Mac OS X & Windows)
This User Manual applies to the Keyspan Remote for iTunes Software Version 2.3
Rev 2005jun01 Page 2
Page 3
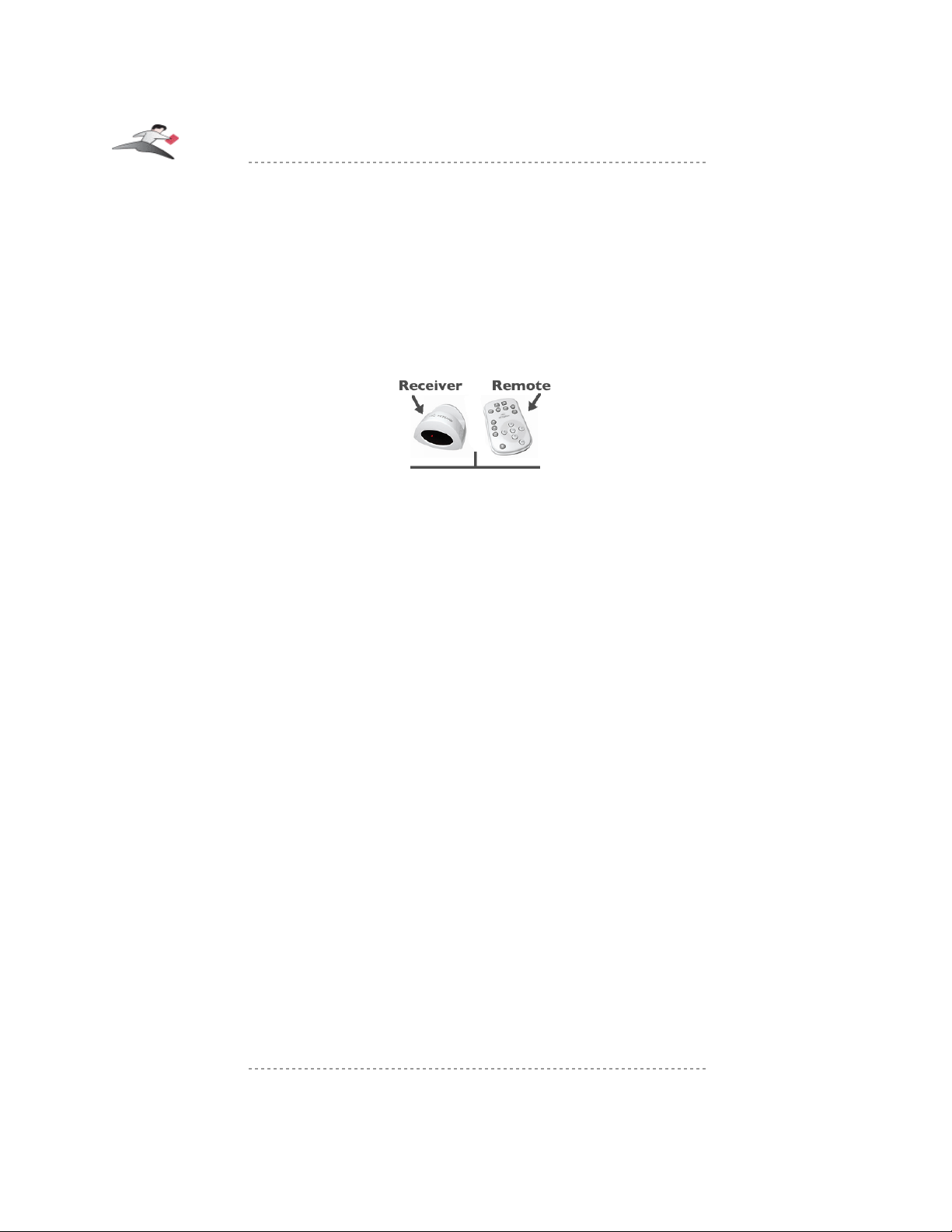
2 Installation Instructions
Overview
The Remote for iTunes can be used when it is directly connected to your computer (standard
configuration) or when it is connected to your Airport Express (when you have upgraded your
Remote for iTunes). Depending on where the Remote for iTunes RECEIVER is connected, you
will have different ways of controlling your computer.
When the Remote for iTunes receiver is connected to your Mac or Windows computer, you will be
able to control any application by using the Keyspan Remote for iTunes software. In this setup,
your Keyspan Remote for iTunes and your computer are in close proximity of each other. In this
setup, the Remote for iTunes uses Keyspan's software to control your applications. The Keyspan
software is preconfigured to control many popular media applications (such as iTunes, PowerPoint,
Windows Media Player, etc.) and you can also customize the Keyspan software to perform
different actions (ie keystrokes, launch applications, control system volume, etc.).
If you are using your Remote for iTunes when it is connected to your Mac or Windows, you will
need to install the Keyspan software for your specific operating system. These instructions are
provided later in this section.
If you are using your Remote for iTunes when it is connected to your Airport Express, no further
Keyspan software installation is necessary (see Tech Note below).
Tech Note: Requirements For Connecting Via Airport Express:
Please note that in order to use the Remote for iTunes via Airport Express you will
need iTunes version 4.7 (or later) running on Windows 2000/XP or Mac OS X
10.3 (or later), Airport Express Firmware version 6.1 (or later), Keyspan
Remote for iTunes remote control model URM-17A, and Keyspan Remote for iTunes
receiver model UIA-11H or UIA-11F that has been upgraded to be AirPort Express
Compatible (contact Keyspan for details).
When the an upgraded Remote for iTunes receiver is connected to your Airport Express, you will
be able to control iTunes via the Airport Express. In this setup, your Keyspan Remote for iTunes
and Airport Express are in close proximity of each other while your computer is another location.
In this setup, the Remote for iTunes will only control iTunes and no other application. This
requires that you have iTunes version 4.7 (or later) running on Windows 2000/XP or Mac OS X
10.3.x, Airport Express firmware version 6.1 (or later), Keyspan Remote for iTunes remote control
model URM-17A, and Keyspan Remote for iTunes receiver model UIA-11H or UIA-11F. No
Keyspan: Remote for iTunes - User Manual (Mac OS X & Windows)
This User Manual applies to the Keyspan Remote for iTunes Software Version 2.3
Rev 2005jun01 Page 3
Page 4
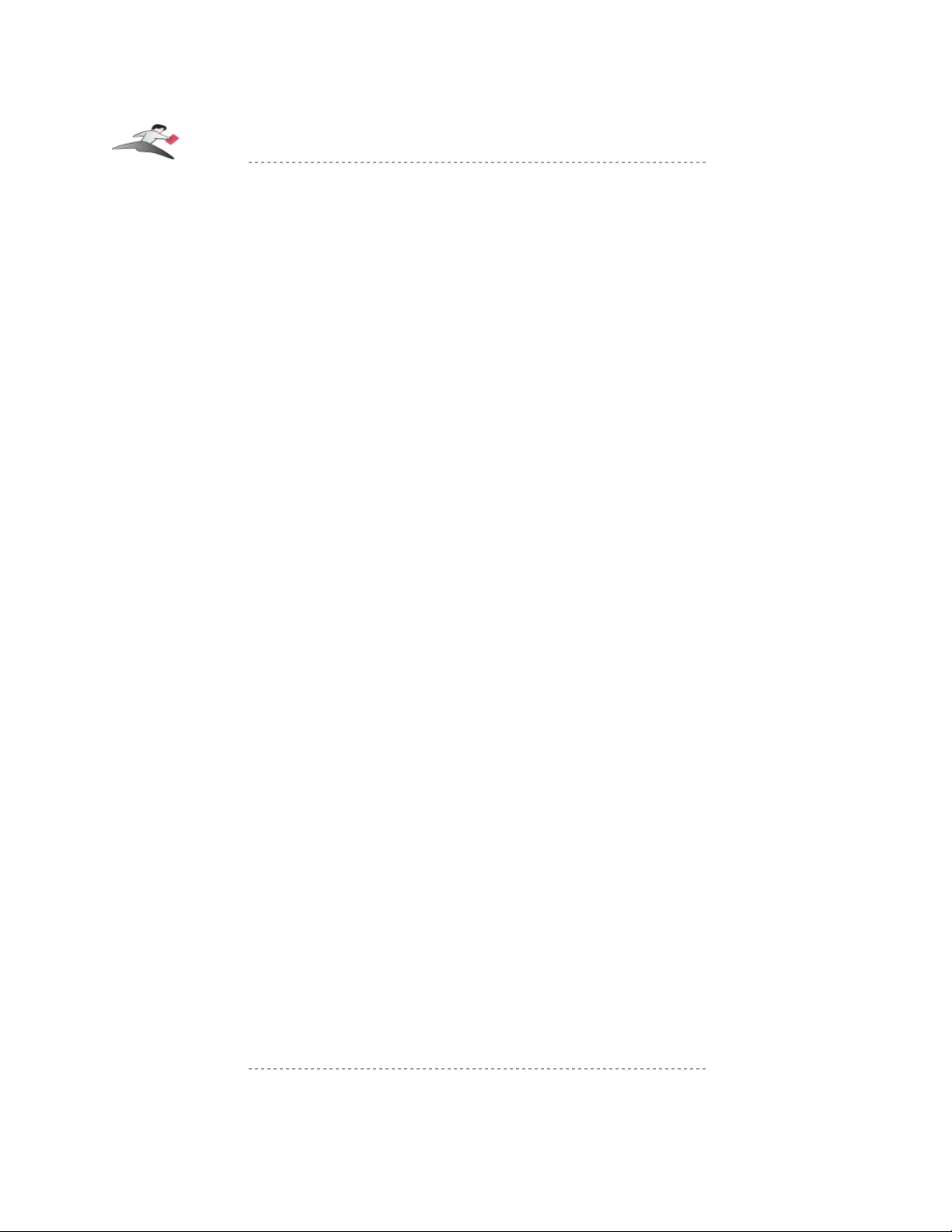
Keyspan software is necessary for this setup.
Tech Note: How To Check Your Airport Express Firmware Version:
Please note that you can check your Airport Express firmware version by using
Apple's Airport Admin Utility. For details, please refer to your Airport Express
documentation.
Before you begin installing the Keyspan Remote software (a note for previous
users of Keyspan Digital Remote software and hardware)...
If this a new installation of the Keyspan Remote for iTunes hardware AND software, please skip
ahead to the Installing the Keyspan Remote Software subsection.
If you are upgrading from a previous version of Keyspan's Remote software (ie the Keyspan
Digital Media Remote software for Mac or Windows), please note that the version 2.2 (and greater)
Keyspan Remote Software installer makes various changes.
WINDOWS USERS:
On Windows, the Keyspan Remote Software version 2.2 (and greater) installer will
update all applications, control panels, and master REM (KDMR17A, KDMR15A,
JVC_VCR) and MAP (KDMR20-15, KDMR20-17) files to latest versions. It will will
not update the KeyspanDMR17 MAP file or any custom made REM files.
MAC OS X USERS:
On Mac OS X, the Keyspan Remote Software version 2.2 (and greater) installer will
detect if you have installed any previous versions of the Keyspan Digital Media Remote
software. If it finds any previous Map and settings files that don't match the existing
2.2 files, the installer will ask you if you'd like to perform a clean install. Click OK to
perform a clean install and remove any changes made to your Map files and DMR
software settings. Click Cancel to continue using your previous Map files and settings.
If you are using the 15 button remote (remote control model URM-15A) that was included in the
original Keyspan Digital Media Remote package, please note that you will need to configure the
Keyspan Remote Software's Map Editor to use your 15 button remote. To do this To tell the Map
Editor to use your 15 button remote, you must:
1. Open the Keyspan Remote Software
2. Click the Configure/Open Map Editor button (this opens the Map Editor)
3. In the Map Editor, access the Settings menu (in the menu bar), file from the
Remote command.
4. Close the Map Editor windows to save your changes
Installing the Keyspan Remote Software
NOTE: Installing the Keyspan Remote software is only
Keyspan: Remote for iTunes - User Manual (Mac OS X & Windows)
This User Manual applies to the Keyspan Remote for iTunes Software Version 2.3
Rev 2005jun01 Page 4
Page 5
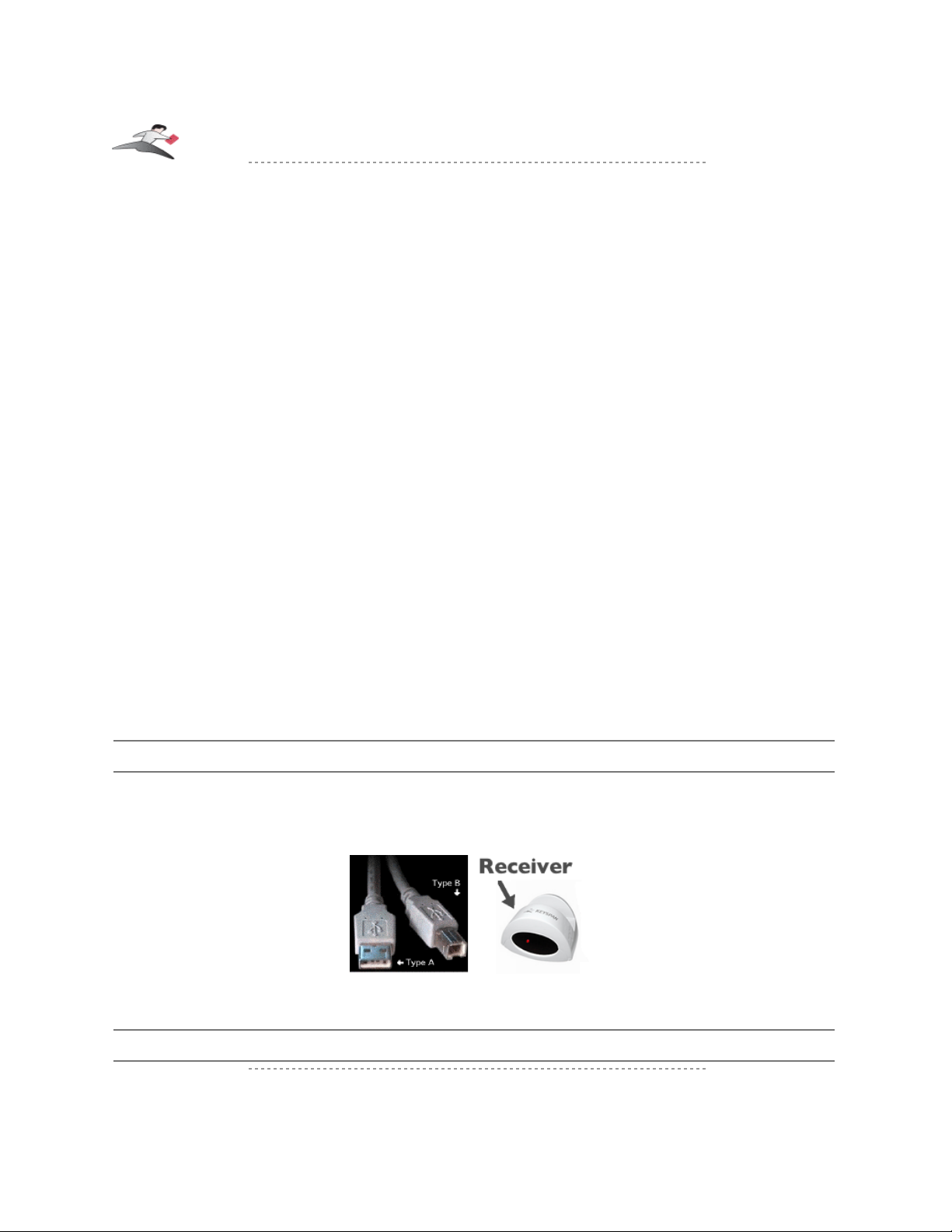
necessary if you are going to connect the Remote for iTunes
hardware directly to your Mac or Windows computer.
Turn your computer ON. When your computer starts up, place the Keyspan Remote for iTunes
CD into the CD-ROM drive.
MACINTOSH NOTE:
When the CD icon appears on your desktop, double click on its icon to display its contents.
Locate the Keyspan Remote for iTunes Installer icon and double click to start the
installation process. Follow the instructions on screen.
WINDOWS NOTE:
Windows will automatically open the Keyspan CD Browser window. Using the on-screen
menus, locate the Keyspan Remote for iTunes Installer selection and click it to start the
installation process. Follow the instructions on screen.
WINDOWS Tech Note: Manually Launching The Keyspan CD Browser:
If the Keyspan CD Browser does not open, locate the "Launch.exe" program on the
Keyspan CDROM and open it by double clicking the "Launch" icon . This will open the
Keyspan CD Browser.
Once the Keyspan software has been installed, proceed to Installing The Remote for iTunes
Hardware subsection.
Installing the Remote for iTunes Hardware
Step 1 - Connect the USB cable to the Keyspan Remote for iTunes Receiver
Attach the Keyspan USB Cable's "B" connector (square connector) to the Keyspan Remote for
iTunes Receiver's USB port (located on back of the receiver).
Step 2 - Connect the Keyspan Remote for iTunes Receiver To Your Computer or Airport Express
Keyspan: Remote for iTunes - User Manual (Mac OS X & Windows)
This User Manual applies to the Keyspan Remote for iTunes Software Version 2.3
Rev 2005jun01 Page 5
Page 6
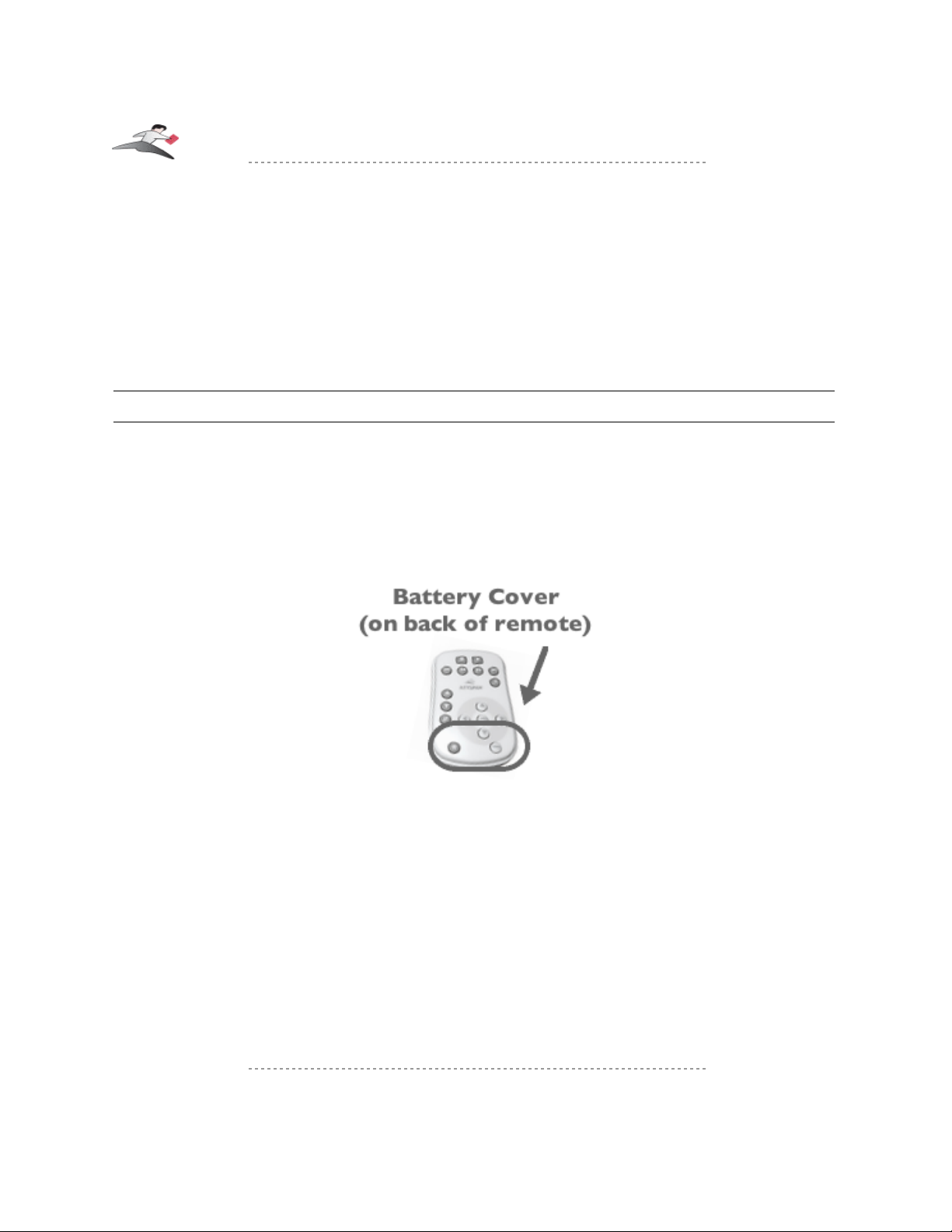
Attach the Keyspan USB Cable's "A" connector (rectangular connector) to the USB port on your
computer or your Airport Express.
TROUBLESHOOTING: STATUS LIGHTS: MAC & WINDOWS: When connecting the
Remote for iTunes Receiver to your Mac or Windows computer, you should notice a red light turn
on and then turn off. This indicates the Keyspan Remote for iTunes is ready for use. If the light
does not turn off, disconnect the Receiver and reinstall the Keyspan software. If the problem
persists, please contact Keyspan Technical Support. Please note that this does not apply for
users connecting their Remote for iTunes receivers to Airport Express.
Step 3 - IMPORTANT - Remove the battery protector film from the Remote for iTunes Remote Control
Before you can start using your Remote, you will need to remove the clear battery protector film
that separates the Remote's batteries (that are located on the back of the remote in the battery
compartment). This protector prevents the batteries from being drained before you receive the
Remote for iTunes.
First, remove the battery cover on the back of the Keyspan Remote for iTunes Remote Control (see
image below). Then remove clear plastic film and finally replace the battery cover.
MAC & WINDOWS USERS:
To test your remote and receiver hardware, point your remote control to the receiver and PRESS
AND HOLD ANY BUTTON on the remote control. This will cause the receiver's status light to
blink rapidly (several times per second). This indicates that the remote is sending IR (aka infrared)
commands to the receiver and that the receiver is receiving them.
TROUBLESHOOTING: STATUS LIGHTS: MAC & WINDOWS: If you get a different
behavior, please contact Keyspan Technical Support.
Now that you have installed the Keyspan Remote Software and hardware, please proceed to Using
Your Remote for iTunes.
Uninstall Instructions
Keyspan: Remote for iTunes - User Manual (Mac OS X & Windows)
This User Manual applies to the Keyspan Remote for iTunes Software Version 2.3
Rev 2005jun01 Page 6
Page 7
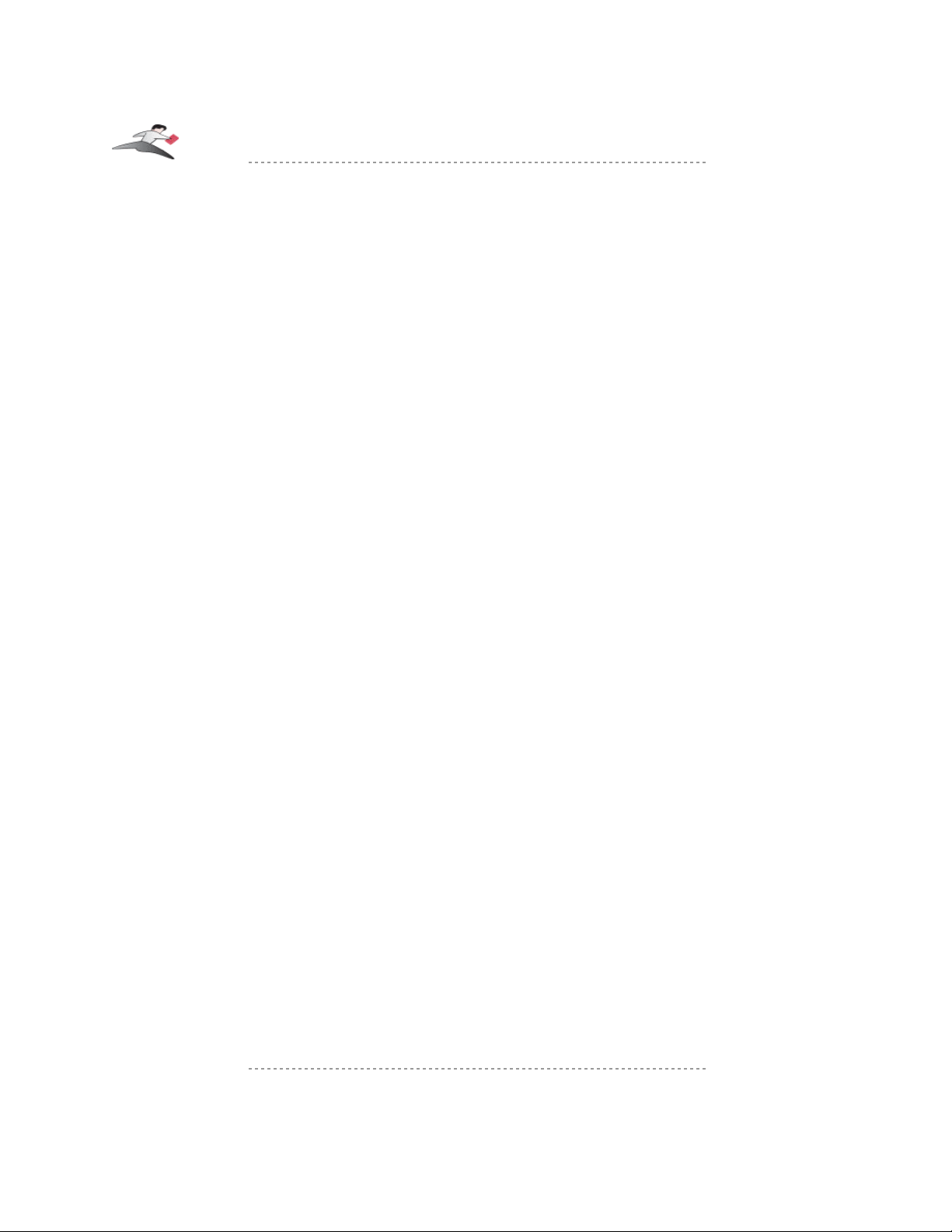
If you need to uninstall the Keyspan Remote software, please follow these instructions:
MACINTOSH NOTE:
In the Keyspan Remote Software, select the Uninstall command from the Settings menu.
This will remove all files. To finish the uninstall process, close the Keyspan Remote
Software and drag the KeyspanDMR icon to the trash.
WINDOWS NOTE:
Uninstall the Keyspan Remote Software using the Add/Remove Programs control panel.
(located in START menu -> SETTINGS -> CONTROL PANEL ). Once the
Add/Remove Programs control panel is open, locate and select the Keyspan software and
then click the Change/Remove button. Follow the instructions on-screen to complete the
uninstall.
Keyspan: Remote for iTunes - User Manual (Mac OS X & Windows)
This User Manual applies to the Keyspan Remote for iTunes Software Version 2.3
Rev 2005jun01 Page 7
Page 8
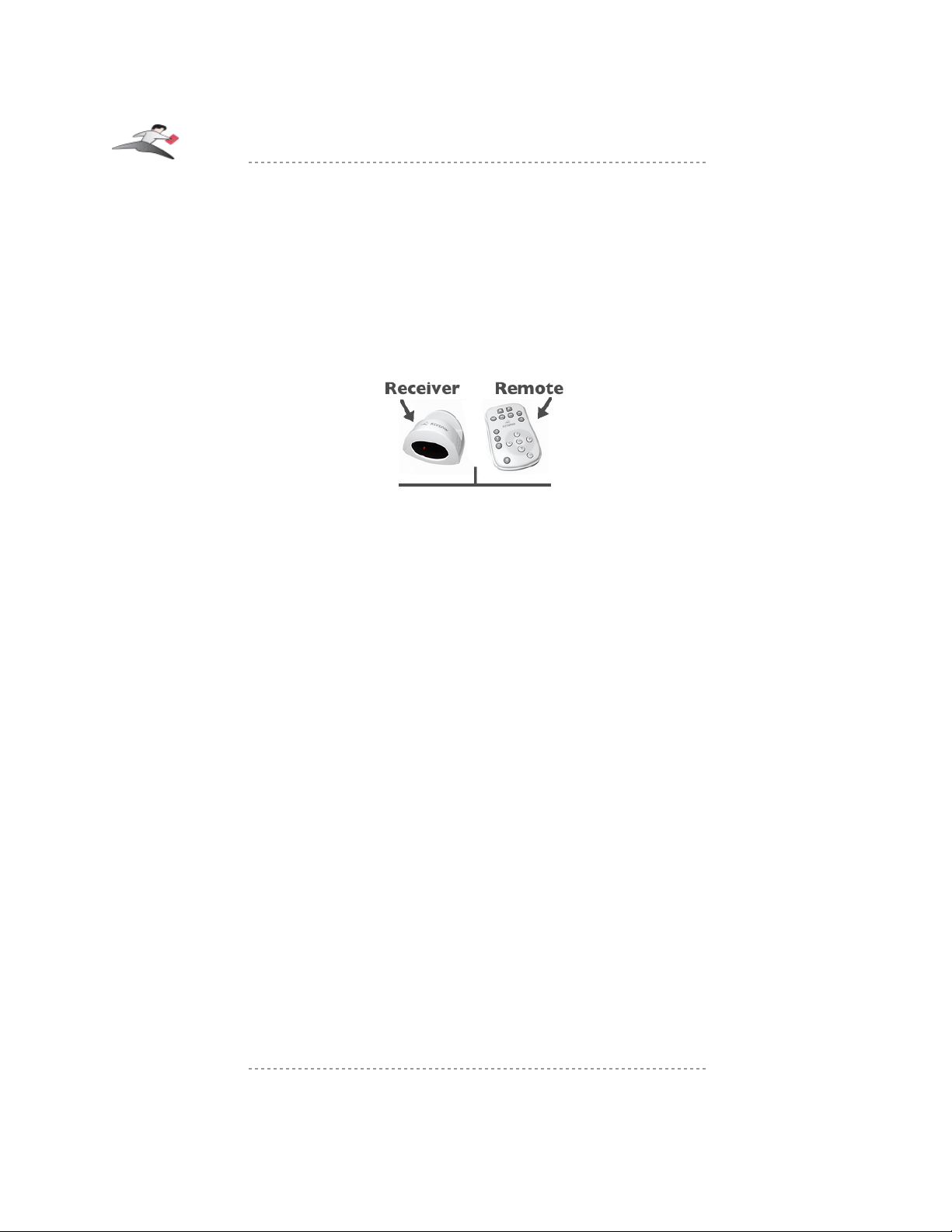
3 Using Your Remote for iTunes
Overview
The Remote for iTunes can be used when it is directly connected to your computer or when it is
connected to your Airport Express (if your Remote for iTunes has been upgraded for AirPort
Express compatibility. Contact Keyspan for details.). Depending on where the Remote for iTunes
RECEIVER is connected, you will have different ways of controlling your computer.
This section is intended to be used as an outline for using the Remote for iTunes via either the USB
port on your Airport Express or via the USB port on your computer. This information covers basic
use of the Remote for iTunes in either case. This section also assumes that you have already
followed the Installation Instructions section earlier in this manual.
Using The Remote for iTunes Via Your Computer
Once you have connected the Remote for iTunes RECEIVER to your computer's USB port, you
will be able to control your computer using the Remote for iTunes.
How The Keyspan Remote Software Works
The Keyspan Remote Software (aka KRS) works by interpreting button presses on your
Keyspan remote hardware and converting them to an Action that your computer can understand.
These Actions can be keystrokes, system volume control, mouse movement, and others.
Tech Note: About
Actions
In The Keyspan Remote Software:
For more information about actions and how to customize these actions, please read
the Changing The Keyspan Remote Software Settings section in this
manual.
To ensure that you are sending the right Actions to the application you want to control, the Keyspan
Remote Software also detects which application is running in the foreground as the active
application. Actions are sent to this foreground/active application. Since not all programs respond
to the same Actions, the Keyspan Remote Software will also check if it has a Map for that
foreground/active application. Maps are a group of Actions for a particular application. For
example, the Keyspan Remote Software has a Map for both QuickTime Player and PowerPoint.
The QuickTime Player Map specifies that pressing the Fast Forward button on your remote will
Keyspan: Remote for iTunes - User Manual (Mac OS X & Windows)
This User Manual applies to the Keyspan Remote for iTunes Software Version 2.3
Rev 2005jun01 Page 8
Page 9
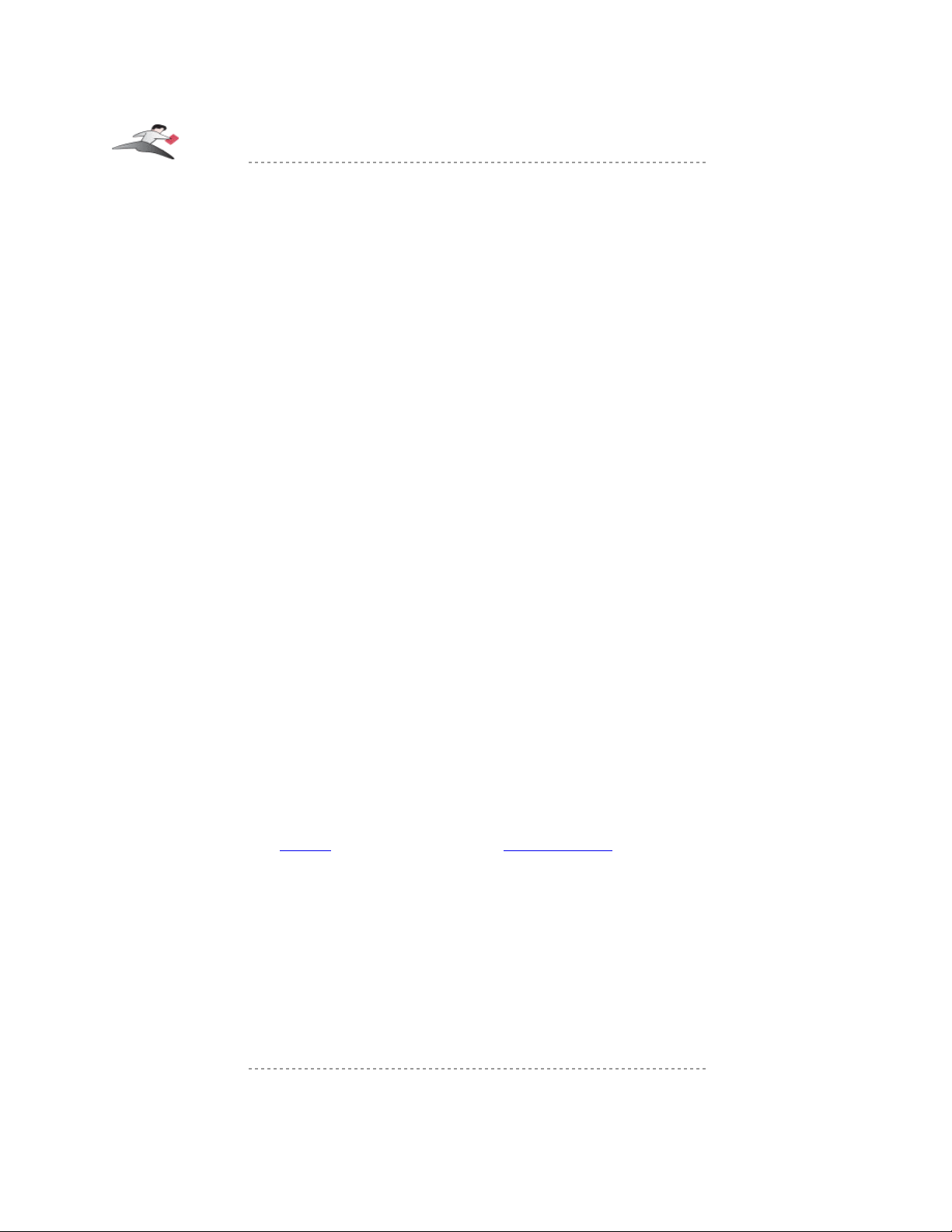
send a keystroke (or keystroke combination) that will result in fast forwarding through the currently
playing song. The PowerPoint Map specifies a keystroke that will result in moving to the next
slide. The Keyspan Remote software ships with several Maps for many popular applications so
that you don't have to create a Map for these applications.
Tech Note: How To Check What Maps Are Installed:
You can check to see what maps are installed by opening the Keyspan Map Editor. For
information how to do this, please read the Changing The Keyspan Remote
Software Settings section later in this manual.
How To Control iTunes (aka iTunes Mode)
If you are installing the Keyspan Remote software for the first time, the Keyspan Remote Software
enables a feature called 'iTunes Mode'.
IMPORTANT: iTunes Mode is only enabled on computers that are running Windows 2000,
Windows XP, or Mac OS X (10.2 or later). iTunes mode also requires iTunes version 4.7 or
greater.
When iTunes Mode is enabled, the Keyspan Remote Control Software will only control iTunes
regardless of which application you are currently working on. This mode requires that manually
launch iTunes first before you can control iTunes however you do not need to have iTunes as the
active/foreground application in order to control it. You will be able to play, pause, stop, fast
forward, rewind, skip to the next/previous track, control volume, mute, etc. while working in other
applications.
To control iTunes, manually launch iTunes by double clicking its icon. Once iTunes is running
you can use the Remote for iTunes to control iTunes regardless of which application you are
currently working on. Please read the Tech Note: iTunes Mode Button Mapping for a detailed
button map for this configuration.
Tech Note: iTunes Mode Button Mapping
Remote for iTunes Button Mapping When Connected To Your Computer's USB
Port
Button iTunes Action
STOP Stop
PLAY Play-Pause
PAUSE Pause
REWIND push: Rewind, release: Resume
FAST FORWARD push: Fast Forward, release: Resume
PREVIOUS TRACK Previous Track
NEXT TRACK Next Track
VOLUME UP increase volume by 1/10 to maximum
VOLUME DOWN decrease volume by 1/10 to sound off
MUTE Toggle sound on/off
CYCLE Shuffle & Play
Keyspan: Remote for iTunes - User Manual (Mac OS X & Windows)
This User Manual applies to the Keyspan Remote for iTunes Software Version 2.3
Rev 2005jun01 Page 9
Page 10
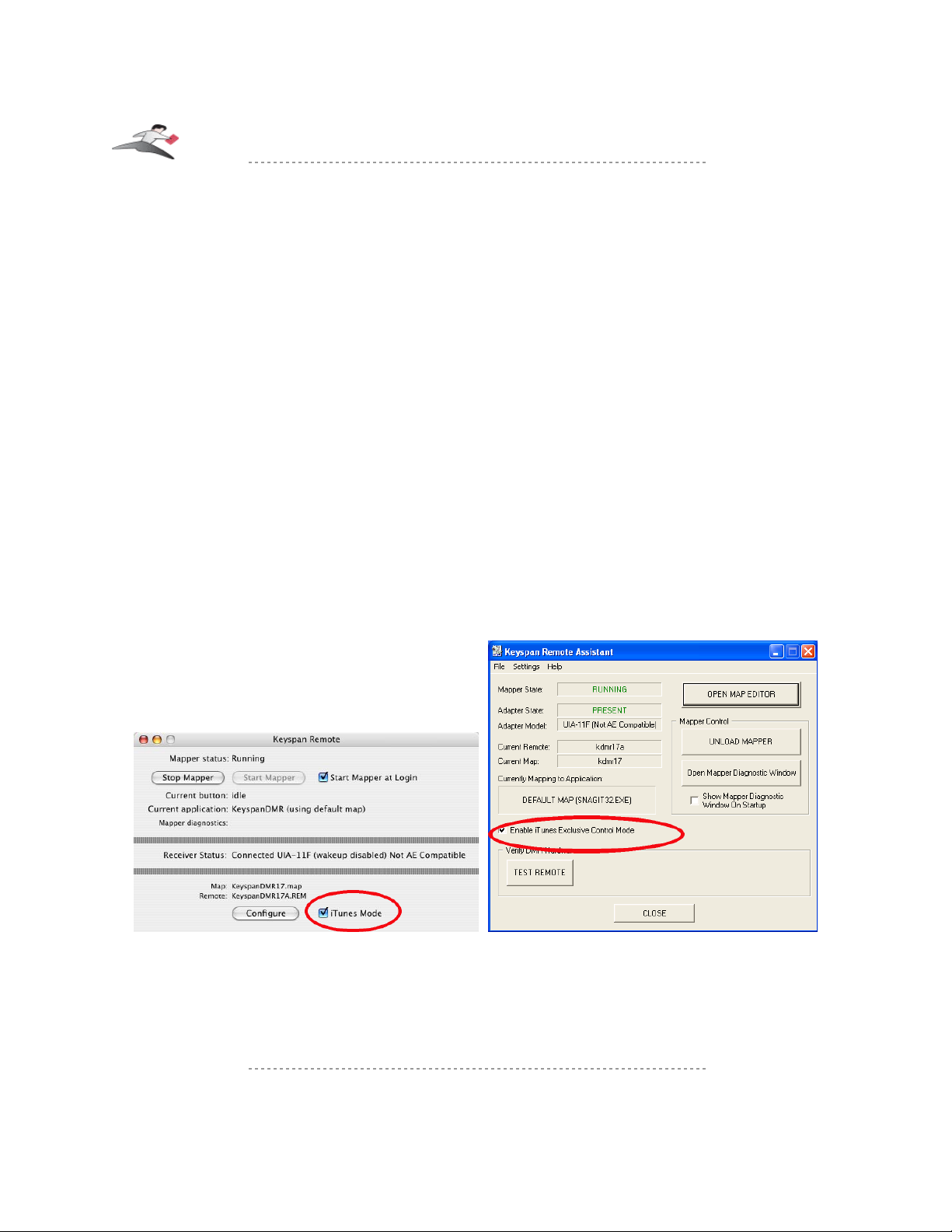
other buttons no operation
When iTunes is not running and iTunes Mode is enabled, you can control any application with
the Keyspan Remote Software. The Keyspan Remote Software will then detect the
active/foreground application and use that application's Map (see the How The Keyspan Remote
Software Works subsection above for details). Once iTunes is launched, however, the Keyspan
Remote Software will only control iTunes. When you quit iTunes, the Keyspan Remote Software
will again be able to control other applications. If you are primarily interested in controlling other
applications, please note that you can disable iTunes Mode. For more information on controlling
other applications besides iTunes, please read the How To Control Any Application subsection
later in this manual.
Tech Note: How To Disable 'iTunes Mode':
To disable iTunes mode, first open the Keyspan Remote Software application.
MACINTOSH NOTE:
Double click the KeyspanDMR application is located in your Applications folder.
WINDOWS NOTE:
Open Keyspan Remote Assistant application is located in your START menu ->
PROGRAMS -> KEYSPAN REMOTE
Once the Keyspan Remote Software is running, locate the iTunes Mode check box and
uncheck it to disable iTunes Mode (see images below).
How To Control Any Application
In order for you to control an application, you must first bring that application to the foreground
(this is also called making the application active). To make an application active, launch the
Keyspan: Remote for iTunes - User Manual (Mac OS X & Windows)
This User Manual applies to the Keyspan Remote for iTunes Software Version 2.3
Rev 2005jun01 Page 10
Page 11
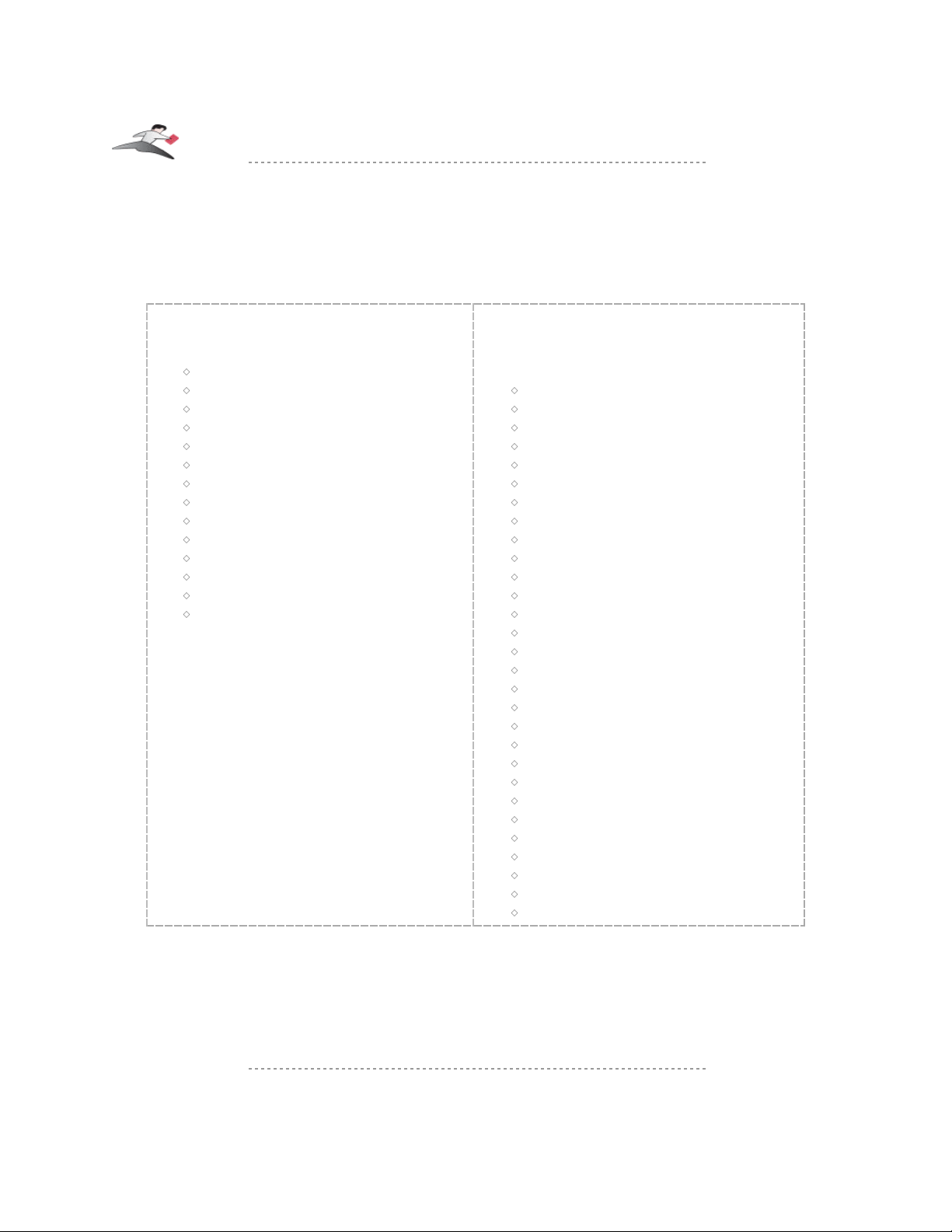
application, or, if it is running in the background, switch to that application.
Once you have your application in the foreground (aka active), the Keyspan Remote Software will
detect that software and send whatever Actions have been configured in that application's Map. At
this point, you can press buttons on your Keyspan remote to control your application. For a list of
pre-installed Maps, please see the table below:
Pre-Installed Maps For Mac
AppleCD Audio Player
DVD Player
Envision
EyeTV
Finder
iTunes
MacXM
Microsoft PowerPoint
MUSICMATCH Jukebox
QuickTime Player
RealOne Player
RealPlayer
SoundJam™ MP
WindowsMediaPlayer
Pre-Installed Maps For Windows
CDPLAYER.EXE
CDVDPLAY.EXE
CTDVDPLY.EXE
DVDPLAYER.EXE
EXPLORER.EXE
F32MAIN.EXE
ITUNES.EXE
KDMRASST.EXE
KDMRDMN.EXE
MMJB.EXE
MOVIEPLAYER.EXE
MPLAYER.EXE
MPLAYER2.EXE
POWERDVD.EXE
POWERPNT.EXE
PPVIEW32.EXE
QUICKTIMEPLAYER.EXE
RADIO.EXE
REALJBOX.EXE
REALPLAY.EXE
RESMNGR.EXE
SFSIREN.EXE
SONIQUE.EXE
STATION.EXE
WINAMP.EXE
WINTV32.EXE
WMPLAYER.EXE
XINGDVD.EXE
XMMT.EXE
TROUBLESHOOTING: Application Control: If you are not able to control your application it
means that you either:
• don't have a Map for that application
• your application is not in the foreground (aka it is not active)
Keyspan: Remote for iTunes - User Manual (Mac OS X & Windows)
This User Manual applies to the Keyspan Remote for iTunes Software Version 2.3
Rev 2005jun01 Page 11
Page 12

• the Mapper is not running
OR
• you have a problem with your Remote for iTunes hardware
To add a Map for an application, please read the Changing The Keyspan Remote Software
Settings section later in this manual. For other problems, please read the Troubleshooting
section later in this manual.
If you wish to change what Actions are sent when you press a particular button, you will need to
modify the Map for the particular application you wish to control. This is done via the Keyspan
Map Editor in the Keyspan Remote software. For information on how to make changes to your
Map files, please read the Changing The Keyspan Remote Software Settings section later in
this manual. Please note that you can also use the Keyspan Map Editor to create a Map for a
particular application.
Using The Remote for iTunes Via Airport Express
Before controlling iTunes with an upgraded Remote for iTunes via Airport Express, you need to
make sure that iTunes is configured to use the Airport Express that your Remote for iTunes is
connected to (see image below).
Now that your Airport Express is selected (see image above), you will now be able to control
iTunes via the Keyspan Remote for iTunes (that is connected to the Airport Express). The keys on
the Keyspan remote function just as they would on a standard music remote control. You will be
able to play, pause, stop, fast forward, rewind, skip to the next/previous track, control volume, mute,
etc. Please read the Button Mapping Tech Note for a detailed button map for this configuration.
Tech Note: Airport Express Button Mapping
Remote for iTunes Button Mapping When Connected To Airport
Express
Keyspan: Remote for iTunes - User Manual (Mac OS X & Windows)
This User Manual applies to the Keyspan Remote for iTunes Software Version 2.3
Rev 2005jun01 Page 12
Page 13

Button iTunes Action
STOP Stop
PLAY Play-Pause
PAUSE Pause
REWIND push: Rewind, release: Resume
FAST FORWARD push: Fast Forward, release: Resume
PREVIOUS TRACK Previous Track
NEXT TRACK Next Track
VOLUME UP increase volume by 1/10 to maximum
VOLUME DOWN decrease volume by 1/10 to sound off
MUTE Toggle sound on/off
CYCLE Shuffle & Play
other buttons no operation
Tech Note: Requirements For Connecting Via Airport Express:
Please note that in order to use the Remote for iTunes via Airport Express you will
need iTunes version 4.7 (or later) running on Windows 2000/XP or Mac OS X
10.3 (or later), Airport Express Firmware version 6.1 (or later), Keyspan
Remote for iTunes remote control model URM-17A, and Keyspan Remote for iTunes
receiver model UIA-11H or UIA-11F.
Keyspan: Remote for iTunes - User Manual (Mac OS X & Windows)
This User Manual applies to the Keyspan Remote for iTunes Software Version 2.3
Rev 2005jun01 Page 13
Page 14

4 Changing The Keyspan Remote Software Settings
Overview
If you want to change the Remote for iTunes' default button settings, you will need to access the
Keyspan Remote Software. To do this, please follow these steps...
Accessing The Keyspan Remote Software & Map Editor
If you want to change the Remote for iTunes' default button settings, you will need to access the
Keyspan Remote Software.
To do this, please follow these steps...
Tech Note: The following instructions outline the Keyspan Remote Software for both Mac and Windows operating
systems. Where instructions are different for one operating system, the difference will be noted. Although screen
shots of the Keyspan Remote Software may not match to your operating system, please note that the same features
appear in both versions.
Step 1 - Open The Keyspan Remote Software
MACINTOSH NOTE:
Double click the KeyspanDMR application is located in your Applications folder.
WINDOWS NOTE:
Open Keyspan Remote Assistant application is located in your START menu ->
PROGRAMS -> KEYSPAN REMOTE.
This will open the Keyspan Remote window.
Keyspan: Remote for iTunes - User Manual (Mac OS X & Windows)
This User Manual applies to the Keyspan Remote for iTunes Software Version 2.3
Rev 2005jun01 Page 14
Page 15

This first screen shows the current state of your remote hardware and software. It also allows you
stop and start the Mapper (the application that enable the Keyspan remote to work), enable/disable
iTunes mode, control Remote Wakeup, change which Audio Mixer you want to control (Windows
only), and access the Keyspan Map Editor.
Tech Note: Remote Wakeup:
The Remote Wakeup feature in the Keyspan Remote Software allows you to use
your Keyspan remote to 'wake' your computer from sleep mode. To enable this feature,
please do the following, select the desired sensitivity in the Remote Software's
Settings menu (see image below).
Setting Remote Wakeup Sensitivity to "Extremely High" will make your computer wake
up when very little IR data is received by the Keyspan Receiver. If the Receiver
detects a simple button press on your DMR Remote or receives any IR data from any
other remote control (ie DVD, TV, VCR, etc.), your computer will wake up from sleep
mode.
Setting Remote Wakeup Sensitivity to "Extremely Low" will make your computer wake
up when the Keyspan Receiver unit receives a substantial amount of IR data. Your
computer will only wake up if you press and hold a button on the DMR remote control for
several seconds or if the DMR Receiver detects any IR data from any other remote
control for an extended period of time.
This feature is
turned OFF by default
.
Note: Remote Wakeup is only enabled on Keyspan Receiver model numbers: UIA-11,
UIA-11F, and UIA-11H.
Tech Note: Audio Mixer (Windows Only):
On Windows computers, he Audio Mixer command lets you select which audio mixer
you want to control when controlling system volume. This is useful if you have two
audio devices on your PC (ie you have on onboard audio mixer and another audio mixer
on a PCI sound card) . To change the selected Audio Mixer, select your mixer from the
Settings menu (see image below).
Keyspan: Remote for iTunes - User Manual (Mac OS X & Windows)
This User Manual applies to the Keyspan Remote for iTunes Software Version 2.3
Rev 2005jun01 Page 15
Page 16

Step 2 - Open The Keyspan Map Editor In The Keyspan Remote Software
To access the Keyspan Map Editor, please do the following...
MACINTOSH:
Click the CONFIGURE button.
WINDOWS:
Click the OPEN MAP EDITOR button.
This will open the Map Editor Window (Mac and Windows shown below)
Keyspan Remote for iTunes Map Editor window.
Step 3 - Change A Button's Settings (Optional)
If you don't like the way certain button is configured, you can change it at any time. To do this, first
select the Application that you want to modify from the Applications list.
Next, select the button you want to modify and click Edit Button (Mac) or Modify Selected
Button Properties (Windows) button.
This will open the Edit Button Window.
Keyspan: Remote for iTunes - User Manual (Mac OS X & Windows)
This User Manual applies to the Keyspan Remote for iTunes Software Version 2.3
Rev 2005jun01 Page 16
Page 17

In the Edit Button Action window, select the action that you want to happen when you press the
selected button and what 'repeat rate' (if any) you want the action to happen when you press and
hold the selected button.
You can configure the following Actions:
Action Type
The Action Type states what type of action will happen when you press the selected button. The
following is a list of available action types and what they do:
Keystroke: This action type allows you to control an application by pressing a key or combination
of keys on your keyboard. Most application settings use Keystroke type actions to control specific
actions within that application (ie space bar tells the QuickTime player to play the selected audio
file). Within the Keystroke action settings, you can turn on/off the Advanced check box to display
the modifiers (ie SHIFT, ALT, etc.) as well as the keycodes for the keystroke combination that was
entered.
Launch: This action allows you to open any file or application by pressing a button. This action is
useful if you want a button the remote to always open a certain media player or application.
AppleScript (Mac Only): This action allows you run an AppleScript script file when you press
the selected button.
System Volume: This action allows you to change the system volume level (this is different from
the volume control in a specific applications - System Volume controls the volume level of all
sounds coming out of your computer.). You set the volume to a specific level, change the volume
level in increments (up or down), fade in/out the volume, and mute the system volume on, off, or
toggle between the on and off.
Text String: This action allows you to send a string of up to 16 characters.
Cycle Application (Windows Only): This action will present a dialog box allowing to switch
Keyspan: Remote for iTunes - User Manual (Mac OS X & Windows)
This User Manual applies to the Keyspan Remote for iTunes Software Version 2.3
Rev 2005jun01 Page 17
Page 18

between any open applications. This command is equivalent to pressing ALT+ESC on your
keyboard.
Mouse: This action allows you to configure a button to control the mouse cursor on your screen.
You can specify a button to the mouse cursor to move UP, DOWN, LEFT, or RIGHT. You can
also configure a button to perform a single or double mouse click using the left mouse button (this
is standard click on a single button mouse) or the right button.
No Action: This action does not perform any action. Use this action type if you want to "disable"
the selected button in the settings that you are using.
To save your changes, you must close the Map Editor window. When you close the window a
dialog box asking whether or not want you want to save your changes. Click the Save button to
save your changes. Once you save your changes, the Keyspan Remote software will reset itself to
use your new settings.
Tech Note: Applications List: When you select your Application from the Applications List, you are simply
selecting the Map for that Application. The changes you make to button only affect that Map. For example, if you
change the PLAY button in the PowerPoint Map, the PLAY button will only change for PowerPoint.
Tech Note: Applications List: Global Map: If you want to make a button that is used across all Maps in the
Applications list, first select the GLOBAL MAP. Change your button setting. Then select VIEW BY: Button. This will
change the Application's List to Button List. In the Button List select your the button that you modified. You will now
see the settings for the selected button across all your Maps. At this point, you can select each button and click the
Use Global Action button to apply the Global setting. The Global Map cannot be disabled or removed.
Tech Note: Applications List: Default Map: The Default Map is the group of settings that get used when
Keyspan Remote Software tries to control an application that doesn't have a Map. The Default Map cannot be
disabled or removed.
Step 4 - Create A Map For A New Application (Optional)
If you'd like to control an Application that doesn't already have a Map in the Applications list, you
can create one by following these steps...
To add a new application that you want to map, first click on the Application list in the
Keyspan Map Editor window:
Then select the Add Application command from the menu:
Keyspan: Remote for iTunes - User Manual (Mac OS X & Windows)
This User Manual applies to the Keyspan Remote for iTunes Software Version 2.3
Rev 2005jun01 Page 18
Page 19

This will open a dialog window asking you to select the application that you want to map.
Select the application and you will return to the Map Editor window. The name of your application
will be already selected in the Application list.
Once you see your application in the Application list, you can configure the individual button
settings as outlined in Step 3.
Keyspan: Remote for iTunes - User Manual (Mac OS X & Windows)
This User Manual applies to the Keyspan Remote for iTunes Software Version 2.3
Rev 2005jun01 Page 19
Page 20

6 Troubleshooting
Before You Begin
The Keyspan remote and receiver operate differently when directly connected to an Airport Express
as opposed to when they are connected directly to your computer. Because of this, the process of
troubleshooting problems is also different.
If your Keyspan remote and receiver hardware are connected to an Airport Express, please skip
ahead to the Airport Express Troubleshooting subsection later in this manual.
If your Keyspan remote and receiver hardware are connected to directly to your computer, please
read the Troubleshooting (Keyspan Hardware Connected To Your PC) subsection...
IMPORTANT NOTE: Please follow these instructions in order as each sub section
builds on the previous one. If you cannot proceed past a certain sub section, please
contact Keyspan technical support.
Troubleshooting (Keyspan Hardware Connected To Your PC)
Before you begin, please make sure that you already have:
installed the latest version of the Keyspan software
connected your Remote for iTunes RECEIVER to your computer (do not connect the
RECEIVER to your Airport Express for troubleshooting )
turned on your computer
If you have not done any of the above, please do so now and return to this section when you have
finished.
Tech Note: You can find the latest version of the Keyspan Remote Software at:
http://www.keyspan.com/
Troubleshooting: Receiver Status Lights
Disconnect and then reconnect the Keyspan Remote for iTunes Receiver from your computer's
USB port. You should notice the Remote for iTunes Receiver's red light turn on and then turn off.
This indicates that the Keyspan Remote for iTunes Receiver driver software was properly loaded.
Keyspan: Remote for iTunes - User Manual (Mac OS X & Windows)
This User Manual applies to the Keyspan Remote for iTunes Software Version 2.3
Rev 2005jun01 Page 20
Page 21

If your Keyspan Remote for iTunes Receiver's light stays on and does not turn off, you will need to
disconnect the adapter/receiver and then reinstall the Keyspan Remote Software. If the Keyspan
Remote for iTunes Receiver light still stays on, please contact Keyspan Technical Support for
further support.
If the Keyspan Remote for iTunes Receiver light does not turn on at all, or displays a different
behavior, please contact Keyspan Technical Support for further support.
Troubleshooting: Software
Launch the Keyspan Remote Software.
MACINTOSH:
Double click the KeyspanDMR application is located in your Applications folder.
WINDOWS:
The Keyspan Remote Software application is located in your START menu ->
PROGRAMS -> KEYSPAN REMOTE.
When you open the Keyspan Remote software, it should report that the Mapper is running and the
Adapter (aka the Keyspan Remote for iTunes Receiver) is connected or present.
If the Mapper is not running, use the application START/ LOAD MAPPER button to start the
Mapper. The Mapper must be running as this is the program that tells your computer what to do.
If the Adapter/Receiver is not connected or not present, check to see if the Adapter/Receiver is
connected to USB port.
Troubleshooting: Remote Control Hardware
Point the Keyspan remote control at the Remote for iTunes Receiver and press and hold any button.
You should notice a red light blink rapidly on the Receiver.
If a red light does not blink rapidly on the Receiver when you press and hold a button on the
Remote for iTunes Remote Control, check to see if the remote control's batteries are properly
installed and that you've removed the battery protector as described in the Installation section of this
manual. Also, make sure to point the Keyspan Remote for iTunes Control directly at the Remote for
iTunes Receiver.
Airport Express Troubleshooting
Keyspan: Remote for iTunes - User Manual (Mac OS X & Windows)
This User Manual applies to the Keyspan Remote for iTunes Software Version 2.3
Rev 2005jun01 Page 21
Page 22

Airport Express Trouble: Basic Requirements
Before troubleshooting the Keyspan hardware, you should determine if you have met all the
requirements for using your Keyspan Remote for iTunes with your Airport Express. Please make
sure that you have the following:
iTunes 4.7 or later
Airport Express firmware version 6.1 or later
Windows 2000, Windows XP, or Mac OS X 10.3 (or later)
Keyspan Remote for iTunes Receiver Hardware model# UIA-11F or UIA-11H that has been
upgraded (contact Keyspan to purchase an upgrade)
Keyspan Remote for iTunes Control Hardware model# URM-17A or URM-17B
Tech Note: Checking Your Airport Express Version Number: You can check your
Airport Express' firmware version by using Apple's Airport Admin Utility. Please
refer to your Airport Express' documentation on how to use the Airport Admin Utility.
Airport Express Trouble: iTunes Control
Before troubleshooting the Keyspan hardware, you should determine if you can control the audio
output from your Airport Express by using iTunes (ie you can change the Airport Express volume
by using iTunes; you can switch songs in iTunes and hear them switch via your Airport Express
connected speakers). If you cannot control your Airport Express' audio output with iTunes, please
refer to your Airport Express' documentation for further details.
If you are able to control your Airport Express' audio out via iTunes and can't use your Keyspan
remote, please read the next subsection...
Airport Express Trouble: Remote Control Hardware
Disconnect and then reconnect the Keyspan Remote for iTunes Receiver from your Airport
Express' USB port.
Troubleshooting Note: The Remote for iTunes Receiver's red light WILL NOT turn
on and then turn off like it does when it is connected directly to your computer. This is
normal in this case.
Now point your Keyspan remote at the Keyspan receiver and press and hold any button on the
Keyspan remote. You should notice the receiver's status light turn on and off. If you release the
button on your remote control, the light will stop blinking. This indicates that the receiver is
working and receiving commands from a infrared remote control.
Keyspan: Remote for iTunes - User Manual (Mac OS X & Windows)
This User Manual applies to the Keyspan Remote for iTunes Software Version 2.3
Rev 2005jun01 Page 22
Page 23

If the Keyspan Remote for iTunes Receiver light does not turn on at all, or displays a different
behavior, please contact Keyspan Technical Support for further support.
If you are using a your Keyspan remote (model URM-17A or URM-17B) and the light does not
blink when you press and hold a button, please contact Keyspan Technical Support for further
support.
If you are using a remote other than Keyspan remote model URM-17A or URM-17B, or are using
a Keyspan receiver other than model UIA-11F or UIA-11H, please note that Airport Express only
works with these models.
When You Need More Help...
The Keyspan web site, http://www.keyspan.com/ is your best source for technical support
information. The web site includes technical notes, reference manual updates, and answers to
frequently asked questions.
You may also contact our technical support department directly via email, phone, or fax. Please see
the Support Information section in this manual for more details.
Keyspan: Remote for iTunes - User Manual (Mac OS X & Windows)
This User Manual applies to the Keyspan Remote for iTunes Software Version 2.3
Rev 2005jun01 Page 23
Page 24

7 Appendices -
• Frequently Asked Questions
Frequently Asked Questions
• Status Light Behavior
Description of the Remote for iTunes'' LED
status lights and what they indicate
• Notices
FCC, CE, VCCI, Copyright and Trademark Information
• Keyspan Warranty Information
Keyspan Warranty Information
• Support Information
Information about obtaining technical support
Keyspan: Remote for iTunes - User Manual (Mac OS X & Windows)
This User Manual applies to the Keyspan Remote for iTunes Software Version 2.3
Rev 2005jun01 Page 24
Page 25

Frequently Asked Questions (FAQs)
The following is a list of Frequently Asked Questions (FAQs) about the Keyspan Remote for
iTunes. We frequently update our FAQs and add them to our web site and future version of this
document. For the most recent and complete version of this list, please visit the our web site at:
http://www.keyspan.com/
Frequently Asked Question List
Question:
When my Keyspan receiver is connected to my computer, the Receiver light blinks in response to
the Keyspan Remote for iTunes Remote Control but nothing happens on the foreground
application. How do I solve this?
Answer:
Check to see if the Mapper is running. To do this, open the Keyspan Remote software. It will
report if the Mapper Status: as Running or Not Loaded. If the Mapper is not loaded, simply
start the Mapper by clicking on the START/LOAD button.
It is also possible that the Keyspan Mapper software may not be configured to use the correct
remote control. To verify this, open the Keyspan Remote Software and point the Remote for iTunes
Control at the Receiver and press and hold any button. The Keyspan Remote software should
report which button on the remote you are pressing and application it is controlling.
If the correct button name does not appear, check to see which remote control is selected. The
Keyspan Remote Software Remote field will report which remote file is currently selected in the
Keyspan Remote Software. The remote file MUST match the remote that you are using. For
example, if you have the Keyspan 17 button remote, you must have ***17A.REM file selected. To
change the selected remote file, you must:
1. Open the Keyspan Remote Software
2. Click the Configure/Open Map Editor button (this opens the Map Editor)
3. In the Map Editor, access the Settings menu (in the menu bar), file from the
Remote command.
4. Close the Map Editor windows to save your changes
Keyspan: Remote for iTunes - User Manual (Mac OS X & Windows)
This User Manual applies to the Keyspan Remote for iTunes Software Version 2.3
Rev 2005jun01 Page 25
Page 26

Question:
Can I use irDA with the Keyspan Remote for iTunes?
Answer:
The Keyspan Remote for iTunes uses an infrared technology called tvIR.
The tvIR technology is the same technology that is found in most standard television remote control
units. tvIR is used to transmit small amounts of data (in comparison to irDA) over relatively long
distances (i.e. across a room).
irDA is a different technology that is commonly used in desktop, laptop, and handheld computers to
transmit large amounts of data (in comparison to tvIR) over small distances (i.e. across a desk).
Generally, the two technologies cannot communicate with each other. For example:
* the Remote for iTunes Receiver unit cannot be used to send or receive data via irDA to a irDA
enabled computer
* the Remote for iTunes remote control cannot be use used to control an irDA enabled computer.
However, there are some cases where tvIR and irDA can communicate with each other. There are
3rd party programs that allow irDA enabled devices to learn and send tvIR commands (for example,
OmniRemote for Palm handheld computers: http://www.pacificneotek.com/). This allows you to
use irDA enabled device as a tvIR remote control. Using this software, you send tvIR commands to
the Remote for iTunes Receiver unit so that you can control your computer in the same way that
you do when using the Keyspan Remote for iTunes Remote control.
Keyspan: Remote for iTunes - User Manual (Mac OS X & Windows)
This User Manual applies to the Keyspan Remote for iTunes Software Version 2.3
Rev 2005jun01 Page 26
Page 27

Status Light Behavior
The Keyspan Remote for iTunes allows you to diagnose many hardware and software problems
using the Remote for iTunes Receiver's status light.
The following guide describes all of the LED behaviors of the Remote for iTunes Receiver and
what they mean (see next page):
Keyspan: Remote for iTunes - User Manual (Mac OS X & Windows)
This User Manual applies to the Keyspan Remote for iTunes Software Version 2.3
Rev 2005jun01 Page 27
Page 28

Behavior:
Status light never comes
on when it is first
connected to your USB
port
Behavior:
Status light turns on and
then the Status light blinks
slowly at a steady rate.
Pressing a button the
remote does not have
affect Status Light's
behavior
Behavior:
Status light turns on and
then turns off. Pressing a
button on the remote
control does not affect the
Status Light's behavior
Behavior:
Status light turns on and
then turns off when
Remote for iTunes
Receiver is connected.
The Status light will blink
rapidly when pressing a
button on the remote
control.
Behavior
Indication(s):
This indicates the Remote for iTunes Receiver is not receiving data from the remote
control.
Solution(s):
If you are using the included Keyspan Remote for iTunes Remote control, make sure
that you have removed the battery protector that separates the remote control's
batteries.
You should also check to see if the remote control's batteries are dead. To do this, use
another remote control and point it at the Remote for iTunes Receiver. Then press and
hold any button on that remote control. The Status Light on the Remote for iTunes
Receiver will blink rapidly in response. If another remote makes the Status light blink
rapidly, then replace the original remote control's batteries.
Indication(s):
This indicates the Mapper software isn't running.
Solution(s):
Start/Load the Mapper software in Remote for iTunes Assistant to resolve this issue.
Indication(s):
The Remote for iTunes Receiver is connected to a USB port that is malfunctioning, the
Remote for iTunes' USB cable is defective or the Receiver unit itself is defective.
Solution(s):
Connect the Remote for iTunes Receiver to another USB port. If the Status light still
does not turn on, replace the Remote for iTunes Receiver's USB cable. If the Status
light still doesn't turn on, contact Keyspan Technical Support for further instructions.
Indication(s):
This is normal behavior.
Solution(s):
None needed.
Remote for iTunes Status Light Behavior
Indication - Solution
If you have tried all of the above solutions and are still having problems, please contact Keyspan
Technical Support for further instructions.
Keyspan: Remote for iTunes - User Manual (Mac OS X & Windows)
This User Manual applies to the Keyspan Remote for iTunes Software Version 2.3
Rev 2005jun01 Page 28
Page 29

Using Other Remote Controls
The Keyspan Remote for iTunes allows you to use other 3rd party remote controls when the
receiver is connected to your Mac or PC (this does not work on Remote for iTunes Receiver's
connected to an Airport Express). This is useful if you want to use a remote that has more buttons
than the included Keyspan remote or if you want to use a remote that provides a longer operating
distance (the included remote can control your computer from 35 feet away. Other remotes can
improve this distance since they often providing more power to the remote via bigger batteries).
The section in the manual is intended as an overview to provide you information on how to use 3rd
party remote controls.
Overview
The Keyspan Remote Software uses Remote files to define the characteristics of the remote control
that's being used. Remote files contain information about one specific remote control and its
characteristics such as frequency, button codes, number of buttons, button names, etc. These files
are created by Keyspan and provided for your use. The following remotes are currently supported:
• Remote15A (part# URM15A) Keyspan 15 button remote control
• Remote17A (part# URM17A) Keyspan 17 button remote control
• JVC_VCR - JVC brand VCR remote control
You can easily switch between remote control files by using the Settings Menu in the Keyspan
Remote for iTunes' Map Editor however please note that the Keyspan software can only use ONE
remote file at a time.
Using 3rd Party Universal Remote Controls
You can use just about any standard 'universal' remote control with Keyspan Remote for iTunes if
the universal remote control has support for a JVC VCR. Please read your universal remote
control's user manual for instructions on how to program your remote control to use a JVC brand
VCR.
Once you've programmed your remote control to use a JVC brand VCR, you must tell the Keyspan
software to use the JVC_VCR remote file. To do this, open the Keyspan Remote for iTunes Map
Editor and switch the remote file by using the Remote command in the Settings Menu. At this point,
you can make changes to your Application maps or close the Map Editor to save your changes. You
will be able to use your universal remote control.
Please note that there may be multiple codes for JVC branded VCR. If the first code does not work,
you should try all of the codes for JVC VCR's until you find one that works.
Keyspan: Remote for iTunes - User Manual (Mac OS X & Windows)
This User Manual applies to the Keyspan Remote for iTunes Software Version 2.3
Rev 2005jun01 Page 29
Page 30

Notices
Notices
United States FCC
DECLARATION OF CONFORMITY
We, InnoSys Incorporated at
4118 Lakeside Drive
Richmond, CA 94806 USA
(510) 222-7717
declare under our sole responsibility that the
KEYSPAN Remote for iTunes, Package URM-15T
complies with Part 15 of FCC Rules. Operation is subject to the following two conditions: (1) this
device may not cause harmful interference, and (2) this device must accept any interference received,
including interference that may cause undesired operation.
CAUTION: Changes or modifications to the Remote for iTunes not expressly approved by
InnoSys Incorporated could void the user's authority to operate this equipment.
NOTE: This equipment has been tested and found to comply with the limits for a Class B digital
device, pursuant to Part 15 of the FCC Rules. These limits are designed to provide reasonable
protection against harmful interference in a residential installation. This equipment generates, uses
and can radiate radio frequency energy, and, if not installed and used in accordance with the
instructions, may cause harmful interference to radio communications. However, there is no
guarantee that interference will not occur in a particular installation. If this equipment does cause
harmful interference to radio or television reception, which can be determined by turning the
equipment off and on, the user is encouraged to try to correct the interference by one or more of the
following measures:
• Reorient or relocate the receiving antenna.
• Increase the separation between the equipment and receiver.
• Connect the equipment into an outlet on a circuit different from that to which the receiver is
connected.
• Consult InnoSys Incorporated or an experienced radio/TV technician for help.
(continued on next page...)
Keyspan: Remote for iTunes - User Manual (Mac OS X & Windows)
This User Manual applies to the Keyspan Remote for iTunes Software Version 2.3
Rev 2005jun01 Page 30
Page 31

CE MARK DECLARATION OF CONFORMITY
(According to EN 45014)
Manufacturer's Name and Address
InnoSys Incorporated
4118 Lakeside Dr
Richmond CA 94806
Declares that the product:
Product Name: KEYSPAN Remote for iTunes
Model Number: URM-17A
Conforms to the following Product Specifications:
EN 55022: 1998 Class B
EN 55024: 1998
following the provisions of the 73/23/EEC and 89/336/EEC Directives.
Mike Ridenhour, President
Richmond, CA, USA, October, 2004
Canada Digital Apparatus EMI Standard
This Class B digital apparatus complies with Canadian ICES-003.
VCCI
Voluntary Control Council for Interference from Information Technology Equipment
Class B ITE
Translation:
This is a Class B product based on the standard of the Voluntary Control Council for Interference
from Information Technology Equipment (VCCI). If this is used near a radio or television receiver
in a domestic environment, it may cause radio interference. Install and use the equipment according
to the instruction manual.
(continued on next page...)
Keyspan: Remote for iTunes - User Manual (Mac OS X & Windows)
This User Manual applies to the Keyspan Remote for iTunes Software Version 2.3
Rev 2005jun01 Page 31
Page 32

Australia/New Zealand
This device complies with AS/NZS 3548 Class B limits for the operation of Information
Technology Equipment.
Copyright
This manual and the software described in it are copyrighted, with all rights reserved. Under the
copyright laws, this manual or the software may not be copied, in whole or in part, without the
written consent of KEYSPAN. NO WARRANTIES OF ANY KIND ARE EXTENDED BY THIS
DOCUMENT. The information herein and the Keyspan products themselves are furnished only
pursuant to and subject to the terms and conditions of a duly executed License Agreement.
KEYSPAN SPECIFICALLY DECLINES ALL WARRANTIES, WHETHER IMPLIED OR
EXPRESSED, INCLUDING BUT NOT LIMITED TO THOSE OF MERCHANTABILITY
AND FITNESS FOR A PARTICULAR PURPOSE. KEYSPAN has no responsibility, financial or
otherwise, for any result of the use of this document and/or the associated product, including direct,
indirect, special and/or consequential damages. The information contained herein is subject to
change without notice.
Trademarks
KEYSPAN is a trademark of InnoSys Inc. Mac and Mac OS are trademarks of Apple Computer,
Inc., used under license. Apple and Macintosh are registered trademarks of Apple Computer, Inc.,
registered in the USA and other countries. Other brand names are trademarks or registered
trademarks of their respective holders. Copyright © 2004 KEYSPAN, a division of InnoSys Inc.
Keyspan: Remote for iTunes - User Manual (Mac OS X & Windows)
This User Manual applies to the Keyspan Remote for iTunes Software Version 2.3
Rev 2005jun01 Page 32
Page 33

Keyspan License and Warranty Information
Keyspan License Agreement
This Agreement constitutes a legal agreement between you, the end user, and Keyspan, a division of
InnoSys Incorporated ("Keyspan") regarding the Keyspan software accompanying this Agreement
(“Software”). You should carefully read the following terms and conditions before installing this
software. EITHER CLICKING ON THE ACKNOWLEDGMENT BUTTON BELOW OR
INSTALLING THE SOFTWARE INDICATES YOUR ACCEPTANCE OF THESE TERMS
AND CONDITIONS.
1. Ownership; Copy Restrictions. You are being granted a limited license to use the Software; you
are not purchasing a copy of the Software. The copyright to the hardware and Software comprising
this product is owned, patent pending and copyright by Keyspan. Keyspan retains title to the
Software including copies, regardless of form or media, and to all copyrights therein. Except as
otherwise expressly provided for in this Agreement, You may make one or more copies of the
Software solely for archival or backup purposes. The Software and accompanying written materials
are copyrighted. Except as expressly provided in this Agreement, any act of reproduction,
distribution or development of derivative works of any portion of the Software is strictly prohibited
by such laws and treaty provisions. Nothing in this Agreement constitutes a waiver of Keyspan’s
rights under any copyright law.
2. Grant of License. Keyspan grants to you the right to use this copy of the software ("Software")
on a one or more computers provided that the Software is only used with the Keyspan URM-17A
hardware.
3. Transfer Restrictions. You may transfer the Software to another person only in connection with
the transfer of the Keyspan URM-15T hardware, and only if: a) you delegate your duties under
this Agreement to the transferee; and only if b) the transferee/other party accepts the terms and
conditions of this Agreement. Upon such transfer, you must transfer all accompanying written
materials, and either transfer or destroy all copies of the Software. You may not lease, rent, merge,
reverse engineer, decompile or disassemble the Software or hardware.
4. Termination. This License Agreement is effective until terminated. This License Agreement will
automatically terminate without notice from Keyspan if you fail to comply with any of the
provisions of the License. You may voluntarily terminate this Agreement at any time. Upon
termination, you agree to destroy or purge all copies of the Software and accompanying written
materials in your possession.
5. LIMITED WARRANTY. As its only Warranty under this Agreement, Keyspan warrants the
media on which the Software is provided to be free from defects in materials under normal use for a
period of 90 days from the date of the purchase of the Keyspan URM-15T hardware. EXCEPT
AS EXPRESSLY WARRANTED HEREIN, THE SOFTWARE IS PROVIDED "AS IS"
WITHOUT WARRANTY OF ANY KIND, EITHER EXPRESS OR IMPLIED, INCLUDING
BUT NOT LIMITED TO IMPLIED WARRANTIES OF MERCHANTABILITY AND
Keyspan: Remote for iTunes - User Manual (Mac OS X & Windows)
This User Manual applies to the Keyspan Remote for iTunes Software Version 2.3
Rev 2005jun01 Page 33
Page 34

FITNESS FOR A PARTICULAR PURPOSE. THE ENTIRE RISK AS TO THE QUALITY
AND PERFORMANCE OF THE SOFTWARE IS WITH YOU. KEYSPAN DOES NOT
WARRANT THAT THE FUNCTIONS CONTAINED IN THE SOFTWARE WILL MEET
YOUR REQUIREMENTS OR THAT THE OPERATION OF THE SOFTWARE WILL BE
UNINTERRUPTED OR ERROR FREE OR THAT SOFTWARE DEFECTS WILL BE
CORRECTED. SOME STATES DO NOT ALLOW THE EXCLUSION OF IMPLIED
WARRANTIES, SO THE ABOVE EXCLUSIONS MAY NOT APPLY TO YOU. THIS
WARRANTY GIVES YOU SPECIFIC, LIMITED RIGHTS. YOU MANY HAVE OTHER
RIGHTS WHICH VARY FROM STATE TO STATE.
6. LIMITATION OF LIABILITY. Keyspan's entire liability and your sole remedy under this
License Agreement is, at Keyspan's option, either: a) the return of payment as evidenced by a copy
of your purchase receipt; or b) the replacement of the media not meeting Keyspan's Limited
Warranty. IN NO EVENT WILL KEYSPAN OR ITS VENDORS BE LIABLE FOR ANY
DIRECT, CONSEQUENTIAL OR INCIDENTAL DAMAGES (INCLUDING DAMAGES
FOR LOSS OF BUSINESS PROFITS, INFORMATION, OR USE) EVEN IF KEYSPAN HAS
BEEN ADVISED OF THE POSSIBILITY OF SUCH DAMAGES. SOME STATES DO NOT
ALLOW THE EXCLUSION OR LIMITATION OF LIABILITY FOR CONSEQUENTIAL OR
INCIDENTAL DAMAGES, SO THE ABOVE LIMITATION OR EXCLUSION MAY NOT
APPLY TO YOU.
7. Governing Law. This Agreement is governed by the laws of the State of California.
Keyspan Warranty
Limited Warranty on Keyspan EXPRESS REMOTE (URM-15T)
Definitions:
The following definitions apply to the terms as they appear in this document:
* KEYSPAN means KEYSPAN, a division of InnoSys Inc.
* Hardware means the Keyspan EXPRESS REMOTE (URM-15T).
* Product means the Hardware and Documentation
Limited Warranty on Hardware:
KEYSPAN's warranty obligations are limited to the terms set forth below:
KEYSPAN warrants this Hardware against defects in materials and workmanship for a period of
ONE (1) year from the date of original purchase.
If you discover a defect, KEYSPAN will repair this Hardware with either new or refurbished parts
at no charge. If KEYSPAN is unable to restore your product to good working order after a
reasonable number of attempts, KEYSPAN will, at its option replace or refund the purchase price of
your product. To obtain service under this warranty you must do the following during the warranty
period:
Deliver this Hardware, at your expense, to KEYSPAN. When submitting the Hardware for
Keyspan: Remote for iTunes - User Manual (Mac OS X & Windows)
This User Manual applies to the Keyspan Remote for iTunes Software Version 2.3
Rev 2005jun01 Page 34
Page 35

warranty service, please provide your name, address, telephone number, and email address. Unless
you registered your ownership of the Product with KEYSPAN within 90 days of purchase, also
include a copy of the bill of sale from KEYSPAN or from a KEYSPAN Authorized Reseller as
proof of the date of original purchase. You may be charged a fee if no trouble with this Hardware
can be found.
This warranty does not apply to damage caused by accident, abuse, misuse, misapplication, or
service (including upgrades and expansions) performed by anyone other than KEYSPAN; if the
product has been modified without the written permission of KEYSPAN; if any KEYSPAN serial
number has been removed or defaced; or if you cannot provide proof of original retail purchase as
described above.
THE WARRANTY AND REMEDIES SET FORTH ABOVE ARE EXCLUSIVE AND IN LIEU
OF ALL OTHERS, WHETHER ORAL OR WRITTEN, EXPRESS OR IMPLIED. KEYSPAN
SPECIFICALLY DISCLAIMS ANY AND ALL IMPLIED WARRANTIES, INCLUDING
WITHOUT LIMITATION, WARRANTIES OF MERCHANTABILITY AND FITNESS FOR A
PARTICULAR PURPOSE. No KEYSPAN Authorized Reseller, agent or employee is authorized
to make any modification, extension or addition to this warranty.
KEYSPAN IS NOT RESPONSIBLE FOR DIRECT, SPECIAL, INCIDENTAL, OR
CONSEQUENTIAL DAMAGES RESULTING FROM ANY BREACH OF WARRANTY, OR
UNDER ANY OTHER LEGAL THEORY, INCLUDING BUT NOT LIMITED TO LOST
PROFITS, DOWNTIME, GOODWILL, DAMAGE TO OR REPLACEMENT OF
EQUIPMENT AND PROPERTY, AND ANY COSTS OF RECOVERING,
REPROGRAMMING, OR REPRODUCING ANY PROGRAM OR DATA STORED IN OR
USED WITH KEYSPAN PRODUCTS.
Some jurisdictions do not allow the exclusion or limitation of incidental or consequential damages
or exclusions of implied warranties, so the above limitations or exclusions may not apply to you.
This warranty gives you specific legal rights, and you may also have other rights that vary from
jurisdiction to jurisdiction.
KEYSPAN
A division of InnoSys Inc.
4118 Lakeside Dr
Richmond, CA USA 94806
KEYSPAN is a trademarks of InnoSys Inc.
(Warranty Doc. 00-40-01 Rev. 10/98)
Keyspan: Remote for iTunes - User Manual (Mac OS X & Windows)
This User Manual applies to the Keyspan Remote for iTunes Software Version 2.3
Rev 2005jun01 Page 35
Page 36

Support Information
Contacting Support
If you require assistance with any Keyspan product, you may contact us by one of the following
ways:
• web/email:
http://www.keyspan.com/support/
• fax: +1.510.222.0323
(Monday through Friday)
• telephone : +1.510.222.8802
(tech support) (Monday through Friday: 9am-12pm / 1pm-5pm Pacific)
International Support Options
If you live outside of the United States and require assistance with your Keyspan product, please
contact the Keyspan distributor in your country for technical support in your language. For a list of
Keyspan's international distributors, please visit our international web page at:
http://www.keyspan.com/international/
Keyspan: Remote for iTunes - User Manual (Mac OS X & Windows)
This User Manual applies to the Keyspan Remote for iTunes Software Version 2.3
Rev 2005jun01 Page 36
 Loading...
Loading...