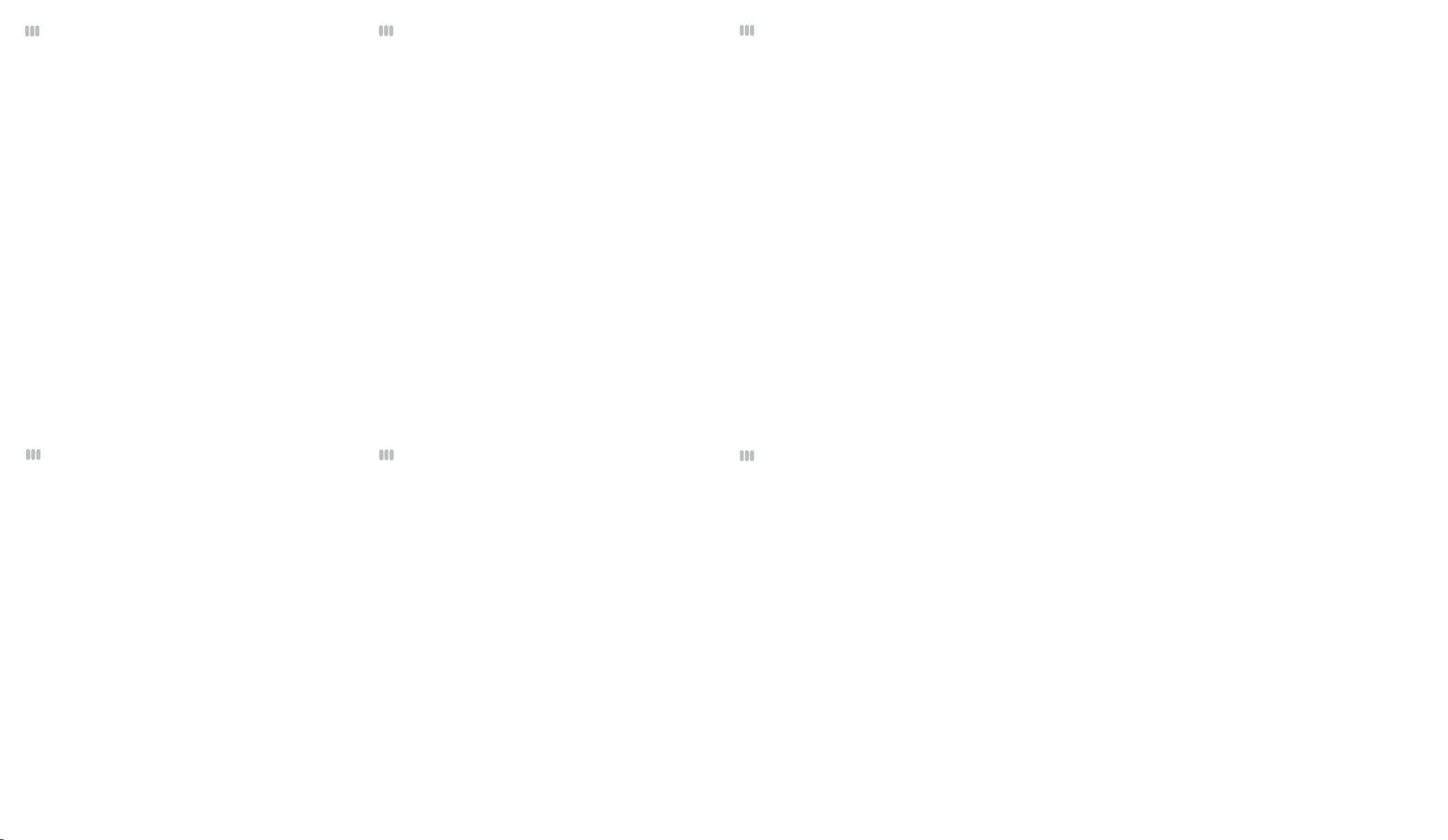
Goldtouch Bluetooth Mouse Install Guide
Windows 7
Windows 8
The Goldtouch Comfort Mouse is designed to utilize Microsoft
and Apple’s built-in support for Bluetooth devices. There are
no third-party drivers required to use the Goldtouch Comfort
Mouse. This Quick Install Guide will walk you through the
steps required to pair your new Bluetooth mouse with your
computer.
The Goldtouch Comfort Mouse is compatible with any embedded or third-party Bluetooth adapter.
If your computer has a built-in Bluetooth adapter, then the
optional Goldtouch Bluetooth adapter is not required.
To put the mouse in pairing mode, simply press the recessed
button on the bottom of the mouse using a paperclip or the
tip of a pen.
Windows 10
Pairing the Goldtouch Comfort Mouse
Ensure the mouse is turned on and in pairing mode by pressing the
recessed button on the bottom of the mouse
1. From the Start Menu, select “Devices and Printers", or right-click
the Bluetooth icon on the task bar and select "Add a Bluetooth
Device."
2. Press the Pairing Button on the bottom of the Mouse for 2-3
seconds until the Red Sensor light is blinking to indicate pairing
mode. Note: You may or may not see a blinking sensor depending
on your lighting conditions.
3. Click “Add a Device”.
4. From the “Add a Device” window, select the Goldtouch Comfort
Mouse once it has been detected, then click “Next”.
5. Upon successful completion, the screen will display “This device
has been successfully added to this computer."
6. Click "Close."
Windows XP SP2, SP3
Pairing the Goldtouch Comfort Mouse
Ensure the mouse is turned on and in pairing mode by pressing the
recessed button on the bottom of the mouse
1. From the Start screen, fetch the Charms bar, click the Settings
icon, and click the Change PC Settings button.
You can summon the Charms bar’s Settings pane in any of three
ways:
Mouse: Point the cursor at the screen’s top- or bottom-right
corner.
Keyboard: Press Windows+I and press Enter.
Touchscreen: Slide your nger from the screen’s right edge
inward.
2. Press the Pairing Button on the bottom of the Mouse for 2-3 seconds, until the Red Sensor light it blinking to indicate pairing mode.
3. From the Devices category, click the Add a Device icon.
4. Once the device is dete
and click “Pair”.
5. The wizard will connect to the device and the “Add Bluetooth
Device” wizard will complete. Wait until your computer tells you
that the drivers have successfully installed before using your mouse.
To close the wizard, click “Finish”.
cted, select the Goldtouch Comfort Mouse
Mac OS X
Pairing the Goldtouch Comfort Mouse
Ensure the mouse is turned on and in pairing mode by pressing the
recessed button on the bottom of the mouse
1. From the task bar, right click the Bluetooth icon and click
"Add a Bluetooth Device," or go to PC Settings \ Bluetooth and
Other Devices.
2. Press the Pairing Button on the bottom of the Mouse for 2-3
seconds until the Red Sensor light is blinking to indicate pairing
mode. Note: You may or may not see a blinking sensor depending
on your lighting conditions.
3. From the "Bluetooth and Other Devices" screen, click "Add
Bluetooth or Other Device." Select the Goldtouch Bluetooth
Mouse once it has been detected, then click "Pair."
4. When the Goldtouch Bluetooth Mouse shows "Connected,"
exit the screen and begin using your mouse.
NOTE: For all operating systems, if a security policy requires you to enter a Passkey, enter “0000”.
Pairing the Goldtouch Comfort Mouse
1. From Control Panel, double-click “Bluetooth Devices”.
2. From the Bluetooth Devices window, press the “Add” button.
3. Ensure the mouse is turned on and in pairing mode by pressing
the recessed button on the bottom of the mouse.
4. From the Add Bluetooth Devices window, please follow the
instructions, and click the checkbox next to “My device is setup and
ready to be found.”
5. Once the device is detected, select the Goldtouch Comfort
Mouse and click “Next”.
6. When prompted for a passkey, click the radio button for “Don’t
use a passkey”. and click “Next”.
7. The wizard will connect to the device and the “Add Bluetooth
Device” wizard will complete. To close the wizard, click “Finish”.
Pairing the Goldtouch Comfort Mouse
Ensure the mouse is turned on and in pairing mode by pressing the
recessed button on the bottom of the mouse
1. From System Preferences, click the Bluetooth icon located in the
Internet and Wireless Section
2. Press the Pairing Button on the bottom of the Mouse for 2-3
seconds, until the Red Sensor light it blinking to indicate pairing
Note: You may or may not see a blinking sensor depending
mode.
on your lighting conditions.
3. Click the button labeled “Set Up New Device”.
4. From the “Bluetooth Setup Assistant”, select the Goldtouch Comfort Mouse once it has been detected, then click “Continue”.
5. Upon successful completion, the screen will display “Congratulations, your computer is now setup to use your Bluetooth mouse”.
6. Click “Quit.
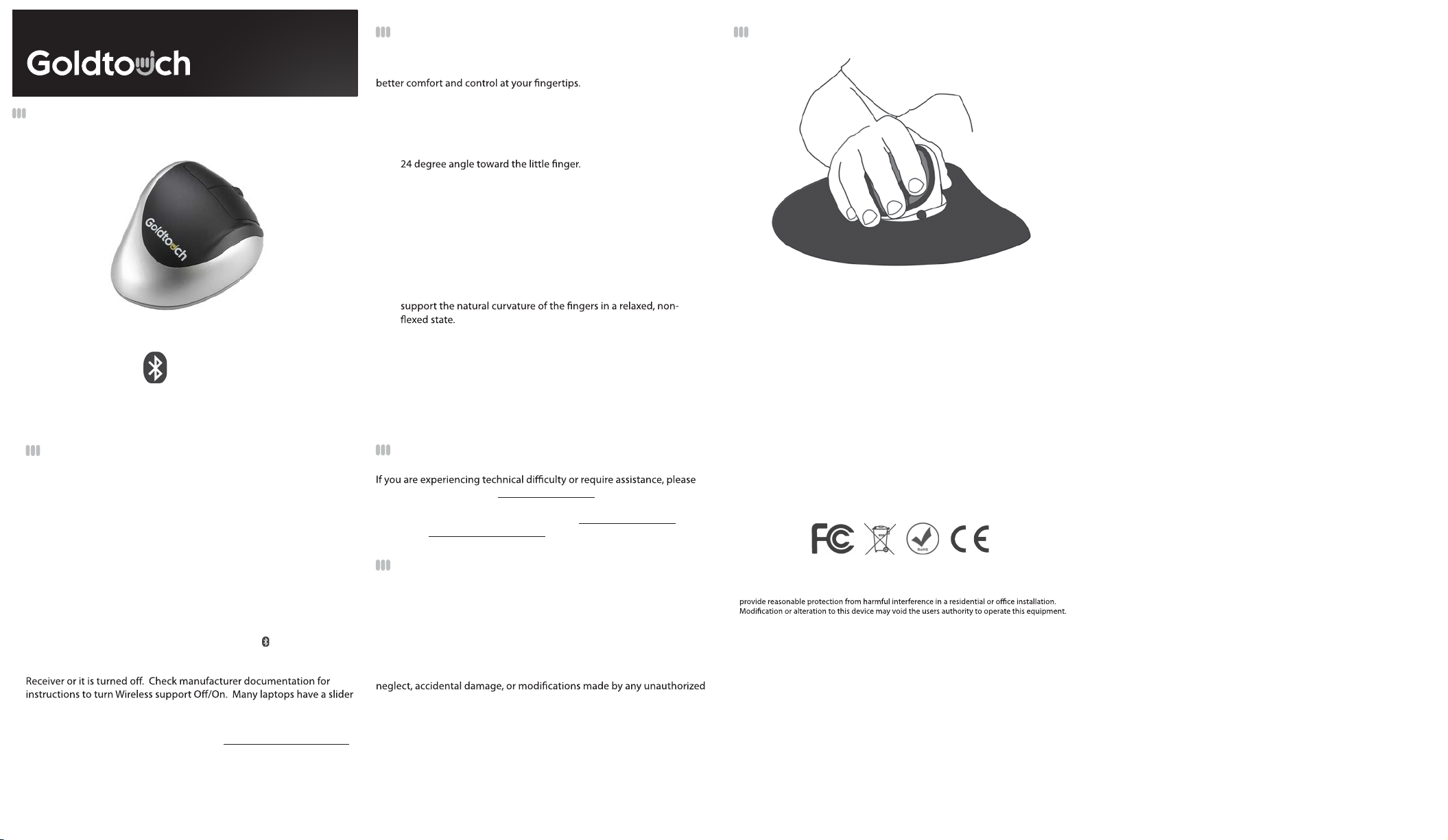
Mouse
KOVGTMB GOLDTOUCH BLUETOOTH COMFORT MOUSE
User Manual
Greater Comfort through Design
Goldtouch designed this mouse with one thing in mind, putting
Unlike mice and joysticks that require a completely vertical orientation
of the hand, the Goldtouch Comfort mouse positions the hand and
wrist in a naturally sloping angle.
• The patented, sloping design elevates the thumb and declines at a
• Design elements of the top of the mouse are tailored to support
the hand, wrist, and forearm in a natural position, minimizing
pronation and supporting the hand in natural, at-rest position.
• Design elements of the thumb area of the mouse are tailored to
greatly reduce stress on the thumb joints in response to increasing
cases of RSI’s related to improper and overuse of the thumb while
texting and emailing from mobile phones, Blackberry’s and PDA’s.
• Design elements of the front of the mouse are tailored to
• Oversized buttons provide the maximum surface area to evenly
distribute the work-force required for clicking.
The Design
Neutral hand posture, also known as the position of “repose” is the most
relaxed and unstrained position for the hand. In this position, little muscle
activity is present in the hand, wrist or forearm. The position of repose for the
hand is with fingers slightly cupped and splayed, with the thumb forming a
"C" shape with the index finger. The amount of pronation varies within
individuals, but should be in the range of 10 to 45 degrees from the
horizontal. This position is easily observed in a weightless environment, for
example, while the hand is relaxed and suspended in a bath or swimming
pool.
Federal Communication Commission
Interference Statement
This equipment has been tested and found to comply with the limits
for a Class B digital device, pursuant to Part 15 of the FCC Rules. These
limits are designed to provide reasonable protection against harmful
interference in a residential installation. This equipment generates,
uses, and can radiate radio frequency energy and, if not installed and
used in accordance with the instructions, may cause harmful
interference to radio communications. However, there is no guarantee
that interference will not occur in a particular installation. If this
equipment does cause harmful interference to radio or television
reception, which can be determined by turning the equipment o and
on, the user is encouraged to try to correct thei nterference by one or
more of the following measures:
• Reorient or relocate the receiving antenna.
• Increase the separation between the equipment and receiver.
• Connect the equipment into an outlet on a circuit different from that
to which the receiver is connected.
• Consult the dealer or an experienced radio/TV technician for help.
System Requirements
• Windows XP SP2 or later
• Windows Vista
• Windows 7
• Windows 8
• Macintosh OS X 10.4 or later
• Available USB port or integrated Bluetooth adapter
Important Bluetooth Installation Instructions
Many newer PC’s, Mac’s and laptops have a built-in Bluetooth adapter,
and do not require the use of a third party Bluetooth adapter.
If your computer has integrated Bluetooth and it is turned on-- when
you go to your Task Bar (or System Preferences on a Mac) you should
see the Bluetooth Device icon, which looks like this: . If you do not
see this icon on the Task Bar or Bluetooth Devices in the Control Panel
(or System Preferences), then your computer does not have a Bluetooth
switch for this purpose.
If you do not have an integrated Bluetooth adapter, you may purchase
our optional Bluetooth dongle, available at http://www.goldtouch.com.
Do not use our optional Bluetooth Dongle adapter if your computer or
laptop already has a Bluetooth Receiver.
To determine if your computer has an imbedded Bluetooth adapter,
please refer to the manufacturer’s documentation.
Support
review our online FAQ’s at www.goldtouch.com.
You may contact technical support online at www.goldtouch.com
or by email support@goldtouch.com.
Warranty Information
The Goldtouch Comfort Mouse is protected against defects by a one-year
manufacturer warranty.
The Warranty is applicable to the original purchaser only and is nontransferrable. Goldtouch warrants that, at the time of purchase, the
product will be in working order and will be free from defects in materials
and workmanship. This Warranty does not apply to normal wear and tear,
Goldtouch Service Representative. In the event that, during the one-year
warranty period, the product is determined to be defective by an authorized Goldtouch Service Representative, the product should be returned
for repair or replacement to the original place of purchase.
Key Ovation, LLC
1101 Arrow Point Drive
Bldg 4, Suite 401
Cedar Park, TX 78613 USA
(512) 259-5688
FCC Declaration of Conformity
The Goldtouch Comfort Mouse has been tested to comply with the requirements for a class B
digital device, pursuant to part 15 of the FCC Regulations. These requirements are designed to
IC ID: 11402A-KOVGTMBV2
Canada, Industry Canada (IC) Notices
This device complies with Industry Canada licence-exempt RSS standard(s). Operation is
subject to the following two conditions: (1) this device may not cause interference, and (2) this
devicemust accept any interference, including interference that may cause undesired operation
of the device.
Canada, avis d’Industry Canada (IC)
Le présent appareil est conforme aux CNR d’Industrie Canada applicables aux appareils radio
exempts de licence. L’exploitation est autorisée aux deux conditions suivantes : (1) l’appareil ne
doit pas produire de brouillage, et (2) l’utilisateur de l’appareil doit accepter tout brouillage radioélectrique subi, même si le brouillage est susceptible d’en compromettre le fonctionnement.
US Patents: 6124846, 6005553, 5726683, D399835
Australia: AU717606
© 2011 Keyovation, LLC. All rights reserved. Goldtouch, the Goldtouch logo and Productivity
through Prevention® are registered trademarks of Key Ovation, LLC
FCC Caution:
This device complies with Part 15 of the FCC Rules. Operation is subject
to the following two conditions:
(1) This device may not cause harmful interference, and
(2) this device must accept any interference received, including
interference that may cause undesired operation.
Non-modication Statement:
Changes or modications not expressly approved by the party
responsible for compliance could void the user's authority to operate
the equipment.
Radiation Exposure Statement:
The device has been evaluated to meet general RF exposure
requirement, The device can be used in portable exposure condition
without restriction.
 Loading...
Loading...