KERIO TECHNOLOGIES WINROUTE PRO 4.25 User Manual
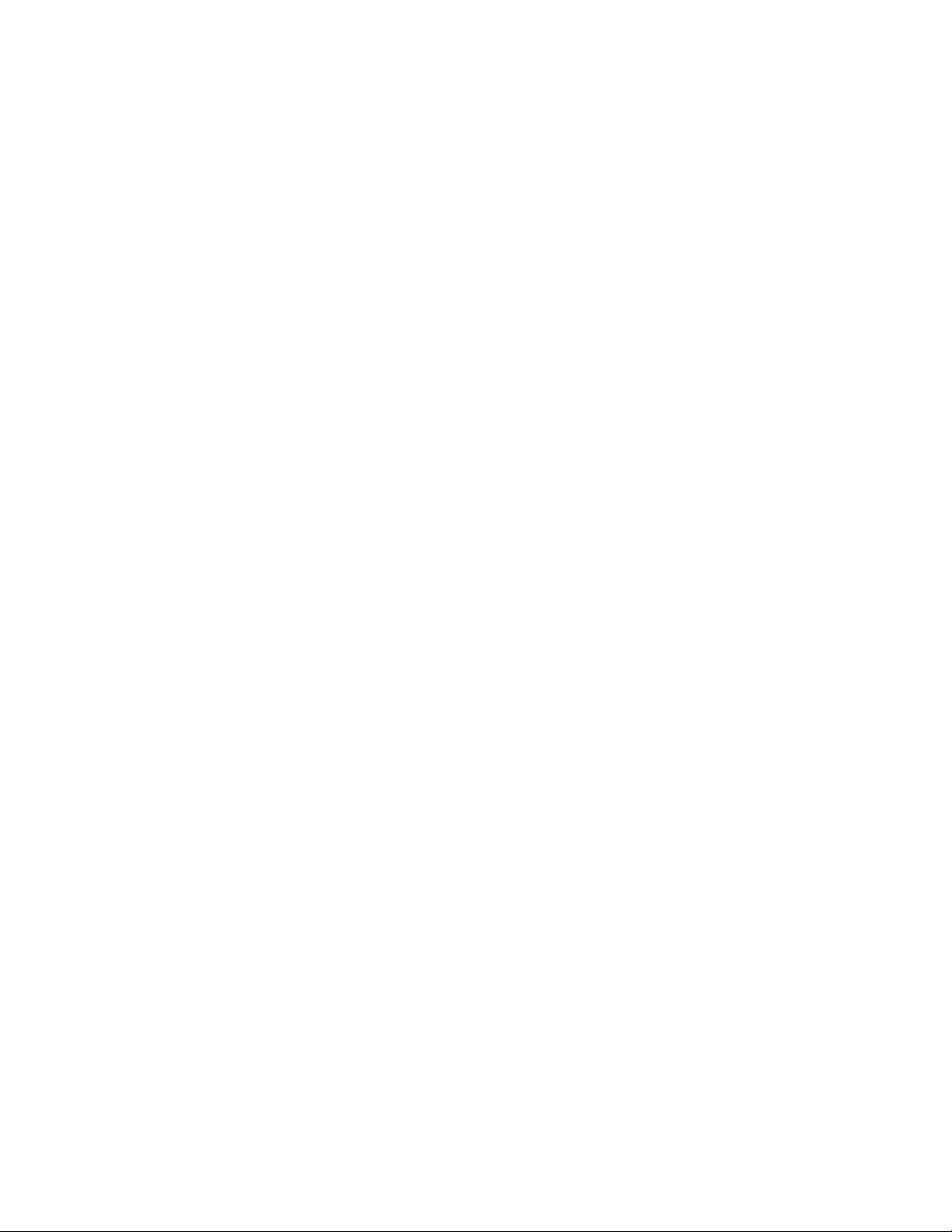
A lire en priorité
Cher client, merci d'acquérir/d'évaluer WinRoute Pro. Kerio Technologies, le leader
en matière de technologie de parefeu (firewall) pour les réseaux de petites ou
moyennes tailles, a fait beaucoup d'efforts et de recherches pour vous faire profiter
d'un routeur/firewall puissant et facile à utiliser, pour les systèmes d'exploitation
Windows.
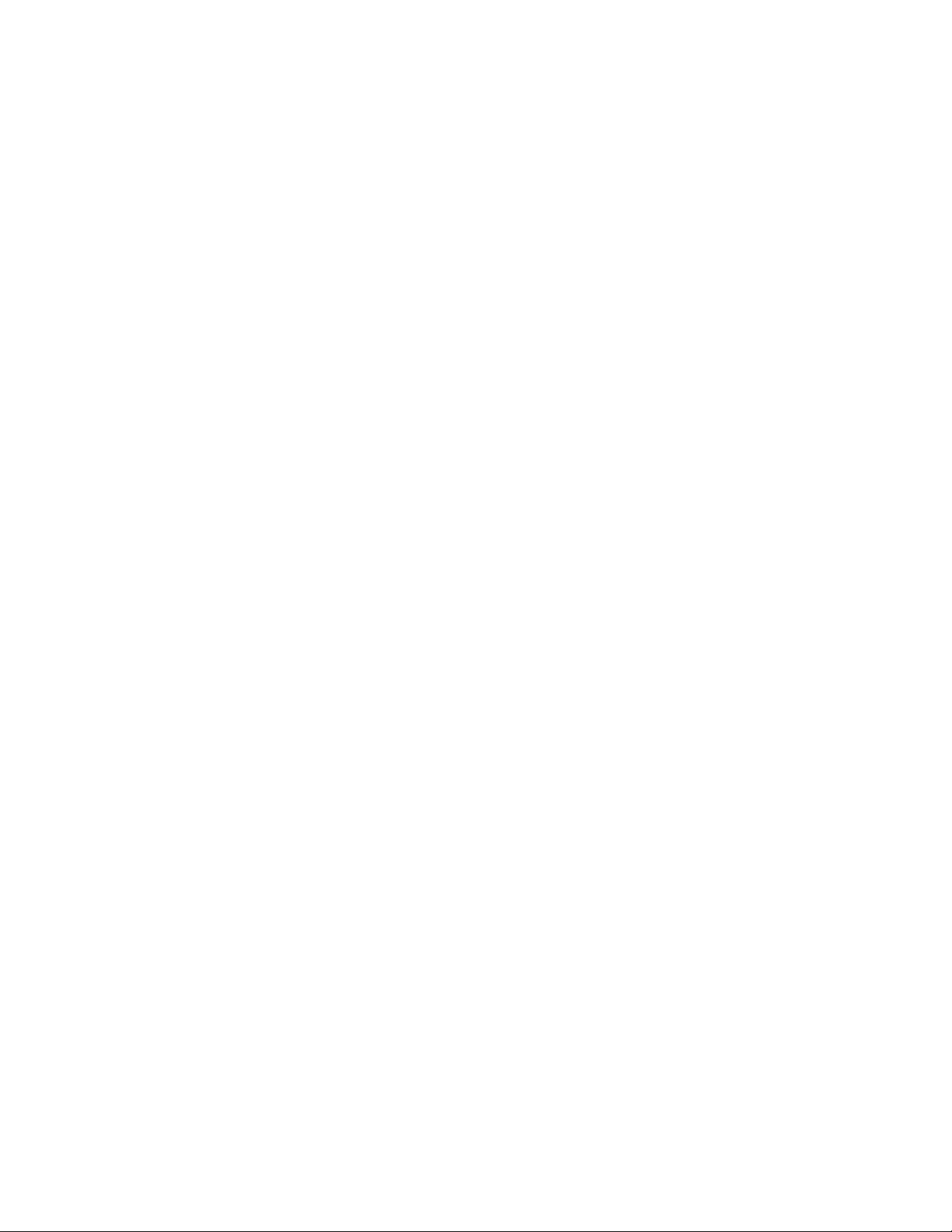
WinRoute Pro est une application réseau qui, couplée à un PC, se substitue à des
systèmes matériels de routeur et de firewall beaucoup plus coûteux. En tant que tel,
il est nécessaire que le réseau soit correctement mis en place et configuré. Une
certaine expérience avec les environements réseau est donc nécessaire.
Il est à noter (sur la base de nos statistiques) qu'environs 90% des problèmes que
rencontrent nos clients pour connecter leur réseau à Internet, sont causés par une
mauvaise configuration réseau. Ce manuel contient plusieurs exemples de
configurations réseau, bien que chaque configuration peut présenter de nombreuses
différences.
Nous vous recommandons fortement de lire avec attention et complètement cette
documentation. Elle a été réalisée en tenant compte du fait que les utilisateurs
possèdent quelques connaissances de base en matière de réseau et, en particulier, la
mise en place de réseaux locaux (LAN).
Si de plus amples informations, recommandations ou corrections logicielles sont
nécessaires, Kerio Technologies prie ses clients de vérifier en priorité les sections
correspondantes de son support en ligne avant d'appeler le support technique.
Nous voulons vous remercier, une fois de plus, de faire l'aquisition/l'évaluation de
WinRoute.
Merci,
KERIO TECHNOLOGIES, INC.
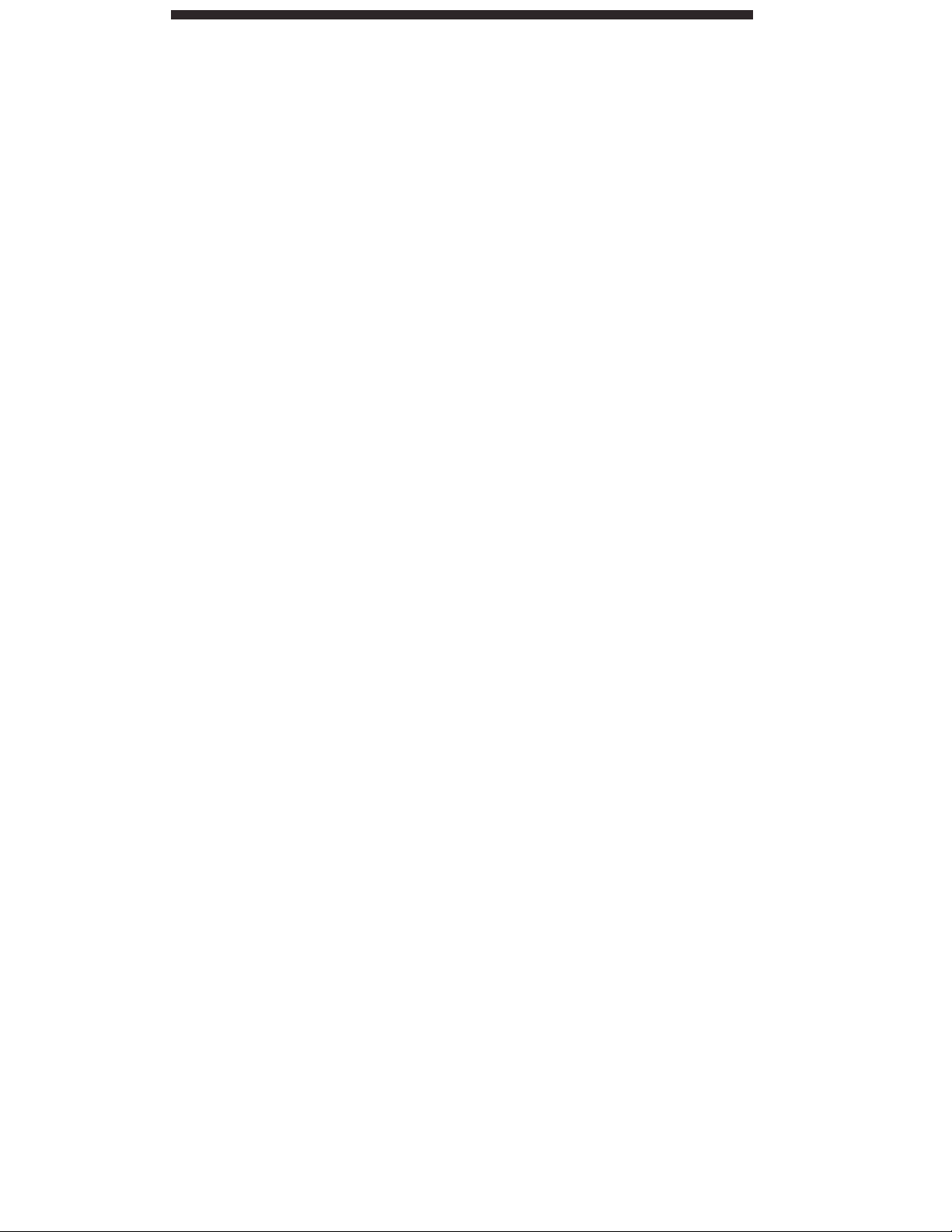
Guide de Référence
WinRoute Pro 4.2
Pour la version 4.1 (Build 22 et plus)
Kerio Technologies Inc.
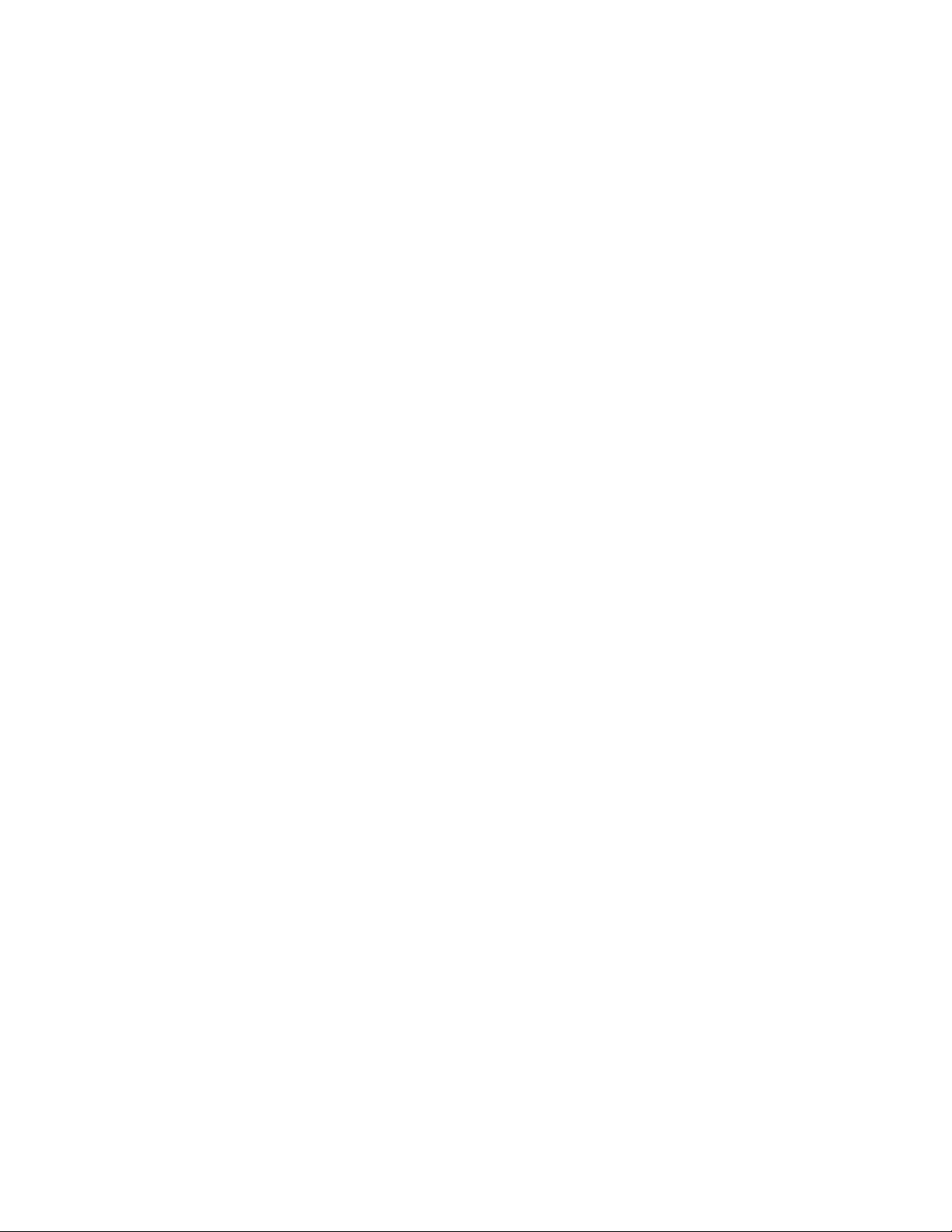
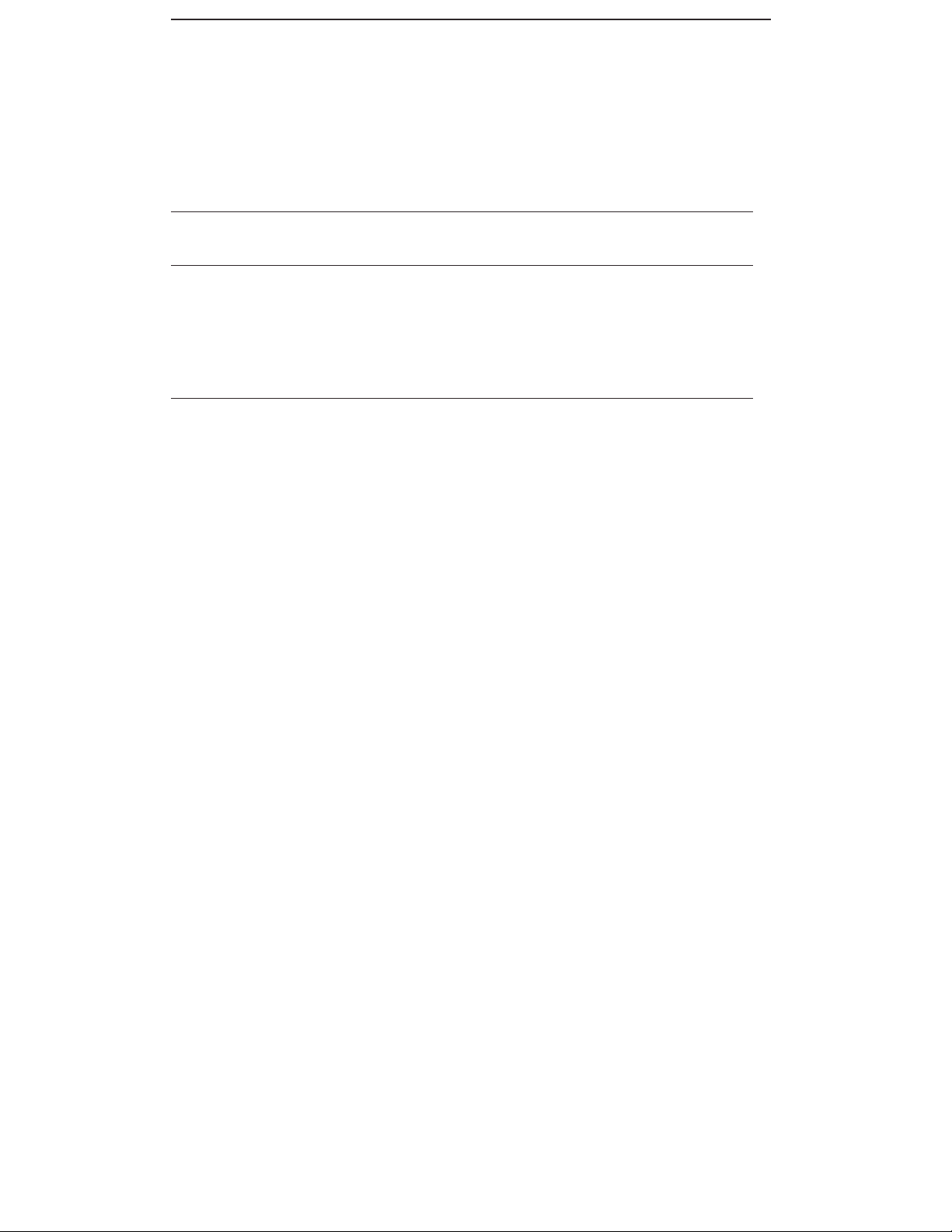
Contents i
Table des Matières
Alireenpriorité_______________________________________________ 1
Administrationdans WinRoute ____________________________________ 6
Introduction à l'Administration..................................................................... 7
Administration depuis le réseaulocal............................................................ 8
Administration depuis Internet.....................................................................10
Vous avez perdu le mot de passe d'administration.......................................13
Mise en marche et utilisation_____________________________________ 14
Système requis...............................................................................................14
Démarrage rapide..........................................................................................15
Conflits logiciels.............................................................................................18
Configuration du réseau................................................................................20
Réglage de la passerelle par défaut........................................................21
Choisir le bon ordinateur WinRoute......................................................22
Configuration IP avecle serveur DHCP................................................23
Configuration IP avec un serveur DHCP tiers........................................25
Configuration IP - assignation manuelle................................................26
Connexion du réseau à Internet....................................................................27
Connexion modem ou RNIS (Numéris).................................................27
Connexion DSL....................................................................................30
Connexion xDSL via PPPoE.................................................................31
Connexion (bi-directionnelle) par modem câble....................................32
Connexion unidirectionnelle par modem câbleet ligne modem..............34
Connexion AOL...................................................................................36
Connexion T1 ou LAN.........................................................................37
Connexion DirecPC..............................................................................39
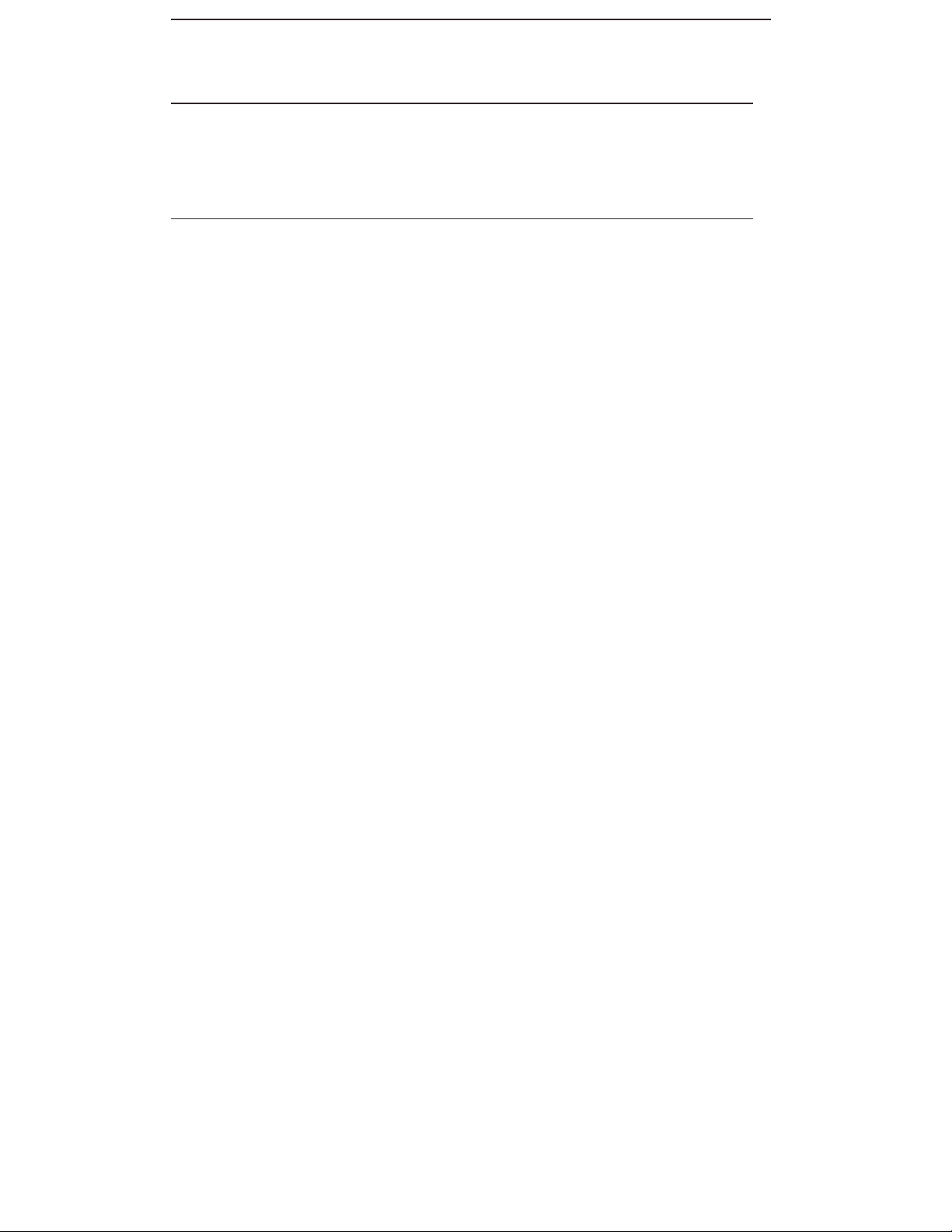
ii Contents
Configurer la sécurité___________________________________________ 46
La sécurité NAT............................................................................................47
Options de la sécurité NAT...........................................................................48
Configuration du filtrage de paquets............................................................52
Descriptionde WinRoute ________________________________________ 56
Sommaire des fonctionalités de WinRoute....................................................57
Routeur NAT.................................................................................................60
Architecture de WinRoute.....................................................................61
Fonctionnement de la Translation d'Adresse (NAT)...............................62
Configurer la NAT sur les deux interfaces.............................................63
Port Mapping - Transmission de Paquet................................................66
Port Mapping pour systèmes d'hébergement multiples (plusieurs adresses IP)
.............................................................................................................69
NAT Multiple.......................................................................................70
Table desInterfaces..............................................................................72
Support VPN........................................................................................72
Serveur DHCP...............................................................................................73
Configuration DHCP............................................................................74
Firewall - Filtrage des Paquets......................................................................76
Architecture..........................................................................................77
Règles..................................................................................................79
Protocoles.............................................................................................81
Anti-Spoofing.......................................................................................81
Exemplede règles de base pour le filtrage des paquets..........................82
Exemple de règles de base pour les connexions entrantes HTTP et FTP.83
Relayeur DNS................................................................................................84
Configuration du raleyeur DNS.............................................................84
Comptes Utilisateurs.....................................................................................86
Définition d'un utilisateur......................................................................86
Ajouter un utilisateur............................................................................87
Groupes d'utilisateurs............................................................................89
Serveur de messagerie ...................................................................................90
Utilisateurs de la Messagerie.................................................................91
Envoyer des e-mails aux autres utilisateurs de WinRoute sur votre réseau92
Authentification....................................................................................93
Envoyer des Emailssur Internet............................................................94
Recevoir du courrier.............................................................................96
Vous avez un nom de domaine...................................................96
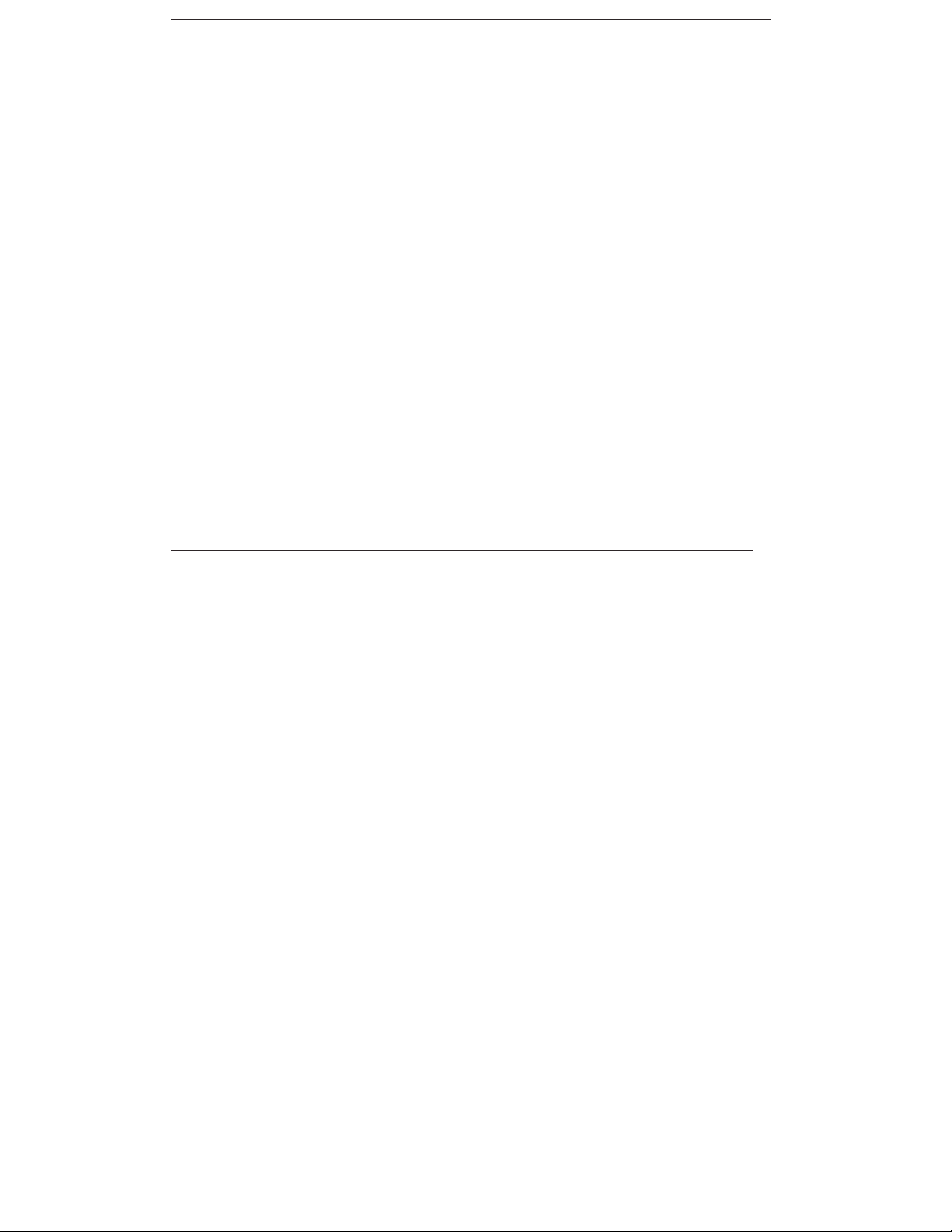
Contents iii
Domaines multiples...................................................................99
Vousavez un domaine assigné à un compte POP3....................100
Recevoir des emails - Vous avez plusieurs comptes chez le Fournisseur
d'Accès ....................................................................................103
Configuration du logiciel de messagerie..............................................105
Utiliser le Serveur de Messagerie de WinRoute........................ 105
Ne pas utiliser le Serveur de Messagerie de WinRoute..............107
Alias...................................................................................................108
Planification des échanges de courrier électronique.............................111
Serveur Proxy..............................................................................................113
Configuration rapide...........................................................................114
ProxyServer Enabled...............................................................115
Serveur Proxy - Contrôle des accès utilisateurs....................................116
Propriétés avancées.............................................................................118
A propos de la mémoirecache............................................................119
Paramètres de la mémoire cache..........................................................120
Temps de vie (TTL)............................................................................123
Comment forcer les utilisateurs à utiliser le Proxy et non la NAT?.......125
Utiliser un Serveur Proxyparent.........................................................125
Analyse des audits (log)et des paquets.......................................................127
Audit de debug (Debug log)................................................................129
Audit HTTP (Proxy)...........................................................................131
Audit demessagerie............................................................................133
Audit d'erreur .....................................................................................134
Intervales deTemps ....................................................................................135
Exemplesde Configuration _____________________________________ 137
Solutions pour les VPN IPSEC, NOVELL et PPTP...................................137
VPN IPSEC........................................................................................137
VPN Novell Border Manager.............................................................. 140
Lancer un serveur PPTP derrière NAT ................................................142
Exemplede solution PPTP..................................................................143
Lancer un client PPTPderrière NAT...................................................144
Exemples de configurations Firewall..........................................................145
Forcer les utilisateurs à utiliser le Serveur Proxy.................................145
Permettre la communication sur certain ports......................................147
Lancer ICQ, voixsur IP, vidéo conférence derrière WinRoute.................151
Lancer ICQ derrière NAT ...................................................................151
H.323 - NetMeeting 3.0......................................................................152
IRC - Internet RelayChat ...................................................................153
CITRIX Metaframe............................................................................153
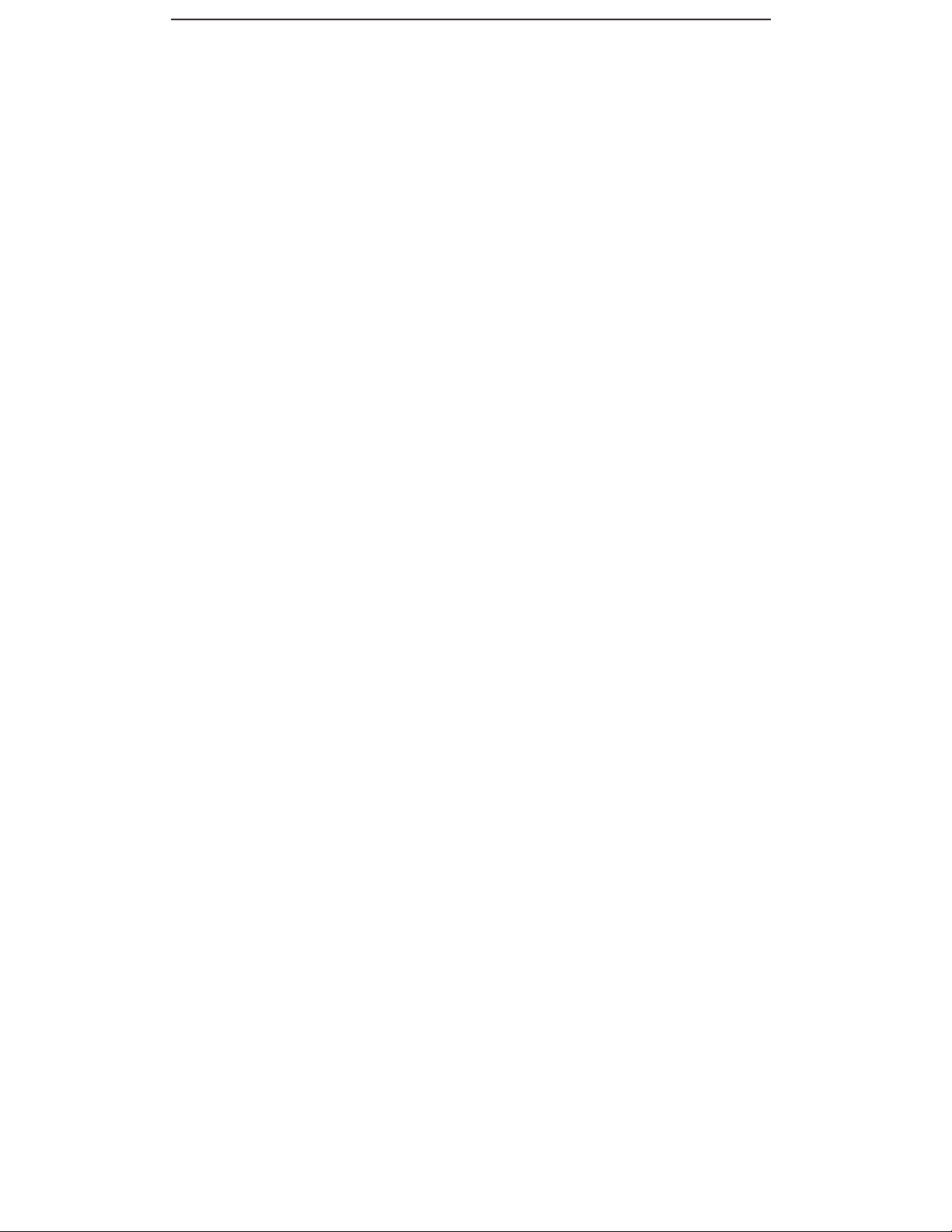
iv Contents
Téléphonie Internet - BuddyPhone......................................................155
CU-SeeMe..........................................................................................156
D'autres applications...........................................................................157
Accès Distant - PC Anywhere......................................................................158
PC Anywhere.....................................................................................158
Passerelle PC Anywhere..................................................................... 160
Section Jeux.................................................................................................161
A propos du lancement de jeux derrièreleNAT.................................. 161
Aasheron's call ...................................................................................162
Battle.net (Blizzard)............................................................................ 163
Half-Life............................................................................................163
MSN Gaming zone .............................................................................163
Quake.................................................................................................164
StarCraft.............................................................................................165
Mappings additionnels pour des jeux/applis courants...........................166
D'autres jeux.......................................................................................172
Solutions DNS..............................................................................................173
Serveur DNS sur le PC de WinRoute ..................................................173
Serveur DNS derrière WinRoute.........................................................173
Serveur DNS et WWWderrièreNAT .................................................174
ProblèmesDNS..................................................................................176
Serveurs WWW, FTP, DNS et Telnetderrière WinRoute.........................177
Exécuter un serveur WWW derrière NAT...........................................177
Exécuter un serveur DNS derrière NAT..............................................178
Exécuter un serveur FTP derrière NAT ...............................................179
Exécuter un serveur Mail derrière NAT...............................................180
Exécuter un serveur Telnetderrière NAT............................................181
Problèmes FTPlors de l'utilisationdeports non-standards.......................182
Accéder à un serveur FTP quiutilise des ports non-standards..............182
Serveur FTP derrière WinRoute utilisant un port non-standard ............183
Réseaux spéciaux .........................................................................................184
Réseaux Token Ring...........................................................................184
Environnement au système d'exploitation multiple (Linux, AS400, Apple)185
Connecter desréseauxmultiples................................................................. 186
Connecter des segments Publics et Privés (DMZ)................................187
Partager la connexion pour deux réseaux avec1 adresse IP..................189
Partager la connexion pour deux réseaux avec2 adresse IP..................191
Remote Access Server (dial-in et acces à l'internet) .............................194
Connecter des segments en cascade via1 adresse IP............................195
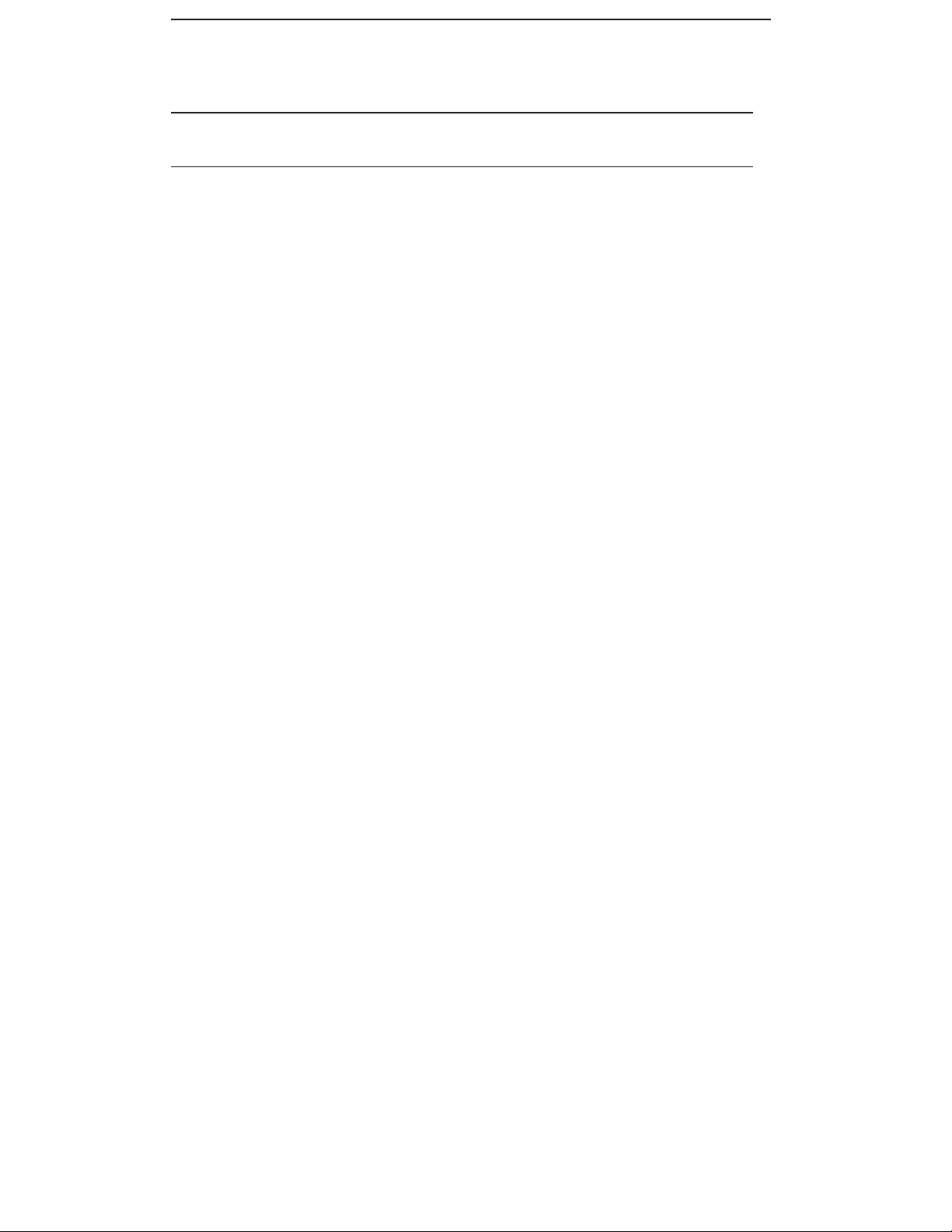
Contents v
Glossairedes termes __________________________________________ 199
Index________________________________________________________ 207
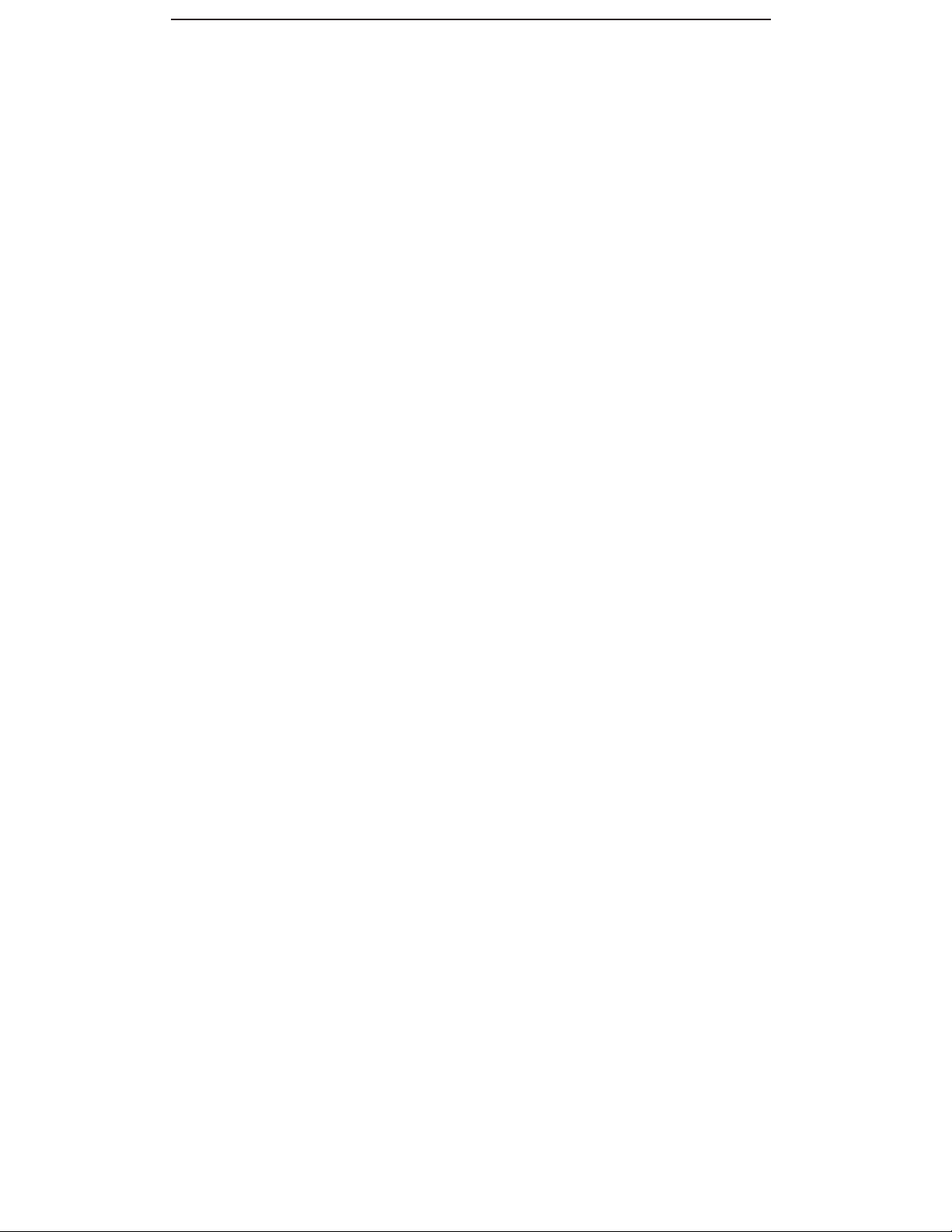
6 WinRoute Pro 4.2Guide de Référence
C HAPITRE 1
Administration dans WinRoute
Dans ce chapitre
Introduction à l'Administration.........................................7
Administration depuis le réseau local................................8
Administration depuis Internet..........................................10
Vous avez perdu le mot depassed'administration.............13
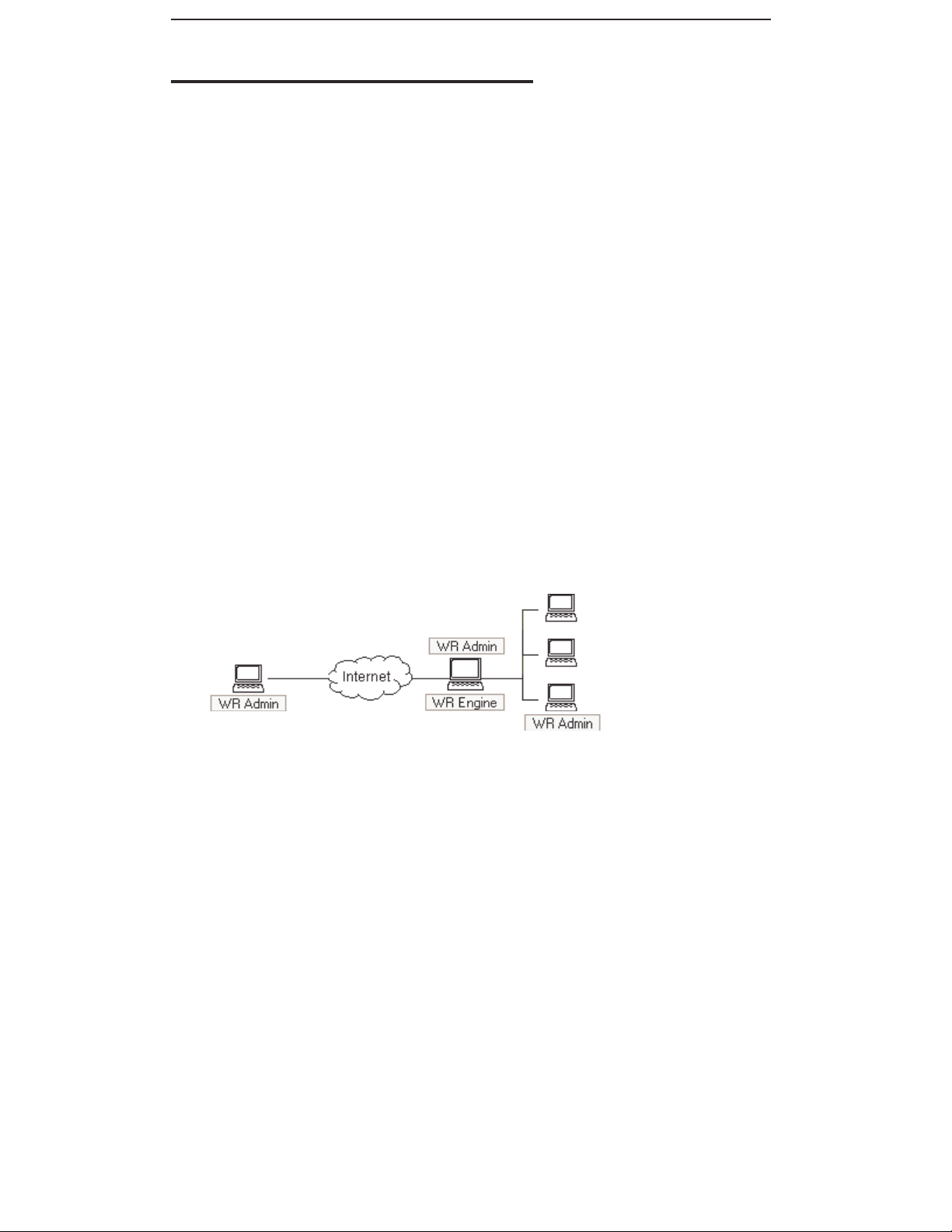
Administration dansWinRoute 7
Introduction à
l'Administration
WinRoute Pro fournit aux utilisateurs les avantages de l'administration distante.
Avec les réglages appropriés et les droits nécessaires, il est possible d'administrer en
toute sécurité votre parefeu depuis n'importe quel endroit dans le monde. L'accès au
Moteur est sécurisé par un fort cryptage et un mot de passe.
Composants de WinRoute Pro
WinRoute Pro 4.x est composé de trois modules:
Le Moteur WinRoute s'occupe de opérations de routage et d'analyse (translation
d'adresses (NAT), filtrage des paquets, assignation de port (Port mapping) etc.).
Vous pouvez Démarrer/Arrêter le Moteur WinRoute depuis le Moniteur du Moteur
WinRoute ou si vous utilisez Windows NT, directement à partir du panneau de
contrôle des services. Le Moteur WinRoute s'execute de manière invisible en tant
que service sous Windows 2000/NT/98 or 95.
Le Moniteur du Moteur WinRoute est l'application de surveillance qui montre si le
Moteur WinRoute est actif ou non. Il apparait en bas à droite de votre bureau sous
la forme d'un petit icône bleu.
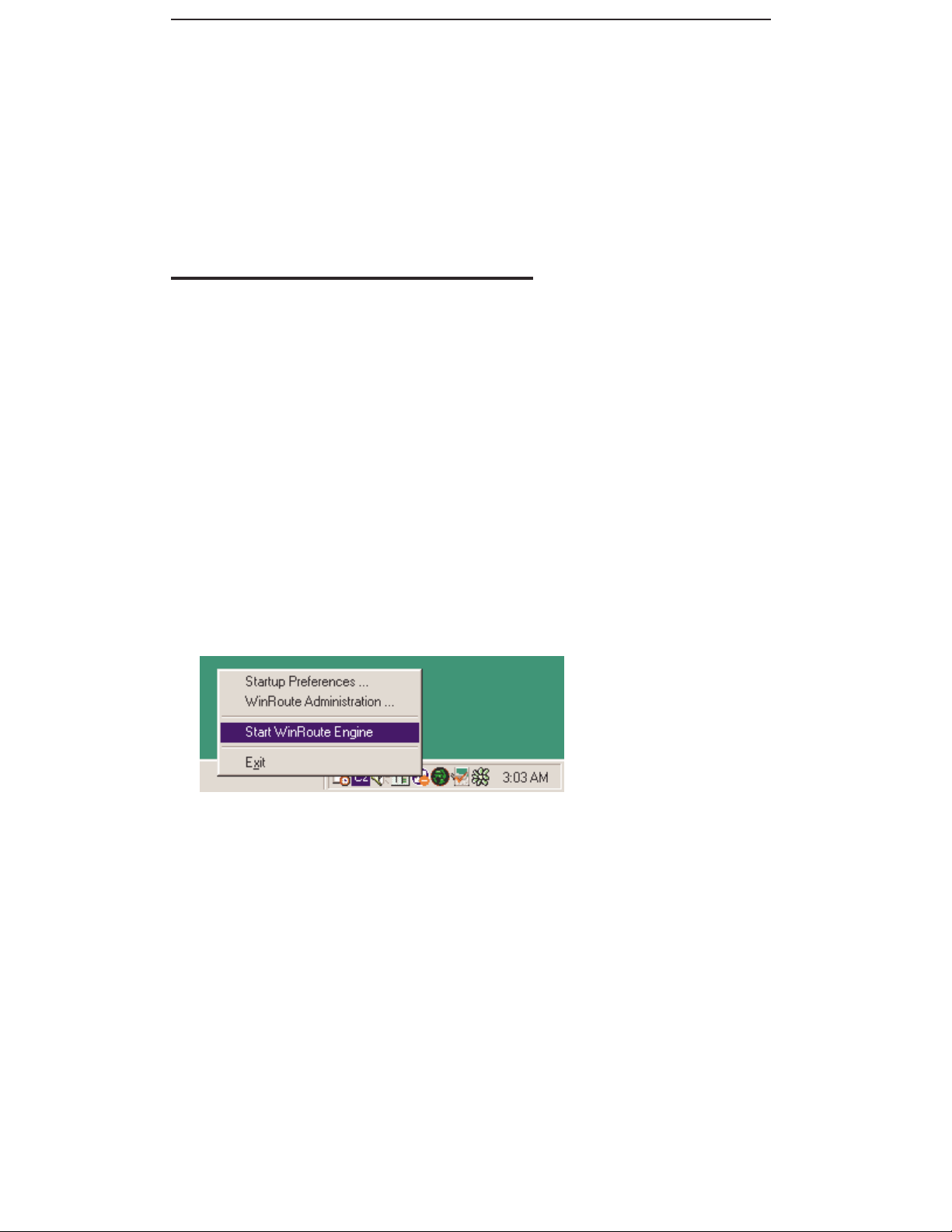
8 WinRoute Pro 4.2Guide de Référence
L'Administrateur WinRoute permet la configuration et le paramètrage du Moteur
WinRoute. L'Administrateur WinRoute est une application autonome
(wradmin.exe) qui peut être executée sur n'importe quel ordinateur et connectée via
une connexion TCP/IP, à l'ordinateur executant le Moteur WinRoute. Pour les
réglages nécessaires au Moteur WinRoute afin qu'il autorise les connexions
distantes, veuillez consulter les autres chapitres de cette section.
Administration depuis le
réseau local
Afin d'administrer WinRoute depuis un réseau local sur l'ordinateur executant
WinRoute, vous devez procéder comme suit:
1. Vérifiez que le Moteur WinRoute soit actif et qu'il s'execute correctement
Pour vérifier que WinRoute est bien démarré, il faut lancer le Moniteur du
Moteur WinRoute à partir du menu programme WinRoute 4.0. Un petit
icône rond, bleu et blanc, apparait alors dans les icônes systèmes de la barre
des tâches (en bas à droite sur le bureau). Cela indique que l'application
s'execute. Une croix rouge sur l'icône indique que WinRoute est arrêté. Pour
démarrer le Moteur WinRoute, cliquez simplement sur l'icône avec le
bouton droit et choisissez Démarrer le Moteur WinRoute à partir du menu
contextuel qui vient d'apparaître.
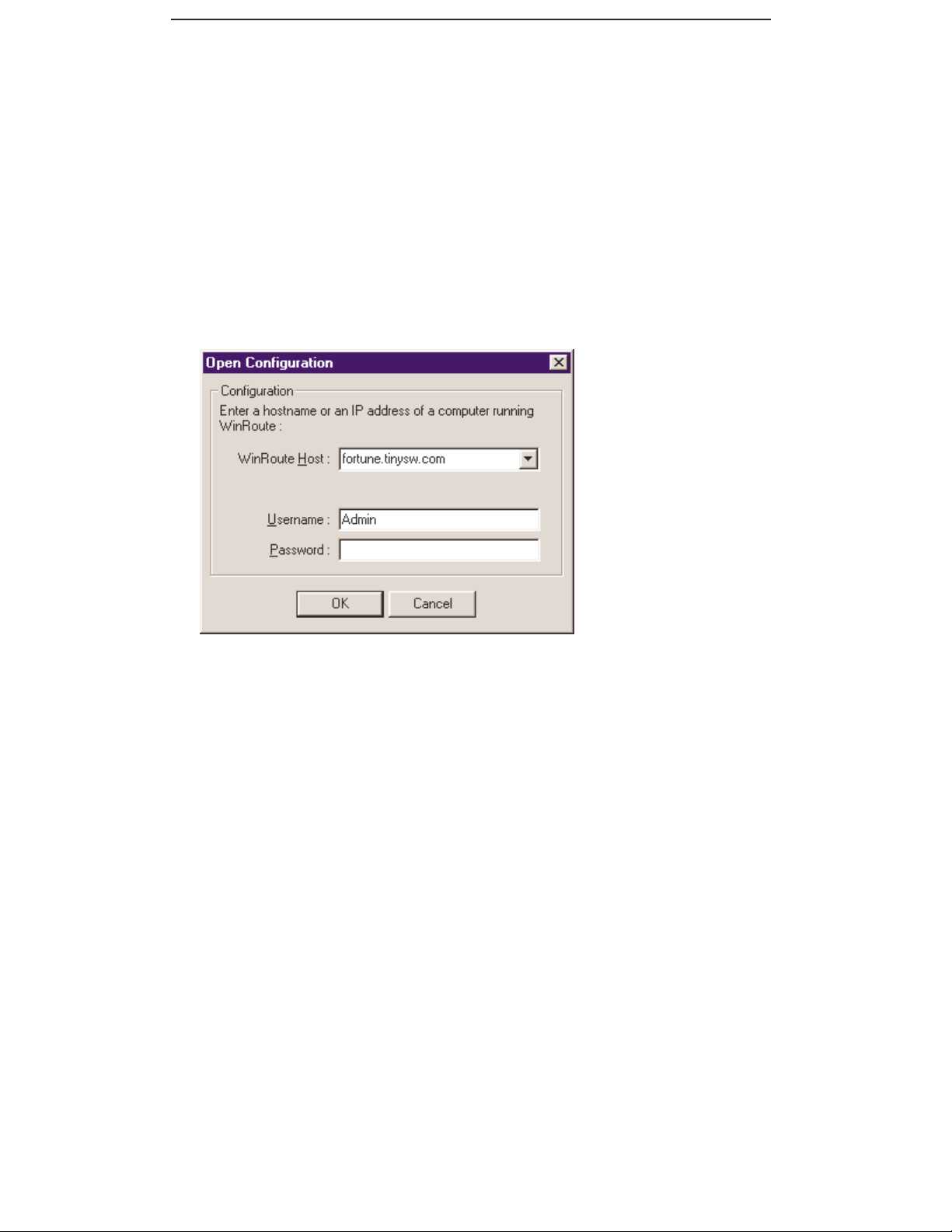
Administration dansWinRoute 9
2. Lancer l'Administrateur Winoute
Pour démarrer le module d'Administration WinRoute, lancez l'application à partir
du menu Démarrer=>Programmes=>WinRoute 4.0 ou en cliquant avec le bouton
droit sur l'icône du Moniteur du Moteur WinRoute et en choisissant Administrateur
WinRoute dans le menu contextuel. Vous pouvez également copier le fichier
WRAdmin.exe sur n'importe quel ordinateur sur votre réseau et le lancer depuis ce
dernier.
Lorsque la fenêtre de l'Administrater apparait, vous pouvez laisser la
préselection de la machine locale ou entrer l'adresse IP de l'ordinateur sur
lequel s'execute WinRoute. Entrez le nom d'utilisateur et le mot de passe
utilisés pour l'administration.
Note: Si vous vous connectez pour la première fois, vous devrez utiliser
"Admin" comme nom d'utilisateur et laissez le mot de passe vide. Voir la
section Configuration des utilisateurs pour plus de détails concernant la
politique des noms d'utilisateur et des mots de passe pour l'administration.
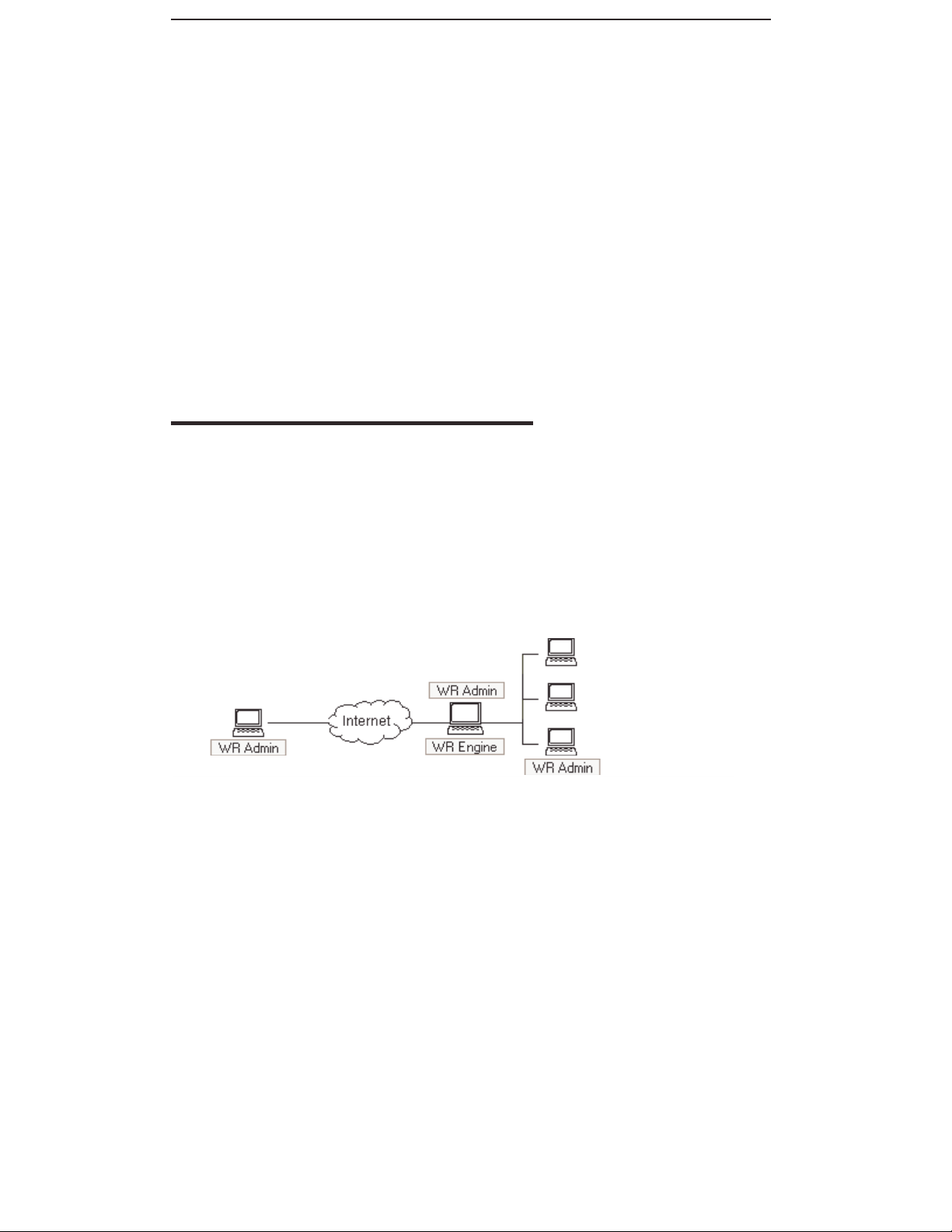
10 WinRoute Pro 4.2Guide de Référence
Vous devez obligatoirementvous connecter en tant qu'Administrateur au
Moteur WinRoute afin de règler les différents paramètres.
Les raisons possiblesde connexions infructueuse depuis unréseau local:
! Le Moteur WinRoute n'est pas a ctif ou ne s'executepas
! Mavais nom d'utilisateur e t mot de passe
! Mauvaise adresse IP utilisée pour se connecter au Moteur WinRoute
! Vous n'avez pas les droits nécessaires pour administrer WinRoute
! La translation d'adresses (NAT) est activée sur l'interface connectée au
réseau local - voir le chapitre Liste de contrôle et Paramètrage du réseau
pour plus d'aide
Administration depuis
Internet
Vous pouvez administrer WinRoute Pro depuis n'importe quel ordinateur dans le
monde du moment qu'une connexion TCP/IP est disponible. L'administration
s'effectue en toute sécurité (transmissions cryptées) et son accès est contrôlé par un
nom d'utilisateur et un mot de passe.
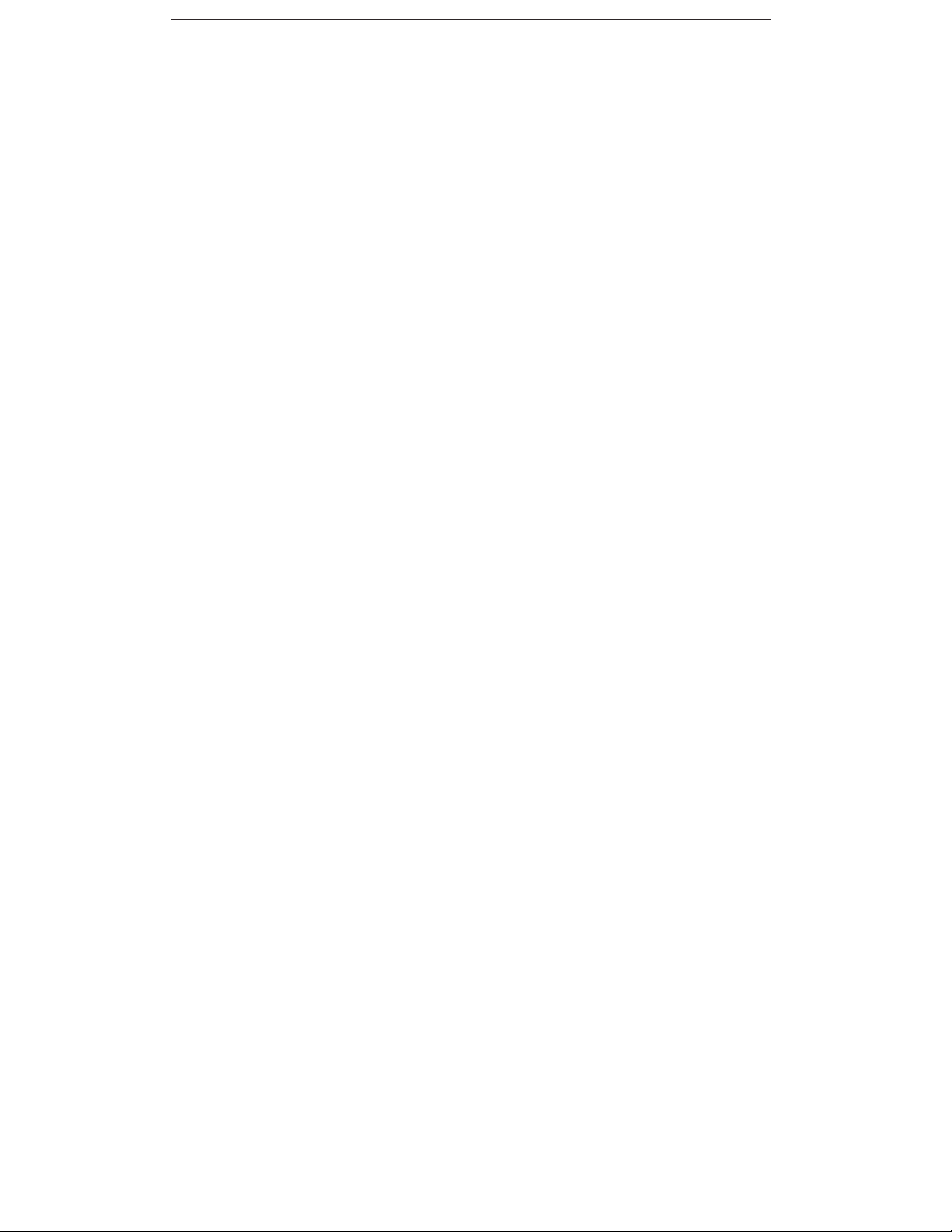
Administration dansWinRoute 11
Afin d'administrer un ordinateur executant WinRoute depuis l'extérieur du réseau
local (depuis Internet) le Port Mapping doit être activé et configuré sur l'ordinateur
WinRoute. Il est nécessaire de comprendre qu'une fois la translation d'adresses
(NAT) activée sur l'interface connectée à l'Internet (afin de partager la connexion
Internet), l'intégralité de votre réseau (y compris la machine executant WinRoute)
est completement protégée et que donc personne ne peut y accèder.
Pour configurer le Port Mapping pour l'administration distante, allez dans le menu
Settings=>Advanced=>Port Mapping, selectionnez Add et paramètrez :
Protocol: TCP/UDP
Listen IP: <unspecified> (recomme ndé) ou l'adresse IP de l'interface.
Listen Port: 44333
Destination IP: L'adresse IP de l'interface reliant l'ordinateur executant WinRoute au
réseau local (adresse IP de classe privée).
Destination Port: 44333
Allow access only from: Si vous cochez cette case, vous pouvez limiter l'accès au
Moteur WinRoute. V ous devez alors prédéfinir les adresses IP autorisées à accèder
au Moteur WinRoute dans le menu Settings=>Advanced=>Address Groups. Vous
pouvez grouper des adresses IP séparées, des intervales d'adresses et des réseaux.
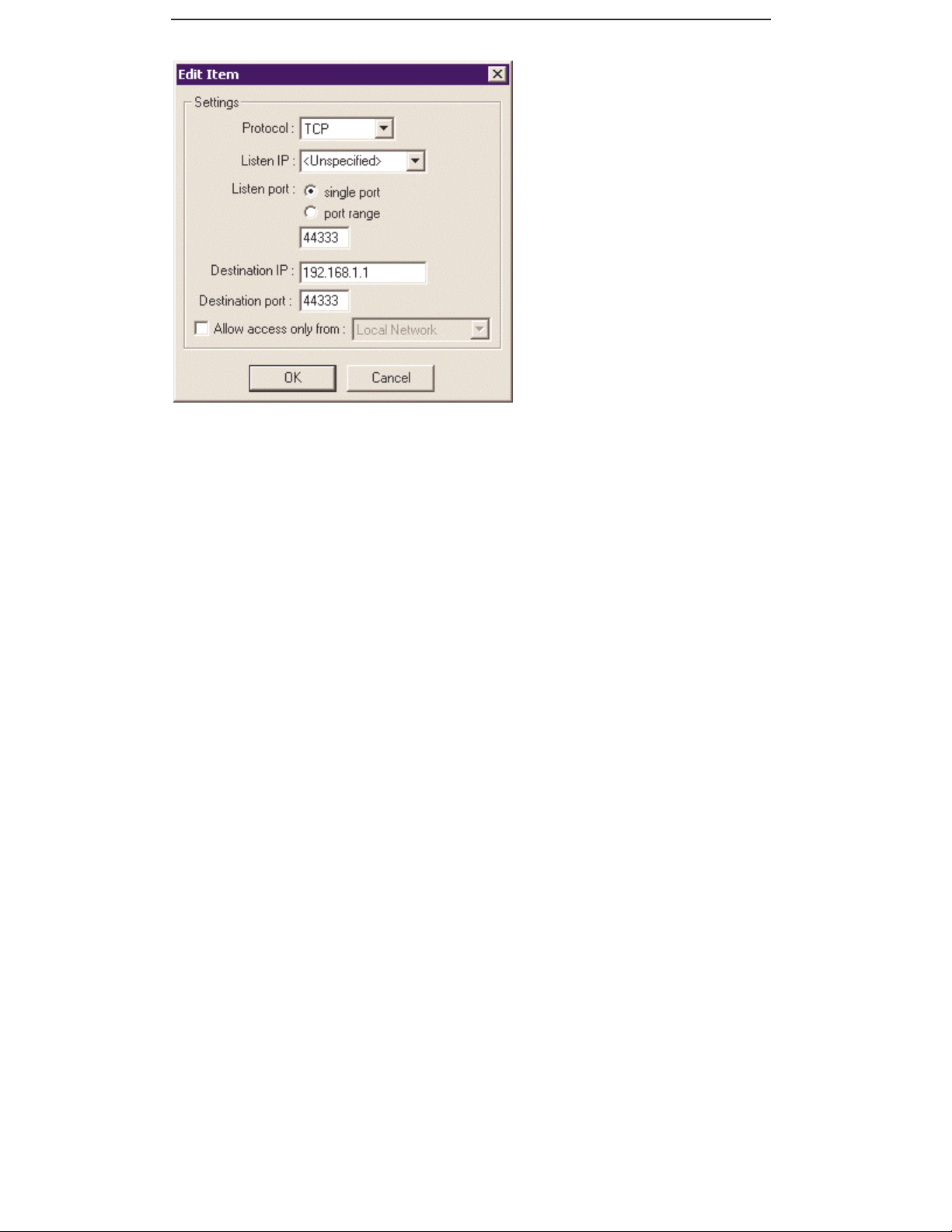
12 WinRoute Pro 4.2Guide de Référence
Veuillez voir les exem ples pour plus de détails concernant le Port Mapping. Si vous
avez tout paramètré correctement, vous pouvez alors lancer le programme
d'Administration de WinRoute depuis n'importe quel ordinateur et entrer l'adresse
IP (registered - e.g. 206.86.181.25) de l'ordinateur executant WinRoute. Vous
devrez également entrer le nom d'utilisateur et le mot de passe utilisés pour
l'administration de cet ordinateur. Voir la configuration des utilisateurs pour plus de
détails concernant les noms d'utilisateurs et les politiques de mots de passe pour
l'administration.
Les raisons possibles de problèmes de connexions depuis Internet:
! Le Moteur WinRoute n'est pas a ctif ou ne s'executepas
! Mavais nom d'utilisateur e t mot de passe
! Mauvaise adresse IP utilisée pour se connecter au Moteur WinRoute
! Vous n'avez pas les droits nécessaires pour administrer WinRoute
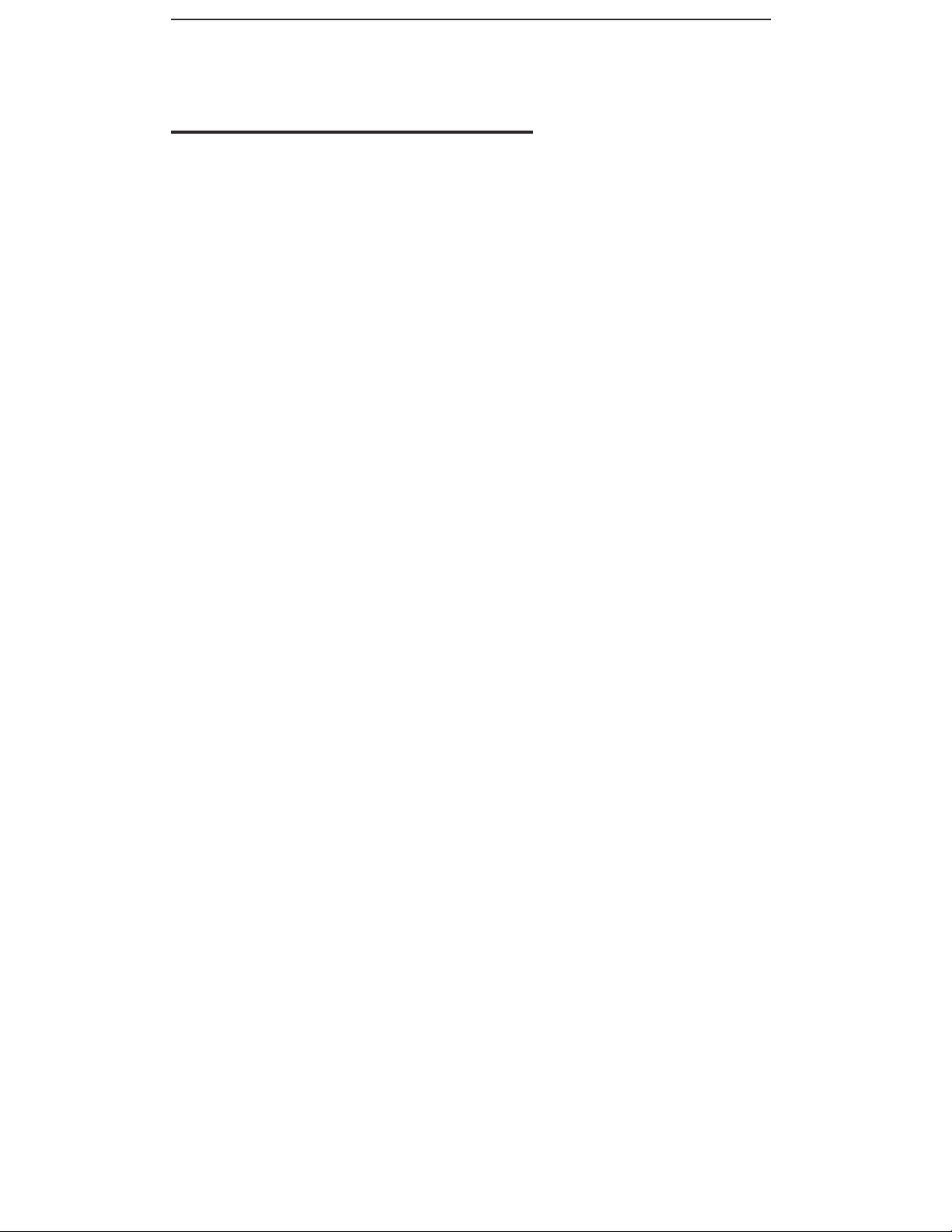
Administration dansWinRoute 13
! Il n'y a pas de Port Mapping de configuré sur l'ordinateur executant
WinRoute ou le Port Mapping est mal paramètré.
Vous avez perdu le mot de
passe d'administration
Si vous perdez le mot de passe d'administration, veuillez envoyer un e-mail à
support@kerio.com pour de plus amples informations. Pour des raisons de sécurité,
nous ne publions pas la s olution de ce problème.
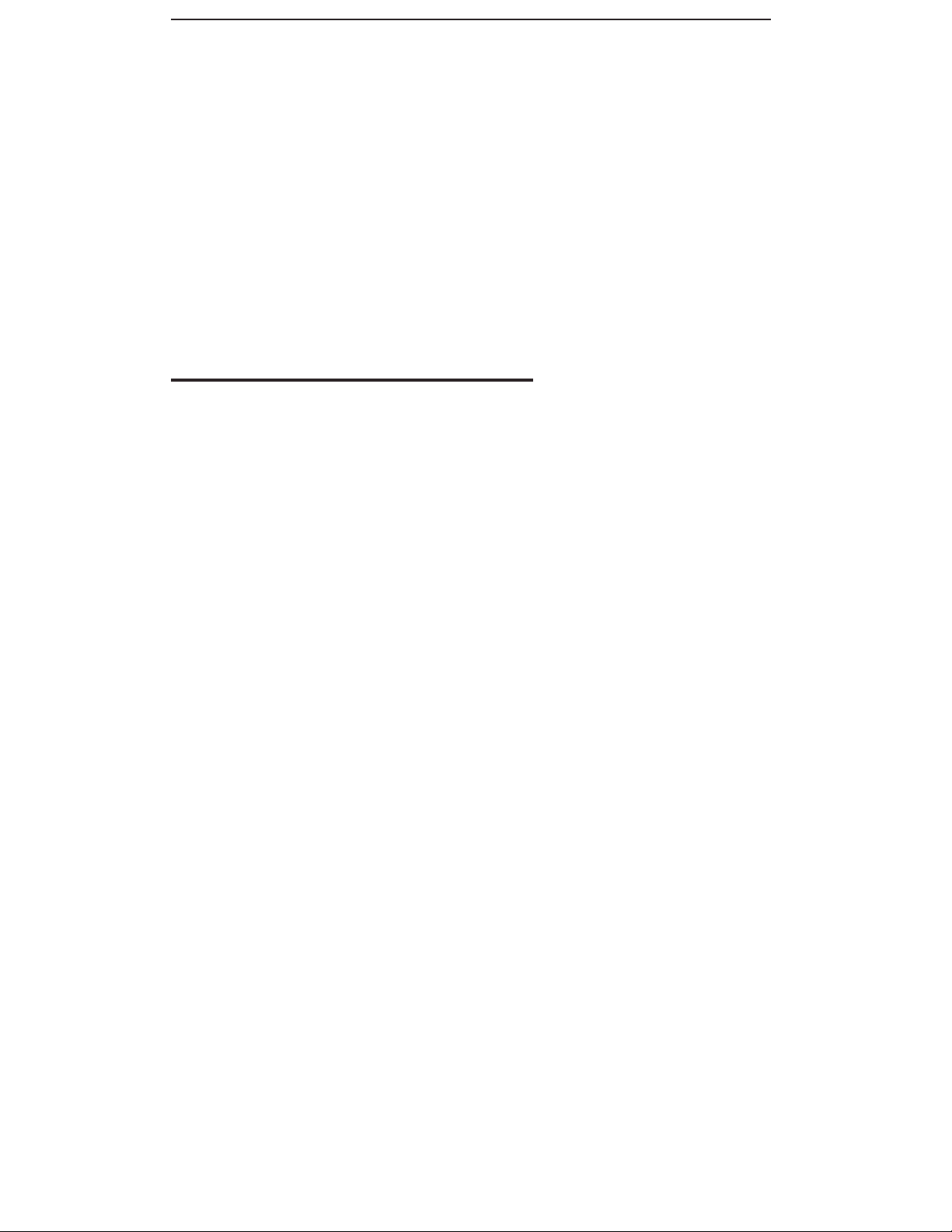
14 WinRoute Pro 4.2Guide de Référence
C HAPITRE 2
Mise en marche et utilisation
Dans ce chapitre
Système requis.................................................................14
Démarrage rapide.............................................................15
Conflits logiciels..............................................................18
Configuration du réseau...................................................20
Connexion du réseau à Internet.........................................27
Système requis
Pour installer et executer WinRoute Pro 4.2 nous recommandons au moins:
! Un PC équipé de processeur Pentium (un ou deux processeurs)
! Système d'exploitation Windows 95/98/NT4.0/2000
! 32MB de mémoire vive
! 1MB d'espace disque libre
! au moins 2 interfaces disponibles. Cela peut être: Ethernet, RAS, TokenRing,
DirecPC
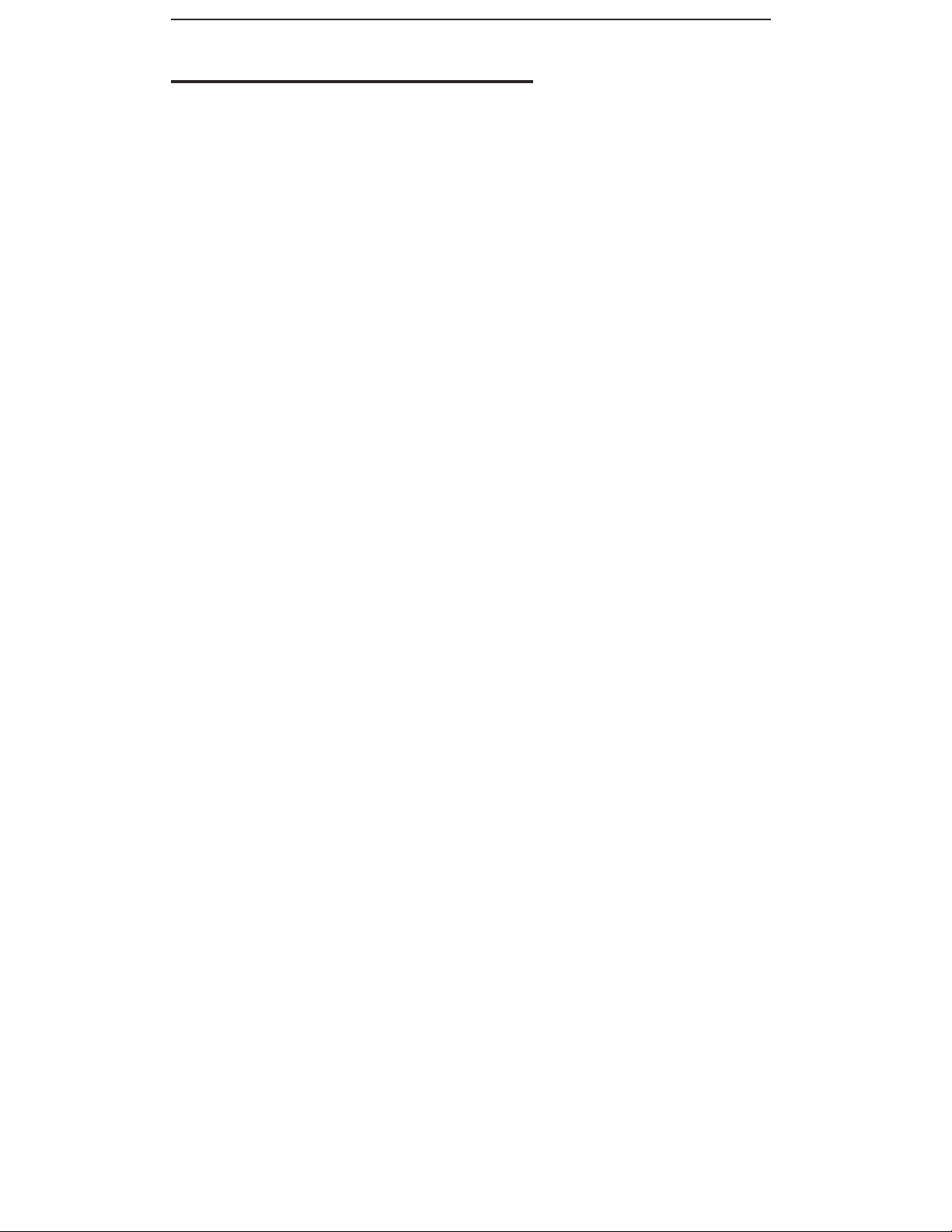
Miseen marcheet utilisation 15
Démarrage rapide
Pour tous les utilisateurs de WinRoute, il y a une liste de paramètres et de règles
qui, si ils ne sont pas négligés, assurent une connexion réussie de leur réseau. Bien
évidemme nt, une connexion Internet fonctionnant e st obligatoire.
Vous allez devoir éffectuer les paramètrages décris ci-après si vous voulez
bénéficier des avantages de la Translation d'adresse (NAT) pour partager votre
accès à Internet. Si vous voulez utiliser un serveur Proxy (integré dans WinRoute)
vous n'avez pas à effectuer ces paramètrages. Dans ce cas, vous devriez paramètrer
vos navigateurs et vos applications pour qu'ils utilisent le serveur Proxy de
WinRoute. Nous recommandons fortement l'utilisation de la translation d'adresses
(NAT) dès que cela est possible. C'est plus rapide, plus sûr et plus fonctionnel.
Paramètrages et règlesà suivre:
1 Sur le PC WinRoute - Deux Interfaces (NIC)
Vérifiez que l'ordinateur WinRoute possède (au moins) deux interfaces. Une
pour la connexion internet et l'autre pour la connexion au réseau local. Cela peut
être des adaptateurs réseau ou des lignes de connexions distantes. Une interface
(Ethernet ou connexion distante) est utilisée pour la connexion à Internet
pendant que l(es)'autre(s) interface(s) (Ethernet, token ring, ...) sert pour la
connexion au(x) réseau(x).
2 Ilfaut s'assurer que toutes les adresses IPsont joingnables !
Afin que WinRoute fonctionne correctement, les machines clientes doivent être
capables de joindre (en utilisant la commande ping) les adresses publiques ainsi
que les adresse privées de la m achine WinRoute.
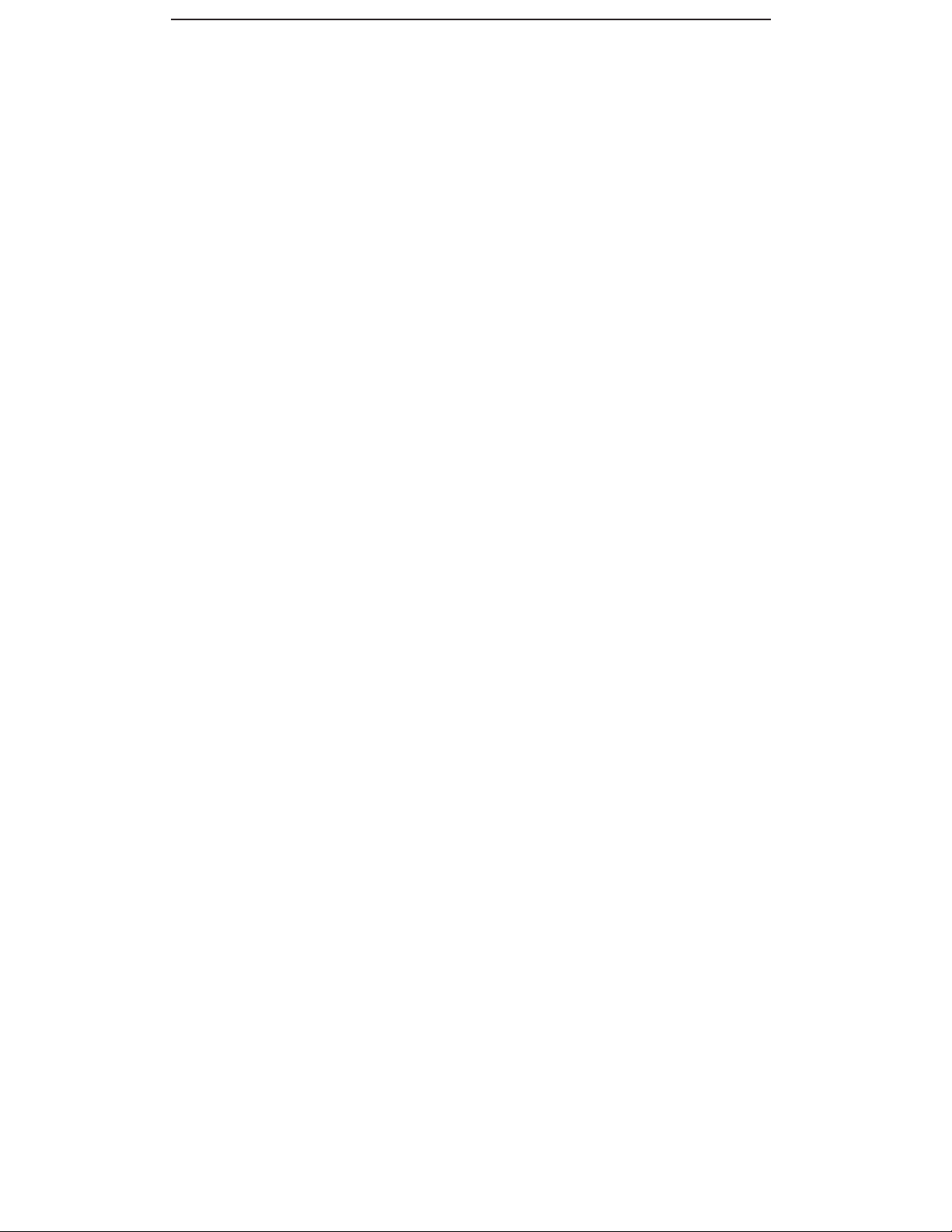
16 WinRoute Pro 4.2Guide de Référence
Sur le PC WinRoute - Activez la translation d'adresse (NAT) sur l'interface Internet !
Assurez vous que la case NAT est cochée pour l'interface connectée à Internet
(Ethernet, connexion distante). Vous pouvez faire cela depuis le menu
Settings=>Interface table et allez dans les proprietés de l'interface désirée.
3 Sur le PC WinRoute - Desactivez la translation d'adresses (NAT) sur l'interface
interne !
Vérifiez que la case NAT N'EST PAS COCHEE sur l'interface ou les interfaces
connectées au(x) réseau(x) interne(s).
On peux noter que, dans des configurations très spéciales, la translation
d'adresses (NAT) peut également être activée sur l'interface interne. Vous
trouverez des examples ici dès qu'ils seront disponibles.
4 Sur le PC WinRoute - Pas de passerelle sur l'interface interne !
Assurez vous qui n'y a PAS de passerelle par défaut dans les proprietés de
l'interface (carte réseau) connectée au réseau interne. Il est évident que la
passerelle par défaut de l'interface connectée à Internet sera fixée en fonction
des détails fournis par votre Fournisseur d'Accès Internet (FAI).
5 Sur le PC WinRoute - Entrer les options de la configuration DHCP !
Dans la plupart des cas vous utiliserez le serveur DHCP de WinRoute pour
automatiser la configuration du réseau. Vérifier bien que vous avez défini un ou
plusieurs intervalles d'adresses IP que vous voulez voir attribuées par le serveur
DHCP. Dans le s Options vous pouvez spécifier d'autres informations transmises
à vos stations de travail, comme le serveur DNS, la passerelle par défaut, etc.
6 Sur le PC client - L'adresse IP interne du PC WinRoute est la passerelle par defaut
!
Le PC WinRo ute agit comme PASSERELLE PAR DEFAUT pour tous les
ordinateur du réseau local (LAN). Ainsi, vous spécifiez l'adresse IP de
l'interface interne de la machine WinRoute comme la passerelle sur chaque
ordinateur interne/client. Vous devez spécifier cette adresse sur chaque
ordinateur client OU spécifiez la une seule fois sur le serveur DHCP de
WinRoute et il transmettra automatiquement cette adresse à vos stations de
travail. Consultez les exemples de réseaux avancés pour voir si vous avez
besoin d'utiliser une autre passerelle par défaut!
Dans les cas ou WinRoute est simplement utilisé comme un Firewall ou un Serveur
de messagerie (c'est à dire quand il n'est pas nécessaire de partager un accès
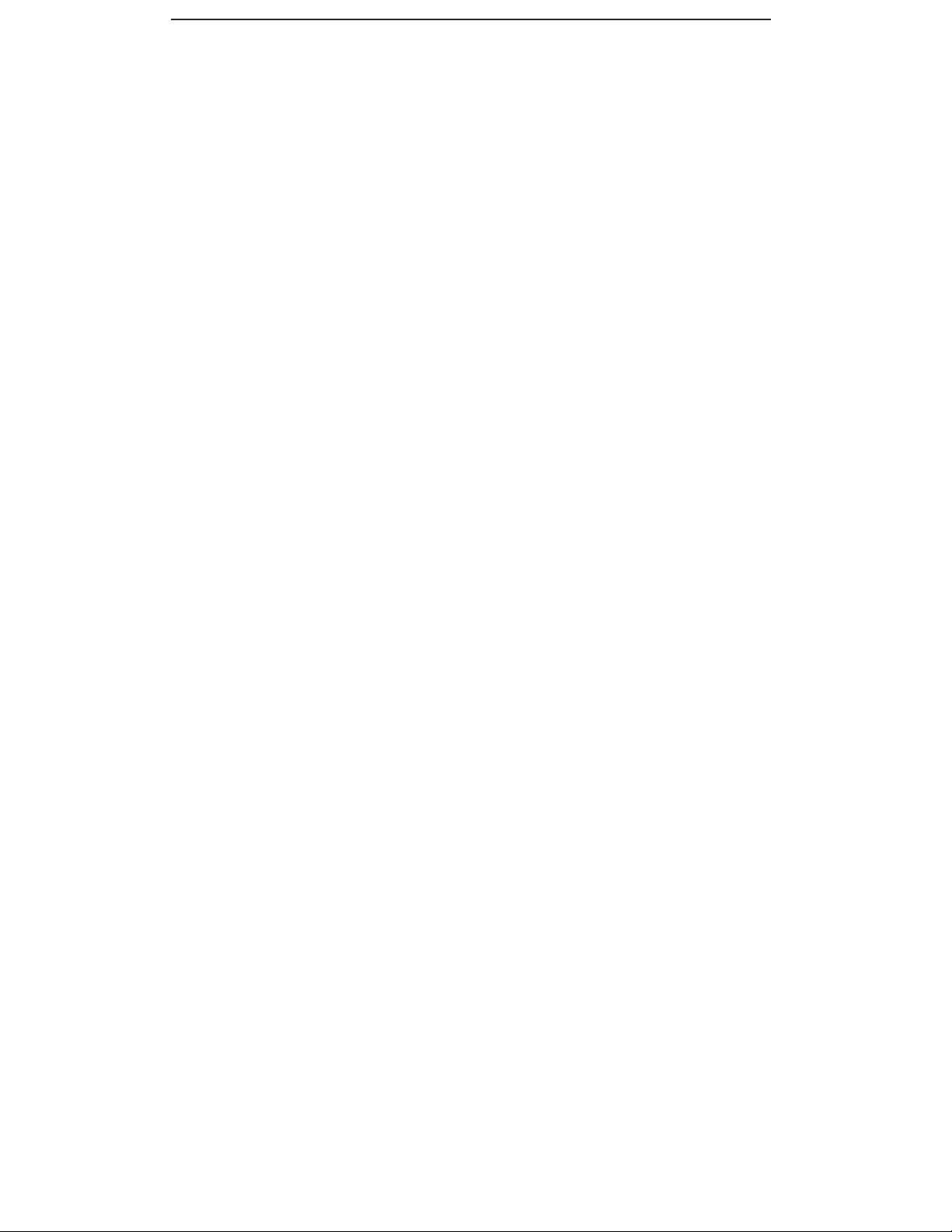
Miseen marcheet utilisation 17
Internet), il n'est PAS nécessaire d'activer la Translation d'adresse (NAT) sur
quelque interface que ce soit.
Les interfaces sur l'ordinateur WinRoute doivent avoir des adresses IP différentes
de réseaux différents. Il n'est pas possible d'assigner des adresses IP d'un même
réseau à plusieurs interfaces (c'est à dire 207.181.216.23 sur l'une et 207.181.216.24
sur l'autre). Typiquement vous aurez une interface locale (LAN) et une interface
Internet. Dans ce cas vous n'aurez pas de problème. Dans certains cas vous aurez
trois interfaces (2 locales et 1 Internet) et vous devrez assigner des adresses de
réseaux différents aux interfaces locales (une avec 192.168.1.1 et l'autre avec
192.168.2.1 par exemple).
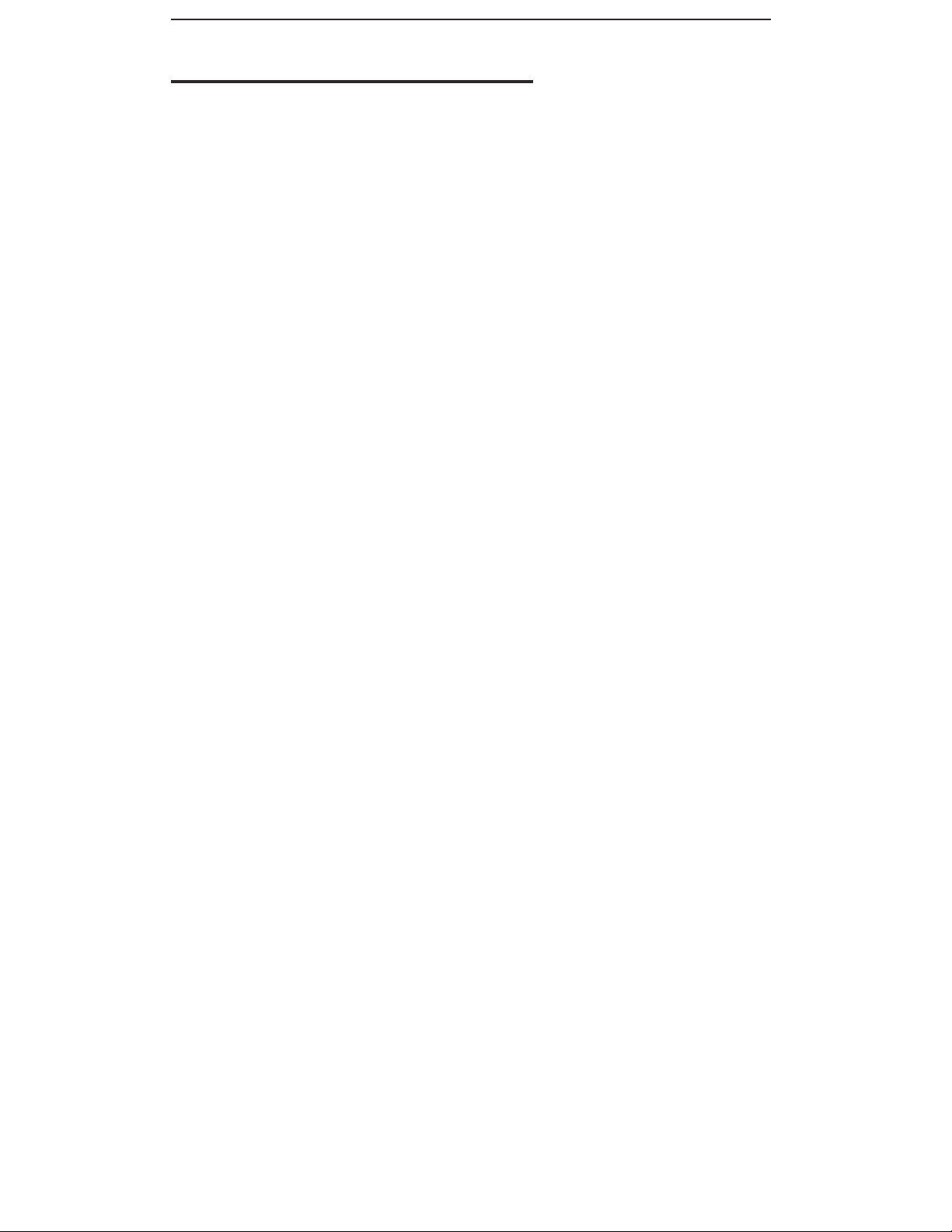
18 WinRoute Pro 4.2Guide de Référence
Conflits logiciels
Il existe quelques solutions concernant les programme s présentant une
incompatibilité:
NortonAntivirus
Désactivez le port 110 dans la configuration de Norton Antivirus si vous voulez
utiliser le serveur de Mail WinRoute. Laisser le port 110 dans Norton empêchera
l'ordinateur de démarrer.
WinGate
Désinstaller WinGate avant l'installation. Désinstaller le logiciel client ainsi que le
logiciel serveur.
SyGate
Désinstaller SyGate avant l'installation. Désinstaller le logiciel client ainsi que le
logiciel serveur.
MS Proxy Server
Désinstaller MS Proxy Server avant l'installation. Désinstaller le logiciel client ainsi
quele logiciel serveur. Enlevez TCP/IP, redémarrer, et réinstallez le.
Microsoft Internet Connection Sharing (partage de connexion Internet)
Désinstallez MS ICS avant l'installation, enle vez le protocole TCP/IP, redém arrer et
remettez le.
WinProxy d'Ositis
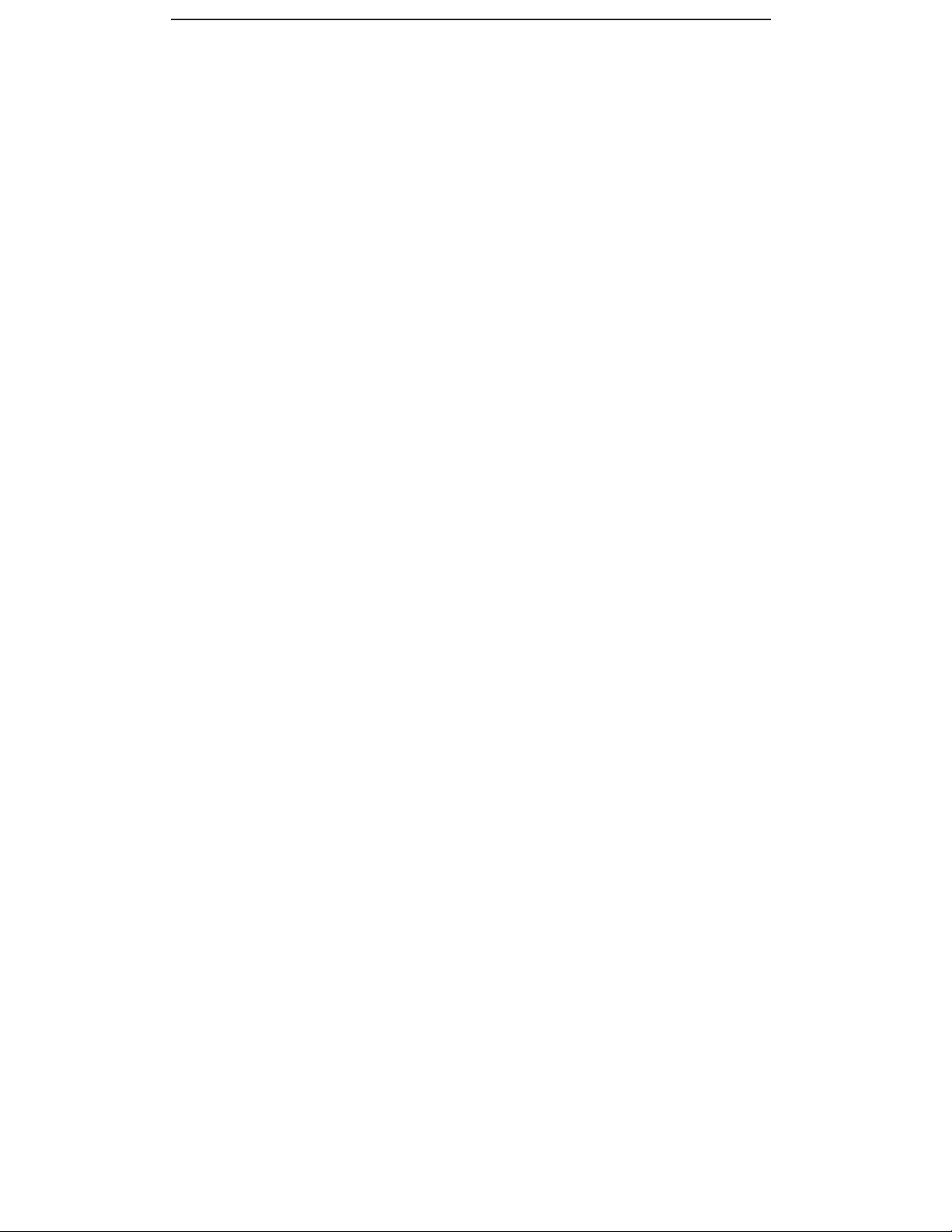
Miseen marcheet utilisation 19
Désinstallez WinProxy avant l'installation, enlevez le protocole TCP/IP, redémarrer
et remettez le.
Tous les logiciels mentionnes ci-dessus, utilisent des pilotes qui ne fonctionnent pas
correctement avec les fonctions bas niveau du protocole réseau implémentées par
WinRoute.
Résolution des problèmesde table de routage
Il peut arriver que vous ayez tous les composants correctement installes et que cela
ne fonctionne toujours pas. En effet, les systèmes d'exploitation Windows 95/98/NT
ne sont pas spécialement crées pour les réseaux. Même après avoir configuré
WinRoute et les paramètres réseau correctement, vous pouvez vous rendre compte
que cela ne fonctionne toujours pas. Si tel est le cas, vous devrez regarder la table
deroutageet faire l'une des choses suivantes:
! réparer les routes en les supprimant et en les ajoutant de nouveau - réservé aux
utilisateurs expérimentes
ou
! enlever complètement le protocole TCP/IP, redémarrer l'ordinateur et ajouter de
nouveau le protocole. L'effet est garanti.
Résolution des problèmeslies aux clients Proxy
Certains serveurs proxy ont besoin qu'un logiciel client soit installe sur toutes les
machines clientes. Ce client force les applications de la machine a faire leurs
requêtes sur le serveur proxy. Si le client proxy n'est pas enlevé, cette machine ne
peut se connecter a Internet sachant que WinRoute n'est pas configuré comme un
serveur proxy. Si après cela la machine ne peut toujours pas se connecter à Internet,
réinstaller TCP/IP et ses paramètres et redémarrer l'ordinateur.
Résolutiondes problèmes liesaux pilotes de Cartes Réseaux
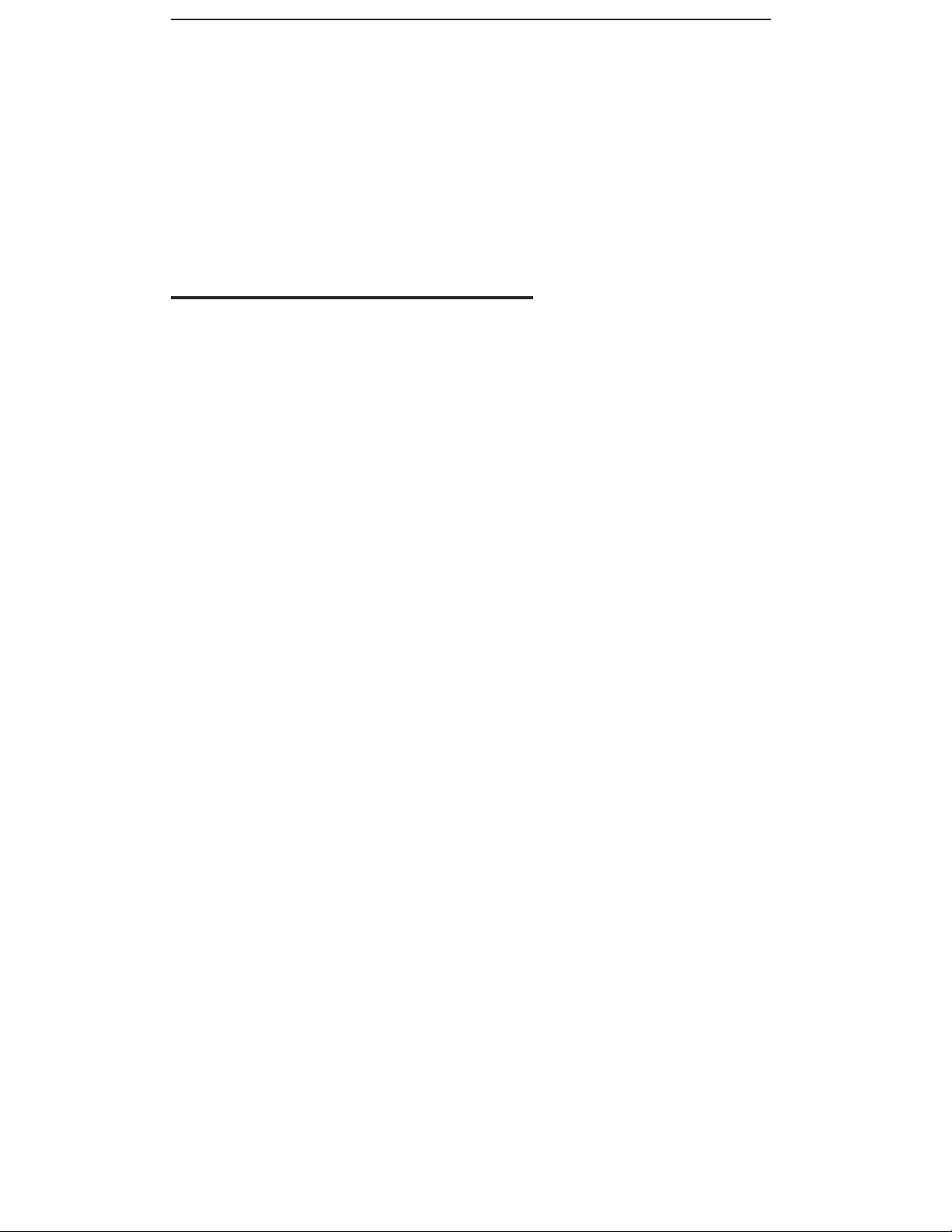
20 WinRoute Pro 4.2Guide de Référence
Essayez d'utiliser les interfaces réseaux le s plus standard possible. Si vous avez une
carte spécifiquement vieille ou un modèle dernier cri, son pilote peut comporter
certaines instructions spéciales qui empêcheront WinRoute de communiquer avec
lui. Essayer de trouver une carte Ethernet standard sur votre réseau et échangez la
avec celle qui pose problème. Quelques rares utilisateurs "mécontents" ont retrouve
le sourire en changeant de carte réseau ou en mettant à jour le pilote de celle ci.
WinRoute est un logiciel complètement neutre de routeur/firewall qui ne nécessite
l'utilisation d'aucun logiciel client sur les machines du réseau. On notera que, pour
l'administration distante, l'installation du programme "wradmin.exe" est nécessaire.
Configuration du réseau
L'utilisation du service DHCP peut simplifier considérablement la configuration des
machines de votre réseau local. En utilisant le serveur DHCP, le seul parametrage à
faire sur les machines clientes de votre réseau, est de leur indiquer de demander leur
adresse IP dynamiquement au serveur DHCP. (C'est de plus le paramètre par défaut
lors de l'installation du protocole TCP/IP dans les paramètres réseau.)
Vous pouvez utiliser le serveur DCHP inclus dans WinRoute ou un serveur DCHP
tiers installé sur votre réseau. Faites attention à ce que plusieurs serveurs DHCP ne
tournent pas e n même temps sur votre réseau!
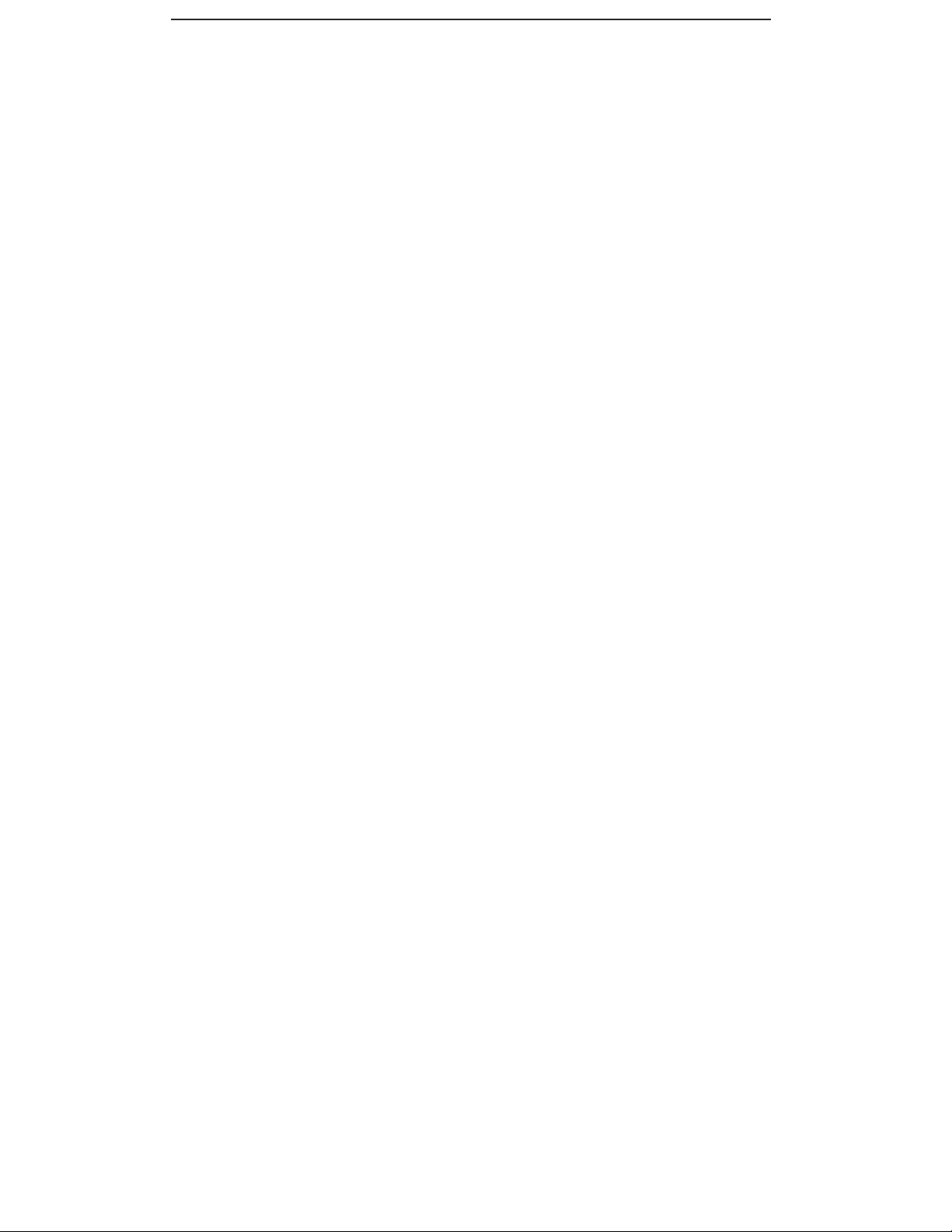
Miseen marcheet utilisation 21
Réglage dela passerellepar défaut
WinRoute agit en tant que routeur. Il faut donc que deux paramètres simples soient
vérifiés sur les machines de votre réseau:
! Spécifiez une adresse IP – manuellem ent ou en utilisant un serveur DHCP
(celui de WinRoute par exemple)
! Configurez la passerelle par défaut
La passerelle par défaut sur chaque ordinateur désirant accéder à Internet en utilisant
la machine WinRoute, doit être configurée en indiquant l'adresse IP de l'interface
Ethernet reliant l'ordinateur WinRoute au réseau local.
Exemple:
Un ordinateur client a 10.10.10.23 comme adresse IP. Le PC WinRoute a deux
interfaces, l'une d'elle s le reliant au mode m câble avec une adresse IP fournie par le
FAI (Fournisseur d'acces Internet), et l'autre le reliant au réseau prive (10.10.10. 1).
La passerelle par défaut sur l'ordinateur 10.10.10.23 sera 10.10.10.1.
Remarque 1: Lorsque vous faites votre plan d'adressage IP sur votre réseau local,
vous devez utiliser des adresses IP faisant partie d'un même sous réseau. C'est a dire
que si votre masque de sous réseau est 255. 255.255.0, alors toutes les adresses
doivent être entre 10.10.10.1 et 10.10.10.255 (non comprise).
Remarque 2: Il est possible de connecter plusieurs réseaux a Internet grâce a
WinRoute. Vous deve z pour cela avoir plusieurs interfaces réseau dans l'ordinateur
WinRoute; une pour chaque réseau. Chaque carte réseau (son adresse IP) représente
la passerelle par défaut pour les machines appartenant au réseau connecté sur cette
interface.

22 WinRoute Pro 4.2Guide de Référence
Choisirlebon ordinateurWinRoute
WinRoute DOIT TOUJOURS s'executer sur l'ordinateur connecte à Internet - à travers
une carte réseau, modem câble, modem DSL, connexion distante ou un routeur.
WinRoute agit en permanence en tant que passerelle entre deux (ou plus) réseaux
ou chaque réseau est représenté par une interface. Ces interfaces peuvent être des
cartes Ethernet, des adaptateurs RAS (connexion réseau à distance), adaptateurs
USB vers Ethernet, adaptateurs PPPoE, etc.
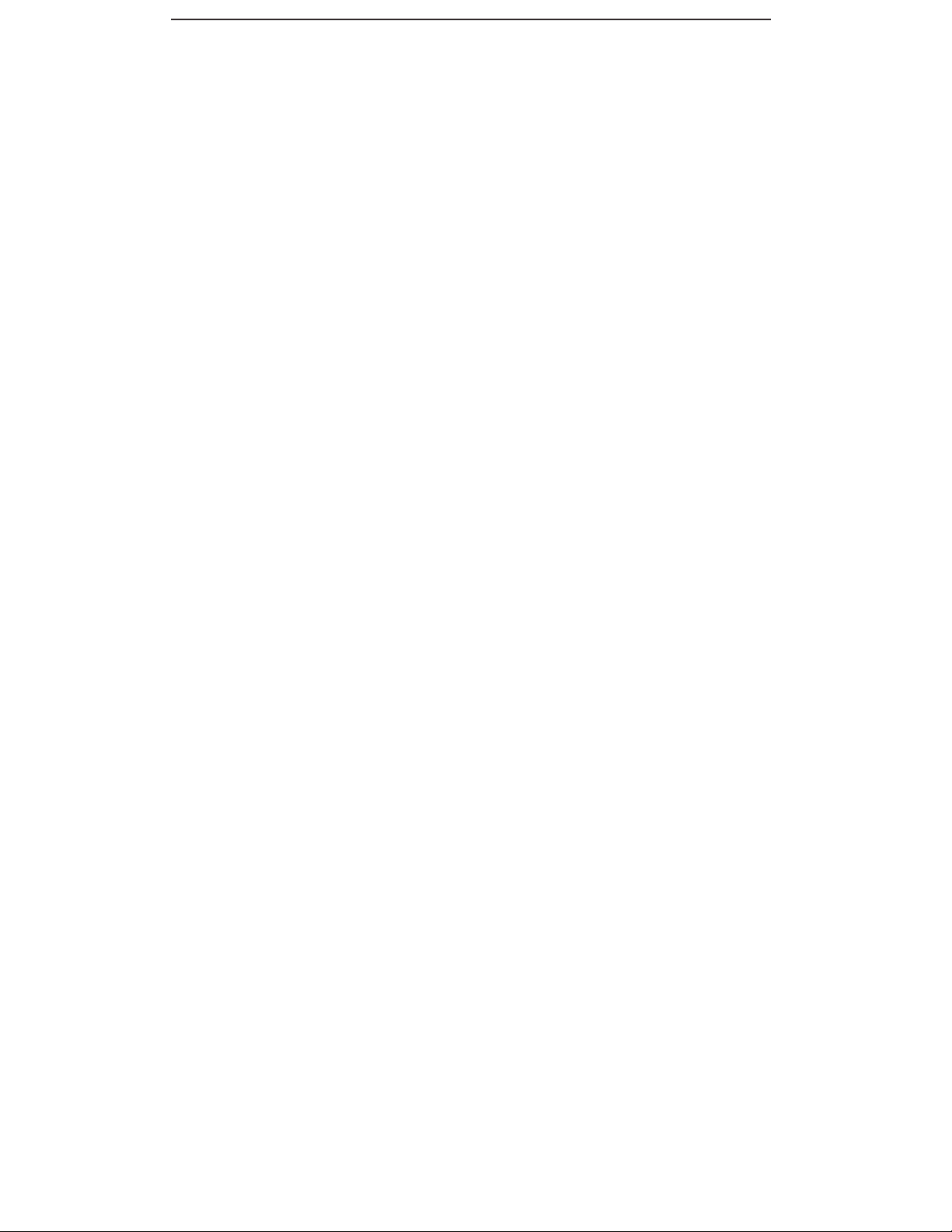
Miseen marcheet utilisation 23
Configuration IP avecle serveurDHCP
Vérifiez bien que les stations de travail sont configurées pour demander une
adresse IP au serveur DHCP (voir les propriétés TCP/IP->interface réseau
properties de chaque ordinateur). Tous les autres paramètres doivent être laisses
blancs (y compris les paramètres DNS).
Vous pouvez alors lancer le programme d'administration de WinRoute:
1. Aller dans le menu Settings=>DHCP server.
2. Activez l'option DHCP server (placez une croix devant) et appuyez sur
le bouton New Scope.
3. Add Scope (ajouter une plage)
Vous indiquerez ici la plage d'adresses IP utilisées par le serveur DHCP
et qui seront distribuées aux stations de travail. Souvenez vous qu'une
adresse IP est déjà utilisée par l'ordinateur WinRoute, et qu'il ne faut
donc pas l'utiliser. La plage d'adresses IP doit appartenir au même sous
réseau. Voir l'imageci dessous pour exemple.
4. Indiquez les options (important!)
Dans les Options vous spécifiez quelles informations supplémentaire
seront transmises aux stations de travail (ex: Passerelle par défaut,
serveur DNS, etc.). Cochez la case devant chaque composant et entrer
les informations nécessaires. Entrer les informations pour la passerelle
par défaut et pour le serveur DNS (vous utilisez normalement WinRoute
comme serveur DNS) et vous utiliserez l'adresse IP de la machine
WinRoute (ex: 192.168.1.1). Vous laisserez les autres en blanc.
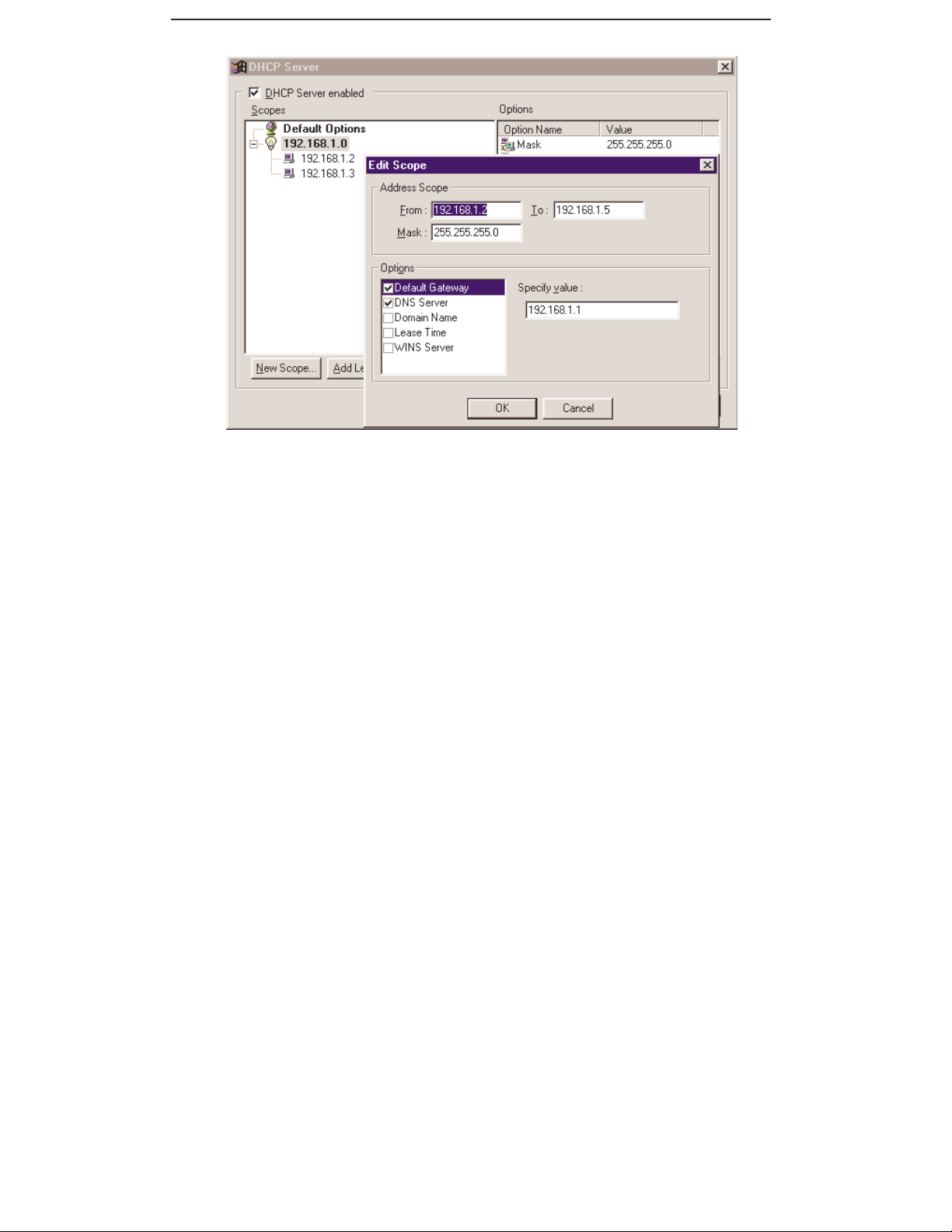
24 WinRoute Pro 4.2Guide de Référence
Note: L'adresse IP de la carte Ethernet (reliée au LAN) sur l'ordinateur WinRoute
doit être assignée et vous utiliserez cette adresse IP comm e passerelle par défaut et
(de m anière optionnelle) comm e serveur DNS ! Dans tous les cas, la passerelle par
défaut pour cette interface ne sera pas renseignée.
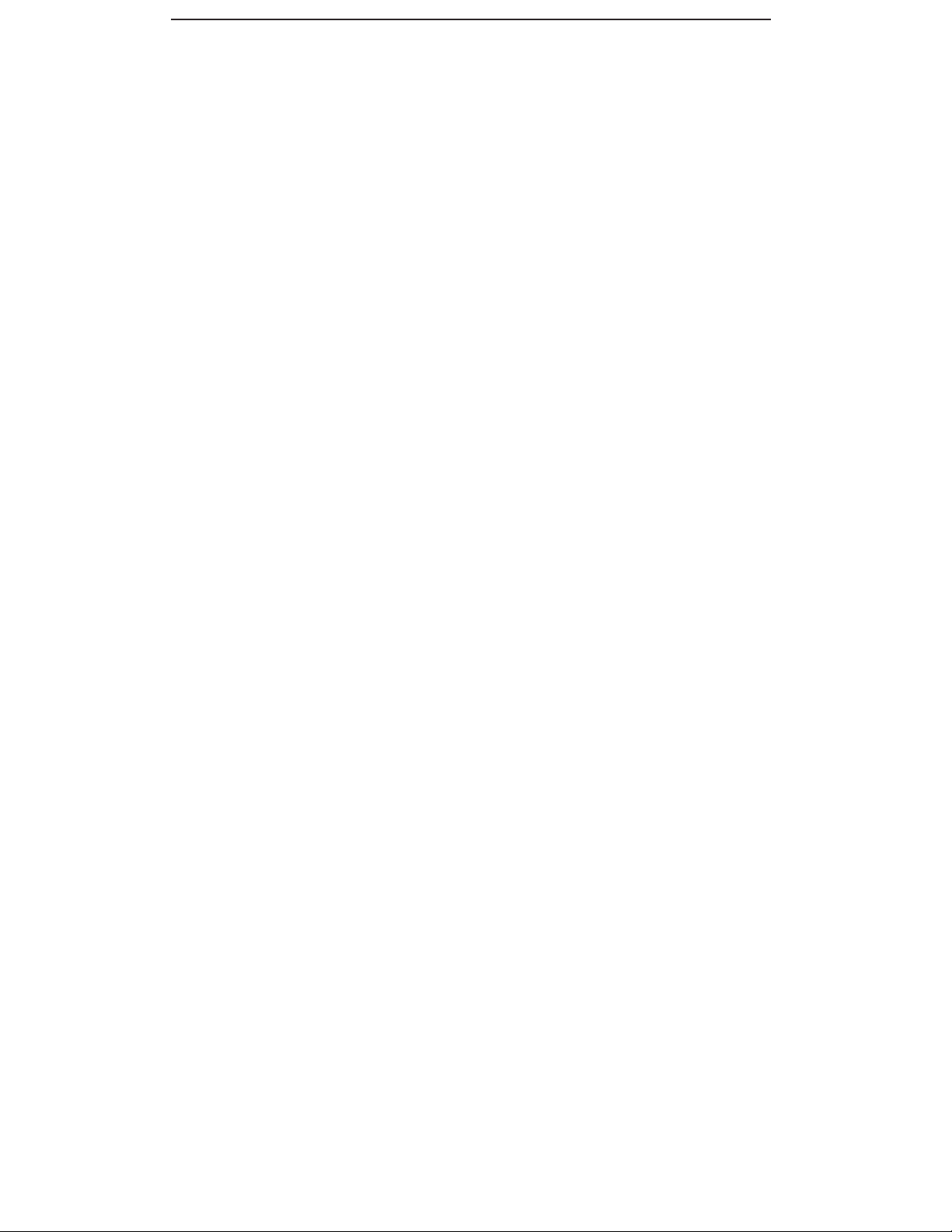
Miseen marcheet utilisation 25
Configuration IP avecun serveurDHCP tiers
L'utilisation d'un autre serveur DHCP que celui de WinRoute nécessite une
attention particulière quant aux valeurs transmises aux stations de travail de votre
réseau par un tel serveur.
Vérifier bien que votre serveur DHCP fournit des informations correctes à vos
stations clientes. C'est à dire que vous devez faire que votre serveur DHCP
fournisse l'adresse IP de la carte réseau de l'ordinateur WinRoute en tant que
passerelle par défaut et (éventuellement) en tant que serveur DNS.
Veillez également à ce que les adresses IP transmises aux stations appartiennent au
même sous réseau que celle de l'ordinateur WinRoute.
VÉRIFIEZ ABSOLUMENT (!!!) quelacarteinternedel'ordinateurWinRoutepossède
une adresse IP fixe (pa r exemple 192.168.1.1) et que cette adresse soit indiquée
comme passerelle par défaut à l'ensemble du réseau. Le serveur DHCP ne doit pas
attribuer d'adresse IP à la machine WinRoute!
Exemple:
NT serveur avec le service DHCP tourne sur l'adresse 192.168.1.1 alors que
WinRoute tourne sur l'adresse 192.168.1.5. La passerelle par défaut (et le DNS si
vous utilisez celui de WinRoute) transmise aux stations clients sera 192.168.1.5.
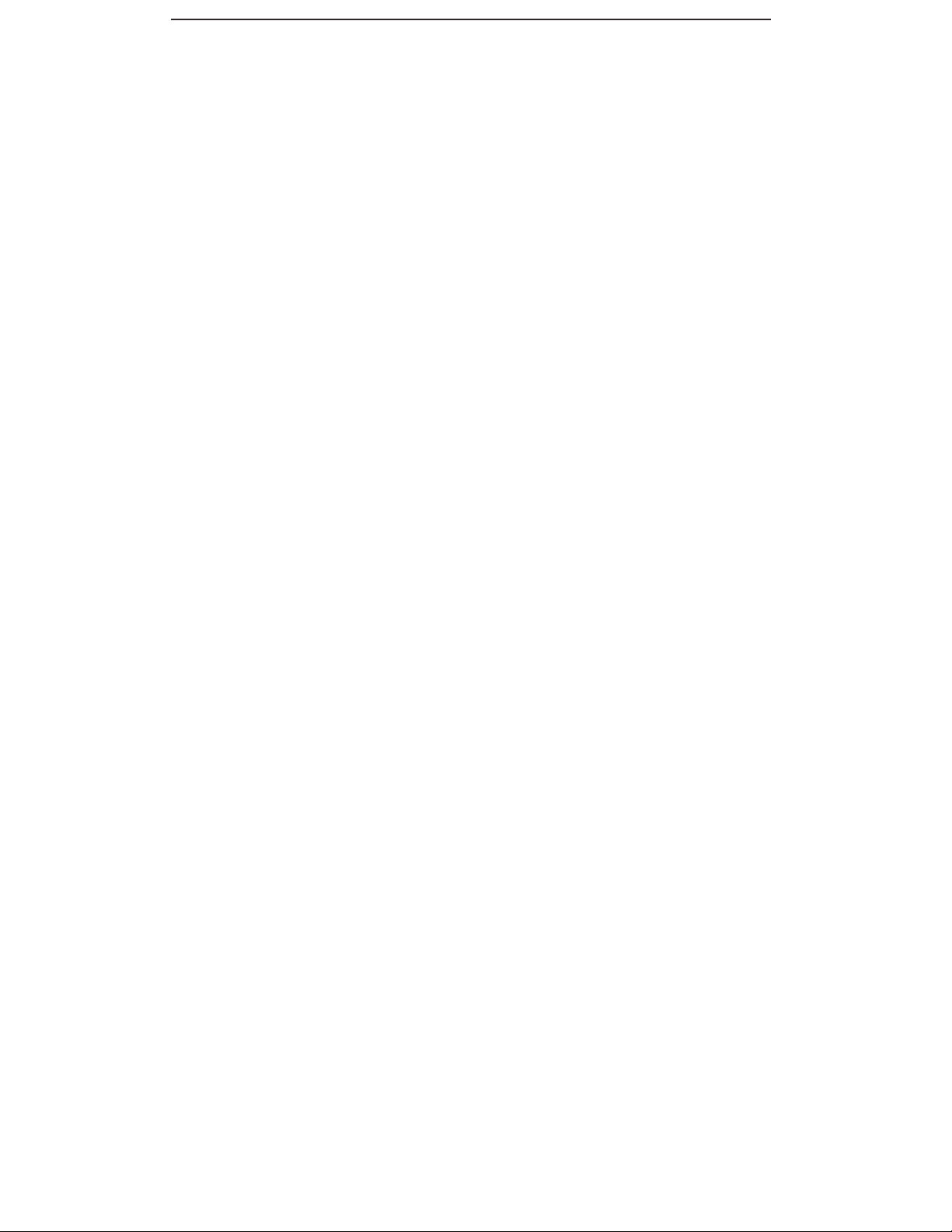
26 WinRoute Pro 4.2Guide de Référence
Configuration IP -assignation manuelle
Dans certains cas, il est nécessaire d'assigner des adresses IP manuellement aux
stations de travail. Lorsque c'est le cas, prenez en compte les règles suivantes:
Assignationdes adresses IP
Assignez à chaque ordinateur une adresse IP de "type interne". Habituellement
192.168.x.x ou 10.x.x.x. Veillez à ce que les adresses appartiennent au même
sous réseau. Par exemple, des que vous avez attribué l'adresse IP 192.168.1.1 à
la machine WinRoute, vous devez continuer en suivant le même plan (ex:
192.168.1.2, 192.168.1.3, etc.)
Passerellepar défaut
Utilisez l'adresse IP de la machine WinRoute en tant que passerelle par défaut
pour tous les PC clients. En d'autres termes, chaque ordinateur client utilisera
l'adresse IP de Ia machine WinRoute (adresse IP interne) comme passerelle par
défaut. Cela se paramètre dans les proprietes réseau de l'ordinateur
(TCP/IP=>Ethernet_adapter).
Configuration DNS
Pour terminer, utilisez l'adresse IP de l'ordinateur WinRoute comme serveur
DNS pour tous les ordinateurs (l'adresse IP interne,si vous utilisez le serveur
DHCP de WinRoute). La seule exception peut être l'utilisation de l'adresse DNS
de votre FAI ou d'une adresse d'un autre serveur DNS. Entrez alors les
informations fournies par votre fournisseur d'accès (dans TCP/IP->NIC
properties sur chaque station).
Important ! Consulter le chapitre des recommandations de ce manuel pour de plus
amples informations concernant le parametrage DNS !
 Loading...
Loading...