Kenwood VR-5900 User Manual
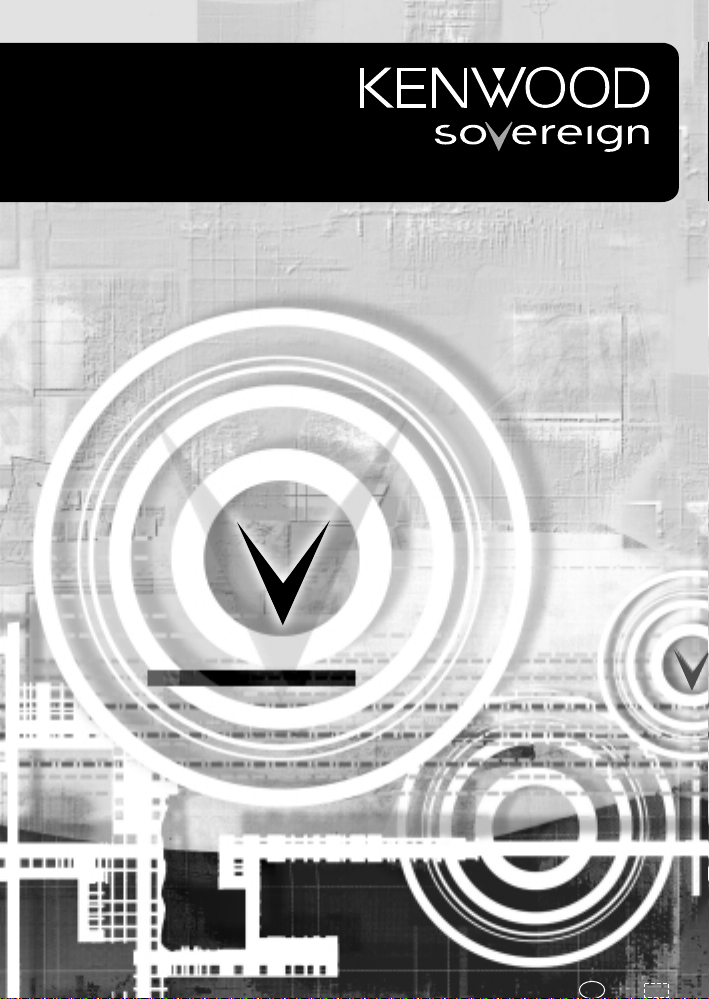
Users' Guide
How To Operate And Enjoy Your
D
i
g
i
t
a
l
A
u
d
i
o
/
V
i
d
e
o
R
e
c
e
i
v
e
r
VR-5900
B60-5016-00 00 CH (K,P) OC 0011
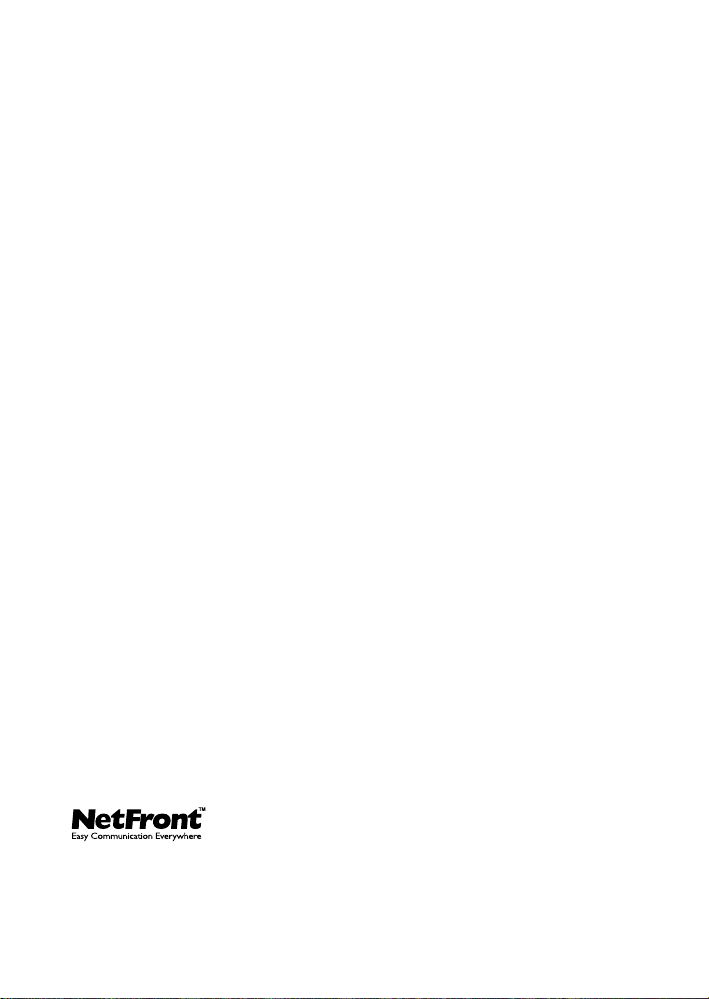
Using Your New Ken wood Audio-Video
Receiv er
Welcome to the Users’ Guide for your new K enwood A udio-Video Receiver .
The VR-5900 connects all your current audio and video components. It
allows you to control them all with Kenwood’s remarkable PowerTouch
touch screen remote—a graphical user interface without having to use
your TV!
The VR-5900 adds dual-zone/dual-source operation, letting you play two
different A/V sources independently in two different rooms! For a match
made in “dual-zone heaven,” add Ken wood’ s dual-transport CD-2280M,
or CD-3280M 200-Disc CD Changer to the VR-5900.
NetFront® by Access Co., Ltd. is adopted for this product.
Copyright© 1996, 1997 Access Co., Ltd.
NetFront® is registered trademark of Access Co.,Ltd. in Japan.

Table of Contents
Chapter One: Moving Around ................................. 1
What’s on the Front Panel of Your Kenwood Audio - Video
Receiver? ................................................................................... 2
What’s on PowerTouch? ........................................................... 3
What’s on PowerTouch’s Screen?............................................ 4
The Quick Access Menu:...........................................................5
How is PowerTouch Powered? ................................................. 5
How Do I Use PowerTouch?..................................................... 6
How Do I Move Around? ........................................................ 7
How Do I Enter Text?............................................................... 8
Chapter Two: Using PowerTouch ............................ 9
How Do I Adjust the Sound? ................................................. 10
Turning the Speakers On........................................................10
Adjusting the Volume .............................................................11
Adjusting the Loudness (Only in STEREO mode with THX
mode Off) ........................................................................... 11
Adjusting the Tone (Only in STEREO mode with THX
mode Off) .......................................................................... 12
Adjusting Speaker Levels ................................................... 13
Muting Sound .................................................................... 15
Midnight Theater Function (Dolby Digital, DTS and DTS-
ES only).............................................................................. 16
i

To balance volume extremes................................................. 16
How Do I Adjust the Surround modes?................................. 17
What are THX? ....................................................................... 17
What are Listen Modes?......................................................... 18
To check the Surround Play status.........................................21
Input Modes ........................................................................... 22
To Set the Input Mode manually.......................................... 23
To Set the THX mode............................................................. 24
To Set the Listen Mode manually ......................................... 26
Selectable Listen modes ........................................................ 27
Selecting the Pro Logic mode with PowerTouch ................. 28
Description of Dolby Pro Logic II: Music modes ................ 29
Applying Digital Signal Processor (DSP) Effects ................. 30
HDCD® and D.R.I.V.E. Effects (THX Off mode only )........ 33
Headphone Operation .......................................................... 34
How Do I Operate Devices? ................................................... 35
Operating PowerTouch without Sending Commands to the
Receiver (Operations using the SHIFT key):.................... 36
HOME1, HOME2 Devices..................................................... 37
Playback of the device connected to the CD2/TAPE2
MONITOR.......................................................................... 39
CD player................................................................................ 40
Kenwood System Connected 200-Disc CD Changer .......... 40
To play KENWOOD 200-Disc CD Changer (without system
connection) using PowerTouch:....................................... 46
SingleCD or Carrousel CD Player..........................................51
CD-R Recorder ....................................................................... 52
MD Recorder .......................................................................... 53
ii

Tape Deck ............................................................................... 55
Turntable ................................................................................ 56
Tuner....................................................................................... 57
TV ........................................................................................... 62
VCR/PVR................................................................................. 66
DVD Player............................................................................. 67
Laser Disc Player .................................................................... 68
Operation on the More menu .............................................. 69
How Do I Record (Edit Mode)?............................................ 59
Digital to Digital Recording: ..................................................61
Digital to Analog Recording:..................................................61
How Do I Record (Edit Mode)?.............................................70
How Do I Adjust PowerTouch’s Display?............................... 73
How Do I See PowerTouch’s Screen More Clearly? ............. 74
How Do I Turn the Beeping On or Off?............................... 74
Using PowerTouch to Dim or Brighten the Receiver’s Front
Panel................................................................................... 75
How Do I Perform Several Actions at Once? ......................... 76
Creating Macros ..................................................................... 77
Modifying a macro ................................................................ 78
Using Macros.......................................................................... 80
How Do I Control Home Automation Equipment? (for U.K.
only) ....................................................................................... 82
To switch on or switch off the RELAY CONTROL output
using PowerTouch ............................................................. 82
X-10 Home Automation........................................................ 83
Lutron ..................................................................................... 85
iii

Makita................................................................................. 86
Accessories Control............................................................ 88
Chapter Three: Using PowerTouch in Multiple Zones
............................................................................ 90
How Do I Switch Control Modes? ....................................91
Why Don’t I See All My Devices?...................................... 92
How Do I Operate Devices?.............................................. 93
Operating Devices in Zone A............................................ 93
Operating Devices in Zone B ............................................ 93
Chapter Four: Troubleshooting............................. 94
Sound...................................................................................... 96
I don’t hear any sound at all ................................................. 96
Audio is not output only when a 96k fs compatible disc is
played. ................................................................................ 96
I can’t hear sound from one or more of the speakers, or the
sound is abnormally low .................................................. 96
The 96k fs indicator does not light while a 96k fs compatible
disc is being played. .......................................................... 97
I can’t hear sound from my surround or center speakers ... 97
I can hear sound only from the center speaker when Dolby
Pro Logic is selected .......................................................... 97
A DTS-ES encoded source is played but it is not decoded in
DTS-ES................................................................................ 97
A Dolby Digital Surround EX-encoded source is played with
THX Surround EX set to “Auto”, but the source is not
reproduced in 6.1-channel audio..................................... 98
Sound from one (or more) of my devices is abnormally loud
or soft. ................................................................................ 98
iv

I can’t hear any sound in Zone B.......................................... 99
I can’t hear sound from some of my laser discs .................. 99
There wasn’t any sound recorded on tapes made on my
VCR or tape deck ............................................................... 99
The initial sound is intermittent or non-existent when I start
to play from a Dolby Digital, DTS, DTS-ES or MPEG
source ................................................................................100
With a Dolby Digital program or DTS program, the loud
sounds aren’t very loud and the quiet sounds aren’t very
quiet...................................................................................100
All I hear is loud static when I play DTS discs....................100
I hear a hum when I select the PHONO input...................100
Audio is not output only when a 96 kfs compatible disc is
played. ...............................................................................100
Sound is intermittent............................................................100
Video......................................................................................101
I can’t see the program I’m playing on the TV
There wasn’t any video output to my VCR when I recorded
............................................................................................101
PowerTouch ........................................................................... 101
I don’t see icons for all my devices...................................... 101
I don’t see icons for all the devices I set up ........................ 101
When I select a device icon, I don’t see any commands....101
My PowerTouch is slow to respond—sometimes I have to
press buttons or select commands several times ...........101
My PowerTouch is not responding...................................... 102
My PowerTouch is beeping. What does that mean?...........102
PowerTouch does not "learn" new commands or functions
............................................................................................102
v

I want to clear all the items in PowerTouch and make it to
the factory-set default condition. ....................................102
Receiver/Tuner.......................................................................103
My receiver won’t turn on and the STANDBY indicator is
flashing..............................................................................103
The sound is distorted, and the CLIP indicator on the
receiver’s front panel flashes red continually, or stays red
for more than 1 second at a time ....................................104
I can’t access any RDS (Radio Data System) functions (for
U.K. only)..........................................................................105
I can’t receive a radio station ............................................... 105
I’m getting a lot of static/interference .................................105
When I press a key to tune to a preset station, the receiver
does not respond..............................................................105
Macro is not running as I programmed. .............................106
vi

Chapter One: Moving Around
Welcome to the Kenwood VR-5900 Users’ Guide. This chapter explains
the buttons and functions you can find on the front of the receiver and
on the PowerTouch. The chapter also includes an explanation of how to
navigate the convenient graphical display on your new PowerTouch.
It includes the following sections:
What’s on the Front Panel of Your Kenwood Audio - Video Receiver?
page 2
What’s on PowerTouch? page 3
How is PowerTouch Powered? page 5
How Do I Use PowerTouch? page 6
Moving Around
1

What’s on the Front Panel of Your Kenwood Audio-Video Receiver?
2
1
STANDBY
REMOTE
POWER
ON/STANDBY
PHONES
Buttons behind the
24
DTS-ES
DISCRETE 6.1 MATRIX 6.1 NEO : 6
SPEAKERS
A
2123
22
PRO LOGIC
THX DOLBY DIGITAL
DTS MPEG
D.R.I.V.E. HDCD
INPUT
CD 2/TAPE 2
LISTEN
B
MODE
MONITOR
MODE THX
RF BAND DISPLAY
ON/OFF
SOUND
SET UPRF
MULTI
fi%
CONTROL
fi%
1920
SURROUND
96kfs
BACK
¤ INPUT SELECTOR ‹
P.CALL MEMORY AUTO BAND
CD 2 / TAPE 2
MONITOR
CLIP
INDICATOR
OPEN/CLOSE
VOLUME CONTROL
DOOR
DOWN UP
S VIDEO VIDEO L - AUDIO - R
18
17
AV - AUX
16
door
8
3 4
10 11 12 14 15
9 13567
1. STANDBY indicator
2. REMOTE POWER ON/STANDBY button
3. PHONES jack
4. SPEAKERS A/B buttons
5. INPUT MODE button /
RF ON/OFF button
6. CD 2/TAPE 2 MONITOR button /
RF BAND button
7. LISTEN MODE button/DISPLAY button
8. THX button
9. SOUND button/SET UP button
10. MULTI CONTROL (Up/Down) buttons
11. P. CALL (Up/Down) buttons
12. MEMORY button
13. AUTO button
14. BAND button
15. AV-AUX input jacks
16. DOOR OPEN/CLOSE button
17. VOLUME CONTROL knob
18. INPUT SELECTOR buttons
19. Indicators
SURROUND BACK
96 k fs
CD2/TAPE2 MONITOR
CLIP INDICATOR
20. Indicators
THX
DTS
D. R. I. V. E.
DOLBY DIGITAL
MPEG
HDCD
21. Display
22. 2-way communication indicator
23. Indicators
DTS-ES DISCRETE 6.1
DTS-ES MATRIX 6.1
NEO : 6
PRO LOGIC
24. Infrared remote transmitter
Buttons 4 to 14 are located behind the door.
Standby mode
While the standby indicator of the unit is lit, a small amount of current is flowing into the unit’s internal circuitry to back up the memory. This condition
is referred to as the standby mode of the unit. While the unit is in the standby mode, it can be turned ON from the remote control unit.
2

What’s on PowerTouch?
What’s on PowerTouch?
Moving Around
8
9
1
ENTER
2
CONFIRM
3
UP
E
M
U
L
O
V
MUTE
DOWN
4
SYS.POWER CONTRAST BACKLIGHT
5 6 7
1. Joystick (see page 7)
2. CONFIRM button
3. MUTE button (see page 15)
4. VOLUME UP/DOWN button (see page 11)
5. CONTRAST button
6. SYS. POWER button
7. BACKLIGHT button (see page 73)
8. Quick Access menu
9. Touch screen display
10. Stylus (stored on top edge)
10
3

What’s on PowerTouch?
What’s on PowerTouch’s Screen?
PowerTouch’s LCD display screen is divided into tw o sections: the Quick
Access Menu and the Device Control/Menu Section. Use the stylus to
touch the buttons in each area.
Moving Around
Device
Quick Access
Menu
Control/Menu
Section
An example of HOME 1 menu
Device control buttons
HOME 1 button HOME 2 button
EDIT button
Customize button, communication indicator etc.
SETUP button
The Quick Access Menu:
The buttons in the Quick Access Menu are always available, regardless of
what else is displayed on the touch screen. Touch these buttons for instant access to:
• Home1, Home2 : Music and movie device controls such as CD players, the radio tuner or VCRs.
• Editing features
• Setup features
• Listen modes such as stereo, Dolby Digital or DTS
• Sound controls, such as loudness or “Midnight” mode
4
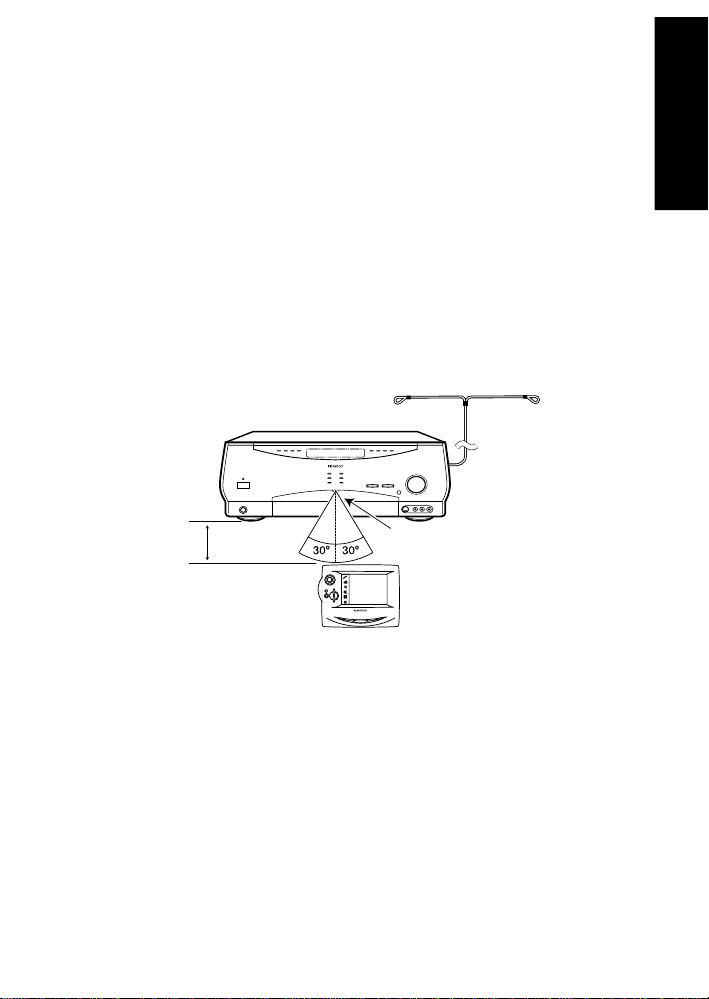
How is PowerTouch Powered ?
The Device Control/Menu Section: The device control section provides
the same kinds of access as the Quick Access menu, but with more structure. Use the Main menu to navigate through the feature menus to exactly the feature or device you want to use.
Using these features, your Kenwood PowerTouch can store and display a
large number of tasks, making it easier for you to access features. You get
all the advantage of on-screen graphical display, without having to use a
TV screen!
For more information on using these icons, see “How Do I Use
PowerTouch?” on page 6.
How is PowerTouch Powered ?
Your new P o werT ouch uses four C (LR14) alkaline batteries and operates
in the following range:
RF Remote
Antenna
VOLUME CONTROL
Moving Around
20 ft
(6m)
ENTER
CONFIRM
M
U
L
O
V
DOWN
t
i
d
e
e
i
v
o
m
c
i
s
u
m
UP
d
n
u
E
o
s
o
d
e
m
n
e
t
s
i
l
o
r
c
a
m
ON/STANDBYCONTRAST REMOTE OFF
IR Transmitter
If you use PowerTouch outside of this range, PowerTouch’s display may
show incorrect information, or may not operate.
The remote control signal received by the main unit is only the RF signal.
The control distance of the RF remote signal is about 10 meters provided
there is no obstacle.
5

How Do I Use PowerTouch?
As you use PowerTouch, be aware of the following:
• When PowerTouch’s operating range gets shorter or PowerTouch dis-
plays a low battery alarm, replace all 6 batteries. (see “Installing the
Batteries” on page 34 of the Connections and Setup Guide.)
Moving Around
• Do not install the receiver where direct sunlight or high-frequency
fluorescent lighting can shine directly into the infrared remote sensor. This can limit PowerTouch’s operating range.
How Do I Use PowerTouch?
Use your new PowerTouch to control your new receiver and most devices
attached to it. PowerTouch appears and functions a little differently from
traditional remotes. Because it can control so many different devices, it
displays a separate set of controls for each device on an LCD screen.
Only devices you have identified and connected to the receiv er appear as
buttons on the touch screen. If you are “missing” a device’s icon on the
Home1 or Home2 screen, make sure you have identified the device to
the PowerTouch. For more information on identifying devices to the
PowerTouch, see “Chapter Two: Setting Up PowerTouch” in the Connec-
tions and Setup Guide.
6

How Do I Use PowerTouch?
Do not block the IR transmitter on the front panel of the receiver or on
PowerT ouch. Even a brief blockage while it is transmitting (such as someone walking by) can cause the communication and feedback to become
erratic temporarily . If this happens, press CONFIRM and Pow erT ouch will
resume normal operation (you might need to reenter the interrupted command).
How Do I Move Around?
1. Press any button or touch the screen to activate Pow erT ouch’s display.
2. Use the stylus to touch the menu or control button you want to use.
Operations using the joystick
The joystick makes the following operations possible.
1. Customization of the PowerTouch screen: The buttons on the screen
of PowerTouch can be moved or resized. (Refer to "To Customize the
PowerTouch Screen" on page 43 of the Connection and Setup Guide.
2. Contrast adjustment of the PowerTouch screen: For details, see "To
adjust the contrast" on page 74.
Also use the joystick when using the OSD (On-Screen Display) of the
DVD or LD player. (Certain functions may be restricted with some devices.)
• Display a menu containing the OSD function.
• Press the OSD button or Menu. The menu is displayed on the TV
monitor screen.
• Select an item by tilting the joystick up/down or to the left/right.
• Press the joystick’s ENTER button to enter the selected item.
(With certain models, the selected item may also be established with
the other buttons.)
Moving Around
7

How Do I Use PowerTouch?
How Do I Enter Text?
Many of the control menus allow you to assign your own names to list
items (such as radio stations, CD titles, etc.).
To enter text for names:
Moving Around
1. Access the control screen with the item name you want to change.
Y ou hav e accessed the appropriate screen if
, , or
appears on the screen.
2. Touch
, , or :
• Use the stylus to select characters from the keyboard.
• Touch
to access to lowercase characters. Touch it again to
access special characters (such as @, !, &, etc.). Touch it a third
time to return to uppercase characters.
• Touch or to move back and forth between the characters.
• Touch to clear the last character you entered. Touch to de-
lete all the characters in the line.
8

How Do I Adjust the Sound?
Chapter Two: Using PowerTouch
Your new receiver comes with the easiest—and most innovative— remote
you’ve ever seen. Its palm-sized illuminated screen displays clear icons
and menus. Because PowerTouch maintains two-way communication with
your receiver, it shows the result of your action right on its screen.
PowerTouch is a universal remote that can control hundreds of devices,
and is the first of its kind to offer infra-red compatibility with X-10, Lutron
lighting, and Makita drapery control systems, making it perfect for controlling even the most elaborate home theater system. (for U.K. only)
This chapter contains the following sections:
How Do I Adjust the Sound? page 10
How Do I Adjust the Surround modes? page 17
How Do I Operate Devices? page 35
HOME1, HOME2 Devices page 37
How Do I Record? (Edit Mode) page 70
How Do I Adjust PowerTouch’s Display? page 73
How Do I Perform Several Actions at Once? page 76
How Do I Control Home Automation Equipment? page 82
Using PowerTouch
9

How Do I Adjust the Sound?
How Do I Adjust the Sound?
You can control and adjust a variety of sound settings using the receiver’s
front panel or PowerTouch.
Turning the Speakers On
To turn on the speakers A, press the DOOR OPEN/CLOSE button to
open the door and press the SPEAKERS A button inside the door.
To turn on the speakers B, press the SPEAKERS B button located in the
door of the receiver’s front panel. (Å or ı displayed)
If you select SPEAKERS B (Zone B) while listening to a surround mode
in Zone A, the sound in Zone A will automatically revert to stereo. While
SPEAKERS B is on, surround mode cannot be selected.
If you use speakers connected to amplifiers via the PRE OUT jacks, choose
SPEAKERS A.
Using PowerTouch
10

How Do I Adjust the Sound?
Adjusting the Volume
Use one of the following methods to adjust the volume.
• Turn the volume knob on the front panel of the receiver.
UP
E
M
U
L
O
• Press
V
in the appropriate direction on PowerTouch.
DOWN
Adjusting the Loudness (Only in STEREO mode with THX mode Off)
The Loudness control increases the bass and treble at low volume control
settings. This adjusts to the way the human ear hears sound at quiet volumes, retaining music’s fullness and sparkle.
Using PowerTouch
1. Touch
(sound) on the Quick Access menu to open the Sound
menu.
If the opened menu is not the Sound menu, touch
.
2. Touch to turn the loudness setting on or off.
3. Touch
to return to the previous menu or touch one of the Quick
Access menu buttons to proceed to the next operation.
Operation on the receiver:
1. Press the SOUND button inside the door repeatedly until LOUD-
NESS OFF or ON is displayed.
2. Press the MULTI CONTROL (%/fi) button to select LOUDNESS ON
(or OFF), then press the SOUND button repeatedly until “SOUND
FIXED” is displayed.
11

How Do I Adjust the Sound?
Adjusting the Tone (Only in STEREO mode with THX mode Off)
Use the Sound menu to adjust the bass or treble tone of your front left
and right speakers manually. In addition to setting bass and treble tone
adjustment values, you can completely bypass the tone control circuitry
for a purer sound.
1. Touch
(sound) on the Quick Access menu to open the Sound
menu:
Using PowerTouch
2. Touch to open the Tone menu:
3. Touch to turn the tone settings on or off.
4. If you selected “on” in the above, touch the left
or right
arrow next to a tone setting (Treble or Bass) to adjust it. A readout
between the arrows shows the current setting.
12

How Do I Adjust the Sound?
5. Touch to return to the previous menu or touch any Quick Access
menu button to access that menu.
Operation on the receiver:
1. Press the SOUND button in the door repeatedly until TONE OFF or
ON is displayed.
2. Press the MULTI CONTROL (%/fi) button to display TONE ON (or
OFF if desired so).
3. When ON is selected above and the SOUND button is pressed again,
the BASS setting menu appears.
When OFF is selected above, the LOUDNESS setting menu appears.
4. Adjust BASS level using the MULTI CONTROL (%/fi) button.
5. Press the SOUND button.
6. When the TREBLE setting menu appears, adjust the treble in the same
way as above. To exit from setting, press the SOUND button repeatedly
until “SOUND FIXED” is displayed.
Adjusting Speaker Levels
You can use the Sound menu to temporarily adjust the speaker levels of
your center speaker, surround speakers, surround back speakers and
subwoofer. For example, if a particular movie has dialog that’s hard to
understand, you can temporarily increase the center channel volume just
for that movie. For more information on adjusting speaker levels per-
manently, see Chapter Two: Setting Up PowerTouch in the Connections
and Setup Guide.
Using PowerTouch
1. Touch
menu:
(sound) on the Quick Access menu to open the Sound
13

How Do I Adjust the Sound?
2. Touch to open the Speaker Level menu:
Although icons for the front speakers appear here, notice that they do
not have buttons. They’re here for a visual reference; you cannot change
their level.
3. Select a speaker by touching its button. You have selected a speaker
when its button darkens.
Using PowerTouch
The two surround speakers (SL and SR) or the two surround
back speakers (SBL and SBR)cannot be adjusted independently
between each other.
4. Touch the up or down arrow to adjust the volume of the
speaker(s) you chose.
5. Touch
menu button to access that menu.
The subwoofer level can be adjusted between +10 dB and -20 dB, and
other speaker level can be adjusted between +10 dB and -10 dB.
14
to return to the previous menu or touch any Quick Access

How Do I Adjust the Sound?
Operation on the receiver:
1. Press the SOUND button inside the door repeatedly until the name
of the speaker(s) to be adjusted is displayed.
C : center speaker
S : surround speakers
SB : surround back speakers
SW : subwoofer
2. Press the MULTI CONTROL (% /fi) button to select the desired
volume level, then press the SOUND button repeatedly until “SOUND
FIXED” is displayed.
These settings automatically return to the level you adjust on Chapter
Two of Connection and Setup Guide whenever you select a different source
device or turn the receiver’s power off.
Muting Sound
Use following method to temporarily mute the sound:
• Press MUTE button on PowerTouch.
A “Mute On” message appears on the LCD screen for 3 seconds, then
disappears. The MUTE indicator on the receiver panel blinks during
muting.
Use one of the following methods to cancel muting:
• Press either Mute button again.
• Adjust the volume control on either the receiver or PowerTouch.
The MUTE indicator on the receiver panel goes off.
Using PowerTouch
15

How Do I Adjust the Sound?
Midnight Theater Function (Dolby Digital, DTS and DTS-ES only)
Any time you don’t want to experience the loud and soft volume extremes
of recorded sound (for example, late at night), use midnight Theater function to reduce volume extremes. This feature keeps loud, dramatic sound
from being too loud (perhaps disturbing family members or neighbors)
while ensuring that you can still hear whispered dialog or other soft sounds.
Midnight theater function only works if you are listening to a Dolby Digital, DTS or DTS-ES program that has been encoded with special compression data.
To balance volume extremes
1. Touch
If the opened menu is not the Sound menu, touch
(sound) on the Quick Access menu to open the Sound menu:
.
Using PowerTouch
2. Touch until the balancing sounds right to you:
• OFF for normal balancing
• 1 for quieter balancing
• 2 for quietest balancing (the least difference between the loudest
and quietest sound)
3. Touch
to return to the previous menu or touch one of the Quick
Access menu buttons to proceed to the next operation.
Operation on the receiver:
1. Press the SOUND button in the panel door repeatedly until MID-
NIGHT OFF, 1 or 2 is displayed.
2. Press the MULTI CONTROL (%/fi) button to select 1, 2 or OFF, then
press the SOUND button repeatedly until returning to the previous
menu.
16

How Do I Adjust the Surround?
How Do I Adjust the Surround modes?
You can experience true home-theater sound with your Kenwood AudioVideo Receiver. This receiver incorporates several listen modes to let you
enjoy surround sound with a wide variety of program sources. Each produces multiple channels of surround-sound, but each does it differently.
What are THX?
• THX: Movie soundtracks are mixed in special movie theaters called
dubbing stages and are designed to be played back in movie theaters
with similar equipment and conditions. The soundtrack created for
movie theaters is then transferred directly onto Laserdisc, VHS tape,
DVD, etc., and is not changed for playback in a small home theater
environment.
THX engineers developed patented technologies to accurately translate the sound from the movie theater environment into the home,
correcting the tonal and spatial errors that occur. On the VR-5900,
when the THX mode is on, the THX technologies are automatically
added after the decoded signal.
Movies which have been encoded in Dolby Digital, DTS, MPEG, Dolby
Pro Logic, Stereo and Mono can all benefit from activating the THX
technologies. THX should be activated only when watching movies
which were mixed for playback in large movie theater environments.
THX need not be activated for music, movies that were made especially for television or shows such as sports programming, talk shows,
etc. This is because they were mixed in a small room environment.
• THX Surround EX: Lucas Film and Dolby Laboratories jointly devel-
oped the Dolby Digital Surround EX system, which is a cinema surround sound system featuring improved special representation and
acoustic imaging of surround channels.
To allow the home theater environment to reproduce this surround
sound by translating the above technology, the VR-5900 incorporates
a THX Surround EX decoder.
This circuit features merges the matrix decoding technology with the
Lucas Film's proprietary THX processor technology and adds the surround back (SB) channels to offer clearer acoustic positioning on the
rear, spatial expression and the feeling of movement between the front
and rear.
Using PowerTouch
17

How Do I Adjust the Surround?
The surround back (SB) signals are encoded in the surround channels
(SL, SR) and decoded to the SL, SR and SB channels during playback.
The THX processor then corrects these signals to match the home theater reproduction and outputs them in the 6.1-channel signals.
What are Listen Modes?
• Dolby Digital: Dolby Digital uses an encode/decode process based
on its theatrical digital surround sound technology. The five main
channels are full-frequency and independent, so sound can completely
envelop you or soar anywhere in the room, just like at the movies.
Compared with Dolby Pro Logic, Dolby Digital has more clarity,
greater surround envelopment, and more realistic sound movement
between channels.
Although a full set of speakers (front left and right, center, surround
left and right, and a subwoofer) is required for true Dolby Digital
surround sound, this receiver lets you enjoy Dolby Digital program
sources, even if you connect fewer speakers.
• DTS : DTS has five full-frequency channels that create effects nearly
Using PowerTouch
identical to those in a theater. Sounds seem to zoom from one place
to another or entirely surround you. Like Dolby Digital, DTS has muchimproved clarity, surround and sound movement capability compared
with Dolby Pro Logic. This listen mode is available on CD, LD, and
DVD media. DTS is a strictly digital format that can be supplied only
by a CD, LD, or DVD player that supports DTS sound. If you attempt
to listen to DTS encoded media through the analog connections to
your new receiver, you will experience digital noise (loud static).
• DTS-ES Discrete 6.1, DTS-EX Matrix 6.1: Both DTS-ES Discrete 6.1
and DTS-ES Matrix 6.1 add the surround back channel audio to the
DTS 5.1-channel format to improve the acoustic positioning and
makes acoustic image movement more natural with the 6.1-channel
reproduction. This receiver incorporates a DTS-ES decoder, which can
handle DTS-ES Discrete-encoded and DTS-ES Matrix-encoded program
sources from DVD, etc.
DTS-ES Discrete 6.1 features digital discrete recording of all channels
including the surround back channels and higher quality of audio
reproduction.
18

How Do I Adjust the Surround?
DTS-ES Matrix 6.1 features matrix encoding of surround back (SB)
signals in the SL/SR signals and decoding of the matrix into the SL,
SR and SB signals during playback.
• MPEG: MPEG, which stands for “Moving Pictures Experts Group”, is
an international standard of digital video and audio compression and
decompression in media. It is the most efficient encoding method
for compressed multi-channel audio which provides the highest sound
quality to deliver the best movie theater sound into the home.
• Dolby Pro Logic/Dolby Pro Logic II: Dolby Pro Logic reproduces a
surround sound like in a movie theater from Dolby Surround-encoded
program source (videotape or LaserDisc software carrying the Dolby
Surround logo), and features excellent sound movement on the front
and a surrounding atmosphere of movie theaters. Meanwhile, Dolby
Pro Logic II decodes a signal encoded in 2 channels into 4-channel
signals composed of the left/right front signals, center signal and
surround signal.
Dolby Pro Logic II is an advanced version of the decoding technology
used with Dolby Pro Logic. It inputs 2-channel signals from a Dolby
Surround-encoded source and reproduces 5.1-channel signals in
which the surround channel is divided into independent channels
for the left and right. Dolby Pro Logic II has the MOVIE mode and
MUSIC mode, and the MUSIC mode enables independent adjustment
of three parameters including Panorama mode, Dimension and Center
Width. See page 29 for the Dolby Pro Logic II parameters.
To allow the users enjoy multichannel playback also from the analog
audio of currently available Dolby Surround home video software,
the VR-5900 incorporates a Dolby Pro Logic II surround decoder.
• DTS NEO:6: This is a new technology which decodes 2-channel sig-
nals into 6-channel signals using high-accuracy digital matrix technology. The DTS NEO:6 decoder has near-discrete properties in the
frequency characteristics of the channels as well as in channel separation. According to the signals to be played back, DTS NEO:6 uses
either the NEO:CINEMA mode optimized for movie playback or the
NEO:MUSIC mode optimized for music playback.
Using PowerTouch
19
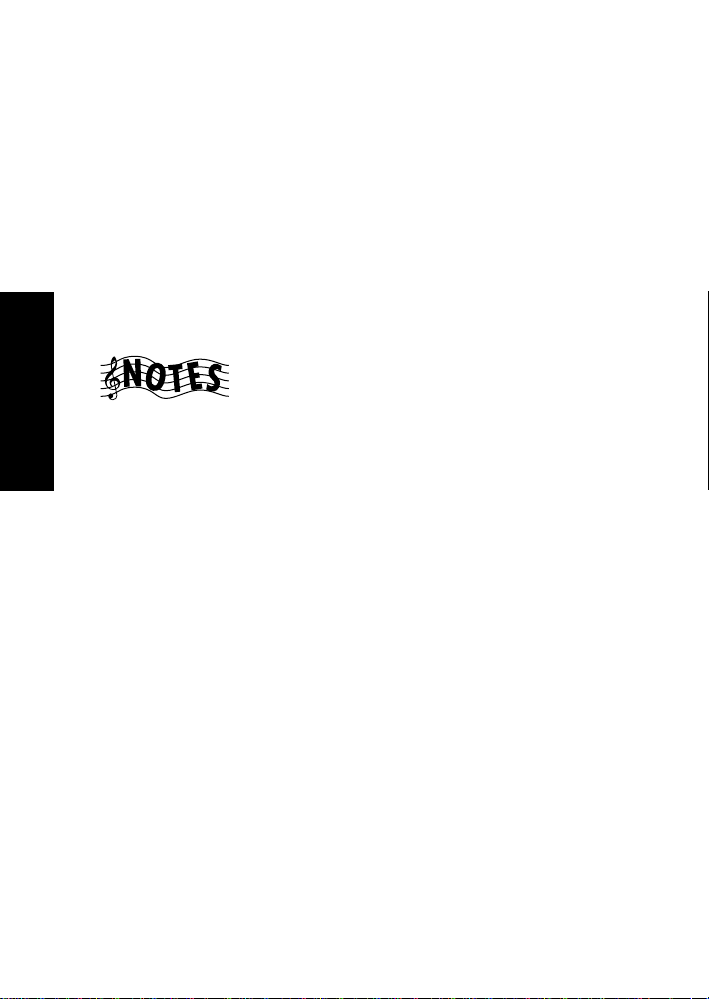
How Do I Adjust the Surround?
• DSP (Digital Signal Processing): DSP allows you to create your
own custom surround sound environments and use them with any
source (except Dolby Digital, MPEG, DTS and DTS-ES). You can select the ambience of an Arena, Jazz Club, Stadium, Cathedral or Theater, and then modify the parameters to ‘fine-tune’ the environment
to your taste. (See “Applying Digital Signal Processor (DSP) Effects”
on page 30 for details about making DSP adjustments.)
• Multi ch Music (Multichannel music): All speakers are used to real-
ize a stereo sound with a wide listening range.
• Stereo: Stereo listen mode provides standard stereo sound to the front
left and right speakers.
You cannot select the Input Analog mode if you are playing DTS-encoded
media.
Using PowerTouch
You cannot listen to DTS-encoded media in Zone B.
When playing DTS-encoded media, wait until “DTS” appears on the
receiver display before proceeding.
The listen mode is fixed to Stereo during playback of 96k fs signals.
20

How Do I Adjust the Surround?
To check the Surround Play status
1. Touch
(listen mode) on the Quick Access menu to open the Lis-
ten Mode menu:
2. Touch . This displays the Input Signal Status screen, which shows
the signal being displayed:
During playback of Dolby Digital, MPEG or DTS signal, the surround
identification signal in the input is identified and displayed by means
of the L, C, R, SR, SB, SL and LFE icons.
L : Left front channel C : Center channel
R : Right channel SR : Surround right channel
SL : Surround left channel SB : Surround back channel
LFE : Low frequency effect channel S : Surround channel
Using PowerTouch
3. Touch to return to the previous menu or touch one of the Quick
Access menu buttons to proceed to the next operation.
21

How Do I Adjust the Surround?
Input Modes
The input mode should usually be set to Full Auto. However, the input
mode can also be set manually when you want to fix the inputs as analog
signals, etc.
Full Auto : The receiver detects the input signal format and
selects the Listen mode automatically according to
the speaker setup.
Digital Manual : The inputs are fixed at digital signals and the listen
modes should be switched manually by the user.
The Digital Manual mode is switched automati-
cally to the Full Auto mode when an input is
switched or the receiver is set to OFF.
Analog : The inputs are fixed at the analog 2-channel inputs.
6ch Input : The inputs are fixed at the analog 6-channel inputs.
This mode can be selected only when the DVD in-
Using PowerTouch
put is selected with the input selector.
• When you use Full Auto mode with certain DVD and LD players,
performing operations such as “Skip” or “Stop” may momentarily
interrupt the output. This could switch the “Listen Mode” automatically to the surround mode intended for the input signal if you have
manually selected a different listen mode.
22
 Loading...
Loading...