Kenwood TK-2180, TK-8180, TK-7180, TK-3180 Service Manual
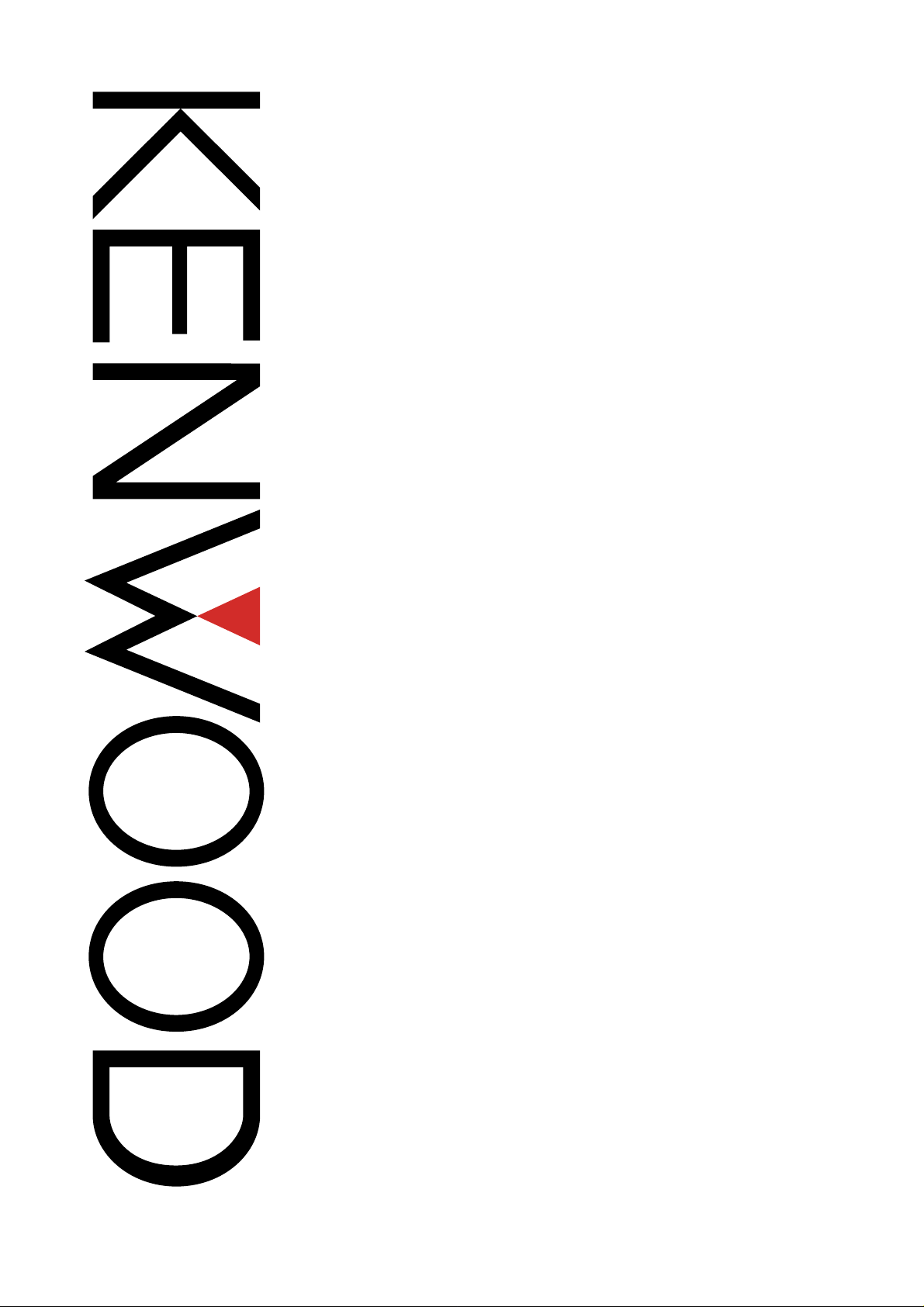
Field Programming Reference
/
/
For
TK-2180/ 3180
TK-2180/ 3180
7180/ 8180
7180/ 8180
Version: 1.11
Last Updated: Aug, 2004
Language: English
Type: K
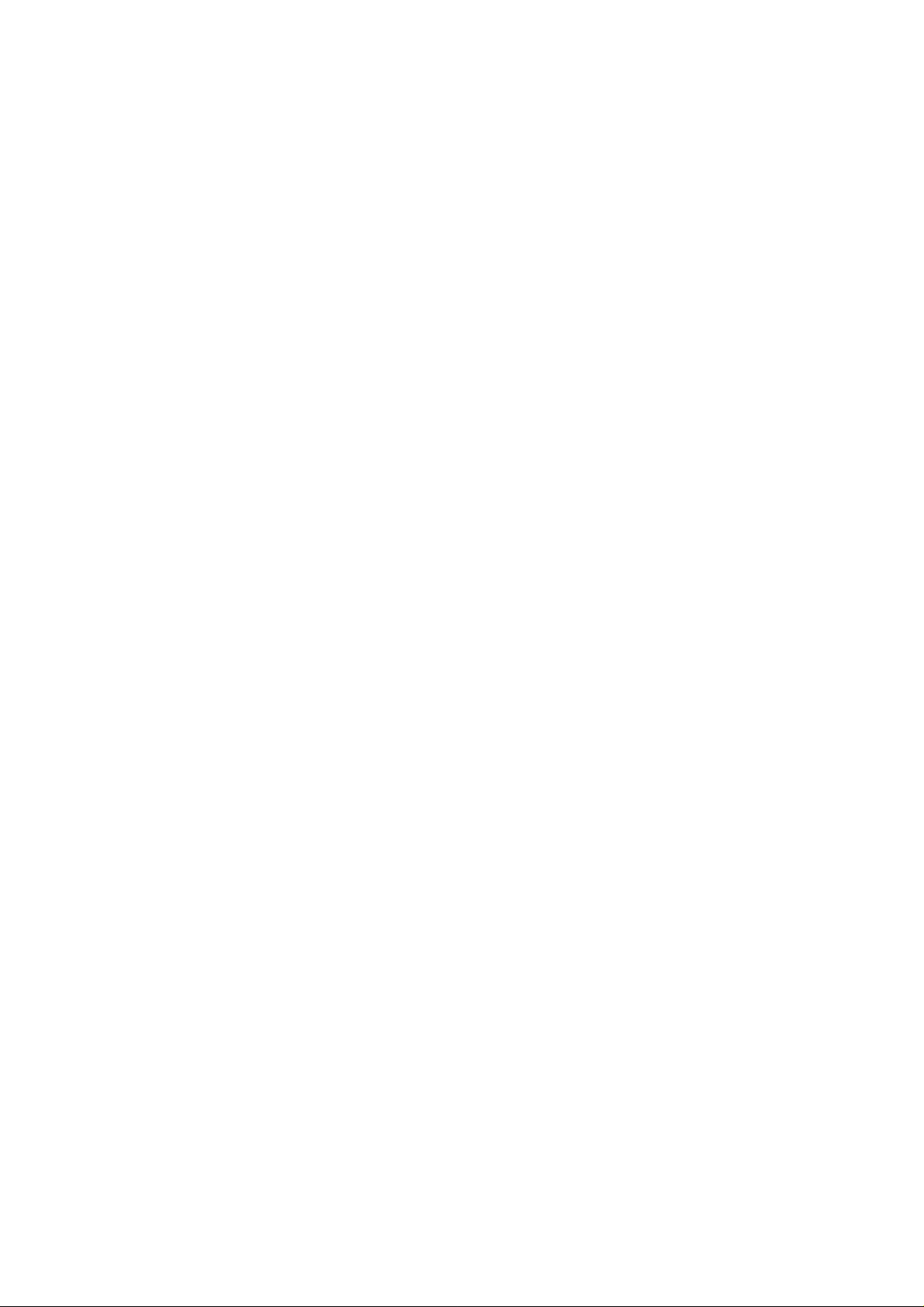
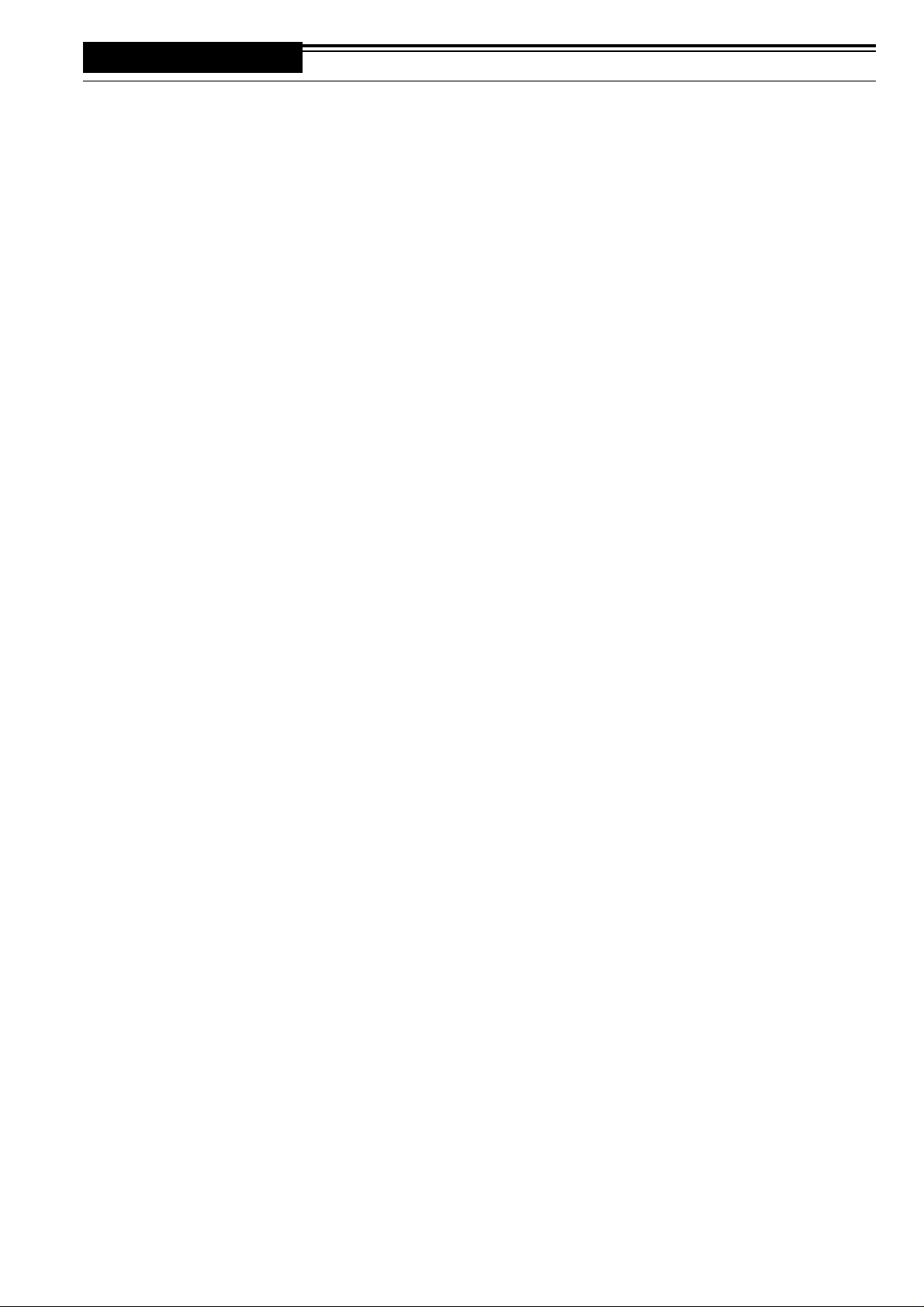
1.
CONTENTS
1 SETTING UP THE KPG-89D......................1
1.1 System Requirements..................................... 1
1.2 Connecting the Transceiver to the PC............1
1.3 Installing the KPG-89D ................................... 1
1.4 Uninstalling the KPG-89D............................... 2
2 BASIC OPERATION............ .... .... .... .... .... ...3
2.1 Starting and Exiting the KPG-89D .................. 3
2.2 Initializing the Window .................................... 3
2.3 Writing the Configuration Data to the Transceiv-
er.......................................................................3
2.4 Modifying the Configuration Data.................... 3
2.5 Editing the Configuration Data and Writing to
the Transceiver .................................................3
2.6 Displaying Help............................................... 4
3 MENU DESCRPTION..... ..... .... .... .... .... .... ...5
3.1 Main Window .................................................. 5
3.1.1 Title Bar ........................... ... ... .. ... .................5
3.1.2 Menu Bar..................................................... 5
3.1.3 Toolbar......................................................... 5
3.1.4 Status Bar.............................. .. ....................6
3.2 Menu Command Description .......................... 6
3.2.1 File Menu..................................................... 6
3.2.2 Model Menu........................... .. ....................6
3.2.3 Edit Menu..................................................... 7
3.2.4 Program Menu............................................. 7
3.2.5 Tools Menu.................................................. 7
3.2.6 Setup Menu ................................................. 8
3.2.7 View Menu................................................... 8
3.2.8 Window Menu..................... ... .. ... .. ...............8
3.2.9 Help Menu ................................................... 8
3.3 Shortcut Keys.................................................. 9
3.3.1 Menu Bar Operation .................................... 9
3.3.2 File Menu Operation ....................................9
3.3.3 Zone Information (Conventional Group) Win-
dow..................................................................9
3.3.4 Zone Information (Trunking System) Window
9
3.3.5 Program Menu........................................... 10
3.3.6 Help Menu1.................................................0
4 FILE MENU...............................................11
4.1 New...............................................................11
4.2 Open............................................................. 11
4.3 Save..............................................................12
4.4 Save As......................................................... 12
4.5 Print............................................................... 13
4.5.1 Print List Item.............................................13
4.6 Print Preview................................................. 16
4.6.1 Toolbar in the Print Preview....................... 16
4.7 Exit................................................................17
5 MODEL MENU .........................................18
5.1 Model Information......................................... 18
5.1.1 Model Name .............................................. 18
5.1.2 Frequency..................................................18
6 EDIT MENU.............................................. 19
6.1 Zone Information Window............................. 19
6.1.1 Common to Conventional Group/Trunking
System .......................................................... 19
6.1.2 Conventional Group...................................19
6.1.3 Trunking System........................................23
6.2 Zone Edit Window (Conventional Group) ..... 25
6.2.1 Zone Name................................................25
6.2.2 Data Zone-CH/GID ................................... . 26
6.2.3 Home Channel...........................................26
6.2.4 Home Channel Operator Selectable..........26
6.2.5 Optional Signaling Decode Condition........26
6.2.6 Audio Control............................................. 26
6.2.7 Time-out Timer (TOT)................................27
6.2.8 TOT Pre-alert....................................... ... .. . 27
6.2.9 TOT Rekey Time .......................................27
6.2.10 TOT Reset Time......................................27
6.2.11 BCL Override........................................... 28
6.2.12 Zone Add.............................................. .. . 28
6.2.13 Scan List............... ... ... .. ........................... 28
6.2.14 Table Button............................................ 28
6.2.15 Scan List Table Window..........................28
6.3 Channel Edit Window.................................... 28
6.3.1 Zone (Conventional Group).......................29
6.3.2 Channel.....................................................29
6.3.3 Receive Frequency....................................29
6.3.4 Transmit Frequency.............................. .....29
6.3.5 QT/DQT Dec (Decode).............. .. ... ... .. ......30
6.3.6 QT/DQT Enc (Encode)..............................30
6.3.7 Channel Name...........................................30
6.3.8 Transmit Power.......................................... 30
6.3.9 Wide/ Narrow............................................. 31
6.3.10 Optional Signaling............ .......................31
6.3.11 Busy Channel Lockout...........................31
6.3.12 PTT ID..................................................... 31
6.3.13 Beat Shift.................................................32
6.3.14 Scan Add.............................................. ...32
6.3.15 Compander..............................................32
6.3.16 Data.........................................................32
6.3.17 Voice Scrambler...................................... 33
6.3.18 Scrambler Code ......................................33
6.3.19 Channel Copy ([Shift] + [F3])...................33
6.3.20 Frequency Copy ([Shift] + [F4])...............33
6.3.21 QT/DQT Copy ([Shift] + [F5]) .................. 34
6.4 Repeater Information Window ...................... 34
6.4.1 Area Code............. .. ... ... ............................. 34
6.4.2 Home Repeater.........................................35
6.4.3 Receive Frequency....................................35
I
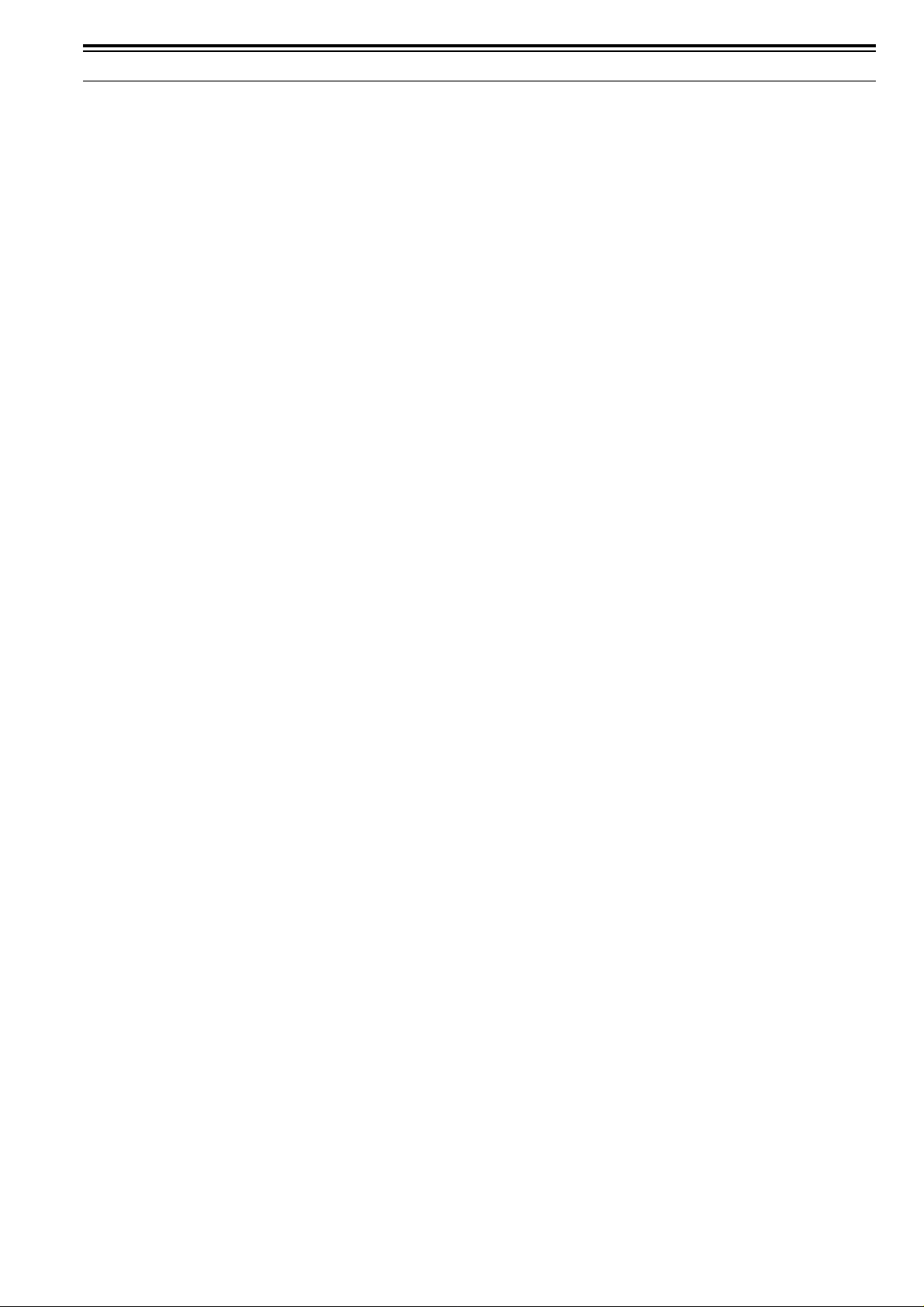
1.
6.4.4 Transmit Frequency...................................35
6.4.5 Beat Shift................................................... 35
6.4.6 TEL............................................................ 36
6.5 Zone Edit Window.........................................36
6.5.1 Zone Name............................ ....................3 6
6.5.2 Scan Weight .......................... .. ... .. .............36
6.5.3 Wide/ Narrow............................................. 36
6.5.4 Data Zone-CH/GID .................................... 36
6.5.5 Data Delay Time........................................37
6.5.6 Home GID................................................ .. 37
6.5.7 Home GID Operator Selectable.................37
6.5.8 Time-out Timer (Dispatch)....... ... .. ... ..........37
6.5.9 Time-out Timer (Telephone)...................... 37
6.5.10 Audio Control............... .. .......................... 38
6.5.11 Encode Data Type............... .. ... .. ... ... .......38
6.5.12 Zone Add.................................................38
6.5.13 Scan List.................................................. 38
6.5.14 Table Button........................ .. ... .. .............38
6.5.15 Auto Telephone Search...........................38
6.5.16 TA Busy Channel Lockout....................... 39
6.5.17 TA Key..................................................... 39
6.5.18 ID (Fix ID)................................................ 39
6.5.19 Call Indicator (Fix ID)............................... 39
6.5.20 Optional Signaling (Fix ID) ......................39
6.5.21 Horn Alert (Fix ID)(TK-7180/ 8180 only)..39
6.5.22 Telephone (Block IDs).............................40
6.5.23 Transmit Inhibit (Block IDs) .................... 40
6.5.24 Decode (Block IDs) ................................. 40
6.5.25 Scan List Table Window.......................... 40
6.6 GID Edit Window........................................... 41
6.6.1 Zone (Trunking System) ............................ 41
6.6.2 GID ............................................................ 41
6.6.3 Encode ID.................................................. 41
6.6.4 Decode ID..................................................41
6.6.5 GID Name . .. ............................................... 42
6.6.6 Transmit Power.............. ............................ 42
6.6.7 Optional Signaling................................ ......42
6.6.8 PTT ID ................................ ... .. ... .. .............42
6.6.9 Call Indicator..............................................43
6.6.10 Horn Alert (TK-7180/ 8180 only)............. 43
6.6.11 Scan Add.................................................43
6.6.12 Transpond............................................... 43
6.6.13 Talk Around............................................. 43
6.6.14 Compander.............................................. 43
6.6.15 Data.........................................................44
6.6.16 Voice Scrambler....................... ...............44
6.6.17 Scrambler Code ....................... .. ... ... .. .....44
6.6.18 GID Copy ([Shift] + [F3]).......................... 44
6.7 Optional Features Window............................ 45
6.7.1 Common-Page 1 Tab ................................ 45
6.7.2 Common-Page 2 Tab ................................ 49
6.7.3 Common-Page 3 Tab ................................ 53
6.7.4 Conventional Tab........... .. ... ... ....................5 5
6.7.5 Trunking Tab.............................................. 58
6.7.6 VGS-1 Tab.................................................60
6.8 Key Assignment Window..............................62
6.8.1 Available Functions to the PF Keys...........62
6.8.2 General Tab............................................... 64
6.8.3 Top/Side Tab (TK-2180/ 3180 only) ..........65
6.8.4 Front Tab (TK-2180/ 3180 only)................ 66
6.8.5 Panel Tab (TK-7180/ 8180 only)................66
6.8.6 Mic Key Tab............................................... 66
6.8.7 Call Tab ..................................................... 67
6.8.8 Direct CH/GID Tab..................................... 67
6.9 Scan Information Window............................. 68
6.9.1 Priority 1..................................................... 69
6.9.2 Priority 2..................................................... 69
6.9.3 Priority 1 Zone-CH.....................................69
6.9.4 Priority 2 Zone-CH.....................................69
6.9.5 Revert CH/GID........... ... .. ... .. ......................7 0
6.9.6 Dropout Delay Time...................................70
6.9.7 Dwell Time...................... ... .. ... ... ................70
6.9.8 Look Back Time A........... ... .. ... ... ................71
6.9.9 Look Back Time B........... ... .. ... ... ................71
6.9.10 Scan Type.... ... ........................................ 71
6.9.11 AC Control............................................ .. . 71
6.9.12 Priority 1 Temporary Delete/ Ad d.. ... .. ... ...72
6.9.13 Priority 2 Temporary Delete/ Ad d.. ... .. ... ...72
6.9.14 Off-hook Scan (TK-7180/ 8180 only).......72
6.9.15 Revert CH/GID Display ...........................72
6.9.16 Priority Channel Stop Tone.....................72
6.9.17 Power-on Scan........................................ 73
6.10 DTMF Window.............................................. 73
6.10.1 Encode Tab............................................. 73
6.10.2 Decode Tab.............................................75
6.10.3 Autodial List Tab......... .. ... .. ... ...................77
6.11 2-tone Window.............................................. 77
6.11.1 Encode Tab............................................. 77
6.11.2 Decode Tab.............................................79
6.12 FleetSync Window........................................ 82
6.12.1 General 1 Tab ................... ... ... .. ..............82
6.12.2 General 2 Tab ................... ... ... .. ..............85
6.12.3 Parameter Tab ....................... .. ... ... .. ... ...89
6.12.4 ID List Tab...............................................91
6.12.5 Status List Tab ........................................92
6.12.6 GPS Tab (TK-7180/ 8180 only)...............93
6.12.7 Target Tab...............................................97
6.13 Special Alert Tone Window........................... 99
6.13.1 Cycle ..................................................... 100
6.13.2 Interval.................... .............................. 100
6.13.3 Frequency (1st Tone - 16th Tone)........101
6.13.4 Length (1st Tone - 16th Tone)..............101
6.13.5 Alert Tone Sequence........ ....................101
6.13.6 Alert Test Button.................................... 101
6.13.7 Alert Test Window ................................. 101
6.14 Emergency Information Window................. 102
6.14.1 Emergency CH/GID Type......................102
6.14.2 Emergency Zone-CH/GID ..................... 102
6.14.3 Emergency Cycle.................................102
6.14.4 Duration of Locator Tone 1.................... 103
6.14.5 Duration of Transmission ......................103
6.14.6 Duration of Locator Tone 2.................... 103
6.14.7 Receive Duration...................................103
6.14.8 Emergency Display ...............................104
6.14.9 Emergency Text.................................... 104
6.14.10 Emergency Mode Type ......................... 104
6.14.11 Emergency Key Delay Time.................. 104
6.14.12 Emergency Mic Sense ..........................104
6.14.13 Emergency LED .................................... 105
6.14.14 Background Transmission.....................105
6.14.15 Man Down Switch Type
(TK-2180/ 3180 only)......................... ..........105
II
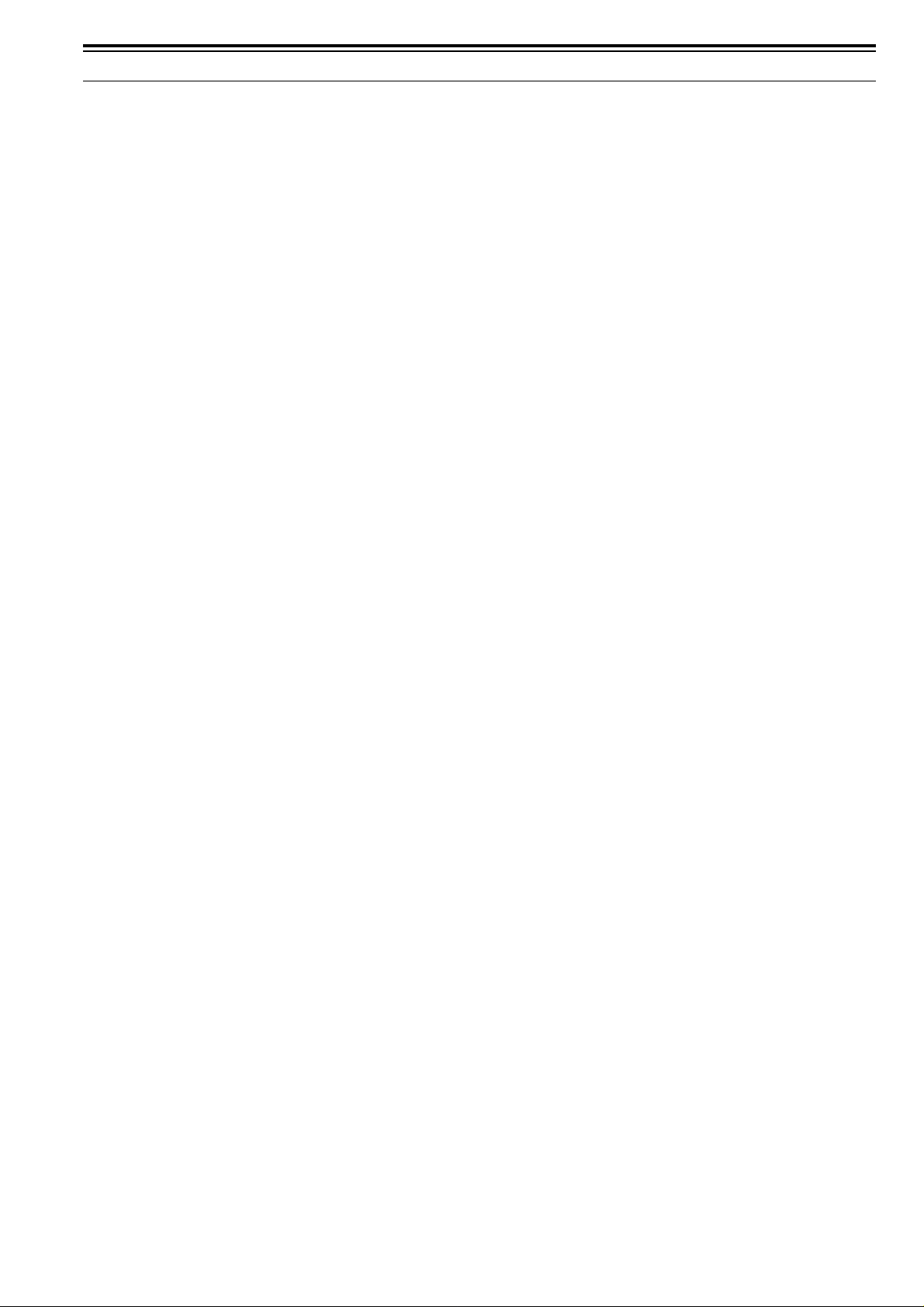
1.
6.14.16 Man Down Delay Time
(TK-2180/ 3180 only)...................................105
6.14.17 Man Down Pre-alert
(TK-2180/ 3180 only)...................................105
6.14.18 Man Down Logic Type...........................106
6.14.19 Emergency ID........................................106
6.14.20 Emergency DTMF ID.............................106
6.14.21 Emergency Call Fleet............................106
6.14.22 Emergency Call ID................................107
6.15 Extended Function Window........................ 107
6.15.1 Extended Function
(TK-2180/ 3180 only)...................................107
6.15.2 Optional Board Tab
(TK-7180/ 8180 only)...................................108
6.15.3 AUX Tab
(TK-7180/ 8180 only)...................................108
6.15.4 Remote Zone-CH/GID Tab
(TK-7180/ 8180 only)...................................114
6.15.5 Modulation Line Tab
(TK-7180/ 8180 only)...................................116
6.16 Zone Merge Window...................................117
6.16.1 Creating the Source File from the Data File
117
6.16.2 Copying the Zone Information from the
Source File to the Data File......................... 118
6.17 Test Frequency...........................................118
6.17.1 Receive/ Transmit .................................118
6.18 Embedded Message Window.....................119
6.19 Embedded Message w/Password............... 120
6.19.1 Writing the Configuration Data to the Trans-
ceiver...........................................................120
6.19.2 Configuring and Changing the Password....
121
9.2 Language File Setup................................... 128
10VIEW MENU129
10.1 Tree View.................................................... 129
10.2 Toolbar........................................................ 129
10.3 Status Bar................................................... 129
11WINDOW MENU................. ..... .... .... .... ... 130
11.1 Cascade...................................................... 130
11.2 Horizontal Tile............................................. 130
11.3 Vertical Tile................................................. 130
11.4 Arrange Icons.............................................. 130
11.5 Close All Windows...................................... 131
11.6 Opened Window List................................... 131
12HELP MENU........................................... 132
12.1 Help Topics................................................. 132
12.1.1 Contents Tab........................................ . 132
12.1.2 Index Tab ..............................................132
12.1.3 Search Tab........................................... . 132
12.2 About KPG-89D.......................................... 133
7 PROGRAM MENU..................................122
7.1 Read Data from the Transceiver.................122
7.2 Write Data to the Transceiver.....................123
7.2.1 Adjustment Time...................................... 124
7.3 Test Mode...................................................124
7.3.1 Test Channel...........................................124
7.3.2 Test Signaling..........................................124
7.3.3 Wide/ Narrow........................................... 124
7.3.4 TX Button.................................................125
7.3.5 Print Button.............................................. 125
7.3.6 Tuning Mode............................................125
8 TOOLS MENU ................................. .... ...127
8.1 Transceiver Information..............................127
8.1.1 Model Name .......................... .. ... .............127
8.1.2 Frequency................................................ 127
8.1.3 Serial Number..........................................127
8.1.4 Version..................................................... 127
8.1.5 Checksum................................................ 127
9 SETUP MENU.........................................128
9.1 COM port ....................................................128
III
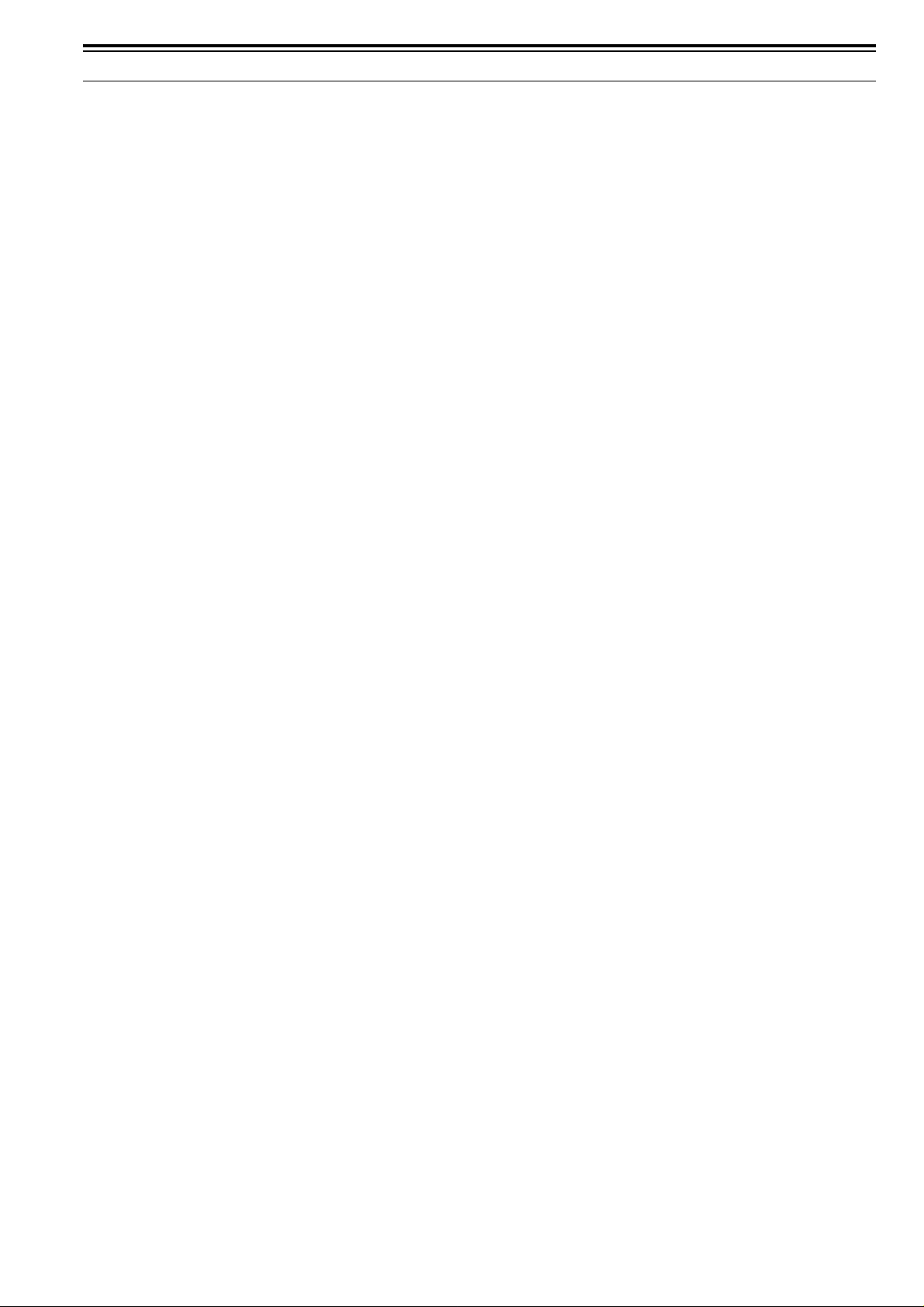
1.
IV
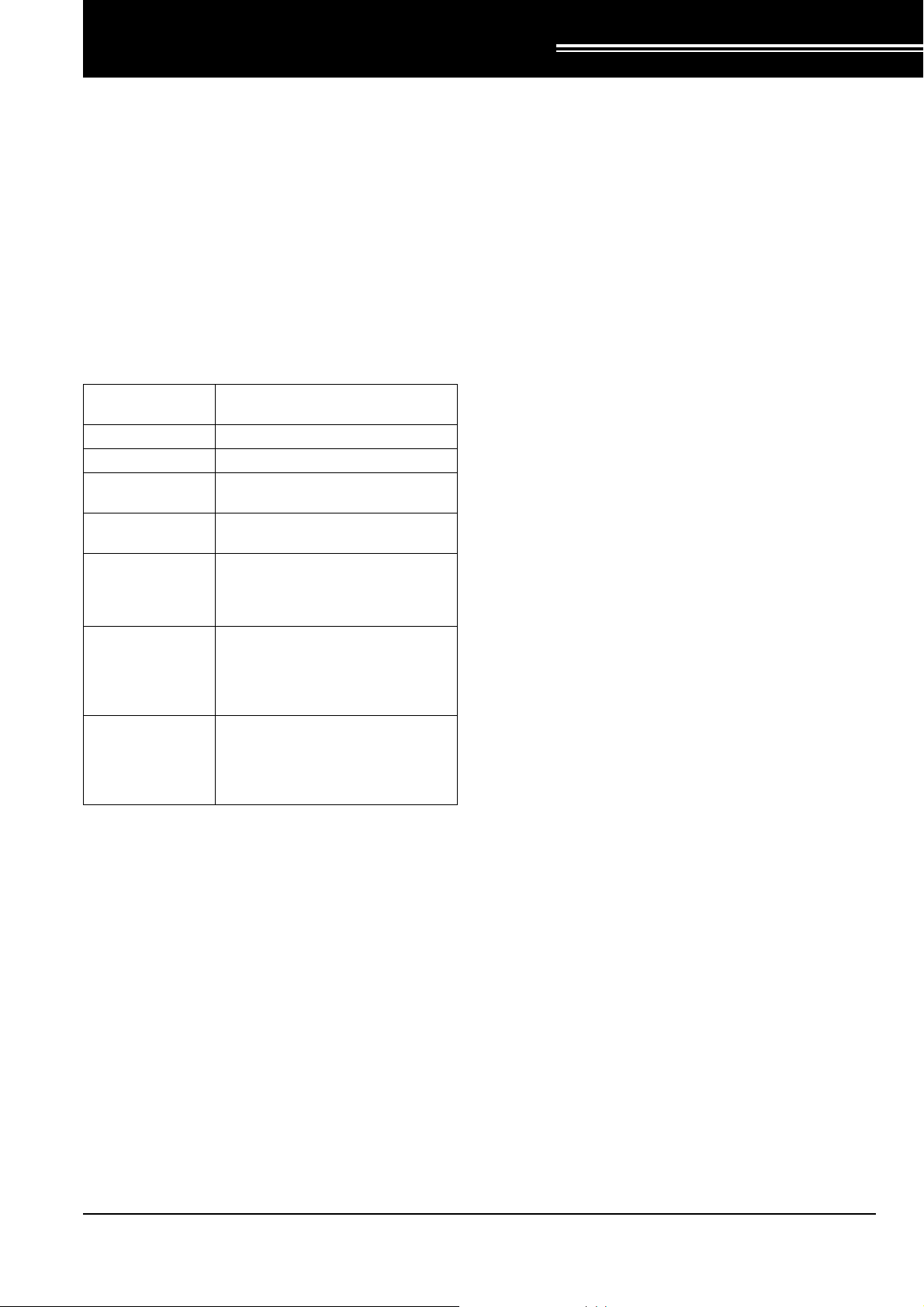
1 SETTING UP THE KPG-89D
You can configure various functions of the transceiver
using the KPG-89D. You can write the configuration data
into the transceiver by connecting it to a PC with the
KPG-89D. You can also edit and print out the
configuration data of the transceiver using the KPG-89D.
1.1 System Requirements
You must prepare the following devices and operating
systems to install the KPG-89D.
Table 1-1 System Requirements
PC
Hard Disk 10 MB or more free hard disk spaces
Memory 32 MB
CD-ROM
Monitor
OS
Communication Port
Connection cable
Note: The KPG-89D may not work properly due to the insufficient
resource when running it with other softwares.
IBM PC or compatible with Windows
operating system
A CD-ROM drive that can be accessed
directly or via Network.
A monitor having the resolution of 800 x
600 pixels and 256 or more colors.
Microsoft Windows XP
Microsoft Windows 2000
Microsoft Windows Me
Microsoft Windows 98
A PC must have at least one
asynchronous serial communication port
to communicate with the transceiver.
You can select the communication port
from COM 1 - COM 20 ports.
You must connect the transceiver to a
computer using the KPG-36/ 46
programming cable. A D-sub 9-pin
female to D-sub 25-pin male gender
changer may be required.
2. Connect the 25-pin connector of the KPG-36/ 46
programming cable to one of the COM 1 - COM 20
ports on the PC.
Connect the DB-25-pin male to DB-9-pin male gender
changer to the KPG-36/ 46 programming cable when
the COM port is a 9-pin connector.
3. Turn the PC ON.
4. Turn the transceiver OFF.
5. Connect the modular connector of the KPG-36/ 46
programming cables to the female connector of the
transceiver.
6. Turn the transceiver ON.
1.3 Installing the KPG-89D
Follow the procedures below to install the KPG-89D to
the PC.
Note:
! You must have the administrative privilege in order to install the
KPG-89D with Windows 2000/XP.
! To update the software, uninst all the old version before installing
the newer version.
1. Stop running all programs on the PC (including the
virus-checking program).
2. Insert the KPG-89D CD-ROM into the CD drive.
3. You can install the KPG-89D with one of the following
methods.
• Double-click the CD-ROM drive icon >
“Setup.exe”.
• Select “RUN” > “setup.exe” in the CD-ROM drive.
• Click “Control Panel” > “Add/Remove Programs >
“Install” (“Program” in Windows 2000/XP).
1.2 Connecting the Transceiver to the PC
Follow the procedures below to connect the PC to the
transceiver.
1. Turn the PC OFF.
Version: 1.11 Field Programming Reference 1
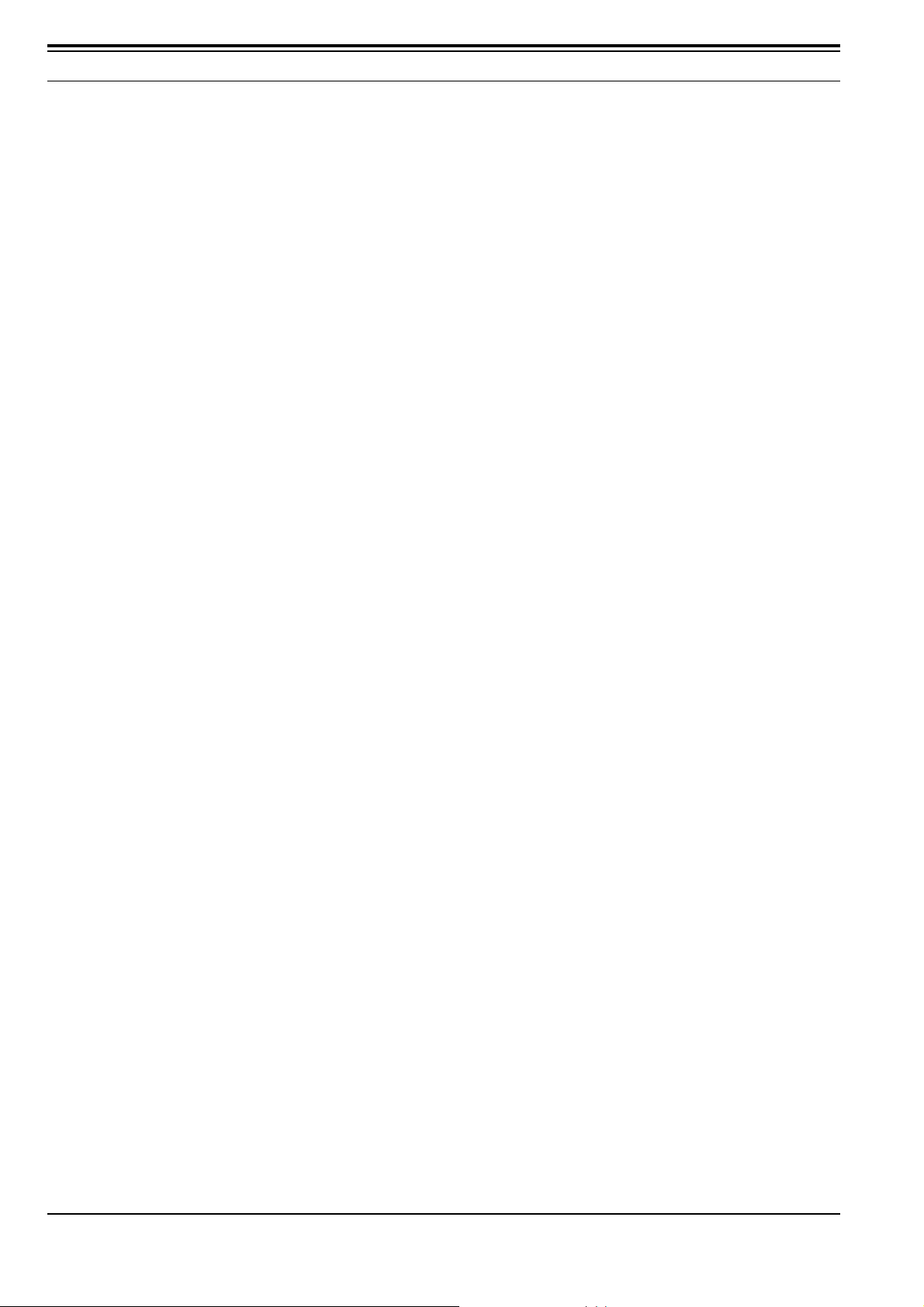
1 SETTING UP THE KPG-89D
1.4 Uninstalling the KPG-89D
Follow the procedures below to uninstall the KPG-89D
from the PC.
Note:
! You must exit the KPG-89D before uninstalling it.
! You must have the administrative privilege in order to uninstall
the KPG-89D with Windows 2000/XP.
! To update the software, uninstall the old version before installing
the newer version.
1. Click “Control Panel” > “Application addition/ removal”
> “Install”. (Click “Add Programs” when using
Windows 2000/XP.)
2. Select “KPG-89D” from the program list.
3. Click “Application addition/ removal”. (Click “Change/
Delete Programs” when using Windows 2000/XP.)
2 Field Programming Reference Version: 1.11
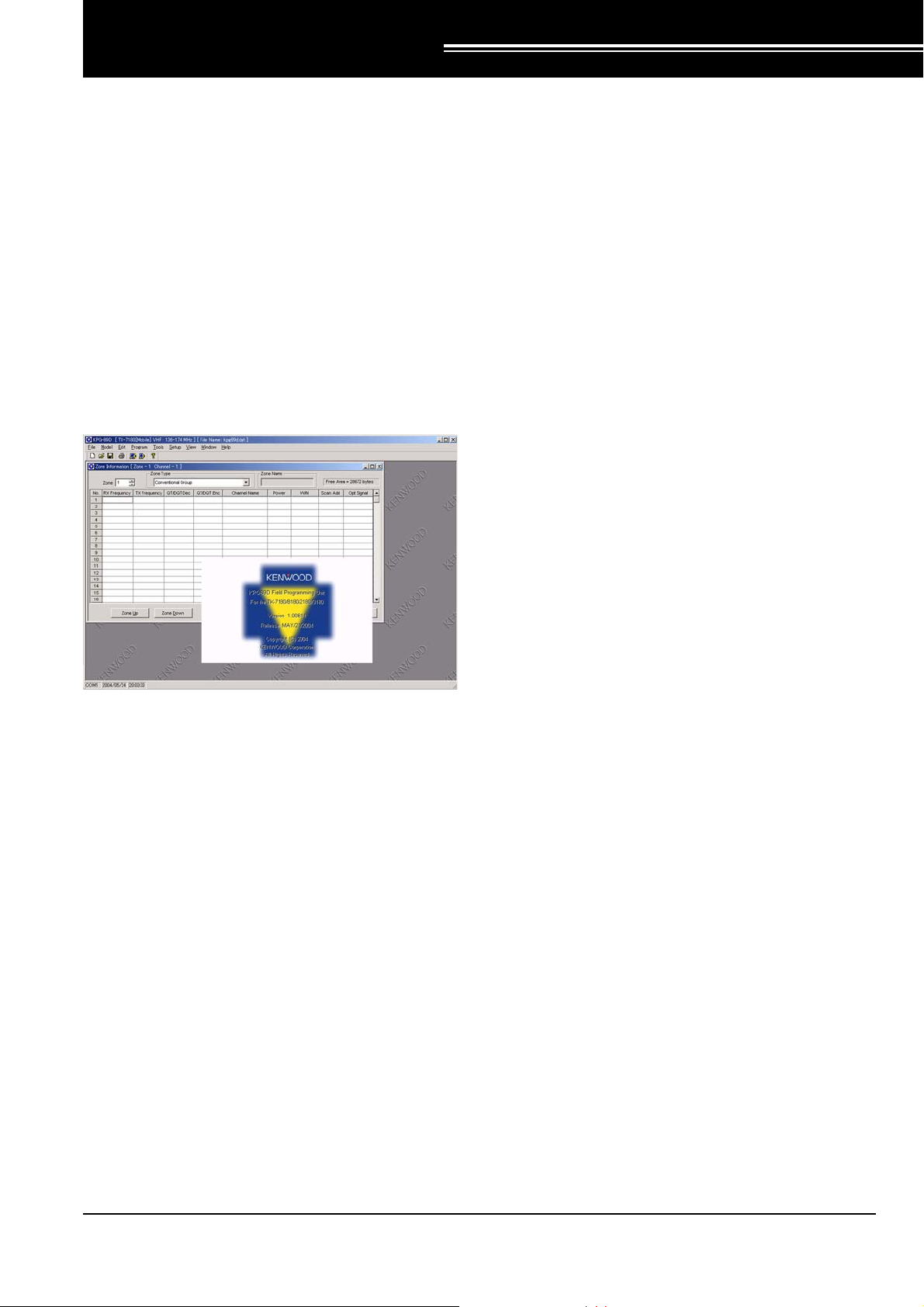
2 BASIC OPERATION
This section describes basic operations of the KPG-89D.
Note: We recommend you storing the data configured with the
KPG-89D to the hard disc or the external storage device.
(Refer to 4 File Menu.)
2.1 Starting and Exiting the KPG-89D
Select “Start” >“All programs” > “KENWOOD FPU” >
“KPG-89D” to start the KPG-89D.
Note: You can start the KPG-89D by opening the folder where you
installed the KPG-89D, and then double-click the
“Kpg89d.exe”.
Figure 2-1 Starting Screen of the KPG-89D
The Main window of the KPG-89D appears.
The splash logo appears in the center of the screen for a
while and it automatically disappears. Y ou can also make
the logo disappear by pressing any key on the keyboard
or clicking a mouse button.
Select “File” > “Exit” to exit the KPG-89D.
2.3 Writing the Configuration Data to the Transceiver
Follow the procedures below to write the configuration
data to the transceiver.
1. Enter all necessary data.
Select the item to configure in the Edit menu and
enter data in the window. (Refer to 6 Edit Menu.)
2. Writing data to the transceiver
Select “Program” > “Write Data to the Transceiver”.
(Refer to 7 Program Menu.)
2.4 Modifying the Configuration Data
Follow the procedures below to modify the configuration
data.
1. Read the configuration data from the transceiver.
Select “Program” > “Read Data from the T ransceiver”.
(Refer to 7 Program Menu.)
2. Edit the data on the PC.
Select the item to configure in the Edit menu and
enter data in the window. (Refer to 6 Edit Menu.)
3. Write the updated data to the transceiver
Select “Program” > “Write Data to the Transceiver”.
(Refer to 7 Program Menu.)
2.5 Editing the Configuration Data and Writing to the Transceiver
Follow the procedures below to edit the configuration
data and write it to the transceiver.
2.2 Initializing the Window
Select the transceiver model to configure. (Refer to 5
Model Menu.)
Model name, model type, frequency bandwidth, and data
file name appear on the title bar located on the top of the
window. (Refer to 3.1.1 Title Bar.)
Version: 1.11 Field Programming Reference 3
1. Open the configuration data stored in the hard disk
drive or other storage devices.
Select “File” > “Open” to open the configuration data.
(Refer to 4 File Menu.)
2. Editing the configuration data using the KPG-89D
Select the item to configure in the Edit menu and
enter data in the window. (Refer to 6 Edit Menu.)
3. Writing the configuration data to the Transceiver
Select “Program” > “Write Data to the Transceiver”.
(Refer to 7 Program Menu.)
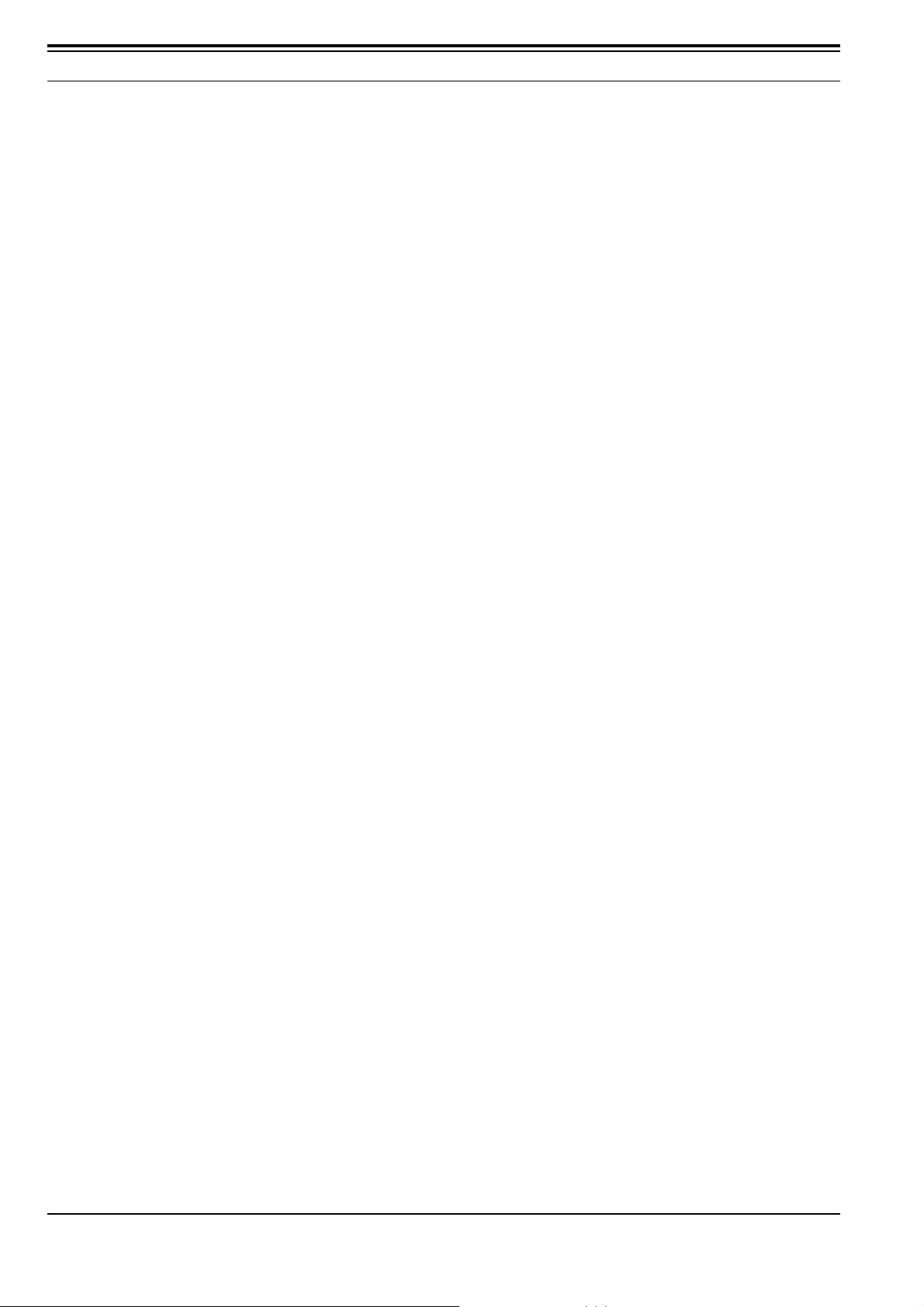
2 BASIC OPERATION
2.6 Displaying Help
Click “Help” to open the KPG-89D HTML Help window.
Press [F1] to display the Help Topics of the selected item.
(Refer to 12 Help Menu.)
4 Field Programming Reference Version: 1.11
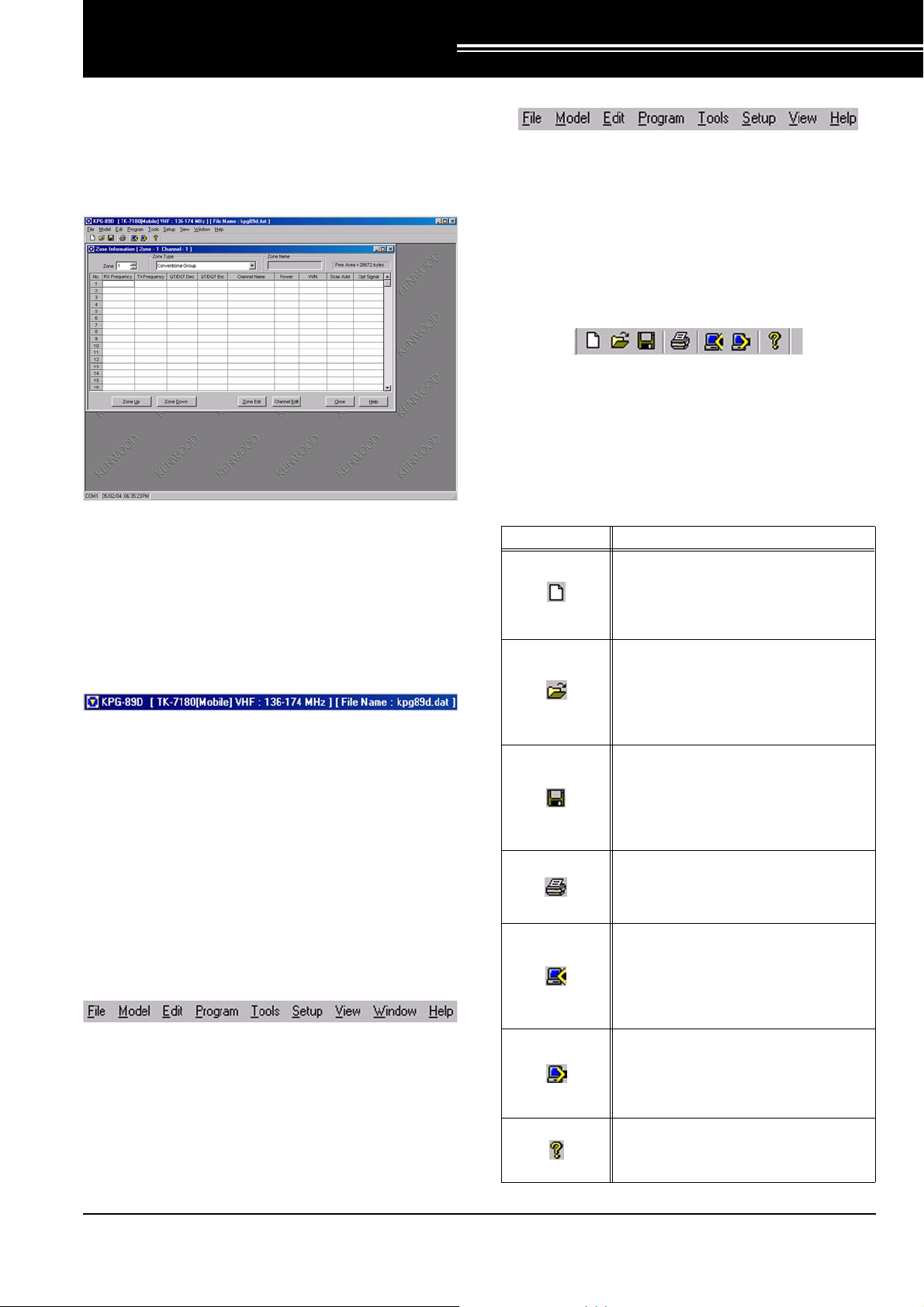
3 MENU DESCRPTION
3.1 Main Window
The title bar, menu bar, and tool bar appear on the top of
this window. The status bar appears in the lower part of
this window.
Figure 3-1 Main Window
3.1.1 Title Bar
The title bar shows the model name, the frequency range,
and the configuration data file name. (Refer to 5 Model
Menu.)
Figure 3-2 Title Bar
3.1.2 Menu Bar
The Menu bar allows you to configure the functions of the
transceiver using the KPG-89D. Click the menu title to
open the pulldown list. The menu commands stored in
the menu appears. (Refer to 3.2 Menu Command
Description.)
Note: The Window menu appears on the menu bar only when the
function is selected in the Edit menu and the window of the
function is displayed.
Figure 3-3 Menu Bar
(When the Window menu is displayed.)
Figure 3-4 Menu Bar
(When the Window menu is not displayed.)
3.1.3 Toolbar
Frequently used icons are shown on the Toolbar.
Click the “Toolbar” icon to execute the function.
Figure 3-5 Toolbar
Note:
! You can display or hide the Toolbar by selecting “View” >
“Toolbar”. (Refer to 10.2 Toolbar.)
! You can drag-and-drop the Toolbar to any desired position.
Table 3-1 Descriptions of the Buttons on the Toolbar
Button Function
This icon is for the New function in the File
menu.
This function allows you to clear the current
New
Open
Save
Print
Read
Write
configuration data and create the new
configuration data. (Refer to 4.1 New.)
This icon is for the Open function in the File
menu.
This function allows you to open the
configuration data stored in the hard disk or
other external storage devices. (Refer to
4.2 Open.)
This icon is for the Save function in the File
menu.
This function allows you to save the current
configuration data to the hard disk or other
external storage devices. (Refer to 4.3
Save.)
This icon is for the Print function in the File
menu.
This function allows you to print out the
configuration data. (Refer to 4.5 Print.)
This icon is for the Read Data from the
Transceiver function in the File menu.
This function allows you to read the
configuration data from the transceiver by
using the KPG-89D. (Refer to 7.1 Read
Data from the Transceiver.)
This icon is for the Write Data to the
Transceiver function in th e File menu.
This function allows you to write the data to
the transceiver using the KPG-89D. (Refer
to 7.2 Write Data to the Transceiver.)
This icon is for the About KPG-89D function
in the File menu. (Refer to 12.2 About KPG-
About KPG-89D
89D.)
Version: 1.11 Field Programming Reference 5
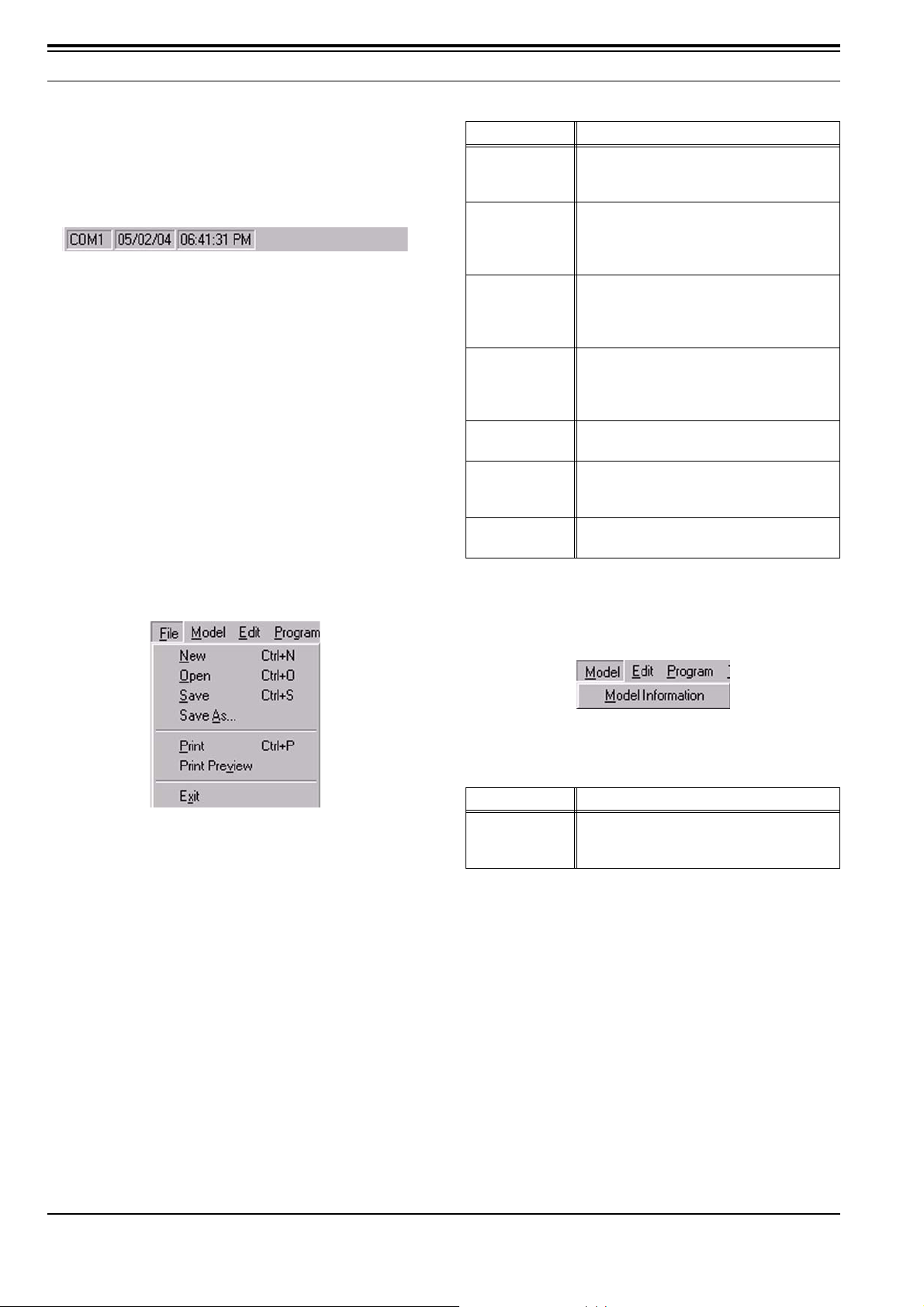
3 MENU DESCRPTION
3.1.4 Status Bar
The status bar shows the serial communication port used
to perform the data communication between the KPG89D and the transceiver, and the current data and the
date.
Figure 3-6 Status Bar
Note:
! You can display or hide the status bar by selecting “View” >
“Status Bar”. (Refer to 10.3 Status Bar.)
! Double-click “COM” to open the COM port window.
3.2 Menu Command Description
Following are the descriptions of the Menu Commands.
3.2.1 File Menu
Table 3-2 Function list of the File Menu
Function Description
This function allows you to clear the current
New
Open
Save
Save As
Print
Print Preview
Exit
configuration data and create the new
configuration data. (Refer to 4.1 New.)
This function allows you to open the
configuration data stored in the hard disk or
other external storage devices. (Refer to
4.2 Open.)
This function allows you to save the current
configuration data to the hard disk or other
external storage devices. (Refer to 4.3
Save.)
This function allows you to name the current
configuration data and save it to the hard
disk or other external storage devices.
(Refer to 4.4 Save As.)
This function allows you to print out the
configuration data. (Refer to 4.5 Print.)
This function allows you to view the print
image of the configuration data. (Refer to
4.6 Print Preview. )
This function allows you to exit the KPG89D program. (Refer to 4.7 Exit.)
Figure 3-7 File Menu
3.2.2 Model Menu
Figure 3-8 Model Menu
Table 3-3 Function List of the Model Menu
Function Description
Model
Information
This function allows you to configure the
model name and the frequency. (Refer to
5.1 Model Information.)
6 Field Programming Reference Version: 1.11
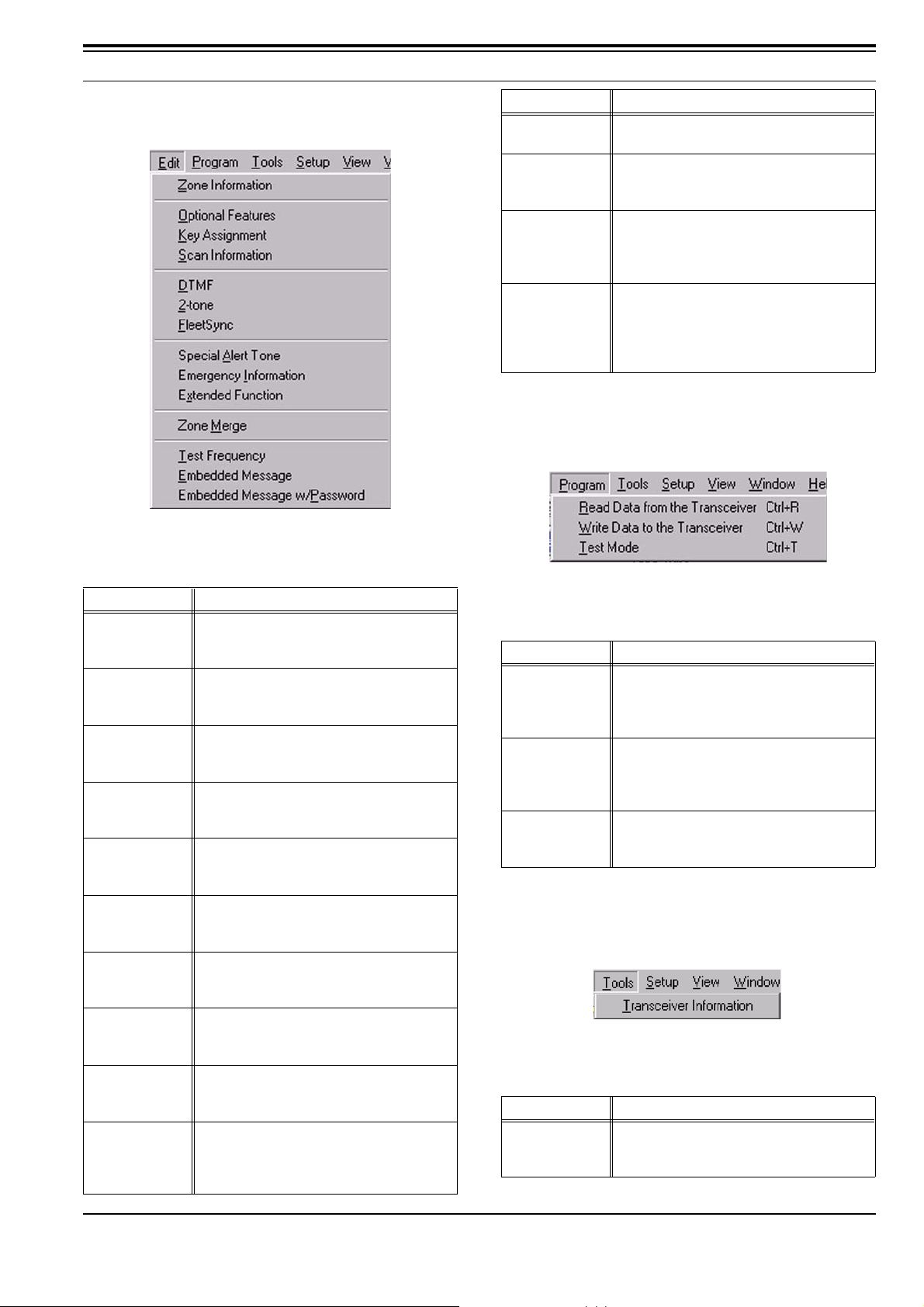
3 MENU DESCRPTION
3.2.3 Edit Menu
Figure 3-9 Edit Menu
Function Description
Zone Merge
Test Frequency
Embedded
Message
Embedded
Message w/
Password
You can use the Zone Merge function.
(Refer to 6.16 Zone Merge Window.)
This function allows you to configure the
Test Frequency (Test Channel) used in Test
Mode. (Refer to 6.17 Test Frequency.)
This function allows you to configure the
characters to be stored in the transceiver.
(Refer to 6.18 Embedded Message
Window.)
This function allows you to configure the
characters to be stored in the transceiver
and the password to protect the stored
characters. (Refer to 6.19 Embedded
Message w/Password.)
3.2.4 Program Menu
Table 3-4 Function List of the Edit Menu
Function Description
This function allows you to configure the
Zone Information
Optional
Features
Key Assignment
Scan Information
DTMF
2-tone
FleetSync
Special Alert
Tone
Emergency
Information
Extended
Function
Zone data. (Refer to 6.1 Zone Information
Window.)
This function allows you to configure the
transceiver’s functions. (Refer to 6.7
Optional Features Window.)
This function allows you to assign functions
to the PF keys. (Refer to 6.8 Key
Assignment Window.)
This function allows you to configure the
Scan function parameters. (Refer to 6.9
Scan Information Window.)
This function allows you to configure the
DTMF parameters. (Refer to 6.10 DTMF
Window.)
This function allows you to configure the 2tone signaling parameters. (Refer to 6.11 2-
tone Window. )
This function allows you to configure the
FleetSync function. (Refer to 6.12
FleetSync Window.)
This function allows you to configure the
Special Alert Tone parameters. (Refer to
6.13 Special Alert Tone Window.)
This function allows you to configure the
Emergency Mode parameters. (Refer to
6.14 Emergency Information Window.)
This function allows you to configure the
optional board, the Auxiliary ports, and the
Modulation Line parameters. (Refer to 6.15
Extended Function Window.)
Figure 3-10 Program Menu
Table 3-5 Function List of the Program Menu
Function Description
This function allows you to read the
Read Data from
the Transceiver
Write Data to the
Transceiver
Test Mode
configuration data from the transceiver by
using the KPG-89D. (Refer to 7.1 Read
Data from the Transceiver.)
This function allows you to write the
configuration data to the transceiver using
the KPG-89D. (Refer to 7.2 Write Data to
the Transceiver.)
This function allows you to test or adjust the
transceiver using the KPG-89D. (Refer to
7.3 Test Mode.)
3.2.5 Tools Menu
Figure 3-11 Tools Menu
Table 3-6 Function List of the Tools Menu
Function Description
Transceiver
Information
This function allows you to read the data
from the transceiver . (Refer to 8.1
Transceiver Information.)
Version: 1.11 Field Programming Reference 7
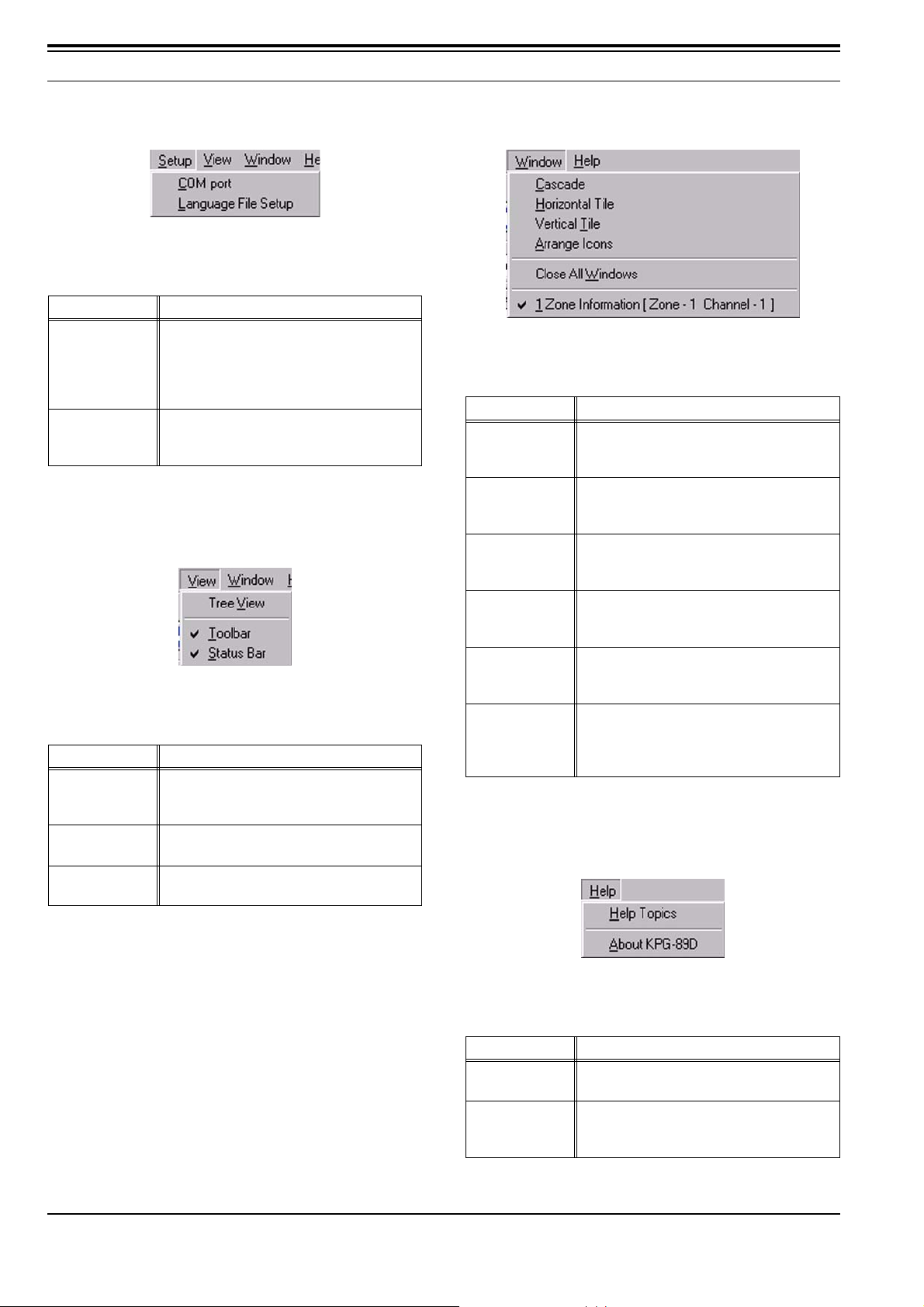
3 MENU DESCRPTION
3.2.6 Setup Menu
Figure 3-12 Setup Menu
Table 3-7 Function List of the Setup Menu
Function Description
You can assign the serial communication
port used to make the data communication
COM port
Language File
Setup
between the KPG-89D and the transceiver
to the serial communication port of the PC.
(Refer to 9.1 COM port.)
You can select the language used in the
KPG-89D. (Refer to 9.2 Language File
Setup.)
3.2.7 View Menu
Figure 3-13 View Menu
Table 3-8 Function List of the View Menu
Function Description
This function allows you to view the contents
Tree View
Toolbar
Status Bar
of the Edit menu in the list format. (Refer to
10.1 Tree View.)
This function allows you to display/hide the
Toolbar. (Refer to 10.2 Toolbar.)
This function allows you to display/hide the
Status bar. (Refer to 10.3 Status Bar.)
3.2.8 Window Menu
Figure 3-14 Window Menu
Table 3-9 Function List of the Window Menu
Function Description
This function allows you to rearrange the
Cascade
Horizontal Tile
Vertical Tile
Arrange Icons
Close All
Windows
Opened Window
List
opened windows in an overlapped fashion
(cascade format). (Refer to 11.1 Cascade.)
This function allows you to rearrange the
opened windows in the horizontal tiles
fashion. (Refer to 11.2 Horizontal Tile.)
This function allows you to rearrange the
opened windows in the vertical tiles fashion.
(Refer to 11.3 Vertical Tile.)
This function allows you to rearrange the
icons of the minimized windows. (Refer to
11.4 Arrange Icons.)
This function allows you to close all the
opened windows. (Refer to 11.5 Close All
Windows.)
This function allows you to list all opened
windows. When clicking the title of the
window, the selected window appears.
(Refer to 11.6 Opened Window List.)
3.2.9 Help Menu
Figure 3-15 Help Menu
Table 3-10 Function List of the Help Menu
Function Description
Help Topics
About KPG-89D
This function allows you to search for the
help topics. (Refer to 12.1 Help Topics.)
This function allows you to view the
information about the KPG-89D. (Refer to
12.2 About KPG-89D.)
8 Field Programming Reference Version: 1.11
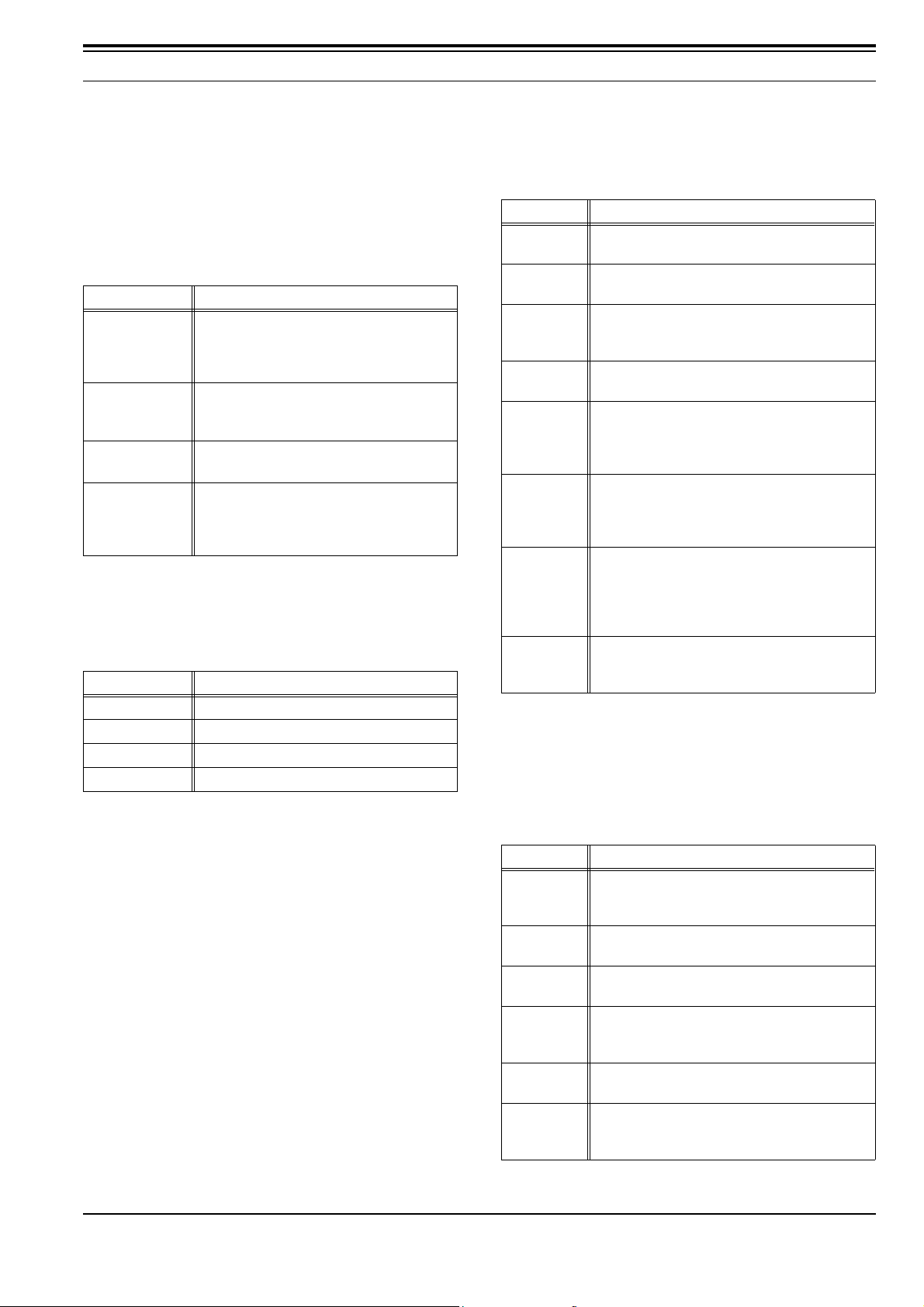
3 MENU DESCRPTION
3.3 Shortcut Keys
You can configure the following shortcut keys using the
KPG-89D.
3.3.1 Menu Bar Operation
Table 3-11 Shortcut Keys Used in the Menu Bar
Key Name Function
You can use the Menu Bar.
[Alt]
[F10]
[
←]
→]
[
[
↑]
↓]
[
[Enter]
3.3.2 File Menu Operation
Table 3-12 Shortcut Keys used in the File Menu
Key Name Function
[Ctrl] + [N] Select File > New. (Refer to 4.1 New.)
[Ctrl] + [O] Select File > Open . (Refer to 4.2 Open.)
[Ctrl] + [S] Select File > Save. (Refer to 4.3 Save.)
[Ctrl] + [P] Select File > Print. (Refer to 4.5 Print.)
The File menu opens in the same way as
the cursor is placed on the “File” in the menu
bar.
You can select the menu title using [
→] after selecting the menu bar using [Alt]
[
or [F10].
You can open the selected menu and select
the function to be executed.
Press [Enter] while selecting the menu title
to open the menu.
Press [Enter] while the menu is opened to
execute the selected function.
←] and
3.3.3 Zone Information (Conventional
Group) Window
Table 3-13 Zone Information (Conventional Group)
Window Shortcut Keys
Key Name Function
[F7]
[F8]
[F9]
[F11]
[Shift] + [F3]
[Shift] + [F4]
[Shift] + [F5]
[Shift] + [F7]
The Zone number can be increased in steps of
1.
The Zone number can be decreased in steps of
1.
You can display the Zone Edit (Conventional
Group) window. (Refer to 6.2 Zone Edit
Window (Conventional Group).)
You can display the Channel Edit window.
(Refer to 6.3 Channel Edit Window.)
You can display the Channel Copy window.
You can also copy the configured channel data
to the specified channel. (Ref er to 6.3.19
Channel Copy ([Shift] + [F3]).)
You can display the Frequency Copy window.
You can copy the Receive Frequency data to
the Transmission Frequency data. (Refer to
6.3.20 Frequency Copy ([Shift] + [F4]).)
You can display the QT/DQT Copy window.
You can copy the QT/DQT Decode of the
selected channel to the “QT/DQT Encode” data.
(Refer to 6.3.20 Frequency Copy ([Shift] +
[F4]).)
You can display the Channel Jump window.
You can jump to the specified channel. (Refer
to 6.3.21 Channel Jump.)
3.3.4 Zone Information (Trunking
System) Window
Table 3-14 Zone Information (Trunking System) Window
Shortcut Keys
Key Name Function
You can display the Repeater Information
[F6]
[F7]
[F8]
[F9]
[F11]
[Shift] + [F3]
window. (Refer to 6.4 Repeater Information
Window.)
The Zone number can be increased in steps of
1.
The Zone number can be decreased in steps of
1.
You can display the Zone Edit (Trunking
system) window. (Refer to 6.5 Zone Edit
Window.)
Y ou can di splay the GID Edit window. (Refer to
6.6 GID Edit Window.)
Y ou can display the GID Copy window . You can
copy the selected GID data to the specifie d GID.
(Refer to 6.6.18 GID Copy ([Shift] + [F3]).)
Version: 1.11 Field Programming Reference 9
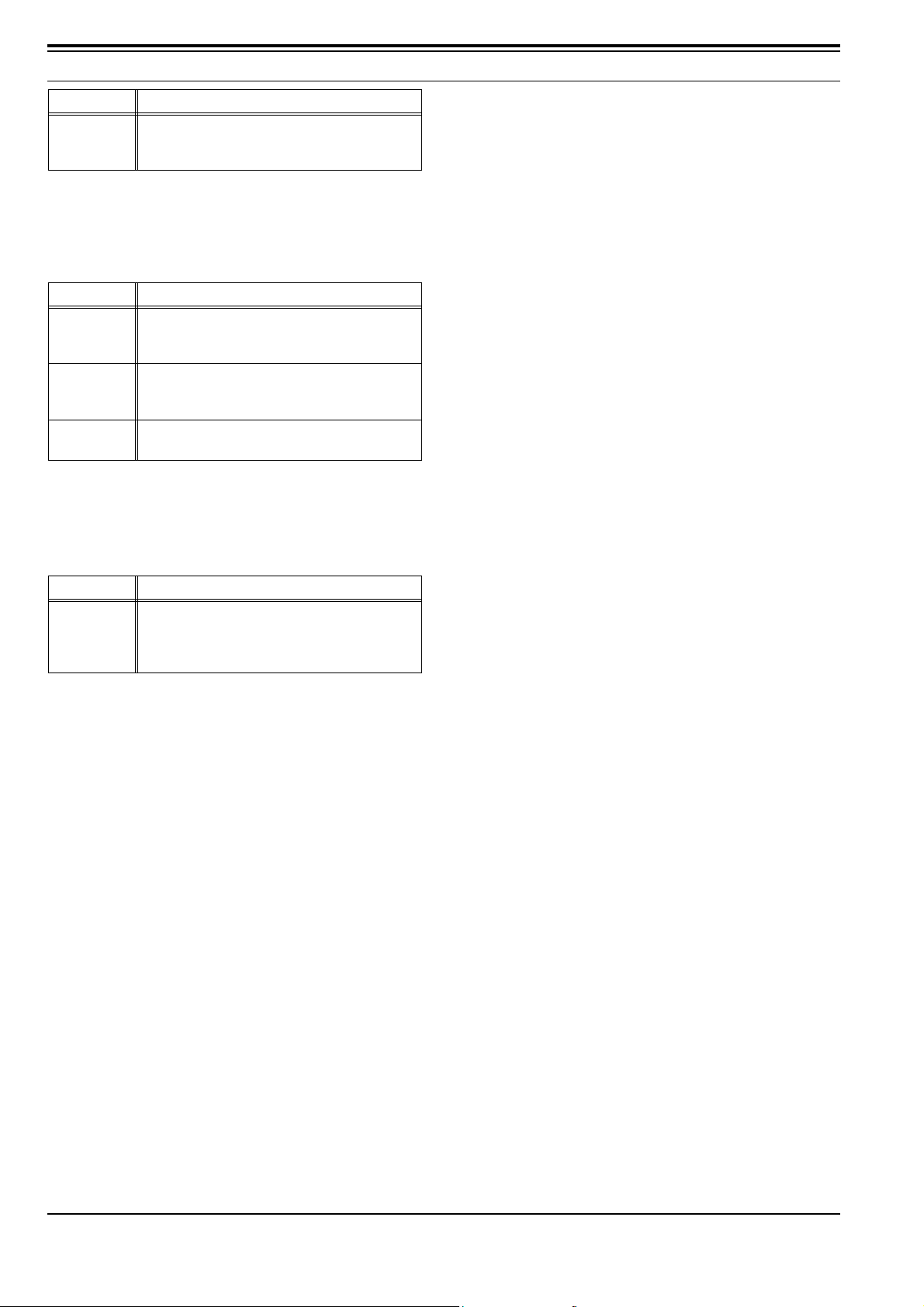
3 MENU DESCRPTION
Key Name Function
You can display the GID Jump window. You
[Shift] + [F7]
can jump to the specified GID. (Refer to 6.6.19
GID Jump.)
3.3.5 Program Menu
Table 3-15 Shortcut Keys us ed in the Program Menu
Key Name Function
Select “Program” > “Read Data from the
[Ctrl] + [R]
[Ctrl] + [W]
[Ctrl] + [T]
Transceiver”. (Refer to 7.1 Read Data from the
Transceiver.)
Select “Program”> “Write Data to the
Transceiver”. (Refer to 7.2 Write Data to the
Transceiver.)
Select “Program” > “Test Mode”. (Refer to 7.3
Test Mode.)
3.3.6 Help Menu
Table 3-16 Shortcut Keys used in Help Menu
Key Name Function
You can display the KPG-89D HTML Help
[F1]
window. The help topic for the selected
operation appears when the [F1] key is
pressed. (Refer to 12 Help Menu.)
10 Field Programming Reference Version: 1.11
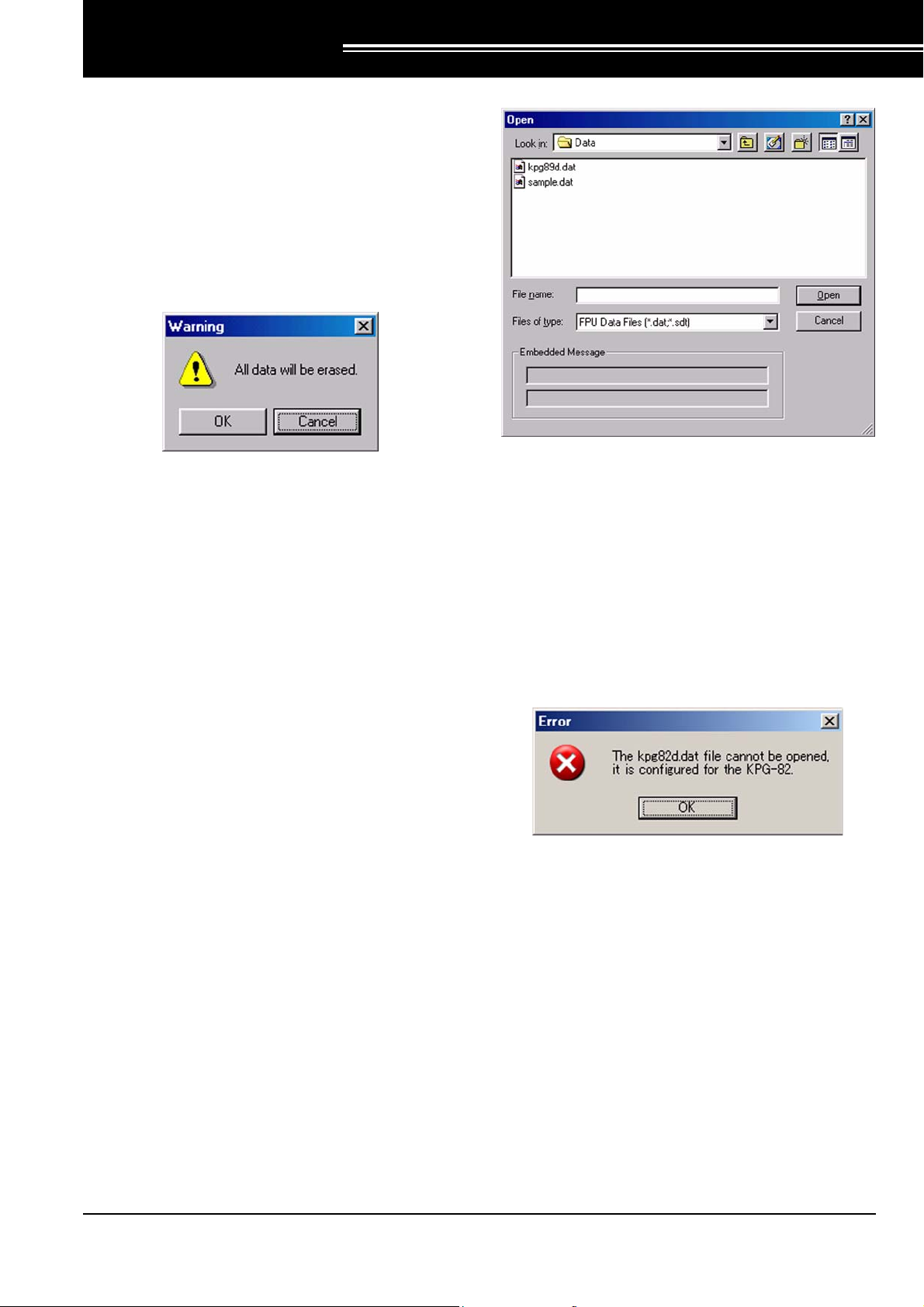
4 FILE MENU
4.1 New
Select “File” > “New” to create the new data file. You can
clear the current configuration data and create the new
data file.
The default file name for a new file will be “kpg89d.dat”.
Follow the procedures below to create a new file.
1. Select “File” > “New”.
A warning message appears.
Figure 4-1 File New
2. You can select one of the following options.
• Click “OK”.
You can delete all of the opened configuration
data.
You can clear the current configuration data and
create a new data file.
• Click “Cancel”.
The opened configuration data will not be deleted.
No file will be created.
4.2 Open
This function allows you to open the configuration data
file stored in the hard disk or other external storage
devices (file extension: .dat/ .sdt).
Follow the procedures below to open the configuration
data.
1. Select “File” > “Open”.
The Open window appears.
Figure 4-2 File Open
2. Select the configuration data file to open.
Select a file name you want to open.
The embedded message appears if the selected file
contains an embedded message. (Refer to 6.18
Embedded Message Window.)
3. Click “Open”.
You can read the file selected at the previous step
using the KPG-89D.
The error message appears when the selected file
contains data that is not supported by the KPG-89D.
Figure 4-3 File Open Error Message
Version: 1.11 Field Programming Reference 11
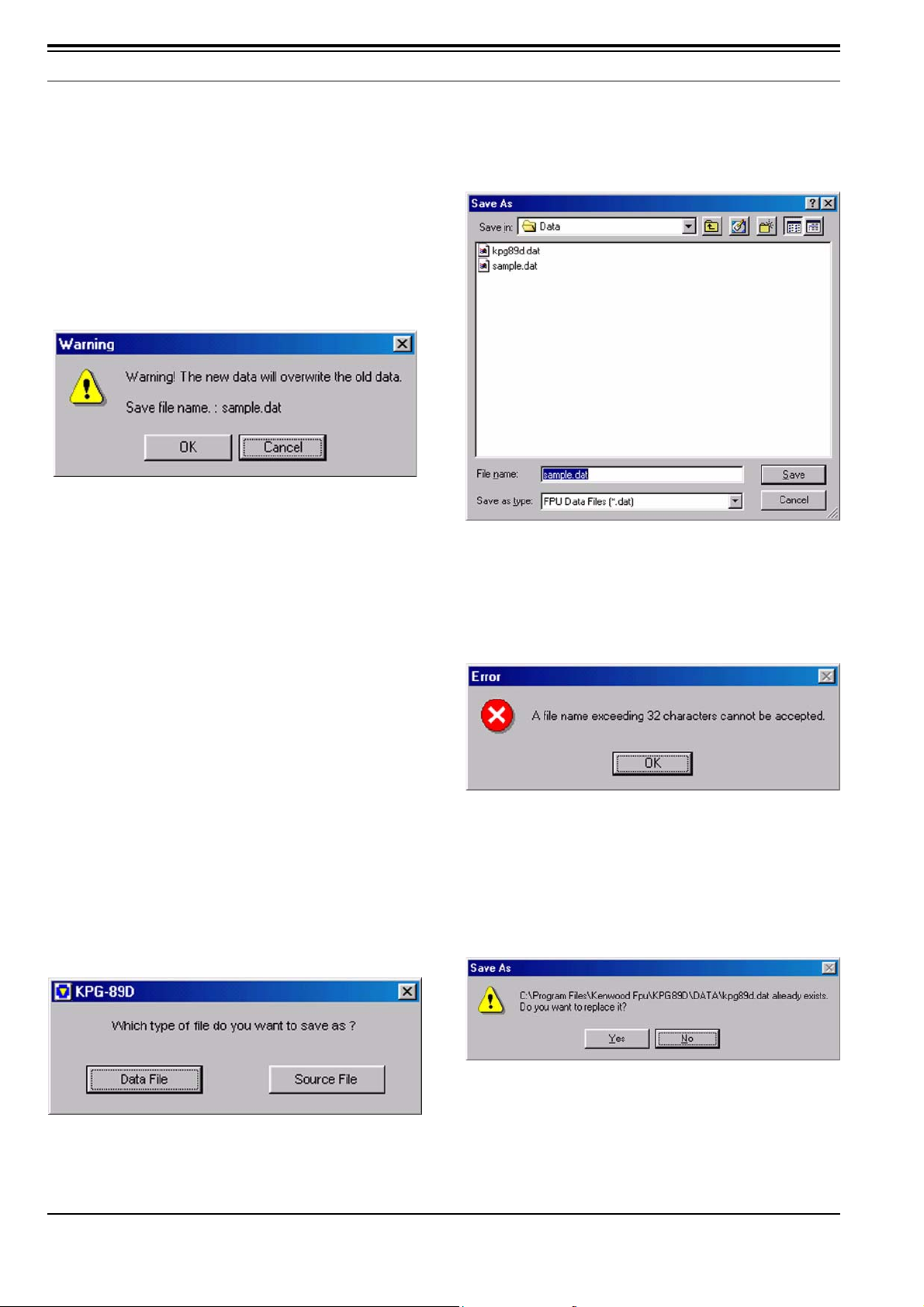
4 FILE MENU
4.3 Save
This function allows you to store the current configuration
data to the hard disk or other external storage devices.
Follow the procedures below to save the configuration
data.
1. Select “File” > “Save”.
The configuration data is stored as a new file.
A warning message appears if a file with the same
name exists in the destination folder.
Figure 4-4 File Save
2. You can select one of the following options.
• Click “OK”.
You can store the new configuration data to the
storage device.
• Click “Cancel”.
This option allows you to stop saving the
configuration data. The new configuration data will
not be stored.
2. Click “Data File” to store the configuration data as a
data file, or Source File to store the data as a source
file.
The Save As window appears.
Figure 4-6 Save As
3. Enter the file name.
You can assign a maximum of 32 characters to a file
name. When assigning 33 or more characters, the
following error message appears.
4.4 Save As
This function allows you to name the current configuration
data and store it to the hard disk or other external storage
devices.
Follow the procedures below to name and save the
configuration data.
1. Select “File” > “Save As”.
The File Type Confirmation window appears.
Figure 4-5 Save As Confirmation Wind ow
Figure 4-7 Save As Error Message
4. Click “Save”.
Y ou can store the configuration data with the file name
entered in the previous step.
A warning message appears if a file with the same
name exists in the target folder.
Figure 4-8 Save As Warning Message
12 Field Programming Reference Version: 1.11
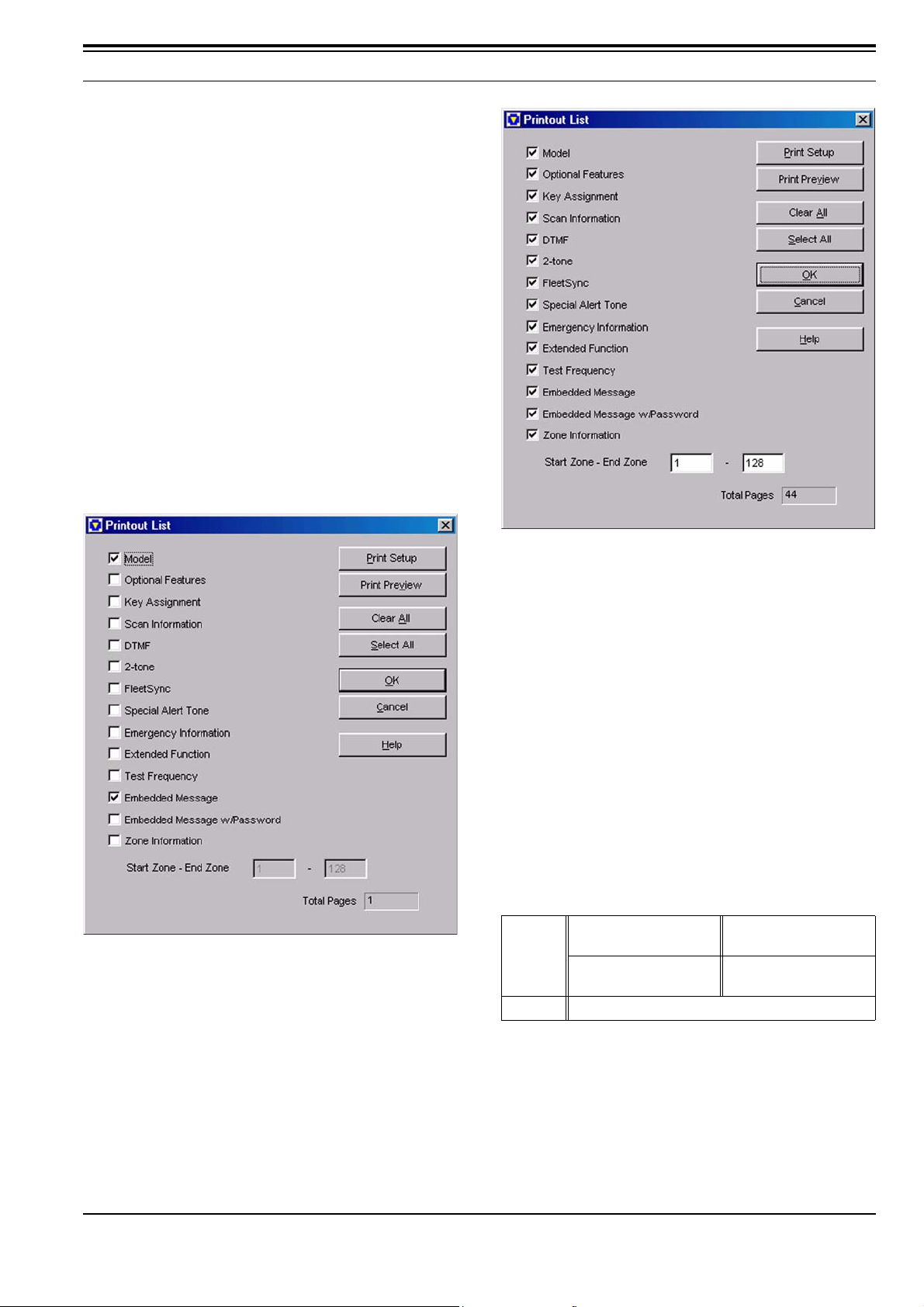
5. You can select one of the following options.
• Click “Yes”.
You can store the new configuration data to the
storage device.
• Click “Cancel”.
This option allows you to stop saving the
configuration data. The current configuration data
will not be stored.
4.5 Print
You can print out the configuration data.
Follow the procedures print the configuration data.
1. Select “File” > “Print”.
The Printout List appears and you can view the KPG-
89D configuration data.
4 FILE MENU
Figure 4-9 Printout List 1
2. Confirm the checkbox of the configuration data item
that you want to print.
Figure 4-10 Printout List 2
Note:
! The Model checkbox and the Embedded Message checkbox
are checked as default configuration.
! The Start Zone edit box and the End Zone edit box appear
when checking the Zone Information checkbox
3. Click “OK”.
You can print out the KENWOOD KPG-89D
Transceiver Programming Information. (Refer to 4.6
Print Preview.)
4.5.1 Print List Item
" Model
Y ou can configure the “Model Information” parameters
to print. (Refer to 5.1 Model Information.)
Check (Enable)
Range
Uncheck (Disable)
Default Checked (Enabled)
The parameters can be
printed.
The parameters will not
be printed.
Version: 1.11 Field Programming Reference 13
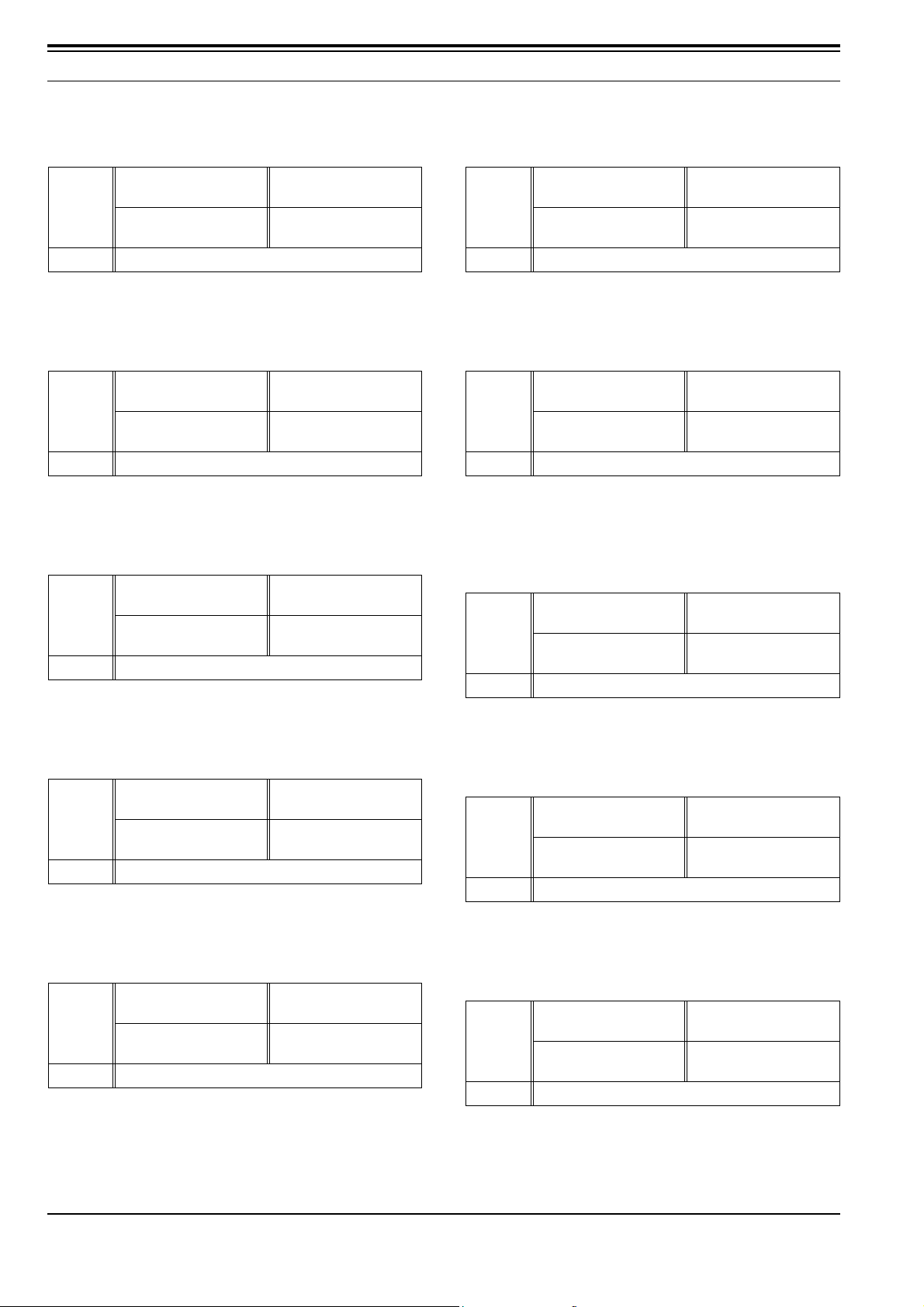
4 FILE MENU
" Optional Features
You can configure the Optional Features parameters
to print. (Refer to 6.7 Optional Features Window.)
Check (Enable)
Range
Uncheck (Disable)
Default Unchecked (Disabled)
The parameters can be
printed.
The parameters will not
be printed.
" Key Assignment
You can configure the Key Assignment parameters to
print. (Refer to 6.8 Key Assignment Window.)
Check (Enable)
Range
Uncheck (Disable)
Default Unchecked (Disabled)
The parameters can be
printed.
The parameters will not
be printed.
" Scan Information
Y ou can configure the Scan Information parameters to
print. (Refer to 6.9 Scan Information Window.)
Check (Enable)
Range
Uncheck (Disable)
Default Unchecked (Disabled)
The parameters can be
printed.
The parameters will not
be printed.
" DTMF
You can configure the DTMF parameters to print.
(Refer to 6.10 DTMF Window.)
Check (Enable)
Range
Uncheck (Disable)
Default Unchecked (Disabled)
The parameters can be
printed.
The parameters will not
be printed.
" 2-tone
You can configure the 2-tone parameters to print.
(Refer to 6.11 2-tone Window.)
Check (Enable)
Range
Uncheck (Disable)
Default Unchecked (Disabled)
The parameters can be
printed.
The parameters will not
be printed.
" FleetSync
You can configure the FleetSync parameters to print.
(Refer to 6.12 FleetSync Window.)
Check (Enable)
Range
Uncheck (Disable)
Default Unchecked (Disabled)
The parameters can be
printed.
The parameters will not
be printed.
" Special Alert Tone
You can configure the Special Alert Tone parameters
to print. (Refer to 6.13 Special Alert Tone Window.)
Check (Enable)
Range
Uncheck (Disable)
Default Unchecked (Disabled)
The parameters can be
printed.
The parameters will not
be printed.
" Emergency Information
You can configure the Emergency Information
parameters to print. (Refer to 6.14 Emergency
Information Window.)
Check (Enable)
Range
Uncheck (Disable)
Default Unchecked (Disabled)
The parameters can be
printed.
The parameters will not
be printed.
" Extended Function
You can configure the Extended Function parameters
to print. (Refer to 6.15 Extended Function Window.)
Check (Enable)
Range
Uncheck (Disable)
Default Unchecked (Disabled)
The parameters can be
printed.
The parameters will not
be printed.
" Test Frequency
You can configure the Test Frequency parameters to
print. (Refer to 6.17 Test Frequency.)
Check (Enable)
Range
Uncheck (Disable)
Default Unchecked (Disabled)
The parameters can be
printed.
The parameters will not
be printed.
14 Field Programming Reference Version: 1.11
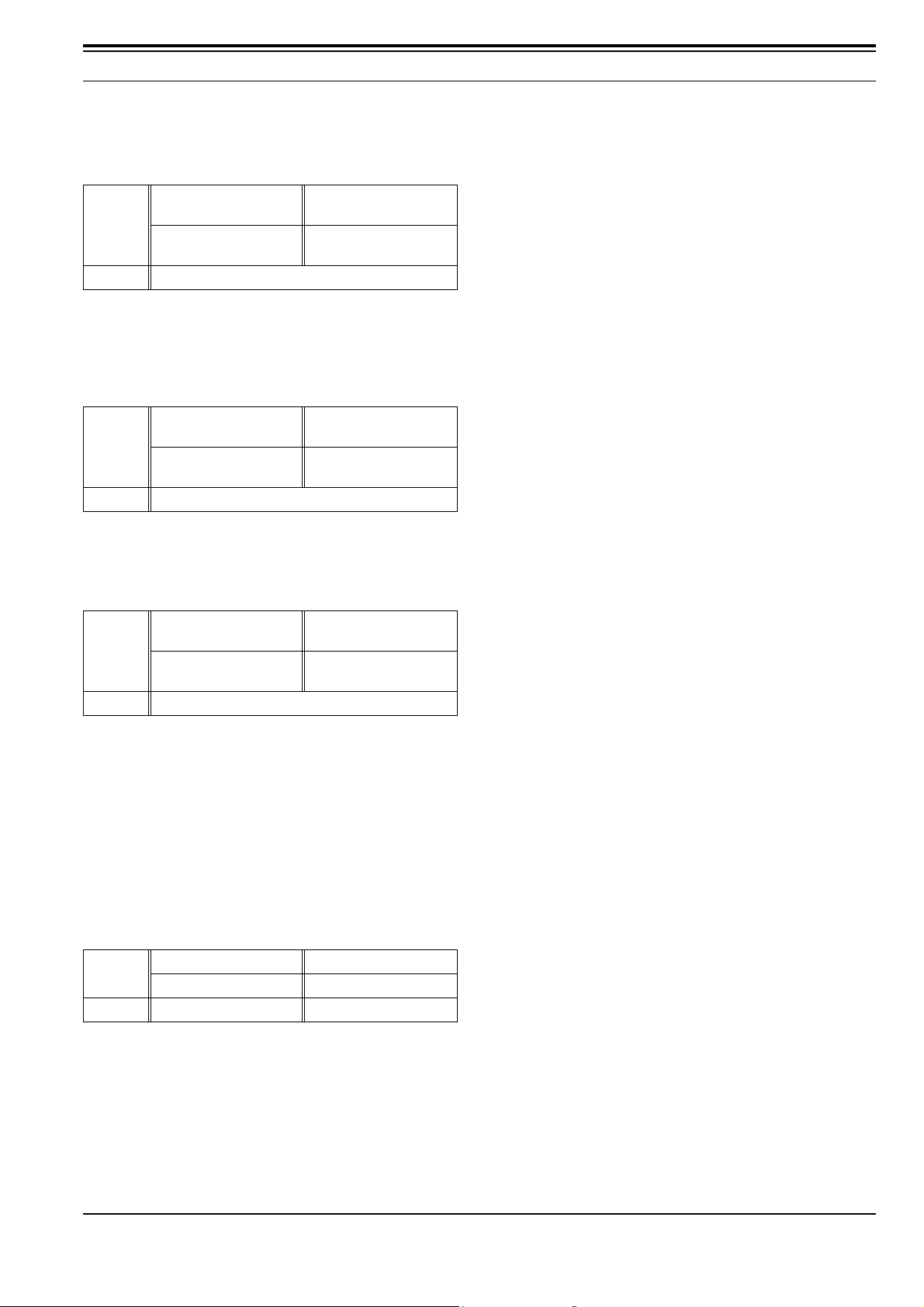
4 FILE MENU
" Embedded Message
You can configure the Embedded Message
parameters to print. (Refer to 6.18 Embedded
Message Window.)
Check (Enable)
Range
Uncheck (Disable)
Default Checked (Enabled)
The parameters can be
printed.
The parameters will not
be printed.
" Embedded Message w/Password
You can configure the Embedded Message w/
Password parameters to print. (Refer to 6.19
Embedded Message w/Password.)
Check (Enable)
Range
Uncheck (Disable)
Default Unchecked (Disabled)
The parameters can be
printed.
The parameters will not
be printed.
" Zone Information
Y ou can configure the Zone Information parameters to
print. (Refer to 6.1 Zone Information Window.)
" Print Preview Button
Click “Print Preview” to display the Print Preview
window. (Refer to 4.6 Print Preview.)
" Clear All Button
Click “Clear All” to uncheck all checkboxes.
" Select All Button
Click “Select All” to check all checkboxes.
" OK Button
Click “OK” to print the checked items.
" Cancel Button
Click “Cancel” to close the Printout List window
without printing any parameters.
" Help Button
Click “Help” to display the KPG-89D HTML Help
window. The help topics for Print appear . (Refer to 12
Help Menu.)
Check (Enable)
Range
Uncheck (Disable)
Default Unchecked (Disabled)
The parameters can be
printed.
The parameters will not
be printed.
" Start Zone - End Zone
You can configure the start zone and the end zone
only when the Channel Information checkbox is
checked.
You can select the channel to print from the channels
1 to 128.
Note: The value of the Start Channel must be lower than the
End Channel value. The End Channel will be equal to
the Start Channel if you enter the higher value in the
Start Channel than the End Channel.
Range
Default 1 128
Start Zone End Zone
1 - 128 1 - 128
" Total Pages
The total number of pages appears.
" Print Setup Button
Click “Print Setup” to display the Print Setup window.
You can configure the printer used to print out the
configuration data, the paper size, and the paper
rotation.
Version: 1.11 Field Programming Reference 15
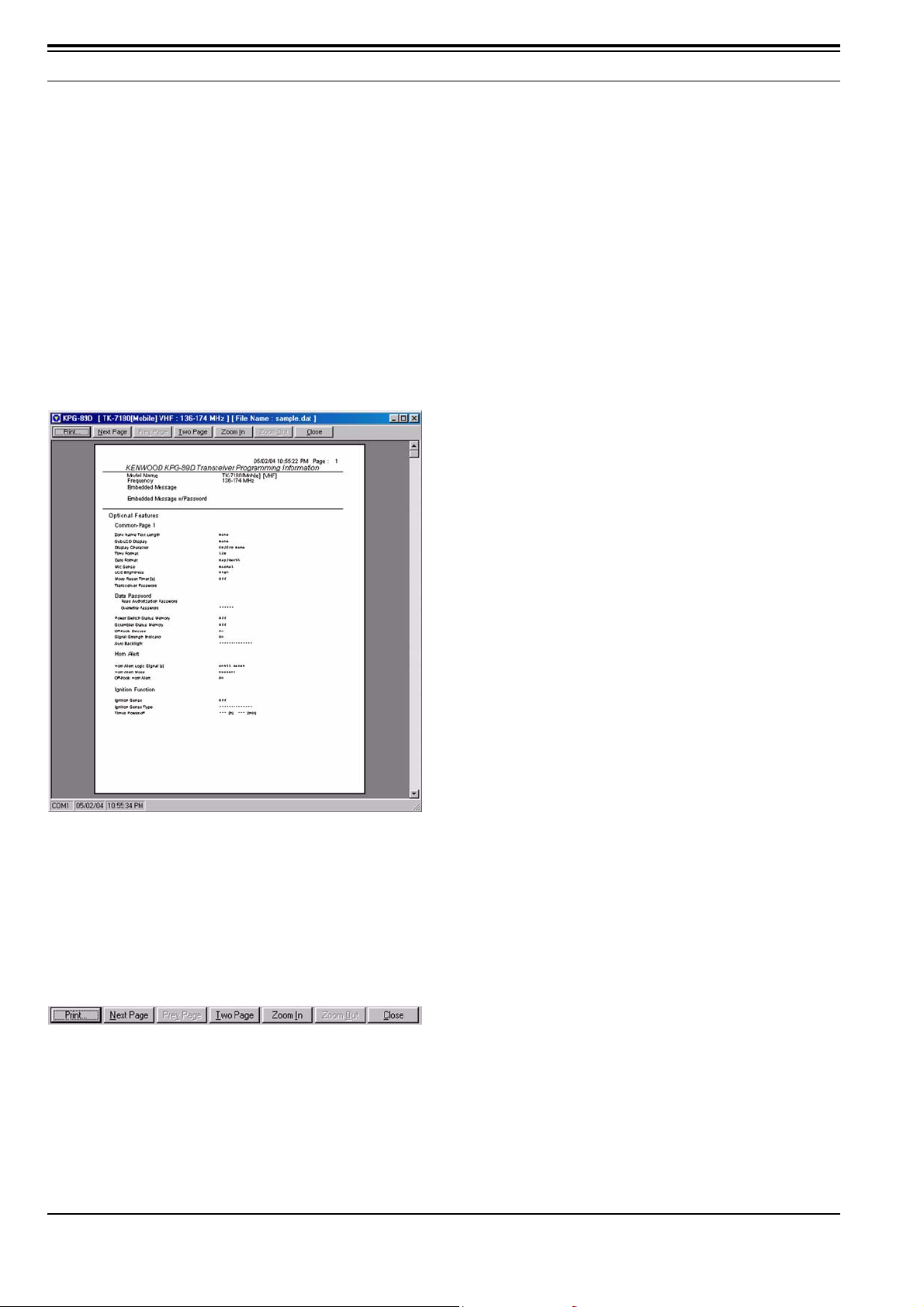
4 FILE MENU
4.6 Print Preview
You can view the print image after selecting items to be
printed in the Print Out List.
Follow the procedures to preview the print image.
1. You can select one of the following options.
• Select “File” > “Print Preview”.
The Printout Preview window appears and the
print image will be displayed.
• Click “Print Preview” in the Printout List window.
(Refer to 4.5.1 Print List Item.)
The Printout Preview window appears and the
print image of the items selected in the Print List
will be displayed.
" Next Page/ Prev Page Button
Click “Next Page” to view the next page of the current
print image.
Click “Prev Page” to view the previous page of the
current print image.
Note:
! You can click “Next Page” only when there are more than
one page(s).
! You can click “Prev Page” only when there are preceding
page(s).
" Two Page/ One Page Button
Click “Two Page” to display two pages at the same
time.
Click “One Page” to display only one pages at the
same time.
Note:
! The “Two Page” button appears when the layout of the print
image is “One Page”.
! The “One Page” button appears when the layout of the print
image is “Two Page”.
! The two page display is disabled when clicking “Zoom In”
while the layout of the print image is two page. When
clicking “Zoom Out”, the layout of the print image returns to
Two Page.
Figure 4-11 Print Preview
4.6.1 Toolbar in the Print Preview
Y ou can switch the display and move to the other p age by
clicking the buttons on the toolbar located on the top of
the window.
Figure 4-12 Print Preview Toolbar
" Zoom In/ Zoom Out Button
Click “Zoom In” to enlarge the print image.
Click “Zoom Out” to zoom out the print image.
Note:
! You can click “Zoom In” only when the print image can be
enlarged.
! You can click “Zoom Out” only when the print image can be
zoomed out.
! You can enlarge the print image when the magnifying glass
icon appears on the image. You can zoom out the print
image when the cursor returns to normal.
" Close Button
Click “Close” to close the Print Preview window and
return to the main window or the Print Out List
window.
" Print Button
Click “Print” to display the Print List window. (Refer
to 4.5.1 Print List Item.)
16 Field Programming Reference Version: 1.11
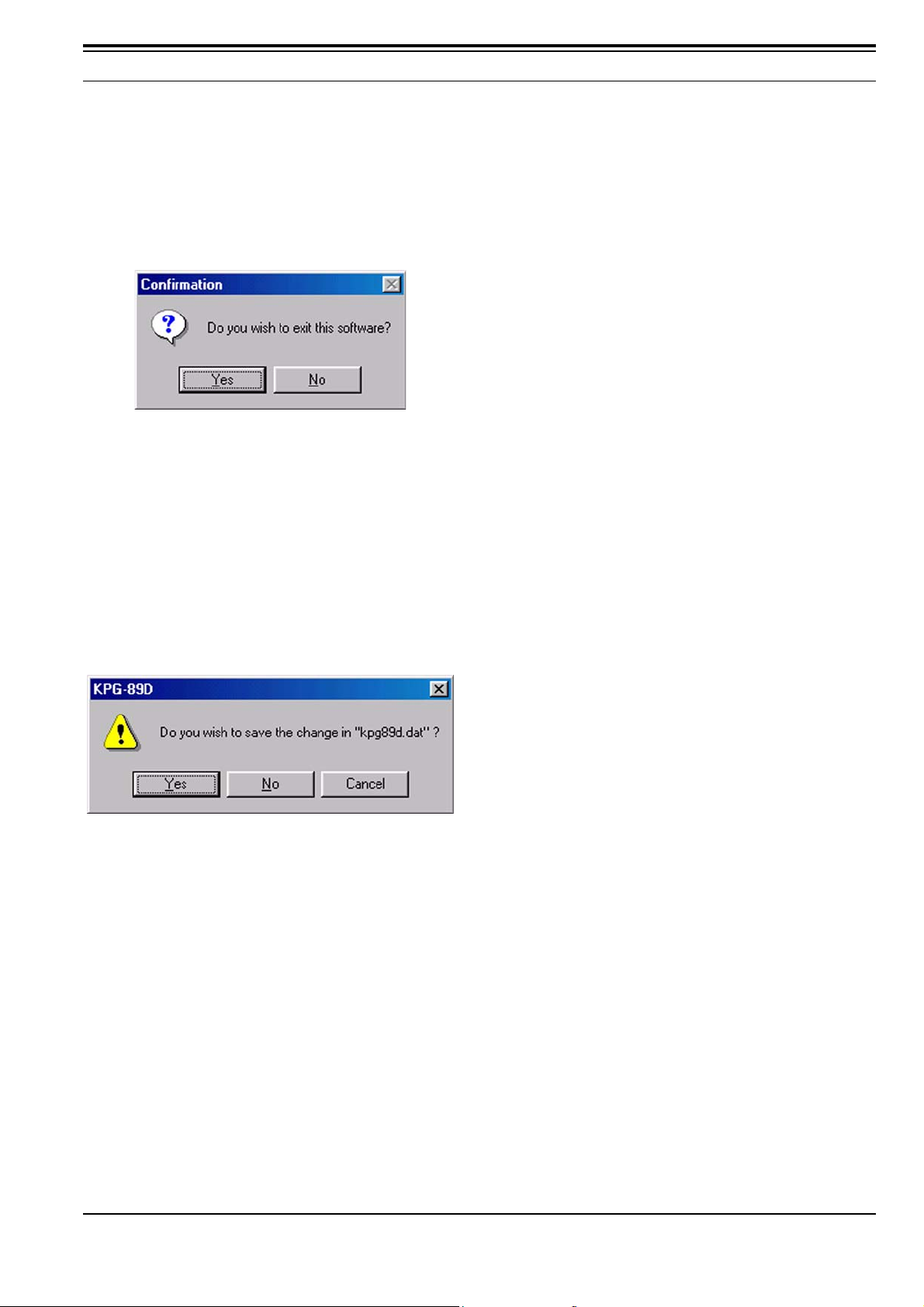
4.7 Exit
This function allows you to exit the KPG-89D program.
Follow the procedures to exit the KPG-89D.
1. Select “File” > “Exit”.
The confirmation dialog box appears to exit the KPG-
89D program.
Figure 4-13 File Exit 1
2. You can select one of the following options.
• Click “No”.
Close the confirmation dialog box. In this case,
you cannot exit the KPG-89D program.
• Click “Yes”.
You can immediately exit the KPG-89D program
when the configuration data has not been modified
or already stored. The confirmation dialog box
appears to ask you to store the configuration data
if you have modified the configuration data.
4 FILE MENU
Figure 4-14 File Exit 2
3. You can select one of the following options.
• Click “Cancel”.
Close the confirmation dialog box. In this case,
you cannot exit the KPG-89D program.
• Click “No”.
Y ou can exit the KPG-89D program without storing
the configuration data to the storage device.
• Click “Yes”.
The Save As window appears. (Refer to 4.4 Save
As.)
You can exit the KPG-89D program after storing
the configuration data to the storage device.
Version: 1.11 Field Programming Reference 17
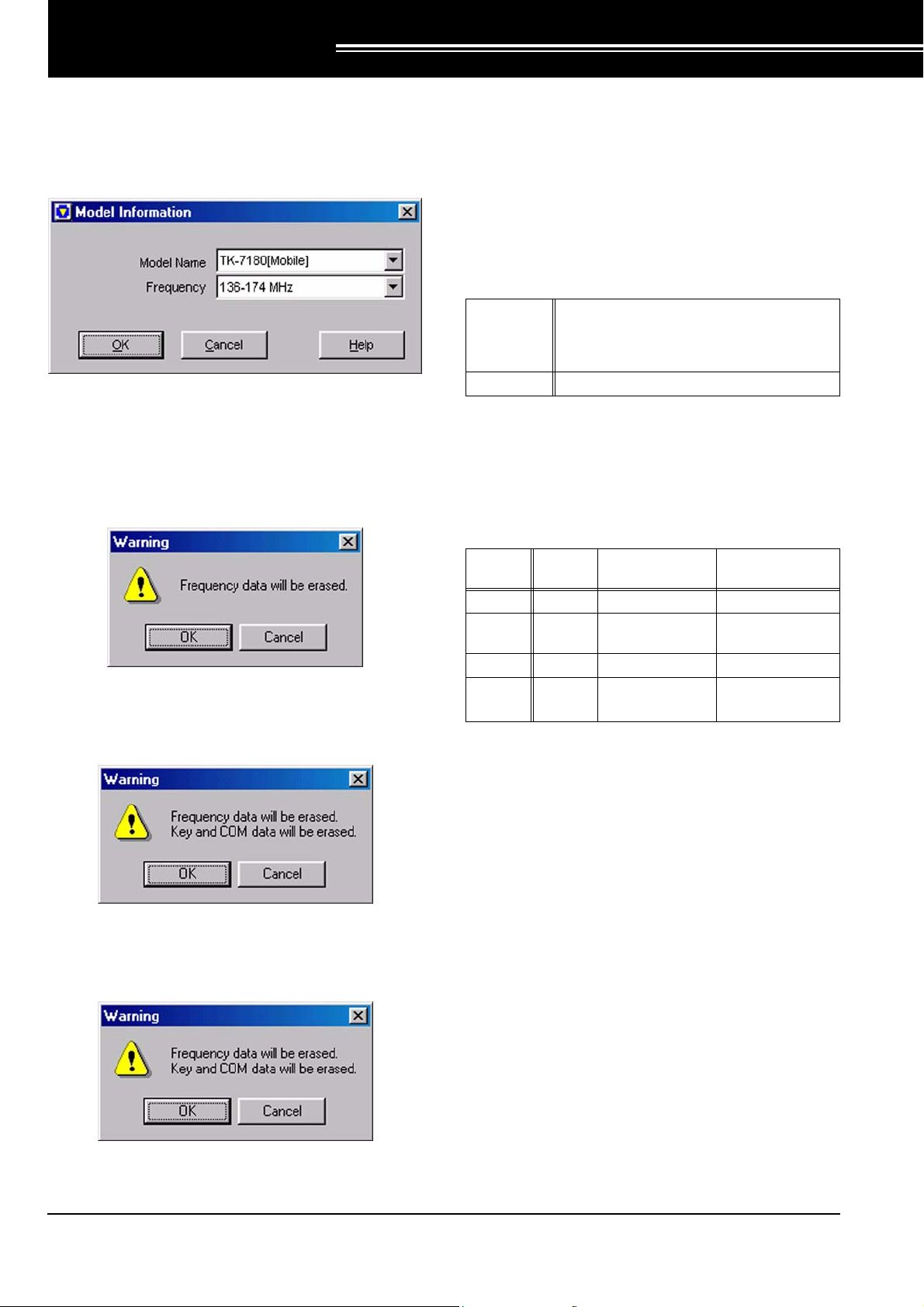
5 MODEL MENU
5.1 Model Information
You can configure the transceiver’s model type and
frequency in the Model Information window.
Figure 5-1 Model Information Window
Note:
! The following warning messages appear when clicking “OK”.
•The frequency can be changed without changing the model
name (TK-2180/ 3180 and TK-7180/ 8180).
! Click “OK” to delete all configured data and create a new data
with the selected Model Type and the transmit/receive
frequency. Click “Cancel” to return to the Model Information
window without changing the model type and the transmit/
receive frequency.
5.1.1 Model Name
This function allows you to select the model name from
the pulldown menu.
• TK-2180 [Portable]
Range
Default TK-7180 [Mobile]
• TK-3180 [Portable]
• TK-7180 [Mobile]
• TK-8180 [Mobile]
5.1.2 Frequency
You can configure the frequency bandwidth to transmit/
receive. You can select the frequency bandwidth
according to the model type using the pulldown menu.
Figure 5-2 Model Information Warning Message 1
•The Model Name (TK-2180/ 3180 and TK-7180/ 8180) is
changed without changing the frequency.
Figure 5-3 Model Information Warning Message 2
•Both of the Model Name (TK-2180/ 3180 and TK-7180/ 8180)
and the frequency are changed.
Model
TK-2180 K 136 - 174 136 -174
TK-3180 K
TK-7180 K 136 - 174 136 - 174
TK-8180 K
*1
Supports the updated version
Market
Code
Transmit/ Re ceive
Frequency [MHz]
450 - 520
400 - 470
450 - 520
400 - 470
*1
Default
450 - 520
450 - 520
Figure 5-4 Model Information Warning Message 3
18 Field Programming Reference Version: 1.11
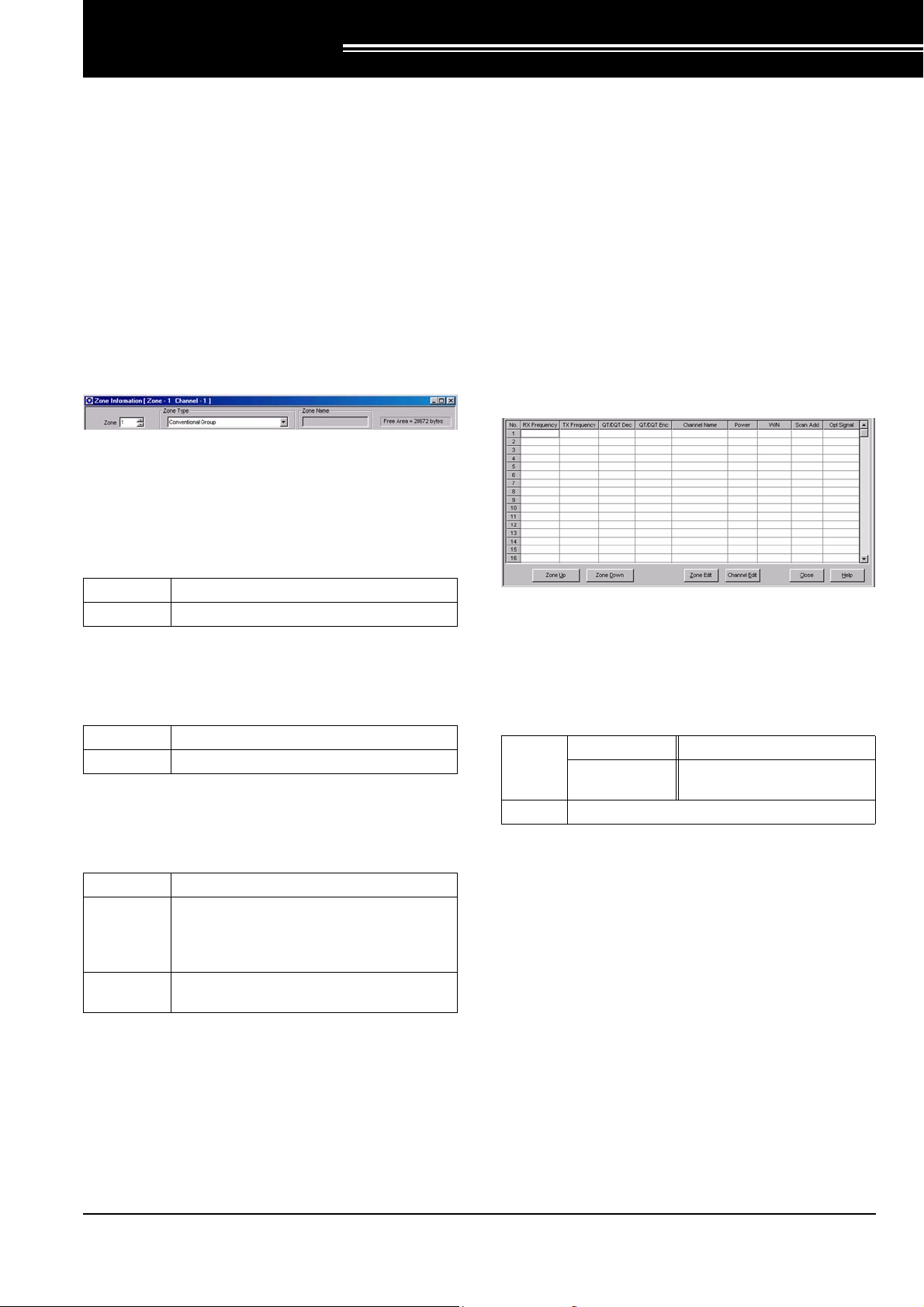
6 EDIT MENU
6.1 Zone Information Window
In the Zone Information window, configure the zone data
to be used when the transceiver is transmitting and
receiving.
A maximum of 128 zones in the Conventional Group/
Trunking sytem can be configured to the transceiver.
A maximum of 512 CH/GIDs can be configured to the
transceiver. (Refer to 6.3 Channel Edit Window.)
6.1.1 Common to Conventional
Group/Trunking System
Figure 6-1 Zone Information Window
" Zone
Configure the Zone number to be configured. Enter a
value directly in the edit box or click the spin button to
configure.
" Zone Up/Zone Down Button
Click “Zone Up” to move up the Zone number.
Click “Zone Down” to move down the Zone number.
" Close Button
Click “Close” to close the Zone Information window.
" Help Button
Click “Help” to open the KPG-89D HTML Help
window. Help and topics about Zone Information are
displayed. (Refer to 12 Help Menu.)
6.1.2 Conventional Group
Range 1 - 128
Default 1
" Zone Type
Configure the Zone Type. Select the Zone Type from
the pulldown menu.
Range Conventional Group/ Trunking System
Default Conventional Group
" Zone Name
Configure the Zone Name. Enter the Zone Name
directly in the edit box to configure the Zone Name.
Range A maximum of 12 alphanumeric characters
“ # $ % & ’ ( ) * + , - . / 0 1 2 3 4 5 6 7 8
Available
Characters
Default
(space) !
9 : ; < = > ? @ [ \ ] ^ ` A B C D E F G H I J K L
M N O P Q R S T U V W X Y Z a b c d e f g h i j
k l m n o p q r s t u v w x y z { | } ~
**1 - 128 (The Zone number is automatically
entered.)
" Free
Displays the remaining amount of memory that can be
used for the Zone Information window.
Figure 6-2 Zone Information Window (Conventional Group)
" Receive Frequency
Configure the frequency to be used when the
transceiver receives. Enter the frequency directly in
the edit box to configure the frequency.
TK-2180/ 7180 136 - 174 MHz
Range
Default Blank
Note:
! Available frequency range varies depending on the
! A maximum of 9-digit frequency and “.” (period) can be
! When a value outside of the available range is entered, a
! Other items on the same channel can be configured only
TK-3180/ 8180
transceiver model. (Refer to FUNC 1.2 Receive/Transmit
Frequency.)
entered.
confirmation message appears, and the value is replaced
with the frequency value automatically (upper limit value or
lower limit value) configured at the Model Information
window > Frequency.
when Receive Frequency value is configured to Receive
Frequency.
450 - 520 MHz
400 - 470 MHz
Version: 1.11 Field Programming Reference 19
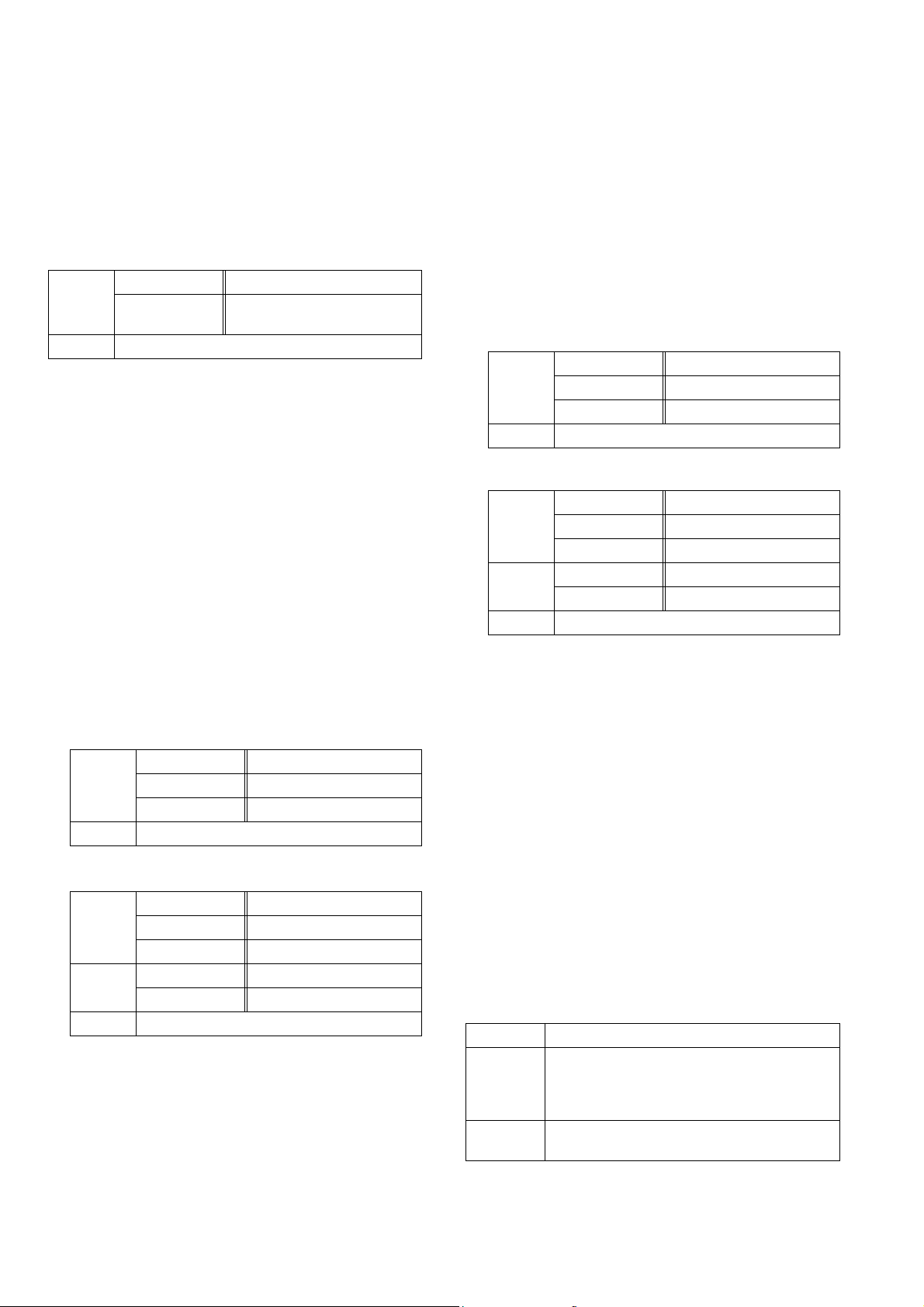
! When Receive Frequency is deleted, other items on the
same channel are also automatically deleted.
! When Receive Frequency is configured, the same value as
Receive Frequency is configured to Transmit Frequency.
" Transmit Frequency
Configure the frequency to transmit. Enter the
frequency directly in the edit box to configure the
frequency.
TK-2180/ 7180 136 - 174 MHz
Range
Default Blank
Note:
! Available frequency range varies depending on the
! A maximum of 9-digit frequency and “.” (period) can be
! When a value outside of the available range is entered, a
! Transmit Frequency can be configured only when a value is
TK-3180/ 8180
transceiver model. (Refer to FUNC 1.2 Receive/Transmit
Frequency.)
entered.
confirmation message appears, and the value is replaced
with the frequency value automatically (upper limit value or
lower limit value) configured at the Model Information >
Frequency.
configured in the Receive Frequency edit box.
450 - 520 MHz
400 - 470 MHz
" QT/DQT Dec (Decode)
Configure the signaling for standby to be used when
the transceiver is receiving. Select the QT tone or
DQT code from the pulldown menu, or directly enter it
in the edit box.
# When selecting from the pulldown menu:
QT 67.0 - 250.3 Hz
Range
Default None
# When entering directly in the edit box:
Range
Step
Default None
Note:
! A maximum of 5-digit QT and DQT having numbers and “N”,
! When only numbers and “.” (period) are entered, the entry is
! When a text string prefixed by “D” is entered, the entry is
DQT (Normal) D023N - D754N
DQT (Inverted) D023I - D754I
QT 67.0 - 254.1 Hz
DQT (Normal) D000N - D777N
DQT (Inverted) D000I - D777I
QT 0.1 Hz
DQT 1
“D”, “I” and “.” (period) can be entered.
configured as a QT tone.
configured as a DQT code.
! When the entire content of the edit box is deleted, None will
be configured.
! When a value outside of the available range is entered, it is
replaced with the upper limit value or lower limit value of the
range.
! QT/DQT Dec can be configured only when a value is
configured in the Receive Frequency edit box.
" QT/DQT Enc (Encode)
Configure the signaling for calling to be used when the
transceiver is transmitting. Select the QT tone or DQT
code from the pulldown menu, or directly enter it in the
edit box.
# When selecting from the pulldown menu:
QT 67.0 - 250.3 Hz
Range
Default None
DQT (Normal) D023N - D754N
DQT (Inverted) D023I - D754I
# When entering directly in the edit box:
QT 67.0 - 254.1 Hz
Range
Step
Default None
Note:
! A maximum of 5-digit QT and DQT having numbers and “N”,
“D”, “I” and “.” (period) can be entered.
! When only numbers and “.” (period) are entered, the entry is
configured as a QT tone.
! When a text string prefixed by “D” is entered, the entry is
configured as a DQT code.
! When the entire content of the edit box is deleted, None will
be configured.
! When a value outside of the available range is entered, it is
replaced with the upper limit value or lower limit value of the
range.
! QT/DQT Enc can be configured only when a value is
configured in the Receive Frequency edit box.
DQT (Normal) D000N - D777N
DQT (Inverted) D000I - D777I
QT 0.1 Hz
DQT 1
" Channel Name
Configure the channel name of the channel to be
configured. The channel name can be entered
directly in the edit box to configure the channel name.
Range A maximum of 12 alphanumeric characters
(space) ! “ # $ % & ’ ( ) * + , - . / 0 1 2 3 4 5 6 7 8 9
Available
Characters
Default
: ; < = > ? @ [ \ ] ^ ` A B C D E F G H I J K L M N
O P Q R S T U V W X Y Z a b c d e f g h i j k l m n
o p q r s t u v w x y z { | } ~
CH nnn (The channel number is entered
automatically.)
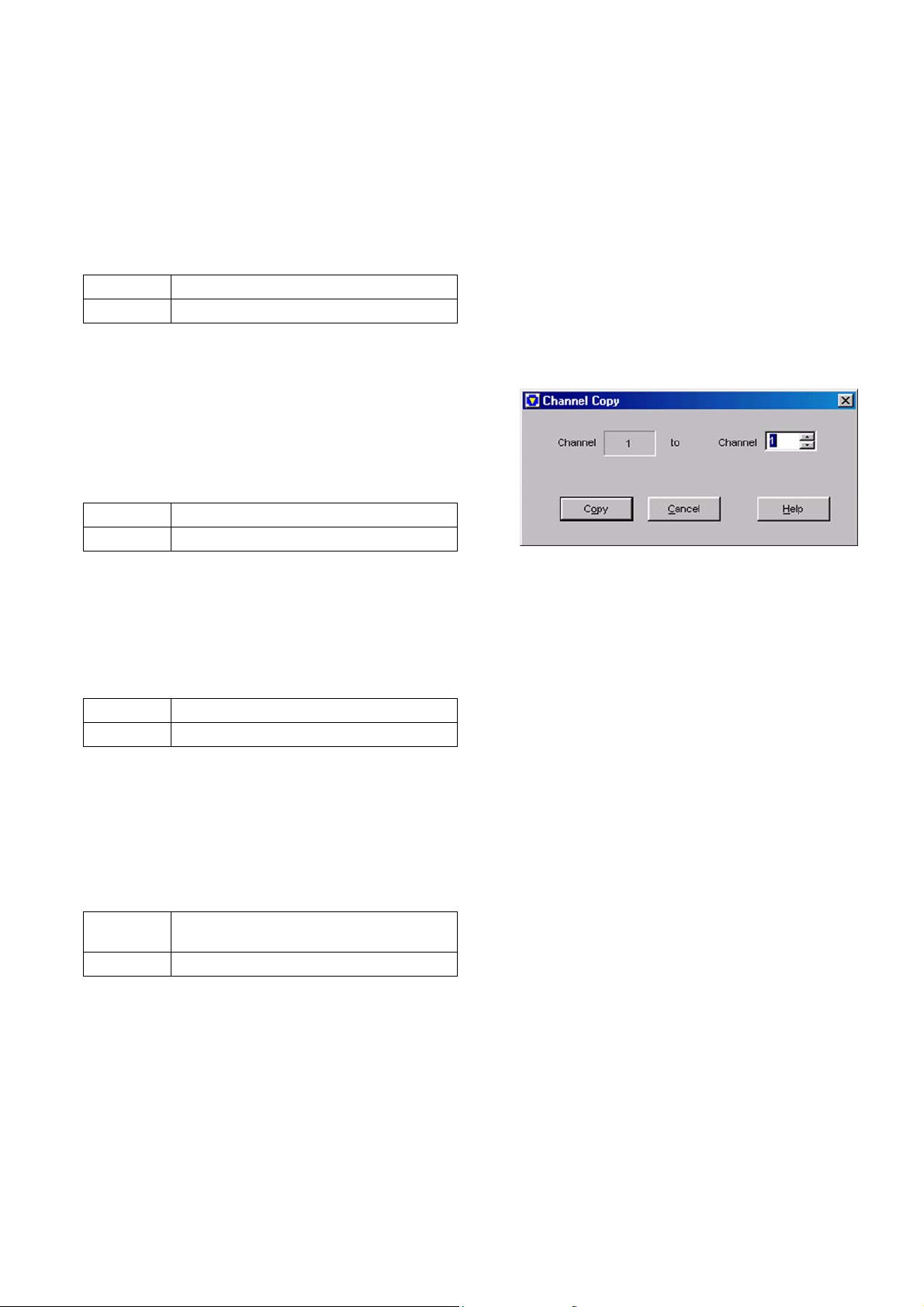
Note:
! When the entire content of the edit box is deleted, this item
will be configured as a blank.
! Channel Name can be configured only when a value is
configured in the Receive Frequency edit box.
" Power (Transmit Power)
Configure the transmit power of each channel. Select
the desired transmit power from the pulldown menu.
Range High/ Low
Default High
Note: Transmit Power can be configured only when a value is
configured in the Receive Frequency and Transmit
Frequency edit boxes.
" W/N (Wide/ Narrow)
Configure the channel bandwidth of each channel.
Select the desired channel bandwidth from the
pulldown menu.
Range Wide/ Narrow
Default Wide
" Channel Edit Button
Click “Channel Edit” to open the Channel Edit
window. (Refer to 6.3 Channel Edit Window.)
" Channel Copy ([Shift] + [F3])
Existing channel data can be copied to other
channels.
To do this, follow the procedures below:
1. Select the channel to be copied.
The channel can be selected by clicking the
channel number.
2. Press [Shift] + [F3] on the keyboard.
The Channel Copy window appears.
Note: W/N can be configured only when a value is configured
in the Receive Frequency edit box.
" Scan Add
From the pulldown menu, select whether or not the
transceiver scans each channel during the scan.
Range Yes/ No
Default Yes
Note: Scan Add can be configured only when a value is
configured in the Receive Frequency edit box.
" Optional Signaling
Configure the Optional Signaling of each channel.
Select the desired Optional Signaling from the
pulldown menu.
Range
Default None
Note: Optional Signaling can be configured only when a value
None/ DTMF/ 2-tone 1/ 2-tone 2/ 2-tone 3/
2-tone 4/ FleetSync
is configured in the Receive Frequency edit box.
Figure 6-3 Channel Copy Window
3. Select the desired channel to copy to.
Enter a value directly in the edit box or click the
spin button to configure.
4. Click “Copy”.
The configured data is copied to the copy target
channel.
Note:
! This operation is possible only when data is currently
configured to the copy source channel.
! Only numbers within the range 1 to 250 can be entered.
! When the entire content of the edit box is deleted, 1 will be
configured.
! When a value outside of the available range is entered, it is
replaced with the upper limit value or lower limit value of the
range.
" Frequency Copy ([Shift] + [F4])
Data configured to Receive Frequency can be copied
to Transmit Frequency of the same channel.
To do this, follow the procedures below:
" Zone Edit Button
Click “Zone Edit” to open the Zone Edit window.
(Refer to 6.2 Zone Edit Window (Conventional
Group).)
Note: An error message appears when there is no data
configured to a zone.
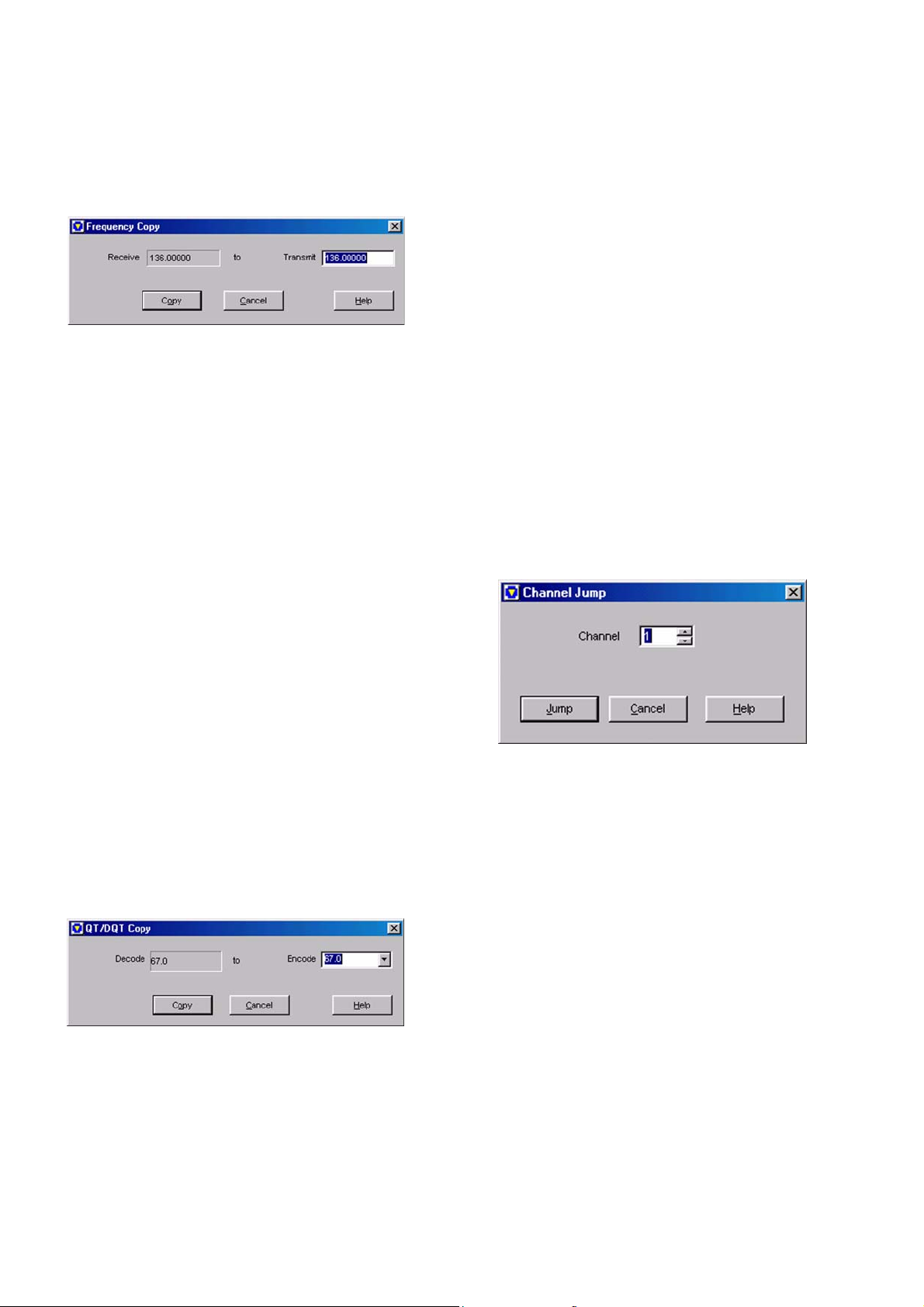
1. Select the channel to be copied.
The channel can be selected by clicking the
channel number.
2. Press [Shift] + [F4] on the keyboard.
The Frequency Copy window appears.
Figure 6-4 Frequency Copy Windo w
3. Click “Copy”.
the Receive Frequency data is copied to Transmit
Frequency of the same channel.
3. Click “Copy”.
QT/DQT Decode data is copied to QT/DQT
Encode of the same channel.
Note:
! This operation is possible only on channels in which data is
currently configured to QT/DQT Decode.
! QT/DQT Decode configuration data cannot be copied to
other channels.
! When the QT/DQT Encode value is selected or entered
directly in the QT/DQT Copy window, that value is
configured as QT/DQT Encode. In this case, a maximum of
5-digit QT and DQT having numbers and “N”, “D”, “I” and “.”
(period) can be entered.
! When the entire content of the edit box is deleted, None will
be configured.
! When a value outside of the available range is entered, it is
replaced with the upper limit value or lower limit value of the
range.
Note:
! This operation is possible only on channels in which data is
currently configured to Receive Frequency.
! Receive Frequency configuration data cannot be copied to
other channels.
! When a frequency is entered directly in the Frequency
Copy window, that value is configured as the frequency of
Transmit Frequency. In this case, only frequencies up to 9digit numbers and “.” (period) can be entered.
! When the entire content of the edit box is deleted, a blank
will be configured.
! When a value outside of the available range is entered, it is
replaced with the upper limit value or lower limit value of the
range.
" QT/DQT Copy ([Shift] + [F5])
Data configured to QT/DQT Decode can be copied to
QT/DQT Encode of the same channel.
To do this, follow the procedures below:
1. Select the channel to be copied.
The channel can be selected by clicking the
channel number.
2. Press [Shift] + [F5] on the keyboard.
The QT/DQT Copy window appears.
" Channel Jump ([Shift] + [F7])
Specified channels can also be jumped to.
To do this, follow the procedures below:
1. Press [Shift] + [F7] on the keyboard.
The Channel Jump window appears.
Figure 6-6 Channel Jump Window
2. Enter the channel number to be displayed.
Enter a value directly in the edit box or click the
spin button to configure.
3. Click “Jump”.
The specified channel appears.
Note:
! Only numbers within the range 1 to 250 can be entered.
! When the entire content of the edit box is deleted, 1 will be
configured.
! When a value outside of the available range is entered, it is
replaced with the upper limit value or lower limit value of the
range.
Figure 6-5 QT/DQT Copy Window
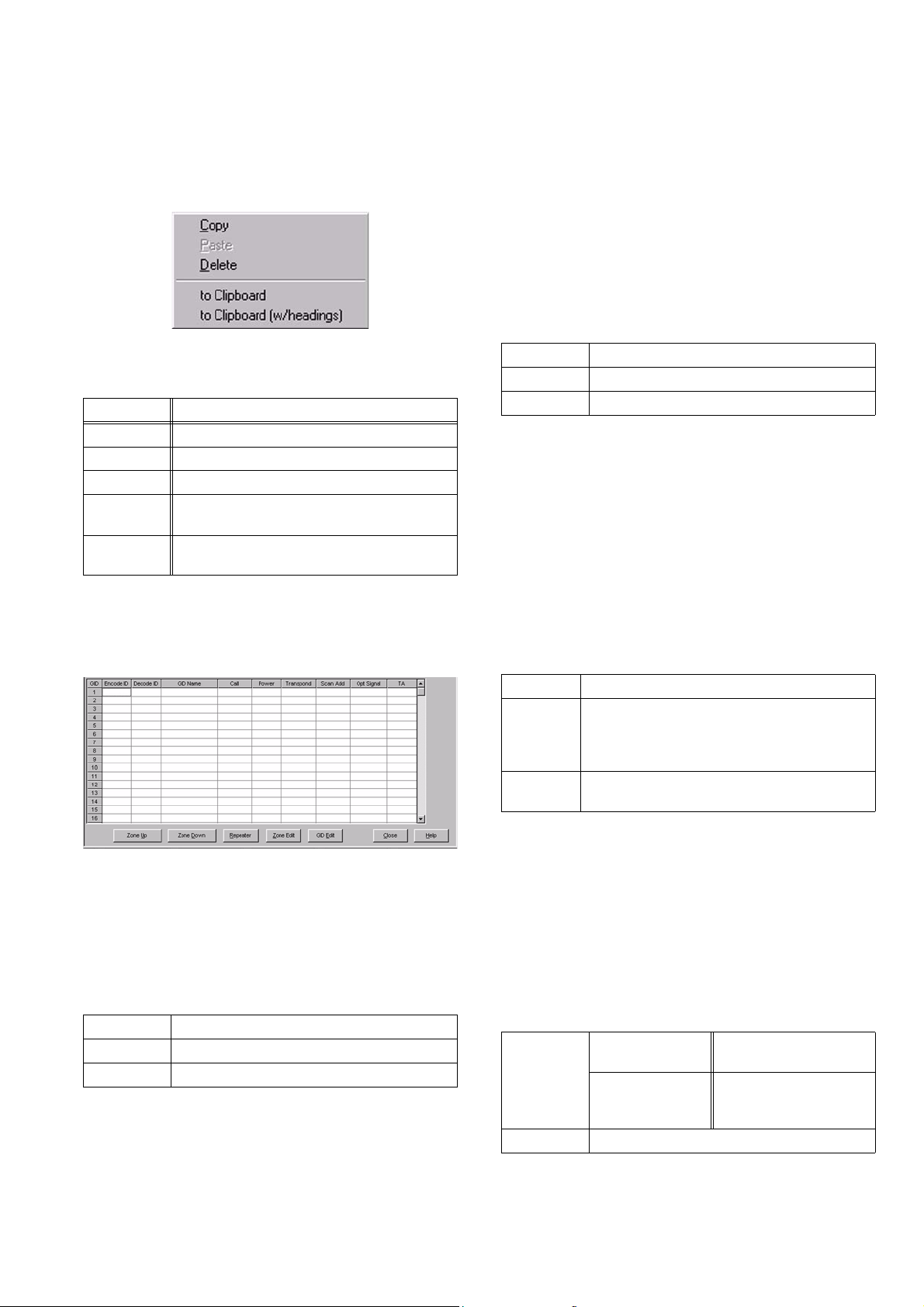
" Context Menu
If you select and right-click the channel number,
Context Menu appears, and then operations such as
copy and delete of configuration data can be
performed.
Note:
! A maximum of 3-digit numbers can be entered.
! When the entire content of the edit box is deleted, this item
will be configured as a blank.
! When a value outside of the available range is entered, it is
replaced with the upper limit value or lower limit value of the
range.
" Decode ID
Configure the Decode ID to be used when the
transceiver is receiving. Enter the Decode ID number
directly in the edit box to configure the Decode ID
number.
Figure 6-7 Context Menu
Table 6-1 Context Menu
Function Description
Copy Copies the currently selected channel data.
Paste Pastes the copied channel data.
Delete Deletes the currently selected channel data.
to Clipboard
to Clipboard
(w/headings)
Copies the currently selected channel data to
the Clipboard as text data.
Copies the currently selected channel data to
the Clipboard as text data with a heading.
6.1.3 Trunking System
Range Blank/ 1 - 250
Step 1
Default A value entered by Encode ID
Note:
! A maximum of 3-digit numbers can be entered.
! When a value outside of the available range is entered, it is
replaced with the upper limit value or lower limit value of the
range.
! When the value of the Decode ID edit box is deleted, the
other items of the same Group ID are automatically deleted.
" GID Name
Configure the Group ID name of the Group ID to be
configured. Enter the Group ID name directly in the
edit box to configure the Group ID name.
Range A maximum of 12 alphanumeric characters
(space) ! “ # $ % & ’ ( ) * + , - . / 0 1 2 3 4 5 6 7 8 9
Available
Characters
Default
: ; < = > ? @ [ \ ] ^ ` A B C D E F G H I J K L M N
O P Q R S T U V W X Y Z a b c d e f g h i j k l m n
o p q r s t u v w x y z { | } ~
GR nnn (The Group ID number is automatically
entered.)
Figure 6-8 Zone Information Window (Trunking System)
" Encode ID
Configure the Encode ID to be used when the
transceiver transmits. Enter the Encode ID number
directly in the edit box to configure the Encode ID
number.
Range Blank / 1 - 250
Step 1
Default Blank
Note:
! When the entire content of the edit box is deleted, this item
will be configured as a blank.
! GID Name can be configured only when a value is
configured in the Decode ID edit box.
" Call (Call Indicator)
Configure whether or not to leave behind a call
indicator when a user cannot answer a call. (Refer to
FUNC 17.2.6 Call Indicator.)
Check (Enable)
Range
Uncheck (Disable)
Default Unchecked (Disabled)
Note: Call can be configured only when a value is configured
in the Decode ID edit box.
Activates the Call Indicator
when a GID is received.
Does not activate the Call
Indicator when a GID is
received.
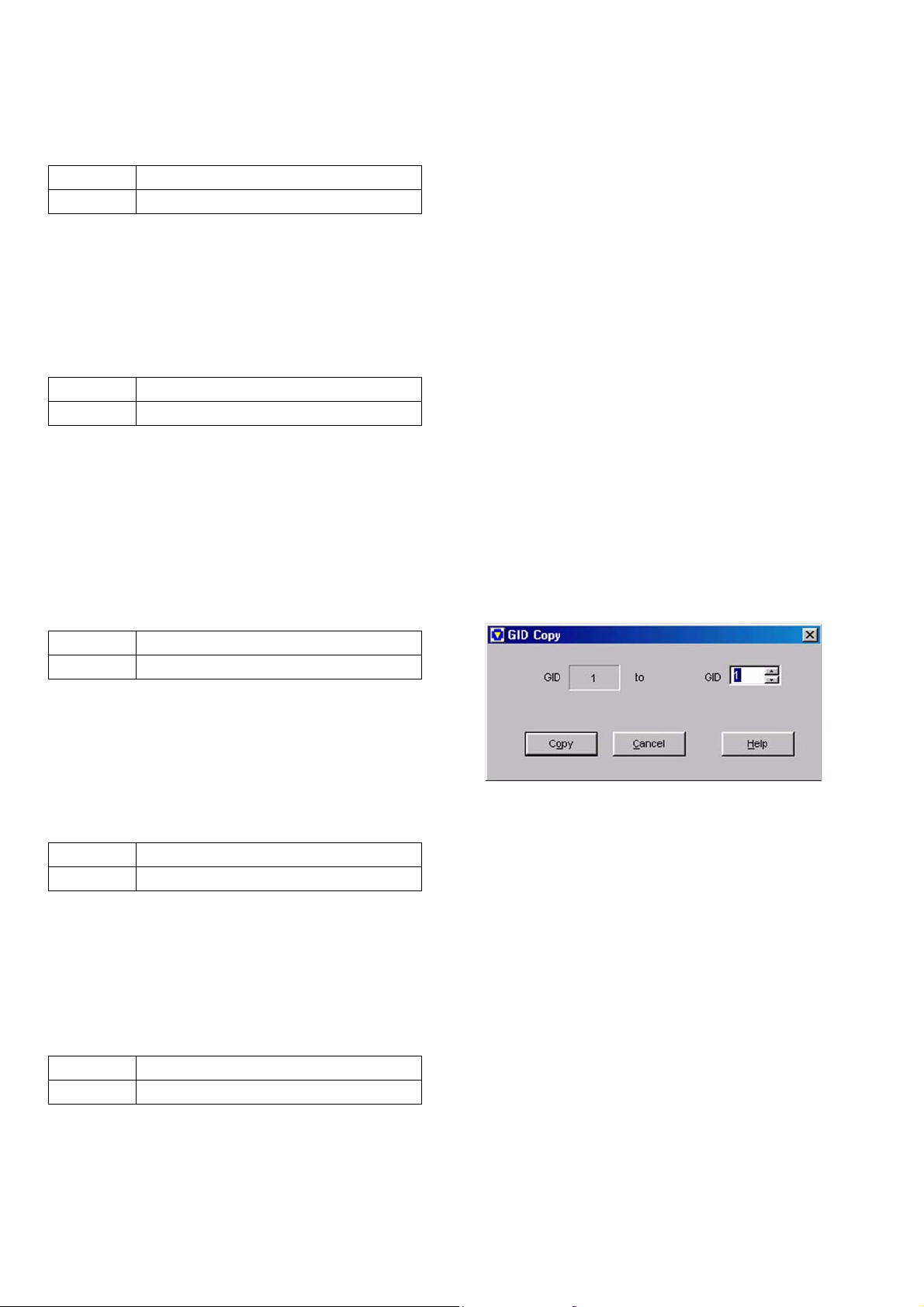
" Power (Transmit Power)
Configure the transmit power of each channel. Select
the desired transmit power from the pulldown menu.
" Repeater Button
Click “Repeater” to open the Repeater Information
window. (Refer to 6.4 Repeater Information Window.)
Range High/ Low
Default High
Note: Power can be configured only when a value is
configured in the Decode ID and Encode ID edit boxes.
" Transpond
Configure to enable or disable the Transpond function
by each Group ID. Select the desired Transpond from
the pulldown menu.
Range Yes/ No
Default No
Note:
! Transpond can be configured only when a value is
configured in the Decode ID and Encode ID edit boxes.
! Transpond cannot be configured when an item other than
“None” is selected in the Opt Signal pulldown menu.
" Scan Add
From the pulldown menu, select whether or not the
transceiver scans each Group ID during the scan.
Note: An error message appears when there is no data
configured to a zone.
" Zone Edit Button
Click “Zone Edit” to open the Zone Edit window.
(Refer to 6.5 Zone Edit Window.)
Note: An error message appears when there is no data
configured to a zone.
" GID Edit Button
Click “GID Edit” to open the GID Edit window. (Refer
to 6.6 GID Edit Window.)
" GID Copy ([Shift] + [F3])
Existing GID data can be copied to other channels.
To do this, follow the procedures below:
1. Select the GID to be copied.
The GID can be selected by clicking the GID
number.
2. Press [Shift] + [F3] on the keyboard.
The GID Copy window appears.
Range Yes/ No
Default Yes
Note: Scan Add can be configured only when a value is
configured in the Decode ID edit box.
" Optional Signaling
Configure the Optional Signaling of each Group ID.
Select the desired Optional Signaling format from the
pulldown menu.
Range None/ DTMF/ FleetSync
Default None
Note: Optional Signal can be configured only when a value is
configured in the Decode ID edit box.
" TA (Talk Around)
Configure to enable or disable the Talk Around
function by each Group ID. Select the desired Talk
Around option from the pulldown menu.
Range Yes/ No
Default No
Figure 6-9 GID Copy Window
3. Select the desired GID to copy to.
Enter a value directly in the edit box or click the
spin button to configure.
4. Click “Copy”.
The configured data is copied to the copy target
GID.
Note: TA can be configured only when a value is configured in
the Decode ID edit box.
 Loading...
Loading...