Kenwood Remote Control Owner's Manual
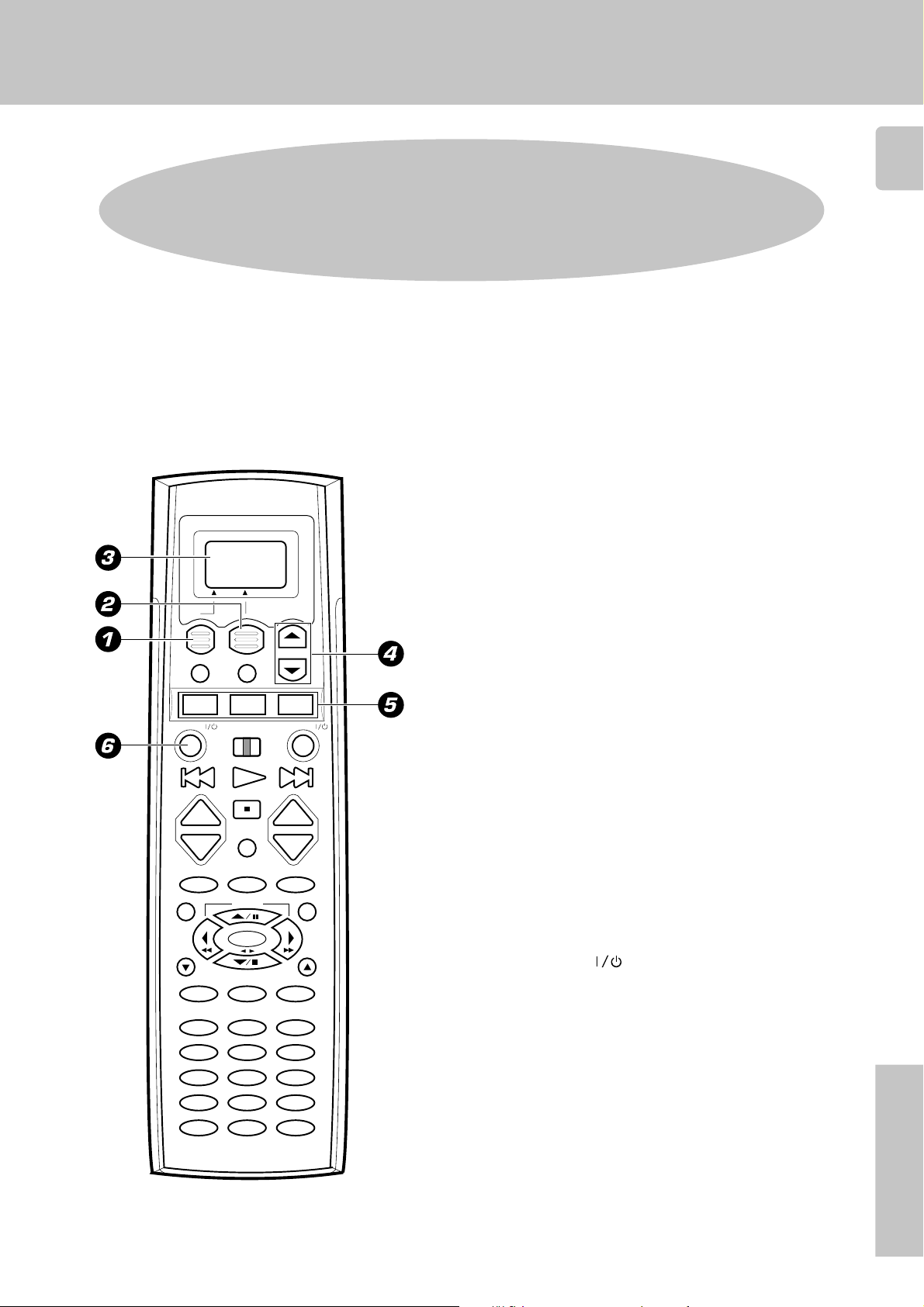
Remote Control Instruction Manual
Preset Remote Control Quick Start Guide
Quick start guide ................................................ 1
Getting the most from your remote control ................. 3
Remote operation of other components.................... 11
In case of difficulty ............................................ 14
This quick start guide explains how to setup the remote
control to operate audio and video components other
than the receiver.
In order to make full use of the functions of the remote
control, be sure to read the section of this manual
entitled “Getting the most from your remote control”.
It contains a detailed explanation of how to operate the
remote control and make the necessary settings.
The quick start guide describes the operation of the
following keys:
SHIFT MACRO
MUSIC
AV. POWER SYS. POWER
MOVIE TV
1 Display operation 1 key
Use this key to go back to the previous display or initial
display.
2 Display operation 2 key
Gets you into and out of the preset code registration
mode.
1
+
CH.
CH.
–
DIMMER
LISTEN M. SUB.W.
TITLE/GUIDE MENU
RETURN
/PAGE
MUTE
BASS BOOST
SOUND
TUNING
BAND
ENTER
AUTO/MONO
F.SHIFTREC LEARN
RANDOMREPEAT INPUT SEL.
DISPLAYTV SELECT SELECT
THEMEAUDIO FAVORITE
EXITINFO. LAST CHANNEL
REMOTE CONTROL UNIT
RC-R0808
+
VOL.
VOL.
–
/PAGE
213
546
879
0+10 +100
1110 12
OSD
3 Display
The information for setup is displayed.
4 5/∞keys
Use these keys to select the source or setup code.
5 MOVIE, MUSIC, and TV keys
Use these keys to select the input you want to register.
6 AV.POWER
Once you have entered the setup code for another
component, you can press this key to turn power to that
component on or off. This lets you confirm that you
entered the code properly.
B60-4611-00 (EN)
key
Remote Control
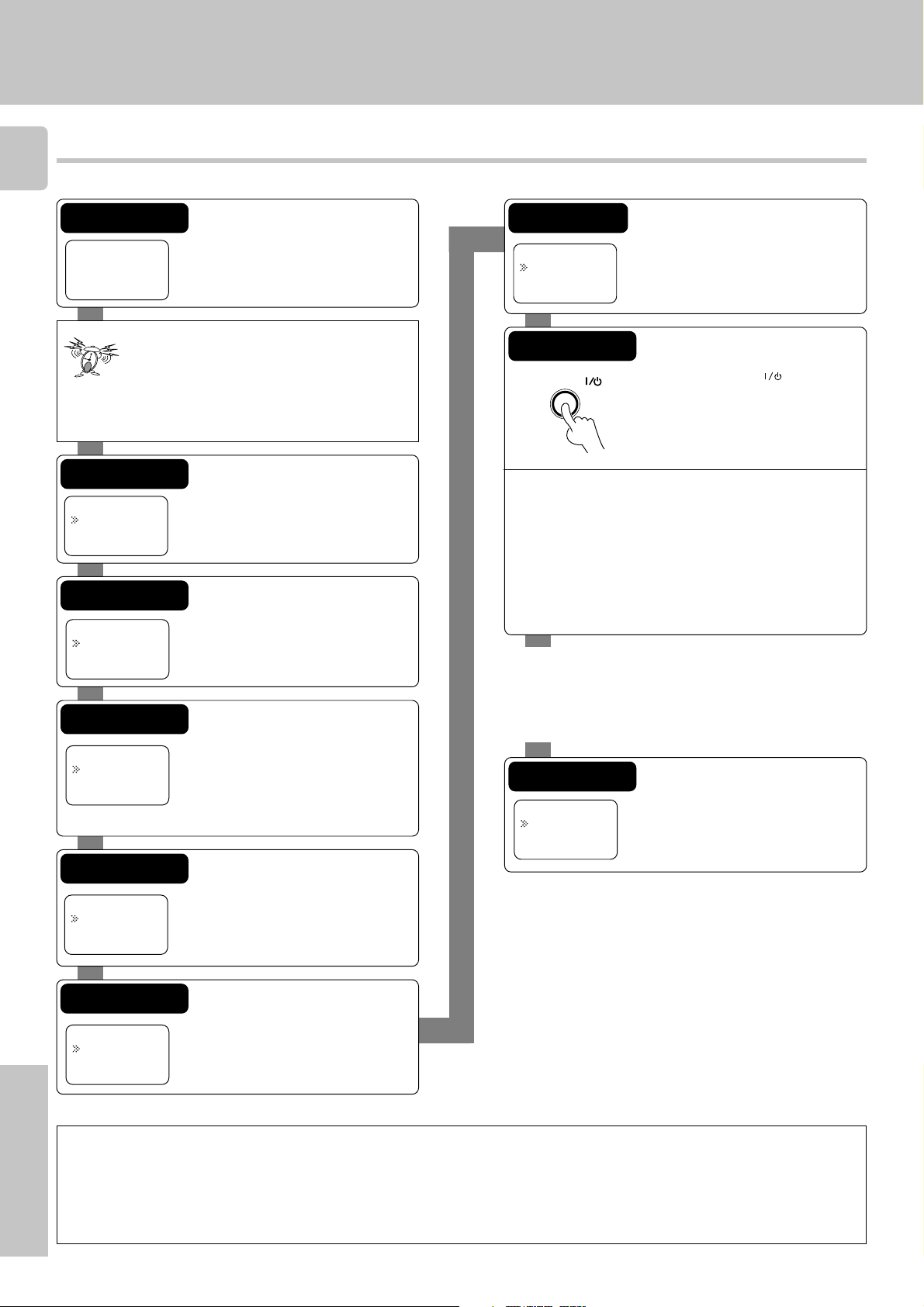
Register the setup codes for your audio and video components
2
Step 1
Video1:
VCR
Menu
For step 1 through step 9, make sure you
start the next step within 8 seconds of
completing the previous one. If more than
8 seconds elapses between any two steps,
press the display operation key so that
the display appears.
Step 2
>01.IR
>02.Surround
Home Enter
Step 3
>01.IR
>02.Surround
Back Enter
Step 4
>03.Video1
>04.Video2
Back Enter
Step 5
>05.VCR
>06.Cable
Back Enter
Step 6
>Kenwood
>Aiwa
Back Enter
Press the display operation 1 key repeatedly until “Menu” appears in the display.
Press the display operation 2 [Menu]
key repeatedly until “01.IR” appears in
the display.
Press the 5/∞ keys to select “01.IR”,
then press the display operation 2
[Enter] key.
Press the 5/∞ keys to select the input
that you want to register, then press the
display operation 2 [Enter] key.
Press the 5/∞ keys to select the component that you want to register, then
press the display operation 2 [Enter]
key.
Press the 5/∞ keys to select the maker
of the component that you want to register, then press the display operation
2 [Enter] key.
Step 7
Press the 5/∞ keys to select the setup
>01:0056
>02:Nothing
Back Enter
code.
Step 8
AV.POWER
If the component does not respond when you try to
control it, return to step 7 and enter the next setup
code on the list. Repeat this procedure until you find
the code that matches the component. When the
component does not respond, select "Nothing."
Press the AV.POWER key to see if
you can turn the component on and off.
If your component has a mechanical
POWER switch that cannot be operated
by remote control unit, press the dis-
play operation 2 [Enter] key and display operation 1 [Home] key, and se-
lect the component by pressing the
MUSIC, MOVIE, or TV key, then press
the PLAY (‹) key or TUNING (2 3) key
to test it.
Step 9
Press the display operation 2 [Enter]
>01.IR
>02.Surround
Home Enter
Repeat steps 3 through 9 to enter the codes for each
component you want to control.
Press the display operation 1 key repeatedly until “Menu”
appears in the display.
If you accidentally exit the registration mode by pressing the
wrong key, you will not lose any setup codes you have
already saved.
key to store the code.
Remote Control
Automatic input naming
In the initial factory setting, the remote control already has provisional component names registered for each input. Before you register setup codes, pressing
the input keys of the remote control causes the display to change from the factory preset input names of the receiver (VIDEO1, VIDEO2, etc.) to the input
names registered in the remote control (VCR1, VCR2, etc.). Once you have registered the appropriate setup codes for your components, pressing the input
keys of the remote control causes the display to change to the actually connected component names (LD, DVD, etc.) for which you have registered setup
codes.
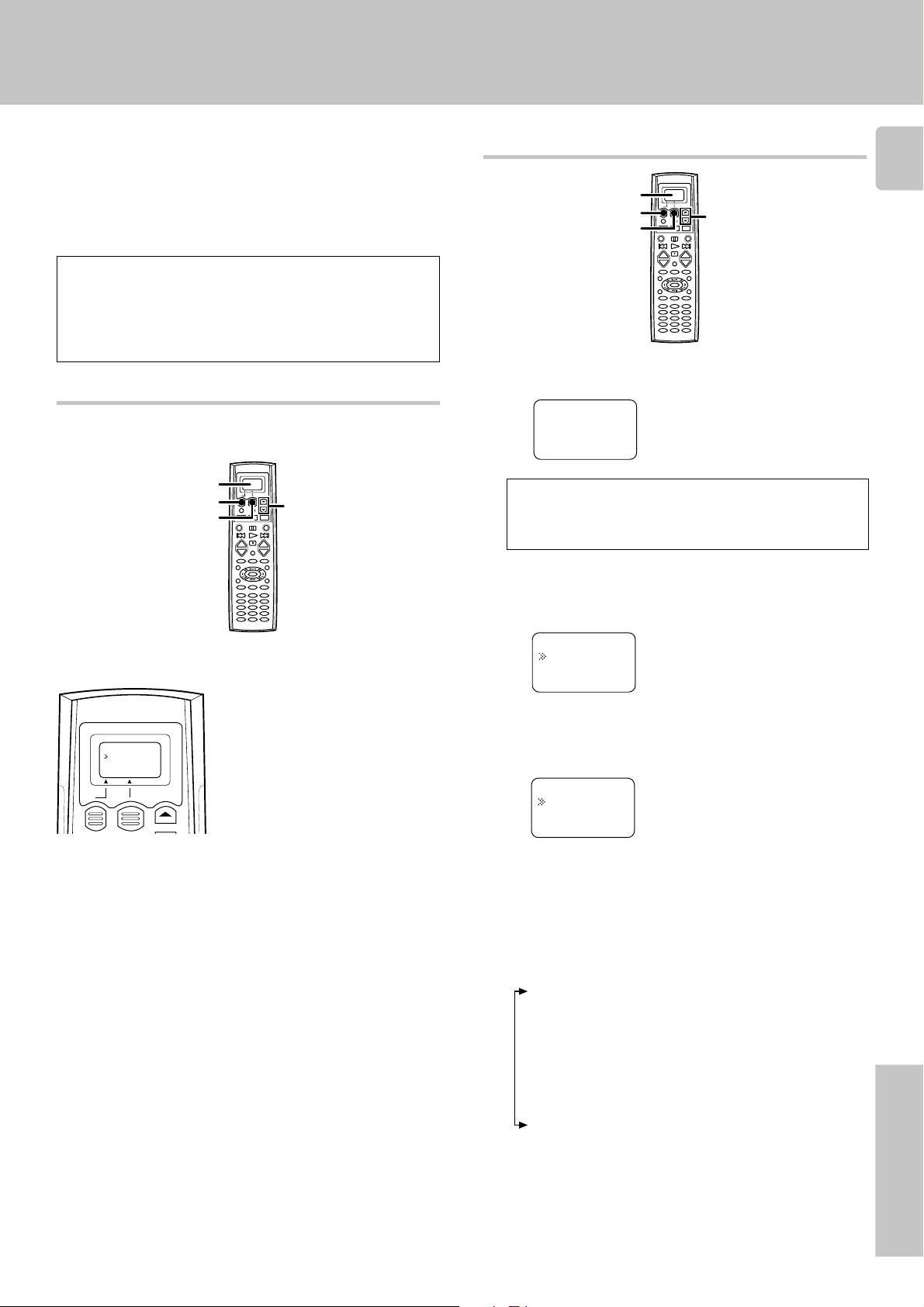
Getting the most from your remote control
The remote control supplied with this receiver is also
capable of controlling components from a variety of manufacturers once you register the appropriate setup codes
into the remote control unit.
Refer to "Remote operation of other components" for details about the operations available for each component.
!
Low battery warning
Replace all four batteries with new ones when you notice a shortening
of the distance from which the remote control will operate. The remote
control is designed to retain setup codes in memory while you change
batteries.
How to use the display operation keys
To register the setup code, use the display operation 1 key, display
operation 2 key, or
Display operation 1
Display operation 2
5/∞ keys.
Display
5/∞
+–+
–
Registering setup codes for other components
Display
Display operation 1
Display operation 2
Press the display operation 1 key repeatedly until
1
Menu
” appears in the display.
“
Video1:
VCR
Menu
For step 1 through step @, make sure you start the next step
within 8 seconds of completing the previous one. If more than
8 seconds elapses between any two steps, press the display
operation keys so that the display appears.
Press the display operation 2 [Menu] key repeatedly until
2
01.IR
“
• The setup display appears.
” appears in the display.
+–+
5/∞
–
3
The display operation 1 key and display operation 2 key work as the
function key displayed in the display above.
The display operation 1 key
• [Back]
Go back to the previous display.
• [Home]
>05.VCR
>06.Cable
Back Enter
Go back to the initial display.
• [Clr]
Erase the internal memory.
The display operation 2 key
• [Enter]
Enter the selected item.
• [Menu]
Display the menu.
• [Setup]
Go to the setup display.
• [Exit]
Exit from the current operation.
• [Sel]
Select the item.
When the display goes off
The display goes off automatically when you do not operate for more than
8 seconds. In this case, press the display operation 1 key, display
operation 2 key, or
5/∞ keys.
When you are confused about what’s being displayed
Press the display operation 1 key repeatedly until “Menu” appears in the
display.
The display returns to the initial display.
>01.IR
>02.Surround
Home Enter
Press the 5/∞ keys to select “
3
01.IR
,” then press the
display operation 2 [Enter] key.
• The input selecting display appears.
>03.Video1
>04.Video2
Back Enter
• At this time all inputs become available regardless of any earlier
registration.
Press the 5/∞ keys to select the input that you want to
4
register.
• Each time you press the 5/∞ key, the input changes as follows:
01: CD/DVD
02: MD/Tape
03: Video1
04: Video2
05: Video3
06: DVD
07: TV1
08: TV2
09: Cable
10: Phono
• Example: To select the source connected the VIDEO1 jack, select
"Video1".
Continued to next page
Remote Control
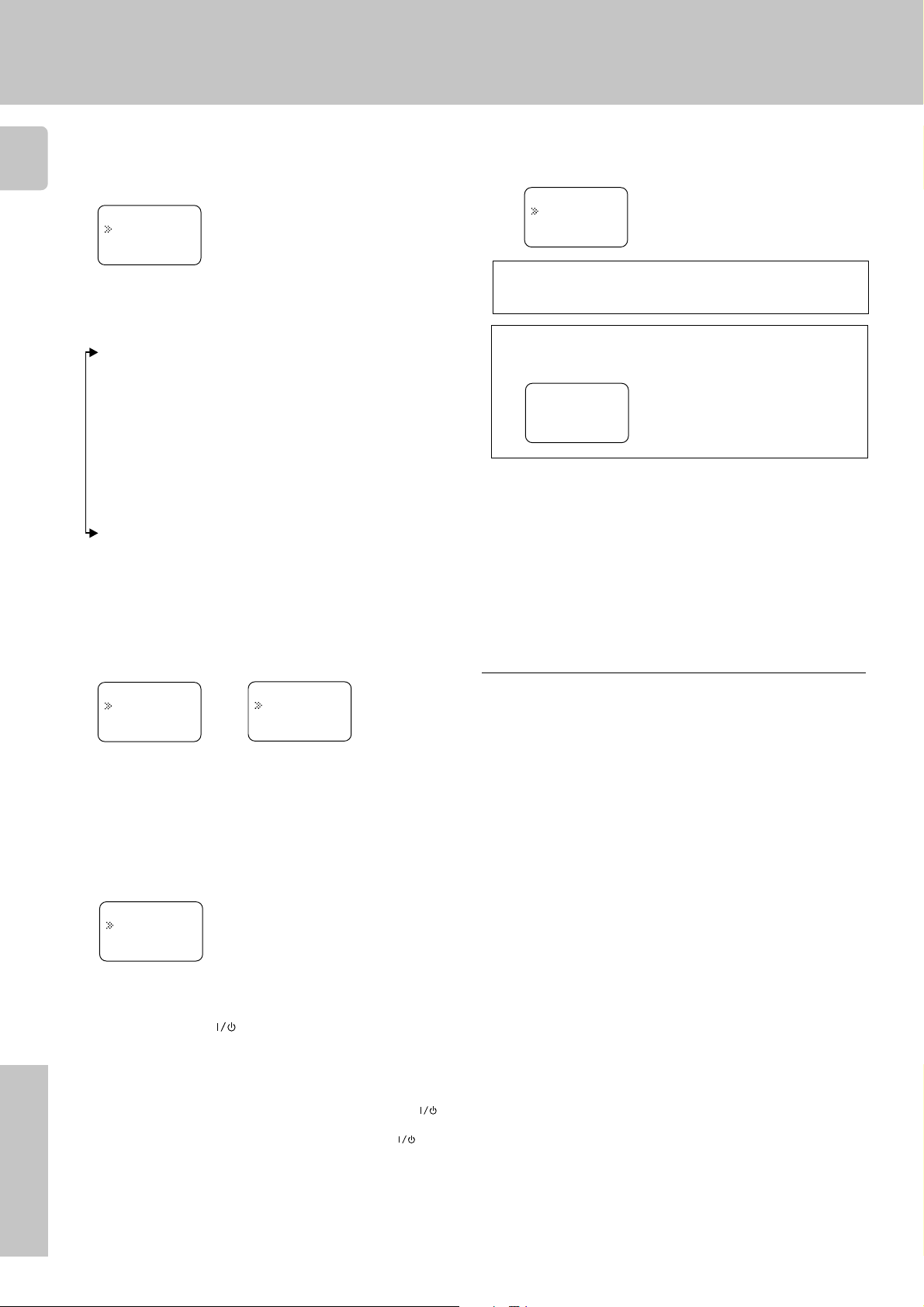
Getting the most from your remote control
Press the display operation 2 [Enter] key.
5
4
• The source selecting display appears.
• When you select “Phono” in step 4, go to step 0.
>05.VCR
>06.Cable
Back Enter
Press the 5/∞ keys to select the source you want to
6
register.
• Each time you press the 5/∞ key, the input changes as follows:
01: CD
02: Tape
03: MD
04: CD-R
05: VCR
06: Cable
07: Satellit
08: TV
09: LD
10: DVD
11: DSS (U.S.A only)
12: No type
13: Delete
• Select “No type” when the desired source does not appear in the
display.
• The selected input does not appears when you select “Delete.”
Press the display operation 2 [Enter] key.
7
• The maker selecting display appears.
For Europe and U.K
>Kenwood
>Aiwa
Back Enter
For other countries
>Kenwood
>Admidral
Back Enter
Press the display operation 2 [Enter] key.
@
• The display returns to the setup display.
>01.IR
>02.Surround
Home Enter
Repeat steps 3 to @ to register additional components
until all components have been registered.
To returns to the initial display, press [Back] repeat-
Menu
edly until “
Video1:
VCR
• Once registered, the display on the receiver shows the component
type instead of the default input name.
Example: if you register a VCR at the VIDEO 1 jacks, “Video1” and
"VCR" appear in the display.
• Any VIDEO or TV (TV1, TV2, CABLE) inputs that have not been
programmed with a setup code or Non-IR code are deleted from the
cyclic list.
” appears in the display.
Menu
When you mistake
Press the display operation 1 [Back] key repeatedly until the display
you want to re-operate appears.
Note
Although each setup code is designed to work with a number of different
models, certain codes may not work with some models. (Also, certain
codes may only operate some of the functions available on a given
model.)
Press the 5/∞ keys to select the maker you want to
8
register.
• Press the 5/∞ keys until the desired maker appears in the display.
When the desired maker does not appear, select “Nothing.”
Press the display operation 2 [Enter] key.
9
• The setup code selecting display appears.
>01:0056
>02:Nothing
Back Enter
Press the 5/∞ keys to select the setup code.
0
Press the AV.POWER key, and check to see that the
!
component you want to control turns on.
If the component does not react, and there is more than one
setup code, enter another setup code and try again.
• ‹ or TUNING key can also be used instead of the AV. POWER
Remote Control
key.
• If the component is already on, pressing the AV. POWER
will turn it off.
key
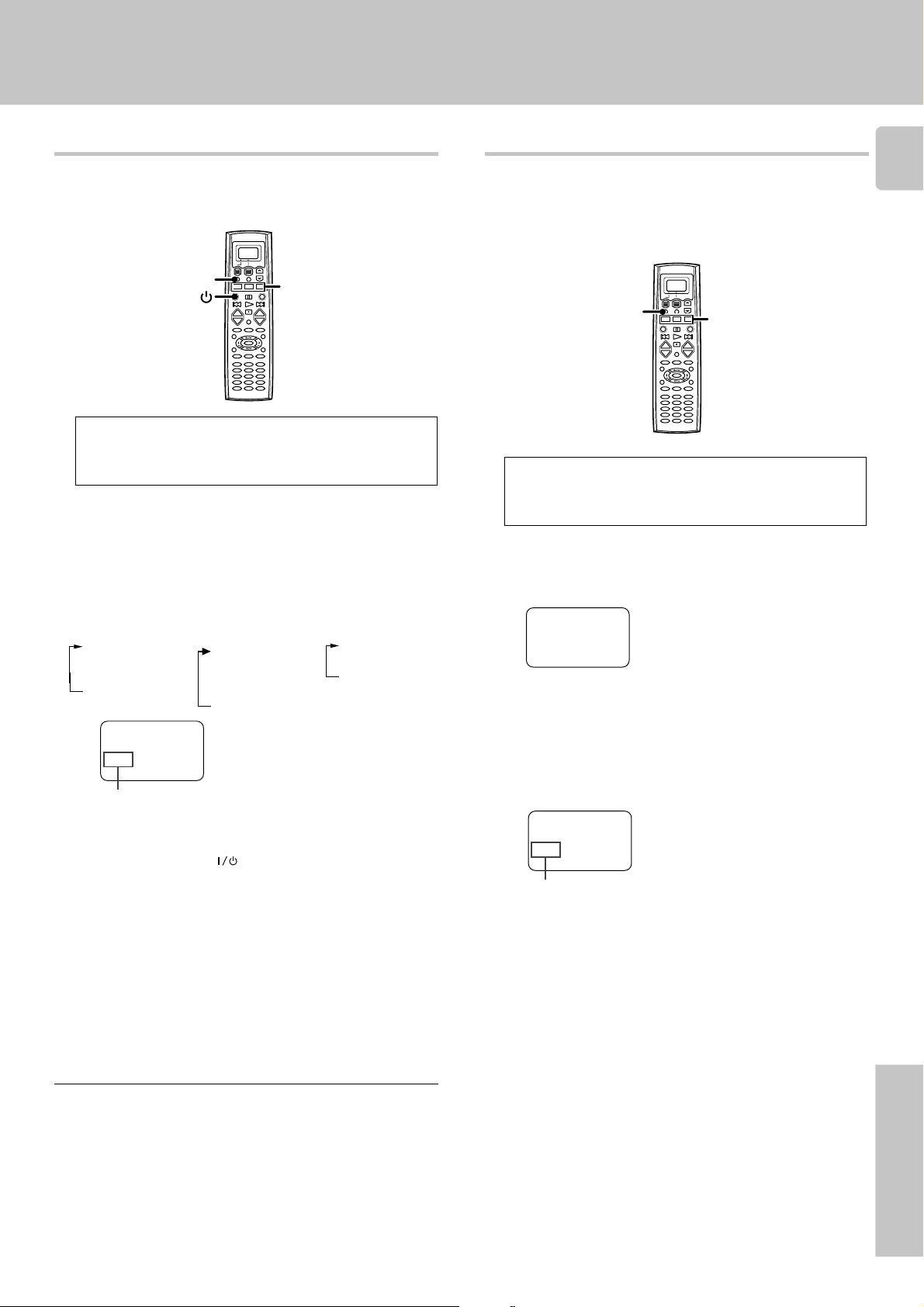
Getting the most from your remote control
MUSIC, MOVIE,
TV
+–+
–
SHIFT
Operating other components Changing (confirming) the operation mode
This operation lets you operate the registered components.
KENWOOD audio components with system control turn on and off
automatically with the receiver via the system control connections.
This operation lets you change the remote control operation mode without
changing the input selector.
You may find this useful when you want to control one component while
using another. (For example, if you want to rewind the tape deck while
listening to a CD.)
5
SHIFT
AV.POWER I /
During opration, make sure you start the next step within 8
seconds of completing the previous one. If more than 8
seconds elapses between any two steps, press the display
operation key so that the display appears.
Use the MUSIC, MOVIE, or TV key to select the component
1
+–+
MUSIC, MOVIE,
TV
–
you desire.
• Pressing the MUSIC or MOVIE key also changes the input selector
on the receiver. If you do not want to change the current input, press
the SHIFT key before step 1.
MUSIC key
1 CD/DVD
2 TAPE or MD
3 Tuner
4 PHONO
Video1:
VCR
Menu
Select source
• You cannot select the source that is not registered.
Press the AV. POWER key.
2
• The selected component turns on or off.
MOVIE key
1 Video1
2 Video2
3 Video3
4 DVD 6CH
5 AV AUX
TV key
1 TV1
2 TV2
3 CABLE
During opration, make sure you start the next step within
8seconds of completing the previous one. If more than 8
seconds elapses between any two steps, press the display
operation key so that the display appears.
Press the SHIFT key.
1
•“Shift” appears in the display.
Shift
VCR
Menu
• To operate a TV, start form step 2.
Press the MUSIC, MOVIE, or TV key repeatedly to display
2
the remote control mode for the component you want to
control.
Press the MUSIC, MOVIE, or TV key until the desired source
appears.
Shift
DVD
Menu
The component to be controlled
Press the operation keys you desire.
3
• See "Remote operation of other components" at the end of this
manual for a list of keys available with each component.
The remote control mode remains in the set at the component
selected in step 1 mode until you select another component.
Note
Be sure to point the remote control at the remote sensor on the receiver
when you want to operate KENWOOD components connected by
system control cords. Otherwise, point the remote control at the component you want to operate.
RC!
• Pressing any other keys after the SHIFT key cancels the shift function
and sends the normal code associated with the respective key.
• The input selector does not change during this operation.
• If you press MUSIC or MOVIE key more than 3 seconds after
pressing the SHIFT key, the input selector changes together with the
operation mode.
Execute the desired operations.
3
• See "Remote operation of other components" for a list of keys
available with each component. RC!
The operation mode remains set at the component specified in
step 2.
To return control to the original component, press SHIFT and
then press the MUSIC or MOVIE key to return to the original
control mode.
Remote Control
 Loading...
Loading...