Kenwood LZ-7500 User Manual
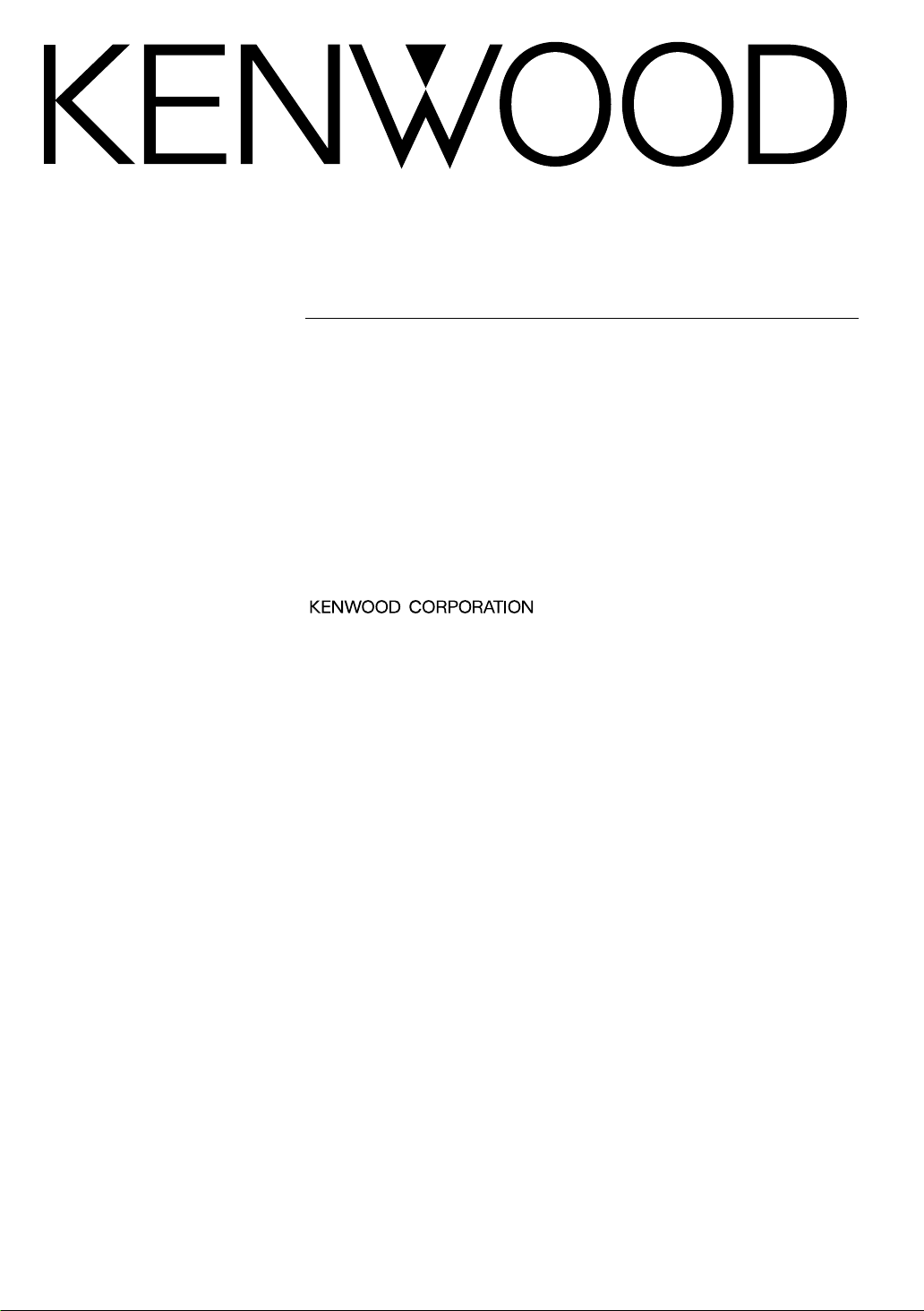
LZ-7500
TOUCH- SCREEN MONITOR
INSTRUCTION MANUAL
MONITEUR GRAND ECRAN
MODE D’EMPLOI
BREITBILD MONITOR
BEDIENUNGSANLEITUNG
© PRINTED IN JAPAN B64-2325-00/01 (W)(DT)
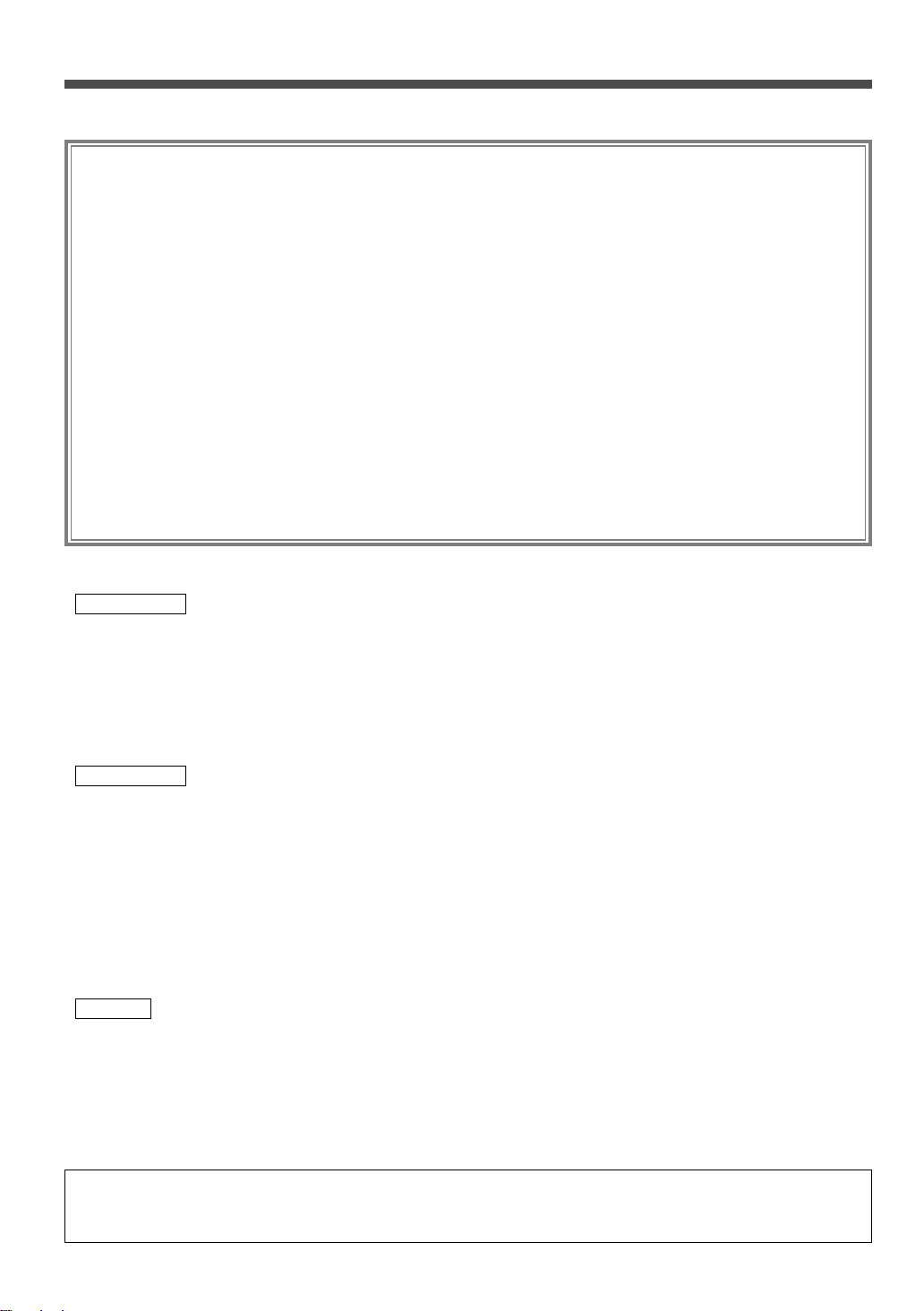
Before Use
Contents
Before Use ..........................................................2
• Contents
• Safety Precaution
Operation............................................................3
Basic Operation ........................................................3
• Power
• Switching the Monitor’s Picture <VS>
• Volume <VOL>
• Switching the Video Screen Mode <WD>
• Switching the Speaker Mode <SP>
Screen Control Screen..............................................4
• Adjusting the Picture Quality
Setup Menu Screen ..................................................4
• Select the Setup Menu Screen
• Select the System Setup Screen
• Select the Touch Panel Adjustment Screen
• Exit the Setup Menu Screen
System Setup Screen-1 ............................................5
• Setting the Navigation Mode <NAV>
• Setting the AV IN-1 Mode <VD1>
• Setting the AV IN-2 Mode <VD2>
• Setting the Camera Mode <CAMERA/VIDEO>
• Switching to the System Setup Screen -2
• Exit the System Setup Screen
System Setup Screen-2 ............................................6
• Setting the AV Output Mode <AV OUT>
• Touch Sensor Tone <BEEP>
• Return to the System Setup Screen -1
• Exit the System Setup Screen
Touch Panel Adjustment Screen ............................6
• Touch Panel Adjustment
On Screen Control Mode..........................................7
• Switching the Monitor’s Picture [VS]
• Switching the Video Screen Mode [WD]
• Switching the Speaker Mode [SP]
• Setting the AV Output Mode [AV]
• Exit the On Screen Mode
Installation....................................................................8
Troubleshooting Guide .............................................12
Specifications ............................................................12
Safety Precaution
2WARNING
To prevent injury and/or fire, take the following precautions:
• Ensure that the unit is securely installed. Otherwise it may fly out of place during collisions and other jolts.
• When extending the ignition or ground cables, make sure to use automotive-grade cables or other cables with an area of
0.75mm2(AWG18) or more to prevent wire deterioration and damage to the wire coating.
• To prevent short circuits, never put or leave any metallic objects (e.g., coins or metal tools) inside the unit.
• If the unit starts to emit smoke or strange smells, turn off the power immediately and consult your Kenwood dealer
• Do not touch the liquid crystal fluid if the LCD is damaged or broken due to shock. The liquid crystal fluid may be
dangerous to your health or even fatal.
If the liquid crystal fluid from the LCD contacts your body or clothing, wash it off with soap immediately.
2CAUTION
To prevent damage to the machine, take the following precautions:
• Make sure to ground the unit to a negative 12V DC power supply.
• Do not open the covers of the unit.
• Do not install the unit in a spot exposed to direct sunlight or excessive heat or humidity. Also avoid places with too much
dust or the possibility of water splashing.
• Do not subject the monitor unit to excessive shock, as it is a piece of precision equipment.
• When replacing a fuse, only use a new one with the prescribed rating. Using a fuse with the wrong rating may cause your
unit to malfunction.
• To prevent short circuits when replacing a fuse, first disconnect the wiring harness.
• Do not use any screws except for the ones provided. The use of improper screws might result in damage to the main
unit.
• You cannot view video pictures whilst the vehicle is moving. To enjoy video pictures, find a safe place to park and engage
the parking brake.
NOTE
If you experience problems during installation, consult your Kenwood dealer.
The illustrations of the display and the panel appearing in this manual are examples used to explain more clearly how the
controls are used. Therefore, what appears on the display in the illustrations may differ from what appears on the display
on the actual equipment, and some of the illustrations on the display may represent something impossible in actual
operation.
2- English
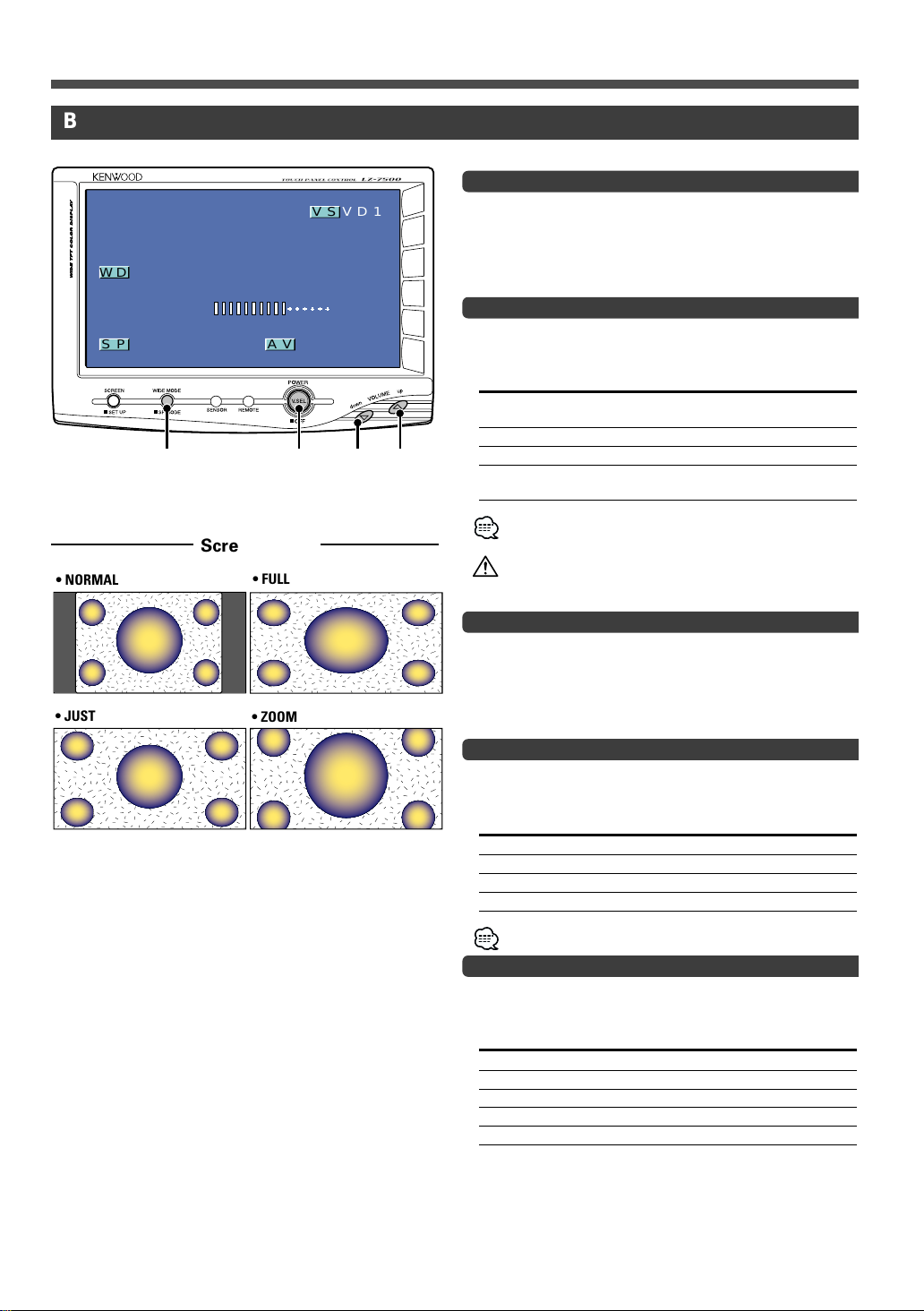
Operation
NORMA
LOV
FULL
NORMA
LL
SP
WD
AV
VD1
VS
Basic Operation
WIDE MODE
• NORMAL
V.SEL down
Screen Mode
• FULL
up
Power
Turning on the power
Press the [V.SEL] button.
Turning off the power (Stand by mode)
Press the [V.SEL] button for at least 1 second.
Switching the Monitor’s Picture <VS>
Press the [V.SEL] button.
Each time the button is pressed the monitor’s picture
switches as follows:
Display Picture
"NAV" Navigation (During “NAV” set to “RGB” or
“AV IN1”)
"VD1" Video 1 (During “VD1” set to “AV-IN1”)
"VD2" Video 2 (During “VD2” set to “AV-IN2”)
"CAM" Video 3 (During “CAMERA/VIDEO” set to
“VD”)
For “NAV”, “VD” and “CAMERA/VIDEO” setting, refer to
<System Setup Screen> (Page 5).
You cannot view video pictures whilst the vehicle is moving. To
enjoy video pictures, find a safe place to park and engage the
parking brake.
• JUST
• ZOOM
Volume <VOL>
Increasing Volume:
Press the [up] button.
Decreasing Volume:
Press the [down] button.
Switching the Video Screen Mode <WD>
Press the [WIDE MODE] button.
Each time the button is pressed the screen mode
switches as follows:
Display Setting
"FULL" Full screen mode
"ZOOM" Zoom screen mode
"JUST" Just screen mode
"NORMAL" Normal screen mode
You cannot operate when the navigation picture is displayed.
Switching the Speaker Mode <SP>
Press the [WIDE MODE] button for at least 1 second.
Each time the button is pressed for at least 1 second the
built-in speaker mode switches as follows:
Display Setting
"NORMAL" Sound with monitor picture
"NAV" Sound with navigation picture
"VIDEO1" Sound with video 1 picture
"VIDEO2" Sound with video 2 picture
"OFF" Built-in speaker is turned off
English - 3
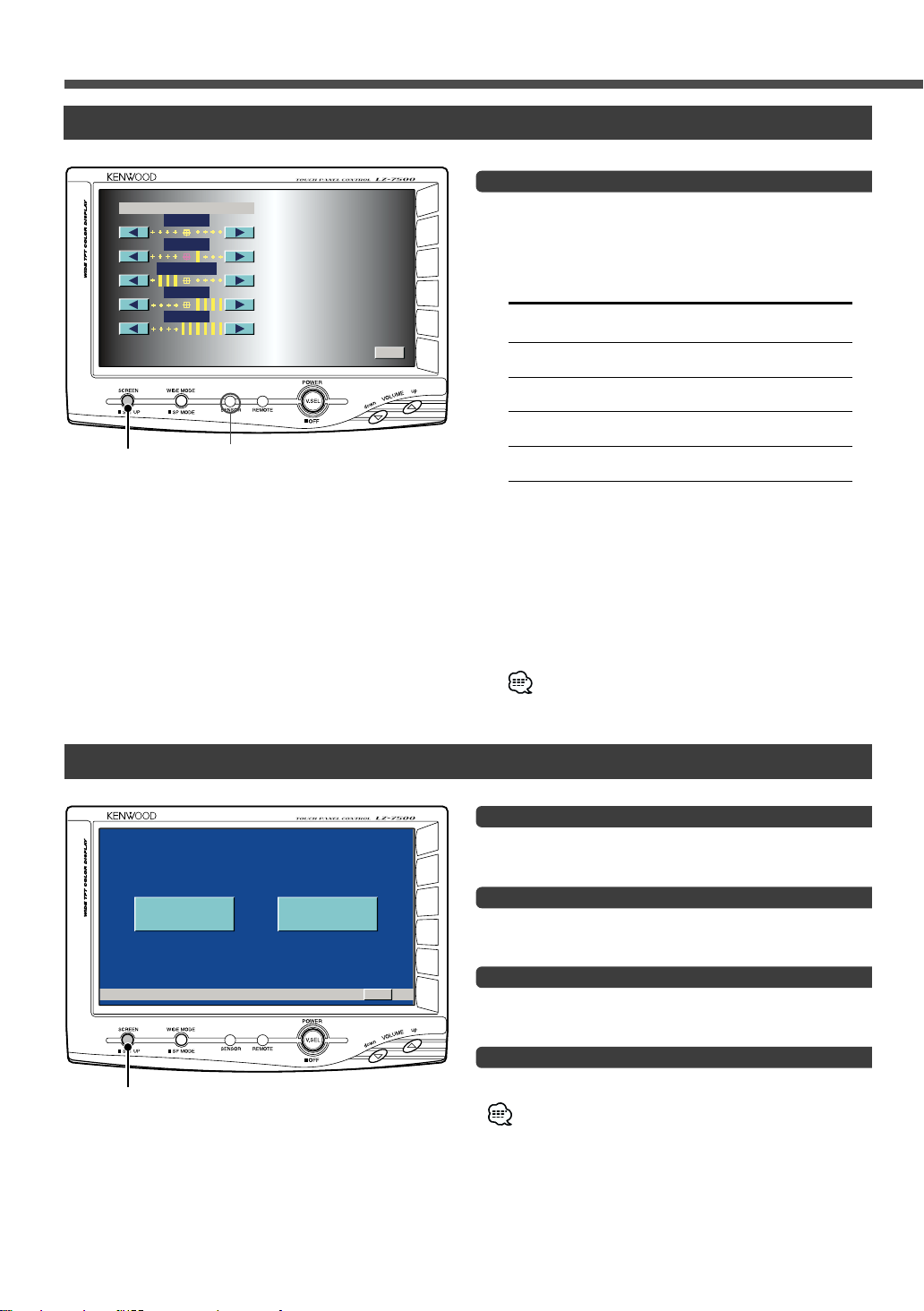
Operation
Screen Control Screen
SCREEN
TIN
COL
CONT
BLK
DIM
SCREEN
Dimmer sensor
OK
Adjusting the Picture Quality
1 Displaying the Screen Control Screen
Press the [SCREEN] button.
2 Setting
Touch the [2] or [3] button.
Item Touch Setting
TIN [ 3 ] Stronger green level
[ 2 ] Stronger red level
COL [ 3 ] Deeper colour
[ 2 ] Paler colour
CONT [ 3 ] Stronger contrast
[ 2 ] Less contrast
BLK [ 3 ] Less black level
[ 2 ] Stronger black level
DIM [ 3 ] Brighter screen
[ 2 ] Darker screen
• The [ TIN ] and [ COL ] cannot be adjusted for the RGBnavigation picture or the setup screen.
• The [ TIN ] cannot be adjusted for the picture of PAL.
• Separate picture quality settings can be stored for the video
and navigation screens.
As regards [DIM] (Dimmer) adjustment:
There is no connection with the vehicle’s
illumination switch. (A dimmer sensor is installed
facing the front of monitor unit for light detection).
3 Exit the Screen Control Screen
Touch the [OK] button.
If you make no operation for 10 seconds, the screen
control screen is automatically canceled.
Setup Menu Screen
SYSTEM
SETUP
SCREEN
4- English
TOUCH
Select the Setup Menu Screen
Press the [SCREEN] button for at least 1 second.
Setup Menu Screen is displayed.
Select the System Setup Screen
Touch the [SYSTEM] button.
System Setup Screen is displayed.(Page 5)
Select the Touch Panel Adjustment Screen
TN
R
Touch the [TOUCH] button.
Touch Panel Adjust Screen is displayed.(Page 6)
Exit the Setup Menu Screen
Touch the [RTN] button.
If you cannot selected a setup menu item. Press the
[SCREEN] button for at least 2 second, the touch panel
position settings are reset to the factory defaults.
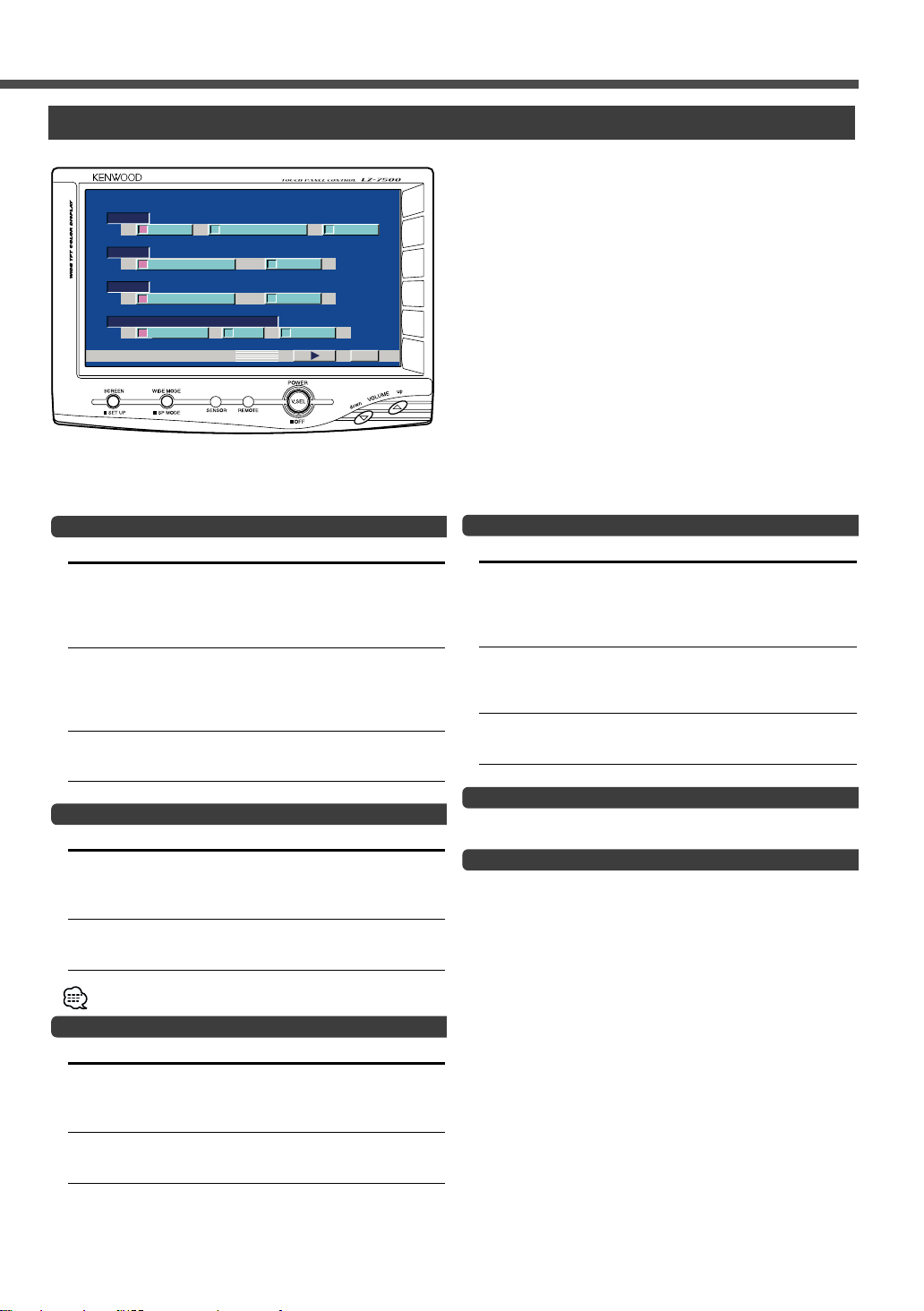
System Setup Screen-1
NAV
RGB
VD1
AV - I N1
VD2
AV - I N2
CVIDEOAME AR/
AUTO
SYS EMT
AV - I N1 OFF
OFF
OFF
VD
OFF
TN
R
Setting the Navigation Mode <NAV>
Touch Setting
[7RGB] It becomes the RGB-image mode setting.
Operate the V.SEL button when the RGBimage from the navigation unit connected to
<NAV I/F> terminal is shown on the
monitor.
[7AV-IN1] It becomes the composite--image mode
setting. Operate the V.SEL button when the
composite-image from the navigation unit
connected to <AV IN-1> terminal is shown on
the monitor.
[7OFF] It becomes the off mode setting. Use this
setting when there’s nothing connected to
the <NAV I/F> or <AV IN-1> terminal.
Setting the AV IN-1 Mode <VD1>
Touch Setting
[7AV-IN1] It becomes the video mode setting. Operate
[7OFF] It becomes the OFF mode setting.Use this
If you select "AV-IN 1", "NAV" setting is changed to "RGB".
the V.SEL button when the image from the
device connected to <AV IN-1> terminal is
shown on the monitor.
setting when there’s nothing connected to
the <AV IN-1> terminal.
Setting the Camera Mode
<
CAMERA/VIDEO
>
Touch Setting
[7AUTO] It becomes the Rear view camera mode
setting. When the reverse sensor cable is
powered up, the monitor image is switched
to the image of the device connected to the
<CAMERA VIDEO IN> terminal.
[7VD] It becomes the video mode setting. Operate
the V.SEL button when the image from the
device connected to <CAMERA VIDEO IN>
terminal is shown on the monitor.
[7OFF] It becomes the off mode setting.Use this
setting when there’s nothing connected to
the <CAMERA VIDEO IN> terminal.
Switching to the System Setup Screen -2
Touch the [ 3 ] button.
Exit the System Setup Screen
Touch the [RTN] button.
Return to the setup menu screen.
Setting the AV IN-2 Mode <VD2>
Touch Setting
[7AV-IN2] It becomes the video mode setting. Operate
the V.SEL button when the image from the
device connected to <AV IN-2> terminal is
shown on the monitor.
[7OFF] It becomes the off mode setting.Use this
setting when there’s nothing connected to
the <AV IN-2> terminal.
English - 5
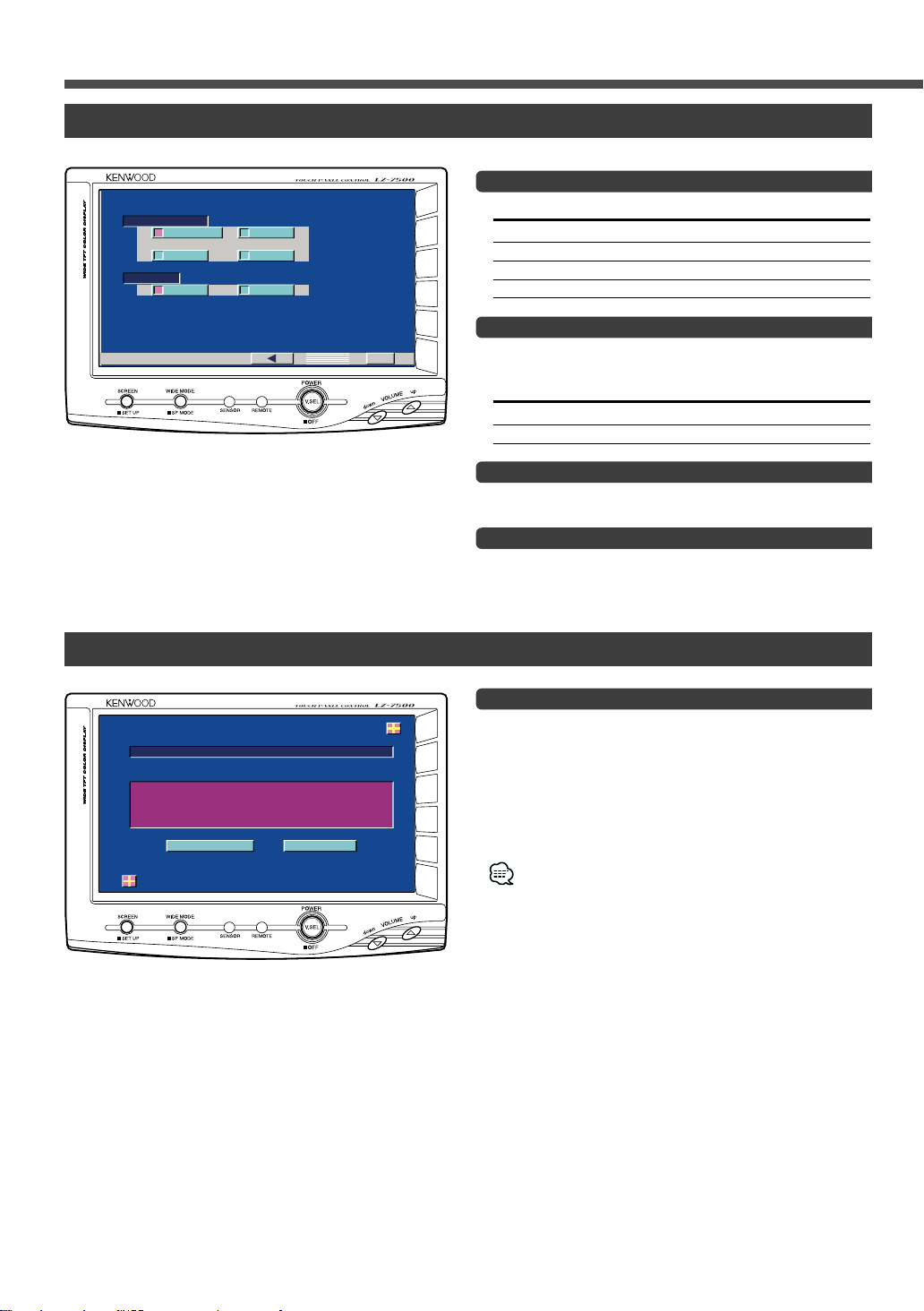
Operation
System Setup Screen-2
AV-OUT
VD1 VD2
BEEP
ON OFF
SYS EMT
NAVNORM
Setting the AV Output Mode <AV OUT>
Touch Setting
[7NORMAL] Picture/sound with monitor picture
[7NAV] Navigation Sound
[7VD1] Picture/sound from <AV IN-1> terminal
[7VD2] Picture/sound from <AV IN-2> terminal
Touch Sensor Tone <BEEP>
TN
R
Setting the operation check sound (beep sound)
ON/OFF.
Touch Setting
[7ON] Touch sensor tone is turned on
[7OFF] Touch sensor tone is turned off
Return to the System Setup Screen -1
Touch the [ 2 ] button.
Exit the System Setup Screen
Touch the [RTN] button.
Return to the setup menu screen.
Touch Panel Adjustment Screen
TOUCH PANEL ADJUST
Please Touch
the Ce ter of
the Bu ton in
Lef t-Bot tom Corner
n
tthe
R ESETCANCEL
Touch Panel Adjustment
The touch panel can be adjusted if the position
touched and the operation performed do not match.
1
Accurately touch the mark at the lower left.
2
Accurately touch the mark at the upper right.
When the mark at the upper right is touched, the
adjustment is completed and the system setup menu
screen reappears.
• If the [ CANCEL ] button is touched without touching the
button at the lower left, the adjustment is cancelled and the
screen that was set before switching to the system setup
menu reappears.
• If the [ CANCEL ] button is touched after touching the button
at the lower left, the button at the lower left reappears.
• If the [ RESET ] button is touched, the settings are reset to
the factory defaults and the setup menu screen reappears.
6- English
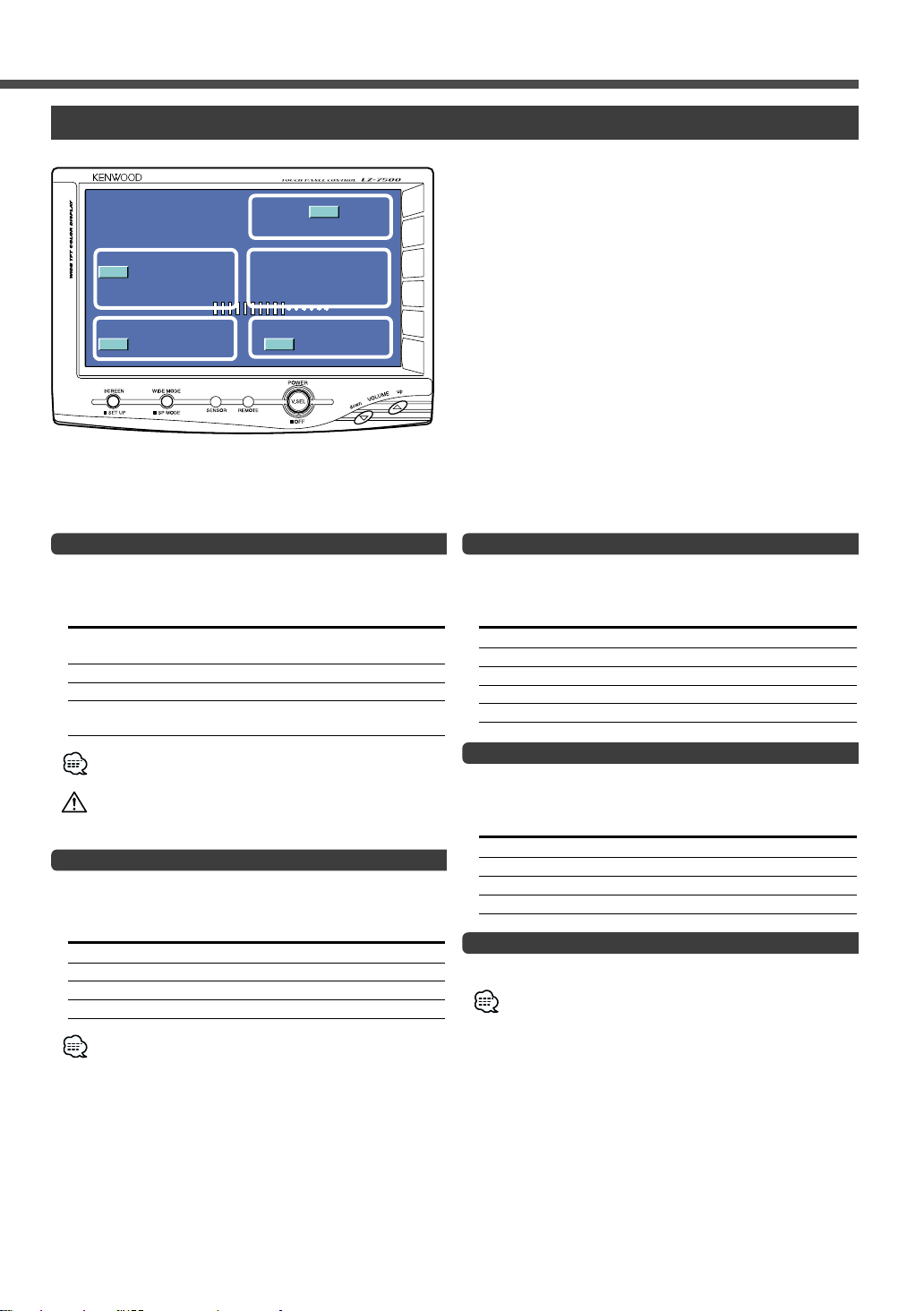
On Screen Control Mode
C
VS
VD1
FULL
WD
B
NORMA
SP
When the current setting information is displayed on the screen, touching a dotted line will enable operation of
each of the following items:
A
LOV
LL
AV
NORMA
Switching the Monitor’s Picture [VS]
Touch the C part.
Each time the C part is touched the monitor’s picture
switches as follows:
Display Picture
"NAV" Navigation (During “NAV” set to “RGB” or
"VD1" Video 1 (During “VD1” set to “AV-IN1”)
"VD2" Video 2 (During “VD2” set to “AV-IN2”)
"CAM" Video 3 (During “CAMERA/VIDEO” set to
For “NAV”, “VD” and “CAMERA/VIDEO” setting, refer to
<System Setup Screen> (Page 5).
You cannot view video pictures whilst the vehicle is moving. To
enjoy video pictures, find a safe place to park and engage the
parking brake.
“AV IN1”)
“VD”)
Switching the Video Screen Mode [WD]
Touch the A part.
Each time the A part is touched the screen mode
switches as follows:
Display Setting
"FULL" Full screen mode
"ZOOM" Zoom screen mode
"JUST" Just screen mode
"NORMAL" Normal screen mode
You cannot operate when the navigation picture is displayed.
D
E
Switching the Speaker Mode [SP]
Touch the B part.
Each time the B part is touched the built-in speaker
mode switches as follows:
Display Setting
"NORMAL" Sound with monitor picture
"NAV" Sound with navigation picture
"VIDEO1" Sound with video1 picture
"VIDEO2" Sound with video2 picture
"OFF" Switch off the built-in speakers
Setting the AV Output Mode [AV]
Touch the E part.
Each time the E part is touched the AV output mode
switches as follows:
Display Setting
"NORMAL" Picture/sound with monitor picture
"NAV" Navigation Sound
"VIDEO1" Picture/sound from <AV IN-1> terminal.
"VIDEO2" Picture/sound from <AV IN-2> terminal.
Exit the On Screen Mode
Touch the D part.
If you make no operation for 10 seconds, the On screen
control mode is automatically canceled.
English - 7
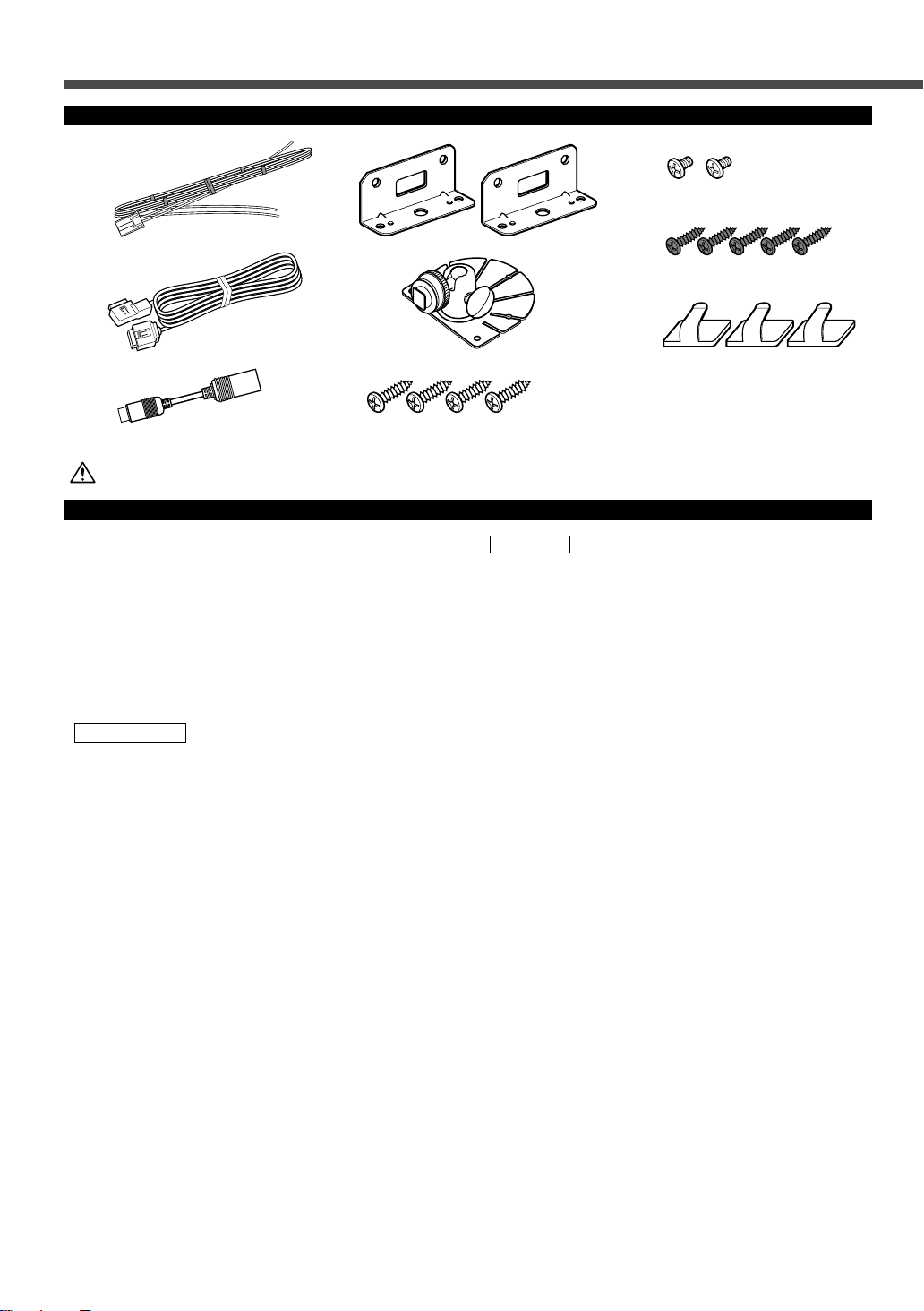
Installation
Accessories
A
G
D
H
(Ø4 x 12 mm)
B
E
I
C
The use of any accessories except for those provided might result in damage to the unit. Make sure only to use the
accessories shipped with the unit, as shown above.
F
(Ø4 x 16 mm)
Installation Procedure
1
To prevent short circuits, remove the key from the
ignition and disconnect the · terminal of the battery.
2
Make the proper input and output cable connections
for each unit.
3
Connect the wiring harness cables in the following
order: ground, ignition.
4
Connect the wiring harness connector to the unit.
5
Install the unit in your car.
6
Reconnect the · terminal of the battery.
2WARNING
• This product is intended for use with 12V DC negative
ground power only. Do not connect it to any other power
supply
• To prevent shorting, disconnect the battery cable from
the negative terminal of the battery during installation.
• Be sure to firmly stabilise this product. Do not install it in
a location which is not stable.
• Follow the installation and wiring procedures described
in this manual. Improper wiring or modified installation
can not only result in malfunction or damage to the unit
but may also result in an accident.
• Do not install the unit in the following locations.
•A location which interferes with the operation of the
air bag system.
•A location which is not made of plastic.
\ Installing on leather, wood or cloth may damage
the surface.
•A location subject to direct sunlight, subject to the air
from the air conditioner, or subject to moisture or high
temperature.
\ This may cause deformation of the monitor unit.
• Be sure to use the supplied screws for installation.
Using screws longer than those supplied may destroy
parts inside the unit causing it to smoke. Using screws
shorter than those supplied may cause the unit to come
looks from the installation bracket.
• If you are not going to install the unit using the supplied
monitor stand, be sure to use a commercially available
monitor stand. (Mounting holes for such a stand are
located on the bottom of the monitor unit.)
2CAUTION
• If your car's ignition does not come with an ACC
position, connect the ignition cables to a power source
that can be turned on and off with the ignition key. If you
connect the ignition wire to a power source that receives
a constant voltage supply, as with battery cables, the
battery may die.
• If the fuse blows, first make sure that the cables have
not caused a short circuit, then replace the old fuse with
one with the same rating.
• Do not let unconnected cables or terminals touch metal
on the car or anything else conducting electricity. To
prevent short circuits do not remove the caps from
unused terminals or from the ends of the unconnected
cables.
• After the unit is installed, check whether the brake
lamps, blinkers, wipers, etc. on the car are working
properly.
• Insulate unconnected cables with vinyl tape or other
similar material.
• Thoroughly wipe away oil and other dirt from the
installation surface. Please avoid installation on uneven
surfaces.
8- English
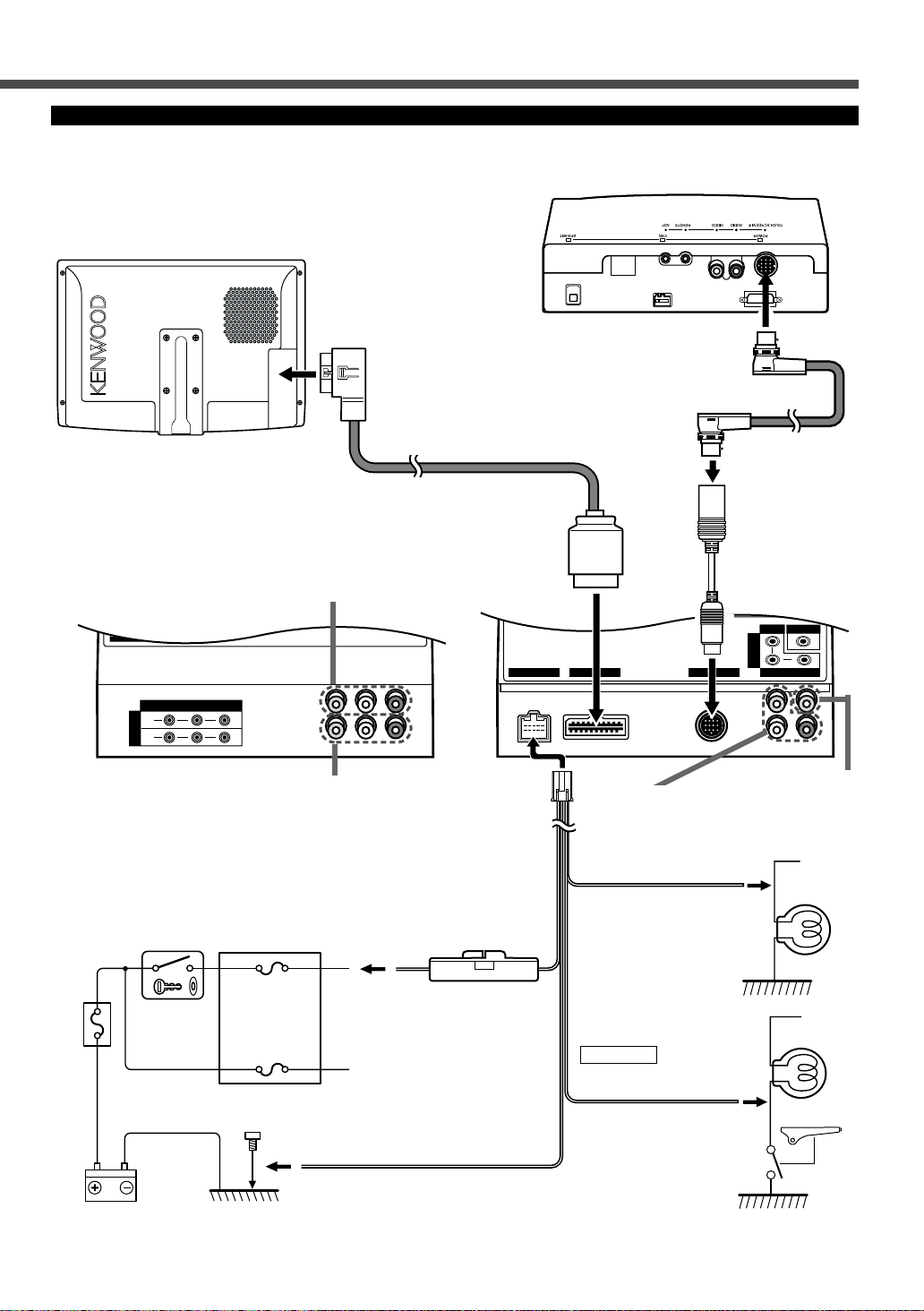
Connection
ディスプレイユニット電源
NAVI/F
VIDEO
CAMERA VIDEO IN
L- AUDIO - R
TO NAVIGATION UNITTO
MONITOR UNIT
POWER
AV OUT
3 A
+12V
+12V
1
2
AV IN
L-AUDIO-R VIDEO
VIDEO
CAMERA VIDEO IN
L- AUDIO - R
TO NAVIGATION UNITTO
MONITOR UNIT
POWER
AV OUT
Monitor Unit
Audio/Visual input 1
Visual input (Yellow)
•
• Audio left input (White)
• Audio right input (Red)
Accessory B
Bundle cables with the
clamper (Accessory I)
Video Box Unit
Navigation Unit
Connection cable
(Provided with the KENWOOD
Navigation Unit)
Accessory C
Ignition key switch
Car fuse box (Main fuse)
Audio/Visual input 2
Visual input (Yellow)
•
• Audio left input (White)
•
Audio right input (Red)
ACC
Fuse (3A)
Ignition cable (Red) ª12V
Ground cable (Black) · (To car chassis)
Audio/Visual Output
• Visual output (Yellow)
• Audio left output (White)
• Audio right output (Red)
Accessory A
Reverse sensor cable (Pink)
<When the Rear view camera
is connected>
2 CAUTION
For the sake of safety, be sure
to connect the parking sensor.
Parking sensor cable (Green)
Rear view
camera input
Battery
English - 9
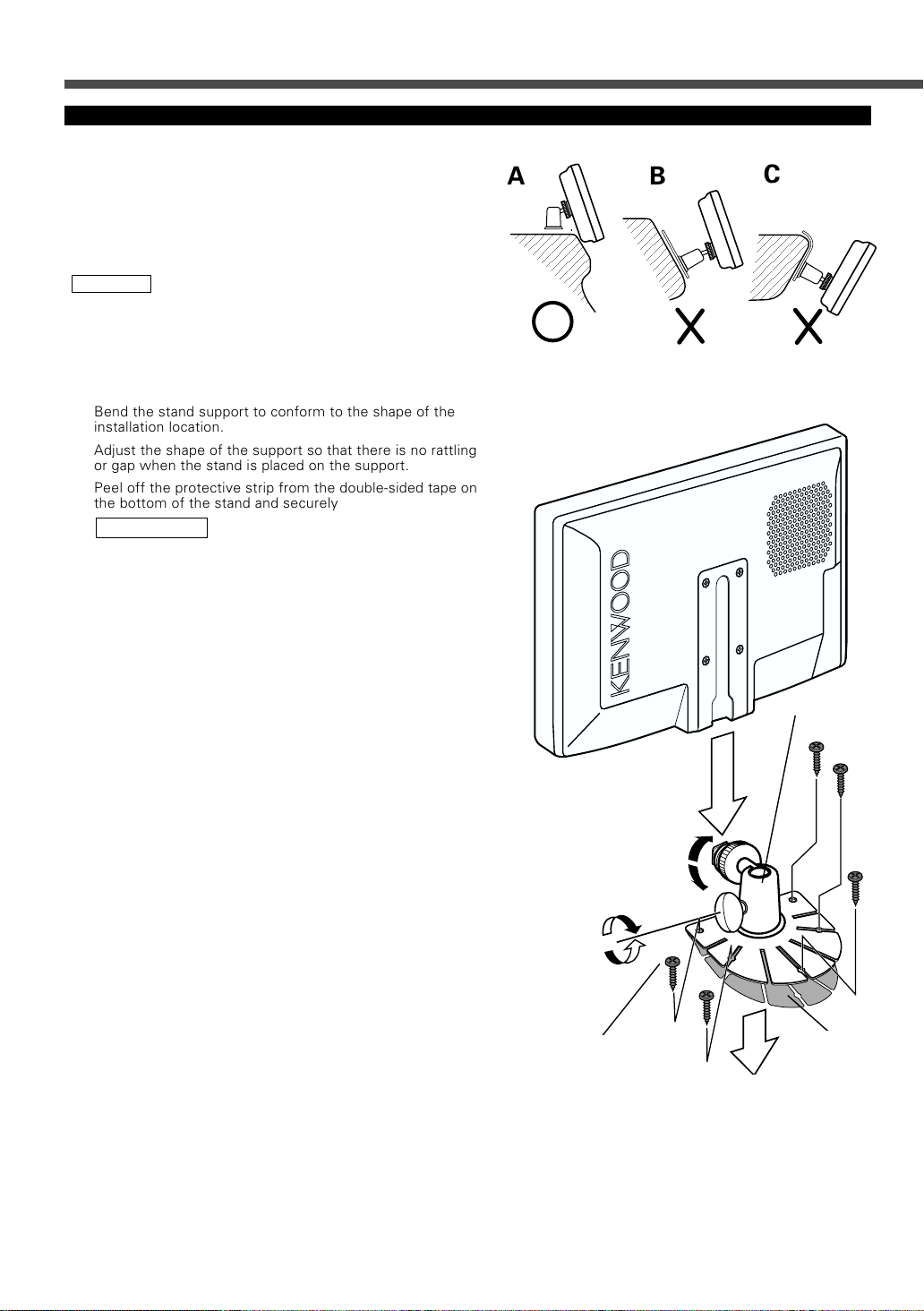
Installation
Installation for Monitor Unit
Installation location and cleaning
Select for installation a location where the stand can be placed
completely horizontal or where the front edge of the support
(petal-shaped part) can be attached horizontally as shown in
Figure A.
Do not install in locations where the entire support is at a
diagonal such as in Figure B or where the monitor unit is
facing down such as in Figure C.
2CAUTION
Thoroughly wipe away and dust or grease from the installation
location using a cloth which has been soaked in a neutral
cleaning agent and wrung out. Attach the stand after allowing
the installation location to dry.
1
Bend the stand support to conform to the shape of the
installation location.
2
Adjust the shape of the support so that there is no rattling
or gap when the stand is placed on the support.
3
Peel off the protective strip from the double-sided tape on
the bottom of the stand and securely attach the stand.
2CAUTION
• Do not attach the double-sided tape more than once or
touch the adhesive with your fingers as this will weaken
its adhesive strength.
• If the temperature of the surface of the installation
location is low, warm it up using a heater or other means
before attaching the stand. Low temperature may
weaken the adhesive strength of the tape.
• The supplied stand is specially intended for this product.
Do not use it with another monitor.
4
Secure the stand using the supplied tapping screw
(Accessory H).
5
After attaching the stand, allow it to sit undisturbed for 24
hours.
6
Take care not to apply any force to the stand during this
time.
7
Fully loosen the installation screws, align the slit on the
rear of the unit with the installation shoe and slide the
monitor unit onto the stand.
8
Adjust the height, horizontal angle and vertical angle of the
monitor and securely tighten the installation screws.
You can also adjust the monitor unit's forward position by
loosening the angle adjustment knobs and adjusting the
angle of the monitor unit's installation stand.
A
Tighten
B
Tighten
Loosen
C
Accessory E
10 - English
Loosen
Accessory H
Protective strip
Installation surface
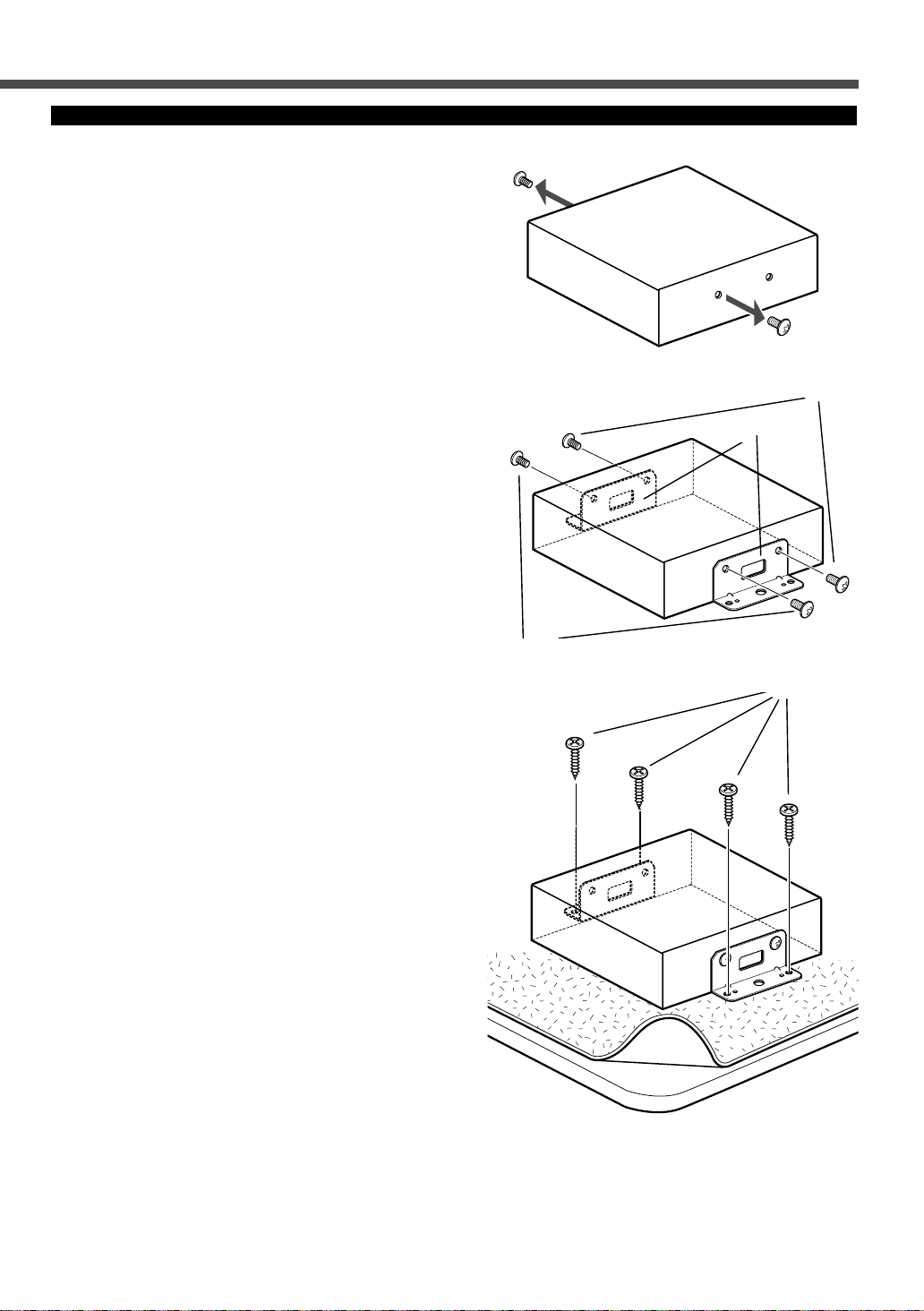
Installation for Video Box Unit
■ Securing to audio board
1
Remove the screws on both sides that are already
attached to Video Box Unit.
2
Use the screws removed in step 1 and attached screws
(Accessory G) to fix the bracket (Accessory D) onto both
sides of Video Box Unit.
Accessory G
Accessory D
3
Use screws (Accessory F) to fix Video Box Unit onto an
audio board or another.
Removed the screw
Accessory F
English - 11
 Loading...
Loading...