Kenwood KRF-X9992D User Manual
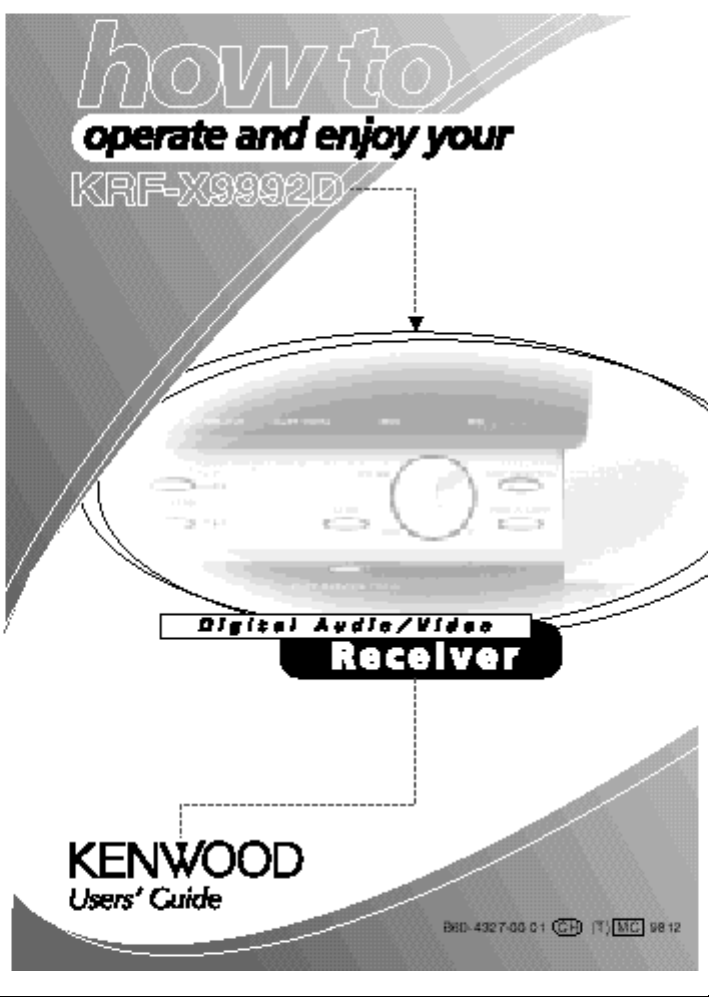
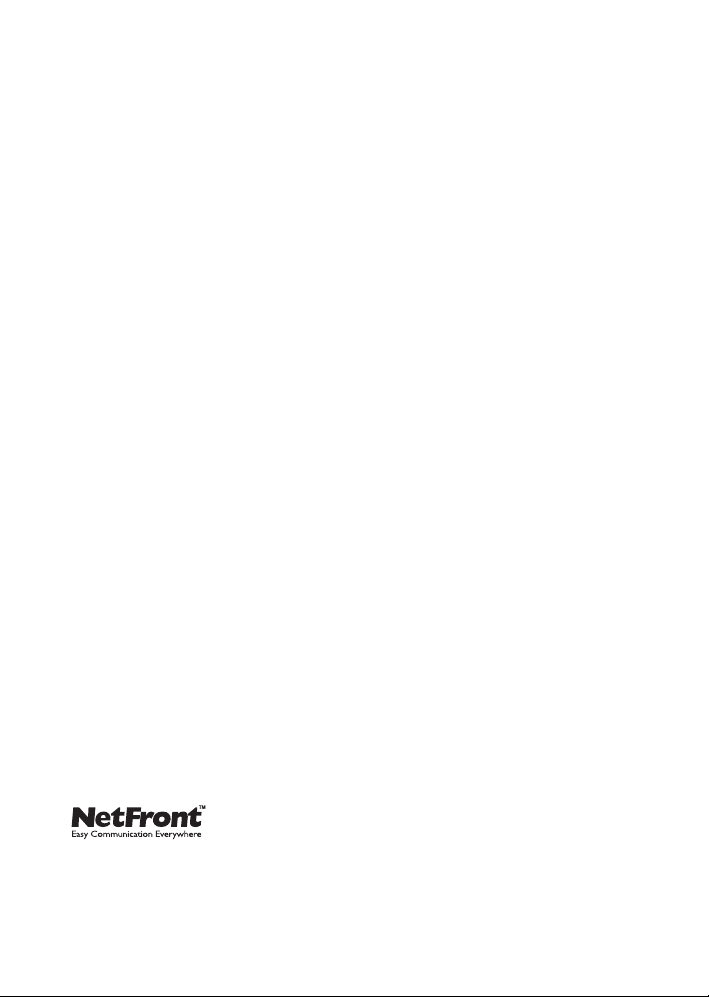
Using Your New Kenwood Audio-Video
Receiver
Welcome to the Users’ Guide for your new Kenwood AudioVideo Receiver.
The KRF-X9992D connects all your current audio and video
components. It allows you to control them all with Kenwood’s
remarkable PowerTouch touch screen remote—a graphical user
interface without having to use your TV!
NetFront® by Access Co., Ltd. is adopted for this product.
Copyright© 1996, 1997 Access Co., Ltd.
NetFront® is registered trademark of Access Co.,Ltd. in Japan.
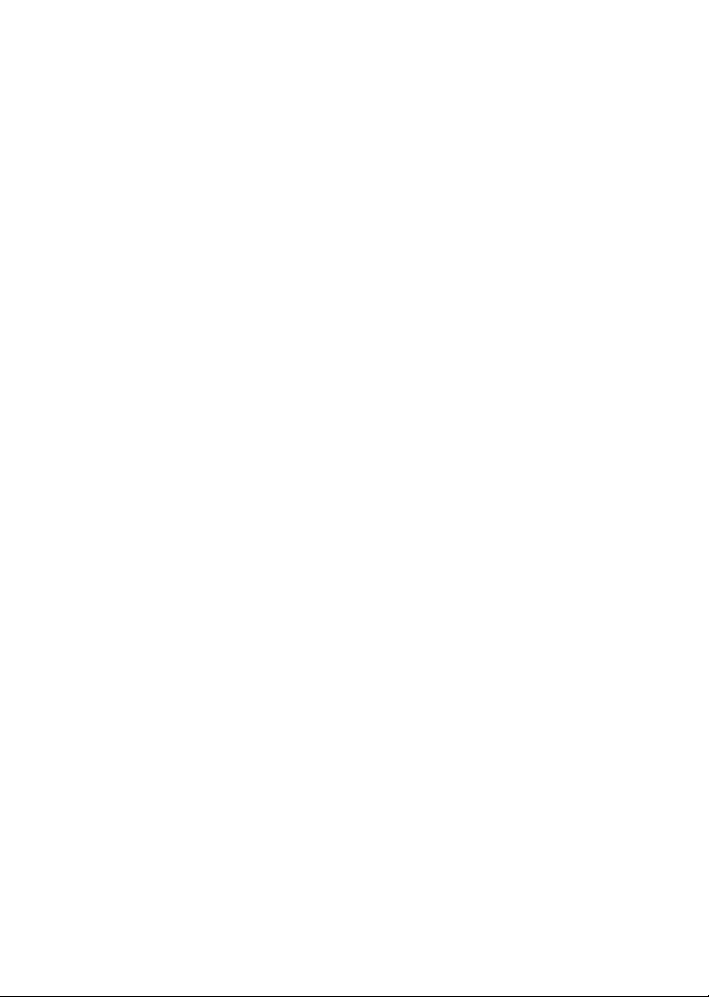
Table of Contents
Chapter One: Moving Around ................................. 1
What’s on the Front Panel of Your Kenwood Audio - Video
Receiver? ................................................................................... 2
What’s on PowerTouch? ........................................................... 3
What’s on PowerTouch’s Screen? ............................................ 4
How is PowerTouch Powered? ................................................. 5
How Do I Use PowerTouch?..................................................... 6
How Do I Move Around? ........................................................ 7
How Do I Enter Text? ............................................................... 7
Chapter Two: Using PowerTouch ............................ 9
How Do I Adjust the Sound? ................................................. 10
Turning the Speakers On ........................................................ 10
Adjusting the Volume ............................................................. 10
Adjusting the Loudness (Stereo Mode Only) ....................... 11
Adjusting the Tone (Stereo Mode Only) ............................... 11
Adjusting Speaker Levels ....................................................... 13
Muting Sound ........................................................................ 15
Midnight Theatre Function ................................................... 15
What are Listen Modes?......................................................... 16
Switching to Analog Input ..................................................... 21
Applying Digital Signal Processor (DSP) Effects ................. 22
Applying THX technologies .................................................. 24
Audio-Video Receiver KRF-X9992D i
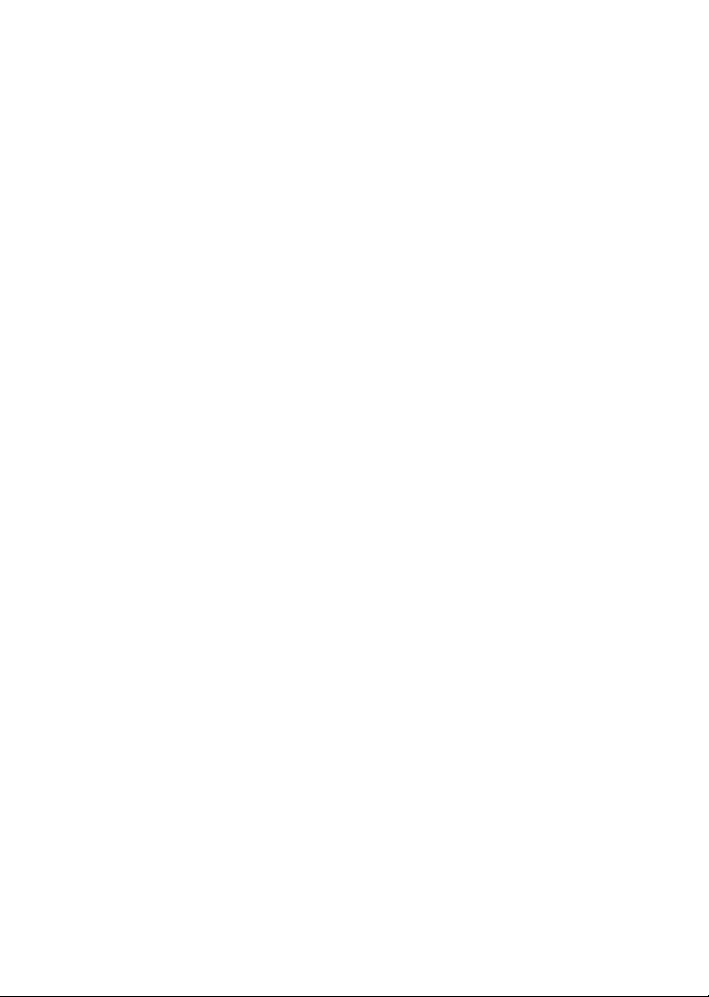
What if I Want to Use Headphones? .................................... 25
How Do I Operate Devices? ................................................... 26
Movie Devices ........................................................................ 27
TV ............................................................................................ 28
VCR .......................................................................................... 31
DVD Player ............................................................................. 33
Laser Disc Player .................................................................... 34
Camcorder or Additional VCR .............................................. 35
Music Devices......................................................................... 36
Kenwood 200-Disc CD Changer........................................... 36
Displaying Disc and Track Titles........................................... 38
Single or Rotary CD Player.................................................... 43
MD Recorder or Tape Deck ................................................... 46
Turntable ................................................................................ 49
Second CD Player or Tape Deck ........................................... 49
Tuner ....................................................................................... 50
How Do I Record (Edit Mode)? ............................................. 56
How Do I Adjust PowerTouch’s Display?............................... 60
How Do I See PowerTouch in the Dark? .............................. 60
How Do I See PowerTouch’s Screen More Clearly? .............. 61
How Do I Turn the Beeping On or Off?................................61
Using PowerTouch to Dim or Brighten the Receiver’s Front
Panel ................................................................................... 62
Changing the Front Panel Display Mode............................. 62
ii Audio-Video Receiver KRF-X9992D
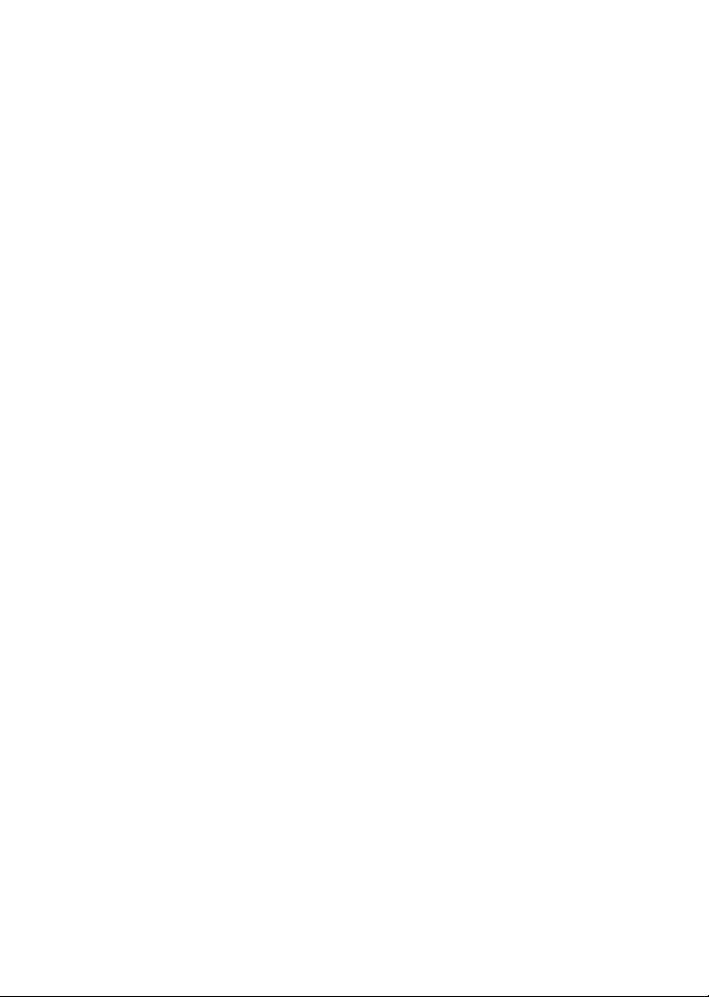
How Do I Perform Several Actions at Once? ......................... 63
Creating Macros ..................................................................... 64
Using Macros.......................................................................... 68
Chapter Three: Troubleshooting ........................... 70
Sound...................................................................................... 72
I don’t hear any sound at all ................................................. 72
I can’t hear sound from one or more of the speakers, or the
sound is abnormally low .................................................. 72
I can’t hear sound from my surround or center speakers ... 73
I can hear sound only from the center speaker when Dolby
Pro Logic or Dolby 3 Stereo is selected............................ 73
Sound from one (or more) of my devices is abnormally loud
or soft ................................................................................. 73
There wasn’t any sound recorded on tapes made on my
VCR or tape deck ............................................................... 75
The initial sound is intermittent or non-existent when I start
to play from a Dolby Digital or DVD source ................... 75
With a Dolby Digital program, the loud sounds aren’t very
loud and the quiet sounds aren’t very quiet.................... 75
I hear a hum when I select the PHONO input .................... 76
Video....................................................................................... 76
I can’t see the program I’m playing on the TV
There wasn’t any video output to my VCR when I
recorded ............................................................................. 76
PowerTouch ............................................................................ 76
I don’t see icons for all my devices ....................................... 76
Audio-Video Receiver KRF-X9992D iii
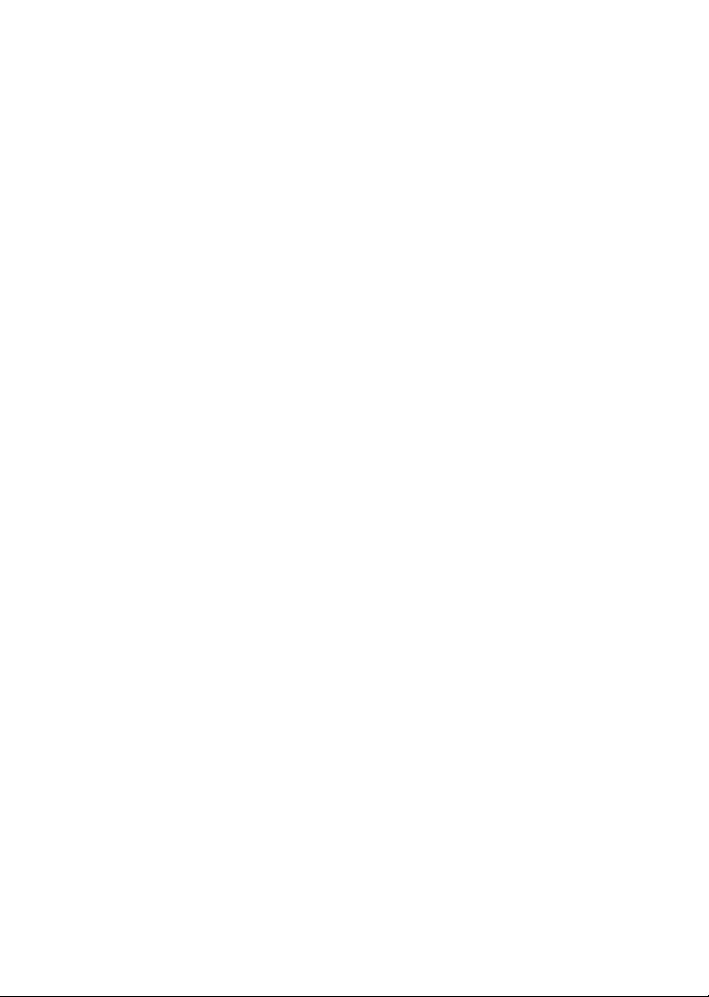
When I select a device icon, I don’t see any
commands ......................................................................... 76
My PowerTouch is slow to respond—sometimes I have to
press buttons or select commands several times ............ 77
My PowerTouch is not responding ....................................... 77
My PowerTouch is beeping. What does that mean? ............ 78
PowerTouch does not "learn" new commands or functions
............................................................................................ 78
I want to clear all the items in PowerTouch and make it to
the factory-set default condition ...................................... 78
Receiver/Tuner ........................................................................ 79
My receiver won’t turn on and the STANDBY indicator is
flashing ............................................................................... 79
The sound is distorted, and the CLIP indicator on the
receiver’s front panel flashes red continually, or stays red
for more than 1 second at a time ..................................... 80
I can’t access any RDS (Radio Data System) functions ....... 82
I can’t receive a radio station ................................................ 82
I’m getting a lot of static/interference .................................. 82
When I press a key to tune to a preset station, the receiver
does not respond ............................................................... 83
Macro is not running as I programmed ............................... 83
When the listen mode is in “6ch Input”, there are commands
which the receiver does not accept................................... 83
iv Audio-Video Receiver KRF-X9992D
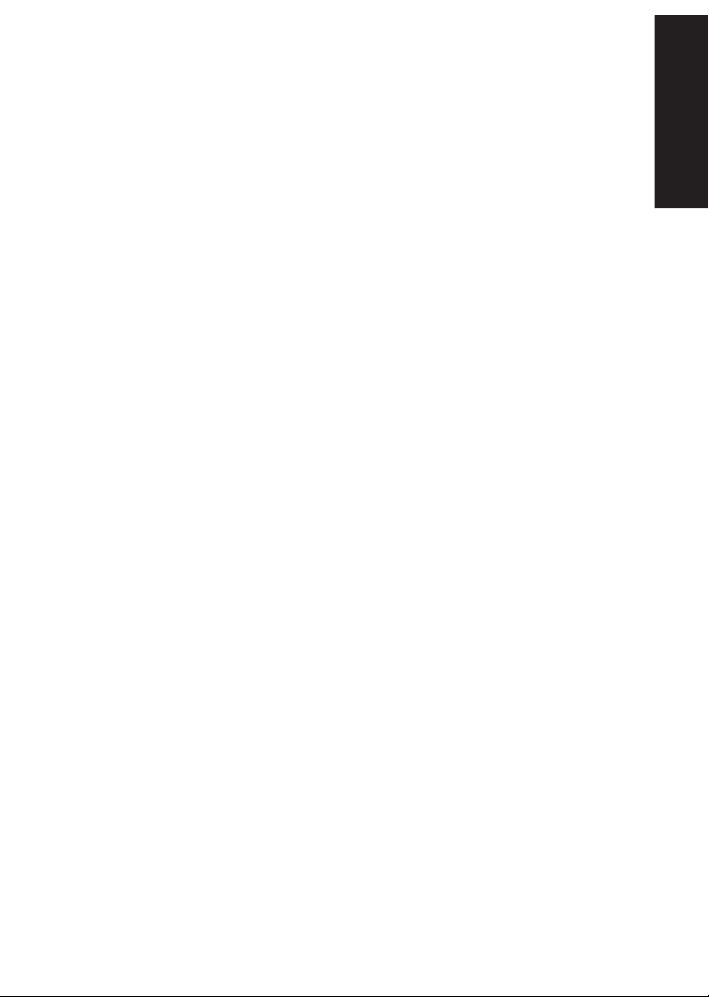
Chapter One: Moving Around
Welcome to the Kenwood KRF-X9992D Users’ Guide. This
chapter explains the buttons and functions you can find on the
front of the receiver and on the PowerTouch. The chapter also
includes an explanation of how to navigate the convenient
graphical display on your new PowerTouch.
It includes the following sections:
What’s on the Front Panel of Your Kenwood Audio - Video
Receiver? page 2
What’s on PowerTouch? page 3
How is PowerTouch Powered? page 5
How Do I Use PowerTouch? page 6
Moving Around
Audio-Video Receiver KRF-X9992D 1
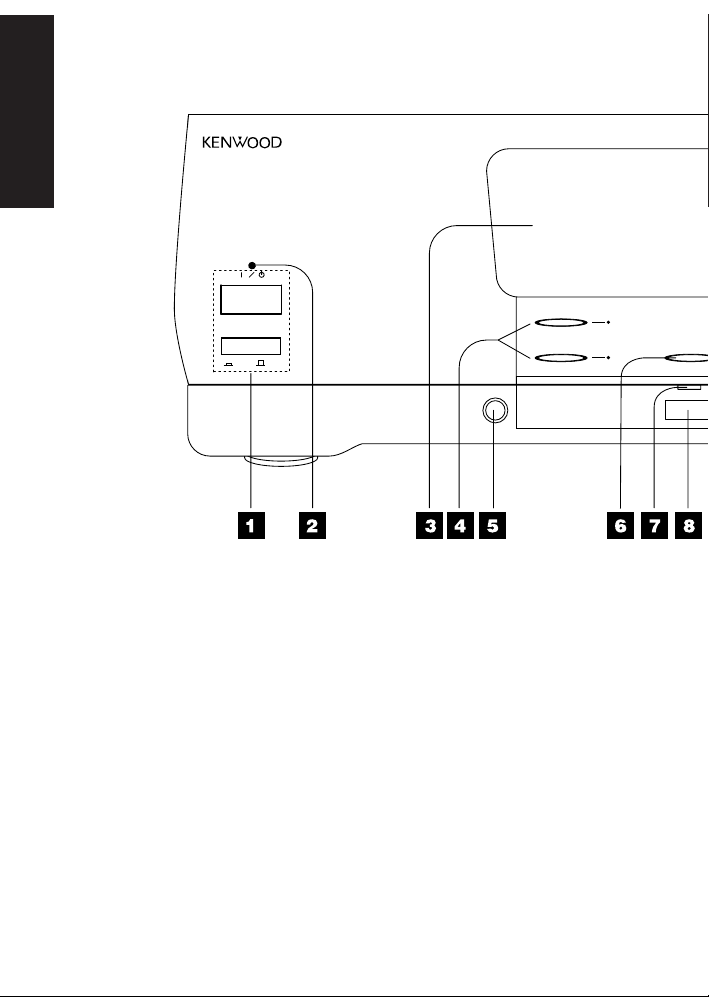
U
What’s on the Front Panel of Your Kenwood Audio-Video
Moving Around
ON/STANDBY
POWER
ON OFF
1. Power On/Standby button
2. Standby indicator light
3. Display panel
4. Speaker selector buttons (see page 10)
5. Headphone jack
6. Mute button (see page 15)
7. IR indicator
8. IR transmitters
9. Volume control knob
PHONES
CLIP INDICATOR DOLBY DIGITAL
A
SPEAKERS
B
VOL
MUTE
10. Display Mode button (see page 62)
2 Audio-Video Receiver KRF-X9992D
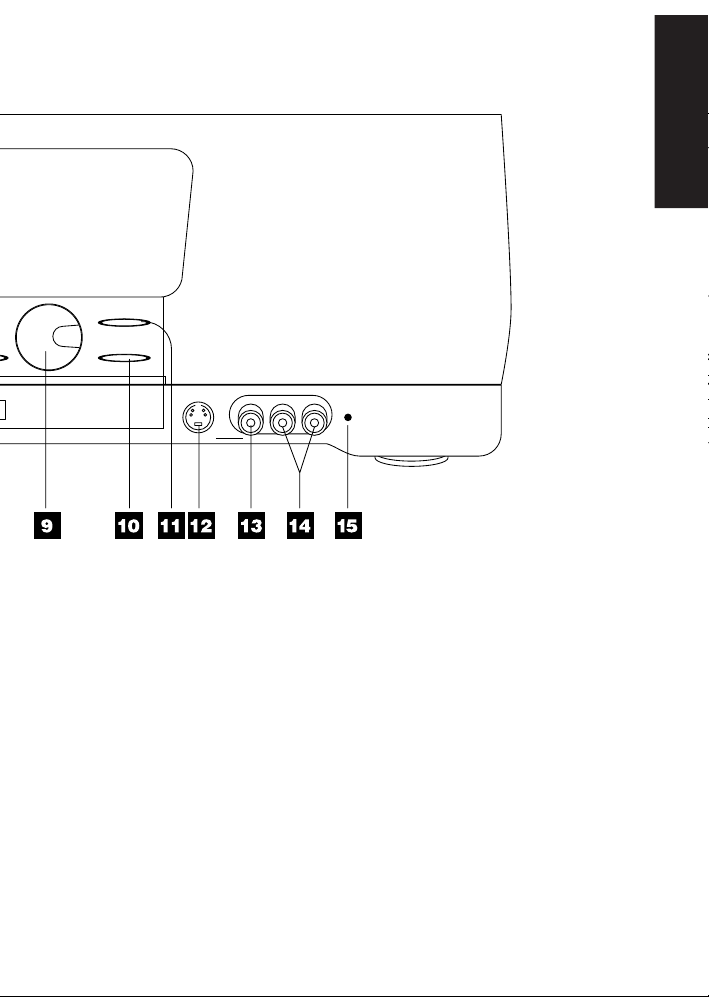
MPEG THX
ME
Moving Around
INPUT SELECTOR
DOWN UP
DISPLAY MODE
CD2/TAPE2
S VIDEO
V AV AUX L-AUDIO-R
MONITOR
11. Input selector button
12. AV AUX S VIDEO jack
13. AV AUX composite video jack
14. AV AUX audio jacks
15. CD2/Tape 2 Monitor indicator light
Standby mode
While the standby indicator of the unit is lit, a small amount of current
is flowing into the unit’s internal circuitry to back up the memory. This
condition is referred to as the standby mode of the unit. While the unit
is in the standby mode, it can be turned ON from the remote control
unit.
Audio-Video Receiver KRF-X9992D 3
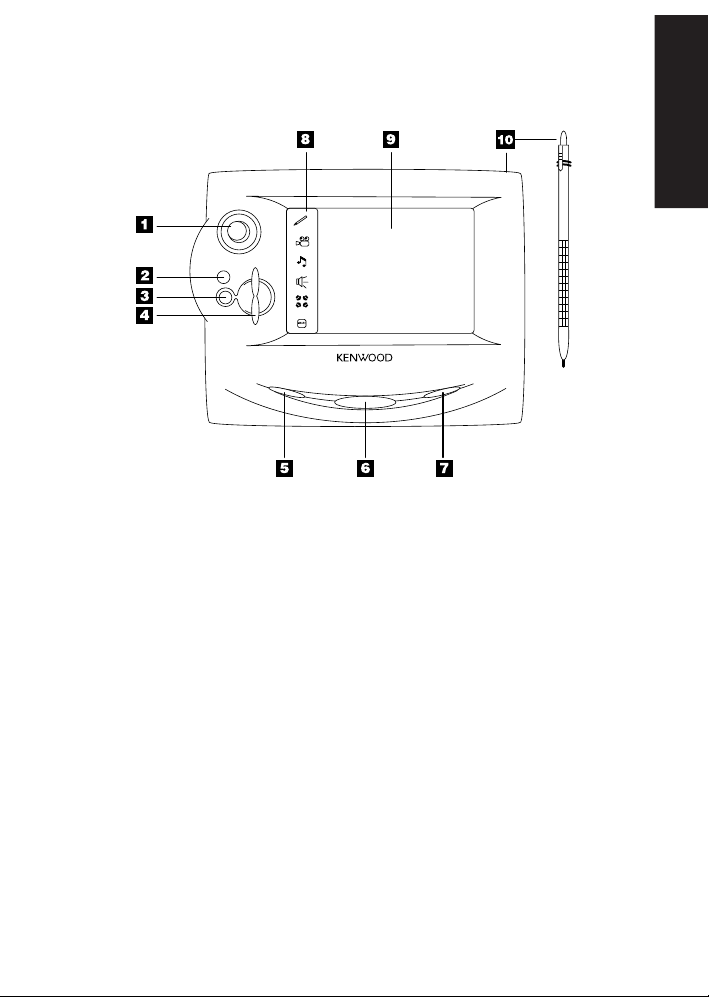
What’s on PowerTouch?
What’s on PowerTouch?
t
i
d
e
e
ENTER
CONFIRM
O
V
DOWN
1. Joystick (see page 7)
2. Confirm button
3. Mute button (see page 15)
i
v
o
m
c
i
s
u
m
UP
d
n
u
o
E
M
s
U
L
o
d
e
m
n
e
t
s
i
l
o
r
c
a
m
Moving Around
ON/STANDBYCONTRAST BACKLIGHT
4. Volume up/down button (see page 10)
5. Contrast button
6. On/Standby button
7. Backlight button (see page 60)
8. Quick Access menu
9. Touch screen display
10. Stylus (stored on top edge)
Audio-Video Receiver KRF-X9992D 3
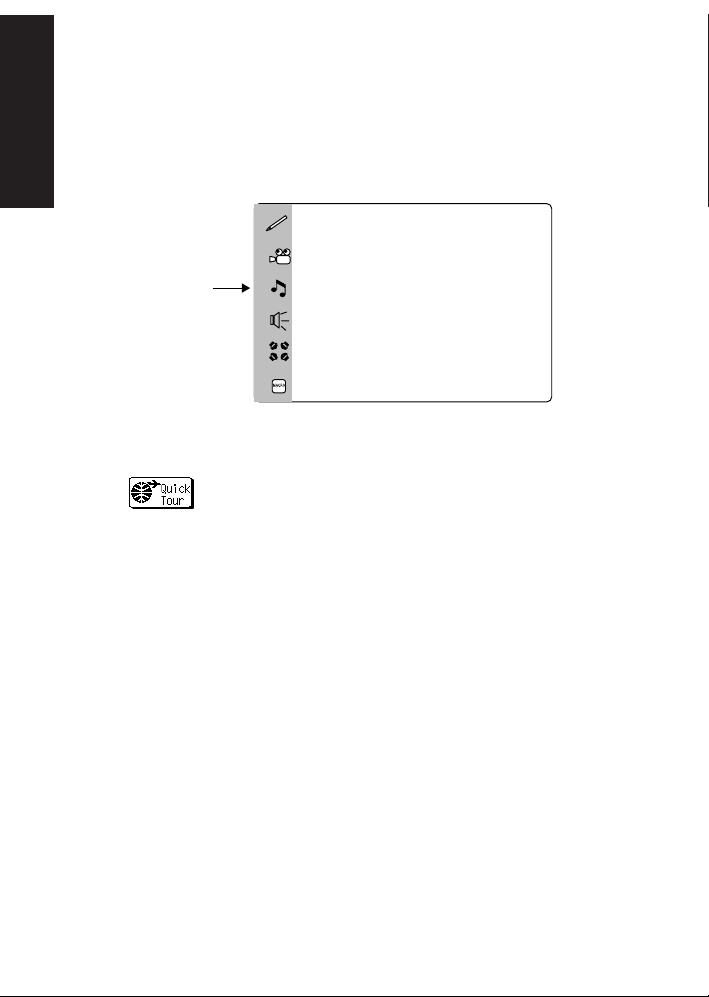
What’s on PowerTouch?
What’s on PowerTouch’s Screen?
PowerTouch’s LCD display screen is divided into two sections:
the Quick Access Menu and the Device Control/Menu Section.
Use your finger or the stylus to touch the buttons in each area.
Moving Around
t
i
d
e
e
i
v
o
Access Menu
Quick
m
c
i
s
u
m
d
n
u
o
s
o
d
e
m
n
e
t
s
i
l
o
r
c
a
m
Device
Control/Menu
Section
PowerTouch also includes a QuickTour, which you can use to
familiarize yourself with operating devices using the touch screen.
Touch to familiarize yourself with operating devices
using the touch screen. QuickTour provides a short narration for
each major area that will automatically clear and move to the
next topic. When it is finished it returns you to the main menu.
The Quick Access Menu: The buttons in the Quick Access
Menu are always available, regardless of what else is displayed
on the touch screen. Touch these buttons for instant access to:
• editing features
• Movie device controls such as DVD players or VCRs
• Music device controls such as CD players or the radio tuner
• Sound controls, such as loudness or “Midnight” mode
• Listen modes such as stereo, Dolby Digital or MPEG
• user-defined Macro functions that let you perform a series of
tasks with a single button touch. These macros are also
available on each device’s More screen.
4 Audio-Video Receiver KRF-X9992D
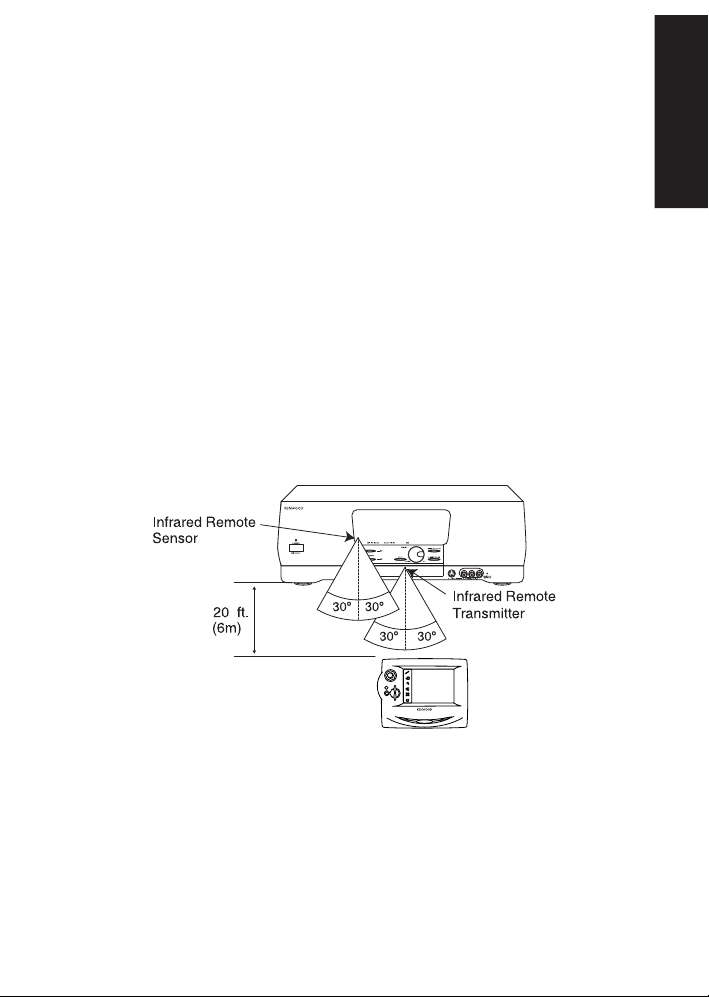
How is PowerTouch Powered?
The Device Control/Menu Section: The device control section
provides the same kinds of access as the Quick Access menu, but
with more structure. Use the Main menu to navigate through the
feature menus to exactly the feature or device you want to use.
Using these features, your Kenwood PowerTouch can store and
display a large number of tasks, making it easier for you to
access features. You get all the advantage of on-screen graphical
display, without having to use a TV screen!
For more information on using these icons, see “How Do I Use
PowerTouch?” on page 6.
How is PowerTouch Powered?
Your new PowerTouch uses 6 AA alkaline batteries and operates
in the following range:
Moving Around
t
i
d
e
e
i
ENTER
v
o
m
c
i
s
u
m
UP
d
n
u
E
o
CONFIRM
M
s
U
L
O
V
o
d
e
m
n
e
t
s
i
l
o
r
c
a
DOWN
m
ON/STANDBYCONTRAST REMOTE OFF
If you use PowerTouch outside of this range, PowerTouch’s
display may show incorrect information, or may not operate.
As you use PowerTouch, be aware of the following:
• When PowerTouch’s operating range gets shorter or PowerTouch displays a low battery alarm, replace all 6 batteries:
Audio-Video Receiver KRF-X9992D 5
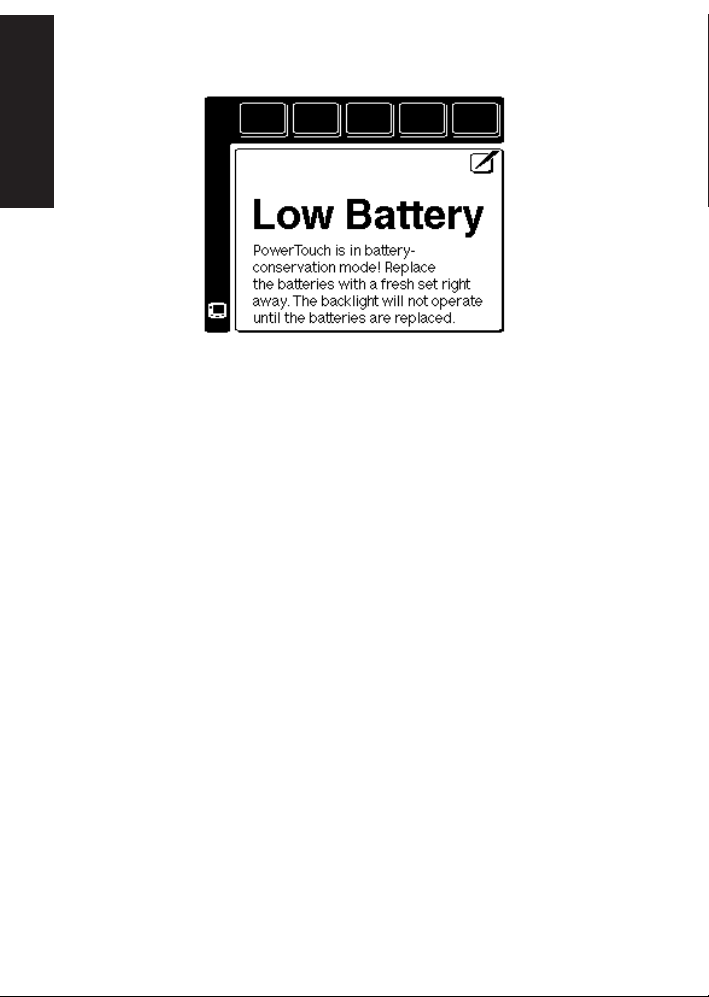
How Do I Use PowerTouch?
Moving Around
• Do not install the receiver where direct sunlight or highfrequency fluorescent lighting can shine directly into the
infrared remote sensor. This can limit PowerTouch’s
operating range.
How Do I Use PowerTouch?
Use your new PowerTouch to control your new receiver and
most devices attached to it. PowerTouch appears and functions a
little differently from traditional remotes. Because it can control
so many different devices, it displays a separate set of controls
for each device on an LCD screen.
Only devices you have identified and connected to the receiver
appear as buttons on the touch screen. If you are “missing” a
device’s icon on the movies or music screen, make sure you have
identified the device to the PowerTouch. For more information
on identifying devices to the PowerTouch, see “Chapter Two:
Setting Up PowerTouch” in the Connections and Setup Guide.
6 Audio-Video Receiver KRF-X9992D
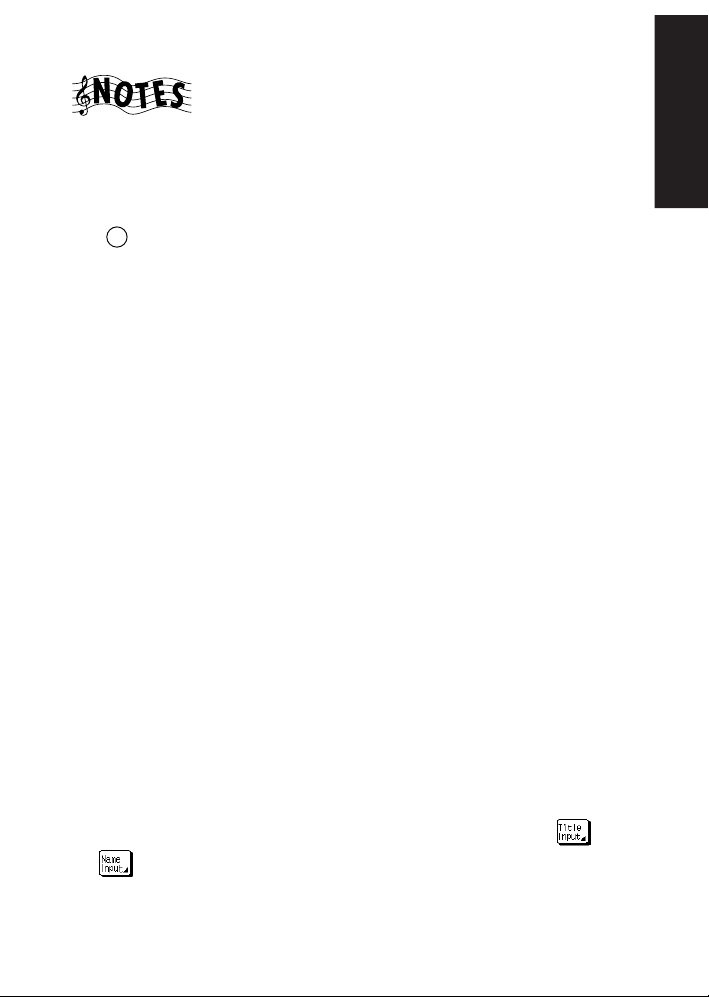
How Do I Use PowerTouch?
Do not block the IR transmitter on the front panel of the receiver
or on PowerTouch. Even a brief blockage while it is transmitting
(such as someone walking by) can cause the communication and
feedback to become erratic temporarily. If this happens, press
CONFIRM
and PowerTouch will resume normal operation (you
might need to reenter the interrupted command).
How Do I Move Around?
1. Press any button or touch the screen to active PowerTouch’s
display.
2. Use the stylus or your finger to touch the menu or control
button you want to use.
If you are looking at the Main menu, you can use the joystick to
move to a different menu. Push the joystick
• to the right to access Music/audio devices
• down to access Setup features
• to the left to access Movie/video devices
Moving Around
• up to access Editing features
How Do I Enter Text?
Many of the control menus allow you to assign your own names
to list items (such as radio stations, CD titles, etc.).
To enter text for names:
1. Access the control screen with the item name you want to
change. You have accessed the appropriate screen if or
appears on the screen.
Audio-Video Receiver KRF-X9992D 7
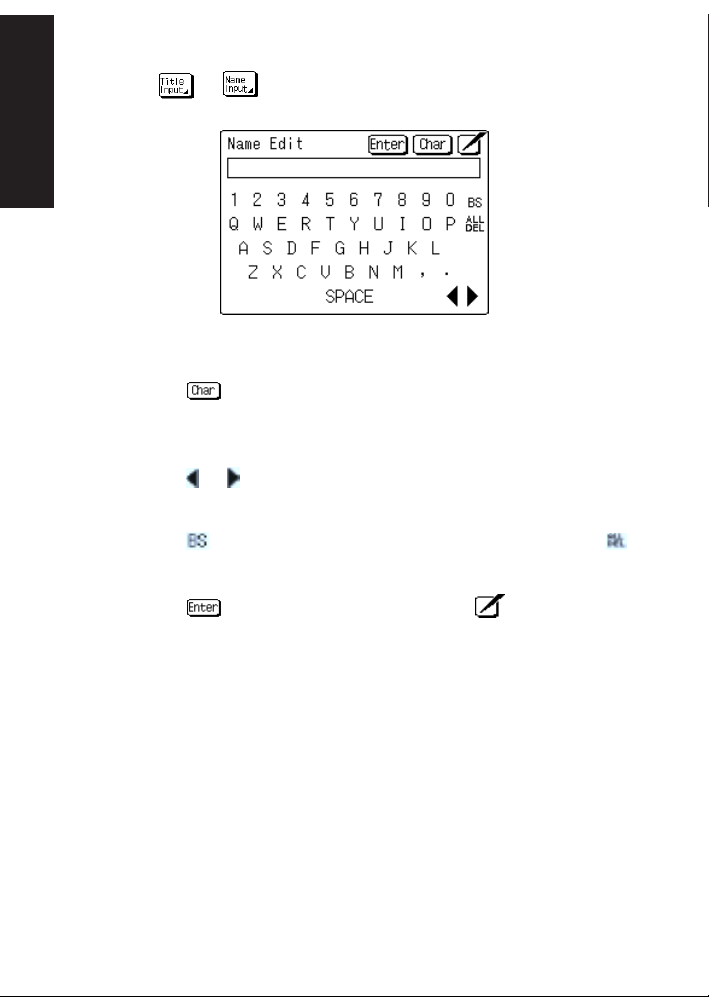
2. Touch or :
Moving Around
• Use the stylus to select characters from the keyboard.
• Touch to access to lowercase characters. Touch it
again to access special characters (such as @, !, &, etc.).
Touch it a third time to return to uppercase characters.
• Touch or to move back and forth between the
characters.
• Touch to clear the last character you entered. Touch
to delete all the characters in the line.
• Touch to save your title then touch to return to
the previous menu.
8 Audio-Video Receiver KRF-X9992D
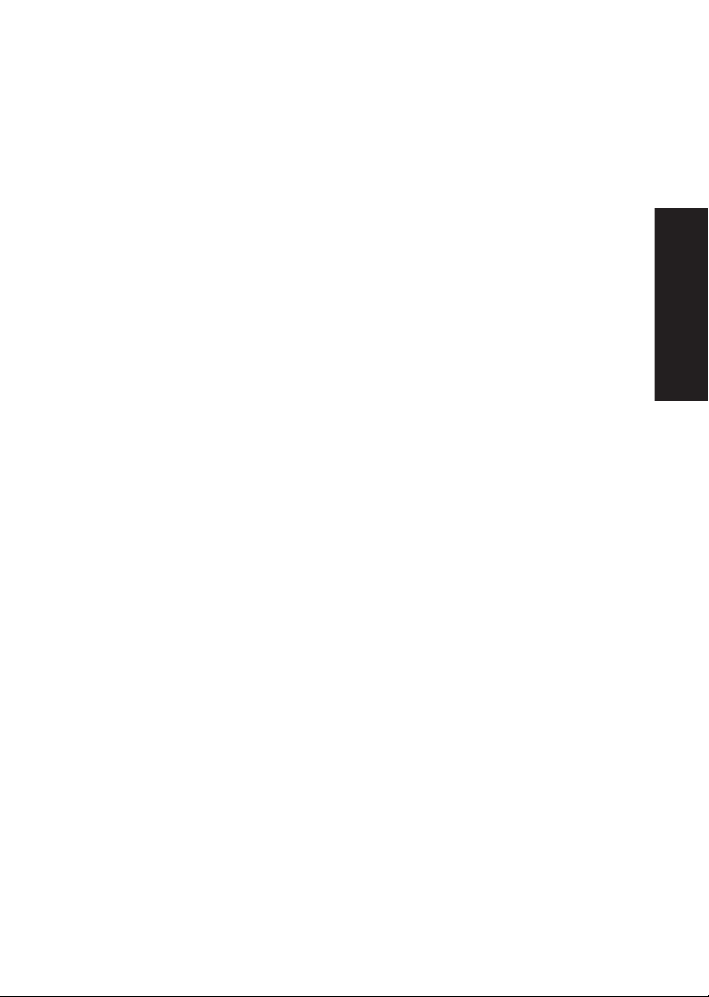
Chapter Two: Using PowerTouch
Your new receiver comes with the easiest—and most inovative—
remote you’ve ever seen. Its palm-sized illuminated screen
displays clear icons and menus. Use the fingertip joystick to
highlight your selection, then just press the joystick to activate.
Because PowerTouch maintains two-way communication with
your receiver, it shows the result of your action right on its
screen.
This chapter contains the following sections:
How Do I Adjust the Sound? page␣ 10
How Do I Operate Devices? page␣ 26
Movie Devices page␣ 27
Music Devices page␣ 36
How Do I Record (Edit Mode)? page␣ 56
How Do I Adjust PowerTouch’s Display? page␣ 60
How Do I Perform Several Actions at Once? page␣ 63
Using PowerTouch
Audio-Video Receiver KRF-X9992D 9
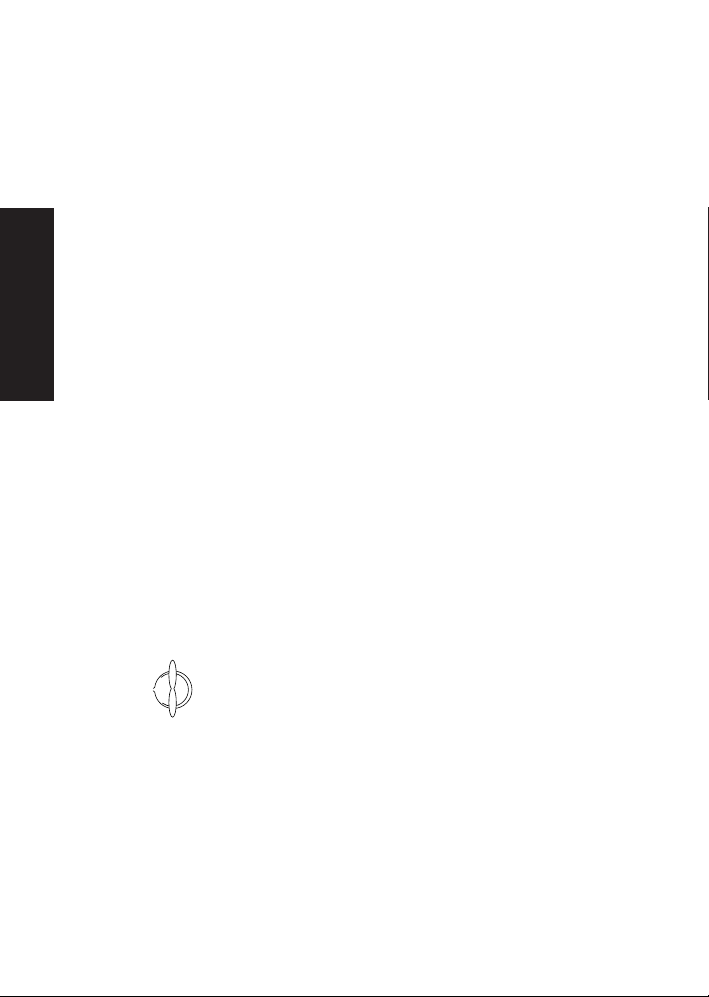
How Do I Adjust the Sound?
How Do I Adjust the Sound?
You can control and adjust a variety of sound settings using the
receiver’s front panel or PowerTouch.
Turning the Speakers On
To turn the Front A speakers on, press SPEAKER A on the
receiver’s front panel. The red light indicates that the speakers
are on.
To turn the Front B speakers on, press SPEAKER B on the
receiver’s front panel. The red light indicates that the speakers
are on.
If you select SPEAKER B while listening to a surround mode, the
Using PowerTouch
sound will automatically revert to stereo. If you manually select
a surround mode while SPEAKER B is on, SPEAKER B will
automatically shut off.
If you use speakers connected to amplifiers via the PRE OUT
jacks, choose Front A speakers.
Adjusting the Volume
Use one of the following methods to adjust the volume.
• Turn the volume knob on the front panel of the receiver.
UP
E
M
U
L
O
• Press
10 Audio-Video Receiver KRF-X9992D
V
in the appropriate direction on PowerTouch.
DOWN
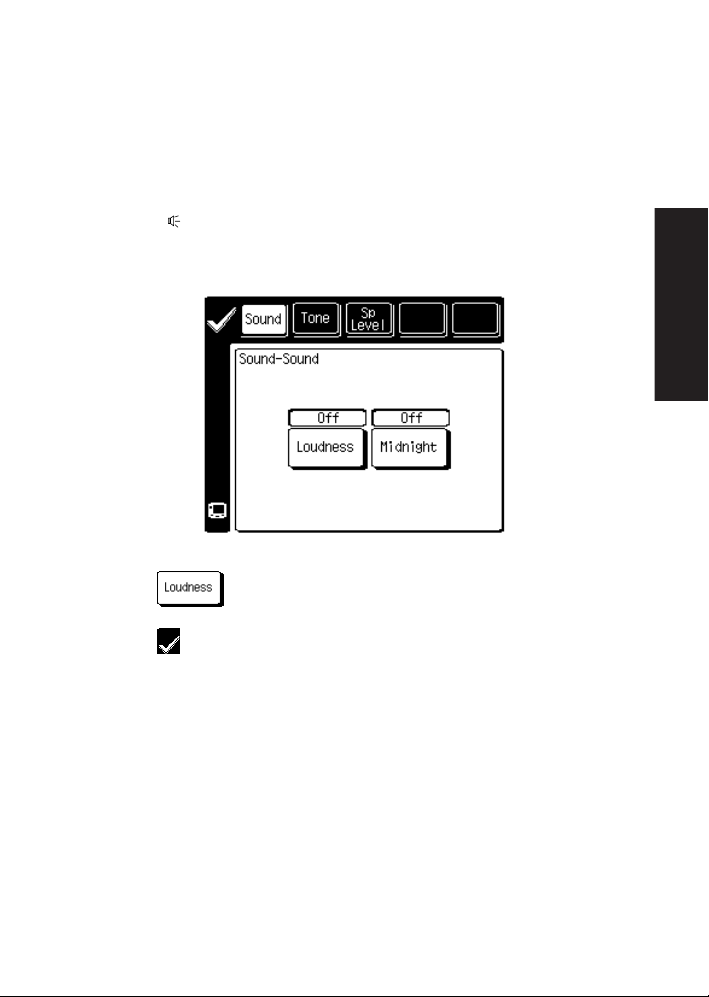
How Do I Adjust the Sound?
Adjusting the Loudness (Stereo Mode Only)
The Loudness control increases the bass and treble at low
volume control settings. This adjusts to the way the human ear
hears sound at quiet volumes, retaining music’s fullness and
sparkle.
d
n
u
o
1. Touch
s
on the Quick Access menu to open the Sound
menu:
2. Touch to turn the loudness setting on or off.
Using PowerTouch
3. Touch to return to the previous menu or touch any Quick
Access menu button to access that menu.
Adjusting the Tone (Stereo Mode Only)
Use the Sound menu to adjust the bass or treble tone of your
front left and right speakers manually. In addition to setting bass
and treble tone adjustment values, you can completely bypass
the tone control circuitry for a purer sound.
Audio-Video Receiver KRF-X9992D 11
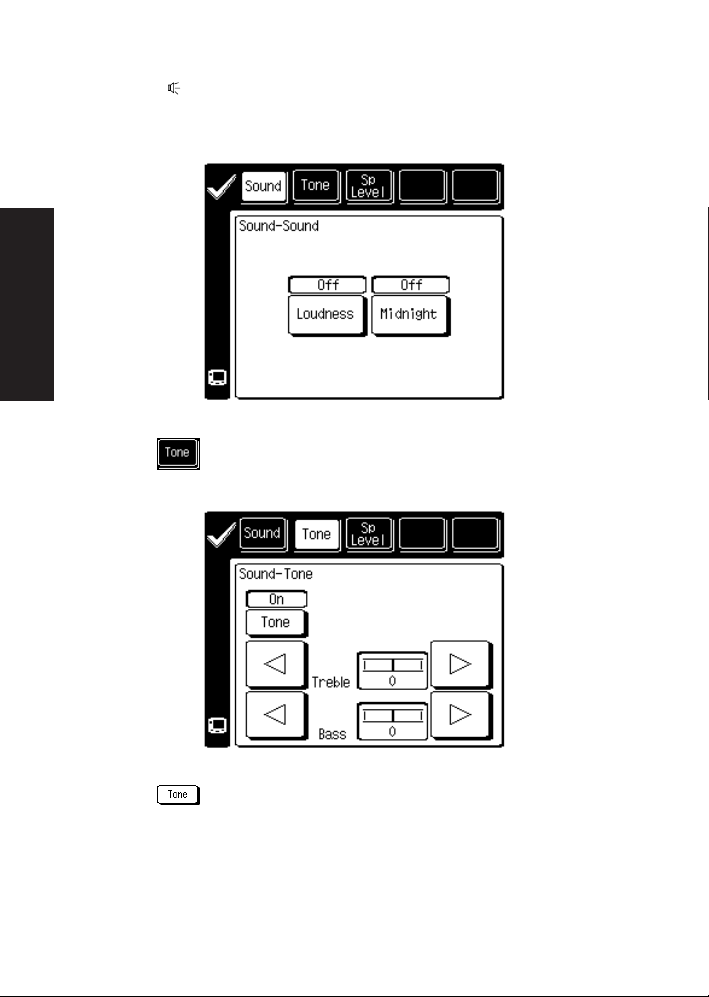
How Do I Adjust the Sound?
d
n
u
o
1. Touch
s
on the Quick Access menu to open the Sound
menu:
Using PowerTouch
2. Touch to open the Tone menu:
3. Touch to turn the tone settings on or off.
12 Audio-Video Receiver KRF-X9992D
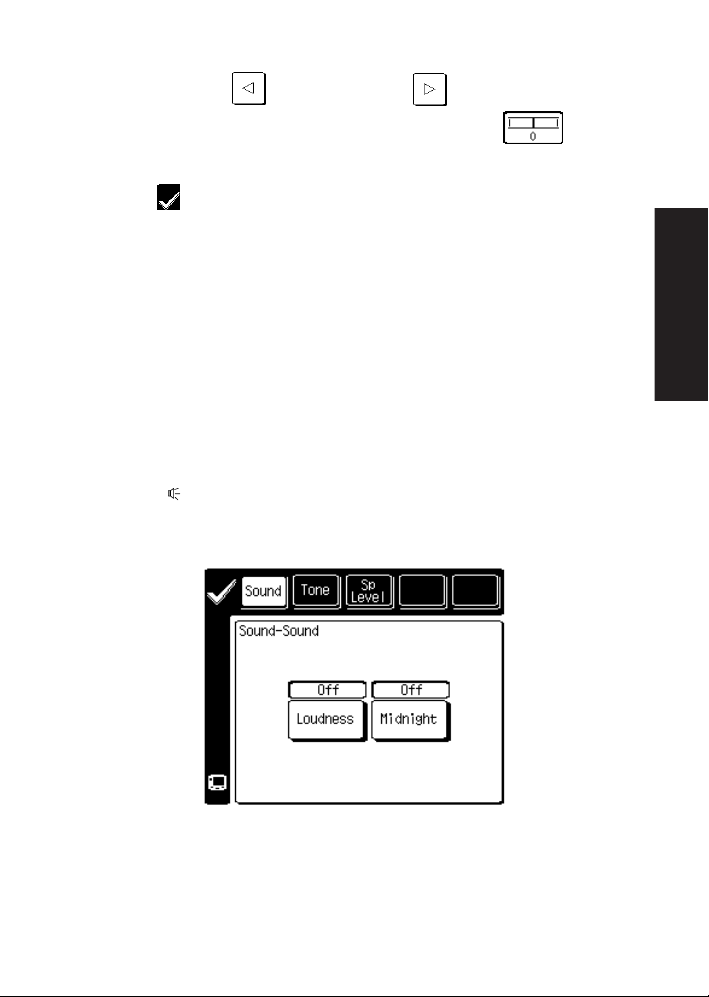
How Do I Adjust the Sound?
4. Touch the left ( ) or right arrow ( ) next to a tone
setting (treble or bass) to adjust it. A readout ( )
between the arrows shows the current setting.
5. Touch to return to the previous menu or touch any Quick
Access menu button to access that menu.T
Adjusting Speaker Levels
You can use the Sound menu to temporarily adjust the speaker
levels of your center speaker, surround speakers, and subwoofer.
For example, if a particular movie has dialog that’s hard to
understand, you can temporarily increase the center channel
volume just for that movie. For more information on adjusting
speaker levels permanently, see Chapter Two: Setting Up
PowerTouch in the Connections and Setup Guide.
d
n
u
o
1. Touch
s
on the Quick Access menu to open the Sound
menu:
Using PowerTouch
Audio-Video Receiver KRF-X9992D 13
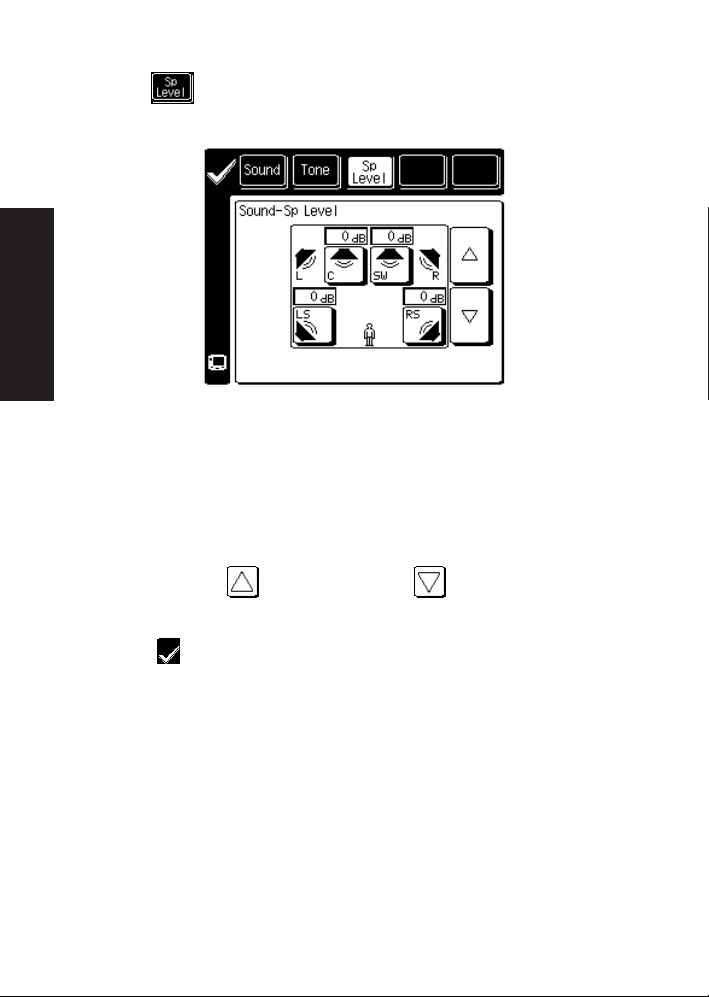
How Do I Adjust the Sound?
2. Touch to open the SP Level menu:
Using PowerTouch
Although icons for the front speakers appear here, notice that
they do not have buttons. They’re here for a visual reference;
you cannot change their level.
3. Select a speaker by touching its button. You have selected a
speaker when its button darkens.
4. Touch the up ( ) or down arrow ( ) to adjust the
volume of the speaker you chose.
5. Touch to return to the previous menu or touch any Quick
Access menu button to access that menu.
These settings automatically return to the level you adjust on
Chapter Two of Connection and Setup Guide whenever you select
a different source device or turn the receiver’s power off.
14 Audio-Video Receiver KRF-X9992D
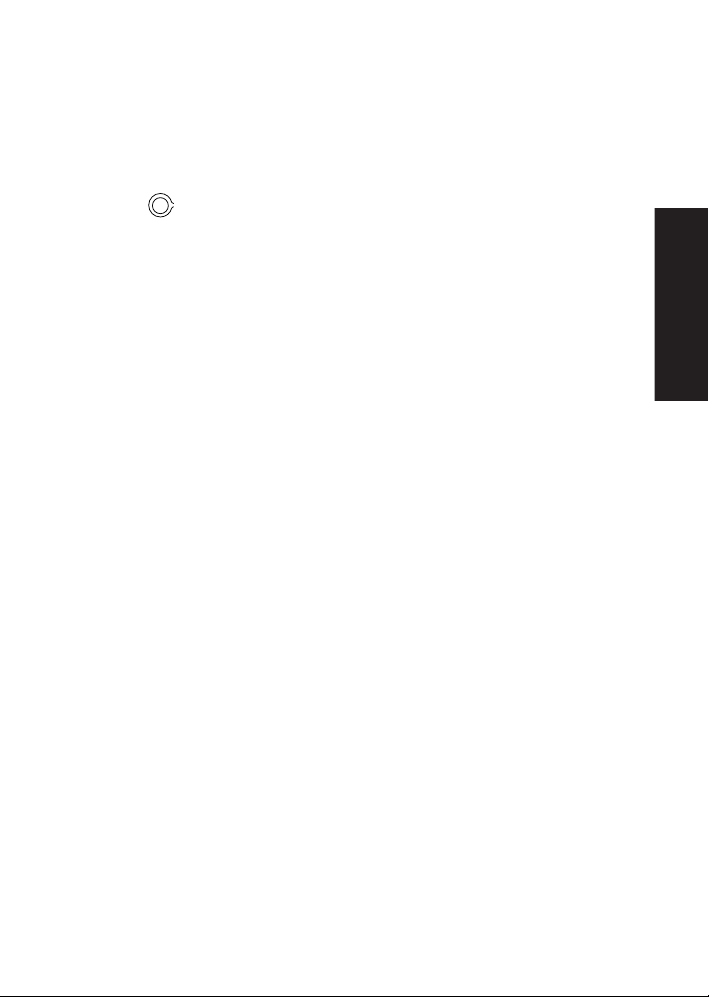
How Do I Adjust the Sound?
Muting Sound
Use one of the following methods to temporarily mute the
sound:
• Press the Mute button on the receiver’s front panel.
• Press
on PowerTouch.
MUTE
A “Mute On” message appears on the LCD screen for 3 seconds,
then disappears.
Use one of the following methods to cancel muting:
• Press either Mute button again.
• Adjust the volume control on either the receiver or
PowerTouch.
A “Mute Off” message appears on the LCD screen for 3 seconds,
then disappears.
Midnight Theatre Function
Any time you don’t want to experience the loud and soft volume
extremes of recorded sound (for example, late at night), use
midnight theatre function to reduce volume extremes. This
feature keeps loud, dramatic sound from being too loud (perhaps
disturbing family members or neighbors) while ensuring that you
can still hear whispered dialog or other soft sounds.
Midnight theatre function only works if you are listening to a
Dolby Digital program that has been encoded with special
compression data.
Using PowerTouch
Audio-Video Receiver KRF-X9992D 15
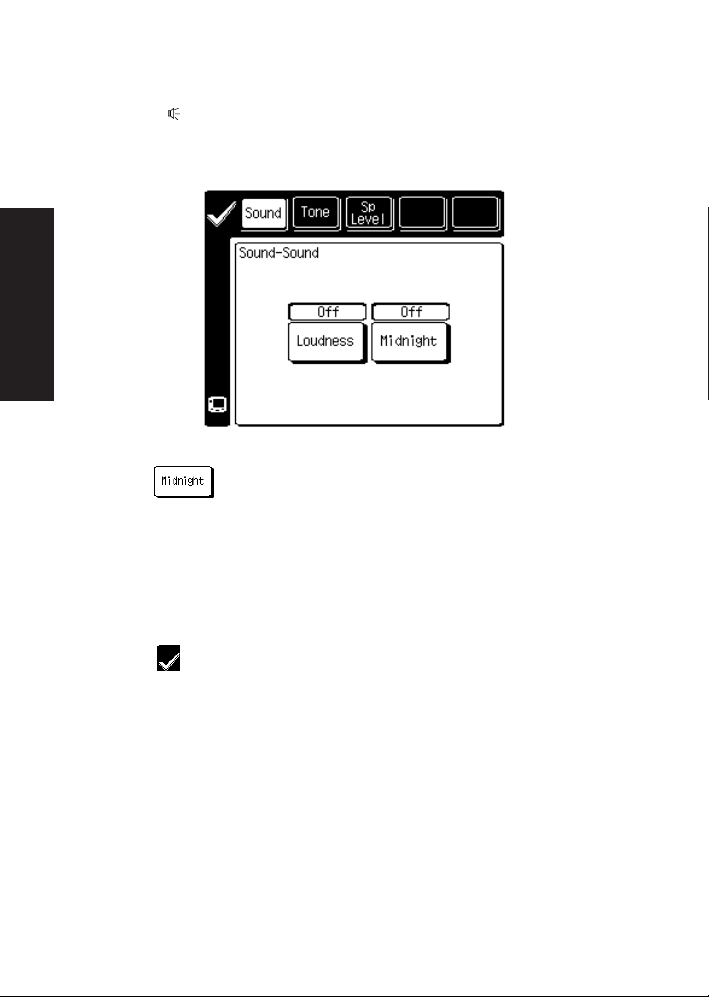
How Do I Adjust the Sound?
To balance volume extremes:
d
n
u
o
1. Touch
s
on the Quick Access menu to open the Sound
menu:
Using PowerTouch
2. Select until the balancing sounds right to you:
• OFF for normal balancing
• 1 for quieter balancing
• 2 for quietest balancing (the least difference between the
loudest and quietest sound)
3. Touch to return to the previous menu or touch any Quick
Access menu button to access that menu.
What are Listen Modes?
You can experience true home-theater sound with your Kenwood
Audio-Video Receiver. This receiver incorporates several listen
modes to let you enjoy surround sound with a wide variety of
program sources. Each produces multiple channels of surroundsound, but each does it differently.
16 Audio-Video Receiver KRF-X9992D
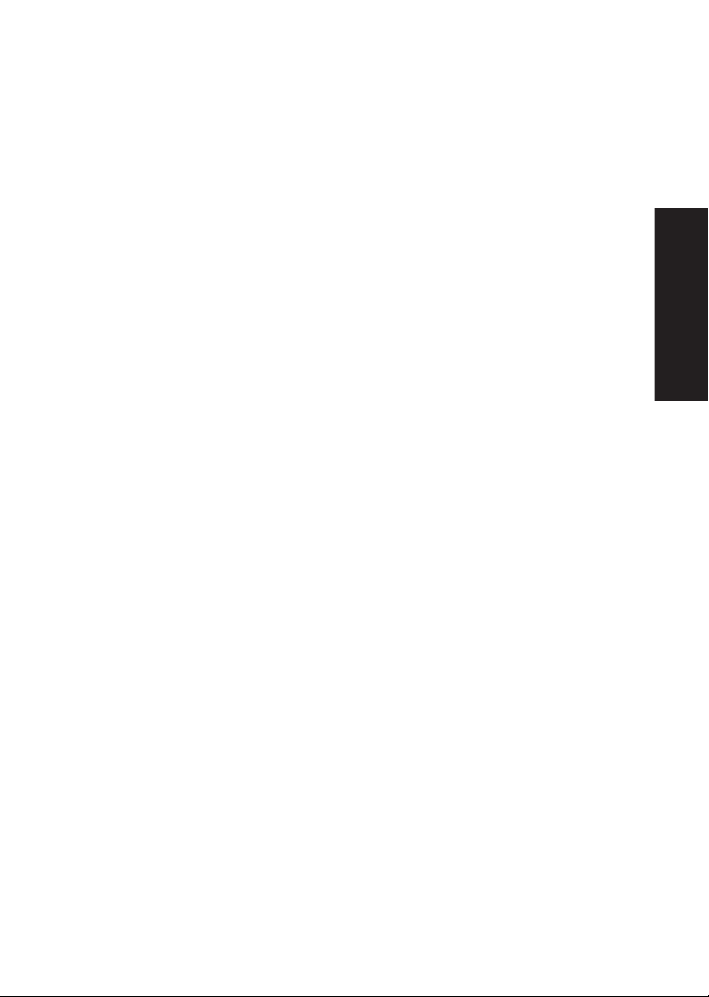
How Do I Adjust the Sound?
• Stereo: Stereo listen mode provides standard stereo sound to
the front left and right speakers.
• Dolby 3 Stereo: Use Dolby 3 Stereo for systems that do not
have surround speakers. When in the Dolby 3 Stereo mode,
surround information is redirected to the front left and right
speakers. This mode is designed for use with Dolby Surround
sources, but can also improve sound imaging and definition
for programs that are not Dolby Surround encoded.
• Dolby Pro Logic: Dolby Pro Logic is a decording process
which provides theater-like surround sound from Dolby
Surround encoded sources (such as videotape and LaserDisc
software that are marked with the Dolby Surround logo). It
offers excellent sound movement across the front of the room
and a surround ambiance that seems to immerse you in a
movie. Your receiver is equipped with a Dolby Pro Logic
surround decoder to let you enjoy the wide variety of currently available Dolby Surround home video software.
• DSP (Digital Signal Processing): DSP allows you to create
your own custom surround sound environments and use
them with any source (except Dolby Digital and MPEG). You
can select the ambience of an Arena, Jazz Club or Theater,
and then modify the parameters to ‘fine-tune’ the environment to your taste. (See “Applying Digital Signal Processor
(DSP) Effects” on page␣ 22 for details about making DSP
adjustments.)
Using PowerTouch
• Dolby Digital (AC-3): Dolby Digital uses an encode/decode
process based on its theatrical digital surround sound
technology. The five main channels are full-frequency and
independent, so sound can completely envelop you or soar
anywhere in the room, just like at the movies.
Compared with Dolby Pro Logic, Dolby Digital has more
clarity, greater surround envelopment, and more realistic
sound movement between channels.
Audio-Video Receiver KRF-X9992D 17
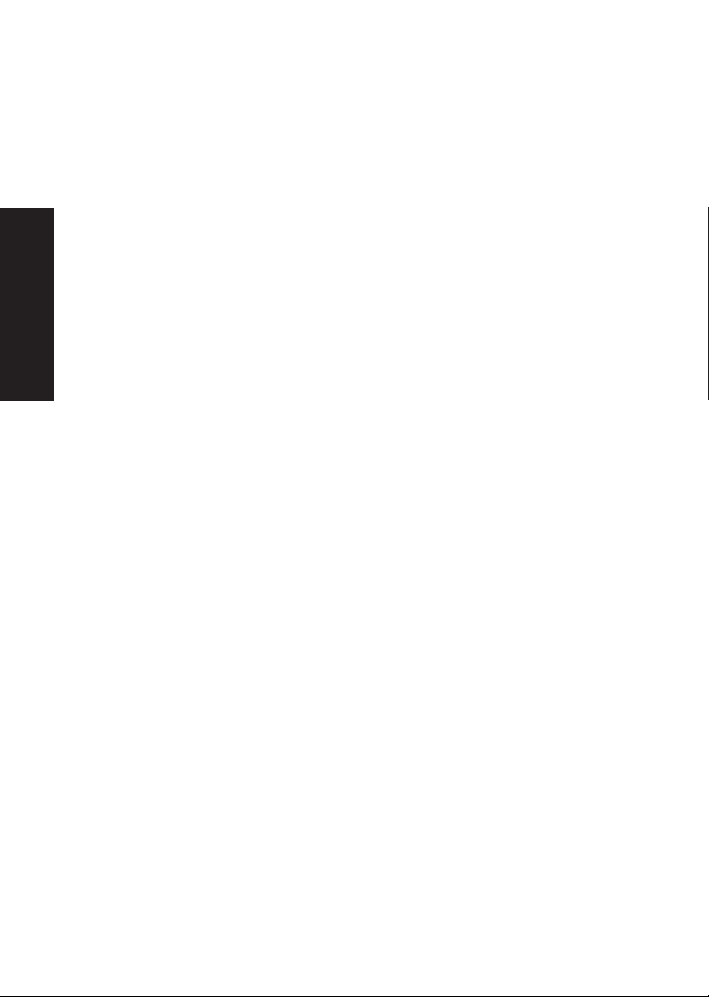
How Do I Adjust the Sound?
Although a full set of speakers (front left and right, center,
surround left and right, and a subwoofer) is required for true
Dolby Digital surround sound, this receiver lets you enjoy
Dolby Digital program sources, even if you connect fewer
speakers.
• MPEG: MPEG, which stands for “Moving Pictures Experts
Group”, is an international standard of digital video and
audio compression and decompression in media. It is the
most efficient encoding method for compressed multichannel audio which provides the highest sound quality to
deliver the best movie theater sound into the home.
• THX: Movie soundtracks are mixed in special movie theatres
Using PowerTouch
called dubbing stages and are designed to be played back in
movie theatres with similar equipment and conditions. The
soundtrack created for movie theatres is then transferred
directly onto Laserdisc, VHS tape, DVD, etc., and is not
changed for playback in a smal home theatre environment.
THX engineers developed patented technologies to accurately
translate the sound from the movie theatre environment into
the home, correcting the tonal and spatial errors that occur.
On the KRF-X9992D, when the THX mode is on, the THX
technologies are automatically added after the decoded
signal.
18 Audio-Video Receiver KRF-X9992D
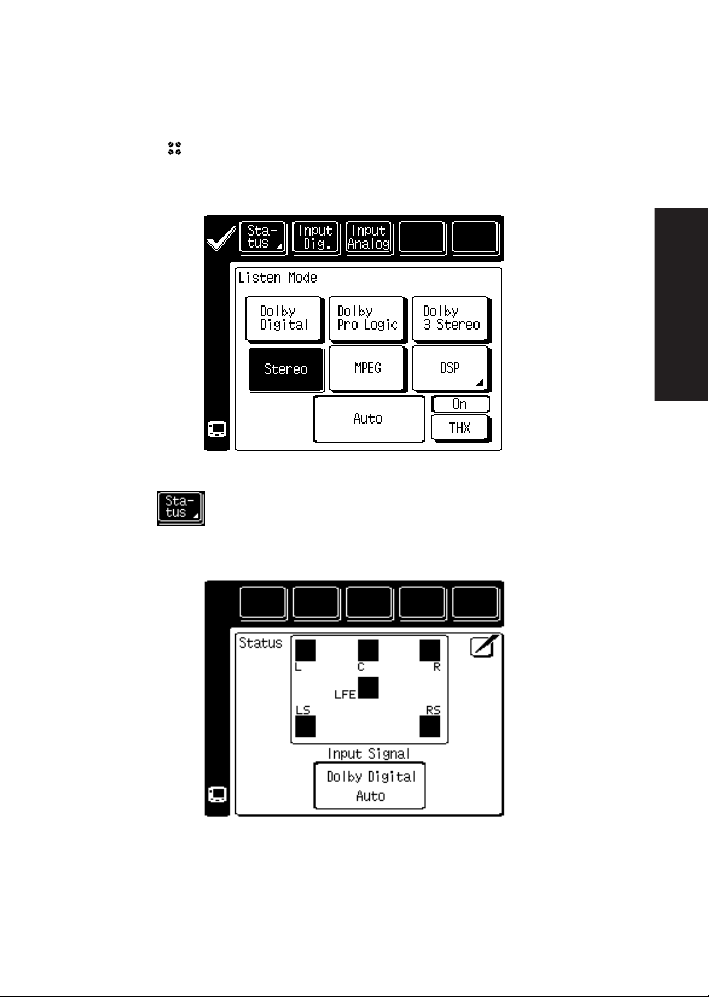
How Do I Adjust the Sound?
Your receiver can detect and switch between these formats
automatically. To check the Surround Play status:
o
d
e
m
n
e
t
s
i
1. Touch
l
on the Quick Access menu to open the Listen
Mode menu:
2. Touch . This displays the Input Sound Status screen,
which shows the signal being displayed.
Using PowerTouch
Audio-Video Receiver KRF-X9992D 19
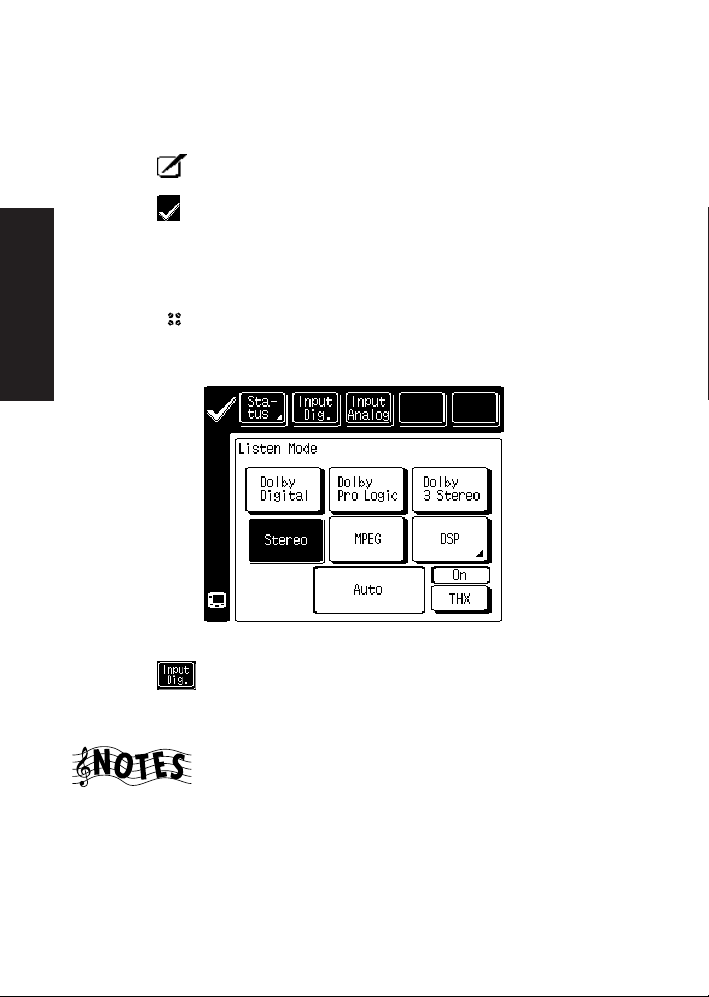
How Do I Adjust the Sound?
During Dolby Digital and MPEG playback, the program’s
encoded channel configuration is shown using the L, C, R,
LS, RS, S and LFE icons.
3. Touch to return to the Listen Mode menu.
4. Touch to return to the previous menu or touch any Quick
Access menu button to access that menu.
To set the listen mode manually:
o
d
e
m
n
e
t
s
i
1. Touch
l
on the Quick Access menu to open the Listen
Mode menu:
Using PowerTouch
2. Touch until “Manual” appears.
3. Select a listen mode.
• The available surround modes may be restricted depending
on the input signal. MPEG and Dolby Digital are only
available if a MPEG or Dolby Digital signal is present at the
digital input. For more information, see Chapter Three:
Troubleshooting.
20 Audio-Video Receiver KRF-X9992D
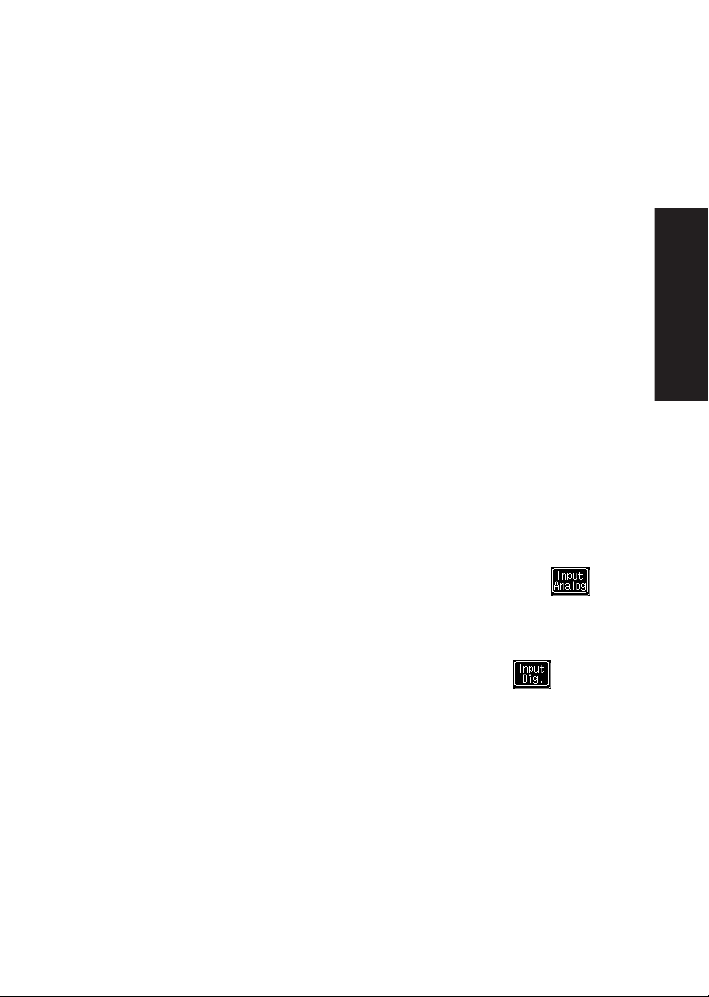
How Do I Adjust the Sound?
• If you turn off the receiver, select a different source device, or
switch to the analog connections, the digital input mode is
reset to “auto.”
• If the incoming signal is not Dolby Digital or MPEG, the
listen mode reverts to the last listen mode you selected for
that input.
• If the speakers are turned off (i.e., because you are listening
on headphones), you cannot manually select Dolby Pro
Logic or Dolby 3 Stereo.
• When you use “Digital Auto” mode with certain DVD and LD
players, performing operations such as “Skip” or “Stop” may
momentarily interrupt the output. This could switch the
“Listen Mode” automatically to the surround mode intended
for the input signal if you have manually selected a different
listen mode.
Switching to Analog Input
To fully enjoy the sonic benefits of specially-encoded 2-channel
DVD AUDIO discs played on a compatible DVD player, you
must set the receiver’s input to Analog. To do so, select .
“ANALOG” appears on the front panel of the receiver.
Using PowerTouch
When you are finished listening to analog media, set the
receiver’s input back to digital. To do so, select the icon.
Audio-Video Receiver KRF-X9992D 21
 Loading...
Loading...