Page 1
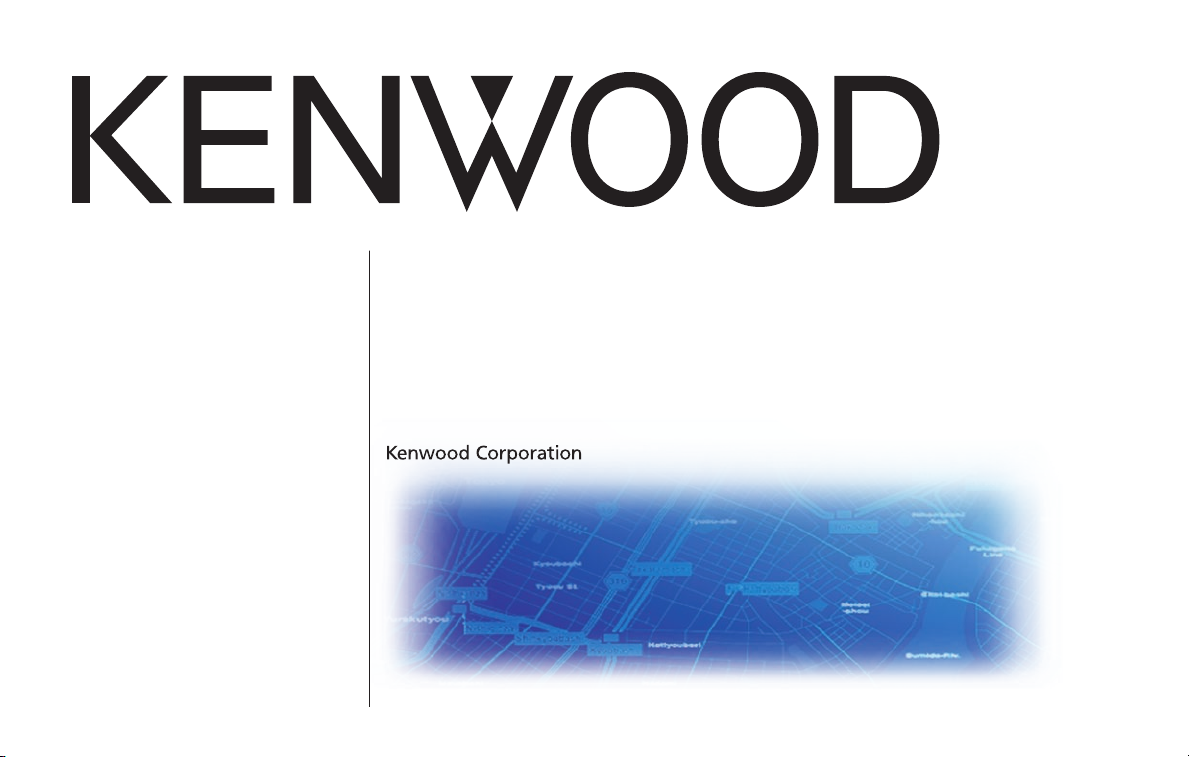
GPS NAVIGATION SYSTEM
KNA-G431
INSTRUCTION MANUAL
MANUAL DE INSTRUCCIONES
MANUAL DE INSTRUÇÕES
B64-4176-08
Page 2
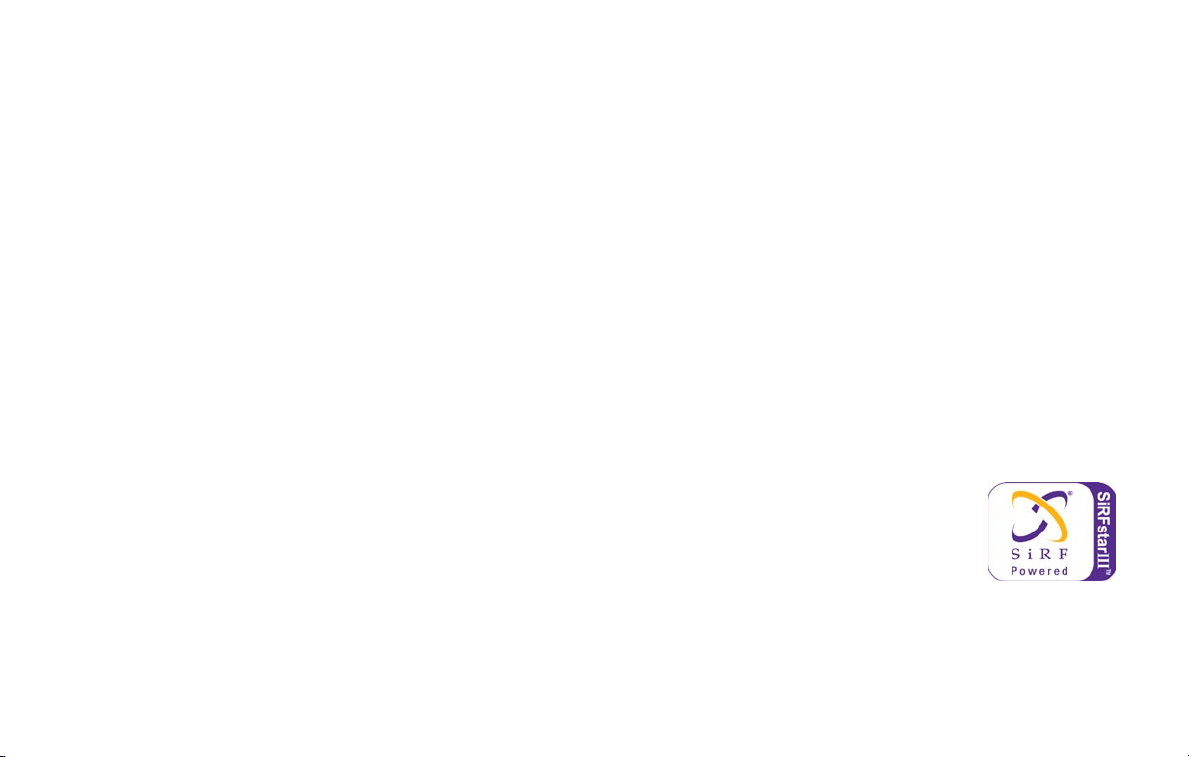
WARNING
Read this manual carefully before starting to operate the Kenwood Car Navigation System and follow the manual’s instructions. Kenwood is not liable for problems or
accidents resulting from failure to observe the instructions in this manual.
ADVERTENCIA
Lea el manual cuidadosamente antes de poner en funcionamiento este Sistema de Navegación Kenwood y siga las instrucciones del manual. Kenwood no se hace
responsable de los problemas o accidentes derivados de no seguir las instrucciones de este manual.
AVISO
Leia com muita atenção este manual antes de começar a utilizar o Sistema de Navegação Kenwood Car e siga as instruções do manual. A Kenwood não é responsável por
problemas ou acidentes resultantes da falta de cumprimento das instruções contidas neste manual.
Garmin® is a trademark of Garmin Ltd. or its subsidiaries, registered in the USA and other countries. XM Radio and XM NavTrafc are trademarks of XM Satellite
Radio Inc. SiRF, SiRFstar and the SiRF logo are registered trademarks of SiRF Technology, Inc. SiRFstarIII and SiRF Powered are trademarks of SiRF Technology.•
Garmin® es una marca comercial registrada de Garmin Ltd. o de sus subsidiarias y no se podrá utilizar sin autorización expresa de Garmin. SiRF, SiRFstar y el
logotipo de SiRF son marcas comerciales registradas de SiRF Technology, Inc. SiRFstarIII y SiRF Powered son marcas comerciales de SiRF Technology.
Garmin® é uma marca registada de Garmin Ltd. ou das suas subsidiárias, não podendo ser utilizada sem a autorização expressa da Garmin. SiRF, SiRFstar e o
logótipo SiRF são marcas registadas da SiRF Technology, Inc. SiRFstarIII e SiRF Powered são marcas registadas da SiRF Technology.
January 2008 Part Number 190-00834-04 Rev. A Printed in Taiwan
Page 3
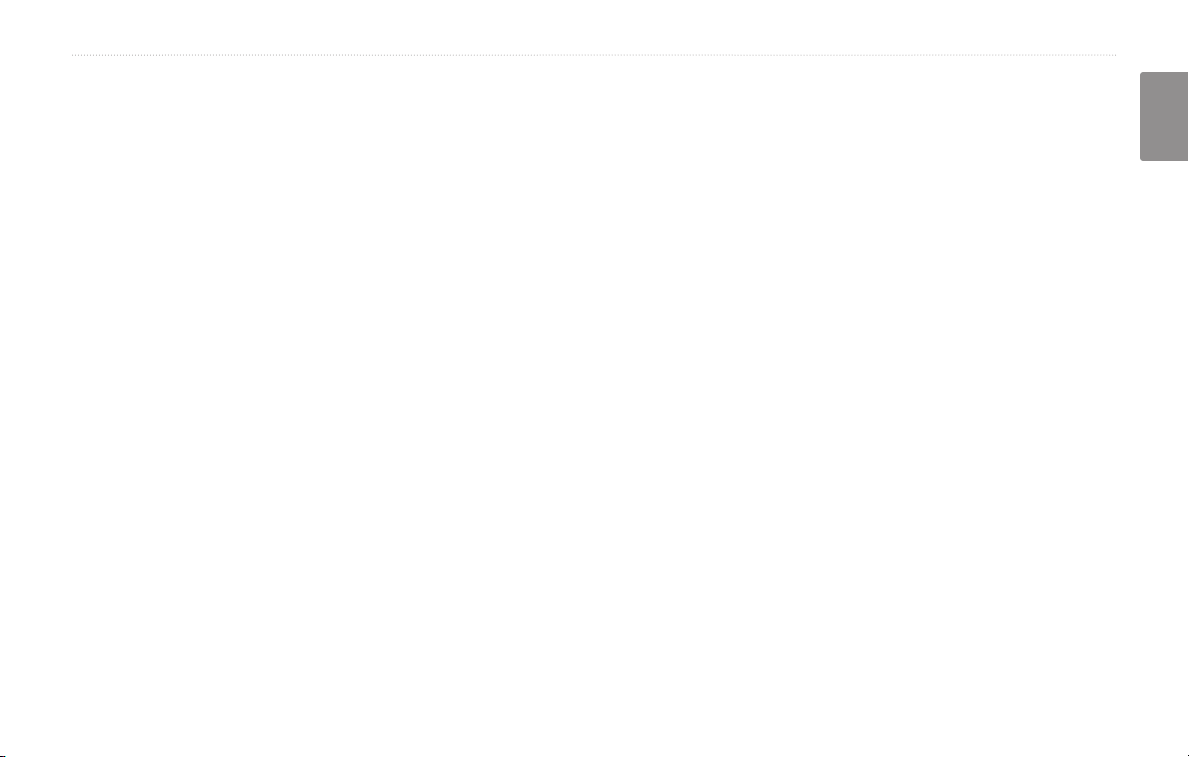
Table of ConTenTs
Warning ..................................................iv
Caution ....................................................v
Software License Agreement .................vi
First Time Setup ......................... 1
Find It and Go! ............................ 2
Finding a Restaurant ............................. 2
Following Your Route ............................. 3
Where To? ................................... 4
Finding an Address ............................... 4
Finding a Place Using the Map .............. 5
Understanding the Information Page ..... 6
Finding Recently Found Places ............ 6
Finding Places in a Different Area .......... 7
Narrowing Your Search .......................... 7
My Locations .............................. 8
Saving Places You Find ......................... 8
Saving Your Current Location ................ 8
Setting a Home Location ........................ 9
Finding Saved Places ............................ 9
KNA-G431 Instruction Manual iii
Editing Saved Places ........................... 10
Deleting a Saved Place .........................11
The Map and Other Tools ......... 12
Viewing the Map Page ......................... 12
Trip Computer ...................................... 13
Turn List ............................................... 13
GPS Info Page ..................................... 14
Creating and Editing Routes ... 15
Creating a New Saved Route .............. 15
Editing a Saved Route ......................... 16
Adding Stops to Your Route ................. 17
Saving the Active Route ....................... 18
Navigating a Saved Route ................... 18
Recalculating the Route ....................... 18
Deleting All Saved Routes ................... 18
Stopping Your Route ............................ 18
Adding a Detour to a Route ................. 18
Adding Avoidances .............................. 19
Using The Logs ......................... 20
Adjusting the Track Log ....................... 20
Using the Mileage Logs ....................... 20
Trafc Information .................... 21
Viewing Trafc Events .......................... 21
Avoiding Trafc .................................... 22
Changing the Trafc Settings ............... 23
Adding a Trafc Subscription ............... 24
Changing the Settings ............. 25
Adjusting the Volume ........................... 25
Changing the General Settings ............ 25
Changing the Map Settings .................. 28
Changing the Navigation Settings ........ 30
Viewing Unit Information (About) ......... 31
Restoring the Settings .......................... 31
Appendix ................................... 32
Using the Remote Control .................... 32
Updating Software and Map Data ........ 32
Clearing All User Data .......................... 32
Custom POIs (Points of Interest) ......... 33
Index .......................................... 34
English
Page 4
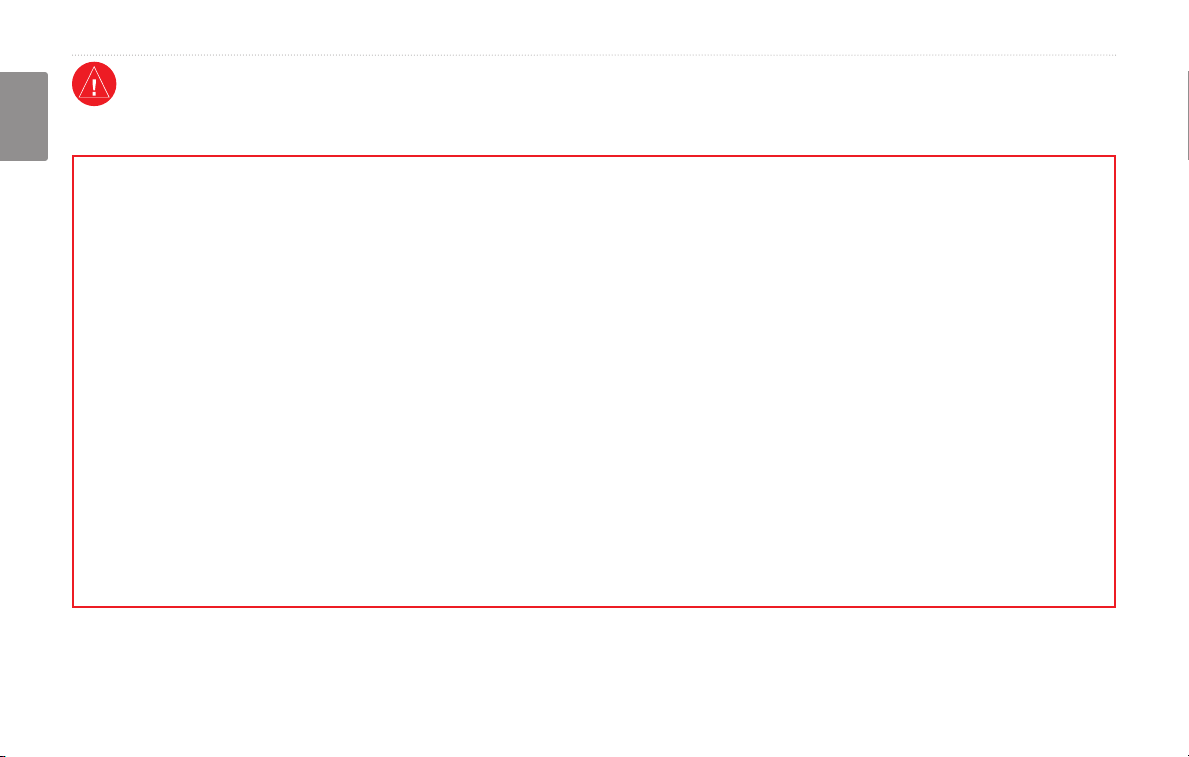
Preface
Warning
This manual uses the term Warning to indicate a potentially hazardous situation, which, if not avoided, could result in death or serious injury.
English
Failure to avoid the following potentially hazardous situations could
result in an accident or collision resulting in death or serious injury.
When navigating, carefully compare information displayed on the unit to
all available navigation sources, including information from street signs,
visual sightings, and maps. For safety, always resolve any discrepancies or
questions before continuing navigation.
Always operate the vehicle in a safe manner. Do not become distracted
by the unit while driving, and always be fully aware of all driving
conditions. Minimize the amount of time spent viewing the screen of the
unit while driving and use voice prompts when possible.
Do not enter destinations, change settings, or access any functions
requiring prolonged use of the unit’s controls while driving. Pull over in
a safe and legal manner before attempting such operations.
Keep the system’s volume at a low enough level to be able to hear
outside noises while driving. If you can no longer hear outside noises,
you may be unable to react adequately to the trafc situation. This may
cause accidents.
iv KNA-G431 Instruction Manual
This navigation system can be used when the ignition key is turned to
ON or ACC. However, to preserve the battery, it should be used with
the engine running whenever possible. Using the navigation system for
a long time with the engine switched off can cause the battery to run
down.
The navigation system will not display the correct current position of the
vehicle the rst time it is used after purchase, or if the battery has been
removed for a long time. GPS satellite signals will soon be received,
however, and the correct position will be displayed.
Be careful of the surrounding temperature. Using the navigation system
at extremely high or low temperatures can lead to malfunction or
damage. Also note that the unit can be damaged by strong vibration or
metal objects or by water getting inside.
Page 5
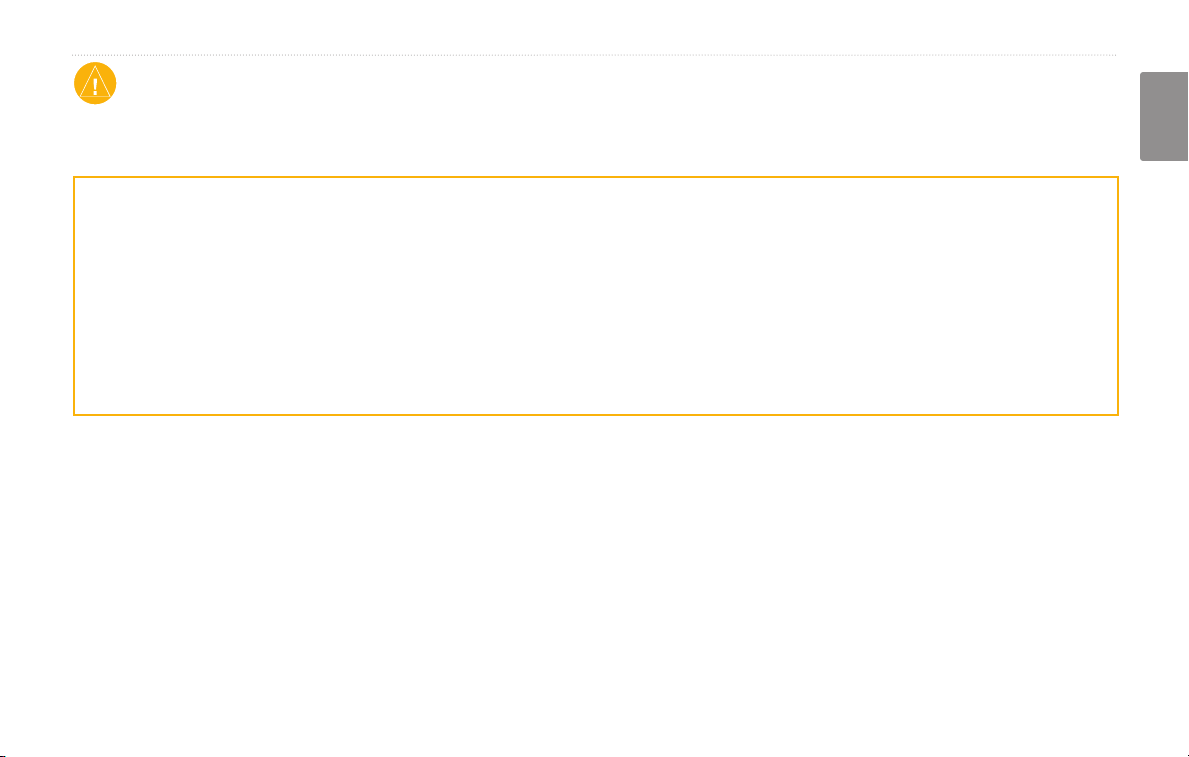
Preface
Caution
This manual uses the term Caution to indicate a potentially hazardous situation, which, if not avoided, may result in minor injury or property damage. It
may also be used without the symbol to alert you to avoid unsafe practices.
Failure to avoid the following potentially hazardous situations may
result in injury or property damage.
The unit is designed to provide you with route suggestions. It does not
reect road closures or road conditions, trafc congestion, weather
conditions, or other factors that may affect safety or timing while
driving.
Use the unit only as a navigational aid. Do not attempt to use the unit
for any purpose requiring precise measurement of direction, distance,
location, or topography.
The Global Positioning System (GPS) is operated by the United
States government, which is solely responsible for its accuracy and
maintenance. The government’s system is subject to changes which
could affect the accuracy and performance of all GPS equipment,
including the unit. Although the unit is a precision navigation device,
any navigation device can be misused or misinterpreted and, therefore,
become unsafe.
English
Important Information
MAP DATA INFORMATION: One of the goals of Garmin is to provide customers with the most complete and accurate cartography that is available to
us at a reasonable cost. We use a combination of governmental and private data sources, which we identify in product literature and copyright messages
displayed to the consumer. Virtually all data sources contain inaccurate or incomplete data to some extent. In some countries, complete and accurate map
information is either not available or is prohibitively expensive.
The California Electronic Waste Recycling Act of 2003 requires the recycling of certain electronics. For more information on the applicability to this
product, see www.erecycle.org.
KNA-G431 Instruction Manual v
Page 6
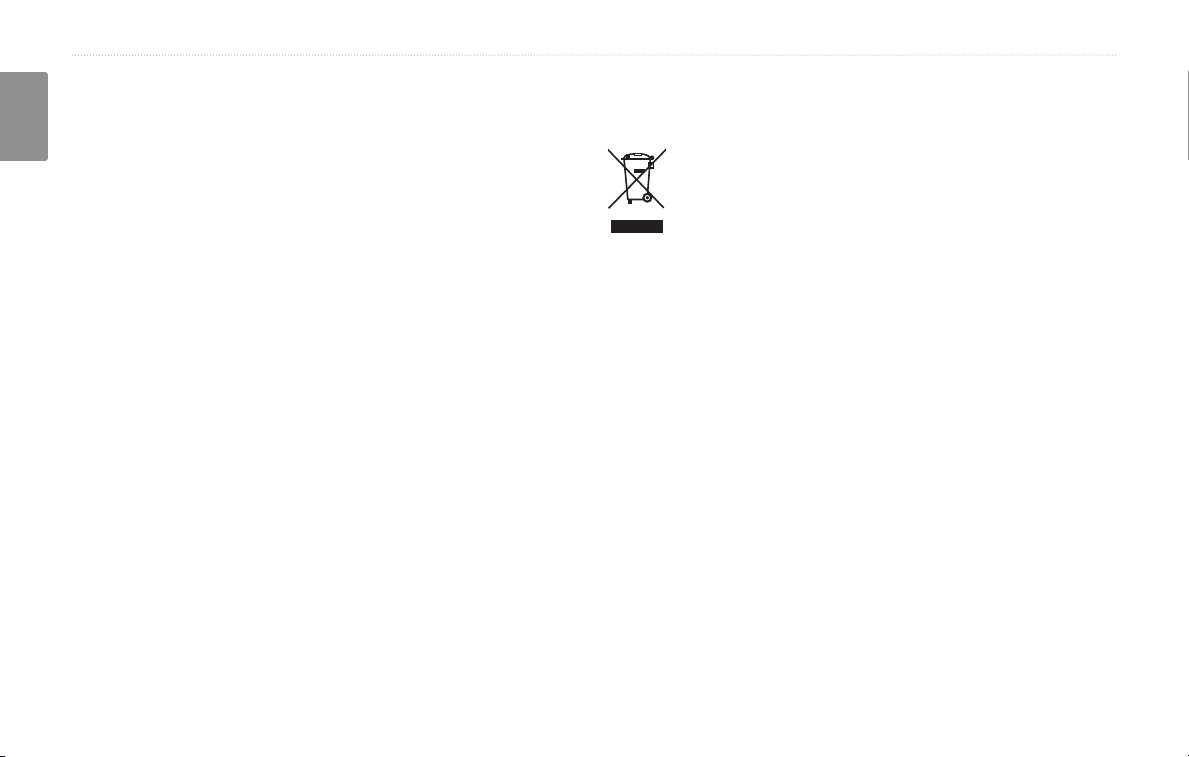
Preface
Software License Agreement
BY USING THE KNA-430 YOU AGREE TO BE BOUND BY THE
TERMS AND CONDITIONS OF THE FOLLOWING SOFTWARE
English
LICENSE AGREEMENT. PLEASE READ THIS AGREEMENT
CAREFULLY.
Garmin grants you a limited license to use the software embedded in this
device (the “Software”) in binary executable form in the normal operation
of the product. Title, ownership rights, and intellectual property rights in
and to the Software remain in Garmin.
You acknowledge that the Software is the property of Garmin and
is protected under the United States of America copyright laws and
international copyright treaties. You further acknowledge that the
structure, organization, and code of the Software are valuable trade secrets
of Garmin and that the Software in source code form remains a valuable
trade secret of Garmin. You agree not to decompile, disassemble, modify,
reverse assemble, reverse engineer, or reduce to human readable form the
Software or any part thereof or create any derivative works based on the
Software. You agree not to export or re-export the Software to any country
in violation of the export control laws of the United States of America.
Information on Disposal of Old Electrical and Electronic Equipment
(applicable for EU countries that have adopted separate waste
collection systems)
Products with the symbol (crossed-out wheeled bin) cannot be
disposed as household waste.
Old electrical and electronic equipment should be recycled at
a facility capable of handling these items and their waste by
products. Contact your local authority for details in locating
a recycle facility nearest to you. Proper recycling and waste
disposal will help conserve resources whilst preventing
detrimental effects on our health and the environment.
vi KNA-G431 Instruction Manual
Page 7
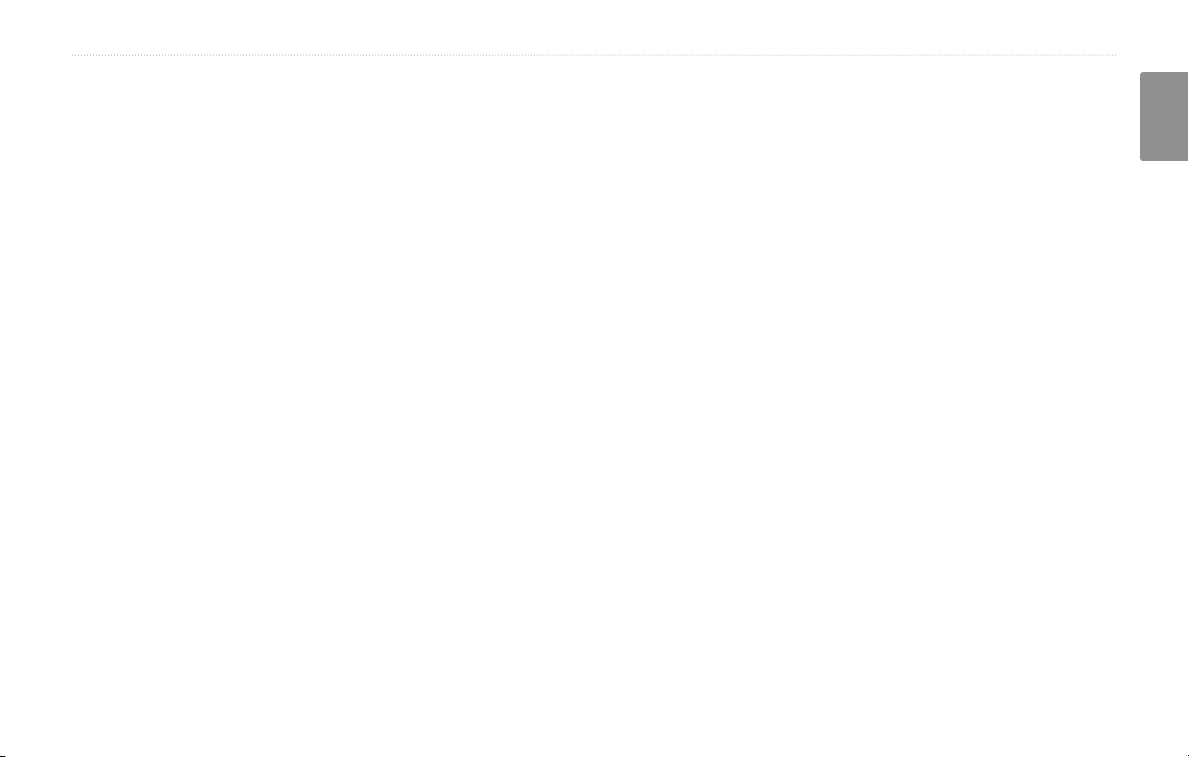
first time setuP
firsT Time seTup
The rst time you use your Kenwood Navigation System, you need to complete a series of steps to setup the system.
These steps normally have to be performed only once.
Select a language
•
Select your current time zone
•
Select whether you want your system to auto-adjust for daylight saving time
•
Select your preferred units of measure (statute or metric)
•
English
KNA-G431 Instruction Manual 1
Page 8
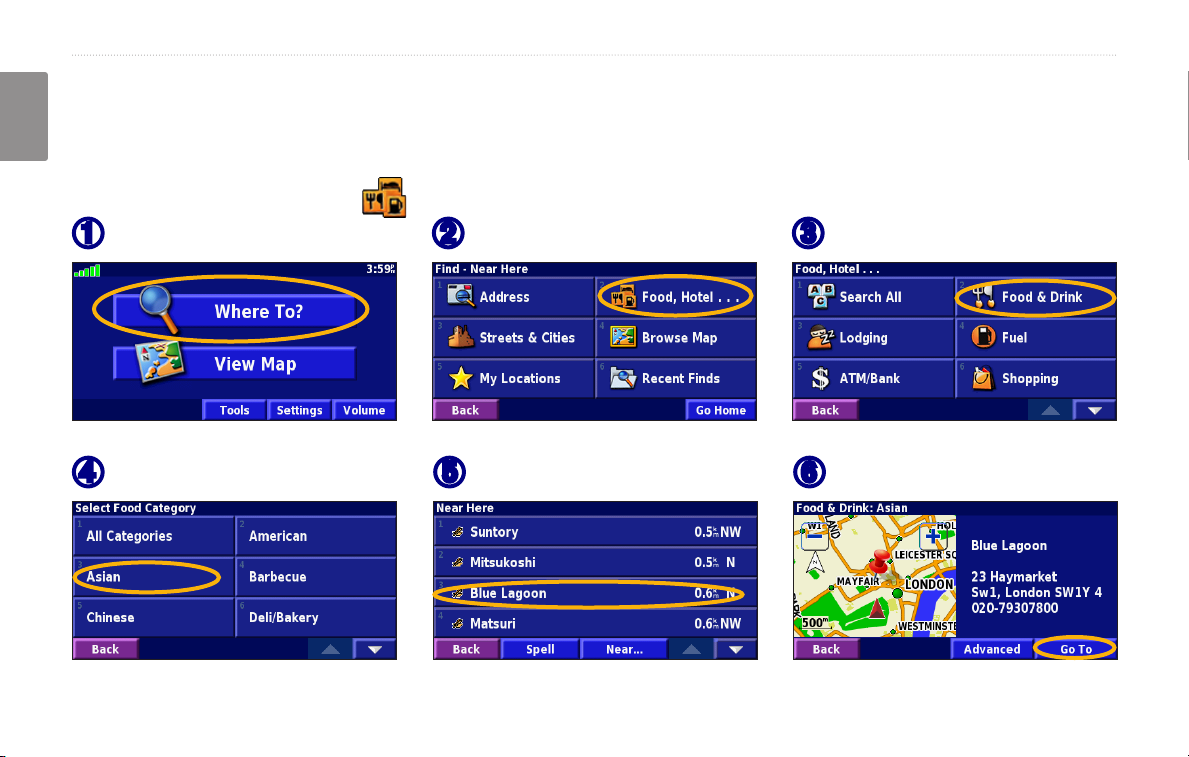
find it and Go!
find iT and Go!
Follow the instructions on the next two pages to nd a place and go to it!
English
Finding a Restaurant
Touch Where To.
➊
Touch a food category.
➍
2 KNA-G431 Instruction Manual
Touch Food, Hotel….
➋
Touch a place.
➎
Touch Food & Drink.
➌
Touch Go To.
➏
Page 9
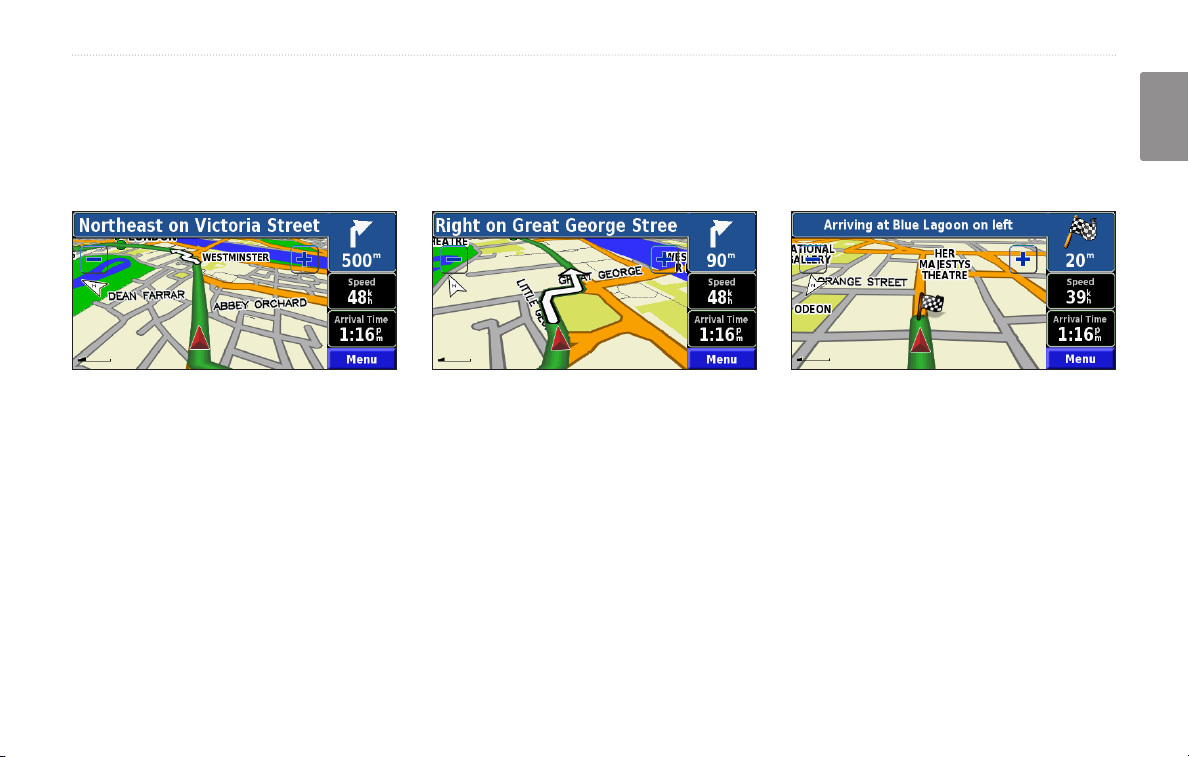
find it and Go!
Following Your Route
Follow the route to your destination using the map. As you travel, the navigation system guides you to your
destination with voice prompts, arrows, and directions along the top of the map. If you depart from the original route,
the navigation system recalculates the route and provides new route instructions.
Your route is marked
with a green line.
For more information about using the map and the other tools, see pages 12–14.
Follow the arrows. A checkered ag marks
your destination.
English
KNA-G431 Instruction Manual 3
Page 10
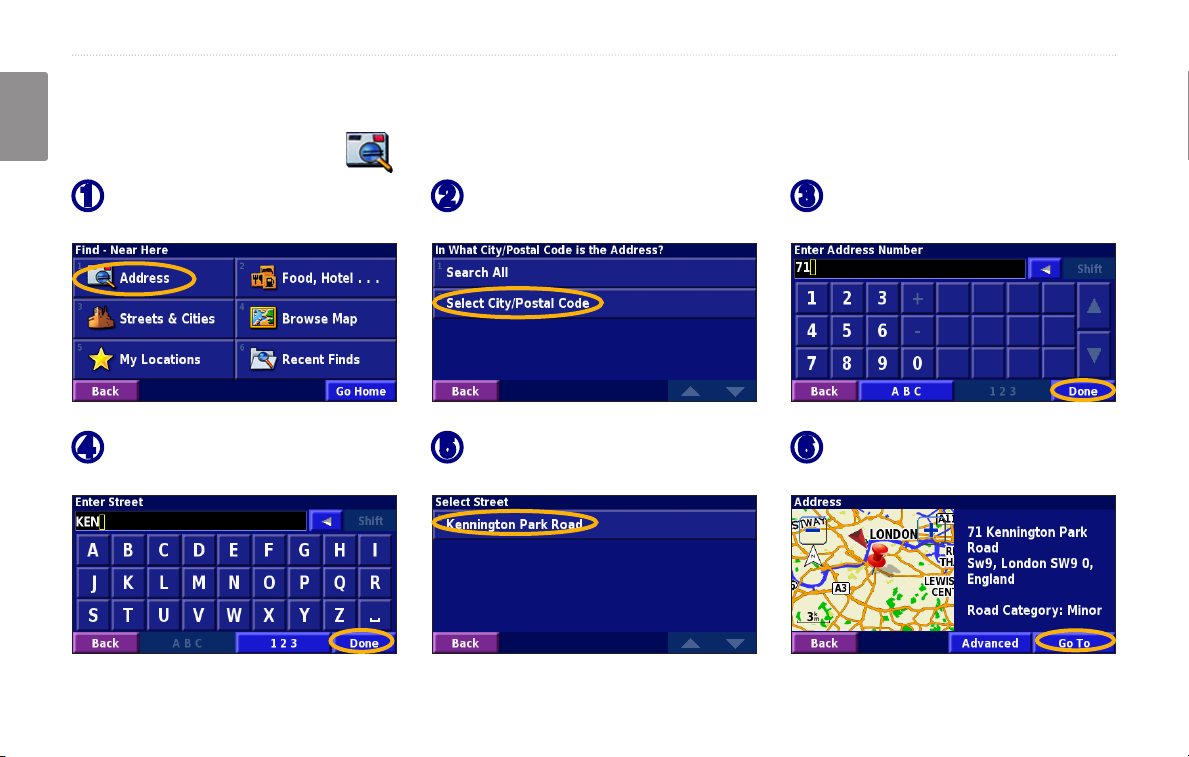
Where to?
English
Finding an Address
Where To?
From the Menu page, touch
➊
Where To. Touch Address.
Enter the street name and
➍
touch Done.
4 KNA-G431 Instruction Manual
Select a state. Select a city
➋
or enter a postal code.
Select the street. Select the
➎
city, if necessary.
Enter the address number
➌
and touch Done.
Select the address, if
➏
necessary. Touch Go To.
Page 11
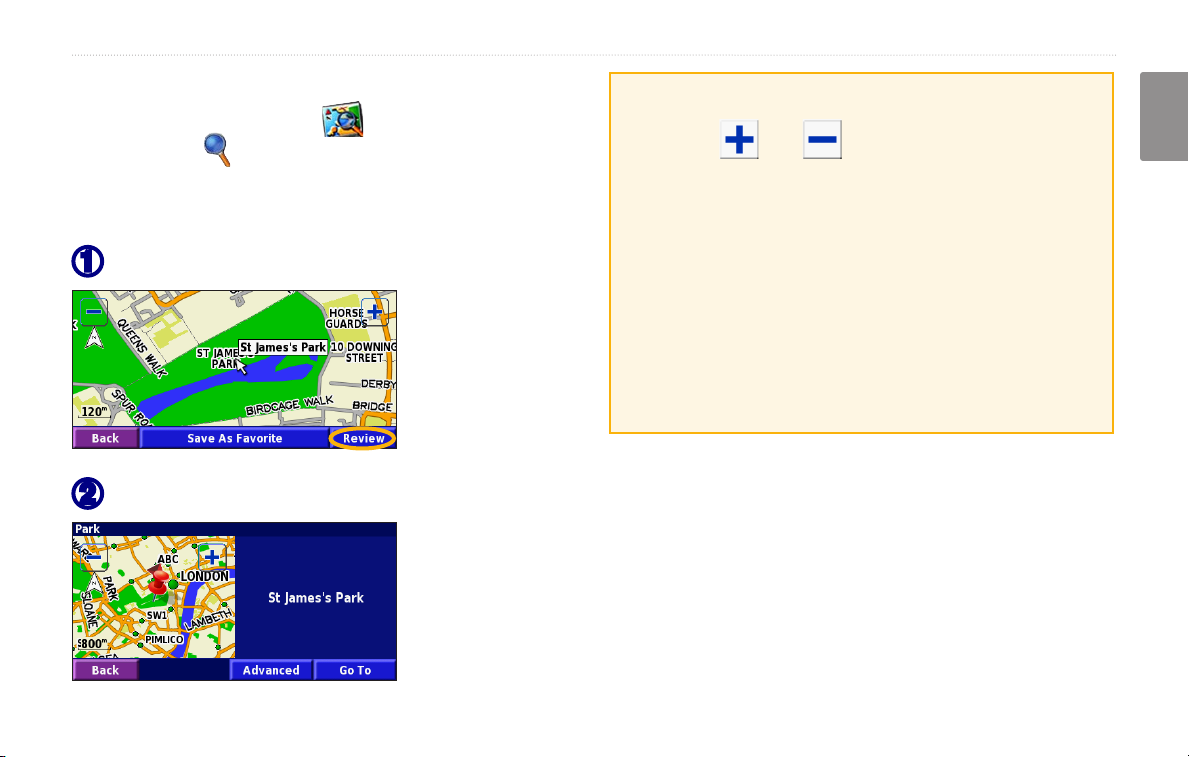
Where to?
Finding a Place Using theUsing the Map
From the Menu page, touch View Map. You
can also touch Where to > Browse Map. Touch
anywhere on the map to recenter the map on that
location.
Touch any object on the map. Touch Review.
➊
Touch Go To or Advanced.
➋
Tips for Browsing the Map
• Use the and icons to zoom in and out.
• Touch an object on the map. The map recenters on
that location, and an arrow appears pointing at the
object you selected.
• Touch
page; for more information, see the next page.
• Touch
selected by the pointer to your Favorites.
• Touch
Review to open the location’s information
Save As Favorite to save the location
Back to return to the previous screen.
English
KNA-G431 Instruction Manual 5
Page 12
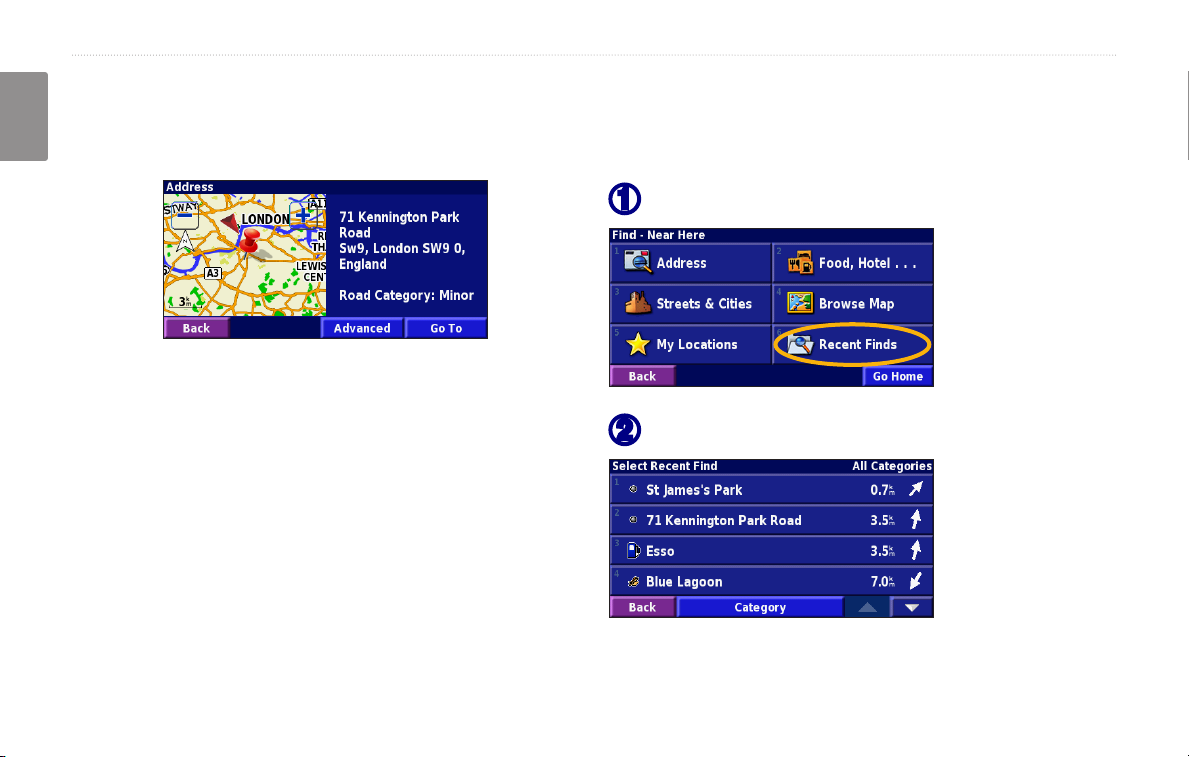
Where to?
Understanding the Information Page
When you nd a location, select it in the search results
English
list to open the item’s information page.
Information Page
Touch Go To to create and follow a route to this location.
Touch Advanced to view other options for this location:
Insert in Current Route—add this point as the next
•
stop in your route.
Add As Favorite—add this location to your
•
Favorites. For more information, see page 8.
Find Near Point—nd a location near this point.
•
Browse Map—view this location on the map.
•
6 KNA-G431 Instruction Manual
Finding Recently Found Places
The last 50 places you have found are stored in Recent
Finds.
Touch Where To > Recent Finds.
➊
Select an item from the search results list.
➋
Touch Category to display recent nds from a certain
category, such as Food, Hotel….
Page 13
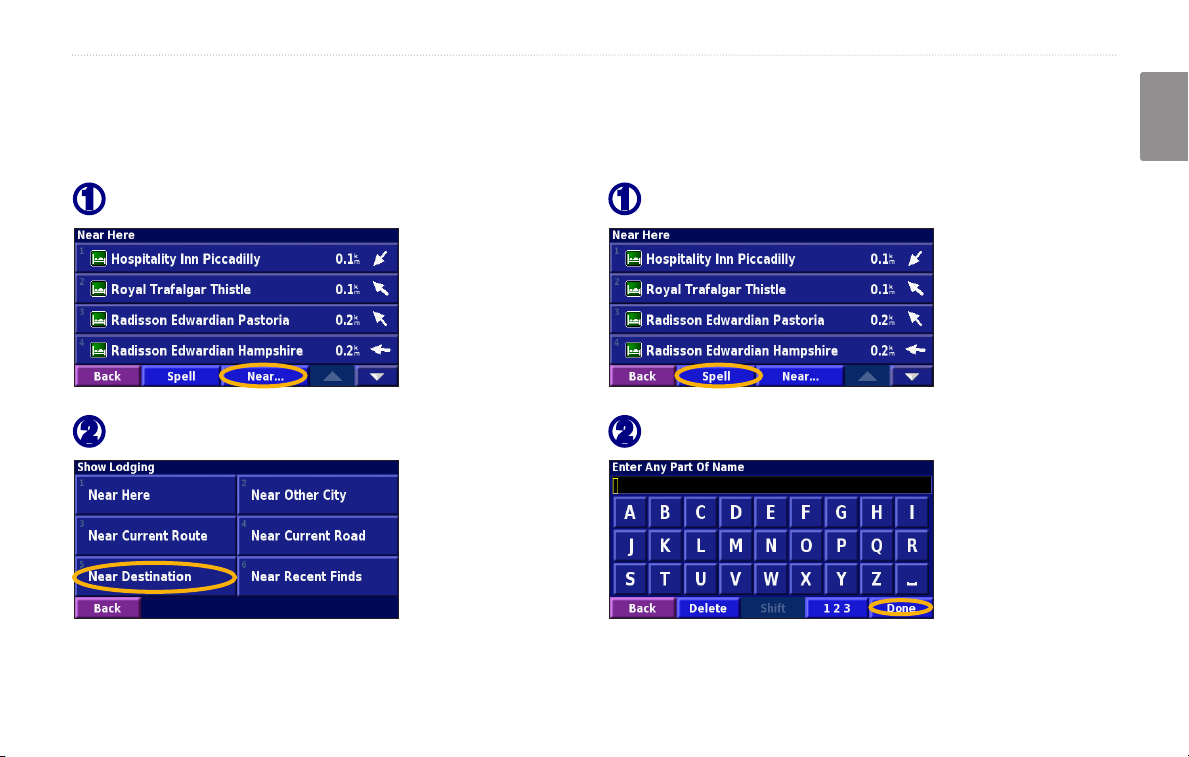
Where to?
Finding Places in a Different Area
You can search for locations in a different area, such as a
different city or near your destination.
From the search results list, touch Near….
➊
Select one of the search options.
➋
Narrowing Your Search
To narrow your search, you can spell part of the name of
the location you are searching for.
From the search results list, touch Spell.
➊
Enter part of the name and touch Done.
➋
English
KNA-G431 Instruction Manual 7
Page 14
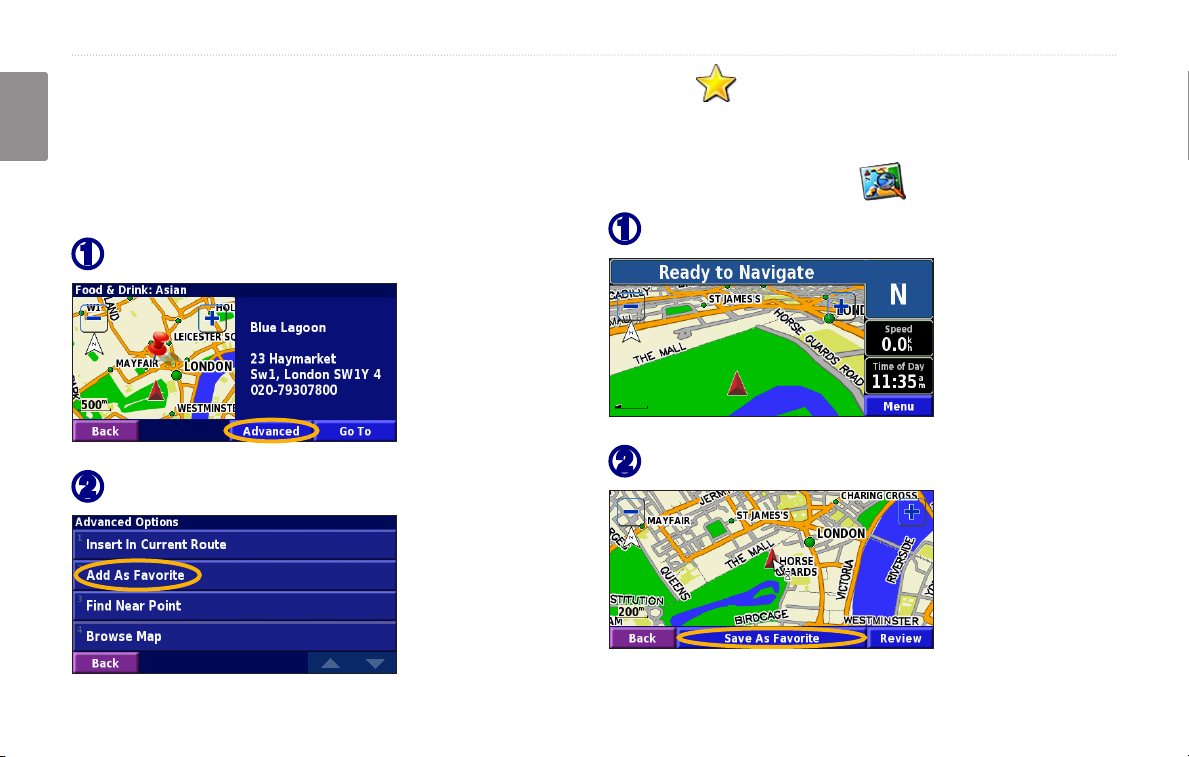
my Locations
my loCaTions
English
Saving Places You Find
After you have found a place you want to save, select it
in the results list.
Touch Advanced.
➊
Touch Add As Favorite.
➋
Saving Your Current Location
From the Menu page, touch View Map.
Touch anywhere on the map.
➊
Touch Save As Favorite.
➋
8 KNA-G431 Instruction Manual
Page 15
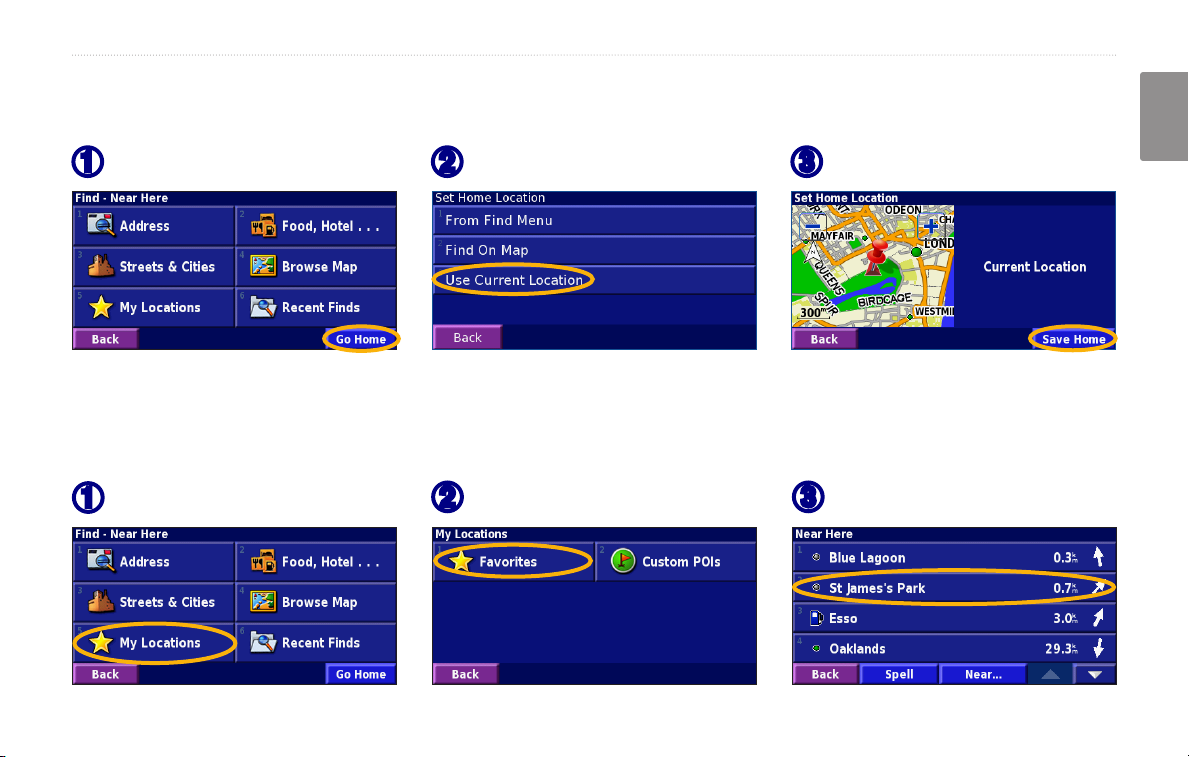
my Locations
Setting a Home Location
You can set a Home Location for the place you return to most often. From the Menu page, touch Where To.
Touch Go Home.
➊
After you set your Home Location, touch Where To and then touch Go Home.
Select an option.
➋
Touch Save Home.
➌
Finding Saved Places
From the Menu page, touch Where To.
Touch My Locations.
➊
Touch Favorites.
➋
Touch a saved place.
➌
English
KNA-G431 Instruction Manual 9
Page 16
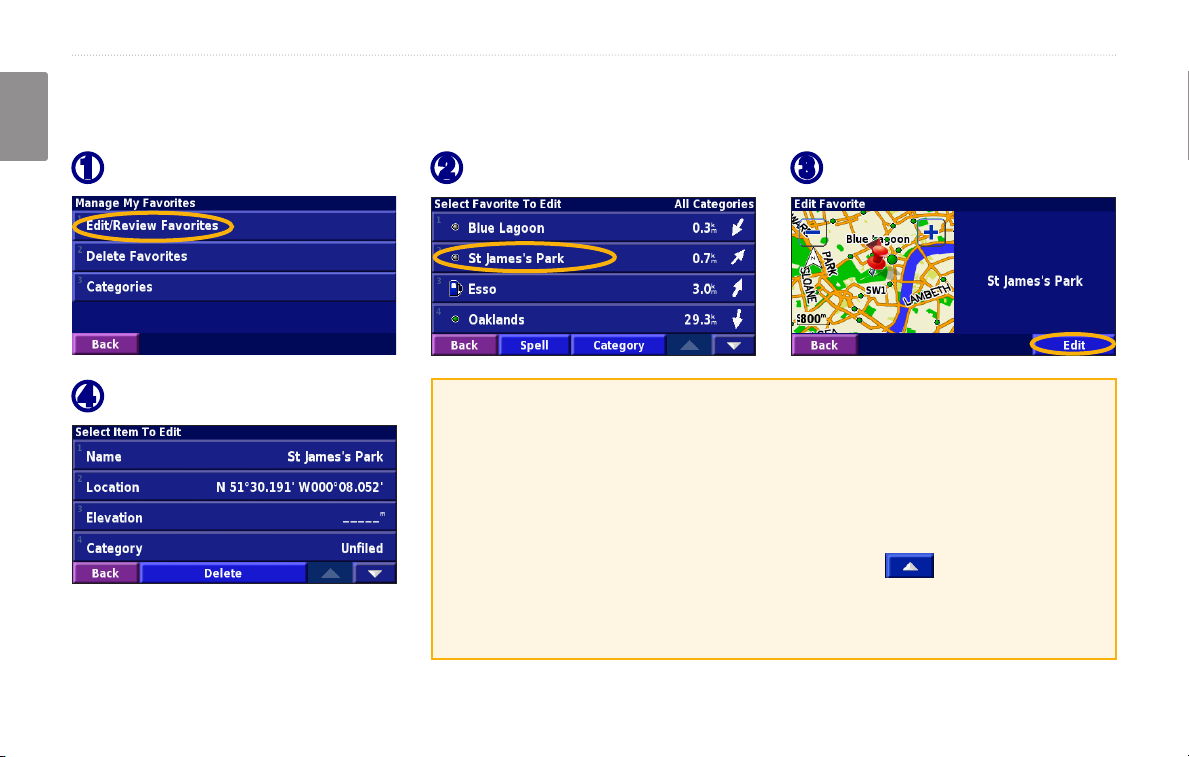
my Locations
Editing Saved Places
From the Menu page, touch Tools > My Data > Favorites.
English
Touch Edit/Review Favorites.
➊
Touch the item you want to edit.
➍
Touch the item you want to edit.
➋
Name—enter a new name for the location using the on-screen keyboard.
Location—edit the location of the place; you can use the map or enter
new coordinates using the keyboard.
Elevation—enter the elevation of the saved place.
Category—assign this place to a category; touch to view the
categories.
Touch Edit.
➌
Symbol—select a symbol that is shown on the map for this location.
10 KNA-G431 Instruction Manual
Page 17
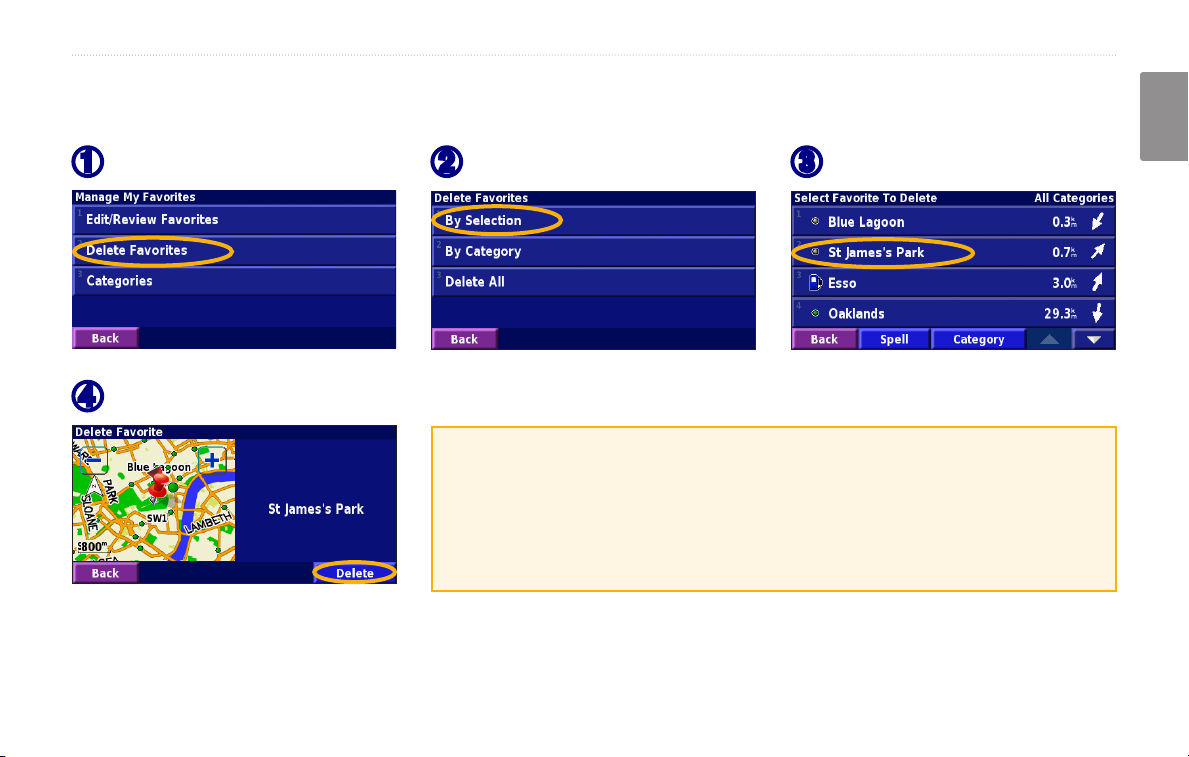
my Locations
Deleting a Saved Place
From the Menu page, touch Tools > My Data > Favorites.
Touch Delete Favorites.
➊
Touch Delete.
➍
Touch By Selection.
➋
By Selection—touch each location and delete it individually.
By Category—select one category to delete all of the locations assigned
to that category.
Delete All—removes all saved places from your Favorites.
Touch a saved location.
➌
English
KNA-G431 Instruction Manual 11
Page 18
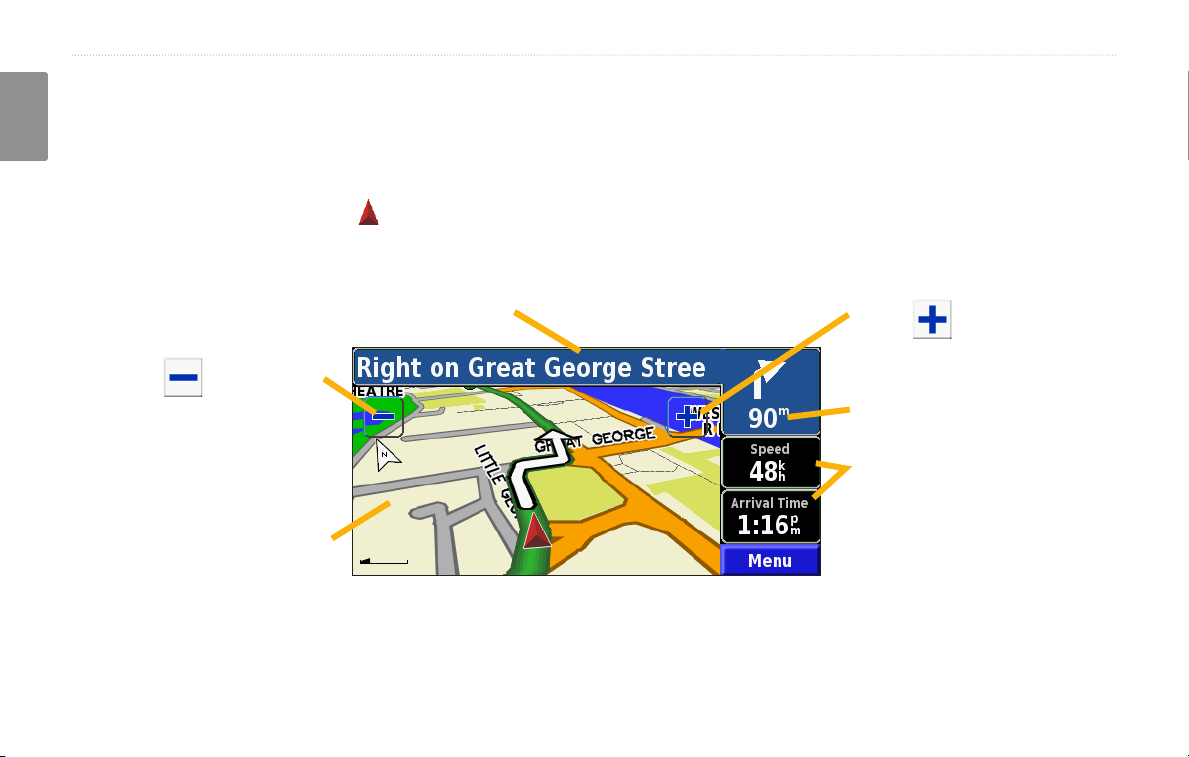
the maP and other tooLs
The map and oTher Tools
English
Viewing the Map Page
From the Menu page, touch View Map to open the map. Touch an area of the map to see additional information, as
shown below. The position icon shows your current location.
While navigating a route, touch the blue text
bar to open the Turn List. See page 13.
Touch to zoom in.
Touch to zoom out.
The distance to the next turn.
Touch the Speed or Arrival
data eld to open the Trip
Touch the map to view and
browse a 2-D map.
Map Page while Navigating a Route
Computer. See page 13.
12 KNA-G431 Instruction Manual
Page 19
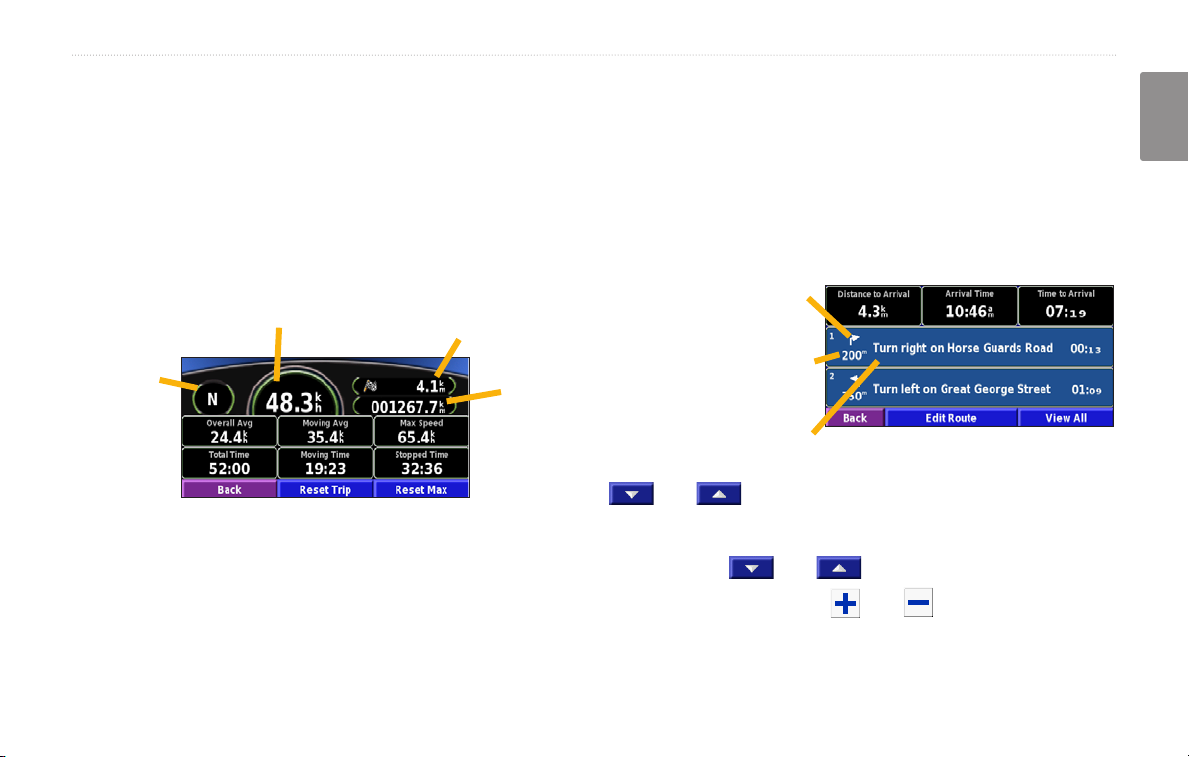
the maP and other tooLs
Trip Computer
The Trip Computer indicates your current speed and
provides helpful statistics about your trip.
To view the Trip Computer, select
on the map. Or, from the Menu page, touch Tools >
Navigation > Trip Computer.
Current
direction
of travel
Touch Reset Trip to reset all information on the Trip
Computer. To reset the Maximum Speed, touch Reset
Max.
Trip Computer, select Speed or Arrival
Current speed
Distance to your nal
destination
distance
(odometer)
Total
traveled
Turn List
English
The Turn List displays a list of turn-by-turn instructions
for your entire route as well as arrival information.
While navigating a route, touch the green text bar on the
map page to open the Turn List. Or, from the Menu page,
touch Tools > Navigation > Turn List.
Direction of this turn
Distance to this turn
Turn directions
Touch View All to see all the turns in the route. Touch
and to scroll through the list.
Touch a turn to see the turn on a map (the Next Turn
page). Touch and to scroll through all the
turns in the route. Touch and to zoom in and out
of the turn on the map.
KNA-G431 Instruction Manual 13
Page 20
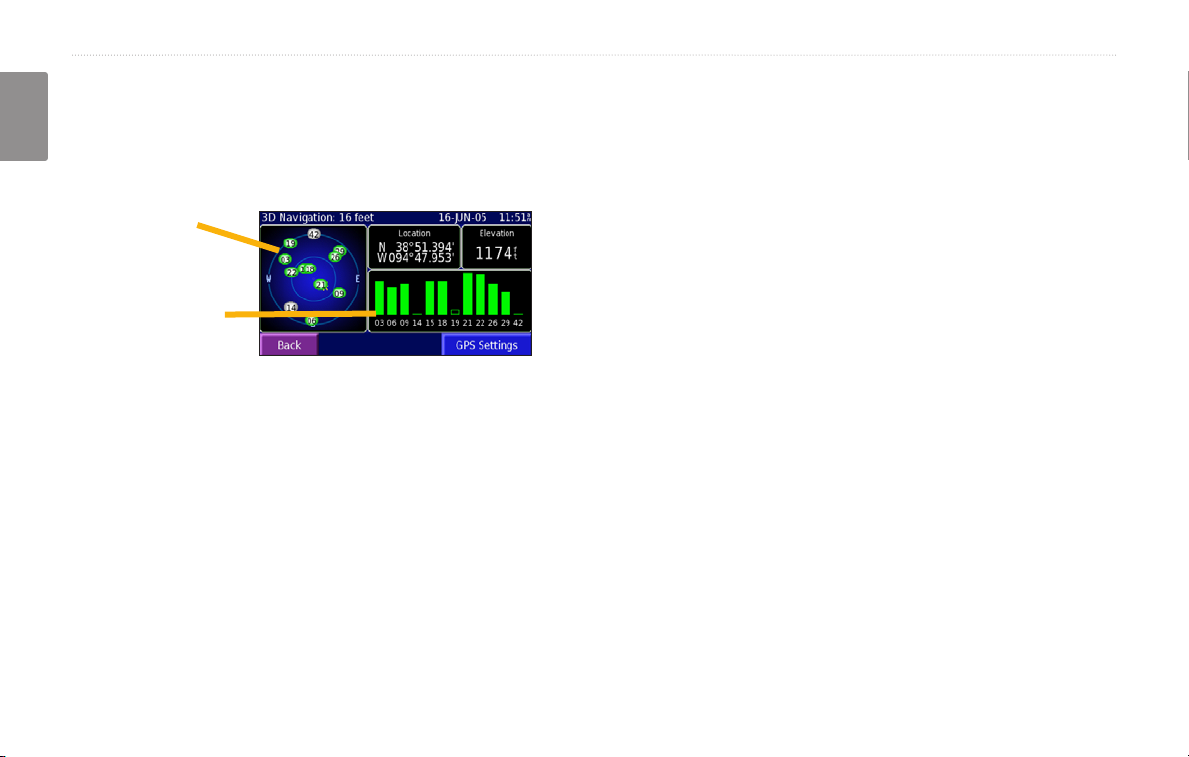
the maP and other tooLs
GPS Info Page
From the Menu page, touch the signal strength bars in
English
the upper left corner to view the GPS Info page. Or, from
the Menu page, touch Tools > Navigation > GPS Info.
Sky view
Satellite signal
strength bars
The sky view shows the satellites you are receiving. The
satellite signal strength bars indicate the strength of each
satellite you are receiving. A solid bar indicates the GPS
satellite is ready for use.
GPS Settings
From the Menu page, touch Settings > General > GPS.
You can also access the GPS Settings by touching the
GPS Settings button on the GPS Info page.
Use Indoors—touch Yes to turn the GPS receiver off.
Set Position
enabled. Select your location on the map and touch OK.
WAAS/EGNOS—disable and enable WAAS/EGNOS.
WAAS and EGNOS are systems of satellites and ground
stations that provide GPS signal corrections, giving you
even better position accuracy. To learn about WAAS and
EGNOS, visit www.garmin.com/aboutGPS/waas.html.
—set your position, if Use Indoors is
14 KNA-G431 Instruction Manual
Page 21
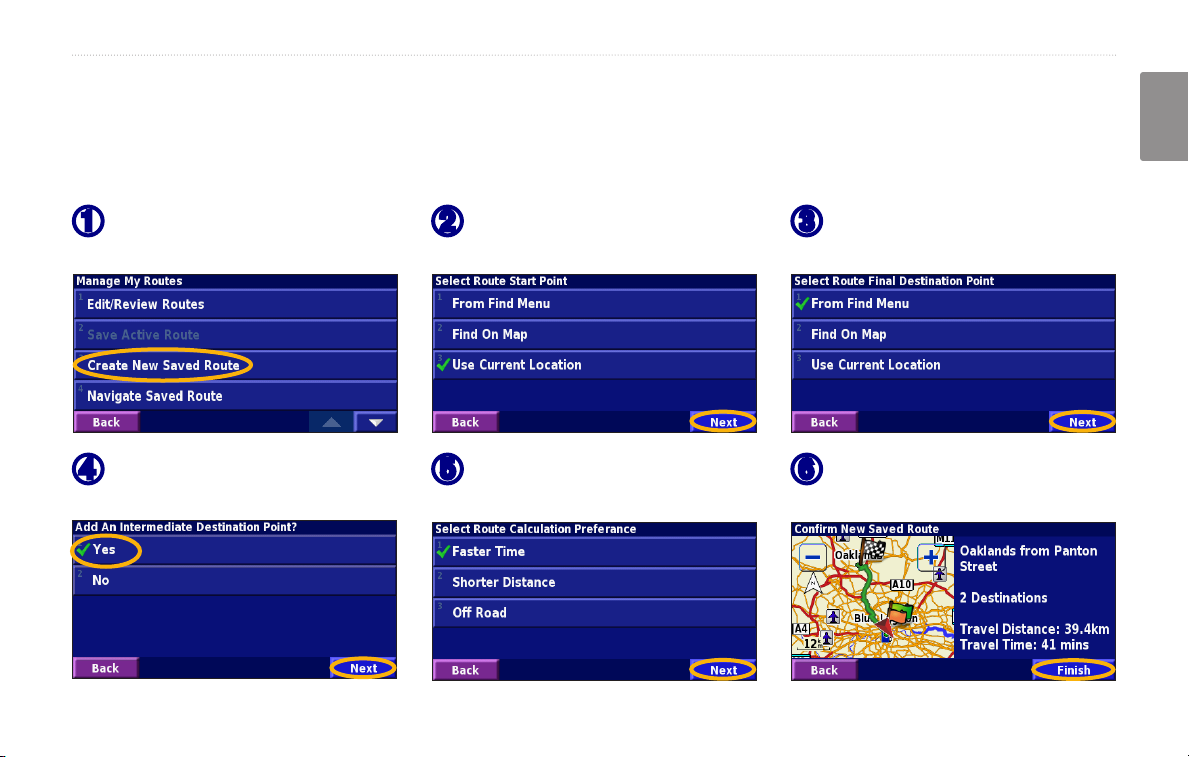
creatinG and editinG routes
CreaTinG and ediTinG rouTes
Creating a New Saved Route
From the Menu page, touch Tools > My Data > Routes.
Touch Create New
➊
Saved Route.
To add a stop, touch Yes, then
➍
touch Next. Select the point.
Select an option and touch
➋
Next. Select the starting point.
Select your preference
➎
and touch Next.
Select an option and touch
➌
Next. Select the ending point.
Touch Finish.
➏
English
KNA-G431 Instruction Manual 15
Page 22
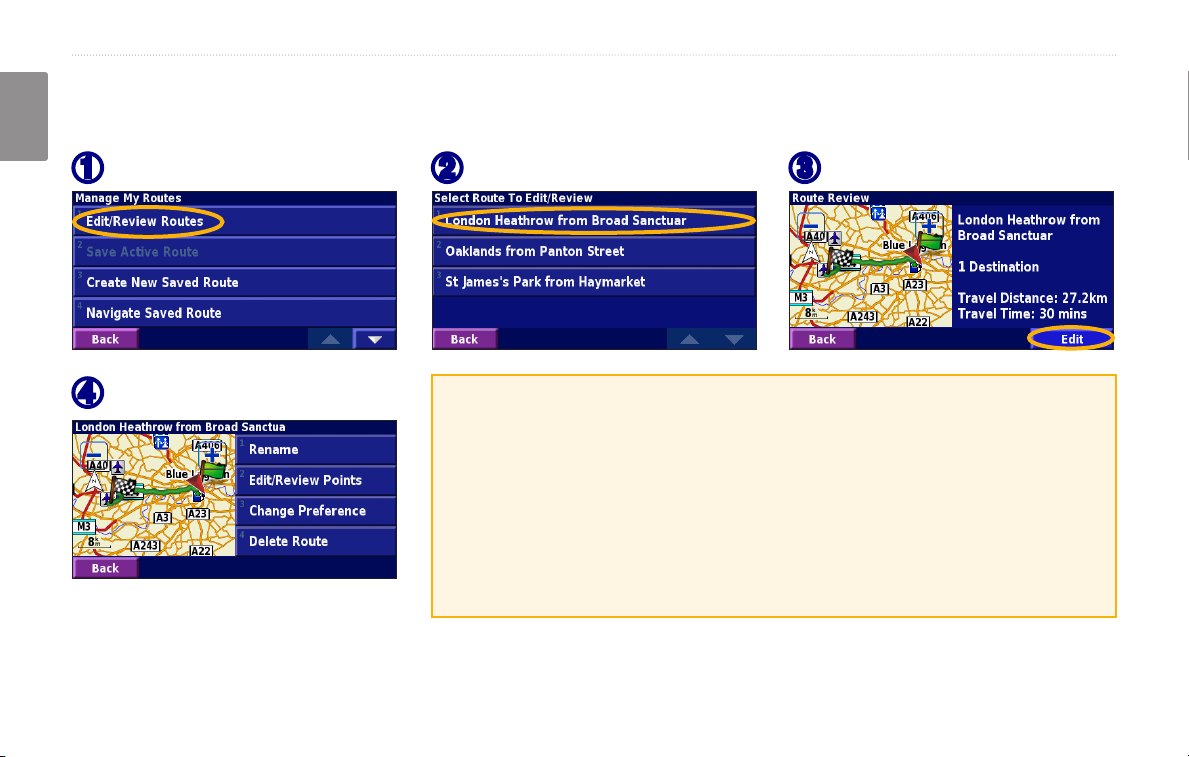
creatinG and editinG routes
Editing a Saved Route
From the Menu page, touch Tools > My Data > Routes.
English
Touch Edit/Review Routes.
➊
Touch the item to edit.
➍
Touch the route to edit.
➋
Rename—enter a new name for the route using the on-screen keyboard.
Edit/Review Points—add, arrange, remove, re-order, and review points
in the route. For more info, see the next page.
Change Preference—change calculation preference to Faster Time,
Shorter Distance, or Off Road.
Delete Route—delete this route.
Touch Edit.
➌
16 KNA-G431 Instruction Manual
Page 23
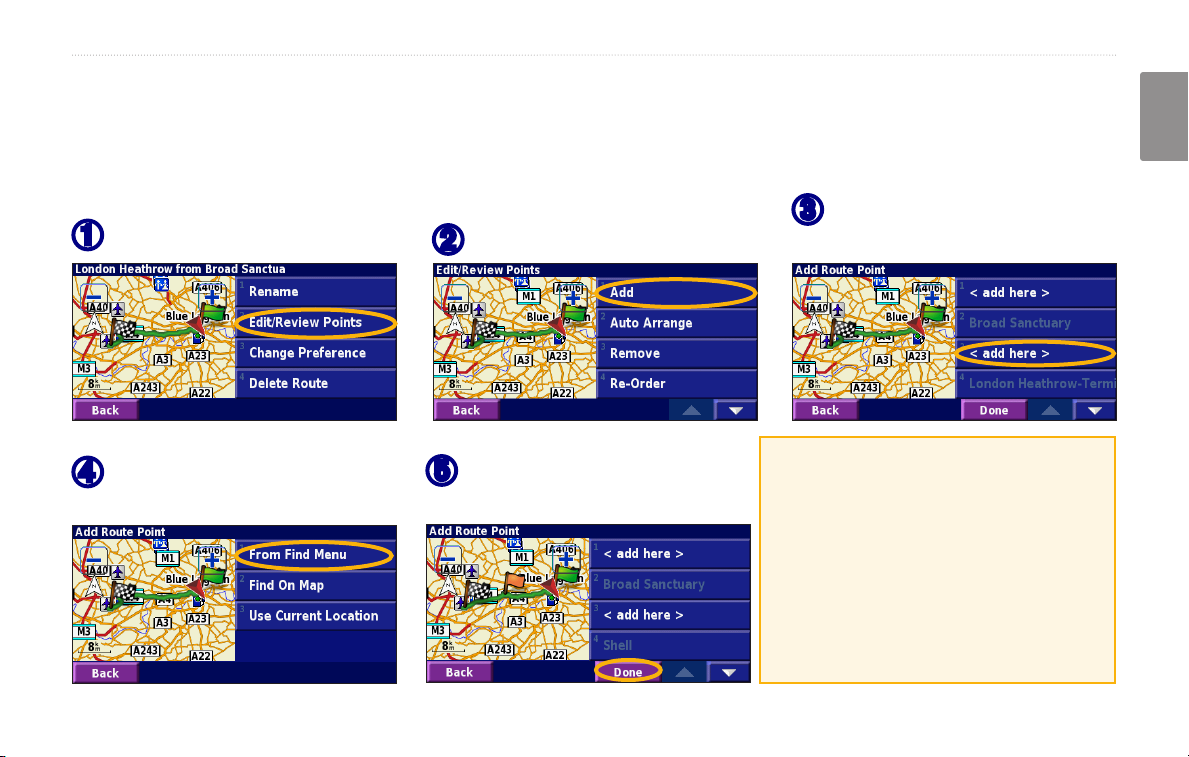
creatinG and editinG routes
Adding Stops to Your Route
You can add midpoints (also called via points or stops) to your route as you create it, as described on page 15. You
can also add points to your route when you edit the route, as described below. Follow the steps on the previous page
to begin editing the route.
Touch where you to want to
Touch Edit/Review Points.
➊
Touch a method and then
➍
select the point.
Touch Add.
➋
Add points as necessary.
➎
Touch Done when nished.
➌
add the point.
Auto Arrange—arranges the points
to provide the shortest route.
Remove—touch the point you want
to remove and then touch Remove.
Re-Order—touch the point to move
and touch Move Up or Move Down.
Touch Done when nished.
English
KNA-G431 Instruction Manual 17
Page 24
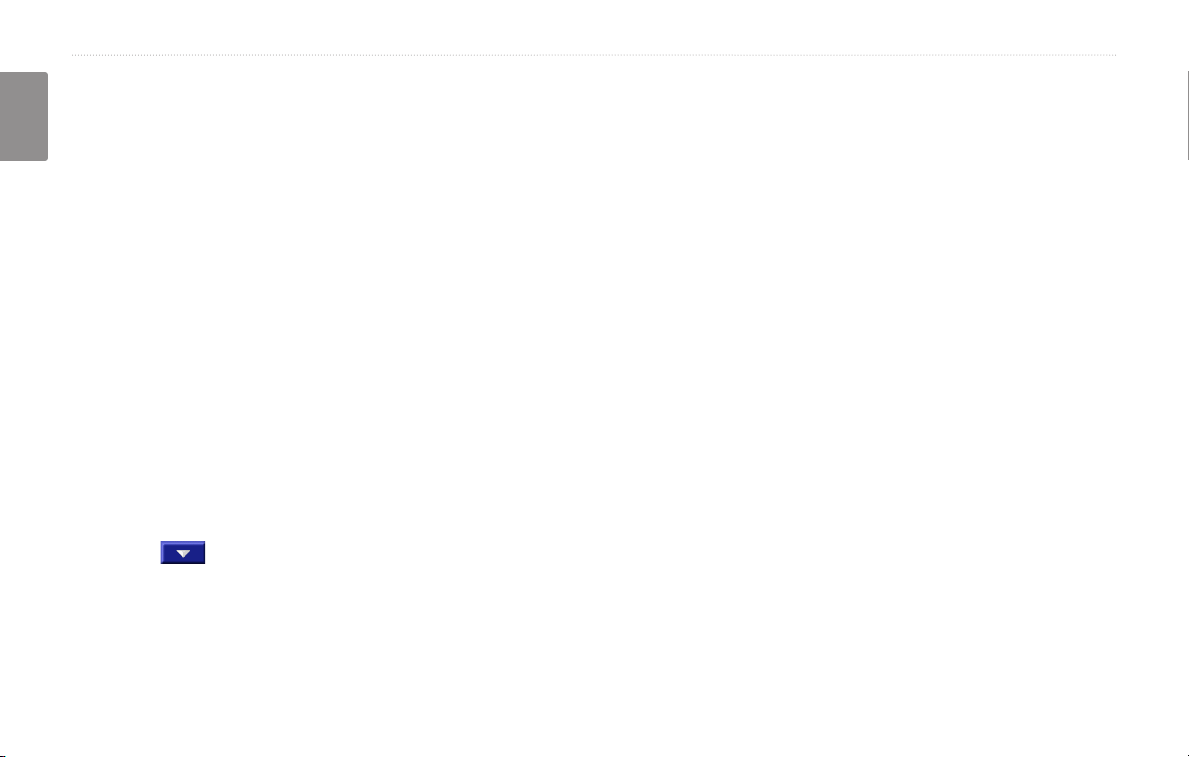
creatinG and editinG routes
Saving the Active Route
From the Menu page, touch Tools > My Data >
English
Routes > Save Active Route.
Navigating a Saved Route
From the Menu page, touch Tools > My Data >
Routes > Navigate Saved Route. Touch the route
you want to navigate.
Recalculating the Route
From the Menu page, touch Tools > My Data >
Routes > Recalculate Route.
Deleting All Saved Routes
From the Menu page, touch Tools > My Data >
Routes > > Delete All Saved Routes.
Stopping Your Route
From the Menu page, touch Stop. Then touch Yes.
Adding a Detour to a Route
If you need to take a detour from your current route,
open the Menu page and touch Detour.
1 kilometer, 5 kilometers, or 10 kilometers—select
the distance of the detour. For example if a road sign
indicates that the street is closed for the next ve
kilometers, touch 5 kilometers in the list. The navigation
system recalculates your route for the next ve
kilometers.
Detour by Road(s) In Route—select roads in your route
to avoid. For example, if the highway ramp is closed,
select the ramp in the list of roads. The navigation
system recalculates your route to avoid that ramp.
Detour by Trafc Event on Route—if you are using
an FM Trafc Receiver, you can detour around trafc
events.
Remove All Detours—touch to remove any detours you
have entered for the route.
18 KNA-G431 Instruction Manual
Page 25
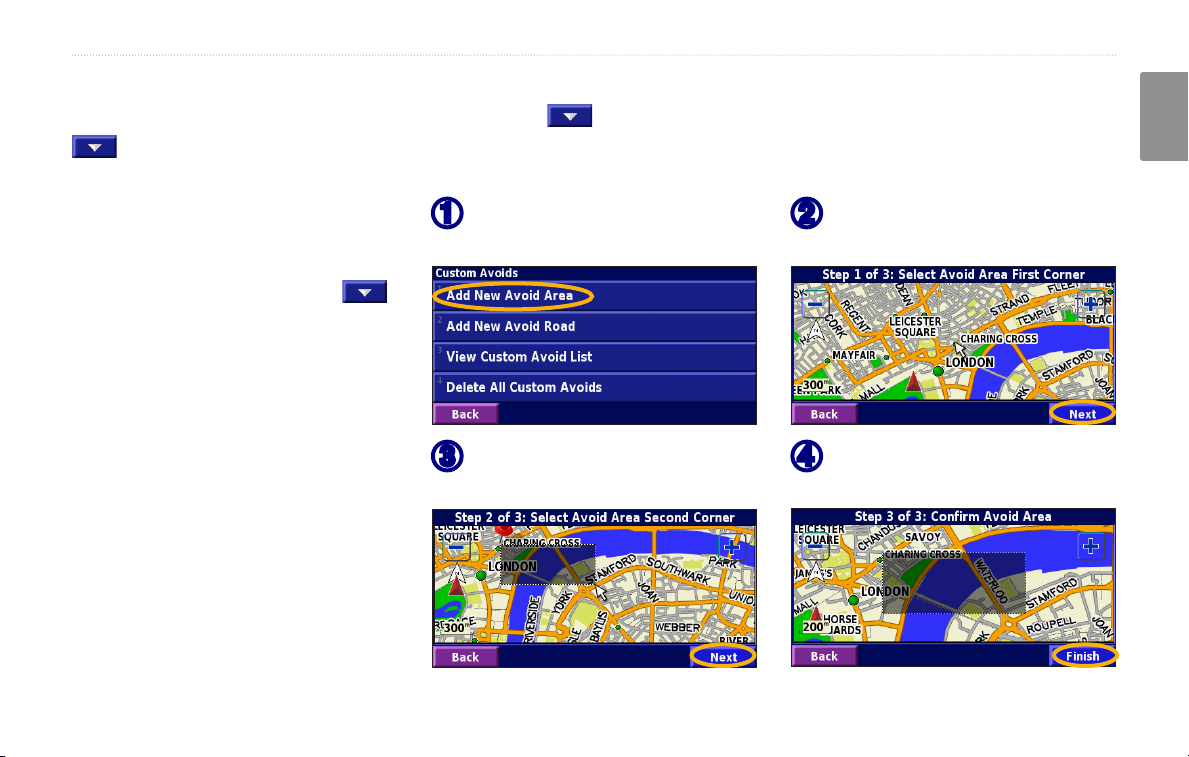
creatinG and editinG routes
Adding Avoidances
From the Menu page, touch Settings > Navigation > > Avoidance Setup. Select the road type to avoid. Touch
to view more road types to avoid.
Creating Custom Avoids
You can enter specic areas and roads
to avoid in your routes. From the
Avoidance Setup menu, touch
two times and then touch Custom
Avoids.
➊
➌
Touch Add New Avoid Area
or Add New Avoid Road.
Touch the second corner
and touch Next.
Touch the rst corner
➋
and touch Next.
Touch Finish.
➍
English
KNA-G431 Instruction Manual 19
Page 26
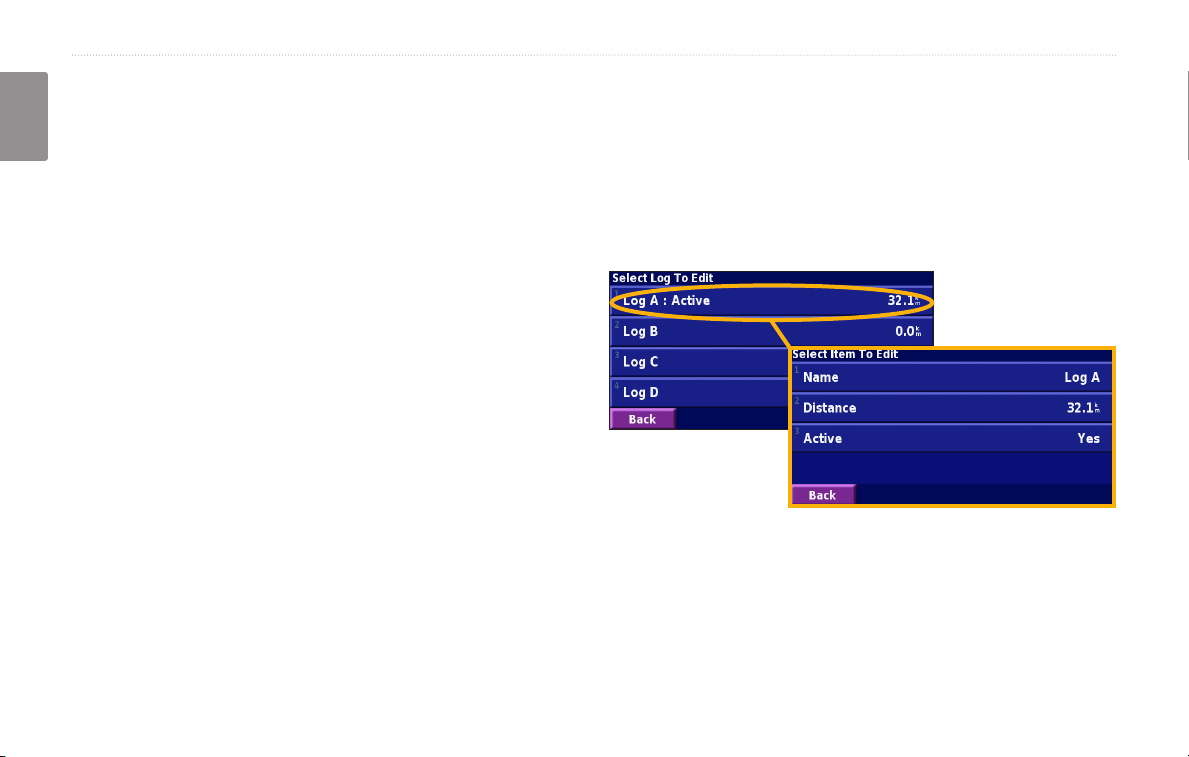
usinG the LoGs
usinG The loGs
English
Adjusting the Track Log
As you travel, the navigator creates a bread crumb trail
(track log) of your movement. From the Menu page,
touch Tools > My Data > Track Log.
Recording—turn off and on the track log recorder.
Using the Mileage Logs
You can keep four different mileage logs of your travels.
From the Menu page, touch Tools > My Data > Mileage
Log. Touch a log to edit it.
Percentage Full
—displays the current percentage
capacity of the track log. To clear the track log, touch
Percentage Full > Yes > OK.
Map Display—displays the current track log on the
map. Select a zoom setting at which the track log is
shown. Touch OK. Your track log is displayed as a ne
dotted line on the map.
Name—enter a new name.
Distance—reset the mileage log.
Active—make this log active or inactive.
20 KNA-G431 Instruction Manual
Page 27
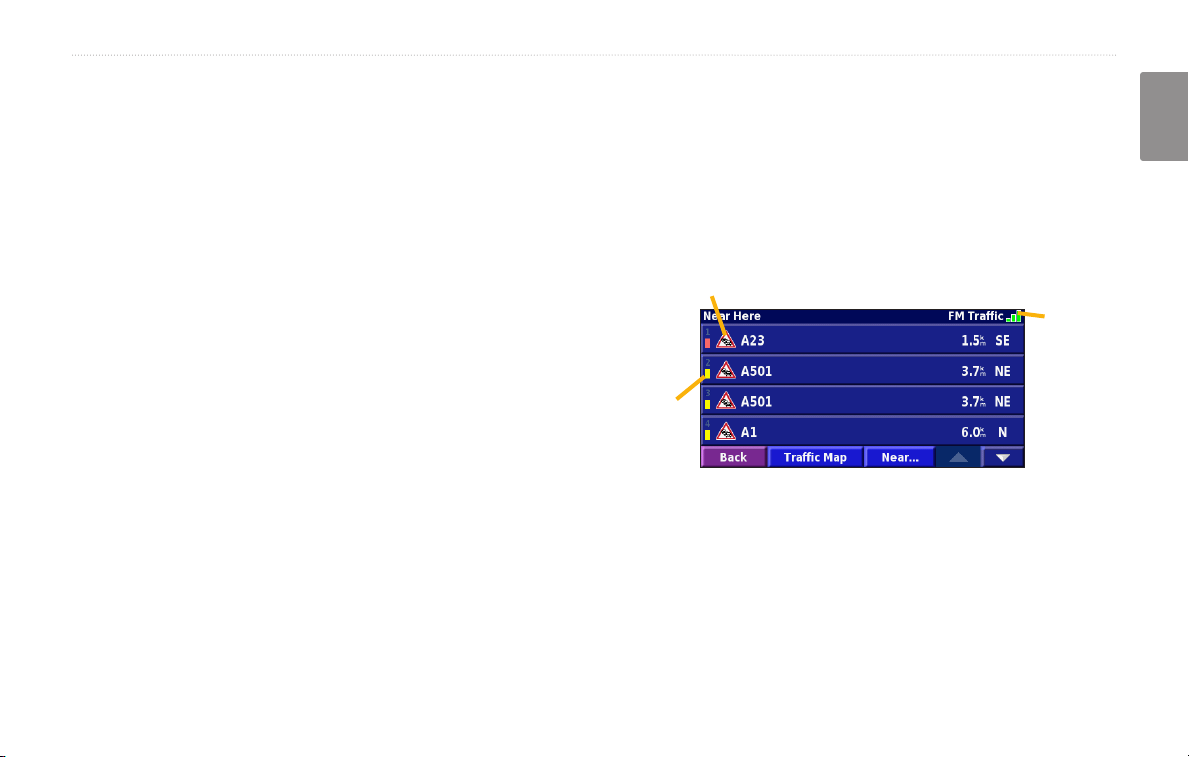
traffic information
TraffiC informaTion
Using an optional FM Trafc Receiver, the navigation
system can receive and use trafc information. When a
trafc message is received, you can see the event on the
map and change your route to avoid the trafc incident.
For more information about the FM Trafc Receiver,
visit the Garmin Web site (www.garmin.com). For
participating FM subscription providers and covered
cities, refer to www.garmin.com/fmtrafc.
Make sure the FM Trafc Receiver is connected to the
KNA-G431. Refer to the installation guide for more
information.
Viewing Trafc Events
From the Menu page, touch Tools > Trafc Info. Select
an item in the Trafc Events list to view the details.
Touch Near… to view trafc at a different location.
Color
code
English
Trafc Symbol
Trafc
source
and
signal
strength
Trafc Events List
KNA-G431 Instruction Manual 21
Page 28
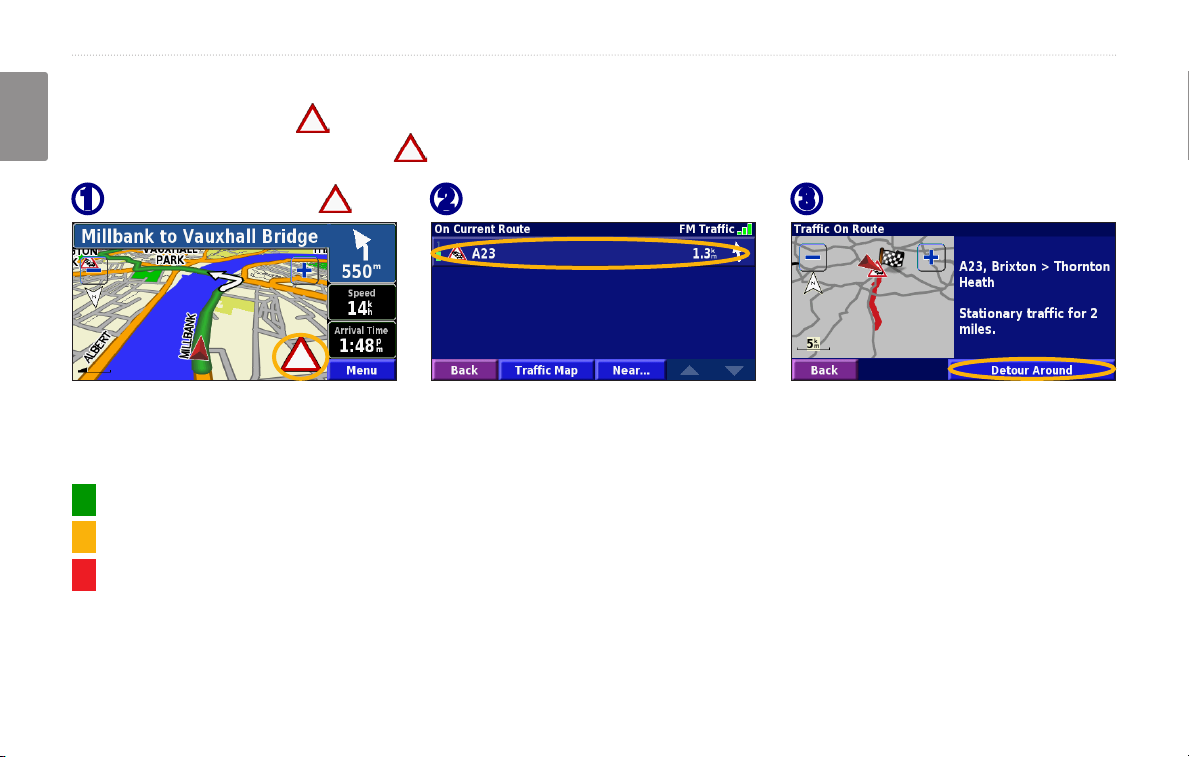
traffic information
Avoiding Trafc
The map page displays a when there is a trafc event on your current route or on the road you are driving. When
English
you are following a route, touch the to avoid the trafc.
From the map, touch .
➊
Touch an item to avoid.
➋
Touch Detour Around.
➌
Severity Color Code
The bars to the left of the trafc symbols indicate the severity of the trafc incident:
= Low severity (green); trafc is still owing.
= Medium severity (yellow); trafc is a bit congested.
= High severity (red); trafc is heavily congested or stopped.
22 KNA-G431 Instruction Manual
Page 29
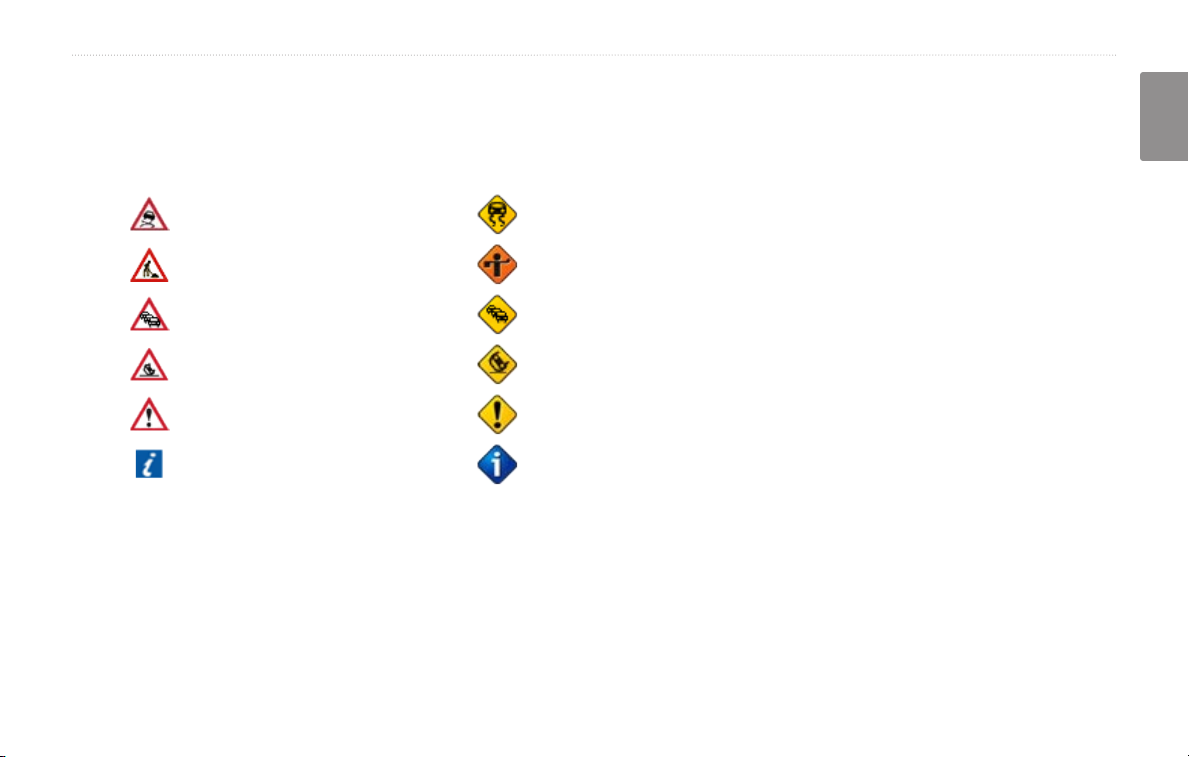
traffic information
Trafc Symbols
International
Symbols
Meaning
Road Condition
Road Construction
Congestion
Accident
Incident
Information
North
American
Symbols
Changing the Trafc Settings
From the Menu page, touch Settings > Trafc.
Subscriptions—view your trafc subscriptions. Touch
the subscription to display the expiration date. To add a
subscription, touch Add Subscription. See the next page
for information about adding an FM Trafc subscription.
English
Symbols on Map—change the symbols used to indicate
the type of trafc event. Touch Style to use American
or International symbols. Touch each symbol to set the
zoom scale at which each symbol appears on the map.
Severity on the Map—select the scale at which the
severity is displayed on the map.
Audio Notication—turn on or off the audio notication
when a trafc event occurs on the road you are traveling
on or the route you are navigating.
Avoid Trafc—select Yes to avoid trafc events when
generating a route.
KNA-G431 Instruction Manual 23
Page 30
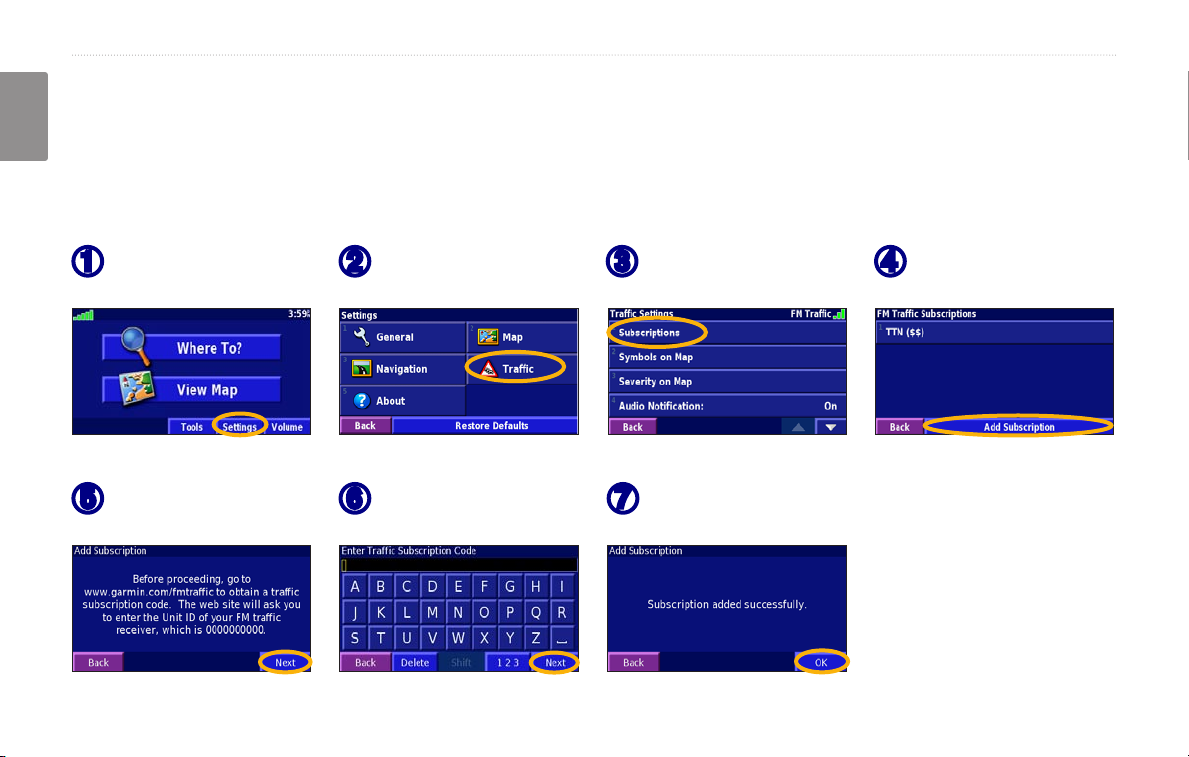
traffic information
Adding a Trafc Subscription
Your FM Trafc Receiver may come with a subscription, or you may be in an area with free service. You can also add
English
subscriptions to expand your service area. Touch Settings > About > FM Trafc Receiver and write down your FM
Trafc Receiver’s unit ID. Go to www.garmin.com/fmtrafc to purchase a trafc subscription and get a 25-character
trafc subscription code.
Touch Settings.
➊
Touch Next.
➎
24 KNA-G431 Instruction Manual
Touch Trafc.
➋
Enter the code and
➏
touch Next.
Touch
➌
Subscriptions.
Touch OK.
➐
Touch Add
➍
Subscription
Page 31

chanGinG the settinGs
ChanGinG The seTTinGs
Adjusting the Volume
From the Menu page, touch Volume. Touch the and
to adjust the volume. Touch Mute to silence the
audio output.
Touch Settings to open the Audio Settings page. See
page 26 for more information.
English
Changing the General Settings
From the Menu page, touch Settings > General.
GPS
From the Menu page, touch Settings > General > GPS.
See page 14.
Changing the Language
From the Menu page, touch Settings > General >
Language.
KNA-G431 Instruction Manual 25
Page 32

chanGinG the settinGs
Voice Language—change the language for all voice
prompts and messages. Touch the voice you want to use
English
and touch OK. To delete that voice, touch Delete and
OK.
Two different types of voice languages are available:
Text Language—change the on-screen text to the
selected language. Changing the text language does not
change the language of map data or user-entered data.
Speech Rate—select the rate at which prompts are
spoken.
text-to-speech and pre-recorded.
Customizing the Audio SettingsAudio Settings
Languages noted with a person’s name and (TTS) are
text-to-speech (TTS) voices: for example, American
English-Jill (TTS) is a text-to-speech voice. The textto-speech voices “read” and “speak” the same words
that are displayed on the screen. The voices have an
extensive vocabulary, and they pronounce the street
names as you approach turns.
Languages without a person’s name are pre-recorded
voices, which have a limited vocabulary and do not
speak names of locations or streets.
NOTE: If you change the Voice Language, you
must restart to complete this change.
26 KNA-G431 Instruction Manual
From the Menu page, touch Settings > General >
Audio.
Attention Tone—turn on or off the attention tone
sounded before voice prompts.
Touch Screen Tone—turn on or off the tone sounded
each time you touch the screen.
Keypress Tone—turn on or off the tone sounded each
time you press a button on the remote.
Speed Adjusted Volume—select how much the volume
increases as your speed increases. Low increases your
volume slightly; High increases your volume the most.
Page 33

chanGinG the settinGs
Customizing Proximity Alerts
From the Menu page, touch Settings > General >
Proximity Alerts to adjust the notications for custom
POIs you have loaded. See page 33.
Turning Safe Mode Off and On
From the Menu page, touch Settings > General > Safe
Mode. Turn on or off the Safe Mode, which disables all
unit functions that require signicant operator attention
and could become a distraction while driving. When
Changing Your Time Settings
From the Menu page, touch Settings > General > Time.
it is turned on, Safe Mode operates when the vehicle’s
parking break is disengaged.
Time Zone—select your time zone.
Time Format—select 12 or 24 hour time format.
Daylight Saving—select Auto, Yes, or No. The Auto
setting automatically adjusts the time for daylight saving
based on your time zone.
Selecting Units
From the Menu page, touch Settings > General > Units.
Change units of measure to Statute, Metric, or Custom.
English
KNA-G431 Instruction Manual 27
Page 34

chanGinG the settinGs
Changing the Map Settings
From the Menu page, touch Settings > Map.
English
Map Detail—adjust the amount of detail shown on the
map. Displaying more detail causes the map to redraw
slowly.
Orientation—change the perspective of the map.
• 2D North Up—display the map in 2 dimensions (2D) with North at the top.
2D Track Up—display the map in 2 dimensions
•
(2-D) with your direction of travel at the top of the
screen.
3D Track Up—display the map in 3 dimensions
•
(3-D), with your direction of travel at the top of the
screen. This is the default map view.
Color Mode—select Day for a bright background.
Select Night for a black background. Select Auto to
automatically switch between the two.
Auto Zoom—disable or enable automatic zooming on
the map for optimal viewing. You can also specify a
maximum Auto Zoom distance, from 30 meters to 500
kilometers.
Route Color—select the color of the route line.
Dim Roads—dim roads that are not on your route. You
can customize this setting to Never or While Routing.
28 KNA-G431 Instruction Manual
Page 35

chanGinG the settinGs
Map Data Fields—customize the width and contents of
the data elds displayed on the map page. Normal is the
default setting.
1. From the Menu page, touch Settings > Map >
> Map Data Fields.
2. Select
Wide or Thin. Then touch Next.
Text Size—adjust the display size of text on the map.
Zoom Level Detail—customize which map items appear
at various zoom levels. For each map item, you can
select Off, Auto, or a maximum zoom distance, from 30
meters to 1200 kilometers.
Detail Maps—enable and disable the preloaded detailed
maps.
3. Touch the navigation data eld you want to customize.
4. Select the type of data eld.
5. Select how the data eld appears.
6. Touch
7. Touch
8. Touch
OK. Repeat for each navigation data eld.
Next to customize the non-navigating data elds.
Finish to return to the Map Settings menu.
English
NOTE: More detail increases the time it takes the
map to refresh.
KNA-G431 Instruction Manual 29
Page 36

chanGinG the settinGs
Changing the Navigation Settings
From the Menu page, touch Settings > Navigation.
English
Vehicle—specify your vehicle type.
Preference
Ask Preference
preference each time it calculates a route.
Next Turn Pop-up—select when the Next Turn pop-up
window appears.
Off-Route Recalculation—set the way the unit
responds when off the route. You can silence the “off-
route, recalculating” message here.
—select a preference for route calculations.
—select whether the unit asks for your
Continuous Auto Routing—enable or disable the
Continuous Auto Routing feature. This feature allows
the unit to continually search for a better route to your
destination. Continuous Auto Routing may be useful if a
trafc accident occurs or there are time-restricted turns
on the current route. A is displayed on the map when
a better route than the one you are currently taking is
available. Touch the to take the better route.
Avoidance Setup—see page 19.
Adjusting the Trafc Settings
See page 23.
30 KNA-G431 Instruction Manual
Page 37

chanGinG the settinGs
Viewing Unit Information (About)Unit Information (About)
From the Menu page, touch Settings > About.
Software—the unit’s software version, audio version,
and unit ID are listed.
Detail Maps—view information about the preloaded
detailed maps.
FM Trafc Receiver—if you have a FM Trafc
Receiver, you can view the FM Trafc Receiver’s unit
ID.
GPS SW Version
is shown.
—SiRF version being used in the GPS
Restoring the Settings
To restore the unit to its original settings, open the Menu
page and touch Settings > Restore Defaults > Yes.
English
KNA-G431 Instruction Manual 31
Page 38

aPPendix
appendix
English
Using the Remote Control
You can use a standard Kenwood system remote control
with the navigation system.
Updating Software and Map Data
To update the unit software, you must have an SD card,
an SD card reader, and an Internet connection.
To update the navigation software:
1. Go to www.garmin.com/Kenwood. Select Updates and
Downloads.
2. Click
3. Read and agree to the terms. Click
4. Select
5. Insert the SD card into the side of the KNA-G431. Your
Download next to the unit software.
Download.
Save. Then save the update onto an SD card.
software is updated automatically.
You can purchase map data updates from Garmin. Check
www.garmin.com/Kenwood to see if an update for your
map software is available.
Clearing All User Data
You can clear all user data, including all favorite places,
routes, custom POIs, tracks, mileage logs, and your
home location, at one time.
CAUTION: You cannot recover your user data
once it is deleted.
1. Touch Tools > My Data > Clear All.
2. Touch
Yes. The navigation system restarts.
32 KNA-G431 Instruction Manual
Page 39

aPPendix
Custom POIs (Points of Interest)
You can manually load custom points of interest (POI)
databases, available from various companies on the
Internet. Some custom POI databases contain alert
Adjusting the Proximity Alerts
To turn on or off the proximity alerts for custom POIs,
open the Menu page and touch Settings > General >
Proximity Alerts.
information for points such as safety cameras and school
zones. The unit can notify you when you approach one
of these points.
After downloading your POI database, use the Garmin
POI Loader to install the POIs onto an SD card. Then,
you can use the SD card to load the POIs into the
KNA-G431. The POI Loader is available at
www.garmin.com/products/poiloader. Refer to the POI
Loader Help le for more information; press F1 to open
the Help le.
CAUTION: Garmin is not responsible for the
consequences of using a custom POI database or
Audio Notications—turn off or on the alerts that sound
as you approach a custom POI.
Visual Notication—turn off or on the pop-up alerts
that appear as you approach a custom POI.
Continuous Notication—select which alerts (which
types of POIs) you will be continually notied of.Index
the accuracy of the safety camera or other custom
POI database.
English
KNA-G431 Instruction Manual 33
Page 40

index
index
English
A
Adding a trafc subscription 24
Add as favorite 6
Audio version 31
Auto arrange, route 17
Avoidances 19
Avoiding trafc 22
B
Better route 30
Browse the map 5
C
Category for saved locations 10
Changing settings 25–31
general settings 25
map settings 28
navigation settings 30
restoring the settings 31
volume 25
Color mode 28
Continuous auto routing 30
Coordinates, entering 10
Custom POIs 33
D
Default settings 31
Deleting
all saved routes
My Favorites 11
routes 16
saved locations 11
Detour, adding 18
Driving directions 13
18
E
Edit/Review points 16
Editing saved places 10
EGNOS 14
Elevation, entering 10
Expanding your search 7
F
Finding places 4–7
addresses 4
items on the map 5
recent nds 6
restaurants 2
saved places 9
spelling the name 4
Find near point 6
Following your route 3
G
General settings 25
Go Home 9
GPS info page 14
H
Home location 9
I
Insert point in current route 6
Items to avoid 30
L
Language 25
Location of saved place,
editing 10
M
Map 12
browse 5
customize 28
orientation 28
zoom 5, 12, 13
Metric units 27
Midpoints in the route 17
Mileage logs 20
My Locations 8–11
Go Home 9
My Favorites 9
Recent nds 6
N
Name of a saved place 10, 16
Narrowing your search 7
Navigating a saved route 18
Navigation settings 30
34 KNA-G431 Instruction Manual
Page 41

index
Near button 7
North Up 28
O
Odometer 13
Off-Route voice 30
Original settings 31
P
Places
editing 10
nding 4–7
saving 8
Position icon 12
Proximity alert 33
R
Re-order points in route 17
Recalculating the route 18
Recently found places 6
Remote control 32
Remove all detours 18
Remove points from route 17
Rename
route 16
saved location 10
Reset
max. speed
mileage log 20
settings 31
trip computer 13
Restoring settings 31
Routes 15–19
add point 6
create new 15
detour 18
edit a saved route 16
navigate a saved route 18
save the active route 18
stop 18
Routing preferences 30
13
S
Safe mode 27
Saved places
deleting 11
editing 10
nding 9
Saved routes
adding points to 17
deleting 16, 18
editing 16
navigating 18
Saving places you nd 8
Saving the active route 18
Set position 14
Software version 31
Speed (Speedometer) 13
Stop navigation 18
Symbol for locations 10
T
Text language 26
Time 27
Track log 20
Track up 28
Trafc
22
avoid
events 21
Trafc information 21–24
Trip Computer 13
Turn List 13
U
Unit ID
FM Trafc Receiver 31
software 31
Use Indoors 14
V
Vehicle type 30
Viewing the map 12
Voice language 26
Volume 25
W
Where To? 4–7
Z
Zoom 5, 12, 13
English
KNA-G431 Instruction Manual 35
Page 42

Page 43

ConTenido
Advertencia .....................................................38
Precaución ......................................................39
Acuerdo de licencia de software .....................40
Conguración por primera vez .........41
Búsqueda de lugares .........................42
Búsqueda de restaurantes .............................42
Seguimiento de la ruta ....................................43
¿Hacia dónde? ....................................44
Búsqueda de direcciones ...............................44
Búsqueda de un lugar mediante el mapa .......45
Acerca de la página de información ...............46
Búsqueda de lugares encontrados
recientemente .............................................46
Búsqueda de lugares en un área distinta .......47
Delimitación de la búsqueda ..........................47
Mis ubicaciones ..................................48
Almacenamiento de los lugares
encontrados .................................................48
Almacenamiento de la ubicación actual .........48
Establecimiento de una ubicación inicio .........49
Búsqueda de lugares guardados ....................49
Edición de lugares guardados ........................50
Eliminación de un lugar guardado ..................51
El mapa y otras herramientas ...........52
Visualización de la página mapa ....................52
Equipo ............................................................53
Lista de giros ..................................................53
Página de información GPS ...........................54
Creación y edición de rutas...............55
Creación de una nueva ruta guardada ...........55
Edición de una ruta guardada ........................56
Cómo agregar paradas a la ruta .....................57
Almacenamiento de la ruta activa ..................58
Navegación por una ruta guardada ................58
Nuevo cálculo de la ruta .................................58
Eliminación de todas las rutas guardadas ......58
Detención de la ruta .......................................58
Cómo agregar un desvío a una ruta ...............58
Cómo agregar elementos que se
deben evitar .................................................59
Uso de los registros ...........................60
Ajuste del track log .........................................60
Uso de los registros de kilometraje ................60
Información sobre el tráco ..............61
Visualización de eventos de tráco ................61
Cómo evitar el tráco ......................................62
Cambio de la conguración del tráco ...........63
Cómo agregar una suscripción de tráco .......64
Cambio de la conguración ..............65
Ajuste del volumen .........................................65
Cambio de la conguración general ...............65
Cambio de la conguración del mapa ............68
Cambio de la conguración de navegación ....69
Ajuste de la conguración del tráco ..............70
Visualización de información de la unidad
(About, Acerca de) .......................................70
Restauración de la conguración ...................70
Apéndice .............................................71
Uso del control remoto ...................................71
Actualización del software y de los datos de
mapas ..........................................................71
Cómo borrar todos los datos del usuario ........71
Puntos de interés (POI) personalizados .........72
Índice ...................................................73
Español
KNA-G431 Manual de instrucciones 37
Page 44

Advertencia
En este manual se emplea el término Advertencia para señalar una posible situación de riesgo, que, de no evitarse, podría provocar la muerte o una lesión
grave.
No evitar las siguientes situaciones de riesgo potencial puede
provocar accidentes o colisiones que tengan como consecuencia la
muerte o lesiones graves.
Al navegar, compare atentamente la información que aparece en la
unidad con todas las fuentes de navegación disponibles, como la
información de carteles, señales y mapas. Para mayor seguridad,
resuelva cualquier discrepancia o duda antes de continuar la navegación.
Maneje siempre el vehículo de forma segura. No deje que la unidad le
distraiga mientras conduce. Preste siempre una atención total a todas las
Español
condiciones de conducción. Reduzca el tiempo que emplea en visualizar
la pantalla de la unidad mientras conduce. En la medida de lo posible,
utilice las indicaciones de voz.
No introduzca destinos, cambie conguraciones o acceda a ninguna
función que requiera un uso prolongado de los controles de la unidad
mientras conduce. Detenga el vehículo de forma segura y en un lugar
permitido antes de efectuar dichas operaciones.
Mantenga siempre el volumen de la instalación a un nivel que le permita
oír los ruidos externos mientras conduce. Si no le es posible oír los
ruidos externos, podría ser incapaz de reaccionar en modo correcto a
ciertas situaciones del tráco, pudiendo causar accidentes.
38 KNA-G431 Manual de instrucciones
Mantenga siempre el volumen de la instalación a un nivel que le permita
oír los ruidos externos mientras conduce. Si no le es posible oír los
ruidos externos, podría ser incapaz de reaccionar en modo correcto a
ciertas situaciones del tráco, pudiendo causar accidentes.
Este sistema móvil de navegación se puede utilizar cuando la llave de
encendido está puesta en ON o ACC. No obstante, de ser posible debe
utilizarse el sistema con el motor encendido para prolongar la vida de
la batería. Si la utiliza por un largo período de tiempo con el motor
apagado, la batería podría descargarse.
El sistema móvil de navegación no mostrará la posición actual del
vehículo la primera vez que se emplea la instalación después de la
compra o si la batería se ha quitado por largo tiempo. Sin embrago, las
señales de posición del GPS se recibirán inmediatamente mostrándose la
posición actual.
Cerciórese de la temperatura externa ya que si se utiliza el sistema
móvil de navegación a temperaturas muy elevadas o muy bajas, podría
funcionar de manera incorrecta o dañarse. La unidad se puede dañar si
se somete a fuertes vibraciones o si penetran objetos metálicos o agua en
su interior.
Page 45

Prefacio
Precaución
En este manual se emplea el término Precaución para advertir de una posible situación de riesgo, que, de no evitarse, podría provocar una lesión leve o
daños materiales. También puede utilizarse sin ir acompañado del símbolo para alertarle de prácticas arriesgadas que se deben evitar.
No evitar las siguientes situaciones de riesgo potencial puede
provocar lesiones o daños materiales.
La unidad se ha diseñado para proporcionar sugerencias para su
ruta. No reeja cierres de carreteras, las condiciones de las mismas,
embotellamientos, condiciones del tiempo ni otros factores que puedan
inuir en la seguridad y el tiempo de conducción.
Utilice la unidad sólo como ayuda para la navegación. No intente utilizar
la unidad para cualquier otro propósito que requiera mediciones precisas
de la dirección, la distancia, la localización o la topografía.
La operación del sistema GPS (del inglés, Global Positioning System,
Sistema de posicionamiento global) corre a cargo del gobierno de
los Estados Unidos, que es el único responsable por su precisión y
mantenimiento. El sistema del gobierno está sujeto a cambios que
pueden afectar a la precisión y al rendimiento de todos los equipos GPS,
incluida la unidad. Aunque la unidad es un dispositivo de navegación
preciso, cualquier dispositivo de este tipo se puede utilizar de forma
errónea o malinterpretar y, por tanto, dejar de ser seguro.
La unidad no contiene partes que puedan ser reparadas por el usuario.
Si en algún momento tiene problemas con la unidad, llévela a un
distribuidor autorizado de Garmin para realizar las reparaciones
correspondientes.
La unidad se cierra mediante tornillos. Cualquier intento de abrir la
carcasa para modicar la unidad de cualquier forma anulará la garantía y
puede provocar daños permanentes en el equipo.
Español
Información importante
INFORMACIÓN SOBRE DATOS DE MAPAS: uno de los objetivos de Garmin es proporcionar a los clientes la cartografía más completa y precisa
disponible a un precio razonable. Utilizamos una serie de fuentes de datos privadas y gubernamentales, que identicamos en la documentación del
producto y avisos de copyright para el cliente. Casi todas las fuentes de datos contienen datos inexactos o incompletos en cierto nivel. En algunos países,
la información completa y precisa del mapa no está disponible o lo está a un precio elevadísimo.
KNA-G431 Manual de instrucciones 39
Page 46

Prefacio
Acuerdo de licencia de software
AL UTILIZAR EL DISPOSITIVO KNA-G431, SE COMPROMETE A
RESPETAR LAS CONDICIONES DEL SIGUIENTE ACUERDO DE
LICENCIA DE SOFTWARE. LEA ESTE ACUERDO ATENTAMENTE.
Garmin le concede una licencia limitada para utilizar el software incluido
en este dispositivo (el “software”) en formato binario ejecutable durante
el uso normal del producto. La titularidad, los derechos de propiedad y los
derechos de propiedad intelectual del software seguirán perteneciendo a
Garmin.
Usted reconoce que el software es propiedad de Garmin y que está
protegido por las leyes de propiedad intelectual de los Estados Unidos y
tratados internacionales de copyright. También reconoce que la estructura,
la organización y el código del software son secretos comerciales valiosos
de Garmin y que el software en su formato de código fuente es un
Español
secreto comercial valioso de Garmin. Por la presente se compromete a no
descompilar, desmontar, modicar, invertir el montaje, utilizar técnicas
de ingeniería inversa o reducir a un formato legible para las personas el
software o cualquier parte de éste o a crear cualquier producto derivado a
partir del software. Asimismo, se compromete a no exportar ni reexportar
el software a ningún país violando las leyes estadounidenses de control de
las exportaciones.
Información acerca de la eliminación de equipos eléctricos y
electrónicos al nal de la vida útil (aplicable a los países de la Unión
Europea que hayan adoptado sistemas independientes de recogida de
residuos)
Los productos con el símbolo de un contenedor con ruedas
tachado no podrán ser desechados como residuos domésticos.
Los equipos eléctricos y electrónicos al nal de la vida útil,
deberán ser reciclados en instalaciones que puedan dar el
tratamiento adecuado a estos productos y a sus subproductos
residuales correspondientes. Póngase en contacto con su
administración local para obtener información sobre el punto de
recogida más cercano. Un tratamiento correcto del reciclaje y la
eliminación de residuos ayuda a conservar los recursos y evita
al mismo tiempo efectos perjudiciales en la salud y el medio
ambiente.
40 KNA-G431 Manual de instrucciones
Page 47

Búsqueda de LuGares
ConfiGuraCión por primera vez
La primera vez que use el sistema de navegación de Kenwood, necesita completar una serie de pasos para congurar el sistema.
Estos pasos se tienen que realizar normalmente una sola vez.
•
Seleccione un idioma
• Seleccione la zona horaria actual
• Seleccione si quiere que el sistema se ajuste automáticamente al horario de verano
• Seleccione las unidades de medida preferentes (métricas o inglesas)
Español
KNA-G431 Manual de instrucciones 41
Page 48

Búsqueda de LuGares
búsqueda de luGares
Siga las instrucciones de las próximas dos páginas para buscar lugares e ir hacia ellos.
Búsqueda de restaurantes
Toque ¿Adónde?.
➊
Español
Toque una categoría de comida.
➍
42 KNA-G431 Manual de instrucciones
Toque Comida, hotel….
➋
Toque un lugar.
➎
Toque Comida y bebida.
➌
Toque Ir a.
➏
Page 49

Búsqueda de LuGares
Seguimiento de la ruta
Siga la ruta hacia su destino mediante el mapa. A medida que se desplaza, el sistema de navegación le guía a su destino
mediante indicaciones de voz, echas y direcciones en la parte superior del mapa. Si se sale de la ruta original, el sistema de
navegación calcula de nuevo la ruta y le ofrece nuevas instrucciones.
Su ruta se marca con una
línea magenta.
Para obtener más información sobre el uso del mapa y de otras herramientas, consulte las páginas 52 - 54.
Siga las echas. La bandera de cuadros
indica el destino.
Español
KNA-G431 Manual de instrucciones 43
Page 50

¿hacia dónde?
Búsqueda de direcciones
¿haCia dónde?
En la página de menús, toque
➊
¿Adónde?. Toque Dirección.
Español
Introduzca el nombre de la calle y
➍
toque Hecho.
44 KNA-G431 Manual de instrucciones
Seleccione un estado. Seleccione
➋
una ciudad o introduzca un código
postal.
Seleccione la calle. Si es
➎
necesario, seleccione la ciudad.
Introduzca el número de la
➌
dirección y toque Hecho.
Si es necesario, seleccione la
➏
dirección. Toque Ir a.
Page 51

Búsqueda de un lugar mediante elmediante el
mapa
En la página de menús, toque Ver mapa. También pude
tocar ¿Adónde? > Examinar mapa. Toque en cualquier
punto del mapa para volver a centrarlo en dicha ubicación.
Toque cualquier objeto del mapa. Toque Revisar.
➊
Toque Ir a o Avanzadas.
➋
¿hacia dónde?
Consejos para examinar el mapa
• Utilice los iconos y para acercar y alejar.
• Toque un objeto del mapa. El mapa vuelve a centrarse
en dicha ubicación y aparece una echa que apunta al
objeto seleccionado.
• Toque Revisar para abrir la página de información de
la ubicación; para obtener más información, consulte la
siguiente página.
• Toque Añadir como Favorito para guardar la
ubicación seleccionada mediante el puntero en sus
favoritos.
• Toque Atrás para volver a la pantalla anterior.
Español
KNA-G431 Manual de instrucciones 45
Page 52

¿hacia dónde?
Acerca de la página de información
Cuando encuentre una ubicación, selecciónela en la lista de
resultados de la búsqueda para abrir la página de información
del elemento.
Página de información
Toque Ir a para crear y seguir una ruta hacia dicha ubicación.
Español
Toque Avanzadas para ver otras opciones sobre la ubicación:
•
Insertar en ruta actual: agregue este punto como
siguiente parada de su ruta.
• Añadir como Favorito: agregue esta ubicación a sus
favoritos. Para obtener más información, consulte la
página 48.
• Buscar cerca de punto: busque una ubicación cercana a
este punto.
• Examinar mapa: vea esta ubicación en el mapa.
Búsqueda de lugares encontrados recientemente
Los últimos 50 lugares encontrados se almacenan en
Búsquedas recientes.
Toque ¿Adónde? > Búsquedas recientes.
➊
Seleccione un elemento de la lista de resultados de
➋
la búsqueda.
Toque Categoría para visualizar las búsquedas recientes de
una categoría determinada, como Comida, Hotel…
46 KNA-G431 Manual de instrucciones
Page 53

¿hacia dónde?
Búsqueda de lugares en un área
distinta
Puede buscar ubicaciones en áreas distintas, como una ciudad
diferente o cerca de su destino.
En la lista de resultados de la búsqueda, toque
➊
Cerca….
Seleccione una de las opciones de búsqueda.
➋
Delimitación de la búsqueda
Para delimitar la búsqueda, puede deletrear parte del nombre
de la ubicación que desea encontrar.
En la lista de resultados de la búsqueda, toque
➊
Deletrear.
Introduzca parte del nombre y toque Hecho.
➋
Español
KNA-G431 Manual de instrucciones 47
Page 54

mis uBicaciones
mis ubiCaCiones
Almacenamiento de los lugares encontrados
Cuando encuentre un lugar que desee guardar, selecciónelo
en la lista de resultados.
Toque Avanzadas.
➊
Español
Toque Añadir como Favorito.
➋
48 KNA-G431 Manual de instrucciones
Almacenamiento de la ubicación actual
En la página de menús, toque Ver mapa.
Toque en cualquier lugar del mapa.
➊
Toque Guardar como favorito.
➋
Page 55

mis uBicaciones
Establecimiento de una ubicación inicio
Puede establecer el lugar al que vuelva más a menudo como ubicación inicio. En la página de menús, toque ¿Adónde?.
Toque Ir a inicio.
➊
Una vez establecida la ubicación inicio, toque ¿Adónde? y, a continuación, toque Go Home (Ir al inicio).
Seleccione una opción.
➋
Toque Guardar inicio.
➌
Búsqueda de lugares guardados
En la página de menús, toque ¿Adónde?.
Toque Mis localizaciones.
➊
KNA-G431 Manual de instrucciones 49
Toque Favoritos.
➋
Toque un lugar guardado.
➌
Español
Page 56

mis uBicaciones
Edición de lugares guardados
En la página de menús, toque Herramientas > Mis datos > Favoritos.
Toque Editar/Revisar Favoritos.
➊
Toque el elemento que desea editar.
➍
Español
50 KNA-G431 Manual de instrucciones
Toque el elemento que desea editar.
➋
Nombre: introduzca un nuevo nombre para la ubicación con el teclado que
aparece en pantalla.
Posición: edite la ubicación del lugar; puede utilizar el mapa o introducir nuevas
coordenadas con el teclado.
Altura: introduzca la altura del lugar guardado.
Categoría: asigne al lugar una categoría; toque para ver las categorías.
Símbolo: seleccione el símbolo con el que desea que la ubicación aparezca en el
mapa.
Toque Editar.
➌
Page 57

Eliminación de un lugar guardado
En la página de menús, toque Herramientas > Mis datos > Favoritos.
mis uBicaciones
Toque Borrar Favoritos.
➊
Toque Borrar.
➍
KNA-G431 Manual de instrucciones 51
Toque Por selección.
➋
Por selección: toque las ubicaciones y elimínelas de una en una.
Por categoría: seleccione una categoría para eliminar todas las
ubicaciones que tenga asignadas.
Borrar todo: quite todos los lugares guardados en sus favoritos.
Toque una ubicación guardada.
➌
Español
Page 58

eL maPa y otras herramientas
el mapa y oTras herramienTas
Visualización de la página mapa
En la página de menús, Ver mapa para abrir el mapa. Toque una zona del mapa para ver información adicional, tal y como se
indica a continuación. El icono de posición le muestra su ubicación actual.
Mientras navega por una ruta, toque la barra de texto
verde para abrir la lista de giros. Consulte la página 53.
Volver a mostrar el último
giro.
Toque para acercar.
Toque el campo de datos
Velocidad o Llegada para
abrir el equipo. Consulte la
página 53.
Español
Toque para alejar.
Toque el mapa para
visualizar y examinar un
mapa en 2-D.
Página mapa durante la
navegación por una ruta
52 KNA-G431 Manual de instrucciones
Page 59

eL maPa y otras herramientas
Equipo
El equipo indica la velocidad actual y le ofrece estadísticas
útiles sobre el trayecto.
Para ver el equipo, seleccione
mapa. O bien, en la página de menús, toque Herramientas >
Procesador tray..
equipo, seleccione Velocidad o Llegada en el
Lista de giros
La lista de giros muestra una lista de instrucciones giro por
giro de toda la ruta, así como información sobre la llegada.
Mientras navega por una ruta, toque la barra de texto verde
de la página mapa para abrir la lista de giros. O bien, en la
página de menús, toque Herramientas > Lista de giros.
Distancia hasta el
Velocidad actual
Dirección
actual de
desplaza-
miento
destino nal.
Distancia
total
recorrida
(cuenta-
kilómetros)
Dirección de este giro
Distancia a este giro
Toque Ver todo para ver todos los giros de la ruta. Toque
Toque Reiniciar trayecto para restablecer toda la
información del equipo. Para restablecer la velocidad
máxima, toque Reiniciar máx.
Toque un giro para verlo en el mapa (página Next Turn
(Siguiente giro)). Toque y para desplazarse por
todos los giros de la ruta. Toque y para acercar y alejar
el giro en el mapa.
Español
Direcciones de giro
y para desplazarse por la lista.
KNA-G431 Manual de instrucciones 53
Page 60

eL maPa y otras herramientas
Página de información GPS
En la página de menús, toque las barras de potencia de las
señales de la esquina superior derecha para ver la página
de información GPS. O bien, en la página de menús, toque
Herramientas > Info sobre GPS.
Visión del cielo
Barras de
potencia de
las señales del
satélite
Español
La vista del cielo muestra los satélites que se reciben. Las
barras de potencia de las señales de los satélites indican la
potencia de los satélites que se reciben. Una barra rellena
indica que el satélite GPS está listo para su uso.
Conguración de GPS
En la página de menús, toque Conguración > General >
GPS. También puede acceder a la conguración de GPS si
toca el botón Conguración de GPS en la página Info sobre
GPS.
Utilizar en el interior: toque Sí para desactivar el receptor
GPS.
Congurar posición: establezca su posición si tiene activada
la opción Utilizar en el interior. Seleccione la ubicación del
mapa y toque OK.
WAAS/EGNOS: desactive y active WAAS/EGNOS. WAAS
y EGNOS son sistemas de satélites y estaciones terrestres
que proporcionan correcciones de las señales GPS, lo cual
permite una precisión aún mayor. Para ver información
sobre WAAS y EGNOS, visite www.garmin.com/
aboutGPS/waas.html.
54 KNA-G431 Manual de instrucciones
Page 61

CreaCión y ediCión de ruTas
Creación de una nueva ruta guardada
En la página de menús, toque Herramientas > Mis datos > Rutas.
creación y edición de rutas
Toque Crear nueva ruta
➊
guardada.
Para agregar una parada, toque Sí y
➍
Siguiente. Seleccione el punto.
KNA-G431 Manual de instrucciones 55
Seleccione una opción y toque
➋
Siguiente. Seleccione el punto de
inicio.
Seleccione sus preferencias y
➎
toque Siguiente.
Seleccione una opción y toque
➌
Siguiente. Seleccione el punto
nal.
Toque Finalizar.
➏
Español
Page 62

creación y edición de rutas
Edición de una ruta guardada
En la página de menús, toque Herramientas > Mis datos > Rutas.
Toque Editar/Revisar rutas.
➊
Toque el elemento que desea editar.
➍
Español
56 KNA-G431 Manual de instrucciones
Toque la ruta que desea editar.
➋
Renombrar: introduzca un nuevo nombre para la ruta con el teclado que
aparece en pantalla.
Editar/Revisar puntos: agregue, ordene, quite, reordene y revise puntos de la
ruta. Para obtener más información, consulte la siguiente página.
Cambiar preferencias: cambie la preferencia de cálculo a Vía rápida, Distancia
más corta u Fuera de la carretera.
Borrar ruta: elimine esta ruta.
Toque Editar.
➌
Page 63

creación y edición de rutas
Cómo agregar paradas a la ruta
Puede agregar puntos medios (también denominados puntos vía o paradas) a la ruta a medida que la crea, tal y como se
describe en la página 55. También puede agregar puntos a la ruta al editarla, tal y como se describe a continuación. Siga los
pasos de la página anterior para comenzar a editar la ruta.
Toque Editar/Revisar puntos.
➊
Toque un método y seleccione el
➍
punto.
KNA-G431 Manual de instrucciones 57
Toque Añadir.
➋
Agregue los puntos que sean
➎
necesarios. Toque Hecho
cuando termine.
Toque el lugar en el que desea
➌
agregar el punto.
Ordinación automático: ordena los
puntos para ofrecer la ruta más corta.
Eliminar: toque el punto que desea
quitar y, a continuación, toque Eliminar.
Reorganizar: toque el punto que desea
mover y, a continuación, toque Hacia
arriba o Hacia abajo. Toque Hecho
cuando termine.
Español
Page 64

creación y edición de rutas
Almacenamiento de la ruta activa
En la página de menús, toque Herramientas > Mis datos >
Rutas > Guardar ruta activa.
Navegación por una ruta guardada
En la página de menús, toque Herramientas > Mis datos >
Rutas > Activar una ruta guardada. Toque la ruta por la
que desea navegar.
Nuevo cálculo de la ruta
En la página de menús, toque Herramientas > Mis datos >
Rutas > Volver a calcular ruta.
Eliminación de todas las rutas
Español
guardadas
En la página de menús, toque Herramientas > Mis datos >
Rutas > > Borrar todas las rutas guardadas.
Detención de la ruta
En la página de menús, toque Detener A continuación, toque
Sí.
Cómo agregar un desvío a una ruta
Si necesita tomar un desvío de la ruta actual, abra el menú de
página y toque Desvío.
1 km, 5 km o 10 km: Seleccione la distancia del desvío. Por
ejemplo, si la señal de una carretera indica que la calle está
cerrada durante los siguientes 5 km, toque 5 km en la lista.
El sistema de navegación calcula de nuevo la ruta durante las
siguientes 5 km.
Desvío por carretera(s) en ruta: seleccione las carreteras
que se deben evitar en la ruta. Por ejemplo, si el carril de
acceso a la autopista está cerrado, selecciónelo en la lista de
carreteras. El sistema de navegación calcula de nuevo la ruta
para evitar el carril.
Desvío por suceso(s) del tráco en la ruta: si utiliza un
receptor FM Trafc, puede desviarse para evitar eventos de
tráco.
Eliminar todos los desvíos: toque para quitar todos los
desvíos introducidos en la ruta.
58 KNA-G431 Manual de instrucciones
Page 65

creación y edición de rutas
Cómo agregar elementos que se deben evitar
En la página de menús, toque Conguración > Navegación > > Conguración de elementos a evitar. Seleccione el
tipo de carretera que desea evitar. Toque para visualizar más tipos de carretera que se deben evitar.
Creación de elementos que
se deben evitar
personalizados
Puede introducir áreas y carreteras
especícas que se deben evitar en
las rutas. En el menú Conguración de
elementos a evitar, toque dos veces y,
a continuación, toque Elementos a evitar
personalizados.
KNA-G431 Manual de instrucciones 59
Toque Añadir nueva área a evitar
➊
o Añadir nueva carretera a
evitar.
Toque la segunda esquina y
➌
Siguiente.
Toque la primera esquina y
➋
Siguiente.
Toque Finalizar.
➍
Español
Page 66

uso de Los reGistros
uso de los reGisTros
Ajuste del track log
Cuando se desplaza, el navegador crea un sendero de puntos
(track log) de su movimiento. En la página de menús, toque
Herramientas > Mis datos > Track Log.
Grabación: activa y desactiva el registro del track log.
Porcentaje usado
(en porcentaje). Para borrarlo, toque Porcentaje usado > Sí
> OK.
Mostrar Mapa: muestra el track log actual en el mapa.
Seleccione un ajuste de zoom en el que aparezca el track log.
Toque OK. El track log aparece como una na línea punteada
Español
en el mapa.
60 KNA-G431 Manual de instrucciones
: muestra la capacidad actual del track log
Uso de los registros de kilometraje
Puede mantener cuatro registros de kilometraje distintos
de sus desplazamientos. En la página de menús, toque
Herramientas > Mis datos > Registros de kilometraje.
Toque un logotipo para editarlo.
Nombre: introduzca un nuevo nombre.
Distancia: restablezca el registro de kilometraje.
Activo: active o desactive el registro.
Page 67

informaCión sobre el TráfiCo
información soBre eL tráfico
El uso de un receptor FM Trafc opcional permite al sistema
de navegación recibir y utilizar información sobre el tráco.
Cuando se recibe un mensaje sobre el tráco, puede visualizar
el evento en el mapa y cambiar la ruta para evitar el incidente.
Para obtener más información sobre el receptor FM Trafc,
visite el sitio Web de Garmin (www.garmin.com). Para
conocer cuáles son los proveedores de suscripciones a FM
participantes y las ciudades de cobertura, consulte la página
www.garmin.com/fmtrafc.
Asegúrese de que el receptor FM Trafc está conectado al
dispositivo KNA-G431. Consulte la guía de instalación para
obtener más información.
KNA-G431 Manual de instrucciones 61
Visualización de eventos de tráco
En la página de menús, toque Herramientas > Info del
tráco. Seleccione un elemento de la lista de eventos de
tráco para ver los detalles. Toque Cerca... para ver el tráco
de una ubicación distinta.
Símbolo de tráco
Fuente
de
Código
de color
Lista de eventos de tráco
tráco y
potencia
de las
señales
Español
Page 68

información soBre eL tráfico
Cómo evitar el tráco
La página mapa muestra si hay un evento de tráco en la ruta actual o en la carretera por la que conduce. Si sigue una ruta,
toque para evitar el tráco.
➊
Español
En el mapa, toque .
Toque un elemento que se debe
➋
evitar.
Toque Desvío cerca de.
➌
Código de colores de gravedad
Las barras situadas a la izquierda de los símbolos de tráco indican la gravedad del incidente de tráco:
= gravedad baja (verde), el tráco sigue siendo uido.
= gravedad media (amarillo), hay pequeños embotellamientos.
= gravedad alta (rojo), hay grandes embotellamientos o el tráco está detenido.
62 KNA-G431 Manual de instrucciones
Page 69

información soBre eL tráfico
Símbolos de tráco
Símbolos
internacionales
Signicado
Condición de
la carretera
Carretera en
construcción
Embotella-
miento
Accidente
Símbolos
norteamericanos
Símbolos en el mapa: cambie los símbolos empleados para
indicar el tipo de evento de tráco. Toque Estilo para utilizar
símbolos de tipo Americano o Internacional. Toque cada
símbolo para establecer la escala de zoom a la que desea que
aparezca en el mapa.
Densidad en el mapa: seleccione la escala en la que aparece
la gravedad en el mapa.
Noticación por audio: active o desactive la noticación de
audio cuando tenga lugar un evento de tráco en la carretera
por la que se desplaza o en la ruta en la que navega.
Evitar tráco: seleccione Sí para evitar eventos de tráco al
generar una ruta.
Incidente
Información
Cambio de la conguración del tráco
En la página de menús, toque Conguración > Tráco.
Suscripciones: consulte sus suscripciones de tráco. Toque
la suscripción para visualizar la fecha de nalización. Para
agregar una suscripción, toque Añadir Suscripción. Consulte
la siguiente página para ver información sobre cómo agregar
una suscripción a FM Trafc.
Español
KNA-G431 Manual de instrucciones 63
Page 70

información soBre eL tráfico
Cómo agregar una suscripción de tráco
Puede que el receptor FM Trafc incluya una suscripción o que se encuentre en un área con servicio gratuito. También puede
agregar suscripciones para ampliar su área de servicio. Toque Conguración > Acerca de > Receptor de tráco FM y escriba
el ID de unidad del receptor FM Trafc. Visite www.garmin.com/fmtrafc para adquirir una suscripción de tráco y conseguir
un código de suscripción de tráco de 25 caracteres.
Toque Conguración.
➊
Español
Toque Siguiente.
➎
64 KNA-G431 Manual de instrucciones
Toque Tráco.
➋
Introduzca el código y
➏
toque Siguiente.
Toque Suscripciones.
➌
Toque OK.
➐
Toque Añadir
➍
Suscripción.
Page 71

Cambio de la ConfiGuraCión
camBio de La confiGuración
Ajuste del volumen
En la página de menús, toque Volumen Toque y para
ajustar el volumen. Toque Silenciar para silenciar la salida de
audio.
Cambio de la conguración general
En la página de menús, toque Conguración > General.
GPS
Toque Conguración para abrir la página Conguraciónes
del audio. Consulte la página 66 para obtener más
información.
En la página de menús, toque Conguración > General >
GPS. Consulte la página 54.
Cambio del idioma
En la página de menús, toque Conguración > General >
Idioma.
KNA-G431 Manual de instrucciones 65
Español
Page 72

camBio de La confiGuración
Idioma de la voz: cambie el idioma de todas las indicaciones
y mensajes de voz. Toque la voz que desea utilizar y, a
continuación, OK. Para eliminar dicha voz, toque Borrar y
OK.
Hay dos tipos de idiomas para voz distintos disponibles:
texto-pronunciación y pregrabados.
Los idiomas indicados con el nombre de una persona y
(TTS) son voces texto-voz (TTS): por ejemplo, American
English-Jill (TTS) (Inglés americano-Jill (TTS)) es una voz
texto-pronunciación. Estas voces “leen” y “pronuncian” las
mismas palabras que aparecen en la pantalla. Disponen de un
vocabulario amplio y pronuncian los nombres de las calles
cuando se aproxima a los giros.
Los idiomas sin nombre de persona corresponden a voces
Español
pregrabadas; su vocabulario es limitado y no pronuncian los
nombres de ubicaciones ni calles.
NOTA: Si cambia el idioma para voz, debe reiniciar
la unidad para que el cambio se aplique.
Idioma del texto: cambie todo el texto de la pantalla al
idioma seleccionado. Al cambiar el idioma del texto, no
se modica el idioma de los datos de mapas o de los datos
introducidos por el usuario.
Velocidad de la voz: seleccione la velocidad a la que se
pronuncian las indicaciones.
Personalización de la conguración deconguración de
audio
En la página de menús, toque Conguración > General >
Audio.
Tono de atencón: active o desactive el tono de advertencia
que suena antes de cada indicación de voz.
Tono pantalla táctil: active o desactive el tono que suena al
tocar la pantalla.
Tono de tecla: active o desactive el tono que suena al pulsar
un botón del control remoto.
Volumen ajustado velocidad: seleccione el aumento de
volumen en función del aumento del velocidad. Low (Bajo)
aumenta ligeramente el volumen; High (Alto) lo aumenta al
máximo.
66 KNA-G431 Manual de instrucciones
Page 73

camBio de La confiGuración
Personalización de las alertas
de proximidad
En la página de menús, toque Conguración > General >
Alertas de proximidad para ajustar las noticaciones de los
puntos de interés personalizados que ha cargado. Consulte la
página 72.
Cambio de la conguración de la hora
En la página de menús, toque Conguración > General >
Hora.
Huso horario: seleccione la zona horaria.
Formato de la hora: seleccione entre los formatos de 12 o 24
horas.
Horario de verano: seleccione Auto, Sí o No. Si selecciona
Auto, el horario de verano se ajusta de forma automática en
función de la zona horaria.
Activación y desactivación del
modo seguro
En la página de menús, toque Conguración > General >
Modo Seguro. Active o desactive el modo seguro. Este modo
desactiva todas las funciones de la unidad que exigen mayor
atención por parte del operador y que pueden distraer durante
la conducción. Si se activa, el modo seguro funciona mientras
el freno de estacionamiento del vehículo no esté accionado.
Selección de unidades
En la página de menús, toque Conguración > General >
Unidades. Cambie las unidades de medida a Statute, Métrico
o Personalizado.
Español
KNA-G431 Manual de instrucciones 67
Page 74

camBio de La confiGuración
Cambio de la conguración del mapa
En la página de menús, toque Conguración > Mapa.
Detalle Cartográco: ajuste el nivel de detalle del mapa. Si
decide mostrar más detalle, el mapa tarda más en volver a
dibujarse.
Español
Orientación: cambie la perspectiva del mapa.
• Norte arriba 2D: el mapa aparece en 2 dimensiones (2-D)
y con el norte en la parte superior.
• Track arriba 2D: el mapa aparece en 2 dimensiones (2-D)
con la dirección en la que se desplaza en la parte superior.
• Track arriba 3D: el mapa aparece en 3 dimensiones (3-D)
con la dirección en la que se desplaza en la parte superior
de la pantalla. Ésta es la vista predeterminada del mapa.
Modo Color: seleccione Día para que el fondo sea brillante.
Seleccione Noche para que el fondo sea oscuro. Seleccione
Auto para pasar de uno a otro de forma automática.
Zoom automático: desactive o active el zoom automático del
mapa para visualizarlo mejor. Puede especicar la distancia
máxima del zoom automático, que oscila entre 30 m y 500
km.
Color de la ruta: seleccione el color de la línea de la ruta.
Atenuar carreteras: atenúe las carreteras que no pertenecen
a su ruta. Puede personalizar este ajuste en Nunca o En ruta.
Campos de datos de mapas: personalice la anchura y el
contenido de los campos de datos que aparecen en la página
mapa. El ajuste predeterminado es Normal.
1. En la página de menús, toque Conguración > Mapa >
> Campos de datos de mapas.
2. Toque para seleccionar Ancho o Estrecho. A
continuación, toque Siguiente.
68 KNA-G431 Manual de instrucciones
Page 75

camBio de La confiGuración
3. Toque el campo de datos de navegación que desee
personalizar.
4. Seleccione el tipo de campos de datos.
5. Seleccione la apariencia deseada del campo de datos.
6. Toque OK. Repita estos pasos por cada campo de datos de
navegación.
7. Toque Siguiente para personalizar los campos de datos que no
son de navegación.
8. Toque Finalizar para volver al menú Map Settings
(Conguración del mapa).
Tamaño del texto: ajuste el tamaño de visualización del texto
Cambio de la conguración de
navegación
En la página de menús, toque Conguración >
Vehículo: especique el tipo de vehículo.
Preferencia
la ruta.
Preguntar preferencia
pregunte por su preferencia cada vez que calcule una ruta.
del mapa.
Detalle del nivel de zoom: personalice qué elementos del
mapa deben aparecer en los distintos niveles del zoom. Para
cada elemento del mapa puede seleccionar Off, Auto o una
distancia de zoom máxima que puede oscilar entre 30 m y
1200 km.
NOTA: Cuanto mayor sea el nivel de detalle, más
tarda el mapa en actualizarse.
Mapas detallados: active y desactive los mapas de detalles
Desplegable sig. giro: seleccione cuándo desea que aparezca
esta ventana emergente.
precargados.
Navegación.
: seleccione una preferencia para los cálculos de
: seleccione si desea que la unidad le
Español
KNA-G431 Manual de instrucciones 69
Page 76

camBio de La confiGuración
Cálculo desvío de ruta: dena la respuesta de la unidad
cuando se salga de la ruta. En esta opción puede silenciar
el mensaje “off-route, recalculating” (fuera de ruta,
recalculando).
Ruta automática constante: active o desactive la función
de autorruta continua. Esta función permite que la unidad
busque de forma continua una mejor ruta para su destino.
La autorruta continua puede resultar útil si se producen
accidentes de tráco o hay giros restringidos de forma
temporal en la ruta actual. Si hay una ruta mejor que la actual
disponible, aparece el símbolo en el mapa. Toque el
símbolo para tomar dicha ruta.
Conguración de elementos a evitar: consulte la
Español
página 59.
de detalles precargados.
FM Trafc Receiver: (Receptor FM Trafc): si dispone de
receptor FM Trafc, puede visualizar el ID de unidad del
mismo.
Versión del software del GPS:
SiRF que se está utilizando en el GPS.
se muestra la versión de
Restauración de la conguración
Para restaurar la conguración original de la unidad, abra
la página de menús y toque Conguración > Restablacer
valor. inicial. > Sí.
Ajuste de la conguración del tráco
Consulte la página 63.
Visualización de información de lainformación de la
unidad (About, Acerca de)
En la página de menús, toque Conguración > Acerca
de.
Software: aparecen la versión de software, la versión de
audio y el ID de la unidad.
Mapas detallados: visualice la información sobre los mapas
70 KNA-G431 Manual de instrucciones
Page 77

aPéndice
apéndiCe
Uso del control remoto
Puede utilizar un control remoto para sistemas Kenwood con
el sistema de navegación.
Actualización del software y de los
datos de mapas
Para actualizar el software de la unidad, debe disponer de una
tarjeta SD, un lector de tarjetas SD y conexión a Internet.
Puede comprar actualizaciones de los datos de mapas en
Garmin. Consulte la página www.garmin.com/Kenwood
para comprobar si hay disponible alguna actualización del
software de mapas.
Cómo borrar todos los datos del
usuario
Puede borrar todos los datos del usuario de una vez,
incluidos todos los lugares favoritos, rutas, puntos de interés
personalizados, caminos, registros de kilometraje y su
ubicación inicio.
Para actualizar el software de navegación:
1. Vaya a www.garmin.com/Kenwood. Seleccione Software
Updates (Actualizaciones y descargas).
2. Haga clic en Download (Descargar), junto al software de la
unidad.
3. Lea y acepte las condiciones. Haga clic en Download
(Descargar).
4. Seleccione Save (Guardar). A continuación, guarde la
actualización en una tarjeta SD.
5. Introduzca la tarjeta SD en el lateral del dispositivo KNA-G431.
El software se actualiza de forma automática.
1. Toque Herramientas > Mis datos > Borrar todo.
2. Toque Sí. El sistema de navegación se reinicia.
PRECAUCIÓN: Una vez borrados, no podrá
Español
recuperar estos datos.
KNA-G431 Manual de instrucciones 71
Page 78

aPéndice
Puntos de interés (POI) personalizados
Puede cargar de forma manual bases de datos de puntos de
interés (POI) personalizados disponibles en varias compañías
de Internet. Algunas bases de datos de puntos de interés
contienen información sobre alertas de puntos como cámaras
de seguridad y zonas escolares. La unidad le puede noticar
que se acerca a uno de estos puntos.
Tras descargar la base de datos de puntos de interés, utilice la
aplicación POI Loader de Garmin para instalarlos en la tarjeta
SD. A continuación, puede utilizar la tarjeta para cargar los
puntos en KNA-G431. POI Loader está disponible en
www.garmin.com/products/poiloader. Consulte el archivo de
ayuda de POI Loader para obtener más información; pulse F1
para abrir dicho archivo.
Español
PRECAUCIÓN: Garmin no se hace responsable de
las consecuencias del uso de bases de datos de puntos
de interés personalizados o de la precisión de las
bases de datos de cámaras de seguridad u otro tipo de
puntos de interés.
Ajuste de las alertas de proximidad
Para activar o desactivar las alertas de proximidad a puntos
de interés personalizados, abra la página de menús y toque
Conguración > General > Alertas de proximidad.
Noticación por audio: active o desactive las alertas que
suenan al aproximarse a un punto de interés personalizado.
Noticación visual: active o desactive las alertas emergentes
que aparecen al aproximarse a un punto de interés
personalizado.
Noticación continua: seleccione qué alertas (qué tipos de
puntos de interés) se le noticarán de forma continua.
72 KNA-G431 Manual de instrucciones
Page 79

Índice
ÍndiCe
A
Acuerdo de licencia 40
Agregar como favorito 46
Alerta de proximidad 72
Almacenamiento de la ruta
activa 58
Almacenamiento de los lugares
encontrados 48
Altura, introducir 50
Autorruta continua 70
B
Botón Near (Cerca de) 47
Buscar lugares 44–47
búsquedas recientes 46
deletrear el nombre 44
dirección 44
elemento del mapa 45
lugares guardados 49
restaurante 42
Buscar un punto cercano 46
Búsqueda de lugares encontrados
recientemente 46
KNA-G431 Manual de instrucciones 73
C
Cambiar la conguración 65–70
conguración del mapa 68
conguración de
navegación 69
conguración general 65
restaurar la conguración 70
volumen 65
Cambiar nombre
ruta 56
ubicación guardada 50
Campos de datos
ubicación de 52
Categoría de ubicaciones
guardadas 50
Cómo agregar una suscripción de
tráco 64
Cómo evitar el tráco 62
Conguración de navegación 69
Conguración general 65
Conguración original 70
Control remoto 71
Coordenadas, introducir 50
Cuentakilómetros 53
D
Deletrear 47
Delimitación de la búsqueda 47
Desvío, agregar 58
Detener navegación 58
E
Edición de lugares guardados 50
Editar/Revisar favoritos 56
EGNOS 54
Elementos que se deben evitar 59,
70
Eliminar
Mis favoritos 51
rutas 56
todas las rutas guardadas 58
ubicaciones guardadas 51
Eliminar puntos de la ruta 57
Equipo 53
Establecer posición 54
Examinar mapa 45
H
Hora 67
I
Icono de posición 52
Idioma del texto 66
Idioma para voz 66
Indicaciones de manejo 53
Información sobre el tráco 61–
64
Introducir punto en ruta actual 41,
46
Ir a inicio 49
L
Lista de giros 53
Lugares
buscar 44–47
editar 50
guardar 48
Lugares guardados
buscar 49
editar 50
eliminar 51
M
Mapa 52
examinar 45
orientación 68
Español
Page 80

Índice
personalizar 68
zoom 45, 52, 53
Mejor ruta 70
Mis ubicaciones 48–51
Búsquedas recientes 46
Ir a inicio 49
Mis favoritos 49
Modo Color 68
Modo seguro 67
N
Navegación por una ruta
guardada 58
Nombre de un lugar guardado 50,
Español
56
Nuevo cálculo de la ruta 58
N arriba 68
O
Orden automático, ruta 57
P
Página de información GPS 54
Preferencias de ruta 69
Puntos de interés
personalizados 72
Puntos medios de la ruta 57
Q
Quitar puntos de la ruta 57
Quitar todos los desvíos 58
R
Registros de kilometraje 60
Reordenar puntos de la ruta 57
restablecer
conguración 70
equipo 53
registro de kilometraje 60
velocidad máxima 53
Rutas 55–59
agregar punto 41, 46
Almacenamiento de la ruta
activa 58
crear nueva 55
desvío 58
detener 58
Navegación por una ruta
guardada 56, 58
Rutas guardadas
agregar puntos a 57
editar 56
eliminar 56, 58
navegar 58
S
Seguimiento de la ruta 43
Símbolo para ubicaciones 50
T
Tipo de vehículo 69
Track log 60
Tráco
eventos 61
evitar 62
U
Ubicación de lugares guardados,
editar 50
Ubicación inicio 49
Unidades métricas 67
Uso en interiores 54
V
Velocidad (velocímetro) 53
Versión del software 70
Versión de audio 70
Visualización de la página
mapa 52
Volumen 65
Voz de desvío de ruta 70
Z
Zoom 45, 52, 53
74 KNA-G431 Manual de instrucciones
Page 81

ConTeúdos
Aviso ...............................................................76
Atenção ..........................................................77
Acordo de Licenciamento do Software ...........78
Conguração (Primeira Utilização) ...79
Encontre e Siga! .................................80
Encontrar um Restaurante .............................80
Seguir a Sua Rota ..........................................81
Para onde? ..........................................82
Encontrar um Endereço .................................82
Encontrar um Local Utilizando o Mapa ...........83
Entender a Página de Informação ..................84
Encontrar Locais Encontrados Recentemente ..
84
Encontrar Locais numa Área Diferente ..........85
Limitar a Sua Pesquisa ...................................85
Minhas Posicoes ................................86
Guardar Locais Encontrados ..........................86
Guardar a sua Posição Actual ........................86
Denir uma Posição Casa ..............................87
Encontrar Locais Guardados ..........................87
Editar Locais Guardados ................................88
Eliminar um Local Guardado ..........................89
KNA-G431 Manual de instruções 75
O Mapa e Outras Ferramentas ..........90
Ver a Página de Mapa ....................................90
Computador de Viagem ..................................91
Lista de Mudanças de Direcção .....................91
Página de Info de GPS ...................................92
Criar e Editar Rotas ............................93
Criar uma Nova Rota Guardada .....................93
Editar uma Rota Guardada .............................94
Adicionar Paragens à Sua Rota .....................95
Guardar a Rota Activa ....................................96
Navigar uma Rota Guardada ..........................96
Recalcular a Rota ...........................................96
Eliminar Todas as Rotas Guardadas ..............96
Parar a Sua Rota ............................................96
Adicionar um Desvio a uma Rota ...................96
Adicionar Elementos a Evitar .........................97
Utilizar os Registos ............................98
Ajustar o Registo do Trajecto .........................98
Utilizar os Registos de Quilometragem ..........98
Informação de Trânsito ......................99
Visualizar Eventos de Trânsito .......................99
Evitar o Trânsito ............................................100
Mudar as Denições de Trânsito ..................101
Adicionar uma Subscrição de Trânsito .........102
Mudar as Denições.........................103
Ajustar o Volume ..........................................103
Mudar as Denições Gerais .........................103
Mudar as Denições do Mapa ......................105
Mudar as Denições de Navegação .............107
Ajustar as Denições de Trafego ..................108
Visualizar a Informação de Unidade (Acerca) ....
108
Restaurar as Denições ...............................108
Apêndice ...........................................109
Utilizar o Controlo Remoto ...........................109
Actualizar o Software e os Dados de Mapa .109
Limpar Todos os Dados de Utilizador ...........109
POIs (Pontos de Interesse) Personalizados . 110
Índice .................................................111
Português
Page 82

Aviso
Este manual utiliza o termo Aviso para assinalar uma situação potencialmente perigosa, a qual, se não for evitada, poderá resultar em morte ou ferimentos
graves.
A não prevenção das situações potencialmente perigosas a seguir
enumeradas poderá causar um acidente ou colisão provocando a
morte ou ferimentos graves.
Durante a navegação, compare cuidadosamente a informação
apresentada na unidade com todas as fontes de navegação disponíveis,
incluindo os sinais de trânsito, a informação visual e os mapas.
Por questões de segurança, resolva todas as discrepâncias antes de
prosseguir com a navegação.
Manobre o veículo de forma segura. Não se distraia com a unidade
durante a condução e seja sempre totalmente consciente de todas as
condições de condução. Durante a condução, reduza o tempo dedicado
ao visionamento do ecrã da unidade e utilize os comandos de voz
sempre que possível.
Durante a condução, não introduza destinos, mude as denições ou
aceda a funções que exijam a utilização prolongada dos comandos
da unidade. Encoste de forma segura e legal antes de efectuar tais
operações.
Mantenha o volume de som num nível sucientemente baixo que lhe
permita ouvir os sons exteriores enquanto conduz. Se deixar de ouvir
os sons exteriores poderá não reagir de forma adequada às situações de
Português
76 KNA-G431 Manual de instruções
tráfego. Isso pode ser causa de acidentes.
Este sistema de navegação pode ser utilizado quando a chave de ignição
está Ligada ou em posição de Rádio. No entanto para não descarregar a
bateria deve ser utilizado com o motor a trabalhar sempre que possível.
A utilização do sistema de navegação por longos períodos com o motor
desligado pode provocar a descarga da bateria.
O sistema de navegação não apresenta a posição correcta do veículo na
primeira utilização após a compra, ou se a bateria for desligada durante
algum tempo. Os sinais GPS dos satélites serão recebidos num curto
espaço de tempo e a posição correcta será então apresentada.
Tenha cuidado com a temperatura ambiente. A utilização do sistema de
navegação com temperaturas muito baixas ou muito altas pode resultar
em mau funcionamento ou avaria. Note também que a unidade pode
ser danicada por fortes vibrações ou pancadas, objectos metálicos ou
entrada de água.
Page 83

Prefácio
Atenção
Este manual utiliza o termo Atenção para indicar uma situação potencialmente perigosa que, se não for evitada, poderá resultar em ferimentos leves ou
danos à propriedade. Poderá também ser utilizado sem o símbolo para assinalar práticas inseguras.
A não prevenção das situações potencialmente perigosas
enumeradas a seguir poderá resultar em ferimentos ou danos à
propriedade.
A unidade destina-se ao fornecimento de sugestões de rota. Não tem
em conta fechos de estrada ou o estado do piso, congestionamentos,
condições meteorológicas ou outros factores que possam afectar a
segurança ou os horários de condução.
Utilize a unidade apenas como um auxiliar de navegação. Não tente
utilizar a unidade para ns que exijam a medição precisa da direcção,
distância, local ou topograa.
O Sistema de Posicionamento Global (GPS) é operado pelo governo
dos Estados Unidos da América, único responsável pela sua precisão
e manutenção. O sistema está sujeito a mudanças que poderão afectar
a precisão e desempenho de todos os dispositivos de GPS, incluindo a
unidade. Embora a unidade seja um dispositivo de navegação preciso,
todos os dispositivos de navegação são susceptíveis de utilização ou
interprepatação incorrectas e, assim sendo, de se tornarem factores de
insegurança.
A unidade não inclui peças passíveis de reparação pelo utilizador. Se
tiver problemas com a sua unidade, leve-a a um representante Garmin
autorizado para reparação.
A unidade é fechada com parafusos. Qualquer tentativa de abertura da
estrutura para mudar ou modicar a unidade de qualquer forma invalida
a sua garantia e poderá resultar em danos permanentes ao equipamento.
Informação Importante
INFORMAÇÃO DOS DADOS DE MAPA: Um dos objectivos da Garmin é fornecer aos seus clientes a cartograa mais completa e precisa
disponível a um preço razoável. Recorremos a uma combinação de fontes de dados governamentais e privadas; as mesmas são por nós identicadas
na documentação do produto e nas mensagens de direitos de autor apresentadas ao consumidor. Quase todas as fontes de dados contêm informação
de alguma forma imprecisa ou incompleta. Nalguns países, a informação de mapa completa e precisa não está disponível ou é fornecida a preços
proibitivos.
KNA-G431 Manual de instruções 77
Português
Page 84

Prefácio
Acordo de Licenciamento do Software
AO UTILIZAR O KNA-G431, COMPROMETE-SE A CUMPRIR OS
TERMOS E CONDIÇÕES DO ACORDO DE LICENCIAMENTO DE
SOFTWARE EM BAIXO. LEIA ESTE ACORDO COM CUIDADO.
A Garmin garante-lhe uma licença limitada para utilizar o software
incorporado neste dispositivo (o “Software”), sob a forma binária
executável durante o funcionamento normal do produto. A titularidade,
os direitos de propriedade e os direitos de propriedade intelectual
permanecem na posse da Garmin.
Reconhece que o Software é propriedade da Garmin e está protegido
pelas leis de direitos de autor dos Estados Unidos da América e pelos
tratados internacionais relativos aos direitos de autor. Além disso,
reconhece que a estrutura, organização e código do Software são
segredos comerciais valiosos da Garmin e que o Software sob a forma
de código fonte permanece um segredo comercial valioso propriedade
da Garmin. Compromete-se a não descompilar, desassemblar, modicar,
aplicar assemblagem ou engenharia inversas, ou reduzir a uma forma
humanamente legível o Software ou alguma das suas partes ou criar
produtos derivados baseados no Software. Compromete-se a não exportar
ou re-exportar o Produto para qualquer país que viole as leis de controlo
da exportação do Governo dos Estados Unidos da América
Informação sobre a forma de deitar fora Equipamento Eléctrico ou
Electrónico Velho (aplicável nos países da UE que adoptaram sistemas
de recolha de lixos separados)
Produtos com o símbolo (caixote do lixo com um X) não podem
ser deitados fora junto com o lixo doméstico.
Equipamentos eléctricos ou electrónicos velhos deverão ser
reciclados num local capaz de o fazer bem assim como os seus
subprodutos. Contacte as autoridades locais para se informar de
um local de reciclagem próximo de si. Reciclagem e tratamento
de lixo correctos ajudam a poupar recursos e previnem efeitos
prejudiciais na nossa saúde e no ambiente.
Português
78 KNA-G431 Manual de instruções
Page 85

confiGuração (Primeira utiLização)
ConfiGuração (primeira uTilização)
Aquando da primeira utilização do Sistema de Navegação Kenwood, será necessário seguir um conjunto de passos para
conguração do sistema. Geralmente, este processo é executado uma única vez.
•
Seleccione um idioma
• Seleccione o seu fuso horário
• Seleccione se deseja que o sistema se ajuste automaticamente à hora de verão
• Seleccione as unidades de medida (imperiais ou métricas)
Português
KNA-G431 Manual de instruções 79
Page 86

encontre e siGa!
enConTre e siGa!
Siga as instruções nas páginas seguintes para encontrar um local e navegar para ele!
Encontrar um Restaurante
Toque em Para onde?
➊
Toque numa categoria de comida.
➍
Português
80 KNA-G431 Manual de instruções
Toque em Comida, Hotel....
➋
Toque num local.
➎
Toque em Comida & Bebida.
➌
Toque em Ir Para.
➏
Page 87

encontre e siGa!
Seguir a Sua Rota
Siga a rota para o seu destino por meio do mapa. Durante a viagem, o sistema de navegação orienta-o até ao seu destino com
comandos de voz, setas e indicações apresentadas no topo do mapa. Se se desviar da rota original, o sistema de navegação
recalcula a rota e apresenta-lhe novas instruções de rota.
A sua rota é assinalada
com uma linha verde.
Siga as setas. Uma bandeira axadrezada
assinala o seu destino.
Para obter mais informação acerca da utilização do mapa e de outras ferramentas, consulte as páginas 90 - 93.
KNA-G431 Manual de instruções 81
Português
Page 88

Para onde?
Encontrar um Endereço
para onde?
A partir da página de Menu,
➊
toque em Para onde. Toque em
Endereço.
Introduza o nome da rua e
➍
seleccione Acabar.
Português
82 KNA-G431 Manual de instruções
Seleccione um estado. Seleccione
➋
uma cidade ou introduza um
código postal.
Seleccione a rua. Seleccione a
➎
cidade, se necessário.
Introduza o número do endereço e
➌
seleccione Acabar.
Seleccione o endereço, se
➏
necessário. Toque em Ir para.
Page 89

Encontrar um Local Utilizando oUtilizando o Mapa
A partir da página de Menu, toque em Ver Mapa. Em
alternativa, poderá tocar em Para onde > Percorrer
mapa. Toque em qualquer local do mapa para recentrar o
mapa.
Seleccione qualquer objecto no mapa. Toque em
➊
Rever.
Toque em Ir para ou Avancadas.
➋
Para onde?
Dicas para Percorrer o Mapa
• Utilize os ícones e para aumentar e diminuir o
tamanho.
• Toque num objecto do mapa. O mapa recentra-se nesse
local, surgindo uma seta que aponta para o objecto
seleccionado.
• Toque em Rever para abrir a página de informação do
local; para obter mais informação, consulte a página
seguinte.
• Seleccione Gravar c/Favorito para guardar o local
seleccionado pelo ponteiro nos seus Favoritos.
• Toque em Para tras para regressar ao ecrã anterior.
Português
KNA-G431 Manual de instruções 83
Page 90

Para onde?
Entender a Página de Informação
Quando encontrar um local, seleccione-o na lista de
resultados da pesquisa para abrir a página de informação
acerca do item.
Página de Informação
Toque em Ir para para criar e seguir uma rota para esse local.
Seleccione Avancadas para visualizar as opções para esse
local:
•
Inserir na rota actual—adicione este ponto como a
próxima paragem na sua rota
• Adicionar como Favorito—adicione este local aos seus
Favoritos. Para obter mais informações, consulte a
página 86.
• Procurar Ponto perto de—encontre um local perto deste
ponto.
• Percorrer mapa—visualize o local no mapa.
Português
84 KNA-G431 Manual de instruções
Encontrar Locais Encontrados Recentemente
Os últimos 50 locais encontrados são guardados em
Descobertas Recentes.
Toque em Para onde > Proc. Recentes.
➊
Seleccione um item da lista de resultados da
➋
pesquisa.
Toque em Categoria para visualizar as descobertas recentes
de uma determinada categoria, tal como Comida, Hotel.
Page 91

Para onde?
Encontrar Locais numa Área Diferente
Poderá procurar locais numa área diferente, tal como uma
cidade diferente ou um local perto do seu destino.
A partir da lista de resultados da pesquisa,
➊
seleccione Perto de....
Seleccione uma das opções de pesquisa.
➋
Limitar a Sua Pesquisa
Para limitar a sua pesquisa, poderá introduzir parte do nome
do local que procura.
➊
➋
A partir da lista de resultados da pesquisa,
seleccione Soletrar.
Introduza parte do nome e seleccione Acabar.
Português
KNA-G431 Manual de instruções 85
Page 92

minhas Posicoes
minhas posiCoes
Guardar Locais Encontrados
Após ter encontrado um local que deseja guardar,
seleccione-o na lista de resultados.
Toque em Avancadas.
➊
Toque em Adicionar como Favorito.
➋
Português
86 KNA-G431 Manual de instruções
Guardar a sua Posição Actual
A partir da página de Menu, toque em Ver Mapa.
Toque em qualquer local do mapa.
➊
Toque em Gravar c/Favorito.
➋
Page 93

minhas Posicoes
Denir uma Posição Casa
Pode denir uma Posição Casa no local ao qual regressa mais vezes. A partir da página de Menu, toque em Para onde.
Toque em Para CASA.
➊
Após denir a sua Posição Casa, toque em Para onde; em seguida, seleccione Para Casa.
Seleccione uma opção.
➋
Toque em Grave Casa.
➌
Encontrar Locais Guardados
A partir da página de Menu, toque em Para onde.
Toque em Minhas Posicoes.
➊
KNA-G431 Manual de instruções 87
Toque em Favoritos.
➋
Toque num local guardado.
➌
Português
Page 94

minhas Posicoes
Editar Locais Guardados
A partir da página de Menu, toque em Ferramnt > Meus Dados > Favoritos.
Toque em Editar/Rever Favoritos.
➊
Seleccione o item que deseja editar.
➍
Português
88 KNA-G431 Manual de instruções
Seleccione o item que deseja editar.
➋
Nome—introduza um novo nome para o local utilizando o teclado no ecrã.
Localização—edite a localização de um sítio; pode utilizar o mapa ou introduzir
novascoordenadas utilizando o teclado
Elevação—introduza a elevação do local guardado.
Categoria—atribua uma categoria a este local; toque em para ver as
categorias.
Simbolo—seleccione um símbolo apresentado no mapa para este local
Toque em Editar.
➌
Page 95

Eliminar um Local Guardado
A partir da página de Menu, toque em Ferramnt > Meus Dados > Favoritos.
minhas Posicoes
Toque em Apagar Favoritos.
➊
Toque em Apagar.
➍
KNA-G431 Manual de instruções 89
Toque em Por Seleccao.
➋
Por Seleccao—toque em cada local e elimine-o individualmente.
Por Categoria—seleccione uma categoria para eliminar todos os locais
atribuídos a essa categoria.
Apg.todos—remova todos os locais guardados dos seus Favoritos.
Toque num local guardado.
➌
Português
Page 96

maPa e outras ferramentas
o mapa e ouTras ferramenTas
Ver a Página de Mapa
A partir da página de Menu, toque em Ver Mapa para abrir o mapa. Toque numa área do mapa para aceder a informação
adicional, tal como demonstrado em baixo. O ícone de posição indica a sua posição actual.
Durante a navegação de uma rota, toque na barra de texto a verde para
abrir a Lista de Mudanças de Direcção. Consulte a página 91.
Voltar a mostrar a última
Toque para diminuir o
tamanho.
Toque no mapa para ver e
navegar num mapa de 2 D.
Página de Mapa durante a
Navegação de uma Rota
curva.
Toque para aumentar
o tamanho.
Toque nos campos de
dados Velocidade ou
Hora Chegada para abrir
o Computador de Viagem.
Consulte a página 91.
Português
90 KNA-G431 Manual de instruções
Page 97

maPa e outras ferramentas
Computador de Viagem
O Computador de Viagem assinala a sua velocidade actual e
fornece-lhe dados estatísticos úteis acerca da sua viagem.
Para ver o Computador de Viagem, seleccione
ou Hora Chegada no mapa. Ou, a partir da página de Menu,
toque em Ferramnt > Comput. Viagem.
Actual
direcção
da viagem
Computador de Viagem, seleccione Velocidade
Distância até ao seu
Velocidade actual
destino nal
Distância
total
percorrida
Lista de Mudanças de Direcção
A Lista de Mudanças de Direcção apresenta uma lista de
instruções mudança a mudança para a sua rota, assim como
informação de chegada.
Durante a navegação de uma rota, toque na barra de texto
a verde na página de mapa para abrir a Lista de Mudanças
de Direcção. Ou, a partir da página de Menu, toque em
Ferramnt > Lista de Mud. Dir..
Direcção desta mudança
(odómetro)
Toque em Ver todos para ver todas as mudanças de direcção
Toque em Reiniciar Viagem para repor toda a informação
no Computador de Viagem. Para repor a Velocidade Máxima,
seleccione Reiniciar Max.
da rota. Toque em e para percorrer a lista.
Seleccione uma mudança de direcção para vê-la no mapa (a
página Próxima Mudança Direcção). Toque em e
para percorrer todas as mudanças de direcção da lista. Toque
em e para aumentar e diminuir o tamanho da mudança
de direcção no mapa.
de direcção
Distância até esta
mudança de direcção
Indicações da mudança
de direcção
Português
KNA-G431 Manual de instruções 91
Page 98

maPa e outras ferramentas
Página de Info de GPS
A partir da página de Menu, toque nas barras de potência de
sinal, no canto superior esquerdo, para visualizar a página
de Info de GPS. Ou, a partir da página de Menu, toque em
Ferramnt > Info GPS.
Vista do céu
Denições de GPS
A partir da página de Menu, toque em Denir > Geral >
GPS. Em alternativa, pode aceder às Denições de GPS
tocando no botão Cong. GPS na página de Info de GPS.
Uso em Interiores—toque em Sim para desligar o receptor
de GPS.
Denir Posicao—dena a sua posição, se Uso em Interiores
estiver activado. Seleccione a sua posição no mapa e toque
Barra de potência
do sinal de
satélite
em OK.
EGNOS—active e desactive EGNOS. WAAS e EGNOS
são sistemas de satélites e estações de solo que fornecem
correcções aos sinais de GPS, oferecendo-lhe maior precisão
A visão do céu apresenta os satélites que está a receber. As
barras de potência do sinal de satélite indicam a potência dos
satélites recebidos. Uma barra completa indica que o satélite
da informação de posicionamento. Para obter informações
acerca do WAAS e EGNOS, aceda a www.garmin.com
/aboutGPS/waas.html.
de GPS está pronto para ser utilizado.
Português
92 KNA-G431 Manual de instruções
Page 99

Criar e ediTar roTas
Criar uma Nova Rota Guardada
A partir da página de Menu, toque em Ferramnt > Meus Dados > Rotas.
criar e editar rotas
Toque em Criar nova rota gravada.
➊
Para adicionar uma paragem, toque
➍
em Sim e em seguida em Proximo.
Seleccione o ponto.
KNA-G431 Manual de instruções 93
Seleccione uma opção e toque
➋
em Proximo. Escolha o ponto de
partida.
Seleccione a sua preferência e
➎
toque em Proximo.
Seleccione uma opção e toque em
➌
Proximo. Seleccione o ponto de
chegada.
Toque em Terminar.
➏
Português
Page 100

criar e editar rotas
Editar uma Rota Guardada
A partir da página de Menu, toque em Ferramnt > Meus Dados > Rotas.
Toque em Editar/Rever Rotas.
➊
Seleccione o item a editar.
➍
Português
94 KNA-G431 Manual de instruções
Seleccione a rota a editar.
➋
Renomear—introduza um novo nome para a rota utilizando o teclado no ecrã.
Editar/Rever Pontos—adicione, ordene, remova, reordene e reveja pontos na
rota. Para obter mais informação, consulte a página seguinte.
Alterar preferencias—mude as preferências de cálculo para Tempo mais
rapido, Distancia mais curta ou Fora de Estrada.
Apagar Rota—elimine esta rota.
Toque em Editar.
➌
 Loading...
Loading...